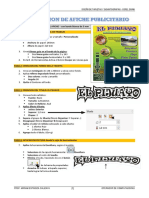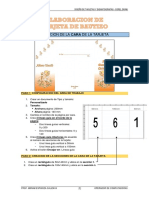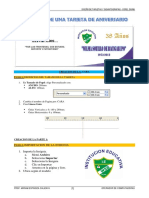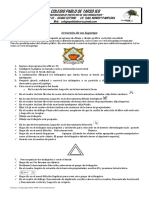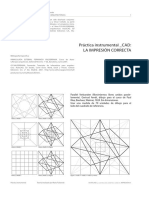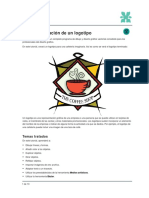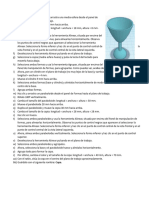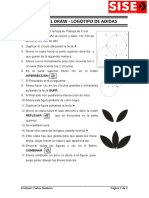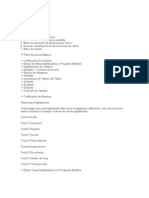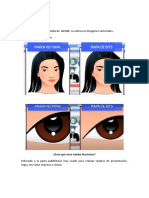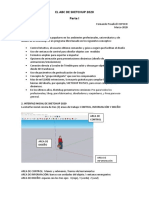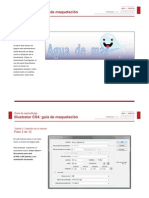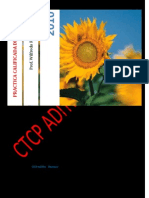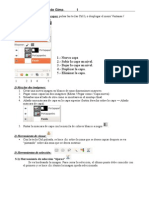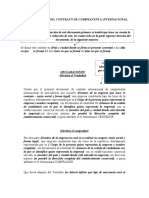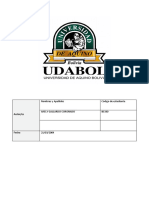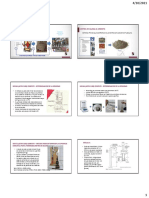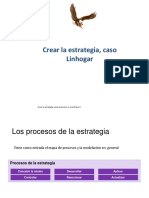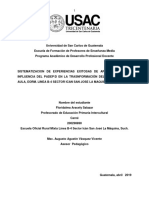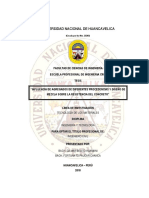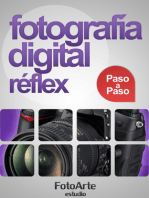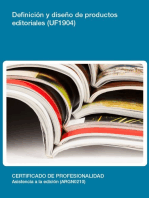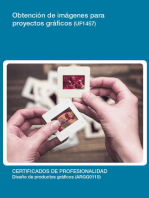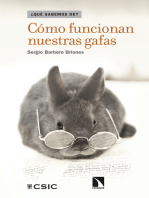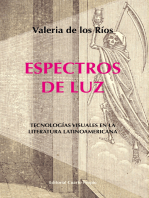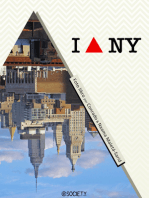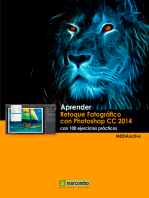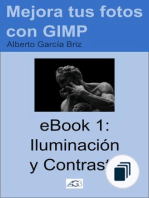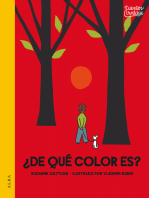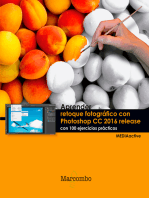Documentos de Académico
Documentos de Profesional
Documentos de Cultura
Clase 17 - Calendario
Cargado por
Juan Luis0 calificaciones0% encontró este documento útil (0 votos)
29 vistas5 páginasEl documento proporciona instrucciones en 13 pasos para diseñar una tarjeta informativa utilizando Corel Draw. Los pasos incluyen configurar el área de trabajo, crear fondos y bordes, agregar texto e imágenes, e insertar un calendario. El objetivo final es producir una tarjeta profesional que promueva los programas y servicios de una escuela técnica.
Descripción original:
HOJA GUIA
Título original
CLASE 17 - CALENDARIO
Derechos de autor
© © All Rights Reserved
Formatos disponibles
PDF, TXT o lea en línea desde Scribd
Compartir este documento
Compartir o incrustar documentos
¿Le pareció útil este documento?
¿Este contenido es inapropiado?
Denunciar este documentoEl documento proporciona instrucciones en 13 pasos para diseñar una tarjeta informativa utilizando Corel Draw. Los pasos incluyen configurar el área de trabajo, crear fondos y bordes, agregar texto e imágenes, e insertar un calendario. El objetivo final es producir una tarjeta profesional que promueva los programas y servicios de una escuela técnica.
Copyright:
© All Rights Reserved
Formatos disponibles
Descargue como PDF, TXT o lea en línea desde Scribd
0 calificaciones0% encontró este documento útil (0 votos)
29 vistas5 páginasClase 17 - Calendario
Cargado por
Juan LuisEl documento proporciona instrucciones en 13 pasos para diseñar una tarjeta informativa utilizando Corel Draw. Los pasos incluyen configurar el área de trabajo, crear fondos y bordes, agregar texto e imágenes, e insertar un calendario. El objetivo final es producir una tarjeta profesional que promueva los programas y servicios de una escuela técnica.
Copyright:
© All Rights Reserved
Formatos disponibles
Descargue como PDF, TXT o lea en línea desde Scribd
Está en la página 1de 5
CETPRO “MICAELA BASTIDAS” DISEÑO DE TARJETAS Y GIGANTOGRAFIAS - COREL DRAW
PASO 1: CONFIGURACION DEL AREA DE TRABAJO
1. Tamaño de hoja: A4
2. Crea 4 líneas guía en el borde de la página:
- Dos líneas guías verticales a: 10mm y 200mm
- Dos líneas guías horizontales a: 10mm y 287mm
3. Activa el botón Encajar en: Líneas guía
PASO 2: CREACION DEL FONDO DE LA TARJETA
1. Crea un rectángulo de 190x277mm y ubica como fondo.
2. Aplica relleno degradado radial: (presiona F11)
Color: De: naranja – A: amarillo fuerte; con Ángulo 90º
PASO 3: CREACION DEL BORDE SUPERIOR
1. Crea un rectángulo de 190x48mm.
2. Convierte a Curva. (ctrl + Q)
3. Con la H. Forma da formar según modelo.
4. Aplica relleno degradado lineal: (presiona F11)
Colores: De: Amarillo fuerte A: Naranja, con Ángulo
90º)
5. Duplica con la tecla + y disminuye de tamaño vertical
hacia arriba.
6. Aplica el relleno uniforme: color blanco
7. Duplica, con la tecla + y disminuye de tamaño vertical hacia arriba.
8. Aplica el relleno degradado lineal (dos colores: De: Azul A: Cian, con Ángulo 90º).
9. Selecciona todo y agrupa ( Ctrl + G)
PASO 4: CREACION DEL BORDE INFERIOR
1. Duplica con la tecla +
2. Refleja el borde
En la barra de propiedades, clic en el botón de reflejo
horizontal, ahora clic en el botón reflejo vertical.
3. Ubica según el modelo en la parte inferior.
PROF. MIRIAM ESPINOZA CALIZAYA [1] OPERADOR DE COMPUTADORAS
CETPRO “MICAELA BASTIDAS” DISEÑO DE TARJETAS Y GIGANTOGRAFIAS - COREL DRAW
PASO 5: CREACION DEL TEXTO: CETPRO…
1. Crea el texto artístico adecuadamente según modelo.
Fuente: Showcard Ghotics
Tamaño: 36puntos
Relleno Uniforme:
magenta
Contorno: anchura:
1,5mm; color: blanco;
Activa detrás del relleno.
PASO 6: UBICAR LAS IMÁGENES CON ORDEN DETRÁS DE…
1. Crea una línea guía, para ubicar las imágenes.
2. Importa las imágenes y Ubica las imágenes adecuadamente.
3. Coloca las imágenes detrás del borde:
Menú Organizar ->Ordenar -> Detrás de… (y haces clic en el borde amarillo)
PASO 7: CREACION DEL BORDE PARA EL TEXTO DE LAS CARRERAS: COMPUTACION
1. Crea un rectángulo de 190x10mm.
2. Aplica relleno uniforme: Magenta y Quita el contorno.
3. Crea el texto artístico adecuadamente según modelo.
Fuente: Arial Black Tamaño: 12 Color: blanco
PASO 8: COLOCAR LA IMAGEN DEL ALMANAQUE
1. Importa la imagen de la modelo.
2. Quita el fondo de la imagen:
Menú Mapa de Bits Editar Mapa de Bits
Selecciona la Herramienta Varita magica y clic en
el fondo blanco.
Invierte la mascara: Menú Mascara Invertir
Copiar (Ctrl + C), regresa a Corel y pega (Ctrl+V).
3. Modifica el tamaño: 115x160
4. Aplica Sombra:
Con la barra de propiedades:
Preestablecidos: elige brillo mediano
Color de sombra: blanco
Dirección del fundido: fuera Fuera
5. Ubica en la posición según modelo
6. Ordena adecuadamente según modelo:
Menú Organizar ->Ordenar -> Detrás
de… (Clic en el borde amarillo)
Para esconder los pies
PROF. MIRIAM ESPINOZA CALIZAYA [2] OPERADOR DE COMPUTADORAS
CETPRO “MICAELA BASTIDAS” DISEÑO DE TARJETAS Y GIGANTOGRAFIAS - COREL DRAW
PASO 9: CREACION DEL CALENDARIO
1. Menú Herramienta Macros
Ejecutar Macro
2. Aparece una ventana, y seleccionar:
Calendar Wizard
3. Clic en Ejecutar.
4. Aparece la ventana para configurar
el calendario:
a) Haz clic en el botón All
b) En Languaje: Spanish
c) En Layout: Year: 12 Small [3x4]
d) Clic en botón Adjust Fonts
e) Clic en botón Generate
f) Clic en Aceptar a
g) Clic en Close.
5. Una vez finalizado cierra la ventana.
PROF. MIRIAM ESPINOZA CALIZAYA [3] OPERADOR DE COMPUTADORAS
CETPRO “MICAELA BASTIDAS” DISEÑO DE TARJETAS Y GIGANTOGRAFIAS - COREL DRAW
PASO 10: Edición de los meses
1. Modifica el tamaño de cada mes a: 33x30mm.
2. Cambia el relleno según el modelo:
Desagrupa (Ctrl + u)
Redondea las esquinas
Modifica el relleno según el modelo
Selecciona todo y agrupa (Ctrl + g)
Ubica los meses según el modelo
PASO11: CREACION DEL TEXTO: INFORMES…
1. Crea el texto artístico
adecuadamente según modelo.
Fuente: Arial Black
Tamaño: 14puntos
Color: Blanco
PASO 12: CREACION DEL TEXTO: EN UNA OPCION…
1. Crea el texto artístico
adecuadamente según modelo.
Fuente: Arial Black
Tamaño: 18puntos
Color: Blanco
PASO 13: CREACION DEL TEXTO: 2019
1. Crea el texto artístico adecuadamente según modelo.
Fuente: Arial Black
Color: negro
Aplica un duplicado con la tecla +
Aplica relleno uniforme Blanco y mueve ligeramente para simular sombra.
PROF. MIRIAM ESPINOZA CALIZAYA [4] OPERADOR DE COMPUTADORAS
CETPRO “MICAELA BASTIDAS” DISEÑO DE TARJETAS Y GIGANTOGRAFIAS - COREL DRAW
PROF. MIRIAM ESPINOZA CALIZAYA [5] OPERADOR DE COMPUTADORAS
También podría gustarte
- El gran libro de 3ds Max: bases, modelado, texturizado y renderDe EverandEl gran libro de 3ds Max: bases, modelado, texturizado y renderAún no hay calificaciones
- Clase 16 - AficheDocumento3 páginasClase 16 - AficheJuan LuisAún no hay calificaciones
- Ejercicios Parramón. DibujoDe EverandEjercicios Parramón. DibujoCalificación: 5 de 5 estrellas5/5 (1)
- CLASE 19 - Banner Publicitario PDFDocumento3 páginasCLASE 19 - Banner Publicitario PDFJuan Luis Cristobal BanegasAún no hay calificaciones
- Aprender Maya 2012 con 100 ejercicios prácticosDe EverandAprender Maya 2012 con 100 ejercicios prácticosCalificación: 4 de 5 estrellas4/5 (1)
- Clase 10 - Tarjeta de Presentacion - Servicios MultiplesDocumento5 páginasClase 10 - Tarjeta de Presentacion - Servicios MultiplesJuan LuisAún no hay calificaciones
- UF0252 - Especificaciones de calidad en impresión, encuadernación y acabadosDe EverandUF0252 - Especificaciones de calidad en impresión, encuadernación y acabadosAún no hay calificaciones
- Clase 15 - Tarjeta de BautizoDocumento6 páginasClase 15 - Tarjeta de BautizoJuan LuisAún no hay calificaciones
- Aprender Illustrator CS6 con 100 ejercicios prácticosDe EverandAprender Illustrator CS6 con 100 ejercicios prácticosCalificación: 4 de 5 estrellas4/5 (1)
- CLASE 18 - Tarjeta de AniversarioDocumento5 páginasCLASE 18 - Tarjeta de AniversarioJuan LuisAún no hay calificaciones
- Actividad 3 Corel DrawDocumento6 páginasActividad 3 Corel DrawDenis Kirsa Arone VasquezAún no hay calificaciones
- Actividad 3 Corel DrawDocumento6 páginasActividad 3 Corel DrawFaver Andrés AnguloAún no hay calificaciones
- Modaris v6r1Documento29 páginasModaris v6r1CesarBaltazarAún no hay calificaciones
- Dokumen - Tips Modaris-V6r1docxDocumento29 páginasDokumen - Tips Modaris-V6r1docxANA KAREN PARRA GARCÍAAún no hay calificaciones
- ModarisDocumento12 páginasModarisCesarBaltazarAún no hay calificaciones
- Poster de Película IndieDocumento29 páginasPoster de Película IndieAndru GaitanAún no hay calificaciones
- Practica EscalasDocumento11 páginasPractica EscalasLUISHUNGARO74Aún no hay calificaciones
- 3ºeso Practica Tinkercad 2018 - 19Documento6 páginas3ºeso Practica Tinkercad 2018 - 19Jose Manuel Tejera Gonzalvez100% (1)
- Tutorial PloteoDocumento27 páginasTutorial PloteoCronología de la BibliaAún no hay calificaciones
- 2da Parte Corel RestDocumento10 páginas2da Parte Corel RestGracce CoriAún no hay calificaciones
- Compurreto08 4to MinionDocumento6 páginasCompurreto08 4to MinionFranchesca MartínezAún no hay calificaciones
- 02 Proceso de Modelado BásicoDocumento38 páginas02 Proceso de Modelado BásicoIvan CastilloAún no hay calificaciones
- Practica COREL DRAW X6Documento20 páginasPractica COREL DRAW X6Percy Oswaldo Vilca FloresAún no hay calificaciones
- Creación de Un Logotipo Opcion 2Documento13 páginasCreación de Un Logotipo Opcion 2Eder Alan Magaña DominguezAún no hay calificaciones
- Ficha de Trabajo Revista - Adobe IndesingDocumento3 páginasFicha de Trabajo Revista - Adobe IndesingrousitaxzAún no hay calificaciones
- Tutorial Photoshop PDFDocumento17 páginasTutorial Photoshop PDFRolandoGarciaAún no hay calificaciones
- 45 - Practica Desarrollada Grafico Cuadro ProduccionDocumento18 páginas45 - Practica Desarrollada Grafico Cuadro ProduccionMax Bryan Rodriguez GarciaAún no hay calificaciones
- Manual PaintDocumento5 páginasManual PaintAngela gonzalez animasAún no hay calificaciones
- Corel Draw Basico PDFDocumento18 páginasCorel Draw Basico PDFHernan Zambrano CañaveralAún no hay calificaciones
- Creación de Un Logotipo Con Corel DrawDocumento5 páginasCreación de Un Logotipo Con Corel DrawPaola EspañaAún no hay calificaciones
- Tutorial de Corel DrawDocumento12 páginasTutorial de Corel Drawantonioscribd76100% (21)
- Proyecto LetrasDocumento26 páginasProyecto LetrasChanolol FerrariAún no hay calificaciones
- Sesión 3 - Ejercicio de AplicaciónDocumento3 páginasSesión 3 - Ejercicio de AplicaciónTony NetAún no hay calificaciones
- Ejercicio Dibujo AsistidoDocumento4 páginasEjercicio Dibujo AsistidogasbyAún no hay calificaciones
- Cómo Crear Una Infografía Sobre El Cambio Climático en Adobe InDesignDocumento49 páginasCómo Crear Una Infografía Sobre El Cambio Climático en Adobe InDesignLeon Peña RamosAún no hay calificaciones
- Diseno Folder PDFDocumento31 páginasDiseno Folder PDFjohan felipe vera vargasAún no hay calificaciones
- Manual 2 DibujoDocumento7 páginasManual 2 Dibujovicgaelvd16Aún no hay calificaciones
- 88 Consejos de PhotoshopDocumento7 páginas88 Consejos de PhotoshopangelaAún no hay calificaciones
- Manual Modaris Junio 2010Documento44 páginasManual Modaris Junio 2010pdacruzAún no hay calificaciones
- Practica de CopaDocumento1 páginaPractica de CopaFernando GaytanAún no hay calificaciones
- Corel Draw x5Documento31 páginasCorel Draw x5Sthefany G. ChaparroAún no hay calificaciones
- Clase 02 de Corel Draw Logo Adidas OKDocumento2 páginasClase 02 de Corel Draw Logo Adidas OKBaresi SolucionesAún no hay calificaciones
- Cuaderno - de - Practicas - de - Corel - Terra Full Practicas OookkkkkkkkkkkkkkkkkkkkkDocumento30 páginasCuaderno - de - Practicas - de - Corel - Terra Full Practicas OookkkkkkkkkkkkkkkkkkkkkDonaldo Leonel Vargas AnguloAún no hay calificaciones
- ModarisDocumento29 páginasModarisGigi Cortes100% (1)
- ILLUSTRATORDocumento11 páginasILLUSTRATORWilson QuishpiAún no hay calificaciones
- Cree Un Estilo de Parche Bordado Con Adobe IllustratorDocumento27 páginasCree Un Estilo de Parche Bordado Con Adobe IllustratorCesar AgudeloAún no hay calificaciones
- Actividad 3 EXCEL 2022Documento5 páginasActividad 3 EXCEL 2022RaulPamplonaAún no hay calificaciones
- PresentaciónsjDocumento3 páginasPresentaciónsjquijhuajheycoricardoAún no hay calificaciones
- EL ABC DE SKETCHUP 2020 Parte 1 Marzo 2022Documento5 páginasEL ABC DE SKETCHUP 2020 Parte 1 Marzo 2022Anthony CumbaAún no hay calificaciones
- Práctica 1 - IllustratorDocumento12 páginasPráctica 1 - Illustratorted_alejandroAún no hay calificaciones
- Como Crear Un Suculento y Atractivo Menú en Adobe InDesignDocumento48 páginasComo Crear Un Suculento y Atractivo Menú en Adobe InDesignANDREWHR2Aún no hay calificaciones
- 1.D2017C1HCAD-Manual de Ploteo AutoCAD 2014 PDFDocumento18 páginas1.D2017C1HCAD-Manual de Ploteo AutoCAD 2014 PDFEmilio Moharet Reyes BarbozaAún no hay calificaciones
- Free Hand MX EspDocumento10 páginasFree Hand MX EspNaye GuerreroAún no hay calificaciones
- Practicas Calificadas PhotoshopDocumento12 páginasPracticas Calificadas PhotoshopXerxes XersesAún no hay calificaciones
- Comandos Basicos AutocadDocumento56 páginasComandos Basicos AutocadAbimael CruzAún no hay calificaciones
- Ejemplo Corel Draw x6Documento20 páginasEjemplo Corel Draw x6Dustin AlvarezAún no hay calificaciones
- Conceptos Basicos y Funciones Corel DrawDocumento16 páginasConceptos Basicos y Funciones Corel DrawIsmael FloresAún no hay calificaciones
- 7 Reglas de Oro para La Impresión 3D Con SketchUpDocumento6 páginas7 Reglas de Oro para La Impresión 3D Con SketchUpPier Dan100% (1)
- Curso Photoshop Adofa R PDFDocumento81 páginasCurso Photoshop Adofa R PDFAy Ay Ay GabrielitoAún no hay calificaciones
- Ayuda Examen GimpDocumento3 páginasAyuda Examen GimpMª José BallesterAún no hay calificaciones
- Os 100Documento6 páginasOs 100zkaitouAún no hay calificaciones
- Ejercicios - Metodo SimplexDocumento63 páginasEjercicios - Metodo SimplexJohn Fernandao Salazar Pardo0% (1)
- Minuta Contrato de ContraventaDocumento11 páginasMinuta Contrato de ContraventaJuan DiegoAún no hay calificaciones
- Estandar de Perforación y Voladura 1Documento10 páginasEstandar de Perforación y Voladura 1Freiser Ramos miñanoAún no hay calificaciones
- MARTIN ROSE - Working With DiscurseDocumento24 páginasMARTIN ROSE - Working With DiscurseHado NavarroAún no hay calificaciones
- Rocas y Minerales Industriales Peru, Recopilacion de Info BeaDocumento23 páginasRocas y Minerales Industriales Peru, Recopilacion de Info BeaBEATRIZ ALEXANDRA CCASANI HUARCAAún no hay calificaciones
- ONMAPS XIII 2013 Culiacán SinaloaDocumento12 páginasONMAPS XIII 2013 Culiacán SinaloaDidaktica AmirAún no hay calificaciones
- Instalacion de Tableros UpsDocumento2 páginasInstalacion de Tableros UpsJhean Carlo Lizama Cornejo0% (1)
- Nombres y Apellidos Código de Estudiante: Autor/esDocumento8 páginasNombres y Apellidos Código de Estudiante: Autor/esArely Gallardo CoronadoAún no hay calificaciones
- Control de Calidad Del Cemento Viacha - pIBCHDocumento6 páginasControl de Calidad Del Cemento Viacha - pIBCHJosé Miguel Herrera EspechiAún no hay calificaciones
- Ccna Icnd2: Guía Oficial para El Examen de CertificaciónDocumento738 páginasCcna Icnd2: Guía Oficial para El Examen de CertificaciónJulio Anibal Ochoa Marroquin100% (1)
- pc1 Nota18Documento3 páginaspc1 Nota18José GamarraAún no hay calificaciones
- García Canclini, N. (2000) - Industrias Culturales y Globalización. Procesos de Desarrollo e Integración en América Latina. Estudios InternacionalesDocumento22 páginasGarcía Canclini, N. (2000) - Industrias Culturales y Globalización. Procesos de Desarrollo e Integración en América Latina. Estudios InternacionalesmelomananonimaAún no hay calificaciones
- La ModaDocumento4 páginasLa ModaFernanda RojasAún no hay calificaciones
- Ley SafcoDocumento3 páginasLey SafcoHijo De ConocimientoAún no hay calificaciones
- 1.preguntas TeodiceaDocumento3 páginas1.preguntas TeodiceaDavid Galarza FernándezAún no hay calificaciones
- Curso Secretaria Nivel Asistente Ejecutiva Experta3Documento7 páginasCurso Secretaria Nivel Asistente Ejecutiva Experta3Crystel Cabral NúñezAún no hay calificaciones
- Demanda de Registro Extemporaneo de Act de Naci 2020Documento6 páginasDemanda de Registro Extemporaneo de Act de Naci 2020Nadia Del Carmen Nolde Herrera67% (3)
- Crear La Estrategia, Caso LinhogarDocumento21 páginasCrear La Estrategia, Caso LinhogarJonathan Cisternas VasquezAún no hay calificaciones
- Cap IVDocumento18 páginasCap IVlondonpark147Aún no hay calificaciones
- Sistematizacion 1111111111111111111111111 CompletoDocumento65 páginasSistematizacion 1111111111111111111111111 Completoanto130Aún no hay calificaciones
- Prueba de Diagnostico 2013-I y SolucionarioDocumento34 páginasPrueba de Diagnostico 2013-I y Solucionariocamargo420Aún no hay calificaciones
- 1.0 Tesis Belito Huamani PDFDocumento136 páginas1.0 Tesis Belito Huamani PDFJhon HuarsolAún no hay calificaciones
- Configuración Paso A Paso Buzón de Voz en ElastixDocumento3 páginasConfiguración Paso A Paso Buzón de Voz en ElastixGabriel FuentesAún no hay calificaciones
- Examen Diagnostico 2grado 2023 2024Documento10 páginasExamen Diagnostico 2grado 2023 2024MX TEAMAún no hay calificaciones
- CDU Abreviada 2016 PDFDocumento966 páginasCDU Abreviada 2016 PDFGabriela Salinas100% (1)
- Control Industrial LAB 4Documento17 páginasControl Industrial LAB 4Carlos Gabriel Sosaya LezamaAún no hay calificaciones
- Normativa Ecuador Uso GNC en AutomotoresDocumento19 páginasNormativa Ecuador Uso GNC en Automotoresjofre tituañaAún no hay calificaciones
- Curso ADM 428 - Taller de Gestión SecretarialDocumento2 páginasCurso ADM 428 - Taller de Gestión SecretarialProcaseAún no hay calificaciones
- Artes visuales: Producción y análisis de la imagenDe EverandArtes visuales: Producción y análisis de la imagenCalificación: 5 de 5 estrellas5/5 (1)
- Interpretación de la topografía corneal y la adaptación de los lentes de contacto rígidosDe EverandInterpretación de la topografía corneal y la adaptación de los lentes de contacto rígidosCalificación: 3.5 de 5 estrellas3.5/5 (3)
- Fotografía Digital Réflex Paso a PasoDe EverandFotografía Digital Réflex Paso a PasoCalificación: 4 de 5 estrellas4/5 (11)
- Manuales Parramón: Mezcla de colores: 1: AcuarelaDe EverandManuales Parramón: Mezcla de colores: 1: AcuarelaCalificación: 5 de 5 estrellas5/5 (12)
- Curso de dibujo y pintura. AcuarelaDe EverandCurso de dibujo y pintura. AcuarelaCalificación: 3.5 de 5 estrellas3.5/5 (6)
- UF0307 - Representación Gráfica y maquetismoDe EverandUF0307 - Representación Gráfica y maquetismoCalificación: 2 de 5 estrellas2/5 (1)
- 101 Consejos de Fotografía Para PrincipiantesDe Everand101 Consejos de Fotografía Para PrincipiantesCalificación: 4 de 5 estrellas4/5 (17)
- Retoque Fotográfico: Los Programas Más Usados por ProfesionalesDe EverandRetoque Fotográfico: Los Programas Más Usados por ProfesionalesCalificación: 3 de 5 estrellas3/5 (3)
- UF1904 - Definición y diseño de productos editorialesDe EverandUF1904 - Definición y diseño de productos editorialesAún no hay calificaciones
- UF1457 - Obtención de imágenes para proyectos gráficosDe EverandUF1457 - Obtención de imágenes para proyectos gráficosAún no hay calificaciones
- Espectros de luz: TECNOLOGÍAS VISUALES EN LA LITERATURA LATINOAMERICANADe EverandEspectros de luz: TECNOLOGÍAS VISUALES EN LA LITERATURA LATINOAMERICANAAún no hay calificaciones
- Star system y la mujer: representaciones de lo femenino en Colombia de 1930 a 1940De EverandStar system y la mujer: representaciones de lo femenino en Colombia de 1930 a 1940Aún no hay calificaciones
- Pequeño Diccionario de Diseño Gráfico y Fotografía (ed. 2019)De EverandPequeño Diccionario de Diseño Gráfico y Fotografía (ed. 2019)Aún no hay calificaciones
- Miopía y Astigmatismo - Visión nocturnaDe EverandMiopía y Astigmatismo - Visión nocturnaCalificación: 5 de 5 estrellas5/5 (1)
- Pensamiento icónico. Fotografía e imagen 1968 - 2001De EverandPensamiento icónico. Fotografía e imagen 1968 - 2001Aún no hay calificaciones
- Aprender Retoque Fotográfico con Photoshop CC 2014 con 100 ejercicios prácticosDe EverandAprender Retoque Fotográfico con Photoshop CC 2014 con 100 ejercicios prácticosAún no hay calificaciones
- Crea tu propia agencia de fotográfia de mascotasDe EverandCrea tu propia agencia de fotográfia de mascotasCalificación: 4 de 5 estrellas4/5 (2)
- Aprender Retoque fotográfico con Photoshop CC release 2016 con 100 ejercicios prácticosDe EverandAprender Retoque fotográfico con Photoshop CC release 2016 con 100 ejercicios prácticosAún no hay calificaciones
- UF0248 - Planificación del producto editorialDe EverandUF0248 - Planificación del producto editorialAún no hay calificaciones