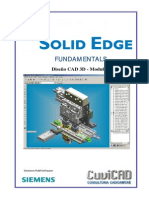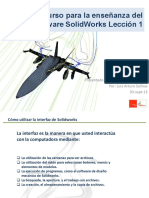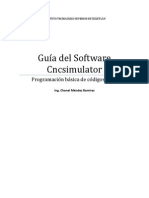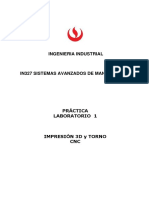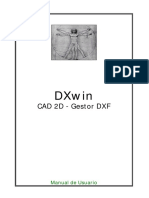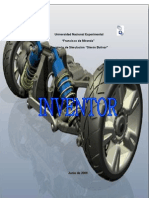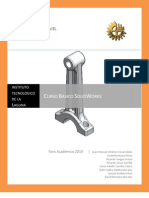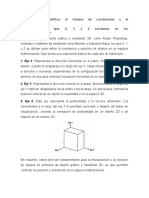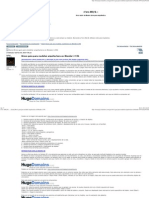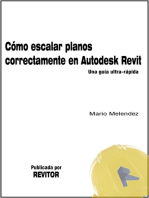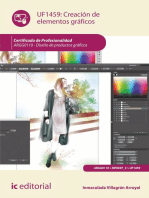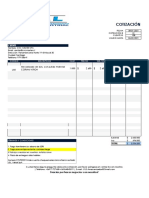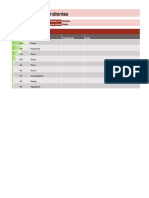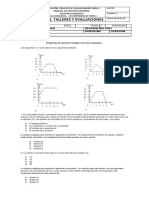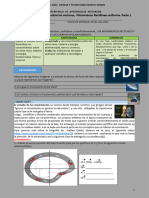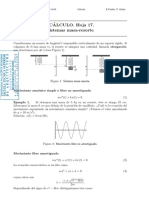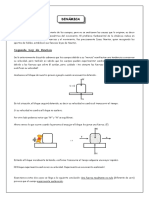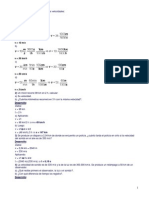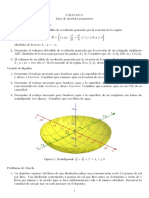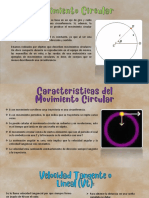Documentos de Académico
Documentos de Profesional
Documentos de Cultura
Anexo II Manual Usuario VCARVE PRO
Cargado por
Leonardo OlivaresTítulo original
Derechos de autor
Formatos disponibles
Compartir este documento
Compartir o incrustar documentos
¿Le pareció útil este documento?
¿Este contenido es inapropiado?
Denunciar este documentoCopyright:
Formatos disponibles
Anexo II Manual Usuario VCARVE PRO
Cargado por
Leonardo OlivaresCopyright:
Formatos disponibles
Manual de usuario V-Carve
Pro
6 JUNIO 2020
TRABAJO FIN DE GRADO
INGENIERÍA MECÁNICA
Manual Usuario V-Carve Pro
ÍNDICE
Página
Vista general de la Interfaz .............................................................................................................. 2
Controles de la Vista 2D................................................................................................................... 3
Controles de Vista 3D ...................................................................................................................... 3
Primeros pasos................................................................................................................................ 4
Configuración del material............................................................................................................... 5
Diseño en 2D y su Organización ....................................................................................................... 6
Dibujo. ............................................................................................................................................ 9
Crear vectores .......................................................................................................................................... 10
Modelado. .................................................................................................................................... 25
Clipart. .......................................................................................................................................... 30
Capas. ........................................................................................................................................... 30
Trayectorias de herramientas ........................................................................................................ 32
Trayectorias V-Carve y 2.5D ........................................................................................................... 42
Trayectorias de 3D ........................................................................................................................ 44
Herramientas de Edición de Trayectorias ....................................................................................... 47
Previsualizar trayectorias .............................................................................................................. 52
Tiempo estimado de mecanizado ................................................................................................... 53
Guardar trayectorias ..................................................................................................................... 53
T.F.G Junio 2020 Página 1
Manual Usuario V-Carve Pro
Vista general de la Interfaz
1. Barra de menú principal:
Da acceso a la mayoría de los comandos disponibles en lo software agrupados por la función
de caga grupo.
2. Panel de Diseño:
Da acceso a las pestañas de diseño, modelado, clipart y capas. En cada una de ellas se
encuentran diversas herramientas relacionado con la creación, organización y edición del
diseño.
3. Trayectoria de herramienta:
La sección superior de la barra de Trayectorias de herramientas tiene todas las funciones para
crear, editar y pre-estrenar los mecanizados deseados.
La parte inferior muestra todas las trayectorias que se han creado, permitiendo modificarlas a
posteriori.
4. Vista 2D:
Ventana en donde se observan los diseños creados o exportados. Acceso directo: F2
5. Vista 3D:
Ventana en donde se observa el modelo creado, las trayectorias y las simulaciones de
mecanizado. Acceso directo: F3
6. Organizador de pestañas:
Permite modificar el modo de visualización de las ventanas 2D y 3D.
Acceso directo: Page Up y Page Down
T.F.G Junio 2020 Página 2
Manual Usuario V-Carve Pro
Controles de la Vista 2D
Clic y mover. Esc para cancelar.
Vista
panorámica Clic rueda ratón y mover.
Zoom
Clic rueda central y arrastrar.
Interactivo
Zoom Seleccionar el encuadre para hacer zoom
ventana
Zoom
General Realizar zoom general según límites de dibujo
Zoom zoom con los objetos
seleccionado seleccionados.
Controles de Vista 3D
Rotar en 3D Clic botón izquierdo y arrastrar.
Clic botón derecho y mover.
Zoom
Ctrl + Clic botón derecho y arrastrar.
Vista panorámica Clic botón izquierdo y derecho y arrastrar.
Zoom Encuadre Ajusta la vista del modelo 3D en la
ventana.
Vista isométrica Muestra el modelo en vista isométrica.
Muestra la vista superior del modelo.
Vista de Plano
Muestra la vista lateral (Eje X) del modelo.
Vista lateral
Muestra la vista lateral (Eje Y) del modelo.
Vista lateral
T.F.G Junio 2020 Página 3
Manual Usuario V-Carve Pro
Primeros pasos
Una vez visto la interfaz general del programa, se procede a concretar más profundamente en
los aspectos necesarios para la realización de un nuevo proyecto.
Al iniciar el programa, en la parte izquierda se observan varias
opciones:
“Tarea de inicio”, en el que se puede crear un nuevo archivo, es
decir, empezar un nuevo proyecto o continuar con uno ya existente
al “Abrir un archivo existente”.
Los formatos que puede abrir Vcarve pro son los generados por el
mismo software (*.crv) o un archivo de vectores en 2D creado en
un otro sistema CAD (*.dxf,*.eps, *.ai y *.pdf).
Cabe descartar que al abrir un archivo de vectores en 2D, es muy conveniente comprobar la
configuración del material y sus características.
T.F.G Junio 2020 Página 4
Manual Usuario V-Carve Pro
Configuración del material
Tipo de trabajo.
Los diferentes tipos de trabajo que se pueden realizar en
Vcarve son:
➢ Mecanizado a una cara
➢ Mecanizado a dos caras
➢ Mecanizado rotatorio
Dimensiones del trabajo
Ancho: La longitud de material en el eje X
Alto: La longitud de material en el eje Y
Espesor: El espesor del material en el eje Z
En esta sección, es muy importante seleccionar las
unidades con la que se pretende trabajar. Por defecto
Vcarve está configurado para trabajar en pulgadas
(Imperial/Inglés) por lo que es conveniente cambiar a mm
(Métrico).
Posición Z cero
Indica la posición de la punta de la herramienta. Puede
estar sobre la superficie del material (cómo se indica en la
figura) o está en la mesa de la máquina para Z = 0.0
Posición de origen XY
Esta posición es muy importante ya que indica la posición X0 Y0 tanto del diseño como la
posición relativa de la máquina, es decir, es la posición inicial a partir del cual se generará el
código para el correspondiente mecanizado.
En la pestaña 2D se visualiza en todo momento dicha posición con un cuadro rojo. Con la
función “desplazar” se puede situar el origen donde sea conveniente.
En cualquier momento del proceso se puede modificar dicha posición sin que afecte al diseño
T.F.G Junio 2020 Página 5
Manual Usuario V-Carve Pro
Resolución del modelo
Esta opción indica la calidad de la visualización de los modelos 3D. Existen 3 tipos de resolución
para seleccionar:
➢ Modo estándar (más rápido)
➢ Alto (3 x estándar)
➢ Muy alto (7 x estándar)
A mayor resolución, mayor será los detalles de visualización del modelo. Por el contrario, si
tiene una mayor resolución, conlleva mayor tiempo de cálculo de las operaciones.
Dependiendo del trabajo que se esté realizando será conveniente elegir una resolución u otra.
Por otro lado, la resolución dependerá en gran medida de las prestaciones de hardware del
equipo informático que se esté utilizando para tal fin.
En general, lo modo Estándar (más rápido) será recomendable para la mayoría de las piezas
que se van a producir en el laboratorio de fundición para el mecanizado de modelos de
fundición.
Apariencia
Esta opción permite seleccionar el tipo de material para una simulación lo más real posible al
que se desea obtener.
Existen numerosos tipos de materiales agrupados por categorías que se pueden seleccionar,
así como colores sólidos.
Además, es posible editar, eliminar o añadir el tipo de material que se desea.
Diseño en 2D y su Organización
Existen diferentes métodos o funciones para crear la forma deseada según convenga al
usuario. El enfoque que se pretende es dotar al usuario de los conocimientos básicos que las
herramientas que V-carve dispone para tal fin.
La Vista 2D es el área de diseño donde crear y organizar las representaciones que se estén
trabajando en todo momento.
En esta sección se cometan las funciones y herramientas más importantes para la generación
de objetos 2D, es decir, generación de vectores que a posteriori pueden ser formas, recorridos
o límites de mecanizado, según el diseño que se esté creando.
En cuanto a la organización de los objetos creados es muy importante. Para ello, Vcarve
dispone de la función “Capas” en el cual organizar las diferentes entidades creadas de una
manera más eficiente.
T.F.G Junio 2020 Página 6
Manual Usuario V-Carve Pro
Reglas, Líneas de guía y Rejilla de trazado
Para una mayor facilidad en la planificación y construcción del diseño, Vcarve, en la vista 2D
dispone de la herramienta “Reglas” tanto en la parte superior como en el lateral del mismo.
Esta herramienta es útil para tener una referencia de las dimensiones que se están trabajando
en todo momento.
Además, existe la opción de aplicar, mover, modificar líneas de guías para referenciar, situar y
mover elementos facilitando en todo momento el diseño que se esté trabajando.
Por otro lado, también dispone de función de “Rejilla de trazado”, que muestra una matriz de
puntos de referencia en todo el campo de trabajo.
A continuación, se comenta las características de cada una de las funciones comentadas.
Reglas
En la ventana 2D, las reglas por defecto siempre están visibles siendo útil a la hora de
posicionar, dimensionar y alinear los objetos que se estén creando.
La escala inicial se muestra en la misma unidad que inicialmente se ha introducido en el
proyecto. En este caso, mm. Al hacer zoom, esta escala va cambiando según el zoom realizado
y va tomando diferentes dimensiones según la escala siguiente:
Métrico - 1cm > 1mm > 0.1mm > 0.01mm > 0.001mm
Líneas de guía
Para añadir líneas de guías, tanto horizontales como verticales en la vista, se realiza haciendo
clic botón izquierdo en la zona de las reglas y arrastrando a la vista.
Las líneas de guías pueden ser añadidas tantas como se requieran. A continuación, se muestra
un ejemplo de adición de líneas de guías.
Una vez finalizada la utilización de las
líneas de guías, estas se pueden
ocultar, clicando en el icono
de la parte superior izquierda
de la pantalla 2D.
Una función rápida para la adición de
líneas de guias sobre una ya existente
es presionar Ctrl + botón derecho
sobre la guía base y arrastrar hasta la
posición deseada.
T.F.G Junio 2020 Página 7
Manual Usuario V-Carve Pro
Por otro lado, cada una de las líneas de guías se pueden modificar según se requiera.
Para ello, sobre la línea que se quiera modificar, clic botón derecho y
aparecerá las propiedades de dicha línea.
Dentro de las propiedades de la línea de guía, se destaca las funciones
de posicionar a una distancia específica, modificar el ángulo, bloquear
una guía o crear nuevas líneas de guías paralelas a la que se esté
modificando.
Por último, en las opciones de menú, existen opciones en cuanto a las
líneas de guías.
Para ello, seleccionar “Ver > Líneas de guías”
Rejilla de Referencia
La Rejilla de Referencia puede ser activada - desactivada desde el icono que se
encuentra en a parte superior derecha de la ventana 2D.
Para modificar los parámetros de la rejilla de referencia, en las opciones de menú:
Edición > Opciones de pinzamientos. Acceso rápido: F4
T.F.G Junio 2020 Página 8
Manual Usuario V-Carve Pro
Mostrar Texto en Cursor
Indica las coordenadas de X e Y en el cursor, facilitando la visualización de la posición del punto
Guías de Capturas
Esta opción habilita o deshabilita la función de creación de las líneas de guías en la vista 2D.
Geometría de referencias
Según las opciones seleccionadas, el cursor se ajustará a las geometrías vectoriales del diseño.
Recomendable seleccionar todas las referencias para un diseño adecuado.
Arrastrar guías a geometrías
Las líneas de guías se ajustan a la geometría del diseño.
Rejilla de Referencia
Se visualizan las rejillas de referencia.
Objetos de Referencia
Herramientas de diseño que se ajustan a las formas para facilitar la construcción de la
geometría deseada.
Dibujo.
Una vez visto las herramientas generales que facilitan el diseño y la construcción de las formas
deseadas, a continuación, se comentan las funciones geométricas que, en sí, dispone Vcarve
pro.
Operaciones con archivos.
Las operaciones que se pueden realizar con archivos son los que por defecto son operaciones
de Windows.
La unica novedad es la “Configuracion del material y origen”
Donde modificar los datos iniciales que se introducen al
iniciar un nuevo proyecto.
T.F.G Junio 2020 Página 9
Manual Usuario V-Carve Pro
Crear vectores
Son herramientas básicas para la creación de vectores.
Contempla desde la creación de las formas y texto hasta
tratamiento de mapa bits y dimensiones.
Diseño de formas.
Existen cinco herramientas para diseñar formas cerradas y tres herramientas para crear formas
abiertas (líneas, arcos y curvas).
Cada herramienta tiene la opción de diseñar de un modo dinámico mediante el ratón, o
introduciendo los datos precisos utilizando el dialogo emergente en cada herramienta.
Círculo
Interactivo.
Clic sobre circulo > Clic botón Izquierdo para indicar el centro y arrastrar del ratón para
indicar el radio / diámetro.
Tamaño exacto.
Mediante el dialogo emergente. Introducir la posición
exacta del centro de la circunferencia, así como el radio o
el diámetro.
Para generar el circulo clic en crear.
Editar circunferencia.
Seleccionar circunferencia (La circunferencia se mostrará
de manera punteada y color magenta)
Clic sobre “Dibujar circulo” para editar parámetros.
Para modificar, clic en aplicar.
T.F.G Junio 2020 Página 10
Manual Usuario V-Carve Pro
Dibujar Elipse
Clic sobre eclipse > clic para indicar punto de anclaje
> arrastrar para indicar el tamaño.
Tamaño exacto.
Mediante el dialogo emergente. Indicar el punto de
anclaje, la posición exacta y las dimensiones del
elipse a generar.
Clic en crear para generar.
Editar.
De mismo modo que en el caso de la
circunferencia.
Dibujar Rectángulo
Interactivo
Clic sobre Rectángulo > clic para indicar punto de anclaje >
arrastrar para indicar el tamaño.
Shift para crear rectángulo
Ctrl para crear cuadrado
Tamaño exacto.
Mediante el dialogo emergente. Indicar el punto
de anclaje, la posición exacta, sus dimensiones e
indicar el tipo de esquina del rectángulo.
Clic en “crear” para generar.
Editar.
De mismo modo que en el casos anteriores.
T.F.G Junio 2020 Página 11
Manual Usuario V-Carve Pro
Dibujar Polígono
Interactivo
Clic sobre Polígono > Indicar nº lados > clic para indicar
punto de anclaje > arrastrar para indicar el tamaño.
Tamaño exacto.
Mediante el dialogo emergente. Indicar Nº de
lados, el punto central y el radio.
Clic en “crear” para generar.
Editar.
De mismo modo que en el casos anteriores.
Dibujar Estrella
Interactivo
Clic sobre Estrella > Indicar nº puntos > clic para indicar
punto de anclaje > arrastrar para indicar el tamaño.
Tamaño exacto.
Mediante el dialogo emergente. Indicar Nº de
puntos, el punto central, el radio exterior y el
porcentaje del radio interno.
Clic en “crear” para generar.
Editar.
De mismo modo que en el casos anteriores.
T.F.G Junio 2020 Página 12
Manual Usuario V-Carve Pro
Dibujar Polilínea
Interactivo
Clic sobre Polilínea > clic según convenga.
Tamaño exacto.
Mediante el dialogo emergente. Indicar la
posición absoluta, el Angulo y la posición
relativa con respecto al anterior punto.
Clic en “Agregar” para generar
Pulsar Barra Espaciadora para finalizar la
polilínea actual, mantener polilínea y generar en
otra posición.
Editar.
De mismo modo que en los casos anteriores.
Dibujar un arco
Interactivo
Clic Arco > Clic punto inicial arco > Clic punto final arco >
Indicar dirección y tamaño.
Tamaño exacto.
Mediante el dialogo emergente. Indicar La forma de
creación del arco.
La posición inicial, final, el radio del arco, así como su
altura.
Clic en “Crear” para generar
Editar.
De mismo modo que en los casos anteriores.
T.F.G Junio 2020 Página 13
Manual Usuario V-Carve Pro
Crear Textura de Vector
Las texturas que se generan pueden ser utilizadas
posteriormente según el proceso de mecanizado que se
quiera obtener. En todo caso, los parámetros a introducir
son los siguientes:
Ángulo:
Ángulo Ángulo
30º 70º
Espaciamiento de línea.
Variación Variación
mínima máxima
Parámetros de onda.
Longitud Amplitud Ruido
de onda de onda
Por último, al generar textura se puede colocar la textura generada en una capa distinta a la
que se esté trabajando para una mejor organización
T.F.G Junio 2020 Página 14
Manual Usuario V-Carve Pro
Creación de texto.
Las herramientas de texto que tiene Vcarve son las siguientes:
C Crear Texto
r
D Dibujar Texto
e
i Automático
a
Sb Selección del Texto
eu
lC Convertir el texto
eo en Curvas
n
Texto en una Curva
Crear Texto
Esta opción permite que el texto sea creado a la altura que se
determine, según las unidades empleadas en el modelo inicialmente.
La alineación del texto se emplea cuando se tiene más de una línea de
texto.
El punto de anclaje determina la posición del bloque de texto.
Para generar texto para un grabado, el tipo fuente deberá de ser “una
línea “.
Dibujar Texto Automático.
Esta opción genera automáticamente un bloque de texto
dentro de un recuadro limitado según parámetros.
Al igual que en el anterior caso, una vez introducido el texto, se
selección el tipo de fuente y posteriormente se introducen los
parámetros en donde se desea se enmarque el texto.
T.F.G Junio 2020 Página 15
Manual Usuario V-Carve Pro
Selección del Texto
El espacio entre caracteres puede ser editados utilizando el “Cursor para Editar el
Texto”.
Clic en cursor de texto > seleccionar texto a editar > modificar texto.
El espaciado entre las letras aparece cuando se coloca el puntero del ratón entre las letras y las
líneas:
La opción para editar el espaciado entre las letras y la curva del texto permite que un texto estándar
sea modificado individualmente.
➢ Clic sobre las letras para reducir espacio entre caracteres.
➢ Pulsando la tecla Shift y pulsando el botón Izquierdo del ratón separa los caracteres.
➢ Pulsando la tecla de Ctrl cuando se utiliza la función de espaciar los caracteres dobla la
distancia de separación entre las letras en cada clic.
➢ Pulsando las teclas de Shift y de Ctrl al mismo tiempo y pulsando el botón izquierdo del
ratón aproxima las letras en largos incrementos.
El espaciamiento de las líneas puede ser modificado al colocar el cursor de ratón entre las líneas del
texto.
➢ Pulsando con el botón Izquierdo del ratón moverá las líneas de texto adyacentes más
próximas entre sí.
➢ Pulsando la tecla Shift y pulsando el botón Izquierdo del ratón separará las letras entre sí.
➢ Pulsando la tecla Ctrl dobla la distancia que cada línea se mueve en cada clic del ratón
➢ Pulsando las teclas de Shift y de Ctrl al mismo tiempo y pulsando el botón izquierdo del
ratón aproxima las letras en largos incrementos.
T.F.G Junio 2020 Página 16
Manual Usuario V-Carve Pro
Para arquear el texto:
Seleccionar texto > Clic manija verde y arrastrar según convenga.
Para rotar texto sobre punto central del texto:
➢ Clic manija roja y arrastrar.
Para reducir arco de texto:
➢ Clic manija azul y arrastra
Convertir el texto en Curvas
En la mayoría de los casos, el texto creado en VCarve Pro no generan inconvenientes en
los métodos de mecanizado que el software posee.
Existen casos en que según la fuente del texto que se utilice generan bucles y problemas
que necesitan ser solucionados utilizando las herramientas de Edición de nodos.
Para ello, el texto será necesario convertirlo en curva para su modificación.
Nota: Una vez convertido el texto en curva, el texto perderá las propiedades de un bloque de
texto.
T.F.G Junio 2020 Página 17
Manual Usuario V-Carve Pro
Texto a una Curva
Para aplicar esta herramienta:
Clic “Texto a Curva” > Clic texto > shift > Clic curva.
El texto se ajustará a la curva seleccionada. Mediante el dialogo
emergente se pueden modificar las características del ajuste del
texto con respecto a la curva.
Ejemplos:
T.F.G Junio 2020 Página 18
Manual Usuario V-Carve Pro
Trazar mapa de bits
Esta herramienta genera vectores desde la imagen que se esté
trabajando, es decir, transforma una imagen en un conjunto de
vectores para su posterior mecanizado.
Importar imagen:
Una vez que se importe la imagen:
Seleccionar imagen > Clic “Mapa Bits” > Modificar parámetros
Existen dos métodos de generación de vectores, a color y blanco y negro.
En el caso de blanco y negro el proceso se simplifica ya que el parámetro más influyente es la
escala de gris que se seleccione.
Por otro lado, en el caso de color, Vcarve incorpora una
selección máxima de 16 colores, según la imagen, se deberá
seleccionar los colores pertinentes para la generación más
adecuada del vector.
En los dos casos anteriores, los parámetros comunes son el
ajuste de esquinas, filtro de ruido y desvanecimiento de imagen.
El filtro de ruido hace referencia al tamaño mínimo de píxel que
son vectorizados, es decir, a pixeles más pequeños del indicado
no genera vector.
El desvanecimiento de imagen ayuda en la visualización de los
vectores antes de aplicar.
En cuanto a los ajustes de esquinas:
T.F.G Junio 2020 Página 19
Manual Usuario V-Carve Pro
Suelto Apretado
Nota: Es aconsejable generar siempre los vectores de una imagen en una capa nueva.
Dimensiones
Esta herramienta permite adicionar una variedad de
dimensiones al dibujo vectorial. A menos que se
especifique por separado más adelante, las dimensiones
son creadas usando estos pasos:
Seleccionar el tipo de dimensión que se quiera medir:
En la Vista 2D:
Clic punto inicial > Clic punto final > Clic para indicar
posición del texto.
Cuando se va a realizar varias dimensiones a modo de
comprobación, es recomendable generar dichas
dimensiones en una nueva capa para una mejor
organización de trabajo.
Nota: Las Dimensiones no pueden ser modificadas. En todo
caso, se puede eliminar la dimensión, modificar el vector y
volver a crear la dimensión.
T.F.G Junio 2020 Página 20
Manual Usuario V-Carve Pro
Transformar objetos.
La sección para transformar objetos tiene todos los iconos que se relacionan con los comandos
para desplazar, rotar, realizar espejos de objetos, deformar y alinear.
Mover: Seleccionar objeto > Shift > Arrastrar objeto. (Tecla M: Acceso directo; Tecla
F9: centra el objeto en el centro del material).
Configurar tamaño: Seleccionar objeto, Doble clcic > Mover
recuadros blancos. (Acceso dorecto: Tecla T)
Rotar: Seleccionar objeto, doble clic > Mover recuadro Azul.
(Acceso directo: Tecla R)
Simetria: A os objetos seleccionado se puede aplicar simetria
según ejes origen de referencia.
Deformar: Esta opción permite deformar el objeto
haciendo referecia a curvas o una área delimitada.
Alinear objetos:
Se trata de una herramienta útil para
alinear varios objetos según el caso.
La primera sección de iconos hace referencia a
como alinear el objeto con respecto al material.
La segunda sección de iconos hace referencia a
como alinear entre si los objetos seleccionados.
Para seleccionar varios objetos mantener pulsado
Shift y seleccionar.
La última sección ofrece opciones de espaciar uniformemente los objetos con
el ultimo objeto seleccionado.
Editar objetos.
Esta sección se trata de herramientas básicas para organizar, editar o modificar los objetos vectoriales.
Dentro de este grupo, las herramientas que más destacan son:
Herramientas para seleccionar los objetos.
T.F.G Junio 2020 Página 21
Manual Usuario V-Carve Pro
Existen varios métodos de selección de objetos. Para seleccionar un objeto, basta con hacer clic
sobre el objeto deseado.
En el caso de querer seleccionar varios objetos: mantener pulsado tecla Shift + clic sobre el vector a
seleccionar.
Para seleccionar los objetos cerrados dentro de un recuadro de selección: doble clic + arrastrar para
delimitar el recuadro.
Para seleccionar todos los objetos del diseño: Ctrl + A.
En todos los casos, al seleccionar los vectores se observan en
color purpura.
Modo de edición de nodo.
La herramienta de” Edición de nodos” se puede seleccionar desde la ventana de edición o seleccionando
el vector + tecla N
Con esta herramienta activada se puede modificar
cada nodo individualmente.
Agrupar y Desagrupar.
Esta función es de gran utilidad ya que, al agrupar varios vectores como un único objeto,
permite mover, modificar, seleccionar etc. con mayor facilidad.
Acceso rápido: Tecla G
Desagrupar es la función contraria a la comentada anteriormente.
Acceso rápido: Tecla U
T.F.G Junio 2020 Página 22
Manual Usuario V-Carve Pro
Herramienta de Medición.
La herramienta de medición es de gran utilidad para obtener
información del diseño que se esté realizando.
Existen dos modos de medición. Por un lado, está el modo de
medición entre dos puntos cualesquiera. Donde al utilizar este modo,
se obtiene múltiples datos entre los puntos seleccionados
Como las distancias absolutas, relativas, el ángulo que forman etc.
Por otro lado, está la opción de la medición del contorno. Donde al
aplicar dicha opción se obtiene información concreta del contorno
seleccionado.
Los datos que se obtienen son la longitud, posición del vector, área,
perímetro etc.
Herramientas para fundir los objetos.
Existen tres métodos de combinación de vectores que pueden ser
útiles en el diseño de objetos deseados.
Los diferentes métodos de combinación se observan mediante el siguiente ejemplo.
NOTA: Es importante tener en cuenta que vector es al que se le va a aplicar las herramientas de fundir
objetos. Para ello es importante seleccionar primero el vector al que se desea aplicar las herramientas.
T.F.G Junio 2020 Página 23
Manual Usuario V-Carve Pro
Fundir vectores. Restar los vectores.
Mantener los vectores
Recortar objetos.
La herramienta para cortar objetos permite recortar vectores dentro de una frontera dada.
Para ello, es recomendable primeramente agrupar los vectores que se requieren de recorte
con respecto a la frontera.
Para realizar recortes, existen 2 posibilidades.
Tanto si se pretende recortar la frontera exterior como el interior el procedimiento es el siguiente:
Seleccionar los vectores a recortar > Seleccionar la frontera > Seleccionar método de recorte.
V-carve pro dispone de otras herramientas de edición de objetos que en este caso no tienen mayor
relevancia en el presente manual ya que la funcionalidad de dichas herramientas seria eficaz en el diseño
íntegro de los vectores en el propio programa. Como no es el caso, se procede únicamente a
mencionarlas.
T.F.G Junio 2020 Página 24
Manual Usuario V-Carve Pro
Crear chaflan: Extender vectores Ajustar curvas a vectores
Unir los vectores abiertos.
Los vectores abiertos son únicamente identificados y cerrados.
Cerrar los vectores.
Encuentra los dos puntos finales de dos vectores abiertos más próximos y
automáticamente las une mediante una línea recta.
En este caso, los dos puntos finales son unidos mediante una curva.
Encuentra los dos puntos finales más cercanos en 2 vectores seleccionados, abiertos,
calcula el punto medio entre ellos y mueve los puntos finales para esta posición.
Modelado.
En esta sección se pretende plasmar las herramientas básicas para el manejo del software con
respecto al ensamblaje de diseños 3D, en su mayoría partiendo de importaciones ya que Vcarve
pro en sí, no está destinado para el diseño y creación de componentes 3D.
Cabe destacar que existe un software que además de ser similar a Vcarve posee herramientas
de diseño en 3D, llamado ASPIRE. Este esta mayor equipado, pero tiene como inconveniente su
precio.
T.F.G Junio 2020 Página 25
Manual Usuario V-Carve Pro
A modo general, las herramientas de modelado en Vcarve permiten realizar operaciones de
ensamblado de componentes 3D teniendo así la opción de editar y modificar los componentes
con respecto a su altura.
Una de las herramientas más importantes que se va a utilizar es la importación de componentes
3D.
Los componentes 3D pueden ser diseñados en programas específicos para ello, Vcarve admite
diversos formatos de archivos.
Importación de un modelo 3D
Para realizar una importación de un modelo, se realiza desde la pestaña de Archivos > Importar
> 3D model.
Los formatos que es capaz de importar se observan en la siguiente lista.
Según el programa utilizado para
el diseño, se puede exportar en
un formato u otro.
Generalmente, programas como
SolidWorks, Inventor, Catia etc.
permiten exportar en formato
*STL ya que no hace diferencia
entre las operaciones llevadas
para su creación, si no que toma al modelo como un único componente. Esto permite que en el
transvase no se distorsione la información.
T.F.G Junio 2020 Página 26
Manual Usuario V-Carve Pro
Ante lo comentado, se recomienda que siempre que sea posible se exporte en dicho formato para
evitar inconvenientes no deseados.
Una vez importado se orienta el modelo. Para ello se aplica el proceso en el siguiente ejemplo:
Orientar el modelo 3D.
Esta opción permite orientar el modelo en la dirección más
adecuada para su posterior mecanizado. Esta dirección es el plano
de trabajo que se observa al importar el modelo.
Rotación interactiva.
Otra opción para orientar el modelo en combinación con la anterior
es la rotación según los ejes de la vista o el modelo.
Tamaño de modelo.
La opción de bloquear ratio XYZ permite que la relación entre las
dimensiones originales de importación no se pierda al modificar una
dimensión del modelo.
Si no se activa esta opción, las dimensiones del modelo pueden ser
modificadas independiente unas de otras.
Por otra parte, siempre es recomendable centrar el modelo en el
área de trabajo.
Plano de posición cero del modelo.
Esta opción permite ajustar la altura del modelo con respecto al
plano de trabajo.
Generalmente se trabajará con una parte del modelo.
T.F.G Junio 2020 Página 27
Manual Usuario V-Carve Pro
Nota: Al importar, es muy importante realizar las modificaciones pertinentes del modelo ya que, una
vez realizado la importación, no se pude modificar a posteriori.
En tal caso se volvería a realizar la importación nuevamente.
Propiedades del componente.
La herramienta de propiedades del componente permite modificar las propiedades tanto si se
realiza de un único componente como las propiedades de una selección múltiple.
Los métodos de combinar componentes son los que se observan a continuación.
Combina los
Añadir Restar Combinar Grupo
puntos más bajos
Añadir.
La altura de los componentes es añadida una respecto de otras.
T.F.G Junio 2020 Página 28
Manual Usuario V-Carve Pro
Restar
La altura de los componentes se reduce una respecto de otras.
Combinar.
Combinan los puntos más altos de los componentes.
Combinar los puntos más bajos.
Los componentes combinan reduciendo la altura hasta el componente más bajo.
Grupo.
Se genera un grupo de componentes que posteriormente se comporta como un único
componente.
Suavizar los componentes.
Esta función consiste en aumentar o disminuir la altura del
modelo como un porcentaje con respecto al original del
modelo.
Para su aplicación, seleccionar el componente y seleccionar escalar
altura del modelo.
T.F.G Junio 2020 Página 29
Manual Usuario V-Carve Pro
Tronzar el modelo.
Esta función consiste en dividir el componente general en
componentes más pequeños.
En cuanto a las secciones existe la opción de introducir el espesor de los mismo o introducir el
número de secciones y la altura será calculada automáticamente.
Clipart.
La pestaña de Clipart proporciona acceso a archivos tanto componentes
3D como dibujos 2D.
Estos archivos vienen determinados con el programa o tiene acceso
directo tanto a archivos locales como library browser, que consiste en
carpetas mas específicas para una mejor accesibilidad a las mismas.
Existen una amplia gama de componentes que se pueden añadir.
Para añadir una de ellas basta con seleccionar y arrastrar hasta la
posición deseada.
Capas.
T.F.G Junio 2020 Página 30
Manual Usuario V-Carve Pro
Al trabajar con muchos vectores, mapas de bits, imágenes, un proyecto complejo etc. es
conveniente realizar una buena organización.
Todos los objetos asociados a una capa pueden ser seleccionados, etiquetados, dar un color y
ver/ocultar simultáneamente.
Para asociar un elemento a una capa:
Seleccionar elemento> clic derecho > Mover a capa > Seleccionar una capa
En general no existen reglas específicas de
cuando utilizar capas, pero si a medida que se
utiliza v carve pro, el usuario tiende a crear
capas por la sencillez de la organización de los
componentes.
Las propiedades como la visibilidad, el color, nombre
o estado de cada capa pueden ser modificadas
individualmente como se desee.
T.F.G Junio 2020 Página 31
Manual Usuario V-Carve Pro
Trayectorias de herramientas
En esta sección se encuentran las operaciones básicas de mecanizado que Vcarve permite realizar.
Dichas operaciones son:
Perfilado 2D
Cajeado
Taladrado
Grabado rápido
Encaje.
Antes de empezar un proceso de mecanizado es necesario y recomendable realizar la configuración del
material.
Esta configuración es similar a la configuración del tamaño del material, pero en este caso hace
referencia además al posicionamiento inicial de la herramienta con respecto de la pieza.
T.F.G Junio 2020 Página 32
Manual Usuario V-Carve Pro
Thickness: Hace referencia al espesor de la pieza en bruto
a trabajar.
Origen XYZ: Posicionamiento relativo de la herramienta en
la pieza.
Es importante tener en cuenta la posición en el momento
de configurar la maquina CNC.
La casilla de detalles hace referencia la forma de
visualización en cuanto a la información de las trayectorias
creadas.
Z-Zero: Posicionamiento de la herramienta en el eje Z.
Posición del modelo en el material.
En general si el material se encuentra en buenas
condiciones para mecanizar no es necesario indicar
espesor sobre el modelo.
En casos específicos de posicionamiento se puede regular
como sea conveniente.
Movimientos rápidos sobre el material.
Z1: indica la altura con respecto al material, a la que la
herramienta se va mover con la velocidad de avance
máxima.
Nota: Importante configurar dicho parámetro para evitar
accidentes.
Z2: Indica la altura a la cual la herramienta desciende con
la velocidad de avance indicada. Si no se indica nada, esta
descenderá a la máxima velocidad de avance.
Por defecto, es conveniente indicar la misma altura que en
el anterior caso.
Origen. Indica la posición absoluta en los 3 ejes, desde donde la herramienta comenzará a desplazarse.
Es importante posicionar la herramienta correctamente ya que repercutirá completamente en el
proceso de cálculo del código que genera el software.
T.F.G Junio 2020 Página 33
Manual Usuario V-Carve Pro
Perfilado 2D
La herramienta seguirá la forma del vector
seleccionado.
La profundidad inicial (D) indica la profundidad a la que se
empezará a calcular la trayectoria. Normalmente este valor será 0
ya que desde donde se empieza el mecanizado es desde la
superficie del material.
La profundidad final (C) indica la profundidad de la trayectoria con
respecto al inicial.
Herramienta: Clic “seleccionar “y elegir la herramienta deseada
según la base de datos de herramientas disponible.
Vcarve pro calcula automáticamente el número de pasadas según
la herramienta seleccionada y la profundidad de la trayectoria.
Para modificar el número de pasadas: “Editar pasadas”
Existen dos métodos de definir las pasadas de las
trayectorias.
Por un lado, si se introduce la profundidad de
pasada automáticamente Vcarve calcula el
número de pasadas que va a realizar.
Por otro lado, si se introduce el número de
pasadas, el programa calcula la profundidad de las
pasadas, tratando siempre que sean homogéneas.
T.F.G Junio 2020 Página 34
Manual Usuario V-Carve Pro
Mecanizar vectores.
Existen 3 formas de que la herramienta se posicione con respecto al vector a la hora de seguir la
trayectoria.
Por Fuera Por Dentro Sobre
En cuanto a la dirección, se puede especificar si se realiza el corte en oposición o en
concordancia
Oposición En concordancia
La compensación de holgura indica la tolerancia entre la trayectoria del vector y la trayectoria
de la herramienta. Normalmente, suele ser número positivo y cero si se realiza la trayectoria
sobre el vector.
Separación ultima pasada:
Se trata de una función opcional. Al introducir la tolerancia de la última pasada, esta función es
activada.
Si se activa “Invertir la dirección”, la dirección de corte de la última pasada es invertida. Esta
opción hace que las marcas de los cortes de mecanizados sean minimizadas.
T.F.G Junio 2020 Página 35
Manual Usuario V-Carve Pro
Añadir puentes/pestañas a la trayectoria.
Permite fijar puentes a lo largo de la trayectoria del vector para que la pieza quede asegurada
al realizar el corte. Para cada puente se puede editar tanto su longitud como el grosor.
Al activar la creación de puentes 3D la sección que se crea en el puente es triangula mientras
que en la creación 2D la sección es plana.
Opción para lengüetas 3D activada Opción para lengüetas 3D desactivada
Al hacer clic en “editar las pestañas” el software permite modificar, añadir o eliminar las
pestañas según el caso.
NOTA: Generalmente las zonas recomendables para colocar los puentes suelen ser las zonas
planas.
Rampas.
Esta opción permite crear una rampa en la trayectoria de la herramienta al utilizar el
ángulo y una distancia específica para la rampa.
Normalmente esta función se utiliza para prevenir marcas en los bordes de los
componentes cuando la herramienta se incrusta en el material.
Las rampas pueden ser de varios tipos:
T.F.G Junio 2020 Página 36
Manual Usuario V-Carve Pro
➢ Suave.
➢ Zigzag
➢ Espiral.
Orden.
La pestaña de orden permite especificar las opciones
para que el software determine un orden correcto de
mecanizado de los vectores. Una buena elección del
orden se traduce en un menor tiempo de mecanizado.
La opción recomendable en la mayoría de los casos es
la ruta más corta.
Esquinas.
La pestaña de esquinas permite la opción de realizar
mecanizados con aristas vivas.
Si la opción de esquinas vivas no esta activada:
Por otro lado, si la opción esta activada realizará el siguiente recorrido:
T.F.G Junio 2020 Página 37
Manual Usuario V-Carve Pro
Estrategia de cajeado.
Esta opción permite realizar mecanizado de cavidades
en 2D.
Profundidad inicial: Referencia inicial de mecanizado.
Profundidad Final: Profundidad final del cajeado.
Herramienta: Elección de la herramienta para realizar el
mecanizado.
Las opciones de edición los parámetros de las herramientas son
las mismas en todos los procesos de mecanizados.
Herramienta de desbaste
Permite seleccionar otra herramienta, generalmente mayor,
para realizar el desbaste del cajeado.
Cajeado.
Existen dos opciones de cajeado.
Compensado Trama
El ángulo de trama indica los grados de la trama con respecto al eje x.
La pasada de perfilado permite realizar la forma del perfil antes o después del mecanizado
de la cavidad.
La tolerancia de cajera permite dejar material durante el desbaste para la posterior
pasada final del perfil. Evitando así, que la herramienta deje marcas en los bordes.
Usar orden de selección de vectores.
Si la casilla esta activada, las cavidades serán mecanizadas según el orden de selección.
En caso contrario, el software optimizará el orden para reducir el tiempo de mecanizado.
T.F.G Junio 2020 Página 38
Manual Usuario V-Carve Pro
Trayectoria de taladrado.
La trayectoria de taladrado permite que los
centros de los vectores cerrados que se han
seleccionado sean taladrados hasta una profundidad
especifica.
Profundidad inicial: Profundidad a partir del que cual se
calcula la trayectoria.
Profundidad final: Profundidad del taladrado en
relación con la profundidad inicial.
Herramienta:
Seleccionar la herramienta adecuada para realizar el
taladrado.
Taladrado intermitente.
Si la opción taladro intermitente es seleccionada, la
forma en que se realiza el mecanizado puede ser de dos
formas.
Que la herramienta retroceda hasta la posición inicial en cada pasada,
permitiendo así eliminar completamente la viruta acumulada en el agujero y
proteger la herramienta.
El inconveniente que conlleva es el aumento del tiempo de mecanizado.
Que la herramienta retroceda hasta el paso anterior en cada pasada, reduciendo así
el tiempo de mecanizado.
Usar orden de selección de vectores: En el caso de activar esta
casilla, el taladrado se realizará según el orden de selección de
los vectores.
T.F.G Junio 2020 Página 39
Manual Usuario V-Carve Pro
Grabado rápido.
Cuando se realiza grabados se abre la ventana que se muestra a continuación.
Herramienta:
En el caso de realizar grabados, seleccionar y/o editar la
herramienta destinada para tal fin según la base de datos
de las herramientas.
Para mayor detalle véase la sección “Base de datos de las
herramientas”.
Profundidad.
Se trata de la profundad del grabado que se va a realizar.
Normalmente los grabados tienen muy poca profundidad. Para
tener una idea final del acabado realizar la simulación
correspondiente.
Modo de realizar el grabado.
Los grabados pueden ser solo del contorno de los vectores o de
relleno de distintas formas.
Ejemplo de grabado de
contorno.
Grabado por relleno con un patrón contorno Grabado por relleno con determinado ángulo
Grabado por relleno con determinado ángulo
y otra línea perpendicular a la misma
T.F.G Junio 2020 Página 40
Manual Usuario V-Carve Pro
Mecanizados para encaje.
El mecanizado por encaje permite realizar piezas
decorativas tanto machos como hembras con un
mismo radio de compensación.
Es importante que las dos piezas (macho y hembra) sean
mecanizados con la misma herramienta ya que en caso
contrario el radio de compensación en las esquinas varía de una
herramienta a otra.
El mecanizado del macho para encaje se puede realizar tanto
de una forma recta como escalonada.
Recto.
Esta opción es adecuada cuando la pieza a mecanizar es la pieza insertada.
Las opciones que se tiene al realizar un macho de encaje recto son las mismas que cuando
se realiza un perfilado.
Escalonado.
Se trata de una opción adecuada para pieza
que se usa como inserto en el encajado.
La única diferencia con el diálogo de
perfilado es la profundidad y el ancho del
escalón.
Encaje Hembra.
De bolsillo: Similar al mecanizado de una cavidad. Se recomienda utilizar la misma
herramienta con que se hizo el macho para que el radio de curvatura de las esquinas sea
el mismo y encajen perfectamente tanto el macho como la hembra.
T.F.G Junio 2020 Página 41
Manual Usuario V-Carve Pro
Hueco: En este caso, se prioriza el perfilado exterior ya que actuara como encaje de un
macho, permitiendo así que los radios coincidan.
Trayectorias V-Carve y 2.5D
Las trayectorias de 2.5D hace referencia a que la geometría que crea la herramienta no
es completamente 3D, ya que esta puede adoptar cualquier forma. En cambio, para
determinadas formas con relieves, se utiliza el termino de trayectorias de 2.5D
Tallado en V.
Este tipo de tallado/grabado se diferencia por la herramienta que se utiliza en
el mecanizado de este.
Profundidad inicial: Profundidad a la que se calcula la
trayectoria.
Profundidad final:
Si no se indica la profundidad
final, el software profundizará y
no dejará una superficie plana.
Por otro lado, si se indica una profundidad específica, el
software realizará una superficie plana a esa profundidad.
En el caso de utilizar 2 herramientas, una se utilizará para
realizar la superficie plana y otra para el acabado de perfil.
T.F.G Junio 2020 Página 42
Manual Usuario V-Carve Pro
En cuanto a seleccionar puntos de inicio y orden de selección de vectores, son las vistas ya en
anteriores apartados.
Tallado prismático.
Al utilizar el tallado prismático se obtiene un efecto de relieve “bisel” en formas y
letras similares a hacer el corte manualmente.
Este tipo de trayectoria de la herramienta es a
menudo, aunque no exclusivamente, utilizado
en realizar mecanizados de letras.
Profundidad de corte: Al igual que en los anteriores casos, la profundidad inicial es la
profundidad a la cual el software inicia el cálculo de la trayectoria.
La profundidad del prisma es la altura del tallado.
Nota: Al fijar la profundidad para realizar el prisma
completo, la altura del mecanizado será el espesor de la
pieza.
Herramienta: Para realizar un tallado prismático, la
herramienta que se emplea es una específica, se trata de
la herramienta “V-Bit”, existen varias opciones, según el
diámetro.
Dirección: El avance de la herramienta siempre es igual, lo
que cambia es el giro de la herramienta, que puede ser en
sentido horario o antihorario, según convenga.
Al usar el orden de selección de vectores, el software
calculará la trayectoria según el orden de selección de los
vectores.
T.F.G Junio 2020 Página 43
Manual Usuario V-Carve Pro
Trayectorias de 3D
Las trayectorias 3D hacen referencia a mecanizados básicamente de modelos exportados desde
otros programas específicos de diseños 3D. Dentro de esta categoría destacan las opciones de
“Desbaste 3D” y “Acabado 3D”.
Desbaste (3D)
Es utilizado al tallar piezas 3D para eliminar el
exceso de material cuando se quieren
mecanizar piezas con profundidades altas.
Esta función, además, permite reducir el
tiempo de mecanizado, empleando una herramienta
mayor que la herramienta de acabado.
Al hacer clic en este icono se abre el diálogo de
trayectoria mostrado a la derecha.
Herramienta:
Para realizar el desbaste se puede seleccionar la
herramienta más adecuada desde la base de datos de la
herramienta.
La más recomendable puede ser una herramienta recta
de mayor diámetro.
Frontera de mecanizado
Es la zona en la que se va a realizar el mecanizado.
Existen tres opciones:
- Frontera del modelo: Una vez seleccionado
el modelo, la trayectoria se limitará al
modelo seleccionado.
- Límite del material: Los límites de
mecanizado son las dimensiones
del bloque-material.
- Vectores seleccionados. Se puede
limitar el mecanizado con un
vector, según convenga.
T.F.G Junio 2020 Página 44
Manual Usuario V-Carve Pro
Sobre espesor
Es el espesor que se deja cuando se realiza el desbaste, posteriormente será el espesor que se
mecanice en el acabado.
Estrategia
Se refiere al método en que se va a realizar el mecanizado. Existen diversas estrategias de
mecanizado.
-El nivel Z: Realiza el mecanizado según la dirección del eje que se indique, X o Y. Además, se
puede seleccionar cuando mecanizar el perfil del modelo, al principio o al final de cada pasada.
Es conveniente utilizar esta estrategia cuando la profundidad del modelo sea elevada con
respecto al espesor del material.
-3D Raster: Esta estrategia se basa en el modelo. Permite dejar una superficie más uniforme
para el acabado. Al igual que en el anterior caso, el mecanizado se puede realizar en dirección
X o Y, según como convenga.
Entrada en rampa:
Es opcional y evita que la entrada de la herramienta sea verticalmente. Lo que se consigue al
entrar en rampa es reducir la acumulación de calor y reducir la presión en el husillo y el eje z.
T.F.G Junio 2020 Página 45
Manual Usuario V-Carve Pro
Acabado (3D)
El mecanizado de Acabado se utiliza para
mecanizar la pasada final de la pieza 3D.
Al hacer clic en este icono se abre el diálogo de
trayectoria mostrado a la derecha.
Herramienta
Al hacer clic en el botón Seleccionar, abre la Base de
datos de herramienta donde se puede elegir la
herramienta más adecuada para el acabado del
modelo,
Es recomendable en la mayoría de los casos, utilizar
una herramienta de punta de bola con un paso de
herramienta razonablemente pequeño, 8-12% del
diámetro de la herramienta aproximadamente.
Frontera de mecanizado.
La frontera de mecanizado limita el área cortada por
el mecanizada de acabado.
Al igual que en el desbaste, existen diversas fronteras
de mecanizado, es recomendable utilizar las mis
opciones tanto para el desbaste como para el
mecanizado.
Área de mecanizado
Existen dos opciones para el tipo de “patrón de relleno” que será utilizado para limpiar el área
que va a ser mecanizada con la estrategia; Compensado y Trama
Compensado
La dirección de corte se puede ajustar en Oposición
(CCW) o Convencional (CW).
T.F.G Junio 2020 Página 46
Manual Usuario V-Carve Pro
Trama
Calcula un patrón de trama proyectado sobre la
superficie 3D cortando en el interior de los
vectores seleccionados, con control del Ángulo
trama - Entre 0 y 90 grados.
0 grados es paralelo al eje X 90 grados es paralelo al eje Y
Herramientas de Edición de Trayectorias
Después de crear las trayectorias, pueden ser modificadas y manipuladas utilizando las
funciones de este grupo.
Entre ellas, está la Base de datos de herramientas, que le permite personalizar y ampliar la
base de datos almacenada de los tipos de herramientas y ajustarlos de acuerdo con lo que se
necesite.
Base de datos de herramientas.
La base de datos de la herramienta se utiliza para hacer la gestión de herramientas de una
forma fácil y organizada, permitiendo una mayor facilidad en la programación de
velocidades y avances de la propia herramienta.
A la base de datos de las herramientas se accede desde el botón “Seleccionar” cada vez que se
crea una nueva trayectoria de la herramienta y permite que las herramientas y configuraciones
predefinidas (velocidades, avances, pasos laterales etc.) sean seleccionados de una lista.
Por otro lado, nuevas herramientas
pueden ser añadidas, copiadas de
herramientas existentes, borradas y
organizadas. Todos los parámetros de
corte están organizados en la base de
datos.
Otra forma de acceder es desde la
barra de navegación, en la pestaña de
Mecanizados > Base de datos de
herramientas.
T.F.G Junio 2020 Página 47
Manual Usuario V-Carve Pro
Lista de herramientas: Se encuentra en el lado izquierdo de la base de datos de herramientas
y se pueden ordenarlos jerárquicamente según convenga. Normalmente se utiliza el sistema
métrico de las herramientas, por lo que el sistema imperial es conveniente minimizarla para
evitar posteriores errores.
Al seleccionar una herramienta, se puede modificar sus parámetros como es el diámetro,
parámetros de corte, el avance, paso, revoluciones etc.
Por otro lado, también se puede añadir herramientas nuevas, realizar una copia de una de las
herramientas o borrar una de ellas.
Nota: Se debe tener mucho cuidado con borrar la herramienta, ya que no se puede deshacer
la orden
Cuando se selecciona una herramienta, se observan las propiedades de la herramienta
seleccionada.
Tipo de herramienta:
Los tipos de herramientas que por defecto están en la base de datos de herramientas son:
T.F.G Junio 2020 Página 48
Manual Usuario V-Carve Pro
V-Bit Grabado Punta esférica
Punta esférica Recta Torica
Herramienta de Forma Punta de diamante Brocas
Geometría:
Se puede modificar el diámetro de la herramienta, así como seleccionar las unidades, mm o
pulgadas.
Parámetros de corte:
➢ Profundidad de pasada: altura máxima de corte en cada pasada de la herramienta.
➢ Paso: Es el paso lateral de la herramienta. Es constante durante todo el proceso de
mecanizado.
➢ Pasada final: Cuando más pequeña sea el paso, se obtendrá un mejor acabado
superficial. Por el contrario, el tiempo de mecanizado aumentara considerablemente.
T.F.G Junio 2020 Página 49
Manual Usuario V-Carve Pro
Avances y velocidades.
➢ Velocidad del usillo: En rpm.
➢ Velocidad de avance: Velocidad de corte de la herramienta en dirección al material.
Las unidades se pueden seleccionar distancia por segundo o por minuto.
➢ Velocidad de bajada: Velocidad de la herramienta en los movimientos verticales o de
rampas. Al igual que en el anterior caso, las unidades pueden ser distancia por segundo
o por minuto.
Nota: La velocidad de avance o de bajada se deberá introducir dependiendo del material y
de la herramienta que se va a empezar.
Como introducir herramientas de forma.
Para añadir una herramienta de forma a la base de datos de la herramienta es el siguiente:
-Dibujar en la ventana 2D y a escala correcta, el lado derecho de la geometría del de fresa
que se quiera añadir.
- Una vez seleccionado el vector, abrir base de datos de
herramientas > añadir > Seleccionar herramienta de
forma > Introducir los parámetros de la herramienta. > Aplicar
NOTA: La geometría de
la herramienta puede
ser importado desde
otro programa de
dibujo con formatos
generalmente dxf y
eps.
Herramientas de Edición de trayectorias.
Para modificar las trayectorias una vez creadas, existen varias opciones:
- Doble derecho sobre la trayectoria y elegir la opción que desee.
- Seleccionar el vector y clic sobre la opción que desee:
T.F.G Junio 2020 Página 50
Manual Usuario V-Carve Pro
Editar Copiar Borrar Recalcular
trayectoria trayectoria trayectoria Todas las
trayectoria
Nota: Al borrar una trayectoria, no es posible
recuperarla.
T.F.G Junio 2020 Página 51
Manual Usuario V-Carve Pro
Previsualizar trayectorias
Las trayectorias calculadas se pueden simular para ver el mecanizado de la trayectoria en
el material. El modo de previsualizar en 3D también permite que el trabajo sea visto en
diferentes tipos de material.
Seleccionar tipo de material.
Existe una base de datos de diferentes tipos de
materiales para realizar la simulación. Además, se
puede modificar dicha base de datos.
Color material mecanizado
Es el color del material una vez mecanizado, existen
diversas opciones. Generalmente y más realista es
realizar la simulación con el color del material
seleccionado.
Control de la simulación.
Se trata de una herramienta muy útil para analizar los
movimientos en detalle. Los controles son similares al
de un reproductor de video.
Simular todas las trayectorias.
Esta opción simula todas las trayectorias creadas.
Previa trayectorias visibles.
Permite identificar la simulación de la trayectoria de
un modo rápido.
T.F.G Junio 2020 Página 52
Tiempo estimado de mecanizado
Esta opción estima los tiempos de mecanizado para todas las trayectorias calculadas
según las velocidades de avance especificadas para cada herramienta.
El tiempo esta expresado en horas; minutos;
segundos.
Los tiempos estimados para las trayectorias son
calculados usando los datos personalizados para la
velocidad rápida y el factor de escala.
La velocidad rápida hace referencia a la velocidad
máxima en los movimientos rápidos. (G0)
El factor de escala: Se trata de un dato que depende
de la maquina CNC en la que se esté trabajando. Lo
más práctico es realizar comprobaciones, es decir,
introducir una escala, ver cuánto es el tiempo de
simulación y luego comprobar con el tiempo real de
mecanizado.
Para posteriores mecanizados, el factor de escala será más exacto.
Guardar trayectorias
Esta opción permite que las trayectorias sean guardadas con
el formato apropiado para ejecutar en la máquina CNC.
Dependiendo de si la maquina CNC tiene cambiador de
herramienta automático o no, se podrá guardar un único
archivo o generar un archivo para cada herramienta de
mecanizado.
El procedimiento para guardar las trayectorias es el siguiente.
- Seleccionar la trayectoria a guardar desde la lista de
trayectorias.
- Seleccionar la opción de “Guardar trayectoria”
- Seleccionar el post-procesador adecuado a la maquina
CNC
- Introducir el nombre de la trayectoria y guardar.
Nota: En el caso de no saber que post-procesador es el adecuado
para la maquina CNC, lo recomendable es realizar varias
pruebas. Examinar adecuadamente el código que genera con el post procesador y realizar
53
mecanizados ejemplos, sobre todo inicialmente si se está empezando con la maquina CNC.
Una vez generado y guardado el código, en la mayoría de los casos, se pueden abrir y visualizar
dicho código con el bloc de notas.
Nota: Si se trata de un proyecto grande, no es
recomendable modificar los datos en el bloc
de notas, si no en el propio software, aunque
conlleve generar
54
También podría gustarte
- Fusion 360 con ejemplos y ejercicios prácticosDe EverandFusion 360 con ejemplos y ejercicios prácticosCalificación: 4 de 5 estrellas4/5 (10)
- Actividad 2 TecMilenioDocumento2 páginasActividad 2 TecMilenioMaluMora100% (1)
- MANUAL AVEVA E3D - Rev - 03Documento28 páginasMANUAL AVEVA E3D - Rev - 03CarolinaAún no hay calificaciones
- Manual de Ayuda Vectric Aspire 3.5Documento282 páginasManual de Ayuda Vectric Aspire 3.5fertoby86% (21)
- Manual 2 - Visi Cad Cam - v1Documento15 páginasManual 2 - Visi Cad Cam - v1Jlee EdisonAún no hay calificaciones
- Manual Laser5.3Documento37 páginasManual Laser5.3Juan Asmat100% (1)
- Guia Mastercam PDFDocumento46 páginasGuia Mastercam PDFLeonardo OlivaresAún no hay calificaciones
- NovaMaker Manual - En.es PDFDocumento15 páginasNovaMaker Manual - En.es PDFhexapodo2Aún no hay calificaciones
- 1.D2017C1HCAD-Manual de Ploteo AutoCAD 2014 PDFDocumento18 páginas1.D2017C1HCAD-Manual de Ploteo AutoCAD 2014 PDFEmilio Moharet Reyes BarbozaAún no hay calificaciones
- Curso Solid Edge Basico ST6Documento69 páginasCurso Solid Edge Basico ST6Fabian Muñoz100% (1)
- Win Uni SoftDocumento10 páginasWin Uni SoftHeidyJohana01Aún no hay calificaciones
- Dibujo Actividad 3Documento11 páginasDibujo Actividad 3Betzabe100% (1)
- 12 Trucos SolidWorksDocumento4 páginas12 Trucos SolidWorkscocibolca61Aún no hay calificaciones
- Cartilla de Aprendizaje DraftSight 2017Documento33 páginasCartilla de Aprendizaje DraftSight 2017Daniel Francisco Chica MedranoAún no hay calificaciones
- MicroStation V8 - 3D-FBMDocumento95 páginasMicroStation V8 - 3D-FBMEdú BrizuelaAún no hay calificaciones
- Modulo Solid EdgeDocumento23 páginasModulo Solid EdgeAroldo NavarreteAún no hay calificaciones
- Cervantes Jorge - #3Documento12 páginasCervantes Jorge - #3Jorge Cervantes RodriguezAún no hay calificaciones
- Curso SW BásicoDocumento79 páginasCurso SW BásicoEmmanuel HurtadoAún no hay calificaciones
- Ayuda CNC SimulatorDocumento18 páginasAyuda CNC SimulatorLupita Rivera100% (1)
- Ingenieria IndustrialDocumento15 páginasIngenieria IndustrialEdward Frank Villaverde CasildoAún no hay calificaciones
- Practica 2Documento4 páginasPractica 2carlos rendonAún no hay calificaciones
- Cuadernillo de AutoCadDocumento44 páginasCuadernillo de AutoCadIng Jose Ramirez RubioAún no hay calificaciones
- Manual 2: VISICAD CAMDocumento15 páginasManual 2: VISICAD CAMWasfi ZakariaAún no hay calificaciones
- Laboratorio 1 - Diseño e Impresión 3DDocumento14 páginasLaboratorio 1 - Diseño e Impresión 3DCarlos Muñoz VitorAún no hay calificaciones
- Introducción A SolidworksDocumento7 páginasIntroducción A SolidworksSergio Andres Gualteros RobertoAún no hay calificaciones
- Acompañamiento Multimedia JUn-Jul22 (1) ValeriaDocumento17 páginasAcompañamiento Multimedia JUn-Jul22 (1) ValeriaJose Chan EkAún no hay calificaciones
- Fabricación de MoldeDocumento31 páginasFabricación de Molderosalinda alvarado perezAún no hay calificaciones
- 03 SOLID EDGEV17 - Generalidades y OperacionesDocumento24 páginas03 SOLID EDGEV17 - Generalidades y OperacionesJenifer CorreaAún no hay calificaciones
- DXWINDocumento15 páginasDXWINFranCanavAún no hay calificaciones
- Practica 1 LDM FIME 2023Documento4 páginasPractica 1 LDM FIME 2023González Garza OmarAún no hay calificaciones
- Master CamDocumento14 páginasMaster CamIsaac GomezAún no hay calificaciones
- Manual Inventor UNEFM PDFDocumento57 páginasManual Inventor UNEFM PDFCarlos Alvarez100% (1)
- Laboratorio 02 - Solidos SimpleDocumento29 páginasLaboratorio 02 - Solidos SimpleLuis Angel MVAún no hay calificaciones
- 4MCAD14 Quick Guide SpanishDocumento101 páginas4MCAD14 Quick Guide SpanisholgfAún no hay calificaciones
- Practica2 CNCDocumento6 páginasPractica2 CNCJuan AnzuresAún no hay calificaciones
- Producto Académico 03 - COLABORATIVO - POSTERDocumento15 páginasProducto Académico 03 - COLABORATIVO - POSTERJOEL MARCAÑAUPA MARTÍNEZAún no hay calificaciones
- Autodesk Inventor - Sketch 01 PDFDocumento9 páginasAutodesk Inventor - Sketch 01 PDFAyamon Szsz0% (1)
- CAD Entorno 3D JRCL 2023Documento23 páginasCAD Entorno 3D JRCL 2023Janetzy Avila YayaAún no hay calificaciones
- Introducción A Solid Works - Lecciones 1, 2 y 3 PDFDocumento31 páginasIntroducción A Solid Works - Lecciones 1, 2 y 3 PDFandresAún no hay calificaciones
- 2,4,6,10, Falta 11Documento8 páginas2,4,6,10, Falta 11Jordan OLAún no hay calificaciones
- Taller Solid Works BasicoDocumento36 páginasTaller Solid Works BasicoJuan Manuel Jiménez Covarrubias100% (2)
- Universidad Autónoma de Nuevo León: Materia: Laboratorio de Diseño de MáquinasDocumento20 páginasUniversidad Autónoma de Nuevo León: Materia: Laboratorio de Diseño de MáquinasCarlos HdzAún no hay calificaciones
- Seccion 2Documento5 páginasSeccion 2Jorge Fransisco Gallegos MartelAún no hay calificaciones
- Actividad 4.3 Funcionalidad CAM Disponible en Fusion 360Documento20 páginasActividad 4.3 Funcionalidad CAM Disponible en Fusion 360Jared Castor MuñosAún no hay calificaciones
- INVENTOR 06 Manual Inventor 2017 Nivel 2Documento8 páginasINVENTOR 06 Manual Inventor 2017 Nivel 2julio cesar nuñez chipanaAún no hay calificaciones
- Manual Inventor 2013 - Nivel 2 - Laborato...Documento72 páginasManual Inventor 2013 - Nivel 2 - Laborato...William Herrera100% (2)
- Foro ARQ-SL - (Guía) Breve Guía para Modelar Arquitectura en Blender 2.55bDocumento17 páginasForo ARQ-SL - (Guía) Breve Guía para Modelar Arquitectura en Blender 2.55bLuis Jorquera AliagaAún no hay calificaciones
- Solidworks Hernan PDFDocumento2 páginasSolidworks Hernan PDFRodriguez HernanAún no hay calificaciones
- Tarea 1 Ronald GarzonDocumento12 páginasTarea 1 Ronald GarzonRonaldo GarziaAún no hay calificaciones
- FreeCAD | paso a paso: Aprende a crear objetos 3D, ensamblajes y dibujos técnicos con FreeCADDe EverandFreeCAD | paso a paso: Aprende a crear objetos 3D, ensamblajes y dibujos técnicos con FreeCADAún no hay calificaciones
- FreeCAD | Proyectos de diseño CAD: Construye modelos CAD avanzados paso a pasoDe EverandFreeCAD | Proyectos de diseño CAD: Construye modelos CAD avanzados paso a pasoAún no hay calificaciones
- Guías Rápidas de Revit: Como escalar correctamente planosDe EverandGuías Rápidas de Revit: Como escalar correctamente planosCalificación: 5 de 5 estrellas5/5 (1)
- Modelado Geométrico: Explorando el modelado geométrico en visión por computadoraDe EverandModelado Geométrico: Explorando el modelado geométrico en visión por computadoraAún no hay calificaciones
- Aprender Maya 2012 con 100 ejercicios prácticosDe EverandAprender Maya 2012 con 100 ejercicios prácticosCalificación: 4 de 5 estrellas4/5 (1)
- Creación de elementos gráficos. ARGG0110De EverandCreación de elementos gráficos. ARGG0110Aún no hay calificaciones
- Fusion 360 | paso a paso: La guía práctica para Autodesk Fusion 360!De EverandFusion 360 | paso a paso: La guía práctica para Autodesk Fusion 360!Aún no hay calificaciones
- Compilador C CCS y Simulador Proteus para Microcontroladores PICDe EverandCompilador C CCS y Simulador Proteus para Microcontroladores PICCalificación: 2.5 de 5 estrellas2.5/5 (5)
- Aprender Postproducción Avanzada con After Effects con 100 ejercicios prácticosDe EverandAprender Postproducción Avanzada con After Effects con 100 ejercicios prácticosAún no hay calificaciones
- Modelado y renderizado basado en imágenes: Explorando el realismo visual: técnicas en visión por computadoraDe EverandModelado y renderizado basado en imágenes: Explorando el realismo visual: técnicas en visión por computadoraAún no hay calificaciones
- TFG Gon AdaDocumento156 páginasTFG Gon AdaLeonardo OlivaresAún no hay calificaciones
- MC67Documento2 páginasMC67Leonardo OlivaresAún no hay calificaciones
- Microsoft Word - MANTENEDORASDocumento4 páginasMicrosoft Word - MANTENEDORASLeonardo OlivaresAún no hay calificaciones
- N51 Ejes Material KRIONDocumento1 páginaN51 Ejes Material KRIONLeonardo OlivaresAún no hay calificaciones
- Ficha Tecnica VMC 1000 24 Tool 8000rpmDocumento2 páginasFicha Tecnica VMC 1000 24 Tool 8000rpmLeonardo OlivaresAún no hay calificaciones
- Lista de Tareas Pendientes para Proyectos1 PDFDocumento1 páginaLista de Tareas Pendientes para Proyectos1 PDFLeonardo OlivaresAún no hay calificaciones
- Modulo 1 Sena Caudales en Ventilacion de Minas PDFDocumento92 páginasModulo 1 Sena Caudales en Ventilacion de Minas PDFgmail.com100% (1)
- Guias, Talleres Y Evaluaciones: Institución Educativa Colegio Andres Bello Manual de Proceso Misional Gestión AcadémicaDocumento3 páginasGuias, Talleres Y Evaluaciones: Institución Educativa Colegio Andres Bello Manual de Proceso Misional Gestión AcadémicaEsteban Jimenez Martinez0% (1)
- Fisica Convocatoria PDFDocumento9 páginasFisica Convocatoria PDFEvelyng EscalanteAún no hay calificaciones
- Movimiento ParabolicoDocumento11 páginasMovimiento ParabolicoEulalia Panqueque100% (1)
- Ejercicios Propuestos Movimiento Circular UniformeDocumento3 páginasEjercicios Propuestos Movimiento Circular UniformeClases particulares en la Laguna50% (2)
- Movimiento HorizontalDocumento9 páginasMovimiento HorizontaljhonromAún no hay calificaciones
- Movimiento Rectilineo Uniforme, CyTDocumento5 páginasMovimiento Rectilineo Uniforme, CyTCatalina CardenasAún no hay calificaciones
- Conclusión, Bibliografia y GlosarioDocumento2 páginasConclusión, Bibliografia y GlosariodayanaAún no hay calificaciones
- H17 Masa ResorteDocumento5 páginasH17 Masa ResorteLuis te ayuda100% (1)
- Módulo FÍSICADocumento58 páginasMódulo FÍSICALuis NinaAún no hay calificaciones
- Problemas de Física DinámicaDocumento4 páginasProblemas de Física DinámicaTicoruiz0929Aún no hay calificaciones
- Informe MruaDocumento8 páginasInforme MruaCarlos Avila RebazaAún no hay calificaciones
- Dinamica EjerciciosDocumento4 páginasDinamica EjerciciosJack Rodriguez MezaAún no hay calificaciones
- Repaso Capitulo 3Documento4 páginasRepaso Capitulo 3alida carreraAún no hay calificaciones
- Lab 1 ConcentraDocumento24 páginasLab 1 ConcentraVarinia Guzman MoralesAún no hay calificaciones
- Movimiento VariadoDocumento6 páginasMovimiento VariadoByron RosalesAún no hay calificaciones
- Física Nivel Cero ADocumento127 páginasFísica Nivel Cero AIvan Martinez42% (12)
- Ejercicios ResueltosDocumento16 páginasEjercicios ResueltosSilvia Elisabet GomezAún no hay calificaciones
- Trabajo y EnergiaDocumento2 páginasTrabajo y EnergiaMetall CorazonAún no hay calificaciones
- Fis. CLASICA OgalileanaDocumento3 páginasFis. CLASICA OgalileanaDaniel Hernández reynaAún no hay calificaciones
- Guia 3 MOVIMIENTO RECTILINEO UNIFORMEMENTE ACELERADO MRUADocumento6 páginasGuia 3 MOVIMIENTO RECTILINEO UNIFORMEMENTE ACELERADO MRUAJOSE AYONESAún no hay calificaciones
- Taller de CinemáticaDocumento2 páginasTaller de CinemáticaRuby GuerreroAún no hay calificaciones
- Lista de Ejercicios Cálculo 2Documento3 páginasLista de Ejercicios Cálculo 2Mirian Torres PoloAún no hay calificaciones
- S1-Mec Fluidos UcvDocumento55 páginasS1-Mec Fluidos UcvAnthony Fredy Sanchez AltamiranoAún no hay calificaciones
- Ejercicios de MRU y MRUADocumento4 páginasEjercicios de MRU y MRUAXXNIRVASHXXAún no hay calificaciones
- Movimiento Circular CT GrupoDocumento8 páginasMovimiento Circular CT GrupoAnais GonzalesAún no hay calificaciones
- Ejercicios Cinemã¡tica 4ºESODocumento13 páginasEjercicios Cinemã¡tica 4ºESOPablo López DiazAún no hay calificaciones
- Tema 3Documento19 páginasTema 3Ijust WantabukAún no hay calificaciones
- Guía 05 Colisiones 2-DDocumento8 páginasGuía 05 Colisiones 2-DFranco RamosAún no hay calificaciones