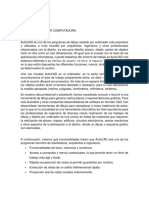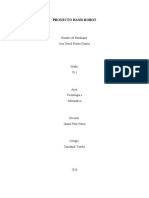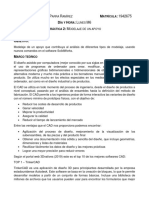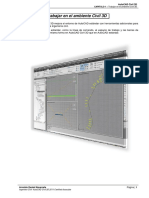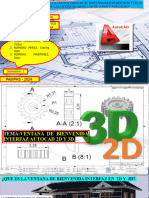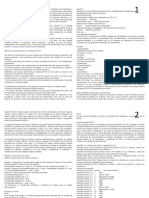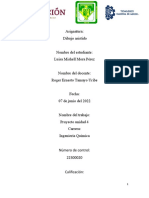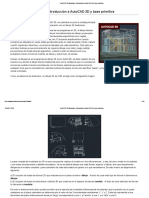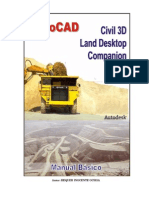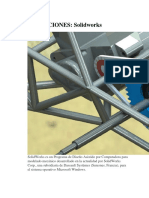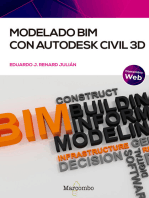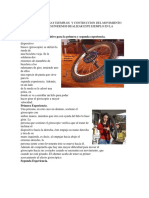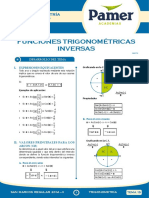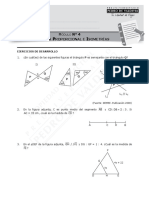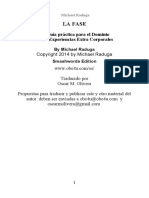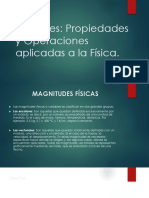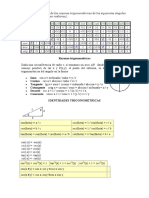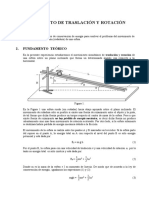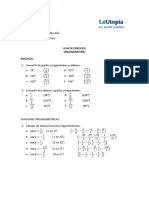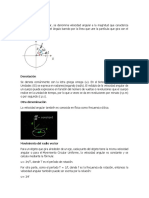Documentos de Académico
Documentos de Profesional
Documentos de Cultura
CAD Entorno 3D JRCL 2023
Cargado por
Janetzy Avila YayaDescripción original:
Título original
Derechos de autor
Formatos disponibles
Compartir este documento
Compartir o incrustar documentos
¿Le pareció útil este documento?
¿Este contenido es inapropiado?
Denunciar este documentoCopyright:
Formatos disponibles
CAD Entorno 3D JRCL 2023
Cargado por
Janetzy Avila YayaCopyright:
Formatos disponibles
INGENIERÌA DE DISEÑO I – M 2sem
Semana 14 Instructor: José Canches Lozano
Estimados alumnos, les saluda cordialmente el Inst. Canches Lozano José
Raúl, esperando que se encuentren bien de salud al igual que sus
familiares.
CONTENIDO CURRICULAR
OBJETIVO ESPECÍFICO
OBJETIVO N°4
• Comprender y manejar el entorno 3D de AutoCAD y su aplicación en
el diseño, mediante la exposición de un caso y la presentación de un
entregable.
CONTENIDO TECNOLÓGICO/CIENTÍFICO
Entorno e 3D AUTOCAD:
• Área de trazado, paleta de herramientas, barra de menús, barra de
herramientas.
• Utilización de vistas y ventanas múltiples:
• Vistas 3D,
• Gestión de ventanas múltiples.
• Generación de sólidos, Toolbar sólido,
• Generación de cajas, cuñas, conos, esferas, cilíndricos pirámide,
toroides.
• Generación de perfiles:
• Extrude, Presspull, Revolver, Sweep, Loft
• 3D Operaciones:
• 3D Move, 3D Rotate, 3D Mirror, 3D Array,
• Cover to solid,
• Cover to surface.
• Edición de sólidos:
• Extrude face, Offset faces, Move Faces, Rotate faces, Copy faces,
Color Faces, Shell, clear.
AUTOESTUDIO
LECTURAS:
• La importancia del entorno 3D en AutoCAD I
Inst. José Canches Lozano Página 1 de 23
.
OBJETIVO
Al final de la sesión los estudiantes conocerán la
aplicación y la utilidad del entorno 3D de
AutoCAD, considerando aspectos de Seg. Hig.
Industrial y ambiental en 2 horas.
AutoCAD – Entorno 3D
https://www.dwgautocad.com/autocad-3d.html
AutoCAD es un programa de AutoDesk diseñado en 1982, que llegó para
optimizar el trabajo de diseño de muchos profesionales de carreras de
arquitectura, diseño gráfico, dibujo, diseño industrial, mecánico,
ingeniería, etc., etc.
Desde su aparición, la
funcionalidad y utilidad de
AutoCAD ha ido en
ascenso, gracias a todos los
usos que se le pueden dar,
con respecto a la creación
de proyectos de diseños que
deben cumplir con
parámetros rígidos
apegados a solicitudes de diversos clientes.
Inst. José Canches Lozano Página 2 de 23
Con la llegada de AutoCAD 3D, el
diseño de estructuras y piezas en
tercera dimensión dejó de ser una
tarea difícil de realizar, ya que gracias
a este programa se optimizó, pero
sobre todo se migró del diseño a mano
al diseño en una interfaz que además
coopera en todo momento con el
profesional que la utiliza.
Este software de diseño permite crear
todo tipo de formas, ya sea que deban
cumplir con parámetros
predeterminados o si son de la autoría
del diseñador, y por lo tanto no cumplen
con una regla rígida de estructuración.
Lo cierto es que con la ayuda de
AutoCAD 3D se pueden realizar dibujos de planos y estructuras en
tercera dimensión.
El diseño asistido por computadora (CAD) pasó a formar parte de las
herramientas usadas por los profesionales del diseño, la arquitectura y la
ingeniería desde que se evidenció que se podía optimizar toda la
elaboración de proyectos de piezas y estructuras que anteriormente se
hacían a mano alzada.
Con AutoCAD 3D se puede realizar:
• Planos de estructuras de edificaciones.
• Registros cartográficos de rutas en mapas.
• Diseño de piezas mecánicas e industriales.
• Dibujos de la autoría del profesional.
Características de AutoCAD 3D
• Se pueden realizar todo tipo de diseños de planos, bocetos, dibujos,
piezas y estructuras.
• Tiene una interfaz de fácil acceso y uso.
• Sirve para profesiones de diseño, arquitectura e ingeniería.
• Se puede visualizar desde todos los ángulos los diseños realizados.
Inst. José Canches Lozano Página 3 de 23
• Sustituye todo el trabajo manual por diseños digitales que reducen
el margen de errores y optimiza el tiempo de entrega de los
proyectos.
• Permite que el diseño en el que se está trabajando se pueda observar
con la mayor precisión.
Funciones de AutoCAD 3D
• Se aplica principalmente en el diseño de piezas industriales y
mecánicas. Mientras que, en el diseño de estructuras y planos, se
especializan profesionales de la arquitectura y el diseño.
• La interfaz de AutoCAD permite realizar diseños desde cero o
apoyándose en la galería de objetos predeterminados que apoyan
como recurso en el diseño y construcción de estructuras.
• Adicional, AutoCAD permite diseñar piezas introduciendo
parámetros que determinan las medidas de los contornos, bordes y
muros de la estructura en la que se esté trabajando.
Ventajas de saber utilizar AutoCAD 3D
Para los profesionales del diseño, la arquitectura y la ingeniería, conocer
las funciones de AutoCAD 3D significa elaborar proyectos de categoría
profesional. Con vistas desde todos los ángulos, que permiten verificar la
estructura de la pieza, plano o edificación con detalle, detectando las
fallas que puedan estar presentes en el diseño.
Además, con AutoCAD 3D se pueden elaborar bocetos y dibujos propios
del profesional que servirán para complementar el portafolio de proyecto
y trabajos en los que ha puesto en práctica todas las habilidades y
conocimiento que posee en programas de diseño.
Sustituir el trabajo manual por diseños digitalizados que se presenten con
más orden y seguridad de que no tienen errores que puedan causar que
el diseño deba ser elaborado nuevamente. Saber manejar AutoCAD 3D
aportará profesionalismo a cada proyecto que realices.
Inst. José Canches Lozano Página 4 de 23
Principales comandos AutoCAD 3D
En la tabla siguiente se muestran los
comandos más utilizados y/o
fundamentales, junto con el icono
característico de este y su
abreviatura para ser invocado en la
barra de comandos del programa.
Es importante consignar que no
todos los iconos aparecen en la
interfaz gráfica del programa, y por ello el comando sólo puede invocarse
mediante la barra de comandos (estos se destacan en la lista para una
mejor comprensión). Cabe destacar que todos los nombres de los
comandos son para la versión en inglés del programa. En caso de ocupar
la versión de AutoCAD en español, bastará anteponer un underline (_)
junto al nombre completo del comando en inglés para acceder a este.
Ejemplo: _line.
Comandos de transformación y manejo de vistas
Nombre y/o
Nombre del
Función Icono abreviatura para la
comando
barra de comandos
Mueve objetos en torno al plano y move
Move
espacio m
rotate
Rotate Rota objetos en torno al eje Z
ro
Escala objetos mediante un factor scale
Scale
de escala sc
copy
Copy Copia objetos en el plano y espacio
cp
Realiza copias mediante filas, 3dalign
3D Array nuevo
columnas y niveles 3dal
Inst. José Canches Lozano Página 5 de 23
Realiza copias simétricas respecto 3dmirror
3D Mirror nuevo
a un plano o eje 3dmi
Alinea formas respecto a otro en el 3dalign
3D Align nuevo
espacio 3D 3dal
3drotate
3D Move Mover formas en los 3 ejes X, Y y Z
3dro
Rotar formas respecto a los 3 ejes 3dmove
3D Rotate
X, Y y Z 3dmo
Escalar formas respecto a los 3 ejes 3dscale
3D Scale
X, Y y Z 3ds
Default Gizmo (3D Define tipo de gizmo al elegir una defaultgizmo > 0
Move) forma (mover) defaultg > 0
Default Gizmo (3D Define tipo de gizmo al elegir una defaultgizmo > 1
Rotate) forma (rotar) defaultg > 1
Default Gizmo (3D Define tipo de gizmo al elegir una defaultgizmo > 2
Scale) forma (escalar) defaultg > 2
Default Gizmo Define tipo de gizmo al elegir una defaultgizmo > 3
(OFF) forma (no mostrar) defaultg > 3
navswheel
Steering Wheel* Activar rueda de navegación
navs
Navigation Bar navbardisplay > 1
Mostrar barra de navegación
(ON) navbar > on
Navigation Bar navbardisplay > 0
No mostrar barra de navegación
(OFF) navbar > off
Inst. José Canches Lozano Página 6 de 23
navvcube > on
Viewcube (ON) Mostrar Viewcube
navv > on
navvcube > off
Viewcube (OFF) No mostrar Viewcube
navv > off
Viewcube Display No mostrar Viewcube en ningún navvcubedisplay > 0
(Off) estilo visual navvcubed > 0
Viewcube Display No mostrar Viewcube sólo en navvcubedisplay > 1
(3D) estilos visuales 3D navvcubed > 1
Viewcube Display No mostrar Viewcube sólo en navvcubedisplay > 2
(2D) estilos visuales 2D navvcubed > 2
Viewcube Display Mostrar Viewcube en todos los navvcubedisplay > 3
(All) estilos navvcubed > 3
pan
Pan Encuadrar en la viewport
p
zoom (doble enter)
Acercar y alejar la vista en tiempo z (doble enter)
Zoom (Real Time)
real 3dzoom
3dz
zoom > a
Zoom (All) Encuadrar todo
z>a
Encuadra respecto de un punto zoom > c
Zoom (Center)
predefinido z>c
Encuadra mediante un cuadro de zoom > d
Zoom (Dynamic)
referencia z>d
zoom > e
Zoom (Extends) Encuadra en torno a una extensión
z>e
Inst. José Canches Lozano Página 7 de 23
zoom > p
Zoom (Previous) Vuelve a un zoom previo
z>p
Determina un factor de escala para zoom > s
Zoom (Scale)
el Zoom z>s
Encuadra en torno a una ventana zoom > w
Zoom (Window)
predefinida z>w
Encuadra un objeto previamente zoom > o
Zoom (Object)
seleccionado z>o
orbit
Orbit Orbitar en la viewport
orb
3dforbit
Orbit (Free) Orbitar libremente en la viesport
3dfo
Orbitar continuamente en la 3dcorbit
Orbit (Continous)
viewport 3dc
camera
Camera Insertar cámara en la vista
cam
visualstyles
Visual Styles Invocar estilos visuales
visu
UCS Manejar plano XY en el espacio 3D ucs
Volver el UCS al plano
UCS (World) ucs > w
preterminado
UCS (X) Rotar el plano XY en torno al eje X ucs > x
Inst. José Canches Lozano Página 8 de 23
UCS (Y) Rotar el plano XY en torno al eje Y ucs > y
UCS (Z) Rotar el plano XY en torno al eje Z ucs > z
Rotar el plano XY respecto a un eje
UCS (ZAxis) ucs > za
Z predeterminado
Volver el plano XY a un estado
UCS (Previous) ucs > p
previo
Rotar el plano XY en torno a la
UCS (View) ucs > v
viewport
Rotar el plano XY en torno a la cara
UCS (Face) ucs > f
de un objeto
Rotar el plano XY en torno a un
UCS (Object) ucs > ob
objeto
Rotar el plano XY en torno a 3
UCS (3 points) ucs > z
puntos
ucsman
UCS (manager) Definir UCS personalizados
ucsm
Configura propiedades del icono ucsicon
UCS icon
UCS ucsi
Alinea icono UCS con el punto de ucsicon > or
UCS icon (Origin)
origen (icono debe estar en ON) ucsi >or
Desalinea icono UCS con el punto ucsicon > on
UCS icon (Show)
de origen y lo muestra en pantalla ucsi > on
Inst. José Canches Lozano Página 9 de 23
ucsicon > off
UCS icon (Hide) Apaga icono UCS
ucsi >off
view
View manager Definir tipos de vistas en el espacio
v
Definir cantidad de vistas en viewports
Viewport config
pantalla vports
Comandos de modelado y edición de sólidos
nombre y/o
Nombre del
Función Icono abreviatura para la
comando
barra de comandos
3dface
3D Face* Definir cara 2D
3df
Definir caja, cubo o prisma
Box box
rectangular
cylinder
Cylinder Definir cilindro cy
cyl
Cone Definir cono cone
sphere
Sphere Definir esfera
sph
pyramid
Pyramid Definir pirámide
pyr
wedge
Wedge Definir cuña (wedge)
we
Inst. José Canches Lozano Página 10 de 23
torus
Torus Definir dona o toroide
tor
Define un plano 2D o superficie planesurf
Plane
plana planes
union
Union Unificar sólidos 3D
uni
subtract
Subtract Sustraer sólidos 3D
su
Obtener la porción común entre dos intersect
Intersect
sólidos 3D traslapados in
Extruir una forma 2D abierta o extrude
Extrude
cerrada ext
presspull
Presspull Extruir un área cerrada 2D
press
Proyectar en un recorrido una forma sweep
Sweep
cerrada sw
Revolucionar un perfil 2D en torno a revolve
Revolve
un eje rev
Proyectar sólidos entre los lados de
Loft loft
una forma 2D
Definir una secuencia de sólidos o polysolid
Polysolid
muros polys
slice
Slice Cortar un sólido 3D
sl
Inst. José Canches Lozano Página 11 de 23
thicken
Thicken Extruir una superficie 2D
thi
Imprimir una forma 2D en la cara de imprint
Imprint
un sólido 3D impr
Crea un sólido 3D a partir de la interfere
Interfere
intersección entre dos sólidos 3D int
xedges
Extract edges Extraer lados de un sólido 3D
xe
Crear desfase 2D a partir del lado offsetedge
Offset edge
de un sólido 3D offsete
Mostrar y grabar la historia de un solidhistory
Solid history
sólido solidh
filletedge
Fillet edge Redondear lados de un sólido 3D
fillete
chamferedge
Chamfer edge Achaflanar lados de un sólido 3D
chamfere
Genera una región 2D como section
Section
sección de corte sec
Genera planos de corte en un sectionplane
Section plane
modelo 3D sectionp
muestra o no planos de corte de un livesection
Live section
modelo 3D liv
Añade un cambio de dirección en el
Add jog sectionplanejog
plano de corte
Inst. José Canches Lozano Página 12 de 23
Convierte un plano de corte en
Generate section sectionplanetoblock
bloques 2D o 3D
Genera una proyección 2D a partir flatshot
Flatshot
de un modelo 3D y la vista flats
Crear grosores uniformes en lados
Shell solidedit > body > s
de un sólido 3D
Check Validar datos de un sólido 3D solidedit > body > c
Separar sólidos 3D de un volumen
Separate solidedit > body > p
disjunto
Limpiar sólidos 3D de elementos
Clean solidedit > body > l
redundantes o repetidos
Comandos de materialización y Render
nombre y/o
Nombre del
Función Icono abreviatura para la
comando
barra de comandos
cameradisplay
Activa o desactiva la visualización
Camera display camerad > 0 (off)
de cámaras
camerad > 1 (on)
Apaga la luz por defecto al colocar defaultlightning > 0
Default Light (OFF)
cualquier otra defaultl > 0
Establece la luz por defecto en la defaultlightning > 1
Default Light (ON)
viewport defaultl > 1
Light units Establece la unidad genérica de lightningunits > 0
(Generic) iluminación lightningu > 0
Inst. José Canches Lozano Página 13 de 23
Light units Establece la unidad americana de lightningunits > 1
(American) iluminación lightningu > 1
Light units Establece la unidad internacional de lightningunits > 2
(International) iluminación lightningu > 2
Light Glip Display No muestra el ícono de luz en la lightglipdisplay > 0
(OFF) viewport lightg > 0
Light Glip Display Muestra el ícono de luz en la lightglipdisplay > 1
(ON) viewport lightg > 1
Permite colocar distintos tipos de light
Light
luces lig
pointlight
Light (Point) Crea una luz de punto o bombilla
pointl
spotlight
Light (Spot) Crea una luz de cono o de linterna spot
spo
distantlight
Light (Distant) Crea una directa o del Sol distant
dista
Crea una luz web con valores weblight
Light (Web)
reales de iluminación (IES) web
Desactiva el efecto solar en la sunstatus > 0
Sun Status (OFF)
viewport sun > 0
sunstatus > 1
Sun Status (ON) Aplica el efecto solar en la viewport
sun > 1
Activa las propiedades de la sunproperties
Sun Properties
iluminación solar sunp
Inst. José Canches Lozano Página 14 de 23
vsshadows > 0
No Shadows No activa sombras en viewport
vss > 0
Activa sompreado parcial en vsshadows > 1
Ground Shadows
viewport vss > 1
vsshadows > 2
Full Shadows Activa sompreado total en viewport
vss > 2
perspective > 0
Perspective (OFF)* Cambia a modo ortogonal
per > 0
perspective > 1
Perspective (ON)* Cambia a modo perspectiva
per > 1
Desactiva efecto de cielo (sólo con skystatus > 0
Sky (OFF)
perspective ON) sky > 0
Activa cielo y fondo (sólo con skystatus > 1
Sky (Background)
perspective ON) sky > 1
Sky (Background Activa cielo, fondo e iluminación skystatus > 2
and Illumination) (sólo con perspective ON) sky > 2
geographiclocation >
Geographic Carga el mapa de ubicación
m
Location (map) geográfica
geo > m
Geographic Carga archivo de ubicación geographiclocation > f
Location (file) geográfica geo > f
cmaterial > bylayer
cmate > bylayer
Define material de nuevos objetos
cmaterial > byblock
C Material por layer, bloque o nombre del
cmate > byblock
material
cmaterial > nombre
cmate > nombre
Inst. José Canches Lozano Página 15 de 23
matbrowseropen
matb
Materials Browser Abre el muestrario de materiales
materials
mat
Asigna material definido en materialassign
Material Assign
CMATERIAL materiala
mateditoropen
Material Editor Abre el editor de materiales
mated
Materials/Textures Apaga materiales y texturas en vsmaterialmode > 0
OFF viewport vsmat > 0
Materials Activa materiales y desactiva vsmaterialmode > 1
ON/Textures OFF texturas vsmat > 1
Materials/textures vsmaterialmode > 2
Activa materiales y texturas
ON vsmat > 2
Material Mapping materialmap > elegir
Aplica mapeo de tipo planar
(planar) objeto > w > p
Material Mapping materialmap > elegir
Aplica mapeo de tipo box (caja)
(box) objeto > w > b
Material Mapping materialmap > elegir
Aplica mapeo de tipo cilindro
(cylindrical) objeto > w > c
Material Mapping materialmap > elegir
Aplica mapeo de tipo esfera
(sphere) objeto > w > s
no tiene comando
Remove Materials Elimina el material del objeto
(sólo icono)
materialmap > elegir
Attach by Layer Asocia materiales a layers
objeto > w > p
Inst. José Canches Lozano Página 16 de 23
Copy Mapping Copia las coordenades de mapeo materialmap > elegir
coordinates de un objeto a otro objeto > w > y
Reset Mapping Restaura las coordenades de materialmap > elegir
coordinates mapeo de un objeto objeto > w > r
Representa el modelo y la vista en render
Render
imagen rend
renderonline
Render in Cloud Renderiza en la nube de Autodesk
renderon
Ajusta los parámetros de exposición renderexposure
Render Exposure
de la imagen renderex
Render Ajusta los parámetros del ambiente renderenvirontment
Environment de la imagen rendere
renderwindow
Render Window Muestra la ventana de render
renderw
Render renderpresets
Muestra las preferencias del render
Preferences rpref
showrendergallery
Render Gallery Muestra galería de renders Online
renderg
Comandos de orden nuevo
nombre y/o
Nombre del
Función Icono abreviatura para la
comando
barra de comandos
isolateobjects
Isolate Object* Aisla uno o más elementos del resto isolate
isol
Inst. José Canches Lozano Página 17 de 23
hideobjects
Hide Objects* Oculta el objeto seleccionado hideo
hid
unisolate
Unhide/Unisolate unis
Desaisla o desoculta objetos
Objects* unhide
unh
Comandos de animación
nombre y/o
Nombre del
Función Icono abreviatura para la
comando
barra de comandos
Animation Motion anipath
Crea animación mediante recorrido
Path ani
Cambia la vista simulando caminar 3dwalk
Walk
y anima 3dw
Cambia la vista simulando volar y 3dfly
Fly
anima 3dfl
Walk and Fly Establece las opciones de Walk y walkflysettings
Settings Fly walkf
* El icono de este comando no se encuentra en la interfaz gráfica y por ello sólo puede invocarse
mediante la barra de comandos.
Inst. José Canches Lozano Página 18 de 23
Resumen 3d
El Atributo identificador, en la creación de bloques con atributos, permite
dar nombre al atributo
Cuando creamos un bloque, en la ventana de definición del bloque nos
piden definir el punto base, esto se refiere a que se debe seleccionar las
coordenadas para el punto base del bloque a crear.
Subtract, Intersect y Union son comandos que permiten realizar
operaciones booleanas entre sólidos AutoCAD
3Darray (comando)
Permite crear matrices (arrays) de objetos solidos
La función 3DARRAY se ha sustituido por el comando MATRIZ mejorado,
lo que permite crear matrices asociativas o no asociativas, 2D o 3D,
rectangulares, de camino o polares. 3DARRAY mantiene el
comportamiento original.
Para las matrices rectangulares 3D, además de columnas y filas, también
se especifica el número de niveles en la dirección Z. Para las matrices
polares 3D, se especifica el eje de rotación con dos puntos cualesquiera
del espacio.
El conjunto entero de objetos designados se manipula como un único
elemento de matriz.
Se muestran las siguientes solicitudes.
Designar objetos
Seleccione los objetos con los que desee crear la matriz.
Inst. José Canches Lozano Página 19 de 23
Rectangular
Copia objetos en una matriz de filas (eje X), columnas (eje Y) y niveles
(eje Z). Una matriz debe tener como mínimo dos filas, dos columnas o
dos niveles.
Los valores positivos generan la matriz a lo largo de los
ejes X, Y y Z positivos. Los valores negativos generan la matriz a lo largo
de los ejes X, Y y Z negativos.
Número de filas (---)
Especifica el número de filas que se repetirán a lo largo del eje X.
Número de columnas (|||)
Especifica el número de filas que se repetirán a lo largo del eje Y.
Número de niveles (...)
Especifica el número de filas que se repetirán a lo largo del eje Z.
Distancia entre filas (---)
Especifica la distancia entre los puntos base de los elementos de
matriz a lo largo del eje X.
Distancia entre columnas (|||)
Especifica la distancia entre los puntos base de los elementos de
matriz a lo largo del eje Y.
Distancia entre niveles (...)
Especifica la distancia entre los puntos base de los elementos de
matriz a lo largo del eje Z.
Inst. José Canches Lozano Página 20 de 23
Polar
Copia objetos alrededor de un eje de rotación. El ángulo precisado
determina la distancia a la que se crea una matriz para los objetos
alrededor del eje de rotación.
Número de elementos de la matriz
Permite especificar el número de elementos de matriz.
Ángulo a rellenar
Especifica el ángulo entre el primer y el último elemento de la
matriz. Si el número es negativo, la rotación de matriz se efectúa
en el sentido de las agujas del reloj.
¿Girar objetos de matriz?
Controla si los elementos se giran a medida que se disponen en
forma de matriz.
• Sí. Gira los elementos a lo largo del eje de rotación.
• No. Conserva la misma orientación para todos los objetos de la
matriz.
Centro de matriz
Permite especificar el centro de los objetos de matriz.
Segundo punto en el eje de rotación
Permite especificar el segundo punto que define la dirección del
eje de rotación desde el centro.
Inst. José Canches Lozano Página 21 de 23
Como cambiar de un espacio de trabajo 2d a 3d en Autocad
https://www.youtube.com/watch?v=wc0YH5KhHpU
Edición de curvas y mallas: Edición de poli líneas y curvas
splines, de 3D caras, de mallas poligonales.
Autocad Mesh Modelado Mueble de baño Volumenes Parte 1
https://www.youtube.com/watch?v=hHVXLSRf37E
Autocad Mesh Modelado Mueble de baño Volumenes Parte 2
https://www.youtube.com/watch?v=MPvrIjruubc
Autocad Mesh Modelado Mueble de baño Volumenes Parte 3
https://www.youtube.com/watch?v=UMGA3Btu7j0
Inst. José Canches Lozano Página 22 de 23
PRÁCTICA DE LA SEMANA
AutoCAD 3D - Ejercicio 01
https://www.youtube.com/watch?v=CjQLaAAfUMQ
AutoCAD 3D - Ejercicio 02
https://www.youtube.com/watch?v=nOH5R0ANupQ
Ejercicio 03
https://www.youtube.com/watch?v=Fu-xhUDP3K8
Inst. José Canches Lozano Página 23 de 23
También podría gustarte
- Ensayo Diseño Por ComputadoraDocumento2 páginasEnsayo Diseño Por Computadoramarlene escobarAún no hay calificaciones
- Auto CADDocumento4 páginasAuto CADValerin CortesAún no hay calificaciones
- Diseño 3DDocumento13 páginasDiseño 3DANDRYS VELASQUEZ SOTILLO100% (1)
- Clase 01Documento19 páginasClase 01ober zelaAún no hay calificaciones
- Proyectos Vias IIDocumento38 páginasProyectos Vias IISusana PoloAún no hay calificaciones
- Trabajo de Dibujo.Documento13 páginasTrabajo de Dibujo.Betzi ZapataAún no hay calificaciones
- PROYECTO HAND-ROBOT (Tecnologia)Documento9 páginasPROYECTO HAND-ROBOT (Tecnologia)Jose David Puente GomezAún no hay calificaciones
- Corel Draw Es Un Software Informático de Edición Grafica Avanzada, Que Incluye DiversosDocumento5 páginasCorel Draw Es Un Software Informático de Edición Grafica Avanzada, Que Incluye DiversosJovani MoralesAún no hay calificaciones
- AutoCAD by Autodesk - 1IM 702Documento13 páginasAutoCAD by Autodesk - 1IM 702carolinaAún no hay calificaciones
- AUTOCADDocumento8 páginasAUTOCADedgard rivasAún no hay calificaciones
- Guias DT y Cad - UcsmDocumento49 páginasGuias DT y Cad - UcsmBryan Nova SilaAún no hay calificaciones
- Trabajo de AutocadDocumento9 páginasTrabajo de AutocadfrantkAún no hay calificaciones
- Autocad - QcadDocumento16 páginasAutocad - QcadYenni Ramon Valderrey0% (1)
- Trabajo Final Juana Mancer 231Documento14 páginasTrabajo Final Juana Mancer 231ANGIE LORENA GUZMAN TIQUEAún no hay calificaciones
- Práctica 2 Diseño de Elementos de MáquinaDocumento7 páginasPráctica 2 Diseño de Elementos de MáquinaJuliánAún no hay calificaciones
- 313 1973825 Labdismaq P1Documento14 páginas313 1973825 Labdismaq P1Hiram GonzalezAún no hay calificaciones
- Introduccion AutocadDocumento40 páginasIntroduccion AutocadLuis TorihuanoAún no hay calificaciones
- Unidad IV Tema 3Documento44 páginasUnidad IV Tema 3Kyred PlayerAún no hay calificaciones
- Actividad 7. Proyecto Integrador Etapa 1 Dibujo V.M.CDocumento6 páginasActividad 7. Proyecto Integrador Etapa 1 Dibujo V.M.CAnonymous jnvYMyJE50% (2)
- 01-Apunte Civil 3D - Nivel 1 (Ambiente C3D)Documento7 páginas01-Apunte Civil 3D - Nivel 1 (Ambiente C3D)Arnoldo NavarreteAún no hay calificaciones
- Diseño Asistido Por OrdenadorDocumento7 páginasDiseño Asistido Por OrdenadorAngelo100% (1)
- Producto Académico 03 - COLABORATIVO - POSTERDocumento15 páginasProducto Académico 03 - COLABORATIVO - POSTERJOEL MARCAÑAUPA MARTÍNEZAún no hay calificaciones
- Exposicion de Autocad 2D y 3DDocumento18 páginasExposicion de Autocad 2D y 3DGuillermo Chamorro Jorge MiguelAún no hay calificaciones
- Trabajo de Dibujo #4Documento9 páginasTrabajo de Dibujo #4judiangely100% (2)
- Temas Civil 3DDocumento42 páginasTemas Civil 3DHenry JulcaAún no hay calificaciones
- Componentes Del AutoCAD (Exposicion de Dibujo)Documento3 páginasComponentes Del AutoCAD (Exposicion de Dibujo)Siuly RodriguezAún no hay calificaciones
- Investigacion Maldonado U4 y 5Documento43 páginasInvestigacion Maldonado U4 y 5Alexis LucioAún no hay calificaciones
- AutoCAD 3D Modelado - Fundamentos, Comandos, Ejercicios y Tips (Spanish Edition) PDFDocumento247 páginasAutoCAD 3D Modelado - Fundamentos, Comandos, Ejercicios y Tips (Spanish Edition) PDFJeff Daniel71% (7)
- AutoCad: Herramientas Automatizadas para Dibujo en 2D y 3D.Documento4 páginasAutoCad: Herramientas Automatizadas para Dibujo en 2D y 3D.Carlos AlvarezAún no hay calificaciones
- Dibujo2 InformeDocumento8 páginasDibujo2 InformeKevin GonzalesAún no hay calificaciones
- Computacion GraficaDocumento17 páginasComputacion GraficaLeoncio G. VelardeAún no hay calificaciones
- Taller Esencial (Civil 3d 2021) - 1Documento33 páginasTaller Esencial (Civil 3d 2021) - 1HPAlexPeñalozaPalominoAún no hay calificaciones
- Solidworks InformeDocumento43 páginasSolidworks InformeErikha Mharcela Cortes CaicedoAún no hay calificaciones
- AutoCAD Aplicado en Industrias.Documento9 páginasAutoCAD Aplicado en Industrias.Manuel VeraAún no hay calificaciones
- Programa Drafstight y Autocad Power PointDocumento16 páginasPrograma Drafstight y Autocad Power PointadrianaAún no hay calificaciones
- CuestionarioDocumento5 páginasCuestionarioBrayan Perez GurbielAún no hay calificaciones
- Entorno Gráfico Auto CadDocumento3 páginasEntorno Gráfico Auto Cadyennis pirelaAún no hay calificaciones
- Luisa Mishell Mora PérezDocumento18 páginasLuisa Mishell Mora PérezLu CerinoAún no hay calificaciones
- Experto en AutoCAD 2015-Mod Básico-Sesión 1-Entorno de DibujoDocumento25 páginasExperto en AutoCAD 2015-Mod Básico-Sesión 1-Entorno de DibujoRafael Godoy FloresAún no hay calificaciones
- 1.civil 3DDocumento39 páginas1.civil 3DCAMENDOZALAún no hay calificaciones
- Tipología de Un Buen DiseñadorDocumento3 páginasTipología de Un Buen DiseñadorKaroll Tatiana Cortes MartínAún no hay calificaciones
- Proyecto de Autocad 2d y 3d Blanca Aide Lujan ChuscoDocumento9 páginasProyecto de Autocad 2d y 3d Blanca Aide Lujan ChuscoCristhian Mercado AranibarAún no hay calificaciones
- Dibujo CAD Semana 1Documento45 páginasDibujo CAD Semana 1Elvis ZapataAún no hay calificaciones
- Fabio Ruiz Informe Evaluacion 1Documento11 páginasFabio Ruiz Informe Evaluacion 1ERIKAAún no hay calificaciones
- Sesión 1 - Sistemas Integrados de ProducciónDocumento37 páginasSesión 1 - Sistemas Integrados de ProducciónGleynder IraricaAún no hay calificaciones
- Dibujo en Ingenieria Autocad: Guía Práctica CadDocumento33 páginasDibujo en Ingenieria Autocad: Guía Práctica CadDouglas AguilarAún no hay calificaciones
- Texto Guía - IAT-300Documento46 páginasTexto Guía - IAT-300ricardo apazaAún no hay calificaciones
- AutoCAD 3D Modelado - Introducción A AutoCAD 3D y Base PrimitivaDocumento54 páginasAutoCAD 3D Modelado - Introducción A AutoCAD 3D y Base PrimitivaMarcos Martínez100% (1)
- AutocadDocumento7 páginasAutocadJesus AHAún no hay calificaciones
- Autocad Civil 3d Land Desktop Companion 2009Documento40 páginasAutocad Civil 3d Land Desktop Companion 2009Santiago AlvareAún no hay calificaciones
- Autocad Civil 3d Land Desktop Companion 2009Documento40 páginasAutocad Civil 3d Land Desktop Companion 2009Jona RivasAún no hay calificaciones
- Manual Cómo Utilizar AutoCADDocumento8 páginasManual Cómo Utilizar AutoCADKaren Arleth QuesadaAún no hay calificaciones
- Soliworks y InventorDocumento16 páginasSoliworks y Inventoreder rojasAún no hay calificaciones
- Modelado Geométrico: Explorando el modelado geométrico en visión por computadoraDe EverandModelado Geométrico: Explorando el modelado geométrico en visión por computadoraAún no hay calificaciones
- Modelado BIM con Autodesk Civil 3DDe EverandModelado BIM con Autodesk Civil 3DCalificación: 5 de 5 estrellas5/5 (2)
- Aprender Autocad 2012 Avanzado con 100 ejercicios prácticosDe EverandAprender Autocad 2012 Avanzado con 100 ejercicios prácticosAún no hay calificaciones
- Aprender Autocad 2009 con 100 ejercicios prácticosDe EverandAprender Autocad 2009 con 100 ejercicios prácticosCalificación: 5 de 5 estrellas5/5 (1)
- Fusion 360 con ejemplos y ejercicios prácticosDe EverandFusion 360 con ejemplos y ejercicios prácticosCalificación: 4 de 5 estrellas4/5 (10)
- Campos Tematicos Cantidad Revisado - 11!02!2015Documento6 páginasCampos Tematicos Cantidad Revisado - 11!02!2015Efrain Hurtado VargasAún no hay calificaciones
- Unidad Temática 2: Máquinas Operadoras. Eficacia, Eficiencia, CalidadDocumento51 páginasUnidad Temática 2: Máquinas Operadoras. Eficacia, Eficiencia, CalidadArielAún no hay calificaciones
- Movimiento Giroscopico 2Documento5 páginasMovimiento Giroscopico 2katty hilarioAún no hay calificaciones
- Trigonometria Sem 15Documento4 páginasTrigonometria Sem 15Willian PalominoAún no hay calificaciones
- Funciones TrigonométricasDocumento8 páginasFunciones TrigonométricasRomina LajvaAún no hay calificaciones
- 9007-Módulo 4 - Geometría Proporcional e Isometrías 2018 (7 - )Documento20 páginas9007-Módulo 4 - Geometría Proporcional e Isometrías 2018 (7 - )MARCELO100% (1)
- La Fase La Guia Practica para El Dominio de Las Experiencias Extra CorporalesDocumento366 páginasLa Fase La Guia Practica para El Dominio de Las Experiencias Extra CorporalesMiriam LunaAún no hay calificaciones
- Matemática 6º Básico - Texto Del Estudiante - Split - 1Documento12 páginasMatemática 6º Básico - Texto Del Estudiante - Split - 1Armando Pineda GonzalezAún no hay calificaciones
- 2023 22 01 26 Temario Paes Matematica1 p2023Documento9 páginas2023 22 01 26 Temario Paes Matematica1 p2023Filomena TejedaAún no hay calificaciones
- Dinamica E2 PDFDocumento14 páginasDinamica E2 PDFJose Alexander Mendez BernalAún no hay calificaciones
- Sistemas de Coordenadas CelestesDocumento31 páginasSistemas de Coordenadas CelestesiningenieriaAún no hay calificaciones
- Topicos Selectos Del Algebra Lineal Unidad 4Documento1 páginaTopicos Selectos Del Algebra Lineal Unidad 4miguelmexico100% (1)
- Mapeo y TransformacionesDocumento8 páginasMapeo y Transformacionesrolanlipa100% (1)
- Equilibrio y ElasticidadDocumento16 páginasEquilibrio y ElasticidadLeoAún no hay calificaciones
- U3 TransformacionesDocumento17 páginasU3 TransformacionesGuineapig666Aún no hay calificaciones
- VectoresDocumento35 páginasVectoresGlenn Day Terán RiverosAún no hay calificaciones
- Tabla Con Los Valores de Las Razones Trigonométricas de Los Siguientes ÁngulosDocumento2 páginasTabla Con Los Valores de Las Razones Trigonométricas de Los Siguientes Ángulosluispdzp88% (50)
- Laboratorio Rubi y MayliDocumento5 páginasLaboratorio Rubi y Maylimayli mayhua paucarAún no hay calificaciones
- Trabajo de TopografiaDocumento15 páginasTrabajo de TopografiaAlex AcevedoAún no hay calificaciones
- 4.torque o Momento de Una FuerzaDocumento3 páginas4.torque o Momento de Una FuerzaAngelica MuñozAún no hay calificaciones
- S8 Movimiento de Traslacion y Rotacion NRC 3841 Max ValerianoDocumento6 páginasS8 Movimiento de Traslacion y Rotacion NRC 3841 Max ValerianoMax ValerianoAún no hay calificaciones
- Mec 213Documento2 páginasMec 213juan challcoAún no hay calificaciones
- 1°-Carpeta de Recup-2023Documento45 páginas1°-Carpeta de Recup-2023evyseclenAún no hay calificaciones
- SESION 14B. Energía Mecánica de Rotación.Documento18 páginasSESION 14B. Energía Mecánica de Rotación.Marie GarciaAún no hay calificaciones
- Informe - 6Documento9 páginasInforme - 6Gabriel Ángel Montoya RicoAún no hay calificaciones
- UNAB 03 Perforacion Por Sistema Rotopercusion THDocumento339 páginasUNAB 03 Perforacion Por Sistema Rotopercusion THCatalina SalitAún no hay calificaciones
- 04 - 4to Año. Matemática. Guía de Ejercicios de ÁngulosDocumento1 página04 - 4to Año. Matemática. Guía de Ejercicios de ÁngulosJose MejicanoAún no hay calificaciones
- Lab06 Momento de Inercia - 2018 - 1Documento6 páginasLab06 Momento de Inercia - 2018 - 1DAVID JOEL MUETE HURTADOAún no hay calificaciones
- Marco Teorico - Parte de CesarDocumento11 páginasMarco Teorico - Parte de CesarCesar CastilloAún no hay calificaciones
- Exam JULIO 2014 SolucionDocumento6 páginasExam JULIO 2014 Solucionlaura polainaAún no hay calificaciones