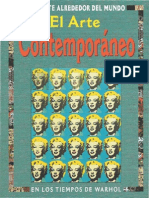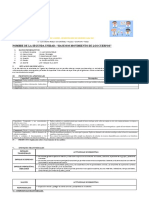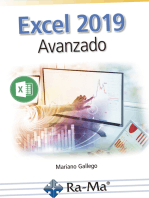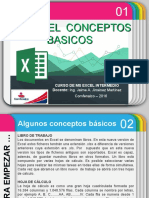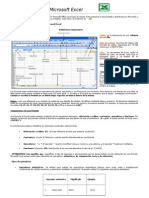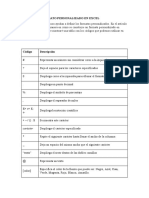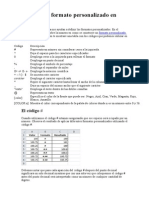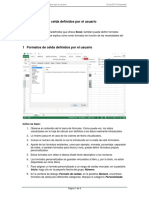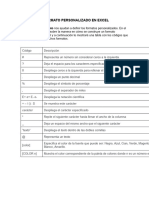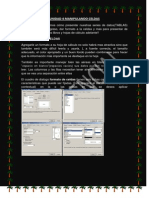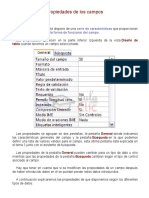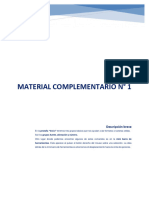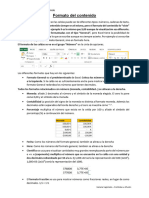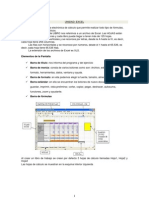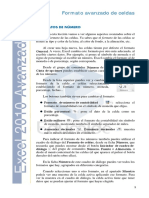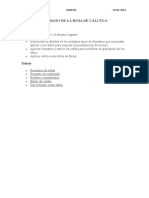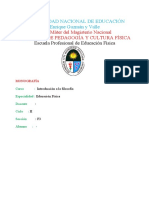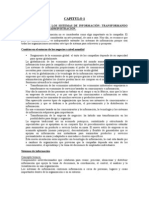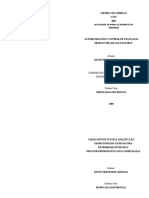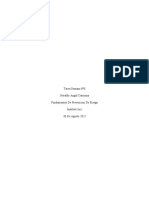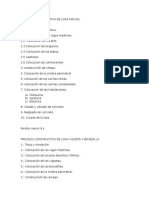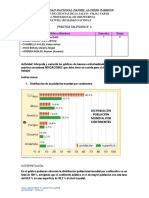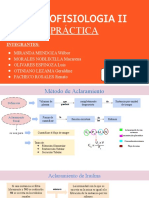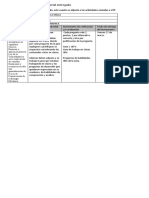Documentos de Académico
Documentos de Profesional
Documentos de Cultura
Formato Personalizado de Celdas en Excel
Formato Personalizado de Celdas en Excel
Cargado por
Fabio Aylas Barranca0 calificaciones0% encontró este documento útil (0 votos)
12 vistas5 páginasTítulo original
Formato personalizado de celdas en Excel
Derechos de autor
© © All Rights Reserved
Formatos disponibles
DOCX, PDF, TXT o lea en línea desde Scribd
Compartir este documento
Compartir o incrustar documentos
¿Le pareció útil este documento?
¿Este contenido es inapropiado?
Denunciar este documentoCopyright:
© All Rights Reserved
Formatos disponibles
Descargue como DOCX, PDF, TXT o lea en línea desde Scribd
0 calificaciones0% encontró este documento útil (0 votos)
12 vistas5 páginasFormato Personalizado de Celdas en Excel
Formato Personalizado de Celdas en Excel
Cargado por
Fabio Aylas BarrancaCopyright:
© All Rights Reserved
Formatos disponibles
Descargue como DOCX, PDF, TXT o lea en línea desde Scribd
Está en la página 1de 5
Formato personalizado
de celdas en Excel
Con el formato personalizado de celdas en Excel podemos dar una
apariencia particular al valor de dicha celda. Un formato personalizado
puede contener hasta 4 códigos diferentes dentro de la misma cadena
de texto.
Formato personalizado de una celda
Para asignar un formato personalizado a una celda en Excel
solamente debes hacer clic derecho sobre la celda deseada y
seleccionar la opción Formato de celdas. Al mostrarse el cuadro de
diálogo debes asegurarte de estar en la sección Número y elegir la
opción Personalizada:
El formato personalizado de la celda se debe especificar dentro del
cuadro de texto Tipo. Un formato personalizado es una cadena de
texto que indicará a Excel la manera en cómo debe mostrarse el valor
contenido en una celda.
El formato personalizado en Excel
En términos de formato personalizado de celdas en Excel, cada
celda puede tener 4 posibles valores: positivos, negativos, cero y
texto. De esta manera un formato personalizado nos permite
especificar un código para cada uno de ellos dentro de la misma
cadena de texto con la condición de separarlos por un punto y coma
(;) con el siguiente orden:
Cada uno de los recuadros de la imagen representa un código, de
manera que podemos indicar a Excel que trate de manera diferente el
valor de una celda de acuerdo al tipo de valor que tenga.
Ejemplo de formato personalizado de una celda
Para tener claro la manera en que Excel aplica un formato
personalizado a una celda crearemos el siguiente formato:
[Azul]Estándar;[Rojo]-Estándar;[Negro]Estándar;[Verde]Estándar
La palabra Estándar significa que Excel dará un trato “normal” al valor
de la celda, es decir, no modificará su apariencia. Sin embargo, entre
cada corchete [] he especificado un color diferente de acuerdo al valor
de la celda. Si el valor de la celda es positivo debe mostrarse de color
azul, si es negativo de color rojo y además he colocado el símbolo “-“
de manera que Excel coloque el símbolo negativo precediendo el valor
de la celda.
Si el valor es cero entonces se mostrará de color negro y si es de tipo
texto será de color verde. En la siguiente animación podrás observar
cómo se comporta una celda que tiene este formato personalizado:
Al usar formato personalizado de celdas en Excel solamente
tendremos disponibles 8 nombres de colores para modificar la
apariencia de una celda: Negro, Verde, Blanco, Azul, Magenta,
Amarillo, Aguamarina, Rojo.
Existe otra opción que nos permite elegir un color por su código y
tendremos disponibles hasta 56 colores diferentes. Este código lo
podemos especificar de la siguiente manera:
[Color5]Estándar;[Color20]-Estándar;[Color40]Estándar;
[Color50]Estándar
A diferencia del ejemplo anterior donde colocamos directamente el
nombre del color, en este ejemplo debemos indicar el número del color
que deseamos aplicar.
Códigos de formato personalizado
Ya hemos visto cómo modificar el color de una celda de acuerdo a su
valor pero también podemos modificar otros elementos como la
cantidad de decimales que deseamos mostrar. En el siguiente
ejemplo he especificado un formato personalizado que hará que
siempre se muestren 3 decimales en todas las celdas. Observa el
resultado:
El código # nos ayuda a representar la posición de un número y
hemos indicado que deseamos tener 3 posiciones después del punto
decimal. Para conocer más sobre el código # así como otros códigos
te sugiero consultar el articulo Códigos de formato personalizado.
Formato personalizado a texto
Una pregunta muy frecuente de los usuarios de Excel es saber si se
puede aplicar un formato personalizado a un texto. En realidad los
formatos personalizados fueron creados para dar formato a números y
por consecuencia también a las fechas ya que las fechas en Excel son
también números.
Los formatos personalizados solo nos permiten efectuar algunas
acciones con texto como hacer que se despliegue un carácter en
cierta posición cuando acompaña a un número. En el siguiente
ejemplo he utilizado el formato personalizado #! que colocará el signo
de exclamación al final del valor de la celda.
Observa cómo la barra de fórmulas muestra que el valor de la celda es
365 pero el formato personalizado indica a Excel que se agregue el
símbolo “!” al final del valor. Así como agregamos un solo carácter
también podemos agregar una palabra completa al final de un número.
El formato personalizado que utilizaré será el siguiente: #.## “pesos”
De nueva cuenta observa la barra de fórmulas y observa que el valor
de la celda no considera la palabra “pesos” sino que es agregada por
el formato personalizado. Tanto los caracteres como las palabras se
pueden colocar en cualquier posición que queramos, solamente
debemos indicarlo correctamente dentro del formato personalizado.
Recuerda que el formato personalizado de celdas en Excel no es
una manera de manipular cadenas de texto sino que fue creado
primordialmente para ayudarnos a dar formato a datos numéricos.
Puedes leer un artículo complementario que escribí sobre el tema de
También podría gustarte
- Tablas dinámicas para todos. Desde simples tablas hasta Power-Pivot: Guía útil para crear tablas dinámicas en ExcelDe EverandTablas dinámicas para todos. Desde simples tablas hasta Power-Pivot: Guía útil para crear tablas dinámicas en ExcelAún no hay calificaciones
- Formato Personalizado de Celdas en ExcelDocumento26 páginasFormato Personalizado de Celdas en ExcelBastian Sin FernoAún no hay calificaciones
- El Arte Contemporáneo en Los Tiempos de Warhol - Antony MasonDocumento48 páginasEl Arte Contemporáneo en Los Tiempos de Warhol - Antony MasonEdith B. Arizmendi100% (2)
- 5 Grado Unidad II C y TDocumento5 páginas5 Grado Unidad II C y TJazmin Jackeline Vasquez Vela100% (1)
- 1.-Operaciones Básicas Con ExcelDocumento51 páginas1.-Operaciones Básicas Con ExcelJessica Pamela Nuñez QuintanaAún no hay calificaciones
- Excelintermedio FormatoceldasDocumento23 páginasExcelintermedio FormatoceldasTerry HC100% (2)
- Excel - Conceptos BasicosDocumento26 páginasExcel - Conceptos BasicosJaime A. Jimenez MartinezAún no hay calificaciones
- Excel para Decimo A, BDocumento26 páginasExcel para Decimo A, BCarmen Gonzalez Gonzalez Alvarado0% (1)
- Antídotos PDFDocumento3 páginasAntídotos PDFDaniela RodriguezAún no hay calificaciones
- InformáticaDocumento8 páginasInformáticaJenna De HernándezAún no hay calificaciones
- Formato Personalizado de Celdas en Excel FDocumento8 páginasFormato Personalizado de Celdas en Excel FMARÍA ALEXANDRA ARANZABAL BEJARAún no hay calificaciones
- Códigos de Formato Personalizado en ExcelDocumento10 páginasCódigos de Formato Personalizado en ExcelMabel García DávilaAún no hay calificaciones
- Formatos Personalizados de Números en ExcelDocumento3 páginasFormatos Personalizados de Números en ExcelFabio Aylas BarrancaAún no hay calificaciones
- Formatos Personalizados y Formato CondicionalDocumento7 páginasFormatos Personalizados y Formato CondicionalRcristian DherreraAún no hay calificaciones
- Formato Personalizado en ExcelDocumento4 páginasFormato Personalizado en ExcelEric MendozaAún no hay calificaciones
- Códigos de Formato Personalizado en ExcelDocumento2 páginasCódigos de Formato Personalizado en Exceljosh5018Aún no hay calificaciones
- Curso ExcelDocumento4 páginasCurso Excelale raAún no hay calificaciones
- Crear o Eliminar Un Formato de Numero PersonalizadoDocumento8 páginasCrear o Eliminar Un Formato de Numero PersonalizadoSaulo RecinosAún no hay calificaciones
- Presentación Classroom - Propiedades y Formato de Una CeldaDocumento24 páginasPresentación Classroom - Propiedades y Formato de Una Celdach_lopezAún no hay calificaciones
- Mostrar Decimales para Números Menores A 1 PDFDocumento5 páginasMostrar Decimales para Números Menores A 1 PDFAnonymous P77X2eAún no hay calificaciones
- Códigos de Formato Personalizado en ExcelDocumento3 páginasCódigos de Formato Personalizado en ExcelIvonne MoralesAún no hay calificaciones
- Capitulo 7Documento6 páginasCapitulo 7john.hincapieAún no hay calificaciones
- Unidad 4 Manipulando CeldasDocumento10 páginasUnidad 4 Manipulando CeldasGabriel Medina EncaladaAún no hay calificaciones
- Unidad 5-ExcelDocumento10 páginasUnidad 5-ExcelNATALY ESTEFANY MORATAYA BORRAYOAún no hay calificaciones
- Crear o Eliminar Un Formato de Número PersonalizadoDocumento8 páginasCrear o Eliminar Un Formato de Número PersonalizadoDamian Agustin Martinez LozanoAún no hay calificaciones
- Clase 4. Formato de CeldaDocumento29 páginasClase 4. Formato de CeldaKiria SantanaAún no hay calificaciones
- Introducción A Excel PDFDocumento34 páginasIntroducción A Excel PDFboyjc18Aún no hay calificaciones
- Informática - Planilla de CalculoDocumento71 páginasInformática - Planilla de CalculoAGUSTINAún no hay calificaciones
- Taller de Diseño y Elaboracion de CuadrosDocumento17 páginasTaller de Diseño y Elaboracion de CuadrosMelissa Janeth Morales IngaAún no hay calificaciones
- CeldasDocumento4 páginasCeldasAngel UristaAún no hay calificaciones
- Actividad 4Documento3 páginasActividad 4danilo castroAún no hay calificaciones
- Operaciones de Calculo en ExcelDocumento35 páginasOperaciones de Calculo en ExcelChristian Fernández ÁlvarezAún no hay calificaciones
- Módulo 8 Características Avanzadas en Excel V2007Documento9 páginasMódulo 8 Características Avanzadas en Excel V2007PABLO GRANJAAún no hay calificaciones
- Tipos de Datos en Excel PDFDocumento5 páginasTipos de Datos en Excel PDFbrydylAún no hay calificaciones
- OperadoresFuncionesmateticas - PPTX S8Documento13 páginasOperadoresFuncionesmateticas - PPTX S8frank floresAún no hay calificaciones
- Dar Formato de Una Hoja de Cálculo en ExcelDocumento15 páginasDar Formato de Una Hoja de Cálculo en ExcelLauryn Rachel FleuryAún no hay calificaciones
- Propiedades de Los Campo 2Documento21 páginasPropiedades de Los Campo 2Carlos Luis de León EspinozaAún no hay calificaciones
- Experiencias Formativas Básicas - Formatos en ExcelDocumento25 páginasExperiencias Formativas Básicas - Formatos en Excelarnoldagui15Aún no hay calificaciones
- Excel Modulo 1Documento10 páginasExcel Modulo 1jagudeAún no hay calificaciones
- CÓMO CAMBIAR EL COLOR DE UNA CELDA SEGÚN VALOR MDocumento7 páginasCÓMO CAMBIAR EL COLOR DE UNA CELDA SEGÚN VALOR MMelii PitaluaAún no hay calificaciones
- S5 - Formatos Básicos de Microsoft ExcelDocumento11 páginasS5 - Formatos Básicos de Microsoft ExcelYhon Santos Quenta FernandezAún no hay calificaciones
- Formato de ContenidoDocumento6 páginasFormato de Contenidomartuita1602Aún no hay calificaciones
- Cómo Dar Formato A Los Párrafos en WordDocumento13 páginasCómo Dar Formato A Los Párrafos en WordHumberto MAún no hay calificaciones
- Manual Resumido ExcelDocumento9 páginasManual Resumido ExceljzincoAún no hay calificaciones
- Herramienta Estilo ExcelDocumento9 páginasHerramienta Estilo Excelmina6fgdAún no hay calificaciones
- FORMATO DE CELDA y CondicionalDocumento7 páginasFORMATO DE CELDA y CondicionalDick WatsonAún no hay calificaciones
- Clase 3 Formato Avanzado de CeldasDocumento10 páginasClase 3 Formato Avanzado de CeldasVìctor ContrerasAún no hay calificaciones
- Formato-Personalizado ExcelDocumento3 páginasFormato-Personalizado ExcelJiménez Martínez Sayuri EstrellaAún no hay calificaciones
- Manual Basico de ExcelDocumento20 páginasManual Basico de ExcelComfrut AdministraciónAún no hay calificaciones
- Cómo Cambiar El Color de Una Celda Según Valor - Excel Total PDFDocumento21 páginasCómo Cambiar El Color de Una Celda Según Valor - Excel Total PDFguktyAún no hay calificaciones
- Tipos de Datos en Excel 2013Documento4 páginasTipos de Datos en Excel 2013pariciotomasAún no hay calificaciones
- III Técnicas de Formato de DatosDocumento21 páginasIII Técnicas de Formato de DatosBivian NuñezAún no hay calificaciones
- Manual Del Participante Excel Intermedio Avanzado Unidad No 1Documento18 páginasManual Del Participante Excel Intermedio Avanzado Unidad No 1marlonjcc1Aún no hay calificaciones
- Personalizar El Formato de CeldaDocumento16 páginasPersonalizar El Formato de CeldaGabriela Yaulli HerreraAún no hay calificaciones
- EjercicioTeórico - Módulo 3Documento3 páginasEjercicioTeórico - Módulo 3helen carvajal roblesAún no hay calificaciones
- Excel AdministrativoDocumento15 páginasExcel AdministrativoAndrea GuixAún no hay calificaciones
- Modulo 1 - Capitulo 4Documento34 páginasModulo 1 - Capitulo 4EDWIN ALBERTO VALLE CHIPANAAún no hay calificaciones
- Cuadernillo ExcelDocumento4 páginasCuadernillo ExcelPela De LeónAún no hay calificaciones
- Clase 2 Excel 2013Documento23 páginasClase 2 Excel 2013AlfackAún no hay calificaciones
- Manual de Excel-ExamenDocumento48 páginasManual de Excel-Examengonzalo_bedia2304Aún no hay calificaciones
- Cómo Cambiar El Color de Una Celda Según ValorDocumento8 páginasCómo Cambiar El Color de Una Celda Según ValorEnya Andrea Ribba HernandezAún no hay calificaciones
- Formatos de Celdas en ExcelDocumento4 páginasFormatos de Celdas en Excelmayraalejandrachavezparedes29970180% (20)
- Monografia de Filosofia KantDocumento18 páginasMonografia de Filosofia KantWILSON RODRIGO RUIZ DIAZAún no hay calificaciones
- Clasificacion de La CienciaDocumento25 páginasClasificacion de La CienciaAlbertoSanchezAún no hay calificaciones
- Potencial ElectricoDocumento7 páginasPotencial ElectricoPedro SuarezAún no hay calificaciones
- Laudon 1 y 2 CapDocumento12 páginasLaudon 1 y 2 Capgjfiorenza100% (1)
- INCAPACi DADDocumento1 páginaINCAPACi DADPaola GutiierrezAún no hay calificaciones
- Antropologia, Maoismo y Sendero LuminosoDocumento70 páginasAntropologia, Maoismo y Sendero LuminosoDamaris Quincho PalominoAún no hay calificaciones
- Matematica Guia 5Documento11 páginasMatematica Guia 5heryes777100% (1)
- Ejemplo Librillo TecnicosTTDocumento7 páginasEjemplo Librillo TecnicosTTJoao CardenasAún no hay calificaciones
- Examen ParcialDocumento2 páginasExamen ParcialElizabeth Cipriano PeredaAún no hay calificaciones
- La CalDocumento7 páginasLa CalPatricia RiojaAún no hay calificaciones
- Semana N 8Documento5 páginasSemana N 8HeraldoAún no hay calificaciones
- Proyecto de Centrales IDocumento26 páginasProyecto de Centrales IJuan Pablo Sandoval PérezAún no hay calificaciones
- Proceso Constructivo de Losa MacizaDocumento3 páginasProceso Constructivo de Losa MacizaDamarys Orella75% (4)
- PV - Módulo 2 20180611Documento17 páginasPV - Módulo 2 20180611Magmalú VideosAún no hay calificaciones
- Práctica #2Documento3 páginasPráctica #2Valery AstrydAún no hay calificaciones
- Anexo 1. Componente Práctico Simulado Fase 3Documento16 páginasAnexo 1. Componente Práctico Simulado Fase 3leidy tatiana vargas ramirezAún no hay calificaciones
- TD - Trabajo Grupal - G2Documento32 páginasTD - Trabajo Grupal - G2Sayda VillanuevaAún no hay calificaciones
- Morfofisiologia Ii - Semana 10 (Práctica)Documento10 páginasMorfofisiologia Ii - Semana 10 (Práctica)Leslie JimenezAún no hay calificaciones
- Facultad de Ciencias de La SaludDocumento7 páginasFacultad de Ciencias de La Saludmaria huaman novilloAún no hay calificaciones
- FISIOLOGIA Crecimiento y Desarrollo 9na. SEMANA CICLO 2022 - IDocumento19 páginasFISIOLOGIA Crecimiento y Desarrollo 9na. SEMANA CICLO 2022 - IJhosep Clemons BlechAún no hay calificaciones
- La Autobiografía 9°Documento2 páginasLa Autobiografía 9°Mafe Diaz100% (1)
- Parcial Corte 02 - Revisión Del Intento - CdigitalDocumento6 páginasParcial Corte 02 - Revisión Del Intento - CdigitalErika paola Baquero jaraAún no hay calificaciones
- Protocolo 4 - Analisis Del Curriculo en El PEIDocumento3 páginasProtocolo 4 - Analisis Del Curriculo en El PEIValentina TorrenegraAún no hay calificaciones
- Descargar Libros GratisDocumento1 páginaDescargar Libros GratisLibros para DescargarAún no hay calificaciones
- Aspectos Generales de La AdministracionDocumento11 páginasAspectos Generales de La AdministracionIvan MartinezAún no hay calificaciones
- TERMODINAMICADocumento6 páginasTERMODINAMICALysAún no hay calificaciones
- Almacenamiento Estratégico OrdenadoDocumento28 páginasAlmacenamiento Estratégico OrdenadoWendy VillanuevaAún no hay calificaciones