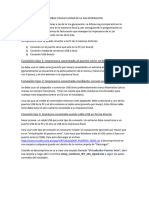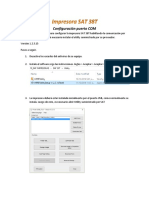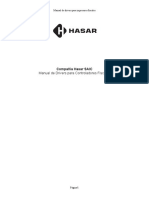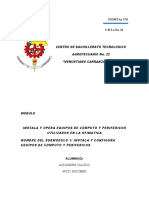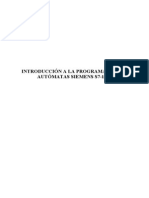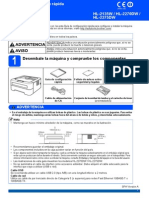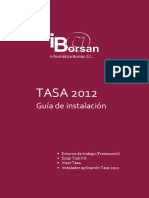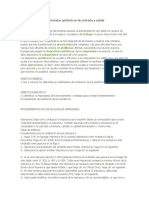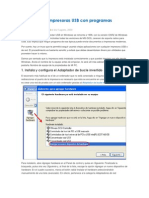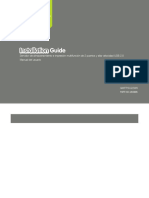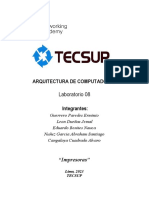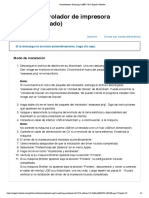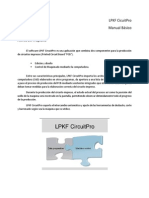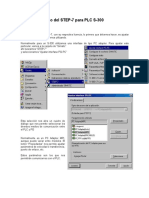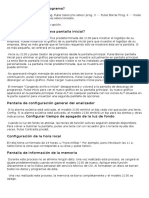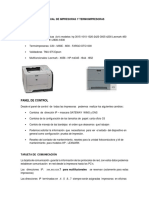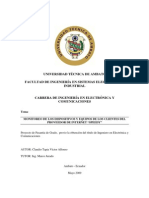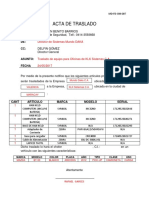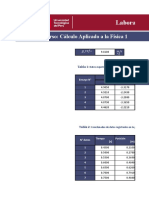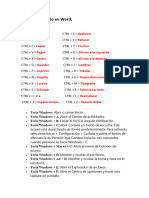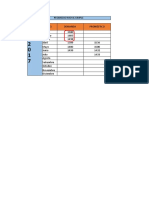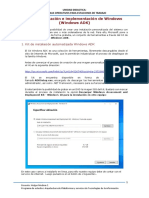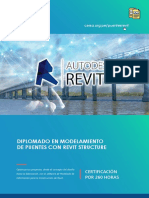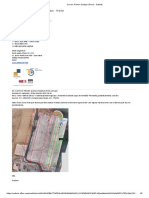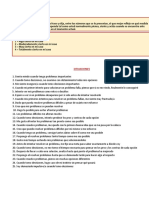Documentos de Académico
Documentos de Profesional
Documentos de Cultura
SAW Inst Print DascomDT 230
Cargado por
daixdTítulo original
Derechos de autor
Formatos disponibles
Compartir este documento
Compartir o incrustar documentos
¿Le pareció útil este documento?
¿Este contenido es inapropiado?
Denunciar este documentoCopyright:
Formatos disponibles
SAW Inst Print DascomDT 230
Cargado por
daixdCopyright:
Formatos disponibles
Comunicaciones
Instructivo, como instalar la Impresora Fiscal Dascom DT-230 en el
Sistema SAW
Nota: Aplica para cualquier modelo de impresora TheFactory compatible con el Sistema
Administrativo SAW
A continuación una descripción grafica de este modelo de impresora:
Figura 1. Descripción gráfica de Dascom DT-230
Componente Función
Cubierta de la impresora Abra la tapa al cargar el rollo de papel.
Panel de control Muestra el estado de la impresora
Para SOBRE impresora de alimentación u
Interruptor de alimentación
OFF.
Para proteger la auto-cortador y para
Cubierta cortador
despejar un atasco de papel en el cortador.
Presione hacia abajo para abrir la cubierta
Botón Tapa abierta
de la impresora
Conexión de las interfaces
Cable USB, Cajón, puertos de interfaz / Ethernet / Wi-Fi serie / paralelas se encuentran en
la parte posterior de la impresora.
Instructivo instalación de máquina fiscal Dascom-DT con el SAW Página 1
13 de octubre de 2016
Comunicaciones
Figura 2. Descripción gráfica posterior de Dascom DT-230
Nota: Asegúrese de que la impresora fiscal y la computadora estén apagadas antes de conectar o
desconectar el cable de interfaz para evitar daños electicos a los puertos de interfaz.
Seleccione la interfaz USB, es la que usaremos con el sistema administrativo SAW.
Ubique el puerto USB de la Impresora Fiscal y conecte el cable tipo USB al puerto de la
impresora.
Figura 3. Puerto USB de la Dascom DT-230
Conecte el otro extremo del cable USB a un puerto USB de la computadora.
Instructivo instalación de máquina fiscal Dascom-DT con el SAW Página 2
13 de octubre de 2016
Comunicaciones
Figura 4. Puerto USB de la computadora
Una vez conectada la Impresora con la computadora verifique que se instalen los
controladores (driver).
Figura 5. Mensajes de Windows controladores (driver) instalados
Una vez instalados los controladores (driver) de la impresora, desde Windows haga clic en
el botón “Inicio” luego clic derecho en “Equipo”
Instructivo instalación de máquina fiscal Dascom-DT con el SAW Página 3
13 de octubre de 2016
Comunicaciones
Figura 6. Botón Inicio de Windows
En el menú de atajo haga clic en “Propiedades”
Figura 7. Menú emergente
Luego en la ventana que se abre haga clic en Administrador de Dispositivos
Figura 8. Ventana panel de control de Windows
Una vez en la ventana “Administrador de dispositivos” verifique a que puerto COM
Windows asocio la impresora fiscal, como se muestra en la siguiente imagen:
Instructivo instalación de máquina fiscal Dascom-DT con el SAW Página 4
13 de octubre de 2016
Comunicaciones
Figura 9. Ventana administrador de dispositivos
Si falla la instalación (Windows 64 bits)
Figura 10. Ventana administrador de dispositivos
a. Desconecte la Impresora Fiscal del computador.
b. Desactive las actualizaciones automáticas de Windows.
c. Ejecute el instalador “PL2303_Prolific_DriverInstaller_v1.12.0.exe”
d. Conecte la Impresora Fiscal a la computadora.
e. Ahora haga clic en Inicio + Panel de Control + Administrador de Dispositivos + Puerto
COM y LPT y con la Impresora Fiscal encendida verifique que funciona
correctamente (No debe aparecer el signo amarillo de alerta)
f. Configure su Impresora Fiscal
Instructivo instalación de máquina fiscal Dascom-DT con el SAW Página 5
13 de octubre de 2016
Comunicaciones
Instalar manualmente el controlador
a. Haga clic derecho sobre el puerto que muestra el signo de alerta (Figura 10).
b. Luego en el menú de atajo haga clic en “Actualizar software de controlador...”
c. Luego clic en “Buscar software de controlador en el equipo” y ubique la ruta donde
están los controladores.
d. Luego clic en Aceptar.
e. Espere a que Windows copie y actualice los controladores.
f. Configure su Impresora Fiscal
En cualquiera de los dos casos anteriores el puerto debería de quedar como se muestra a
continuación:
Figura 11. Ventana administrador de dispositivos
Una vez confirmada esta información ingrese en el sistema Administrativo SAW y haga
clic en el menú “Menús - Menú Principal-Factura / Cotización /Contrato”
Figura 12. Menú del SAW
Luego haga cli en el menú Caja Registradora Insertar
Instructivo instalación de máquina fiscal Dascom-DT con el SAW Página 6
13 de octubre de 2016
Comunicaciones
Figura 13. Menú Caja Registradora
Una vez en la ventana “Caja– Insertar” colocamos el nombre que vamos a manejar para esa
“Caja”, luego tilde “Usa Máquina Fiscal”, en el detalle de la impresora seleccione el
modelo y el puerto COM al cual se instaló la misma.
Figura 14. Ventana Caja - Insertar
En el campo serial escriba la combinación de teclas (Asterisco (*) + Enter) y pruebe obtener el
serial.
Instructivo instalación de máquina fiscal Dascom-DT con el SAW Página 7
13 de octubre de 2016
Comunicaciones
Figura 15. Menú Caja -Insertar
De esta manera queda agregada la impresora fiscal DascomDT-230 y usted ya puede
comenzar a facturar con su sistema administrativo SAW.
Instructivo instalación de máquina fiscal Dascom-DT con el SAW Página 8
13 de octubre de 2016
También podría gustarte
- configuracion_hasarDocumento5 páginasconfiguracion_hasarLeonardo SporndleAún no hay calificaciones
- Abacus Operation Manual SpanishDocumento30 páginasAbacus Operation Manual SpanishjeyalaljAún no hay calificaciones
- Saw Instructivo Aclas Pp9Documento7 páginasSaw Instructivo Aclas Pp9ledmarqzAún no hay calificaciones
- Impresora SAT 38T Configuracion Puerto Virtual PDFDocumento3 páginasImpresora SAT 38T Configuracion Puerto Virtual PDFCamila SanchezAún no hay calificaciones
- Manual Agora Restaurant 3.9Documento395 páginasManual Agora Restaurant 3.9JorgeSalasFernandezAún no hay calificaciones
- Manual Interface Español PDFDocumento25 páginasManual Interface Español PDFJose Fernando CarvalhoAún no hay calificaciones
- GUIA PARA SUPER SPOOLER - Procedimiento Standard de ConfiguracionDocumento25 páginasGUIA PARA SUPER SPOOLER - Procedimiento Standard de Configuracionoscare2Aún no hay calificaciones
- Hasar Manual de Drivers para Impresoras FiscalesDocumento74 páginasHasar Manual de Drivers para Impresoras FiscalesRicardo SAún no hay calificaciones
- Guia para Super Spooler ViDocumento19 páginasGuia para Super Spooler Vicristianb14Aún no hay calificaciones
- Tarea 5.5 Servidor de ImpresiónDocumento23 páginasTarea 5.5 Servidor de ImpresiónJavier G.RayaAún no hay calificaciones
- Instala y configura equipos de cómputo y periféricosDocumento5 páginasInstala y configura equipos de cómputo y periféricosBrother2013Aún no hay calificaciones
- Instalar controlador fiscal KumbreDocumento6 páginasInstalar controlador fiscal KumbreJuan PabloAún no hay calificaciones
- UT382 Computer Interface Software Manual and Usb Install - En.esDocumento15 páginasUT382 Computer Interface Software Manual and Usb Install - En.esdiego rojasAún no hay calificaciones
- Capítulo 9Documento85 páginasCapítulo 9Adacuva ValladolidAún no hay calificaciones
- Practica 1Documento23 páginasPractica 1Israel GomezAún no hay calificaciones
- Manual Brother Hl2270dw Spa ADocumento35 páginasManual Brother Hl2270dw Spa AObed Antonio Leiva CorderoAún no hay calificaciones
- Guia Instalacion Tasa 2012Documento12 páginasGuia Instalacion Tasa 20125hv2rnxsn2Aún no hay calificaciones
- Procedimientos para Instalar Perifericos de Entrada y SalidaDocumento7 páginasProcedimientos para Instalar Perifericos de Entrada y SalidaKatty Aranda Ulloa25% (4)
- Redireccionamiento de Impresoras Windows 10Documento9 páginasRedireccionamiento de Impresoras Windows 10YOLANDA LOPEZAún no hay calificaciones
- Bucle Invertido Prn2fileDocumento4 páginasBucle Invertido Prn2filegusguicorAún no hay calificaciones
- Preguntas Unidad 5Documento3 páginasPreguntas Unidad 5Manrique Gutiérrez HernándezAún no hay calificaciones
- OPUS012 Problemas Con Las ImpresorasDocumento8 páginasOPUS012 Problemas Con Las ImpresorasInkieto BtkAún no hay calificaciones
- ManualDocumento304 páginasManualJuanjo SerranoAún no hay calificaciones
- Guia Tecnica Valery Julio 2001Documento11 páginasGuia Tecnica Valery Julio 2001Youkkat SamiAún no hay calificaciones
- Tl-Wps510u (Es V1 Qig 71065006Documento12 páginasTl-Wps510u (Es V1 Qig 71065006Angel Mauricio Toledo CidAún no hay calificaciones
- Impresion - Mangas Flecheros TagsDocumento23 páginasImpresion - Mangas Flecheros Tagsjoseneira1091Aún no hay calificaciones
- Manual Usuario PhantomDocumento19 páginasManual Usuario PhantomJavier VazquezAún no hay calificaciones
- Manual de Pruebas Lexmark PDFDocumento8 páginasManual de Pruebas Lexmark PDFMario MorenoAún no hay calificaciones
- Fmu130 Quick Manual v1.2 EsDocumento16 páginasFmu130 Quick Manual v1.2 EsFernando SanchezAún no hay calificaciones
- ManualimpresionzoocoDocumento15 páginasManualimpresionzoocoMatías RamírezAún no hay calificaciones
- Manual Agora RestaurantDocumento711 páginasManual Agora RestaurantJuanjo Serrano0% (1)
- CMU Serial AccessDocumento4 páginasCMU Serial AccessANGEL DANIEL MUNGUIAAún no hay calificaciones
- Emulador IFH 2da Gen PDFDocumento11 páginasEmulador IFH 2da Gen PDFRodrigo SosaAún no hay calificaciones
- Manual ICONTABDocumento13 páginasManual ICONTABJuan Carlos100% (2)
- LPV3-U2 User ManualDocumento24 páginasLPV3-U2 User ManualIvan Ocampo VargasAún no hay calificaciones
- Gmfpsu22w6 SpanishDocumento32 páginasGmfpsu22w6 SpanishbenllaminmxAún no hay calificaciones
- Servidor Impresion PDFDocumento65 páginasServidor Impresion PDFVictor CoedoAún no hay calificaciones
- Configuración ImpresorasDocumento21 páginasConfiguración ImpresorasDani Moreno MartínezAún no hay calificaciones
- Manual Connector SpanishDocumento73 páginasManual Connector SpanishJuan Daniel Scheiber ReinaAún no hay calificaciones
- Manual de Uso y MantenimientoDocumento18 páginasManual de Uso y Mantenimientomichel chaconAún no hay calificaciones
- Laboratorio08 ImpresorasDocumento7 páginasLaboratorio08 ImpresorasAlvaro Cangalaya CuadradoAún no hay calificaciones
- Impresora en RedDocumento3 páginasImpresora en RedCarlos Meraz ArredondoAún no hay calificaciones
- Guía de instalación del controlador CUPS para MFC-7420 en MacDocumento1 páginaGuía de instalación del controlador CUPS para MFC-7420 en Macpistolo80Aún no hay calificaciones
- Cómo Conectar Una Impresora de Tickets Epson Con Puerto SerieDocumento5 páginasCómo Conectar Una Impresora de Tickets Epson Con Puerto SerieAura Eduvigis HernandezAún no hay calificaciones
- Configurar red simple con Packet TracerDocumento48 páginasConfigurar red simple con Packet TracerFernandoAún no hay calificaciones
- Guía Básica Runtime Utility CenterDocumento24 páginasGuía Básica Runtime Utility CenterRafael Ortega100% (1)
- LPKF CicuitPro ManualDocumento58 páginasLPKF CicuitPro ManualMikashitamoari J. KarlozAún no hay calificaciones
- Terminales ACDDocumento28 páginasTerminales ACDJuan Carlos Muiños GarciaAún no hay calificaciones
- CMU Serial AccessDocumento4 páginasCMU Serial AccessANGEL DANIEL MUNGUIAAún no hay calificaciones
- Manual de PLC 300Documento9 páginasManual de PLC 300Denis Omar Sanchez BasultoAún no hay calificaciones
- SummaryDocumento2 páginasSummaryArriaga Ayala EmanuelAún no hay calificaciones
- Sistema de punto de venta Visual Caja 3DDocumento186 páginasSistema de punto de venta Visual Caja 3DAntonio OrtizAún no hay calificaciones
- BackupmitsuDocumento7 páginasBackupmitsuMay OchoaAún no hay calificaciones
- GUÍA RÁPIDA DE BORRADO-2016 - v2.0Documento16 páginasGUÍA RÁPIDA DE BORRADO-2016 - v2.0Alejandra GarciaAún no hay calificaciones
- Me FirmadigitalizadaDocumento16 páginasMe Firmadigitalizadam2014pereAún no hay calificaciones
- Manual de Usuario - Sistema Biometrico de Control de Acceso InfotepDocumento11 páginasManual de Usuario - Sistema Biometrico de Control de Acceso InfotepArmando CarrilloAún no hay calificaciones
- appPOS80WIFI USERGUIDEDocumento52 páginasappPOS80WIFI USERGUIDEsatAún no hay calificaciones
- Manual de Impresoras y Termo ImpresorasDocumento5 páginasManual de Impresoras y Termo Impresorasmiguel8072Aún no hay calificaciones
- Consideraciones de Impresión en Valery®Documento5 páginasConsideraciones de Impresión en Valery®Francisco palmaAún no hay calificaciones
- Compilador C CCS y Simulador Proteus para Microcontroladores PICDe EverandCompilador C CCS y Simulador Proteus para Microcontroladores PICCalificación: 2.5 de 5 estrellas2.5/5 (5)
- Tesis 1Documento95 páginasTesis 1Marlon OrtizAún no hay calificaciones
- Manual de Usuario Tally 1125 PDFDocumento23 páginasManual de Usuario Tally 1125 PDFJosè Luis Chacón MoraAún no hay calificaciones
- Acta traslado impresora Daka SmatechDocumento1 páginaActa traslado impresora Daka SmatechdaixdAún no hay calificaciones
- SAW Inst Print DascomDT 230Documento8 páginasSAW Inst Print DascomDT 230daixdAún no hay calificaciones
- 001 - Acta de Traslado HoyDocumento2 páginas001 - Acta de Traslado Hoydaixd100% (1)
- Control de Asistencia Mayo 2021..Documento19 páginasControl de Asistencia Mayo 2021..orlando rodriguez castroAún no hay calificaciones
- Taller Funciones Logicas Fabián PórtelaDocumento13 páginasTaller Funciones Logicas Fabián PórtelaFabian Andres FigueroaAún no hay calificaciones
- Exp. #2 - Movimiento en Caída Libre - F1 - V 00Documento5 páginasExp. #2 - Movimiento en Caída Libre - F1 - V 00Epli SacAún no hay calificaciones
- Material de Apoyo - Modulo 4 Microsoft Word 2010Documento255 páginasMaterial de Apoyo - Modulo 4 Microsoft Word 2010Luis Eduardo de LeonAún no hay calificaciones
- Presentación 1Documento43 páginasPresentación 1Joffrey MannixAún no hay calificaciones
- Desarrollo Guia #1Documento3 páginasDesarrollo Guia #1JOSE JULIAN PORTNOY MORALESAún no hay calificaciones
- Excel Clase 2 14 de Julio 2021Documento9 páginasExcel Clase 2 14 de Julio 2021Damian Amagua CastilloAún no hay calificaciones
- Atajos de Teclado en WordDocumento4 páginasAtajos de Teclado en WordLesli NicollAún no hay calificaciones
- Outlook 2016 Basico Guia de Estudiante EvalDocumento31 páginasOutlook 2016 Basico Guia de Estudiante EvalEsdras SaquicAún no hay calificaciones
- Práctica Dirigida N° 4: Ingreso y formato de datosDocumento34 páginasPráctica Dirigida N° 4: Ingreso y formato de datosXiomara Ponce de leonAún no hay calificaciones
- Pronostico ExcelDocumento11 páginasPronostico ExcelYessica MendozaAún no hay calificaciones
- InCCA Manual de Service MS150101Documento231 páginasInCCA Manual de Service MS150101Guillermo Alberto CampetellaAún no hay calificaciones
- Formulario (Consulta de Estudiante Por Documento de Identidad)Documento5 páginasFormulario (Consulta de Estudiante Por Documento de Identidad)Jorge David FazendoAún no hay calificaciones
- Instalacion Kit de Evaluacion e Inplementacion de Windows (Windows ADK)Documento4 páginasInstalacion Kit de Evaluacion e Inplementacion de Windows (Windows ADK)Holger MedinaAún no hay calificaciones
- brochurePuentesRevit Febrero2022Documento8 páginasbrochurePuentesRevit Febrero2022leonardo sanchezAún no hay calificaciones
- Consulta RUC RNP verifica estado inscripción proveedorDocumento1 páginaConsulta RUC RNP verifica estado inscripción proveedorAnita ÑañoAún no hay calificaciones
- Envíos - 20240217 - 180743 - 0000Documento1 páginaEnvíos - 20240217 - 180743 - 0000juanantonioaraujo2024Aún no hay calificaciones
- Plantillas de Powerpoint Teletrabajo y TecnologiaDocumento14 páginasPlantillas de Powerpoint Teletrabajo y TecnologiaTerry Prince Arribasplata ContrerasAún no hay calificaciones
- Prueba de ExcelDocumento17 páginasPrueba de ExcelPedro MandelaAún no hay calificaciones
- Comandos Word clase 4Documento15 páginasComandos Word clase 4Alex AlexAún no hay calificaciones
- Sumadi-Preguntas FrecuentesDocumento3 páginasSumadi-Preguntas FrecuentesIgnacio GarridoAún no hay calificaciones
- Tarea ExcelDocumento6 páginasTarea ExcelKattia MartinezAún no hay calificaciones
- Sesión 1 - Ing Kimberly Arias BaronDocumento27 páginasSesión 1 - Ing Kimberly Arias BaronJenifer MaldonadoAún no hay calificaciones
- Compromisos Redes ACI-TPGSMDocumento3 páginasCompromisos Redes ACI-TPGSMRamon Cronwell Salazar ManriqueAún no hay calificaciones
- Taller Enlace YulianaDocumento26 páginasTaller Enlace YulianaYuliana Andrea Caro IbanezAún no hay calificaciones
- Altavox ElectronicsDocumento18 páginasAltavox ElectronicsJosue Miguel Lozada MontoyaAún no hay calificaciones
- Hoja de Informcion N 9 - Entorno de Word 2016Documento44 páginasHoja de Informcion N 9 - Entorno de Word 2016MARIA ELENA HUALLANCA HUAMANAún no hay calificaciones
- Trabajo MP 8-3 PROJECT 2021Documento5 páginasTrabajo MP 8-3 PROJECT 2021manuelAún no hay calificaciones
- Prueba Tecnica - Analista de Procesamiento de Datos (1) - STEFANY UGUÑADocumento21 páginasPrueba Tecnica - Analista de Procesamiento de Datos (1) - STEFANY UGUÑASara MielesAún no hay calificaciones
- Trabajar Con Dos Programas A La VezDocumento4 páginasTrabajar Con Dos Programas A La VezAnonymous VV8nDbA4KAún no hay calificaciones