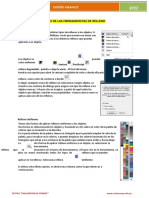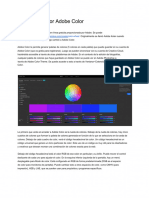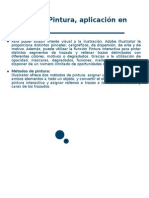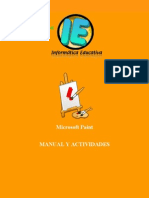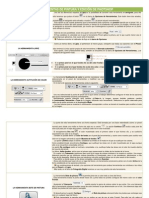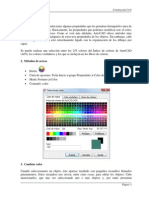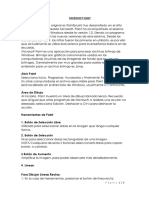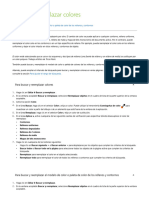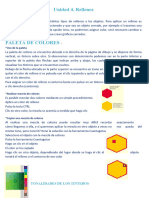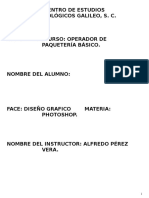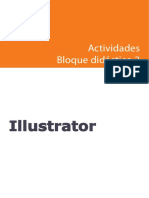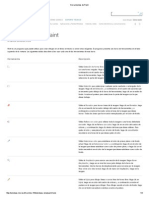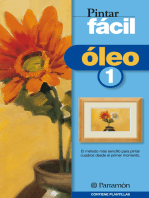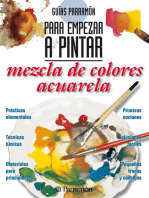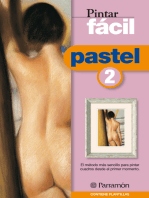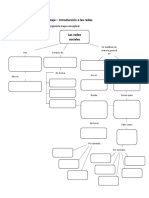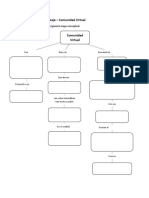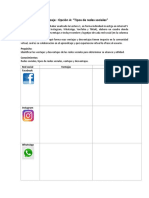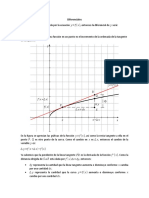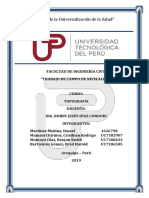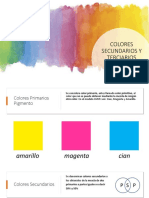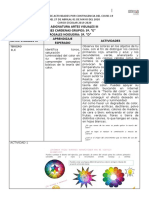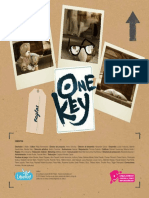Documentos de Académico
Documentos de Profesional
Documentos de Cultura
05 - Rellenos (Uniforme y Degradado)
Cargado por
Jose Del Carmen Zentella DamianDescripción original:
Derechos de autor
Formatos disponibles
Compartir este documento
Compartir o incrustar documentos
¿Le pareció útil este documento?
¿Este contenido es inapropiado?
Denunciar este documentoCopyright:
Formatos disponibles
05 - Rellenos (Uniforme y Degradado)
Cargado por
Jose Del Carmen Zentella DamianCopyright:
Formatos disponibles
Rellenos
CorelDRAW X5 permite aplicar distintos tipos de rellenos a los objetos. Si haces clic en la
herramienta Relleno, verás que muestra un menú con varios iconos correspondientes a los
distintos rellenos que puedes aplicarle a un objeto.
Los objetos se pueden rellenar con un color uniforme, relleno
degradado, patrón, textura, postscript o dejarlo vacío. Al final del menú tendrás una opción para
abrir la ventana acoplable de color y desde allí podrás aplicar tanto color de relleno, como color de
contorno o borde.
Si eliges cualquier icono de relleno sin seleccionar ningún objeto, se muestra una ventana de
diálogo para asignar ese tipo de relleno a los objetos nuevos. Si haces clic en Aceptar, a partir de
aquí todos los objetos que dibujes, tendrán esas propiedades.
Relleno Uniforme
Existen dos formas de aplicar rellenos uniformes a los objetos:
Una forma es seleccionando los objetos y haciendo un clic sobre un color de la paleta de
colores que se encuentra a la derecha.
En la parte inferior de la paleta de colores, tienes un triángulo que te permite ampliar la vista de la
paleta, para visualizar más colores, o puedes desplazar los colores haciendo clic en los triángulos
que están a los extremos de la paleta que señalan hacia arriba y hacia abajo.
La otra forma de aplicar relleno uniforme a un objeto, es seleccionar la herramienta
relleno que se encuentra en la barra de herramientas. Al hacer clic en la herramienta,
Rellenos uniforme y degradado – Pág. 1 de 6
se abre un menú mostrando todos los tipos de rellenos que se pueden aplicar en
CorelDRAW. En este caso, relleno Uniforme .
Si utilizas esta última opción, se abrirá una ventana como la que observas a continuación:
Puedes observar que tienes tres fichas en la parte superior: Modelos, Mezcladores y Paletas.
Relleno Uniforme: Ficha Modelos
En esta ficha puedes elegir el color seleccionándolo desde el cuadro grande que observas a la
izquierda (3). Simplemente selecciona el tono que deseas en la barra de colores que aparece a la
derecha de este cuadro (4) y luego haz clic en el cuadro grande (3) y selecciona el color que
precisas. Al mover el ratón fíjate a la derecha en el cuadro componentes (5 y 6), y verás que van
variando los valores. Esos valores puedes verlos en el modelo CMYK (5) o RGB (6).
Modelo CMYK: En este caso los colores son cuatro, correspondientes a las cuatro tintas utilizadas
en imprenta para reproducir fotos y otras imágenes a todo color: CYAN (celeste), MAGENTA
(fucsia), AMARILLO (cromo) y NEGRO. A este modelo se lo denomina CMYK, por las iniciales
correspondientes a los nombres en inglés de estos colores (cyan, magenta, yellow, black),
aplicándose la K para el negro para evitar confusiones con azul (blue en inglés). Los colores se
expresan en porcentaje de tinta, por lo tanto un 100% del valor "Y" y 0% en los otros valores,
indica 100% de saturación del color amarillo. Puedes poner exactamente los porcentajes de tinta
que precisas para realizar el color deseado, escribiendo en los recuadros correspondientes a cada
color.
Modelo RGB: Un extenso porcentaje del espectro visible se puede representar combinando luz
roja, verde y azul (RGB) en proporciones e intensidades diferentes. Donde se solapan los colores,
se crean cian, magenta y amarillo.
Dado que los colores RGB (R: red - rojo, G: Green - Verde; B: Blue - Azul) se combinan para crear
blanco, también se denominan colores aditivos. La suma de todos los colores produce blanco (es
decir, toda la luz vuelve reflejada al ojo). Los colores aditivos se usan para iluminación, vídeo,
cámaras de cine y monitores. Tu monitor, por ejemplo, crea color mediante la emisión de luz a
través de fósforos de color rojo, verde y azul.
Rellenos uniforme y degradado – Pág. 2 de 6
Esto implica que a veces los colores que vemos en pantalla, no sean los que realmente salen
impresos, ya que tanto el monitor como la impresora utilizan distintos modelos de color.
Ten en cuenta que es conveniente que todos los colores de un dibujo pertenezcan al mismo
modelo de color; así, los colores serán coherentes y se podrá prever con mayor precisión su
aspecto en el resultado final. Es preferible emplear el mismo modelo de color que se usará en la
salida final, (por ejemplo, si tu trabajo lo vas a imprimir, utiliza el modelo de color CMYK, que es el
modelo utilizado por las 4 tintas de impresión en las imprentas).
Relleno Uniforme Ficha Mezcladores
En la ficha Mezcladores, encontrarás una buena forma de obtener armonías de colores y de
realizar mezclas de colores. Las armonías te permitirán obtener varios colores que combinen
armoniosamente y la mezcla de colores te permitirá obtener un color a partir de la mezcla de
cuatro colores a tu elección.
Las armonías de colores sirven para obtener colores armoniosos, es decir colores que combinen
entre sí armoniosamente. De este modo puedes realizar un diseño con varios colores en forma
acertada, donde cada objeto tenga algún color que combine armoniosamente con los colores de
los otros objetos.
Si lo que necesitas es obtener armonías de
colores, luego de seleccionar la
ficha Mezcladores, haz clic en el
botón opciones, busca la
opción mezcladores y haz clic en armonías
de color.
Aquí podrás conseguir armonías de color desde
un color hasta 5 colores. Para ello selecciona
en el cuadro de lista Matices (1), el tipo de
armonía que deseas:
Principal, Complemento, Triángulo1,
Triángulo2, Rectángulo o Pentágono. Los
matices permiten combinar hasta 5 colores.
Recuerda que matiz es sinónimo de color.
Relleno Uniforme Mezcla de colores
Las mezclas de colores permiten obtener un color a partir de la mezcla de cuatro colores.
Si se necesita obtener mezcla de colores, luego
de seleccionar la ficha Mezcladores, haz clic en
el botón opciones, luego haz clic en el
submenú Mezcladores y busca la
opción mezcla de colores.
Rellenos uniforme y degradado – Pág. 3 de 6
Se abrirá la ventana como la que observas en la imagen a continuación:
Selecciona un color en cada uno de los cuadros de selección de color (1); modifica el tamaño del
cuadriculado, con lo cual modificas la cantidad de combinaciones de color que deseas (2) y por
último haz clic en el cuadro donde muestra todos los colores combinados y elije el color de tu
agrado (3).
Relleno Uniforme Ficha Paletas
Otra forma de aplicar color de relleno uniforme, es haciendo clic en la ficha Paletas. Hay
disponible una variedad de paletas de colores preestablecidas.
Si haces clic en el menú desplegable Paleta, observarás la gran
variedad de paletas que tienes para elegir. Para aplicar un color de
relleno uniforme a partir de una paleta, primero debes seleccionar
en la barra desplegable Paleta, la paleta de colores que precises.
Luego mueve el deslizador de color para definir el rango de
colores visualizado en el área de selección de colores. Haz clic en
un color en el área de selección de colores.
Rellenos uniforme y degradado – Pág. 4 de 6
Relleno Degradado
Un relleno degradado es una progresión suave de dos o más colores que añade profundidad a un
objeto. Existen cuatro tipos de rellenos degradados: lineal, radial, cónico y cuadrado. Los rellenos
degradados lineales atraviesan el objeto en línea recta, los rellenos degradados cónicos crean la
ilusión de un cono iluminado, mientras que los radiales y cuadrados forman círculos y cuadrados
concéntricos desde el centro del objeto.
En la imagen que aparece a continuación, puedes observar la ventana que se abre al
seleccionar relleno degradado .
Como puedes ver, tiene varias configuraciones que podemos modificar. Lo primero que tienes que
seleccionar es el tipo de Relleno degradado, según el tipo de relleno que selecciones, serán las
opciones que podrás modificar.
En la parte inferior de la ventana, encontrarás las opciones de mezcla de colores.
Si deseas aplicar un relleno degradado lineal, selecciona en la lista desplegable ese tipo de
relleno. A un relleno degradado lineal podrás modificarle los atributos de ángulo, etapas y
relleno del borde.
El ángulo corresponde al ángulo de rotación del relleno degradado lineal. Puedes aplicar un ángulo
al relleno, escribiendo en el cuadro ángulo o haciendo clic y arrastrando dentro del cuadro de
muestra hasta ubicarlo con la rotación deseada.
Observa como va "girando" el color blanco de acuerdo a los grados aplicados al ángulo de
rotación. Como una pequeña ayuda al momento de aplicar el ángulo, ten en cuenta que el color
que se "mueve" es el color que se encuentra a la derecha, en nuestro ejemplo el color blanco; de
este modo tendrás una ayuda al momento de decidir el ángulo de rotación.
Rellenos uniforme y degradado – Pág. 5 de 6
Ángulo: 0° Ángulo: 45° Ángulo: 90° Ángulo: 180°
Las etapas son tonalidades de color que crean el aspecto de un
relleno degradado. Cuantas más etapas contenga un relleno, más
suave será la transición desde el color inicial al color final. En Etapas
de relleno puedes introducir valores desde 2 hasta 256.
Para ello, primero tienes que hacer clic en el icono del candadito que está a la derecha del valor de
etapas. De ese modo habilitas el cuadro para poder escribir. Por defecto ya trae 256 etapas, pero
tú puedes variarlo.
Etapas: 2 Etapas: 3 Etapas: 5 Etapas: 10 Etapas: 256
El relleno del borde se mide en porcentaje y corresponde al grosor de los colores que se
encuentran en los extremos. Se pueden escribir valores entre 0 y 49%, donde si se aplica el
máximo relleno del borde, los dos colores de los extremos ocuparán cada uno 49% del relleno y en
el medio (1%) quedarán todos las restantes etapas de color.
Relleno de Relleno de
Relleno de borde: 0% Relleno de borde:20%
borde:30% borde:49%
Rellenos uniforme y degradado – Pág. 6 de 6
También podría gustarte
- CorelDRAW X5-4Documento6 páginasCorelDRAW X5-4Johana CalderonAún no hay calificaciones
- Rellenos en CorelDRAWDocumento28 páginasRellenos en CorelDRAWWalter Huber Miraval OlivasAún no hay calificaciones
- Armonia de Colores en Corel DrawDocumento7 páginasArmonia de Colores en Corel DrawJoy GcAún no hay calificaciones
- Corel DrawDocumento21 páginasCorel Draw2diazAún no hay calificaciones
- Unidad 5 RellenosDocumento36 páginasUnidad 5 RellenosDelgam YessicaAún no hay calificaciones
- Corel Draw GuíaDocumento74 páginasCorel Draw GuíaAlan N Hdez HAún no hay calificaciones
- ColorDocumento5 páginasColorceciliaAún no hay calificaciones
- Manual Illustrator 2 PinturaDocumento24 páginasManual Illustrator 2 PinturaPau ÑekiAún no hay calificaciones
- Practica 1 Rellenos EfectistasDocumento7 páginasPractica 1 Rellenos EfectistasRene Meza HurtadoAún no hay calificaciones
- Guia PoligonoDocumento3 páginasGuia PoligonomiriamAún no hay calificaciones
- Tutorial Corel PAINTER XDocumento35 páginasTutorial Corel PAINTER XKevin Puelles CárdenasAún no hay calificaciones
- Hoja de Manual09Documento12 páginasHoja de Manual09Fernando Ramírez CastilloAún no hay calificaciones
- Adobe Color - Deep DiveDocumento6 páginasAdobe Color - Deep DiveMafer VillelaAún no hay calificaciones
- Colores de AutocadDocumento7 páginasColores de Autocadjavmen_sucreAún no hay calificaciones
- Colores de AutocadDocumento7 páginasColores de Autocadjavmen_sucreAún no hay calificaciones
- Colores de AutocadDocumento7 páginasColores de Autocadjavmen_sucreAún no hay calificaciones
- Manual Illustrator 2 PinturaDocumento42 páginasManual Illustrator 2 PinturaJorge Vladimir Pachas HuaytánAún no hay calificaciones
- Curso de Diseño Gráfico. Clase 2Documento18 páginasCurso de Diseño Gráfico. Clase 2Dexter100% (1)
- El ColorDocumento9 páginasEl ColorKram Ma Arm ArmasAún no hay calificaciones
- RellenoDocumento21 páginasRellenoWinder CajaleonAún no hay calificaciones
- Manual PaintDocumento9 páginasManual Paintalipio1Aún no hay calificaciones
- Manual Illustrator 3 ColorDocumento20 páginasManual Illustrator 3 ColorCarlos LópezAún no hay calificaciones
- Herramientas de Pintura y Edición de Photshop y Corel DrawDocumento6 páginasHerramientas de Pintura y Edición de Photshop y Corel Drawanon_717218579Aún no hay calificaciones
- Práctica Corel #06Documento7 páginasPráctica Corel #06JenrryAún no hay calificaciones
- Unidad 5. Ejercicio Aplicar Relleno UniformeDocumento21 páginasUnidad 5. Ejercicio Aplicar Relleno UniformeCarlos Javier Janampa CruzAún no hay calificaciones
- Como Dibujar Con PaintDocumento14 páginasComo Dibujar Con PaintcrispexamiAún no hay calificaciones
- Colores de AutocadDocumento7 páginasColores de Autocadjavmen_sucreAún no hay calificaciones
- Manual para Hacer Carteles en Corel DrawDocumento74 páginasManual para Hacer Carteles en Corel DrawMaría MildredAún no hay calificaciones
- Unidad 5 Coreldrawx7Documento19 páginasUnidad 5 Coreldrawx7Samuel DiazAún no hay calificaciones
- Sesion 3 - Paint 12.05.22Documento6 páginasSesion 3 - Paint 12.05.22Rony Mulllisaca PalliAún no hay calificaciones
- Manual PaintDocumento5 páginasManual PaintWillson Muñoz BernalAún no hay calificaciones
- Resumen M3 Herramientas Digitales IIDocumento13 páginasResumen M3 Herramientas Digitales IIAdrian Franco MolinaAún no hay calificaciones
- Illustartor Modos de ColorDocumento15 páginasIllustartor Modos de ColorDerat Nunoi PhotographyAún no hay calificaciones
- Microsoft PaintDocumento4 páginasMicrosoft PaintprojavierAún no hay calificaciones
- Estilos de Color de CorelDRAWDocumento6 páginasEstilos de Color de CorelDRAWMiguel VillanuevaAún no hay calificaciones
- Buscar y Reemplazar Colores-CoreldrawDocumento2 páginasBuscar y Reemplazar Colores-Coreldrawyisus molinaAún no hay calificaciones
- Manual PAINTMejorado 2024Documento27 páginasManual PAINTMejorado 2024thdgdrsochffzkzmooAún no hay calificaciones
- 7 Herramientas de Color y Pintura PDFDocumento7 páginas7 Herramientas de Color y Pintura PDFgladius2000Aún no hay calificaciones
- Paint 7Documento5 páginasPaint 7geminiscorpioAún no hay calificaciones
- 05 - RellenosDocumento33 páginas05 - RellenosElizabeth CostelaAún no hay calificaciones
- En Microsoft WordDocumento1 páginaEn Microsoft WordYoyneer SalinasAún no hay calificaciones
- Cómo Combiar ColoresDocumento4 páginasCómo Combiar Colorescarlos leonAún no hay calificaciones
- PaintDocumento13 páginasPaintPC TzulAún no hay calificaciones
- Material PanelesDocumento28 páginasMaterial PanelesDaniel PerezAún no hay calificaciones
- Diferencia Entre Mapa Bits e Imagen VectorialDocumento5 páginasDiferencia Entre Mapa Bits e Imagen VectorialMil Ton ChavezAún no hay calificaciones
- Educación Plástica y Visual de 1º de ESO Cuaderno de Apuntes. Nombre - ... Tema 3 EL COLOR ESQUEMA DEL TEMADocumento12 páginasEducación Plástica y Visual de 1º de ESO Cuaderno de Apuntes. Nombre - ... Tema 3 EL COLOR ESQUEMA DEL TEMAmarganaraz45Aún no hay calificaciones
- Paleta de ColoresDocumento5 páginasPaleta de ColoresMoi TrejoAún no hay calificaciones
- Manual de Photoshop Cs3 2013Documento108 páginasManual de Photoshop Cs3 2013Alfredo PérezAún no hay calificaciones
- Atributos de Los Objetos Vectoriales.: IntroducciónDocumento9 páginasAtributos de Los Objetos Vectoriales.: IntroducciónGABRIELAún no hay calificaciones
- Manual Paint Shop ProDocumento22 páginasManual Paint Shop ProNoel BarronAún no hay calificaciones
- Manual PaintDocumento3 páginasManual PaintinfobachmdqAún no hay calificaciones
- Colores en IllustratorDocumento14 páginasColores en IllustratorAdelaAún no hay calificaciones
- Tutorial Microsoft PaintDocumento5 páginasTutorial Microsoft PaintmpyjjAún no hay calificaciones
- Herramientas PaintDocumento4 páginasHerramientas PaintOscar de PazAún no hay calificaciones
- Guías Parramón para empezar a pintar. Mezcla de colores óleoDe EverandGuías Parramón para empezar a pintar. Mezcla de colores óleoAún no hay calificaciones
- Miniguías Parramón. Cómo se mezclan los coloresDe EverandMiniguías Parramón. Cómo se mezclan los coloresAún no hay calificaciones
- 200 Divertidos ejercicios preparatorios para aprender a leer y a escribirDe Everand200 Divertidos ejercicios preparatorios para aprender a leer y a escribirCalificación: 4 de 5 estrellas4/5 (12)
- Guías Parramón para empezar a pintar. Mezcla de colores acuarelaDe EverandGuías Parramón para empezar a pintar. Mezcla de colores acuarelaCalificación: 5 de 5 estrellas5/5 (2)
- 01 - Mi Mundo VirtualDocumento5 páginas01 - Mi Mundo VirtualJose Del Carmen Zentella DamianAún no hay calificaciones
- 04 - Herramientas Del Community ManagerDocumento6 páginas04 - Herramientas Del Community ManagerJose Del Carmen Zentella DamianAún no hay calificaciones
- 03 - Comunidades VirtualesDocumento6 páginas03 - Comunidades VirtualesJose Del Carmen Zentella DamianAún no hay calificaciones
- 02 - Opción A Tipos de Redes SocialesDocumento2 páginas02 - Opción A Tipos de Redes SocialesJose Del Carmen Zentella DamianAún no hay calificaciones
- 04 - Trabajar Con ObjetosDocumento5 páginas04 - Trabajar Con ObjetosJose Del Carmen Zentella DamianAún no hay calificaciones
- 02 - Operaciones Básicas, Herramienta Elipse y PoligonoDocumento5 páginas02 - Operaciones Básicas, Herramienta Elipse y PoligonoJose Del Carmen Zentella DamianAún no hay calificaciones
- Dibuja Espirales LogarítmicasDocumento5 páginasDibuja Espirales LogarítmicasJose Del Carmen Zentella DamianAún no hay calificaciones
- 01 - Imagen Vectorial, Mapas de Bits, Ventana Corel DrawDocumento7 páginas01 - Imagen Vectorial, Mapas de Bits, Ventana Corel DrawJose Del Carmen Zentella DamianAún no hay calificaciones
- 01 - Componentes de Una Computadora PersonalDocumento5 páginas01 - Componentes de Una Computadora PersonalJose Del Carmen Zentella DamianAún no hay calificaciones
- 01 - DiferencialesDocumento6 páginas01 - DiferencialesJose Del Carmen Zentella DamianAún no hay calificaciones
- Electric Codigo ColoresDocumento2 páginasElectric Codigo ColoresCarlos GualpaAún no hay calificaciones
- Rade9700 PDFDocumento37 páginasRade9700 PDFGuillermo Gómez MiñonesAún no hay calificaciones
- Lista de Accesorios Noviembre2022Documento112 páginasLista de Accesorios Noviembre2022Sandra PedrazaAún no hay calificaciones
- Excel TrabajoDocumento37 páginasExcel Trabajojackelyn quiñonesAún no hay calificaciones
- Taller 1 Dispositivos PeriféricosDocumento4 páginasTaller 1 Dispositivos PeriféricosAndrea SalinasAún no hay calificaciones
- Materos Decorativos 3DDocumento27 páginasMateros Decorativos 3DCamilaFernándezQueralesAún no hay calificaciones
- Páginas Web:: Guía Pedagógica N°8Documento5 páginasPáginas Web:: Guía Pedagógica N°8herbi menesesAún no hay calificaciones
- Presentacion ArteDocumento43 páginasPresentacion ArteGabriela EliasAún no hay calificaciones
- P-1 Control Vision EstereoscopicaDocumento3 páginasP-1 Control Vision EstereoscopicaleandroAún no hay calificaciones
- Trabajo de nivelación geométricaDocumento14 páginasTrabajo de nivelación geométricaBrad Harold Barrientos GómezAún no hay calificaciones
- Trabajo Practico Nº8 TopografiaDocumento10 páginasTrabajo Practico Nº8 TopografiaPablo PalomoAún no hay calificaciones
- 13 Buzz Lightyear Toy Story Division PracticaDocumento1 página13 Buzz Lightyear Toy Story Division PracticaCarlos ReyesAún no hay calificaciones
- Bustos Toldos - Curso de Fotografía Digital - Pag 49-64 y 70-74Documento21 páginasBustos Toldos - Curso de Fotografía Digital - Pag 49-64 y 70-74Pau HdgoAún no hay calificaciones
- Tutorial Wallpaper CorelDRAW x4Documento8 páginasTutorial Wallpaper CorelDRAW x4BawanaAún no hay calificaciones
- Colores secundarios y terciarios: mezclas y nomenclaturaDocumento11 páginasColores secundarios y terciarios: mezclas y nomenclaturaAlesitaLectoraAún no hay calificaciones
- Adobe Ilus GV Vs MBDocumento1 páginaAdobe Ilus GV Vs MBJairo0% (2)
- Diferencias entre gráficos vectoriales y mapas de bitsDocumento2 páginasDiferencias entre gráficos vectoriales y mapas de bitsFabian RodriguezAún no hay calificaciones
- Colores SecundariosDocumento2 páginasColores Secundariosmash muak50% (2)
- Tecnología e Informática Grado Octavo Iii PeriodoDocumento9 páginasTecnología e Informática Grado Octavo Iii Periodoyessemomo86Aún no hay calificaciones
- Junio Detal Dralujos Cali 2022 NaranjaDocumento113 páginasJunio Detal Dralujos Cali 2022 NaranjaYosimarAún no hay calificaciones
- Plancha 301Documento1 páginaPlancha 301Betty FernándezAún no hay calificaciones
- Actividades Artes Visuales en Contingencia 3Documento2 páginasActividades Artes Visuales en Contingencia 3Carmen OrtizAún no hay calificaciones
- Onekey Reglas EsDocumento8 páginasOnekey Reglas EsSergio LopezAún no hay calificaciones
- Investigacion-Color-Pixel-Profundidad de ColorDocumento12 páginasInvestigacion-Color-Pixel-Profundidad de ColorElvis Zenteno M.Aún no hay calificaciones
- Cambios de Planos de Proyección en RectasDocumento12 páginasCambios de Planos de Proyección en RectasOctavio PimentelAún no hay calificaciones
- Diseño 3D con AutocadDocumento19 páginasDiseño 3D con AutocadBrown GarateAún no hay calificaciones
- Taller-Mapas Shapes RDocumento7 páginasTaller-Mapas Shapes RSamuel RamirezAún no hay calificaciones
- EVALUACION_CONSOLIDADO_2.docx (1)Documento13 páginasEVALUACION_CONSOLIDADO_2.docx (1)ESTHER LIVE CANCHARI YUPANQUIAún no hay calificaciones
- Que Son Los Graficos VectorialesDocumento2 páginasQue Son Los Graficos VectorialesMike MendieAún no hay calificaciones
- Lista de Precios Con Buscador 2Documento258 páginasLista de Precios Con Buscador 2Omar IrencoAún no hay calificaciones