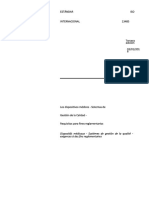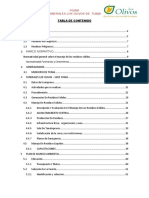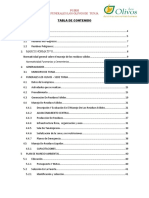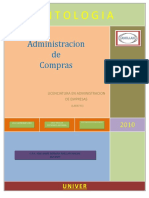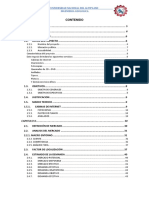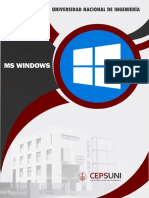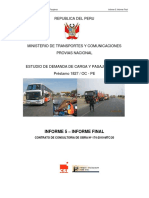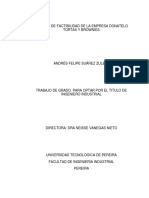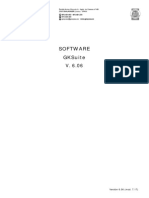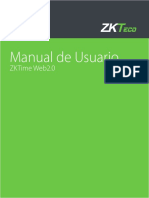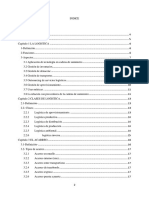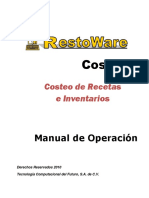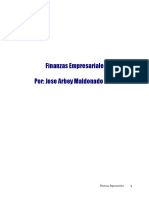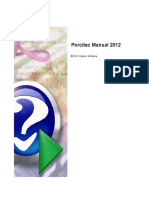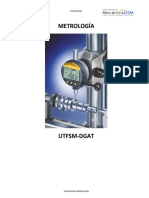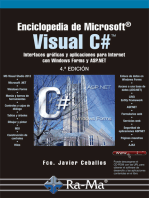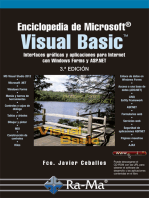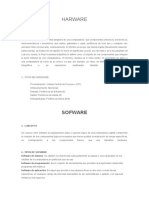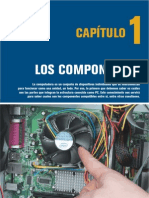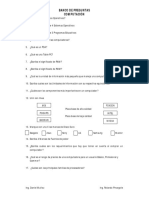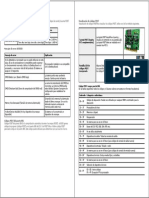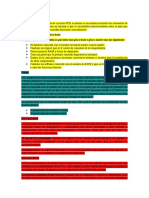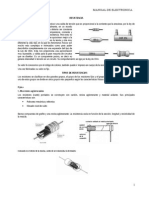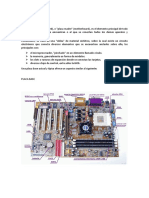Documentos de Académico
Documentos de Profesional
Documentos de Cultura
Informatica I Rodales Trujillo PDF
Informatica I Rodales Trujillo PDF
Cargado por
IsabelTítulo original
Derechos de autor
Formatos disponibles
Compartir este documento
Compartir o incrustar documentos
¿Le pareció útil este documento?
¿Este contenido es inapropiado?
Denunciar este documentoCopyright:
Formatos disponibles
Informatica I Rodales Trujillo PDF
Informatica I Rodales Trujillo PDF
Cargado por
IsabelCopyright:
Formatos disponibles
INFORMATICA I UMSNH
FCCA
Contenido
PREFACIO ............................................................................................................................. 4
INTRODUCCION .................................................................................................................. 6
UNIDAD I .............................................................................................................................. 8
INTRODUCCION A LA INFORMATICA ........................................................................... 8
1.1. CIENCIA. ................................................................................................................ 8
1.2. TECNOLOGÍA. ......................................................................................................... 8
1.3. INFORMACIÓN. ...................................................................................................... 8
1.4. INFORMÁTICA. ........................................................................................................ 9
1.5. COMPUTADORA. ................................................................................................... 9
1.6. DATOS. .................................................................................................................... 10
1.7. SISTEMA INFORMÁTICO. ..................................................................................... 10
1.8. LA INFORMATICA Y LA SOCIEDAD .................................................................. 15
UNIDAD II ........................................................................................................................... 17
ANTECEDENTES HISTÓRICOS ...................................................................................... 17
2.1. GENERACIONES DE COMPUTADORAS ............................................................ 17
2.2. PRIMERA GENERACIÓN ...................................................................................... 17
2.3. SEGUNDA GENERACIÓN ..................................................................................... 19
(Mediados de los 50’s a mediados de los 60’s) ............................................................. 19
2.4. TERCERAGENERACIÓN ....................................................................................... 20
(Segunda mitad de los años 60’s hasta 1971) ............................................................... 20
2.5. CUARTA GENERACIÓN ........................................................................................ 21
(1971-1984) ...................................................................................................................... 21
2.6. QUINTA GENERACIÓN. (1984 a la actualidad) ................................................. 23
2.7. SEXTA GENERACIÓN. a partir de los 90’s ........................................................... 24
UNIDAD III ......................................................................................................................... 25
SOFTWARE DE APLICACIÓN ......................................................................................... 25
3.1. INTRODUCCIÓN ..................................................................................................... 25
3.2. TIPOS DE SOFTWARE ........................................................................................... 25
3.2.1. Software de sistema ............................................................................................ 25
3.2.2. Software de desarrollo................................................................................ 36
3.2.3 Software de aplicación ........................................................................... 43
3.3. VIRUS INFORMÁTICO ........................................................................................... 43
Antivirus (activo) ...................................................................................................... 45
Tipos de vacunas..................................................................................................... 46
UNIDAD IV ......................................................................................................................... 48
SISTEMAS OPERATIVOS ................................................................................................. 48
4.1. INTRODUCCIÓN ..................................................................................................... 48
4.2. ¿QUE ES UN SISTEMA OPERATIVO? .................................................................. 49
4.2.1. El sistema operativo como una máquina extendida........................ 49
4.2.2. El sistema operativo como controlador de recursos ......................... 50
M. en A. Ma. Hilda Rodales Trujillo
1
INFORMATICA I UMSNH
FCCA
4.3. HISTORIA DE LOS SISTEMAS OPERATIVOS ....................................................... 51
4.4. CONCEPTOS DE LOS SISTEMAS OPERATIVOS ............................................... 52
4.4.1. Procesos del sistema operativo ............................................................... 53
4.5. TIPOS DE SISTEMAS OPERATIVOS ...................................................................... 55
4.5.1. Sistemas Operativos por su Estructura.................................................... 55
4.5.2. Sistemas Operativos por Servicios ........................................................... 56
Monousuarios ........................................................................................................... 56
Multiusuarios .............................................................................................................. 56
Monotareas ............................................................................................................... 57
Multitareas ................................................................................................................. 57
Uniproceso ................................................................................................................ 57
Multiproceso ............................................................................................................. 57
4.5.3. Sistemas Operativos Por La Forma De Ofrecer Sus Servicios ........... 58
Sistemas Operativos de Red ................................................................................ 58
Sistemas Operativos Distribuidos ......................................................................... 59
4.6. VENTAJAS DE LOS SISTEMAS DISTRIBUIDOS.................................................... 60
4.7. DESVENTAJAS DE LOS SISTEMAS DISTRIBUIDOS ............................................ 61
UNIDAD V .......................................................................................................................... 62
AMBIENTE WINDOWS ..................................................................................................... 62
5.1. ¿QUÉ SE ENTIENDE POR WINDOWS? ............................................................... 63
5.1.1. Instalación de Windows ............................................................................. 63
5.2. ESCRITORIO DE WINDOWS ................................................................................ 64
5.3. VENTANAS DE WINDOWS ................................................................................... 65
5.4. CUADROS DE DIALOGO .................................................................................... 65
5.5. CONFIGURACIÓN DE WINDOWS .................................................................... 66
5.6. EXPLORADOR DE WINDOWS............................................................................. 67
5.7. ACCESORIOS DE WINDOWS ............................................................................. 68
5.8. WINDOWS VISTA ................................................................................................... 68
UNIDAD VI ......................................................................................................................... 88
ESTRUCTURA DE MI PC .................................................................................................. 88
6.1.1. Unidad central de proceso....................................................................... 88
6.1.2. Unidad de memoria principal (RAM) ..................................................... 88
6.1.3. Unidad De Memoria Masiva O Secundaria.................................... 89
6.2. CLASIFICACIÓN DE LAS COMPUTADORAS ................................................... 92
6.2.1. Tipos de computadoras ............................................................................ 93
6.3. REPRESENTACIÓN DE LA INFORMACIÓN ...................................................... 93
6.4. INTERNET: ¿QUE ES? ............................................................................................. 95
UNIDAD VII ...................................................................................................................... 105
PRESENTACION POR DIAPOSITIVAS ......................................................................... 105
7.1. CREAR UNA PRESENTACIÓN ....................................................................... 107
7.3 ABRIR UNA PRESENTACIÓN......................................................................... 114
7.4 TIPOS DE VISTAS ............................................................................................ 117
M. en A. Ma. Hilda Rodales Trujillo
2
INFORMATICA I UMSNH
FCCA
7.5. TRABAJAR CON DIAPOSITIVAS ...................................................................... 123
7.6 MANEJAR OBJETOS ............................................................................................. 132
7.7. TRABAJAR CON TEXTOS .................................................................................. 147
7.8.. TRABAJAR CON GRÁFICOS ............................................................................ 160
7.9 INSERTAR SONIDOS Y PELÍCULAS .................................................................. 179
7.10. ANIMACIONES Y TRANSICIONES ................................................................ 183
REFERENCIAS BIBLIOGRAFICAS ............................................................................... 188
M. en A. Ma. Hilda Rodales Trujillo
3
INFORMATICA I UMSNH
FCCA
PREFACIO
Desde las postrimerías del siglo XX y al inicio del nuevo milenio la informática se ha
convertido en una herramienta indispensable, no solo para usos laborales o empresariales
sino también para las diversas actividades de la vida cotidiana de cualquier hombre o
mujer contemporáneos. En la actualidad para los ejecutivos de las empresas contar
oportunamente con información, les permite tomar las decisiones mas adecuadas a sus
necesidades, considerando los factores externos que, de alguna manera, pueden influir en
el desarrollo y crecimiento de sus propios negocios.
En la mayoría de los países latinoamericanos, el estudio, aplicación e investigación de la
informática se comenzó a desarrollar a mediados de los años 70´s, principalmente en los
círculos académicos de mayor prestigio, y en las mas importantes universidades,
diseminándose posteriormente a otros planteles en sus respectivas escuelas y facultades de
ingeniería. Debido a ello, tradicionalmente se asociaba el conocimiento y uso de las
computadoras con personas poseedoras de un perfil intelectual muy elevado y, por
consiguiente, se restringía a las empresas y al público en general.
Sin embargo, gracias al avance de la tecnología en el área de la microelectrónica, las
computadoras se hicieron mas pequeñas en tamaño, pero mas potentes en cuanto a
capacidad y desarrollo de actividades; en consecuencia, se hizo posible ponerlas al
alcance de las escuelas y colegios, así como de muchas familias, que hoy cuentan con uno
de estos dispositivos para su servicio. De tal suerte que hoy por hoy, la informática es una
disciplina indispensable para complementar el desarrollo integral del educando de
cualquier nivel.
Estos sencillos apuntes de informática I, es mucho más que solo un texto, recopilado de
varios autores, es en su conjunto, un instrumento básico para conocer y desarrollar esta
disciplina.
Sin pretender ir más allá de lo necesario, la serie se enfoca hacia el aspecto técnico,
mostrándole al alumno de primer curso, los componentes básicos de una computadora y
las funciones que realizan respectivamente.
El sistema educativo, contempla: un amplio desarrollo en el aspecto usuario, ya que
definitivamente es en esta actividad donde la mayoría de las personas se desenvuelven y, es
hoy, requisito indispensable para insertarse en el mundo laboral. Por ello todo alumno
debe: conocer perfectamente un sistema operativo de ambiente gráfico, manejar el
procesador de textos para crear los documentos que la empresa requiere, realizar
operaciones de cálculo, crear las gráficas que muestren los resultados de un proyecto,
M. en A. Ma. Hilda Rodales Trujillo
4
INFORMATICA I UMSNH
FCCA
utilizar los elementos de texto, imagen, audio, videos y animación para apoyar la
presentación de sus exposiciones y, por último, localizar los datos y disponer de los
recurso que ofrece, lo que William Gibson definió como el ciberespacio, Internet.
El último aspecto del sistema informático que trata la serie, es el relativo al empleo de la
computadora y los lenguajes de programación, como herramientas para el desarrollo de
sistemas, no obstante que es sabido que gran parte de los alumnos principiantes en
informática no van a transitar por ese camino en el futuro, la utilización de los métodos de
programación desarrolla en el alumno aptitudes y habilidades, que otras materias no
contemplan en esta etapa de formación, tales como analizar un proyecto, sintetizarlo y,
posteriormente, llevarlo a cabo, lo que hace que el individuo, en lo personal, obtenga
grandes satisfacciones.
C.P. y M. en A. Ma. Hilda Rodales Trujillo
M. en A. Ma. Hilda Rodales Trujillo
5
INFORMATICA I UMSNH
FCCA
INTRODUCCION
En computación, y específicamente en informática, se esta dando un fenómeno del que ya
se tienen antecedentes concretos en ciencias como la física, las matemáticas y otras. Los
conocimientos han tenido que bajar de niveles superiores hacia la educación media
primero, y luego a la básica, solo que en este caso de una manera espontánea.
Los sorprendentes acontecimientos tecnológicos de la segunda mitad del siglo XX y los que
se esperan en este siglo XXI, nos toman por sorpresa. En menos tiempo del promedio de
vida humano, hemos visto cambios que no han podido ser asimilados por personas, que
aunque nacieron en el siglo XX, a una determinada edad, se sienten avasallados por la
tecnología y la dejan pasar, quizás con la idea “esas son cosas para las nuevas
generaciones”.
Para evitar que se repitan esos acontecimientos, es nuestro deber capacitar a esas nuevas
generaciones, de tal manera que los descubrimientos que vienen no les lleguen demorados
a sus vidas. Aunque la mejor etapa del aprendizaje humano se da a temprana edad, nunca
es tarde para inculcar a los jóvenes los acontecimientos informáticos suficientes para
afrontar los retos del nuevo milenio.
Los apuntes de informática I: presenta el trabajo de reconocida calidad, tanto técnica
como didáctica, avalada por la experiencia del trabajo con las computadoras desde hace
muchos años, además de la preparación académica y profesional en el ámbito de la
computación, como profesor de esta y otras materias
Estos sencillos apuntes aborda de manera introductoria las tres vertientes en las que se
puede enrolar un estudiante que siente atracción por la informática, ya sea por gusto o
forzado por sus necesidades económicas y una idea de pronta solución: técnico en
computación, con conocimientos de las partes físicas de la computadora y las
configuraciones de los programas básicos; usuario experimentado en un sistema operativo
de interfaz grafica y en proceso de textos, e incipiente desarrollador, con nuevas ideas y
capacidad de análisis y resolución de problemas.
En la unidad 1 se da una breve introducción a la conceptualización de informática, para
que el alumno que no haya tenido aun contacto con estas tecnologías, pueda tener clara la
idea de hacia cual de los campos de aplicación de los sistemas informáticos desea dirigir
sus pasos. La informática se distingue de otras ciencias, porque en muy poco tiempo, al
igual que hace la tecnología que la soporta, se va creando un lenguaje informático a partir
de la terminología en ingles y de gran cantidad de siglas y acrónimos.
M. en A. Ma. Hilda Rodales Trujillo
6
INFORMATICA I UMSNH
FCCA
Después de un breve recorrido por la historia de la computación y de analizar lo que es la
parte lógica del sistema; es decir, los programas, se abunda en las interfaces graficas de
los sistemas operativos modernos. Enseguida se trata uno de los programas más comunes
para llevar a cabo presentaciones con diapositivas.
M. en A. Ma. Hilda Rodales Trujillo
7
INFORMATICA I UMSNH
FCCA
UNIDAD I
INTRODUCCION A LA INFORMATICA
La definición a la informática varía de acuerdo a percepción de cada
autor de tal forma que algunos opinan que es una ciencia, para otros es
una serie de técnicas y procedimientos. Lo cierto es que en los últimos
años, se ha desarrollado tanto que hoy en día está presente en todas las
actividades del hombre, sin embargo definir cada uno de estos conceptos
resulta importante para que cada uno forme su propio criterio.
1.1. CIENCIA.
En su definición más amplia, es el conocimiento ordenado que se utiliza
para organizar experiencias y confirmarlas de manera objetiva. Se puede
dividir en dos partes: una es la ciencia pura, que es la búsqueda del
conocimiento, la otra es la ciencia aplicada, que es la búsqueda de usos
útiles para los conocimientos adquiridos.
1.2. TECNOLOGÍA.
Es el proceso que le permite a los seres humanos diseñar herramientas y
maquinas para controlar su ambiente material y aumentar la comprensión
de este.
El termino proviene de dos palabras griegas: tecné, que significa “arte” u
“oficio”, y logos, que significa “conocimiento” o “tratado”.
En conclusión, la tecnología es el conocimiento de los oficios. La
información es todo lo que reduce incertidumbre entre varias alternativas
posibles, son los datos que necesitamos conocer para tomar decisiones de
manera más efectiva.
1.3. INFORMACIÓN.
El matemático estadounidense Claude E. Shannon es el creador de la
“teoría moderna de la información”. De acuerdo con él, la información es
M. en A. Ma. Hilda Rodales Trujillo
8
INFORMATICA I UMSNH
FCCA
todo lo que reduce la incertidumbre entre varias alternativas posibles. Son
los datos que necesitamos conocer para tomar decisiones de manera más
efectiva.
1.4. INFORMÁTICA.
Es la ciencia de la información. El término se forma de la combinación de
las palabras información y automática. Por tanto, es el conjunto de
conocimientos que permiten el tratamiento automático de la información
y se utiliza para abarcar a todo lo relacionado con el manejo de datos
mediante equipos de procesamiento automático como las computadoras.
La informática tiene que ver con la programación, la arquitectura de las
computadoras, la inteligencia y la robótica, entre otros temas.
1.5. COMPUTADORA.
Máquina o dispositivo electrónico capaz de recibir datos, procesarlos y
entregar los resultados en la forma deseada, ya sea en el monitor o
impresos. Los datos son procesados por instrucciones en forma de
programas.
M. en A. Ma. Hilda Rodales Trujillo
9
INFORMATICA I UMSNH
FCCA
1.6. DATOS.
Conjunto de símbolos que representan la información de manera que se
permita su procesamiento.
1.7. SISTEMA INFORMÁTICO.
Es el conjunto de elementos necesarios para la realización y utilización de
aplicaciones informáticas. Está integrado por cuatro elementos principales:
Equipos (hardware)
Programas (software)
Firmware
Personal informático
M. en A. Ma. Hilda Rodales Trujillo
10
INFORMATICA I UMSNH
FCCA
Equipos (hardware). Es el conjunto de piezas físicas que integran una
computadora: unidad central de proceso, placa base, periféricos y redes.
Unidad de proceso central (C.P.U.). Se le conoce como procesador o CPU su
función es controlar, coordinar y llevar a cabo todas las operaciones del
sistema.
M. en A. Ma. Hilda Rodales Trujillo
11
INFORMATICA I UMSNH
FCCA
Placa base. Llamada tarjeta madre, es la tarjeta principal que contiene los
componentes esenciales de un sistema de computación. Es el conjunto de
circuitos impresos, chips y conectores. Aquí se localizan el procesador y la
memoria principal, entre otros elementos.
M. en A. Ma. Hilda Rodales Trujillo
12
INFORMATICA I UMSNH
FCCA
Periféricos. Son dispositivos que transmiten datos entre diferentes medios de
información. Mediante los periféricos, la CPU guarda mucha información y
se puede comunicar con el mundo exterior.
Redes. Hay dos tipos de redes. Uno de ellos son las redes locales, conocidas
como LAN (local area network), que son un conjunto de computadoras
personales conectadas entre si. El otro tipo de red son las redes de área
amplia, conocidas como WAN (wide area network), en las que las
computadoras están separadas por grandes distancias.
M. en A. Ma. Hilda Rodales Trujillo
13
INFORMATICA I UMSNH
FCCA
Programas (software). Contiene las instrucciones que le permiten al equipo
físico realizar una tarea específica. Están entregados por varios archivos
que realizan diversas funciones. Hay tres tipos de software: los sistemas
operativos, los lenguajes de programación y las aplicaciones informáticas.
Sistemas operativos. Son el software básico que controla los recursos de
hardware de la computadora. Sirven de enlace entre la computadora, las
aplicaciones informáticas y los lenguajes. Realizan tres funciones
principales:
Coordinan y manejan el hardware de la computadora.
Organizan los archivos en varios dispositivos de almacenamiento.
Solucionan los errores de hardware y la pérdida de datos.
Lenguajes de programación. Son lenguajes artificiales, Se utilizan para definir
una serie de instrucciones, que representan las tareas que procesará una
computadora. Al conjunto de instrucciones agrupadas en un archivo
ejecutable se le conoce como programa.
A las Aplicaciones informáticas, también se les conoce como interfaz de
usuario, han sido diseñadas para realizar una tarea específica, como el
procesamiento de textos.
Firmware. Es el software de sistema que reside en la memoria permanente
de la computadora.
M. en A. Ma. Hilda Rodales Trujillo
14
INFORMATICA I UMSNH
FCCA
Personal informático. Son los usuarios del sistema informático de los
desarrolladores, quienes diseñan el sistema y el personal que se encarga
de mantenerlo en funcionamiento.
FIRMWARE DESARROLLADORES.
C.P.U.
TÉCNICO EN
COMPUTACIÓN
PERIFÉRICOS
SISTEMA
HARDWARE INFORMÁTICO PERSONAL
INFORMÁTICO
USUARIOS
RED SOFTWARE
LOCAL CAPACIDAD DE UN
SISTEMA
INFORMATICO
LENGUAJES DE
PROGRAMACIÓN APLICACIÓNES SISTEMAS
INFORMÁTICAS OPERATIVOS
1.8. LA INFORMATICA Y LA SOCIEDAD
La era informática ha producido cambios en la interacción entre las
personas a diario se modifican las formas de organización, diversión y
comunicación de las sociedades. Por ello es necesario que las reglas éticas
se adapten a esas nuevas situaciones.
Los expertos en computación Han obtenido un poder por encima de los
usuarios normales. Algunos genios computacionales denominados hackers
y crakers, hacen de las suyas al dañar o hurtar información. Programadores
ociosos crean virus informáticos que dañan los sistemas. Todos esos actos
carecen de ética.
M. en A. Ma. Hilda Rodales Trujillo
15
INFORMATICA I UMSNH
FCCA
Es importante que aprendas sobre la computación y el uso de la
computadora, Al hacerlo, debes recordar que solo se trata de una
herramienta que facilita la realización de tareas repetitivas y de cálculos
complejos.
Por tanto debes obedecer las normas éticas que impone la sociedad. Así
serás respetado, siempre y cuando tú también respetes a tus semejantes.
M. en A. Ma. Hilda Rodales Trujillo
16
INFORMATICA I UMSNH
FCCA
UNIDAD II
ANTECEDENTES HISTÓRICOS
2.1. GENERACIONES DE COMPUTADORAS
En comparación con otras tecnologías, la computadora personal ha
evolucionado en un periodo muy corto. Los desarrollos han sido
impresionantes y no han cesado de ocurrir. En el lapso de tan solo dos
décadas, la PC ha pasado de ser un pasatiempo novedoso para
convertirse en una herramienta de flexibilidad y capacidades inmensas
que se encuentran en millones de hogares y negocios.
Para diferenciar las computadoras por su arquitectura, capacidad de
cómputo y tipo de componentes, se habla de generaciones de
computadoras. Es difícil señalar con exactitud el final de una generación
de computadoras y el inicio de otra; sin embargo los grandes cambios
tecnológicos que tuvieron lugar en la segunda mitad del siglo XX, especial
mente en los campos de la microelectrónica y las telecomunicaciones, son
los que marcan el inicio y el fin de cada una de ellas.
Otro elemento que permite distingue entre una generación y otra son los
avances en la programación y el desarrollo de los sistemas operativos.
También se pueden considerar los dispositivos de almacenamiento masivo
de información.
A continuación se enumeran las características principales de las cinco
generaciones de computadoras aceptadas:
2.2. PRIMERA GENERACIÓN
(Finales de los años 40’s a mediados de los 50’s)
Las computadoras de esta generación se construyeron con relevadores
electromecánicos (Mark1), o tubos de vacío (ENIAC).
Grandes y costosas
Generaban mucho calor
Los datos se introducían mediante cintas o tarjetas perforadas
La programación se realizaba en lenguaje maquina.
M. en A. Ma. Hilda Rodales Trujillo
17
INFORMATICA I UMSNH
FCCA
La computadora ENIAC es una clásica representante de la primera
generación. Estaba construida con tubos de vacío
Tarjeta perforada
M. en A. Ma. Hilda Rodales Trujillo
18
INFORMATICA I UMSNH
FCCA
2.3. SEGUNDA GENERACIÓN
(Mediados de los 50’s a mediados de los 60’s)
Su característica principal es la incorporación del transistor.
En 1954, John Bardee, Walter Brattain y William Shockley, de los laboratorios
Bell, construyeron la primera computadora transistor izada.
En 1957 Jonh Bakus crea el primer lenguaje de alto nivel: fortran (formula
translator), que se utiliza en la investigación Científica, las matemáticas y la
ingeniería.
En 1960 Grace Murry y un equipo de programadores crean el lenguaje
cobol (common bussiness oriented lenguage, lenguaje común orientado a
negocios)
M. en A. Ma. Hilda Rodales Trujillo
19
INFORMATICA I UMSNH
FCCA
2.4. TERCERAGENERACIÓN
(Segunda mitad de los años 60’s hasta 1971)
La iniciación de gran numero de transistores en circuitos integrados. Jack S.
Kilby-Texas Instruments.
El circuito consta de muchos elementos electrónicos, como resistencias,
condensadores, diodos y transistores, que se colocan sobre una pastilla de
silicio y se diseñan con un propósito definido.
Las aportaciones de Robert Noyce, su trabajo se encuentra en el campo
de los semiconductores.
Se crean los lenguajes Basic y Pascal
Se incorporan los sistemas operativos
Se inicia el teleproceso
La comunicación es mediante tarjetas perforadas.
Surgen los teclados
Los datos se almacenan en cintas y discos magnéticos
Se introducen las memorias intermedias ultra rápidas (caché).
Comienza la miniaturización y baja el consumo de energía eléctrica
El primer circuito El circuito integrado marca el principio
integrado de la miniaturización en la computación
M. en A. Ma. Hilda Rodales Trujillo
20
INFORMATICA I UMSNH
FCCA
2.5. CUARTA GENERACIÓN
(1971-1984)
Esta marcada por la aparición, en 1971, del primer microprocesador
fabricado por la empresa Intel Corporation, ubicada en Silicon Valley, en el
estado de California en los estados unidos. El microprocesador (chip) de 4
bits se conoce como “4004”
En 1977 surgen las primeras microcomputadoras (apple computer, radio
shack, commodore, sinclair, etc.)
IBM se incorpora a este mercado en 1981, con la computadora IBM-PC
con procesador 8088 de Intel y 16 kb en la memoria principal. (sistema
operativo MS-DOS)
En 1984 aparece la IBM AT, con procesador Intel 80286 y reloj interno a 16
mhz.
M. en A. Ma. Hilda Rodales Trujillo
21
INFORMATICA I UMSNH
FCCA
El 4004 de Intel, es el componente que marca
el inicio de la cuarta generación de
computadoras.
Desde su fundación la empresa Apple ha marcado el rumbo en el
desarrollo de las computadoras de escritorio de interfaz gráfica. (En 1983
presenta a lisa y un año después produce la Macintosh. con Sistema
Operativo de ambiente grafico y ratón o mouse).
Los de memoria masiva adquieren gran capacidad.
Se crean las redes de transmisión de datos (telemática)
Los lenguajes de alto nivel se vuelven más complejos.
El sistema operativo ms-dos de Microsoft se instala en la mayor parte de las
pc´s.
Se crean las memorias virtuales, aparecen los paquetes integrados de
software, surgen los videojuegos.
En esta etapa la computadora se vuelve muy popular.
M. en A. Ma. Hilda Rodales Trujillo
22
INFORMATICA I UMSNH
FCCA
La IBM PC es la primera computadora que
utilizó el sistema operativo MS-DOS de
Microsoft.
2.6. QUINTA GENERACIÓN. (1984 a la actualidad)
Aparece la microelectrónica
El software para actividades profesionales asistidas por computadora.
La estructura cliente-servidor,
Los lenguajes que integran objetos
Sistemas expertos
Surgen las redes neurales, la teoría del caos, las curvas fractales, las fibras
ópticas, las telecomunicaciones y los satélites.
En 1982 Seymour Cray crea la primera supercomputadora con capacidad
de procesamiento en paralelo
En el mismo año el gobierno japonés anuncia el proyecto de “inteligencia
artificial” para que las computadoras puedan reconocer voz e imagen y se
comuniquen en lenguaje natural.
El desarrollo de la red mundial de computadoras Internet y de la Word
Wide Web, ha proporcionado grandes beneficios a las empresas de todos
los tamaños.
M. en A. Ma. Hilda Rodales Trujillo
23
INFORMATICA I UMSNH
FCCA
2.7. SEXTA GENERACIÓN. a partir de los 90’s
Las computadoras de esta época tienen cientos de microprocesadores
vectoriales, que les permiten realizar más de un billón de operaciones
aritméticas de punto flotante por segundo (teraflops)
Las redes del área mundial (wan) seguirán creciendo y tendrán acceso a
los medios de comunicación a través de fibra óptica y satélites.
Las tecnologías en desarrollo, se concentran en la inteligencia artificial, la
holografía, la teoría de caos y los transistores ópticos entre otros.
M. en A. Ma. Hilda Rodales Trujillo
24
INFORMATICA I UMSNH
FCCA
UNIDAD III
SOFTWARE DE APLICACIÓN
3.1. INTRODUCCIÓN
Es el conjunto de instrucciones y datos en forma binario, almacenados en
la memoria principal, que le indica a una computadora qué debe hacer y
como. Es decir, el software dirige al hardware.
Es la parte lógica del sistema informático. En cierto modo, transforma la
computadora en máquina de escribir, calculadora científica o financiera,
escritorio de diseño, estudio musical, dentro de edición de video, etc. Una
computadora sin software es como un automóvil sin motor. Sin programas,
es imposible realizar cualquier tipo de tarea con la computadora.
3.2. TIPOS DE SOFTWARE
Software de sistema (el sistema operativo)
Software de desarrollo (los lenguajes de programación
Software de aplicación (las aplicaciones informáticas o programas de
propósito especifico
3.2.1. Software de sistema
El sistema operativo es el conjunto de programas que controla y verifica
que se realice correctamente el funcionamiento de los programas que se
ejecutan, y administra el uso de los recursos materiales internos de la
computadora (hardware).
El sistema operativo despierta a la computadora y hace que reconozca a
la CPU, la memoria, el teclado, el sistema de video y las unidades de disco.
Además proporciona la facilidad para que los usuarios se comuniquen con
la computadora u sirve de plataforma a partir de la cual se corran
M. en A. Ma. Hilda Rodales Trujillo
25
INFORMATICA I UMSNH
FCCA
programas de aplicación. Es una de las partes más importantes de la
computadora.
El sistema operativo además de que debe ser eficiente, confiable, versátil y
pequeño, tiene las siguientes características:
Facilitan el trabajo.
Administran los dispositivos periféricos del sistema informático.
Mantienen el sistema de archivos en los dispositivos de memoria.
Apoyan a otros programas.
Protegen los datos y los programas.
Controlan el uso de los recursos utilizados por los distintos usuarios.
Cuando enciendes una computadora, lo primero que ésta hace es llevar a
cabo un autodiagnóstico llamado autoprueba de encendido (Power On
Self Test, POST). Durante la POST, la computadora identifica su memoria, sus
discos, su teclado, su sistema de video y cualquier otro dispositivo
conectado a ella.
Lo siguiente que la computadora hace es buscar un sistema operativo
para arrancar (boot). Una PC. Busca primero el SO en la unidad de disco
flexible; si encuentra ahí un SO válido, lo utiliza; si no lo hace busca en el
disco duro primario.
La primera función del SO es como proporciona la interfaz del usuario.
Existen dos amplias categorías de interfaz de usuario: interfaces de línea de
comando e interfaces graficas de usuario.
La interfaz de línea de comando. Significa que el usuario controla el
programa mediante el tecleo de comandos después del indicador de
petición de entrada o prompt, el prompt el DOS es (C>), el prompt indica
que el SO esta listo para aceptar un comando.
El kernel controla las funciones centrales de un sistema operativo.
Shell controla la interfaz del usuario, y en DOS también se le conoce como
el interprete de comandos, toma el control de la pantalla de la
computadora hace que el usuario teclee, interpreta lo tecleado y lo lleva
a cabo. El interprete de comandos, es la parte del programa que
establece la interfaz de línea de comando.
La interfaz grafica del usuario. La Macintosh ofreció el primer SO gráfico
comercialmente exitoso, la computadora Lisa, creación de Jobs, fue la
primera que proporciono la oportunidad para aprender mas sobre la
producción de una computadora completamente gráfica.
M. en A. Ma. Hilda Rodales Trujillo
26
INFORMATICA I UMSNH
FCCA
Una característica que tienen un común todos los ambientes gráficos es el
concepto de ventanas, menús, iconos, cajas de dialogo y el escritorio
digital.
Comandos básicos de MS-DOS
Es el Sistema Operativo en modo de texto más conocido:
Internos (o de sistema)
C:\>cls
C:\>cd calificaciones
Externos (o de disco).
C:\>edit
C:\>discopy a:
Generaciones de los sistemas operativos
Primera generación:
Se instalaban mediante tarjetas perforadas
Se creó el “monitor residente” para lograr un control automático del
flujo de trabajo
Segunda generación
Ayudo a la programación
Proporciono nuevos métodos para aumentar la producción del
procesador.
Se desarrollo el procesamiento en línea y fuera de línea
Tercera generación
Mejoran el rendimiento de los sistemas informáticas.
Se crea el concepto de multiprogramación. (Evita que el procesador
se quede sin actividad cuando se realizan las funciones de entrada y
salida).
Se generaliza el concepto de memoria virtual que ofrece una
memoria principal mayor que la memoria física de la computadora.
M. en A. Ma. Hilda Rodales Trujillo
27
INFORMATICA I UMSNH
FCCA
Cuarta generación
Ms-dos
Windows 3.1.
Os/2
Windows 95
Macos
Unix, y Windows NT- para estaciones de trabajo
Novel – para redes de computadoras de escritorio
Características: seguridad, velocidad y servicio al usuario
Tipos de sistemas operativos
Una vez que se conoce que es un sistema operativo, veamos que hay
diferentes maneras de categorizarlos aparte del tipo de interfaz del usuario
que utilizan.
Los sistemas operativos son diseñados con muchos objetivos en mente.
Monotareas. Se debe de esperar a terminar una tarea para iniciar
otra.
Multitareas. Ejecuta varios programas al mismo tiempo
Multiusarios. Permite que más de un usuario utilice el sistema
informático al mismo tiempo.
Multiprocesos. Solo en sistemas informáticos que cuenten con dos o
más procesos conectados entre si. (linux y unix.)
Sistemas operativos más comunes
Microsoft disk operating system (ms-dos).
Sistema monotarea y monousuario.
Desarrollado para procesadores de 16 bits.
El control de archivos es la tarea más importante que realiza,
utilizando una estructura en forma de árbol.
Microsoft Windows 95 y 98.
Diseñado para procesadores de 32 bits.
Incorporan la interfaz grafica de usuario (GUI) utilizando iconos y
ventanas.
Es multitareas
Todas las tareas presentan las mismas características
Macos.
El primer sistema operativo con interfaz grafica.
M. en A. Ma. Hilda Rodales Trujillo
28
INFORMATICA I UMSNH
FCCA
Se emplea en computadoras Macintosh.
Se le considera el más revolucionario y potente para computadoras
de escritorio en aplicaciones de multimedia.
No es compatible con Windows.
Unix.
Multiusuario
Escrito en lenguaje c.
Puede instalarse en supercomputadoras, pc’s, y sobre todo, en
estaciones de trabajo.
Su uso resulta mas complicado porque es necesario saber y recordar
comandos y su sintaxis
En tiempos recientes, se han desarrollado interfaces graficas para
UNIX con el objeto de facilitar su uso.
Linux
Basada en Unix,
Se ha difundido mediante Internet, debido a que se distribuye
gratuitamente incluyendo el código fuente
Los distribuye una asociación de desarrolladores denominada GNU
Windows NT
Se emplea en sistemas de red
Incluye estrictas características de seguridad
Diseñado para aplicaciones de interfaz grafica y procesadores de 32
bits.
Ejecuta aplicaciones de Windows y Unix
Es multitarea.
Windows 2000
Es la continuación de Windows NT
Dedicado a los sistemas de red
Incluye versiones para las estaciones de trabajo y para
computadoras que fungen como servidores.
Windows Millenium (Windows ME)
Nueva versión del "Windows para los consumidores".
Este sistema está pensado para potenciar la experiencia multimedia
de todos los usuarios, haciendo que mejore la red de casa, la
multimedia, los CDs de audio, el video digital y la conectividad a
Internet.
M. en A. Ma. Hilda Rodales Trujillo
29
INFORMATICA I UMSNH
FCCA
La mejor opción de Windows Me es la función de recuperación del
sistema.
Incluyen un servicio de sincronización del reloj del ordenador con
otras máquinas y con Internet.
Windows XP
Cambio de mayor envergadura ya que se ha cambiado el núcleo o
Kernel del sistema operativo.
Se puede decir que WindowsXP no es solo una versión más de
Windows sino que supone prácticamente un nuevo sistema.
Hasta ahora Microsoft disponía de dos sistemas operativos diferentes,
para el entorno personal o doméstico tenía Windows98 y para el
entorno profesional (o de negocios) el Windows NT/2000.
Con WindowsXP se produce una convergencia entre ambas
versiones ya que se ha partido del núcleo del sistema de Windows
2000 para crear WindowsXP y a partir de ahí se han realizado algunos
retoques para diferenciar dos versiones de WindowsXP, una para el
ámbito personal llamada WindowsXP Home Edition, y otra para el
ámbito profesional denominada WindowsXP Professional.
WindowsXP dispone de un nuevo sistema de usuarios
completamente diferente respecto a Windows98.
Ahora se pueden definir varios usuarios con perfiles independientes.
Esto quiere decir que cada usuario puede tener permisos diferentes
que le permitirán realizar unas determinadas tareas.
Windows vista
1. Aero: Windows Aero es el nombre de una nueva interfaz de
usuario, con una apariencia profesional, diseños transparentes
con algunos efectos sutiles como reflejos y animaciones suaves.
También la navegación de escritorio en 3D.
2. Buscador integrado: característica que integra las búsquedas en
todo el sistema operativo y provee nuevas formas de organizar los
ficheros. Esta característica tiene dos versiones, una para las
ediciones de negocios y otra para las de hogar.
3. Tecnología Tablet PC: permite reconocimiento de caligrafía.
4. BitLocker Drive Encryption: ayuda a que los datos sensibles no
caigan en malas manos si la computadora es perdida o robada.
5. Virtual PC Express: herramienta que mejora la compatibilidad de
las aplicaciones con versiones previas de Windows, ejecutándolas
en un entorno virtual. La herramienta está disponible en la edición
Enterprise de Windows Vista.
M. en A. Ma. Hilda Rodales Trujillo
30
INFORMATICA I UMSNH
FCCA
6. Subsistema para aplicaciones UNIX: permite ejecutar aplicaciones
de UNIX en Windows Vista Enterprise.
7. Windows Media Center: Aplicación que permite grabar o mirar
shows televisivos. También permite conectarse con las Xbox 360.
8. Grabador de DVD integrado.
9. Versiones para 32 y 64 bits.
Ediciones de Windows Vista. Windows Vista posee seis ediciones, dos
para negocios, tres para consumidores y una para mercados
emergentes. Cada edición apunta a un mercado específico.
• Windows Vista Business: está diseñado para organizaciones de
todos los tamaños. Posee las características 1, 2, 3 y 9 .
• Windows Vista Enterprise: Es ofrecido sólo a los clientes de negocios
que participan en el programa Microsoft's Software Assurance. Posee
las características 1, 2, 3, 4, 5, 6 y 9 .
• Windows Vista Home Basic: esta edición es ideal para los hogares
con las necesidades básicas en computación. Es para usuarios que
sólo usan la PC para cosas simples como navegar por internet,
correo electrónico, etc.
• Windows Vista Home Premium: Permite completas funcionalidades
a usuarios de hogar. Posee las características: 1, 2, 3, 8, 9
• Windows Vista Ultimate: Esta edición es la más completa. Posee
todas las características antes mencionadas.
• Windows Vista Starter: esta edición está diseñada para mercados
en desarrollo, especialmente para computadoras de bajo costo.
La empresa at internet institute, realizó un estudio sobre los sistemas
operativos sobre sitios Web francófonos (Se aplica al territorio que está habitado
M. en A. Ma. Hilda Rodales Trujillo
31
INFORMATICA I UMSNH
FCCA
por población de habla francesa),
en el segundo semestre del 2008: Buenos
resultados para Apple y Linux en 2008 frente a la decepción de Vista, El
fenomenal lanzamiento de Windows Vista en enero de 2007 no habrá
bastado con asegurar su éxito… El balance es más bien triste para una
versión que finalmente quedará sólo intermediaria ya que Microsoft se
centra en la versión beta de Windows 7…
M. en A. Ma. Hilda Rodales Trujillo
32
INFORMATICA I UMSNH
FCCA
Dos años después de su salida, Vista genera siempre 3 veces menos visitas
que XP dentro de los sistemas operativos Microsoft, hasta ese momento el
sistema operativo Windows Vista estuvo presente en el mercado, y
presentó un balance bastante decepcionante: apenas 1 visita de cada 4
en diciembre de 2008 (el 24 % de las visitas). Con la salida de Windows 7 en
versión beta 1 el 9 de enero de 2009, Windows Vista habrá sido sólo una
versión pasajera en la historia de los sistemas operativos Windows de
Microsoft.
Analicemos ahora la situación de las otras versiones de Windows frente a
Vista. De cada 100 visitas Windows, 26,2 corresponden a Vista en diciembre
2008 frente a 13,5 en enero de 2008, es decir, 2 veces más. En este mismo
periodo anual, la cuota de visitas de Windows XP en el total de visitas
Windows disminuye 12 puntos: Windows XP genera así el 70,8% de las visitas
Windows en diciembre de 2008, frente al 82,4% de enero de 2008. XP
M. en A. Ma. Hilda Rodales Trujillo
33
INFORMATICA I UMSNH
FCCA
queda de lejos como la versión dominante de la familia Windows con
cerca de 3 veces más visitas que Vista en el curso del último mes de 2008…
Del total de visitas de la familia Windows, las cuotas de versiones distintas
de XP muestran igualmente un descenso en un año, excepto Windows
2003, cuya cuota (confidencial) sigue aumentando.
Windows 2000: el 1,32% de las visitas Windows en diciembre frente al
2,08% de enero de 2008,
Windows 98: el 0,28% de las visitas Windows en diciembre frente al
0,66% de enero de 2008,
Windows Millenium: el 0,11% de las visitas Windows en diciembre
frente al 0,26% de enero de 2008,
Windows 2003: el 0,83% de las visitas Windows en diciembre frente al
0,47% de enero de 2008.
Linux y sobre todo Apple sacan provecho, en cierta medida, de este
fracaso, Con 93.3 % de las visitas en diciembre de 2008, Microsoft sigue
dominando el mercado de los sistemas operativos. Apple (4.5 %) intenta
hacer frente en segunda posición, seguido por Linux (1.2 %).
M. en A. Ma. Hilda Rodales Trujillo
34
INFORMATICA I UMSNH
FCCA
Beta 1 de Windows 7 todavía muy discreta…, Aquí las primeras cifras de
Windows 7, medido por AT Internet en beta 1 desde el 14 de enero de
2009… Su cuota es todavía anecdótica con 0,10 % de las visitas el 19 de
enero de 2009, 10 días después de su disposición para su descarga.
Podemos notar una cuota ligeramente superior el sábado, 17 y domingo,
18 (0,13 %) debido a las primeras pruebas realizadas más en un contexto
personal que profesional.
M. en A. Ma. Hilda Rodales Trujillo
35
INFORMATICA I UMSNH
FCCA
3.2.2. Software de desarrollo
Estos programas se denominan lenguajes de programación, y están
integrados por programas y utilerías que facilitan la contracción de las
aplicaciones para los usuarios del sistema informático. (Utilizan
directamente el lenguaje nativo de la computadora).
Es un conjunto de símbolos, instrucciones y enunciados que están sujetos a
una serie de reglas.
Léxico: conjunto de símbolos conocidos como vocabulario
Sintaxis: reglas para construir el lenguaje
Semántica: conjunto de significado de un lenguaje.
Categoría de los lenguajes de programación
Lenguaje maquina (lenguaje de bajo nivel)
El único y verdadero lenguaje de computadora es el lenguaje maquina,
pero es ininteligible por completo para algunas personas. Escribir un
programa en lenguaje maquina es tan difícil que las computadoras serian
simplemente interesantes curiosidades de ser esa la única manera para
poder hacerlas trabajar.
M. en A. Ma. Hilda Rodales Trujillo
36
INFORMATICA I UMSNH
FCCA
Para transformar a las computadoras en maquinas útiles, los primeros
programadores tuvieron que desarrollar un programa de computo que
pudiera traducir al lenguaje propio de la computadora, las instrucciones
que aquéllos podían leer, escribir y entender mas fácilmente, en otras
palabras, los comandos de su conjunto de instrucciones.
Sus características principales son:
Es el único que entiende directamente la computadora
Las instrucciones se expresan en forma binaria
No utiliza variables
Los datos se localizan en lugares específicos de la memoria.
M. en A. Ma. Hilda Rodales Trujillo
37
INFORMATICA I UMSNH
FCCA
El sitio Tiobe.com , como todos los años, ha publicado una tabla de ranking
de los 50 lenguajes de programación mas usados en el mundo. Este
ranking se basa en estadísticas de ingenieros calificados en todo el mundo,
cursos y terceros proveedores.
M. en A. Ma. Hilda Rodales Trujillo
38
INFORMATICA I UMSNH
FCCA
Lenguaje ensamblador (lenguaje de nivel medio)
Para los científicos que estaban desarrollando el primer programa para
traducir instrucciones a código de máquina, cualquier lenguaje más fácil
de entender que el lenguaje de maquina habría sido considerado un
lenguaje de alto nivel.
El lenguaje que ellos presentan se denomina ensamblador, ya que toma
instrucciones que las personas pueden entender y las ensambla en
lenguaje maquina. Ahora bien para que un ensamblador pueda hacer
esto, las instrucciones de alto nivel deben amoldarse a reglas estrictas de
gramática. El lenguaje que un ensamblador toma como su entrada se
denomina lenguaje ensamblador.
Sus características principales son:
M. en A. Ma. Hilda Rodales Trujillo
39
INFORMATICA I UMSNH
FCCA
Emplea representaciones simbólicas y utiliza procedimientos nemotécnicos
de funciones matemáticas.
Los datos se identifican con nombres y permiten la introducción de
comentarios.
Lenguaje de alto nivel
Un lenguaje de alto nivel se aparta aún más de lo que el lenguaje
ensamblador se aparta del código de máquina.
Sus características principales son:
Utilizan palabras y frases (por lo general en ingles).
Permiten modificar los códigos de programas con facilidad.
M. en A. Ma. Hilda Rodales Trujillo
40
INFORMATICA I UMSNH
FCCA
No aprovechan en su totalidad los recursos internos de la maquina.
Son los más alejados al lenguaje de la maquina, por lo tanto es necesario
un traductor (interpretes o compiladores)
Algunos de los lenguajes de alto nivel más conocidos son:
Fortran, que quiere decir FORmula TRANslator (traductor de formulas) y se
diseño específicamente para problemas de matemáticas u de ingeniería,
se introdujo en 1957.
Cobol. Que quiere decir COmmon Business Oriented Lenguaje (lenguaje
orientado a negocios comunes) fue desarrollado en 1960. este antiguo
lenguaje de alto nivel posee algunas de las declaraciones más parecidas
al idioma inglés, en comparación con cualquier otro lenguaje de computo.
Lo que facilito su lectura pero no la escritura debido a la gran variedad de
verbosidad extra.
Basic. Que quiere decir Baginners All purpose Symbolic Instruction Code
(código de instrucción simbólica para todo propósito, dirigido a
principiantes. Fue desarrollado en 1964, es un lenguaje con mucho un
lenguaje sencillo para que los estudiantes aprendan.
Pascal. Se introdujo en 1971, nombrado así en honor del inventor francés
Blaise Pascal, es un leguaje excelente para aprender a cerca de la
programación estructurada.
M. en A. Ma. Hilda Rodales Trujillo
41
INFORMATICA I UMSNH
FCCA
C. es considerado como el pura sangre de los lenguajes de programación,
fue desarrollado a principios de los años 70´ por los laboratorios Bell, es un
lenguaje muy poderoso, es muy popular, y es el más utilizado, pero es muy
tedioso para las personas que comienzan a programar computadoras.
C++. Es el sucesor de C, introduce la orientación a a objetos en C. los
objetos proporcionan una forma completamente nueva de ver a los
programas. Este es un programa aun mas difícil de aprender que C.
Lenguaje de Bajo Nivel
Estos dependen de la máquina en particular, por excelencia el lenguaje
de bajo nivel es el ensamblador (primer intento de sustituir el lenguaje
maquina por otro más similar a los utilizados por las personas)
El lenguaje de bajo nivel es el lenguaje de programación que el ordenador
puede entender a la hora de ejecutar programas, lo que aumenta su
velocidad de ejecución, pues no necesita un intérprete que traduzca
cada línea de instrucciones.
M. en A. Ma. Hilda Rodales Trujillo
42
INFORMATICA I UMSNH
FCCA
Los lenguajes de bajo nivel permiten crear programas muy rápidos, pero
que son, a menudo, difíciles de aprender. Más importante es el hecho de
que los programas escritos en un bajo nivel sean altamente específicos de
cada procesador. Si se lleva el programa a otra maquina se debe reescribir
el programa desde el principio.
3.2.3 Software de aplicación
Realiza las funciones más comunes dentro de la casa, escuela u oficina.
Son las aplicaciones básicas que todo usuario debe de conocer.
Procesador de textos
Hoja de cálculo
Programa de presentaciones
Administrador de bases de datos
Editor grafico
Navegador de Internet
Correo electrónico
Agenda electrónica
3.3. VIRUS INFORMÁTICO
Son pequeños programas que realizan funciones específicas al ejecutarse
en una computadora.
Están escritos en lenguaje maquina, y algunas veces en lenguajes De alto
nivel.
Se reproducen por si solos y toman el control de la computadora.
M. en A. Ma. Hilda Rodales Trujillo
43
INFORMATICA I UMSNH
FCCA
Se clasifican en:
De acuerdo con el área de ataque :
Infectores del área de carga inicial
Infectores del sistema
Infectores de programas ejecutables.
De acuerdo a la forma de ataque.
Caballos de troya
Bombas de tiempo
Gusanos
Mutantes
Macrovirus
De correo electrónico o de Internet.
M. en A. Ma. Hilda Rodales Trujillo
44
INFORMATICA I UMSNH
FCCA
Los retos de seguridad son cada vez mayores, conforme se confía en el
desempeño de tareas a los sistemas de información los daños que la
pérdida de información pueden llegar a poner en peligro la continuidad
del negocio.
Hemos de disponer de una visión global en cuanto a la seguridad:
Contraseñas difíciles de averiguar.
Disponer de elementos pasivos/activos de detección de riesgos.
Mantener los sistemas de información con las actualizaciones que
más impacten en la seguridad.
Evitar programas cuyo comportamiento respecto a la seguridad no
sea idóneo.
Mantener separación de sistemas operativos.
Mantenimiento progresivo de la computadora en la que se trabaja.
Antivirus (activo)
Estos programas tratan de encontrar la traza de los programas maliciosos
mientras el sistema este funcionando, tratan de tener controlado el sistema
mientras funciona parando las vías conocidas de infección y notificando al
usuario de posibles incidencias de seguridad.
Como programa que esté continuamente funcionando, el antivirus tiene
un efecto adverso sobre el sistema en funcionamiento. Una parte
importante de los recursos se destinan al funcionamiento del mismo.
Además dado que están continuamente comprobando la memoria de la
maquina, dar más memoria al sistema no mejora las prestaciones del
mismo.
Otro efecto adverso son los falsos positivos, es decir al notificar al usuario de
posibles incidencias en la seguridad, éste que normalmente no es un
experto de seguridad se acostumbra a dar al botón de autorizar a todas
las acciones que le notifica el sistema. De esta forma el antivirus
funcionando da una sensación de falsa seguridad.
M. en A. Ma. Hilda Rodales Trujillo
45
INFORMATICA I UMSNH
FCCA
Tipos de vacunas
CA: Sólo detección: Son vacunas que solo detectan archivos
infectados sin embargo no pueden eliminarlos o desinfectarlos.
CA: Detección y desinfección: son vacunas que detectan archivos
infectados y que pueden desinfectarlos.
CA: Detección y aborto de la acción: son vacunas que detectan
archivos infectados y detienen las acciones que causa el virus.
CA: Detección y eliminación de archivo/objeto: son vacunas que
detectan archivos infectados y eliminan el archivo u objeto que
tenga infección.
CB: Comparación directa: son vacunas que comparan directamente
los archivos para revisar si alguno está infectado
CB: Comparación por firmas: son vacunas que comparan las firmas
de archivos sospechosos para saber si están infectados.
CB: Comparación de signature de archivo: son vacunas que
comparan las signaturas de los atributos guardados en tu equipo.
CB: Por métodos heurísticos: son vacunas que usan métodos
heurísticos para comparar archivos.
CC: Invocado por el usuario: son vacunas que se activan
instantáneamente con el usuario.
CC: Invocado por la actividad del sistema: son vacunas que se
activan instantáneamente por la actividad del sistema windows
xp/vista
M. en A. Ma. Hilda Rodales Trujillo
46
INFORMATICA I UMSNH
FCCA
M. en A. Ma. Hilda Rodales Trujillo
47
INFORMATICA I UMSNH
FCCA
UNIDAD IV
SISTEMAS OPERATIVOS
4.1. INTRODUCCIÓN
Sin el software, una computadora es en esencia una masa metálica sin
utilidad. Con el software, una computadora puede almacenar, procesar y
recuperar información, encontrar errores de ortografía en manuscritos,
tener aventuras e intervenir en muchas otras valiosas actividades.
El software para computadoras puede clasificarse en general en tres
clases: los programas de sistema, que controlan la operación de la
computadora en sí, los programas de aplicación, los cuales resuelven
problemas para sus usuarios, y los lenguajese de programación o
programas de desrrollo.
El programa fundamental de todos los programas de sistema es el sistema
operativo, que controla todos los recursos de la computadora y
proporciona la base sobre la cual pueden escribirse los programas de
aplicación.
Un sistema de computación moderno consta de uno o más procesadores,
cierta memoria principal (a menudo conocida como "memoria central"),
relojes, terminales, discos, interfaces en una red y otros dispositivos de
entrada/salida.
En fin, un sistema complejo. La escritura de programas que tengan un
registro de todos estos componentes y los utilice en forma correcta, ya no
digamos en forma óptima, es una labor en extremo difícil. Si cada
programador tuviera que preocuparse por la forma de funcionamiento de
las unidades de disco y con las docenas de cosas que podrían ir mal al leer
un bloque de un disco, es poco probable que pudieran escribirse muchos
programas.
Hace muchos años, quedó claro que debía determinarse una forma de
proteger a los programadores de la complejidad del hardware. La forma
en que esto ha evolucionado de manera gradual es colocando un nivel
de software por arriba del simple hardware, con el fin de controlar todas
las partes del sistema y presentar al usuario una interfaz o máquina virtual
que facilite la comprensión del programa.
M. en A. Ma. Hilda Rodales Trujillo
48
INFORMATICA I UMSNH
FCCA
A finales de los 40's el uso de computadoras estaba restringido a aquellas
empresas o instituciones que podían pagar su alto precio, y no existían los
sistemas operativos.
En su lugar, el programador debía tener un conocimiento y contacto
profundo con el hardware, y en el infortunado caso de que su programa
fallara, debía examinar los valores de los registros y paneles de luces
indicadoras del estado de la computadora para determinar la causa
del fallo y poder corregir su programa, además de enfrentarse
nuevamente a los procedimientos de apartar tiempo del sistema y poner a
punto los compiladores, ligadores, etc.; para volver a correr su programa,
es decir, enfrentaba el problema del procesamiento serial ( serial
processing )
4.2. ¿QUE ES UN SISTEMA OPERATIVO?
La mayoría de los usuarios de computadora tienen cierta experiencia con
un sistema operativo, pero es difícil poder precisar la definición de éste.
Parte del problema es que los sistemas operativos llevan a cabo dos
funciones que, en esencia, no tienen relación entre sí, por lo que, según la
persona que hable, usted podría oír más información acerca de una
función u otra. Analicemos ambas funciones.
4.2.1. El sistema operativo como una máquina extendida
La arquitectura a nivel del lenguaje de máquina (conjunto de
instrucciones, organización de la memoria, E/S y estructura del bus) de la
mayoría de las computadoras es primitivo y difícil de programar,
particularmente en la entrada/salida. Para que este punto sea más
concreto, analicemos en forma breve la forma en que la E/S se lleva a
cabo con el chip controlador NEC PD765, el cual se utiliza en la IBM PC y
otras muchas computadoras personales. El chip PD765 tiene 16 comandos,
cada uno de los cuales queda determinado mediante la acción de cargar
entre 1 y 9 bytes en un registro de dispositivo. Estos comandos se utilizan
para leer y escribir datos, mover el brazo del disco, dar formato a las pistas,
así como inicializar, sensibilizar, volver a inicializar y volver a calibrar el
controlador y las unidades.
Sin entrar en los detalles reales, debe quedar claro que el programador
común no desea inmiscuirse demasiado en la programación de los discos
M. en A. Ma. Hilda Rodales Trujillo
49
INFORMATICA I UMSNH
FCCA
flexibles. En lugar de esto, el programador desearía una abstracción
sencilla y de alto nivel con la cual trabajar.
En el caso de los discos, una abstracción típica es que el disco contenga
una colección de archivos, cada uno de ellos con un nombre. Cada
archivo puede ser abierto para la lectura o escritura, después se lee o se
escribe y, por último, se cierra. Los detalles de si el registro debe utilizar la
modulación de frecuencia modificada o de cuál es el estado actual del
motor no deben aparecer en la abstracción presentada al usuario.
El programa que oculta la verdad acerca del hardware al programador y
presenta una agradable y sencilla visión de los archivos con su nombre, los
cuales se puedan leer o escribir en ellos es por supuesto, el sistema
operativo. Así como el sistema operativo protege al programador del
hardware del disco y presenta una sencilla interfaz orientada a archivos,
también oculta varios asuntos poco agradables relacionados con las
interrupciones, cronómetros, control de la memoria y otras características
de bajo nivel. En cada caso, la abstracción que se presenta al usuario del
sistema operativo es mucho más simple y fácil de utilizar que el hardware
subyacente.
En esta perspectiva, la función del sistema operativo es presentar al usuario
el equivalente de una máquina extendida o máquina virtual que sea más
fácil de programar que el hardware subyacente.
4.2.2. El sistema operativo como controlador de recursos
El concepto del sistema operativo como algo que en primer lugar
proporciona a sus usuarios una interfaz conveniente entra en una visión de
abajo hacia arriba. Un punto de vista alternativo, de arriba hacia abajo,
sostiene que el sistema operativo está ahí para controlar todas las piezas
de un complejo sistema. Las computadoras modernas constan de
procesadores, memorias, cronómetros, discos, terminales, unidades de
cinta magnética, interfaces de red, impresoras láser y una amplia gama de
otros dispositivos.
Desde este punto de vista, la labor del sistema operativo es la de
proporcionar una asignación ordenada y controlada de los procesadores,
memorias y dispositivos de E/S para los varios programas que compiten por
ellos.
Si una computadora tiene varios usuarios, es todavía más evidente la
necesidad del control y protección de la memoria, los dispositivos de E/S y
demás recursos. Esta necesidad surge del hecho de que, con frecuencia,
M. en A. Ma. Hilda Rodales Trujillo
50
INFORMATICA I UMSNH
FCCA
los usuarios deben compartir costosos recursos, como las unidades de
almacenamiento y periféricos.
Sin señalar el aspecto económico, también se requiere a menudo
compartir la información entre aquellos usuarios que trabajan juntos. En
resumen, este punto de vista del sistema operativo sostiene que su principal
tarea es la de llevar un registro de la utilización de los recursos, dar paso a
las solicitudes de recursos, llevar la cuenta de su uso y mediar entre las
solicitudes en conflicto de los distintos programas y usuarios.
4.3. HISTORIA DE LOS SISTEMAS OPERATIVOS
La importancia de los sistemas operativos nace históricamente desde los
50's, cuando se hizo evidente que el operar una computadora por medio
de tableros enchufables en la primera generación y luego por medio del
trabajo en lote en la segunda generación se podía mejorar notoriamente,
pues el operador realizaba siempre una secuencia de pasos repetitivos, lo
cual es una de las características contempladas en la definición de lo que
es un programa. Es decir, se comenzó a ver que las tareas mismas del
operador podían plasmarse en un programa, el cual a través del tiempo y
por su enorme complejidad se le llamó "Sistema Operativo". Así, tenemos
entre los primeros sistemas operativos al Fortran Monitor System ( FMS ) e
IBSYS.
Posteriormente, en la tercera generación de computadoras nace uno de
los primeros sistemas operativos con la filosofía de administrar una familia
de computadoras: el OS/360 de IBM. Fue este un proyecto tan novedoso y
ambicioso que enfrentó por primera vez una serie de problemas
conflictivos debido a que anteriormente las computadoras eran creadas
para dos propósitos en general: el comercial y el científico.
Surge también en la tercera generación de computadoras el concepto de
la multiprogramación, porque debido al alto costo de las computadoras
era necesario idear un esquema de trabajo que mantuviese a la unidad
central de procesamiento más tiempo ocupada, así como el encolado
(spooling) de trabajos para su lectura hacia los lugares libres de memoria o
la escritura de resultados. Sin embargo, se puede afirmar que los sistemas
durante la tercera generación siguieron siendo básicamente sistemas de
lote.
En la cuarta generación la electrónica avanza hacia la integración a gran
escala, pudiendo crear circuitos con miles de transistores en un centímetro
M. en A. Ma. Hilda Rodales Trujillo
51
INFORMATICA I UMSNH
FCCA
cuadrado de silicón y ya es posible hablar de las computadoras personales
y las estaciones de trabajo.
Surgen los conceptos de interfaces amigables intentando así atraer al
público en general al uso de las computadoras como herramientas
cotidianas. Se hacen populares el MSDOS y UNIX en estas máquinas.
También es común encontrar clones de computadoras personales y una
multitud de empresas pequeñas ensamblándolas por todo el mundo.
Para mediados de los 80's, comienza el auge de las redes de
computadoras y la necesidad de sistemas operativos en red y sistemas
operativos distribuidos. La red mundial Internet se va haciendo accesible a
toda clase de instituciones y se comienzan a dar muchas soluciones ( y
problemas ) al querer hacer convivir recursos residentes en computadoras
con sistemas operativos diferentes. Para los 90's el paradigma de la
programación orientada a objetos cobra auge, así como el manejo de
objetos desde los sistemas operativos.
Las aplicaciones intentan crearse para ser ejecutadas en una plataforma
específica y poder ver sus resultados en la pantalla o monitor de otra
diferente (por ejemplo, ejecutar una simulación en una máquina con UNIX
y ver los resultados en otra con DOS). Los niveles de interacción se van
haciendo cada vez más profundos.
4.4. CONCEPTOS DE LOS SISTEMAS OPERATIVOS
La interfaz entre el sistema operativo y los programas del usuario se define
como el conjunto de "instrucciones ampliadas" que proporciona el sistema
operativo. Estas instrucciones ampliadas se conocen como llamadas al
sistema.
Las llamadas al sistema crean, eliminan y utilizan varios objetos del
software, controlados por el sistema operativo.
Los más importantes son los procesos y archivos, que presentamos en esta
sección. Para ser más específicos, la discusión se centrará un poco en UNIX
y MSDOS, los que de manera superficial son algo similares, aunque la
mayoría de los principios se aplican, por lo general, a cualquiera de los
demás sistemas, variando sólo algunos detalles.
M. en A. Ma. Hilda Rodales Trujillo
52
INFORMATICA I UMSNH
FCCA
4.4.1. Procesos del sistema operativo
Un concepto central en todos los sistemas operativos es el de proceso. Un
proceso es básicamente, un programa en ejecución. Consta del programa
ejecutable, sus datos y pila, contador y otros registros, además de toda la
información necesaria para ejecutar el programa.
En forma periódica, el sistema operativo decide detener la ejecución de
un proceso y comenzar la ejecución de otro; por ejemplo, si el primero de
ellos ha utilizado en el último segundo una porción de tiempo de la CPU
mayor de la permitida. Cuando un proceso se detiene en forma temporal,
éste debe volverse a inicializar en el mismo estado en que se encontraba
al detenerse. Esto quiere decir que toda la información relativa al proceso
debe almacenarse en forma explícita en alguna parte durante la
suspensión.
Por ejemplo, si el proceso abrió varios archivos, debe registrarse en algún
lugar la posición exacta del proceso en los archivos de modo que una
instrucción READ dada después de reiniciado el proceso lea los datos
adecuados.
En muchos sistemas operativos, toda la información relativa a un proceso,
distinta del contenido de su propio espacio de dirección, se almacena en
una tabla del sistema operativo llamada tabla de procesos, la cual consta
de un arreglo (o lista ligada) de estructuras, una por cada proceso
existente en ese momento. Así, un proceso (suspendido) consta de su
espacio de dirección, llamado imagen central (en honor de las memorias
de núcleo magnético utilizadas antaño) y los datos de su tabla de
procesos, que entre otras cosas contiene sus registros. Las llamadas al
sistema de control de procesos fundamentales son las que se ocupan de la
creación y fin de los procesos. Un proceso llamado intérprete de comando
o shell lee los comandos a partir de una terminal. El usuario acaba de
escribir un comando que solicita la compilación de un programa.
El shell debe crear entonces un nuevo proceso que ejecutará el
compilador. Cuando ese proceso ha concluido la compilación, ejecuta
una llamada al sistema para terminarlo. Si un proceso puede crear uno o
más procesos (conocidos como procesos hijo) y estos procesos pueden
crear a su vez procesos hijo, llegaremos en forma rápida a la estructura de
árbol. Se dispone de otros tipos de llamadas a proceso para solicitar más
memoria (o liberar la memoria no utilizada), esperar a que un proceso hijo
termine o bien encimar su programa con otro distinto.
M. en A. Ma. Hilda Rodales Trujillo
53
INFORMATICA I UMSNH
FCCA
En ciertas ocasiones, existe la necesidad de comunicar información a un
proceso en ejecución de forma que éste no quede en espera de ella. Por
ejemplo, un proceso que se comunica con otro en una computadora
distinta lo hace mediante el envío de mensajes en una red.
Para protegerse de la posibilidad de que un mensaje o su réplica se
pierdan, el emisor puede solicitar que su propio sistema operativo lo
notifique después de un número determinado de segundos, de forma que
pueda retransmitir el mensaje si no ha recibido una confirmación todavía.
Después de establecer este cronómetro, el programa puede continuar con
otra tarea.
Al transcurrir ese número determinado de segundos, el sistema operativo
envía una señal al proceso. La señal hace que el proceso se suspenda en
forma temporal sin importar lo que haga, guarda sus registros en la “pila” y
comienza a ejecutar un procedimiento especial de control de la señal; por
ejemplo, para retransmitir un mensaje que podría estar perdido. Cuando
dicho procedimiento termina su labor, el proceso en ejecución continúa a
partir del estado en que se encontraba justo antes de la señal.
Las señales son el análogo en software de las interrupciones de hardware y
pueden ser generadas por una variedad de causas, además de la
expiración de los cronómetros. Muchas de las trampas detectadas por el
hardware, como la ejecución de una instrucción ilegal o uso de una
dirección inválida, se convierten también en señales hacia el proceso
culpable. Las señales se utilizan también para la comunicación entre
procesos, cuando un proceso desea comunicar algo urgente a otro.
En un sistema de multiprogramación, es importante mantener un registro a
qué usuario pertenece cada proceso. En dicho sistema, cada usuario
autorizado tiene asignada una uid (identificación del usuario), que, por lo
general, es un entero de 16 o 32 bits. Cada proceso tiene asignada la
clave de un usuario.
Cuando el proceso envía una señal a otro, se debe hacer una verificación
para ver si el emisor y el receptor tienen la misma identificación del usuario.
En forma similar, las personas se pueden dividir en grupos (equipos de
proyecto, departamentos, etc.) cada uno de ellos con su gid
(identificación de grupo). Ambas identificaciones juegan un papel en la
protección de la información contenida en la computadora (por ejemplo,
a veces usted podría examinar los informes de las personas en su grupo,
pero no los informes de las gentes ajenas a él).
M. en A. Ma. Hilda Rodales Trujillo
54
INFORMATICA I UMSNH
FCCA
4.5. TIPOS DE SISTEMAS OPERATIVOS
En esta sección se describirán las características que clasifican a los
sistemas operativos, básicamente se cubrirán tres clasificaciones: sistemas
operativos por su estructura (visión interna), sistemas operativos por los
servicios que ofrecen y, finalmente, sistemas operativos por la forma en que
ofrecen sus servicios (visión externa).
4.5.1. Sistemas Operativos por su Estructura
Se deben observar dos tipos de requisitos cuando se construye un sistema
operativo, los cuales son:
Requisitos de usuario: Sistema fácil de usar y de aprender, seguro, rápido y
adecuado al uso al que se le quiere destinar.
Requisitos del software: Donde se engloban aspectos como el
mantenimiento, forma de operación, restricciones de uso, eficiencia,
tolerancia frente a los errores y flexibilidad.
A continuación se describen las distintas estructuras que presentan los
actuales sistemas operativos para satisfacer las necesidades que de ellos
se quieren obtener.
M. en A. Ma. Hilda Rodales Trujillo
55
INFORMATICA I UMSNH
FCCA
4.5.2. Sistemas Operativos por Servicios
Esta clasificación es la más comúnmente usada y conocida desde el punto
de vista del usuario final. Esta clasificación se comprende fácilmente con el
cuadro sinóptico que a continuación se muestra.
Monousuarios
Los sistemas operativos monousuarios son aquéllos que soportan a un
usuario a la vez, sin importar el número de procesadores que tenga la
computadora o el número de procesos o tareas que el usuario pueda
ejecutar en un mismo instante de tiempo. Las computadoras personales
típicamente se han clasificado en este renglón.
Multiusuarios
Los sistemas operativos multiusuarios son capaces de dar servicio a más de
un usuario a la vez, ya sea por medio de varias terminales conectadas a la
computadora o por medio de sesiones remotas en una red de
comunicaciones. No importa el número de procesadores en la máquina ni
el número de procesos que cada usuario puede ejecutar
simultáneamente.
M. en A. Ma. Hilda Rodales Trujillo
56
INFORMATICA I UMSNH
FCCA
Monotareas
Los sistemas monotarea son aquellos que sólo permiten una tarea a la vez
por usuario. Puede darse el caso de un sistema multiusuario y monotarea,
en el cual se admiten varios usuarios al mismo tiempo pero cada uno de
ellos puede estar haciendo solo una tarea a la vez.
Multitareas
Un sistema operativo multitarea es aquél que le permite al usuario estar
realizando varias labores al mismo tiempo. Por ejemplo, puede estar
editando el código fuente de un programa durante su depuración
mientras compila otro programa, a la vez que está recibiendo correo
electrónico en un proceso en background. Es común encontrar en ellos
interfaces gráficas orientadas al uso de menús y el ratón, lo cual permite un
rápido intercambio entre las tareas para el usuario, mejorando su
productividad.
Uniproceso
Un sistema operativo uniproceso es aquél que es capaz de manejar
solamente un procesador de la computadora, de manera que si la
computadora tuviese más de uno le sería inútil. El ejemplo más típico de
este tipo de sistemas es el DOS y MacOS.
Multiproceso
Un sistema operativo multiproceso se refiere al número de procesadores
del sistema, que es más de uno y éste es capaz de usarlos todos para
distribuir su carga de trabajo.
Generalmente estos sistemas trabajan de dos formas: simétrica o
asimétricamente.
Cuando se trabaja de manera asimétrica, el sistema operativo selecciona
a uno de los procesadores el cual jugará el papel de procesador maestro y
servirá como pivote para distribuir la carga a los demás procesadores, que
reciben el nombre de esclavos. Cuando se trabaja de manera simétrica,
los procesos o partes de ellos (threads) son enviados indistintamente a
M. en A. Ma. Hilda Rodales Trujillo
57
INFORMATICA I UMSNH
FCCA
cualesquiera de los procesadores disponibles, teniendo, teóricamente, una
mejor distribución y equilibrio en la carga de trabajo bajo este esquema.
Se dice que un thread es la parte activa en memoria y corriendo de un
proceso, lo cual puede consistir de un área de memoria, un conjunto de
registros con valores específicos, la pila y otros valores de contexto. Un
aspecto importante a considerar en estos sistemas es la forma de crear
aplicaciones para aprovechar los varios procesadores.
Existen aplicaciones que fueron hechas para correr en sistemas
monoproceso que no toman ninguna ventaja a menos que el sistema
operativo o el compilador detecte secciones de código paralelizable, los
cuales son ejecutados al mismo tiempo en procesadores diferentes.
Por otro lado, el programador puede modificar sus algoritmos y aprovechar
por sí mismo esta facilidad, pero esta última opción las más de las veces es
costosa en horas hombre y muy tediosa, obligando al programador a
ocupar tanto o más tiempo a la paralelización que a elaborar el algoritmo
inicial.
4.5.3. Sistemas Operativos Por La Forma De Ofrecer Sus Servicios
Esta clasificación también se refiere a una visión externa, que en este caso
se refiere a la del usuario, el cómo accesa los servicios. Bajo esta
clasificación se pueden detectar dos tipos principales: sistemas operativos
de red y sistemas operativos distribuidos.
Sistemas Operativos de Red
Los sistemas operativos de red se definen como aquellos que tiene la
capacidad de interactuar con sistemas operativos en otras computadoras
por medio de un medio de transmisión con el objeto de intercambiar
información, transferir archivos, ejecutar comandos remotos y un sin fin de
otras actividades.
El punto crucial de estos sistemas es que el usuario debe saber la sintaxis de
un conjunto de comandos o llamadas al sistema para ejecutar estas
operaciones, además de la ubicación de los recursos que desee accesar.
Por ejemplo, si un usuario en la computadora hidalgo necesita el archivo
matriz.pas que se localiza en el directorio /software/código, en la
computadora morelos bajo el sistema operativo UNIX, dicho usuario podría
M. en A. Ma. Hilda Rodales Trujillo
58
INFORMATICA I UMSNH
FCCA
copiarlo a través de la red con los comandos siguientes: hidalgo%
hidalgo% rcp morelos:/software/codigo/matriz.pas. hidalgo% En este caso,
el comando rcp que significa "remote copy" trae el archivo indicado de la
computadora morelos y lo coloca en el directorio donde se ejecutó el
mencionado comando. Lo importante es hacer ver que el usuario puede
accesar y compartir muchos recursos.
Sistemas Operativos Distribuidos
Los sistemas operativos distribuidos abarcan los servicios de los de red,
logrando integrar recursos (impresoras, unidades de respaldo, memoria,
procesos, unidades centrales de proceso) en una sola máquina virtual que
el usuario accesa en forma transparente.
Es decir, ahora el usuario ya no necesita saber la ubicación de los recursos,
sino que los conoce por nombre y simplemente los usa como si todos ellos
fuesen locales a su lugar de trabajo habitual.
Los avances tecnológicos en las redes de área local y la creación de
microprocesadores de 32 y 64 bits lograron que computadoras mas o
menos baratas tuvieran el suficiente poder en forma autónoma para
desafiar en cierto grado a los mainframes, y a la vez se dió la posibilidad de
intercomunicarlas, sugiriendo la oportunidad de partir procesos muy
pesados en cálculo en unidades más pequeñas y distribuirlas en los varios
microprocesadores para luego reunir los sub-resultados, creando así una
máquina virtual en la red que exceda en poder a un mainframe.
El sistema integrador de los microprocesadores que hace ver a las varias
memorias, procesadores, y todos los demás recursos como una sola
entidad en forma transparente se le llama sistema operativo distribuido.
Las razones para crear o adoptar sistemas distribuidos se dan por dos
razones principales: por necesidad (debido a que los problemas a resolver
son inherentemente distribuidos) o porque se desea tener más
confiabilidad y disponibilidad de recursos.
En el primer caso tenemos, por ejemplo, el control de los cajeros
automáticos en diferentes estados de la república. Ahí no es posible ni
eficiente mantener un control centralizado, es más, no existe capacidad
de cómputo y de entrada/salida para dar servicio a los millones de
operaciones por minuto.
M. en A. Ma. Hilda Rodales Trujillo
59
INFORMATICA I UMSNH
FCCA
En el segundo caso, supóngase que se tienen en una gran empresa varios
grupos de trabajo, cada uno necesita almacenar grandes cantidades
de información en disco duro con una alta confiabilidad y disponibilidad.
La solución puede ser que para cada grupo de trabajo se asigne una
partición de disco duro en servidores diferentes, de manera que si uno de
los servidores falla, no se deje dar el servicio a todos, sino sólo a unos
cuantos y, más aún, se podría tener un sistema con discos en espejo
(mirror) a través de la red, de manera que si un servidor se cae, el servidor
en espejo continúa trabajando y el usuario ni cuenta se da de estas fallas,
es decir, obtiene acceso a recursos en forma transparente.
4.6. VENTAJAS DE LOS SISTEMAS DISTRIBUIDOS
En general, los sistemas distribuidos (no solamente los sistemas operativos)
exhiben algunas ventajas sobre los sistemas centralizados que se describen
enseguida.
Economía: El cociente precio/desempeño de la suma del poder de
los procesadores separados contra el poder de uno solo centralizado
es mejor cuando están distribuidos.
Velocidad: Relacionado con el punto anterior, la velocidad sumada
es muy superior.
Confiabilidad: Si una sola máquina falla, el sistema total sigue
funcionando.
Crecimiento: El poder total del sistema puede irse incrementando al
añadir pequeños sistemas, lo cual es mucho más difícil en un sistema
centralizado y caro.
Distribución: Algunas aplicaciones requieren de por sí una
distribución física.
Por otro lado, los sistemas distribuidos también exhiben algunas
ventajas sobre sistemas aislados. Estas ventajas son:
Compartir datos: Un sistema distribuido permite compartir datos más
fácilmente que los sistemas aislados, que tendrían que duplicarlos en
cada nodo para lograrlo.
Compartir dispositivos: Un sistema distribuido permite accesar
dispositivos desde cualquier nodo en forma transparente, lo cual es
M. en A. Ma. Hilda Rodales Trujillo
60
INFORMATICA I UMSNH
FCCA
imposible con los sistemas aislados. El sistema distribuido logra un
efecto sinergético.
Comunicaciones: La comunicación persona a persona es factible en
los sistemas distribuidos, en los sistemas aislados no.
.Flexibilidad: La distribución de las cargas de trabajo es factible en el
sistema distribuido, se puede incrementar el poder de cómputo.
4.7. DESVENTAJAS DE LOS SISTEMAS DISTRIBUIDOS
Así como los sistemas distribuidos exhiben grandes ventajas, también se
pueden identificar algunas desventajas, algunas de ellas tan serias que han
frenado la producción comercial de sistemas operativos en la actualidad.
El problema más importante en la creación de sistemas distribuidos es el
software: los problemas de compartición de datos y recursos es tan
complejo que los mecanismos de solución generan mucha sobrecarga al
sistema haciéndolo ineficiente.
El revisar, por ejemplo, quiénes tienen acceso a algunos recursos y quiénes
no, el aplicar los mecanismos de protección y registro de permisos
consume demasiados recursos. En general, las soluciones presentes para
estos problemas están aún en pañales.
Otros problemas de los sistemas operativos distribuidos surgen debido a la
concurrencia y al paralelismo. Tradicionalmente las aplicaciones son
creadas para computadoras que ejecutan secuencialmente, de manera
que el identificar secciones de código `paralelizable' es un trabajo arduo,
pero necesario para dividir un proceso grande en sub-procesos y enviarlos
a diferentes unidades de procesamiento para lograr la distribución.
Con la concurrencia se deben implantar mecanismos para evitar las
condiciones de competencia, las postergaciones indefinidas, el ocupar un
recurso y estar esperando otro, las condiciones de espera circulares y,
finalmente, los "abrazos mortales" (deadlocks). Estos problemas de por sí se
presentan en los sistemas operativos multiusuarios o multitareas, y su
tratamiento en los sistemas distribuidos es aún más complejo, y por lo tanto,
necesitará de algoritmos más complejos con la inherente sobrecarga
esperada.
M. en A. Ma. Hilda Rodales Trujillo
61
INFORMATICA I UMSNH
FCCA
UNIDAD V
AMBIENTE WINDOWS
Los sistemas operativos de interfaces graficas vinieron a facilitar el uso de
las computadoras, poniéndolas al alcance de todo mundo. Los usuarios ya
no tienen que memorizar y utilizar una larga serie de comandos para
ejecutar una función específica (como se hace con MS-DOS).
Ahora, basta con que identifiquen el icono que representa la función
deseada, opriman y suelten rápidamente un botón del ratón para que
puedan ejecutarla.
Las características más importantes de los sistemas operativos de entorno
grafico son:
Escritorio. Como todos los sistemas operativos multitareas, permite
mantener abiertas varias aplicaciones. El escritorio cuneta con gran
cantidad de herramientas, útiles para todas las actividades que se puedan
realizar en la computadora.
Multitareas
Menús desplegables
Cuadros de dialogo
Iconos.
Uso del ratón (mouse)
Con el ratón se realizan tareas como:
Abrir programas o documentos
Ejecuta comandos
Se modifica el tamaño de las ventanas.
Menú contextual.
Arrastrar iconos y ventanas
M. en A. Ma. Hilda Rodales Trujillo
62
INFORMATICA I UMSNH
FCCA
5.1. ¿QUÉ SE ENTIENDE POR WINDOWS?
Es un sistema operativo de interfaz grafica que facilita la ejecución de los
comandos ya que es muy intuitivo.
5.1.1. Instalación de Windows
Enciende la computadora
Inserta el CD-ROM con el programa de Windows en la unidad lectora de
CD.
Espere a que la computadora localice el archivo de instalación e inicie de
manera automática
Escribe el número de licencia
Sigue las instrucciones señaladas en la pantalla, pulsando el botón
siguiente cuando sea necesario
Crea el disco de inicio recomendado por Windows
M. en A. Ma. Hilda Rodales Trujillo
63
INFORMATICA I UMSNH
FCCA
5.2. ESCRITORIO DE WINDOWS
Mi PC. Es el icono que te da acceso a todos los recursos con que cuenta
la computadora
Papelera de reciclaje. En ella se almacenan las carpetas o documentos
del disco duro que desea eliminar. Mientras se encuentren en la papelera,
se pueden recuperar.
Accesos directos. Son iconos que representan las aplicaciones,
documentos o carpetas que empleas con mas frecuencia.
M. en A. Ma. Hilda Rodales Trujillo
64
INFORMATICA I UMSNH
FCCA
Tapiz de escritorio. Es la imagen que aparece como fondo del mismo.
Barra de tareas. Aparece en la parte inferior de la pantalla:
Botón de inicio
Barra de inicio rápido
Barra de tareas
Área de aplicaciones de inicio
5.3. VENTANAS DE WINDOWS
BARRA DE TITULO
B. DE MENÚS
B. DE
B. DE DESPL
HERRAMIE AZAMI
NTAS ENTO
REGLAS
B. DE ÁREA
ESTADO DE
TRABA
JO
5.4. CUADROS DE DIALOGO
M. en A. Ma. Hilda Rodales Trujillo
65
INFORMATICA I UMSNH
FCCA
AYUDA
GRUPOS EN LINEA
CUADRO
CONTADOR
BOTONES:
OPCION
CUADRO
DE TEXTO BOTON
CUADRO
DE LISTA
5.5. CONFIGURACIÓN DE WINDOWS
Panel de control. Es la herramienta más importante para la configuración
de Windows.
Administración de energía
Agregar nuevo hardware
Agregar o quitar programas
Configuración de la pantalla de Windows
Configuración regional
Contraseñas
Impresoras
M. en A. Ma. Hilda Rodales Trujillo
66
INFORMATICA I UMSNH
FCCA
5.6. EXPLORADOR DE WINDOWS
Permite ver todos los recursos con que cuenta la computadora
Formatear un disco
Mover un archivo
Copiar un archivo, o disco
Cambiar el nombre de un archivo
M. en A. Ma. Hilda Rodales Trujillo
67
INFORMATICA I UMSNH
FCCA
5.7. ACCESORIOS DE WINDOWS
Calculadora
Paint
Wordpad
Reproductor multimedia
Internet Explorer
5.8. WINDOWS VISTA
La nueva versión de Windows supone un cambio importante
respecto a la versión anterior.
Desde que apareció Windows XP han tenido que pasar cinco años
para que apareciese Vista, el plazo más largo que se ha dado
nunca entre versiones de Windows. Esto parece indicar que se ha
trabajado mucho en esta nueva versión. En este tema vamos a ver
las mejoras y novedades del nuevo Vista respecto de Windows XP.
A parte del nuevo diseño gráfico, las mejoras más importantes de
Vista se centran en el nuevo sistema de búsqueda y la seguridad
frente a ataques externos.
Hasta ahora Microsoft disponía de dos versiones básicas de
Windows XP, para el entorno personal o doméstico tenía Windows
XP Home y para el entorno profesional (o de negocios) el Windows
XP Professional, además de Windows Media Center y Tablet PC
Edition.
M. en A. Ma. Hilda Rodales Trujillo
68
INFORMATICA I UMSNH
FCCA
Con Widows Vista la cosa ha cambiado radicalmente ya que hay cinco
versiones diferentes: Starter, Home Basic, Home Premium, Business y
Ultimate. Además, por cuestiones legales, hay versiones con o sin
Windows Media Player según el país donde se vayan a vender.
A continuación vamos a dar un paseo rápido por las novedades y
mejoras de Windows Vista, a lo largo del curso iremos viendo con más
detalle muchas de ellas. Luego veremos las principales características de
las diferentes versiones para ayudarte a elegir la que más te interese.
Los logotipos de Windows son propiedad de Microsoft, así como las
marcas registradas Windows y Windows vista. aulaClic no tiene ninguna
relación con Microsoft.
Novedades de Windows Vista
- Interfaz gráfico Aero. Este nuevo interfaz es el responsable del nuevo
aspecto de Vista. Ahora las ventanas tienen translúcidos los bordes y
proyectan una suave sombra.
El novedoso sistema Flip3D ofrece una visión en tres dimensiones de las
aplicaciones abiertas, tal y como puedes ver en la imagen de la
derecha. Para abrir Flip3D basta pulsar la combinación de teclas
Windows + Tab., o hacer clic en el icono que hay al lado del botón
Inicio. Flip3D, además de su vistosidad, sirve para cambiar de una
aplicación abierta a otra, cada vez que pulsamos la tecla Tab
(manteniendo pulsada Windows) la aplicación activa va cambiando.
Las ventanas siguen mostrando lo que estuviesen ejecutando, por
ejemplo, si hay un vídeo, seguiremos viendo el vídeo en movimiento.
Este espectacular sistema gráfico consume bastantes recursos por lo que
sólo se activa si el ordenador es capaz de soportarlo. Este proceso es
automático, no se activará si tu ordenador no tiene una tarjeta gráfica
adecuada o un procesador potente.
La versión en dos dimensiones se llama Flip y se activa con las teclas Alt +
Tab, y presenta unas miniaturas en 2D de las aplicaiones abiertas.
M. en A. Ma. Hilda Rodales Trujillo
69
INFORMATICA I UMSNH
FCCA
-El nuevo escritorio. El nuevo escritorio no cambia demasiado salvo
la zona derecha donde se alojan los llamados "gadgets" que no son
más que pequeñas utilizades que te permiten ver la previsión del
tiempo, una galería de fotos, un reloj, las últimas noticias RSS, etc.
- La búsqueda. El sistema de búsqueda ha sufrido un profundo
cambio, ahora las búsquedas son más rápidas y más exactas. Se
puede acceder al sistema de búsqueda desde prácticamente todas
las ventanas y la búsqueda tiene en cuenta el lugar desde donde se
realiza. Por ejemplo, si buscamos desde el botón Inicio, su ofrecerán
preferentemente programas mientras que si buscamos desde la
carpeta de Documentos encontraremos archivos.
- Windows Mail. El antiguo Outlook Express ha sido sustituido por
Windows Mail que viene con muchas mejoras y es más estable. Incluye
un filtro de correo basura y búsqueda a tiempo real.
- Reconocimiento de Voz. Podremos dar determinadas ordenes de
viva voz que serán atendidas por Windows y también dictar textos en
Word. Previamente hay que ejecutar un programa de entrenamiento
para que Windows reconozca la voz de un usuario concreto.
- ReadyBoost. Este sistema se basa en utilizar la memoría de un
dispositivo USB como memoría intermedia del sistema, de forma que se
logre un acceso más rápido a los datos que cuando se utilizan los
discos duros. Es una forma de que el sistema tenga más memoría de
acceso rápido disponible.
- Control parental. Ahora es posible controlar y limitar el uso del
ordenador por parte de los hijos, los padres podrán prohibir ejecutar a
sus hijos determinados juegos, usar el ordenador a determinadas horas
y restringir el acceso a sitios web.
- Control de cuentas de usuario (UAC). Esta herramienta de
seguridad, hace que el usuario deba autorizar cambios en la
configuración que afecten al sistema u otros usuarios, evitando así
modificaciones malintencionadas de otros programas.
M. en A. Ma. Hilda Rodales Trujillo
70
INFORMATICA I UMSNH
FCCA
- Windows Defender. Vista incluye esta utilidad anti-spyware, muy
mejorada con respecto a otras versiones.
- Galería fotográfica. Permite una mejor organización de fotografías
y vídeos.
- Media Center. Vista incluye el Windows Media Center, que nos
permitirá acceder de otra forma a nuestra multimedia, incluso desde
la televisión o la vídeo-consola X-Box.
Mejoras en Windows Vista
M. en A. Ma. Hilda Rodales Trujillo
71
INFORMATICA I UMSNH
FCCA
- Explorador de archivos. Se ha cambiado por completo el diseño,
mejorándose la organización de todos los elementos, ahora el panel
de detalles está situado en la parte inferior.
- Juegos. Los gráficos han mejorado y se han incorporado nuevos
juegos preinstalados. A parte, hay una mejor organización de los
juegos instalados por el usuario.
- Centro de redes. Se ha mejorado la gestión de las conexiones a
redes inalámbricas (Wi-Fi) y redes locales, haciendo más sencilla su
configuración a usuarios inexpertos.
- Seguridad. Según Microsoft la seguridad es uno de los elementos
que más ha mejorado en Windows Vista y la verdad es que hacía
bastante falta. Todos los componentes de seguridad se han revisado y
mejorado. Ahora se requieren permisos de Administrador para instalar
determinados programas, evitando que intrusos puedan realizar
operaciones que tomen el control de todo o parte del sistema.
También se ha incorporado un sistema contra el fraude (phising).
Windows Defender controla la aparición de elementos emergente
(ventanas pop-up).
- Menú Inicio. Tiene una nueva organización y una caja de
búsqueda que realmente facilita el acceso a los programas.
- Barra de herramientas. Al colocar el cursor sobre los iconos de las
aplicaciones abiertas se abre una pequeña ventana con una
miniatura de la aplicación.
- Reproductor de Windows Media. Windows Media Player 11: creado
con vistas a integrarlo en el entorno de Vista también lleva unos meses
en versión beta disponible para su descarga. Puede destacarse su
colaboración con MTV Networks para ofrecer un nuevo servicio de
música digital y su soporte para reproductores de contenido digital
marcados con la especificación PlayForSure en integración con Xbox
360.
- El Calendario de Windows. Esta utilidad puede ser ahora usada
como agenda personal.
M. en A. Ma. Hilda Rodales Trujillo
72
INFORMATICA I UMSNH
FCCA
- El Administrador de Tareas y las Tareas Programadas se han
mejorado y ofrecen un rendimiento muy superior a sus antecesores.
- El Administrador de discos ofrece una mayor funcionalidad que el
de Windows XP, pudiendo por ejemplo reducir el espacio de una
partición para crear ahí otra partición. Esta herramienta deben usarla
usuarios experimentados.
- Instalación más rápida y sencilla.
- Arranque y apagado del equipo más rápidos.
Compatibilidad del Software
Antes de instalar o actualizar nuestro sistema con Windows Vista, hay
que tener en cuenta que, aunque sí la mayoría, no todos los
programas que nos funcionaban en Windows XP lo harán en Windows
Vista. Algunos, al intentar instalarlos, nos dirá que no son compatibles, o
al ejecutarlos puede que nos den problemas.
Esto es debido a que, aunque las versiones de Windows intentan ser
compatibles unas con otras en la medida de lo posible, los cambios en
la tecnología y el diseño del sistema operativo le diferencian del
anterior, lo que puede producir problemas de compatibilidad con el
software diseñado para ese sistema. Y esto se acentúa si lo
comparamos con versiones más antiguas del sistema.
Por eso, antes de decidir actualizar nuestro sistema, es conveniente
asegurarnos de que los programas que necesitaremos son compatibles
con el nuevo entorno. Normalmente, podremos encontrar esta
información en la página Web del programa, y a veces, parches o
actualizaciones del programa que permitirán funcionar
correctamente.
De todas formas, esto tampoco quiere decir que un programa que
a priori no funcione correctamente en Vista, no sirva para el nuevo
sistema. Podemos intentar ejecutarlo en modo de compatibilidad con
Windows XP, para ver si se resuelve el problema.
M. en A. Ma. Hilda Rodales Trujillo
73
INFORMATICA I UMSNH
FCCA
Para ello, en las Propiedades del ejecutable o del acceso directo
del programa (accesible desde el menú contextual), disponemos de la
pestaña Compatibilidad.
En Modo de compatibilidad, debemos marcar la opción, y
seleccionar Windows XP (service pack 2) en la pestaña.
Lo normal es que el programa fuese compatible con Windows XP,
activando esta compatibilidad deberá funcionar (aunque no con una
garantía del 100%).
En otros casos, puede que el programa necesite de otras opciones
o sea más antiguo que Windows XP. Para esos casos, en la misma
pestaña dispones de más opciones de configuración. Y si lo prefieres,
desplegando el Menú Inicio, y accediendo al Panel de Control, tras
pulsar en Programas, encontrarás el enlace Usar un programa antiguo
con esta versión de Windows que abrirá un asistente para configurar
paso a paso estas opciones.
Las Ventanas
El sistema operativo Windows Vista, al igual que sus versiones
anteriores, basan su interfaz en el uso de ventanas. Es decir, cada
aplicación se abre en un recuadro llamado ventana, lo que nos
permite tener varias aplicaciones funcionando a la vez, e ir
cambiando de una a otra, mostrando u ocultando sus ventanas.
M. en A. Ma. Hilda Rodales Trujillo
74
INFORMATICA I UMSNH
FCCA
La mayor parte de las ventanas de Windows siguen la misma
estructura y son similares a la que puedes ver en esta imagen.
Los botones de tamaños permiten variar el tamaño de las
ventanas. Están situados en la esquina superior derecha y permiten
minimizar, maximizar, restaurar y cerrar.
El botón minimizar convierte la ventana en un botón situado en la
barra de tareas de Windows Vista, mostrando lo que haya tras ella.
El botón maximizar amplia el tamaño de la ventana a todo el área
de trabajo, sin dejar de mostrar la barra de tareas.
M. en A. Ma. Hilda Rodales Trujillo
75
INFORMATICA I UMSNH
FCCA
El botón restaurar sólo se muestra cuando la ventana está
maximizada, y permite volver a su tamaño anterior.
El botón de cerrar se encarga de cerrar la ventana. En el caso
de haber realizado cambios en algún documento te preguntará si
deseas guardar los cambios antes de cerrar.
Las barras de desplazamiento permiten movernos a lo largo y
ancho de la hoja de forma rápida y sencilla, simplemente hay que
desplazar la barra arrastrándola con el ratón, o hacer clic en las flechas.
Hay barras para desplazar horizontal y verticalmente.
Redimensionar una ventana. Podemos personalizar el tamaño de
una ventana haciendo clic con el ratón y arrastrando el ratón desde sus
lados y esquinas. Esto es posible siempre que la ventana no esté en
estado maximizado.
Ahora que entendemos mejor en qué consiste el sistema operativo,
en el siguiente tema vamos a ver lo primero que nos encontramos en
Windows Vista, el escritorio.
Conoce el Escritorio de Windows Vista
El Escritorio es la primera pantalla que nos aparece una vez se haya
cargado el Sistema Operativo.
Este escritorio es similar al de otros sistemas operativos de Windows
anteriores, aunque se ha cuidado un poco más el aspecto y se han
añadido algunos componentes.
A continuación explicamos las partes que componen el escritorio y
qué función realiza cada una de ellas.
M. en A. Ma. Hilda Rodales Trujillo
76
INFORMATICA I UMSNH
FCCA
Una vez se ha cargado Windows Vista, y tras introducir nuestra
contraseña, si es preciso, encontraremos el Escritorio, parecido al de la
imagen. Y decimos parecido porque el Escritorio es muy personalizable
y seguramente el tuyo no tenga los mismos accesos directos, fondo o
color.
En el escritorio tenemos iconos que permiten abrir el programa
correspondiente, normalmente con doble clic.
M. en A. Ma. Hilda Rodales Trujillo
77
INFORMATICA I UMSNH
FCCA
Por ejemplo haciendo doble clic en el icono se abre Internet
Explorer.
Más adelante veremos cómo crearlos y organizarlos en el escritorio,
y a lo largo del curso aprenderemos a cambiar el fondo o el estilo de
color.
3.2. El Menú Inicio
El Botón Inicio. Es el botón a través del cual podemos acceder
a todo el abanico de opciones que nos ofrece Windows Vista. Si lo
seleccionamos se desplegará un menú similar al que te mostramos a
continuación.
M. en A. Ma. Hilda Rodales Trujillo
78
INFORMATICA I UMSNH
FCCA
En la
parte superior aparece la imagen del usuario, en este caso aulaClic.
En la parte central hay dos zonas:
La de la izquierda contiene a su vez tres áreas separadas por una
línea delgada.
En el área superior aparecen programas como Internet Explorer y
Correo Electrónico que gozan de esta privilegiada posición por ser
M. en A. Ma. Hilda Rodales Trujillo
79
INFORMATICA I UMSNH
FCCA
programas incluidos en el paquete de Windows Vista, aunque esto es
personalizable. En el área siguiente aparecen los programas que
hemos estado utilizando últimamente, en el caso de la imagen Centro
de Bienvenida, Paint, etc. De esta forma tenemos un acceso más
rápido a los programas que más utilizamos.
Para acceder al resto de los programas tenemos el triángulo inferior
Todos los programas. Al hacer clic aparecen los programas que
tenemos instalados en nuestro ordenador.
En la zona de la derecha aparecen iconos para ir a las partes de
Windows Vista que se usan más a menudo: la carpeta de usuario (el
enlace aulaClic de la imagen) Documentos, Imágenes, Música , etc.
Desde el Panel de control podremos configurar y personalizar el
aspecto de de Windows, los usuarios, el hardware...
La opción Programas predetermindados permite elegir qué
programa se ejecuta para qué función o con qué archivo. También lo
veremos más adelante.
Si tenemos alguna duda podremos recurrir a la Ayuda y soporte
técnico que Windows nos ofrece.
Con la caja de búsqueda de la parte inferior izquierda podremos
buscar ficheros y programas. Es una herramienta muy potente a la que
dedicaremos un tema más adelante.
Por último, junto a la caja de búsqueda están las botones que hacen
la función de Suspender el equipo y Bloquear sesión y un triángulo que
nos abre un menú con la opción Cambiar de usuario, Reiniciar y Apagar.
La Ventana del Explorador
M. en A. Ma. Hilda Rodales Trujillo
80
INFORMATICA I UMSNH
FCCA
Esta ventana es similar a la que puedes encontrar al abrir tu
Explorador de Windows, puede que el aspecto cambie un poco ya
que la podemos configurar a nuestro gusto como vamos a ir viendo.
A continuación explicamos las distintas áreas que componen esta
ventana:
1. Botones Adelante y Atrás a.
2. Barra de direcciones.
3. Cuadro de búsqueda.
4. Barra de heramientas. Situada en la segunda línea.
5. Panel de navegación. Ocupa la zona central izquierda.
6. Lista de archivos.Es la zona más grande en la parte central derecha
7. Panel de detalles. Situado en la parte inferior.
También veremos la Barra de menús y el panel de Vista Previa.
M. en A. Ma. Hilda Rodales Trujillo
81
INFORMATICA I UMSNH
FCCA
Los botones Atrás a y Adelante
permiten navegar hacia atrás (a la carpeta de la que
venimos) y hacia adelante (si hemos usado el botón
atrás), si pulsamos en la pequeña flecha de la
derecha se despliega una lista que nos permite ir a
esa ubicación directamente, sin tener que ir avanzando o retrocediendo
paso a paso.
Barra de direcciones.
Esta barra nos indica la dirección de la carpeta actual en la que nos
encontramos situados. En el caso de la imagen nos informa que la
carpeta mis txt es la carpeta actual y por lo tanto los archivos (primer,
prueba1) que vemos en la Lista de archivos están dentro de ella.
También nos indica que la carpeta mis txt se encuentra dentro de la
carpeta Documentos y ésta a su vez se encuentra dentro de la carpeta
Ricardo.
Si queremos ir a la
carpeta Ricardo bastará
hacer clic directamente
sobre ella. Fíjate que al
lado de Ricardo y de
Documentos hay unos
triángulos , pues bien, si posicionas el puntero del ratón sobre ellos (o
sobre el nombre de la carpeta) aparecerá un desplegable con las
carpetas que hay dentro de ella. Por ejemplo, esta imagen muestra lo
que hay dentro de Documentos, haciendo clic sobre una de estas
carpetas irás a ella. Esta es una función que no existía en la version
anterior de Windows y que puede resultar útil.
M. en A. Ma. Hilda Rodales Trujillo
82
INFORMATICA I UMSNH
FCCA
Si hacemos clic en el pequeño triángulo del final de la barra de
direcciones se abrirá un desplegable con las últimas ubicaciones que
hemos visitado y haciendo clic sobre cualquiera de ellas nos
desplazaremos a esa ubicación.
El botón Actualizar que se encuentra a la derecha de la dirección
sirve para volver a cargar el contenido de la carpeta actual, aunque la
mayoría de las veces se actualiza de forma automática.
Se puede escribir directamente sobre la barra de direcciones, basta
hacer clic sobre ella y teclear la ruta o dirección de una carpeta, a
continuación hay que pulsar la tecla ENTRAR o el botón que
aparecerá en la posición donde habitualmente esta el botón
Observa que al hacer clic en la barra de direcciones el formato de la
dirección cambia a la dirección absoluta:
C:\Users\Ricardo\Documents\mis txt
Si escribimos directamente una dirección web al pulsar el botón
automáticamente se abrirá el navegador web Internet Explorer para
acceder a esa página.
Al comenzar a escribir en la barra de direcciones se abrirá un
desplegable con las direcciones parecidas a la que estamos
escribiendo, si hacemos clic en una de ellas iremos directamente a esa
dirección. Recuerda que también dispones de los botones Atrás a y
Adelante que acabamos de ver y que suelen ser un método más rapido
para desplazarte por carpetas visitadas recientemente.
Cuadro de búsqueda Este cuadro
inicia la búsqueda de forma automática al escribir la primera letra, sin
necesidad de pulsar en ningún botón. Es un sistema de búsqueda
totalmente nuevo y muy mejorado respecto a la anterior versión de
Windows así que lo veremos con detalle en un tema más adelante.
Barra de Herramientas.
M. en A. Ma. Hilda Rodales Trujillo
83
INFORMATICA I UMSNH
FCCA
Esta barra contiene botones para las operaciones más utilizadas, de
esta forma nos agiliza el trabajo ya que tenemos a mano lo más
necesario. Esta barra se adapta al tipo de archivos que hay en la
pantalla, es decir, los botones de la barra son diferentes según donde
estemos. Por ejemplo, si estamos viendo archivos de música aparecerá
un botón Reproducir para escuchar un archivo; si estamos viendo
archivos de imagen aparecerá un botón para ver una Presentación de
las imágenes.
Los botones de esta barra los iremos viendo con detalle a lo largo del
curso.
Panel de navegación.
En este panel sólo aparecen unidades y carpetas, no archivos.
Tiene dos partes, en la parte superior se muesta la lista de las carpetas
más comunes, favoritas y búsquedas guardadas. Por ejemplo, en esta
imagen aparecen varias carpetas como Documentos, Imágenes,
Música. Podemos incluir cualquier carpeta en este panel, basta con
arrastrarla desde la lista de archivos. Por ejemplo, si tenemos una
carpeta utilizada muy a menudo, la añadiremos para no tener que
recorrer la ruta completa hasta llegar a ella.
En la parte inferior está la zona Carpetas que puede abrirse y
cerrrarse con las flechas de la derecha En esta zona la lista de
unidades y carpetas en forma de árbol. Haciendo clic en los pequeños
triángulos que hay a la derecha de cada elemento podemos expandir y
contraer el árbol. Cuando una carpeta está desplegada, la flecha
aparece en negro .
Este panel es muy útil para ver la estructura de nuestras carpetas,
discos duros y unidades de red. Y cuando tenemos que recorrer varios
niveles de subcarpetas para llegar a un archivo, es más rápido ir
expandiéndolas pulsando en el triángulo que abrirla y mostrar todo su
contenido.
M. en A. Ma. Hilda Rodales Trujillo
84
INFORMATICA I UMSNH
FCCA
Lista de archivos.
En esta zona aparece la lista de los archivos contenidos en la
carpeta actual, es decir, la carpeta seleccionada en la Barra de
direcciones.
Si hemos efectuado una búsqueda sólo aparecerán los archivos que
cumplan las condiciones de la búsqueda.
La forma y cantidad de información que vemos de cada archivo
depende del Tipo de vista que tengamos activo. En nuestro caso
tenemos activada la vista detalle y para cada archivo aparece el
Nombre, Fecha de Modificación, Tipo, Tamaño y Etiquetas. Más
adelante veremos cómo cambiar el tipo de vista.
Pulsando sobre el encabezado de cada columna, ordenamos los archivos
según ese criterio.
Panel de detalles.
Muestra información adicional sobre los elementos que tenemos
seleccionados. Si se trata de un archivo mostrará datos como el tipo de
documento, la fecha de la última modificación, el tamaño y la fecha de
creación.
En el caso de tratarse de una unidad o una carpeta te mostrará el
número de objetos (carpetas o archivos) que contiene.
Otros archivos, como el MP3 que
incluyen información editable, nos
permitirán modificarla desde este
panel.
M. en A. Ma. Hilda Rodales Trujillo
85
INFORMATICA I UMSNH
FCCA
Si hemos seleccionado varios archivos, se mostrará información sobre el
conjunto, como el número de archivos o el tamaño que ocupan en total.
Esto es muy útil por ejemplo al copiar archivos a una memoria flash, para
ver si tenemos suficiente espacio libre.
La barra de menús
En versiones anteriores de Windows, no aparecía la barra de
herramientas, y las acciones se realizaban desde la barra de menús.
En Windons Vista la barra de menús no se muestra de forma prestablecida,
para verla hay que pulsar la tecla ALT, si quieres que la barra de menús se
muestre de forma permamente haz clic en Organizar en la barra de
herramientas, selecciona
Diseño y haz clic en Barra de
menús.
La barra de menus contiene
todas las opciones disponibles,
agrupadas en menús
desplegables. Al hacer clic en
Archivo, por ejemplo, veremos
las operaciones que podemos
realizar con los archivos.
Para abrir un menú desplegable con el teclado tendrás que mantener
pulsada la tecla Alt + la letra subrayada del menú que quieras
desplegar. Por ejemplo Alt+A abre el menú Archivo.
Si en un menú aparece una opción con una pequeña flecha a la
derecha quiere decir que esa opción es un menú que contiene a su vez
otras opciones. Por ejemplo: Nuevo. Si quieres desplegar el menú
asociado sólo tienes que hacer clic o mantener unos segundos la
opción seleccionada.
M. en A. Ma. Hilda Rodales Trujillo
86
INFORMATICA I UMSNH
FCCA
Si en un menú te encuentras una opción que contiene puntos
suspensivos, por ejemplo Compartir... quiere decir que esa opción
necesita más información para ejecutarse. Normalmente se abre un
cuadro de diálogo en el que puedes introducir esa información.
Si te encuentras con una opción atenuada
quiere decir que no es posible seleccionarla en estos momentos. En
esta imagen: Pegar acceso directo está atenuada.
Panel de vista previa
Para activar la vista previa ir al botón Organizar de la Barra de
Herramientas, seleccionar Diseño y luego Panel de vista previa.
Con la vista previa activada cada vez que seleccionemos un
documento, en la parte derecha de la pantalla se verá el contenido de
dicho documento. Por ejemplo, en la imagen inferior se ve el contenido
del documento prueba1.
La vista previa no está disponible para todos los tipos de
documentos.
M. en A. Ma. Hilda Rodales Trujillo
87
INFORMATICA I UMSNH
FCCA
UNIDAD VI
ESTRUCTURA DE MI PC
De acuerdo con el modelo de Von Neumann, las computadoras digitales
de escritorio están integradas por:
- Unidad Central de Proceso
- Unidad de memoria temporal
- Unidad de memoria masiva
- Unidades de entrada
- Unidades de salida
Computadora central
Se considera que esta es la parte mas importante de la estructura
funcional de una computadora. Es su corazón y cerebro. En ella se realiza
las operaciones del sistema informático. Está integrada por la unidad
central de procesos y la unidad de memoria temporal.
6.1.1. Unidad central de proceso.
Conocida como CPU o simplemente procesador. Es el elemento que
controla y ejecuta las operaciones del sistema. Algunas de las partes que
los integran son:
Unidad de control. Tiene tres funciones: coordina todas las actividades, se
comunica con todos los elementos del sistema y ejecuta las instrucciones
del programa que se esta utilizando en el momento.
Unidad aritmética y lógica. Realiza dos clases de funciones: las
operaciones (suma, resta, multiplicaciones, división y funciones avanzadas)
y las funciones de tipo lógico, (como las comparaciones de mayor que (>),
menor que (<), igual que (=), o los operadores lógicos (Y), (O), y (NO) del
álgebra de Boole.
6.1.2. Unidad de memoria principal (RAM)
Su función es almacenar los programas y los datos mientras la
computadora se encuentra en funcionamiento. La información que se
M. en A. Ma. Hilda Rodales Trujillo
88
INFORMATICA I UMSNH
FCCA
encuentra en ella se borra en el momento en que se apaga la
computadora. Por eso se le conoce como memoria temporal o volátil.
6.1.3. Unidad De Memoria Masiva O Secundaria
Son los dispositivos que se emplea para almacenar los programas y los
datos de manera indefinida.
La información que se encuentra en ellos tiene que cargarse en la
memoria principal para que el procesador pueda ejecutarla.
Ejemplo de estos dispositivos son el disco flexible, los discos duros, las cintas,
y los discos compactos.
Unidad de entrada. Es una parte del Hardware, permite al desarrollado y al
usuario introducir instrucciones o datos en la computadora. Convierte la
señal externa en código especial (binario) que puede procesar la
computadora. Los ejemplos típicos son el teclado, el apuntador, (ratón) los
digitalizadores (escáner).
Unidades de salida. Son componentes del hardware. Permiten a la
computadora comunicarse con el mundo exterior. Muestra los resultados
de los procesos realizados, sobre todo en el monitor y la impresora.
M. en A. Ma. Hilda Rodales Trujillo
89
INFORMATICA I UMSNH
FCCA
Dispositivos almacenamiento. Son los dispositivos que permiten almacenar
la Información
M. en A. Ma. Hilda Rodales Trujillo
90
INFORMATICA I UMSNH
FCCA
M. en A. Ma. Hilda Rodales Trujillo
91
INFORMATICA I UMSNH
FCCA
ESTRUCTURA FUNCIONAL DE UNA COMPUTADORA
COMPUTADORA
CENTRAL
CPU
UNIDAD UNIDAD
DE DE
UNIDAD DE
ENTRADA MEMORIA SALIDA
PRINCIPAL
UNIDADES DE
MEMORIA MASIVA
6.2. CLASIFICACIÓN DE LAS COMPUTADORAS
Se clasifican en:
Calculadoras Analógicas: Usan señales eléctricas equivalentes a los valores
representados.
M. en A. Ma. Hilda Rodales Trujillo
92
INFORMATICA I UMSNH
FCCA
Calculadoras Digitales: Usan el sistema Binario de (0) y (1).
Las computadoras, como las conocemos en la actualidad, pertenecen al
grupo de sistemas digitales, se pueden clasificar por su capacidad de
proceso en:
6.2.1. Tipos de computadoras
Supercomputadoras
Macrocomputadoras (mainframe)
Minicomputadoras
Microcomputadoras
Computadoras de Mano
Supercomputadoras: Son las más potentes y son utilizadas por UNAM,
NASA, etc., su precio es de varios millones de dólares y tienen la
capacidad de proceso de Billones de operaciones por segundo.
Macrocomputadoras: (mainframe): Son mas comunes y se utilizan para
base de datos extensas y las utilizan Bancos entre otros, su precio es desde
250,000.00 hasta 5 millones de Dólares, y procesan millones de operaciones
por segundo.
Minicomputadoras: Tienen arquitectura parecidas a las
macrocomputadoras, se utilizan para medianas empresas y su velocidad
es menor que de las anteriores.
Microcomputadoras: Son las computadoras personales (PC) y son las
más populares, estas se utilizan en las escuelas, oficinas, etc.
Computadoras de Mano: Estas se conocen como agendas electrónicas, la
más conocida es la Palm, esta tiene la característica de ejecutar
programas como las PC de escritorio.
6.3. REPRESENTACIÓN DE LA INFORMACIÓN
M. en A. Ma. Hilda Rodales Trujillo
93
INFORMATICA I UMSNH
FCCA
Los sistemas de numeración son las distintas formas de representar la
información numérica. Se nombran haciendo referencia a la base, que
representa el número de dígitos diferentes para representar todos los
números.
El sistema habitual de numeración para las personas es el Decimal, cuya
base es diez y corresponde a los distintos dedos de la mano, mientras que
el método habitualmente por los sistemas electrónicos digitales es el Binario
que utiliza únicamente dos cifras para representar la información, el 0 y el
1.
Otros sistemas como el Octal (base 8) y el Hexadecimal (base 16) son
utilizados en las computadoras.
Sistema Binario
Los circuitos digitales internos que componen las computadoras utilizan el
sistema de numeración Binario para la interpretación de la información,
por tal motivo será el que desarrollaremos en mayor detalle a
continuación.
Como mencionamos anteriormente este sistema utiliza dos cifras (el 0 y el
1) en dónde cada una de ellas se denomina bit (contracción de binary
digit).
Para medir la cantidad de información representada en binario se utilizan
múltiplos que a diferencia de otras magnitudes físicas utilizan el factor
multiplicador 1024 en lugar de 1000, debido a que es el múltiplo de 2 más
cercano a este último (210=1024).
Múltiplo Representa
Nibble Conjunto de 4 bits 1001
Byte Conjunto de 8 bits 10101010
Kilobyte (Kb) Conjunto de 1024 bytes 1024 * 8 bits
Megabyte (Mb) Conjunto de 1024 Kb 10242 * 8 bits
Gigabyte (Gb) Conjunto de 1024 Mb 10243 * 8 bits
M. en A. Ma. Hilda Rodales Trujillo
94
INFORMATICA I UMSNH
FCCA
Terayte (Tb) Conjunto de 1024 Gb 10244 * 8 bits
6.4. INTERNET: ¿QUE ES?
Es una enorme red que conecta redes y computadoras distribuidas por
todo el mundo, permitiéndonos comunicarnos, buscar y transferir
información.
Se creó en 1969 por el ejército de Estados Unidos para su comunicación
interna, a esta red se le llamo ARPANET.
M. en A. Ma. Hilda Rodales Trujillo
95
INFORMATICA I UMSNH
FCCA
Se comunica por un Protocolo (interconexiones) llamado TCP ( transfer
protocolo) y IP (protocolo de Internet). Este también identifica cada nodo
para enviar y recibir la información, se conecta por medio de numero
asignados de 0 a 255 a cada computadora (205.123.122.1), esta dirección
es única para cada computadora.
Para no recordar estas dirección (202.123.122.1) se crearon dominios que
identifican a cada ip, esto se hace por medio de servidores llamados DNS.
Domain name system. Ej. www.microsoft.com
WWW (World Wide Web): es la forma sencilla de presentar la información
en una computadora conectada a Internet, contiene links (enlaces) y esta
elaborado con el lenguaje HTML y su protocolo es el HTTP, se necesita un
navegador como Explorer, opera, etc.
Permite cambiar mensajes entre personas conectadas a Internet, se
necesita un programa que tenga un servidor para almacenar los mensajes.
Los servidores más comunes son: http://www.msn.com,
http://www.yahoo.com etc.
Mediante dispositivos de audio y video, las personas pueden ponerse en
contacto directo con otras personas que se encuentran en lugares
separados.
Mediante Internet pueden jugar varias personas a la vez estando en
lugares diferentes.
Mediante Internet se puede intercambiar música, video y programas
gracias a programas como KAZAA, MORPHEUS, etc.
M. en A. Ma. Hilda Rodales Trujillo
96
INFORMATICA I UMSNH
FCCA
Principales usos del internet
Usos de Internet en Latinoamérica 2007
Latinoamérica se ubica en el promedio mundial de penetración de
Internet en el mundo, suman 85.040.000 usuarios, lo que representa el
15,35%. La región ha experimentado un crecimiento importante en los
últimos seis años que suma 433%.
Los latinos en general tienen formas similares de usar Internet, aunque es
importante destacar algunas diferencias que hacen muy interesante a
cada grupo. Lo que más le gusta a los latinoamericanos de la Red es la
rapidez para conseguir información (69,2%), disponibilidad las 24 horas
(66,9%) y cantidad y variedad de información (55,8%). Por otro lado, lo que
menos le gusta son los virus informáticos (75,4%), los hackers (49%) y el Spam
(48,6%).
Los cybercafés se constituyen como la principal forma de acceso a
Internet, excepto en Puerto Rico y México, donde las conexiones desde el
M. en A. Ma. Hilda Rodales Trujillo
97
INFORMATICA I UMSNH
FCCA
hogar son las más comunes. El ranking lo siguen las conexiones en hogares,
trabajos y centros de estudios.
Calificación de los usuarios
Los usuarios de la región se autocalifican en su mayoría como medios y
básicos, encontrándose que los expertos y avanzados predominan en
Puerto Rico, Colombia y Chile.
Los usuarios expertos desarrollan y crea páginas web, suben Podcasts,
entre otras actividades y representan un 6,4%. Los avanzados se distinguen
porque bajan y suben música y fotos y son el 27.9%, por su parte los medios,
que representan el 35.3%, están suscritos a sitios web, chatean y hacen
transacciones. El usuario básico (30.4%) envía correos electrónicos y utiliza
buscadores.
Usos del Web en Latinoamérica
Los principales usos de Internet son la búsqueda de información, correo-e y
mensajería instantánea. Los usuarios de los nueve países estudiados
coinciden en buscar información y utilizar el correo electrónico.
La investigación logró identificar cinco segmentos de usuarios de acuerdo
a los usos de Internet: Los "usuarios transaccionales", concentrados
principalmente en Costa Rica, Puerto Rico y Venezuela. Por otro lado, en
Ecuador Colombia y Argentina se encuentran los "Comunicandos", los
"Superándose" en Perú y los "Socializadores" en Mexico. Los chilenos se
concentran más en la "Nueva Web".
Los Latinoamericanos descubren nuevos sitios en Internet navegando en el
Web (74.4%), con los motores de búsquedas (50.4%), por recomendaciones
amigos y familiares (48.7%), por la publicidad en Internet (43.6%) y en las
revistas 32.7%.
Todos los latinos se interesan en la música que consiguen en Internet y las
principales áreas temáticas de interés en los usuarios de la región son
noticias, videos, tecnología y cine. Aún cuando hay ciertas diferencias en
las principales áreas de interés, se observan elevadas coincidencias en
otras áreas, tales como: Juegos, video, farándula, ciencia, tecnología,
deportes, cine y humor.
El promedio de tiempo de navegación en la región se ubica en ocho horas
por semana, observándose importantes diferencias entre los países. Puerto
M. en A. Ma. Hilda Rodales Trujillo
98
INFORMATICA I UMSNH
FCCA
Rico, Costa Rica, México y Argentina por encima del promedio. Venezuela
en el promedio.
Índice relativo de uso de Internet
Tendencias Digitales desarrolló un Índice relativo de uso de Internet, que
contempla la penetración, intensidad, diversidad, complejidad,
transacciones y contenidos.
Puerto Rico lidera el ranking de uso de Internet en la región, seguido de
Chile. El tercer lugar está compartido por cinco países. Los criterios
utilizados para la conformación del índice son: Penetración de Internet,
intensidad de uso, diversidad de usos, complejidad de los usuarios,
realización de transacciones y uso de contenido local.
Este estudio fue realizado en nueve países: Argentina, Colombia, Costa
Rica, Chile, Ecuador, México, Puerto Rico, Perú y Venezuela, los cuales
representan, según Tendencias Digitales, el 79% de la región
latinoamericana de habla hispana; y contó con el patrocinio de Google y
Mercantil e importantes alianzas con MercadoLibre.com, Universia, Mi
Punto.com, I-Network, Tu carro.com, El Nacional de Venezuela, La Nación
de Costa Rica, El Comercio de Perú, El Mercurio de Chile y El Nuevo Día en
Puerto Rico y un universo de 12.076 encuesta. Incluye temas como el
M. en A. Ma. Hilda Rodales Trujillo
99
INFORMATICA I UMSNH
FCCA
número de usuarios, la penetración en cada uno de los países estudiados,
lugares de acceso, cómo usa el latinoamericano Internet y aplicaciones
de negocio tales como banca por Internet, publicidad en Internet,
comercio electrónico e Internet móvil.
Al mirar el resumen del trabajo, publicado gratuítamente por Tendencias
Digitales (TD) encontramos que los peruanos y los venezolanos son los más
intensos usuarios de 'cibercafés', mientras que en Puerto Rico es donde
menos usan estos centros de conexión. En esta misma clasificación, el
trabajo de TD reporta que, en clara relación inversa con el uso de los
cibercafes, es precisamente en Perú y en Venezuela donde la conexión
desde el hogar es la menos preponderante. Asi mismo, los países donde es
más popular conectarse desde el hogar son precisamente Puerto Rico y
México, donde se presenta la menor incidencia de cibercafés.
Aunque las diferencias son menos marcadas, los gráficos si muestran que
en Argentina, donde es alta la incidencia tanto de conexión desde el
hogar como desde cibercafés, está en el nivel más bajo de los nueve
países estudiados cuando se mide el uso de centros de estudio y el trabajo
como lugares usados para conectarse a la Red.
Otro aspecto llamativo es que más del 75% de los encuestados describió a
"los virus informáticos", algo que algunos expertos reportarían como
relativamente controlado en el presente, como el aspecto que menos
gusta de internet a los latinoamericanos. A esta misma pregunta menos del
49% clasificó como lo más molesto al 'spam', la 'autoinstalación de
M. en A. Ma. Hilda Rodales Trujillo
100
INFORMATICA I UMSNH
FCCA
páginas', la pornografía o la 'publicidad excesiva'; y 30% o menos de los
encuestados consideraron significativos aspectos como la inseguridad, la
desconfianza en el e-commerce o la falta de privacidad.
Por otro lado, a la pregunta "lo que más le gusta de internet' se recibieron
respuestas mucho menos concentradas en un aspecto específico. Aunque
"Rapidez para conseguir información" y "Disponibilidad las 24 horas" fueron
los aspectos más populares (entre el 66 y el 69%), prácticamente todos los
otros temas considerados por los encuestados rondan el 50%, destacando
levemente "Cantidad y variedad de información", "Posibilidad de
comunicarse con todo el mundo", "Actualidad de la información",
"Descargar y subir archivos" y "Facilidad de uso".
En lo referente a la clasificación de los usuarios de acuerdo a su experticia,
el trabajo de TD sorprende reportando que en los nueve países
encuestados el 36,4% de los usuarios son "Expertos" o "Avanzados" (27,9%),
con 65,7% clasificados como usuarios medios o bajos. Los países con menor
incidencia de internautas avanzados o expertos son Ecuador, Perú,
Argentina y Costa Rica; mientras que el mayor porcentaje de usuarios
expertos o avanzados son Puerto Rico y Colombia, este último,
interesantemente, también es reportado como uno de los países como
mayor proporción de usuarios más básicos, junto con Perú y Argentina.
Aunque el promedio de horas de navegación semanal es un claro 8,0; hay
diferencias significativas entre países como Puerto Rico, donde reportan
casi 12 horas de navegación semanal, y Perú y Ecuador, donde el
promedio de navegación es de 5,3 y 6,8 horas semanales,
respectivamente. Los otros seis países están todos entre 7 y 8 horas
semanales.
M. en A. Ma. Hilda Rodales Trujillo
101
INFORMATICA I UMSNH
FCCA
Acerca de Tendencias Digitales
Tendencias Digitales es una compañía de investigación de mercado
especializada en el mercado de Internet y tecnología en América Latina.
Actualmente esta compañía, establecida en Caracas-Venezuela, realiza
estudios que incluyen calidad de servicio, auditoria de sitios web,
evaluación publicitaria, clima organizacional, entre otros. Anualmente esta
compañía realiza el estudio de Uso de Internet en Latinoamérica, donde se
analizan los hábitos de los internautas.
¿Qué es un dominio?
Vayamos al principio. Los ordenadores, incluidos los servidores que alojan
las páginas web que usted solicita, funcionan con números, no olvidemos
que son máquinas y para ellas es mucho más sencillo que para nosotros.
Ese número es lo que se conoce como IP (Protocolo de Internet) y viene a
ser una combinación como 213.199.147.20.
Con ese número hubiera bastado, si no fuera porque los seres humanos
somos “menos” lógicos o poseemos “menos” memoria numérica que las
máquinas y, claro, no somos capaces de recordar esos números, hemos
inventado una serie de nombres a los que asociar esos números. Son los
DNS (Sistema de Nombres de Dominio). Gracias a ello, tenemos direcciones
que recordar (www.empresas.microsoft.com)
La ICANN
¿Y quién decide esos nombres? ¿Quién los organiza? Hablamos de la
ICANN (Internet Corporation for Assigned Names and Numbers)
(www.icann.org) una organización sin ánimo de lucro que funciona a nivel
internacional y que se encarga de realizar las tareas que hemos
mencionado. Aunque en un principio estos servicios los desempeñaba
Internet Assigned Numbers Authority (IANA) y otras entidades bajo contrato
con el gobierno de EE.UU., actualmente son responsabilidad de ICANN.
En definitiva:
Asignar espacio de direcciones numéricas de protocolo de Internet
(IP).
Asignar identificadores de protocolo.
M. en A. Ma. Hilda Rodales Trujillo
102
INFORMATICA I UMSNH
FCCA
Rrealizar las funciones de gestión [o administración] del sistema de
nombres de dominio de primer nivel genéricos (gTLD) y de códigos
de países (ccTLD).
Así como de la administración del sistema de servidores raíz.
Qué no es ICANN o qué no soluciona
Obviamente esta organización no resuelve todos los problemas, ni mucho
menos. Sin entrar en detalles, los conflictos como el apropiarse de un
nombre de dominio que después se demuestra corporativo o personal, o
uso de los dominios genéricos para realizar spam no son compendias que
dependan del mencionado organismo.
Esas cuestiones se resuelven por la vía jurídica, ya sea en tribunales de la
competencia ya sea nacional o internacional.
¿Cómo funciona ICANN?
En ICANN hay representación de gobiernos, asociaciones, organismos
internacionales, expertos que, se enfrentan a un crecimiento desmesurado
de la petición de nuevos dominios, debido a que los que existen ya no dan
abasto con los que ya hay.
Pongamos como ejemplo el hecho de la creación en el año 2000 de los
dominios de primer nivel: .aero, .biz, .coop, .info, .museum, .name y .pro
Nos lo explican en su propia página. Disponen de tres organizaciones de
apoyo: para nombres genéricos, nombres nacionales y direcciones IP.
Además tienen una Comisión asesora de organizaciones de usuarios
individuales y comunidades de tecnología. Éstas últimas trabajan con las
organizaciones de apoyo en la creación de normativas apropiadas y
eficaces.
El Comité Asesor Gubernamental, integrado por más de ochenta
gobiernos, actúa como asesor de la Junta Directiva. Integran y han
integrado la Junta Directiva de ICANN ciudadanos de Australia, Brasil,
Bulgaria, Canadá, China, Francia, Alemania, Ghana, Japón, Kenia, Corea,
México, Países Bajos, Portugal, Senegal, España, Reino Unido y los Estados
Unidos.
¿Cómo sé quién es el propietario de un dominio?
Los propietarios de los dominios se hacen públicos en paginas como WHOIS
(http://www.whois.net/). Dispone de varios buscadores que facilitan la
M. en A. Ma. Hilda Rodales Trujillo
103
INFORMATICA I UMSNH
FCCA
tarea. Pude que alguna de las búsquedas le redirija a otra página,
posiblemente sea la que “posea” la gestión del dominio en sí mismo.
Es decir, una vez que ICANN gestiona la unicidad de la resolución de los
dominios, la creación de nuevos y demás acciones, hay un sin fin de
empresas que se dedican a tramitar su consecución. Por ello cobran entre
10 y 30 euros al año.
El futuro IPv6
Hemos hablado de que organizaciones como la ICANN se encargan de
que los dominios no se “acaben” creando nuevas extensiones para nuevas
necesidades, pero también hemos dicho que éstos se asocian a números
(IP) que son una agrupación que va desde 0.0.0.0 hasta 255.255.255.255,
de forma más técnica: tienen 32 bits agrupados en 4 grupos de 8 bits, ¿Y si
se acaban esos números? Todo está previsto, si lo que ahora tenemos se
conoce como IPv4 , ya está en marcha el IPv6, que muy resumidamente
consiste en introducir nuevas combinaciones que elevan las posibilidades
de forma “casi” infinita (nunca se sabe). Para los que gusten de cálculos:
“Las direcciones pasan de los 32 a 128 bits, o sea de 2^32 direcciones
(4.294.967.296) a 2^128 direcciones (3.402823669 e38, o sea sobre 1.000
sixtillones).”
M. en A. Ma. Hilda Rodales Trujillo
104
INFORMATICA I UMSNH
FCCA
UNIDAD VII
PRESENTACION POR DIAPOSITIVAS
PowerPoint es la herramienta que nos ofrece Microsoft Office para crear
presentaciones. Las presentaciones son imprescindibles hoy en día ya que
permiten comunicar información e ideas de forma visual y atractiva.
Se pueden utilizar presentaciones en la enseñanza como apoyo al profesor
para desarrollar un determinado tema, para exponer resultados de una
investigación, en la empresa para preparar reuniones, para presentar los
resultados de un trabajo o los resultados de la empresa, para presentar un
nuevo producto, etc. En definitiva siempre que se quiera exponer
información de forma visual y agradable para captar la atención del
interlocutor.
Con PowerPoint podemos crear presentaciones de forma fácil y rápida
pero con gran calidad ya que incorpora gran cantidad de herramientas
que nos permiten personalizar hasta el último detalle, por ejemplo
podemos controlar el estilo de los textos y de los parrafos, podemos insertar
gráficos, dibujos, imágenes, e incluso texto WordArt.
También podemos insertar efectos animados, películas y sonidos. Podemos
revisar la ortografía de los textos e incluso insertar notas para que el locutor
pueda tener unas pequeñas aclaraciones para su exposición y muchas
más cosas que veremos a lo largo de este tema.
Para empezar veremos la forma de arrancar el programa y cuáles son los
elementos básicos de PowerPoint, la pantalla, las barras, etc, para
familiarizarnos con el entorno.
Aprenderás cómo se llaman, donde están y para qué sirven. Cuando
conozcas todo esto estarás en disposición de empezar a crear
presentaciones.
Vamos a ver las dos formas básicas de iniciar PowerPoint.
1) Desde el botón Inicio situado, normalmente, en la esquina
inferior izquierda de la pantalla. Coloca el cursor y haz clic sobre el botón
Inicio se despliega un menú; al colocar el cursor sobre Programas, aparece
otra lista con los programas que hay instalados en tu ordenador; buscar
Microsoft PowerPoint, y al hacer clic sobre él e arrancará el programa.
M. en A. Ma. Hilda Rodales Trujillo
105
INFORMATICA I UMSNH
FCCA
2) Desde el icono de PowerPoint del escritorio haciendo doble clic sobre él.
La pantalla inicial
Al iniciar PowerPoint aparece una pantalla inicial como la que a
continuación te mostramos. Ahora conoceremos los nombres de los
diferentes elementos de esta pantalla y así será más fácil entender el resto
del curso. La pantalla que se muestra a continuación puede no coincidir
exactamente con la que ves en tu ordenador, ya que cada usuario puede
decidir qué elementos quiere que se vean en cada momento, como
veremos más adelante.
M. en A. Ma. Hilda Rodales Trujillo
106
INFORMATICA I UMSNH
FCCA
La parte central de la ventana es donde visualizamos y creamos las
diapositivas que formarán la presentación.
Una diapositiva no es más que una de las muchas pantallas que forman
parte de una presentación, es como una página de un libro.
7.1. CREAR UNA PRESENTACIÓN
A continuación veremos cómo crear una nueva Presentación en blanco,
esta opción se suele utilizar cuando la persona que genera la presentación
sabe manejar bien el programa y también cuando ninguna de las plantillas
que incorpora PowerPoint se adapta a nuestras necesidades.
Para crear una presentación en blanco sigue estos pasos:
- Despliega el Botón Office.
- Selecciona la opción Nuevo.
- En el cuadro de diálogo Nueva presentación haz doble clic sobre
Presentación en blanco o selecciónala y pulsa el botón Crear.
Así es como te puede quedar una presentación en blanco. Tienes una
diapositiva y dos cuadros de texto para añadir un título y añadir un
subtítulo.
M. en A. Ma. Hilda Rodales Trujillo
107
INFORMATICA I UMSNH
FCCA
A partir de ahí tendremos que dar contenido a las diapositivas, añadir las
diapositivas que hagan falta y todo lo demás.
A continuación veremos cómo crear una Presentación con una de las
plantillas que incorpora el propio PowerPoint.
Las plantillas son muy útiles porque generan y permiten organizar las
diapositivas que puede necesitar nuestra presentación.
M. en A. Ma. Hilda Rodales Trujillo
108
INFORMATICA I UMSNH
FCCA
Crear una Presentación con una Plantilla
Para crear una presentación con una plantilla sigue estos pasos:
- Despliega el Botón Office.
- Selecciona la opción Nuevo.
- En el cuadro de diálogo Nueva presentación haz clic sobre la categoría
Plantillas instaladas y te aparecerá un cuadro de diálogo similar al que te
mostramos a continuación.
Selecciona la plantilla de diseño que más te gusta, en la parte de la
derecha te aparecerá una vista previa de la plantilla que has
seleccionado para que puedas elegir mejor.
Una vez hayas encontrado la plantilla que más se adapte a tus gustos
pulsa el botón Crear.
En nuestro caso hemos elegido la plantilla Álbum de fotos moderno y así es
lo que nos ha generado:
M. en A. Ma. Hilda Rodales Trujillo
109
INFORMATICA I UMSNH
FCCA
Esto soo es un ejemplo de lo que se puede hacer con esta plantilla, a partir
de aquí deberemos ir añadiendo nuevas diapositivas predefinidas donde
colocaremos nuestro propio contenido utilizando la apariencia de esta
plantilla.
Siempre podras buscar más plantillas desde la caja de texto del cuadro de
diálogo Nueva presentación:
M. en A. Ma. Hilda Rodales Trujillo
110
INFORMATICA I UMSNH
FCCA
Las plantillas que descarges se almacenarán en la categoría Plantillas
instaladas.
También podrás encontrar más plantillas en la página oficial de Office o
buscándolas en Internet.
7.2 GUARDAR UNA PRESENTACIÓN
A continuación veremos cómo guardar una presentación. Es importante
que cada cierto tiempo guardemos los cambios realizados en nuestra
presentación para que en el caso de que el sistema falle perdamos los
menos cambios posibles.
Para saber cómo podemos configurar PowerPoint para que guarde cada
cierto tiempo la presentación pulsa aquí .
M. en A. Ma. Hilda Rodales Trujillo
111
INFORMATICA I UMSNH
FCCA
Para guardar una presentación podemos ir al Botón Office y seleccionar la
opción Guardar o también se puede hacer con el botón .
Si es la primera vez que guardamos la presentación nos aparecerá una
ventana similar a la que mostramos a continuación.
De la lista desplegable Guardar en seleccionaremos la carpeta en la cual
queremos guardar la presentación.
También podemos crear una nueva carpeta con este icono , la carpeta
se creará dentro de la carpeta que figure en el campo Guardar en.
Después en la casilla Nombre de archivo introduciremos el nombre con el
cual queremos guardar la prsentación y por último pulsaremos en el botón
Guardar.
Si por algún motivo queremos guardar la presentación con otro formato
para que pueda ser abierta por otra aplicación, como por ejemplo
PowerPoint 97-2003, desplegaremos la lista de Guardar como tipo: y
seleccionaremos el formato adecuado de la lista desplegable.
Si el tipo de formato que seleccionamos es Presentación se guardará la
presentación con la extensión pptx.
Si no es la primera vez que guardamos la presentación y pulsamos en el
botón de guardar de la barra de acceso rápido o seleccionamos la opción
M. en A. Ma. Hilda Rodales Trujillo
112
INFORMATICA I UMSNH
FCCA
Guardar del Botón Office no nos aparecerá la ventana que hemos
mostrado anteriormente, guardará los cambios sin preguntar.
Si queremos guardar una presentación con otro nombre (por ejemplo
queremos crear una nueva presentación utilizando una presentación que
ya tenemos) desplegaremos el Botón Office y seleccionamos la opción
Guardar como, entonces aparecerá la misma ventana que cuando
pulsamos por primera vez en el botón Guardar. Cuando utilizamos esta
opción tenemos al final dos presentaciones, la inicial (la que estaba
abierta cuando dijimos Guardar como) y otra con el nuevo nombre.
Guardar una Presentación como Página Web
Para guardar una presentación como página Web y así poder verla con
un navegador, despliega el Botón Office y haz clic en la opción Guardar
como.
Al seleccionar esta opción nos aparecerá la misma ventana que hemos
estado viendo hasta ahora.
La diferencia en esta caso reside en que deberemos seleccionar el tipo
Página Web o Página Web de un solo archivo para poder guardar nuestra
presentación como un archivo que pueda ser visualizado con un
navegador.
M. en A. Ma. Hilda Rodales Trujillo
113
INFORMATICA I UMSNH
FCCA
De la lista desplegable de Guardar en seleccionaremos la carpeta en la
cual queremos guardar la presentacón, después en la casilla de Nombre
de archivo introduciremos el nombre con el cual queremos guardarla y por
último pulsaremos en el botón Guardar.
El guardar una presentación como página Web es igual que guardarla con
la opción Guardar, únicamente cambia el formato con el cual se guarda
la presentación.
7.3 ABRIR UNA PRESENTACIÓN
A continuación veremos cómo podemos abrir una presentación ya creada
para verla o para modificarla.
Para abrir una presentación deberemos ir al Botón Office y seleccionar la
opción Abrir o pulsar la combinación de teclas CTRL + A.
M. en A. Ma. Hilda Rodales Trujillo
114
INFORMATICA I UMSNH
FCCA
En esa misma sección aparecen los nombres de las últimas presentaciones
abiertas (en nuestro caso Reunión Administrativos y aulaClic). Si la
presentación que queremos abrir se encuentra entre esas hacemos
bastará con hacer clic en su nombre. Este listado se ve generando a
medida que usamos PowerPoint con los últimos documentos abiertos.
Si quieres que alguno de estos archivos parezca siempre haz clic sobre el
botón y el archivo quedará fijado en la lista, de modo que siempre que
abrás el Botón Office podrás encontrarlo rápidamente.
Pulsando Abrir se abrirá la siguiente ventana:
M. en A. Ma. Hilda Rodales Trujillo
115
INFORMATICA I UMSNH
FCCA
En la lista desplegable del cuadro Buscar en seleccionamos la unidad en la
cual se encuentra la presentación que queremos abrir, a continuación
seleccionamos la carpeta que contiene la presentación. Una vez hayamos
seleccionado la presentación pulsamos en el botón Abrir.
Para que cuando seleccionemos una presentación
aparezca una pequeña representación de ella en
la zona de la derecha deberemos hacer clic en el
botón de vistas y elegir Vista Previa.
Nota: si utilizas Windows Vista, los diálogos de abrir y
guardar serán distintos.
Si tienes varias presentaciones
abiertas puedes pasar de una otra
seleccionándola desde el menú
Cambiar ventanas de la pestaña
Vista.
M. en A. Ma. Hilda Rodales Trujillo
116
INFORMATICA I UMSNH
FCCA
7.4 TIPOS DE VISTAS
Antes de empezar a explicar cómo personalizar una presentación es
importante saber cómo manejarnos en los distintos tipos de vistas que nos
ofrece PowerPoint.
El saber manejar los tipos de vistas es muy importante ya que nos va a
permitir tener tanto una visión particular de cada diapositiva como una
visión global de todas las diapositivas, incluso nos permitirá reproducir la
presentación para ver cómo queda al final.
Vista normal
La vista normal es la que se utiliza para
trabajar habitualmente, con ella podemos
ver, diseñar y modificar la diapositiva que
seleccionamos.
Para ver la diapositiva en esta vista haz clic
en la pestaña Vista y selecciona la opción Normal.
También puedes pulsar en el botón que aparece a la derecha en la
barra de estado.
M. en A. Ma. Hilda Rodales Trujillo
117
INFORMATICA I UMSNH
FCCA
En la parte izquierda de la pantalla aparece el área de esquema en el
cual podemos seleccionar la diapositiva que queremos visualizar y en la
parte derecha aparece la diapositiva en grande para poder modificarla.
En la parte inferior se encuentra el área de notas en el cual se introducen
aclaraciones para el orador sobre la diapositiva.
Esta es la vista que más utilizarás ya que en ella podemos insertar el texto
de las diapositivas, cambiarles el color y diseño y es además la que más se
aproxima al tamaño real de la diapositiva.
M. en A. Ma. Hilda Rodales Trujillo
118
INFORMATICA I UMSNH
FCCA
Vista Clasificador de diapositivas
Para ver las diapositivas en vista
clasificador tienes que hacer clic en la
pestaña Vista y seleccionar la opción
Clasificador de diapositivas.
También puedes pulsar en el botón
que aparece debajo del área de esquema en la parte izquierda.
Este tipo de vista muestra las diapositivas en miniatura y ordenadas por el
orden de aparición, orden que como podrás ver aparece junto con cada
diapositiva.
Con este tipo de vista tenemos una visión más global de la presentación,
nos permite localizar una diapositiva más rápidamente y es muy útil para
mover, copiar o eliminar las diapositivas, para organizar las diapositivas.
M. en A. Ma. Hilda Rodales Trujillo
119
INFORMATICA I UMSNH
FCCA
Vista Presentación con diapositivas
La vista Presentación con diapositivas reproduce la presentación a partir
de la diapositiva seleccionada, con este tipo de vista podemos apreciar
los efectos animados que hayamos podido insertar en las distintas
diapositivas que forman la
presentación.
Para ver la diapositiva en esta vista
haz clic en la pestaña Vista y
selecciona la opción Presentación
con diapositivas.
También puedes pulsar en el botón que aparece debajo del área de
esquema o pulsar la tecla F5.
Para salir de la vista presentación pulsa la tecl
Zoom
El zoom permite acercar o alejar las diapositivas en la vista en la que nos
encontremos.
Para aplicar el zoom a las diapositivas sitúate primero en la diapositiva
sobre la cual quieres que se aplique el zoom y después selecciona la
pestaña Vista y selecciona la opción Zoom.
Una vez seleccionada esta opción se desplegará
una ventana como la que te mostramos a
continuación.
En esta ventana seleccionamos el porcentaje de
zoom que queremos aplicar a las vistas.
Puedes seleccionar uno de los zooms que
aparecen en la lista (33,50,66,100, ...) o bien se
puede aplicar un porcentaje que nosotros
especifiquemos en el cuadro Porcentaje.
M. en A. Ma. Hilda Rodales Trujillo
120
INFORMATICA I UMSNH
FCCA
También se puede aplicar el zoom a través de la barra de estado con el
control , desplaza el marcador para establecer el
zoom que quieres aplicar.
Aquí te mostramos un ejemplo de cómo puedes aplicar el zoom a las
diapositivas del área de esquema.
M. en A. Ma. Hilda Rodales Trujillo
121
INFORMATICA I UMSNH
FCCA
Como puedes apreciar las diapositivas que aparecen en el área de
esquema han aumentado su tamaño, han pasado del 33% de zoom que
tenían aplicado al 150%.
Lo mismo podemos hacer con las demás áreas de trabajo, lo único que
hay que hacer es situarse antes en el área al cual queramos aplicar el
zoom.
Utiliza el botón para ajustar el zoom de modo que se vea el
contenido completo de la vista en el tamaño de la ventana con la que
estamos trabajando. Puedes acceder a esta opción igualmente desde la
M. en A. Ma. Hilda Rodales Trujillo
122
INFORMATICA I UMSNH
FCCA
barra de herramientas haciendo clic en el botón en la barra de estado,
a la derecha del control de zoom.
7.5. TRABAJAR CON DIAPOSITIVAS
Cuando creamos una presentación podemos después modificarla
insertando, eliminando, copiando diapositivas, etc.
A continuación veremos paso a paso cómo podemos realizar cada una de
estas operaciones que siendo tan sencillas tienen una gran utilidad.
Insertar una nueva diapositiva.
Para insertar una nueva diapositiva
te aconsejamos que si te
encuentras en la vista normal
selecciones la pestaña diapositiva
del área de esquema
ya que de esta forma es más fácil
apreciar cómo se añade la nueva
diapositiva a la presentación.
Puedes añadir una diapositiva de
dos formas:
Pulsa en el botón Nueva
diapositiva que se encuentra en la
pestaña Inicio.
O bien utiliza las teclas Ctrl + M
para duplicar la diapositiva
seleccionada.
Una vez realizado esto podrás
apreciar que en el área de
esquema aparece al final una
nueva diapositiva. Si tienes una
diapositiva seleccionada inserta la
nueva después de esta.
M. en A. Ma. Hilda Rodales Trujillo
123
INFORMATICA I UMSNH
FCCA
Como puedes ver en la imagen de la derecha, si hacemos clic en la flecha
que se encuentra bajo el botón Nueva diapositiva, podremos elegir su
diseño o tema.
Puedes escoger entre diferentes diseños, o incluso cargar una en blanco.
Aunque no estés seguro de cómo quieres crear tu diapositiva, no te
preocupes, más adelante veremos como añadir y quitar elementos.
Copiar una diapositiva
Si estás situado en la vista normal te aconsejamos selecciones la pestaña
de diapositiva del área de esquema ya que te será más fácil situarte en el
lugar dónde quieres copiar la diapositiva.
Para copiar una diapositiva en una misma presentación puedes hacerlo
de varias formas:
Selecciona la diapositiva que quieres copiar y pulsa en el botón
que se encuentra en la pestaña Inicio.
Después selecciona la diapositiva detrás de la cual se insertará la
diapositiva a copiar y pulsa el botón .
Si prefieres utilizar el menú contextual, haz clic sobre la diapositiva que
quieres copiar con el botón derecho (sabrás qué diapositiva tienes
seleccionada porque alrededor de ella aparece un marco de color).
Cuando se despliegue el menú contextual selecciona la opción Copiar.
Después haz clic con el botón derecho del ratón sobre la diapositiva detrás
de la cual se insertará la diapositiva a copiar.
Por último selecciona del menú contextual la opción Pegar.
M. en A. Ma. Hilda Rodales Trujillo
124
INFORMATICA I UMSNH
FCCA
Otra forma de hacerlo es a través de las teclas, para ello en vez de
utilizar el menú contextual para copiar y pegar utiliza las teclas CTRL + C
(copiar) y CTRL + V (pegar).
Para copiar una diapositiva en la vista clasificador de diapositivas sigue los
mismos pasos que acabamos de describir anteriormente.
Si quieres copiar más de una diapositiva selecciónalas manteniendo
pulsada la tecla CTRL, si las diapositivas están consecutivas puedes
seleccionarlas manteniendo pulsada la tecla SHIFT y seleccionando la
última diapositiva. Una vez seleccionadas sigue los mismos pasos de copiar,
posicionar y pegar.
Duplicar una diapositiva
Otra forma de copiar una diapositiva es duplicándola, la diferencia es que
duplicar sirve para copiar una diapositiva en la misma presentación
mientras que con copiar puedes copiar la diapositiva en otra presentación.
Para duplicar primero selecciona las diapositivas a duplicar. Una vez
seleccionadas puedes duplicarlas de varias formas, elige la que más
cómoda te resulte:
Hazlo desde la banda de
opciones desplegando el
menú Nueva diapositiva y
seleccionando la opción
Duplicar diapositivas
seleccionadas.
O bien utilizando la
combinación de teclas Ctrl +
Alt + D
M. en A. Ma. Hilda Rodales Trujillo
125
INFORMATICA I UMSNH
FCCA
Mover diapositivas
Mover arrastrando.
Para mover las diapositivas de lugar dentro de una misma presentación
tienes que seleccionar la diapositiva que quieras mover y sin soltar el botón
izquierdo del ratón arrástrala hasta la posición donde quieres situarla.
Al desplazarla verás que el puntero del ratón es una flecha con un
rectángulo debajo y aparece una línea entre diapositiva, esta línea indica
en qué posición se situará la diapositiva, por ejemplo si queremos colocar
la primera diapositiva entre las diapositivas 5 y 6, moveremos el ratón hasta
que la línea esté entre la 5 y la 6.
Una vez te hayas situado en la posición donde quieres poner la diapositiva
suelta el botón del ratón y automáticamente la diapositiva se desplazará a
la posición e incluso se reenumerarán las diapositivas.
M. en A. Ma. Hilda Rodales Trujillo
126
INFORMATICA I UMSNH
FCCA
Para mover una diapositiva estando en el área de esquema pulsa con el
botón izquierdo del ratón sobre y sin soltarlo arrástralo hasta la posición
donde quieras moverla, una vez situado suelta el botón y
automáticamente la diapositiva se desplazará y se reenumerarán todas las
diapositivas.
Como puedes apreciar en estas imágenes la diapositiva número siete a
pasado a ocupar la posición número 6 y la que ocupaba la posición 6
pasa a ser la 5.
Otras formas de mover.
Otra forma de mover una diapositiva es cortándola y después pegándola
en el lugar adecuado, de esta forma puedo mover una diapositiva de una
presentación a otra.
Para ello deberemos tener abiertas las dos presentaciones, primero
seleccionamos las diapositivas a mover, después las cortamos (utilizando el
botón de la pestaña Inicio, utilizando el menú contextual, o las
teclas Ctrl + X), luego nos posicionamos en la diapositiva después de la
cual queremos dejar las que movemos (dentro de la misma presentación o
en otra), y por último pegamos de la misma forma.
M. en A. Ma. Hilda Rodales Trujillo
127
INFORMATICA I UMSNH
FCCA
Eliminar diapositivas
Selecciona las diapositivas a eliminar, si están consecutivas puedes
seleccionarlas manteniendo pulsada la tecla SHIFT y seleccionando la
última diapositiva, en cambio si no están unas al lado de otras mantén
pulsada la tecla CTRL para seleccionarlas.
Una vez seleccionadas puedes eliminarlas de varias formas, elige la que
más cómoda te resulte:
Desde la pestaña Inicio y seleccionando la opción
Eliminar.
Otra forma de eliminar diapositivas es utilizando el
menú contextual que aparece al pulsar sobre una
diapositiva con el botón derecho y seleccionando
Eliminar diapositiva.
La última forma de eliminar es pulsando la tecla SUPR.
Las reglas y guías
Antes de empezar a saber cómo insertar gráficos, imágenes, texto, etc es
conveniente conocer las reglas y guías ya que nos serán útiles para situar
los objetos y el texto dentro de la diapositiva.
Las Reglas
Para hacer visibles las reglas vamos a la pestaña
Vista y seleccionamos la opción Regla, si ya está
visible aparecerá una marca al lado izquierdo de la
opción Regla.
Una vez seleccionada aparecerá una regla horizontal y otra vertical pero
sólo en la vista Normal.
Con la regla podremos saber a qué distancia situamos cada objeto ya que
en las reglas aparece una marca en cada regla (horizontal y vertical)
mostrando la posición del puntero del ratón.
M. en A. Ma. Hilda Rodales Trujillo
128
INFORMATICA I UMSNH
FCCA
La Cuadrícula
La cuadrícula está formada por líneas que dividen la diapositiva en
secciones, creando pequeños cuadrados, tales que nos será más fácil
situar los objetos de forma alineada en la diapositiva.
La cuadrícula no aparece al imprimir o al visualizar la presentación.
Para mostrar la cuadrícula, marca la opción Líneas de cuadrícula en la
pestaña Vista (junto a la opción Reglas). Este será el resultado:
M. en A. Ma. Hilda Rodales Trujillo
129
INFORMATICA I UMSNH
FCCA
Podemos modificar las propiedades de la cuadrícula, haciendo clic
derecho sobre la diapositiva, y eligiendo Cuadrícula y guías en el menú
contextual. Se muestra una ventana como esta.
Accedemos a la misma ventana desde la pestaña Formato, en la sección
Organizar, desplegando el menú Alinear y pulsando Configuración de
cuadrícula.
Si quieres que se visualice la cuadrícula marca la opción Mostrar
cuadrícula en la pantalla.
También podemos hacer que los objetos se ajusten a la cuadrícula o/y a
otros objetos de la diapositiva, para ello tienes que activar la casilla
M. en A. Ma. Hilda Rodales Trujillo
130
INFORMATICA I UMSNH
FCCA
correspondiente ("objetos a la cuadrícula" o/y "objetos a otros objetos").
Ajustar objetos a la cuadrícula hace que cuando colocamos un objeto en
la diapositiva, éste se coloque en el punto de la cadrícula más cercano.
El cuadro Configuración de la cadrícula nos permite definir el tamaño de
las celdas que forman la cuadrícula. Cuanto más grande sea el tamaño
del espaciado, menos precisión tenemos para colocar los objetos en la
diapositiva pero será más fácil colocar los objetos alineados.
Podemos hacer que estos cambios se conviertan en predeterminados, es
decir, podemos hacer que las diapositivas siempre aparezcan con las
guías y las cuadrículas, para ello pulsaremos en el botón Establecer como
predeterminado.
Las Guías
Las guías no son más que unas líneas discontinuas que dividen la
diapositiva en cuatro secciones iguales, de esta forma podemos conocer
el centro de la diapositiva y repartir la información mejor.
Estas guías son imaginarias ya que no aparecerán al imprimir o visualizar la
presentación.
Para mostrar las guías despliega el menú contextual, haciendo clic
derecho sobre la diapositiva, y selecciona la opción Cuadrícula y guías.
Aparecerá una ventana como la que te mostramos a continuación.
M. en A. Ma. Hilda Rodales Trujillo
131
INFORMATICA I UMSNH
FCCA
Si quieres que se visualicen las guías marca la opción Mostrar guías de
dibujo en la pantalla. El resultado es el siguiente:
7.6 MANEJAR OBJETOS
Los objetos son los elementos que podemos incorporar en una diapositiva,
por ejemplo un gráfico, una imagen, textos, vídeos, sonidos, etc.
Estos objetos tienen sus propias características y propiedades que más
adelante analizaremos con más detalle y sobre ellos podemos realizar las
mismas funciones que hemos visto con las diapositivas, es decir,
seleccionar, mover, copiar, eliminar, etc.
Seleccionar Objetos
M. en A. Ma. Hilda Rodales Trujillo
132
INFORMATICA I UMSNH
FCCA
Para seleccionar un objeto o elemento de la diapositiva únicamente tienes
que hacer clic sobre él. Si aparece el marco del objeto con este aspecto
haz clic sobre el marco y el objeto pasará a estar
seleccionado.
El marco tomará un aspecto diferente como el que te mostramos a
continuación .
Para quitar la selección haz clic en cualquier parte fuera del marco.
Si tienes que seleccionar varios objetos mantén pulsada la tecla SHIFT
(mayúsculas) y con el ratón selecciona los objetos.
Si quieres dejar de seleccionar uno de los objetos que tienes seleccionados
manteniendo pulsada la tecla CTRL selecciona el objeto que quieras quitar
de la selección.
Copiar objetos
Para copiar un objeto de una diapositiva tenemos que seguir los siguientes
pasos:
Primero seleccionar el objeto haciendo clic sobre él hasta que el marco
tome este aspecto : . Puedes seleccionar varios a la vez si
lo deseas como hemos visto en el punto anterior.
Luego dar la orden de copiar. Esto lo podemos hacer de varias formas:
- con las teclas (Ctrl + C),
M. en A. Ma. Hilda Rodales Trujillo
133
INFORMATICA I UMSNH
FCCA
- con la opción Copiar del menú contextual (clic con el botón derecho del
ratón),
- o con el icono de la banda de opciones.
A continuación posicionarse en la diapositiva donde queremos pegar el
objeto. Podemos copiar el objeto en la misma diapositiva o en otra. Para
cambiar de diapositiva utiliza el área de esquema.
Por último dar la orden de pegar. Esto también lo podemos hacer de
varias formas:
- con las teclas (Ctrl + V),
- con la opción Pegar del menú contextual (clic con el botón derecho del
ratón),
- o con el icono de la banda de opciones.
Verás que en la diapositiva aparecerá el nuevo objeto pero lo más
probable es que se sitúe encima del objeto que has copiado por lo que
tendrás que moverlo hasta su posición definitiva. Esto lo vemos en el
siguiente apartado.
La acción copiar duplica el objeto, ya que ahora tenemos dos objetos
iguales.
M. en A. Ma. Hilda Rodales Trujillo
134
INFORMATICA I UMSNH
FCCA
Duplicar objetos
Si queremos copiar el objeto en la misma
diapositiva podemos utilizar el método de
duplicar objetos que consiste en hacer una
copia exacta del objeto u objetos que tenemos
seleccionado/s.
Para duplicar un objeto primero tienes que
seleccionarlo, después desplegar el menú Pegar
de la pestaña Inicio y seleccionar la opción
Duplicar.
También puedes utilizar las teclas Ctrl+Alt+D.
Al duplicar el objeto aparece su copia casi encima.
A continuación te mostramos un ejemplo de cómo quedaría la diapositiva
al duplicar un objeto.
después de Ctrl+Alt+D
Como puedes ver encima del objeto original aparece la nueva copia. Si
quieres cambiarla de lugar solo tienes que seleccionarla y desplazarla
hasta el lugar que quieras. Eso te lo explicamos en la siguiente página...
Mover arrastrando.
Para mover un objeto lo primero que tienes que hacer es seleccionar el
objeto haciendo clic sobre él, verás que aparece un marco a su alrededor,
sitúate sobre él (pero no sobre los círculos que hay en el marco) y verás
que el cursor toma el siguiente aspecto , pulsa el botón izquierdo del
ratón y manteniéndolo pulsado arrastra el objeto, cuando hayas situado el
M. en A. Ma. Hilda Rodales Trujillo
135
INFORMATICA I UMSNH
FCCA
objeto donde quieres suelta el botón del ratón y verás que el objeto se
sitúa automáticamente en la posición que le has indicado.
Mover cortando.
Si quieres mover un objeto de una diapositiva a otra tendrás que
seleccionar el objeto haciendo clic sobre el marco, pulsar Ctrl + X para
cortar el objeto, después situarte en la diapositiva a la que quieres mover el
objeto y finalmente pulsar Ctrl + V para pegar el objeto.
En este caso el objeto habrá desaparecido de su posición original.
Esto lo puedes hacer también con las opciones Cortar y Pegar
de la pestaña Inicio y del menú contextual.
Si nosotros movemos un gráfico de una diapositiva a otra es posible que en
la diapositiva original quede una sección reservada a insertar un contenido
aunque éste lo hayamos quitado.
M. en A. Ma. Hilda Rodales Trujillo
136
INFORMATICA I UMSNH
FCCA
Para eliminar esa sección selecciona el marco y pulsa SUPR.
Distancia entre objetos
PowerPoint te permite medir la distancia que existe entre dos objetos o
bien la distancia desde un objeto hasta otro punto que nosotros queramos
(por ejemplo el margen de una diapositiva, etc.)
Para medir la distancia entre objetos tienes que activar lo primero las guías,
si no tienes muy claro cómo hacerlo consulta el tema 7(Las Reglas y Guías).
Verás que al activar las guías aparecen en la diapositiva dos líneas ( una
horizontal y otra vertical) que dividen la diapositiva en 4 partes iguales.
Haz clic en uno de los extremos de la guía que quieres utilizar para medir
cuando el puntero del ratón toma la forma de una flecha, y arrastra la
guía hasta el primer objeto, después suelta el botón del ratón. A
continuación arrastra la guía hasta la posición del segundo objeto
manteniendo pulsada la tecla Shift, verás que aparece un pequeño
recuadro en el que te va indicando la distancia desde el primer objeto
hasta donde se encuentra en estos momentos la guía.
M. en A. Ma. Hilda Rodales Trujillo
137
INFORMATICA I UMSNH
FCCA
Para modificar el tamaño de un objeto, bien sea para aumentar o
disminuir, tienes que visualizar el marco del objeto haciendo clic sobre el
objeto, en el marco del objeto tenemos ocho círculos o puntos.
Estos puntos sirven para modificar el tamaño del objeto, si te sitúas en los
puntos de las esquinas verás que el puntero del ratón se convierte en una
flecha de dos direcciones que te permitirán modificar al mismo
tiempo el ancho y alto del objeto, para ello tienes que hacer clic en el
círculo cuando aparece la flecha, mantener pulsado el botón izquierdo
del ratón y arrastrarlo hasta darle el tamaño deseado, después suelta el
botón del ratón.
Los puntos que se encuentran situados en la mitad de los lados verticales
tienen una función similar a los situados en las esquinas pero con la
diferencia de que estos únicamente permiten modificar el ancho del
objeto. Cuando posicionas el cursor sobre estos puntos, este toma esta
forma .
Los puntos que se encuentran situados en la mitad de los lados horizontales
permiten modificar el alto del objeto. Cuando posicionas el cursor sobre
estos puntos, este toma esta forma .
PowerPoint permite aplicar
otros cambios a los objetos,
M. en A. Ma. Hilda Rodales Trujillo
138
INFORMATICA I UMSNH
FCCA
puedes cambiar su orientación (por ejemplo girar un dibujo 30 grados
hacia laderecha para dejarlo inclinado), también puedes voltear los
objetos (cuando volteas un dibujo por ejemplo hacia la derecha lo que
obtienes es la imagen que aparecería en un espejo puesto de forma
vertical frente al objeto original).
No todos los objetos de una diapositiva se pueden girar, las imágenes y los
dibujos Autoforma son algunos de los objetos que sí podemos girar y
voltear.
Para girar o voltear un objeto primero tienes que seleccionarlo, una vez
seleccionado despliega el menú Girar de la pestaña Formato.
A continuación selecciona el tipo de giro que quieras realizar entre los que
te propone.
Si seleccionas la opción Girar 90º a la izquierda automáticamente el objeto
experimenta un giro de 90 grados a la izquierda.
Si seleccionas la opción Girar 90º a la derecha automáticamente el objeto
experimenta un giro de 90 grados a la derecha.
Si seleccionas la opción Voltear horizontalmente automáticamente se
obtiene su simétrico cogiendo como eje de simetría la vertical.
Si seleccionas la opción Voltear verticalmente automáticamente se
obtiene su simétrico cogiendo como eje de simetría la horizontal.
Observa, que manteniendo el cursor sobre la opción deseada, el objeto
gira para que veamos el resultado. Pero el cambio no será real si no
pulsamos.
A continuación te mostramos unos ejemplos de como queda un objeto
girado y volteado.
Después de Girar a la derecha
M. en A. Ma. Hilda Rodales Trujillo
139
INFORMATICA I UMSNH
FCCA
Después de Girar a la izquierda
Después de Voltear horizontalmente
Si prefieres girar el objeto libremente sólo tendrás que
hacer clic sobre unos puntos verdes que aparecen
alrededor del objeto (son puntos que se pueden
arrastrar con lo cual giraremos el objeto), en la punta
del puntero del ratón aparece una flecha en forma
de circunferencia, sitúate sobre el punto verde que
quieras y después arrastra el ratón hacia la posición
que tu deseas y verás como la figura gira, una vez
conseguido el giro deseado suelta el botón izquierdo
del ratón.
Alinear y distribuir
PowerPoint nos permite también cambiar la posición que ocupan los
objetos dentro de la diapositiva e incluso cambiar la posición de alguno de
ellos en función de otro
objeto.
Distribuir objetos dentro de
una diapositiva consiste en
desplazar los objetos para
que haya la misma
distancia entre ellos bien
sea distancia horizontal o
vertical.
M. en A. Ma. Hilda Rodales Trujillo
140
INFORMATICA I UMSNH
FCCA
Alinear objetos consiste en hacer que todos se ajusten a una misma línea
imaginaria.
En los dos casos hay que seleccionar primero los objetos y desplegar el
menú Alinear de la pestaña Formato.
Después elegimos el tipo de alineación o distribución que deseamos de la
lista siguiente.
Podemos marcar la casilla Alinear a la diapositiva si queremos que la
alineación se haga en función de la diapositiva y así los objetos de la
diapositiva y la diapositiva guarden la misma distancia.
Después de Distribuir Horizontalmente obtenemos esto:
M. en A. Ma. Hilda Rodales Trujillo
141
INFORMATICA I UMSNH
FCCA
Como podrás observar ahora tenemos la misma distancia desde el lateral
izquierdo a la flecha grande, de la flecha grande a la flecha pequeña y
esta a su vez con el cuadrado. Como teníamos la opción Alinear a la
diapositiva activada, los laterales de la diapositiva también se han tenido
en cuenta.
Ejemplo Alinear Objetos
M. en A. Ma. Hilda Rodales Trujillo
142
INFORMATICA I UMSNH
FCCA
En este ejemplo hemos alineado los objetos a la parte Inferior. La flecha
pequeña se ha situado en la misma horizontal que la grande y que el
cuadro. En este caso no teníamos la opción Alinear a la diapositiva.
M. en A. Ma. Hilda Rodales Trujillo
143
INFORMATICA I UMSNH
FCCA
En PowerPoint al igual que en Word puede suceder que insertes varios
objetos unos encima de otros (por ejemplo insertar una imagen y después
insertar un rectángulo) y que alguno de ellos oculte al otro, para gestionar
ese tema PowerPoint incorpora la opción ordenar que te permitirá mover
los objetos a planos distintos por ejemplo traer a primer plano un objeto
que estaba detrás de otro y que por eso no se veía.
Para ordenar objetos primero tienes que
seleccionar el objeto al que quieras cambiar su
orden.
Una vez seleccionado haz clic en la pestaña
Formato y despliega una de los dos menús: Traer al frente o Enviar al fondo.
A continuación selecciona el tipo de orden que quieras realizar.
Si seleccionas la opción Traer al frente el objeto que
tengas seleccionado pasará a ser el primero por lo que
si los pones encima de otro este objeto tapará a los que
tiene debajo.
Si seleccionas la opción Traer adelante el objeto que tengas seleccionado
pasará una posición hacia adelante.
Si seleccionas Enviar al fondo este objeto pasará a ser
el último por lo que cualquier objeto que haya encima
de él lo tapará.
Si seleccionas Enviar atrás este objeto pasará una
posición atrás.
A continuación te mostramos un ejemplo de lo que supone ordenar los
objetos.
después de enviar al fondo:
M. en A. Ma. Hilda Rodales Trujillo
144
INFORMATICA I UMSNH
FCCA
Una de las opciones que podemos utilizar para trabajar con la ordenación
de elementos es utilizar el panel Selección y visibilidad, para ello haz clic en
Panel de selección.
Puedes esconder los objetos haciendo
clic en su correspondiente botón .
Con los botones Mostrar todo y Ocultar
todas esconderás o volverás a mostrar
todos los elementos.
Utiliza las flechas para cambiar el
orden de los objetos en la diapositiva.
Puedes cambiar su nombre para
reconocerlos mejor haciendo clic sobre
su texto o seleccionándolos y pulsando la
tecla F2.
Eliminar objetos
Para borrar un objeto tienes que seleccionar el/los objeto/s a eliminar
manteniendo pulsada la tecla SHIFT.
Después los puedes borrar pulsando la tecla SUPR.
Con esto eliminarás texto, gráficos, imágenes, etc pero la sección
reservada a estos objetos se mantiene aunque vacía:
M. en A. Ma. Hilda Rodales Trujillo
145
INFORMATICA I UMSNH
FCCA
Si quieres también borrar estas secciones tienes que pulsar nuevamente
SUPR.
Vamos a aprovechar para nombrar dos acciones que son muy útiles, sobre
todo cuando estamos eliminando. Los comandos deshacer y rehacer,
estos comandos sirven para deshacer (o rehacer) la última operación
realizada.
Para Deshacer la última operación realizada podemos:
- Seleccionar la opción Deshacer de la barra de acceso rápido,
- o con las teclas Ctrl + Z
Haciendo clic en el triángulo del botón se despliega
una lista con las últimas operaciones realizadas. Sólo
nos queda marcar las que queremos deshacer.
Para Rehacer la última operación realizada
podemos:
M. en A. Ma. Hilda Rodales Trujillo
146
INFORMATICA I UMSNH
FCCA
- Seleccionar la opción Deshacer de la barra de acceso rápido,
- o con las teclas Ctrl + Y
Del mismo modo que para deshacer, ponemos rehacer varias operaciones
marcándolas de la lista desplegable asociada al botón.
7.7. TRABAJAR CON TEXTOS
En las diapositivas podemos insertar textos y aplicarles casi las mismas
operaciones que con un procesador de texto, es decir, podemos modificar
el tamaño de la letra, color, forma, podemos organizar los textos en
párrafos, podemos aplicarles sangrías, etc.
A continuación veremos paso a paso todas las operaciones más comunes
relacionadas con los textos.
Insertar texto
Antes de insertar texto en una diapositiva es conveniente seleccionar un
patrón adecuado al contenido que vayamos a introducir, por eso es
conveniente que
antes seleccionemos
uno de los diseños
que PowerPoint nos
ofrece para
facilitarnos la tarea.
Una vez seleccionado
el diseño sigue estos
pasos para añadir
texto:
Haz clic en el
recuadro de la
diapositiva en el cual
quieras insertar el
texto,
M. en A. Ma. Hilda Rodales Trujillo
147
INFORMATICA I UMSNH
FCCA
automáticamente el texto que aparecía (Haga clic para agregar titulo)
desaparecerá y aparecerá el punto de inserción.
Empieza a insertar el texto.
Cuando hayas terminado de introducir el texto haz clic con el ratón en otra
parte de la diapositiva o pulsa la tecla ESC dos veces.
Añadir texto nuevo
Es posible que con los textos de esquema que incorporan las plantillas de
PowerPoint no sea suficiente por lo que tendrás que insertar nuevos
cuadros de texto para añadir más contenido a la diapositiva.
Para añadir un nuevo cuadro de texto haz clic en el botón Cuadro de
texto de la pestaña Insertar.
Verás como el cursor toma este aspecto , donde quieras insertar el nuevo
cuadro de texto haz clic con el botón izquierdo del ratón, manteniéndolo
pulsado arrástralo para definir el tamaño del cuadro de texto y suéltalo
cuando tengas el tamaño deseado. Dentro del cuadro tienes el punto de
inserción que te indica que puedes empezar a escribir el texto.
Introduce el texto.
Una vez hayas terminado de insertar el texto haz clic en otra parte de la
diapositiva o pulsa dos veces ESC.
Cambiar el aspecto de los textos
PowerPoint nos permite cambiar la fuente, el tamaño y el color de los
textos fácilmente. Para ello tenemos la sección Fuente en la pestaña Inicio
o utilizando el cuadro de diálogo Fuente.
M. en A. Ma. Hilda Rodales Trujillo
148
INFORMATICA I UMSNH
FCCA
Primero tienes que seleccionar el texto al
que quieres cambiarle el aspecto.
Para abrir el cuadro de diálogo hacemos
clic en la flecha que se encuentra al pie de
la sección.
Se abrirá una ventana similar a la que te mostramos a continuación:
En la sección Fuente para texto latino: selecciona de la lista el tipo de letra
que quieras aplicar. También lo puedes hacer desde la barra de formato
con
En Estilo de fuente: indícale si quieres que sea cursiva (Ejemplo texto
cursivo) , negrita (Ejemplo texto con negrita) , negrita y cursiva
(Ejemplo texto negrita cursiva), etc.
M. en A. Ma. Hilda Rodales Trujillo
149
INFORMATICA I UMSNH
FCCA
En Tamaño selecciona las dimensiones de la letra (Ejemplo, Ejemplo,
Ejemplo) o desde . Puedes también utilizar los botones para
aumentar o disminuir el tamaño de la letra.
Podemos aplicar otros efectos como puede ser el subrayado , con
sombras , relieve, etc. Estos efectos podrás combinarlos a tu gusto.
También es posible cambiarles el color a los textos,
para ello de la lista desplegable Color de fuente
selecciona el que más te guste, si de la lista que
aparece no te gusta ninguno, pulsa en el botón
Más colores, aparecerá la ventana que te
mostramos a continuación y de la pestaña Estándar
selecciona el que más te guste.
Una vez seleccionado el color deseado pulsa
Aceptar.
Esto lo puedes hacer también desde la barra de
formato con el icono .
Utiliza la pestaña Espaciado entre caracteres o el botón para
establecer el kerning del texto (las eparación entre cada letra o caracter).
Alineación de párrafos
M. en A. Ma. Hilda Rodales Trujillo
150
INFORMATICA I UMSNH
FCCA
Alinear un párrafo es distribuir las
líneas que lo componen respecto
a los márgenes del cuadro del
texto.
Para aplicar una alineación
puedes utilizar los iconos de la la
barra de formato o desplegar el menú Formato y seleccionar
Alineación, después elige la que más te guste.
Existen 4 tipos de alineación:
Izquierda que situa al texto lo más cerca del margen izquierdo .
Derecha que situa al texto lo más cerca del margen derecho .
Centrado que centra el texto .
Justificado Acopla el texto al ancho del cuadro de texto .
La sangría
Una sangría es el desplazamiento hacia la derecha de un párrafo, las
sangrías son útiles para dar un formato menos compacto al texto y cuando
queremos crear un esquema de los temas junto con sus subtemas que
trataremos en una lección, proyecto, etc.
Para crear el esquema con sangría se aconseja escribir
primero el esquema completo y después aplicar la
sangría.
Para aplicar una sangría sigue estos pasos:
Una vez introducido el texto selecciona el texto al cual
quieres aplicar la sangría.
A continuación pulsa en el botón Aumentar Sangría
que se encuentra en la pestaña Inicio. Cuando se aplica
la sangría también disminuye el tamaño de la letra.
M. en A. Ma. Hilda Rodales Trujillo
151
INFORMATICA I UMSNH
FCCA
Al igual que puedes aumentar la sangría también puedes reducirla con el
botón Disminuir Sangría .
A la derecha te mostramos una diapositiva en la que se ha aplicado una
sangría al texto.
Numeración y viñetas
El funcionamiento de la numeración y las viñetas es similar a las sangrías,
únicamente cambia que en las numeraciones y viñetas además de aplicar
una sangría, se le añaden símbolos o números delante del párrafo.
Las numeraciones son muy útiles para crear un índice típico. Cuando
desarrollemos el tema dentro de la lección incluiremos la numeración que
le corresponde respecto al índice.
Si quieres saber cómo manejar la numeración y las
viñetas sigue estos pasos:
Primero te aconsejamos escribir el texto sin sangría ni
numeración.
Después aplica al texto la sangría que corresponda.
Para ello utiliza los botones de la sección Párrafo de la pestaña Inicio.
M. en A. Ma. Hilda Rodales Trujillo
152
INFORMATICA I UMSNH
FCCA
Si quieres aplicar una numeración
pulsa en su botón análogo:
Selecciona el estilo que más te
guste haciendo clic sobre él, en
nuestro caso por ejemplo hemos
seleccionado
Una vez aplica la numeración
aparecerá algo similar a esto:
En vez de utilizar letras y números podemos utilizar símbolos.
M. en A. Ma. Hilda Rodales Trujillo
153
INFORMATICA I UMSNH
FCCA
Elegimos el símbolo, aparecerá algo similar a esto:
Incluso podemos utilizar otras imágenes seleccionando la opción
Numeración y viñetas al pie del listado y haciendo clic en el botón
Imagen... o utilizar otros símbolos pulsando en el botón Personalizar... de
este cuadro de diálogo:
M. en A. Ma. Hilda Rodales Trujillo
154
INFORMATICA I UMSNH
FCCA
Creando tabla
Para insertar una tabla en una diapositiva sigue
estos pasos:
Despliega el menú Tabla de la pestaña Insertar.
Si lo haces a través de la opción Insertar tabla
te aparecerá una ventana en la que podrás
indicar el número de columnas y filas.
M. en A. Ma. Hilda Rodales Trujillo
155
INFORMATICA I UMSNH
FCCA
Una vez determinado el tamaño de la tabla pulsa Aceptar y aparecerá
una tabla en la diapositiva junto con una nueva barra de herramientas
que te permitirá personalizar la tabla.
Otra opción para crear la tabla es desplegar el menú y establecer su
estructura utilizando la rejilla.
Los cuadros naranjas delimitan el tamaño de la tabla que aparece
indicado en la cabecera del listado.
En nuestra imagen vamos a crear una tabla con 7 filas y 4 columnas.
Para insertar texto en la tabla unicamente sitúate en el recuadro (celda)
donde quieras escribir, el cursor se convertirá en un punto de inserción y
podrás empezar a escribir.
Puedes aplicar al texto de las celdas las mismas opciones de formato que
hemos visto en el tema 9. Por ejemplo se puede subrayar, cambiar su
tamaño, el color de la fuente, justificar al centro, etc...
Para cambiar de celda puedes hacerlo con las flechas o con la tecla de
Tabulador.
Eliminar una tabla, fila o columna
Para eliminar una tabla tienes que hacer clic sobre uno de los bordes de la
tabla para seleccionarla y pulsar SUPR.
Para eliminar una fila sitúate en alguna de las celdas de la fila a eliminar y
en la pestaña Presentación selecciona la opción Eliminar filas.
M. en A. Ma. Hilda Rodales Trujillo
156
INFORMATICA I UMSNH
FCCA
Para eliminar una columna sitúate en una de las celdas que pertenezcan a
la columna que quieras eliminar y en la pestaña Presentación selecciona la
opción Eliminar columnas.
Si quieres eliminar dos o más columnas o filas al mismo tiempo solo tienes
que seleccionar varias celdas utilizando la tecla SHIFT (Mayus) y después
elegir Eliminar filas o Eliminar columnas.
Insertar filas o columnas
Al igual que podemos eliminar filas y columnas también podemos insertar
nuevas filas o columnas en una tabla que ya tenemos creada y que por
cualquier motivo tenemos que ampliar.
Para insertar una nueva fila
primero tenemos que saber a
qué altura de la tabla
queremos insertarla, después
nos situaremos en alguna
celda de la fila más próxima al lugar donde queremos insertar la nueva fila,
a continuación utilizaremos las opciones Insertar filas en la parte inferior
(por debajo de la fila en la que nos encontramos) o Insertar filas en la parte
superior (por encima de la fila en la que nos encontramos).
Para insertar una nueva columna el proceso es similar.
Sitúate en la columna más cercana al lugar donde quieras insertar la
nueva columna, después selecciona una opción de la pestaña
Presentación: Insertar columnas a la izquierda o Insertar columnas a la
derecha según donde quieras situar la nueva columna.
M. en A. Ma. Hilda Rodales Trujillo
157
INFORMATICA I UMSNH
FCCA
Bordes de una tabla
Modificar el formato de una tabla consiste en modificar su aspecto
cambiándole por ejemplo el color, los bordes, etc.
A continuación veremos cómo podemos cambiar el color y los bordes de
una tabla.
Para poder modificar una celda primero deberemos hacer clic sobre ella o
seleccionar varias a la vez.
En la pestaña Diseño, que se encuentra agrupada en Herramientas de
tabla, puedes elegir qué bordes quieres mostrar desplegando el menú
Bordes.
Puedes establecer el formato de estos bordes desde la sección Dibujar
bordes.
Como puedes ver en la parte derecha de la banda aparecen estas
opciones:
Estas te permitirán modificar el estilo que quieres aplicar a los bordes.
M. en A. Ma. Hilda Rodales Trujillo
158
INFORMATICA I UMSNH
FCCA
Elige el ancho o grosor del borde que quieres ponerle a la tabla utilizando
el segundo desplegable.
Selecciona después el color desplegando la lista y haciendo clic sobre el
que te gusta del cuadro desplegable Color de la pluma.
En la parte derecha podemos seleccionar las opciones Dibujar tabla o
Borrador para crear nuevos bordes de tabla o borrarlos.
Color de relleno
Si quieres cambiar el color de fondo de la tabla sigue estos pasos:
Selecciona una celda o más y despliega el menú
Sombreado de la pestaña Diseño.
De la lista desplegable selecciona el color que
más te guste, en el caso de no encontrarlo pulsa
en Más colores de relleno... y elige el que te
guste, después pulsa Aceptar.
Puedes hacer que no tenga color de relleno
seleccionando la opción Sin relleno.
Selecciona cualquiera de las otras opciones para
insertar Imágenes como fondo, Degradados o
Texturas.
Combinar o dividir celdas
M. en A. Ma. Hilda Rodales Trujillo
159
INFORMATICA I UMSNH
FCCA
Combinar celdas consiste en convertir 2 o más celdas en
una sola por lo que dejará de haber borde de separación
entre una celda y otra ya que serán una sola. Esto nos
puede servir por ejemplo para utilizar la primera fila para
escribir el título de la tabla. En este caso habría que
combinar todas las celdas de la primera fila en una sola.
Mientras que dividir celdas consiste en partir en dos una celda.
- Para combinar celdas tienes que seleccionar las celdas que quieres
combinar, después pulsa en el botón Combinar celdas de la pestaña
Presentación.
- Para dividir una celda en dos elige la celda que quieres dividir y pulsa en
el boton Dividir celdas.
7.8.. TRABAJAR CON GRÁFICOS
Los gráficos se utilizan muy a menudo en las presentaciones por su facilidad
de esquematizar gran cantidad de información.
PowerPoint incluye muchos tipos de gráficos que más adelante podrás ver.
Insertar un gráfico
Para insertar un gráfico en una diapositiva unicamente tienes que pulsar en
el botón Gráfico de la pestaña Insertar.
M. en A. Ma. Hilda Rodales Trujillo
160
INFORMATICA I UMSNH
FCCA
Se abrirá un cuadro de diálogo para que escojas el tipo de gráfico que
quieres mostrar, selecciona uno y pulsa Aceptar.
En la lista de la izquierda selecciona el tipo de gráfico que te gusta,
inmediatamente te aparecerán unos subtipos de gráficos en la zona de la
derecha de la ventana que están relacionados con el tipo genérico que
has elegido anteriormente.
Selecciona el gráfico que más te guste, pero te aconsejamos que si quieres
que te sea de utilidad busca gráficos que permitan representar y captar la
información fácilmente.
PowerPoint insertará el gráfico en la diapositiva y te mostrará la hoja de
datos de ejemplo que contiene las cantidades que se representan en el
gráfico.
M. en A. Ma. Hilda Rodales Trujillo
161
INFORMATICA I UMSNH
FCCA
Ten en cuenta que PowerPoint utiliza Excel para crear los gráficos, por lo
que puedes utilizar todas sus características para su creación.
En la hoja de datos la primera columna que aparece es la que representa
la leyenda, la primera fila (1er trim., 2do trim....) representa el eje X
(horizontal) y las cantidades serán representadas en el eje Y.
Este dibujo es la representación de la hoja de datos que te hemos
mostrado anteriormente.
Una vez insertado el gráfico es muy fácil de modificar los datos de la hoja
de datos, únicamente sitúate sobre la celda que quieras modificar e
inserta el nuevo valor que inmediatamente verás representado en la
gráfica.
Modificar el tipo de gráfico
M. en A. Ma. Hilda Rodales Trujillo
162
INFORMATICA I UMSNH
FCCA
Como podrás apreciar cuando estás trabajando con un gráfico en la
barra de herramientas estándar aparecen nuevos botones como pueden
ser estos que te mostramos y que iremos explicando a lo largo del tema.
Haciendo clic en el botón Editar datos se abrirá la ventana de Excel de
nuevo para que puedas modificar los datos introducidos.
Utiliza las opciones de Diseño rápido para decidir con unos pocos clics
aspectos relativos a tu gráfico. También puedes cambiar sus colores desde
el desplegable Estilos de diseño.
Para modificar el tipo de gráfico hemos de hacer clic enel botón Cambiar
tipo de gráfico de la pestaña Diseño, se abrirá de nuevo el cuadro de
diálogo de selección de Gráfico y podrás cambiar su apariencia.
A continuación te mostramos una imagen de cómo queda el gráfico que
anteriormente te habíamos mostrado al cambiar el tipo de gráfico a
circular.
Opciones de diseño
M. en A. Ma. Hilda Rodales Trujillo
163
INFORMATICA I UMSNH
FCCA
Puede utilizar los botones de la sección Etiquetas de la pestaña
Presentación para ocultar o mostrar etiquetas del gráfico, como por
ejemplo la leyenda, el título, los rótulos de los ejes, etc...
Incluso puedes mostrar la Tabla de datos para que quede algo así:
Cuando tenemos la ventana de Excel abierta se nos activa una opción
muy útil, Cambiar entre filas y columnas:
Al utilizar esta opción permutamos las columnas por las filas dando como
resultado lo que puedes ver en las siguientes imágenes:
M. en A. Ma. Hilda Rodales Trujillo
164
INFORMATICA I UMSNH
FCCA
Si quieres que en el gráfico aparezcan unas líneas
horizontales y/o verticales para interpretar mejor los
valores representados, pulsa en los botones de la sección
Ejes de la pestaña Presentación.
Este es el resultado:
M. en A. Ma. Hilda Rodales Trujillo
165
INFORMATICA I UMSNH
FCCA
Si quieres modificar el color o estilo de
alguna de las series que componen el
gráfico (una de las barras que se
representan en el gráfico, el área del
gráfico, etc.) primero selecciónala en la
sección Selección actual o haciendo clic directamente sobre ella en el
gráfico.
Luego aplica los cambios de color o de estilo que prefieras utilizando las
opciones correspondientes.
Para eliminar un gráfico haz clic sobre él y pulsa SUPR.
Trabajar con Organigramas
Al igual que podemos insertar gráficos en las presentaciones también se
pueden insertar diagramas, su utilización es muy sencilla y a continuación
lo descubrirás.
M. en A. Ma. Hilda Rodales Trujillo
166
INFORMATICA I UMSNH
FCCA
Crear un Organigrama
Para crear un organigrama tienes que seleccionar de la pestaña Insertar la
opción SmartArt.
Aparecerá una ventana como la que te mostramos con los tipos de
diagramas que te ofrece PowerPoint. Nosotros elegiremos un organigrama
de Jerarquía.
Selecciona el tipo de diagrama que más se adapte a tus necesidades y
pulsa Aceptar.
Una vez insertado el organigrama aparecen las nuevas pestañas de
organigramas Diseño y Formato:
M. en A. Ma. Hilda Rodales Trujillo
167
INFORMATICA I UMSNH
FCCA
A través de esta barra podrás controlar todas las operaciones que puedes
realizar con el organigrama.
Agregar forma te permite insertar una nueva rama o un nuevo nivel en el
organigrama.
En Diseño podrás controlar la mayoría de aspectos relacionados con los
niveles y ramas del organigrama. Estas opciones variarán en función del
tipo de diagrama que utilicemos.
Utiliza el desplegable Diseños para cambiar el organigrama y seleccionar
uno de la misma familia, en este caso muestra todos los organigramas
pertenecientes a la categoría Jerarquía.
En el desplegable Estilos encontrarás diferentes estilos para aplicar a tu
diagrama.
Al pasar el ratón por encima de uno de ellos verás una pre visualización en
el organigrama de la diapositiva.
M. en A. Ma. Hilda Rodales Trujillo
168
INFORMATICA I UMSNH
FCCA
Añadir texto en los cuadros de un diagrama
Para añadir texto en los cuadros de algún tipo de diagrama que incorpora
PowerPoint, como puede ser un organigrama, únicamente tienes que
hacer clic con el botón izquierdo del ratón sobre el cuadro del diagrama
en el que quieras insertar texto y verás como aparece el cursor para que
insertes el texto.
Puedes aplicar al texto de las elementos del diagrama las mismas opciones
de formato que hemos visto en el tema 9. Por ejemplo se puede subrayar,
cambiar su tamaño, el color de la fuente, justificar al centro, etc.
Agregar relaciones en el organigrama
Para añadir nuevos niveles en un organigrama tienes que situarte primero
en el cuadro del nivel a partir del cual quieres insertar el nuevo nivel.
Después en la pestaña Diseño despliega el menú Agregar Forma y
selecciona la opción Agregar forma debajo.
M. en A. Ma. Hilda Rodales Trujillo
169
INFORMATICA I UMSNH
FCCA
Después de Agregar forma debajo
Para añadir nuevos cuadros en un mismo nivel tienes que situarte en el
cuadro del nivel dónde vas a insertar el nuevo cuadro teniendo siempre en
cuenta que PowerPoint añadirá el nuevo cuadro a la derecha del cuadro
seleccionado.
Después en la pestaña Diseño despliega el menú Insertar Forma y
selecciona la opción Agregar forma delante o Agregar forma detrás,
según la posición que quieras que tome.
M. en A. Ma. Hilda Rodales Trujillo
170
INFORMATICA I UMSNH
FCCA
Después de Agregar forma delante
Agregar relaciones en el organigrama
(cont)
Para añadir un ayudante tienes que situarte donde quieres insertar la
nueva rama y después en la pestaña Diseño desplegar el menú Insertar
Forma y seleccionar Agregar asistente.
M. en A. Ma. Hilda Rodales Trujillo
171
INFORMATICA I UMSNH
FCCA
Despúes de agregar asistente
Organizar los elementos de un diagrama
PowerPoint te permite modificar la posición de las ramas que dependen de
un cuadro, por ejemplo le podemos decir que todos los cuadros que
dependan del que tenemos seleccionado se situen a la izquierda, etc.
Para modificar el Diseño tienes que seleccionar el cuadro que quieras y
después desplegar el menú Diseño de la pestaña Diseño.
M. en A. Ma. Hilda Rodales Trujillo
172
INFORMATICA I UMSNH
FCCA
Si seleccionas Dependientes a la izquierda por ejemplo te aparecerá algo
similar a lo que te mostramos a continuación.
Los elementos dependientes del que está seleccionado (B2), se posicionan
todos a la izquierda.
PowerPoint nos permite crear nuestros propios dibujos, partiendo de líneas
o trazos, de figuras básicas o de formas predefinidas. A estas figuras, se les
denomina Formas.
M. en A. Ma. Hilda Rodales Trujillo
173
INFORMATICA I UMSNH
FCCA
Dibujar una forma
Para dibujar una forma en nuestra presentación, debemos elegir el tipo de
forma, desplegando el botón Formas en la pestaña Inicio o en la
pestaña Insertar:
La sección Líneas, nos permite dibujar
líneas rectas, curvas, flechas.
Estas líneas también pueden ser
conectores. Si acercamos un conector
a otra forma, aparecen unos puntos
rojos. Uniendo ahí el conector, este
permanece unido aunque desplacemos
la forma.
En Líneas también disponemos de las
herramientas de dibujo forma libre y
mano alzada.
La última sección correspone a los
Botones de acción. Al insertar una de
estas formas, podremos elegir, por
ejemplo, que al pulsar sobre el botón
vaya a una determinada diapositiva, o
ejecute un programa.
El resto de formas son formas
prediseñadas, que aunque en un
principio se insertan del mismo modo, al
modificarlas veremos que algunas
pueden tener propiedades diferentes.
M. en A. Ma. Hilda Rodales Trujillo
174
INFORMATICA I UMSNH
FCCA
Una vez seleccionada una forma, hacemos clic sobre ella. Después,
hacemos clic sobre la parte del documento donde queremos que
comience, y arrastramos sin soltar el botón hasta donde queremos que
acabe.
No todas las formas se comportan así. Algunas, como las líneas, pueden
crear una curva a cada clic, o que cada clic cree un vértice. Para finalizar
el dibujo, habrá que hacer doble clic.
Modificar la forma
Una forma es un objeto, así que para modificarlo nos sirve todo lo
aprendido en la Unidad 8.
Cuando una forma está seleccionada, aparece rodeada por una serie de
puntos, que nos permitirán modificar su forma:
Los círculos en las esquinas del marco, nos permiten estirar la forma
desde la esquina, mientras que los cuadraditos en el centro del marco
permiten alargar o ensanchar la figura.
Pulsando el círculo verde, y arrastrando hacia un lado u otro, rotaremos
la figura.
Moviendo el rombo amarillo, modificamos la figura, pero de forma
independiente para cada tipo de forma. Por ejemplo, se puede agudizar
M. en A. Ma. Hilda Rodales Trujillo
175
INFORMATICA I UMSNH
FCCA
la punta en alguna flecha o modificar la curvatura de la boca si incluimos
una forma de cara.
Si la forma seleccionada está compuesta por varias
formas, podemos modificarlas independientemente
pulsando el icono Modificar puntos, en la pestaña
Formato.
Esta opción no está disponible en formas que no
sean libres (las que tienen el rombo amarillo), y para
poder hacerlo, primero debemos pulsar en Convertir a forma libre.
Al Modificar los puntos, cada figura que compone la forma principal se
rodeará de unos puntos negros que nos permitirán redimensionarla.
Texto en una forma
Para incluir texto en una forma, basta con escribir el texto con la forma
seleccionada. Luego, lo trataremos como un cuadro de texto normal.
Estilos de forma
Una vez creada la forma, podemos modificar su estilo (color, sombreado,
relieve...).
M. en A. Ma. Hilda Rodales Trujillo
176
INFORMATICA I UMSNH
FCCA
El estilo por defecto cambia en función del diseño de la diapositiva.
Los iconos que nos permitirán hacerlo, se encuentran en la pestaña
Formato,
Y también en la sección Dibujo, de la pestaña Inicio.
Pulsando en Relleno de forma, accedemos a un
desplegable que permite modificar el fondo de la
forma.
Podremos darle un color liso, eligiéndolo de la
paleta, o un color con degradado, pulsando en
Degradado. Si preferimos que el fondo sea una
imagen, podemos elegir una textura en el
desplegable Texturas, o un archivo de imagen
pulsando en Imagen...
Pulsando en Sin relleno, dejaremos sólo el
contorno de la forma.
M. en A. Ma. Hilda Rodales Trujillo
177
INFORMATICA I UMSNH
FCCA
El desplegable Contorno de forma, nos permite
modificar el trazo que define la forma, su
contorno.
Podremos elegir el color, quitar el contorno de la
forma (pulsando en sin contorno), el Grosor, si
queremos que sea punteado o una línea
discontinua, podemos elegirlo pulsando en
Guiones, o modificar la forma de una flecha en
el desplegable Flechas.
El desplegable Efectos de forma, nos permite aplicar
ciertos efectos visuales, como sombras, iluminación,
reflejos o efectos en 3D a nuestras formas.
PowerPoint incluye unos estilos prediseñados, (Estilos rápidos), que
aplicarán una combinación de colores y efectos sobre las formas
seleccionadas, que podremos modificar.
Para aplicar uno de estos estilos, seleccionaremos la forma creada y
elegiremos uno de los estilos, pulsando en Estilos rápidos, o eligiéndolo en
Estilos de forma
M. en A. Ma. Hilda Rodales Trujillo
178
INFORMATICA I UMSNH
FCCA
7.9 INSERTAR SONIDOS Y PELÍCULAS
Otro elemento muy útil a la hora de diseñar presentaciones son elementos
multimedia como sonido y películas. En PowerPoint podemos insertar en
nuestras presentaciones sonidos e incluso películas.
Insertar sonidos en una presentación
Para insertar un sonido en una presentación despliega la pestaña Insertar y
elige Sonido.
Después aparecerá una lista donde podrás insertar un sonido que ya
tengas almacenado en tu ordenador (con la opción Sonido de archivo), o
grabar tú mismo el sonido e incluso insertar como sonido una pista de un
CD de audio.
Cuando la banda de opciones sea de un tamaño reducido, este icono
aparecerá en el desplegable Clip multimedia.
M. en A. Ma. Hilda Rodales Trujillo
179
INFORMATICA I UMSNH
FCCA
Insertar sonidos de la galería multimedia
Despliega la pestaña Insertar y elige
Sonido.
Después selecciona Sonido de la
Galería multimedia....
En el panel de tareas aparecerá la
lista de sonidos que incorpora la
galería multimedia de PowerPoint.
Para insertar el sonido, haz doble clic
sobre él, después te preguntará si
quieres que se reproduzca
automáticamente el sonido o cuando
hagas clic sobre él.
Una vez hayas elegido el sonido, en la
diapositiva verás que aparece un
altavoz que representa al sonido.
Cambiar las propiedades del sonido
Para modificar los parámetros de alguno de los sonidos insertados en la
diapositiva podemos utilizar la nueva pestaña opciones que aparecerá. En
ella encontramos estas Opciones de sonido:
Si marcas la casilla Repetir la reproducción hasta su interrupción el sonido
no parará hasta que cambies de diapositiva. Esto puede ser útil cuando
queremos incluir una música de fondo a la diapositiva.
M. en A. Ma. Hilda Rodales Trujillo
180
INFORMATICA I UMSNH
FCCA
En Reproducir sonido, podemis elegir si el sonido se reproduce
Automáticamente al iniciar la diapositiva, si lo hace al Hacer clic encima, o
si se reproduce para Todas las diapositivas.
Podemos también refinar las propiedades del sonido.
Despliega la pestaña Animaciones, y haz clic en el botón Personalizar
animación. Aparecerá un cuadro de diálgoo con el listado de los
elementos en pantalla.
En ese listado despliega el cuadro
referente al sonido y selecciona la opción
Opciones de efectos... como te
mostramos a continuación.
Se abrirá la ventana Reproducir sonido.
En esta ventana podemos hacer que el sonido se inicie en la diapositiva y
continúe en las siguientes diapositivas (útil para definir una música de
fondo para toda la presentación), y otras opciones que puedes ver.
M. en A. Ma. Hilda Rodales Trujillo
181
INFORMATICA I UMSNH
FCCA
Insertar sonidos desde un archivo
Despliega la pestaña Insertar y despliega Sonido.
Después selecciona Sonido de archivo....
Te mostrará una ventana en la que tendrás que buscar la ruta del archivo
de sonido, una vez lo encuentres pulsa Aceptar.
Insertar pista de un CD de audio
Despliega la pestaña Insertar y despliega Sonido.
Después selecciona Reproducir pista de audio de Cd ....
Te mostrará la siguiente ventana:
Indícale desde qué pista hasta qué pista quieres reproducir y pulsa
Aceptar.
Despliega la pestaña Insertar y despliega Película.
M. en A. Ma. Hilda Rodales Trujillo
182
INFORMATICA I UMSNH
FCCA
Insertar películas desde la galería multimedia
Después selecciona Películas de la galería Multimedia...
Aparecerá una lista con las distintas películas que incorpora la galería de
PowerPoint.
Haz doble clic sobre la que te guste para insertarla en la diapositiva.
Insertar películas desde un archivo
Despliega la pestaña Insertar y despliega Película.
Después selecciona Película de archivo....
Te mostrará una ventana en la que tendrás que buscar la ruta del archivo
de película, una vez lo encuentres pulsa Aceptar.
7.10. ANIMACIONES Y TRANSICIONES
En las presentaciones podemos dar movimiento a los objetos que forman
parte de ellas e incluso al texto haciéndolas así más profesionales o más
divertidas, además de conseguir llamar la atención de las personas que la
están viendo.
Animar Textos y objetos
M. en A. Ma. Hilda Rodales Trujillo
183
INFORMATICA I UMSNH
FCCA
Para animar un texto u objeto lo primero que hay
que hacer es seleccionarlo, a continuación ir a la
pestaña Animaciones y Personalizar animación.
Después aparecerá en el panel de Personalizar
animación.
En este panel aparece el botón desplegable
Agregar efecto en la cual seleccionaremos
el tipo de efecto que queramos aplicar,
incluso podremos elegir la trayectoria exacta
del movimiento seleccionándola del menú
Trayectorias de desplazamiento.
Podemos utilizar el botón Quitar para eliminar
alguna animación que hayamos aplicado a
algún texto.
En la lista desplegable Inicio podemos
seleccionar cuándo queremos que se
aplique la animación (al hacer clic sobre el
ratón, después de la anterior diapositiva,
etc).
Las demás listas desplegables cambiarán en
función del tipo de movimiento y el inicio del
mismo.
La Velocidad suele ser una característica
común por lo que podemos controlarla en
casi todas las animaciones que apliquemos a un objeto.
La lista que aparece debajo de velocidad nos muestra las distintas
animaciones que hemos aplicado a los objetos de la diapositiva, como
podrás comprobar aparecen en orden.
El botón Reproducir te muestra la diapositiva tal y como quedará con las
animaciones que hemos aplicado.
M. en A. Ma. Hilda Rodales Trujillo
184
INFORMATICA I UMSNH
FCCA
Ocultar diapositivas
La función ocultar diapositivas se puede utilizar para reducir una
presentación por problema de tiempo pero sin que perdamos las
diapositivas que hemos creado. Para generar una presentación más corta
pero sin perder las diapositivas que no visualizamos.
Para ocultar las diapositivas unicamente tienes que seleccionar la
diapositiva que quieres ocultar y después desplegar la pestaña
Presentación con diapositivas y elegir Ocultar diapositiva.
Transición de diapositiva
La transición de diapositiva nos permite determinar cómo va a producirse
el paso de una diapositiva a la siguiente para producir efectos visuales más
estéticos.
Para aplicar la transición a una diapositiva despliega la pestaña
Animaciones y selecciona una de las opciones de Transición a esta
diapositiva.
Los diferentes diseños te permite seleccionar el movimiento de transición
entre una diapositiva y la siguiente. Hay una lista muy larga de
movimientos.
En la lista Velocidad podemos indicarle la velocidad de la
transición entre una y otra diapositiva.
Incluso podemos insertar algún sonido de la lista Sonido .
M. en A. Ma. Hilda Rodales Trujillo
185
INFORMATICA I UMSNH
FCCA
En la sección Avanzar a la diapositiva podemos indicarle que si para pasar
de una diapositiva a la siguiente hay de hacer clic con el ratón o bien le
indicas un tiempo de transición (1 minuto, 00:50 segundos, etc..)
Si quieres aplicar estas características a todas las diapositivas pulsa en el
botón Aplicar a todo.
Ensayar intervalos
Ensayar intervalos te permite calcular el tiempo que necesitas para ver
cada diapositiva sin prisas.
Para calcular el tiempo que necesitas tienes que ir a la pestaña
Presentación con diapositivas y elegir la opción Ensayar Intervalos, después
verás que la presentación empieza a reproducirse pero con una
diferencia, en la parte superior izquierda aparece una especie de
contador que cronometra el tiempo que tardas en pasar de una
diapositiva a otra pulsando algún botón del ratón.
En el recuadro blanco te mostrará el tiempo para la diapositiva actual y el
recuadro del tiempo que aparece en la parte derecha muestra la suma
total de intervalos, es decir, el tiempo que transcurrido desde la primera
diapositiva.
La flecha sirve para pasar a la siguiente diapositiva, el botón para
pausar el ensayo de intervalos y para repetir la diapositiva (para poner a
cero el cronómetro de la diapositiva.
Una vez terminas el ensayo PowerPoint te pregunta si quieres conservar
esos intervalos para aplicarlos a cada diapositiva de la presentación. Si
contestas que sí verás que aparece una pantalla en la que te muestra en
miniatura las diapositivas y debajo de cada una aparece el tiempo
utilizado para ver cada una de ellas.
M. en A. Ma. Hilda Rodales Trujillo
186
INFORMATICA I UMSNH
FCCA
M. en A. Ma. Hilda Rodales Trujillo
187
INFORMATICA I UMSNH
FCCA
REFERENCIAS BIBLIOGRAFICAS
Norton P.: introducción a la computación. McGraw-Hill.
México1994.
Beskeen D. W., Friedrichsen L., Reding E. E., Swanson M. L.,
Parsons J. J., Oja d.: introducción a la informática con MS-
Office 2000. Thomson. México 2002.
Tanenbaum A. S.: Sistemas operativos modernos. Prentice
hall. México 1993.
Ocuña J. F.: Excel 2000. McGraw-Hill. Mexico
Alcalde E., Garcia M., Pañuelas S.: Informática Básica.
McGraw-Hill. México 1994.
Castellanos R. C., Ferreyra C. G.: Informática I, La
Herramienta del Nuevo Milenio. Alfaomega. México 2001
Effy O.: Administración de sistemas informáticos 2da.
edición. Thomson learning. México 2001
http://es.wikipedia.org recuperado el 18 de septiembre del
2009
http://gizmologia.com recuperado el 25 de octubre del
2009
http://www.mastermagazine. Recuperado el 31 de
octubre del 2009
M. en A. Ma. Hilda Rodales Trujillo
188
INFORMATICA I UMSNH
FCCA
http://infoguia.net Recuperado el 3 de noviembre del 2009
http://teocontaprendizaje.blogspot.com Recuperado el 25
de Noviembre del 2009
www.atinternet-institute.com/print.aspx?p=/es...
Recuperado el 31 de Noviembre del 2009
http://www.aulaclic.es/ Recuperado el 10 de Diciembre
del 2009
M. en A. Ma. Hilda Rodales Trujillo
189
También podría gustarte
- ISO-13485-2016 en EsDocumento107 páginasISO-13485-2016 en Esyonaisis100% (3)
- Enciclopedia de Microsoft Visual C#.De EverandEnciclopedia de Microsoft Visual C#.Calificación: 5 de 5 estrellas5/5 (1)
- Manual Completo - South - G1 Plus New - Es - T - PROTEGIDO PDFDocumento109 páginasManual Completo - South - G1 Plus New - Es - T - PROTEGIDO PDFJorge Luis Plasencia Valdiviezo50% (2)
- 02 - Manual Programación Expertis V1.4 PDFDocumento209 páginas02 - Manual Programación Expertis V1.4 PDFOmar23111973Aún no hay calificaciones
- M.P.O. Proyección Rev. 6Documento472 páginasM.P.O. Proyección Rev. 6fsg2008Aún no hay calificaciones
- Manual de Usuario AlisstaDocumento237 páginasManual de Usuario AlisstaLei dy Johanna Delgado TriviñoAún no hay calificaciones
- Gato Cafe PDFDocumento64 páginasGato Cafe PDFFredy Chuctaya LlaiqueAún no hay calificaciones
- Enciclopedia de Microsoft Visual Basic.: Diseño de juegos de PC/ordenadorDe EverandEnciclopedia de Microsoft Visual Basic.: Diseño de juegos de PC/ordenadorAún no hay calificaciones
- Pgirh Funerales Los Olivos TunjaDocumento68 páginasPgirh Funerales Los Olivos TunjaCesar Augusto GuarinAún no hay calificaciones
- Pgirh Funerales Los Olivos TunjaDocumento68 páginasPgirh Funerales Los Olivos TunjaELIANA GAONA NIETOAún no hay calificaciones
- Manual de Coordinacion Operativa - 25112015Documento61 páginasManual de Coordinacion Operativa - 25112015Rafael MirelesAún no hay calificaciones
- WFT320079 - Procedimiento Mantenimiento Productivo TotalDocumento16 páginasWFT320079 - Procedimiento Mantenimiento Productivo TotalRicardo VillarAún no hay calificaciones
- Imprimir Proyecto Definitivo YaDocumento69 páginasImprimir Proyecto Definitivo YaMaria MartínAún no hay calificaciones
- Antologia de Administracion de Compras LAE VII - 1Documento194 páginasAntologia de Administracion de Compras LAE VII - 1Jaime Avellan Macias100% (2)
- Informe de Practicas Wilver-1Documento92 páginasInforme de Practicas Wilver-1CoRz Wilver VidalAún no hay calificaciones
- Primer Paso Simulacion Flexsim TocDocumento3 páginasPrimer Paso Simulacion Flexsim Toc20680280Aún no hay calificaciones
- Bomba de Múltiples EtapasDocumento144 páginasBomba de Múltiples Etapasedgar orlando leon incaAún no hay calificaciones
- UntitledDocumento233 páginasUntitledCristian AnibarroAún no hay calificaciones
- Scarlett 2i2 4th Gen User Guide-Pdf-Es 0Documento43 páginasScarlett 2i2 4th Gen User Guide-Pdf-Es 0david sullca lozaAún no hay calificaciones
- G. Agencia de ViajesDocumento29 páginasG. Agencia de ViajesRocio UrquizoAún no hay calificaciones
- Documento Maestro Contaduria Publica 2018Documento246 páginasDocumento Maestro Contaduria Publica 2018victorhm7211Aún no hay calificaciones
- PFC Ignacio Olivares deLasEras PDFDocumento185 páginasPFC Ignacio Olivares deLasEras PDFJulian AndresAún no hay calificaciones
- Manual Flex DSP r19.1 - AnularDocumento65 páginasManual Flex DSP r19.1 - AnularAdrian HolotteAún no hay calificaciones
- Anexo E-03-Nhblt-CD Coordinación Bim r00 16Documento33 páginasAnexo E-03-Nhblt-CD Coordinación Bim r00 16Roberto Gonzalo Castro Silva0% (1)
- Brightspace Core Implementation - HE Select - Tier1-2 - BCOOIM-011 - SpanishDocumento19 páginasBrightspace Core Implementation - HE Select - Tier1-2 - BCOOIM-011 - SpanishIrma Cristina CardonaAún no hay calificaciones
- Produccion de Furfural - Proyecto - ResidenciasDocumento101 páginasProduccion de Furfural - Proyecto - ResidenciasAmairani GarciaAún no hay calificaciones
- Proyecto Multiservicios JC CorregidoDocumento104 páginasProyecto Multiservicios JC CorregidoJing HAún no hay calificaciones
- GFI Oferta Multivendor OracleDocumento48 páginasGFI Oferta Multivendor OracleJEAún no hay calificaciones
- UCP-3170 - 003-2016 Anexo - Remision Manual OperativoDocumento123 páginasUCP-3170 - 003-2016 Anexo - Remision Manual Operativocarlos sermeñoAún no hay calificaciones
- A 3 ERPinicioDocumento65 páginasA 3 ERPinicioFernando Viñuela RodriguezAún no hay calificaciones
- MANUAL DE USUARIO SAP V0.1 Junio 2016Documento268 páginasMANUAL DE USUARIO SAP V0.1 Junio 2016Martin PinzonAún no hay calificaciones
- PHP5 BasicoDocumento181 páginasPHP5 BasicoPaula Blazquez WnukAún no hay calificaciones
- WINDOWSDocumento174 páginasWINDOWSAEIMIN AEIMIN100% (1)
- PIGARS CarhuazDocumento82 páginasPIGARS Carhuazreynalda77Aún no hay calificaciones
- 02 Informe Final EODDocumento80 páginas02 Informe Final EODGilda Vargas VenegasAún no hay calificaciones
- 01 Induccion A La Refineria-PlantasDocumento125 páginas01 Induccion A La Refineria-PlantasVanne DOmingzzAún no hay calificaciones
- Proyecto de Prefactibilidad de Brownie PDFDocumento83 páginasProyecto de Prefactibilidad de Brownie PDFFreddy Vargas FloresAún no hay calificaciones
- R165 - Ganadería Guirayoaza - Alto IsosoDocumento58 páginasR165 - Ganadería Guirayoaza - Alto Isosobeduino1976Aún no hay calificaciones
- Proyecto Pacu EscalerasDocumento86 páginasProyecto Pacu EscalerasMario Gonzales Quispe83% (6)
- Universidad Nacional Autónoma de Nicaragua: UNAN - LeónDocumento103 páginasUniversidad Nacional Autónoma de Nicaragua: UNAN - LeónMoises Guerrero - OficialAún no hay calificaciones
- Mercadotecnia Grupo Editorial PatriaDocumento26 páginasMercadotecnia Grupo Editorial Patrianancy24mendezAún no hay calificaciones
- Tesis 406Documento105 páginasTesis 406Metamorfosis BouAún no hay calificaciones
- CORDERO - Plan de Empresa de Una Granja EscuelaDocumento170 páginasCORDERO - Plan de Empresa de Una Granja Escuelamytilus79Aún no hay calificaciones
- PS CPManual PDFDocumento179 páginasPS CPManual PDFSantiago ChavezAún no hay calificaciones
- Guia de Justicia TerapeuticaDocumento165 páginasGuia de Justicia Terapeuticabarradasmm74Aún no hay calificaciones
- ManualSoftGKSuite v606 - EsDocumento80 páginasManualSoftGKSuite v606 - EsJoel CoronelAún no hay calificaciones
- Manual PLC - Bueno PDFDocumento93 páginasManual PLC - Bueno PDFEder Solis100% (3)
- ZKTime Web 2.0 Manual de UsuarioDocumento94 páginasZKTime Web 2.0 Manual de UsuarioGustavo AyllonAún no hay calificaciones
- Logística y AcarreoDocumento29 páginasLogística y AcarreoEstebanCastellanosBorreroAún no hay calificaciones
- Rwcostos Manual PDFDocumento146 páginasRwcostos Manual PDFTerry Sahori R PAún no hay calificaciones
- CPC 100 PTM User Manual ENU Esp.Documento237 páginasCPC 100 PTM User Manual ENU Esp.ANDRES FELIPE GOMEZ LUNAAún no hay calificaciones
- Planeacion FinancieraDocumento185 páginasPlaneacion FinancieraDON MANCOAún no hay calificaciones
- Porcitec Manual Agritec SoftwareDocumento442 páginasPorcitec Manual Agritec SoftwareEscarleth Altamirano AguirreAún no hay calificaciones
- TFG Abel PachecoDocumento67 páginasTFG Abel Pachecojacm_zarAún no hay calificaciones
- Apuntes de Clases - METROLOGÍA IBT 2019Documento80 páginasApuntes de Clases - METROLOGÍA IBT 2019Nicolas Daniel Maldonado OrellanaAún no hay calificaciones
- Plan de Empresa Pavos PDFDocumento167 páginasPlan de Empresa Pavos PDFdoramas09100% (1)
- Modeler Manual BIZAGIDocumento297 páginasModeler Manual BIZAGIHugoAún no hay calificaciones
- Enciclopedia de Microsoft Visual C# (4ª Edición)De EverandEnciclopedia de Microsoft Visual C# (4ª Edición)Aún no hay calificaciones
- Enciclopedia de Microsoft Visual Basic (3ª Edición)De EverandEnciclopedia de Microsoft Visual Basic (3ª Edición)Aún no hay calificaciones
- Icfes Septimo InformaticaDocumento2 páginasIcfes Septimo InformaticaTania Panqueva CruzAún no hay calificaciones
- Excel Guia 2Documento124 páginasExcel Guia 2Tania Panqueva CruzAún no hay calificaciones
- 02.hardware Software2Documento14 páginas02.hardware Software2Wendy Arteaga HernandezAún no hay calificaciones
- Tania Panqueva Investigación Actividad1.1Documento16 páginasTania Panqueva Investigación Actividad1.1Tania Panqueva CruzAún no hay calificaciones
- Cuadro Comparativo ISO 9000 Vs 140002Documento4 páginasCuadro Comparativo ISO 9000 Vs 140002Elder Vanegas100% (1)
- Analisis Estructural de TextoDocumento1 páginaAnalisis Estructural de TextoTania Panqueva CruzAún no hay calificaciones
- Adriana Urrea Actividad1.Entono EmpresarialDocumento4 páginasAdriana Urrea Actividad1.Entono EmpresarialTania Panqueva CruzAún no hay calificaciones
- Madre: Arquitectura de La Tarjeta MadreDocumento8 páginasMadre: Arquitectura de La Tarjeta MadreElias Merida AlmanzaAún no hay calificaciones
- Harware 1Documento9 páginasHarware 1EDGAR ENRIQUEZ HUARCAYAAún no hay calificaciones
- 7° Siete Pasos para Resolver Un Problema 2Documento18 páginas7° Siete Pasos para Resolver Un Problema 2hola mundoAún no hay calificaciones
- Samsung Vs ToshibaDocumento5 páginasSamsung Vs ToshibaDavid PeñaAún no hay calificaciones
- Optiplex-960 Service Manual Es-MxDocumento149 páginasOptiplex-960 Service Manual Es-MxlulepalaAún no hay calificaciones
- Puesta en Marcha de Un Café InternetDocumento3 páginasPuesta en Marcha de Un Café InternetKarla NavarroAún no hay calificaciones
- Cual Fue El Componente Electronico Empleado para Construir Las Computadoras de La Primer GeneracionDocumento13 páginasCual Fue El Componente Electronico Empleado para Construir Las Computadoras de La Primer GeneracionCarlos Alberto Cabrera EscamillaAún no hay calificaciones
- Qué Es Una ComputadoraDocumento6 páginasQué Es Una ComputadoraDANI LORENZOAún no hay calificaciones
- Etapas de La FuenteDocumento7 páginasEtapas de La FuenteCristian A. MaldonadoAún no hay calificaciones
- Componentes Internos Del CPUDocumento5 páginasComponentes Internos Del CPUHenry Vasquez67% (3)
- 140-Componentes de Un PCDocumento20 páginas140-Componentes de Un PCDiego Alejandro Riveros RicoAún no hay calificaciones
- Actividad de Aprendizaje 1Documento13 páginasActividad de Aprendizaje 1BryanAún no hay calificaciones
- Prototipo HumedadDocumento15 páginasPrototipo HumedadLeo LoyolaAún no hay calificaciones
- Actividades 3.2 Imagen Sistema Comp 5Documento4 páginasActividades 3.2 Imagen Sistema Comp 5Olga PerezAún no hay calificaciones
- 10 Ejemplos de HardwareDocumento15 páginas10 Ejemplos de Hardwareeli rodriguezAún no hay calificaciones
- La Placa MadreDocumento2 páginasLa Placa MadreOrlando CortezAún no hay calificaciones
- Apuntes MEI 6-1-Fuente - Alimentacion Ver5-6 - PWDocumento10 páginasApuntes MEI 6-1-Fuente - Alimentacion Ver5-6 - PWTGAAún no hay calificaciones
- Ingeniería en Sistemas Computacionales (Reporte) FINALDocumento27 páginasIngeniería en Sistemas Computacionales (Reporte) FINALJoan CasillasAún no hay calificaciones
- La Memoria Ram Trabajo FinalDocumento24 páginasLa Memoria Ram Trabajo FinalAlezita CruzAún no hay calificaciones
- Cuestionario OctavoDocumento5 páginasCuestionario OctavoVictor Del Castillo HolguinAún no hay calificaciones
- Qué Es y para Qué SirveDocumento11 páginasQué Es y para Qué SirveaovAún no hay calificaciones
- Visualización de Códigos POST PDFDocumento3 páginasVisualización de Códigos POST PDFCaco Busca100% (1)
- Fase II Proyecto de CorpozuliaDocumento12 páginasFase II Proyecto de CorpozuliaLuis Oscar Sulbaran LeonAún no hay calificaciones
- MotherboardDocumento2 páginasMotherboardJessica GonzalezAún no hay calificaciones
- Manual ElectronicaDocumento26 páginasManual ElectronicaSamuel Enrique Grandez Rodriguez100% (1)
- Fallas Comunes y Posibles Soluciones en Una PCDocumento15 páginasFallas Comunes y Posibles Soluciones en Una PCwill classAún no hay calificaciones
- Manual Pequeño de Manteminiento Preventivo y Correctivo de Una Pc.Documento13 páginasManual Pequeño de Manteminiento Preventivo y Correctivo de Una Pc.Belkis Valentina Delcid Betancourth100% (4)
- Infografía HardwareDocumento35 páginasInfografía HardwareMarian IdnemAún no hay calificaciones
- Cómo Hacer Un Clear CMOSDocumento4 páginasCómo Hacer Un Clear CMOSIsmael RodriguezAún no hay calificaciones
- La Guerra Intel AmdDocumento9 páginasLa Guerra Intel AmdFernando CarmonaAún no hay calificaciones