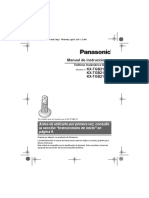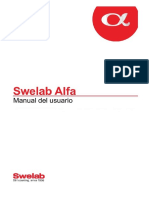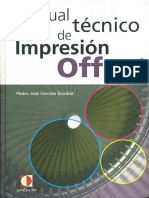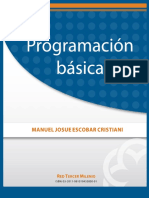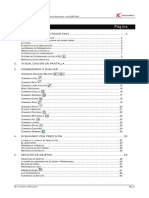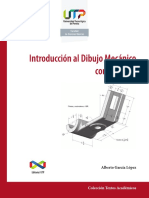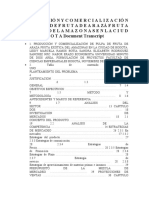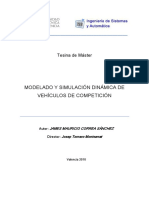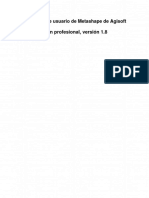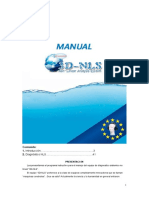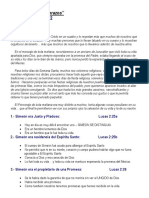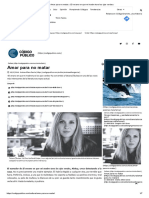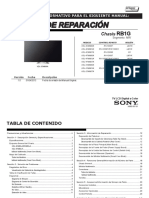Documentos de Académico
Documentos de Profesional
Documentos de Cultura
Virtual DJ 8 Manual Español PDF
Cargado por
Hector GalvanTítulo original
Derechos de autor
Formatos disponibles
Compartir este documento
Compartir o incrustar documentos
¿Le pareció útil este documento?
¿Este contenido es inapropiado?
Denunciar este documentoCopyright:
Formatos disponibles
Virtual DJ 8 Manual Español PDF
Cargado por
Hector GalvanCopyright:
Formatos disponibles
VirtualDJ 8 - Guía del usuario 1
Tabla de contenido
A. CARACTERÍSTICAS BÁSICAS .................................................. .................................................. ........... 4
Sección superior ................................................ .................................................. .......................... 6
Los controles de aplicación y la información .............................................. .................................................. . 6
Visualización de las ondas ................................................ .................................................. ............ 7
Controles de la cubierta ................................................ .................................................. ..................... 10
Realizar un seguimiento de la información de visualización ............................................... .................................................. ............ 10
Controles básicos cubierta ............................................... .................................................. ........ 12
Controles de la cubierta avanzada ............................................... .................................................. . 15
HotCues ................................................. .................................................. ..................... dieciséis
Efectos ................................................. .................................................. ........................ 17
Bucles ................................................. .................................................. .......................... 19
Botones personalizados ................................................ .................................................. .......... 21
Controles de mezcla ................................................ .................................................. ................... 22
Mezclador de audio ................................................ .................................................. ..................... 22
Mezclador de vídeo ................................................ .................................................. ..................... 25
Mezclador scratch ................................................ .................................................. .................. 28
Panel Maestro ................................................ .................................................. ................... 30
Navegador ................................................. .................................................. ............................. 33
Lista de carpetas ................................................ .................................................. ..................... 33
Lista de canciones ................................................ .................................................. ....................... 34
Barra de herramientas lateral ................................................ .................................................. ................... 37
Vista lateral................................................. .................................................. ......................... 38
Sidelist .................................................. .................................................. ....................... 38
Dechado .................................................. .................................................. ..................... 39
Automix ................................................. .................................................. ...................... 42
Karaoke ................................................. .................................................. ...................... 44
Clon ................................................. .................................................. .......................... 45
Información del archivo ................................................ .................................................. ........................... 45
B. BASE DE DATOS .................................................. .................................................. .................... 47
Buscar base de datos ................................................ .................................................. ................ 47
Analizar temas de ................................................ .................................................. ................... 48
VirtualDJ 8 - Guía del usuario 2
Listas ................................................. .................................................. ............................. 49
listas de reproducción M3U ................................................ .................................................. ................... 49
iTunes listas ................................................ .................................................. ............... 51
Cajas ................................................. .................................................. ............................ 51
Historia ................................................. .................................................. ............................... 52
Las carpetas virtuales ................................................ .................................................. .................... 52
Las carpetas de filtro ................................................ .................................................. ...................... 53
Las carpetas favoritas ................................................ .................................................. ................. 55
Contenido Ilimitado ................................................ .................................................. ............... 55
Cloudlists ................................................. .................................................. ........................... 58
Comentarios en directo ................................................ .................................................. .................... 59
CARACTERÍSTICAS C. AVANZADO .................................................. ................................................. 60
Sandbox ................................................. .................................................. ............................ 60
POI Editor ................................................ .................................................. ........................... 61
BPM Editor ................................................ .................................................. ......................... 63
Tag Editor ................................................ .................................................. ........................... sesenta y cinco
Limpiador pista ................................................ .................................................. ..................... 68
Editor de video ................................................ .................................................. ........................ 69
Sampler Editor ................................................ .................................................. .................... 72
Automix Editor ................................................ .................................................. .................... 76
D. AJUSTES ............................................... .................................................. .......................... 78
Configuración de audio ................................................ .................................................. ........................ 78
Interfaz gráfica del usuario ............................................... .................................................. ..... 80
Controladores ................................................. .................................................. ......................... 81
Opciones ................................................. .................................................. .............................. 83
Licencias ................................................. .................................................. ............................ 84
Transmitido ................................................. .................................................. .......................... 85
Registro ................................................. .................................................. ............................... 87
Remota ................................................. .................................................. .............................. 88
Guía de configuración de audio E. .................................................. .................................................. ........ 90
descripciones F. Ajustes .................................................. .................................................. .. 105
Información legal .................................................. .................................................. ............. 116
Acuerdo de licencia de usuario final .................................................. ........................................... 117
VirtualDJ 8 - Guía del usuario 3
A. CARACTERÍSTICAS BÁSICAS
Antes de comenzar a utilizar VirtualDJ, es importante que se familiarice con los controles y las secciones disponibles de la interfaz gráfica
de usuario por defecto (Graphical User Interface) o de la piel.
2 cubiertas
Por defecto 2 cubiertas vista Piel
4 cubiertas
Predeterminado 4 Cubiertas vista Skin
VirtualDJ 8 - Guía del usuario 4
6 cubiertas
Predeterminado 6 vista piel Cubiertas
TABLETA
Por defecto el modo de tableta vista de la Piel
VirtualDJ 8 - Guía del usuario 5
Sección superior
Controles de la aplicación e Información
Sección Top - Lado izquierdo
Sección Top - Lado derecho
Controles de la aplicación y del logotipo
En el lado izquierdo de la logo de VirtualDJ se muestra. En el lado derecho de una Cerca botón para apagar la solicitud,
junto con minimizar y maximizar botones se ofrecen. La disposición de estos botones se invierte en computadoras Mac
OS.
los maximizar botones ofrecen 3 estados:
totalmente maximizado : Aplicación cubre toda la pantalla
Semi-maximizado : Aplicación cubre toda la pantalla, pero deja la barra de tareas inferior visible.
de ventana : Aplicación se visualiza en una ventana más pequeña de tamaño variable y movible
Clickea en el botón para abrir la ajustes de VirtualDJ.
logotipo de VirtualDJ Programación y Aplicaciones botones
Información del sistema
En el lado izquierdo superior de una Reloj está
disponible junto con alguna información
acerca el UPC
uso. Haga clic en el texto Tiempo para
alternar entre el 12 y el formato de hora 24h.
Reloj y uso de la CPU
La barra de progreso de la CPU indica el uso de la CPU para todas las aplicaciones que se ejecutan en ese momento en el
equipo. Coloque el cursor para ver información sobre el uso de la interfaz Tarjeta de sonido.
VirtualDJ 8 - Guía del usuario 6
Diseño y Modo
Clickea en el botón para seleccionar cuántos cubiertas VirtualDJ que desea que se vea. Palanca
Entre los Teclado y el Tableta Modo de uso de los botones de modo 2. Un especial de la piel de la tableta se ofrece con características
similares pero con grandes botones mucho, sobre todo para los usuarios de la pantalla táctil (2 cubiertas solamente).
Modo de teclado / Tablet
Disposición cubiertas
Maestro VU metros y limitador
El medidor de VU en la parte superior muestra la
Nivel de volumen del Maestro de salida *.
los limitador * indicador muestra si la señal de
Maestro de nivel de volumen y limitador
la salida Master
de es
comprimido o no.
* Nota. Tanto el indicador de VU Maestro y Limitador no estará disponible si se ha seleccionado una configuración externa Mezclador de audio (ver Configuración de
audio ).
Visualización de las ondas
Esta área de seguimiento de la forma de onda de cada canción cargada o jugando en una cubierta. También cuenta con una retícula de pulsos
ordenador (CBG) utilizado para la mezcla visual y de ritmos.
Los mensajes de forma de onda curvas correspondientes a las dos tarifas / ritmos de la música, lo que le permite ver a su música.
Los picos en la curva representan latidos. Con el fin de sincronizar la música, estos picos deben ocurrir al mismo tiempo. La
presente está representado por la característica en el centro de la pantalla. Todo a la izquierda como ya se ha jugado, mientras que
lo que está a la derecha representa los próximos segundos de la pista. Por debajo de las curvas no son cuadrados pequeños,
llamados CBG ( Computarizada retícula de pulsos), que representan la posición de las medidas. Los grandes cuadrados representan
el comienzo de una medida 4: 4 tiempo. El CBG es particularmente útil, por ejemplo, cuando la mezcla de una pista en el momento
de una introducción en el que el ritmo no es todavía presente.
Forma de onda - Rhythm & CBG
En la imagen superior, se puede ver que el latidos están completamente sincronizados. Es fácil ver que los picos
(latidos) de la música están alineados. Sin embargo, un poco de música no tiene
VirtualDJ 8 - Guía del usuario 7
las muy evidentes picos solo latido que la mayoría house y techno música tiene. Esto es cuando el CBG es muy útil. Si nos
fijamos en los siguientes gráficos, no es del todo claro, donde los latidos deberían sincronizarse con sólo observar la forma
de onda visual. Sin embargo, con la ayuda de la CBG, se hace mucho más fácil para sincronizar las dos pistas:
Se anda emparejado - CBG no alineado
Batir emparejado - CBG no alineado
Batir emparejado - CBG alineado
Adicional muestra de forma de onda puede ser seleccionado. Clickea en el botón para recibir un menú
con las opciones disponibles.
2 cubiertas
3 puntos de vista diferentes se ofrecen en el diseño de la cubierta 2 para elegir
de. Defecto, invertida y
Scratchwave *. Las líneas de rejilla extendida pueden ser añadidos a la primera 2,
mediante la selección de la Mostrar las líneas de división adicionales opción
Menú de selección de forma de onda - 2 cubiertas
forma de onda por defecto - 2 cubiertas
forma de onda invertida - 2 cubiertas
scratchwave horizontal * - 2 cubiertas
VirtualDJ 8 - Guía del usuario 8
4 cubiertas
6 puntos de vista diferentes se ofrecen en el diseño de la cubierta 4 para
elegir. Defecto con los 4 cubiertas o justo a la izquierda y la derecha, por
defecto con la cubierta derecha invertida, Scratchwave * con los 4 cubiertas,
justo a la izquierda y derecha o apenas la cubierta seleccionada. Las líneas
de rejilla Extended se pueden añadir a los 3 primeros puntos de vista,
mediante la selección de la Mostrar las líneas de división adicionales opción.
Menú de selección de forma de onda - 4 cubiertas
Wave defecto - Todas las 4 cubiertas
Por defecto onda - Izquierda, derecha
ola defecto - Izquierda y Derecha cubiertas invertidas
Scratchwave - Todas las 4 cubiertas
Scratchwave - Izquierda y derecha cubiertas
cubierta seleccionada - Scratchwave
6 cubiertas
3 puntos de vista diferentes se ofrecen en la disposición 6 cubiertas
para elegir. Defecto ( con todos 6 cubiertas),
centrado ( con la izquierda y las cubiertas derecha) y
Scratchwave * ( con la izquierda y la derecha de skate). Las líneas de rejilla
extendida pueden ser añadidos a la primera 2, mediante la selección de la Mostrar
las líneas de división adicionales opción Menú de selección de forma de onda - 6 cubiertas
forma de onda por defecto - 6 cubiertas
VirtualDJ 8 - Guía del usuario 9
forma de onda centrado (izquierda-derecha) - 6 cubiertas
scratchwave horizontal * (izquierda-derecha) - 6 cubiertas
* Nota. Scratchwaves diferentes pueden ser seleccionados de opciones (Ajuste ColoredWaveforms), donde se colorean de forma diferente
las frecuencias detectadas de la pista.
deslizador de zoom y botones de memorización
Utilizar el deslizador a acercar / alejar y ajustar el área visible de la onda en la
forma de onda. Clickea en el re botón para obtener el defecto valor de zoom.
Utilizar el S botón para salvar
el valor de zoom personalizado y el R botón para recordar eso.
zoom deslizante botones de zoom
Batir indicador arquero y la frase
El arquero golpe indica en la que venció de la barra
de 4 tiempos la pista está activada. En los laterales,
contadores latido adicional se ofrece basado en el frase 4 cubiertas
16 latidos
de cada pista
2 y 6 cubiertas
Controles de la cubierta
Arrastrar y soltar un pista de la Navegador en una virtuales Cubierta área de la zona de saltos. Una vez que se carga la pista de la información de la
pista se mostrará y todos los controles de la cabina estará disponible. presione el
botón para iniciar la reproducción de la pista.
Información de la pista de visualización
2 cubiertas 6 cubiertas
Una vez que se carga una pista a una cubierta, la Información de pista como artista, título, Tiempo (Permanecer, transcurrido
y total), cubierta, BPM, Key y la ganancia se mostrará en esta área. La pista será analizada y la canción posiciones ( Se
mostrará el progreso).
VirtualDJ 8 - Guía del usuario 10
Haga clic en la pantalla Permanezca / transcurrido / Tiempo total para obtener el deseado tiempo Ver
Utilizar el botón para calcular manualmente el BPM de la pista. Haga clic en el
botón para abrir la Editor BPM para llevar a cabo Tempo más avanzada y precisa y Beat correcciones / Fase
si es necesario. ( Ver Editor BPM )
Clickea en el Cubrir de la pista para abrir el tag Editor para ver y editar toda la información disponible de la pista
control de llaves
Haga clic en el texto clave para obtener su valor en 3 puntos de vista diferentes.
presione el botón derecho del lado de la Llave valor
para revelar / ocultar la Panel de control Key con el fin de ajustar
o restablecer la clave de la pista. Utilizar el botones
a Mueva la tecla un semitono arriba / abajo y el botón para colocar la pista
de nuevo a su de clave original valor.
Panel de control Key
Activar / desactivar el Master Tempo ( Bloqueo de teclas) con el botón. Si Master Tempo está activado
la clave de la pista se conservar su valor si se cambia el tono.
6 cubiertas
Todas las 6 cubiertas se ofrecen como Mini Cubiertas por debajo de la izquierda y las correctas. Mini cubiertas 1, 3 y 5 pueden convertirse Dejo
un) y Mini cubiertas 2, 4 y 6 puede convertirse Derecho (B) Terraza si hace clic en el encabezamiento de cada mini cubierta. Artista, el título y la
posición de la canción se ofrece para cada una de las Cubiertas Mini. Cada vez que uno de los mini Cubiertas se establece como izquierda o
derecha de la mini cubierta se pone el color correspondiente (azul para el izquierdo, rojo para el derecho) Los botones M indica el Cubierta
principal ( todas las demás cubiertas se sincronizarán con la cubierta principal, si se pulsa SYNC).
VirtualDJ 8 - Guía del usuario 11
Mini Cubiertas - cubierta 3 asignados como Izquierda (A)
4 cubiertas
Una vez que se carga una pista a una cubierta, la Información de pista como artista, título, transcurrido y el tiempo restante,
cubierta, BPM, Key y la ganancia se mostrará en esta área. La pista será analizada y la canción posiciones ( Se mostrará el
progreso).
Utilizar el botón para calcular manualmente el BPM de la pista. Haga clic en el
botón para abrir la Editor BPM para llevar a cabo Tempo más avanzada y precisa y Beat correcciones / Fase si es necesario. ( Ver Editor BPM ).
los METRO botón indica el Cubierta maestra. Todas las demás cubiertas se sincronizarán con la cubierta principal, si se pulsa SYNC en
cualquiera de los pisos. Haga clic para establecer cualquiera de los pisos como Maestro o salir de la selección automática
en (depende de la cubierta en que se encuentra actualmente a la salida Master)
Botón derecho del ratón en el artista o el título de la pista de mostrar ocultar el Cubrir. Clickea en el Cubrir de la pista para abrir el tag
Editor para ver y editar toda la información disponible de la pista
Controles básicos de ruedas
2 cubiertas 6 cubiertas
En esta zona un virtuales rueda de desplazamiento está
disponible para proporcionar controles de doble ni raye la
pista. Utilice los botones de control Reproducir, parar y SEÑAL*,
para reproducir, pausar y detener la pista o establecer un
punto de referencia temporal *. Utilizar el Tono
control deslizante para ajustar el tempo ( BPM) del
pista. los botones hará temporales
desaceleración / acelerar la pista (Pitch
Bend) Haga clic en el botón para
restablecer gradualmente el tempo a su valor original o doble
Controles de la cubierta - 2 cubiertas
clic para el reajuste inmediato.
VirtualDJ 8 - Guía del usuario 12
presione el botón para suavemente sincronizar la pista de la cubierta con el frente
cubierta. Que coincidirá con el BPM de la pista y alinear el CBG (Beatgrid ordenador)
Alternar entre la Rasguño ( De vinilo) y Curva ( CD) utilizando el modo de botón. en Vinilo
Modo La rueda de emular el sonido de un disco se raye cuando la posición se mueve. En el modo de CD La rueda
de inflexión en el tono cuando la posición se mueve.
Habilitar Resbalón el modo usando el botón. Mientras que el modo de deslizamiento está activado, Hot Cues, bucles y
Rascado sólo afectará a la posición de la canción temporal y una vez desactivada la canción seguirá jugando desde
la posición que habría sido si el modo Slip nunca había sido habilitada.
* Nota. El botón CUE establece un Cue temporal y no afectará a los HotCues guardados. Sin embargo, el punto de localización temporal se
guarda a través de sesiones para cada una de sus pistas
4DECKS
Un virtuales rueda de desplazamiento está disponible para proporcionar controles de
doble ni raye la pista. Utilice los botones de control
Reproducir, parar y SEÑAL*, para reproducir, pausar y detener la pista o establecer
un punto de referencia temporal *. Utilizar el Tono
control deslizante para ajustar el tempo ( BPM) de la pista. los
botones desaceleración temporal / acelerar
la pista (Pitch Bend). presione el botón para
suavemente sincronizar la pista de la cubierta con la cubierta opuesta.
Que coincidirá con el BPM de la pista y alinear el CBG (computarizada
Beatgrid)
Controles de la cubierta - 4 cubiertas
Clickea en el (Para las cubiertas 1 y 3) o (Para las cubiertas 2 y 4) para ajustar una cubierta como
cubierta izquierda o Cubierta derecha. Configuración de una cubierta como la izquierda o derecha se utiliza sobre todo para controlar 4 cubiertas con un
controlador MIDI 2-cubierta.
Seleccionar un cubierta usando el numerado botones.
Alternar entre la Rasguño ( De vinilo) y Curva ( CD) utilizando el modo de botón. en Vinilo
Modo La rueda de emular el sonido de un disco se raye cuando la posición se mueve. En el modo de CD La rueda
de inflexión en el tono cuando la posición se mueve.
Habilitar Resbalón el modo usando el botón. Mientras que el modo de deslizamiento está activado, Hot Cues, bucles y
Rascado sólo afectará a la posición de la canción temporal y una vez desactivada la canción seguirá jugando desde
la posición que habría sido si el modo Slip nunca había sido habilitado
* Nota. El botón CUE establece un Cue temporal y no afectará a los HotCues guardados. Sin embargo, el punto de localización temporal se
guarda a través de sesiones para cada una de sus pistas
VirtualDJ 8 - Guía del usuario 13
2 cubiertas 4 cubiertas 6 cubiertas
Opciones de cubierta
Clickea en el botón para elegir una diferente
comportamiento para el básico botones de control,
ajustar el Rango de Pitch, y permitir Master Tempo u otras
opciones de mezcla inteligentes útiles, tales como Inteligente
Loop, Cue inteligentes y
Smart Play.
Opciones de cubierta Descripción
smart Play iniciar automáticamente la reproducción desde la posición más cercana que permitiría a las canciones para ser
emparejados por vencer a uno con el otro.
Cue inteligentes Ajusta automáticamente la posición de salto para mantener la canción Beat-emparejado
inteligente Loop ajustar automáticamente los puntos de bucle cuando se establece un bucle manual para hacer el bucle
sin fisuras
Master Tempo (o bloqueo de Mantiene el tono de la canción sin cambios cuando se cambia el tono de la canción
teclas)
Rango de pitch Establecer el porcentaje (%) Rango del deslizador Pitch
Botones de control Comportamiento
Play, Stop y Cue pueden comportarse de manera
diferente dependiendo del modo seleccionado
Botones de control Descripción
Play-tartamudeo En este modo, el botón de reproducción se comporta como el botón Stop
Play-tartamudeo (la canción mantendrá la reproducción desde la última Cue) y se
comporta como Pausa-Stop (hace una pausa en la canción si se reproduce y los ciclos a
través de los puntos de referencia disponibles si en pausa)
Reproducir pausar En este modo, el botón de reproducción se comporta como Play-Pause (cambia
entre reproducción y pausa) y el botón de parada se comporta como Stop (hará
una pausa en la canción y volver a la anterior si Cue jugar y un ciclo a través de
los puntos de referencia disponibles si en pausa)
VirtualDJ 8 - Guía del usuario 14
Cue Estándar Se detendrá la canción en el punto de referencia anterior y tendrá una vista previa de la
canción, siempre y cuando se lleva a cabo si se ha detenido la canción.
Cue retención to-play Se detendrá la canción en el punto de referencia anterior y tendrá una vista previa de la
canción, siempre y cuando se lleva a cabo si se ha detenido la canción.
Si se mantiene más de 3 segundos la canción seguirá
desempeñando una vez que se suelta el botón
Cue invertida Se detendrá la canción en el punto de referencia anterior y se quedará en pausa
mientras se mantiene pulsado el botón
Controles de la cubierta avanzada
En esta área, Controles de la cubierta avanzados pueden ser encontrados como Hot cues, efectos, loops y
Personalizado botones y deslizadores
2 cubiertas 6 cubiertas
Cada uno de los Hot Cue, secciones de bucle y Efectos ofrecen vistas diferentes (3 mínimos, estándar y extendidas). Clickea en el encabezamiento
de cada sección (de localización rápida, el efecto y bucle) para alternar entre la Normal
y Extendido ver. Si una de las secciones está a la vista ampliada, los otros 2 automáticamente va a abrir Mínimo ver.
Elija la vista deseada para obtener los controles que prefiera para su tipo de mezcla.
Vista normal Efectos Extended Ver Ver bucles extendido HotCues Extended Ver
VirtualDJ 8 - Guía del usuario 15
4 cubiertas
HotCues, efectos, bucles y botones personalizados están disponibles en una sola vista.
Controles de la cubierta avanzadas - 4 cubiertas
HotCues
Utilizar cualquiera de los 6 botones Hot Cue disponibles para desencadenar un hot cue (o guardar si está vacío). Rightclick para borrarlo.
2 cubiertas 6 cubiertas
3 vistas diferentes para los Hot Cues se ofrecen (Mínimo, Normal y extendido).
los Ver mínimos se selecciona-auto si uno de los otros 2 secciones (de
efectos y bucles) se fijan a la vista ampliada. En este punto de vista, sólo se 3
Hot Cues * están disponibles.
Ver Hotcues Mínimo
los Vista normal se selecciona de auto-si ninguna de las secciones
disponibles se establece en el modo extendido. En esta vista, 6 Hot Cues * se
ofrecen.
Haga clic para activar, establecer un punto de referencia o el botón derecho para borrar un
punto de localización.
HotCues normal Vista
los Vista ampliada se selecciona haciendo clic en el encabezado de la
sección. En esta vista 6 Hot Cues * se ofrecen junto con el útil información
de referencia, Nombres como Cue, Cue Cue Tiempo Posición Tiempo, desde
la posición, Beats a Cue. Haga clic en la información a través del ciclo de
información diferente. Utilizar el x botones para eliminar cualquiera de los Hot
Cues Haga clic en la candado Botón para evitar el borrado de un Hot Cue
(bloqueo)
Clickea en el botón para abrir la Editor de puntos de interés a
renombrar y administrar sus puntos de localización rápida. ( ver Editor de puntos de interés )
Activar / desactivar inteligente Cue (Snap) con el botón
(Disponible en las opciones de cubierta también) HotCues Extended Ver
VirtualDJ 8 - Guía del usuario dieciséis
4 cubiertas
Utilizar cualquiera de los 6 * botones disponibles a
desencadenar o establecer un hot cue ( si está vacío). Abre el Editor
de puntos de interés para gestionar sus señales calientes con el
HotCues - 4 cubiertas
botón.
* Nota. A pesar de que 6 puntos Hot Cue se ofrecen en el defecto 2 cubiertas interfaz gráfica de usuario (que debe cubrir las necesidades de la mayoría de
los casos), VirtualDJ es compatible con hasta 99 Hot Cue puntos que pueden ser controladas usando una piel de encargo, botones personalizados, o atajos
/ controlador midi teclado.
efectos
2 cubiertas 6 cubiertas
los Ver mínimos se selecciona de auto-si uno de los otros 2 secciones (hot
cues y bucles) se establecen en vista extendida.
Clickea en el botón para seleccionar un efecto de la
Efectos ofrecido Lista desplegable, y convertirlo de encendido / apagado con el Ver efectos Mínimo
botón de texto. Ajustar el 1er parámetro del efecto
mediante el uso de la nudo.
los Vista normal se selecciona de auto-si ninguna de las secciones disponibles se
establece en el modo extendido. Haga clic en
el botón para seleccionar un efecto de la lista desplegable Efectos
ofrecido, y convertirlo de encendido / apagado con el botón de texto. Ajustar el primero
y el 2º Parámetros del
efecto seleccionado mediante el uso de las 2 perillas redondas . Efectos normal Vista
los Vista ampliada se selecciona haciendo clic en el encabezado de la
sección.
En esta vista 3 ranuras de efectos se ofrecen junto con los botones a seleccionar
el efecto para cada ranura. Activar / desactivar cada uno de los efectos usando
los cuadros de texto y
ajustar su 1er parámetro utilizando el perillas.
Más parámetros para cada ranura efecto se ofrecen en el
Efecto interfaz gráfica de usuario.
Todas las 3 ranuras de efectos se pueden activar simultáneamente. .
Efectos Extended Ver
VirtualDJ 8 - Guía del usuario 17
En la vista normal de una botón se ofreció para ver todo
Los parámetros y predefinidos disponibles botones del efecto
seleccionado. Un detallado GUI efecto se adjuntará automáticamente en
el lado derecho del navegador.
La misma interfaz gráfica de usuario para cada Efecto efecto también es ofrecido por el
botón en el desplegable Lista efectos.
GUI efecto
4 cubiertas
Clickea en el botón para seleccionar Un efecto
Del desplegable que ofrece Lista de efectos,
y convertirlo de encendido / apagado con el botón de texto.
Ajustar el primero y el 2º Parámetros del
Efectos - 4 de la piel de patinar
efectuar usando las 2 perillas redondas .
Lista de selección de efectos y efectos Agrupación
Una vez que el botón de selección de Efecto se presiona, una efectos
lista de selección se mostrará para desplazarse fácilmente a través de toda la
disposición Sonido, vídeo y Efectos de visualización y hacer su selección. Los
efectos de sonido Grupo se ampliará de forma predeterminada, y los efectos de
vídeo Grupo se amplió también si una pista de vídeo se carga a una cubierta.
Clickea en el icono para mantener la lista de efectos de selección
visibles ( Pined) después de la selección de efectos.
VirtualDJ ofrece la posibilidad de agrupar y organizar sus efectos favoritos. Un nuevo Grupo
efectos Se pueden crear, haciendo clic derecho en cualquiera de los grupos de
sonido, vídeo o por defecto de visualización disponibles.
Una vez que se crea un nuevo grupo, el pin la lista de efectos y luego arrastrar y soltar un efecto a cualquier *
de los grupos que ha creado
VirtualDJ 8 - Guía del usuario 18
Los efectos pueden ser retirados de la lista de selección de efectos haciendo clic derecho *.
* Nota. Sólo efectos personalizados del usuario pueden ser movidos o eliminados. Los efectos por defecto (ver tabla abajo) no se pueden
mover a un grupo ni pueden ser borrados. Efectos adicionales se pueden descargar desde nuestro sitio web http://www.virtualdj.com/addons/effects.html
Los efectos por defecto de VirtualDJ
versión de windows Distorsión, eco, flanger, Beatgrid, Loop Roll, Phaser, Reverb, máquina de cortar, Wah Wah, frenos,
backspin, FlippinDouble, Overloop
versión para Mac Distorsión, eco, flanger, Beatgrid, Loop Roll, Phaser, Reverb, máquina de cortar, Wah Wah, frenos,
backspin, FlippinDouble, Overloop
bucles
2 cubiertas 6 cubiertas
los Ver mínimos se selecciona de auto-si uno de los otros 2 secciones (hot cues
y efectos) se establecen en vista extendida. En este punto de vista, Loop EN y un
bucle FUERA botones se ofrecieron para establecer los puntos de entrada y de
salida del bucle.
Mínimo loop de la vista
los Vista normal se selecciona de auto-si ninguna de las secciones disponibles
se establece en el modo extendido. En este punto de vista, Loop EN y Loop FUERA
botones se ofrecieron para establecer los puntos de entrada y de salida del bucle.
Utilizar el
botones a mitad o doble el tamaño del bucle.
los tamaño del bucle es visible junto con un bucle
barra de progreso. Vista normal Loop
VirtualDJ 8 - Guía del usuario 19
los Vista ampliada se selecciona haciendo clic en el encabezado de la
sección. En esta vista, Incluyete y Loop OUT botones están disponibles para
configurar la entrada y salida
puntos del bucle. Utilizar el botones de mitad o
doble el tamaño del bucle. los tamaño del bucle es visible junto con un
bucle barra de progreso.
Utilizar el Longitud ( deslizador y vuelta) para ajustar el
tamaño del bucle (a una no-seamless) y / o la
Movimiento deslizador ronda para mover el círculo a una nueva posición.
Ver extendida Loop
los REC botón registrará inmediatamente el bucle (si está habilitado) como una Muestra.
Otros controles de loop:
SALVAR: Guarde el bucle seleccionado a una ranura guardadas Loop (POI) *
CARGA: Carga (Enable) el bucle guardadas (POI) *
RODAR Modo cíclico. Cuando se activa todas las acciones bucle de control de bucle Rolls (la canción volverá a la
posición en la que habría sido si el bucle no se activó)
ESPALDA Bucle continuo: Cuando un bucle está ajustado por un número de latidos (por ejemplo, 4 tiempos), el bucle termina en la posición actual
AUTO ( o Smart Loop): Ajusta automáticamente los puntos de bucle cuando se establece un bucle manual para hacer el bucle sin fisuras
* Nota. Múltiples bucles guardadas se puede lograr a través de Botones personalizados , Las acciones de secuencias de comandos de VirtualDJ y en pieles de
encargo
4 cubiertas
Utilizar el bucle EN y Loop FUERA para ajustar la entrada
y los puntos de salida del bucle. Utilice los botones a
mitad o doble el tamaño del bucle. los tamaño del bucle es visible junto con un
bucle barra de progreso.
Otros controles de loop:
RODAR Modo cíclico. Cuando se activa todas las acciones bucle de
control de bucle Rolls (la canción volverá a la posición en la que habría
Bucles - 4 cubiertas
sido si el bucle no se activó)
AUTO ( o Smart Loop): Ajusta automáticamente los puntos de bucle cuando se establece un bucle manual para hacer el bucle sin fisuras
VirtualDJ 8 - Guía del usuario 20
Botones personalizados
Con el fin de cubrir todas las necesidades posibles de funciones y acciones, hemos añadido en la interfaz gráfica de usuario por defecto unos extra vacío
botones y mandos de personalizar a través de acciones de script VirtualDJ *. En el primer lanzamiento, los botones estarán vacíos (des-asignar).
2 cubiertas 4 cubiertas 6 cubiertas
Haga clic en cualquiera de los disponibles
Los botones personalizados o Perilla
personalizada para asignar una acción que es
posible que se pierda de los disponibles. Un
mensaje emergente aparecerá explicativa, que
puede ser desactivada para la próxima vez, por
la elección No mostrar de nuevo
opción
Botones personalizados ventana pop-up
Una vez que se cierra esta ventana el encargo
Editor de botones aparecerá. Todo VirtualDJ
disponibles
Comportamiento son agrupados por
Categoría y el lado
Descripción le ayudará a elegir el que
necesita junto con algunos consejos de
sintaxis. los Acción
campo es también Auto-Fill.
Añadir una breve descripción de la
nombre del botón caja para ver que en el
Editor de botones personalizada
botón. Si se escribe ningún nombre, la acción
será utilizado como el texto del botón.
Después de cerrar el Editor de botones, la
Botones personalizados en la interfaz gráfica de usuario a
partir de ahora operar las acciones asignadas. operación
similar se aplica para el
Perilla personalizado.
Botones personalizados - 2 y 6 botones personalizados Cubiertas 4 cubiertas
* Nota. Más detalles acerca de las acciones de secuencias de comandos de VirtualDJ se pueden encontrar en nuestra página web
http://www.virtualdj.com/wiki/VDJScript
VirtualDJ 8 - Guía del usuario 21
Controles de mezcla
El panel central de la interfaz gráfica de usuario ofrece 4 sub-paneles MEZCLADOR, VIDEO, SCRATCH y DOMINAR,
mezclador de audio
2 cubiertas 4 cubiertas 6 cubiertas
los MEZCLADOR panel ofrece un canal de 2 o 4 Mezclador de audio con HIGH, MID y BAJO perillas del ecualizador, GANANCIA perillas, FILTRAR
mandos para controlar el efecto del filtro de resonancia junto con Volumen
Atenuadores, Audio crossfader y PFL botones de selección.
Mezclador de audio - 2 y 6 cubiertas
Mezclador de audio - 4 cubiertas
EQ (HIGH, MID, LOW)
Utilizar el HIGH, MID y BAJO perillas para ajustar el alta, media y baja las bandas de ecualización de
cada uno de los canales del mezclador disponibles.
Haga doble clic a Reiniciar cada una de las bandas de ecualización a la posición cero (apagado). Haga clic
derecho para Matar* cualquiera de las bandas de ecualización
Los valores de frecuencia central de cada una de las 3 bandas de ecualización se puede ajustar
desde el opciones .
Igualada
VirtualDJ 8 - Guía del usuario 22
* Notas :.
- Por defecto, los controles de ecualización no completamente aislados (matar) las frecuencias. modo Kill puede ser seleccionado de opciones .
- Por defecto, el ecualizador se aplica en la salida Master. EQ también puede afectar el canal PFL (Escucha previa) si se cambia el ajuste
(ver opciones ).
FILTRAR
Utilice los mandos de filtros a aplicar una Paso bajo o una Filtro de paso alto
a cada uno de los canales del mezclador disponibles. En posición central, no se aplica ningún filtro.
perilla de filtro
Haga doble clic a Reiniciar Filtro (posición de apagado)
Nota. La resonancia del filtro de bajo paso alto se puede ajustar mediante un control deslizante a medida y acción
filter_resonance VirtualDJ guión.
GANANCIA
Utilice el mando GAIN para ajustar el Ganancia aplicada a la pista cargada. Si el mando es a la
posición media (12:00) el nivel de salida se establece por el software para cero db ( 0 db por
defecto u otro valor definido a partir de la
control de ganancia
opciones ). El valor de ganancia aplicada se mostrará en el área Información de la cubierta. Haga
doble clic a conjunto la ganancia a la posición media ( cero valor db)
Cuando se carga una pista en una cubierta, VirtualDJ establecerá el nivel de salida de la pista al valor db se cero. El mando
GAIN se puede utilizar entonces para hacer ajustes adicionales. Por defecto, el valor ajustado será recordado la próxima vez la
misma pista se carga. comportamiento diferente es ofrecido por el cambio de la AutoGain configuración (véase opciones )
Nota. VirtualDJ fijará la ganancia a cero el valor (o valor guardado) si la pista está pre-analizada o jugado antes. Si no es así, el software indicar la
ganancia a su valor cero sólo si la pista no está jugando en el momento en que la pista está completamente cargado.
PFL
Utilizar el PFL botones de enviar cualquiera de los canales del mezclador a la
Escucha previa botón
Escucha previa ( Auriculares) canal.
Notas.
- Salida de auriculares tiene que ser seleccionado en el Configuración de audio
- no afectará a la pre-escucha, si se selecciona Configuración externa Mezclador de audio
VirtualDJ 8 - Guía del usuario 23
VOLUMEN - Medidores VU
Utilice los deslizadores de volumen para controlar el volumen de cada uno de
los canales del mezclador disponible.
Los atenuadores de volumen - 4 cubiertas
los VUmetros puede mostrar ya sea el nivel de salida de la
plataforma de enrutado al mezclador o la salida
nivel de canal del mezclador (después de Los atenuadores de volumen y medidores de VU -
Los ajustes de volumen) Medidores VU - 4 2 y 6 cubiertas
cubiertas
2 y 6 cubiertas
La selección se realiza desde el menú contextual de los indicadores de volumen.
4 cubiertas
La selección se realiza desde el botón Opciones de mezcladores por encima de la de audio
crossfader
Notas.
- Los atenuadores de volumen se debe dejar en la posición máxima (arriba) si mezclador externo se selecciona en el Configuración de audio .
DESVANECEDOR CE K
2 cubiertas
Diapositiva el crossfader a ruta la izquierda o la derecha cubierta hasta la salida
Master. Si el crossfader está en el extremo izquierdo, sólo la izquierda de la
plataforma será audible en la salida principal.
Audio crossfader - 2 cubiertas
Si el crossfader está en el extremo derecho, sólo el derecho de la cubierta será audible en la salida principal. En cualquier otra
posición, ambas cubiertas serán audibles.
4 cubiertas 6 cubiertas
Diapositiva el crossfader a ruta la izquierda o la derecha asignado cubierta
de la mezcladora a la Salida maestra.
Utilizar el botones de asignación de crossfader para asignar una
cubierta como lado izquierdo o derecho del crossfader. Si el crossfader Audio crossfader - 4 cubiertas
está en el extremo izquierdo, sólo las cubiertas izquierda-asignados,
serán audibles en la salida principal.
Asignar botones crossfader
VirtualDJ 8 - Guía del usuario 24
Si el crossfader está en el extremo derecho, sólo las cubiertas derecha-asignados, serán audibles en la salida principal. En cualquier otra posición,
todas las cubiertas derechas o de izquierdas asignado serán audibles. Si una cubierta no está asignado como izquierdo o derecho, será audible,
independientemente de la posición del crossfader.
Haga doble clic para llevar el crossfader a medio posición.
Notas.
- Una cubierta no será audible en la salida Master Si el volumen de la cubierta se ajusta a la posición cero
- Crossfader debe fijarse en la posición media, si mezclador externo se selecciona en Configuración de audio o se puede desactivar desde el CrossfaderCurve
configuración en Opciones.
Propina: El comportamiento crossfader (cómo los canales son mezclados) se puede ajustar desde el CrossfaderCurve
configuración (véase opciones ) Y desde el botón Opciones de mezcladores en la piel 4 cubiertas.
4 cubiertas
Opciones de mezcladores
Haga clic con el botón derecho encima del crossfader de audio para obtener la lista de
opciones del Mezclador. Elegir uno de los 3 disponibles órdenes del mezclador para
obtener un diseño de canal diferente para el mezclador. Por defecto se selecciona el
orden CH3, Ch1 (cubiertas izquierda), CH2, CH4 (cubiertas derecha). La selección se
guarda a través de sesiones de elegir si el Los indicadores de nivel mostrará los
indicadores de volumen o los medidores de nivel para cada canal del mezclador.
Selecciona el curva de crossfader para el crossfader Audio (cómo los canales son
mezclados) o invertir el crossfader (hámster). Lisa está seleccionada por defecto.
mezclador de falsa es un indicador (no una selección) para controladores MIDI que
utilizan esta característica. Si este modo es seleccionado por la unidad de hardware,
el mezclador de la unidad no controlará el mezclador interno de software, pero las
pantallas seguirá sus movimientos.
Opciones de mezcladores - 4 cubiertas
mezclador de vídeo
2 cubiertas 4 cubiertas 6 cubiertas
El panel central VIDEO ofrece controles de mezcla tales como audio y vídeo GANANCIA nudo, Volumen
Atenuadores, Audio crossfader y PFL botones de selección (véase mezclador de audio ) Además, ofrece ventanas de
previsualización de vídeo para Master y cubierta, una vídeo crossfader
junto con Efecto de vídeo y Transición controles
VirtualDJ 8 - Guía del usuario 25
Mezclador de vídeo - 2 y 6 cubiertas
Mezclador de vídeo - 4 cubiertas
Avances de vídeo
La ventana superior grande mostrará el Maestro de salida de vídeo. Haga
clic dentro de esa zona para habilitar deshabilitar el Vídeo motor y
salida de vídeo principal.
Las pequeñas ventanas de vista previa de vídeo muestra la Salida de
vídeo de las cubiertas izquierda y derecha.
Haga clic en la izquierda de la cubierta de previsualización de vídeo para realizar una
transición de vídeo a la izquierda, ya la derecha la unidad de vídeo de
vista previa para realizar una transición de vídeo a la derecha.
Efecto de vídeo
Clickea en el botón para ver una lista de
Efectos de vídeo, seleccionar un Efecto de vídeo *
Haga clic en el cuadro de texto para habilitar deshabilitar el efecto de
vídeo seleccionado en la salida de vídeo principal.
Clickea en el Botón de los efectos de vídeo
lista de muelle la interfaz gráfica de usuario FX en el navegador con el
fin de controlar el parámetros del efecto de vídeo (si está disponible)
Efectos de vídeo Lista
VirtualDJ 8 - Guía del usuario 26
* Notas.
- Efectos adicionales se pueden descargar desde nuestro sitio web
ttp: //www.virtualdj.com/addons/effects.html
- Personalizada Efectos de vídeo se pueden agrupar y se movieron (véase efectos )
El defecto de efectos de vídeo para VirtualDJ:
versión de windows Negativo, StrobeAuto, Strobe, BoomAuto, Boom, Colorear, cámara, texto
versión para Mac Negativo, StrobeAuto, Strobe, BoomAuto, Boom, Colorear, cámara, texto
La transición de vídeo
Clickea en el botón para ver el video
Lista y transiciones seleccionar un La transición de vídeo *
La transición de vídeo definirá cómo se mezclan los paquetes
de vídeo izquierda y derecha, utilizando el crossfader vídeo.
Haga clic en el cuadro de texto para habilitar deshabilitar la
transición de vídeo seleccionado.
Clickea en el en el botón de vídeo
Lista de transiciones muelle la interfaz gráfica de usuario de la
Transición en el navegador con el fin de controlar el parámetro
(s) de la transición de vídeo (si está disponible)
Las transiciones de vídeo Lista
* Notas.
- Adicionales Transiciones de vídeo se puede descargar desde nuestro sitio web
ttp: //www.virtualdj.com/addons/effects.html
- Las transiciones de video personalizados se pueden agrupar y se movió (véase efectos )
Las transiciones de vídeo por defecto para VirtualDJ
versión de windows Ninguno, Alpha, Zoom, Wipe, Strobo, Scratch, Cortar, TimeCut, Ventana, Cubo, Fade, satélite,
Flip 3D, Flip, Rollos, DoubleWindow, FlatCube
versión para Mac Ninguno, Alpha, Zoom, Wipe, Strobo, Scratch, Cortar, TimeCut, Ventana, Cubo, Fade, satélite,
Flip 3D, Flip, Rollos, DoubleWindow, FlatCube
VirtualDJ 8 - Guía del usuario 27
vídeo crossfader
2 cubiertas 4 y 6 cubiertas
Utiliza el vídeo a crossfader mezclar la salida de Utiliza el vídeo a crossfader mezclar la salida de vídeo del izquierda
vídeo de las cubiertas y derecho cedido cubiertas.
Si el crossfader vídeo está en el extremo
izquierdo, sólo el vídeo desde la cubierta izquierda
se mostrará en la salida de vídeo principal. Utilizar el Asignación de vídeo-crossfader
botones para asignar una cubierta como lateral izquierdo o derecho para
el crossfader de vídeo. Si no hay ninguna seleccionada, la selección
Si el crossfader vídeo está en el extremo
seguirá automáticamente las cubiertas izquierda y derecha como
derecho, sólo el vídeo de la cubierta derecha y
seleccionado de los botones correspondientes en cada cubierta (modo
se mostrará en la salida de vídeo principal.
automático). Haga clic en cualquiera de estos botones para obtener el
modo automático hacia atrás. Si el crossfader vídeo está en el extremo
En cualquier otra posición, los videos se pueden izquierdo, sólo el vídeo de la cubierta izquierda asignado se visualiza en
mezclar en función de la seleccionada la salida de vídeo principal. Si el crossfader vídeo está en el extremo
La transición de vídeo. derecho, sólo el vídeo de la cubierta derecha asignado se mostrará a la
salida de vídeo principal. En cualquier otra posición, los videos se
pueden mezclar en función de la seleccionada La transición de vídeo.
Vídeo crossfader - 2 cubiertas
Vídeo crossfader - 4 cubiertas
Haga doble clic para llevar el video a crossfader medio posición.
Habilitar ENLAZAR si desea que el crossfader de vídeo para seguir el crossfader de audio y controlar ambos con un fader.
Habilitar AUTO si desea que el crossfader de vídeo para seguir automáticamente la cubierta que la audiencia está escuchando.
Nota. La fuerza de la salida de vídeo depende del nivel de los controles de volumen. Este comportamiento se puede desactivar desde el opciones
.
mezclador de cero
2 cubiertas 4 cubiertas 6 cubiertas
los RASGUÑO panel ofrece controles de mezcla tales como GANANCIA perillas, Volumen Atenuadores, Audio
crossfader y PFL botones de selección (véase mezclador de audio ) junto con ondas multicolores y otras características
VirtualDJ 8 - Guía del usuario 28
Rasguño mezclador - 2 y 6 cubiertas
Rasguño mezclador - 4 cubiertas
Las formas de onda
Muestra información útil sobre la estructura de la pista (frecuencias). Las diferentes variaciones de color se ofrecen
desde el opciones
Neutro (por defecto) Monocromo Ver UltraBlue visión infrarroja Ver Perdeck
ver ver
Utilizar el zoom botones - / + o una rueda del ratón para acercar / alejar a la forma de onda
cubierta clon
Haga clic en los botones para clon la cubierta izquierda / derecha para la correcta / izquierda. Si la
pista está jugando clonado también se iniciará la otra cubierta (si pausa) que se sincronizará ambas
cubiertas.
beatlock
Habilitar a Beatlock guardar una cubierta siempre sincronizado con las otras cubiertas, incluso
si se cambia de tono o durante el rascado.
VirtualDJ 8 - Guía del usuario 29
Invertir Silencio
Cuando está activado, la pista no será audible si se rascan / movido
hacia atrás ( ver opciones )
4 cubiertas
Cuando las entradas de código de tiempo están disponibles en la
configuración de audio (véase ajustes ), Adicional
paneles de código de tiempo se ofrecerá en el Panel de Scratch para
permitir el control / desactivar el código de tiempo para cada cubierta.
UN medidor de calidad
Ofrece información sobre la intensidad de la señal de código de
tiempo. Los paneles de código de tiempo - 4 cubiertas
Nota. El 2 cubiertas interfaz gráfica de usuario está ofreciendo los paneles de código de tiempo en las áreas de control de la cubierta izquierda y derecha
Panel maestro
2 cubiertas 4 cubiertas 6 cubiertas
los DOMINAR ofertas de panel Dominar, Auriculares y Micrófono Los controles de volumen, junto con efectos aplicado el
Maestro, Record y Radiodifusión y operaciones grabación de toma de muestras de salida maestra o entrada de micrófono
Panel Maestro - 2 cubiertas
Panel Master - 4 cubiertas
VirtualDJ 8 - Guía del usuario 30
Volumen principal
Ajustar el Volumen del Salida maestra. Haga doble clic para ajustar el volumen maestro al máximo
(100%). UN medidor VU que se ofrece con el nivel de la salida principal.
los LIM es un indicador que mostrará si el limitador se dedica a la salida Master. Limitador está
activado por defecto y No se puede desactivar.
Utilizar el REC botón debajo del volumen maestro a grabar la salida principal a una Muestra.
Volumen de los auriculares / Mix
Utilizar el VOL mando para ajustar la volumen de la pre-escucha del canal
(auriculares). Haga doble clic para ajustar el volumen de los auriculares al máximo
(100%)
Utilizar el MEZCLA mando para seleccionar lo que se escuchará en la salida Pre-escucha (auriculares. Cuando el mando está en la
posición 0%, se escucharán los PFL) cubiertas (seleccionados. Cuando el mando está en la posición 1,000%, se escuchará la salida
Master . en todas las demás posiciones, las cubiertas seleccionadas (PFL) y la salida principal se mezclaron en las pre-escuchar
Channel (auriculares)
Nota. El perillas no estará disponible si los auriculares no se seleccionan en la configuración de audio (Sólo Maestro o mezclador externo)
Volumen del micrófono / Mic en
Utilizar el MIC VOL mando para ajustar la Volumen de la entrada de micrófono. Haga doble clic para
ajustar el volumen del micrófono al valor máximo (100%). UN medidor VU que se ofrece con el nivel
de la entrada de micrófono.
Clickea en el EN botón para habilitar/ desactivar el micrófono.
Utilizar el REC botón para grabar Sólo la entrada de micrófono a una Muestra.
Nota. La perilla no estará disponible si el micrófono no está presente en la configuración de audio (o el micrófono de su dispositivo
de control es un hardware uno).
VirtualDJ 8 - Guía del usuario 31
Efecto maestro
Clickea en el botón para que aparezca el
Lista efectos y seleccionar un efecto para el
Salida maestra.
Efecto Master - 2 cubiertas
La lista de efectos de sonido se ampliará si se cargan sólo
pistas de audio. Tanto el efecto de vídeo de sonido y listas
se ampliarán si una pista de vídeo es cargado
Hacer clic en el botón de texto (nombre de efecto) a
habilitar/ desactivar el efecto seleccionado en la salida
Master.
Efecto Master - 4 cubiertas
Lista efectos
Clickea en el GUI botón para acoplar la interfaz gráfica de usuario FX en
el navegador y el control de la parámetro de efecto (s), si está
disponible.
La interfaz gráfica de usuario FX también es ofrecido por el
botón de la lista de efectos.
interfaz gráfica de usuario FX
mezcla registro
Clickea en el REC botón para iniciar / detener la grabación tu
Mezcla. Una grabación mensaje se mostrará en la parte superior, y el indicador de
volumen indicará el nivel de grabación.
Clickea en el EDITAR botón para abrir la página de registro de la configuración para
elegir la nombre de archivo, ruta y tipo del archivo grabado (véase Grabar página)
mezcla de grabación
mezcla de difusión
Clickea en el BCAST botón para iniciar / detener la difusión
su mezcla. Un radiodifusión mensaje se mostrará en la parte superior.
Visita la página de transmisión del menú de Configuración para ajustar la
configuración. (ver Emisión página)
Difusión Mix
VirtualDJ 8 - Guía del usuario 32
Navegador
En la parte inferior de la interfaz gráfica de usuario por defecto (ambos 2 y 4 pieles cubiertas), la Navegador se visualiza. Se divide en 4 áreas
básicas. Carpeta Lista, Canción Lista, Vista lateral y Info. Cada una de las áreas disponibles puede ser redimensionado a tomar la anchura
deseada, y se puede cerrar o abrir utilizando el botón vertical en las líneas de separación. Sideview se cierra de forma predeterminada en el
primer lanzamiento. En el lado izquierdo del Navegador, vertical Barra de herramientas se ofrece con algunas características globales de
navegador.
Lista de carpetas
Ofrece todos los elementos básicos unidad y la
carpeta de su ordenador (Mi
Computadora, escritorio, Mi Música, Mis vídeos),
algunos dedicados VirtualDJ carpetas (Contenido
Ilimitado, Cloudlists, Livefeedback,
listas de reproducción,Historia,
Sampler), junto con algunas carpetas de software de 3
ª Parte populares (iTunes, Serato cajas) *
Los elementos visibles de raíz (carpetas) se pueden
seleccionar entre las opciones del navegador en la barra
de herramientas.
Barra de herramientas lateral - Operaciones de lista de carpetas
Marcar una carpeta específica Favorito y añadirlo a la lista de carpetas para un acceso
carpeta de favoritos
rápido (controlada *)
Crear un carpeta virtual (* Sin control)
carpeta virtual
Crear un carpeta de filtro (* Supervisado)
carpeta de filtro
Va a la última carpeta utilizada
Goto última carpeta
VirtualDJ 8 - Guía del usuario 33
Haga clic derecho en favorita, virtual o filtro de carpetas para cambiar el nombre, borrar, editar o otra base de datos por lotes
operaciones (es decir, agregar o quitar de búsqueda DB etc)
Lista de canciones
Ofrece todas las audio, vídeo, pistas de karaoke y muestras de VirtualDJ de la carpeta seleccionada y la información en función de lo visible Campos.
En la parte superior de la Lista de canciones de un tamaño variable Flujo de corriente área mostrará la imagen del álbum de las pistas.
Arrastrar y soltar una pista de la lista para cualquiera de las cubiertas de VirtualDJ para reproducir la pista.
Haga clic en cualquiera de los encabezados de los campos de la lista de canciones para mostrar u ocultar cualquiera de los campos disponibles.
VirtualDJ 8 - Guía del usuario 34
Haga clic en cualquiera de las pistas disponibles para recibir características y operaciones de archivo adicionales.
cargar en Elija la cubierta VirtualDJ que desea cargar la pista seleccionada a
tag Editor Abra el Editor de etiquetas para ver y editar toda la información de la pista ( ver tag
Editor )
Editor BPM Abra el Editor de BPM para ajustar el BPM y la fase de CBG de la pista
seleccionada ( ver Editor BPM )
Editor de puntos de interés Abra el Editor de puntos de interés para gestionar todos los detalles de los puntos de interés de la
pista ( ver Editor de puntos de interés )
Editor de video Abra el Editor de vídeo para superponer texto y vídeo a la pista seleccionada ( ver
Editor de video )
Limpiador de pista Abrir el limpiador de la pista para cortar, censurar y editar la pista seleccionada (véase Limpiador
de pista )
Volver a analizar Explorar la pista seleccionada y volver a calcular el BPM, clave y la longitud de la pista
seleccionada.
Operaciones de ficheros * Mover, copiar, eliminar o cambiar el nombre de la pista seleccionada, o mostrar la pista en el
Explorador de Windows.
Eliminarlas de su búsqueda DB Retire la pista seleccionada de la base de datos de búsqueda
* Nota. Se recomienda encarecidamente a realizar operaciones de archivo para sus pistas dentro del navegador VirtualDJ, esto asegurará
que la base de datos de VirtualDJ se actualiza también.
VirtualDJ 8 - Guía del usuario 35
archivos Iconos
Cada pista que aparece en la lista de canciones obtendrá un icono (que aparece en el extremo izquierdo de cada pista), que
ofrece información valiosa sobre el tipo y el estado de la pista. Hay 4 iconos básicos que muestran la Tipo de archivo de la
pista, y varios estado superpuesto
indicadores de acuerdo con el siguiente cuadro.
Los iconos básicos
Audio
Las pistas de audio (MP3, WAV, CDA, WMA, ASF, OGG, OGM, M4A, AAC, AIF, AIFF, FLAC, MPC, APE)
Vídeo
pistas de vídeo (AVI, MPG, MPEG, WMV, VOB, MOV, DivX, MP4, M4V, VIX, MKV, FLV, WebM)
Karaoke
archivos de karaoke MP3 + postales (CGD)
VirtualDJ Muestra
Las muestras creadas con VirtualDJ (VDJ, vdjsample)
superposiciones
Ya jugada.
La pista recibirá el icono de superposición jugado, si se juega durante más de 45secs. Este valor se puede
ajustar desde opciones
Nuevo
Pista recientemente añadido en la base de datos de búsqueda
Editar
Pista creado usando Limpiador de pista o Editor de video (archivos) vdjedit
Desaparecido
VirtualDJ no puede encontrar la pista en la ruta de archivo dado. Pista no existe. La pista se elimina o se movió sin
necesidad de utilizar las operaciones de archivo de VirtualDJ, o es un tema incluido en una lista de reproducción, pero
el disco duro externo no está conectado.
contenido ilimitado
Pistas proporcionadas por el contenido ilimitado Estos archivos pueden ser cargados a una cubierta VirtualDJ o
pueden almacenar en caché. Ver contenido ilimitado
Netsearch
Pistas proporcionadas por Netsearch. Estos archivos pueden ser cargados a una cubierta VirtualDJ o pueden almacenar en
caché. Ver contenido ilimitado
descargan
UN contenido ilimitado o Netsearch pista se está descargando.
VirtualDJ 8 - Guía del usuario 36
barra de herramientas
Aparte de las operaciones de carpeta anteriormente mencionado, la barra de herramientas en el lado vertical izquierdo del navegador ofrece
características globales de navegador.
Opciones del navegador
Clickea en el Opción navegador botón para recibir un menú con las
siguientes opciones
Mostrar solo
Utilice esta opción para ver / esconder la música, vídeos o archivos de karaoke.
Si se seleccionan cualquiera de estas opciones, adicional
botones de filtro aparecerá en la barra de herramientas para seleccionar
fácilmente el filtro deseado.
Mostrar como lista
Elegir entre la vista de lista (por defecto) y la vista de cuadrícula, con
grandes iconos (para pantallas táctiles)
elementos raíz
Seleccionar qué elementos raíz de su lista de carpetas se mostrará.
Nota : elementos de iTunes y cajas aún no aparezcan en la lista de
carpetas, si las aplicaciones relativas no están instalados en su
ordenador
Base de datos
Elija Eliminar los archivos que faltan de búsqueda DB para limpiar la
búsqueda de DB ya no existen archivos. Importar una base djDecks
VirtualDJ 8 - Guía del usuario 37
Tamaño de la fuente del navegador
Utilizar el botones para aumentar o disminuir el tamaño de la fuente Browser
Vista lateral
ofertas laterales eléctricos Sidelist, Sampler, Automix, Karaoke y Clon paneles de forma predeterminada. Estas
pueden ser seleccionados por el botones en la parte inferior de la Lateral. Más
paneles personalizados se pueden agregar utilizando la Añadir atajo opción
Sidelist
Por defecto, el Sidelist será utilizado en VirtualDJ a
mantener las pistas que Tú cargado en una cubierta de VirtualDJ pero
nunca jugado *. También se puede utilizar como una lista de pistas
secundarias para acceder rápidamente a las pistas que ha caído en esa
lista y puede utilizar más tarde, durante su mezcla.
Botón derecho del ratón en cualquiera de las encabezados de los campos
visibles a mostrar ocultar más Base de Datos campos.
Pase el cursor del ratón entre los encabezados visibles a cambiar el tamaño
cada una de las columnas.
Arrastrar ninguna pista de la Sidelist y soltar a una cubierta
VirtualDJ cargar eso. Las pistas no serán removidos de la
Sidelist con esta operación. A
retirar una pista de la sidelist, haga clic en la pista que desea
eliminar (o seleccionar varias pistas) y elija retirar en el menú
disponible. El resto de
la disposición
operaciones desde el menú del botón derecho son similares a la Lista de Sidelist
canciones menú.
* Nota. Cambiar este comportamiento con el entorno saveUnplayedtoSidelist de las Opciones
Consejos
- El Sidelist también se puede mostrar en la parte inferior de la lista de canciones, así (en la misma posición que las versiones anteriores de
VirtualDJ) utilizando el ajuste ShowHorizontalSidelist de las Opciones
- Cambie el ajuste RemovePlayedFromSidelist de las opciones, si se desea que las pistas reproducidas que se eliminan
automáticamente de la Sidelist.
VirtualDJ 8 - Guía del usuario 38
Dechado
La vista de Sampler Lateral ofrece 2 puntos de vista diferentes, las trigger Pad y el Vista de la lista.
Utilizar el botón en la parte superior derecha para alternar entre estos puntos de vista. El cojín de activación
Mirá botones grandes (ramificaciones) para desencadenar una muestra, con un icono, el nombre y una barra de progreso. La vista de lista
también ofrece toda la información posible decir, el volumen, el nombre del grupo, de modo, color, etc. También puede elegir los campos que
desea ver en la vista de lista, haga clic en un encabezado. Haga clic en un cojín Sampler o utilizar el campo de juego a la vista de lista para
disparar / reproducción / parada una muestra.
Sampler - Trigger Pad Ver Sampler - Vista de lista
Los bancos Sampler
El Sampler puede tener bancos ilimitadas y cada banco puede tener hasta 64 muestras. Utilice los botones de flecha para navegar a
través de los bancos disponibles o haga clic en el cuadro de nombre para obtener una lista con todos los bancos disponibles. Escoger Nuevo...
en el menú de crear un nuevo banco. A
eliminar o cambiar el nombre de un banco, expanda la carpeta Sampler en la lista de carpetas y haga clic derecho en un Banco.
Muestreador Lista Bancos
Cambiar el nombre / Eliminar un Banco
VirtualDJ 8 - Guía del usuario 39
Añadir y eliminar muestras
Arrastrar alguna Muestra, de Audio y Vídeo archivo (s) de la lista de canciones y soltar lo (s) a la zona de Sampler. El
archivo (s) será automáticamente adicional al Banco seleccionado. Para extraer una muestra, haga clic en un sampler en
vista de lista (o Ctrl + clic en vista Trigger Pad) y elija retirar
Grupos Sampler
Las muestras se pueden organizar en Grupos. Sólo una muestra puede ser activado de un grupo cada vez. Si se activa
una muestra y otra del mismo grupo se está reproduciendo en ese momento, el primero se detendrá y el segundo
empezará a reproducirse.
A asignar una muestra a un grupo, haga clic derecho
en la muestra (en la lista) o usar Ctrl + clic
(En Trigger Pad Vista).
La elección de Nuevo Grupo, VirtualDJ nombrará automáticamente
que se trata del grupo 1 y el número de autogeneradores, sus
próximos nuevos grupos.
Nota. Los grupos son independientes del Banco. Los grupos creados en diferentes bancos no van a ser ofrecidos como opciones en la lista del botón
derecho
trigger Mode
Haga clic en el botón Opciones de Sampler en la parte
superior derecha y elija una de el
Modos de disparo disponibles.
Encendido apagado: Pulse un pad Sampler para empezar a jugar
una muestra desde el principio. Presione el mismo botón de
muestra de nuevo para detener la muestra.
Sampler - Se dispara el modo de lista
Sostener: La muestra se reproducirá desde el principio, siempre y cuando se pulsa el Sampler Pad.
Tartamudear: La muestra se reproducirá desde el principio, cada vez que se activa un cojín Sampler. Haga clic derecho para detener la
Muestra
desactivar el silencio: La muestra será silenciado si el Sampler Pad no se presiona. Haga clic para detener la muestra.
Nota. Modo de disparo es una selección mundial (se aplica a todos los bancos). Sin embargo, un grupo puede tener su propio modo de disparo (véase Editor de toma
de muestras )
VirtualDJ 8 - Guía del usuario 40
Salida de audio
Por defecto Sampler se encamina a la Dominar
Auriculares y salidas (o todas las cubiertas si se elige una
configuración de audio mezclador externo). Sin embargo, una
salida diferente puede ser elegido en el menú Opciones de
muestrarios. Usted puede optar por la ruta de salida Sampler
sólo a la Auriculares canal o cualquiera de los pisos
específica.
Sampler - Salida de Audio (Maestro y auriculares)
Si se selecciona una instalación externa Mezclador de audio,
usted podría seleccionar una cubierta específica como
salida Sampler o elegir el
cubierta de gatillo opción. Si se selecciona la cubierta de gatillo entonces
se encaminará la Muestra sólo a la cubierta, donde la muestra se activó a
partir de (ya sea usando accesos directos específicos de la cubierta, o de
una interfaz gráfica de usuario o incluso un controlador MIDI)
Sampler - Salida de audio (mezclador externo)
Nota. La opción de 'sólo Auriculares' no estará disponible si no hay auriculares están disponibles en la configuración de audio
almohadillas de diseño
Puede definir el diseño de la trigger Pad
ver, mediante la selección de la número de la maquinaria usada
columnas. VirtualDJ A continuación, rellenar automáticamente las filas
necesarias para mostrar todas las muestras de
el Banco. Por defecto la vista es
Automático. (VirtualDJ elegirá el mejor
ver). Si una controlador MIDI con predefinidos columnas,
filas y lados está conectado y
Automático se elige como el diseño, a continuación, VirtualDJ reordenará
las almohadillas para que coincida con el diseño del controlador
Nota. No todos los controladores MIDI apoyado de forma nativa con almohadillas o botones que se utilizan para desencadenar Sampler tiene un diseño predefinido.
Grabación de una Muestra
Usted puede grabar una muestra de cualquiera de una cubierta específica, Maestro De salida o incluso desde el
Micrófono Entrada. Utilice los botones de grabación disponible en la interfaz gráfica de usuario. Una vez que se registra una muestra que
se añadirá automáticamente en el grabaciones subcarpeta de Sampler y su contenido se mostrará en la lista de canciones. Las muestras
serán nombrados de forma automática dependiendo de la fuente (maestro, micrófono o el nombre de la pista). A continuación, puede
escuchar previamente a su muestra y optar por añadir a un banco Sampler arrastrando y soltando la muestra al Sampler Trigger Pad o
Lista.
Para operaciones más avanzadas Sampler ver Editor de toma de muestras .
VirtualDJ 8 - Guía del usuario 41
Automix
lista de mezcla automática
se utiliza principalmente para cualquiera
crear / editar listas de reproducción (ver listas de reproducción) o utilizar el Automix
operación.
pistas gota n arrastre de la lista de canciones o cargar una lista de
reproducción guardada. Comienzo/ parada Automix
utilizando el botón
Una vez Automix está activado, la primera pista de la lista
será cargado como el próximo a la cubierta que está
actualmente juega en la salida principal. los Jugará en campo
mostrará el tiempo que se reproducirá cada pista, en base a
la seleccionada Tipo de mezcla automática. Pistas ya
jugados tendrán el color gris para este campo. La pista que
se está reproduciendo de la lista será conseguir un color de
fondo azul y la pista siguiente será la de abajo que.
Lista mezcla automática
En la cubierta que está seleccionada para acoger la
operación de mezcla automática, la parte superior
barra de progreso mostrará el corriente
reproducción de la pista y la parte inferior de la
siguiente pista cargado desde el
Lista de mezcla automática. los áreas blancas Cubierta con mezcla automática activada
marcadas indicará las posiciones de inicio y final de
la auto-mezcla. Estos serán actualizados si se
selecciona un tipo diferente de mezcla automática
Clickea en el botón para recibir
un menú con el Opciones de mezcla automática.
Opciones de mezcla automática
Opciones de mezcla automática
Inicio Automix Iniciar / detener la operación de mezcla automática
Editor de mezcla automática Definir cómo se mezcló cada par de pistas (ver
Editor de mezcla automática )
tipo de mezcla automática Seleccione el tipo de mezcla que se utiliza para las pistas
Inteligente : VirtualDJ intenta determinar el punto de mezcla óptima basada en
el outro de la pista y la introducción de la próxima pista actual - mezcle tiempo
varía de 4 a ~ ~ 8 segundos dependiendo de las pistas
VirtualDJ 8 - Guía del usuario 42
Fundido ( eliminar INTRO / outro): Los intentos para eliminar los segmentos de
introducción de aire o outro muertos y crea un punto de fundido cruzado en base a la
longitud Automix seleccionada
Fundido ( eliminar silencio): Mantiene la pista completa de principio a fin, mientras que
la eliminación de cualquier aire muerto o silencio
que pueden estar presentes en la pista y crea una
punto de fundido cruzado basa en la longitud Automix seleccionado
Fundido ( eliminar nada): Mantiene la pista completa de principio a fin y
crea un punto de fundido cruzado en base a la longitud Automix
seleccionada
Ninguna ( espalda con espalda) : Este es un simple cortar mezcla que reproduce los
archivos de ser completa principio a fin incluyendo cualesquiera espacios de aire al principio o
al final
Longitud de mezcla automática Longitud utilizada para la mezcla automática Descolorarse tipos. Las longitudes son 0
segundos (corte), o 1, 2, 4, 8, o 16 segundos se desvanece usando el fundido cruzado
completo.
Repetir Active esta opción si desea que la lista se repite una vez llegue al final.
Automático de eliminación juega Elija si las pistas ya jugados desde la operación de mezcla automática serán
eliminados automáticamente de la lista o se mantienen
Claro Eliminar todas las pistas de la lista de Automix
Barajar Reproducir las pistas en un orden aleatorio
Retire jugado ya Retire las pistas ya jugados (de mezcla automática o no)
eliminar duplicados Retire las pistas duplicadas de la lista.
Salvar Guardar la lista actual como una lista de reproducción
VirtualDJ 8 - Guía del usuario 43
Karaoke
Esta área se utiliza para crear una lista con las pistas de karaoke para el la
rotación de karaoke.
Arrastre una pista de karaoke de la lista de canciones y soltarlo
en la zona Karaoke. Haga clic en el botón, justo al lado de cada
pista, a añadir el nombre del cantante.
comienzo la rotación karaoke con el botón.
La primera canción de karaoke en la lista se cargará a una cubierta
libre, y esperará a que el botón de reproducción para ser
presionado. Cuando la primera pista de karaoke ha jugado hasta el
final, el siguiente de la lista se cargará y estará listo para jugar. Lista de karaoke
Opciones de karaoke
Clickea en el botón para recibir un menú con
las opciones de karaoke a Start / Stop la rotación de
karaoke o incluso elegir el Música de fondo y el Imagen de
fondo.
Música de fondo
Elija si la música de fondo proviene de la lista de mezcla automática, lista
Sidelist, una carpeta específica o incluso una pista específica. La música de
fondo se jugará durante las pausas (desde el momento en que el extremo
canciones de karaoke, y hasta el momento usted presiona el juego de nuevo
para el siguiente)
Imagen de fondo
Elige una imagen que se mostrará en la salida de vídeo entre los descansos de
la rotación. Una imagen predeterminada es pre-seleccionada.
VirtualDJ 8 - Guía del usuario 44
Clon
El área de Clone Lateral es una temporal
clon de una carpeta.
Arrastrar alguna carpeta de la lista de carpetas y
soltar en el Clon área de Sideview o
Simplemente haga clic en el botón mientras una carpeta
es seleccionado. los contenido y el nombre de esa carpeta se
mostrará a continuación.
A guardar esta carpeta en la zona de Lateral y
rápidamente tiene acceso, seleccione Añadir atajo de las
opciones de Sideview. Un
adicional Se mostrará a continuación, el botón
en la barra de herramientas inferior para esta carpeta. Escoger Quitar
el acceso directo Del mismo menú para eliminar este punto de
vista desde el clon Lateral.
clon de acceso directo
Añadir tantos accesos directos como desee. Cambiar el tamaño
la zona de Lateral para ver todos los accesos directos creados en la
barra de herramientas inferior.
Opciones laterales - Los accesos directos
Notas.
- La opción Agregar acceso directo no estará disponible si una carpeta ya es un atajo
- La Eliminar acceso directo sólo estará disponible si se selecciona un acceso directo (centrado)
Información del archivo
El área de archivos muestra Info información del pista seleccionada Lista de canciones o Vista de costado, como artista, título,
ilustraciones, Remix, año, álbum, género, etc., y ofrece una Pre-escucha jugador
así como.
Informacion del archivo
Clickea en el Opciones de Info botón, justo al lado del jugador Escucha previa para acceder al me NFO menú Opciones. Gestionar la
Base de Datos visible campos de la ventana de información de la Campos opción de menú.
Esconder o revelar Escucha previa del reproductor mediante la desactivación de la Mostrar el control Escucha previa opción del menú Opciones
información Acceso al tag Editor de la pista de la Editar opción del menú para editar cualquier campo de la pista.
VirtualDJ 8 - Guía del usuario 45
Opciones de Info
menú de opciones de Datos
Información del archivo
Escucha previa jugador
Haga clic en el botón Reproducir para reproducir pausar
el jugador Escucha previa o haga clic en el interior de la
Escucha previa jugador
barra de progreso prelisten a cualquier parte de la pista,
por defecto el jugador Escucha previa utilizará el Salida
de auriculares. UN
mensaje de seguridad se mostrará en caso de que
ninguna salida de auriculares es
configurado en la configuración de audio.
Mensaje si está configurado único Maestro
Un opción de menú adicional se ofrecerá si no hay
Maestro o auriculares están configurados en la
configuración de audio ( mezclador externo preparar).
En este caso elegir
Automático si quieres VirtualDJ a la salida
Escucha previa del jugador al
platina seleccionada o elegir cualquiera de los disponibles salidas
si desea enviar el jugador Escucha previa a una salida de
Escucha previa de salida para la configuración del mezclador externo
la cubierta específica.
Nota. Por defecto, el jugador Escucha previa continuará jugando si la pista seleccionada se cambia hasta que se detuvo el jugador. Este
comportamiento se puede cambiar de Opciones.
VirtualDJ 8 - Guía del usuario 46
B. BASE DE DATOS
Una de las características más avanzadas e importantes de VirtualDJ, que se debe dedicar tiempo es el Base de Datos de VirtualDJ. Una
base de datos bien organizada (Biblioteca Música) es esencial para obtener ventaja de las características únicas de características de
VirtualDJ de navegador
Base de datos de búsqueda
La zona ofrece un navegador Buscar cuadro de entrada en la parte superior. Esto se utiliza para buscar y encontrar las pistas dentro de la
biblioteca de música sin tener que navegar dentro de las carpetas. Con el fin de búsqueda para proporcionar resultados adecuados, tendrá que añadir
su biblioteca de música a la base de datos de búsqueda de VirtualDJ.
Cómo :
Expanda Mi elemento raíz PC en la lista de
carpetas y
botón derecho del ratón a cualquier carpeta
(subcarpeta) o incluso de disco duro en la lista de
carpetas. Escoger Lote -> Añadir a la búsqueda de
DB.
VirtualDJ buscará automáticamente dentro de la carpeta seleccionada y sus subcarpetas y la voluntad
añadir sus pistas a la Búsqueda de bases de datos. Repita este procedimiento para todas sus unidades o carpetas que contienen la biblioteca de
música.
Si no se desea una carpeta específica o una subcarpeta para ser incluidos en su búsqueda de base de datos, simplemente botón derecho del
ratón en cualquier carpeta y seleccione Por lotes> eliminarlas de su búsqueda DB. VirtualDJ retirará entonces las pistas de esa carpeta (y sus
subcarpetas) de la base de datos de búsqueda.
Notas.
- Cómo añadir o eliminar pistas de búsqueda de base de datos no copiar, mover o eliminar cualquier archivo. Sólo se actualizará la base de datos
de búsqueda de VirtualDJ
- Adición de pistas a la base de datos de búsqueda no analizará pistas (SCAN para BPM, etc).
A partir de ese momento, el campo de búsqueda se puede utilizar para proporcionar resultados basados en su entrada de búsqueda.
Simplemente escribir en el campo de búsqueda, parte del artista y / o una parte del título de la pista que está buscando (separados por un
carácter de espacio), y se VirtualDJ proporcionar todas las pistas que coincidan con su entrada.
Resultados de la búsqueda se actualizan constantemente a medida que escribe caracteres en el campo de búsqueda. VirtualDJ proporcionará
las pistas de la carpeta seleccionada (centrado) en la parte superior seguido por las pistas de otras carpetas y los que será separado por una
línea vacía
VirtualDJ 8 - Guía del usuario 47
Resultados de la búsqueda
Opciones de búsqueda
Por defecto, VirtualDJ buscará dentro de los campos Artista, Título y FilePath de base de datos, pero
campos más o diferentes puede ser seleccionado de Opciones de búsqueda para reducir o proporcionar diferentes resultados de búsqueda.
Consejos.
- El orden de las palabras de escritura es irrelevante. VirtualDJ buscará dentro de los campos seleccionados utilizando todas las palabras que
escribió
- Los campos numéricos también se pueden utilizar. Por ejemplo, seleccione BPM de las Opciones de búsqueda y escriba 120-125. Además, proporcionará
todas las pistas que tienen BPM dentro del rango previsto. (Pistas deben ser analizados antes)
analizar Pistas
Una vez que se selecciona una carpeta desde el lado izquierdo del navegador, las pistas aparecerán en la lista de canciones,
siempre que el artista, título y probablemente campos Remix (si está disponible). Si las pistas nunca se han jugado con
VirtualDJ antes, los campos BPM, Longitud y Llave estará vacía.
Para ver esta información, tendrá que analizar (escanear) sus pistas.
Se recomienda encarecidamente a tener todas sus pistas analizadas.
Cómo :
Analizar pistas específicas
Botón derecho del ratón a cualquiera de su pistas y elige Analizar para BPM en el menú ofrecido. pistas Se pueden
seleccionar varios (usando SHIFT + clic del ratón o / y CTRL), y Lote -> Analizar para BPM opción en el mismo botón
derecho del ratón menú ofrecía.
Analizar carpeta específica
Botón derecho del ratón a cualquiera de su carpetas de la lista de carpetas y elija Por lotes> Analizar para BPM en el menú
ofrecido.
VirtualDJ 8 - Guía del usuario 48
Analizar toda su biblioteca de música
Si su biblioteca de música se encuentra en una unidad o una carpeta específica, simplemente botón derecho del ratón en ese carpeta y elige Por
lotes> analizar para BPM. VirtualDJ entonces analizará todas las pistas contenidas en esa carpeta incluyendo todas las subcarpetas.
Si la colección de su pista se encuentra a varias unidades o carpetas que puede:
- Tipo un * (Estrella) carácter en el campo de búsqueda. Esto hará que todas las pistas de la búsqueda Base de datos para la lista de canciones.
Seleccionar todos los archivos (usando CTRL + A), y botón derecho del ratón en cualquiera de los archivos seleccionados y seleccione Lote -> Analizar
para BPM.
o
- Crear un carpeta de filtro con criterios isscanned = 0 ( ver las carpetas de filtro) y reunir todas las pistas que deben ser
escaneados. Seleccionar cualquiera de ellos y por lotes analizar para BPM usando uno de los métodos descritos anteriormente. La
ventaja de seguir este método es que se puede elegir pequeños bloques de pistas para analizar cada tiempo (en caso de que su
colección de canciones es grande).
Notas.
- pistas que analizan añadirán automáticamente a la búsqueda de DB.
- El análisis de la colección de toda su pista puede llevar un tiempo, dependiendo del tamaño de la misma.
las listas de reproducción
soportes de VirtualDJ listas de reproducción M3U, junto con listas de reproducción de software de 3 ª Parte como listas de iTunes y Serato
cajas
listas de reproducción m3U
VirtualDJ está ofreciendo un dedicado carpeta de listas de reproducción como un elemento raíz en la lista de carpetas (ubicación MyDocuments /
VirtualDJ / listas de reproducción), donde se almacenan todas sus listas de nueva creación.
Mis listas de reproducción M3U están en una ubicación diferente
Las listas de reproducción se pueden leer desde cualquier ubicación. Simplemente haga clic en esa carpeta para expandir y todas sus listas se enumeran a
continuación de eso. Haga clic en cualquiera de las listas que se ofrecen para ver sus pistas en la lista de canciones.
Si es necesario reunir todos ellos en la carpeta por defecto, se puede botón derecho del ratón en cualquier lista de reproducción (o incluso
toda la carpeta) y elija Operaciones con archivos -> Mover a opción en el menú ofrecido.
Cómo crear una lista de reproducción
Arrastrar alguna pistas de la lista de canciones y soltar en el Automix área de la Sideview. Una vez terminado con la adición de pistas, haga
clic en el botón Opciones de lista de reproducción y seleccione Salvar en el menú ofrecido. Escriba un nombre que su deseo de tener lista de
reproducción en la ventana emergente que ofrece y elija DE ACUERDO.
VirtualDJ 8 - Guía del usuario 49
3. Opciones de reproducción - Ahorre
4. Guardar lista de reproducción ventana
1. Arrastre n gota pistas a Automix
2. Opciones de reproducción
reproducción guardada
La lista será ahora disponible en la carpeta dedicada Listas de reproducción de la lista de carpetas. Haga clic en la lista de
reproducción para traer sus pistas a la lista canciones.
Cómo editar una lista de reproducción existente
Asegúrese de que la zona de mezcla automática está vacía, o elegir Limpiar desde el Opciones de lista de reproducción. Botón derecho
del ratón a una lista de reproducción y elige Cargar para Automix en el menú ofrecido. El contenido de la lista de reproducción se ofreció
entonces a la zona de mezcla automática. Arrastrar y soltar las nuevas pistas o haga clic derecho y elegir quitar los que desee excluir.
Seleccione Guardar en el menú de opciones de reproducción. Mantener el mismo nombre si lo desea la lista de reproducción que acaba de
editar para sobrescribir el existente, o elegir un nombre diferente si lo desea uno nuevo que se creará sobre la base de los cambios.
Cómo eliminar una lista de reproducción
Botón derecho del ratón a una lista de reproducción de la lista de carpetas y elija a Borrar en el menú ofrecido. De la misma menú del botón
derecho, es posible que también Mover, copiar, renombrar, carga a Sidelist
junto con otras operaciones por lotes, tales como analizar, Añadir a la búsqueda DB etc.
Notas.
- Las listas de reproducción no se actualizan si las pistas son movidos, renombrados o borrados (no válido file-path), incluso utilizando operaciones de archivo de
VirtualDJ. Sin embargo, VirtualDJ trata de hacer coincidir y encontrar las pistas de la lista de reproducción que faltan en otras unidades, suponiendo que los que no
han sido renombrados.
- Las pistas se pueden escanear automáticamente (analizada) una vez cargado en la lista Automix.
VirtualDJ 8 - Guía del usuario 50
Consejos.
- Listas de mantener el orden de las pistas que tenían cuando se guarda. Ellos pueden ser ordenados por cualquier campo de base de datos y pueden
tener su orden original si hace clic en cualquiera de los encabezados y seleccionar Restaurar Orden.
listas de iTunes
VirtualDJ leerá la biblioteca de iTunes en cada lanzamiento y
mostrará toda su listas de iTunes en el elemento raíz
dedicado de la lista de carpetas. Haga clic derecho en la
carpeta iTunes para
Recargar las listas si los cambios se realizan dentro de iTunes y
VirtualDJ se está ejecutando. Por defecto se va a buscar los archivos
de la biblioteca de iTunes en el por defecto la carpeta de iTunes, sino
una costumbre puede ser seleccionado de opciones .
Escoger Calificaciones de importación de iTunes Del mismo menú del botón derecho, si así lo desea sus pistas para mantener las calificaciones
otorgadas desde iTunes.
Notas.
- El elemento raíz de iTunes no se ofrecerá si iTunes no está instalado en su ordenador
- A pesar de que iTunes se consideran listas Listas de reproducción, aquellos que no se pueden mover, copiar, renombrado o eliminado
dentro de VirtualDJ. Si desea hacer eso, usted necesitará utilizar iTunes o crear listas de reproducción M3U de ellos (ver arriba) y luego
administrarlos mediante VirtualDJ
- Las operaciones por lotes (por ejemplo, Analizar, Añadir a la búsqueda de DB, etiquetas de carga, etc.) se ofrecen opciones de menú del botón derecho.
Propina. Listas de iTunes se mostrará por defecto siguiendo el orden ofrecido desde
iTunes. Es posible cambiar el orden de sus listas de arrastrar y soltar una lista de
reproducción de iTunes a cualquier posición dentro de la carpeta raíz de iTunes.
cajas
VirtualDJ leerá las listas de reproducción (cajones) creados por
el software Serato. Se buscará en la carpeta por defecto, sino
una costumbre puede ser definida a partir de opciones . Las cajas
no se pueden renombrar, mover, copiar o eliminar, sin embargo,
las operaciones por lotes se ofrecen como Añadir a la búsqueda
de DB, analizar las etiquetas de cargas, etc.
Notas.
- El elemento raíz cajas no se ofrecerá si el software Serato no está instalado en su ordenador
- Las cajas no estarán disponibles si no hay cajas se han creado con el software Serato.
VirtualDJ 8 - Guía del usuario 51
Historia
En caso de tener que ver lo que ha jugado en una fecha específica o la
necesidad de repetir una lista de juego de un evento exitoso, VirtualDJ
mantiene un juego completo Historia de la pista, organizado por fechas. Simplemente
haga clic en la carpeta Historial de ampliar y ver todas sus pistas de juego
ordenadas por fecha y agrupadas por año y mes (para los últimos)
Selecciona una lista Historia y las pistas que ha jugado en esa fecha
específica serán mencionados en la lista de canciones. Un adicional de Play
Time campo será también mostró que indica el tiempo que cada pista se
había jugado.
Elegir el botón derecho del ratón menú ofrecido, a carga la lista de reproducción de Historia en la mezcla automática o Sidelist, establecer como una
carpeta de favoritos ( para un acceso rápido), Rebautizar, Borrar, mover y copiar o incluso las operaciones por lotes, tales como Añadir a la búsqueda
de DB, analizar para BPM, etc. Arrastrar y soltar una historia de reproducción a una nueva posición a reorganizar la orden si es necesario.
Las carpetas virtuales
Las carpetas virtuales son una opción alternativa a listas de reproducción M3U. La gran ventaja del uso de carpetas virtuales en lugar de
listas de reproducción M3U es que esas son parte de la base de datos de VirtualDJ y se actualizan si cambia el nombre, mover o eliminar
cualquiera de sus pistas. Una carpeta virtual en realidad contiene una colección de accesos directos a las pistas y no las pistas reales.
Cómo:
Clickea en el botón del lado izquierdo Barra de herramientas del navegador. Una ventana emergente será
ofrecido escriba un nombre para la nueva carpeta virtual. Hacer clic DE ACUERDO y la carpeta virtual será entonces aparece en la parte
inferior de la lista de carpetas.
Carpeta virtual ventana emergente
Carpeta virtual después de la creación
Una vez que se crea una carpeta virtual, simplemente n arrastrar
alguna pistas de la lista de canciones sobre la carpeta virtual,
añadir.
Lotes pistas Seleccione (con un clic del ratón + SHIFT o CTRL) para añadir las
pistas más rápido.
VirtualDJ 8 - Guía del usuario 52
Utilice el botón derecho del ratón menú ofrecido a Carga el contenido de una carpeta virtual a Automix o
SideList y otra Lote operaciones tales como Añadir a la búsqueda de DB, analizar para BPM, etc .. Elegir desde el mismo menú Rebautizar
o Borrar de la que desea cambiar el nombre o eliminar una carpeta virtual.
Consejos
- Seleccione (pulse) una carpeta virtual y optar por añadir (crear) una nueva, si desea
que el nuevo ser anidado dentro de una carpeta virtual existente y crear su propio árbol
de lista de pistas, sin re-organización de carpetas de su ordenador.
- Una vez que se crea una carpeta virtual, arrastre y movimiento eso a una nueva posición si desea
que para reordenar la lista de carpetas
Movimiento de una carpeta virtual
Notas.
- Si una carpeta, una carpeta favorita u otra carpeta virtual se centra en el momento de la creación, la nueva carpeta virtual se desliza por
el interior de eso. De lo contrario, se añadirá la carpeta virtual recién creado en la parte inferior de la lista de carpetas
- Adición de una pista a una carpeta virtual no se moverá desde su carpeta original (ruta) Una carpeta virtual contiene sólo los caminos de sus
pistas y no cualquier los reales (igual que la creación de una lista de reproducción)
- Las carpetas virtuales no se pueden anidar dentro de una carpeta de filtro, o una lista de reproducción de carpetas (M3U, iTunes, cajas).
Las carpetas de filtro
Una forma muy dinámica y creativa para organizar una colección de canciones es aplicar condiciones que filtran de forma automática
(búsqueda) la base de datos para las pistas que coinciden con los criterios señalados. VirtualDJ llama a estos tipos de carpeta Las carpetas
de filtro.
Cómo:
A crear una nueva carpeta de filtro, clickea en el
botón del lado izquierdo Barra de herramientas del navegador.
Una ventana emergente se ofreció entonces a escriba un nombre para la nueva
carpeta de filtro. Hacer clic DE ACUERDO.
Inmediatamente después de la creación, la carpeta de filtro aparecerá en la
parte inferior de la lista de carpetas
VirtualDJ 8 - Guía del usuario 53
En la siguiente ventana que ofrece,
escriba su filtrar (criterios),
dentro de caja del filtro.
Las listas con los campos y los operadores
disponibles están disponibles en la parte
inferior de esa ventana
junto con algunos ejemplos, para
ayudarle con la sintaxis.
Observe en el fondo, que el contenido
de la carpeta del filtro es
ventana de sintaxis carpeta de filtro
automáticamente lleno
pistas que coinciden con su filtro, a medida que
escribe en ese campo
Carpetas Ejemplos de filtros
Filtrar Resultado Esperado
isscanned = 1 (o isscanned = 0) Ofrece todas las pistas de la base de datos que han sido analizados (o no todavía)
la parte superior 100 nbplay Top 100 pistas basadas en el campo de jugadas
la parte superior 100 firstseen Top 100 pistas añadidas recientemente
bpm> 120 y bpm <130 Pistas que tienen BPM entre 120 y 130
años> = 1980 y el año <1990 Las pistas con año entre 1980 y 1990 (de 80)
días desde lastplay <31 Pistas jugaron los últimos 30 días (el mes pasado)
lastplay = 0 (o jugadas = 0) Las pistas que no han jugado
Juega Conde> 1 Las pistas que se han jugado al menos una vez
type = vídeo (o = vídeo o = karaoke) Pistas que son de audio (o vídeo o karaoke)
hascover = 1 (o hascover = 0) las pistas que tienen (o no) cualquier cubierta
Nota: Más Ejemplos de filtros están disponibles en http://www.virtualdj.com/wiki/FilterExamples.html
Consejos
- Una vez que se crea una carpeta de filtro, arrastre y movimiento eso a una nueva posición si desea
cambiar el orden de la lista de carpetas
- Las carpetas de filtro se aplican en toda la base de datos si no se encuentran dentro de una carpeta o
una carpeta virtual. Ejemplo: Si una carpeta de filtro con filtro = Veces jugadas> 2 está anidada dentro de
Movimiento de una carpeta virtual
una carpeta que contiene sus pistas de vídeo, la carpeta de filtro será sólo proporcionan las pistas de esa
carpeta específica (archivos de vídeo) que coincidan con el filtro dado
VirtualDJ 8 - Guía del usuario 54
carpetas de favoritos
Es posible que desee definir una colección de directorios que se utilizan con mayor frecuencia - por ejemplo, “Hits of 2006” o “Mi
Música” La mejor solución es el uso de la Carpetas de favoritos. Piense en Carpetas favoritas como accesos directos a una carpeta
en el sistema operativo.
Cómo:
Seleccione una carpeta ( o una subcarpeta) de la lista de carpetas y hacer clic sobre el este botón para ajustar
carpeta como una Favorito uno (o haga clic derecho en la misma carpeta y seleccione esta opción en el menú ofrecido). Se añade
entonces la carpeta Favorito en la parte inferior de la lista de carpetas como un clon y obtendrá un icono especial. carpetas favoritas se
utilizan principalmente para proporcionar un acceso rápido
a las carpetas que visita con frecuencia y se actualizan constantemente, junto con la carpeta original (controlado)
carpeta normal mismo conjunto de carpetas como favorito
Botón derecho del ratón en una carpeta de favoritos para retirar o Rebautizar que (puede tener un nombre diferente de la original), o
incluso crear una subcarpeta y otras operaciones por lotes ofrecidos, tales como Añadir / Quitar a / de búsqueda DB, analizar para
BPM, etc.
notas:
- Las carpetas favoritas llevarán todas sus subcarpetas, junto con todas las carpetas virtuales anidadas o Filtro
- Cualquier cambio hecho en el original o la carpeta de favoritos se aplicará en ambos.
contenido ilimitado
A diferencia de los consumidores regulares que compran su música favorita pistas de uno a uno en iTunes o Beatport, DJs
tienen necesidades muy diferentes: Cuando se trabaja un concierto, o simplemente practicar en casa, necesita algo más que
sus favoritos top 20 pistas. Probablemente cientos, si no se pueden necesitar miles de canciones, algunas de ellas te pueden
jugar una o dos veces en su vida y nunca verlos otra vez. Obviamente, la compra de todos ellos no es una opción práctica.
Es por eso que ofrece la VirtualDJ contenido ilimitado servicio de suscripcion.
Usted puede reproducir cualquier canción desea, a partir de los millones disponibles, sin límites, siempre y cuando su
suscripción está activa. Usted puede incluso descargar todas las canciones que desee en su ordenador y jugar en VirtualDJ sin
conexión a Internet.
VirtualDJ 8 - Guía del usuario 55
Con una suscripción ilimitada contenido, usted será capaz de hacer frente a casi cualquier petición de sus clientes, incluso para las
canciones que nunca oído hablar.
Y que siempre tenga acceso a las últimas pistas tan pronto como se liberan, sin importar dónde se encuentre.
Leer más sobre el contenido ofrecido en planes ilimitados
http://www.virtualdj.com/products/subscription.html
Cómo:
Para utilizar las pistas del Servicio ilimitado contenido, sólo hay que escribir parte del artista y / o parte del título de la canción en
el campo de búsqueda del navegador. Dependiendo de las opciones de búsqueda y la carpeta enfocada, se VirtualDJ pistas de
su propia biblioteca de música seguido por las pistas ilimitadas de contenido que responden a su entrada.
Búsqueda de un catálogo específico
Seleccionar (click) cualquiera de la búsqueda Audio, Buscar
Vídeo, Buscar Karaoke o Buscar Netsearch
subcarpetas de la carpeta de contenido ilimitado y escriba en el campo de
búsqueda del navegador para obtener resultados específicos de tipo,
observe el diferentes iconos de superposición que los archivos han
dependiendo de su selección catálogo.
Resultados de audio CU Video Resultados de la CU Resultados karaoke CU
notas:
- Contenido pistas ilimitadas se pueden previsualizar únicamente durante 30 segundos si la suscripción ilimitado contenido relativo es activo.
- Pistas de catálogos de audio, vídeo y karaoke son proporcionados por los proveedores de contenidos Partnered fiables. Pistas de
Netsearch se proporcionan desde diversas fuentes de Internet no fiables
- Audio, vídeo y karaoke catálogos requieren que el contenido separado suscripciones ilimitadas,
- pistas de vídeo NetSearch requieren una suscripción ilimitada de contenido de vídeo.
- pistas de audio NetSearch requieren una suscripción ilimitada contenido de audio
Búsqueda usando catálogo automática
Si la carpeta de contenido ilimitado no tiene ningún foco (una carpeta diferente se selecciona), una vez que escriba algo en el
campo de búsqueda y ninguna de las pistas de su biblioteca de música coincidencias con las de entrada, VirtualDJ buscará
automáticamente contenido pistas ilimitadas. El catálogo de audio será utilizado si el vídeo se desactiva otra forma de vídeo y
karaoke catálogos se pueden utilizar en prioridad.
VirtualDJ 8 - Guía del usuario 56
Contenido Ilimitado opciones de búsqueda
Clickea en el Opciones de búsqueda Botón justo al lado del campo de búsqueda del navegador para acceder a la
contenido ilimitado opciones menú.
Utilizar el Fuerza Opciones de menú para forzar un catálogo y pasar por alto la selección automática por defecto. desactivar el Sólo
use ContentUnlimited cuando no hay resultados locales opción si desea VirtualDJ para proporcionar resultados del servicio,
incluso si la base de datos local proporciona resultados de búsqueda. desactivar el Utilice Netsearch cuando no hay resultados Pro
ContentUnlimited opción si desea VirtualDJ para proporcionar resultados de Netsearch aunque el audio, video y karaoke catálogos
ofrecen resultados de la búsqueda (no se recomienda).
Arrastrar alguna pista a partir de los resultados de búsqueda y ContentUnlimited cargarlo a una cubierta VirtualDJ A continuación,
empezar a descargar la pista en línea ( arroyo) y la barra de progreso (posición de la canción) indicarán el proceso de descarga. Juega y
vista previa de la pista.
Nota: Se recomienda encarecidamente a permitir que la pista ilimitado contenido para descargar completamente antes de tocar el tema en vivo, especialmente
si su conexión a Internet es más lenta que la velocidad de reproducción.
Si desea mantener un seguimiento ContentUnlimited en su biblioteca de música, haga clic derecho en la pista y elija Descargar
en caché. La línea de la pista comenzará a cambiar de color que indica el progreso de la descarga, y un estado% de progreso
será también aparece en la parte superior derecha de la lista de canciones. los cola de descarga subcarpeta de la carpeta de
contenido ilimitado también proporcionará el progreso de todas las descargas (puede ser más de 1 al mismo tiempo). Esto es
para que pueda buscar otra canción o centrarse en una carpeta diferente.
Barra de estado
pista de CU - progreso de descarga
Propina s:
- Almacenado o transmitido contenido pistas ilimitadas se analizan y se añaden a la base de datos de búsqueda de forma automática
- Contenido almacenado en caché pistas ilimitadas se pueden encontrar en el El contenido descargado subcarpeta.
- Contenido almacenado en caché ilimitado le tenga que actualizar las autorizaciones de DRM cada 30 días.
VirtualDJ 8 - Guía del usuario 57
Cloudlists
CloudLists están en línea, listas de reproducción guardadas se pueden compartir o acceder a estos desde cualquier otro ordenador. Pueden
ser utilizados para compartir listas de reproducción con otros usuarios. Por lo tanto, si un usuario pregunta en el foro "He estado reservado para
una noche de salsa de mañana y no tengo ni idea de lo que es la salsa, que es un poco de salsa picante?", Y le sucede a ser un DJ residente
en La Habana, Cuba, entonces puede presentar una lista de reproducción para este pobre tipo DJ, y simplemente responder en el foro de
añadir que en CloudList. También se puede utilizar para consultar la última lista de reproducción de tus artistas o grupos favoritos, y
mantenerse al día sobre lo que son las últimas pistas calientes para jugar (echa un vistazo a los 3 canales en la VirtualDJ Radio CloudList por
ejemplo).
Por último, también se puede utilizar para guardar listas privadas por sí mismo, para que la próxima vez que estés en una cena en
la casa de su amigo, y quiere empezar a girar algunas pistas, sólo tiene que iniciar sesión con tu cuenta en su VirtualDJ y tendrá
todas sus listas de reproducción listo.
Cómo:
Una vez que se expande la carpeta Listas de nube, su virtualdj.com Nombre de usuario junto con un defecto recogió usuario VirtualDJRadio ( con
algunas listas de la nube ofrecidos) va a abrir. Botón derecho del ratón el nombre de usuario y seleccione Añadir una nueva lista para crear y
compartir una nueva lista de la nube.
Escoger Lista privada Del mismo menú si no desea que
esta lista sea una pública. Rebautizar o Borrar una lista
desde el mismo menú que ofrece. Arrastrar y soltar alguna
archivos sin límite de contenido sobre esa lista nube
agregar.
Botón derecho del ratón en la nube a las listas de carpetas añadir nuevos usuarios para que sepáis de los foros que han creado listas de
útiles.
VirtualDJ 8 - Guía del usuario 58
A continuación, verá todas las listas de enturbiamiento de ese usuario (si está disponible)
Comentarios en directo
Sólo unos segundos después de una pista comienza a jugar en una cubierta de juego en vivo, Live Comentarios recomendará una
pista y es la información se mostrará en la parte inferior de la lista de canciones. La recomendación se basa en lo que otros DJs han
jugado la mayor parte de las veces, justo después de la pista de juego
Carpeta Comentarios en directo
VirtualDJ 8 - Guía del usuario 59
CARACTERÍSTICAS C. AVANZADO
VirtualDJ ofrece varias características avanzadas, proporcionadas a través de la PDI, BPM, Tag, pista, vídeo y Automix editores. Las
características básicas del software probablemente serán suficientes para permitir que la mezcla de sus canciones favoritas, sin embargo
los editores proporcionarán herramientas avanzadas para organizar su biblioteca de música o tomar sus mezclas al siguiente nivel.
Salvadera
Cajón de arena, introducido en la versión VirtualDJ 8, es una nueva característica que va a revolucionar el trabajo de DJ convencionales.
Se le permitirá poner VirtualDJ en un modo de "caja de arena", donde se puede "probar" el próximo mezcla con antelación, sin
molestar a lo que el público está realmente escuchando.
Así que si usted tiene una canción que suena en decir la platina A, y todavía tiene 3 millones antes del final de la
canción, es posible que desee activar el salvadera modo pulsando la botón,
y entonces puede pasar con seguridad la platina A a un punto cerca del final de la canción donde se piensa que podría querer hacer su
mezcla, y tratar la mezcla con la platina B.
Sandbox desactivado
los salida principal seguirá salida de la canción original desde el punto donde estaba antes de la caja de arena, como si
no pasa nada, mientras que la nueva posición ahora estará jugando en sus auriculares.
Puede realizar transiciones, ecualizar, aplicar efectos, etc, y todo va a actuar sólo en los auriculares.
Zona de pruebas habilitado
Cuando usted está satisfecho, puede desactivar caja de arena pulsando la botón,
y la platina A se mostrará de nuevo la canción "real" que ha estado jugando en la salida principal a lo largo (y la platina B se
detendrá automáticamente, por seguridad).
* Nota. Sandbox no operar en los siguientes casos:
- Está utilizando un mezclador analógico externo ( Configuración de audio está configurado como un mezclador externo)
- Ya se encuentra en medio de una mezcla (más de una canción se está reproduciendo a cabo en el Master).
- Tiene efectos, muestras o bucle de jugar en la canción "activa".
- Estás jugando pistas de vídeo.
VirtualDJ 8 - Guía del usuario 60
Editor de puntos de interés
los Editor de puntos de interés ofrece todo el PAG UNTOS O F yo nterés que puede llevar a una pista, como HotCues, guardadas Loops, puntos de
mezcla automática, anclas Beatgrid, incluso puntos especiales con acciones asignadas VirtualDJ de script
En la lista del lado izquierdo, sólo los HotCues se muestran por defecto. Haga clic en Mostrar todo para ver todos los puntos de interés disponibles de la
pista.
La parte superior muestra la forma de onda de la pista a lo largo de toda tu POI s como el triángulo marcadores.
Los que están identificadas por un color dependiendo del tipo.
¿Cómo gestionar los POI
- Haga clic en cualquiera de los puntos de interés de la lista del lado izquierdo o en una marcador triangular de la forma de onda superior a seleccionar un
PDI.
- Use una rueda del ratón para acercar / alejar y la parte superior de la barra de desplazamiento navegar a través de la pista.
- Arrastrar y mover el POI a un nuevo posición usando la línea vertical verde (marcador Play)
- opcionalmente permitir Chasquido para posicionar automáticamente el punto de interés seleccionado en el tiempo más cercano.
- Utilizar el Nombre campo para cambiar el nombre de su punto de interés
- Utilizar el Tipo En la lista desplegable para seleccionar un tipo diferente para su PDI
Disponible tipos de puntos de interés:
HotCue El tipo de defecto. El PDI sólo funcionará como un HotCue.
Guardado Loop Establece esta posición en la pista como un bucle de Guardado. Un campo de opción Punto será
proporcionado en el lado derecho para introducir el número de latidos que el bucle tendrá.
Alternativamente, arrastrar 'n mover el verde
VirtualDJ 8 - Guía del usuario 61
área marcada se verá en la forma de onda para ajustar manualmente el tamaño del bucle
de Guardado.
El bucle guardadas se habilitará el uso de los botones de la interfaz gráfica de HotCue
VirtualDJ.
Acción Asignar una acción de secuencia de comandos de VirtualDJ, que se ejecutará una vez que la
pista llega a este punto. Un campo de acción Macro estará
previsto en el lado derecho de escribir la acción y una botón está
ofrecido para abrir el Editor de macros que le ayudará a elegir la acción deseada.
Ejemplo: asignar la acción Goto 16 para saltar 16 latidos cuando la pista se llega a este
punto de interés.
remezcla Point Establece esta posición en la pista como punto Remix. Los Puntos Remix estarán
disponibles en la vista Sampler de Lateral
ancla beatgrid Por defecto, el anclaje es el Beatgrid primer tiempo de la canción, y se utiliza de
VirtualDJ (en analizar) para crear el patrón de 4 tiempos (CBG). Movimiento el anclaje
a una posición diferente a la fase de la CBG de la pista Un adicional Beatgrid de
anclaje se puede aplicar a cualquier posición de la pista y el CBG será calculado de
nuevo desde ese punto hasta el final de la pista ( o al lado de anclaje Beatgrid). Un
campo de BPM local se ofrece para introducir el valor de esta parte, y un valor de
Número de tiempo se mostrará a continuación para indicar cuántos golpes se pasan
hasta ese punto.
Utilice el ancla adicional Beatgrid si la canción ofrece BPM variable en diferentes partes
del mismo.
Punto de mezcla automática Establece esta posición en la pista como un punto de mezcla automática. Una lista de opciones Punto
desplegable se ofrecerá en el lado derecho de seleccionar el tipo de punto de mezcla automática
punto de carga Si se especifica un punto de carga, la pista se cargará y se detuvo en esta posición.
Utilizar el Señal En la lista desplegable para elegir si el PDI será visible o no en la interfaz gráfica de usuario (Invisible / Marcador
solamente), o actuará como HotCue también.
Utilizar el botones para reproducir / pausa / parada de la pista y el marcador de reproducción (vertical verde
línea) para cambiar su posición.
Utilizar el botón para borrar cualquiera de los Puntos de interés
VirtualDJ 8 - Guía del usuario 62
Editor BPM
VirtualDJ tiene una fuente de sonido que calculará el tempo (valor BPM) y la retícula de pulsos (CBG) de sus pistas con
precisión en casi todos los casos. En el raro caso de que sea el valor de BPM o la retícula de pulsos de la pista no son
correctas, el Editor de BPM proporcionará todas las herramientas para calcular fácilmente y con precisión y ajustar
manualmente.
Para abrir el Editor de BPM, haga clic en cualquiera de sus pistas o haga clic en la pantalla BPM en las cubiertas de la interfaz gráfica de usuario.
La pista será analizada y la multicolor Se mostrará la forma de onda, el suministro de información de
su estructura, en base a la detectada frecuencias. El gris-escala
de fondo indica el 4 tiempos patrón de la Beat Grid de la pista. La línea vertical roja indica la ancla Beatgrid ( primero
detectado latido)
- Use una rueda del ratón para acercar / alejar y la parte superior de la barra de desplazamiento navegar a través y dentro de la pista.
- Utilizar el botones para reproducir / pausa / parada de la pista y el marcador de reproducción (vertical verde
línea) para cambiar su posición.
Cómo:
Hay varias maneras de ajustar y corregir el valor de BPM y la -fase ritmo de la pista A continuación se presentan los pasos
que debe realizar, en función de los posibles casos.
El valor BPM es ya conocido como un valor . En este caso, simplemente escriba el BPM valor en el campo de BPM. El
CBG de la canción se actualizará automáticamente
El valor de BPM es el doble o la mitad de la verdadera .
Si VirtualDJ ha detectado la fase de la canción correctamente, pero el valor de BPM es la mitad o
doble de la real. Utilizar el botones situados a la mitad o el doble del valor de BPM
VirtualDJ 8 - Guía del usuario 63
El valor BPM es correcta pero el CBG no es . Arrastrar y mover el ancla Beatgrid ( En primer lugar ritmo detectado) - La línea
roja vertical a una parte (ritmo) de la pista que probablemente ayudará a ser más preciso. El valor BPM no va a cambiar en
este caso.
O utilizar la botones de cambio la CBG de la canción por 1 tiempo hacia atrás o hacia adelante
El valor BPM y el CBG son incorrectas y el valor BPM es desconocida
-. Acercar a una parte de la pista que tiene información de ritmo claro.
- Arrastrar y mover el ancla Beatgrid ( línea vertical roja) hasta el comienzo de la primera ceñida.
- Coloque el puntero del ratón sobre el fondo de la forma de onda de entre el primero y el segundo latido hasta que aparezca la
flecha de doble cara.
- Haga clic y mover este punto para el inicio del segundo latido. El BPM se volverá a calcular, en función de sus
ajustes.
antes de Después
Para asegurarse de que ha configurado correctamente el ancho de la retícula (en la que el valor de BPM se basa en), de
alejamiento y zoom-in a varias partes de sus pistas, y hacer pequeños ajustes utilizando el mismo método que se ha descrito
anteriormente.
También puede utilizar el botones para aumentar / disminuir la retícula de pulsos en pequeños pasos.
Propina. Utilizar el botón para activar un metrónomo. Juega una parte de la pista y pre-escuchar para ver si el
compás de la pista sigue el metrónomo y verificar que los ajustes son correctos y precisos. El volumen del metrónomo se
puede ajustar desde las opciones avanzadas.
Los valores de BPM variables
Varias pistas pueden tener partes con diferentes tempo (BPM). VirtualDJ está calculando el valor de BPM de forma
predeterminada en función del mayor parte de la canción que proporciona un valor constante. Sin embargo, esto puede ser
cambiado manualmente y varias partes de la pista puede tener su propio valor BPM junto con la fase de CBG.
Cómo :
- Clickea en el botón. 2 nuevos botones reemplazarán a este botón.
- Mover el marcador de reproducción (verde) a la posición de la pista en la que desde el BPM de la pista es conseguir un valor
diferente (o el CBG se desplaza)
VirtualDJ 8 - Guía del usuario 64
- Clickea en el botón para añadir una nueva ancla Beat Grid
- Coloque el puntero del ratón sobre el fondo de la forma de onda de entre el primero y el segundo tiempo (a partir de la nueva
ancla Beat Grid o cualquier otra posición después de eso) hasta que aparezca la flecha de doble cara.
- Haga clic y mover este punto para el inicio del segundo latido. El BPM se volverá a calcular, en función de sus
ajustes.
- Clickea en el botón, si es necesario, para eliminar cualquiera de los anclajes Beat Grid en su pista
tag Editor
Tag Editor le permite ver y editar todos los almacenes de información de VirtualDJ en su base de datos para cada pista. También
proporciona id3tag lectura y funciones de ahorro de las pistas compatibles (MP3, MP4, M4A, M4V, MOV, f4v, OGG, OGM, FLAC,
WAV, onda, WMA, WMV, AVI, FLV, MKV) *
La parte superior del editor de etiquetas ofrece los campos de la base de datos de VirtualDJ de la pista. La mayoría de ellos están pobladas del
nombre de archivo, ID3Tags o VirtualDJ y algunos se quedan como campos personalizados del usuario.
* Nota. - Abarca desde la lectura de longitud simplemente a leer y escribir todas las etiquetas.
VirtualDJ 8 - Guía del usuario sesenta y cinco
Los campos poblados de ID3Tags o nombre de archivo
Artista Artista de la pista
Título Título de la pista
remezcla versión remix de la canción (Club Edit, extendido etc)
Por defecto, estos campos están poblados de la etiqueta ID3.
Este comportamiento global puede ser cambiado
desde el getTitlesFromTags
configuración (véase opciones ), Pero para cualquier pista
específica, estos campos se pueden rellenar desde el nombre de
archivo utilizando el botón
Los campos poblados de ID3Tags (Si es compatible con el tipo de archivo)
Álbum Album de la pista se asocia con
Año Año en que se produjo la pista
Pista el número de la pista del álbum
Género Género de la pista
Compositor Compositor de la pista
Etiqueta Etiqueta del álbum
remezclador Remezclador de la pista
Agrupamiento Agrupando la información de la pista
Cubrir Imagen de la portada del álbum
BPM Latidos por minuto según el análisis de VirtualDJ o el valor de la etiqueta si no se analizan
Llave Key de la pista como se analizó por VirtualDJ
Clasificación campo de índice de popularidad en un sistema de 5 puntos
Comentario comentarios sobre la pista
Los campos poblados por VirtualDJ
Ganancia La ganancia se auto-llenado por VirtualDJ vez que la pista se analiza o se reproduce. Se indica la
ganancia aplicada con el fin de la pista para ser jugado en 0 db (o diferente valor definido a partir de opciones
)
Contador de reproducciones muestra cuántas veces la pista se ha jugado hasta ahora
VirtualDJ 8 - Guía del usuario 66
visto por primera vez muestra la fecha de cuando la pista se añadió primero a la base de datos
Último juego muestra la fecha de cuando la pista se jugó por última vez
campos de usuario personalizados
campo 1 campo de la base de datos en blanco. Llenar esto con cualquier información que necesita para almacenar
campo 2 campo de la base de datos en blanco. Llenar esto con cualquier información que necesita para almacenar
Color Seleccione el color que desee el camino de tener en el navegador
Debajo de cada campo también aparecerán los datos de la etiqueta correspondiente (si es que existen) entre con una pequeña flecha
que le permite copiar los datos en la base de datos.
En la parte inferior de la ventana se puede ver algo de información de archivos de utilidad, tales como nombre de archivo, Filepath, tamaño de archivo,
tasa de bits y frecuencia de muestreo para los flujos de audio y vídeo (para archivos de vídeo)
Puede editar cualquiera de los campos y pulse DE ACUERDO para guardar los cambios. Dependiendo de su ajustes del navegador los datos de las
etiquetas correspondientes también pueden actualizar de forma automática (comportamiento por defecto está desactivada) Haga clic en Etiquetas de
escritura actualizar ID3Tags de la pista con los valores de la base de datos de VirtualDJ.
Cambiar el nombre del archivo
Haga clic en el icono de punto pequeño, justo al lado del nombre de archivo para cambiar el nombre del archivo como Artista - Título o artista - Título
(Remix).
el cambio de nombre de archivo personalizado está disponible como una opción de botón derecho del ratón en el navegador (Operaciones de archivo)
álbum CoverArt
Haga clic en la portada del álbum en el
a
recibir
parte superior derecha
coverart selecciones alternativas de
diversas fuentes (iTunes, Amazon,
Grooveshark, Google, etc.)
Haga clic en cualquiera de los disponibles para
guardar su selección a la etiqueta de la pista.
Cómo editar por lotes Pistas
Seleccionar varios archivos usando métodos estándar del sistema operativo (por ejemplo, haga clic en varias pistas mientras sostiene SHIFT
o CTRL para Windows OS), el botón derecho del ratón y seleccione Editor de etiquetas. El editor mostrará el valores comunes de las pistas y
el resto de los campos se marcarán como varios valores. Escriba un valor en cualquiera de los campos que desea todos los archivos de su
selección para obtener el mismo valor y pulse OK para aplicar las modificaciones a las pistas seleccionadas.
VirtualDJ 8 - Guía del usuario 67
Ejemplo. Escriba un nombre en el género de presentarse si se desea todas las pistas de su selección para obtener el mismo género, o un número en el campo
Año si desea todos los archivos para obtener el mismo año. Haga clic en Aceptar para aplicar los cambios en los campos de base de datos de VirtualDJ.
Notas.
- ediciones lote de etiquetas no son compatibles
- Lotes CoverArt ((por ejemplo, para proporcionar el mismo arte de la cubierta todo el álbum) posiblemente no proporciona ningún buen
resultado, ya que la búsqueda en las fuentes de Internet se basa en la primera pista de su selección. Se sugiere hacer clic en la etiqueta de la
cubierta y seleccionar un archivo de su disco duro
- Escribir etiquetas pueden ser activadas por defecto en Opciones (si es compatible con el tipo de archivo ID3Tags)
Limpiador de pista
El limpiador de la pista le permitirá eliminar, censor o tramo ( repetir partes) de sus pistas. Haga clic derecho en cualquiera de
sus pistas en el navegador y optar por abrir el limpiador de la pista.
Cómo :
Utilizar el para reproducir / pausa / parada de la pista en la posición deseada. Use una rueda del ratón para
zoom in / out y la barra de desplazamiento superior para navegar a través de la pista para ediciones más precisas. Seleccione la
operación que desea aplicar:
- Escoger Si se desea crear una parte de la pista que se reproducirá al revés
(Censurado)
- Escoger si desea borrar una parte de la pista (por ejemplo, un silencio o un comercial
parte)
- Escoger si desea una parte de la pista que desea repetir (estirada). un editable
campo adicional con un número se mostrará justo al lado del botón de estiramiento que indica cuántas veces se
repetirá la parte seleccionada.
Una vez hecha la selección de la operación, una de tamaño variable y móvil área marcada estará disponible en la forma de onda
de la pista, partiendo de la posición de reproducción ( marcador verde). los
VirtualDJ 8 - Guía del usuario 68
área marcada obtendrá rojo color para el censor, amarillo Retire y para el verde para la operación de estiramiento.
- Haga clic para seleccionar cualquiera de las áreas marcadas creado y haga clic en el botón para borrar
eso.
- Finalmente haga clic en el botón para salvar tu edición. UN vdjedit archivo se crea en la misma
carpeta que la pista original y un icono especial se concederá a este archivo ( ver iconos del navegador )
Consejos.
- Censor múltiple, Eliminar y áreas marcadas estrías pueden ser aplicados en la misma pista
- vdjedit archivos múltiples pueden ser creados basados en el mismo archivo original
- vdjedit archivos se pueden editar con la pista más limpia tantas veces como sea necesario
- vdjedit archivos se agregan automáticamente a la búsqueda de DB
Nota. Censor, Eliminar y estirar zonas marcadas no se pueden superponer. Mover el marcador de reproducción a una posición diferente si
desea mover cualquiera de las áreas marcadas sobre otro
Editor de video
Video Editor le permitirá sobreimpresión de vídeo y archivos textos sobre un audio existente o una pista de vídeo. Editor de vídeo está disponible
como una opción de botón derecho del ratón a cualquier pista de su navegador.
VirtualDJ 8 - Guía del usuario 69
Cómo:
Una vez que se abre el Editor de vídeo, la pista seleccionada se coloca en la parte superior y el arte de tapa (si la
hay) de la pista de audio o el video de la canción se mostrará en la vista previa de vídeo por defecto.
- Clickea en el botón para elegir el archivo de vídeo que desea superponer a la pista.
- Una vez seleccionado el archivo de vídeo, se mostrará (en cuadros) en la parte inferior del Editor.
- Clickea en el botón y elegir opcionalmente Tramo o Repetir superpuesto
vídeo si tiene menor longitud que la pista original.
- Como alternativa, puede superponer vídeos adicionales sobre la pista original e incluso seleccionar las áreas que desea el vídeo
para superponer.
Cómo superponer más de un vídeo sobre una pista:
- Clickea en el botón para cargar los archivos de vídeo más. Cada vez que un archivo de vídeo se selecciona del
Fuente lista desplegable, que se mostrará en el área de vídeo de fondo.
- Utilizar el ratón para seleccionar ( crear) la zona ( uno rojo) de la pista original que desea el vídeo para superponer. Usted puede cambiar
el tamaño y movimiento esa zona e incluso acercar / alejar ( usando una rueda
ratón) para ser más precisos. Una vez seleccionada la zona, haga clic en el botón para
aplicar el vídeo a esa zona.
- Repetir el mismo procedimiento para superponer Más vídeos.
- Utilizar Repetir o y Tramo para extender el video si el área seleccionada es mayor que el video superpuesto
VirtualDJ 8 - Guía del usuario 70
- Utilizar el botón para borrar el video superpuesto seleccionado de la pista original.
- Utilizar el botones de control a reproducción / pausa / parada la pista y ver en el vídeo
ventana de vista previa de cómo se ve la superposición. Arrastre la línea vertical verde (Play marcador) para moverse dentro de la pista.
- Por último, haga clic en el botón para salvar tu archivo. A . vdjedit archivo se crea en la misma
carpeta que la pista original y un icono especial se concederá a este archivo ( ver Los iconos del navegador ).
Nota. Las áreas vacías de la pista original serán llenados con las ilustraciones de la pista (si existe), en caso de que la pista original es uno
de audio.
Cómo superponer texto a una pista:
Una vez que se carga una pista en el editor de vídeo, elegir el superposiciones de texto pestaña en el lado izquierdo del editor de vídeo.
VirtualDJ 8 - Guía del usuario 71
- Tipo el texto que necesita para superponer el interior de la Caja de texto.
- Elegir el fuente y el color, junto con frontera y sombra si es necesario entre las opciones del corazón derecho.
- opcionalmente aplicar uno de los disponibles fx a rotar, hacer zoom, flotar o incluso agite y la luz estroboscópica su texto ya que la pista se
reproducirá.
- Utilizar el ratón para crear ( Selecciona el zona ( rojo), donde tiene su texto a aplicar. Movimiento
y cambiar el tamaño la zona con el ratón.
- Una vez definida la zona, haga clic en el botón y el texto será desplegado en
la ventana de previsualización de vídeo.
- Utilizar el ratón para cambiar el tamaño y movimiento El texto dentro de la ventana de previsualización de vídeo
- Crear un superposición de texto adicional área (rojo) con el ratón si desea más áreas de texto, y repita el
procedimiento anterior.
- Utilizar el botón para borrar la superposición de texto seleccionado.
- Finalmente haga clic en el botón para salvar tu trabajo.
- UN vdjedit archivo se creará en la misma carpeta que la pista original.
Notas.
- Vídeo y texto superposiciones se pueden combinar en un solo archivo vdjedit
- vdjedit archivos múltiples pueden ser creados basados en el mismo archivo original
- vdjedit archivos se pueden editar con el Editor de vídeo tantas veces como sea necesario
- vdjedit archivos se agregan automáticamente a la búsqueda de DB
Editor de toma de muestras
Sampler Editor proporciona información y herramientas para editar cada uno de los archivos de ejemplo. Acceder al Editor Sampler,
utilizando el menú contextual de una muestra (o CTRL + clic en la cuadrícula). En la parte superior del nombre y el camino de la
muestra se mostrará junto con su detectada BPM valor y una perilla para ajustar su Ganancia.
VirtualDJ 8 - Guía del usuario 72
Se analizará la muestra y la multicolor Se mostrará la forma de onda, el suministro de información de
su estructura, en base a la detectada frecuencias. El gris-escala
de fondo indica el 4 tiempos patrón de la Beat Grid de la muestra. La línea roja vertical izquierda indica el ancla
Beatgrid ( primero detectado latido), y la línea verde indica la posición de reproducción.
Utilizar el botones de jugar/ pausa / detener la muestra. Mover el marcador de juego verde
a través del ratón a una posición diferente si es necesario.
Nota : La salida del Editor Sampler es por defecto el canal de los auriculares. Si no hay un canal Auriculares disponible en la
configuración de audio, se mostrará una ventana emergente para confirmar la salida en el maestro.
Opciones de toma de muestras
Nombre
Cambiar el nombre de la muestra escribiendo en el Nombre campo.
Modo
Elija si la muestra estará en Soltar ( la muestra se reproducirá una vez cuando se activa) o Lazo
Modo (la muestra se reproducirá en bucle hasta que se detiene).
Caída de modo:
Plano: la muestra se reproducirá sin ningún cambio de tono / tempo.
Inclinado: la muestra se reproducirá al mismo ritmo que la salida principal.
Modo cíclico:
Plano: la muestra se mantendrá el juego sin ningún cambio de tono / tempo.
Inclinado: la muestra se reproducirá al mismo ritmo que la salida principal.
Sincronización de inicio: la muestra se reproducirá al mismo ritmo que la salida principal y se sincronizará con el CBG (fase) de la
misma.
Bloqueo de sincronización: la muestra se reproducirá al mismo ritmo que la salida principal y se sincronizará con el CBG (fase) de la
misma. La muestra se iniciará en el mismo número CBG. Por ejemplo, si la pista en la salida maestra está en ritmo Nº 3 de su fase de 4
tiempos, la muestra se pondrá en marcha a partir de su tercera ritmo también.
Grupo y color
Escriba un nombre para crear un nuevo grupo o añadir el mismo a una ya existente, utilizando la lista de selección Desplegar.
Clickea en el Color campo para seleccionar el color que la muestra tendrá en el gatillo Vista. Si una muestra es parte del grupo, la
selección de color se aplicará automáticamente a todas las muestras de un mismo grupo.
Desencadenar
Seleccione uno de los modos de disparo disponibles. Si la muestra es parte de un grupo, la selección se aplica a todas las
muestras de ese grupo.
Encendido apagado: Pulse un pad Sampler para empezar a jugar una muestra desde el principio. Pulse el mismo botón Sampler de nuevo para
detener la muestra.
Sostener: La muestra se reproducirá desde el principio, siempre y cuando se pulsa el Sampler Pad.
VirtualDJ 8 - Guía del usuario 73
Tartamudear: el sampler se reproducirá desde el comienzo, cada vez que se activa un cojín Sampler. Haga clic derecho para detener
la Muestra
desactivar el silencio: La muestra será silenciado si el Sampler Pad no se presiona. Haga clic para detener la muestra.
Cómo crear una muestra de una pista existente
Grabar un bucle
Reproducir una pista en una cubierta y crear una lazo. Mientras que la pista está en bucle, haga clic en el botón
se encuentra en el panel Avanzado de bucle. A continuación, la muestra será creado y aparece en la carpeta Grabaciones. Haga clic
derecho y seleccione Editor de Sampler.
La muestra grabada se encuentra en Lazo Modo. Mueve el izquierda roja y marcadores rojo con el fin de definir con precisión la fase de la
muestra (para obtener mejores resultados de sincronización)
Salvar la muestra y dejarlo caer a un banco Sampler con el fin de definir un grupo si es necesario.
Utilice una pista existente
Arrastrar y soltar una pista en un Banco Sampler y derecho del ratón para abrir el Editor del muestreador. Se mostrará a continuación, toda la
pista.
VirtualDJ 8 - Guía del usuario 74
Utilice la rueda del ratón para hacer zoom in / out y la barra de navegación, para centrarse en una parte que desea editar. Mueve el líneas
azules verticales izquierda y derecha para definir la parte de la pista que desea
para mantener como muestra. Mover el marcador de juego verde para cualquier posición del botones de
vista previa de la edición.
Una vez definida la parte de la pista, elegir un nombre o incluso un grupo y un color. Clickea en el Salvar botón.
Las muestras de vídeo
Si una vídeo muestra o pista se abre con el Editor de Sampler, un adicional vista previa de vídeo
ventana estará disponible. Coloque el cursor en cualquier posición para obtener su marco aparece en la ventana. Definir el área que
desea mantener (como se mencionó anteriormente).
UN transparencia para la salida de vídeo se puede definir mediante la selección de la color y el
fuerza. A continuación, puede salvar la muestra como se Sólo audio, sólo vídeo o ambos.
Tipo de muestra - de audio / vídeo
Vídeo de ejemplo - Transparencia
VirtualDJ 8 - Guía del usuario 75
Editor de mezcla automática
El Editor de Automix ofrecerá la posibilidad de editar el proceso automático de la función de mezcla automática, sin pasar por el seleccionado Tipo de
mezcla automática para cualquier par de sus pistas. El Editor de mezcla automática está disponible en la vista de Automix Sideview (menú Opciones
de lista de reproducción)
Una vez que se abre el Editor de mezcla automática, todas las pistas de la lista de Automix se mostrarán en el lado izquierdo y puede ser seleccionados
por pares.
En el lado derecho, una línea de tiempo se creará para mostrar cómo las pistas se mezclan, y con qué fin.
El valor de tiempo superior izquierda indica la posición de tiempo actual del marcador de Play (línea vertical verde).
El valor superior derecha de tiempo indicará la el tiempo total de la mezcla automática y será actualizada junto con sus ediciones.
Cómo editar:
- Seleccionar cualquiera de los pares disponibles de canciones de la lista del lado izquierdo.
- Acercar / alejar usando el ratón rueda y utilizar la barra de desplazamiento superior para navegar a la zona Automix.
- Arrastrar cualquiera de las 2 canciones a movimiento por encima de la línea de tiempo.
- Movimiento y cambiar el tamaño la parte común de mezcla automática de las canciones ( área azul).
Utilizar el botones de Escucha previa los anteriores, próximos o los dos cantos de la línea de tiempo de Automix
Utilizar el botones de reproducción / pausa / parada el jugador Automix.
Utilizar el botón para deshacer la última acción.
Utilizar el botón para encender / apagar el partido BPM ( cuando se enciende, el BPM de la
canciones serán emparejados para proporcionar una transición suave sincronizado.
VirtualDJ 8 - Guía del usuario 76
Repita el procedimiento anterior con cualquiera de las canciones emparejadas que desea editar de la lista de Automix.
Cierre la ventana Editor de Automix (ahorro es automático).
Notas.
- Cualquier parte de la canción anterior de un par, colocado después de la zona de mezcla automática (azul), no se oirá
- Cualquier parte de la siguiente canción de un par, colocado antes de la zona de mezcla automática (azul), no se oirá
- Automix Editor no proporcionará ninguna función si Back to Back (ninguno) se selecciona como tipo de mezcla automática
Propina.
- Una vez que la mezcla automática se edita, guardar la lista de reproducción en Opciones de lista de reproducción. Las modificaciones se aplicarán la próxima vez
que seleccione para jugar la misma lista de reproducción utilizando Automix.
VirtualDJ 8 - Guía del usuario 77
D. AJUSTES
Clickea en el AJUSTES botón en la parte superior, para acceder a la configuración de VirtualDJ para gestionar
todas las funciones y opciones del software.
Configuración de audio
Configuración de audio proporciona opciones de configuración de instalación de salida de sonido y de entrada
los SALIDA pestaña de configuración de audio ofrece tan sólo los altavoces, las
opciones de altavoz + auriculares y mezclador externo.
Escoger del altavoz sólo opción para crear una configuración de audio con la
única salida Master.
Escoger Altavoz + AURICULARES opción para crear una configuración
de audio con la salida principal y los auriculares de salida (Escucha
previa) también.
Escoger MEZCLADOR EXTERNO opción para crear una configuración de audio con salidas de audio individuales para cada una de las cubiertas
disponibles (utilizado para la configuración de mezclador analógico externo)
VirtualDJ 8 - Guía del usuario 78
los TARJETA pestaña de Configuración de audio ofertas
Tarjeta de sonido interna, dos tarjetas
de sonido estéreo y mono de opciones Splitter.
Escoger tarjeta de sonido interna
opción si necesita VirtualDJ utilizar la tarjeta de
sonido por defecto de su ordenador
Escoger DOS SOUNDCARDS opción si necesita ruta principal y los auriculares a diferentes tarjetas de sonido (por ejemplo, el
incorporado en la tarjeta de sonido del ordenador sólo ofrece una sola salida estéreo y la necesidad de utilizar un USB uno para
pre-escucha)
Escoger Estéreo a mono DIVISOR opción en caso de tener que utilizar la salida estéreo único de la tarjeta de sonido para
ambos Maestro y salida de auriculares (estéreo requiere un divisor en Y a 2 x adaptador de Mono / por cable)
los ENTRADA pestaña de configuración de audio del micrófono ofrece, código de tiempo y
las opciones de entrada de línea.
Escoger MICRÓFONO opción si desea asignar un canal de entrada de una
tarjeta de sonido como una entrada de micrófono.
Escoger CÓDIGO DE TIEMPO DE SEÑAL opción si desea controlar las
operaciones de VirtualDJ con vinilo o CD de código de tiempo (ver) timecoded
Escoger ENTRADA DE LÍNEA Si desea asignar un canal de entrada de una tarjeta de
sonido como una entrada de línea (AUX)
Los botones adicionales ( opciones) pueden proporcionarse en la ficha Tarjeta de configuración de audio, si un compatibles de forma
nativa dispositivo MIDI / HID con interfaz integrada de audio está conectado. Haga clic en ese botón y VirtualDJ será crear
automáticamente una configuración de audio predefinido para esa unidad. En la imagen superior, una Pioneer DDJ-WEGO está
conectado, y el botón creará una configuración de audio con el Maestro de Chan 1 y 2 y los auriculares a Chan 3 y 4 de la interfaz de
audio Pioneer.
Configuración avanzada de audio
La sección central de la configuración de audio proporciona una lista detallada de la configuración de audio actual. Cada vez que una elección
se hace usando la salida de la parte superior, tarjeta de sonido y las fichas de entrada, las líneas se genera automáticamente en esta área
utilizando la tarjeta de sonido por defecto de su ordenador. Utilice los campos de estas líneas para modificar la Fuente (Master, auriculares,
cubiertas, entradas de línea y micrófono, etc.), la tarjeta de sonido y sus canales que desea aplicar a cada fuente.
VirtualDJ 8 - Guía del usuario 79
perfiles de configuración de audio múltiples
Cada vez que se crea una configuración de audio diferente, utilizando
los botones de la parte superior pestañas o la lista detallada, se
almacena como config 1 ( nombre por defecto). A continuación, puede
optar por rebautizar y
salvar la configuración actual con el fin de crear múltiples
queridos y restaurar de la lista en la parte inferior derecha de
esta ventana
Los perfiles de configuración de audio
Una vez creada la configuración de sonido deseado, haga clic APLICAR para que pueda.
Nota: Un detallado Guía de configuración de audio con ejemplos que se ofrece en el Apéndice.
Interfaz gráfica del usuario
los Interfaz pestaña de ajustes ofrece la disposición GRAMO T alla T Ser yo nterfaces (GUI o piel). Cada vez que un ratón se encuentra sobre
la piel, una imagen de vista previa y algunos detalles para la piel se mostrará en el lado derecho. Haga clic para seleccionar y cargar la piel
deseada. La oferta aspectos predeterminados 2, 4 y 6 versiones Cubiertas junto con una piel de tacto (sobre todo para los usuarios de la
pantalla táctil)
VirtualDJ 8 - Guía del usuario 80
notas:
- skins adicionales se pueden descargar de los usuarios con licencia registradas en nuestra página web
http://www.virtualdj.com/addons/skins.html
- skins personalizados pueden ser creados. Lea cómo a http://www.virtualdj.com/wiki/Skin%20SDK%20.html
controladores
VirtualDJ 8 viene con el mapeo predefinido para la mayor parte del MIDI / HID DJ Controladores * (más de 120 en el instalador por
defecto, y más se puede descargar desde el sitio web), pero las asignaciones se pueden cambiar fácilmente y ajustado a su gusto. En controladores
pestaña de Configuración, toda MIDI conectado y dispositivos HID será incluido en la lista de arriba a la izquierda. Solamente Teclado estará
disponible si se ha conectado ningún dispositivo MIDI / HID.
Nota : Los controladores MIDI / HID están disponibles sólo si un profesional Infinity completa o una licencia de controlador específico está disponible.
Consulte ajustes Licencias, de lo contrario el controlador sólo funcionará durante 10 minutos cada vez que inicie el software.
Cada uno de los dispositivos conectados ofertas Ignorar y mapeo por defecto de fábrica en el
Cartografía Lista. Configurar un dispositivo Ignorar si necesita usar que con una aplicación diferente corriendo con VirtualDJ
al mismo tiempo.
VirtualDJ 8 - Guía del usuario 81
Elija de la Cubierta Enumerar las cubiertas que desee controlar con cada uno de los dispositivos conectados. Deja que a
Automático para que VirtualDJ para asignar automáticamente las cubiertas.
de selección de archivos de mapeo
Asignar cubiertas
En la sección central una lista con toda la disposición Llaves y su asignados comportamiento se ofrece. Haga clic en el encabezado de campo
Clave para ordenar los Cayos alfabéticamente.
Mapeo de la lista clave
asignación personalizada
Elija de la lista de la parte superior del dispositivo que desea personalizar. En la lista Asignación, asegúrese de que está seleccionada la
(fábrica) asignación predeterminada. Seleccione una clave de la lista o utilice el clave aprender característica. Presione un botón o mover un
deslizador de su controlador. Verá el nombre de esa tecla en la parte superior de la lista Aprender clave. Seleccione la clave que necesita para
personalizar. Editar o escribir un script de acción en el VirtualDJ Acción campo. * Acciones se agrupan en categorías y cada acción proporciona
una breve descripción y algunos ejemplos de sintaxis. Una vez que empezar a modificar una clave, una asignación personalizada será creada
automáticamente, dejando el valor por defecto (de fábrica) uno sin cambios con el fin de utilizar y modificar de nuevo si es necesario. Una vez
que se lleva a cabo su asignación personalizada, puede mantener el nombre autogenerado o rebautizar a voluntad, mediante la elección de Salvar
el archivo de asignación
VirtualDJ 8 - Guía del usuario 82
* Nota : Más detalles acerca de las acciones de secuencias de comandos de VirtualDJ y sintaxis están disponibles en nuestras páginas Wiki
http://www.virtualdj.com/wiki/VDJscript.html ( Documentación botón)
opciones
VirtualDJ ofrece un gran número de ajustes para permitir que la personalización de todas las características individuales del software.
Los ajustes se clasifican para una fácil navegación y búsqueda, pero también se pueden buscar desde la parte superior Campo de
búsqueda. Clickea en el Mostrar opciones avanzadas para obtener todos los ajustes disponibles o elegir entre los más comunes. Cada
vez que un ajuste se selecciona un consejo útil se mostrará en la parte inferior para ayudar a entender la funcionalidad. Véase el
Apéndice para una lista detallada y descripción de todos los parámetros disponibles .
VirtualDJ 8 - Guía del usuario 83
licencias
VirtualDJ 8 es una versión de un solo núcleo del software sin números de serie *. Las licencias pueden ser añadidos para acceder
a funciones adicionales del software y estos están asociados con su cuenta.
Utilice esta pestaña de Configuración para ver, añadir y gestionar su licencias y tu Contenido suscripciones ilimitadas.
Clickea en el Iniciar sesión botón para recibir la ventana de sesión.
La misma ventana de inicio de sesión se visualiza en el
primer lanzamiento, y se recuerda su usuario y contraseña a
través de sesiones si no hay sesión desde otro equipo en el
ínterin. Usted puede optar por iniciar la sesión utilizando su VirtualDJ
ID (cuenta necesita ser antes creada en
http://www.virtualdj.com/users/edit.html ) o
su ID de Google (usando OpenID)
Si no selecciona Arranque, algunas de las funciones en línea
del software no estará disponible.
* Nota : Utilice el campo Introducir código clave única para introducir un código
clave provista de una versión OEM (edición limitada)
(Incluido con varios controladores MIDI / HID)
VirtualDJ 8 - Guía del usuario 84
Una vez que se conecte, todas sus (comprados) Licencias y suscripciones activas estarán habilitados. Puede optar por añadir una
licencia de Pro Infinity completa, que proporcionará acceso completo a todas las funciones del software, una Licencia de
controlador, que le proporcionará la capacidad de utilizar un mezclador de DJ analógico externo y un controlador MIDI / HID o una
VirtualDJ Pro suscripción,
que ofrecerá acceso completo a las características del software durante un tiempo determinado. Las suscripciones ilimitadas
contenido le ofrece acceso ilimitado a nuestros catálogos de audio, vídeo y karaoke (ofrecido por los proveedores asociado)
Lee mas en... http://www.virtualdj.com/buy/index.html
Emisión
La transmisión pestaña de Configuración está proporcionando todas las posibles formas de difundir sus mezclas a través de Internet.
Emisión directamente desde su PC. Clickea en el Iniciar transmisión
botón y proporcionar el enlace verá en la parte inferior de sus oyentes.
Mensaje con una Radio por Internet Server. Icecast (OGG formato de streaming) y Shoutcast
(formato MP3 streaming) son compatibles. Rellene los campos correspondientes con los datos
proporcionados desde el host (servidor), junto con alguna información adicional para su sesión.
VirtualDJ 8 - Guía del usuario 85
configuración de radiodifusión utilizando un servidor de radio
Para cargar su difusión a virtualdj.com servidor y guardar sus mezclas. Solo tienes que introducir su
nombre y apellidos del episodio y empezar de difusión. Para gestionar sus podcasts, haga clic en el
enlace proporcionado
Nota : Difusión requiere El puerto 8000 necesita ser enviado en caso de que se utilice un enrutador. Ver alguna información útil en
nuestra página Wiki .. http://www.virtualdj.com/wiki/Broadcasting%20Howto.html
VirtualDJ 8 - Guía del usuario 86
Grabar
La ficha de registro permite grabación tu audio y vídeo mezclas.
Selecciona el Formato del archivo grabado y haga clic en el para seleccionar el nombre del archivo
y la ruta del archivo grabado.
formatos Descripción
MP3 ( formato de audio Grabación de audio en formato .mp3. Por defecto, la calidad está ajustada a MID (192 Kbs). Una
por defecto) cualidad diferente puede ser seleccionado de la opción recordQuality
en avanzada opciones en el grupo de record ( bajas = 128kbs, mediados = 192Kbs, alta =
320kbs).
OGG ( formato de audio Grabación de audio en formato OGG. formato alternativo a mp3 (mejor calidad tamaño / menos
alternativo): de archivos de MP3). Por defecto, la calidad está ajustada a MID (160 Kbs). Una cualidad
diferente puede ser seleccionado de la opción
recordQuality en avanzada opciones en el grupo de Grabar
(bajos = 112Kbs, mediados = 160Kbs, alta = 192Kbs).
FLAC ( sin pérdida de Grabación de audio en formato .FLAC. El archivo está comprimido con tamaño de archivo más pequeño pero sin
formato de audio) ninguna pérdida de calidad (FLAC tamaño de los archivos son más pequeños que los correspondientes archivos
WAV PCM-codificado con la misma calidad).
VirtualDJ 8 - Guía del usuario 87
WEBM ( formato de vídeo
grabar vídeo en formato .WEBM
por defecto)
MP4 ( formato de vídeo
grabar vídeo en formato MP4.
alternativo)
Una vez que se establecen el nombre del archivo y el formato, pulse el START / STOP RECORD botón para iniciar / detener la grabación.
Clickea en el botón para
recibir para obtener operaciones adicionales para el archivo
grabado.
Información del archivo Abre el archivo grabado con el tag Editor añadir y editar campos adicionales (véase
tag Editor )
Mostrar en Explorador Muestra el archivo grabado en su explorador de archivos del ordenador
Mostrar en el explorador Muestra el archivo grabado en VirtualDJ navegador ajustando el foco a la carpeta del
archivo.
configuración de grabación adicionales están disponibles en el opciones (pestaña Opciones avanzadas) bajo el grupo Grabar. Para
más información, ver Ajustes descripciones .
Nota. Por defecto VirtualDJ registra la salida principal. Si se define una configuración de audio externo o una fuente de grabación diferente debe
utilizarse una línea RecordLoopback se requiere en la configuración de audio (consulte la Guía de configuración de audio)
Remoto
En esta ficha VirtualDJ mostrará todos los dispositivos compatibles (iPhone, iPad y iPod Touch) que la ejecución de la aplicación
iRemote En ese tiempo. Elegir cualquiera de ellos para habilitar o bloquear. Una vez conectado el dispositivo, el dispositivo remoto
puede controlar el software, basado en las características proporcionadas de la piel cargado.
VirtualDJ 8 - Guía del usuario 88
VirtualDJ iRemote es una aplicación para iPad / iPhone / iPod toque, que le permiten usar sus iDevices como una interfaz
adicional. El iRemote conecta a VirtualDJ de forma inalámbrica. La conexión es completamente seguro, y sólo los dispositivos
en su IRemote lista de aceptación será capaz de interactuar con su VirtualDJ. Un iRemote guía de instalación está disponible
en nuestra página web
http://www.virtualdj.com/wiki/iRemote%20Setup%20Guide.html
El iRemote es completamente personalizable, y utilizar el mismo formato de la piel como VirtualDJ. Así se puede descargar pieles IRemote de
esta web, o crear fácilmente uno mismo. La versatilidad de las pieles significa que su iRemote puede ser cualquier cosa, desde un bloc de
notas plataforma giratoria similar en el IPAD, un tambor-pad para lanzar muestras, un controlador básico de reproducción / pausa / bucle, o un
monitor de lista de reproducción que le permiten trabajar desde el bar.
piel del iPhone por defecto Piel del iPad por defecto
Instalar la piel adicional de http://www.virtualdj.com/addons/skins.html?category=iphone y el uso de la Sube nueva piel botón
para cargar una nueva piel en su iDevice.
VirtualDJ 8 - Guía del usuario 89
Guía de configuración de audio E.
A continuación se presentan algunos ejemplos de configuraciones básicas y la configuración de audio de VirtualDJ
Configuración de audio con altavoces (Master) Sólo
Sólo tiene que conectar un par de altavoces amplificados a la salida de sonido del ordenador. Utilice la salida delantera (verde) en
caso de que su equipo dispone de más de 1 salidas estéreo. Tenga en cuenta que VirtualDJ sólo utilizará una salida estéreo sola.
conexiones
única salida de altavoces - Portátil única salida de altavoces - Escritorio
Configuración de audio
Por defecto VirtualDJ se auto-configurar en el primer lanzamiento de una configuración de audio con la única salida Master. Si no es así, a
continuación, seleccione el del altavoz sólo y Tarjeta de sonido interna Opciones. VirtualDJ será entonces envía la salida principal a la primera
canal estéreo de la tarjeta de sonido incorporado de su computadora. Hacer clic APLICAR
única salida de altavoces - Configuración de audio
Configuración de audio con altavoces (maestro) y auriculares (Escucha previa)
La configuración de audio por defecto con salida maestra única, le ayudará a empezar inicialmente. Sin embargo, si desea utilizar los
auriculares, por lo que puede reproducir una pista a la multitud y escuchar la siguiente pista en los auriculares; tendrá que utilizar una
de las siguientes configuraciones.
VirtualDJ 8 - Guía del usuario 90
a) El sistema tiene un única salida estéreo y que desea escuchar salida Master a través de altavoces incorporados de
su PC. En este caso, se necesita una sola tarjeta de sonido USB estéreo para conectar los auriculares.
conexiones
Altavoces y auriculares con tarjeta de sonido USB - Conexiones
Configuración de audio
Selecciona el Altavoz + AURICULARES y Dos tarjetas de sonido Opciones. VirtualDJ será entonces envía la salida principal a la
primera de canal estéreo de su ordenador incorporado en la tarjeta de sonido y auriculares a la primera canal estéreo de la tarjeta de
sonido USB. Hacer clic APLICAR
Altavoces y auriculares con tarjeta de sonido USB - Configuración de audio
b) El equipo tiene una sola salida estéreo y desea escuchar la salida Master embargo altavoces amplificados
externos. En este caso, una Y-Splitter por cable (adaptador) Estéreo a 2 salidas mono es requerido. Conectar el
cable a la salida de sonido del ordenador y de un extremo a los altavoces y el otro a los auriculares.
VirtualDJ 8 - Guía del usuario 91
conexiones
Altavoces y auriculares con Y-Splitter - Conexiones
Configuración de audio
Selecciona el Altavoz + AURICULARES y Estéreo a mono DIVISOR Opciones. VirtualDJ será entonces envía la salida
principal a la primera canal mono y auriculares para el canal mono 2 de la tarjeta de sonido integrada de su ordenador.
Hacer clic APLICAR
Altavoces y auriculares con Y-Splitter - Configuración de audio
c) El sistema tiene un built-in tarjeta de sonido con al menos 2 salidas estéreo ( 4,1 o superior)
conexiones
Altavoces y auriculares con 4.1 o superior - Conexiones
VirtualDJ 8 - Guía del usuario 92
Configuración de audio
Selecciona el Altavoz + AURICULARES y Tarjeta de sonido interna Opciones. VirtualDJ será entonces envía la salida
principal al canal estéreo primera y auriculares estéreo al canal 2 de la tarjeta de sonido integrada de su ordenador. Hacer
clic APLICAR
Altavoces y auriculares con 4.1 o superior - Configuración de audio
Configuración de audio con altavoces (Master), auriculares (prelisten) y multi-canal tarjeta de sonido USB
conexiones
Altavoces y auriculares con una tarjeta de sonido USB multicanal - Conexiones
Configuración de audio
Selecciona el Altavoz + AURICULARES y Tarjeta de sonido interna Opciones. Una vez creada la configuración de audio seleccione
la tarjeta de sonido USB desde el Tarjeta de sonido de campo. VirtualDJ será entonces envía la salida principal al canal
estéreo primera y auriculares estéreo al canal 2 de la tarjeta de sonido USB. Hacer clic APLICAR.
VirtualDJ 8 - Guía del usuario 93
Maestro y auriculares con tarjeta de sonido USB de múltiples canales - Configuración de audio
Nota. Se recomienda encarecidamente utilizar los controladores ASIO de la tarjeta de sonido (si está disponible) y asegúrese de que la tarjeta de sonido USB
no es la tarjeta de sonido por defecto de su sistema operativo
Configuración de audio con el mezclador externo y multi-canal tarjeta de sonido USB
Con el fin de utilizar un dj analógica externa mezclador una tarjeta de sonido con al menos 2 salidas estéreo se requiere. Para cada
cubierta VirtualDJ que desea utilizar con un mezclador externo se requiere un canal estéreo dedicado.
Notas.
- El mezclador dj analógica externa no controlará el mezclador interno de VirtualDJ (atenuadores de volumen, EQ, Crossfader, PFL). enrutamiento de
audio se realiza exclusivamente desde el mezclador externo.
- Se requiere un mezclador externo o Pro Licencia infinito.
2 cubiertas
Para utilizar 2 VirtualDJ Cubiertas con un mezclador de DJ analógico externo de 2 canales, se requiere una tarjeta de sonido con al menos 2
salidas estéreo.
conexiones
2 Ch mezclador externo y la tarjeta de sonido multicanal USB - Conexiones
VirtualDJ 8 - Guía del usuario 94
Configuración de audio
Selecciona el MEZCLADOR EXTERNO y Tarjeta de sonido interna Opciones. Una vez creada la configuración de audio seleccione la
tarjeta de sonido USB desde el Tarjeta de sonido de campo. VirtualDJ direccionará entonces cada una de las cubiertas disponibles para
un canal estéreo separado de su tarjeta de sonido USB. Hacer clic APLICAR.
2 Mezclador de canales externo y la tarjeta de sonido multicanal USB - Configuración de audio
4 cubiertas
Para utilizar VirtualDJ 4 cubiertas con un mezclador de DJ analógico externo de 4 canales, se requiere una tarjeta de sonido con al menos 4
salidas estéreo.
conexiones
4 Ch mezclador externo y la tarjeta de sonido multicanal USB - Conexiones
Configuración de audio
Selecciona el MEZCLADOR EXTERNO y Tarjeta de sonido interna Opciones. Una vez creada la configuración de audio seleccione la
tarjeta de sonido USB desde el Tarjeta de sonido de campo. VirtualDJ direccionará entonces cada una de las cubiertas disponibles para
un canal estéreo separado de su tarjeta de sonido USB. Hacer clic APLICAR
VirtualDJ 8 - Guía del usuario 95
4 canales mezclador externo y la tarjeta de sonido multicanal USB - Configuración de audio
Nota. Se recomienda encarecidamente utilizar los controladores ASIO de la tarjeta de sonido (si está disponible) y asegúrese de que la tarjeta de sonido USB
no es la tarjeta de sonido por defecto de su sistema operativo
Configuración de audio usando un controlador MIDI con una tarjeta de sonido integrada
La mayoría de apoyado de forma nativa Los controladores MIDI / HID con la tarjeta de sonido integrada ofrecerá una
pre-definido Configuración de audio como un botón especial en la sección de la tarjeta, una vez que estos están conectados.
Para los raros casos en que esto no se ofrece, por favor, siga las instrucciones del manual del usuario del dispositivo.
A continuación se muestra un ejemplo de la configuración de audio predefinido que el Pioneer DDJ-Wego ofrece. Una vez que el dispositivo está
conectado un botón especial aparecerá. Simplemente hacer clic en ese botón con el fin de ser creado el programa de instalación. Hacer clic APLICAR.
Predefinidos de configuración de audio - Pioneer DDJ-Wego
VirtualDJ 8 - Guía del usuario 96
Nota. Se requiere un controlador o Pro Licencia infinito.
entrada de micrófono
Un micrófono puede encaminarse a la salida Master, utilizando una entrada de una tarjeta de sonido multicanal.
conexiones
Sólo tiene que conectar un micrófono a la entrada de una tarjeta de sonido.
Configuración de audio
Selecciona el MICRÓFONO opción con el fin de una línea adicional que se cree o crear una nueva seleccionando micrófono de la lista
desplegable de la Fuente campo. Seleccione la tarjeta de sonido que ha usado para conectar el micrófono para, a partir de la lista
desplegable en caso de que el defecto no se utiliza.
Entrada de línea
Una fuente analógica puede encaminarse a la salida Master, utilizando una entrada de una tarjeta de sonido multicanal.
conexiones
Sólo tiene que conectar la fuente analógica (reproductor digital, reproductor de CD, etc.) a una entrada estéreo de una tarjeta de sonido
multicanal.
Configuración de audio
Clickea en el ENTRADA DE LÍNEA botón o seleccione En la línea 1 en el menú desplegable de la Fuente
campo. VirtualDJ creará entonces una línea adicional en la configuración de audio, utilizando el dispositivo de entrada por defecto de su ordenador.
Elegir una tarjeta de sonido diferente (en caso de que se utilice una tarjeta de sonido USB multi-canal) en el menú desplegable de la Tarjeta de
sonido Haga clic en el campo APLICAR.
VirtualDJ 8 - Guía del usuario 97
código de tiempo
Lo que es de código de tiempo
Código de tiempo (también conocido como sistema de vinilo DVS-digital) es una señal de audio especial grabado en un disco de vinilo o CD de audio
estándar que permite el uso de vinilo tradicional o reproductores de CD sin capacidad MIDI para controlar la reproducción de canciones en VirtualDJ.
VirtualDJ 'escuchas' a la señal de audio procedentes del registro de código de tiempo / CD reproduce en la bandeja de vinilo / CD y pueden
trabajar a cabo la posición de canción, qué velocidad se está reproduciendo en y en qué dirección, lo que permite que esto sea replicado en la
cubierta virtual en VirtualDJ . Esto permite el uso de hardware de DJ tradicional para controlar la reproducción de canciones en VirtualDJ.
Giradiscos con vinilo de timecoded y reproductores de CD con CD con código de tiempo se pueden utilizar para controlar las cubiertas de
VirtualDJ.
Diferentes sistemas de código de tiempo y la compatibilidad
La compatibilidad entre los diferentes sistemas de código de tiempo no está garantizada. Cada software de DJ con el apoyo de código de tiempo puede
tener su propio código de tiempo. Sin embargo, a diferencia de otro software de DJ que sólo puede utilizar un tipo de señal de código de tiempo, VirtualDJ
(además de sus propios medios de código de tiempo) también es compatible con la mayoría de los sistemas de código de tiempo más populares,
incluyendo vinilo Serato código de tiempo y de CD y Traktor primera generación de código de tiempo de vinilo de.
Es importante que el tipo de código de tiempo correcto está seleccionado en el menú desplegable de código de tiempo (dependiendo de los medios de
comunicación de código de tiempo cargado), de lo contrario el código de tiempo de lectura y decodificación será incorrecta y no funcionará como se
espera.
Modos de código de tiempo
VirtualDJ es compatible con los dos modos principales de código de tiempo que se encuentran en la mayoría de los sistemas de código de tiempo. Pero
también hay un modo único en VirtualDJ llamado “Smart Mode”, y es el modo por defecto.
- En el modo absoluto el jugador de código de tiempo (giradiscos o cd) es el “maestro” y VirtualDJ responde a reproducción cambia de
posición (de la aguja), cambios de tono y arañazos cuando se realiza desde el reproductor de código de tiempo (código de tiempo de
vinilo o cd).
cambio de tono y sincronización del software no se permiten en este modo. Sin embargo VirtualDJ cambia automáticamente a
la más flexible 'modo inteligente' cuando bucles o HotCues se realizan desde el software o los medios de comunicación de
código de tiempo, y se vuelve al modo absoluto cuando se reinicia medios de código de tiempo desde el principio.
VirtualDJ 8 - Guía del usuario 98
- En El modo relativo VirtualDJ no responde a los cambios de posición de reproducción (bajada de la aguja) La pista solo se detiene cuando el código
de tiempo se detiene y comienza de nuevo cuando no hay señal de código de tiempo en las entradas de la tarjeta de sonido (reproducción / pausa).
VirtualDJ todavía responde a lanzar cambios y cero cuando se realiza desde el reproductor de código de tiempo, pero no en bucles
y HotCues. Sin embargo Sync, bucles y hot cues funciona perfectamente cuando se realiza desde el software.
cambio de tono y sincronización del software no se permiten en este modo.
- los El modo inteligente es el valor predeterminado y el modo preferido en VirtualDJ porque combina la mejor de los modos
absolutos y relativos. VirtualDJ responde a los cambios de posición de reproducción (entrada de la aguja), cambios de tono,
rasguño, sincronización, HotCues y bucles cuando se realiza ya sea el jugador o el software de código de tiempo.
A partir del código de tiempo desde el principio también se reinicia la pista cargada en VirtualDJ. A menos que existan necesidades específicas, el
modo inteligente debe ser el modo preferido para la mayoría de usuarios.
Propina: los números de entrada de código de tiempo están vinculadas con los números de la cubierta de VirtualDJ. Para asignar un control de código de tiempo a la
cubierta 3 y 4 (cuando se utiliza una piel 4 de la cubierta), las entradas de código de tiempo 3 y 4 debe ser utilizado. Sin embargo, estas entradas de código de tiempo se
pueden asignar a cualquier entrada de tarjeta de sonido física disponible.
VirtualDJ permite hasta 8 entradas de código de tiempo y las cubiertas de código de tiempo controlado al mismo tiempo si la tarjeta de audio tiene los
insumos necesarios y los canales de salidas. Sin embargo, una configuración típica de código de tiempo incluirá 2 entradas de código de tiempo. Es
necesaria una tarjeta de sonido USB multi-canal con al menos 4 salidas y 4 entradas. Para vinilo de código de tiempo se requiere una tarjeta de
sonido diseñado con preamplificadores phono.
conexiones
Conectar el giradiscos a las entradas de fono o sus reproductores de CD a las entradas de línea de la tarjeta de sonido.
Código de tiempo y un mezclador externo - Conexiones
Configuración de audio
Selecciona el EXTERNO MIXER, Tarjeta de sonido interna y SEÑAL DE CÓDIGO DE TIEMPO
Opciones. Una vez creada la configuración de audio seleccione la tarjeta de sonido USB desde el
Tarjeta de sonido de campo. VirtualDJ direccionará entonces cada una de las cubiertas disponibles para un canal estéreo separado de su
tarjeta de sonido USB y las entradas de código de tiempo a las entradas de la tarjeta de sonido USB. Utilice la utilidad de configuración de la
tarjeta de sonido y asegúrese de que las entradas están silenciados (no ir a través de las salidas) Haga clic APLICAR
VirtualDJ 8 - Guía del usuario 99
Código de tiempo y mezclador externo - Configuración de audio
Una vez que se aplica la configuración de audio con las entradas de código de tiempo, una ficha adicional en la
configuración estará disponible. Haga clic en esa pestaña para abrir el
ajustes de código de tiempo ventana
Configuración de código de tiempo
código de tiempo es autoconfigurada basado en el código de tiempo seleccionado tipo, así que no hay mucho que tiene que
ajustar. Basta con elegir el tipo de su Timecoded vinilo o CD y VirtualDJ se auto-configurar los ajustes necesarios. Sólo
asegúrese de que el plato giratorio o el reproductor de CD se está ejecutando / a girar por el momento de la configuración.
Elija el modo de código de tiempo (Smart, absoluta y relativa) en función de sus necesidades
VirtualDJ 8 - Guía del usuario 100
Cuando código de tiempo es parte de la configuración de audio aplicada, adicional paneles de código de tiempo estará disponible en la interfaz gráfica de
usuario de VirtualDJ que muestra la intensidad de la señal junto con los botones para encender / apagar el control de código de tiempo
paneles de código de tiempo en cubiertas - 2 cubiertas GUI
paneles de código de tiempo en el panel SCRATCH - 4 cubiertas
GUI
Nota. Con el fin de utilizar las capacidades de código de tiempo de VirtualDJ, la tarjeta de sonido debe ser capaz de proporcionar una señal estéreo en los canales
de entrada correspondientes. No se admite la entrada mono de una señal de código de tiempo.
Configuración adicional para la grabación
El uso de una configuración de audio con Dominar De salida (altavoces), se lleva a cabo la grabación internamente,
por lo que no se requiere ninguna conexión especial o configuración de audio. En caso de una configuración de mezclador externo sin embargo,
la grabación no se puede realizar internamente, como el mezclador externo no es capaz de controlar el mezclador interno del software. En este
caso, una
conexión adicional y una línea de registro en la configuración de audio son requeridos
conexiones
Grabación con un mezclador de canales 2 externa y tarjeta de sonido multicanal USB - Conexiones
Configuración de audio VirtualDJ
Selecciona el MEZCLADOR EXTERNO y Tarjeta de sonido interna Opciones. Una vez creada la configuración de audio seleccione la
tarjeta de sonido USB desde el Tarjeta de sonido de campo. VirtualDJ direccionará entonces cada una de las cubiertas disponibles para
un canal estéreo separado de su tarjeta de sonido USB. Una vez creada la configuración de audio (con las cubiertas 1 a 2 o 4
(dependiendo de la plataforma que está a punto de usar), crear una línea adicional como abajo, por la elección Grabar desde el Fuente lista.
VirtualDJ entonces registrar la entrada especificada. Hacer clic APLICAR.
VirtualDJ 8 - Guía del usuario 101
Grabación con un mezclador de canales 2 externa y tarjeta de sonido multicanal USB - Configuración de audio
Nota. Se recomienda encarecidamente utilizar los controladores ASIO de la tarjeta de sonido (si está disponible) y asegúrese de que la tarjeta de sonido USB
no es la tarjeta de sonido por defecto de su sistema operativo
Renovar el alambrado de
De Propellerheads, el inventor de ReWire: “ ReWire es un sistema para la transferencia de datos de audio de una aplicación a
otra, en tiempo real. Básicamente, se podía ver ReWire como un "cable de audio invisible" que conecta dos programas de
ordenador. ”
VirtualDJ siempre se comportan como el ReWire Maestro y debe ser lanzado antes de la aplicación esclava de ReWire. VirtualDJ
de cierre anteriores, la aplicación esclava de ReWire deben estar cerradas. Las aplicaciones más populares incluyen ReWire
Ableton Live (puede trabajar como esclavo o maestro), y la Razón de Propellerhead (sólo esclavo).
Configuración de ReWire
En VirtualDJ, ReWire se integra a la configuración avanzada de audio y es simplemente otra entrada que se puede enrutar a una cubierta de
VirtualDJ. Antes de Habilitación, una línea de entrada hay que añadir por primera vez en la configuración de audio. Esta entrada de línea
debe ser asignado a una aplicación ReWire esclavo y luego a un canal ReWire. La aplicación esclava de ReWire se puede seleccionar en las
tarjetas de sonido del menú desplegable. Una lista de los canales ReWire virtuales aparecerá para esta aplicación del mismo modo que las
entradas de la tarjeta de sonido físicas hacen
Una vez que la configuración de audio se realiza, activando el botón AUX en el GUI para la cubierta ReWired encaminará el
audio de la aplicación esclava a la mesa de mezclas VirtualDJ. El audio de la aplicación esclava también se encamina a una
cubierta de VirtualDJ y se puede mezclar en tiempo real con las otras cubiertas de VirtualDJ. También la cubierta Rewired
mostrará la retícula y el tempo (BPM) del audio que proviene de la aplicación esclava de ReWire en tiempo real.
Más configuraciones avanzadas con más de un recableado cubiertas y más de una aplicación ReWire esclavas también es posible.
En la siguiente imagen Ableton Live se encamina a la línea 3 (cubierta 3) y la Razón se encamina a la línea 4 (la cubierta 4)
VirtualDJ 8 - Guía del usuario 102
Recablear - Configuración de audio
En este ejemplo la cubierta VirtualDJ 2 se carga con una pista de audio y la cubierta 4 es una cubierta ReWire (razón). La consola de
audio se puede sincronizar con la cubierta ReWire.
VirtualDJ 8 - Guía del usuario 103
problemas comunes de instalación de audio
Si bien la creación y la aplicación de una instalación de audio, si la
tarjeta de sonido no está conectado o sus canales asignados no
están disponibles, un mensaje se mostrará en la pestaña de detalles.
En este caso, asegúrese de que la tarjeta de sonido está conectado y
se instalan los controladores, o utilizar uno diferente.
Si la tarjeta de sonido de la configuración de audio utilizado anteriormente
no está conectado en el lanzamiento, un mensaje de advertencia
emergente aparecerá en la barra de tareas. O bien conectar la tarjeta de
sonido específica o crear / usar una configuración de audio diferente, con
una tarjeta de sonido diferente
Una respuesta de interfaz común de la piel a una configuración de audio configurado incorrectamente o no está disponible, es donde las cargas
de pista en la bandeja, pero cuando intenta reproducir la pista en el botón Reproducir muestra seres activos, pero nada en juego.
VirtualDJ 8 - Guía del usuario 104
descripciones F. Ajustes
Ajustes básicos
Ajustes avanzados
opciones
Idioma Elija su idioma preferido para los menús e información sobre herramientas de software
modo de juego Seleccione si el juego y dejar de botones actúan como play-tartamudeo y pausa-parada o de pausa de reproducción y
parada
CueMode Seleccione si el botón de punto de actuar como una señal, la señal de retención (si va a seguir jugando señal se
presiona más de 2s), o cue-taza (juego de lanzamiento, parar y rebobinar el empuje)
Smartplay iniciar automáticamente la reproducción desde la posición más cercana que conseguir el tiempo de la canción
emparejado
SmartLoop ajustar automáticamente los puntos de bucle cuando se establece un bucle de manera que el bucle es transparente
Smartcue ajustar automáticamente la posición de salto para mantener el ritmo de la canción emparejado
smartCueQuantize Seleccione 1 para dar el salto Smartcue de superar límites, 4 para saltar a las medidas
límites, o 0,25 para saltar sobre los límites del trimestre.
smartScratch silenciar automáticamente el volumen cuando el rascado hacia atrás
masterTempo Hacer que el deslizador de pitch cambia la velocidad de la canción, pero no su clave
autoPitchRange ajustar automáticamente el rango del terreno de juego al modificar el tono a juego requiere una gama más amplia
Faderstart comienza a reproducirse automáticamente cuando el atenuador de volumen se mueve hacia arriba
faderStartStop Para automáticamente para jugar cuando el atenuador de volumen se mueve hacia abajo a cero
autoHeadphones cambiar automáticamente los auriculares a la canción que acaba de ser cargadas o
tocados
pflOnSelect cambiar automáticamente el PFL cuando se selecciona una cubierta
Feria En el modo de feria, VirtualDJ no puede ser cerrado, y todos los ajustes se restablecerá
automáticamente cuando no es tocado por más de 10 segundos
RPM Velocidad de rotación de las cúpulas en la piel (por defecto: 33)
autoDiscMarker poner automáticamente la línea de cúpula de nuevo a 0 grados en puntos de referencia
rhythmZoom nivel de zoom de la pantalla del ritmo
scratchZoom nivel de zoom de la pantalla cero
loopBackMode Seleccionar, cuando un bucle se establece por el número de latidos (circular 4), si el bucle comienza desde la posición
actual (no) o termina en la posición actual (sí). inteligente significa arranque ajustada cuando está en pausa o un
conjunto final cuando se juega.
VirtualDJ 8 - Guía del usuario 105
loopAutoMove Seleccione si el bucle se mantiene y se trasladó a la nueva posición cuando una señal se llama en un
bucle
loopDefault número predeterminado de golpes utiliza en bucles
loopRollDefault número predeterminado de golpes utiliza en loopRolls
tiempo de visualización Seleccionar lo que se muestra en la franja horaria en la piel
hideSongInfo Hide título y el artista de la canción de la piel, si no quiere que la gente detrás de usted para
ser capaz de ver qué pistas están jugando
sandboxSplitHeadphones En el modo de recinto de seguridad, envía el maestro caja de arena para oír a la izquierda de los auriculares, y
el PFL caja de arena para oír a la derecha
sandboxPreviewOnly En la versión preliminar modo de recinto, sólo la posición de la canción se refleja en la caja de arena.
volúmenes, crossfaders, ecualizadores y efectos aún se aplican a la salida principal
información sobre herramientas Mostrar u ocultar la información sobre herramientas
tooltipDelay Se muestra retraso durante el cual el ratón debe detenerse antes de la información sobre herramientas
showCoverForDragDrop muestran la portada de los archivos que se arrastró durante las operaciones de arrastrar y soltar
VDJScriptGlobalVariables Lista de variables globales persistentes guardados por las secuencias de comandos
loadSecurity Pedir a un mensaje de confirmación si intenta cargar una canción en una cubierta que ya está jugando
CrashGuard CrashGuard supervisa constantemente el proceso de VirtualDJ, y en silencio
reiniciarlo sin interrupción si algo va mal
crashreportlevel
poiEditorShowAll POI sistema muestran en el Editor de puntos de interés
poiEditorSnap Snap POI al ritmo en el editor de PDI
customButtonWizard Mostrar el mensaje de información cuando se abre el Editor de botones personalizada por
primera vez
backLoopWizard Mostrar el mensaje de información sobre bucle vs bucle delantero cuando se utiliza un bucle de
ritmo por primera vez
Navegador
formatos de archivo Lista de extensiones que se mostrará en el navegador
rootFolders Lista de carpetas raíz que se mostrará en la vista de árbol
iTunesDatabaseFile Ruta de acceso al archivo de base de datos de iTunes
seratoFolder Ruta a su carpeta de Serato Embalajes
ignoreDrives Lista de unidades de ignorar en la búsqueda de bases de datos de VirtualDJ
solo lectura VirtualDJ establece en modo de sólo lectura, no se modificarán las bases de datos de las unidades
getTagsAuto obtener de manera automática desde las etiquetas del archivo cuando se encuentra un nuevo archivo
setTagsAuto escribir automáticamente información de las etiquetas del archivo cuando se modifica algo
VirtualDJ 8 - Guía del usuario 106
dentro de VirtualDJ
coverDownload descargar automáticamente imágenes de la cubierta cuando se encuentra un nuevo archivo sin cobertura
getTitleFromTags Obtener los campos de título y artista de la etiqueta
getRatingFromTags Obtener el campo de clasificación de la etiqueta
getCommentFromTags Obtener el campo de comentarios de la etiqueta
getCuesFromTags Obtener el campo de las señales de la etiqueta
getRemixWhenParsingFilenames Obtener el campo de nombre de archivo remezcla cuando se formatean como artista - título (remix) o el artista - título
[Remix]
searchInFolder Resultados de la búsqueda mostrar los resultados de la primera carpeta actual
searchInDB Los resultados de búsqueda muestran todos los resultados de la base de datos
searchInContentUnlimited Resultados de la búsqueda Mostrar resultados de ContentUnlimited si una conexión a Internet está
disponible
ContentUnlimitedWhenEmpty Sólo la búsqueda de contenido ilimitado si no se encontró ningún resultado locales
ContentUnlimitedVerifiedOnly Mostrar sólo los archivos de contenido ilimitado verificadas
ContentUnlimitedNetSearchWhenN Buscar en el más amplio (y menos profesional) Netsearch si los catálogos profesionales no
oProResult proporcionaron ningún resultado
ContentUnlimitedForceAudio Fuerza contenido ilimitado a buscar en el catálogo de audio
ContentUnlimitedForceKaraoke Fuerza contenido ilimitado a buscar en el catálogo Karaoke
ContentUnlimitedForceVideo Fuerza contenido ilimitado a buscar en el catálogo de vídeo
udio ContentUnlimitedForceNetSearchA Fuerza contenido ilimitado a buscar en el catálogo NetSearch Audio
ideo ContentUnlimitedForceNetSearchV Fuerza contenido ilimitado a buscar en el catálogo NetSearch vídeo
showMusic Activar filtro para mostrar sólo las pistas de audio
showVideo Activar filtro para mostrar sólo las pistas de vídeo
showKaraoke Activar filtro para mostrar sólo las pistas de karaoke
SearchFields Los campos utilizados por el motor de búsqueda
browserColumns Columnas que se muestran en las distintas ventanas del navegador </ navegador
browserSort columna de clasificación utilizado en las diversas ventanas del navegador
browserGridColumns Columnas que se muestran en las distintas ventanas del navegador, mientras que en la vista de cuadrícula
infoviewColumns Los campos que aparecen en la información de panel lateral
showHorizontalSideList Mostrar el sidelist horizontal al igual que en las versiones anteriores de VirtualDJ
keepSortOrder Mantener el orden de clasificación cuando se cambia la carpeta
teclado en pantalla Mostrar un teclado en pantalla cuando se necesita editar algo
VirtualDJ 8 - Guía del usuario 107
multiTouchTwoFingerScroll Habilitar el desplazamiento con dos dedos en las pantallas táctiles
browserSearchByFirstLetter Cuando la atención se centra en el navegador, escribiendo en el teclado va a seleccionar la canción que
empiece con la letra, en lugar de utilizar el asignador de teclado
lastSelectedFolder Última carpeta seleccionada (salvo para la próxima sesión)
flujo de corriente Seleccione la presentación de las imágenes de la cubierta en la banda de CoverFlow
lastTrackListDate Última fecha del archivo tracklisting.txt
startOfDayHour Hora (en formato de 24 horas) en el que se corta en una nueva fecha en tracklisting.txt (por defecto: 8 AM)
historyDelay Número de segundos que una canción tiene que estar jugando antes de que se considera jugó y se añade
a la historia, la lista de canciones, etc (por defecto: 45 segundos)
prelistenVisible Mostrar el control de Escucha previa en el panel de información
prelistenStopOnChange Detener la Escucha previa si estaba jugando cuando se cambia a un nuevo archivo en el navegador
cloudLists Lista de usuarios CloudLists que desea mostrar en su carpeta Cloudlist
autoSearchDB Añadir automáticamente cualquier canción que VIRTUALDJ encuentros durante la navegación por sus carpetas y
unidades, a la base de datos de búsqueda
showZipKaraoke Al navegar por el contenido de una carpeta, la verificación de todos los archivos .zip para ver si se trata de un archivo de
karaoke (.mp3 + .cdg) en el interior
showM3UAsFolders Al abrir una carpeta, compruebe si se ha .m3u archivos de lista de reproducción en el interior, y si es así mostrarles
como subcarpetas
tamaño de fuente modificador de tamaño de fuente para el navegador
browserBPMDigits El número de dígitos después del punto se debe mostrar en el navegador al mostrar un BPM
savePlaylist guardar automáticamente la lista de mezcla automática / sidelist / karaoke entre sesiones
saveUnplayedToSidelist Cuando se carga una canción en una cubierta, pero cambia de opinión y no juegas y cargar algo más,
poner automáticamente la canción en el sidelist para más adelante
removePlayedFromSidelist Al reproducir una canción el tiempo suficiente para marcarlo como jugado, y la canción estaba en
el sidelist, quitarlo de la sidelist
browserTextFit Cómo mostrar texto de gran tamaño en el navegador cuando es demasiado largo para caber
tracklistFormat formato utilizado al escribir el archivo tracklist.txt (utilice la misma sintaxis que los elementos de texto del
motor de la piel)
shellIcons Mostrar los iconos del sistema operativo reales en lugar de la plana VirtualDJ, para carpetas normales
sideviewShortcuts Lista de las carpetas que tienen botones de acceso directo en el sideview
vista lateral Guarde la vista sideview entre sesiones
vista en cuadrícula Mostrar las listas de archivos como una cuadrícula en lugar de fila por fila
triggerPadView Visualizar el muestreador como una almohadilla en el sideview en lugar de como una lista
logUnsuccessfulSearches guardar automáticamente todas las búsquedas sin éxito en el archivo SearchLog.txt
VirtualDJ 8 - Guía del usuario 108
Audio
audioAutoDetect Seguir buscando nuevos dispositivos para detectar cuando una tarjeta de sonido conocido está enchufado
wasapiSharedMode Cuando se establece en falso, VirtualDJ tomará el control exclusivo de la tarjeta de sonido, lo que
significa que todas las demás aplicaciones que se ejecutan en segundo plano se detendrá para hacer
ningún sonido mientras VirtualDJ está activo
apuntador pasa automáticamente a la primera cue o primer tiempo cuando una canción es cargada
autoBPMMatch cambiar automáticamente el control de pitch para que coincida con el BPM de la otra cubierta cuando se carga una
nueva canción (inteligente significa sólo cuando la canción tiene un fuerte ritmo constante)
AutoGain Se ajusta automáticamente la ganancia para hacer 0dbA de volumen general de la canción cuando se carga una
canción (o recordar cualquier modificación manual anterior de la ganancia)
Autokey cambiar automáticamente la clave cuando una canción se carga para que coincida con el tono de la canción en
el otro deck
resetPitchOnLoad reajustará automáticamente el terreno de juego a + 0% cuando se carga una nueva canción
resetEqOnLoad reajustará automáticamente todos los ecualizadores y filtrar a 0 cuando se carga una nueva canción
resetFXOnLoad detendrá automáticamente todos los efectos cuando se carga una nueva canción
pitchRange Establecer en qué medida el tono deslizante puede moverse
de bloqueo del paso Si es verdad, moviendo el deslizador de tono en una cubierta también se moverá igualmente los
deslizadores de tono en las otras cubiertas (manteniendo efectivamente la lpm juntos si ya estaban juntos)
crossfaderCurve Define cómo se comporta el crossfader
crossfaderHamster Invertir el crossfader (de modo que poner el crossfader a la izquierda de la mayoría posición hace que la
cubierta derecha audible y la cubierta izquierda silenciada)
faderCurve Establecer la curva para los deslizadores de volumen (0 = lineal, 0.5 = cuadrática, 1 = logarítmica)
zeroDB Ajuste la referencia que se utiliza para auto-ganancia (1,0 = 0dbA)
vinylMode En el modo de Vinilo, tocar el disco en la piel o la jogwheel en un controlador de detener la
canción y cero. En el modo de CD, que acelerar o frenar un poco la canción
rampStartTime Simular como una verdadera plataforma giratoria necesita tiempo para alcanzar su máxima velocidad cuando se
inicia
rampStopTime Simular cómo una verdadera plataforma giratoria necesita tiempo para llegar a la parada completa cuando
se detiene
rampScratchTime Simular cómo una verdadera plataforma giratoria necesita tiempo para reaccionar cuando se toca el disco
boothMicrophone Cuando se define como true, la entrada de micrófono también se oye en la cabina de salida de audio
equalizerInHeadphones Se establece en true si desea escuchar el ecualizador en el PFL, o falso (por defecto) si
desea escuchar la canción original
VirtualDJ 8 - Guía del usuario 109
prelistenOutput Selecciona que la plataforma se utiliza para transmitir el sonido Escucha previa (de los editores o la información del panel
de vista previa). 0 significa que automáticamente seleccione la cubierta que no está actualmente en el aire
MetronomeVolume Ajuste el volumen utilizado por las garrapatas metrónomo en el Editor de BPM
equalizerMode Define la propagación de las bandas de ecualización.
Por defecto tiene cada banda estrecha alrededor de su frecuencia, mientras que Full Kill (v7 comportamiento de
edad) tiene cada banda que se extiende a compartir su frontera con la siguiente banda (es decir, si matas a los 3
bandas en el modo completo de muertes, obtendrá el silencio, mientras que si matas a los 3 bandas en el modo
por defecto, obtendrá todo excepto las bandas de bajo, medio y alto)
equalizerLowFrequency Ajuste la frecuencia central utilizado por la baja del ecualizador
equalizerMidFrequency Ajuste de la frecuencia central utilizado por el ecualizador Medio
equalizerHighFrequency Ajuste la frecuencia central utilizado por el Alto ecualizador
filterDefaultResonance Establecer la cantidad de resonancia aplicada por el filtro
headphonesGain Ajuste la ganancia aplicada a la salida de auriculares
splitHeadphones Si es verdadero, los auriculares tienen la maestría en la oreja izquierda y el PFL en el oído
derecho
Vídeo
startVideoOnLoad abrir automáticamente la ventana de salida de vídeo cuando se carga una pista de vídeo
letterboxing Seleccione la forma de manejar la diferencia en la relación de aspecto entre sus archivos de vídeo y la
ventana de salida de vídeo
videoFPS Ajuste el número de fotogramas por segundos utilizados por el motor de vídeo
videoMicroFrames Mejorar la calidad del vídeo a una velocidad inferior, añadiendo MicroFrames entre los marcos
regulares. Cuando se establece en inteligente, MicroFrames se utilizan sólo cuando el rascado o
jugar a baja velocidad.
videoCrossfaderLink Si es verdadero, se mueve el crossfader de audio automáticamente mueve el crossfader vídeo
también
videoCrossfaderAuto Si es verdadero, el crossfader vídeo se mueve automáticamente para seguir la cubierta que el
público está oyendo
videoVolumeLink Si es verdadero, moviendo los deslizadores de volumen se mueve automáticamente los niveles de vídeo demasiado
videoUseDXVA Si es verdadero, el motor de vídeo utilizará la aceleración de hardware (DXVA) de su tarjeta de vídeo,
si está disponible
videoMaxMemory Hacer cumplir un límite estricto de la cantidad de memoria de vídeo de la tarjeta de vídeo puede consumir
VirtualDJ
videoDelay Establecer un retardo (positiva o negativa) entre la salida de vídeo y la salida de audio
videoWindowAlwaysOnTop Mantiene la ventana de vídeo siempre por encima de todas las demás ventanas
videoAudioOnlyVisualisation Seleccionar qué plugin de visualización se utilizará cuando se reproduzca una canción sin pista de
vídeo y se abre la salida de vídeo
videoTransition Seleccionar que plugin de transición de vídeo se utiliza para desvanecerse entre dos vídeo
VirtualDJ 8 - Guía del usuario 110
fuentes de vídeo cuando el crossfader se mueve
Videofx Seleccione qué vídeo plug-in FX está cargado
videoLogo Mostrar un logotipo en la esquina inferior derecha de la salida de vídeo (se necesita una licencia VirtualDJ
PRO para ser capaces de eliminar o cambiar el logotipo)
videoLogoImage Seleccione la imagen que se utiliza para el logotipo de vídeo (se necesita una licencia VirtualDJ PRO para
ser capaces de eliminar o cambiar el logotipo)
videoLogoSize Seleccione el tamaño del logotipo de vídeo (se necesita una licencia VirtualDJ PRO para ser capaces de
eliminar o cambiar el logotipo
videoLogoPosition Seleccione la posición del logotipo de vídeo (se necesita una licencia VirtualDJ PRO para ser capaces de
eliminar o cambiar el logotipo)
Karaoke
karaokeBackgroundMusic Seleccionar qué carpeta se utiliza para reproducir música de fondo entre las canciones de karaoke, cuando el modo de
karaoke está activo. (También puede ser Automix (predeterminado) o sidelist, para utilizar, respectivamente, la lista de
reproducción Automix o la lista de reproducción Sidelist de la Sideview)
karaokeBackgroundImage Seleccionar qué imagen se mostrará cuando la música de fondo está jugando (entre
canciones de karaoke)
karaokeBackgroundVolume Ajuste el volumen al que se reproduce la música de fondo, entre las canciones de karaoke
karaokeSkipSilence Si es verdadero, saltar automáticamente silencios cuando se reproduce música de fondo en el modo de
karaoke
Batería
coloredWaveforms Seleccionar qué combinación de colores se utiliza en las formas de onda para identificar las áreas del ritmo,
vocales e instrumentales
beatCounterRange Que se distribuyen en el número de latidos del contador de pulsos en la piel es contar (por defecto: 16)
piel Nombre del archivo de la piel actual
maximizada Seleccionar si la piel se maximiza para usar el escritorio completo (1), utilizar el escritorio completo,
incluyendo la barra de tareas (2), o de ventana (0)
customButtons Acciones guardados para los distintos botones personalizados y mandos personalizados
skinDisableHWAccel Se establece en true si no desea que el motor de la piel para usar DirectX aceleración
maxSkinFPS Ajuste el número de fotogramas por segundos utilizados por el motor de la piel
controladores
disableBuiltInDefinitions Se establece en true si usted no quiere VirtualDJ a utilizar su lista de controladores incorporados a reconocer MIDI o
dispositivos HID
touchWheelBackspin Cuando es verdadero, mover un touchweel hacia atrás con la parte táctil presionado, y liberándola
mientras que la rueda sigue girando hacia atrás, continuará como si la rueda todavía fue tocado;
hasta que la rueda deja de moverse, para producir un efecto backspin
touchWheelForwardspin Cuando es verdadero, mover un touchweel adelante con la parte táctil presionado, y liberándola
mientras que la rueda sigue girando hacia adelante, continuará como si la rueda todavía fue tocado
hasta que la rueda deja de moverse, a
VirtualDJ 8 - Guía del usuario 111
producir un efecto hacia adelante-spin
jogSensitivityScratch Ajustar la sensibilidad de los controladores jogwheels cuando el rascado
jogSensitivityCue Ajustar la sensibilidad de los controladores cuando jogwheels pre-escucha
jogSensitivityBend Ajustar la sensibilidad de los controladores cuando jogwheels-flexión de tono
controllerTakeoverMode Define la forma en deslizadores y mando se comportan cuando el valor en el controlador no coincide
con el valor en la piel: significa instantánea tan pronto como se toca el control deslizante en el
controlador, VirtualDJ utilizará la posición del controlador. Pickup significa que deslizador del controlador
no tiene efecto hasta que alcanza la posición de la piel actual, momento en el que ambas posiciones se
vinculan de nuevo. Gradual significa que al mover cursor del controlador, se mueve deslizador de la piel
en la misma dirección para que coincida con las dos posiciones gradualmente
controllerTakeoverModePitch Define cómo el control de pitch en el controlador se comporta cuando no coincide con el valor de tono
de software. Instantánea significa tan pronto como se toca el control deslizante en el controlador,
VirtualDJ utilizará la posición del controlador. Pickup significa que deslizador del controlador no tiene
efecto hasta que alcanza el tono actual, momento en el que tanto pitch convertirse ligado de nuevo.
Gradual; significa que al mover cursor del controlador, se mueve el tono del software en la misma
dirección para que coincida gradualmente las dos posiciones, correspondientes medios que al mover
cursor del controlador, se moverá el tono del software en la misma dirección y la misma cantidad.
motorWheelInstantPlay En los controladores con jogwheel motorizado, cuando se presiona el juego, la canción empezará a reproducirse
inmediatamente a su velocidad normal, incluso si el motor necesita algún tiempo para llegar a su velocidad nominal
motorWheelSmoothPercent Ayuda a suavizar la velocidad jogwheel motorizado contra las fluctuaciones debido a las demoras en
la recepción de la OS MIDI o mensajes HID
motorWheelLockTime Establecer el número de segundos que VirtualDJ deja de interpretar los movimientos motorizados Jogwheel
después de una jugada o detener la acción se lleva a cabo (para evitar el movimiento de oscilación del motor
cuando se detiene bruscamente)
controllersSkin Para los controladores que tienen una piel recomendada, define si se debe utilizar de forma automática, o
nunca, o pedir
Dechado
samplerBank Nombre del banco de muestras que está actualmente cargado
samplerTriggerMode Define cómo se activan las ranuras de muestreador: encendido / apagado: es la muestra se inicia
cuando se pulsa una vez, y se detiene cuando se llega al final de la muestra o al pulsar de nuevo.
Retención significa que la muestra comienza cuando se presiona y se detiene cuando se suelta el pad.
Tartamudeo significa que la muestra se inicia cuando se pulsa, y continuar hasta el final de la muestra.
Si pulsa de nuevo el teclado, se reinicia la muestra desde el principio. No silencio significa la muestra
sigue funcionando en segundo plano, pero es audible sólo cuando se presiona la almohadilla.
samplerDefaultLoopMode Ajuste el modo de sincronización predeterminado que se utiliza cuando se registra un nuevo bucle.
samplerForceNbColumns Forzar un diseño para la almohadilla de la muestra en el Sideview
samplerExportLossless Cuando se establece en verdadera, nuevas muestras que se registran se guardarán usando un algoritmo sin pérdida
(FLAC). Cuando se establece en false (predeterminado), serán
VirtualDJ 8 - Guía del usuario 112
ligeramente comprimido utilizando OGG
samplerDontSaveSource Cuando se establece a true, nuevas muestras que se registran no va a salvar su ruta de archivo
archivo de origen (si se desea distribuir el archivo de ejemplo sin exponer sus rutas de carpetas)
samplerOutputToTriggerDeck Cuando se establece en verdadero, el uso de almohadillas de activación del controlador en el lado izquierdo o lado
derecho cambiar el canal de salida de toma de muestras en consecuencia
samplerRootFolder Permitirá cambiar la carpeta predeterminada donde se almacenan las muestras
Grabar
recordFile uso para grabar la mezcla presentar
recordFormat formato de archivo utilizado para grabar la mezcla (MP3, OGG, FLAC, WebM, mp4)
recordQuality Cantidad de compresión que se utiliza al guardar la grabación (cuanto menor sea la calidad cuanto
mayor sea la compresión)
recordAutoStart Si es verdad, la grabación se iniciará automáticamente tan pronto como se presiona el juego en una cubierta
recordWaitForSound Si es verdad, una vez iniciada, la grabación va a esperar hasta que algo efectivamente está reproduciendo antes
de la grabación
recordOverwrite Decidir qué hacer cuando se graba un archivo nuevo (y no cambiar manualmente el nombre del
archivo de salida)
recordAutoSplit Si es verdad, un nuevo archivo grabado se crea cada vez que se mueve el
crossfader de un lado a otro
recordWriteCueFile Si es verdad, un archivo .cue se creará junto con el MP3 grabados, con los tiempos y los títulos de cada
pista juegas (el archivo .cue puede ser utilizado por muchos programas de grabación de CD para crear
CD seguidos)
recordVideoWidth Ancho de la pista de vídeo en el archivo grabado, si graba un video
recordVideoHeight Altura de la pista de vídeo en el archivo grabado, si graba un video
recordMicrophone Si es falso, no hay que registrar el micrófono en el archivo de salida
Emisión
broadcastMode El modo de difusión.
Elija directa si desea transmitir directamente desde el ordenador. Elija Server si desea
transmitir a una estación de radio, podcast elegir si desea guardar su podcast en
virtualdj.com para su uso posterior)
broadcastDirectFormat formato utilizado para transmitir un archivo (debe ser mp3 de Shoutcast, o OGG para IceCast)
broadcastDirectPort puerto de Internet utiliza para la transmisión directa
broadcastDirectQuality calidad de codificación (compresión) cuando se utiliza Direct Broadcast
broadcastDirectMaxClients número máximo de oyente que puede conectarse a su equipo al mismo tiempo en la radiodifusión
directa (no poner demasiado alto si usted no tiene mucho
VirtualDJ 8 - Guía del usuario 113
de ancho de banda)
broadcastSongInfo Se define como false si no desea que sus oyentes a ver los títulos de lo que se está jugando
podcastName Nombre de su podcast
Internet
internetDontConnect Se establece en true para evitar VirtualDJ a que inicie sesión o conectarse a Internet (la mayoría de las funciones
no estarán disponibles)
permanecer conectado Se establece en false si desea VirtualDJ para pedir la contraseña cada vez
revisa actualizaciones ¿Qué hacer cuando hay una nueva versión de VirtualDJ disponibles
sendHistory Guarde sus listas de reproducción en su cuenta virtualdj.com (algunas funciones no estarán disponibles si
deshabilita esta)
sendAnonymousStats VirtualDJ ayudar a mejorar mediante el envío de estadísticas anónimas sobre qué controlador se
utiliza, que la piel, etc.
autoRefreshDRM actualizar automáticamente el contenido DRM de su canción descargada ilimitado cuando están
cerca de caducidad
netsearchVideoQuality Calidad (y tamaño) de los archivos de vídeo que Netsearch vídeo se descargará
Automix
automixMode Forzar el motor de mezcla automática de usar un modo particular,
fadeLength Longitud (en segundos) de la transición cuando se utiliza fade tipo Automix
automixRepeat Si es cierto, la lista de reproducción Automix se repetirá desde el principio, cuando se llega al final
automixAutoRemovePlayed Si es verdad, los archivos serán eliminados de la lista de reproducción Automix cuando son jugados
automixDualDeck Si es cierto, tanto la cubierta y utilizar el crossfader para realizar la mezcla automática, en lugar
de hacer todo en una sola baraja
Actuación
de sampleRate Obligar a la tasa de muestreo interna. Si se pone en auto, VirtualDJ utilizará la tasa de muestreo
recomendado por la tarjeta de sonido. Si usted está jugando un montón de archivos MP3, se recomienda
utilizar una tasa de muestreo 44100. Si usted está jugando un montón de videos VOB, se recomienda utilizar
48000. Por regla general, una tasa de muestreo más grande no significa que sean una mejor calidad de
sonido, en el lado opuesto. La mejor calidad es cuando el archivo de origen, de muestreo interna y tarjeta de
sonido, todos utilizan el mismo valor. Y ya que se puede cambiar el valor de la tarjeta de sonido y de
VirtualDJ, pero no de los archivos de origen, debe establecer el valor que coincide con la mayoría de sus
archivos (mp3 son 44100, 48000 videos son
ultraLatency Se establece en true para minimizar la latencia cuando se utilizan controladores de sonido ASIO o DirectX,
escribiendo de audio antes del punto recomendada segura. Si escucha algunas grietas en ASIO o DirectX, intente
desactivar esta opción
VirtualDJ 8 - Guía del usuario 114
overclock En los sistemas antiguos, asegúrese de que el reloj interno está corriendo tan rápido como sea posible para
garantizar un comportamiento de sonido precisa.
maxPreloadLength Evitar la sobrecarga de la memoria, al no precarga totalmente cualquier canción que es más largo que este
valor (en minutos). Establece en -1 para siempre precarga
pitchQuality Elegir el algoritmo para usar cuando cabeceo / rascado / mastertempo. 0 significa más
rápido, 1 significa buena cero, 2 significa buena cero y buena tempo maestro
scratchFilterQuality Elegir la calidad del algoritmo utilizado para el rascado. Cuanto más grande sea el valor, mejor.
Por defecto es 8.
CPUMeter Mostrar en el medidor de CPU lo rápido que todo el sistema está funcionando, o qué tan rápido el subsistema de
audio se está ejecutando
código de tiempo
timecodeType Seleccionar qué marca de código de tiempo se utiliza
timecodeMode Seleccionar el modo de código de tiempo se utiliza. medios relativos solamente la dirección / se utiliza la
velocidad del código de tiempo, inteligente significa la posición siempre se aplique, inteligente significa una
combinación inteligente de ambos
timecodeLeadInTime Añadir vez más vacíos en el inicio del código de tiempo, que dejará en cero más allá del
principio de la canción sin perder el código de tiempo
VirtualDJ 8 - Guía del usuario 115
Información legal
página web: http://www.atomixproductions.com
página web: http://www.virtualdj.com
Atomix Productions Inc.
Los Angeles CA 90036, EE.UU.
VirtualDJ de autor:
Derechos de Autor 1997-2010 Atomix Productions Todos los
derechos reservados
Número IDDN.FR.001.040012.01.RC2000.000.31400.
Marcas registradas:
El logotipo de VirtualDJ es una marca registrada de Atomix VirtualDJ Producciones es una
marca comercial registrada de Atomix Productions
Licencia y restricciones:
De acuerdo con la EULA ( Acuerdo de licencia de usuario final) aceptado por todos los usuarios tras la instalación de
VirtualDJ:
Tú PODRÍA NO hacer o distribuir copias de VirtualDJ, o transferir electrónicamente VirtualDJ de un ordenador a
otro a través de una red.
Tú PODRÍA NO descompilar, realizar ingeniería inversa, desmontar o bien reducir a menos de VirtualDJ forma humana
perceptible.
Tú PODRÍA NO modificar o crear trabajos derivados de VirtualDJ.
Tú PODRÍA NO vender, alquilar, transferir o sublicenciar el software. Usted no puede vender, alquilar, transferir o sublicenciar
el hardware en el que está instalado el software, sin el consentimiento previo por escrito de Atomix Productions.
VirtualDJ 8 - Guía del usuario 116
Acuerdo de licencia de usuario final
RESUMEN:
--- Por defecto "Inicio" licencia ---
- El "Inicio" licencia libre por defecto le da el derecho de instalar el software en su ordenador privado y usarlo sólo
para uso personal.
- Que no le da el derecho a utilizarlo para uso profesional (en el que están pagando o compensado por una
actividad que implica el uso del software), sin tener que comprar una licencia "Pro" adicional.
--- Licencia adicional "Pro" ---
- La licencia "Pro" le da el derecho a utilizar el software para uso profesional.
- Esta licencia es personal e intransferible. Una vez ligado a su correo electrónico, no se puede vender o dar a otra
persona.
- Se le da el derecho de instalar y utilizar el software en un máximo de dos ordenadores, por una sola persona.
- Que no le da el derecho a alquilar o vender los sistemas informáticos, en el que está instalado el software, o para alquilar o
vender el software o parte de ella.
- Una vez activado, el software no puede ser devuelto, a menos que se encuentre defectuoso servicio de asistencia técnica Atomix.
- Las licencias compradas en línea para su descarga instantánea a través de nuestra página web oa través de compras en la aplicación, se
consideran abrió en el momento de la compra, y por lo tanto no hay reembolso se puede dar.
----- Acuerdo de licencia de usuario final VirtualDJ -----
Al hacer clic en "Acepto" usted acepta que quedará vinculado por los siguientes términos. Si no lo hace, por favor haga clic en
"cancelar", retire todas las copias y no instalar o utilizar el software.
1. USO Y restricciones permitidas
Se le concede una licencia para:
- instalar y utilizar el Software en un ordenador.
VirtualDJ 8 - Guía del usuario 117
- instalar y utilizar el software en un segundo equipo, si este equipo se utiliza normalmente por la misma persona y el
software no será utilizada en ambos equipos al mismo tiempo.
- hacer copias de seguridad del Software con fines de archivo.
Esta licencia no le permiten:
- alquilar, arrendar, vender, prestar, distribuir, transferir, publicar, haz o sublicenciar el Software o cualquier parte de ella.
- alquilar, arrendar, vender, prestar o distribuir hardware en el que está instalado el software, salvo autorización expresa
de Atomix Productions.
- transferir electrónicamente el Software de un ordenador a otro o de una red.
- descompilar, realizar ingeniería inversa, desmontar o bien reducir el Software a una forma humanperceivable.
- modificar el Software o crear trabajos derivados basados en el Software.
A menos que tenga una licencia adicional "Pro", que todavía está activa y válida en el momento de su uso, esta licencia no
permitirá utilizar el software para una actividad que se traduce en el pago o compensación (tales como, pero no limitado a,
actuando como un DJ remunerada en un club nocturno, una boda o fiesta privada), o cualquier uso que pueda ser considerado
un uso comercial.
Esta licencia es personal, y, una vez utilizado, se vincula con el usuario, y no puede ser traspasado, arrendado, vendido o
dado a otra persona.
2. PROPIEDAD
La licencia precedente le concede derechos limitados para utilizar el software.
Atomix y sus proveedores retienen todos los derechos, títulos e intereses, incluyendo todos los derechos de autor, en y para el Software y todas sus
copias. Todos los derechos no concedidos específicamente en este EULA, incluidos los derechos de autor internacionales, están reservados por
Atomix y sus proveedores.
INFRACCIÓN 3. Derechos de autor
La copia, distribución, modificación, exhibición pública o ejecución pública de obras con derechos de autor constituye una
infracción de los derechos de los propietarios del copyright. Como condición a su acuerdo con Atomix, acepta que no
usará el Software para infringir los derechos de propiedad intelectual de terceros de ninguna manera.
4. GARANTÍA
Atomix garantiza que los soportes en los que se proporciona el Software, en su caso, estarán libres de defectos en materiales
y mano de obra.
Atomix no ofrece ninguna garantía de rendimiento, expresa o implícita, con respecto al software con licencia y todos los
materiales adjuntos. Atomix más se exime de cualquier otra garantía, expresa o implícita, incluyendo pero no limitado a
las garantías implícitas de comerciabilidad y adecuación para un propósito particular, con respecto al software con
licencia y todos los materiales adjuntos.
VirtualDJ 8 - Guía del usuario 118
5. SOLUCIÓN DE CLIENTES
Su único recurso bajo la garantía limitada anterior será, a opción Atomix, ya sea un reembolso completo del precio de compra o
la corrección del software defectuoso o medios de comunicación. Se hace saber sin embargo, que en ausencia de cualquier
defecto, no habrá reembolsos emitidos en el software activado.
6. EXCLUSIÓN DE DAÑOS
Usted asume la responsabilidad de, entre otras cosas, (i) la selección del software con licencia para lograr los
resultados deseados, (ii) la adquisición de otro software (incluyendo cualquier software de programación o sistema
operativo) y / o un equipo compatible con el Software licenciado y (iii) la instalación, uso y resultados obtenidos del
Software con licencia. Además, con el expreso propósito de limitar la responsabilidad frente a Atomix, acepta que,
en la medida máxima permitida por la ley, ATOMIX EN NINGÚN CASO RESPONSABLE POR CUALQUIER DAÑO
(incluyendo sin limitación, daños por pérdida de GANANCIAS, INTERRUPCIÓN DE NEGOCIO , PÉRDIDA DE
INFORMACIÓN COMERCIAL, O CUALQUIER OTRA PÉRDIDA PECUNIARIA) DERIVADOS DEL USO O
IMPOSIBILIDAD DE USO DEL SOFTWARE AUTORIZADO, SEA DIRECTO, INDIRECTO, INCIDENTAL, ESPECIAL
O NO,
7. Disposiciones generales
El software está protegido por las leyes de copyright de los EE.UU. y otros países. Si se determina que cualquier parte de este
acuerdo es inválida o no aplicable, los términos restantes permanecerán en vigor.
Este acuerdo se rige por las leyes del estado de Delaware, EE.UU..
Se prohíbe la reproducción de este manual en su totalidad o en parte sin el permiso por escrito de Atomix
Productions.
VirtualDJ 8 - Guía del usuario 119
También podría gustarte
- JAVA. Interfaces gráficas y aplicaciones para Internet. 4ª Edición.: OfimáticaDe EverandJAVA. Interfaces gráficas y aplicaciones para Internet. 4ª Edición.: OfimáticaCalificación: 4 de 5 estrellas4/5 (3)
- Matemáticas financieras con formulas, calculadora financiera y excelDe EverandMatemáticas financieras con formulas, calculadora financiera y excelAún no hay calificaciones
- Manual Panasonic Kx-tgb210Documento32 páginasManual Panasonic Kx-tgb210Julio Sullayme100% (1)
- Manual para Los Atajos Del Teclado Del Virtual DJDocumento23 páginasManual para Los Atajos Del Teclado Del Virtual DJPatricio Taticuan80% (5)
- Virtual DJ 8 Manual EspañolDocumento119 páginasVirtual DJ 8 Manual Españolja_743996Aún no hay calificaciones
- VirtualDJ8 User Guide - En.esDocumento119 páginasVirtualDJ8 User Guide - En.esJosé Luis Siesquén PradaAún no hay calificaciones
- PDF Manual Aspire Castellanopdf CompressDocumento425 páginasPDF Manual Aspire Castellanopdf CompressLeonardo RamirezAún no hay calificaciones
- NTC CDMX 2023 MamposteríaDocumento119 páginasNTC CDMX 2023 MamposteríaAxel CastilloAún no hay calificaciones
- Catálogo 2021 PDFDocumento80 páginasCatálogo 2021 PDFRAFAEL RUIZAún no hay calificaciones
- Swelab Alfa Manual EspañolDocumento119 páginasSwelab Alfa Manual EspañolPablo JuarezAún no hay calificaciones
- Manual Usuario Analizador Hematologico SwelabDocumento36 páginasManual Usuario Analizador Hematologico SwelabMarco Avendaño PitmanAún no hay calificaciones
- Manual SisnotasDocumento129 páginasManual SisnotasEdinson MartínezAún no hay calificaciones
- Manual de Usuario Pcon PlannerDocumento186 páginasManual de Usuario Pcon PlannerAlberto Varalli50% (2)
- MANUALDocumento23 páginasMANUALAdriel VergaraAún no hay calificaciones
- Ketron X1 Instrucciones ManualDocumento120 páginasKetron X1 Instrucciones ManualasensioportolesloretoAún no hay calificaciones
- 0.3 Manual Técnico de Impresión OffsetDocumento284 páginas0.3 Manual Técnico de Impresión OffsetDavid Merino100% (5)
- Giii-M4 Curso 2023-2024 - 7,80 Tapa AzulDocumento131 páginasGiii-M4 Curso 2023-2024 - 7,80 Tapa AzulpatriciaAún no hay calificaciones
- Fabricación de Productos FarmacológicosDocumento53 páginasFabricación de Productos FarmacológicosAlejandro Hernandez SicachaAún no hay calificaciones
- CCC - Manual v. 2.11.xDocumento345 páginasCCC - Manual v. 2.11.xRicardo GonzalezAún no hay calificaciones
- ConfiteriaDocumento20 páginasConfiteriaKatherine Coronel0% (1)
- PS ACManualDocumento79 páginasPS ACManualSantiago ChavezAún no hay calificaciones
- KONTAKT 7 6 Manual En-1-25Documento25 páginasKONTAKT 7 6 Manual En-1-25TitomiguelAún no hay calificaciones
- Estión de MontesDocumento21 páginasEstión de MontesEsther100% (1)
- Programacion BasicaDocumento122 páginasProgramacion BasicaRodrigo CruzAún no hay calificaciones
- Manual CMATDocumento68 páginasManual CMATSimón Mendoza100% (1)
- 06 - Modulo Matematicas SextoDocumento216 páginas06 - Modulo Matematicas Sextodaniel barriosAún no hay calificaciones
- CRECER Numerico 3Documento355 páginasCRECER Numerico 3Franklin David PazmiñoAún no hay calificaciones
- AngularjsDocumento175 páginasAngularjsD IeAún no hay calificaciones
- MI DAS 8000v2 5 v5Documento180 páginasMI DAS 8000v2 5 v5valentin12Aún no hay calificaciones
- BIzagui Modeler Manual Del UsuarioDocumento587 páginasBIzagui Modeler Manual Del UsuariolferpazAún no hay calificaciones
- Libro Enseñanza Media 2022 (PDF) - 220302 - 234523Documento134 páginasLibro Enseñanza Media 2022 (PDF) - 220302 - 234523mp. pedreros gAún no hay calificaciones
- Gramatica Noruega Completa 1 PDFDocumento78 páginasGramatica Noruega Completa 1 PDFjenniferAún no hay calificaciones
- Qdoc - Tips Bg101 User Manual EspdfDocumento33 páginasQdoc - Tips Bg101 User Manual EspdfEdgarPicadoBolivarAún no hay calificaciones
- Edoc - Pub Adempiere Manual EsDocumento907 páginasEdoc - Pub Adempiere Manual EsShakiro RuvalcabaAún no hay calificaciones
- Adempiere Manual ES PDFDocumento907 páginasAdempiere Manual ES PDFDavid G Marquez Jr.Aún no hay calificaciones
- Manual CGO 2.O EspañolDocumento171 páginasManual CGO 2.O EspañolJoselitoCarbajal100% (1)
- Autocad 2004 PDFDocumento119 páginasAutocad 2004 PDFAlvaro Corada DíazAún no hay calificaciones
- Elemento de Maquinarias 2Documento23 páginasElemento de Maquinarias 2Benjamin Andres Lozano ParedesAún no hay calificaciones
- Capítulo I. Entorno de ProgramaciónDocumento12 páginasCapítulo I. Entorno de ProgramaciónabolivarAún no hay calificaciones
- Introducción Al Dibujo Mecanico Con AutocadDocumento211 páginasIntroducción Al Dibujo Mecanico Con AutocadWilson J Vasquez100% (1)
- Resultados NacionalesDocumento183 páginasResultados NacionalesBrian RotsteinAún no hay calificaciones
- Proyecto Pulpa de FrutasDocumento31 páginasProyecto Pulpa de FrutasORENGIFOCAún no hay calificaciones
- A Elaboración de Pastelería y Repostería en CocinaDocumento20 páginasA Elaboración de Pastelería y Repostería en CocinaDanielaPicoAún no hay calificaciones
- Trabajo Final de Formulacion PDFDocumento73 páginasTrabajo Final de Formulacion PDFJessica Timana100% (1)
- Material Estudio - OriginalDocumento107 páginasMaterial Estudio - OriginalHernan FerreyraAún no hay calificaciones
- E-Book Le Grand Livre Des IndicateursDocumento75 páginasE-Book Le Grand Livre Des Indicateursvengador2206Aún no hay calificaciones
- Modelado y Simulación Dinámica de Vehículos de CompeticionDocumento63 páginasModelado y Simulación Dinámica de Vehículos de CompeticionKarlita GaspitoAún no hay calificaciones
- Avance Final de Gestion de Proyectos-1Documento50 páginasAvance Final de Gestion de Proyectos-1Yahaira Tevez LoayzaAún no hay calificaciones
- 20-128-rational-original-instructions-icombi-classic-table-units-es-arDocumento60 páginas20-128-rational-original-instructions-icombi-classic-table-units-es-arjimmysalimaariasAún no hay calificaciones
- PDF Manual de Usuario para Kt6400 CompressDocumento26 páginasPDF Manual de Usuario para Kt6400 CompressAlondra Vanessa Garcia Ortega100% (1)
- Curso Power Point 2010Documento242 páginasCurso Power Point 2010perezosoAún no hay calificaciones
- Manual Catia V5Documento287 páginasManual Catia V5Vit MorenoAún no hay calificaciones
- ManualdeProgramacioenExcelmasvba Curso1Documento139 páginasManualdeProgramacioenExcelmasvba Curso1Karls Manuels Ramirez Car100% (2)
- Manual Modulo 4 Ectodermo Letra 13-1-1Documento100 páginasManual Modulo 4 Ectodermo Letra 13-1-1JOSE ARMANDO REYES OCHOAAún no hay calificaciones
- Gigbar Move Ils Um Eu Ml5 Rev8Documento166 páginasGigbar Move Ils Um Eu Ml5 Rev8ibizalightmusicAún no hay calificaciones
- Curso de JavascriptDocumento14 páginasCurso de JavascriptDaniel Anguela QuispeAún no hay calificaciones
- Guía LISA FEA principiantesDocumento10 páginasGuía LISA FEA principiantesGermán BrescianoAún no hay calificaciones
- Metashape-Pro 1 8 EsDocumento195 páginasMetashape-Pro 1 8 EsCOSTA GAMINGAún no hay calificaciones
- Word 2010 DiscentersDocumento71 páginasWord 2010 DiscentersJohny Alexander OcampoAún no hay calificaciones
- Metodología para diagnosticar la habitabilidad en la vivienda social: Higrotermicidad-iluminación-acústicaDe EverandMetodología para diagnosticar la habitabilidad en la vivienda social: Higrotermicidad-iluminación-acústicaAún no hay calificaciones
- CONSTRUYENDO UN MO-MA 1 ParteDocumento14 páginasCONSTRUYENDO UN MO-MA 1 ParteHector GalvanAún no hay calificaciones
- 3d Nls Full Manual - Es 1Documento41 páginas3d Nls Full Manual - Es 1Hector Galvan100% (1)
- Maxima Maestria de La Vida PDFDocumento24 páginasMaxima Maestria de La Vida PDFGilberto Alvarez88% (43)
- MKT GastronomicoDocumento48 páginasMKT GastronomicoGiovanniCasanovaAún no hay calificaciones
- Lacuraenunminuto Madison CavanaughDocumento110 páginasLacuraenunminuto Madison CavanaughMaria Ida Sousa SardinhaAún no hay calificaciones
- Jesucristo en Mis BrazosDocumento7 páginasJesucristo en Mis BrazosMariela ArcilaAún no hay calificaciones
- 2016 30002190Documento12 páginas2016 30002190BatimanAún no hay calificaciones
- 1-Qué Es La Fábula: Humanos. Su Principal Propósito Es Dejar Una Enseñanza y Lo Hace A Través deDocumento5 páginas1-Qué Es La Fábula: Humanos. Su Principal Propósito Es Dejar Una Enseñanza y Lo Hace A Través deMK AlAún no hay calificaciones
- Revista Museos - Ve No 13Documento42 páginasRevista Museos - Ve No 13visualdianaAún no hay calificaciones
- 10 Sociales Noveno Aldo García PDFDocumento8 páginas10 Sociales Noveno Aldo García PDFSoto SusanaAún no hay calificaciones
- Talleres artísticos requeridos por establecimientos educacionalesDocumento120 páginasTalleres artísticos requeridos por establecimientos educacionalesSofía VargasAún no hay calificaciones
- TEMA, Poesía, Los 100 Peores Poemas IIDocumento54 páginasTEMA, Poesía, Los 100 Peores Poemas IIfernando zamora diaz0% (1)
- Las Raíces de La UnicidadDocumento7 páginasLas Raíces de La Unicidadarturo lopezAún no hay calificaciones
- Castillo Velez Blanco (Almeria)Documento20 páginasCastillo Velez Blanco (Almeria)MariaTenzaAún no hay calificaciones
- Flauta Travesera. Curso 2008 2009Documento27 páginasFlauta Travesera. Curso 2008 2009noeviscido0% (1)
- Atlas de HongosDocumento13 páginasAtlas de HongosAbiram Pardo100% (1)
- Ensayo en Tercera Persona OsmeryDocumento4 páginasEnsayo en Tercera Persona OsmeryAbraham HernandezAún no hay calificaciones
- El Amor A Dios y Al Prójimo Van JuntosDocumento5 páginasEl Amor A Dios y Al Prójimo Van JuntosLeidy Johanna Diaz CuadrosAún no hay calificaciones
- Informe Astronomía Septiembre 2016Documento10 páginasInforme Astronomía Septiembre 2016Kmilo Andres SilvaAún no hay calificaciones
- Amar para No Matar - El Verano en Que Mi Madre Tuvo Los Ojos Verdes PDFDocumento7 páginasAmar para No Matar - El Verano en Que Mi Madre Tuvo Los Ojos Verdes PDF---acr0% (1)
- Adoro te devote: arreglo del himno gregorianoDocumento2 páginasAdoro te devote: arreglo del himno gregorianoJuan Pablo Rojas SaffieAún no hay calificaciones
- Como Ayudar A Mi Hijo A Superar La Ausencia PaternaDocumento2 páginasComo Ayudar A Mi Hijo A Superar La Ausencia Paternamaria teresaAún no hay calificaciones
- Huayna Cama Marcos Samuel - PRACTICADocumento6 páginasHuayna Cama Marcos Samuel - PRACTICAHuayna Cama Marcos SamuelAún no hay calificaciones
- s6 4 Prim Dia 1 Leemos Un Bello PoemaDocumento6 páginass6 4 Prim Dia 1 Leemos Un Bello Poemamonica mendoza galvez100% (1)
- Poemas de Julio CortazarDocumento11 páginasPoemas de Julio CortazarAquí No HaynadieAún no hay calificaciones
- María Durante El Ministerio de JesúsDocumento12 páginasMaría Durante El Ministerio de JesúsLuis Ernesto Aguilar OlazoAún no hay calificaciones
- SueldosDocumento2 páginasSueldosPaloma Graciela Tapia CorralesAún no hay calificaciones
- Cronograma Pagos Beca UniversalDocumento9 páginasCronograma Pagos Beca UniversalLisbeth CerrudAún no hay calificaciones
- Troqueles PrincipioDocumento9 páginasTroqueles PrincipioMAURICIO FERNANDO100% (1)
- Ejemplo Diario de CampoDocumento5 páginasEjemplo Diario de CampoJlocuras100% (1)
- Monsivais - Biografia Precoz PDFDocumento31 páginasMonsivais - Biografia Precoz PDFRasil BorneAún no hay calificaciones
- Figuras LiterariasDocumento2 páginasFiguras LiterariasAndres PalacioAún no hay calificaciones
- EconomiaSacramentalDocumento12 páginasEconomiaSacramentaljose luis salvador guillenAún no hay calificaciones
- Sony KDL-42W800A Chassis RB1G PDFDocumento28 páginasSony KDL-42W800A Chassis RB1G PDFMiguel Clemente100% (1)
- Mensaje - Consumado Es - Juan 19 - 30Documento2 páginasMensaje - Consumado Es - Juan 19 - 30Juan Felipe Jaramillo G100% (1)