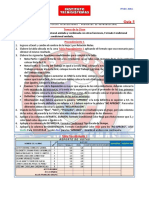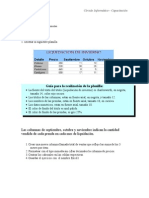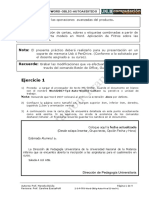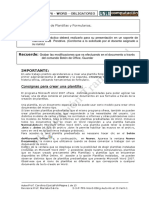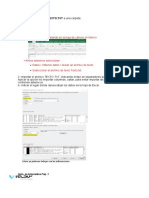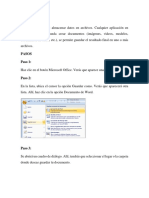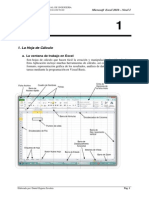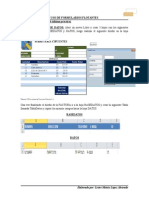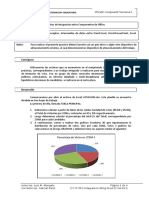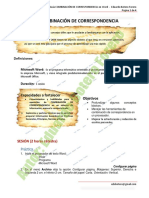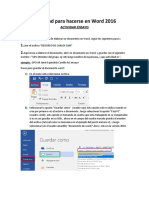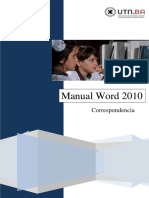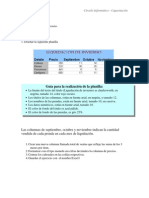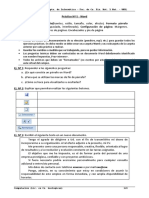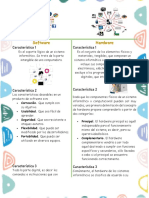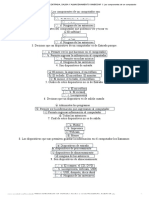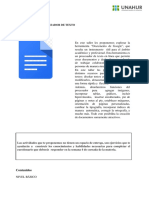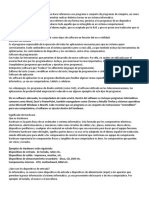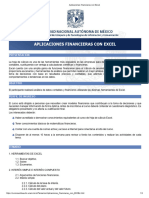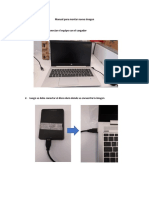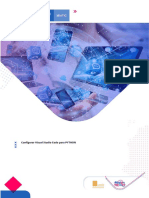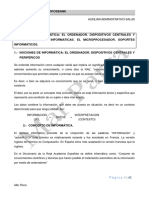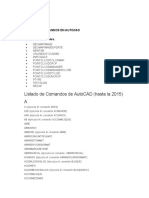Documentos de Académico
Documentos de Profesional
Documentos de Cultura
2 3 P TP1 Word Oblig Nivel II Ver15 1 PDF
2 3 P TP1 Word Oblig Nivel II Ver15 1 PDF
Cargado por
DamianTítulo original
Derechos de autor
Formatos disponibles
Compartir este documento
Compartir o incrustar documentos
¿Le pareció útil este documento?
¿Este contenido es inapropiado?
Denunciar este documentoCopyright:
Formatos disponibles
2 3 P TP1 Word Oblig Nivel II Ver15 1 PDF
2 3 P TP1 Word Oblig Nivel II Ver15 1 PDF
Cargado por
DamianCopyright:
Formatos disponibles
NIVEL 2 – P – TP1 – WORD – OBLIGATORIO
Objetivo
Conocer las operaciones Avanzadas del producto.
Síntesis
Generación de cartas, sobres y etiquetas combinadas a partir de una carta modelo en Word. Aplicación de
Filtros sobre las mismas.
Nota
El presente TP deberá realizarlo para su presentación en un pen drive y enviarlo a través de la plataforma
Miel. (Conforme a lo solicitado por el docente asignado a su curso)
Complementarios
El presente TP no utiliza archivos complementarios dados por la Cátedra. Se recomienda la lectura previa del
material teórico para la resolución de este ejercicio.
Recuerde:
Grabar las modificaciones que va efectuando en el documento, a través del comando Guardar que se
encuentra en el menú Archivo o en el ícono de la barra de herramientas de acceso rápido.
Consignas para la realización del ejercicio de combinación de Correspondencia
1) Proceda a cargar el procesador de texto MS WORD. Guarde el documento en blanco con el nombre
Word2016-Tp1-Carta en su pendrive o unidad de trabajo.
Nota: Recuerde que solo debe indicar el nombre del archivo, Word 2016 le colocará al mismo la extensión
.docx por defecto.
2) Configure la página como Tamaño A4, margen Superior 3cm, Inferior 3cm, Derecho, Izquierdo 2,5cm y
Orientación vertical.
3) A continuación cree la carta que se encuentra detallada en este punto exactamente como está escrita. Si
se equivoca, no olvide la existencia de los comandos deshacer/rehacer. Al finalizar recuerde guardar los
cambios en el documento.
Importante: tener en cuenta todos los conceptos aprendidos en NIVEL1 sobre: alineación, interlineado,
espaciado, sangrías. No usar demás la barra espaciadora y el ENTER.
Autor/es: Prof. Dávila, Marcela Fabiana Pagina 1 de 10
Correción: Prof. Vázquez, Mabel 2-3-P-TP1-Word-Oblig-Nivel II-Ver15-1.docx
NIVEL 2 – P – TP1 – WORD – OBLIGATORIO
4) Proceda a crear otro documento. Guarde el mismo con el nombre Word2016-Tp1-tabla en su unidad de
trabajo. En el mismo cree la tabla detallada a continuación. Si se equivoca, no olvide la existencia de los
comandos deshacer/rehacer.
5) Usted deberá enviar la carta a todos los alumnos de la tabla.
Para ello. Abra el archivo Word2016-Tp1-Carta. Ingrese a la solapa Correspondencia haga un clic en el botón
“Iniciar Combinación de Correspondencia” elija la opción “Paso a paso por el Asistente para Combinar
Correspondencia”.
6) Advertirá a su derecha la apertura de un nuevo elemento de Word “El panel de tareas adicionales”.
Seguidamente seleccione el tipo de documento que desea crear. En este caso Carta.
En la parte inferior de éste panel Ud. advertirá el enunciado Paso 1 de 6. Allí presione Siguiente: Inicie el
documento.
Autor/es: Prof. Dávila, Marcela Fabiana Pagina 2 de 10
Correción: Prof. Vázquez, Mabel 2-3-P-TP1-Word-Oblig-Nivel II-Ver15-1.docx
NIVEL 2 – P – TP1 – WORD – OBLIGATORIO
7) En el Paso 2 de 6. deberá optar por como desea configurar las cartas. En este caso deberá hacer clic en la
opción Utilizar el documento actual. Luego presione Siguiente.
8) Se encuentra ahora en el Paso 3 de 6. Allí seleccionará los destinatarios a través de una lista existente
por lo tanto haga clic en Examinar. A través del explorador buscará los datos. Recuerde que los mismos se
encuentran almacenados en la tabla que creó en el punto 4. y que se encuentra en el archivo Word2016-
Tp1-tabla.docx Posteriormente presione en la parte inferior de este nuevo panel la opción Siguiente: Escriba
la carta.
9) Usted se encuentra en el Paso 4 de 6. Posiciónese con el cursor donde se deben poner los datos del
alumno; es decir donde se encuentra la palabra <<APELLIDO>> (resaltada en negrita como lo muestra la
siguiente figura). Desde el ícono de Más elementos… seleccione los campos a incorporar en la carta y luego
presione el botón Insertar. Repita esta operación para cada campo a incorporar. Seguidamente presione
Guardar antes de presionar Siguiente: Vista previa de las cartas.
10) Usted está en el Paso 5 de 6. Allí podrá realizar la Vista previa de las cartas, presionando los íconos que
poseen doble flecha ( como lo muestra la siguiente figura)
Presione Siguiente: Complete la combinación.
11) En el Paso 6 de 6. Ud. Podrá completar la combinación si presiona el ícono Editar cartas individuales…
combinando todos los registros en un documento nuevo. Ha finalizado la combinación de Correspondencia.
Guarde la combinación asignando al archivo el nombre Word2016-Tp1-cartas-total.
Ahora bien;
12) Si desea Filtrar registros, es decir seleccionar los que cumplen con algún criterio deberá regresar al Paso
3 de 6 presionando los íconos ubicados en la parte inferior del Panel de Tareas adicionales.
Autor/es: Prof. Dávila, Marcela Fabiana Pagina 3 de 10
Correción: Prof. Vázquez, Mabel 2-3-P-TP1-Word-Oblig-Nivel II-Ver15-1.docx
NIVEL 2 – P – TP1 – WORD – OBLIGATORIO
13) Deberá hacer clic en la opción Editar lista de destinatarios…, Aparecerá la siguiente figura.
14) A continuación tendrá que ingresar al campo seleccionado para el filtrado desplegando la flecha que
acompaña al mismo y seleccionando la opción (Avanzado) como lo muestra la siguiente figura.
15) Seleccione el Campo con el cual quiere efectuar la comparación y en el cuadro Comparado con escriba la
Palabra o número a través del cual Usted quiere efectuar la misma. (como lo muestra la siguiente figura.)
Autor/es: Prof. Dávila, Marcela Fabiana Pagina 4 de 10
Correción: Prof. Vázquez, Mabel 2-3-P-TP1-Word-Oblig-Nivel II-Ver15-1.docx
NIVEL 2 – P – TP1 – WORD – OBLIGATORIO
16) Luego presione el botón Aceptar. Observará como el programa ha efectuado la selección realizada por
Usted (Como lo muestra la siguiente imagen.)
En el caso de que las opciones de consulta no hayan sido establecidas. deberá volver a definirlas repitiendo
los pasos desde el ítem 12.
17) Finalmente presione la opción Siguiente hasta llegar al Paso 6 de 6 donde podrá completar la
combinación si presiona el ícono Editar cartas individuales… combinando todos los registros en un
documento nuevo. Ha finalizado la combinación de Correspondencia con su correspondiente filtrado.
Guarde las cartas filtradas asignando al archivo el nombre Word2016-Tp1-cartas-filtradas
18) Verifique si en esta instancia del ejercicio cuenta con cuatro archivos a saber:
Word2016-Tp1-Carta (Carta con los campos de combinación mostrados por ej. <<Nombre>>)
Word2016-Tp1-tabla (Tabla creada sobre el margen superior del área de trabajo de Word)
Word2016-Tp1-cartas-total (Cartas combinadas, dependiendo de la cantidad de filas que tenga la tabla)
Word2016-Tp1-cartas-filtradas (Cartas filtradas de acuerdo a un criterio dado).
Autor/es: Prof. Dávila, Marcela Fabiana Pagina 5 de 10
Correción: Prof. Vázquez, Mabel 2-3-P-TP1-Word-Oblig-Nivel II-Ver15-1.docx
NIVEL 2 – P – TP1 – WORD – OBLIGATORIO
Combinar correspondencia con sobres
Para realizar este tipo de combinación Ud. deberá repetir los pasos explicados desde el punto Nro. 5;
recordando que si Ud. va a realizar la combinación de los sobres, deberá seleccionar en el Paso a paso por el
Asistente para combinar correspondencia, la opción sobres… ; como se muestra en la siguiente figura.
Aclaración:
Cabe mencionar que el tipo de sobre que se utilizará para este ejercicio tendrá el formato de estilo de sobre
Americano como se muestra en la siguiente figura.
Importante: Si usted invierte el orden descripto en el ejemplo anterior, es decir, coloca los datos del
Remitente en el Destinatario y lo datos del Destinatario en el Remitente, todas las cartas le llegarán a
Usted mismo.
Por favor, ¡¡¡tenga en cuenta esto!!!
Autor/es: Prof. Dávila, Marcela Fabiana Pagina 6 de 10
Correción: Prof. Vázquez, Mabel 2-3-P-TP1-Word-Oblig-Nivel II-Ver15-1.docx
NIVEL 2 – P – TP1 – WORD – OBLIGATORIO
Nota: le recomendamos el tipo de sobre que se muestra en la siguiente figura (Sobre 10, 4 1/8 x 9 ½ pda.) a
efectos de que pueda realizar sin mayor inconvenientes los trabajos prácticos, aclarando que el tamaño del
sobre puede variar conforme a sus necesidades y a impresora que disponga.
19) Luego de realizar esta aclaración, proceda a confeccionar los sobres para poder enviarlos a la totalidad
de los alumnos de la tabla. Recuerde tener en cuenta el tipo de sobre explicitado en los apartados
anteriores.
Colocando como Destinatario los siguientes campos de combinación:
«Apellido» «Nombre»
«Cod. Postal»«Dirección»
«Localidad»
y colocando como Remitente los siguientes datos:
UNLaM
Florencio Varela 1903
(1754) San Justo.
20) Guarde el sobre con los campos de combinación indicados con el nombre Word2016-Tp1-sobres.
21) Continúe con la combinación, hasta guardar la totalidad de los sobres asignando al archivo el nombre
Word2016-Tp1-Sobres-total.
22) Realice los sobres correspondientes a los alumnos que viven en Capital y cursan el Nivel I de la carrera.
(Aplique los respectivos filtros). Guarde el archivo resultante con el nombre sobre Word2016-Tp1-Sobres-
filtrados.
23) Verifique si en esta instancia del ejercicio cuenta con cuatro archivos a saber:
Word2016-Tp1-Sobre. (Sobre con los campos de combinación mostrados por ej. <<Nombre>>).
Word2016-Tp1-Tabla. (Tabla creada sobre el margen superior del área de trabajo de Word).
Word2016-Tp1-Sobres-total. (Sobres combinados, dependiendo de la cantidad de filas que tenga la tabla).
Word2016-Tp1-Sobres-filtrados. (Sobres filtrados de acuerdo a un criterio dado).
Autor/es: Prof. Dávila, Marcela Fabiana Pagina 7 de 10
Correción: Prof. Vázquez, Mabel 2-3-P-TP1-Word-Oblig-Nivel II-Ver15-1.docx
NIVEL 2 – P – TP1 – WORD – OBLIGATORIO
Combinar correspondencia con etiquetas
Para realizar este tipo de combinación Ud. deberá repetir los pasos explicados desde el punto Nro. 5.
recordando que si Ud. va a realizar la combinación de las etiquetas, deberá seleccionar en el Paso a paso por
el Asistente para combinar correspondencia, la opción etiquetas… ; como se muestra en la siguiente figura.
Aclaración:
Le recomendamos una vez iniciada la combinación de correspondencia con las etiquetas elija el modelo que
se muestra a continuación: Marcas de etiquetas Avery A4/A5. Nro de producto J8159 Información de
etiquetas Alto: 3,38 cm Ancho 6,35 cm a efectos de que pueda trabajar con una cantidad de al menos 24
etiquetas por hoja para lograr una mayor eficiencia en el trabajo y ahorrar papel.
Si desea ver como Word le muestra la cantidad de etiquetas que saldrán por hoja presione sobre el cuadro
“Información de etiquetas”, aparecerá el siguiente cuadro de diálogo.
Autor/es: Prof. Dávila, Marcela Fabiana Pagina 8 de 10
Correción: Prof. Vázquez, Mabel 2-3-P-TP1-Word-Oblig-Nivel II-Ver15-1.docx
NIVEL 2 – P – TP1 – WORD – OBLIGATORIO
Nota: Recuerde como recibe la correspondencia en su casa generalmente los sobres de las tarjetas de
crédito con los resúmenes de gastos de la misma; con etiquetas pegadas en el centro de la carta si Usted es
el destinatario o en el borde superior Izquierdo con el remitente (es decir, quien le envió la carta) si es que el
sobre no posee el membrete de la entidad que lo emitió.
24) Cree las etiquetas correspondientes a la totalidad de los alumnos de la tabla. Respete el modelo
explicado en los párrafos anteriores para lograr un buen trabajo.
Coloque en las mismas los siguientes campos:
«Apellido» «Nombre»
«Cod. Postal»«Dirección»
«Localidad»
25) Después de poner los campos de combinación en la primera etiqueta, verá que en las siguientes muestra
el texto: <<Próximo registro>>, para que se distribuyan los campos a todas las etiquetas, debe presionar el
botón: Actualizar todas las etiquetas, como lo muestra la siguiente figura.
Autor/es: Prof. Dávila, Marcela Fabiana Pagina 9 de 10
Correción: Prof. Vázquez, Mabel 2-3-P-TP1-Word-Oblig-Nivel II-Ver15-1.docx
NIVEL 2 – P – TP1 – WORD – OBLIGATORIO
26) Guarde la combinación resultante con el nombre Word2016-Tp1-etiquetas.
27) Continúe con los siguientes pasos del menú Combinar correspondencia, hasta obtener la totalidad de
etiquetas combinadas, guarde el archivo como Word2016-Tp1-etiquetas-totales.
28) Cree las etiquetas correspondientes a los alumnos que viven en Capital y cursan el Nivel I de la carrera.
(Aplique los respectivos filtros).
Guarde el archivo resultante con el nombre Word2016-Tp1-etiquetas-filtradas.
29) Verifique si en esta instancia del ejercicio cuenta con los siguientes archivos:
Word2016-Tp1-Etiquetas. (Etiquetas con los campos de combinación, por ej. <<Nombre>>)
Word2016-Tp1-Tabla. (Tabla creada sobre el margen superior del área de trabajo de Word)
Word2016-Tp1-Etiquetas-totales. (Etiquetas combinadas, dependiendo de la cantidad de filas que tenga la
tabla)
Word2016-Tp1-Etiquetas-filtradas. (Etiquetas filtradas de acuerdo a un criterio dado).
Por favor, evalúe como le ha resultado este trabajo práctico (Marque con una X):
Muy interesante Interesante Poco interesante Nada interesante
Autor/es: Prof. Dávila, Marcela Fabiana Pagina 10 de 10
Correción: Prof. Vázquez, Mabel 2-3-P-TP1-Word-Oblig-Nivel II-Ver15-1.docx
También podría gustarte
- Excel Guía 5 2020Documento2 páginasExcel Guía 5 2020Luis LeonardoAún no hay calificaciones
- Trabajo Practico IIDocumento19 páginasTrabajo Practico IIGonzalo RequejoAún no hay calificaciones
- Práctica Excel BásicoDocumento31 páginasPráctica Excel BásicoJuan Esquivel RubioAún no hay calificaciones
- 2-3-P-TP3-Word-Oblig-Auto-Nivel II-Ver9-1Documento9 páginas2-3-P-TP3-Word-Oblig-Auto-Nivel II-Ver9-1Adrian BarrazaAún no hay calificaciones
- 2 3 P TP2 Word Oblig Nivel II Ver15 1Documento5 páginas2 3 P TP2 Word Oblig Nivel II Ver15 1DamianAún no hay calificaciones
- Practica 3.1.-Combinar Correspondencia - InstruccionesDocumento12 páginasPractica 3.1.-Combinar Correspondencia - InstruccionesanaisotoAún no hay calificaciones
- 2-3-P-TP4-Word-Oblig-Nivel II-Ver9-1Documento6 páginas2-3-P-TP4-Word-Oblig-Nivel II-Ver9-1Adrian BarrazaAún no hay calificaciones
- 2 3 P TP5 Word Oblig Nivel II Ver17 1Documento18 páginas2 3 P TP5 Word Oblig Nivel II Ver17 1Axel GalvanAún no hay calificaciones
- 2-3-P-TP6-Word-Oblig-Auto-Nivel II-Ver9-1Documento13 páginas2-3-P-TP6-Word-Oblig-Auto-Nivel II-Ver9-1Adrian BarrazaAún no hay calificaciones
- Insertar Campo en WordDocumento12 páginasInsertar Campo en WordPedroAún no hay calificaciones
- M) CombinarcorrespsobresDocumento7 páginasM) CombinarcorrespsobresDiego CoreraAún no hay calificaciones
- Guia Practica Calificadas de Microsfot Word 2007 Completa 2016-1b Tecnologia MedicaDocumento15 páginasGuia Practica Calificadas de Microsfot Word 2007 Completa 2016-1b Tecnologia Medicaedidson fuentesAún no hay calificaciones
- Lab 09 - InstruccionesDocumento6 páginasLab 09 - InstruccionesChauca LimaypumaAún no hay calificaciones
- Combinar CorrespondenciaDocumento6 páginasCombinar CorrespondenciaLenin Del Castillo ChAún no hay calificaciones
- Binar CorrespondenciaDocumento9 páginasBinar CorrespondenciajoseAún no hay calificaciones
- Concepto de GUARDARDocumento11 páginasConcepto de GUARDARJose Luis Santos SantosAún no hay calificaciones
- Practicas WORDDocumento14 páginasPracticas WORDJose Luis RoblesAún no hay calificaciones
- OpenOffice / LibreOffice - Combinar DocumentosDocumento25 páginasOpenOffice / LibreOffice - Combinar DocumentosRupert ParsonsAún no hay calificaciones
- Combinación de Correspondencia, Columnas y Letra CapitalDocumento5 páginasCombinación de Correspondencia, Columnas y Letra CapitalXiomara Acosta ZambranoAún no hay calificaciones
- Excel 2010 Nivel IDocumento78 páginasExcel 2010 Nivel ILuisFelipeUNIAún no hay calificaciones
- Taller Word 1 y 2Documento8 páginasTaller Word 1 y 2YEISON ALEXANDER YATE BARRERAAún no hay calificaciones
- Ejercicios de Práctica Primer ParcialDocumento2 páginasEjercicios de Práctica Primer ParcialJesusAún no hay calificaciones
- Consignas Word Avanzado 0604Documento4 páginasConsignas Word Avanzado 0604José Adrián Lligoña BoschAún no hay calificaciones
- Formularios Flotantes en ExcelDocumento7 páginasFormularios Flotantes en ExcelOmier AlejandroAún no hay calificaciones
- Practicas de Laboratorio de Word XP AvanzadoDocumento15 páginasPracticas de Laboratorio de Word XP AvanzadoluisAún no hay calificaciones
- Practica de WordDocumento98 páginasPractica de WordCarlitos MendezAún no hay calificaciones
- 1 3 P TP5 Word Oblig Nivel I Ver13 1Documento15 páginas1 3 P TP5 Word Oblig Nivel I Ver13 1Nicolas TorresAún no hay calificaciones
- Curso de Visual Foxpro ObjetosDocumento40 páginasCurso de Visual Foxpro ObjetosvmasiasAún no hay calificaciones
- Trabajo 5Documento4 páginasTrabajo 5Luana Micol GarcíaAún no hay calificaciones
- Módulo 1 Curso Estadística Descriptiva LicenciaturaDocumento11 páginasMódulo 1 Curso Estadística Descriptiva LicenciaturaJulián Moreno LesmesAún no hay calificaciones
- TP11 - Procesador de TextoDocumento7 páginasTP11 - Procesador de TextocoronelliAún no hay calificaciones
- Guía41 - FormulariDocumento4 páginasGuía41 - FormulariDavid LopezAún no hay calificaciones
- Combinar en ExcelDocumento23 páginasCombinar en ExcelNéstor SerranoAún no hay calificaciones
- CorrespondenciaDocumento21 páginasCorrespondenciaamigo rodAún no hay calificaciones
- 1003 Taller de Texto Combinacion de Correspondencia 2021 - Eduardo - BoteroDocumento4 páginas1003 Taller de Texto Combinacion de Correspondencia 2021 - Eduardo - Boteroyeca1985Aún no hay calificaciones
- Taller Formularios PDFDocumento10 páginasTaller Formularios PDFMarck DuránAún no hay calificaciones
- CT 2do2020 Teorico Word Nivel IIDocumento26 páginasCT 2do2020 Teorico Word Nivel IILuciano LeonelAún no hay calificaciones
- Pract5 Excel 2016 Intermedio y AvanzadoDocumento5 páginasPract5 Excel 2016 Intermedio y AvanzadoLeticia MamaniAún no hay calificaciones
- Jajaj XDDocumento9 páginasJajaj XDBreik SaavedraAún no hay calificaciones
- 3.3.2 Actividades de Excel PDFDocumento9 páginas3.3.2 Actividades de Excel PDFIvanna Ochoa RochaAún no hay calificaciones
- Manual Word 2010. CorrespondenciaDocumento18 páginasManual Word 2010. CorrespondenciaFabricio MicoliniAún no hay calificaciones
- Las Opciones Avanzadas Que Ofrece La Combinación de CorrespondenciaDocumento5 páginasLas Opciones Avanzadas Que Ofrece La Combinación de CorrespondenciaAlejandro SandovalAún no hay calificaciones
- Práctica #11 - Guía Word 5 - Combinación de Correspondencia CIVILDocumento13 páginasPráctica #11 - Guía Word 5 - Combinación de Correspondencia CIVILAlex ClarosAún no hay calificaciones
- Formato de TextosDocumento7 páginasFormato de Textosdenysur2011Aún no hay calificaciones
- M) CombinarcorrespsobresDocumento6 páginasM) CombinarcorrespsobresPelaez Kevin HugoAún no hay calificaciones
- CONCEPTOS DE COMBINACIÓN DE CORRESPONDENCIA - Emerson ErazoDocumento5 páginasCONCEPTOS DE COMBINACIÓN DE CORRESPONDENCIA - Emerson ErazoEmerson ErazoAún no hay calificaciones
- Combinar CorrespondenciaDocumento7 páginasCombinar CorrespondenciaemirogamezAún no hay calificaciones
- Ejercicios de WindowsDocumento14 páginasEjercicios de WindowsjavierrestaAún no hay calificaciones
- Cómo Utilizar La Combinación de Correspondencia para Crear Cartas Modelo en WordDocumento9 páginasCómo Utilizar La Combinación de Correspondencia para Crear Cartas Modelo en WordDavid CuarteroAún no hay calificaciones
- Word Ii - Clase IDocumento21 páginasWord Ii - Clase IAlexandra Teves SalasAún no hay calificaciones
- Guia para Dificultad y DiscriminacionDocumento5 páginasGuia para Dificultad y DiscriminacionAlirio TuaAún no hay calificaciones
- Examen Final Del Modulo IDocumento3 páginasExamen Final Del Modulo IMary Cruz Meza CahuanaAún no hay calificaciones
- Tema Combinar Correspondencia - Miérc 28 Abril 2021Documento7 páginasTema Combinar Correspondencia - Miérc 28 Abril 2021JULIAN DAVID RUIZ ASTUDILLOAún no hay calificaciones
- Práctica Excel Básico EnteroDocumento30 páginasPráctica Excel Básico EnteroMarite CejasAstraAún no hay calificaciones
- MWord Avanzado P5Documento8 páginasMWord Avanzado P5Richard CamánAún no hay calificaciones
- Correspondencias en WordDocumento8 páginasCorrespondencias en WordJesús Nava CorderoAún no hay calificaciones
- 2 3 P TP2 Word Oblig Nivel II Ver15 1Documento5 páginas2 3 P TP2 Word Oblig Nivel II Ver15 1DamianAún no hay calificaciones
- Ensayo Genoma HumanoDocumento23 páginasEnsayo Genoma HumanoDamianAún no hay calificaciones
- Cuando Sea GrandeDocumento1 páginaCuando Sea GrandeDamianAún no hay calificaciones
- Modelo Osar v2Documento8 páginasModelo Osar v2Claudio AndreAún no hay calificaciones
- Corel DrawDocumento7 páginasCorel DrawfernandoAún no hay calificaciones
- Guia Como Elaborar Pie de Plano - AutocadDocumento10 páginasGuia Como Elaborar Pie de Plano - AutocadCarlos Alberto Albarrán ChávezAún no hay calificaciones
- Herramientas Tecnologicas, Obj 1 y 2Documento7 páginasHerramientas Tecnologicas, Obj 1 y 2MaríaFernandaGilAún no hay calificaciones
- Cronología de MicroprocesadoresDocumento18 páginasCronología de MicroprocesadoresCAROLL VANESSA VERGARA CELISAún no hay calificaciones
- 2.5.2.4 Lab - Install A Virtual Machine On A Personal ComputerDocumento3 páginas2.5.2.4 Lab - Install A Virtual Machine On A Personal ComputerKAREN LISETH ONTIVEROS MEDINAAún no hay calificaciones
- Modulo 4-Analisis Dinámico-MonitoreoDocumento6 páginasModulo 4-Analisis Dinámico-MonitoreoOpositorGonzalezAún no hay calificaciones
- Historia de Las Tic y Del ComputadorDocumento60 páginasHistoria de Las Tic y Del ComputadorYosmer YepezAún no hay calificaciones
- 01 Ejercicio de Guia de Codificacion de Macros Con Vba Excel Facturacion1Documento8 páginas01 Ejercicio de Guia de Codificacion de Macros Con Vba Excel Facturacion1Julieth CatañoAún no hay calificaciones
- Codigo ASCIIDocumento3 páginasCodigo ASCIIGore CastilloAún no hay calificaciones
- LeemeDocumento4 páginasLeemeHikari KräheAún no hay calificaciones
- Practica 2 Base de Datos Fi UnamDocumento11 páginasPractica 2 Base de Datos Fi UnamEl Macho 7Aún no hay calificaciones
- TEMA 2 Sistema OperativoDocumento5 páginasTEMA 2 Sistema OperativoSALVADOR BOKO BISOBEAún no hay calificaciones
- RedesDocumento4 páginasRedesHiAmKitty_catAún no hay calificaciones
- Portafolio de Evidencias Ingles TecnicoDocumento78 páginasPortafolio de Evidencias Ingles TecnicoSergio García JiménezAún no hay calificaciones
- SoftwareDocumento3 páginasSoftwareKARLA ALEJANDRA ARANA GARCIAAún no hay calificaciones
- Test DISPOSITIVOS DE ENTRADA, SALIDA Y ALMACENAMIENTO GIMDECAR 1Documento2 páginasTest DISPOSITIVOS DE ENTRADA, SALIDA Y ALMACENAMIENTO GIMDECAR 1cristhian_asudAún no hay calificaciones
- Presentación Procesador de TextoDocumento4 páginasPresentación Procesador de TextoWolf GhostAún no hay calificaciones
- Qué Es SoftwareDocumento3 páginasQué Es SoftwareAlex Ramirez PerezAún no hay calificaciones
- Procesamiento de ImagenesDocumento7 páginasProcesamiento de ImagenesDilmer Pedro Huamani AroneAún no hay calificaciones
- Práctica de Laboratorios Capitulo #11: Diego Marte 2023-0316Documento15 páginasPráctica de Laboratorios Capitulo #11: Diego Marte 2023-0316Diego MarteAún no hay calificaciones
- 38 Aplicaciones Financieras Con ExcelDocumento3 páginas38 Aplicaciones Financieras Con ExcelAlex RandyAún no hay calificaciones
- Manual para Montar Nueva ImagenDocumento26 páginasManual para Montar Nueva ImagenOmar PerezAún no hay calificaciones
- Configurar Visual Studio Code para PYTHONDocumento11 páginasConfigurar Visual Studio Code para PYTHONDewis Duar Moreno Cotta100% (1)
- Tipos de Relaciones - BASES DE DATOS (TEORÍA & PRÁCTICA)Documento12 páginasTipos de Relaciones - BASES DE DATOS (TEORÍA & PRÁCTICA)Johnny Quispe FloresAún no hay calificaciones
- 01 Parcial Dis DigDocumento4 páginas01 Parcial Dis DigJuly CeballosAún no hay calificaciones
- TEMA 27 INFORMATICA (Junio 2020)Documento42 páginasTEMA 27 INFORMATICA (Junio 2020)Ester Pellejer LassaAún no hay calificaciones
- 20 - 05 I Grupo Docente Perú I Aula de Innovación PedagógicaDocumento35 páginas20 - 05 I Grupo Docente Perú I Aula de Innovación Pedagógicaayde.cubasAún no hay calificaciones
- Curso Microsoft WordDocumento2 páginasCurso Microsoft WordMike MirandaAún no hay calificaciones
- Especificación de Los Requerimientos Funcionales y No Funcionales Del Software GA1-220501092-AA4-EV01Documento7 páginasEspecificación de Los Requerimientos Funcionales y No Funcionales Del Software GA1-220501092-AA4-EV01Rubi Karina Zarate PeñaAún no hay calificaciones
- Todos Los Comandos en AutocadDocumento40 páginasTodos Los Comandos en AutocadRaul Barja LorenzoAún no hay calificaciones