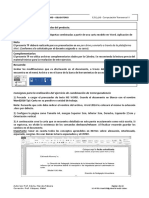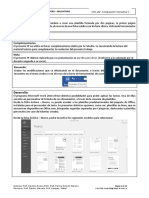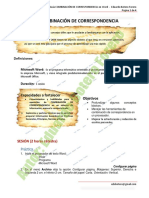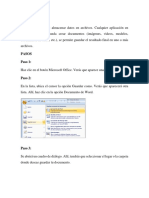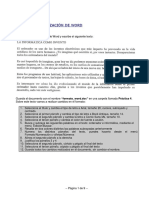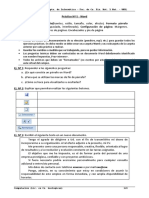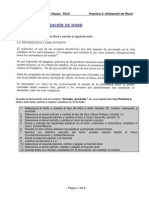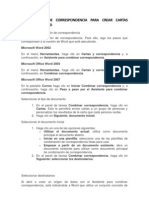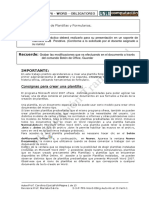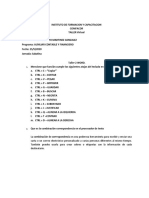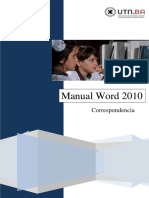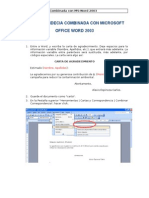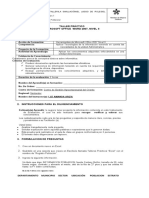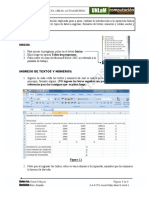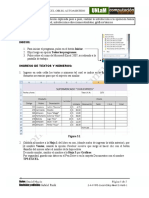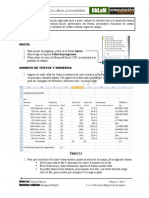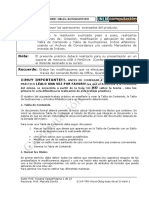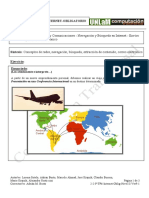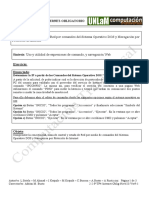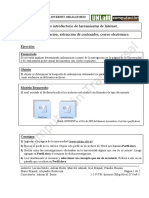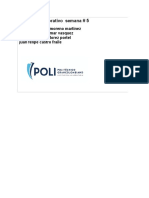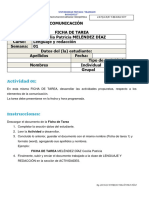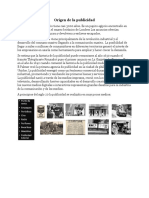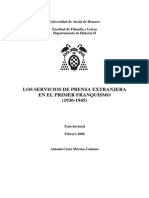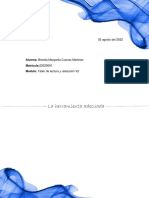Documentos de Académico
Documentos de Profesional
Documentos de Cultura
2-3-P-TP3-Word-Oblig-Auto-Nivel II-Ver9-1
Cargado por
Adrian BarrazaDerechos de autor
Formatos disponibles
Compartir este documento
Compartir o incrustar documentos
¿Le pareció útil este documento?
¿Este contenido es inapropiado?
Denunciar este documentoCopyright:
Formatos disponibles
2-3-P-TP3-Word-Oblig-Auto-Nivel II-Ver9-1
Cargado por
Adrian BarrazaCopyright:
Formatos disponibles
NIVEL II–TP3-WORD-OBLIG-AUTOASISTIDO
Objetivo: Conocer las operaciones avanzadas del producto.
Síntesis: Generación de cartas, sobres y etiquetas combinadas a partir de
una carta modelo en Word. Aplicación de Filtros sobre las
mismas.
Nota: El presente práctico deberá realizarlo para su presentación en un
soporte de memoria Usb ó PenDrive. (Conforme a lo solicitado por
el docente asignado a su curso).
Recuerde: Grabar las modificaciones que va efectuando en el documento a
través del comando Botón de Office, Guardar.
Ejercicio 1
1) Proceda a cargar el procesador de texto MS WORD. Guarde el documento en blanco
con el nombre Word2007-Tp1-Auto-NivelII-Cartaen su pendrive o unidad de
trabajo.
Nota: Recuerde que Word 2007 colocará al archivo la extensión .docx por defecto.
2) Configure la página como tamaño A4, margen superior 3cm, inferior 3cm, derecho,
izquierdo 2,5cm y orientación vertical.
3) A continuación cree la carta que se encuentra detallada en este punto exactamente
como está escrita. Si se equivoca, no olvide la existencia de los comandos
deshacer/rehacer. Al finalizarla recuerde guardar los cambios en el documento.
Coloque aquí la fecha actualizada
(Desde solapa Insertar, Grupo texto, Opción Fecha y Hora)
Estimado Alumno/ a.
La Dirección de Pedagogía Universitaria de la Universidad Nacional de la Matanza
informa que se encuentra abierta la inscripción a las asignaturas para el cuatrimestre en
curso.
Saluda A Ud. Atte.
Dirección de Pedagogía Universitaria
Autores: Prof. Marcela Dávila Página 1 de 9
Revisora: Prof. Carolina EzeizaPohl 2-3-P-TP3-Word-Oblig-Auto-Nivel II-Ver9-1
NIVEL II–TP3-WORD-OBLIG-AUTOASISTIDO
4) Proceda a crear otro documento. Guarde el mismo con el nombre Word2007-Tp1-
Auto-NivelII-tablaen su unidad de trabajo. En el mismo cree la tabla detallada a
continuación. Si se equivoca, no olvide la existencia de los comandos
deshacer/rehacer.
APELLIDO NOMBRE CURSO DIRECCIÓN COD.POSTAL LOCALIDAD
Pez Andrea Nivel I Burela 2140 1430 Capital
Torres Silvina Nivel I Altolaguirre 3144 1754 Capital
Paredes Omar Nivel II Av. De Mayo 1515 1430 San Justo
Durán Gastón Nivel II Kennedy 4814 1754 San Justo
Sustaño Juan Nivel II Pirán 5114 1430 Capital
Davis José Nivel I Mendoza 1542 1754 San Justo
Gómez Pedro Nivel I Indarte 1432 1754 San Justo
5) Usted deberá enviar la carta a todos los alumnos de la tabla. Para ello. Abra el
archivo Word2007-Tp1-Auto-NivelII-Carta. Ingrese a la solapa Correspondencia
haga clic en el botón “Iniciar Combinación de Correspondencia”, luego haga clicen la
opción “Paso a paso por el Asistente para Combinar Correspondencia” Advertirá a su
derecha la apertura de un nuevo elemento de Word “El panel de tareas adicionales”.
Seguidamente seleccione el tipo de documento que desea crear. En este caso Carta.
En la parte inferior de éste panel Ud. advertirá el enunciado Paso 1 de 6. Allí
presione Siguiente: Inicie el documento.
6) En el Paso 2 de 6. deberá optar por como desea configurar las cartas. En este caso
deberá hacer clic en la opción Utilizar el documento actual. Luego presione
7) Se encuentra ahora en el Paso 3 de 6. Allí seleccionará los destinatarios a través de
una lista existente. Haga clic en la opción Examinar. A través del explorador buscará
los datos. Recuerde que los mismos se encuentran almacenados en la tabla que creó
en el punto 4. y que se encuentra en el archivo Word2007-Tp1-Auto-NivelII-
tabla. Presione Siguiente: Escriba la carta.
8) Usted se encuentra en el Paso 4 de 6. Posiciónese con el cursor donde se encuentra la
palabra <<Nombre>> (resaltada en negrita como lo muestra la siguiente
figura). Desde el icono de Más elementos… seleccione los campos a incorporar en la
carta y luego presione el botón Insertar. Repita esta operación para cada campo a
incorporar. Seguidamente presione Siguiente: Vista previa de las cartas.
Fecha actualizada
Estimado Alumno/ a.<<Apellido>>, <<Nombre>>:
La Dirección de Pedagogía Universitaria de la Universidad Nacional de la
Matanza informa que se encuentra abierta la inscripción a las
asignaturas<<Curso>>, para el cuatrimestre en curso.
Saluda A Ud. Atte.
Dirección de Pedagogía Universitaria
Autores: Prof. Marcela Dávila Página 2 de 9
Revisora: Prof. Carolina EzeizaPohl 2-3-P-TP3-Word-Oblig-Auto-Nivel II-Ver9-1
NIVEL II–TP3-WORD-OBLIG-AUTOASISTIDO
9) Ud está en el Paso 5 de 6. Allí podrá realizar la Vista previa de las cartas, presionando
los íconos que poseen doble flecha ( como lo muestra la siguiente figura)
Presione Siguiente: Complete la combinación.
10) En el Paso 6 de 6. Ud. Podrá completar la combinación si presiona el ícono Editar
cartas individuales… combinando todos los registros en un documento nuevo. Ha
finalizado la combinación de Correspondencia. Guarde la combinación asignando al
archivo el nombre Word2007-Tp1-Auto-NivelII-cartas-total
Ahora bien;
11) Si desea Filtrar registros, es decir hacer una selección de estos deberá regresar al
Paso 3 de 6 presionando los íconos ubicados en la parte inferior del Panel de Tareas
adicionales.
12) Deberá hacer clic en la opción Editar lista de destinatarios…, Aparecerá la siguiente
figura.
Autores: Prof. Marcela Dávila Página 3 de 9
Revisora: Prof. Carolina EzeizaPohl 2-3-P-TP3-Word-Oblig-Auto-Nivel II-Ver9-1
NIVEL II–TP3-WORD-OBLIG-AUTOASISTIDO
13) A continuación tendrá que ingresar al campo seleccionado para el filtrado
desplegando la flecha que acompaña al mismo y seleccionando la opción (Avanzado)
como lo muestra la siguiente figura.
14) Seleccione el Campo con el cual quiere efectuar la comparación y en el cuadro
Comparado con escriba la Palabra o número a través del cual Usted quiere efectuar
la misma. (como lo muestra la siguiente figura.)
Autores: Prof. Marcela Dávila Página 4 de 9
Revisora: Prof. Carolina EzeizaPohl 2-3-P-TP3-Word-Oblig-Auto-Nivel II-Ver9-1
NIVEL II–TP3-WORD-OBLIG-AUTOASISTIDO
15) Luego presione el botón Aceptar. Observará como el programa ha efectuado la
selección realizada por Ud. (Como lo muestra la siguiente figura.)
En el caso de que las opciones de consulta no hayan sido establecidas Ud. Deberá
volver a definirlas repitiendo los pasos desde el ítem 12.
16) Finalmente presione la opción Siguiente hasta llegar al Paso 6 de 6 donde podrá
completar la combinación si presiona el ícono Editar cartas individuales… combinando
todos los registros en un documento nuevo. Ha finalizado la combinación de
Correspondencia con su correspondiente filtrado. Guarde las cartas filtradas
asignando al archivo el nombre Word2007-Tp1-Auto-NivelII-cartas-filtradas
Autores: Prof. Marcela Dávila Página 5 de 9
Revisora: Prof. Carolina EzeizaPohl 2-3-P-TP3-Word-Oblig-Auto-Nivel II-Ver9-1
NIVEL II–TP3-WORD-OBLIG-AUTOASISTIDO
Combinar correspondencia con sobres
Para realizar este tipo de combinación Ud. deberá repetir los pasos explicados desde el
punto Nro. 5; recordando que si Ud. va a realizar la combinación de los sobres, deberá
seleccionar en el Paso a paso por el Asistente para combinar correspondencia, la
opción sobres… ; como se muestra en la siguiente figura.
Aclaración:
Cabe mencionar que el tipo de sobre que se utilizará adopta el formato de estilo de
sobre Americano como se muestra en la siguiente figura.
Aquí irán los datos del
Remitente (es decir
quien escribe la carta)
Aquí se alojarán los datos del
Destinatario (es decir a quien va
dirigida la carta)
Importante: Si Ud. invierte el orden descripto en el ejemplo anterior, es decir, coloca
los datos del Remitente en el destinatario y lo datos del Destinatario en el Remitente,
todas las cartas le llegarán a Ud. mismo.
Por favor tenga en cuenta esto.!!!!!!
Nota: le recomendamos el tipo de sobre que se muestra en la siguiente figura (Sobre
10, 4 1/8 x 9 ½ pda.)a efectos de que Ud. realice sin mayor inconvenientes los
trabajos prácticos, aclarando que el tamaño del sobre puede variar conforme a sus
necesidades.
Autores: Prof. Marcela Dávila Página 6 de 9
Revisora: Prof. Carolina EzeizaPohl 2-3-P-TP3-Word-Oblig-Auto-Nivel II-Ver9-1
NIVEL II–TP3-WORD-OBLIG-AUTOASISTIDO
17) Luego de realizar esta aclaración, proceda a confeccionar los sobres para poder
enviarlos a la totalidad de los alumnos de la tabla. Recuerde tener en cuenta el tipo
de sobre explicitado en los apartados anteriores.
Colocando como Destinatario los siguientes datos:
«Apellido»«Nombre»
«Cod. Postal»«Dirección»
«Localidad»
y colocando como remitente los siguientes datos:
UNLaM
Florencio Varela 1903
(1754) San Justo.
18) Guarde la totalidad de los sobres asignando al archivo el nombre Word2007-Tp1-
Auto-NivelII-sobres-total
19) Realice los sobres correspondientes a los alumnos que viven en Capital y cursan el
Nivel I de la carrera. (Aplique los respectivos filtros). Guarde el archivo resultante con
el nombre sobreWord2007-Tp1-Auto-NivelII-sobres-filtrados.
Autores: Prof. Marcela Dávila Página 7 de 9
Revisora: Prof. Carolina EzeizaPohl 2-3-P-TP3-Word-Oblig-Auto-Nivel II-Ver9-1
NIVEL II–TP3-WORD-OBLIG-AUTOASISTIDO
Combinar correspondencia con etiquetas
Para realizar este tipo de combinación Ud. deberá repetir los pasos explicados desde el
punto Nro. 5. recordando que si Ud. va a realizar la combinación de las etiquetas,
deberá seleccionar en el Paso a paso por el Asistente para combinar correspondencia,
la opción etiquetas… ; como se muestra en la siguiente figura.
Aclaración:
Le recomendamos una vez iniciada la combinación de correspondencia con las etiquetas
elija el modelo que se muestra a continuación: Marcas de etiquetas Avery A4/A5. Nro
de producto J88935. Información de etiquetas Alto: 3,39 cm Ancho 7 cm a efectos
de que pueda trabajar con una cantidad de al menos 24 etiquetas por hoja para lograr una
mayor eficiencia en el trabajo y ahorrar papel.
Autores: Prof. Marcela Dávila Página 8 de 9
Revisora: Prof. Carolina EzeizaPohl 2-3-P-TP3-Word-Oblig-Auto-Nivel II-Ver9-1
NIVEL II–TP3-WORD-OBLIG-AUTOASISTIDO
Si desea ver como Word le muestra la cantidad de etiquetas que saldrán por hoja presione
sobre el cuadro “Información de etiquetas”, aparecerá el siguiente cuadro de diálogos.
Nota: Recuerde como recibe la correspondencia en su casa generalmente los sobres de las
tarjetas de crédito con los resúmenes de gastos de la misma; con etiquetas pegadas en el
centro de la carta si Ud. es el destinatario o en el borde superior Izquierdo con el remitente
(es decir, quien le envió la carta) si es que el sobre no posee el membrete de la entidad que
lo emitió.
20) Cree las etiquetas correspondientes a la totalidad de los alumnos de la tabla. Respete
el modelo explicado en los párrafos anteriores para lograr un buen trabajo.
Coloque en las mismas los siguientes campos:
«Apellido»«Nombre»
«Cod. Postal»«Dirección»
«Localidad»
21) Guarde la combinación resultante con el nombre Word2007-Tp1-Auto-NivelII-
etiquetas-total.
22) Cree las etiquetas correspondientes a los alumnos que viven en Capital y cursan el
Nivel I de la carrera. (Aplique los respectivos filtros). Guarde el archivo resultante con
el nombre Word2007-Tp1-Auto-NivelII-etiquetas-filtradas.
Autores: Prof. Marcela Dávila Página 9 de 9
Revisora: Prof. Carolina EzeizaPohl 2-3-P-TP3-Word-Oblig-Auto-Nivel II-Ver9-1
También podría gustarte
- 2 3 P TP1 Word Oblig Nivel II Ver15 1 PDFDocumento10 páginas2 3 P TP1 Word Oblig Nivel II Ver15 1 PDFDamianAún no hay calificaciones
- 2-3-P-TP4-Word-Oblig-Nivel II-Ver9-1Documento6 páginas2-3-P-TP4-Word-Oblig-Nivel II-Ver9-1Adrian BarrazaAún no hay calificaciones
- 2 3 P TP2 Word Oblig Nivel II Ver15 1Documento5 páginas2 3 P TP2 Word Oblig Nivel II Ver15 1DamianAún no hay calificaciones
- Practica 3.1.-Combinar Correspondencia - InstruccionesDocumento12 páginasPractica 3.1.-Combinar Correspondencia - InstruccionesanaisotoAún no hay calificaciones
- Tema Combinar Correspondencia - Miérc 28 Abril 2021Documento7 páginasTema Combinar Correspondencia - Miérc 28 Abril 2021JULIAN DAVID RUIZ ASTUDILLOAún no hay calificaciones
- Binar CorrespondenciaDocumento9 páginasBinar CorrespondenciajoseAún no hay calificaciones
- Practicas WORDDocumento14 páginasPracticas WORDJose Luis RoblesAún no hay calificaciones
- Combinación de CorrespondenciaDocumento21 páginasCombinación de CorrespondenciaGustavo CruzAún no hay calificaciones
- Taller Word 1 y 2Documento8 páginasTaller Word 1 y 2YEISON ALEXANDER YATE BARRERAAún no hay calificaciones
- 2 3 P TP5 Word Oblig Nivel II Ver17 1Documento18 páginas2 3 P TP5 Word Oblig Nivel II Ver17 1Axel GalvanAún no hay calificaciones
- P15 Conclusion - Jaimes Vázquez Miguel ÁngelDocumento4 páginasP15 Conclusion - Jaimes Vázquez Miguel ÁngelMiguel VazquezAún no hay calificaciones
- Actuividades de Repaso - Manuel HernanDocumento8 páginasActuividades de Repaso - Manuel HernanSAN PEDROAún no hay calificaciones
- Guia Practica Calificadas de Microsfot Word 2007 Completa 2016-1b Tecnologia MedicaDocumento15 páginasGuia Practica Calificadas de Microsfot Word 2007 Completa 2016-1b Tecnologia Medicaedidson fuentesAún no hay calificaciones
- Correspondencia en Word 2016 ActualizadoDocumento15 páginasCorrespondencia en Word 2016 ActualizadoDavid Ismael López PérezAún no hay calificaciones
- Ejercicios de Writer 07Documento6 páginasEjercicios de Writer 07Juan Arturo Beltran SanchezAún no hay calificaciones
- 1003 Taller de Texto Combinacion de Correspondencia 2021 - Eduardo - BoteroDocumento4 páginas1003 Taller de Texto Combinacion de Correspondencia 2021 - Eduardo - Boteroyeca1985Aún no hay calificaciones
- Concepto de GUARDARDocumento11 páginasConcepto de GUARDARJose Luis Santos SantosAún no hay calificaciones
- Ejercicios RepasoDocumento9 páginasEjercicios RepasoRubenAún no hay calificaciones
- Tarea 1 Parcial 2 InfoDocumento6 páginasTarea 1 Parcial 2 InfoMajo GurubelAún no hay calificaciones
- Practica WORDDocumento7 páginasPractica WORDjohnAún no hay calificaciones
- Combinación de Correspondencia, Columnas y Letra CapitalDocumento5 páginasCombinación de Correspondencia, Columnas y Letra CapitalXiomara Acosta ZambranoAún no hay calificaciones
- MWord Avanzado P5Documento8 páginasMWord Avanzado P5Richard CamánAún no hay calificaciones
- Practica 4Documento9 páginasPractica 4MiguelAngelAún no hay calificaciones
- Resum Combinar Correspond OO WriterDocumento3 páginasResum Combinar Correspond OO WriterESAVALLAún no hay calificaciones
- Practicas Word CopiarDocumento9 páginasPracticas Word Copiarhernan001Aún no hay calificaciones
- Practica4wordbasico 170301214008Documento9 páginasPractica4wordbasico 170301214008alexl_981Aún no hay calificaciones
- Cuarto Grado Tercer Tarea de AplicaciónDocumento12 páginasCuarto Grado Tercer Tarea de AplicaciónLuisLealAún no hay calificaciones
- Combinar CorrespondenciaDocumento6 páginasCombinar CorrespondenciaLenin Del Castillo ChAún no hay calificaciones
- 2-3-P-TP6-Word-Oblig-Auto-Nivel II-Ver9-1Documento13 páginas2-3-P-TP6-Word-Oblig-Auto-Nivel II-Ver9-1Adrian BarrazaAún no hay calificaciones
- Actividad Cuatro - Herramientas InformáticasDocumento12 páginasActividad Cuatro - Herramientas InformáticasCamilo FernandezAún no hay calificaciones
- Taller Correspondencia WORDDocumento2 páginasTaller Correspondencia WORDdinaAún no hay calificaciones
- Practica 4Documento9 páginasPractica 4Jhony CallaAún no hay calificaciones
- Practicas de Laboratorio de Word XP AvanzadoDocumento15 páginasPracticas de Laboratorio de Word XP AvanzadoluisAún no hay calificaciones
- CorrespondenciaDocumento21 páginasCorrespondenciaamigo rodAún no hay calificaciones
- FORMATOs 3 PDFDocumento9 páginasFORMATOs 3 PDFJOSE ENRIQUE FERNANDEZ DIAZAún no hay calificaciones
- Practica 4Documento9 páginasPractica 4Monica ArocaAún no hay calificaciones
- Excel Guía 5 2020Documento2 páginasExcel Guía 5 2020Luis LeonardoAún no hay calificaciones
- Practica 01 - CorrespondenciaDocumento13 páginasPractica 01 - CorrespondenciaPol VPAún no hay calificaciones
- Correspondencias en WordDocumento8 páginasCorrespondencias en WordJesús Nava CorderoAún no hay calificaciones
- Ejercicio Word AvanzadoDocumento12 páginasEjercicio Word AvanzadoGeorge ArevalosAún no hay calificaciones
- Procesador de TextoDocumento11 páginasProcesador de TextoGabriela JustinaAún no hay calificaciones
- Las Opciones Avanzadas Que Ofrece La Combinación de CorrespondenciaDocumento5 páginasLas Opciones Avanzadas Que Ofrece La Combinación de CorrespondenciaAlejandro SandovalAún no hay calificaciones
- Manual Word 2010. CorrespondenciaDocumento18 páginasManual Word 2010. CorrespondenciaFabricio MicoliniAún no hay calificaciones
- Actividades - Practicas de WordDocumento9 páginasActividades - Practicas de WordLeslie Diaz ZavaletaAún no hay calificaciones
- Actividad 1Documento9 páginasActividad 1Patrixiiaa OrtizAún no hay calificaciones
- Tutorial Sobre El Manejo de Correspondencia Combinada en Microsoft WordDocumento18 páginasTutorial Sobre El Manejo de Correspondencia Combinada en Microsoft WordLogan Daniel MendezAún no hay calificaciones
- 1 Combinar CorrespondenciaDocumento14 páginas1 Combinar CorrespondenciajenniferAún no hay calificaciones
- Cómo Utilizar La Combinación de Correspondencia para Crear Cartas Modelo en WordDocumento9 páginasCómo Utilizar La Combinación de Correspondencia para Crear Cartas Modelo en WordDavid CuarteroAún no hay calificaciones
- Prácticas de Word (Aula Tecnológica Comunitaria)Documento17 páginasPrácticas de Word (Aula Tecnológica Comunitaria)willysvillavicencio1974Aún no hay calificaciones
- Parte3 Excel AvanzadoDocumento27 páginasParte3 Excel AvanzadoHafidt De la CalleAún no hay calificaciones
- 1 3 P TP1 Word Oblig Nivel I Ver18 2Documento13 páginas1 3 P TP1 Word Oblig Nivel I Ver18 2Chiara SantillanAún no hay calificaciones
- 1 3 P TP5 Word Oblig Nivel I Ver13 1Documento15 páginas1 3 P TP5 Word Oblig Nivel I Ver13 1Nicolas TorresAún no hay calificaciones
- Correspondencia CombinadaDocumento5 páginasCorrespondencia CombinadaRafael Reyna100% (6)
- Sexto Tecno G2 P4Documento6 páginasSexto Tecno G2 P4orlandini2000Aún no hay calificaciones
- Guia WordDocumento26 páginasGuia WordGerson RodasAún no hay calificaciones
- TALLER PRACTICO EXCEL No. IDocumento4 páginasTALLER PRACTICO EXCEL No. IMiguel Ángel TejedorAún no hay calificaciones
- Excel para principiantes: Aprenda a utilizar Excel 2016, incluyendo una introducción a fórmulas, funciones, gráficos, cuadros, macros, modelado, informes, estadísticas, Excel Power Query y másDe EverandExcel para principiantes: Aprenda a utilizar Excel 2016, incluyendo una introducción a fórmulas, funciones, gráficos, cuadros, macros, modelado, informes, estadísticas, Excel Power Query y másCalificación: 2.5 de 5 estrellas2.5/5 (3)
- Controles PLC con Texto Estructurado (ST): IEC 61131-3 y la mejor práctica de programación STDe EverandControles PLC con Texto Estructurado (ST): IEC 61131-3 y la mejor práctica de programación STCalificación: 3 de 5 estrellas3/5 (7)
- 2-4-P-TP1-Excel-Oblig-Nivel II-Ver9-1Documento6 páginas2-4-P-TP1-Excel-Oblig-Nivel II-Ver9-1Adrian BarrazaAún no hay calificaciones
- 2-4-P-TP3-Excel-Oblig-Nivel II-Ver9-1Documento5 páginas2-4-P-TP3-Excel-Oblig-Nivel II-Ver9-1Adrian BarrazaAún no hay calificaciones
- 2-4-P-TP2-Excel-Oblig-Nivel II-Ver9-1Documento7 páginas2-4-P-TP2-Excel-Oblig-Nivel II-Ver9-1Adrian BarrazaAún no hay calificaciones
- 2-3-P-TP7-Word-Oblig-Nivel II-Ver9-1Documento3 páginas2-3-P-TP7-Word-Oblig-Nivel II-Ver9-1Adrian BarrazaAún no hay calificaciones
- 2-3-P-TP5-Word-Oblig-Auto-Nivel II-Ver9-1Documento15 páginas2-3-P-TP5-Word-Oblig-Auto-Nivel II-Ver9-1Adrian BarrazaAún no hay calificaciones
- 2-3-P-TP6-Word-Oblig-Auto-Nivel II-Ver9-1Documento13 páginas2-3-P-TP6-Word-Oblig-Auto-Nivel II-Ver9-1Adrian BarrazaAún no hay calificaciones
- 2-2-P-TP6-Internet-Oblig-Nivel II-Ver9-1Documento3 páginas2-2-P-TP6-Internet-Oblig-Nivel II-Ver9-1Adrian BarrazaAún no hay calificaciones
- 2-3-P-TP1-Word-Oblig-Nivel I-Ver9-1Documento3 páginas2-3-P-TP1-Word-Oblig-Nivel I-Ver9-1Adrian BarrazaAún no hay calificaciones
- 2-2-P-TP5-Internet-Oblig-Nivel II-Ver9-1Documento2 páginas2-2-P-TP5-Internet-Oblig-Nivel II-Ver9-1Adrian BarrazaAún no hay calificaciones
- 2-2-P-TP4-Internet-Oblig-Nivel II-Ver9-1Documento3 páginas2-2-P-TP4-Internet-Oblig-Nivel II-Ver9-1Adrian BarrazaAún no hay calificaciones
- 2-2-P-TP1-Internet-Oblig-Nivel II-Ver9-1Documento2 páginas2-2-P-TP1-Internet-Oblig-Nivel II-Ver9-1Adrian BarrazaAún no hay calificaciones
- Poesia 3Documento33 páginasPoesia 3Marisa GazzeAún no hay calificaciones
- Reyna.2016. Cambio y Continuidad en El Periodismo Mexicano - Una Revisión BibliográficaDocumento18 páginasReyna.2016. Cambio y Continuidad en El Periodismo Mexicano - Una Revisión BibliográficaGrisel SalazarAún no hay calificaciones
- Copia de Trabajo de Entrega Semana #5Documento23 páginasCopia de Trabajo de Entrega Semana #5Jesus DavidAún no hay calificaciones
- 7-Redes HFCDocumento22 páginas7-Redes HFCjuan arrazolaAún no hay calificaciones
- Matriz de 5 AñosDocumento13 páginasMatriz de 5 AñosJohana MalaverAún no hay calificaciones
- Guia Ii Sociales 2°Documento2 páginasGuia Ii Sociales 2°PABLO ESCOBARAún no hay calificaciones
- Examen 5to Bloque Formacion 3eroDocumento2 páginasExamen 5to Bloque Formacion 3eroMarbella RamosAún no hay calificaciones
- PLanificación de Adaptación SC Mayor II SemanaDocumento4 páginasPLanificación de Adaptación SC Mayor II SemanaMaria Ines Reveco CerdaAún no hay calificaciones
- Breve Historia de Un PrejuicioDocumento5 páginasBreve Historia de Un PrejuicioGaston VillaverdeAún no hay calificaciones
- Sala3 - LATE - 290104 - 54474691 - S11 y S12 Tarea Académica 2 (Formato Oficial UTP) 2021 MarzoDocumento11 páginasSala3 - LATE - 290104 - 54474691 - S11 y S12 Tarea Académica 2 (Formato Oficial UTP) 2021 MarzoJ Anthony BonattiAún no hay calificaciones
- Acta de Consejo Fase IntensivaDocumento11 páginasActa de Consejo Fase IntensivaViiRii GusanaAún no hay calificaciones
- Elementos de ComunicacionDocumento3 páginasElementos de ComunicacionSamAún no hay calificaciones
- Portafolio ActividadesDocumento2 páginasPortafolio ActividadesUTP Colegio El Alba100% (1)
- La Influencia de Las Redes Sociales en Los Estudiantes UniversitariosDocumento3 páginasLa Influencia de Las Redes Sociales en Los Estudiantes UniversitariosporquehacerinAún no hay calificaciones
- GUIA DE APRENDIZAJE Foro "Conflictos y Oportunidades de Mejora"Documento3 páginasGUIA DE APRENDIZAJE Foro "Conflictos y Oportunidades de Mejora"Cindy diazAún no hay calificaciones
- Tres Generaciones en El Diseño CorporativoDocumento6 páginasTres Generaciones en El Diseño CorporativoMarlonRobayoAún no hay calificaciones
- Guía 5151 N9 - La Calera, CórdobaDocumento38 páginasGuía 5151 N9 - La Calera, CórdobaLaGuía de CaleraAún no hay calificaciones
- La División Dialectal Del Español de AméricaDocumento92 páginasLa División Dialectal Del Español de AméricaKarenML12Aún no hay calificaciones
- Hoja de Vida Samuel MolinaDocumento6 páginasHoja de Vida Samuel MolinaSamuel Molina JavierAún no hay calificaciones
- Manual de Lenguaje y Genero PDFDocumento14 páginasManual de Lenguaje y Genero PDFjaviergcscribAún no hay calificaciones
- HISTORIA DE LAS WEB 1 0 2 0 3 0 y 4 0Documento9 páginasHISTORIA DE LAS WEB 1 0 2 0 3 0 y 4 0Ariane ebony Espinoza ApunalAún no hay calificaciones
- Mapa Conceptual. APUNTE 4. CAMBIOS SEMÁNTICOS. CAUSAS Y TIPOSDocumento1 páginaMapa Conceptual. APUNTE 4. CAMBIOS SEMÁNTICOS. CAUSAS Y TIPOSmyrianAún no hay calificaciones
- Auditor Interno Iso 19011 - SgiDocumento70 páginasAuditor Interno Iso 19011 - SgiMarcelo Alejandro ZamoraAún no hay calificaciones
- Origen de La PublicidadDocumento3 páginasOrigen de La Publicidadluzki 25Aún no hay calificaciones
- Informe de Prácticas RRPPDocumento69 páginasInforme de Prácticas RRPPAbidán Omar Arispe PumaAún no hay calificaciones
- Formacion Tecnologia Gpon FTTXDocumento5 páginasFormacion Tecnologia Gpon FTTXTurpo Ticona Fredy0% (1)
- Los Servicios de Prensa Extranjera en El Primer Franquismo (1936-1945)Documento720 páginasLos Servicios de Prensa Extranjera en El Primer Franquismo (1936-1945)Carlos Frühbeck MorenoAún no hay calificaciones
- POLIFONÍADocumento5 páginasPOLIFONÍAcamilalisistrataAún no hay calificaciones
- La Comunicación Escrita y La VirtualidadDocumento4 páginasLa Comunicación Escrita y La VirtualidadDISTRIBUIDORA PEMATORAún no hay calificaciones
- La Tecnología y La Comunicación Audiovisual Pablo de Zuñiga CaballeroDocumento4 páginasLa Tecnología y La Comunicación Audiovisual Pablo de Zuñiga CaballerodagunizecoraballeAún no hay calificaciones