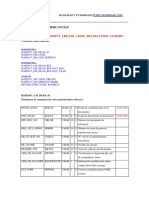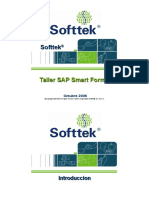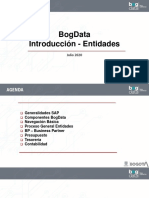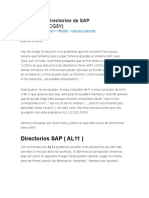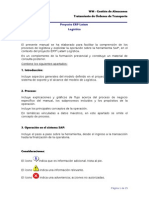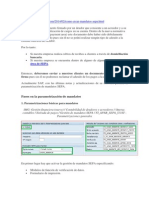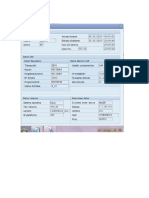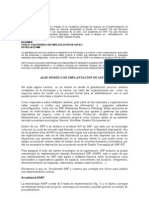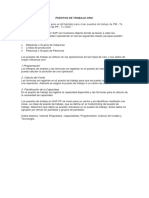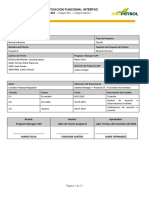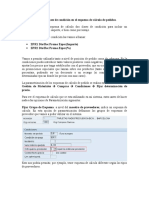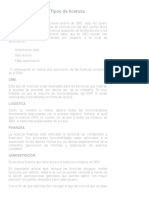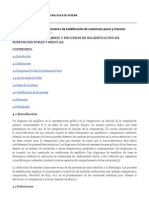Documentos de Académico
Documentos de Profesional
Documentos de Cultura
Docshare - Tips - Efectuar Picking y Embalar PDF
Cargado por
Jorge Arturo Romero ChuquimantariTítulo original
Derechos de autor
Formatos disponibles
Compartir este documento
Compartir o incrustar documentos
¿Le pareció útil este documento?
¿Este contenido es inapropiado?
Denunciar este documentoCopyright:
Formatos disponibles
Docshare - Tips - Efectuar Picking y Embalar PDF
Cargado por
Jorge Arturo Romero ChuquimantariCopyright:
Formatos disponibles
Efectuar picking y embalar
En SAP Business One, la función Efectuar picking y embalar le permite automatizar el procesamiento de
pedidos de cliente y facturas de reserva de clientes de manera ordenada, desde la creación de listas de picking
hasta el embalaje de artículos para el envío con los documentos de entrega.
El proceso de Efectuar picking y embalar incluye los siguientes procedimientos:
Crear una lista de picking a partir de pedidos de cliente abiertos y/o facturas de reserva de clientes abiertas
Efectuar picking de artículos según una lista de picking
Embalar artículos para el envío 1
Crear documentos de entrega y de factura de clientes
Prerequisitos
Antes de comenzar a trabajar con Efectuar picking y embalar en SAP Business One, necesita tener, como
mínimo, un pedido de cliente o una factura de reserva de clientes abiertos.
Ejemplo
A continuación, se incluye un ejemplo de un flujo típico de Efectuar picking y embalar en una empresa que
mantiene un almacén (como mínimo).
Escenario de Efectuar picking y embalar de una empresa con un almacén
1. En las oficinas de la empresa, uno o más empleados están a cargo de los pedidos entrantes y la creación de
documentos de venta.
2. En el almacén, un empleado (probablemente, un despachador de picking designado) accede a los pedidos
de cliente y las facturas de reserva de clientes abiertos, y los filtra en su equipo mediante la
ventana Gestor de efectuar picking y embalar.
3. El despachador de picking crea listas de picking y prioriza y agrupa los pedidos de cliente y las facturas de
reserva de clientes según criterios, como la fecha o el cliente necesario. El despachador de picking verifica
las cantidades de artículos liberadas en función de las cantidades disponibles y puede decidir liberar las
listas de picking para envíos parciales.
4. El despachador de picking asigna las listas de picking a empleados designados como colectores. El
despachador de picking supervisa el procesamiento de todas las listas de picking mediante las diferentes
vistas y los distintos filtros de la ventana Gestor de efectuar picking y embalar.
5. Los colectores efectúan el picking de los artículos en el almacén y marcan las cantidades a las que se les
efectuó picking en las listas de picking en línea o impresas.
6. Los colectores u otros empleados crean paquetes de artículos para enviar. Habitualmente, cada envío
contiene un documento de entrega y una lista de embalaje. Los empleados usan SAP Business One para
crear e imprimir dichos documentos de entrega.
Fredy A Gómez – Analista SAP SBO
Creación de una lista de picking
Prerequisitos
En SAP Business One, tiene al menos un pedido de cliente abierto o una factura de reserva de clientes abierta.
2
Procedimiento
Introducción de criterios de filtro
1. En el menú principal de SAP Business One, seleccione Inventario Efectuar picking y embalar
Gestor de efectuar picking y embalar .
2. En la ventana Efectuar picking y embalar - Criterios de selección, en la lista desplegable Status,
seleccione Abierto.
3. En el campo Agrupar por, seleccione una de las siguientes opciones:
Documento
Más adelante, en la ventana Gestor de efectuar picking y embalar, cada documento aparece en una fila
separada.
Ninguno
Más adelante, en la ventana Gestor de efectuar picking y embalar, cada artículo aparece en una fila
separada.
4. En los campos de tipo de intervalo, introduzca valores para filtrar los pedidos de cliente y/o las facturas de
reserva de clientes según sus necesidades. Para obtener información más detallada sobre los campos en
esta ventana, consulte Gestor de efectuar picking y embalar - Criterios de selección).
5. En el área Almacén, seleccione el almacén correspondiente o un intervalo de almacenes por ubicación.
6. En la lista desplegable Clasificar por, seleccione una opción para que la ventana Gestor de efectuar
picking y embalar use al mostrar los pedidos de cliente abiertos, las facturas de reserva de clientes
abiertas, o ambos.
Nota
La selección que realiza en la lista desplegable Clasificar por determina el orden de las filas en la
ventana Gestor de efectuar picking y embalar. El orden de las filas determina la prioridad de distribución
de las cantidades liberadas, como se explica en el siguiente ejemplo.
Ejemplo
Si clasifica la lista por fecha de entrega en los campos Fecha de entrega/vencimiento, SAP Business One
asigna primero las cantidades de artículos disponibles a las filas con la fecha de entrega más cercana. Esto
significa que, si las cantidades disponibles no son apropiadas para todas las filas, se asignará un
cumplimiento inferior a las que tengan una fecha de entrega posterior.
SAP Business One calcula la cantidad disponible para liberar que se especifica en la columnaDisponible
para liberación para cada fila según la siguiente fórmula:
Fredy A Gómez – Analista SAP SBO
La cantidad en stock, menos la cantidad total liberada, menos la cantidad total con picking efectuado,
menos la cantidad total A liberar.
1. Seleccione el botón OK.
Se abre la ventana Gestor de efectuar picking y embalar en la vista del cajón Abierto. Para obtener
información más detallada sobre los campos en esta ventana, consulte Gestor de efectuar picking y
embalar - Cajón Abierto.
Selección de documentos para agregar a una lista de picking
1. En la ventana Gestor de efectuar picking y embalar, en la vista del cajón Abierto, seleccione las casillas de
uno o más pedidos de cliente y/o de una o más facturas de reserva de clientes para agregar a la lista de
picking.
3
2. Seleccione el botón Liberar a lista de picking.
La nueva lista de picking aparece en la ventana Gestor de efectuar picking y embalar, en la vista del
cajónLiberado. Para obtener información detallada sobre los campos en esta ventana, consulte Gestor de
efectuar picking y embalar - Cajón Liberado.
Visualización de una lista de picking
Prerequisitos
Ha creado al menos una lista de picking en SAP Business One.
Procedimiento
Puede visualizar una lista de picking desde cualquiera de las siguientes ventanas:
Menú principal de SAP Business One
1. En el menú principal de SAP Business One, seleccione Inventario Efectuar picking y embalar Lista
de picking .
2. Realice una de las siguientes acciones:
En la ventana Lista de picking, en el área General situada en la parte superior de la ventana, introduzca
un número de lista de picking u otros criterios para abrir la ventana Lista de efectuar picking y de
embalar.
Mientras esté abierta la ventana Lista de picking, en la barra de herramientas, haga clic en los iconos
para navegar a la lista de picking que desee abrir.
3. Seleccione la fila de la lista de picking que desee ver y, luego, el botón Seleccionar.
Nota
En la ventana Lista de efectuar picking y de embalar, puede abrir únicamente una lista de picking por vez.
Si desea abrir más de una lista de picking, seleccione la casilla Mantener visible la ventana para mantener
la ventana abierta.
Fredy A Gómez – Analista SAP SBO
Se abre la ventana Lista de picking.
Ventana Gestor de efectuar picking y embalar, cajón Liberado
Nota
La vista del cajón Liberado muestra las listas de picking con artículos a los que aún no se les efectuó picking.
1. En el menú principal de SAP Business One, seleccione Inventario Efectuar picking y embalar
Gestor de efectuar picking y embalar .
2. En la ventana Gestor de efectuar picking y embalar - Criterios de selección, introduzca la información
necesaria y seleccione el botón OK.
3. En la ventana Gestor de efectuar picking y embalar, seleccione el cajón Liberado. 4
4. Realice una de las siguientes acciones:
Vista Detallado
En la columna Número de picking, haga clic en el icono (Flecha de enlace) de la lista de picking
que desea ver.
Vista Resumen
En la columna Número de picking, haga clic en el icono (Flecha de enlace) de la lista de picking
que desea ver.
Ventana Gestor de efectuar picking y embalar, cajón Picking efectuado
Nota
La vista del cajón Picking efectuado muestra las listas de picking con artículos a los que se les efectuó
picking, pero que aún no se entregaron.
1. En el menú principal de SAP Business One, seleccione Inventario Efectuar picking y embalar
Gestor de efectuar picking y embalar .
2. En la ventana Gestor de efectuar picking y embalar - Criterios de selección, introduzca la información
necesaria y seleccione el botón OK.
3. En la ventana Gestor de efectuar picking y embalar, seleccione el cajón Picking efectuado.
4. Realice una de las siguientes acciones:
Vista Detallado
En la columna Número de picking, haga clic en el icono (Flecha de enlace) de la lista de picking
que desea ver.
Vista Resumen
En la columna Número de picking, haga clic en el icono (Flecha de enlace) de la lista de picking
que desea ver.
Nota
Puede visualizar los detalles de la unidad de medida de ventas o de inventario en la ventana Gestor de efectuar
picking y embalar (sólo en la vista Detallado) y en la ventana Lista de picking, como se indica a continuación:
1. Visualice la ventana Parametrizaciones de formulario mediante uno de los siguientes pasos:
En la barra de menús, seleccione Herramientas Parametrizaciones de formulario .
En la barra de herramientas, haga clic en el icono (Parametrizaciones de formulario)
2. En la ficha Documento, en la subficha Tabla, en la lista desplegable Visualizar cantidades por, seleccione
una de las siguientes opciones:
Fredy A Gómez – Analista SAP SBO
Unidad de medida de ventas
SAP Business One convierte los valores y las descripciones en los campos relacionados con cantidad a
la unidad de medida de ventas según se define en el registro de datos maestros de artículos. Para
obtener más información, consulte Datos maestros de artículo: Ficha Datos de ventas.
Unidad de medida de inventario
SAP Business One convierte los valores y las descripciones en los campos relacionados con cantidad a
la unidad de medida de inventario según se define en el registro de datos maestros de artículos. Para
obtener más información, consulte Datos maestros de artículo: Ficha Datos de inventario.
5
Picking de artículos para envío
Prerequisitos
Ha creado al menos una lista de picking en SAP Business One.
Procedimiento
Puede trabajar con listas de picking a fin de efectuar picking de artículos para envíos en una de las siguientes
formas:
Imprimir la lista de picking
Puede imprimir la lista de picking y marcar en ella la cantidad de artículos a los que se efectuó picking a
medida que lo hace.
Usar la lista de picking en línea
Abra la ventana Lista de picking en su equipo y, en la columna Picking efectuado, introduzca la cantidad
de artículos a los que se efectuó picking.
Nota
Si activó la opción de SAP Business One que permite entregas parciales para pedidos de cliente y/o
facturas de reserva de clientes, puede liberar un pedido con picking parcial para su envío y entrega. Más
adelante, cuando tenga la cantidad suficiente de artículos en stock, podrá crear una lista de picking
adicional a partir del pedido de cliente o la factura de reserva de clientes con picking parcial. Para obtener
más información, consulte Pedido de cliente: Ficha Logística o Factura de clientes: Ficha logística (los
campos son similares a los de la ventana Factura de reserva de clientes, en la ficha Logística).
En la nueva ventana Lista de picking, la columna Solicitado muestra la cantidad total de artículos
solicitados, y la columna Liberado muestra la cantidad total de artículos a los que debe efectuarse picking
para el pedido de cliente o la factura de reserva de clientes.
Listas de picking impresas
1. Abra la lista de picking con la que desea trabajar.
2. Imprima la lista de picking y, en la columna Picking efectuado, escriba la cantidad de cada artículo al que
se efectuó picking.
Fredy A Gómez – Analista SAP SBO
3. En un equipo, abra la lista de picking y, en la columna Picking efectuado, introduzca las cantidades a las
que se efectuó picking para cada artículo.
4. Cuando termine de efectuar el picking de los artículos, presione el botón Crear para crear un documento
de entrega.
Listas de picking en línea
1. Abra la lista de picking con la que desea trabajar.
2. En la columna Picking efectuado, introduzca las cantidades a las que se efectuó picking para cada artículo.
3. Cuando termine de efectuar el picking de los artículos, presione el botón Crear para crear un documento
de entrega.
Crear docs. de entrega y factura clientes con
picking y embalaje
Prerequisitos
En SAP Business One, tiene al menos un pedido de cliente abierto o una factura de reserva de clientes abierta.
Procedimiento
Durante el proceso de efectuar picking y embalar en SAP Business One, puede crear facturas de clientes o
entregas para envío en cualquier momento que el botón Crear esté activo, como en los escenarios que se
describen a continuación.
Nota
No puede crear documentos de factura de clientes en base a una factura de reserva de clientes.
Ventana Gestor de efectuar picking y embalar, cajón Abierto
1. Seleccione las casillas de las filas de los pedidos de cliente y/o las facturas de reserva de clientes que
desea liberar en los documentos de entrega o factura de clientes.
Nota
SAP Business One crea documentos de entrega separados para los pedidos de cliente y para las facturas de
reserva de clientes. Los documentos de cualquier tipo que coinciden en el cliente, la dirección de entrega a
nivel de fila y la descripción de entrega se copian en un documento de entrega. Lo mismo se aplica a la
creación de documentos de factura de clientes.
El tipo de documento aparece en la vista Detallado, en la columna Tipo de transacción, de la siguiente
forma:
OR
Indica que el documento es un pedido de cliente.
IN
Indica que el documento es una factura de reserva de clientes.
Fredy A Gómez – Analista SAP SBO
2. Presione el botón Crear, y en la lista desplegable, opte por crear una Entrega manual, Entrega
automática o Factura de clientes manual.
Nota
Cuando crea un documento de entrega o de factura de clientes en esta etapa, SAP Business One no crea
una lista de picking.
Para obtener más información, consulte Gestor de efectuar picking y embalar - Cajón Abierto
Ventana Gestor de efectuar picking y embalar, cajón Liberado
1. Seleccione las casillas de las filas de las listas de picking que desea liberar en los documentos de entrega o
de factura de cliente.
7
Nota
SAP Business One crea documentos de entrega separados para los pedidos de cliente y para las facturas de
reserva de clientes. Los documentos de cualquier tipo que coinciden en el cliente, la dirección de entrega a
nivel de fila y la descripción de entrega se copian en un documento de entrega. Lo mismo se aplica a la
creación de documentos de factura de clientes.
El tipo de documento aparece en la vista Detallado, en la columna Tipo de transacción, de la siguiente
forma:
OR
Indica que el documento es un pedido de cliente.
IN
Indica que el documento es una factura de reserva de clientes.
2. Presione el botón Crear, y en la lista desplegable, opte por crear una Entrega manual, Entrega
automática o Factura de clientes manual.
Para obtener más información, consulte Gestor de efectuar picking y embalar - Cajón Liberado
Ventana Gestor de efectuar picking y embalar, cajón Picking efectuado
1. Seleccione las casillas de las listas de picking que desea liberar en documentos de entrega o de factura de
cliente.
Nota
SAP Business One crea documentos de entrega separados para los pedidos de cliente y para las facturas de
reserva de clientes. Los documentos de cualquier tipo que coinciden en el cliente, la dirección de entrega a
nivel de fila y la descripción de entrega se copian en un documento de entrega. Lo mismo se aplica a la
creación de documentos de factura de clientes.
El tipo de documento aparece en la vista Detallado, en la columna Tipo de transacción, de la siguiente
forma:
OR
Indica que el documento es un pedido de cliente.
IN
Indica que el documento es una factura de reserva de clientes.
2. Presione el botón Crear, y en la lista desplegable, opte por crear una Entrega manual, Entrega
automática o Factura de clientes manual.
Para obtener más información, consulte Gestor de efectuar picking y embalar - Cajón Picking efectuado
Fredy A Gómez – Analista SAP SBO
Ventana Lista de picking
Nota
Para obtener información sobre cómo abrir y visualizar listas de picking, consulte Visualización de una lista
de picking.
1. Realice una de las siguientes acciones:
En la ventana Lista de picking, en la columna Picking efectuado, introduzca la cantidad de artículos a
los que efectuó picking en la fila de cada artículo.
Nota
Si no tiene la cantidad total de artículos disponibles, puede continuar y crear una entrega parcial.
8
Posteriormente, cuanto tenga los artículos en stock, podrá completar la transacción y enviar los
artículos restantes. Para obtener más información, consulte Picking de artículos para envío.
Seleccione el botón Efectuar picking completo.
Atención
Cuando selecciona el botón Efectuar picking completo en la columna Picking efectuado, SAP
Business One introduce la cantidad total de artículos que aparecen en la columna Liberado. No es
posible usar esta opción para entregas parciales.
2. Presione el botón Crear, y en la lista desplegable, opte por crear una Entrega manual, Entrega
automática o Factura de clientes manual.
Nota
SAP Business One crea documentos de entrega separados para los pedidos de cliente y para las facturas de
reserva de clientes. Los documentos de cualquier tipo que coinciden en el cliente, la dirección de entrega a
nivel de fila y la descripción de entrega se copian en un documento de entrega. Lo mismo se aplica a la
creación de documentos de factura de clientes.
El tipo de documento aparece en la vista Detallado, en la columna Tipo de transacción, de la siguiente
forma:
OR
Indica que el documento es un pedido de cliente.
IN
Indica que el documento es una factura de reserva de clientes.
Para obtener más información, consulte la ventana Lista de picking.
Definición e impresión de listas de embalaje
Puede definir e imprimir listas de embalaje en SAP Business One una vez que ha efectuado picking de los
artículos de un envío y está listo para enviarlos.
Puede crear e imprimir listas de embalaje únicamente para los siguientes documentos de venta:
Entrega
Factura de clientes
Factura de clientes + Pago
Nota
Si definió una lista de embalaje para cualquiera de los documentos de venta anteriores, al previsualizar o
imprimir el documento de venta, SAP Business One previsualiza o imprime la lista de embalaje
Fredy A Gómez – Analista SAP SBO
automáticamente al mismo tiempo. Para obtener más información, consulte la sección a
continuación:Previsualización e impresión de documentos de venta y listas de embalaje.
Para imprimir sólo la lista de embalaje, consulte la siguiente sección: Previsualización e impresión de listas de
embalaje.
El proceso de definición e impresión de listas de embalaje incluye los siguientes procedimientos:
1. Crear una nueva lista de embalaje
2. Seleccionar artículos para enviar
3. Mover artículos a la tabla de contenido de paquetes
4. Previsualizar e imprimir documentos de venta y listas de embalaje
5. Previsualizar e imprimir sólo listas de embalaje 9
Prerequisitos
Ha definido uno o más tipos de paquete en SAP Business One. Para obtener más información, consulte
Definición de clases de paquete.
Ha abierto uno de los siguientes documentos:
o Entrega
o Factura de clientes
o Factura de clientes + Pago
Ha efectuado picking de los artículos de uno de los documentos anteriores.
Procedimiento
Crear una nueva lista de embalaje
1. Abra uno de los documentos enumerados en la sección anterior Condiciones previas.
2. Abra la ventana Paquetes - Definición mediante uno de los siguientes pasos:
En la barra de menús, seleccione Ir a Embalaje .
En el documento, haga clic con el botón derecho del mouse y, en el menú contextual,
seleccioneEmbalaje.
Se abre la ventana Paquetes - Definición.
3. En el campo Nº paquete, introduzca un número de identificación para el paquete. SAP Business One
asigna automáticamente un número secuencial, pero usted puede modificarlo.
4. En la ventana Paquetes - Definición, en el área Paquetes existentes, abra la ventana Lista de clases de
paquete de una de las siguientes formas:
Sitúe el cursor en el campo Tipo y pulse la tecla TAB .
En el campo Tipo, haga clic en el icono (Seleccionar de lista).
5. En la ventana Lista de clases de paquete, seleccione un tipo de paquete y pulse Seleccionar.
6. Opcional: Si desea convertir el peso del paquete a una unidad de medida diferente, en la lista
desplegableUnidades, seleccione la unidad de medida que desee que aparezca en el campo Peso total.
Fredy A Gómez – Analista SAP SBO
Nota
El campo Peso total muestra el peso total del paquete. El valor del campo se calcula según el peso que se
define en la ventana Datos maestros artículo, en la ficha Datos de ventas. Si el peso del artículo no se
define, el campo Peso total aparece vacío.
Para agregar otro paquete, haga clic con el botón derecho del mouse en la fila del paquete existente; en el
menú contextual, seleccione Añadir línea y repita los pasos anteriores.
Seleccionar artículos para enviar
Nota 10
La tabla Artículos disponibles muestra una lista de artículos disponibles y sus cantidades. Para encontrar
rápidamente un artículo, introduzca el número de artículo en el campo Buscar. Se selecciona la fila con el
número de artículo correspondiente.
1. En el área Artículos disponibles, en el campo Seleccionado, introduzca la cantidad de artículos que
incluirá en el paquete para enviar.
Nota
No es posible introducir una cantidad de artículos superior a la cantidad que aparece en el
campoDisponible. El valor en el campo Disponible muestra la cantidad del artículo que aún no se asignó
al paquete.
Nota
Para agregar más columnas (por ejemplo, Unidad de medida, Artículos por unidad, Peso o Altura) a la
tabla Artículos disponibles, haga clic con el botón derecho del mouse en la cabecera de la tabla y
seleccione Parametrizaciones de formulario en el menú contextual.
Como alternativa, en la barra de herramientas, haga clic en el icono (Parametrizaciones de
formulario) y, en la ventana Parametrizaciones de formulario, seleccione las columnas necesarias.
Nota
Puede agregar varios paquetes a cada envío.
Ejemplo
Por ejemplo, si crea un envío de 30 artículos y cada paquete del tipo seleccionado puede contener sólo 10
artículos, debe crear tres paquetes. Puede utilizar una combinación de tipos de paquete.
Mover artículos a la tabla de contenido de paquetes
Para mover una cantidad seleccionada de artículos de la tabla Artículos disponibles a la tabla Contenido
paquetes, siga estos pasos:
1. En la tabla Artículos disponibles, seleccione las filas de los artículos que desee incluir en el paquete para
enviar.
2. Seleccione el botón de flecha. La tabla Contenido paquetes muestra el contenido de los paquetes para
entregar.
Fredy A Gómez – Analista SAP SBO
3. Agregue los paquetes que necesite. Seleccione el botón Actualizar y, a continuación, OK.
Previsualizar e imprimir documentos de venta y listas de embalaje
1. Abra uno de los documentos de venta enumerados en la sección anterior Condiciones previas.
2. Defina una lista de embalaje de acuerdo con los procedimientos detallados anteriormente.
3. En la barra de menús, en el menú Archivo, seleccione una opción de previsualización o impresión.
Previsualizar e imprimir sólo listas de embalaje
1. Abra la ventana Paquetes - Definición y defina un paquete como se describe en los pasos anteriores.
2. En la barra de menús, en el menú Archivo, seleccione una opción de previsualización o impresión.
11
Fredy A Gómez – Analista SAP SBO
También podría gustarte
- BAIPIDocumento10 páginasBAIPIMm LuzziAún no hay calificaciones
- Tutorial SAP CO Crear Clases de CosteDocumento4 páginasTutorial SAP CO Crear Clases de CosteValdivia MagalyAún no hay calificaciones
- Solución Con Best Practice SAPDocumento12 páginasSolución Con Best Practice SAPLeonel García100% (1)
- Smart FormsDocumento83 páginasSmart Formsbasiler89Aún no hay calificaciones
- Glosario de Términos SapDocumento1 páginaGlosario de Términos SapRicardo GambaAún no hay calificaciones
- Temario Carrera Consultor Funcional Sap SD InicialDocumento10 páginasTemario Carrera Consultor Funcional Sap SD InicialricardoizagAún no hay calificaciones
- Manual de Query - ForoSAPDocumento12 páginasManual de Query - ForoSAPisabelruizcastilloAún no hay calificaciones
- Presentación Introducción Entidades 20200710 PDFDocumento42 páginasPresentación Introducción Entidades 20200710 PDFDIANA ORTIZAún no hay calificaciones
- Documentacion Funcional Programa ZcajerasDocumento16 páginasDocumentacion Funcional Programa ZcajerasralexitoAún no hay calificaciones
- KK - Manuales SAP PI 2Documento14 páginasKK - Manuales SAP PI 2Smith F. JohnAún no hay calificaciones
- Transaccion en Moneda ExtranjeraDocumento3 páginasTransaccion en Moneda Extranjeravictoria peralesAún no hay calificaciones
- Manual SD ContratosDocumento108 páginasManual SD Contratosvictor delcidAún no hay calificaciones
- Presentación SAP PP - Capítulo IDocumento44 páginasPresentación SAP PP - Capítulo IdthenriquezuniAún no hay calificaciones
- BBP Estructura Organizativa y Datos MaestrosHRDocumento67 páginasBBP Estructura Organizativa y Datos MaestrosHRtheaweso meyummyAún no hay calificaciones
- Preparacion Certificacion TADM51 70Documento3 páginasPreparacion Certificacion TADM51 70Daniel MunozAún no hay calificaciones
- Gestión de Compras. Manual de Usuario GESTION de COMPRAS. Page 1 of 82. Módulos - MM PURDocumento82 páginasGestión de Compras. Manual de Usuario GESTION de COMPRAS. Page 1 of 82. Módulos - MM PURAlexAún no hay calificaciones
- 187 Cálculo Coste Por Componente y SimulaciónDocumento14 páginas187 Cálculo Coste Por Componente y SimulaciónAlejandra Mikaela Murillo VolzAún no hay calificaciones
- Gestión de Directorios de SAPDocumento9 páginasGestión de Directorios de SAPdolnicAún no hay calificaciones
- PLM300 Procesos Empresariales en MantenimientoDocumento298 páginasPLM300 Procesos Empresariales en MantenimientoRonnie castilloAún no hay calificaciones
- Ins-Tes-001solicitud, Aprobación y Pagos de Anticipos en El Sistema Sap BoDocumento20 páginasIns-Tes-001solicitud, Aprobación y Pagos de Anticipos en El Sistema Sap BoJulietaAún no hay calificaciones
- Aplicar Notas SAP PDFDocumento3 páginasAplicar Notas SAP PDFreibeltorresAún no hay calificaciones
- WM - Gestión de Almacenes - Tratamiento de Órdenes de TransporteDocumento25 páginasWM - Gestión de Almacenes - Tratamiento de Órdenes de TransporteHector Serrano Rojas0% (1)
- Implementación de Controles PresupuestariosDocumento3 páginasImplementación de Controles PresupuestariosSergio CabralAún no hay calificaciones
- Manual Pa ModificadoDocumento79 páginasManual Pa ModificadoaperdpalAún no hay calificaciones
- Implementación SAP Hoja de Ruta y El Plan de Proyecto - SAP Gestión de MaterialesDocumento4 páginasImplementación SAP Hoja de Ruta y El Plan de Proyecto - SAP Gestión de Materialesedu450Aún no hay calificaciones
- INDX-Guia Esencial SAP Netweaver BWDocumento11 páginasINDX-Guia Esencial SAP Netweaver BWpacoscribd790% (1)
- Presentacion - IFRS Y SAP 2009Documento27 páginasPresentacion - IFRS Y SAP 2009Arturo BaranguanAún no hay calificaciones
- SAPDocumento14 páginasSAPsoy la cerdaAún no hay calificaciones
- ResumenAcademiaMM AprovisionamientoIparte1Documento23 páginasResumenAcademiaMM AprovisionamientoIparte1Gabriel Muñumel0% (1)
- Guía de Cierre SAP 2021Documento157 páginasGuía de Cierre SAP 2021Eduer ALFONSO DIAZAún no hay calificaciones
- Manual Iva PDFDocumento103 páginasManual Iva PDFMarina AGAún no hay calificaciones
- Liberacion de Solicitudes de Compra Usando Web DynproDocumento44 páginasLiberacion de Solicitudes de Compra Usando Web DynproMark RamirezAún no hay calificaciones
- Consultor SAP Experto en Finanzas y Tesorería (FI-TR) (Online)Documento11 páginasConsultor SAP Experto en Finanzas y Tesorería (FI-TR) (Online)Jesús MorenoAún no hay calificaciones
- SAP BI Autorizaciones BW 7.0Documento24 páginasSAP BI Autorizaciones BW 7.0mabaceAún no hay calificaciones
- SEPA Norma 19 y Norma 34Documento17 páginasSEPA Norma 19 y Norma 34Anonymous IpnRP293Aún no hay calificaciones
- Otras Transacciones PDFDocumento1 páginaOtras Transacciones PDFDaniel MorenoAún no hay calificaciones
- Ordenes de Gastos GeneralesDocumento25 páginasOrdenes de Gastos Generalesguillermo garciaAún no hay calificaciones
- ¿Qué Es SAP y para Qué Sirve SAPDocumento7 páginas¿Qué Es SAP y para Qué Sirve SAPhernanAún no hay calificaciones
- Manual IntrastatDocumento29 páginasManual IntrastatJavier MorenoAún no hay calificaciones
- Como Agregar Botones en Transacciones Estándar Sin SCREEN EXITSDocumento6 páginasComo Agregar Botones en Transacciones Estándar Sin SCREEN EXITSElvis MendozaAún no hay calificaciones
- Asap Modelo de Implatancion Sap r3Documento4 páginasAsap Modelo de Implatancion Sap r3eviguillermina100% (1)
- 1 Guia Rapida de AbapDocumento59 páginas1 Guia Rapida de AbapAraceli HerreraAún no hay calificaciones
- Puestos de Trabajo Cr01Documento9 páginasPuestos de Trabajo Cr01Josue QuirozAún no hay calificaciones
- Listado Transacciones SAP - Educación - Ayuda SAP PDFDocumento16 páginasListado Transacciones SAP - Educación - Ayuda SAP PDFSergio Mauricio Jofre InzunzaAún no hay calificaciones
- Uso para La Transacción FF7ADocumento13 páginasUso para La Transacción FF7AMaria AcostaAún no hay calificaciones
- NIS - EF - FIGL002 - Kactus - KACAQ001 - V3Documento17 páginasNIS - EF - FIGL002 - Kactus - KACAQ001 - V3mary100% (1)
- Crear Un ALV GRID Usando ABAP Orientado A ObjetosDocumento11 páginasCrear Un ALV GRID Usando ABAP Orientado A ObjetosSebastian Lopez OrtizAún no hay calificaciones
- Sap - ApDocumento21 páginasSap - ApSolAún no hay calificaciones
- F510 Cuestionario para SD SAPDocumento3 páginasF510 Cuestionario para SD SAPJose BuenoAún no hay calificaciones
- Implementacion SAP ERP 6.0 Manual de Usu PDFDocumento40 páginasImplementacion SAP ERP 6.0 Manual de Usu PDFRaul GAún no hay calificaciones
- Solution ManagerDocumento30 páginasSolution ManagerJavier Cuevas del PinoAún no hay calificaciones
- Manual Capacitación Pedidos de Traslado Navegación Básica en El Módulo MMDocumento9 páginasManual Capacitación Pedidos de Traslado Navegación Básica en El Módulo MMOduver Cubillan RinconAún no hay calificaciones
- MM CV01N Crear DocumentoDocumento24 páginasMM CV01N Crear DocumentoJuan Ramon Oliva SerranoAún no hay calificaciones
- UntitledDocumento15 páginasUntitledSᴛeᴘʜaɴiᴇ ViʟʟacisAún no hay calificaciones
- Creación de Esquema de Calculos PedidosDocumento5 páginasCreación de Esquema de Calculos PedidoswenAún no hay calificaciones
- PickingDocumento7 páginasPickingAna FlorezAún no hay calificaciones
- Cargue de Saldos Iniciales de InventarioDocumento4 páginasCargue de Saldos Iniciales de InventarioJhon Edwin ArbelaezAún no hay calificaciones
- PREPACKINGDocumento4 páginasPREPACKINGMayra Isabel Ortega PerniaAún no hay calificaciones
- Creacion Tienda - Dynamics AX 2012 R2Documento38 páginasCreacion Tienda - Dynamics AX 2012 R2Diego ToroAún no hay calificaciones
- Sap MM Movimiento de MercaderiaDocumento57 páginasSap MM Movimiento de MercaderiasivertazAún no hay calificaciones
- Sap Business One - Tipos de Licencia PDFDocumento4 páginasSap Business One - Tipos de Licencia PDFFredy Gomez100% (1)
- Efectuar Picking y EmbalarDocumento11 páginasEfectuar Picking y EmbalarFredy GomezAún no hay calificaciones
- Configuración Mobile Solution para Ipad y Iphone Blog SAP Business OneDocumento5 páginasConfiguración Mobile Solution para Ipad y Iphone Blog SAP Business OneFredy GomezAún no hay calificaciones
- FasesDocumento32 páginasFasesFredy GomezAún no hay calificaciones