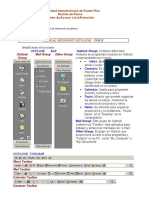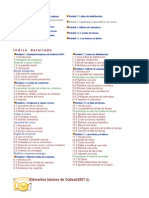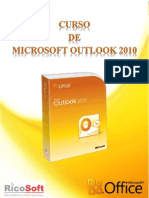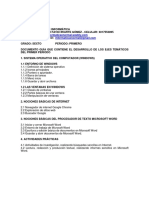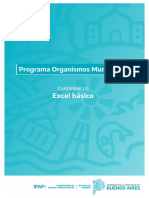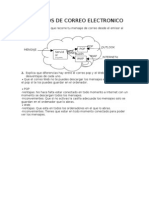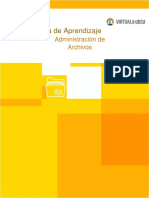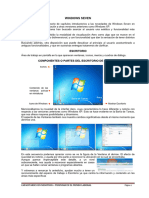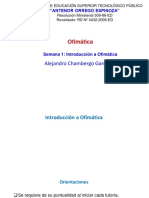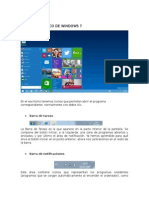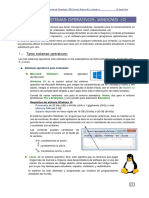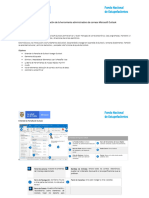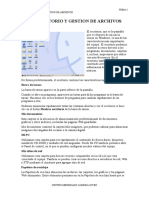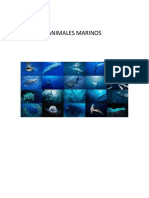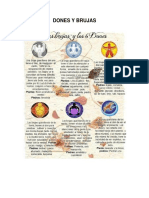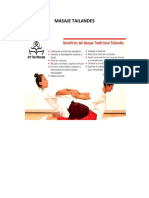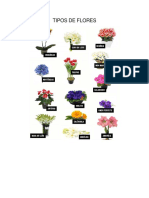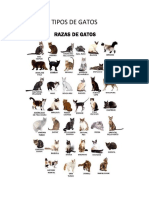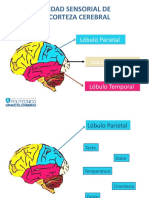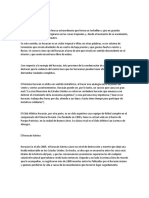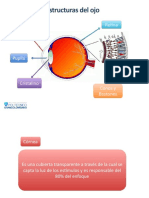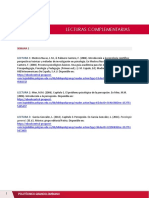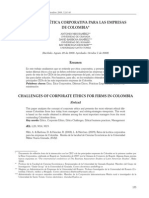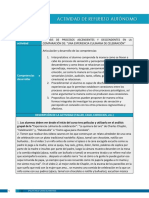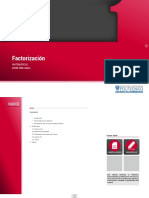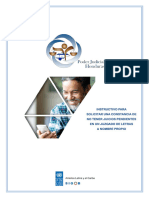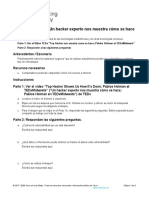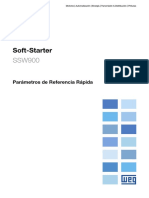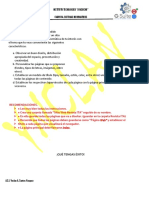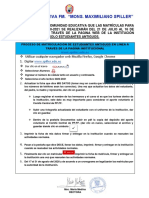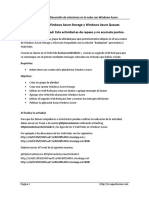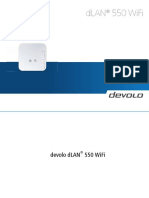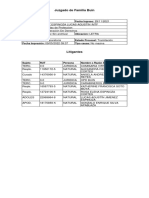Documentos de Académico
Documentos de Profesional
Documentos de Cultura
Guia Outlookv2
Cargado por
pedro mejiaTítulo original
Derechos de autor
Formatos disponibles
Compartir este documento
Compartir o incrustar documentos
¿Le pareció útil este documento?
¿Este contenido es inapropiado?
Denunciar este documentoCopyright:
Formatos disponibles
Guia Outlookv2
Cargado por
pedro mejiaCopyright:
Formatos disponibles
OUTLOOK BÁSICO Barra del Menú principal: Contiene el menú de
VERSIÓN 2003 las opciones principales. Todas despliegan una lista
de opciones cuando se activan.
1 INTRODUCCIÓN A MICROSOFT Barra de Herramientas: Contiene botones con las
OUTLOOK 2003 funciones más importantes del programa.
Outlook es un programa de tipo organizador, Barra de Desplazamiento: Esta barra permite
cuyas funciones generales son la de ayudar a desplazarnos verticalmente.
planificar el trabajo del usuario. Se utiliza como
una agenda clásica. Barras de Estado: Muestra en todo momento la
situación en que se encuentra el usuario en el
Outlook ofrece al usuario las siguientes programa.
posibilidades:
Área de Trabajo: Muestra el elemento para
9 Recibir y enviar mensajes de correo trabajar.
electrónico y fax.
9 Mantener un calendario personal de citas, Panel de Exploración: Se encuentra al lado
acontecimientos y reuniones. izquierdo y contiene los botones Correo,
9 Planificar información sobre los negocios y Calendario, Contactos, Tareas, Notas, Diario,
contactos personales. Lista de carpetas y Accesos Directos.
9 Crear listas y administrar personal o
proyectos de grupo.
1.2 ACCESOS DIRECTOS A LA BARRA DE
9 Mantener una lista diaria de mensajes que se
envían o reciben. OUTLOOK
9 Enviar grandes cantidades de información.
9 Comunicarse con varias personas a la vez. Mediante el Panel de exploración que es de fácil
9 Crear su propia libreta de direcciones. utilización, resulta fácil navegar de forma
9 Asegurar la entrega de la información y centralizada a cualquier parte de Outlook y hace
recibir un mensaje de notificación. que resulte fácil ver la información del modo en que
9 Facilitar la comunicación desde un lugar se quiere mostrar. Contiene los siguientes
remoto. elementos:
9 Proporcionar un registro de comunicación y
organizar los mensajes que envíe y reciba de 9 Lista de carpetas: También se conoce como
la manera que mejor se ajuste a su estilo. barra de Outlook. La lista de carpetas se activa
9 Almacenar la información en carpetas y en el icono de la parte inferior.
consultarlo en el futuro.
1.1 PANTALLA INICIAL DE OUTLOOK
Contiene los iconos con los que podemos
La ventana de Outlook presenta un aspecto como navegar por las distintas tareas que nos ofrece
el siguiente: Outlook. Haciendo clic sobre cualquiera de ellos,
el área de trabajo nos muestra lo necesario para
trabajar con esa materia.
- Bandeja de entrada: Permite ver el listado
de los mensajes que nos hayan llegado por
correo electrónico.
- Bandeja de salida: Muestra una lista de los
mensajes que están dispuestos a ser enviados
por correo electrónico.
- Borrador: Es una carpeta en la que podemos
incluir mensajes que están dispuestos a ser
enviados por correo electrónico.
- Elementos eliminados: Contiene una lista de
todo lo que hayamos borrado últimamente.
Trabaja similar a la papelera de reciclaje de
Windows.
UNIVERSIDAD MILITAR “NUEVA GRANADA” OUTLOOK BÁSICO 1
- Elementos enviados: Muestra una lista de en el Panel de exploración. Si prefiere explorar
los últimos mensajes que hayamos enviado utilizando métodos abreviados del teclado, puede
por correo electrónico a otros usuarios. utilizar las teclas de acceso directo documentadas en
el menú Ir, tales como CTRL+1 para Correo, CTRL+2
9 Calendario: Muestra un calendario en el que para Calendario y CTRL+3 para Contactos:
se pueden crear citas y otros elementos
relativos a la fechas (generalmente futuras).
9 Contactos: Contiene una lista de datos
relativos a personas cuyo trabajo puede ser
útil mutuamente.
9 Diario: Permite administrar el trabajo con el
resto de los programas de Microsoft Office.
9 Notas: Lista de mensajes, se maneja como
un “Post-it”. Son avisos que nos escribimos
a nosotros mismos para recordar cualquier
cosa.
9 Tareas: Muestra un sencillo planificador de
trabajos que debemos realizar en el futuro.
9 Acceso Directo a la Barra de Outlook: El
panel Accesos directos contiene vínculos a
1.3 INICIAR OUTLOOK
Outlook para hoy y a Actualización de
Outlook.
La primera vez que se inicia Outlook, se ejecuta el
Asistente para Inicio de Outlook 2003, que muestra
una serie de cuadros de diálogo que le ayudan a
configurar el programa. Los cuadros de diálogo
dependen de la instalación de su computador actual:
Estos botones permiten iniciar el elemento a
trabajar:
Uno de los cuadros de diálogo importantes que
muestra el Asistente, es el de servicio de correo
electrónico, en el debe señalar si desea que actualice
el programa de correo detectado por el instalador:
Para mostrar más o menos botones utilice las
opciones Mostrar mas botones, Mostar menos
botones:
Otra forma de activar los elementos es con el
Menú Ir que facilita el movimiento entre paneles
2 UNIVERSIDAD MILITAR “NUEVA GRANADA” OUTLOOK BÁSICO
electrónico POP3 con un proveedor de servicios de
Los siguientes cuadros solicitan los datos Internet (ISP) o usan un servicio de correo
necesarios para utilizar la cuenta de correo: electrónico basado en Web, por ejemplo MSN® o
Hotmail®.
Las personas que no dispongan de cuentas de
Exchange Server no podrán usar las funciones de
Outlook que requieran un servidor de Exchange.
Para convertir la página Outlook para hoy en
predeterminada, haga lo siguiente:
1. En la página Outlook para hoy, haga clic
en Personalizar Outlook para hoy.
2. Active la casilla de verificación Al iniciar, ir
directamente a Outlook para hoy.
3. Haga clic en Guardar cambios.
1.5 INTRODUCCIÓN AL CORREO
ELECTRÓNICO
Si lo prefiere puede configurar estas opciones
desde el menú Herramientas, para no hacerlo en
El sistema de correo electrónico en Outlook, consiste
este momento.
en enviar a otros usuarios un mensaje que puede
contener texto, imágenes o sonidos.
1.4 OUTLOOK PARA HOY
La cantidad de información, documentos y correo
La página Outlook para hoy, proporciona una electrónico comercial es abrumadora. Pero puede
vista previa del día. Puede ver un resumen de las administrar y organizar el correo electrónico para
citas, una lista de las tareas y cuántos mensajes establecer prioridades en toda esa información.
de correo electrónico nuevos tiene. Puede
establecer que ésta sea la primera página que se Outlook le avisa al destinatario mediante un sonido
abra al iniciar Outlook y cambiar la presentación que ha recibido un nuevo mensaje de correo.
de Outlook para hoy.
1.5.1 Bandeja de entrada
En cualquier momento puede tener acceso a
Outlook para hoy desde el Panel de exploración. La bandeja de entrada gestiona los mensajes de
correo electrónico que llegan al computador. Para
acceder a la bandeja de entrada haga clic en el icono
de Bandeja de entrada:
Cuando el usuario cuenta con una cuenta de
correo electrónico de Exchange Server, pueden
ingresar a Outlook para hoy desde el Panel de
1.5.2 Configuración del correo electrónico
Exploración, mediante el icono Buzón - Su
nombre. Si no configuró la cuenta de correo al iniciar Outlook,
puede hacerlo con el siguiente procedimiento:
Los usuarios normalmente no tienen una cuenta;
en su lugar, utilizan una cuenta de correo
UNIVERSIDAD MILITAR “NUEVA GRANADA” OUTLOOK BÁSICO 3
1. Se selecciona la opción Cuenta de correo tareas, entradas del diario, notas, elementos
electrónico del menú Herramienta. publicados y documentos.
2. Aparecerá la ventana del asistente y se
selecciona la opción Agregar una nueva El lugar en el que aparecen estas carpetas es la
cuenta de correo electrónico, como se Lista de carpetas que varía según el tipo de cuenta
muestra en el gráfico. de correo electrónico y el lugar donde se almacenen
los datos de Outlook.
Para acceder a los mensajes del correo electrónico
que le han llegado, se activa la bandeja de
entrada de la carpeta deseada, por ejemplo revisar
los correos de la carpeta Hotmail como muestra la
figura:
3. A continuación se selecciona el tipo de
servidor con el que trabajará la cuenta de
correo:
1.5.4 Crear e-mail
Para crear un e-mail se debe seleccionar la
opción Correo del Panel de exploración
4. Se configura el correo electrónico, llenado las
casillas del asistente
A continuación se debe dar clic sobre el botón
de la Barra de Herramientas.
Entonces aparece la ventana de Mensaje.
5. Por último se hace clic en finalizar.
1.5.3 Revisión de los mensajes de correo
En Microsoft Outlook, la información se almacena
en carpetas, de la misma manera que se La barra de herramientas:
almacenan los documentos en el Explorador de
Windows. Los elementos en Outlook, incluyen
mensajes de correo electrónico, citas, contactos,
4 UNIVERSIDAD MILITAR “NUEVA GRANADA” OUTLOOK BÁSICO
Permite Insertar archivo, abrir Libreta de Haga clic en Enviar.
direcciones, Comprobar nombres,
Permiso (Acceso sin restricciones), 9 Reenviar un mensaje
Importancia: Alta, Importancia: Baja,
Haga clic en Reenviar.
Marca de mensaje, Crear regla,
Opciones (Opciones, Firma de correo Escriba los nombres de los destinatarios en los
electrónico, Diseño de fondo, CCO – Con cuadros Para, CC (con copia) y CCO (con copia
copia oculta y De), HTML (HTML, Texto oculta). Los destinatarios de los cuadros Cc y Cco
enriquecido y Texto sin formato). también reciben el mensaje; no obstante, los
nombres de los destinatarios del cuadro Cco no son
Adicionalmente se pueden encontrar los visibles a los otros destinatarios.
campos Para (A quien va dirigido), CC (Con
copia a otro destinatario), Asunto (tema de Para seleccionar destinatarios en una lista, haga clic
correo electrónico). en los botones Para, CC o CCO.
Si selecciona varios mensajes, se reenviarán como
datos adjuntos en un mensaje nuevo.
1.5.6 Mensajes instantáneos
La Barra de correo electrónico, La mensajería instantánea le permite comunicarse
con sus contactos en tiempo real, como lo haría en
una conversación en persona.
al igual que un editor de texto normal, Puede comprobar al instante si un contacto está
permite manipular y dar formato al conectado y controlar la forma en que el estado de
contenido del mensaje (Guardar, Imprimir, su conexión aparece ante los demás. Por ejemplo, si
Cortar, Copiar, Pegar, Tipo de fuente, está ocupado y no puede hablar, puede cambiar el
Tamaño de fuente, Color de fuente, negrita, estado a Ocupado.
Cursiva, Subrayado, Alineación izquierda,
Alineación centrar, Alineación derecha, Se puede enviar un mensaje instantáneo a cualquier
persona cuando la Etiqueta inteligente de
Numeración, Viñeta, Reducir sangría,
nombres de persona indique cualquier estado,
Aumentar sangría, Traducir). excepto que se encuentra sin conexión.
En la parte inferior de la ventana se
encuentran los botones correspondientes al Para activar los mensajes instantáneos, se procede
de la siguiente forma:
cambio de vistas del correo (Vista normal,
Vista Diseño Web. Vista Diseño de 1. En el menú Herramientas, haga clic en
impresión, Vista de Esquema, Diseño de Opciones y a continuación, en la ficha Otros.
lectura)
Una vez creado el correo se puede enviar.
1.5.5 Responder e-mail
Para responder un e-mail, seleccione el mensaje
al que desea responder o que desea reenviar y
siga uno de estos procedimientos:
9 Responder a un mensaje:
Para responder únicamente al remitente, haga
clic en Responder. 2. Debajo de Etiqueta inteligente de nombres
de persona, active la casilla de verificación
Para responder a todos los destinatarios, haga Habilitar la etiqueta inteligente de nombres
clic en Responder a todos. de persona y a continuación, active la casilla de
UNIVERSIDAD MILITAR “NUEVA GRANADA” OUTLOOK BÁSICO 5
verificación Mostrar el estado de
Messenger en el campo De.
1.5.7 Archivos adjuntos: Revisar y enviar
Para guardar archivos adjuntos, se procede de la
siguiente forma:
1. Abra el mensaje que ha recibido.
2. Haga doble clic en los datos adjuntos para
abrirlos.
3. En el contacto abierto, haga clic en Guardar y
cerrar.
Al aceptar, se regresa al mensaje donde aparece
Para enviar archivos adjuntos, se procede de la adjunto el correo seleccionado y se encuentra listo
siguiente forma: para ser enviado.
1. En el menú Herramientas, haga clic en
Opciones y, a continuación, haga clic en la
ficha Formato de correo.
2.2. INCLUIR UN HIPERVÍNCULO EN UN
2. En Formato del mensaje, haga clic en MENSAJE
Formato Internet.
Para incluir un hipervínculo en un mensaje de correo
3. Seleccione la casilla de verificación se procede de la misma manera que en cualquier
Codificar datos adjuntos en formato otro programa de Microsoft, del menú Insertar,
UUENCODE al enviar un mensaje de seleccionar la opción Hipervínculo.
texto sin formato.
Aparece la ventana Insertar Hipervínculo desde la
cual se puede seleccionar el archivo o la dirección
con la cual se va a crear el hipervínculo.
2. ADMINISTRACIÓN DEL CORREO
ELECTRÓNICO
2.1. ADJUNTAR OTROS MENSAJES DE
CORREO ELECTRÓNICO
Para adjuntar a un mensaje, otro mensaje de
correo electrónico existente, se debe seleccionar
la opción Elemento del botón Insertar archivo
La apariencia del hipervínculo creado dentro del
correo es la siguiente:
Se despliega la ventana Insertar elemento,
desde la cual se puede seleccionar el correo que
se desea adjuntar y finalmente, pulsar el botón
Aceptar.
2.3. PERSONALIZAR MENSAJES DE
CORREO ELECTRÓNICO
Los mensajes de correo electrónico se pueden
personalizar en su apariencia y forma cuando se
escriben seleccionando las diferentes opciones del
menú Formato de la misma manera que se hace
desde el procesador de texto Microsoft Word
2003.
6 UNIVERSIDAD MILITAR “NUEVA GRANADA” OUTLOOK BÁSICO
Se puede aplicar formato personalizado de
fuente, encabezados, alineación, párrafos,
viñetas, sangrías, fondo, idioma y texto
enriquecido HTML que sirve para la creación de
vínculos a otros mensajes o paginas Web.
Adicionalmente, se puede configurar el mensaje
pulsando el icono que aparece cuando
se redacta un mensaje de correo. Se abre una
ventana como la que aparece a continuación
desde la cual se puede configurar Importancia,
Seguridad, Opciones de Votación y
Seguimiento, Opciones de Entrega.
Desde la ventana principal de Outlook, se puede
seleccionar Opciones del menú Herramientas y de
la pestaña Seguridad activar la casilla de
verificación Cifrar contenido y datos adjuntos de
mensajes salientes.
Microsoft Office Outlook 2003 ofrece la opción
de cifrar los mensajes. Esta consiste en proteger
la confidencialidad del mensaje mediante la
conversión del texto legible y sin formato en
texto codificado. Para hacer esto se debe activar
la casilla de verificación Cifrar el contenido del
mensaje y los datos adjuntos de la ventana
Propiedades de Seguridad que se despliega al
2.4. ORGANIZAR LOS CORREOS
pulsar el botón Configuración de Seguridad de
la ventana de Opciones de mensaje. ELECTRÓNICOS EN CARPETAS
Para organizar los correos recibidos en carpetas,
basta con seleccionar de la bandeja de entrada el
correo que se desea guardar y desde el menú
contextual seleccionar la opción Mover a una
carpeta. Aparece entonces una ventana desde la
cual se puede seleccionar la carpeta en la cual se va
a guardar el correo.
Si se utiliza Microsoft Word 2003 como editor
de correo electrónico, se pueden cifrar los
mensajes seleccionando Opciones… del menú
Herramientas y en la pestaña Seguridad dar
una Contraseña de apertura.
Si no existe aún la carpeta, se debe pulsar el botón
Nueva para crearla.
UNIVERSIDAD MILITAR “NUEVA GRANADA” OUTLOOK BÁSICO 7
marca de mensaje, no aparecerán en esta carpeta
de búsqueda, a menos que se les marque.
Cuando un mensaje o un contacto está marcado,
aparece en la columna Estado de marca una de
las siguientes marcas:
Indicador
Ninguna Sin marca
Marcado
Marcado como completado
Cuando el destinatario recibe un mensaje con una
marca, aparece un comentario acerca de la finalidad
de la marca en la parte superior del mensaje. Si
activa un aviso, también aparecerá la fecha en la
parte superior del mensaje.
2.5. MARCAR MENSAJES DE CORREO
ELECTRÓNICO PARA SEGUIMIENTO 2.6. GESTIONAR LA BANDEJA DE
Cuando se marca un mensaje se le agrega un ENTRADA AUTOMÁTICAMENTE
Icono de marca. Estas marcas sirven para Para utilizar esta función, se debe contar con una
recordar y realizar un seguimiento de un cuenta de correo electrónico de Microsoft
problema o indicar una solicitud a otra persona. Exchange Server. La mayor parte de las cuentas
También se pueden utilizar marcas para personales de correo electrónico a través de un
establecer un aviso para el mensaje o el servidor son cuentas POP3 y no admiten esta
contacto. función.
Cuando se escribe un mensaje nuevo o cuando se Para realizar esta operación se debe seleccionar del
responde, se puede marcar pulsando el icono menú Herramientas la opción Asistente para
que aparece en la barra de herramientas. fuera de oficina y desde este, la opción Estoy
fuera de la oficina y en el cuadro Autorresponder
Aparece entonces el cuadro de marcar mensaje
sólo una vez a cada remitente con el texto
para seguimiento como se ilustra en la siguiente
siguiente, escribir el mensaje que se desee
imagen:
responder a quienes envíen mensajes mientras se
esté fuera.
2.7. ELIMINAR MENSAJES
Para eliminar un mensaje se debe seleccionar y
utilizar una de las siguientes opciones:
9 Oprimir la tecla Supr
9 Desde el menú contextual seleccionar Eliminar
Se pueden utilizar marcas de color para 9 Pulsar el icono .
administrar los elementos de correo electrónico
entrantes según el tipo de seguimiento, por
ejemplo:
3. ORGANIZACIÓN DE CONTACTOS
9 Marca roja para los mensajes que requieran
atención inmediata 3.1 AGREGAR Y MODIFICAR
9 Marca azul para leer más tarde. INFORMACIÓN DE UN CONTACTO
Al agregar una marca de mensaje, el color de
Para añadir información sobre un contacto,
fondo de la columna Estado de marca cambia
seleccione Contactos en el Panel de
para facilitar la búsqueda rápida de elementos en
la lista de mensajes. Los elementos marcados Exploración; en el menú Acciones seleccione
aparecerán automáticamente en la Carpeta de Nuevo contacto, o presione Ctrl + U, para
búsqueda para seguimiento. Sin embargo, los agregar un nuevo contacto:
elementos de correo electrónico recibidos con una
8 UNIVERSIDAD MILITAR “NUEVA GRANADA” OUTLOOK BÁSICO
Añada la información correspondiente y
haga un clic en el botón Guardar y Cerrar. 9 Tarjetas de visita
9 Tarjetas de visita detalladas
Para modificar información sobre un 9 Lista de teléfonos
contacto seleccione Contactos en el Panel 9 Por categoría
de Exploración; haga doble clic en el 9 Por organización
nombre del contacto para activar la venta 9 Por ubicación
con la información, cambie la información 9 Por marca de seguimiento
correspondiente y haga un clic en el botón
Guardar y Cerrar. La información que se incluye en cada de las
vistas, se puede modificar personalizando la
3.2 IMPORTAR ARCHIVOS DE vista actual, determinando los campos a incluir,
CONTACTOS DESDE OTROS tal como se ve en el cuadro de Personalizar
PROGRAMAS vista.
Outlook permite importar información sobre
contactos, que se encuentren en Outlook
Express o Eudora, o exportar a otros
formatos, para esto seleccione en el menú
Archivo la alternativa Importar y
exportar…, lo que activa el siguiente
asistente:
3.4 ORDENAR CONTACTOS
Microsoft Outlook permite organizar los
contactos en forma ascendente o descendente
de acuerdo con un campo de información
Siga los pasos para realizar la importación almacenada sobre los contactos.
de los archivos de otras aplicaciones.
3.3 VISUALIZAR LISTA DE
CONTACTOS
Para modificar la forma de visualización de
los contactos, el Panel de Exploración
cuenta con una serie de vistas como son:
UNIVERSIDAD MILITAR “NUEVA GRANADA” OUTLOOK BÁSICO 9
utilizando el botón Nueva…, crear las carpetas
que se requieran para el trabajo.
3.6 ENVIAR MENSAJES DE CORREO
ELECTRÓNICO A CONTACTOS
Para enviar un mensaje a un contacto que ya
exista, seleccione en el Panel de Exploración,
la pestaña Correo, en la barra de herramientas
haga clic en Nuevo mensaje de correo, al
ingresar al mensaje, al hacer clic en la
Para modificar el orden en que se visualizan alternativa se abre la ventana
los contactos, en el Panel de Exploración de seleccionar nombres, allí aparecen los
seleccione Contactos y en la parte de abajo nombres de los contactos. Seleccione los que
de las Vistas, seleccione Personalizar la se requieran para el correo.
vista actual…, en el cuadro de dialogo de
Personalizar la vista:, presione el botón 3.7 UTILIZAR LA LISTA DE CONTACTOS
Ordenar, el cual abre un cuadro de dialogo PARA COMBINAR
que permite utilizar hasta cuatro campos CORRESPONDENCIA EN WORD
diferentes de la ficha del contacto.
Microsoft Outlook permite utilizar la
3.5 ORGANIZACIÓN DE CONTACTOS
información de los Contactos, para combinar
EN CARPETAS
correspondencia empleando documentos en
blanco o documentos existentes creados en
Microsoft Outlook permite organizar los Microsoft Word. Para realizar esta acción
contactos en carpetas creadas por el seleccione en contactos la vista que tenga la
usuario, diferentes a la carpeta de información que desea combinar, en el menú
contactos. Para hacerlo selección en el menú Herramientas la alternativa Combinar
Herramientas la alternativa Organizar, la correspondencia…, mostrando el siguiente
cual activa el Panel de Organizar: cuadro de dialogo:
En este se pueden seleccionar carpetas, en
la parte relacionada con Mover el contacto
a, o al seleccionar Otra carpeta…, es
posible moverla a las carpetas del usuario o
En este se pueden seleccionar:
Contactos: todos los de la vista o los
seleccionados.
Campos: los de la vista actual o todos los
almacenados de los contactos.
Documento: Si el documento ya existe
permite buscarlo en el disco.
Tipo de Documento: se puede seleccionar
entre carta, etiquetas o sobres.
10 UNIVERSIDAD MILITAR “NUEVA GRANADA” OUTLOOK BÁSICO
Además es posible crear un archivo con la 4.2. IR DIRECTAMENTE A UNA FECHA
información para utilizar posteriormente.
Cuando se desea hacer una consulta rápida de
Al hacer un clic en el botón Aceptar, se alguna fecha de una cita en la agenda, se puede
abre Word en un documento listo para utilizar un método rápido así:
combinar y seleccionar los campos que se 1. Seleccionar la opción Ir a la fecha del menú
incluyen en la lista. Ir o presionar las teclas CTRL + I.
2. Aparecerá el siguiente cuadro:
4. ADMINISTRACIÓN DE LA
AGENDA
Outlook cuenta con un calendario que permite
registrar elementos como citas, reuniones o
eventos. La opción que se elija dependerá de si
hay otras personas involucradas y del modo en 3. Seleccionamos en la casilla Fecha: la fecha
que se desee mostrar la entrada en el calendario. requerida. Se observará en la agenda tanto
la fecha anotada en la agenda, y en el
Para ver el calendario en Microsoft Office Outlook calendario estará marcada para corroborar.
2003, haga clic en el botón Calendario del
Panel de exploración: 4.3. IR A UNA FECHA LEJANA
Cuando se desea ir a una fecha lejana, se aplica el
procedimiento anterior y se selecciona la fecha
determinada, bien sea en adelantando o atrasando
el calendario, como muestra la figura.
4.1. ELEMENTOS DEL CALENDARIO
En Outlook, cuando se especifica un elemento en
el calendario, se tiene que seleccionar uno de los
tres tipos de entrada, cita, reunión o evento todo
el día. Si se conoce las diferentes opciones, se 4.4. AJUSTAR LA AGENDA: AGREGAR
podrá programar el tiempo de una forma más CITAS
eficaz. Una cita se utiliza cuando se desea mostrar que esta
ocupado en alguna actividad en la que no participa
9 Cita: Una cita es una actividad en la que sólo ninguna otra persona de la organización. Se puede
participa usted. especificar una cita para bloquear el tiempo del
9 Reunión: Una reunión es similar a una cita, calendario, cuando necesite reunirse con un cliente,
con la diferencia de que invita a otras visitar al odontólogo o trabajar en un proyecto.
personas.
9 Evento de todo el día: Este evento es una Hay tres formas diferentes para crear una cita:
actividad que dura todo el día pero que no
bloquea el tiempo del calendario. Con un 1. Utilice el botón Nueva cita de la barra de
evento, pueden seguir apareciendo otros herramientas Estándar.
elementos en su programación para ese día
La barra del calendario:
UNIVERSIDAD MILITAR “NUEVA GRANADA” OUTLOOK BÁSICO 11
2. Utilice el comando Nueva cita del menú 9 Un día festivo.
Acciones. 9 Un acontecimiento anual o periódico como un
cumpleaños o un aniversario.
9 Otras actividades que duran todo el día, como su
programa de vacaciones o el de otra persona.
3. Haga clic en la cuadrícula del calendario
principal, para seleccionar la hora de la cita, haga
clic en Nueva cita en el menú contextual.
En este calendario, se ha especificado el día de La
mujer como un evento de todo el día. Para que sea
un evento del todo el día debe verificar que se
encuentre activa la casilla de Todo el día si es así
podrá observar que los valores de Comienzo y Fin
son solo fechas no horas.
Nota: puede arrastrar un mensaje de la
Bandeja de entrada al calendario para 4.5. PERSONALIZAR EL CALENDARIO
convertirlo en una entrada del calendario.
9 Cambiar la vista de Día, semana y mes
Una reunión es similar a una cita, con la
diferencia de que incluye a otras personas y un
lugar de reunión. Las reuniones del calendario
pueden ser reuniones organizadas por usted o
reuniones a las que otra persona le ha invitado.
Las reuniones aparecen en su calendario y en los
calendarios de los demás participantes. La
reunión se identifica con el icono que se
encuentra en la parte superior izquierda.
1. Dentro del Calendario, en el menú Ver, elija
Una reunión en Outlook se define con la ayuda de Organizar por, luego Vista actual y, a
una convocatoria de reunión, que se envía a continuación, haga clic en Personalizar la vista
los participantes de la reunión a través del correo actual.
electrónico. 2. Haga clic en Más opciones.
3. Siga uno de estos procedimientos:
Un evento de todo el día no ocupa bloques de a. Para cambiar la presentación del día, cambie
tiempo en el calendario, sino que aparece como Fuente de la hora, Fuente y Escala de
un titular en la parte superior de la fecha que tiempo.
especifique en el calendario. b. Para ver la hora de finalización de las citas,
active la casilla de verificación Mostrar la
hora de finalización en Semana o en
Utilice un evento de todo el día cuando desee Mes.
mostrar una actividad que tiene lugar un día c. Para ver los fines de semana juntos, active
específico sin ocupar los espacios de tiempo del la casilla de verificación Comprimir el fin
calendario. A continuación, se incluye algunos de semana.
tipos de entradas en los que se puede utilizar
eventos de todo el día.
12 UNIVERSIDAD MILITAR “NUEVA GRANADA” OUTLOOK BÁSICO
d. Para ver la hora de las citas como relojes - Para establecer el primer día de la semana,
en miniatura, active la casilla de haga clic en el día que desee en el cuadro
verificación Mostrar la hora en forma Primer día de la semana.
de reloj en Semana o en Mes. - Para establecer la primera semana del año,
haga clic en la opción que desee en el cuadro
9 Cambiar las opciones de Primera semana del año.
- Para establecer la hora de inicio y fin de un día
presentación del Explorador de
laborable, escriba las horas en los cuadros
fechas Hora de inicio y Fin.
Cambiar la fuente
4.6. PERSONALIZAR LOS DÍAS
MOSTRADOS EN EL CALENDARIO
1. En el menú Herramientas, haga clic en
Opciones y, a continuación, haga clic en la
ficha Otros. Dentro del Calendario, haga clic en una de las
2. Haga clic en Opciones avanzadas. siguientes opciones:
3. En Opciones de apariencia, haga clic en
Fuente.
Día
4. Seleccione la fuente y otras opciones que
desee. Semana
Semana laboral
Mostrar los números de semana
Mes
1. En el menú Herramientas, haga clic en
Opciones. 4.7. CAMBIAR EL COLOR DE FONDO DEL
2. Haga clic en Opciones del Calendario. CALENDARIO
3. Para mostrar los números de las
semanas (número de semana: a las semanas El color de fondo del calendario se puede especificar
del año se les asigna un número de 1 a 52, desde Microsoft Outlook o si dicho calendario se
denominado número de semana. Cuando guarda en un sitio Web.
activa los números de semana, aparecen en
la parte izquierda del Explorador de fechas en
Siga uno de estos procedimientos:
el Calendario.), active la casilla de
verificación Mostrar los números de las
semanas en el Explorador de fechas. Para cambiar el color de fondo
Activar o desactivar las fechas en negrita 1. En el menú Herramientas, haga clic en
Opciones y, a continuación, en Opciones del
Calendario.
1. Dentro del Calendario, en el menú Ver, elija
2. En la lista Color de fondo de Opciones del
Organizar por, luego Vista actual y, a
Calendario, haga clic en el color deseado.
continuación, haga clic en Personalizar la
vista actual.
2. Haga clic en Más opciones. Notas:
3. Debajo de Configuración general, active o El color seleccionado se aplicará a las vistas Día y
desactive la casilla de verificación. Las fechas Semana laboral. Las vistas Semana y Mes utilizan
en negrita del explorador de fechas, los colores de fondo del sistema: gris y blanco.
representan días que contienen elementos.
El color elegido se aplica a las horas del día de la
Establecer las opciones de semana laboral semana. A las horas nocturnas y de fin de semana
se aplica un color de fondo más oscuro.
1. En el menú Herramientas, haga clic en
Opciones. Para especificar un fondo para un calendario
2. Haga clic en Opciones del Calendario. guardado en el Web:
3. Siga uno de estos procedimientos:
- Para seleccionar los días de la semana 1. Dentro del Calendario, en el menú Archivo,
laboral, seleccione las casillas de haga clic en Guardar como página Web.
verificación junto a los días de la semana 2. En Opciones, active la casilla de verificación
que desee. Usar gráfico de fondo y escriba la ruta de
UNIVERSIDAD MILITAR “NUEVA GRANADA” OUTLOOK BÁSICO 13
acceso del gráfico, o bien, haga clic en 5. Active la casilla de verificación Incluir
Examinar para elegir dicha ruta. elementos que tengan activada la casilla
"No autoarchivar".
9 Quitar elementos del calendario
Precaución Si activa esta casilla de verificación
Para eliminar elementos de calendario archivará todo, incluidos los elementos marcados
duplicados: como una excepción para Autoarchivar.
1. En Calendario, seleccione la carpeta de 6. Puede aceptar la ubicación donde se guardará el
calendario en la que hay elementos archivo de almacenamiento o buscar una carpeta
duplicados. diferente y especificar el nombre de archivo que
2. En el menú Ver, elija Organizar por, desea.
seleccione Vista actual y haga clic en Por
categoría. Nota Es recomendable que anote esta ubicación
3. Haga clic en el título de columna Asunto para encontrarlo fácilmente después, si lo necesita.
para organizar todos los elementos de
calendario en función de su asunto. 7. Haga clic en Aceptar. Comenzará el archivado.
4. Mantenga presionada la tecla CTRL mientras En la barra de estado de Outlook, verá el menú
hace clic en cada uno de los elementos de Archivando. Si hace clic en Archivando,
calendario duplicados que aparecen en la tendrá la opción de cancelar el archivado en
lista. curso. Los elementos ya archivados hasta ese
5. Cuando haya seleccionado todos los momento se conservarán en el archivo de
elementos de calendario duplicados, presione almacenamiento.
SUPR.
9 Ajustar la agenda: eliminar citas
Con Outlook, puede supervisar fácilmente las
reuniones, citas y eventos. Con el tiempo, todos
los elementos del calendario pueden llegar a ser
muy numerosos y ocupar una considerable
cantidad de espacio en el archivo de datos.
Puede reducir el número de elementos que se
guardan de dos modos: archivando o eliminando.
Archivar: Elimina los elementos del archivo de
datos pero primero realiza una copia de 1. Todos los elementos de la carpeta seleccionada y
seguridad de ellos en otro archivo de datos de los de las subcarpetas se incluyen en el archivado.
Outlook. Puede configurar Outlook para que
ejecute automáticamente la función Autoarchivar
2. Haga clic en Calendario para ver los elementos
a intervalos especificados, o puede archivar los
del calendario.
elementos manualmente.
3. Seleccione una fecha futura para archivar todos
1. En el menú Archivo, haga clic en Archivar.
los elementos.
2. Haga clic en Archivar esta carpeta y todas
sus subcarpetas.
4. Si activa la casilla de verificación Incluir
elementos que tengan activada la casilla "No
Precaución Si creó otros calendarios debajo del
autoarchivar", se archivarán todos los elementos
calendario predeterminado, esta opción archivará
sin excepción.
los elementos de todos los calendarios.
5. Nombre de archivo y ubicación del archivo de
3. En la lista de carpetas, seleccione la carpeta
almacenamiento.
Calendario.
4. En la lista Archivar elementos anteriores
al, seleccione la fecha que desee. Para Si desea eliminar todos los elementos del calendario
archivar todo, seleccione una fecha futura. y no realizar una copia de seguridad, puede hacer lo
siguiente:
14 UNIVERSIDAD MILITAR “NUEVA GRANADA” OUTLOOK BÁSICO
1. En el Panel de navegación, haga clic en filtrados o agrupados. Se pueden utilizar las
Calendario. categorías para realizar un seguimiento de los
2. En el menú Ver, seleccione Organizar por, distintos tipos de elementos que están relacionados
elija Vista actual y, a continuación, haga clic entre sí pero almacenados en carpetas diferentes.
en Por categoría. Por ejemplo, se puede realizar un seguimiento de
3. Haga clic en Categorías: (ninguna) y, a todas las reuniones, contactos y mensajes de un
continuación, presione CTRL+A. proyecto específico mediante la creación de una
categoría especial y la asignación de elementos a
Ahora deberán estar seleccionados todos los ella.
elementos de la lista.
4. Presione SUPR.
Advertencia: Los pasos anteriores eliminarán
todos los elementos del calendario, incluidas los
días festivos que se agregan automáticamente al
calendario. Puede volver a agregar o quitar los
días festivos eliminados durante estos pasos,
pero los demás elementos serán irrecuperables.
5. ORGANIZACIÓN DE CITAS Las categorías también proporcionan una forma de
MEDIANTE CATEGORÍAS relacionar entre sí los elementos sin necesidad de
incluirlos en carpetas independientes. Por ejemplo,
5.1. MOSTRAR ELEMENTOS pueden mantenerse tareas de trabajo y personales
en la misma lista de tareas y utilizarse las categorías
Trabajo y Personal para ver las tareas de forma
Se pueden mostrar los diferentes elementos que
independiente.
posee Outlook (citas, contactos, tareas,
entradas de diario, notas, elementos publicados, Microsoft Outlook 2003 proporciona una lista de
mensajes de correo electrónico y documentos) categorías, denominada Lista principal de
haciendo clic en el botón del tipo de elemento categorías, que puede utilizarse para agrupar o
ubicado en el Panel de exploración (columna buscar elementos. Esta lista contiene categorías
izquierda de la ventana de Outlook). generales como Trabajo, Personal y Llamadas de
teléfono. Pueden agregarse y eliminarse categorías
de esta lista. También se puede utilizar esta lista tal
como está o bien pueden agregarse categorías
propias.
Igualmente, se puede:
9 Crear nuevas categorías en la Lista principal
de categorías por adelantado y asignarles
elementos posteriormente.
9 Asignar elementos de uno en uno a las
categorías a medida que crea cada elemento.
Si se importan tareas desde Microsoft Schedule+,
Igualmente, se puede activar el tipo de elemento puede utilizarse Outlook para asignar tareas a
requerido ingresando por el Menú Ir de la barra categorías del mismo modo que se incluirían tareas
de Menú o con las combinaciones de tecla: en proyectos con Schedule+.
Ctrl+1, Ctrl+2, Ctrl+3, etc. Los elementos pueden asignarse a más de una
categoría. Por ejemplo, una tarea puede asignarse a
5.2. CLASIFICAR ELEMENTOS POR las categorías Trabajo, Cliente principal y
Estrategias.
CATEGORÍAS
Una categoría es una palabra clave o una frase
que ayuda a relacionar entre sí los elementos de 5.3. CAMBIAR DE POSICIÓN LOS ELEMENTOS
modo que puedan ser buscados, ordenados,
UNIVERSIDAD MILITAR “NUEVA GRANADA” OUTLOOK BÁSICO 15
Es posible cambiar de posición los elementos de derecho del mouse, aplicado sobre cualquiera de los
Outlook ubicados en la parte inferior del Panel elementos de Outlook permite acceder de manera
de Exploración. Para ello, por el menú inmediata a la ventana Categorías.
Herramientas, seleccionar en Opciones… la
ficha Otros. Luego al dar clic sobre el botón
Opciones del panel de exploración… se
podrán cambiar las posiciones de los elementos,
con la ayuda de los botones Subir y Bajar.
De igual manera, pulsando el botón derecho del 5.5.2. ELIMINAR UNA CATEGORÍA
mouse sobre el botón de cualquiera de los
elementos de Outlook (ubicados en la parte Desde la ventana en la que se agregan las nuevas
inferior del Panel de exploración), es posible categorías, activar el botón Lista principal de
acceder de manera inmediata a la ventana en la categorías…. Allí, además de poderse agregar
que se haya el botón Opciones del panel de nuevas categorías, se puede eliminar una o más de
exploración referido anteriormente. las categorías existentes, a través de los botones
disponibles para ello.
5.4. ASIGNAR UNA CATEGORÍA A UN
ELEMENTO
Para asignar una o más categorías a un
elemento, debe seleccionarse previamente el
elemento requerido para ello. Posteriormente,
acceder por el menú Edición, opción
Categorías…. Una vez allí, se marcan la(s)
categoría(s) que se pretenda(n) asignar.
Igualmente, el botón derecho del mouse, permite
acceder a la opción Categorías… de manera
inmediata.
5.6. QUITAR UNA CATEGORÍA A UN
ELEMENTO
Para quitar una o más categorías a un elemento, se
5.5. CREAR, AGREGAR O ELIMINAR UNA procede de igual manera que al agregar o asignar
CATEGORÍA una categoría al mismo. En la ventana Categorías
se desmarcan las casillas de verificación
correspondientes a las categorías que se deseen
5.5.1. CREAR O AGREGAR UNA NUEVA quitar. Posteriormente se debe dar clic sobre el
CATEGORÍA botón Aceptar.
Por el menú Edición, opción Categorías… se
5.7. RESTAURAR LAS CATEGORÍAS
accede a la ventana Categorías, a través de la
PREDETERMINADAS
cual se pueden crear nuevas categorías
(escribiendo sobre el recuadro blanco el nombre Las categorías predeterminadas en Outlook
de la nueva categoría y pulsando sobre el botón pueden restaurarse desde la ventana Lista
Agregar a la lista posteriormente). El botón
16 UNIVERSIDAD MILITAR “NUEVA GRANADA” OUTLOOK BÁSICO
principal de categorías referida 6.2. DAR FORMATO E IMPRIMIR UNA
anteriormente, pulsando clic sobre el botón COPIA DE CORREO ELECTRÓNICO
Restablecer. Al seleccionar la opción Configurar página,
Memorando del menú Archivo, aparece el cuadro
de dialogo Configurar Página desde el cual se
6. VISTA PREVIA E IMPRESIÓN DE puede dar formato a un documento. Las opciones de
ELEMENTOS configuración son iguales para todos los elementos
que se deseen imprimir (notas, calendario,
contactos, etc.).
6.1. USO DE NOTAS PARA ALMACENAR
INFORMACIÓN
Las notas electrónicas equivalen a las notas de
papel adhesivas (Post-it). Son útiles para guardar
datos temporales tales como preguntas, ideas,
mensajes, etc., que pueden ser utilizados
posteriormente. Las notas se pueden dejar
abiertas en pantalla mientras se trabaja, teniendo
en cuenta que cuando se hace algún cambio en
una nota, automáticamente se guarda.
9 CREAR NOTAS
Para crear una nueva Nota, se debe elegir la
opción Nota del menú Archivo, Nuevo y
digitar el texto que debe contener la misma.
Una vez terminada, la Nota se puede cerrar
seleccionando la opción Cerrar del Botón de
Control o desde el icono Cerrar de la 6.2.1. Ficha Formato
ventana. La ficha o pestaña Formato permite cambiar al
título y campos del mensaje, el formato de fuente
(tipo, estilo y tamaño).
6.2.2. Ficha Papel
La ficha o pestaña Papel permite modificar las
opciones de configuración de papel:
9 VER NOTAS 9 Papel: Bandeja en la que se encuentra el papel,
así como tipo y tamaño del mismo.
Para ver las notas guardadas se debe
seleccionar la opción Notas del menú Ir. Se 9 Página: Cantidad y tamaño de páginas que se
despliega una ventana desde donde se imprimirán en cada hoja.
pueden ver y organizar por criterios, las
notas almacenadas en el computador. 9 Márgenes: Medida de cada una de las
márgenes.
9 Orientación: Orientación horizontal o vertical
del papel.
6.2.3. Ficha Encabezados Y Pies
La ficha o pestaña Encabezados y Pies permite
9 ELIMINAR NOTAS configurar las opciones de Encabezado y Pie de
Para eliminar una nota se debe seleccionar y Página. Desde la barra de herramientas se
pulsar la tecla suprimir o hacer clic sobre el puede agregar cualquiera de las siguientes opciones:
botón eliminar de la barra de
herramientas Estándar o del menú Evento Botón
contextual.
Número de página
Número total de páginas
UNIVERSIDAD MILITAR “NUEVA GRANADA” OUTLOOK BÁSICO 17
Fecha de impresión
Hora de impresión
El nombre del usuario
Si se requiere agregar un texto cualquiera en el
cuadro Encabezado o Pie de página basta con
escribirlo.
6.2.4. Aceptar
El botón Aceptar permite cerrar el cuadro de
dialogo y grabar los cambios de la configuración
de formato del documento. Para cambiar el orden en que se despliegan los
datos se debe dar clic sobre el campo por el que
desea ordenar la lista.
6.2.5. Cancelar
El botón Cancelar permite cerrar el cuadro sin
grabar cambios en la configuración.
6.2.6. Vista Preliminar
El botón Vista Preliminar permite ver en
pantalla cómo quedará impreso el documento. Al
cerrar la vista preliminar también se cierra el
cuadro de dialogo Configurar Página.
6.2.7. Imprimir
El botón Imprimir permite Imprimir una copia
del documento actual.
6.3. VISUALIZAR INFORMACIÓN DE 6.4. VISUALIZAR OTROS ELEMENTOS
CONTACTOS Para visualizar otros elementos como Calendario,
Al seleccionar la opción Contactos del menú Ir o Notas, Tareas, Listas de carpetas, etc., se puede
al pulsar el botón Contactos de la Barra de hacer clic sobre el icono correspondiente de la Barra
Correo se despliega la ventana de Vista de de Correo o seleccionando la opción del menú Ir, y a
Contactos desde donde se pueden ver y continuación haga clic en el elemento que desea
organizar los contactos por diferentes criterios. visualizar.
Se pueden seleccionar las siguientes vistas:
Tarjetas de vista, Tarjetas de Vista
Detalladas, Lista de Teléfonos, Por
Categoría, Por Organización y Por Marca de
Seguimiento.
Para cambiar el tipo de vista, basta seleccionar la
vista deseada y esta se desplegará en el panel
derecho de la ventana.
6.5. IMPRIMIR CALENDARIO
18 UNIVERSIDAD MILITAR “NUEVA GRANADA” OUTLOOK BÁSICO
Al seleccionar la opción Calendario del menú Ir, Solo las filas seleccionadas: Imprime la lista
se despliega el calendario. de mensajes que haya seleccionado.
9 COPIAS
Número de páginas: permite elegir entre
imprimir todas las páginas, solo las páginas
pares o solo las páginas impares.
Numero de copias: Permite imprimir varias
copias del mismo documento.
Intercalar copias: Cuando se imprime más de
una copia, permite imprimir en grupo todas las
paginas del documento, si esta opción no está
activa se imprimen primero todas las copias de
la página 1, luego las copias de la página 2 y así
sucesivamente.
Desde el menú Ver se puede seleccionar el tipo
de calendario que desea imprimir (día, semana
6.7. IMPRIMIR INFORMACIÓN DE
laboral, semana, mes)
CONTACTOS
Para imprimir la Lista de contactos se debe
seleccionar la opción imprimir del menú Archivo
desde la vista Contactos. Esta opción permite
configurar la página cambiando márgenes, tipo de
papel o pies de página y encabezados.
6.8. REALIZAR UNA COPIA IMPRESA DE
LA AGENDA
Al seleccionar la opción Imprimir del menú
Archivo se despliega una ventana desde la cual Para realizar una copia impresa de la agenda
se pueden personalizar las opciones de desde la vista Calendario, se debe seleccionar
configuración pulsando el botón Definir Estilos y
la opción Diario del Estilo de Impresión:
seleccionando el Intervalo de Impresión.
6.6. IMPRIMIR MENSAJES
Para imprimir una lista de los mensajes, primero
se debe ubicar la carpeta en donde se encuentra
la lista que se desea imprimir. Si se desea
imprimir solo una parte de esta lista se deben
seleccionar los elementos que se requieran, de lo
contrario, es suficiente con ubicarse en la carpeta
elegida y seleccionar la opción Imprimir del
menú Archivo.
9 ESTILO DE IMPRESIÓN
Tabla: Imprime el listado de mensajes de la
carpeta activa.
Elegir el intervalo de impresión, el número de copias
Memorando: Imprime los contenidos de los
y Aceptar.
mensajes seleccionados.
9 INTERVALO DE IMPRESIÓN
Todas las filas: Imprime toda la lista de
mensajes de la carpeta actual.
UNIVERSIDAD MILITAR “NUEVA GRANADA” OUTLOOK BÁSICO 19
También podría gustarte
- Manual Outlook 2007Documento273 páginasManual Outlook 2007patachiquiAún no hay calificaciones
- Operador PCDocumento40 páginasOperador PCEstela Roman VacaAún no hay calificaciones
- Manual OutlookDocumento16 páginasManual OutlookmacadressAún no hay calificaciones
- Guía Windows 7 P-2Documento19 páginasGuía Windows 7 P-2Paul Diaz ChireAún no hay calificaciones
- Curso OutlookDocumento60 páginasCurso Outlooknor2512Aún no hay calificaciones
- Curso Experto en Outlook 2010Documento133 páginasCurso Experto en Outlook 2010miguel100% (2)
- Sesion 01 - Windows 10Documento67 páginasSesion 01 - Windows 10ELIZABETH GOMEZ CACHAYAún no hay calificaciones
- Manual de OutlookDocumento67 páginasManual de Outlookcarlos_hugoAún no hay calificaciones
- UD1-Gestion de Correo y Agenda ElectronicaDocumento37 páginasUD1-Gestion de Correo y Agenda ElectronicaConchi Marcos RamosAún no hay calificaciones
- Computacion 1Documento240 páginasComputacion 1Adrian Calderon0% (1)
- Ud01 - Editex - Sistemas Operativos PDFDocumento22 páginasUd01 - Editex - Sistemas Operativos PDFGaCli TessAún no hay calificaciones
- Sistemas Operativos W10Documento9 páginasSistemas Operativos W10lesly largoAún no hay calificaciones
- Sistemas Operativos W10Documento9 páginasSistemas Operativos W10Rodrigo MaurínAún no hay calificaciones
- Ambiente WindowsDocumento21 páginasAmbiente WindowsNancy Alvarado Castro100% (1)
- 06 Grado - Desarrollo Periodo 1Documento20 páginas06 Grado - Desarrollo Periodo 1Leonardo Favio Iriarte GómezAún no hay calificaciones
- Cuadernillo ExcelDocumento49 páginasCuadernillo Excelmariana cuencaAún no hay calificaciones
- Microsoft OulookDocumento53 páginasMicrosoft OulookzuleinysanchezgarciaAún no hay calificaciones
- Alfabetizacion DigitalDocumento23 páginasAlfabetizacion DigitalCoralym SalcedoAún no hay calificaciones
- Elementos Que Conforman El Escritorio de LINUXDocumento4 páginasElementos Que Conforman El Escritorio de LINUXpabbloAún no hay calificaciones
- Windows Vista y XP ProfesionalDocumento11 páginasWindows Vista y XP Profesionalregulo20Aún no hay calificaciones
- Cartilla de InformaticaDocumento30 páginasCartilla de InformaticaDiana Carolina MunevarAún no hay calificaciones
- Partes Del Escritorio de WindowsDocumento7 páginasPartes Del Escritorio de WindowsFenix_GanAún no hay calificaciones
- Relacion de Ejercicios de Correo ElectronicoDocumento20 páginasRelacion de Ejercicios de Correo Electronicokig555Aún no hay calificaciones
- Sistema OperativoDocumento36 páginasSistema OperativoYamilet GarcíaAún no hay calificaciones
- Plan de Apoyo de Informatica-P1Documento4 páginasPlan de Apoyo de Informatica-P1Silvia RiveraAún no hay calificaciones
- Sesion 03 Ejercicios de Windows 7 Parte IIDocumento80 páginasSesion 03 Ejercicios de Windows 7 Parte IIedidson fuentes100% (3)
- Introduccion A Microsoft WordDocumento4 páginasIntroduccion A Microsoft WordAndrea HuertasAún no hay calificaciones
- Herramientas Del SistemaDocumento35 páginasHerramientas Del SistemaGilbersoftAún no hay calificaciones
- Outloock 2007Documento49 páginasOutloock 2007Fmln Por Siempre Hasta la VictoriaAún no hay calificaciones
- Partes de La Ventana de Outlook y Del Correo y El InternetDocumento12 páginasPartes de La Ventana de Outlook y Del Correo y El InternetDexterNet50% (2)
- Tema 2 - Sistemas Operativos (Resumen)Documento8 páginasTema 2 - Sistemas Operativos (Resumen)Pedro García BarrosoAún no hay calificaciones
- Guia Aprendizaje AdministraciónDocumento19 páginasGuia Aprendizaje AdministraciónTomas BenitezAún no hay calificaciones
- Taller 1 WordDocumento36 páginasTaller 1 WordJairo SalazarAún no hay calificaciones
- Guia1 Modulo 2 PDFDocumento36 páginasGuia1 Modulo 2 PDFAlexis Garcia100% (1)
- Tema 2Documento28 páginasTema 2Alba Arjona GalarzoAún no hay calificaciones
- Semana 26 Y 27 - Informática 1ro 2do y 3ro BT - Costa-Rev CurrDocumento83 páginasSemana 26 Y 27 - Informática 1ro 2do y 3ro BT - Costa-Rev CurrJaimeZambranoAún no hay calificaciones
- Curso de Outlook 2010Documento116 páginasCurso de Outlook 2010sonipiloAún no hay calificaciones
- Guia Del Modulo 2.Documento52 páginasGuia Del Modulo 2.Auris BariasAún no hay calificaciones
- Manual Windows 7Documento13 páginasManual Windows 7MonicaAún no hay calificaciones
- 5 Sistemas Operativos para PCDocumento13 páginas5 Sistemas Operativos para PCDanielito RDAún no hay calificaciones
- 2 Sistemas OperativosDocumento12 páginas2 Sistemas OperativosCARLOS YAÑEZAún no hay calificaciones
- Semana 1.1 Nociones BásicasDocumento39 páginasSemana 1.1 Nociones Básicasfabrizzio urdayAún no hay calificaciones
- Computacion PDFDocumento218 páginasComputacion PDFCeci GalarzaAún no hay calificaciones
- 5 Guia Explorador de WindowsDocumento5 páginas5 Guia Explorador de WindowsdionelAún no hay calificaciones
- T2 Sistemasoperativoshabituales PDFDocumento57 páginasT2 Sistemasoperativoshabituales PDFmaria garciaAún no hay calificaciones
- ExcelDocumento10 páginasExcelIsrael Fernando MonserattAún no hay calificaciones
- Entorno Gráfico de Windows 7Documento3 páginasEntorno Gráfico de Windows 7Jessica LopezAún no hay calificaciones
- 2 Sistemas Operativos w10Documento10 páginas2 Sistemas Operativos w10CALONSOLAún no hay calificaciones
- Guía para Herramienta OutlookDocumento34 páginasGuía para Herramienta Outlookalguien3619842Aún no hay calificaciones
- 02 Guia DidacticaDocumento44 páginas02 Guia DidacticaAlcantaraSusyAún no hay calificaciones
- Cuestionario Herramientas InformaticasDocumento7 páginasCuestionario Herramientas InformaticasCristian Giovanni Oyola CordovaAún no hay calificaciones
- Administración de ArchivosDocumento25 páginasAdministración de ArchivosJuanis VargasAún no hay calificaciones
- LAB 1 SIS-1110 Met Prog I Sem 1 2022Documento17 páginasLAB 1 SIS-1110 Met Prog I Sem 1 2022juanito camelasAún no hay calificaciones
- Word 2007Documento17 páginasWord 2007Mc CrcAún no hay calificaciones
- AnitaDocumento13 páginasAnitaEdy Para TiAún no hay calificaciones
- Gestion de Procesos en El EscritorioDocumento20 páginasGestion de Procesos en El EscritorioAmerico Sandi VigabrielAún no hay calificaciones
- Taller Entorno de WindowsDocumento1 páginaTaller Entorno de WindowsFelipe Guerrero CatañoAún no hay calificaciones
- Computación I-Tema 01Documento34 páginasComputación I-Tema 01Gonzales NoemiAún no hay calificaciones
- Tipos de FloresDocumento1 páginaTipos de Florespedro mejiaAún no hay calificaciones
- Tipos de BrujasDocumento1 páginaTipos de Brujaspedro mejia100% (1)
- Animales MarinosDocumento2 páginasAnimales Marinospedro mejiaAún no hay calificaciones
- Dones y BrujasDocumento1 páginaDones y Brujaspedro mejia100% (1)
- Tipos de DemoniosDocumento1 páginaTipos de Demoniospedro mejia100% (1)
- Masaje TailandesDocumento1 páginaMasaje Tailandespedro mejiaAún no hay calificaciones
- Tipos de Flores PDFDocumento1 páginaTipos de Flores PDFpedro mejiaAún no hay calificaciones
- Poses para MasajesDocumento1 páginaPoses para Masajespedro mejiaAún no hay calificaciones
- Tipos de GatosDocumento1 páginaTipos de Gatospedro mejiaAún no hay calificaciones
- Material Didactico - Unidad Sensorial de La Corteza Cerebral - S2 SENSACION Y PERCEPCIONDocumento4 páginasMaterial Didactico - Unidad Sensorial de La Corteza Cerebral - S2 SENSACION Y PERCEPCIONGloria GallegoAún no hay calificaciones
- Dioses MayasDocumento2 páginasDioses Mayaspedro mejiaAún no hay calificaciones
- Entregas Grupales Ética Empresarial (IV y Vii Escenario)Documento2 páginasEntregas Grupales Ética Empresarial (IV y Vii Escenario)Andrea G. RodriguezAún no hay calificaciones
- HURACANDocumento2 páginasHURACANpedro mejiaAún no hay calificaciones
- BRUJERIADocumento1 páginaBRUJERIApedro mejia100% (1)
- Muy Interesante ResultaDocumento1 páginaMuy Interesante Resultapedro mejiaAún no hay calificaciones
- Material Didactico - Estructuras Del Ojo - S3Documento6 páginasMaterial Didactico - Estructuras Del Ojo - S3pedro mejiaAún no hay calificaciones
- ReferenciasS1 - Actual PDFDocumento2 páginasReferenciasS1 - Actual PDFpedro mejiaAún no hay calificaciones
- Cartilla S1 U1Documento13 páginasCartilla S1 U1ricardo rodriguezAún no hay calificaciones
- Cartilla 1 S4Documento8 páginasCartilla 1 S4ACCESORIOS PERMOZTAún no hay calificaciones
- Retos de La Ética CorporativaDocumento8 páginasRetos de La Ética CorporativavmmedellinAún no hay calificaciones
- Lectura Fundamental PDFDocumento11 páginasLectura Fundamental PDFJeka Nieva FlorianoAún no hay calificaciones
- Cartilla S3Documento12 páginasCartilla S3Maria Lizeth M. LopezAún no hay calificaciones
- Parcial y Quiz 1 2 ComunicacionDocumento3 páginasParcial y Quiz 1 2 ComunicacioncindyAún no hay calificaciones
- Cartilla 1 S3 PDFDocumento6 páginasCartilla 1 S3 PDFjoseAún no hay calificaciones
- Cartilla 1 S1Documento10 páginasCartilla 1 S1matematicasAún no hay calificaciones
- Cartilla 1 S2Documento8 páginasCartilla 1 S2Carlos Mario Cortes AlzateAún no hay calificaciones
- Cartilla 1 S4Documento8 páginasCartilla 1 S4ACCESORIOS PERMOZTAún no hay calificaciones
- Cartilla 1 S5Documento6 páginasCartilla 1 S5Paola V. Martinez100% (1)
- Cartilla - S3Documento14 páginasCartilla - S3Maria GarciaAún no hay calificaciones
- Cartilla 1 S1Documento10 páginasCartilla 1 S1matematicasAún no hay calificaciones
- Constancia de No Tener Juicios Pendientes en Un Juzgado de Letras (A Nombre Propio)Documento7 páginasConstancia de No Tener Juicios Pendientes en Un Juzgado de Letras (A Nombre Propio)luisalfredoespinal2021Aún no hay calificaciones
- 1.0.6 Class Activity - Top Hacker Shows Us How It Is DoneDocumento2 páginas1.0.6 Class Activity - Top Hacker Shows Us How It Is Doneklasesde MatematicasyMasAún no hay calificaciones
- Entregable 1 - Hernan GamarraDocumento5 páginasEntregable 1 - Hernan GamarraHernan GamarraAún no hay calificaciones
- Orientaciones - para - El - Estudio - en - El - Aula Virtual - EstudiantesDocumento12 páginasOrientaciones - para - El - Estudio - en - El - Aula Virtual - EstudiantesKarina CanalesAún no hay calificaciones
- Caratula La Evolución de La Computadora y Su Arquitectura-1Documento7 páginasCaratula La Evolución de La Computadora y Su Arquitectura-1Lirik.o MusicAún no hay calificaciones
- WEG Referencia Rapida Parametros 10003992719 SSW900 EsDocumento30 páginasWEG Referencia Rapida Parametros 10003992719 SSW900 EsLunimanAún no hay calificaciones
- Empresa Publica de Movilidad Del NorteDocumento1 páginaEmpresa Publica de Movilidad Del NortePaul MoralesAún no hay calificaciones
- Manual de Usuario Promox, Javier Martínez JuradoDocumento14 páginasManual de Usuario Promox, Javier Martínez JuradoJemblo GraphicsAún no hay calificaciones
- Instalar y Configurar Servidor Proxy TransparenteDocumento8 páginasInstalar y Configurar Servidor Proxy TransparentelukastoniAún no hay calificaciones
- Charla Nuevo ROP CCL - 23.09.2021 v3Documento60 páginasCharla Nuevo ROP CCL - 23.09.2021 v3Giovanna Quiroz SorianoAún no hay calificaciones
- Apuntes y Podcast - Compressed (1) - ComprimidoDocumento18 páginasApuntes y Podcast - Compressed (1) - ComprimidomontoyavelazquezaAún no hay calificaciones
- Nil ProcedimientoDocumento4 páginasNil ProcedimientoANTOJOS TALENTO HUMANOAún no hay calificaciones
- Redes SocialesDocumento50 páginasRedes SocialesCristian CamargoAún no hay calificaciones
- Recomendaciones.: Instituto Tecnologico "Ayacucho" Carrera: Sistemas InformaticosDocumento8 páginasRecomendaciones.: Instituto Tecnologico "Ayacucho" Carrera: Sistemas InformaticosAndresHuertaAún no hay calificaciones
- Modelo de Examen CDocumento15 páginasModelo de Examen CXxNaty79xX :3Aún no hay calificaciones
- Generalidades de Los Sistemas de Informacion GerencialDocumento35 páginasGeneralidades de Los Sistemas de Informacion Gerencialyenery gonzalezAún no hay calificaciones
- Convocatoria 010 001practicante ASGESEDocumento13 páginasConvocatoria 010 001practicante ASGESESebastian Cespedes RuedaAún no hay calificaciones
- Si Cuando Haces Labor de Investigación en Internet Estás Acostumbrado A Acceder A Todas Las Páginas de Interés en Diferentes Ventanas y Pasas Demasiado Tiempo en Cada UnaDocumento9 páginasSi Cuando Haces Labor de Investigación en Internet Estás Acostumbrado A Acceder A Todas Las Páginas de Interés en Diferentes Ventanas y Pasas Demasiado Tiempo en Cada UnaNANI PEKIN100% (3)
- Comunicado Matrículas 2020-2021Documento2 páginasComunicado Matrículas 2020-2021carlosAún no hay calificaciones
- UNIDAD 2 El RouterDocumento176 páginasUNIDAD 2 El RouterGabriel Yubero GarcíaAún no hay calificaciones
- Actividad 13, EjercicioDocumento11 páginasActividad 13, EjercicioSalvador MtzAún no hay calificaciones
- ¿Cómo Insertar Una Presentación de PowerPoint en Blogger - ELTECLASDocumento1 página¿Cómo Insertar Una Presentación de PowerPoint en Blogger - ELTECLAShangelilloAún no hay calificaciones
- Redes de ComputadoraDocumento29 páginasRedes de Computadorabroma tresAún no hay calificaciones
- Taller Mapa ConceptualDocumento1 páginaTaller Mapa ConceptualComunidad MogotesAún no hay calificaciones
- Bloqueos y Consumos No ReconocidosDocumento1 páginaBloqueos y Consumos No ReconocidosJohnAún no hay calificaciones
- Manual dLAN 550 WiFi EsDocumento47 páginasManual dLAN 550 WiFi EsCRISTINAAún no hay calificaciones
- Buscadores AvanzadosDocumento5 páginasBuscadores AvanzadosJOWIDUPAAún no hay calificaciones
- 5 Lab5B - Primeros Programas NodeMCUDocumento7 páginas5 Lab5B - Primeros Programas NodeMCUPeralta Z. CarlooAún no hay calificaciones
- Creación de Un Select Dependiente Con Laravel 5.4+vue - Js+select2Documento15 páginasCreación de Un Select Dependiente Con Laravel 5.4+vue - Js+select2Julio SalasAún no hay calificaciones
- EbookFamilia 9945758Documento40 páginasEbookFamilia 9945758Antonio GarciaAún no hay calificaciones