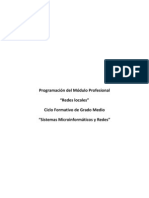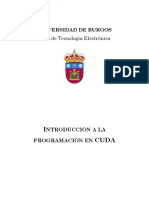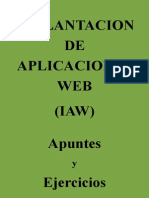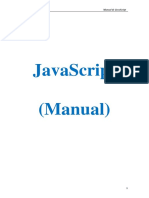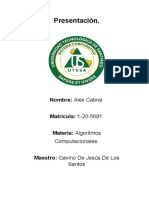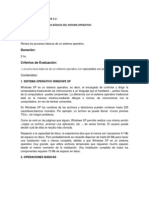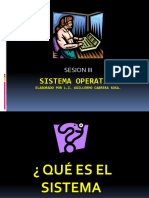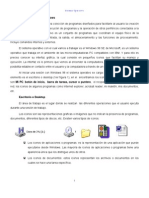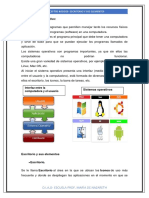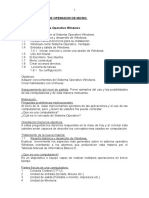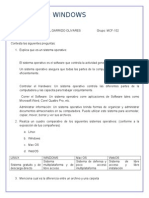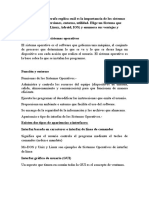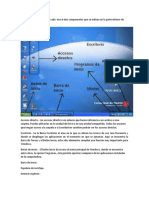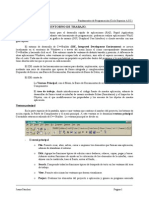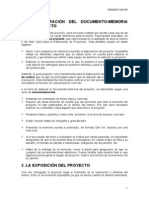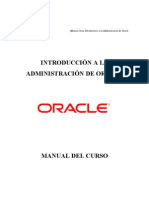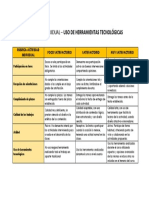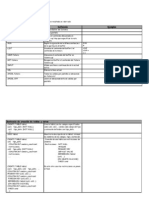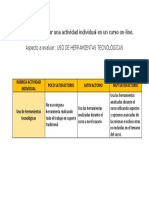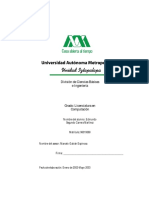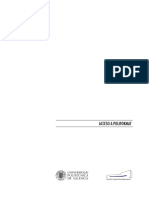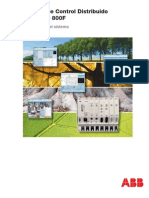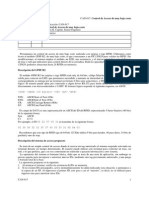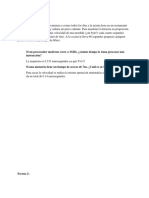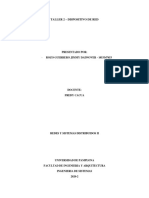Documentos de Académico
Documentos de Profesional
Documentos de Cultura
Tema 2 - Sistemas Operativos (Resumen)
Cargado por
Pedro García BarrosoDerechos de autor
Formatos disponibles
Compartir este documento
Compartir o incrustar documentos
¿Le pareció útil este documento?
¿Este contenido es inapropiado?
Denunciar este documentoCopyright:
Formatos disponibles
Tema 2 - Sistemas Operativos (Resumen)
Cargado por
Pedro García BarrosoCopyright:
Formatos disponibles
TEMA 2: SISTEMAS OPERATIVOS EL SISTEMA OPERATIVO MS - D.O.S. El significado de estas letras es el de Microsoft Disk Operating System.
Este sistema operativo consiste en un entorno de lnea, donde aparece un cursor esperando para introducir cualquier orden que el ordenador pueda ejecutar. Es por tanto un sistema que funciona a travs de palabras reservadas (comandos)
Forma de un fichero: Nombfich.ext
El nombre de un fichero puede tener COMO MXIMO 8 caracteres y la extensin tiene SIEMPRE 3 caracteres, e identifica el tipo de fichero. Ejemplos: EXE y COM: Ficheros que contienen programas. SYS: Ficheros acerca del hardware. TXT: Ficheros de texto.
Comandos Los comandos en MS-DOS son las rdenes que el usuario escribe para que el ordenador realice la operacin deseada. COMANDOS MS UTILIZADOS EN MS-DOS con FICHEROS. TYPE: Ver el contenido de un fichero, sin modificarlo. COPY: Copiar ficheros de un lugar de origen a un lugar destino. RENAME: Cambiar el nombre a un fichero PRINT: Imprimir un fichero por impresora. DEL o ERASE: Borra o elimina uno o varios ficheros del ordenador UNDELETE: Recupera los ficheros que han sido eliminados anteriormente con los comando DEL o ERASE. MOVE: Mueve ficheros de un lugar de origen a un lugar de destino.
COMANDOS MS UTILIZADOS EN MS-DOS con DIRECTORIOS. El disco esta dividido en carpetas que contienen ficheros. Directorio Raz: Lo construye el DOS al dar formato al disco y en el que estan contenidos todos los demas directorios y ficheros. rbol de Directorios: Estructura formada por los directorios y subdirectorios que tenemos en el disco. DIR: Muestra el contenido de directorios MD: Crea directorios CD: Cambiar de directorio RD: Borrar directorios XCOPY: Copiar directorios completos COMANDOS MS UTILIZADOS EN MS-DOS con MANEJO DE DISCOS FORMAT: Formatear un disco CHKDSK: Chequear discos DISKCOPY: Copiar disquetes Microsoft Windows 95/98/ML. Es un entorno multitarea dotado de una interfaz grfica de usuario. WINDOWS, es un S.O. bajo entorno grfico ( interfaz grfica), donde todos los objetos y operaciones vienen representados por iconos, mens desplegables y ventanas en pantalla, que son menjados por dispositivo llamado mouse o ratn.
Sus caracteristicas son: Los nombres de los archivos pueden tener hasta 256 caracteres para tener una descripcin completa del contenido del archivo. Posee Plug and Play, con la cual un usuario puede fcilmente instalar o conectar dispositivos. Sirve como base para arrancar el ordenador y ser la plataforma sobre la cual se asientan la mayora de los programas actuales. Permite ejecutar varios programas a la vez (multitarea). Permite a los usuarios cambiar rpida y fcilmente entre los programas que se estn ejecutando. 2.- ASPECTO. Al encender el ordenador nos presentar una pantalla denominada ESCRITORIO. En ella se encuentran varios de los componentes fundamentales de WINDOWS. Por tanto, en el ESCRITORIO, habr todos los iconos que el usuario crea conveniente necesite, que podr eliminar en cualquier momento, adems de los que WINDOWS coloca forzosamente. 3.- COMPONENTES PRINCIPALES DEL ESCRITORIO. En el escritorio destacaremos los siguientes iconos fundamentales: MI PC: Se muestran los distintos dispositivos de almacenamiento, para poder acceder a toda la estructura de ficheros y directorios. Tambin aparecen iconos con los que podemos configurar y agregar elementos al sistema (Panel de Control e Impresoras). PAPELERA DE RECICLAJE: Es el lugar de almacenamiento temporal de objetos borrados del disco duro del ordenador, que pueden ser recuperados en cualquier momento, mientras no se vace dicha papelera. BARRA DE TAREAS: Es una banda situada en la parte inferior de la pantalla, donde estn el botn inicio y los botones correspondientes a cada una de las aplicaciones que se encuentran abiertas en Windows. Esta barra puede no estar visible, puede desaparecer automticamente y adems podemos cambiarle el tamao y la posicin. BOTON ( MEN) INICIO: Es un botn que aparece en el extremo izquierdo de la Barra de tareas. Con este botn se pueden abrir archivos, iniciar aplicaciones, acceder a la ayuda, buscar objetos, acceder al panel de control, etc. Para accionar el botn de inicio slo hay que hacer clic con ratn sobre l, bien pulsar las teclas Ctrl y Esc. Tras hacer clic sobre el botn Inicio aparecern los caminos principales que se pueden tomar: Programas: para acceder a las aplicaciones. Documentos: donde se guardan los trabajos ms recientes, creados con aplicaciones de Windows. Configuracin: para acceder a la carpeta Panel de Control. Buscar: que activa una potente herramienta de bsquedas. Ayuda: para hacer consultas sobre cualquier tema o tarea relacionados con Windows. Ejecutar: un accesorio que permite activar archivos, e incluso direcciones de Internet.
4.- BARRAS DE HERRAMIENTAS. Son filas de botones, cuadros de dialogo, herramientas, nombres, etc., que permiten agilizar tareas, porque cada uno de esos iconos representa a un trabajo determinado, nos ofrece una informacin en concreto. Hay varias y cada una tiene un nombre y una colocacin en la pantalla: 1=> BARRA DE TITULO: Permite identificar la aplicacin que est en ejecucin en una ventana de aplicacin, as como el documento o ventana que est siendo mostrado en la ventana en ese momento. 2=> BARRA DE MENS: Es la fila de nombre de opciones que normalmente aparece bajo la barra de ttulo. Est barra ser similar en casi la totalidad de las diferentes ventanas y apartados del programa WINDOWS. 3=> BARRA DE HERRAMIENTAS: Son filas de botones y cuadros, o herramientas, que aparecen a veces en la parte superior de la ventana, justamente debajo de la barra de mens. Los botones de la barra de herramientas proporcionan mtodos abreviados para ejecutar las rdenes ms habituales. 5=> BARRA DE ESTADO: En esta barra se nos indicar la cantidad de objetos que aparecen en esta ventana, as como la cantidad de espacio ocupado por los objetos seleccionados. Aparece encima de la barra de tareas. 6=> BARRA DE TAREAS: Es la misma barra de tareas que aparece en el escritorio. 5.- OPERACIONES BASICAS. DEFINICIONES PREVIAS. Antes de entrar a trabajar con tareas ms complejas, es fundamental conocer una serie de trminos y operaciones elementales: Ventana: Zona de la pantalla donde se muestra la aplicacin tarea con la que se ha abierto en un momento determinado. La ventana abierta muestra su nombre en la barra de ttulo. Puede haber ms de una ventana abierta al mismo tiempo. Ventana activa: Es la ventana con la que se est trabajando en ese preciso momento. Se reconoce porque la barra de ttulo tiene un color diferente del resto de las ventanas abiertas, y por que posicin en la pantalla es la ms cercana al usuario. Ejecutar: Tambin lo llamaremos abrir entrar, y significa realizar trabajar con un objeto ventana en concreto. Para ello se pulsar 2 veces el botn izquierdo del ratn. Seleccionar: Tambin se reconoce como pinchar marcar. Se hace para realizar algn proceso con el objeto marcado, no para desarrollar la tarea asignada a ese objeto. Para ello se pulsar una vez el botn izquierdo del ratn. Arrastrar: Se hace pinchando con el botn izquierdo del ratn el objeto en cuestin y mover el ratn sin soltar dicho botn. De esta manera podemos colocar el objeto en la zona de pantalla que deseemos, as como llevarlo a la carpeta que nos interese.
Tamao de Ventana: Cada ventana tiene un tamao determinado, el cual se puede modificar situando el puntero del ratn sobre los laterales de la ventana sobre las esquinas y arrastrando hasta la medida deseada. Maximizar: Es hacer que la ventana activa ocupe toda la pantalla. Para ello pincharemos en el icono correspondiente de la barra de ttulo. Minimizar: Hace que la aplicacin con la que se est trabajando, quede en segundo lugar, para as trabajar con otra aplicacin y mantener abiertas todas las tareas. Se pulsar sobre el icono correspondiente en la barra de ttulo. Restaurar: Consiste en hacer que la ventana activa se reduzca automticamente de tamao. Su icono son dos rectngulos superpuestos en la barra de ttulo. Cerrar: Se usa para abandonar la tarea o trabajo que se est realizando en ese momento. Se reconoce por una X en la barra de ttulo. Salir de Windows: Una vez que hemos terminado de trabajar y queremos apagar el PC, debemos pulsar: botn de inicio apagar el sistemaapagar el equipo.
6.- TRABAJANDO EN WINDOWS. A continuacin se detallan varias operaciones bsicas, pero muy usuales con este sistema operativo. Dejar claro, que cada operacin se podr realizar de ms formas a las aqu explicadas. Aqu se ha intentado especificar la ms fcil y rpida. Se definir la operacin a realizar, as como los pasos a seguir. 6.1.- Accesos Directos. En el escritorio de Windows se suelen colocar aquellos elementos (documentos, programas) que ms se utilizan, es decir, si tenemos que utilizar con frecuencia un programa determinado. Estos accesos directos son iconos que representan grficamente a programas o documentos que han de utilizarse con frecuencia. Los accesos directos que estn en el escritorio se reconocen por tener una pequea flecha curvada en la parte inferior izquierda. 6.2.- Ver Contenido de Discos. Esta operacin permitir ver que objetos (ficheros) hay dentro de los discos para de esa manera encontrar aquello que buscamos, simplemente para determinar si un disco est o no est vaco. PASOS: Entrar en Mi PCEntrar en el DISCO elegido. 6.3.- Formatear Discos. Formatear un disquete consiste en preparar el disco para poder usarlos (escribir leer informacin sobre l). Los discos nuevos es obligatorio formatearlos, aunque en la actualidad esto ya no es necesario. Si formateamos un disco que ya tiene informacin, perderemos todo el contenido del disco. CUIDADO!!. Al formatear, se sealan una serie de circunferencias concntricas en el disco, llamadas pistas cilindros, donde el ordenador va a leer escribir la informacin.
PASOS: Entrar Mi PCDisco A con botn derecho del ratnFORMATEAR 6.5.- Chequear Discos. Cuando un disco empieza a dar problemas es conveniente que le hagamos un chequeo par ver su estado interno, averiguando el espacio total del disco, el espacio libre, ficheros ocultos, carpetas, espacio estropeado, espacio usado. Tambin nos permitir arreglar los errores que encuentre en el disco, si los hubiera. PASOS: Entro Mi PC Sealo disco a chequear con botn derecho PROPIEDADES HERRAMIENTAS VERIFICAR. 6.6.- Buscar Archivos. Los archivos se crearn usando diferentes programas, en funcin del trabajo que queramos desarrollar. Esos trabajos, lo ms normal ser guardarlos en el ordenador, y para ello les pondremos un nombre, el que ms nos convenga, el que nosotros queramos. Puede ocurrir que despus necesitemos localizar esos archivos y nos sepamos el sitio concreto donde se encuentren. Para esta tarea vamos a usar la opcin de BUSCAR ARCHIVOS, que se encuentra en el men de inicio. PASOS: InicioBuscarArchivos carpetas. 6.7.- Carpetas Directorios. Las carpetas directorios, son divisiones que se hacen en los discos, donde podemos almacenar ficheros. Tambin podemos hacer subdivisiones dentro de las carpetas, a las cuales llamaremos subcarpetas subdirectorios. Las carpetas se usarn para organizar y ordenar los ficheros en los discos, sobre todo cuando el nmero de fichero es alto. Cada carpeta tendr su nombre correspondiente. Si queremos, le podemos poner extensin, pero no es obligatorio. Para crear carpetas: PASOS: Mi PCDisco ElegidoArchivoNuevoCarpetaPoner Nombre. 6.8.- Copiar Archivos y Carpetas. Todos los archivos tienen una ubicacin determinada, y se puede dar el caso de necesitar un duplicado de esos archivos para dejarlo en cualquier otro sitio. A esto es lo que llamaremos copiar archivos. Tambin puede ser necesario copiar archivos como medida de seguridad, por si alguna vez tenemos un problema con un fichero determinado, tener una copia en buen estado y sin problemas en otro lugar. PASOS: Buscar Archivos Seleccionar Edicin Copiar Situar en el destino Edicin Pegar. 6.9.- Mover Archivos o Carpetas. Esta tarea es similar a la de copiar archivos, con la diferencia de quitar el archivo de la ubicacin original para llevarlo a la nueva ubicacin. Mientras que copiar haca un duplicado, dejando el fichero en su ubicacin original y en la nueva.
PASOS: Buscar Archivos Seleccionar Edicin Cortar Situar en el destino Edicin Pegar. 6.10.- Eliminar Archivos o Carpetas. Cuando un objeto no lo necesitamos, podemos eliminarlo. Tendremos en cuenta que si borramos un objeto del disco duro, se almacenar en la papelera de reciclaje, por si en algn momento queremos recuperarlo. A tener en cuenta que se podrn recuperar de la papelera, siempre y cuando no se haya vaciado sta. Antes de eliminar el objeto, nos preguntar si estamos seguros de la operacin que vamos a realizar. PASOS: Busco ObjetoSelecciono con Botn IzquierdoPulsar SUPR. 6.11.- Restaurar Objetos Borrados. Una vez eliminado un objeto, puede ser que haya sido borrado accidentalmente, que simplemente volvamos a necesitar ese objeto. Si el objeto borrado estaba en el disco duro, podremos recuperarlo. De haber borrado sido borrado del disco A, ese objeto no se podr recuperar. PASOS: Entrar en Papelera ReciclajeSeleccionar ObjetoArchivoRestaurar. 6.12.- Explorador de Windows. Esta utilidad nos permite visualizar en dos pantallas, todo el contenido del ordenador, as como realizar tareas de mover, copiar, cambiar nombre, crear carpetas, etc., siguiendo los pasos ya vistos anteriormente. En la zona de la izquierda veremos todo el rbol de las diferentes carpetas, subcarpetas, divisiones, etc., apareciendo un smbolo + en aquellos componentes que tienen subdivisiones y NO se estn viendo, y un smbolo en aquellos componentes que tienen subdivisiones y SI se estn visualizando. En la zona de la derecha, se mostrar el contenido existente en el objeto marcado en la zona de la izquierda. PASOS: Botn InicioProgramasExplorador de Windows. 6.13.- Panel de Control. El Panel de Control es una de las aplicaciones ms importantes de Windows. Nos permitir realizar cambios relacionados con la configuracin de nuestro sistema. Son muchas las ocasiones en las que deseamos personalizar el entorno en el que estamos trabajando, de tal manera que podemos adecuarlo a nuestro gusto. Aunque en este apartado nos centraremos en tres de las opciones ms usadas, como son Cambio de Fecha y hora, Impresoras, Configuracin de la Pantalla y Configuracin del ratn. Ratn: El ratn responde a movimientos que produce la mano por lo tanto cuanto mejor adaptado est el perifrico ms cmodos nos sentiremos a la hora de interactuar con Windows. Para configurar el ratn pulsaremos dos veces sobre el icono Mouse Ratn del panel de control, apareciendo el cuadro representado por la figura. Movindonos por las diferentes fichas del cuadro de dilogo podremos configurar todas las opciones (velocidad de movimiento, velocidad de clic, botn de zurdo, arrastrar estela, tipo de ratn, etc.), adaptndolas a nuestras preferencias.
Cambio de Fecha y Hora: Nos permitir un cambio rpido tanto de la fecha como de la hora. Todo cambio que realcemos sobre este cuadro de dilogo quedar reflejado en Windows. Configuracin de la Pantalla: Podremos cambiar el aspecto que presenta Windows de una manera fcil e intuitiva. Cuando entremos en el icono de Pantalla, aparecern distintas pestaas que nos ayudarn en nuestra tarea. Fondo: Es posible cambiar el fondo del escritorio haciendo que aparezcan desde colores simples hasta fotografas. Protector de Pantalla: Es un diseo que se desplaza de manera continuada cuando no estamos utilizando el ordenador, protegiendo de este modo la pantalla. Elegiremos que tipo de protector que actuar y el tiempo de espera para ponerse en marcha. Apariencia: Permitir variar la forma de presentacin de los diferentes elementos de la pantalla, escoger modelos ya preparados. Configuracin: Se usar para indicar la cantidad de colores a utilizar y la resolucin con la que veremos los iconos, medidos en pixeles (puntos por pulgada). Con esta opcin podremos especificar el tipo de tarjeta grfica que tenemos instalada, para un rendimiento ptimo. Impresoras: Esta opcin tambin se encuentra en Mi PC, y sirve para indicar al ordenador el fabricante y modelo de nuestra impresora, para que al imprimir, los documentos se escriban correctamente. Al poner en marcha esta tarea, el ordenador nos ir pidiendo nombre de fabricante, modelo de impresora, imprimir pgina de prueba, y si queremos que sea la impresora por defecto que utilice el sistema. OTROS SISTEMAS OPERATIVOS OS/2. Desarrollado por Microsoft e IBM. S en un sistema operativo multitarea. En el OS/2 muchos de los comandos son idnticos a los de MS-DOS pero tiene ms comandos debido a que es ms grande, completo y moderno. Macintosh OS. El sistema operativo constituye la interfaz entre las aplicaciones y el hardware del Macintosh. UNIX. Es un sistema operativo multiusuario que incorpora multitarea. El sistema operativo UNIX se considera potente, ms transportable e independiente de equipos concretos que otros sistemas operativos porque esta escrito en lenguaje C. Microsoft Windows NT. Microsoft no solo se ha dedicado a escribir software para PCs de escritorio sino tambin para poderosas estaciones de trabajo y servidores de red y bases de datos. El sistema operativo Windows NT de Microsoft, es un SO para redes que brinda poder, velocidad y nuevas caractersticas. Adems de ser multitarea y
multiprocesador ofrece una interfaz grfica. Y trae todo el software necesario para trabajar en redes, permitiendo ser un cliente de la red o un servidor.
También podría gustarte
- 13 estrategias para transformar tu físico en 16 semanas sin ir al gimnasioDocumento91 páginas13 estrategias para transformar tu físico en 16 semanas sin ir al gimnasioPedro García BarrosoAún no hay calificaciones
- Aprende A Programar Por Max Wainewright PDFDocumento12 páginasAprende A Programar Por Max Wainewright PDFRE OV60% (5)
- GUI interfaceDocumento3 páginasGUI interfaceJavier Meza EscalanteAún no hay calificaciones
- El Escritorio de Windows y Sus PartesDocumento20 páginasEl Escritorio de Windows y Sus PartesLhena Lizarbe50% (6)
- SMR1 Redes Locales 2011-12Documento19 páginasSMR1 Redes Locales 2011-12Jose Luis Mercado GurtubayAún no hay calificaciones
- Administracion de Bases de Datos Apuntes v2 1Documento92 páginasAdministracion de Bases de Datos Apuntes v2 1Davinia Pérez HernándezAún no hay calificaciones
- Administracion de Bases de Datos Apuntes v2 1Documento92 páginasAdministracion de Bases de Datos Apuntes v2 1Davinia Pérez HernándezAún no hay calificaciones
- El Explorador y El Escritorio de WindowsDocumento4 páginasEl Explorador y El Escritorio de WindowsJuan Gabriel MurciaAún no hay calificaciones
- Control de LED mediante JavaDocumento10 páginasControl de LED mediante JavaArnaldoloAún no hay calificaciones
- Computación para Todos (Primaria) - 2do GradoDocumento30 páginasComputación para Todos (Primaria) - 2do GradoROLY50% (2)
- Computacion 1Documento240 páginasComputacion 1Adrian Calderon0% (1)
- Programacion en CUDA PDFDocumento74 páginasProgramacion en CUDA PDFMinuAún no hay calificaciones
- Términos Informáticos Más Usados en El Sistema Operativo WindowsDocumento4 páginasTérminos Informáticos Más Usados en El Sistema Operativo WindowsJosé Roa100% (1)
- Implantacion de Aplicaciones Web - Apuntes v1 5 PDFDocumento59 páginasImplantacion de Aplicaciones Web - Apuntes v1 5 PDFLady Hannan XulahAún no hay calificaciones
- Guía básica de Windows, Word, Excel y PowerPointDocumento132 páginasGuía básica de Windows, Word, Excel y PowerPointNeil TellezAún no hay calificaciones
- Curso Practico de Javascript PDFDocumento95 páginasCurso Practico de Javascript PDFXavier Humberto Nuñez LuzardoAún no hay calificaciones
- El Nacimiento de La RedDocumento11 páginasEl Nacimiento de La RedJosé Armando Macedo Alonso75% (12)
- Sistemas Gestores de Bases Datos - Ejercicios Ver3 4 PDFDocumento194 páginasSistemas Gestores de Bases Datos - Ejercicios Ver3 4 PDFJose Roberto100% (1)
- Algoritmos ComputacionalesDocumento8 páginasAlgoritmos ComputacionalesChristopher InoaAún no hay calificaciones
- Algoritmos Computacionales (Tarea 5)Documento18 páginasAlgoritmos Computacionales (Tarea 5)AlexAún no hay calificaciones
- Desarrollo Taller 01 Sistema OperativoDocumento20 páginasDesarrollo Taller 01 Sistema OperativoAlberth PerezAún no hay calificaciones
- AnitaDocumento13 páginasAnitaEdy Para TiAún no hay calificaciones
- Estructura de WindowsDocumento15 páginasEstructura de WindowsLewis Santa María0% (1)
- Actividad de Aprendizaje 2 HardwareDocumento12 páginasActividad de Aprendizaje 2 HardwareDiego CajamarcaAún no hay calificaciones
- Practica de Windows 7Documento20 páginasPractica de Windows 7Alecita Mendoza100% (1)
- Trabajo de InformáticaDocumento9 páginasTrabajo de InformáticaMontserrat OrtizAún no hay calificaciones
- Sistema Opera TivoDocumento55 páginasSistema Opera Tivo21ebh0911w.sepAún no hay calificaciones
- 2° Año Clase de ComputoDocumento29 páginas2° Año Clase de Computojuan fernandezAún no hay calificaciones
- Tarea 1, Algoritmos C.Documento9 páginasTarea 1, Algoritmos C.manuel cabreraAún no hay calificaciones
- Elementos Del Sistema OperativoDocumento16 páginasElementos Del Sistema OperativoDarjo ValsiguerAún no hay calificaciones
- Carla FloresDocumento21 páginasCarla Floresluis gualberto perez choqueAún no hay calificaciones
- Windows 7 funciones básicasDocumento6 páginasWindows 7 funciones básicasJuan SalvatierraAún no hay calificaciones
- Microsoft Windows 7Documento10 páginasMicrosoft Windows 7Martin Edgardo ValtierraAún no hay calificaciones
- Cuestionario MonosDocumento3 páginasCuestionario Monosinfofundacion118Aún no hay calificaciones
- 2 Segundo GradoDocumento29 páginas2 Segundo GradoCrizzIta POnc JImnzAún no hay calificaciones
- Presentación WindowsDocumento24 páginasPresentación WindowsAngelAún no hay calificaciones
- Cuestionio Sistemas InformaticosDocumento7 páginasCuestionio Sistemas InformaticosAle RiveraAún no hay calificaciones
- Manual para Mamá de WindowsDocumento17 páginasManual para Mamá de WindowsAle MoAún no hay calificaciones
- Usos y funciones de la computadoraDocumento29 páginasUsos y funciones de la computadoraGume Aguilar EspinozaAún no hay calificaciones
- Taller Grado SextoDocumento3 páginasTaller Grado SextoKELLY JOHANNA LONDOÑO ANDRADEAún no hay calificaciones
- Gestion de Procesos en El EscritorioDocumento20 páginasGestion de Procesos en El EscritorioAmerico Sandi VigabrielAún no hay calificaciones
- Por Qué Se Dice Que El Sistema Operativo Windows Es de Ambiente GráficoDocumento11 páginasPor Qué Se Dice Que El Sistema Operativo Windows Es de Ambiente GráficoDanny Diaz MarteAún no hay calificaciones
- ProselDocumento8 páginasProselDavid SpinelliAún no hay calificaciones
- 2do GradoDocumento29 páginas2do GradoCarla PompeoAún no hay calificaciones
- 2do GradoDocumento29 páginas2do GradoRoxana Andrea Palomino LlamosaAún no hay calificaciones
- U.1.conceptos Básicos-ActividadDocumento8 páginasU.1.conceptos Básicos-ActividadPaolaAún no hay calificaciones
- Sindicato FSDocumento9 páginasSindicato FSLuis FernandoAún no hay calificaciones
- Plan de Clases de Operador de MicroDocumento93 páginasPlan de Clases de Operador de Micronarce100% (2)
- Apuntes Introduccion Al Ambiente WindowsDocumento9 páginasApuntes Introduccion Al Ambiente WindowsedoaricaAún no hay calificaciones
- Partes Del Escritorio de WindowsDocumento7 páginasPartes Del Escritorio de WindowsFenix_GanAún no hay calificaciones
- 5 Guia Explorador de WindowsDocumento5 páginas5 Guia Explorador de WindowsdionelAún no hay calificaciones
- Resumen 1Documento10 páginasResumen 1miyuriAún no hay calificaciones
- Manual Básico Windows PDFDocumento10 páginasManual Básico Windows PDFAl PabloAún no hay calificaciones
- Informatica Grado 2Documento12 páginasInformatica Grado 2CRISTIANAún no hay calificaciones
- Sesión de Aprendizaje Nº2 - Herramientas InformaticasDocumento12 páginasSesión de Aprendizaje Nº2 - Herramientas InformaticasKatherin FCAún no hay calificaciones
- Practica Informatica MCF-102Documento25 páginasPractica Informatica MCF-102Victor GarridoAún no hay calificaciones
- Unidad II InformaticaDocumento17 páginasUnidad II Informaticacarloslive3Aún no hay calificaciones
- SO Windows HerramientasDocumento5 páginasSO Windows HerramientasMilagrosAún no hay calificaciones
- MODULO 1 Windows 7Documento25 páginasMODULO 1 Windows 7Mario ChomboAún no hay calificaciones
- Barra de tareas y menú Inicio en sistemas operativosDocumento5 páginasBarra de tareas y menú Inicio en sistemas operativosLuis Alberto De AbreuAún no hay calificaciones
- Ofimatica - UTESA Ejercicio#1Documento8 páginasOfimatica - UTESA Ejercicio#1Melanie ValdezAún no hay calificaciones
- Entorno Gráfico de Windows Practica #3Documento4 páginasEntorno Gráfico de Windows Practica #3Anyelis BonillaAún no hay calificaciones
- ACFrOgDF5jg7 chTHRw7c1AsJ6OegSh R1VrHmHFnCh2-njnLflt-AAWAB2LSPg-LbXut7C6hhcvbPYx7RT4S-tRCaKk14v 3ukM4uT7jpAmN4w7 DTCxqjwvU 3oQyerx3qkx5erJX sIEouHJUDocumento9 páginasACFrOgDF5jg7 chTHRw7c1AsJ6OegSh R1VrHmHFnCh2-njnLflt-AAWAB2LSPg-LbXut7C6hhcvbPYx7RT4S-tRCaKk14v 3ukM4uT7jpAmN4w7 DTCxqjwvU 3oQyerx3qkx5erJX sIEouHJUESLENDERZAún no hay calificaciones
- Clase 4 OfimáticaDocumento7 páginasClase 4 OfimáticaFernandaAún no hay calificaciones
- Entorno de WindowsDocumento2 páginasEntorno de WindowsDomenica saltosAún no hay calificaciones
- Sistemas OperativosDocumento4 páginasSistemas OperativoselcoqueticoclasicoAún no hay calificaciones
- Guia Estudiante - OfimaticaDocumento83 páginasGuia Estudiante - OfimaticaVictor Raul Huayllani AronesAún no hay calificaciones
- 2do Grado ComputacionDocumento29 páginas2do Grado ComputacionNelsonAún no hay calificaciones
- Tarea 2 Ofimática CompletaDocumento24 páginasTarea 2 Ofimática CompletaJose Enrique Severino SuarezAún no hay calificaciones
- ELnSISTEMAnOPERATIVO 23636169ad23c79Documento16 páginasELnSISTEMAnOPERATIVO 23636169ad23c79Yuliana Rodriguez GarcíaAún no hay calificaciones
- Tema 6 BDDocumento12 páginasTema 6 BDdavicho1102Aún no hay calificaciones
- La FP Ya Atrae Más Ofertas de Trabajo Que La UniversidadDocumento3 páginasLa FP Ya Atrae Más Ofertas de Trabajo Que La UniversidadPedro García BarrosoAún no hay calificaciones
- Sistemas Gestores de Bases Datos - Apuntes Ver1 9 PDFDocumento18 páginasSistemas Gestores de Bases Datos - Apuntes Ver1 9 PDFPatriciaLeyendoEntreSueñosAún no hay calificaciones
- BorlandC BuilderApuntesssDocumento50 páginasBorlandC BuilderApuntesssnegry_917Aún no hay calificaciones
- Gama de Productos UNISANDocumento172 páginasGama de Productos UNISANPedro García BarrosoAún no hay calificaciones
- Tecnoloía GrecoromanaDocumento3 páginasTecnoloía GrecoromanaPedro García BarrosoAún no hay calificaciones
- Tecnologia en La Edad ModernaDocumento2 páginasTecnologia en La Edad ModernaPedro García BarrosoAún no hay calificaciones
- Tutorial SQL DeveloperDocumento17 páginasTutorial SQL Developerjjpr19852003Aún no hay calificaciones
- Niveles de Conocimiento A Plasmas en El Proyecto PDFDocumento2 páginasNiveles de Conocimiento A Plasmas en El Proyecto PDFPedro García BarrosoAún no hay calificaciones
- Anexo II. Como Presentar y Exponer ProyectoDocumento4 páginasAnexo II. Como Presentar y Exponer ProyectoRooh ArtigasAún no hay calificaciones
- SQLDeveloper. Manual de Usuario v1.2Documento33 páginasSQLDeveloper. Manual de Usuario v1.2Oscar VictoriaAún no hay calificaciones
- Oracle IntroduccionDocumento62 páginasOracle IntroduccionAdrian Samaniego AlejoAún no hay calificaciones
- 2.5. Aplica La Netiqueta y La Seguridad - Pedro García BarrosoDocumento1 página2.5. Aplica La Netiqueta y La Seguridad - Pedro García BarrosoPedro García BarrosoAún no hay calificaciones
- SQL InstruccionesDocumento14 páginasSQL InstruccionesZherhosAún no hay calificaciones
- Guia de Usuario WordpressDocumento38 páginasGuia de Usuario WordpressPedro García BarrosoAún no hay calificaciones
- Rúbrica Actividad IndividualDocumento1 páginaRúbrica Actividad IndividualPedro García BarrosoAún no hay calificaciones
- Implantacion de Aplicaciones Web - Apuntes Phpmyadmin PDFDocumento19 páginasImplantacion de Aplicaciones Web - Apuntes Phpmyadmin PDFPedro García BarrosoAún no hay calificaciones
- Java Desde CeroDocumento90 páginasJava Desde CeroJhon Pichihua HAún no hay calificaciones
- Cómo Crear Tu Blog Profesional Con WordPress Desde Cero PDFDocumento52 páginasCómo Crear Tu Blog Profesional Con WordPress Desde Cero PDFJimmy MichaelAún no hay calificaciones
- Cómo Crear Tu Blog Profesional Con WordPress Desde Cero PDFDocumento52 páginasCómo Crear Tu Blog Profesional Con WordPress Desde Cero PDFJimmy MichaelAún no hay calificaciones
- Comandos Linux terminal y permisos de archivosDocumento9 páginasComandos Linux terminal y permisos de archivosMiguel FernadezAún no hay calificaciones
- SQL InstruccionesDocumento14 páginasSQL InstruccionesZherhosAún no hay calificaciones
- Plantilla Proyecto PDFDocumento4 páginasPlantilla Proyecto PDFPedro García BarrosoAún no hay calificaciones
- Anexo II. Como Presentar y Exponer ProyectoDocumento4 páginasAnexo II. Como Presentar y Exponer ProyectoRooh ArtigasAún no hay calificaciones
- Computación Paralela CientíficaDocumento102 páginasComputación Paralela CientíficaOmar Bojórquez100% (1)
- PoliformaT AccesoDocumento8 páginasPoliformaT AccesoAndres De Las SalasAún no hay calificaciones
- Clase 6Documento46 páginasClase 6Leo MendezAún no hay calificaciones
- Practica NetstatDocumento3 páginasPractica NetstatzkeletonAún no hay calificaciones
- Framework de Monitoreo, Manejo y Procesamiento de Datos DistribuidoDocumento43 páginasFramework de Monitoreo, Manejo y Procesamiento de Datos DistribuidoDigital Harbor BoliviaAún no hay calificaciones
- 3bdd010023 B Es Freelance 800f System DescriptionDocumento44 páginas3bdd010023 B Es Freelance 800f System DescriptionJohn LuzardoAún no hay calificaciones
- Conmutación y Enrutamiento de Redes - Ejemplo 2 en Cisco Packet Tracer PDFDocumento3 páginasConmutación y Enrutamiento de Redes - Ejemplo 2 en Cisco Packet Tracer PDFRG HeribertoAún no hay calificaciones
- CAN 017 GP8F 12F629 ControlAccesoDocumento6 páginasCAN 017 GP8F 12F629 ControlAccesopepinillod13Aún no hay calificaciones
- Evolución de La Telefonía Móvil en VenezuelaDocumento7 páginasEvolución de La Telefonía Móvil en VenezuelaIng Enrique MilanoAún no hay calificaciones
- Analogia Del RestauranteDocumento4 páginasAnalogia Del RestauranteDiego50% (4)
- Comandos Internos y Externos MS-DOS (Concepto, Funcion y Listado)Documento4 páginasComandos Internos y Externos MS-DOS (Concepto, Funcion y Listado)Ie Ci K92% (13)
- Instalación de CompaqiDocumento5 páginasInstalación de CompaqiAlberto CasadosAún no hay calificaciones
- Ensamblaje de ComputadorasDocumento72 páginasEnsamblaje de ComputadorasJuan Carlo Crespo QuirozAún no hay calificaciones
- Memoria ROM: qué es, para qué sirve y tipos en informáticaDocumento3 páginasMemoria ROM: qué es, para qué sirve y tipos en informáticaMerin MerinAún no hay calificaciones
- Foro 1 Paquetes ComputacionalesDocumento3 páginasForo 1 Paquetes Computacionalesmiguel alejandro canul ramirezAún no hay calificaciones
- Taller Dispotivos de RedesDocumento20 páginasTaller Dispotivos de RedesJimmy RozoAún no hay calificaciones
- Manual Backup de ConcarDocumento3 páginasManual Backup de ConcarAna Sanches PerezAún no hay calificaciones
- BASIC 256 Referencia SintaxisDocumento3 páginasBASIC 256 Referencia SintaxisOscar Alfonso Iñigo GéneraAún no hay calificaciones
- Agrega 10 herramientas TIC a tu caja de herramientasDocumento21 páginasAgrega 10 herramientas TIC a tu caja de herramientasAlejandra C RestrepoAún no hay calificaciones
- Las CookiesDocumento11 páginasLas CookiesEmmanuel SierraAún no hay calificaciones
- Taskalfa 420iDocumento2 páginasTaskalfa 420ijorge erazoAún no hay calificaciones
- Incidencias AplicaciónDocumento10 páginasIncidencias Aplicacióngerman rodriguezAún no hay calificaciones
- Enfora-GSM1218-Guia Del Usuario MCIDocumento110 páginasEnfora-GSM1218-Guia Del Usuario MCILuis Antonio Mella ReyesAún no hay calificaciones
- 1.1 Introduccion A La Programacion Orientada A Objetos OkDocumento18 páginas1.1 Introduccion A La Programacion Orientada A Objetos OkEdgar RodriguezAún no hay calificaciones
- SIG Aplicados a la Exploración GeológicaDocumento18 páginasSIG Aplicados a la Exploración GeológicaTony CarrilloAún no hay calificaciones