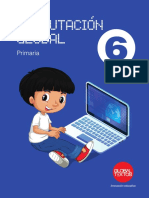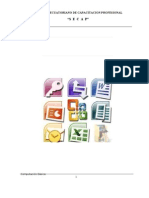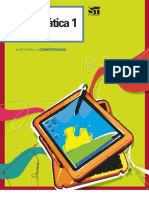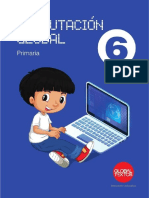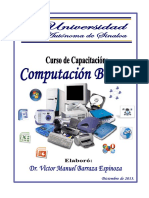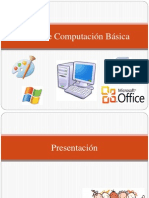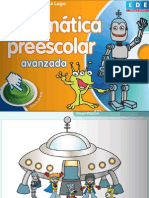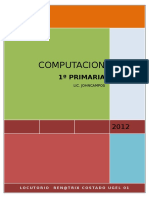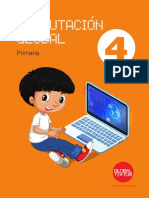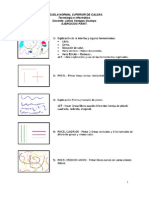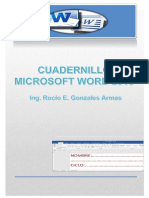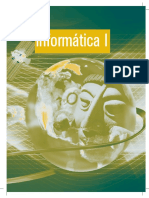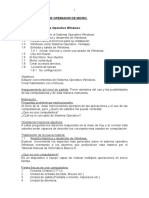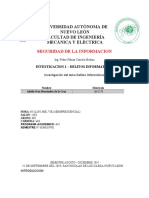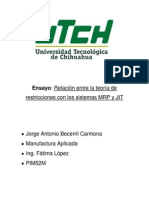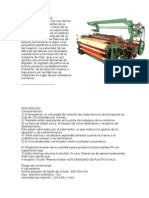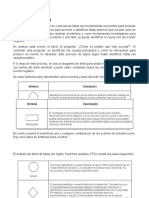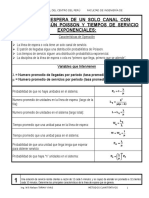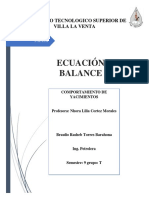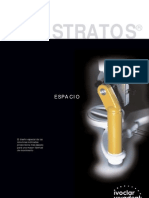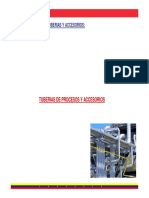Documentos de Académico
Documentos de Profesional
Documentos de Cultura
Computacion 1
Cargado por
Adrian CalderonTítulo original
Derechos de autor
Formatos disponibles
Compartir este documento
Compartir o incrustar documentos
¿Le pareció útil este documento?
¿Este contenido es inapropiado?
Denunciar este documentoCopyright:
Formatos disponibles
Computacion 1
Cargado por
Adrian CalderonCopyright:
Formatos disponibles
CAPACIDADES EN ESTA SESIN
El participante al final de esta sesin estar en capacidad de:
Reconoce el entorno de Windows 7 y personaliza sus barras de herramientas.
Usa adecuadamente el Explorador de Windows.
Crea de manera adecuada y ordenada una estructura de carpetas.
Copia y mueve archivos y carpetas de una unidad de almacenamiento a otra, de una carpeta
a otra.
Organiza eficientemente su informacin, guardndola en ellas.
Valora la Importancia que tiene crear carpetas dentro de la organizacin de la informacin
Busca informacin haciendo uso adecuado de la herramienta BUSCAR, utilizando palabras
claves y/o comodines.
TEMAS A DESARROLLAR EN ESTA SESIN
Reconocimiento del Entorno Windows 7.
Explorador de Windows:
o Administracin de Archivos y Carpetas.
o Operaciones Bsicas: Creacin de una Estructura de Carpetas, Renombrar Archivos y
Carpetas, Copiar y Cortar (Portapapeles), Eliminacin Temporal y Definitiva (Papelera
de Reciclaje), Restaurar.
o Bsqueda de Archivos y Carpetas.
http://www.ucv.edu.pe/cis/
cis@ucv.edu.pe
SESIN
1
Administracin de
Windows 7
P g i n a | 2
Esquema de cmo trabaja el
sistema operativo en un
computador
Estimado estudiante:
En esta oportunidad aprenders los conceptos bsicos de informtica, as como reconocer las
diferentes partes de una computadora (hardware y software), lo cual te permitir tener un mejor
manejo y administracin de tu equipo de cmputo, facilitndote las tareas acadmicas,
empresariales.
La importancia de esta sesin radica en que cuanto mejor conozcas tu herramienta con la que
trabajas (computadora), podrs sacar el mejor provecho a la potencialidad de este sistema.
Empezars con los fundamentos bsicos
Importante:
Los detalles de los temas tratados en esta sesin se encuentran en la lectura modular.
Asimismo los archivos a usar en toda esta sesin debes descargarlos desde el campus
virtual hacia la Unidad D: de tu PC.
WINDOWS 7
Es el ltimo sistema operativo de Microsoft, es un software que acta de interfaz entre los
dispositivos de hardware y los programas de usuario o el usuario
mismo para utilizar un computador. Es responsable de gestionar,
coordinar las actividades y llevar a cabo el intercambio de los
recursos y acta como intermediario para las aplicaciones que se
ejecutan.
1
!
Cada da, la informtica
adquiere ms relevancia en
nuestras vidas, que nos va a
facilitar nuestras tareas
acadmicas, empresariales,
culturales, cientficas.
P g i n a | 3
RECONOCIMIENTO DEL ENTORNO WINDOWS
El Escritorio de Windows 7
Es la primera pantalla que nos aparece una vez se haya cargado el Sistema Operativo. La teclas
rpidas o atajo para acceder a l cuando lo tenemos cubierto de ventanas son Windows + D.
Una vez se ha cargado Windows 7, y tras introducir nuestra contrasea, si es necesario, y
encontraremos el siguiente Escritorio.
Elementos del escritorio de Windows
1. ICONOS que permiten abrir el programa correspondiente, normalmente con doble clic. Por
ejemplo haciendo doble clic en el icono se abre Internet Explorer.
Ejemplos de Iconos
del sistema y de
acceso directo
FONDO ESCRITORIO
BARRA TAREAS
GADGATS
BOTN INICIAR
ICONOS
2
P g i n a | 4
2. El BOTN INICIAR o MEN INICIO. - es el botn a travs del cual podemos acceder a
todas las opciones que nos ofrece Windows 7.
En el men Inicio podemos distinguir diferentes zonas. Vamos a ir viendo cada una de ellas.
La zona de la IZQUIERDA contiene a su vez tres reas separadas por una lnea delgada.
a. En el rea superior aparecen programas como Internet Explorer
b. Ms abajo, vemos un pequeo tringulo y la opcin Todos los programas. Este elemento
nos permite ver los programas que hemos instalado en nuestro equipo
Botn Inicio
P g i n a | 5
c. En la zona inferior encontramos la caja de bsqueda . En ella
podremos buscar ficheros y programas, estn donde estn en nuestro ordenador.
La zona de la DERECHA contiene a su vez tres reas separadas tambin por una lnea delgada.
a. Un rea personal, con las principales Bibliotecas del usuario: Documentos, Imgenes y
Msica, as como acceso a su carpeta personal, a la que se accede pulsando sobre el nombre
del usuario.
b. Otra enfocada al contenido del Equipo, desde la que podremos ver los diferentes discos duros
y las carpetas que contienen.
c. Y una tercera rea dedicada a la gestin y administracin del equipo. En ella encontramos el
Panel de control (Configurar y personalizar el aspecto de Windows, usuarios, hardware, etc.),
Dispositivos e Impresoras (ver todos los elementos que tenemos conectados: impresoras, fax,
etc. y aadir nuevos dispositivos.), Programas predeterminados (permite elegir qu programa)
y Ayuda y Soporte tcnico.
a
b
c
P g i n a | 6
d. Por ltimo, debajo de todo se encuentra el botn Apagar. Sirve para apagar el equipo. Junto a
l la flecha nos abre un men las siguientes opciones:
- Cambiar de usuario: Para iniciar la sesin con otro usuario, si el equipo tiene una cuenta
para cada miembro diferente.
- Cerrar sesin: Para volver a la pantalla donde se inicia Windows y nos solicita que elijamos
un usuario.
- Bloquear: Muestra el inicio de sesin del usuario en curso, sin cerrar nada.
- Reiniciar: Apaga todos los programas que estn abiertos en el momento, cierra el sistema y
lo enciende de nuevo inmediatamente, sin que tengamos que pulsar nada ms.
- Suspender: Apaga muchos de los componentes o perifricos, como los altavoces o la
pantalla, pero mantiene encendido lo imprescindible para que no se pierda el trabajo que
estbamos haciendo.
a
b
c
d
P g i n a | 7
Propiedades del Men Inicio
El men Inicio es uno de los elementos de Windows que ms se usa, por eso, es conveniente saber
cmo personalizarlo.
1. Presionamos clic derecho sobre un rea libre de la barra de tareas o sobre el botn Iniciar
2. Clic en Propiedades del men contextual que aparece.
3. En la ventana que aparece, presionamos clic en la pestaa
Men Inicio.
Clic derecho sobre el Botn Iniciar
y seleccionamos propiedades
P g i n a | 8
En Privacidad podemos elegir dos opciones, que estn marcadas por defecto:
Almacenar y mostrar programas abiertos recientemente en el men Inicio, al estar activa, es lo
que hace que el men Inicio muestre los ltimos programas abiertos.
Almacenar y mostrar elementos abiertos recientemente..., al estar activa muestra esos
elementos en las JUMP LIST, propuestos para cada programa del men Inicio.
Para personalizar algunos de los elementos y el
comportamiento del men pulsando clic en el botn
Personalizar...
En la parte de arriba, podemos personalizar algunos de
los enlaces del men Inicio, marcando una de estas
opciones:
Mostrar como un men, hace que al pulsarlo se
despliegue un men con su contenido. Se mostrar una
flecha en el botn.
Mostrar como un vnculo, hace que al pulsarlo se abra
una nueva ventana con el contenido.
Y No mostrar este elemento, lo oculta del men Inicio.
Debajo, podemos especificar Cuntos programas recientes deseamos mostrar en el men Inicio y en
las JUMP LIST.
Si cambiamos cosas, y queremos recuperar la configuracin inicial, basta con pulsar en Usar
configuracin predeterminada.
3. La Barra de Tareas
La Barra de Tareas es la que aparece en la parte inferior de la pantalla. Se compone:
Botn Iniciar
Zona de programas abiertos y
anclados
rea de Notificacin
P g i n a | 9
La zona de programas
Contiene, normalmente, los botones de las ventanas que tenemos abiertas. Windows 7 agrupa
por programas. Es decir, que si tenemos cinco ventanas de Internet Explorer abiertas, slo
veremos un botn.
El rea de Notificacin.
Esta rea contiene iconos que representan los
programas residentes, pero permiten minimizarse y
quitar su botn de la barra de tareas para ganar espacio; y otras informaciones adicionales,
como la fecha y hora, el idioma o el estado de la conexin a
Internet o del sonido.
Los iconos menos usados se ocultan automticamente, para
verlos, debemos pulsar el botn con forma de tringulo.
A la derecha del todo de esta zona, encontramos un elemento que viene
hacer el botn Mostrar Escritorio que al pasar el cursor sobre esta zona,
las ventanas se vuelven transparentes y se muestra el escritorio.
Modificar la Barra de Tareas.
Por defecto, la barra de tareas est bloqueada. Pero podemos modificar el tamao del rea de los
programas y el del rea de notificacin.
Primero desbloqueamos la barra, haciendo clic
derecho sobre un lugar libre de la barra, y
desmarcando la opcin Bloquear la barra de
tareas
Elementos de un men
Clic derecho sobre el Escritorio, aparece un men contextual, en la cual observamos que los
elementos estn agrupados.
En el men Ver que aparece desplegado distinguimos tres grupos:
P g i n a | 10
a. El primer grupo son Iconos grandes, iconos medianos e iconos pequeos. Todos ellos se refieren
al Tamao de los iconos.
b. El segundo son opciones de Organizacin de los iconos: ya sea automticamente o alineando.
c. Y el tercero permite elegir mostrar determinados elementos del escritorio: los iconos y los
Gadgets.
Propiedades de la barra de tareas y men inicio
Pestaa Barra de Tareas
a. Clic derecho sobre un rea libre de la barra de
tareas
b. Clic en la opcin Propiedades del men contextual
c. Aparece la siguiente ventana, presionamos clic en
la Pestaa Barra de Tareas
La ventana de Propiedades
se divide en tres pestaas.
Barra de tareas
Barra de Men Inicio
Barras de herramientas
a
b
c
P g i n a | 11
d. Podemos configurar la Apariencia de la barra de tareas como: Bloquear barra de tareas, Ocultar
automticamente la barra de tareas y usar iconos pequeos.
e. Al presionar clic en el botn Personalizar... del rea de notificacin de la pestaa Barra de
Tareas, se abre una ventana con ms opciones:
clic
Seleccionamos
los iconos y las
notificaciones
que desea que
aparezcan en
la Barra de
Tareas
P g i n a | 12
Podemos personalizar los comportamientos de los Iconos al desplegar la lista.
Pestaa Barra de Herramientas.
Aqu podemos activar o desactivar las distintas barras de herramientas.
Desde esta pestaa podemos crear barras personalizadas con los botones que ms nos interesan. El
"problema" de hacerlo desde all es que cuando pulsamos sobre una de las opciones el men se
cierra. Es decir, nos permite ocultar o mostrar una barra de herramientas en un momento dado, pero
si vamos a ordenar y gestionar varias, es incmodo, porque tendramos que abrirlo repetidas veces.
Para eso tenemos esta ventana. Podemos activar y desactivar las barras que queramos, siempre y
cuando ya hayan sido creadas.
Cmo organizar los iconos del escritorio
Podemos personalizar nuestro escritorio
definiendo la manera cmo se vern los iconos y
cmo se colocarn en el escritorio.
1. Clic derecho sobre el Escritorio
2. Selecciona el men Ver.
3. Al desplegarse este men puedes elegir
visualizarlos como Iconos grandes, Iconos
medianos o Iconos pequeos.
P g i n a | 13
Tambin puedes organizar los iconos activando la opcin de Organizar iconos automticamente.
Esto los alinear unos debajo de otros.
ARCHIVOS Y CARPETAS
CARPETA
Las carpetas proporcionan una forma til de organizar los archivos en el sistema, ya que
proporcionan ubicaciones para crear y almacenar los archivos. Las carpetas tambin
reciben el nombre de directorios. En el Explorador estn representadas por una carpeta
de color amarillo.
3
P g i n a | 14
ARCHIVOS
:
Entre las caractersticas de un archivo tenemos
Es ejecutable.
Tiene un nombre, formado por 2 partes: nombre. Extensin
Ejemplos:
Proyecto.docx - Grficos.xlsx - Mozart.mp3 - Proyecto.pdf
Se representa con iconos exclusivos
Unidades de Almacenamiento
Una unidad es como una carpeta pero que
abarca mucha ms informacin. Las unidades
son divisiones imaginarias que hacemos en
nuestra computadora para acceder ms
fcilmente a la informacin.
Las unidades que tenemos en nuestra PC
suelen recibir el nombre de una letra del
abecedario. A las disqueteras suelen asignarse
las letras A, B. Los discos duros y los CD-ROM
reciben letras correlativas del abecedario C y D.
P g i n a | 15
El Explorador es una herramienta que nos permite organizar y controlar los archivos y
carpetas de los distintos sistemas de almacenamiento que dispongamos, como puede ser el
disco duro, la unidad de CD, la unidad de DVD, la memoria USB, etc.
El Explorador de Windows tambin es conocido como el Administrador de Archivos. A travs
de l podemos ver, eliminar, copiar o mover archivos y carpetas.
EL EXPLORADOR DE WINDOWS
Ventana del Explorador
Nota: La informacin est almacenada en las distintas unidades y carpetas, cuya estructura es igual a
la de un rbol jerrquico. Por ejemplo el archivo Costos, se encuentra ubicado dentro de la carpeta
Carros Usados, y esta carpeta se encuentra ubicada dentro de la carpeta A-Global S, y esta a su vez
esta almacenada dentro de la carpeta Alan, que tiene como unidad de almacenamiento, la unidad E:/
Unidades de
Almacenamiento
4
P g i n a | 16
Iniciar el explorador de Windows
Puedes abrir el Explorador de varias formas, por ejemplo:
1. Desde el botn Iniciar, hacer clic en Todos los programas, clic en la carpeta Accesorios y buscar
.
2. Hacer clic en el programa si aparece directamente en el men.
3. Hacer clic en cualquiera de los accesos a carpetas personales: Tu usuario, Documentos, Imgenes,
Msica o desde la opcin Equipo.
4. Si dispones de uno, haciendo doble clic sobre su acceso directo en el escritorio.
5. Por ltimo podemos ingresar de forma ms rpida presionando la combinacin de teclas
Windows + E.
Lista de carpetas
estructuradas en forma
jerrquica
Lista de carpetas y
archivos
correspondientes a la
carpeta raz
P g i n a | 17
Estructura de la Ventana del Explorador
A continuacin explicamos las distintas reas que componen esta ventana:
1. Botones Adelante y Atrs a.
2. Barra de direcciones.
3. Cuadro de bsqueda.
4. Barra de herramientas. Situada en la segunda lnea.
5. Panel de navegacin. Ocupa la zona central izquierda
6. Lista de archivos. Es la zona ms grande en la parte central derecha.
7. Panel de detalles. Situado en la parte inferior.
Tambin veremos la Barra de mens, ya que a los usuarios de otras versiones de Windows puede
resultarles ms familiar utilizarla. Windows 7 mantiene esta barra, pero por defecto est oculta.
1. Los botones Atrs a y Adelante permiten navegar hacia atrs (a la carpeta de la que
venimos) y hacia adelante (si hemos usado el botn atrs).
2. Barra de direcciones.
P g i n a | 18
Esta barra nos indica dnde estamos situados y qu otras carpetas estn en el mismo nivel
jerrquico. Por ejemplo:
Si queremos ir a la carpeta Bibliotecas bastar hacer clic directamente sobre ella. Tambin podemos
utilizar las flechas para ver qu carpetas contiene Bibliotecas sin movernos de Imgenes.
El botn Actualizar que se encuentra a la derecha de la direccin sirve para volver a cargar el
contenido de la carpeta actual, aunque la mayora de las veces se actualiza de forma automtica.
3. Cuadro de bsqueda inicia la bsqueda de forma
automtica al escribir la primera letra, sin necesidad de pulsar en ningn botn. Busca en la
carpeta en que estamos situados y en todas sus subcarpetas.
4. Barra de Herramientas.
Esta barra contiene botones para las operaciones ms utilizadas, de esta forma nos agiliza el
trabajo ya que tenemos a mano lo ms necesario.
A la derecha hay tres botones: Cambie la vista, Muestra el panel de vista previa y Obtenga
ayuda.
Cambie de vista sirve para elegir qu informacin veremos en la Lista de Archivos. La
veremos en detalle ms adelante.
Muestra el panel de vista previa nos abrir un panel nuevo a la derecha de la Lista de
Archivos en que veremos la vista previa de la imagen o el documento seleccionado. Obtenga
ayuda nos muestra una ventana de ayuda de Windows para conocer ms detalles acerca
del explorador o de cualquier otra funcin de Windows 7.
P g i n a | 19
5. Panel de navegacin.
En este panel slo aparecen unidades y carpetas, no archivos. Tiene
estructura de rbol, con sus ramificaciones. Por ejemplo, en esta
imagen aparecen cuatro carpetas principales que contienen a su vez
otras carpetas: Favoritos: Contiene Descargas, Escritorio y Sitios
recientes.
Bibliotecas: Contiene Documentos, Imgenes, Msica y Vdeos.
6. Lista de archivos.
En esta zona aparece la lista de los archivos contenidos en la carpeta en que estamos situados
7. Panel de detalles
Muestra informacin adicional sobre los elementos que tenemos seleccionados. Segn el tipo
de archivo de que se trate puede mostrar una informacin u otra.
Lista de Archivos
Nos muestra los detalles del archivo o del
conjunto de carpeta o archivos seleccionados
P g i n a | 20
LAS VISTAS DEL EXPLORADOR
El explorador de Windows permite ver la informacin de las carpetas de
varias formas o vistas para facilitar la visualizacin segn lo que ms nos
interese en cada momento.
Si pulsas sobre la flecha del botn se desplegar un men con las
opciones: Iconos muy grandes, Iconos grandes, Iconos medianos, Iconos
pequeos, Lista, Detalles, Mosaicos y Contenido.
Iconos en diferentes tamaos: Iconos muy grandes, Iconos grandes, Iconos medianos e Iconos
pequeos
Lista. Es igual que la vista de Iconos pequeos, pero en vez de ir ocupando el espacio de que
dispone por filas, lo va ocupando por columnas
Detalles. Aparecen los iconos uno debajo del otro acompaado de algunas de sus propiedades.
P g i n a | 21
Mosaicos. El formato y tamao es igual de Iconos
medianos, pero incluye otra informacin como: el
nombre, el espacio que ocupa y el tipo de archivo.
ADMINISTRACION DE CARPETAS Y ARCHIVOS
Crear Carpetas
Para crear una carpeta, primero hay que situarse en el lugar donde deseamos crearla, luego hacer
clic en el botn Nueva carpeta de la Barra de Herramientas
Otra forma de crear una carpeta es situarse en el lugar que se quiere crear la carpeta y pulsar el
botn derecho del ratn, se abrir un men contextual, elegir la opcin Nuevo y luego la opcin
Carpeta, tal y como se ve en esta imagen.
Elegimos la Unidad E:/
como Raz para crear
una nueva carpeta
Al hacer clic en el Botn
Nueva carpeta, se crea
una nueva
5
P g i n a | 22
Copiar y Mover Archivos y Carpetas
Al copiar un elemento, lo que estamos haciendo es duplicarlo, crear una copia de l, en otra
ubicacin o en la misma.
Pasos:
1. Copiar el original: Pulsar con el botn derecho del ratn sobre el
elemento que queremos copiar, se desplegar el men contextual
y elegimos la opcin Copiar. Tambin podemos hacerlo con las
teclas rpidas Control + C.
2. Y pegarlo donde queramos: Buscamos la carpeta donde
queramos ubicar la copia que hemos
Para Mover una carpeta o archivo lo que hacemos es cortar y pegar
3. Cortar el original: Pulsar con el botn derecho del ratn sobre el
elemento que queremos mover y elegimos la opcin Cortar.
Tambin podemos hacerlo con las teclas rpidas Ctrl + X.
4. Y pegarlo donde queramos: Buscamos la carpeta donde queramos ubicar la copia que hemos
realizado. La abrimos y hacemos clic con el botn derecho , en el men contextual pulsamos la
opcin Pegar. Las teclas rpidas seran Control + V.
Cambiar el nombre a un archivo o carpeta
1. Seleccionar el archivo o carpeta. Pulsar el botn Organizar y pulsar sobre la opcin Cambiar
Nombre.
2. Desplegar el men contextual del elemento (el archivo o carpeta que
queremos renombrar) haciendo clic con el botn derecho sobre l y
elegir Cambiar Nombre.
P g i n a | 23
Eliminar archivos y carpetas de forma temporal
a. Seleccionar el archivo o carpeta y pulsar el botn Organizar.
Escoger la opcin Eliminar.
b. Pulsar el botn derecho del ratn sobre l y, en el men
contextual, elegir la opcin Eliminar.
c. Otra forma de eliminar es seleccionar los documentos a
eliminar y pulsar la tecla Supr (Del).
d. Al intentar eliminar el documento aparece un cuadro de
dilogo preguntndonos si estamos seguros de que queremos
eliminar el elemento.
Eliminar archivos y carpetas de forma definitiva
Para eliminar de forma permanente sin que pase por la papelera de reciclaje, seguimos los siguientes
pasos:
Para eliminar un archivo, haga clic en l y presione la tecla SHIFT + SUPR (Delete).
Para eliminar todos los archivos, en la barra de herramientas haga clic en Vaciar la Papelera de
reciclaje.
Restaurar archivos y carpetas
Cuando elimina un archivo del equipo, se almacena temporalmente en la Papelera de reciclaje. Esto
le ofrece la oportunidad de recuperar de la Papelera de reciclaje los archivos que se hayan eliminado
por accidente, y restaurarlos en el equipo.
Cuando eliminamos una carpeta o un archivo, por
defecto Windows lo mover a la Papelera de reciclaje
P g i n a | 24
En el escritorio, haga doble clic en Papelera de reciclaje.
Realice una de estas acciones:
- Para restaurar un archivo, haga clic con el botn secundario del mouse en l y, a
continuacin, haga clic en Restaurar.
- Para restaurar todos los archivos, en la barra de herramientas haga clic en Restaurar todos
los elementos.
Los archivos se restauran en su ubicacin original en el equipo.
BSQUEDA DE ARCHIVOS Y CARPETAS
Esta es una de las funciones ms importantes que ha sido mejorada. Buscar un archivo especfico en
el disco duro es a menudo algo especial, ms si tenemos demasiados archivos. Para ello es
conveniente mantener nuestra informacin ordenada.
Pasos:
a. Clic en el botn Iniciar
b. Clic en la caja Buscar Programas y Archivos
Por ejemplo si deseo buscar archivos TXT
c. Escribimos TXT en el recuadro de bsqueda
d. Aparecer en una ventana los resultados de la bsqueda
Podemos restaurar los archivos
eliminados desde la Papelera de
reciclaje haciendo Clic sobre el botn
Restaura elemento
6
P g i n a | 25
Tambin podemos buscar archivos y carpetas segn la fecha en que han sido creados:
a. Abrir Explorador de Windows
b. En la columna izquierda del explorador seleccionamos, la unidad de almacenamiento o carpeta
en donde deseamos hacer la bsqueda.
c. Escribimos el criterio de bsqueda TXT
d. Clic en fecha de modificacin
e. Seleccionar la opcin adecuada para su bsqueda, luego presionamos ENTER.
f. Antes de abrir el archivo encontrado, si deseamos podemos presionar clic en la vista de pre
visualizacin
c
e
d
b
P g i n a | 26
IMPORTANTE:
Has culminado la Sesin 01 y como puedes darte cuenta, la importancia y lo fcil que
es guardar la informacin de una manera ordenada dentro de carpetas, que te
permitirn ubicar y gestionar tus archivos utilizando el Explorador de Windows. As
como realizar bsqueda de informacin de diferentes maneras Sin embargo debes
reforzar tu aprendizaje desarrollando las prcticas de reforzamiento (que se
encuentran en la carpeta Propuestos) y tambin los ejercicios del mdulo bsico
(carpeta Recursos) para lo cual puedes ayudarte de las lecturas modulares (que se
encuentran en la carpeta Lecturas); o viendo el video de Panel de control de Windows
Cudate!
DOCENTE DEL CURSO
AUTOEVALUCIN 01:
1. Marca con X dentro del ( ) de la columna V si la proposicin es Verdadera o en la
columna F si la proposicin es Falsa.
V F
A. La informacin se almacena en carpetas ............................................. ( ) ( )
B. Windows solo permite guardar la informacin en una carpeta .......... ( ) ( )
C. Se puede copiar una carpeta dentro de otra ....................................... ( ) ( )
D. Un archivo es el conjunto de datos que han sido procesados ...................... ( ) ( )
E. El Microprocesador es el cerebro del computador .................................... ( ) ( )
F. El Hardware es la parte lgica del computador ............................................. ( ) ( )
G. El Windows 7 es un software de aplicacin .................................................. ( ) ( )
H. En la herramienta buscar se puede hacer uso de los comodines como el * . ( ) ( )
I. Una caracterstica de los archivos es que son ejecutables ............................ ( ) ( )
J. Para eliminar definitivamente archivos y/o carpetas usamos la tecla Control ( ) ( )
2. Encierra dentro de una circunferencia la respuesta correcta:
A. Renombrar una carpeta significa:
a) Eliminarla y volverla a crear
b) Cambiarle el icono
c) Cambiarle el nombre por otro
d) Mantener su misma estructura
B. La herramienta que me permite gestionar carpetas y archivos es:
a) Explorador de Internet
b) Icono Mi PC
c) Explorador de Windows
C. Qu pasa cuando se elimina un archivo de manera temporal
a) Se queda sobre el escritorio
b) Se mueve a la papelera de reciclaje
c) Se elimina tambin de la papelera
!
P g i n a | 27
D. Es uno de los elementos del Escritorio de Windows:
a) Barra de desplazamiento
b) Iconos
c) Papelera de reciclaje
d) Ninguna de la anteriores
E. Una de las partes no corresponde a la Barra de Tareas de Windows
a) Botn Iniciar
b) rea de notificacin
c) Zona de mensajes de texto
3. Selecciona la respuesta correcta:
1. Para expandir la rama de un rbol de carpetas usted hara _____.
a. clic en el nombre de la carpeta en el rbol de carpetas
b. clic en de la rama
c. clic en de la rama
d. Son ciertas a y b
2. Para remover un archivo o una carpeta de la carpeta del rbol _____
a. la arrastrara fuera de la ventana
b. lo elegira y pulsara la tecla BORRAR
c. lo elegira y pulsara las teclas CTRL + BORRAR
d. hara un clic derecho en el archivo o carpeta y elegira Cortar
3. Para eliminar definitivamente una carpeta, hago lo siguiente _____
a. Selecciono la carpeta y presiono la tecla SUPR
b. Selecciono la carpeta y presiono clic derecho sobre ella, y clic en Eliminar
c. Selecciono la carpeta y presiono la tecla DELETE
d. Selecciono la carpeta y presiono las teclas SHIFT SUPR.
4. Una de las formas de ingresar al Explorador de Windows es la siguiente _____
a. Clic en Iniciar, abrir explorador de Windows
b. Clic derecho en botn iniciar, clic en Propiedades
c. Presiono las Teclas Windows y E
d. Presiono las Teclas Windows y R
P g i n a | 1
PRCTICA N01
TEMA:
Administracin de Windows
ENUNCIADO:
En la Prctica que se muestra a continuacin, usted podr aplicar los contenidos desarrollados en la
Sesin 01, obteniendo una estructura de carpetas que le permitir organizar su informacin
adecuadamente, as como administrar la informacin a travs del Explorador de Windows. Realizar
diferentes operaciones con carpetas y archivos y har un adecuado uso de la herramienta buscar
para localizar rpidamente su informacin.
PRACTICA:
1. Crear la siguiente estructura de carpetas en la Unidad de Disco que anuncie el docente.
2. Realizar los siguientes ejercicios en la estructura de carpetas creada
a) Renombra a la carpeta COMPUTACIN por Tus Apellidos
b) Cambia el icono de la carpeta INTERNET
c) Crea una carpeta PRCTICA y mueve dentro de ella toda la estructura de carpetas.
d) Elimina temporalmente la carpeta ADICIONALES
e) Copiar una imagen del sistema dentro de la carpeta IMGENES que debers crear
dentro de la carpeta INTERNET.
PARA EL DESARROLLO DE LA PRCTICA, ES PRECISO TENER EN CUENTA CADA LETRA CON SU
SECUENCIA DE PASOS RESPECTIVA.
ESTRUCTIRA DE CARPETAS
Para crear la estructura de carpetas realizamos los siguientes pasos:
Abrimos el Explorador de Windows
o Presionamos las teclas Windows E
Ubicamos la unidad de disco en donde se crear la carpeta
A
B
A
P g i n a | 2
En la columna derecha del explorador presionamos clic derecho del mouse
Seleccionamos la opcin Nuevo
Clic en la opcin Carpeta
Aparece el icono de la carpeta, escribimos el nombre deseado, en este caso COMPUTACIN
Luego presionamos clic fuera para aceptar.
Creamos carpetas de siguiente nivel
Abrimos la carpeta COMPUTACIN presionando doble clic sobre ella
Luego presionamos clic derecho en un rea en blanco
Clic en la opcin Nuevo
Clic en la opcin Carpeta
Escribimos el nombre de la carpeta, en este caso MDULO I
Repetimos los 3 pasos anteriores, para crear las carpetas MDULO II Y MDULO III
Abrimos la carpeta MDULO I presionando doble clic sobre ella
Luego presionamos clic derecho en un rea en blanco
Clic en la opcin Nuevo
Clic en la opcin Carpeta
Escribimos el nombre de la carpeta, en este caso INTERNET
Repetimos los 3 pasos anteriores, para crear las carpetas WINDOWS, WORD
P g i n a | 3
Dentro de la carpeta INTERNET creamos las carpetas IMGENES, PGINA WEB. Realizar los pasos
detallados anteriormente)
Dentro de la carpeta WORD creamos las carpetas ADICIONALES, CONTROL DE LECTURA. Realizar
los pasos detallados anteriormente)
Dentro de la carpeta SESIONES creamos las carpetas PRCTICA, TEORA. Realizar los pasos
detallados anteriormente)
OPERACIONES CON CARPETAS
Renombrar una carpeta
o Clic derecho sobre la carpeta
o Clic en opcin Cambiar Nombre
o Escribir el nuevo nombre
Cambiar icono de carpeta
o Clic derecho sobre la carpeta
o Clic en opcin Propiedades
o En la ventana que aparece, presionamos clic en la pestaa Personalizar
o Clic en el botn Cambiar Icono
o En la ventana que aparece, seleccionar el icono deseado
o Luego clic en aceptar
Mover carpeta
o Seleccionar la carpeta que se desea mover
o Presionar clic derecho sobre ella
o Clic en la opcin Cortar
o Luego seleccionar la carpeta o unidad de disco a donde se
desea mover
o Presionar clic derecho, luego clic en la opcin Pegar
Eliminar carpetas temporalmente
o Seleccionar la carpeta que se desea eliminar
o Clic derecho sobre ella
B
P g i n a | 4
o Clic en la opcin Eliminar
o Aparecer un mensaje, presionar clic en SI
Copiar informacin en carpetas
o Seleccionar la carpeta, el archivo o archivos que se desean copiar
o Presionamos clic derecho sobre ellos
o Clic en la opcin Copiar
o Luego seleccionar la carpeta o unidad de disco a donde se desea copiar
o Presionar clic derecho, luego clic en la opcin Pegar (Esta operacin se realiza tantas veces
desee copiar el mismo archivo o carpeta)
P g i n a | 1
CAPACIDADES EN ESTA SESIN
El participante al final de esta sesin estar en capacidad de:
Utiliza el Internet de un modo sencillo y eficaz como herramienta imprescindible en la
actualidad tanto en el mbito Profesional como Acadmico.
Utiliza los servicios que ofrece Internet de forma racional y crtica.
Administra y comparte informacin usando eficientemente los diversos medios de Internet
y servicios electrnicos, demostrando en todo momento creatividad, efectividad y
responsabilidad en el uso de las herramientas informticas.
Busca y descarga informacin desde internet.
Empaqueta y desempaqueta archivos y carpetas.
Guarda y enva informacin, manuales, videos, etc. utilizando correctamente internet y el
correo electrnico.
TEMAS A DESARROLLAR EN ESTA SESIN
Internet
o Bsqueda y almacenamiento de informacin en Internet: Pginas Web, Imgenes,
Manuales, Tutoriales.
Compresores
o Empaquetamiento y Desempaquetamiento de Archivos y Carpetas
Correo Electrnico
o Operaciones: leer, eliminar, enviar, adjuntar archivos.
o Personalizacin: Filtros, Firma Personal, Respuesta Automtica
http://www.ucv.edu.pe/cis/
cis@ucv.edu.pe
SESIN
2
Internet y
Correo Electrnico
P g i n a | 2
Estimado estudiante:
En esta oportunidad aprenders como ingresar a internet y navegar por los diferentes enlaces del
sitio web, y realizars compresiones de tus archivos de una manera ptima de tal forma que te
permitan enviar la informacin deseada rpidamente. Tambin aprenders s a crear una cuenta de
correo y hacer uso de ella para tus comunicaciones digitales
Importante:
Los detalles de los temas tratados en esta sesin se encuentran en la lectura modular.
Asimismo los archivos a usar en toda esta sesin debes descargarlos desde el campus
virtual hacia la Unidad D: de tu PC.
INTERNET
Definicin de Internet
Internet es la red global de computadoras ms extensa del mundo,
implementada en un conjunto de protocolos denominado TCP/IP y
!
1
Internet es una forma de
comunicacin que est
cambiando al mundo. Puedo
comunicarme a nivel
mundial sin lmites, buscar
informacin, comunidades
virtuales, entretenimiento,
negocios
P g i n a | 3
garantiza que redes fsicas heterogneas funcionen como una red lgica nica, de alcance mundial.
Tambin puede decirse que Internet es llamado la autopista de la informacin, pues por esta red
circulan constantemente cantidades increbles de informacin.
QUE ES UN NAVEGADOR:
Es un software que nos permite acceder a la red de Internet, y navegar a travs de las pginas web,
mediante los hipervnculos
Firefox Google Chrome Internet Explorer Netscape
Iniciando Internet
A travs del icono del escritorio
BSQUEDA DE INFORMACIN EN INTERNET
Hacer doble Clic sobre
el icono del Navegador
Internet Explorer que se
encuentra ubicado en el
escritorio
Qu son
Buscadores?
En Internet, son programas dentro de un sitio o
pgina web, los cuales, al ingresar palabras
claves, operan dentro de la base de datos del
mismo buscador y recopilan todas las pginas
posibles, que contengan informacin relacionada
con la que se busca.
El mercado
est ahora
dominado por
Google, Yahoo
y Microsoft
2
P g i n a | 4
FORMAS DE BUSCAR INFORMACIN EN INTERNET
Partes de la ventana del buscador Google
Primera Forma: Utilizando la barra de direccin
Segunda Forma: Haciendo uso de los Buscadores
Ingresar la
Direccin exacta
Barra de Ttulo
Barra de Direcciones
Barra de
Herramientas
Barra de Estado
Pgina Web
Aqu es donde se escriben las
palabras claves para despus
pulsa el botn de bsqueda
Opciones
Avanzadas
Pestaas
mbito de
Bsqueda
Ministerio de Educacin del Per
Ingresar las
palabras claves
P g i n a | 5
Utilizando la Barra de Direccin
Tenemos que ingresar la direccin o dominio para poder acceder al sitio web
Ejemplo: Abriendo la Pagina Web del Ministerio de Educacin del Per
1. Abrir el Explorador de Internet
2. En la Barra de Direccin de la Pgina de inicio escribir el nombre del dominio del Ministerio de
Educacin del Per
Una vez abierto el portal del sitio, procedemos a navegar en ella, por ejemplo abrimos el enlace
Dominio
Al presionar ENTER, nos muestra la pgina
del Ministerio de Educacin
Doble clic sobre el icono del
Internet Explorer
|||
P g i n a | 6
Utilizando los Buscadores
Que es un Buscador?
Los motores de bsqueda son sistemas que buscan en Internet cuando les pedimos informacin
sobre algn tema. Las bsquedas se hacen con palabras; el resultado de la bsqueda es un listado de
direcciones Web en los que se mencionan temas relacionados con las palabras clave buscadas.
Slo tiene que ingresar las palabras relacionadas a lo que usted busca,
Tema a buscar
Botones de
Bsqueda
Eleccin del Idioma
Categoras de
Bsqueda
P g i n a | 7
De acuerdo al tema, los resultados de la bsqueda sern:
Como Buscar:
1. Abrir Internet Explorer
2. Abrir la Pgina del Buscador Google
3. En la Barra de Bsqueda, escribir las palabras clave
4. Hacer clic en la pgina deseada
5. Luego podemos navegar haciendo clic en un hipervnculo
Nos abre una pgina con cientos o miles de direcciones relacionadas a las palabras clave
1
2
Abrir Internet
Explorer
Abrir Google
Explorer
Escribir palabras claves
Enlace o
Hipervnculo
Descripcin
de la Pgina
Direccin URL
3
P g i n a | 8
Al realizar doble clic sobre el vnculo, se abre la siguiente Pgina Clula eucariota correspondiente a
la Enciclopedia Wikipedia
Seleccionar la
direccin que se desea
abrir, en este caso
abrimos la pgina
Clula eucariota-
Wikipedia
Presionamos
Clic sobre el
vnculo
Clulas
animales
5
4
P g i n a | 9
GUARDAR DESDE INTERNET
1. Guardar Pginas Web
Abrimos la pgina que se desea guardar
Luego presionamos clic en el Men Archivo, opcin Guardar como.
En la ventana que aparece, elegir el lugar donde desea almacenar la informacin.
Luego en la ventana que aparece:
Clic en Archivo
Clic en Guardar Como
Luego Escribir el nombre
que desea ponerle a la
pgina
Seleccionar la carpeta en
donde se desea guardar la
Pgina
3
Finalmente Guardar
P g i n a | 10
2. Buscar y Guardar Imgenes
Para Buscar Imgenes, realizamos los siguientes pasos:
Para la bsqueda exclusiva de imgenes, podemos usar el buscador pero activando la
categora de bsqueda: Imgenes.
Escribimos el tema de bsqueda.
Aparecen todas las pginas con imgenes relacionadas al tema de bsqueda.
Para Guardar Imgenes, realizamos los siguientes pasos:
1. Clic sobre la imagen que se desea guardar.
2. Clic derecho sobre la imagen
3. Elegir la opcin Guardar imagen como.
4. En la ventana que aparece, elegir el lugar donde
desea almacenar la imagen.
Luego presionamos clic
en Buscar Imagen
P g i n a | 11
5. Finalmente presionar clic en Guardar.
3. Guardar Pginas Favoritas
1. Abrir el vnculo de la pgina que se desea agregar
2. Presionamos clic en el Men Favoritos
3. Luego Clic en Agregar a Favoritos
4. Si queremos organizarlo dentro de carpetas, procedemos a crear una carpeta
5. Procedemos a guardar la pgina favorita dentro de una carpeta
6. En la ventana que aparece, presiona clic en Nueva Carpeta para organizar tus pginas favoritas
Sobre la imagen,
hacer clic derecho y
seleccionar Guardar
imagen como
P g i n a | 12
7. Escribe el nombre a tu Carpeta y presiona clic en Crear
8. En la ventana que aparece, presionamos clic en Agregar
4. Descarga de Manuales, Tutoriales y Videos
Pasos para Descargar Manuales
1. Abrir Internet presionando clic en el icono
2. En la barra de Direcciones escribir www.google.com.pe
3. Presionamos clic en Opciones Avanzadas
P g i n a | 13
4. En la ventana que aparece, escribimos el nombre del Manual que deseamos bajar, y
elegimos el idioma
5. Seleccionamos el Tipo De Formato del Manual que se desea bajar, LUEGO CLIC EN Buscar
con Google.
6. Aparece la siguiente ventana, presionar clic en la pgina que se desea
P g i n a | - 14 -
7. Esperamos un momento hasta que se descargue la pgina, luego cuando presionamos
clic en Guardar, escribimos el Nombre del archivo, luego direccionamos a la carpeta y/o
unidad de almacenamiento.
COMPRESORES
Empaquetamiento de archivos o carpetas
Significa disminuir el tamao de uno o ms archivos y empaquetarlos en uno solo, muy til para
enviar por internet. Esta accin es conocida tambin como COMPRIMIR.
Para esta tarea existen varios programas, los ms conocidos son: WinZip, WinRar.
WINZIP
a) Empaquetar un archivo o carpeta:
o Abrimos el Explorador de Windows.
o Elegir el archivo o carpeta a comprimir.
o Clic derecho WinZip Elegimos la segunda opcin (es directa, toma el nombre del
archivo o carpeta que elegiste).
o Automticamente aparece el archivo listo y empaquetado.
4
WINZIP
WINRAR
P g i n a | - 15 -
b) Empaquetar varios archivos y/o carpetas:
o Abrimos el Explorador de Windows.
o Elegimos los ficheros y/o carpetas que queremos comprimir. (No olvidar que SI estn
seguidos podemos seleccionar el primero, pulsamos la tecla [Maysculas] y
seleccionamos el ltimo. Pero si no estn seguidos, seleccionamos uno de ellos,
mantenemos pulsada la tecla [Control] y vamos seleccionando los dems).
o Hacemos clic con el botn secundario del ratn sobre uno de los seleccionados y en el
men Contextual elegimos WinZip, elegir Add to Zip file.
o En la ventana Add, el mismo programa WinZip escribe el nombre de la carpeta en la que
estamos trabajando. A continuacin, escribimos el nombre del nuevo fichero (por
ejemplo; Prctica) y hacemos clic en el botn Add.
o Aparece la ventana siguiente de WinZip comprimiendo los ficheros:
P g i n a | - 16 -
o Al cabo de unos segundos tenemos creado los ficheros (archivo) en la misma carpeta.
o Cerramos la ventana de WinZip y hemos terminado.
WINRAR
a) Empaquetar un archivo o carpeta:
o Abrimos el Explorador de Windows.
o Elegir el archivo o carpeta a comprimir.
o Clic derecho WinRar Elegimos la segunda
opcin (es directa, toma el nombre del archivo
o carpeta que elegiste)
o Automticamente aparece el archivo listo y
empaquetado.
b) Empaquetar varios archivos y/o carpetas:
o Abrimos el Explorador de Windows.
o Elegimos los ficheros y/o carpetas que queremos comprimir.
o Hacemos clic con el botn secundario del ratn sobre uno de los seleccionados y en el
men Contextual elegimos Aadir al archivo.
o En la ventana Nombre de Archivo y Parmetros, asigna el nuevo nombre al archivo, y
luego eliges Aceptar.
P g i n a | - 17 -
Desempaquetamiento de archivos
Un fichero comprimido no podemos utilizarlo directamente, para poder trabajar con l tenemos que
descomprimirlo.
WINZIP
a. Abrimos el Explorador de Windows.
b. Elegimos el archivo que deseamos descomprimir:
Si deseamos descomprimir en el mismo lugar donde se encuentra el archivo
empaquetado, basta con dar clic derecho y elegir Extract to Here (Extraer aqu). En unos
segundos tendrs tu archivo o carpeta descomprimida.
Si deseamos descomprimir y elegir una ubicacin diferente para el archivo o carpeta ya
descomprimida, realizar los siguientes pasos:
- Hacemos doble clic sobre el archivo empaquetado.
P g i n a | - 18 -
- Seleccionamos el archivo (s) a desempaquetar.
- Elegimos la opcin Extract.
Seleccionamos el lugar donde deseamos ubicar el archivo o carpeta desempaquetada.
Finalmente seleccionamos la opcin Extract.
WINRAR
a. Abrimos el Explorador de Windows.
b. Elegimos el archivo que deseamos
descomprimir.
Si deseamos descomprimir en el mismo
lugar donde se encuentra el archivo
P g i n a | - 19 -
empaquetado, basta con dar clic derecho y elegir Extraer aqu.
Si deseamos descomprimir y elegir una ubicacin diferente:
o Hacemos doble clic sobre el archivo empaquetado.
o Seleccionamos el archivo (s) a desempaquetar.
o Elegimos la opcin Extraer en...
o Seleccionamos el lugar donde deseamos ubicar el archivo o carpeta desempaquetada.
o Finalmente, Aceptar.
P g i n a | - 20 -
CORREO ELECTRNICO
Es una de las herramientas ms populares de Internet, nos permite enviar y recibir correspondencia,
comunicarnos con otras personas que se encuentran en cualquier lugar del mundo, a travs de un
computador conectado a Internet.
Para poder acceder al servicio de e-mail debemos contar con una cuenta propia de correo
electrnico desde donde podemos enviar o recepcionar mensajes en Internet.
Formato de una Direccin de Correo
Dnde:
- Nombre de Cuenta de Correo : Corresponde al nombre que el usuario
- Servidor de Correo : Servidor de Correo donde se cre la cuenta.
- Arroba (@) : Separador
Ejemplos:
alan_alcalde@hotmail.com
Carolina1979@gmail.com
[Nombre de la Cuenta de Correo]@[Servidor de Correo]
Es posible enviar cualquier
tipo de archivo por correo
electrnico (textos,
imgenes, enlaces URL, y
videos a cualquier parte del
planeta
Hoy en da es
imprescindible tener
nuestra cuenta de correo,
para las comunicaciones
personales, corporativas y
fundamentales en los
negocios
5
P g i n a | - 21 -
Operaciones con Correo
1. Leer Mensajes
Una vez creado nuestro correo, podemos ir al botn de Recibidos, es aqu donde siempre
encontraremos los mensajes que nos enven.
2. Eliminar Mensajes
A veces, despus de leer nuestros mensajes, deseamos eliminarlos. Para ello slo
seleccionamos el mensaje y elegimos la opcin Eliminar. Dicho archivo podemos encontrarlo
an en la Papelera, de all puedes recuperarlo
3. Enviar Mensajes
Podemos enviar mensajes a diferentes cuentas de correo, as no sean del mismo servidor donde
tenemos nuestra propia cuenta.
Para ello nos vamos a Redactar e ingresamos los datos que se nos piden:
Correos recibidos
Seleccionar el o los
mensajes a eliminar
Hacemos clic para
eliminar los mensajes
P g i n a | - 22 -
Las opciones Aadir CC, Aadir CCO se utilizan cuando el mismo mensaje desea enviarse a
varias personas, entonces all se escribe cada direccin separada por coma (,).
4. Adjuntar Archivos
1. Presionamos clic en Adjuntar un Archivo
En estas opciones se
enva una copia del
mensaje a otras
direcciones
Direccin de la
persona a quien
enviaremos el
mensaje
Tema o asunto
del mensaje
Cuerpo del
mensaje
Clic si deseamos
adjuntar archivos
P g i n a | - 23 -
2. En la ventana que aparece, presionamos doble clic sobre el archivo que se desea adjuntar
3. En segundos aparece la ruta del archivo que hemos elegido, as como el botn Adjuntar otro
archivo, en caso se desee hacerlo, luego presionamos clic en Enviar
Las opciones Aadir CC, Aadir CCO se utilizan cuando el mismo mensaje desea enviarse a varias
personas, entonces all se escribe cada direccin separada por coma (,).
P g i n a | - 24 -
Personalizacin de Correo
Filtros
1. Despus de haber ingresado al correo, presionamos clic en Crear Filtros
2. Aparece la siguiente ventana, escribimos el criterio de bsqueda por el cual vamos a filtrar los
envos. Luego presionamos clic en el botn Paso Siguiente.
3. En la siguiente ventana, presionamos clic en
a) Aplicar a la Etiqueta
b) Luego seleccionamos la carpeta destino.
c) Clic en Crear un Filtro
P g i n a | - 25 -
Firma Personal
1. Despus de haber ingresado al correo, presionamos clic en Configuraciones,
2. Aparece la siguiente ventana, presionamos clic en Firma
P g i n a | - 26 -
3. Desactivamos la opcin Sin Firma, luego escribimos los datos que deseamos que vaya en nuestra
firma personal.
4. Finalmente clic en Guardar Cambios
Actualizacin
1. Estando dentro del correo, presionamos clic en el icono de Actualizar.
P g i n a | - 27 -
2. O presionamos la Tecla de Funcin F5
Respuesta Automtica
1. Estando dentro del correo, presionamos clic en el icono de Opciones.
2. Clic en la opcin Configuracin del Correo
3. En la ventana que aparece,
P g i n a | - 28 -
4. Clic en la opcin Respuesta Automtica Habilitada
5. Configurar de acuerdo a su deseo. Si quiere enviar respuesta solo a sus contactos, active la casilla
de verificacin.
P g i n a | 29
IMPORTANTE:
El manejo de Internet es muy fcil y adems entretenido, ahora ya puedes navegar
por la Autopista de la Informacin y comunicarte sin lmites utilizando el correo.
Asimismo podrs reducir el tamao de tus archivos y/o carpetas para hacerlos ms
livianos y fciles de enviar por cualquier medio como por ejemplo el correo, el campus.
Sin embargo debers reforzar tu aprendizaje desarrollando las prcticas de
reforzamiento (que se encuentran en la carpeta Propuestos) y tambin los ejercicios
del mdulo bsico (carpeta Recursos) para lo cual puedes ayudarte de las lecturas
modulares (que se encuentran en la carpeta Lecturas); como viendo el Panel de
control de Windows. Cudate!
DOCENTE DEL CURSO
AUTOEVALUCIN 02:
1. Marca con una X en la columna V si la proposicin es Verdadera o en la columna F si la
proposicin es Falsa.
V F
a. El Internet Explores es un Buscador ( ) ( )
b. El Google es un Buscador ( ) ( )
c. El World Wide Web es un servicio de Internet ( ) ( )
d. Es verdad que se puede reducir el tamao de un archivo de 5 MB a 5 GB ( ) ( )
e. Se puede insertar firma para enviar a todos los correos ( ) ( )
2. Identificar las partes de la pgina de correo de Gmail
a) _________________________
b) _________________________
c) _________________________
d) _________________________
e) _________________________
f. _________________________
g. _________________________
h. _________________________
i. _________________________
!
P g i n a | 30
3. Es un Buscador:
a. Internet Explorer
b. Windows 7
c. Firefox-Mozilla
d. Netscape
4. Comprimir significa
a. Reducir el tamao del archivo reducindole ciertas caractersticas
b. Aumentar el tamao manteniendo sus caractersticas
c. Reducir el tamao del archivo manteniendo sus caractersticas
5. Es un programa que se usa para reducir el tamao de un archivo
a. Acrobat Reader
b. Windows
c. WinRar
d. Ninguna es cierta
6. Menciona para que te sirve activar la opcin la respuesta automtica dentro de tu correo.
7. Qu entiende usted por filtro de contenido
8. Menciona los pasos a seguir cuando se desea comprimir un archivo
Curso: Computacin I PAC
Programa de Acreditacin en Computacin
PRCTICA N 02
TEMA Internet, Compresores y Correo Electrnico
ENUNCIADO
En la Prctica que se muestra a continuacin, usted podr aplicar los contenidos desarrollados en la
Sesin 02, logrando hacer un uso adecuado de las herramientas de Internet, como buscar
informacin, guardar pginas web, imgenes, etc., leer, enviar, adjuntar archivos a correo, as como
comprimir archivos y carpetas que harn que la informacin se reduzca para ser enviada o
almacenada.
PRCTICA
1. Crea la siguiente estructura de carpetas, en la unidad de disco que anuncie el docente.
2. Haciendo uso de internet, busca una pgina web de tu inters que tenga relacin con tu
carrera profesional, luego gurdala en la carpeta Web.
3. Busca dos imgenes relacionadas al tema de tu carrera profesional y gurdalas dentro de la
carpeta Imgenes.
4. Crea una direccin electrnica haciendo uso del servidor gmail. Enva un mensaje de saludo a
tus compaeros y a tu docente.
5. Comprime la estructura de carpetas creada y envala a la direccin electrnica del docente.
PARA EL DESARROLLO DE LA PRCTICA, ES PRECISO TENER EN CUENTA CADA LETRA CON SU SECUENCIA DE
PASOS RESPECTIVA.
Estructura de carpetas
A
B
C
D
E
A
Curso: Computacin I PAC
Programa de Acreditacin en Computacin
Buscar Pginas Web
1. Abrir el Internet Explore
a. Presionamos doble clic en el icono
b. En la barra de direcciones escribimos www.google.com
c. En la ventana que aparece, en el recuadro de bqueda esribimos el tema que
deseamos.
d. Aparecern las pginas relacionadas al tema solicitado, presionar clic sobre la
pgina de tu inters
e. Aparece el contenido de la pgina
B
Presionamos clic
Curso: Computacin I PAC
Programa de Acreditacin en Computacin
2. Guardar la Pgina Web
a. Presionamos clic en la opcin Archivo
b. Luego clic en Guardar como
c. Aparece la siguiente ventana, en donde debe seleccionar la carpeta en donde desea
guardar la pgina web.
d. Escribimos el nombre del archivo
e. Presionamos clic en Guardar
Buscar Imgenes
1. Abrir el Internet Explore
a. Presionamos doble clic en el icono
b. En la barra de direcciones escribimos www.google.com
C
Curso: Computacin I PAC
Programa de Acreditacin en Computacin
c. En la ventana que aparece, en el recuadro de bqueda esribimos el tema que
deseamos.
d. Presionamos clic en el hipervnculo Imgenes
e. Aparece una ventana con todas las imgenes relacionadas al tema solicitado
f. Presionamos clic sobre la imagen deseada, aparecer
Curso: Computacin I PAC
Programa de Acreditacin en Computacin
2. Guardar la Imagen
a. Presionamos clic derecho sobre la imagen
b. Luego clic en Guardar imagen como
c. Aparece la siguiente ventana, en donde
debe seleccionar la carpeta en donde
desea guardar la imagen.
d. Escribimos el nombre del archivo
e. Presionamos clic en Guardar
1. Crear Direccin Electrnica
a. Presionamos doble clic en el icono
b. En la barra de direcciones escribimos www.gmail.com
c. Aparece la siguiente ventana, presionamos clic en la opcin crear una cuenta
d. Aparece el siguiente formulario, que debes llenar obligatoriamente todos los
casilleros en blanco.
D
a
Curso: Computacin I PAC
Programa de Acreditacin en Computacin
Curso: Computacin I PAC
Programa de Acreditacin en Computacin
e. Clic en la opcin Mostrarme mi cuenta
f. Aparecer la siguiente ventana, en la cual podrs acceder a tu nueva cuenta
electrnica.
2. Enviar Correo de saludo y adjuntar archivo
a. Presionamos clic en la opcin Redactar
b. Aparece la siguiente ventana
c. En Para escribimos el correo de la persona a quien se le va a enviar el mensaje
Curso: Computacin I PAC
Programa de Acreditacin en Computacin
d. En Asunto escribimos el tema o motivo del mensaje
e. Presionamos clic en Adjuntar un archivo, aparecer la siguiente ventana, en donde
debe seleccionar la unidad de disco o carpeta donde se encuentra el archivo que
desea adjuntar, luego doble clic sobre el archivo a adjuntar
f. Una vez que se adjunt el archivo, presionamos clic en la opcin Enviar
Curso: Computacin I PAC
Programa de Acreditacin en Computacin
Comprimir Archivos y/o Carpetas
a. Ubicarse en donde se encuentra el archivo que se desea comprimir
b. Presionamos clic derecho del mouse sobre el archivo y/o carpeta
c. Aparece la siguiente ventana, seleccionamos la segunda opcin Aadir a S02 Apellidos
y Nombres.rar
d. Aparece el archivo comprimido
e. El archivo est listo para ser enviado.
E
CAPACIDADES EN ESTA SESIN
El participante al final de esta sesin estar en capacidad de:
Reconocer y familiarizarse con el entorno del programa
Configurar el diseo del documento
Preparar y publica un documento para su impresin
Aplicar todo tipo de formato al documento.
Realizar las correcciones ortogrficas del documento.
TEMAS A DESARROLLAR EN ESTA SESIN
Word
o Descripcin del Entorno.
o Opciones Avanzadas en Ms. Word: Personalizacin de Botones, Revisin, etc.
o Configuracin de la Pgina. Manejo de documentos mixtos: Ficha Diseo de Pgina
(Grupos Temas, Configurar y Fondo de Pgina)
o Trabajando con el Teclado.
o Traslado de un texto de Internet a Ms. Word (Pegado Especial).
Ficha Archivo:
o Nuevo: Plantillas.
o Guardar (Diferentes formatos).
o Imprimir, Preparar, Publicar.
Ficha Inicio:
o Grupo Fuente, Grupo Estilos
Ficha Revisar:
o Revisin de Ortografa.
http://www.ucv.edu.pe/cis/
cis@ucv.edu.pe
SESIN
3
Elaboracin de
Documentos I
P g i n a | - 59 -
Estimado alumno:
En esta sesin aprenders a: Reconocer el entorno del Ms Word 2010 y manejar los diferentes
comandos de la cinta de opciones, configurando el diseo de tu documento en lo que respecta a
tamao, orientacin, mrgenes, formatos de fondo y bordes de pgina.
Crear un documento en blanco o en base a plantillas, trabajando con varios documentos a la vez,
revisando y corrigiendo la ortografa y guardar en diferentes tipos de formatos.
Importante:
Los detalles de los temas tratados en esta sesin se encuentran en la lectura modular.
Asimismo los archivos a usar en toda esta sesin debes descargarlos desde el campus
virtual hacia la Unidad D: de tu PC.
DESCRIPCIN DEL ENTORNO DE TRABAJO
Microsoft Office Word 2010 es un software
aplicativo, que sirve para elaborar documentos
de aspecto profesional. Utiliza un conjunto de
herramientas y/o comandos que ayudan a crear
y editar los documentos.
Ms Word 2010 es un procesador de
textos, cuya finalidad es la produccin
profesional (redaccin, edicin,
formato e impresin) de todo tipo de
documentos.
!
1
P g i n a | - 60 -
EJECUTAR MICROSOFT WORD 2010
Forma 1:
Hacer clic en el botn de Iniciar
Clic en Todos los Programas.
Clic en la carpeta Microsoft Office.
Hacer clic en Microsoft Word 2010.
DESCRIPCIN DE LA VENTANA DE PRESENTACIN O INTERFAZ DEL USUARIO DE MICROSOFT WORD
Nota: En esta nueva ventana de trabajo, el Botn de Office ha sido reemplazado por la Ficha Archivo,
adems se ha incorporado al lado izquierdo de la ventana, el Panel de navegacin, el cual
esquematiza nuestro documento, permite ver vistas en miniatura de cada pgina de trabajo y
permite examinarlo.
VISTAS DE UN DOCUMENTO
Clic en los botones que se encuentran en la esquina inferior
derecha de la ventana de Microsoft Word 2010, o en la
Ficha VISTA, en el Grupo Vistas de documento, podemos
visualizar de distinta forma un mismo documento.
1. Diseo de Impresin: visualiza la pgina tal y como se imprimir.
2. Lectura de pantalla completa: visualiza el documento en dos pginas por pantalla en forma de
libro.
Barras de
desplazamientos
Zoom
Vistas de
documento
Barra de
estado
Panel de
navegacin
Barra de
herramientas
de acceso
rpido
Barra de
ttulo
Banda/cinta
de opciones
Regla
1 2 3 4 5
P g i n a | - 61 -
3. Diseo Web: Visualiza el aspecto de un documento Web de Internet. Explorer o Netscape
4. Esquema: Visualiza el documento con niveles esquemticos.
5. Borrador: Se optimiza el tamao de la hoja y de las fuentes, para facilitar la lectura en pantalla.
1. Las CINTAS estn diseadas para orientar
las tareas.
2. Los GRUPOS incluidos en cada cinta de
opciones dividen las tareas en sub tareas.
3. Los BOTONES DE COMANDO de cada
grupo ejecutan una instruccin o
muestran un men de comando.
OPCIONES DE AVANZADAS
Personalizar Botones
1. Clic en la Ficha Archivo
2. Clic en Opciones
3. Clic en Personalizar Cinta de Opciones
4. En la ventana que aparece seleccionamos la Ficha que
deseamos personalizar.
5. Luego seleccionamos el comando que deseamos insertar en la
cinta de opciones
6. Luego presionamos clic en Agregar, repetimos este
procedimiento hasta terminar.
7. Finalmente, presionamos clic en Aceptar.
CONTROL + F1
Haga doble clic en la ficha
activa para ocultar/mostrar
los grupos a fin para tener
ms o menos espacio.
Cinta de opciones
2
P g i n a | - 62 -
Opciones de Autocorreccin de un Documento
1. Presionamos clic en la Ficha Archivo
2. Clic en Opciones
3. Clic en Revisin
4. En la ventana que aparece, clic en Opciones de Autocorreccin
5. Activar y desactivar con un Check las casillas de verificacin de las opciones que desea
personalizar.
P g i n a | - 63 -
CONFIGURACIN DE LA PGINA
Podemos configurar las principales caractersticas de nuestro documento, para obtener un diseo
profesional, como Mrgenes, Orientacin, Saltos de pgina, Tamao, Columnas.
1. Grupo Configurar Pgina
Mrgenes y Tamao de Papel preestablecidos:
Clic en la Ficha Diseo de pgina.
Hacer clic en el botn de comando Mrgenes.
Seleccionar la opcin deseada.
Mrgenes
1. Hacer clic en la Ficha Diseo de pgina.
2. Clic en la opcin Mrgenes
3. Personalizar mrgenes
4. Luego de los cambios realizados, clic en el botn Aceptar.
Tamao de Papel Personalizados.
1
4
2
3
Seleccionamos
el tamao de
papel deseado
3
P g i n a | - 64 -
Contiene comandos que nos permite agregar nuestra marca de agua personalizada a nuestro
documento, cambiar el color de fondo o agregar bordes a nuestra pgina, de esta manera le
damos un mayor realce a nuestro documento
Manejo de Documentos Mixtos
1. Clic en la Ficha Diseo de Pgina
2. Clic en Mrgenes
3. Clic en Mrgenes Personalizados
4. Clic en la Pestaa Papel
5. Seleccionar Tamao Personalizado
6. Indicar el Alto y Ancho del Papel
7. En Aplicar a: seleccionar la opcin adecuada
8. En la Pestaa Mrgenes determinar los valores para cada margen
2. Grupo Fondo De Pgina
Marca de Agua
Para indicar que un documento se debe tratar de manera especial como Confidencial, Urgente o
personalizarlo de acuerdo a la necesidad del usuario
1. Clic en la Ficha Diseo de Pgina
2. En el grupo Fondo de Pgina, presionamos clic en
el desplegable de Marca de Agua
3. Seleccionamos una marca de agua adecuada, en
este ejemplo se seleccion CONFIDENCIAL1
4. O en caso contrario personalizamos nuestra propia marca de agua presionando clic en Marca de
Agua Personalizada
Elegir la marca
de acuerdo a
nuestras
necesidades
P g i n a | - 65 -
Cambia todo el diseo general del documento, incluido colores, fuentes y efectos.
5. En la ventana que aparece, activar y desactivar las opciones de acuerdo a lo que se desea hacer,
ingresamos los datos
Color de pgina
Se puede dar color a la pgina, haciendo clic en el comando Color de pgina
Bordes de Pgina
1. Clic en la Ficha Diseo de Pgina
2. En el grupo Fondo de Pgina, presionamos clic en Borde de Pgina
3. Seleccionamos estilo, ancho y color de borde para la pgina o en caso contrario un Arte.
3. Grupo Temas
1. Clic en la Ficha Diseo de Pgina
2. En el Temas, presionamos clic en el desplegable Temas
3. Seleccionar el tema que se desea aplicar al documento.
Elegir entre una
marca de agua
con Texto o con
una Imagen
Activamos o
desactivamos
las diferentes
opciones
2
3
1
P g i n a | - 66 -
COPIAR TEXTO DESDE INTERNET
Pegado Especial: Permite pegar el texto seleccionado quitndole el formato actual, o aplicndole
otros formatos.
1. Si se tiene un texto previo seleccionado y copiado en el portapapeles (CONTROL + C).
2. Clic en la Ficha Inicio, en el grupo portapapeles
3. Clic en el desplegable de la opcin Pegar
4. Seleccionar la opcin Pegado especial.
5. Clic en Texto sin Formato
6. Luego hacer clic en Aceptar.
Copiar Formato: Permite copiar el formato del texto (tipo de letra, tamao de letra, color, espacio
interlineal, alineaciones, numeracin y vietas).
1. Seleccionar el texto (puede ser un prrafo).
2. Clic en la Ficha Inicio, en el grupo portapapeles.
3. Clic en Copiar formato.
4. Ir al texto o prrafo, sobre el cual copiar el formato.
5. Clic sobre ste.
6. Automticamente ste tomar el formato del texto
anteriormente seleccionado.
FICHA ARCHIVO
Plantillas
1. Clic en la Ficha ARCHIVO.
2. Clic en la opcin NUEVO de la lista desplegable de lado izquierdo.
3. Al lado derecho se activaran las Plantillas Disponibles y las Plantillas de Office.com.
4. Seleccionar la opcin Documento en Blanco yClic en el botn de comando Crear.
4
Copiar
formato
5
P g i n a | - 67 -
Guardar un Documento por Primera Vez
Opcin 1: En la barra de herramientas de acceso rpido, haga clic en el botn Guardar
Opcin 2: Presione las teclas CTRL + G.
Opcin 3:
1. Clic en la Ficha Archivo.
2. Clic en la opcin Guardar como.
3. Escriba un nombre para el documento y, a continuacin, haga clic en Guardar.
4. Word guarda el documento en una ubicacin definida por el usuario.
1
2
3
4
Nombre del nuevo
documento
P g i n a | - 68 -
Imprimir un Documento
1. Clic en la Ficha Archivo, luego seleccionar la opcin Imprimir, o presione CTRL + P.
2. Se activar la ventana Imprimir.
Esta ventana se divide en tres partes:
a. Propiedades de la Impresora: permite seleccionar el tipo de impresora y el nmero de copias
que desea imprimir.
b. Configuracin: tipo de impresin del documento, tamao de papel, orientacin, mrgenes
c. Vista Previa: Visualiza de manera preliminar el documento que se imprimir.
b
a
c
Estamos
visualizando
la Pgina 12
Estamos
visualizando
la Pgina 26
Lnea divisora
del documento
P g i n a | - 69 -
Editar un documento significa definir el Estilo de Fuente, Tamao, el Color, Estilos de
subrayado, Efectos, aplicar Sper ndice, Subndice, cambiar de Mayscula a minscula y
viceversa.
Abrir un Documento
1. Clic en la Ficha Archivo
2. Se mostrar la ventana de Abrir.
3. En el panel izquierdo de la ventana, hacer clic en la unidad y/o carpeta que contiene el archivo
que desea Abrir.
4. En el panel derecho, deber seleccionar el archivo.
5. Luego hacer clic en el botn de comando Abrir.
EDICIN DE DOCUMENTOS
FICHA INICIO
1. Grupo Fuente
Aplicar formatos antes de iniciar el texto.
a. Clic en la Ficha Inicio, en el grupo Fuente,
hacer clic en la esquina inferior derecha.
b. Se activar la ventana de fuente.
1
3
2
4
5
6
P g i n a | - 70 -
c. All podremos hacer diversos cambios al texto seleccionado.
Aplicar formatos cuando el texto ya est digitado.
a. Seleccionar el Texto.
b. Seleccionar Realizar el procedimiento anterior.
c. Se activar la ventana de fuente.
d. Realizar los cambios necesarios.
2. Grupo Estilos
a) Clic en la Ficha Inicio
b) En el grupo Estilos, desplegar estilos
c) Seleccionar el estilo que se desea aplicar
d) Si deseamos Personalizar nuestros propios Estilos,
presionamos clic en el cuadro de dilogo del Grupo Estilos.
FICHA REVISAR
Revisin Ortogrfica
Permite corregir los errores ortogrficos del documento.
1. Clic en la ficha Revisar.
2. En el Grupo Revisin, clic en Ortografa y gramtica.
3. Pulsamos la tecla F7.
NOTA:
Se puede definir los estilos de fuente y otros formatos antes
de iniciar el documento, o podemos aplicarlo una vez
finalizado de redactar el documento, seleccionando el texto a
editar.
Seleccionar el
Estilo de Fuente
deseado
Seleccionar el
Tamao de Fuente
deseado
Seleccionar el tipo
de Fuente deseado
Otros efectos que
se pueden aplicar
Seleccionamos un
Estilo
7
P g i n a | - 71 -
Word comenzar a efectuar la revisin ortogrfica y gramtica, cuando encuentre un posible error se
detendr y nos mostrar una ventana donde se mostrar el posible error encontrado, pudiendo
realizar las siguientes acciones:
a. Cambiar. Permite cambiar la palabra no encontrada que
posiblemente tenga un error, permitindonos cambiar por la
palabra que se encuentra en Sugerencias.
b. Cambiar todas. Cambia automticamente todas las veces
que aparezca la palabra no encontrada por la seleccionada
de la lista de sugerencias.
c. Omitir una vez. No realiza ninguna accin sobre la palabra
encontrada, sigue revisando el documento.
d. Omitir todas. Cada vez que vuelva a encontrar la misma
palabra la pasar por alto sin realizar ninguna accin sobre ella. Contina revisando el
documento.
e. Agregar al diccionario. Aade la palabra no encontrada al diccionario personalizado.
f. Idioma del Diccionario. Al hacer clic aparecer una lista para que seleccionemos el nuevo idioma.
IMPORTANTE
Has culminado la Sesin 04 y como te puedes dar cuenta la importancia de conocer y manejar
este procesador de textos para elaborar todo tipo de documentos y personalizarlo de acuerdo
a tus necesidades.
Ahora debes reforzar tu aprendizaje desarrollando las prcticas de reforzamiento (que se
encuentran en la carpeta Propuestos) y tambin los ejercicios del mdulo bsico (carpeta
Recursos) para lo cual puedes ayudarte de las lecturas modulares (que se encuentran en la
carpeta Lecturas); como viendo el Panel de control de Windows.
DOCENTE DEL CURSO
AUTOEVALUCIN 03:
1. Marca con una x dentro de la columna V si la proposicin e verdadera o en F si la proposicin
es Falsa
V F
a. El Ms Word 2010 es una hoja de clculo ( ) ( )
b. Los comandos del Ms Word se encuentra en la Barra de Men ( ) ( )
c. Las fichas de la Cinta de Opciones est orientado a las tareas ( ) ( )
d. Word es un programa que te permite editar todo tipo de documentos ( ) ( )
e. Las barras de herramientas de Word se pueden personalizar ( ) ( )
!
P g i n a | - 72 -
2. En el Grupo Configurar Pgina, tenemos el comando:
a. Nuevo comentario
b. Tabla de Contenidos
c. Mrgenes
d. Ninguna de las anteriores
3. Una de los pegados especiales de Word no es el correcto
a. Formato RTF
b. Texto sin formato
c. Texto en Maysculas
d. Formato HTML
4. Una de las vistas del documento es
a. Diseo de Pgina
b. Presentacin general
c. Diseo de impresin
d. Diseo de escritura
5. Para usar el corrector ortogrfico usamos la tecla de funcin
a. F4
b. F5
c. F2
d. F7
6. La vista predeterminada de Word es:
a. Lectura de pantalla completa
b. Diseo web
c. Esquema
d. Diseo de impresin
7. Menciona los pasos para abrir un archivo existente en Word
8. Menciona los pasos para guardar un archivo que ya tiene nombre con otro nombre
CAPACIDADES EN ESTA SESIN
El participante al final de esta sesin estar en capacidad de:
Editar documentos, cambiando su apariencia haciendo uso de prrafos.
Alinea y cambia el interlineado de los prrafos.
Utiliza bsqueda y reemplaza palabras en el documento.
Utiliza sangras y tabulacin dentro de los prrafos del documento.
Utiliza numeracin y vietas en listas Multinivel.
Distribuye el texto en columnas.
TEMAS A DESARROLLAR EN ESTA SESIN
Ficha Inicio : Grupo Prrafos
o Alineacin, interlineado.
o Sangras y tabulaciones
o Numeracin y Vietas
o Listas Multinivel
Ficha Inicio: Grupo Edicin
o Buscar y Reemplazar palabras
Distribucin de Texto en Columnas
Insertar Letra Capital
http://www.ucv.edu.pe/cis/
cis@ucv.edu.pe
SESIN
4
Elaboracin de
Documentos II
P g i n a | - 74 -
la hoja de trabajo. En este tema vamos a aprender el manejo de prrafos, como espaciados de
prrafo, interlineados, distribucin del texto en columnas, uso de sangras y tabulaciones
Estimado estudiante:
En esta sesin aprenders a editar tus documentos, cambiando su apariencia en cuanto a su
distribucin de la informacin en la hoja de trabajo, mediante el manejo y operaciones de prrafos;
como espaciados de prrafo, interlineados, distribucin del texto en columnas, uso de sangras y
tabulaciones
La importancia de esta sesin radica en obtener una buena presentacin y distribucin de la
informacin dentro del documento redactado.
IMPORTANTE:
Los detalles de los temas tratados en esta sesin se encuentran en la lectura
modular. Asimismo los archivos a usar en toda esta sesin debes descargarlos desde
el campus virtual hacia la Unidad D: de tu PC.
FICHA INICIO: GRUPO PRRAFO
ALINEACIN DEL TEXTO: Permite alinear el texto en relacin a los mrgenes del documento.
1. Seleccionar el prrafo o prrafos.
2. Presionar clic en los botones para fijar su alineacin
Ejemplo.
Izquierda Centrada Derecha Justificada
Este prrafo tiene
establecida una
alineacin a la
izquierda.
Este prrafo tiene
establecida la
alineacin centrada.
Este prrafo tiene
establecida una
alineacin a la derecha.
Este prrafo tiene
establecida una
alineacin justificada.
Igual, si yo cuido mi apariencia
para dar una imagen adecuada, del
mismo modo me esforzar en dar
buena presentacin a mis
documentos.
1
!
P g i n a | - 75 -
INTERLINEADO: Permite establecer una distancia vertical entre cada lnea de texto.
1. Seleccione el prrafo cuyo interlineado desea modificar.
2. En la Ficha Inicio, en el grupo Prrafo, clic en la opcin Interlineado.
3. Clic en el nmero de espacios de lnea que desee.
Nota: Tambin pueda clic en la parte inferior derecha del grupo Prrafo.
Ejemplo:
SANGRAS Y TABULACIONES:
1. Las sangras podemos aplicarlos directamente desde los comandos Aumentar sangra o
Disminuir sangra en el Grupo prrafo de la cinta de opciones
2. Tambin podemos hacerlo a travs del cuadro de dialogo del Grupo Prrafo:
a. Ubquese al inicio o dentro del prrafo que se desea aplicar sangra.
Amada, esta noche t te has sacrificado, sobre los
dos maderos, cubados de mi beso: y tu pena me ha
dicho que Jess ha llorado, y que hay un viernes
santo ms dulce que ese beso.
Amada, esta noche t te has sacrificado, sobre los
dos maderos, cubados de mi beso: y tu pena me ha
dicho que Jess ha llorado, y que hay un viernes
santo ms dulce que ese beso.
Amada, esta noche t te has sacrificado, sobre los
dos maderos, cubados de mi beso: y tu pena me ha
dicho que Jess ha llorado, y que hay un viernes
santo ms dulce que ese beso.
1 espacio
1 espacio
2 espacio
Amada, esta noche t te has sacrificado, sobre los
dos maderos, cubados de mi beso: y tu pena me ha
dicho que Jess ha llorado, y que hay un viernes
santo ms dulce que ese beso.
2
3
P g i n a | - 76 -
b. Clic en la Ficha Inicio, en el grupo prrafo clic en la esquina inferior derecha para activar la
ventana de Prrafo.
c. Clic en la Pestaa Sangra y espacio.
3. En la seccin Sangra, haga clic en Especial y elija la sangra que necesite.
4. En el cuadro En, establezca la cantidad de espacio que desee que tenga la sangra
Aumentar o disminuir la sangra izquierda o derecha de un prrafo completo
1. Seleccione o posicione el cursor dentro del prrafo que desee cambiar.
2. En la Ficha Inicio, en el grupo Prrafo, clic en aumentar sangra o disminuir sangra.
Tambin se puede aplicar sangras desplazando los marcadores situados en la regla.
Ejemplos:
Sangra de primera lnea
Sangra francesa a la posicin deseada
Sangra de primera lnea
Sangra izquierda
Sangra francesa
Sangra derecha
Personalizamos las
sangras, definiendo
el espacio
Aqu se selecciona un
tipo de sangra
especial
Definir espacio
P g i n a | - 77 -
Sangra de prrafo derecho
Sangra de prrafo izquierdo
NUMERACIN Y VIETAS: Esta opcin se aplica con mayor distincin en listas.
A. Escriba una lista con vietas o una lista numerada
1. Antes de empezar a escribir la lista, escriba * o -
(asterisco o guin) para crear lista con vietas o digite
el nmero 1 para crear una lista numerada.
2. Luego presione la BARRA ESPACIADORA o la tecla TAB.
3. Luego escriba el texto que desee.
4. Presione ENTER para agregar el siguiente elemento de la lista.
5. Word inserta automticamente el siguiente nmero o vieta.
6. Para finalizar la lista, presione ENTRAR dos veces o presione RETROCESO para eliminar la
ltima vieta o nmero de la lista.
Ejemplo:
B. Agregar Vietas o Nmeros a una Lista
1. Seleccione los elementos a los que desea agregar vietas o nmeros.
2. En la ficha Inicio, en el grupo Prrafo, haga clic en Vietas o en Numeracin.
3. Automticamente se colocaran los nmeros y/o vietas.
Para obtener ms estilos de vietas,
1. Presionar clic en la flecha que hay junto a Vietas, se
desplegar una lista de opciones Vietas usadas
recientemente, Biblioteca de vietas y Vietas del
documento.
2. Si deseamos algn smbolo diferente de los que se
muestran, haga clic en la opcin Definir nueva vieta,
se activar una ventana, hacer clic en la opcin
smbolo, elegir el smbolo que desee, luego clic en Aceptar.
Lista numerada Lista con vieta
1. Software de Sistema
2. Software de Aplicacin
3. Software Programacin
4. Software Compresores
CPU
Monitor
Teclado
Mouse
Numeracin
Vietas
4
P g i n a | - 78 -
Convertir una lista de un nivel en una lista con varios niveles
1. Presionar clic en cualquier elemento que desee mover a un nivel diferente.
2. En la ficha Inicio, en el grupo Prrafo, clic en el botn de comando Lista Multinivel, clic en la
opcin Cambiar nivel de lista y, a continuacin, haga clic en el nivel que desee.
BUSCAR
Mediante el botn Buscar podemos buscar texto en el documento.
Clic Ficha Inicio, en el grupo de herramientas Buscar.
BUSCAR Y REEMPLAZAR
Si deseamos reemplazar una palabra por otra
1. Clic en la Ficha Inicio
2. En el Grupo Edicin, clic en la opcin Reemplazar
Ejemplo:
1. Universidad
a. Facultad
i. Escuela
1. Laboratorios
1. Abuelos
1.1. Padres
1.1.1. Hijos
2
1
5
P g i n a | - 79 -
3. En la ventana que aparece, clic en la pestaa Reemplazar.
4. En el campo Buscar escribiremos la palabra o frase a buscar.
5. En el campo Reemplazar con escribiremos la palabra o frase que queremos que sustituya a la
palabra buscada.
6. Luego elegir una de las tres acciones:
Reemplazar. Reemplaza la palabra encontrada y busca la siguiente ocurrencia.
Reemplazar todos. Reemplaza todas las ocurrencias que encuentre automticamente, sin
preguntar cada vez. Al acabar nos informa del nmero de ocurrencias que ha reemplazado.
Buscar siguiente. Busca la siguiente ocurrencia de la palabra a buscar
ORGANIZACIN DE TEXTO EN COLUMNAS
1. Seleccione el texto al que desee aplicar formato de
columnas
2. Clic en la Ficha Diseo de Pgina.
3. En el grupo Configurar Pgina, clic en el botn
Columnas.
4. Seleccione el nmero de columnas que desee
presionando clic.
5. Si presiona clic en Ms columnas, se activa la ventana
columnas.
4
3
5
6
6
P g i n a | - 80 -
a. Aqu puede especificar el nmero de columnas.
b. Podr cambiar el ancho de las columnas y el espacio entre cada una de ellas.
c. Podr activar Lnea entre columnas.
d. Luego clic en Aceptar.
LETRA CAPITAL
Este comando nos permite transformar la primera letra de un prrafo en u tipo de letra ms grande,
para resaltar el inicio de la redaccin.
Pasos:
1. Ubicarse delante de la letra inicial del prrafo al que desea aplicar Letra Capital.
2. Clic en la Ficha Insertar, Grupo Texto, clic en Letra capital.
3. Seleccione la posicin de la letra (En texto o En margen) del prrafo.
4. Seleccione el tipo o Fuente o letra.
5. En la opcin Lneas de ocupa, especificar el nmero de lneas que ocupara la letra.
6. En la opcin Distancia desde el texto, especificar la distancia que deber existir entre la Letra
capital y el inicio de prrafo.
7. Despus de haber insertado todas nuestras modificaciones, presionamos clic en Aceptar.
a c
b
d
7
P g i n a | - 81 -
Ejemplo:
Si elegimos la Letra capital En Texto el prrafo quedara as:
IMPORTANTE:
Qu fcil es manejar y personalizar los prrafos de un documento.
Sin embargo ahora debes reforzar tu aprendizaje desarrollando las prcticas de
reforzamiento (que se encuentran en la carpeta Propuestos) y tambin los ejercicios
del mdulo bsico (carpeta Recursos) para lo cual puedes ayudarte de las lecturas
modulares (que se encuentran en la carpeta Lecturas); como viendo el Panel de
control de Windows
Cudate!
DOCENTE DEL CURSO
AUTOEVALUCIN 04
1. Responde V (Verdadero) o F (Falso), marca con X:
V F
a. El Grupo prrafo se encuentra en la ficha Diseo de pgina ( ) ( )
b. Uno de los tipos de sangra especial es Sangra Francesa ( ) ( )
c. El interlineado es el espacio entre prrafos ( ) ( )
d. Todo documento debe ser justificado antes de aplicar otro formato ( ) ( )
e. Anterior y Posterior se usan para dar espacios entre prrafos ( ) ( )
2. Una de los enunciados no es el correcto
a. El espacio entre caracteres es el espacio que hay entre las letras de una palabra
b. Word 2010 puede buscar palabras automticamente
c. Se puede agregar espaciado de prrafo de manera automtica
d. EL interlineado Mltiple no permite personalizar el espacio entre lnea y lnea
3. Este tipo de sangra trunca el margen izquierdo del prrafo
a. Sangra Francesa
b. Sangra Derecha
Letra Capital
!
P g i n a | - 82 -
c. Sangra primera lnea
d. Ninguna de las anteriores
4. Uno de los enunciados es el correcto
a. Un prrafo no se puede organizar en 5 ms columnas
b. La sangra sirve para el interlineado
c. La letra Capital me permite cambiar todo el texto de un prrafo
d. Se puede reemplazar un conjunto de palabras por su sinnimo
5. Cul de los siguientes enunciados se adecua al concepto de Letra capital
a. Letra artstica con diferentes estilos.
b. Letra muy grande cuyo tamao aproximado es 72.
c. Letra especial que se su tamao es de acuerdo al nmero de lneas que ocupa en el prrafo.
d. Todas son ciertas.
6. En un nuevo documento practique lo siguiente:
a) Escribir el comando =rand(8,2)
b) Justificar el documento, tamao fuente 11
c) Prrafo 1 aplicar interlineado 1,5
d) Prrafo 2 aplicar 2,5 cm. sangra izquierda
e) Prrafo 3 aplicar 3,0 cm. sangra francesa
f) Prrafo 4 aplicar 1,25 cm. sangra de primera lnea
g) Prrafo 5 aplicar 2,0 cm. sangra derecha
h) Prrafo 6 insertar Letra Capital en Texto que ocupe 4 lneas
i) Prrafo 7 aplicar un estilo de vieta
j) Prrafo 8 distribyelo en 3 columnas con lnea entre ellas y 0,5 de separacin
En la ficha Insertar, las galeras incluyen elementos diseados para coordinar con la apariencia general
del documento. Puede utilizar estas galeras para insertar tablas, encabezados, pies de pgina, listas,
portadas y otros bloques de creacin del documento.
Cuando crea imgenes, organigramas o diagramas, tambin se coordinan con la
apariencia actual de su documento. Puede cambiar fcilmente el formato del texto
seleccionado en el documento eligiendo una apariencia para el texto seleccionado
desde la galera de Estilos rpidos de la ficha Inicio.
Tambin puede dar formato al texto directamente utilizando otros controles de la ficha Inicio. La
mayora de los controles ofrecen la posibilidad de utilizar la apariencia del tema
actual o un formato que especifique directamente.
Para cambiar la apariencia general de su documento, elija nuevos elementos de Tema en la
ficha Diseo de pgina. Para cambiar las apariencias disponibles en la galera Estilos rpidos, utilice el
comando Cambiar conjunto de estilos rpidos.
P g i n a | - 83 -
Tanto la galera Temas como la galera Estilos rpidos proporcionan comandos
Restablecer para que siempre puede restablecer la apariencia original del
documento contenida en su plantilla actual. En la ficha Insertar, las galeras
incluyen elementos diseados para coordinar con la apariencia general del
documento.
uede utilizar estas galeras para insertar tablas, encabezados, pies de pgina, listas, portadas y
otros bloques de creacin del documento. Cuando crea imgenes, organigramas o diagramas,
tambin se coordinan con la apariencia actual de su documento.
Puede cambiar fcilmente el formato del texto seleccionado en el documento eligiendo una
apariencia para el texto seleccionado desde la galera de Estilos rpidos de la ficha Inicio.
Tambin puede dar formato al texto directamente utilizando otros controles de la ficha Inicio.
La mayora de los controles
ofrecen la posibilidad de
utilizar la apariencia del tema
actual o un formato que
especifique directamente. Para
cambiar la apariencia general
de su documento, elija nuevos
elementos de Tema en la ficha
Diseo de pgina.
P
CAPACIDADES EN ESTA SESIN
El participante al final de esta sesin estar en capacidad de:
Dibuja correctamente los cuatros de texto y formas.
Identifica los diferentes tipos de WordArt.
Organiza adecuadamente las formas insertadas y aplicarle los efectos de sombra y
efectos 3D.
Inserta correctamente imgenes prediseadas y desde archivo.
Aplica adecuadamente las opciones de estilos de imagen.
Inserta y personaliza objetos de SmartArt.
TEMAS A DESARROLLAR EN ESTA SESIN
Cuadros de Texto
WordArt.
Formas.
Imgenes.
SmartArt.
http://www.ucv.edu.pe/cis/
cis@ucv.edu.pe
SESIN
5
Insercin y Personalizacin
de Objetos I
P g i n a | - 84 -
Estimado estudiante:
El objetivo de esta sesin es que conozcas y manejes correctamente las herramientas que
proporciona el Grupo Ilustraciones de la ficha insertar, que te permitan insertar en tu documento
todo tipo de objetos como imgenes, formas, grficos SmartArt, grficos estadsticos, y as puedas
comunicar informacin visualmente como diagramas de proceso, organigramas. Empieza esta sesin
estudiando con mucho nimo y voluntad de aprender t puedes!!!!
CUADROS DE TEXTOS
Son cuadros con lnea negra y fondo blanco dentro del cual
podemos insertar texto.
1. Para insertar un Cuadro de Texto, se debe: Seleccionar
la Ficha Insertar.
2. Clic en la Opcin Cuadro de Texto. Seleccionar el tipo de
Cuadro de Texto.
3. Se insertar en el documento un elemento llamado Cita
Moderna, que ser el objeto que contendr el texto que
se insertar.
Clic izquierdo dentro y
empieza a escribir el
contenido.
Se insert el
Cuadro de Texto
Cita Moderna
Puedo mostrar la secuencia de
pasos de mi tarea a travs de
un diagrama de proceso o flujo
de trabajo de Smart Art.
1
P g i n a | - 85 -
Puedes agregar una variedad de formas en tus documentos como
lneas, formas bsicas, flechas de bloque, diagramas de flujo,
llamadas, cintas y estrellas.Quiere resaltar tu nombre y direccin
en su hoja de vida?Use una lnea. Necesita mostrar el progreso en
un documento de office?.Use un diagrama de flujo,
aadiendoclaridad y apariencia visual.
WORDART
WordArt es una galera de estilos de texto que se pueden crear ttulos y
rtulos dentro de los documentos de Microsoft Office Word 2010, para
crear efectos decorativos, por ejemplo, texto sombreado o reflejado.
Creacin
1. En la ficha Insertar, en el grupo Texto, haga clic en WordArt.
2. Del cuadro selecciona el tipo de WordArt Relleno Verde Oliva nfasis 3 biselado suave.
3. Escribir Texto a Mostrar.
S
El resultado sera otro si se cambia a:
En estilo de forma Preestablecer -Pre establecido 12
Estilo de WordArt - Relleno de texto - Degradado Mas Degradado.
Mas Degradado Relleno de degradado Tipo: Camino Personaliza Puntos de Degradado: Rojo
- Azul - Rojo Azul.
INSERTAR FORMAS
2
3
P g i n a | - 86 -
Insertar Formas y Dibujar
Es una variedad de objetos grficos que se insertan en un documento de texto.
Todas las formas se encuentran agrupadas en la Ficha Insertar, en la opcin
Formas.
Para insertar una forma, solo se da Clic para ver formas por categoras.
Seleccionar la forma a insertar.
Dibujar la forma seleccionada sobre la pgina.
IMGENES
Imgenes vectoriales o prediseadas. Estas imgenes estn construidas utilizando
vectores, lo que permite hacerlas ms grandes o pequeas sin prdida de
resolucin. Tambin se pueden desagrupar en los elementos que las forman
WMF. Formato de las imgenes prediseadas de Word.
Imgenes no vectoriales o de mapa de bits. Imgenes fotogrficas
procedentes de cmaras digitales, de Internet, de programas como
Photoshop, Fireworks, PaintShopPro, etc. Suelen ser de tipo JPG o GIF.
Sobre estas imgenes se pueden realizar algunas operaciones como cambiar
el tamao, el brillo,..., pero no se pueden desagrupar en los elementos que
las forman.
1. En la ficha insertar, en el grupo ilustraciones.
2. Clic en Imgenes desde archivo
Soy un Profesional de
xito, estudiando en la
UCV.
Estoy muy
contento por
que ingrese a la
UCV
4
P g i n a | - 87 -
3. Luego se te abrir una ventana del explorador donde podrs buscar la ruta
donde se encuentra almacenada tu imagen a insertar.
4. Una vez ubicada solo debes hacer clic en insertar.
Insertar Imgenes Prediseadas
1. Clic en el rea donde desea insertar una imagen
2. Clic en la ficha insertar, en el grupo ilustraciones.
3. Clic en Imgenes Prediseadas.
4. En el cuadro de texto buscar digita las palabras que describan lo que
buscamos. Por ejemplo al escribir "computadoras" aparecen las imgenes
que tengan relacin con ese concepto
5. Presionamos clic para seleccionar la imagen.
Manipular Imgenes
1. Clic sobre la imagen, quedar enmarcada por unos pequeos crculos, seleccionando la ficha
Formato:
2. Grupo de Ajuste de Imagen
Mediante esta ficha podrs acceder a otras opciones:
3. Quitar Fondo. Sirve para quitar el Fondo de Una Imagen se selecciona se te activa la cinta
eliminacin del fondo.
1.
2.
3. C
o
r
P g i n a | - 88 -
4. Color. Permite aplicar un filtro de color sobre la imagen. En este desplegable tambin encontrars
la opcin Color transparente para hacer transparente un color.
5. Efectos artsticos. Permite aplicar bocetos y pinturas a la imagen insertada.
6. Comprimir imgenes. Permite reducir el peso de las imgenes.
7. Cambiar Imagen.Cambia a una imagen diferente preservando el formato y tamao anteriores.
8. Restablecer imagen. Despus de aplicar varios tratamientos a la imagen, como cambios de color y
brillo, podemos volver a la imagen original mediante este botn.
Grupo Estilo de Imagen
1. Selecciona un estilo visual global de la imagen
2. Especifica el Ancho, color y estilo de la lnea de la forma como se muestra en la Imagen N 01.
3. Aplica efectos a la Imagen. Por ejemplo efecto de reflexin te mostrara as.
4. Convierte la imagen seleccionada en un elemento grafico de SmartArt.
Imagen N 01
P g i n a | - 89 -
Te permite comunicar informacin visualmente en vez de simplemente usar texto. Las
ilustraciones pueden realmente tener un impacto en su documento y SmartArt hace que
usar las grficas sea realmente fcil. En esta leccin, usted aprender a insertar grficos
SmartArt, cambiar el color y los efectos de la ilustracin, y modificarlos de diferentes
maneras.
A. Grupo Organizar
SMARTART
Para Insertar una Ilustracin SmartArt:
1. Ubique el cursor en el lugar donde quiere insertar la grfica.
2. Seleccionar la Ficha Insertar.
3. Seleccionar SmartArt en el grupo Ilustraciones y
aparecer una ventana.
4. Seleccione una categora a en el cuadro de la
izquierda y revise las grficas Smart Art que
aparecen en el centro.
5. Presione clic izquierdo en cualquiera de las grficas para seleccionarla.
5
P g i n a | - 90 -
6. Clic en Aceptar.
Para Aadir un Texto a la Grfica Jerarqua de SmartArt:
Note que el texto escrito se reacomoda automticamente para encajar dentro de la casilla.
Para ver ms detalles
acerca de la grfica,
d clic izquierdo en
cualquier imagen, y
una versin ms
extensa y texto
adicional con detalles
aparecer al lado
derecho dela casilla
de dilogo.
Seleccione la
grfica y la primera
casilla de texto
estar seleccionada
y el cursor
aparecer en el
panel de tareas a la
izquierda de la
grfica.
Ingrese el texto en
el primer campo
del panel de
tareas.
Presione la
Pestaa para
moverse de un
campo a otro.
P g i n a | - 91 -
Para Aadir una Forma o un Grfico:
ParaAumentar o Disminuir Nivel:
SELECCIONE EL GRFICO
Las herramientas de SmartArt en las pestaas de Diseo y
Formato aparecern en la Cinta.
SELECCIONE LA PESTAA DE DISEO
D clic en Agregar Forma de bajo en el Grupo de Crear Grfico.
Decida donde desea el nuevo grfico y seleccione una de las
formas.
SELECCIONE AGREGAR FORMA DETRS O AGREGAR FORMA
DELANTE.
Si nosotros deseamos aadir un cuadro superior o
subordinado, podriamos seleccionar Superior o Debajo.
Seleccione el grfico
Clic en la ficha Diseo y Formato que aparecern en
la Cinta de opciones.
Seleccione la pestaa de Diseo.
Seleccione la casilla que desea mover.
Presione clic en Proponer que sirve para Aumentar
Nivel o Disminuir Nivel en el grupo Crear grfico.
De derecha a Izquierda cambia el orden de Smart.
P g i n a | - 92 -
AUTOEVALUCIN 05
1. Responde V (Verdadero) o F (Falso), marca con X
V F
a. Los Grficos SmartArt se encuentran en el grupo Prrafo ( ) ( )
b. Un tipo de Ilustraciones son la Formas ( ) ( )
c. Word 2010 no permite insertar grficos de Excel ( ) ( )
d. Las imgenes no vectoriales se pueden desagrupar ( ) ( )
e. WMF es el formato de las imgenes prediseadas de Word ( ) ( )
2. Uno de los grficos SmartArt es:
a. Jerarqua
b. Bsico
c. Avanzado
d. Ninguna de las anteriores
3. Una de los enunciados no es el correcto
a. Word 2010 permite cambiar el tipo de grafico
b. Una imagen insertada se puede dar ajuste de texto
c. En un documento se pueden insertar imgenes solo desde un archivo
P g i n a | - 93 -
4. Uno de los enunciados es el correcto
a. Se puede representar procesos cclicos en un organigrama
b. En un Organigrama solo se puede agregar 3 niveles
c. Uno de los tipo de diagrama Smart Art es el de Relacin
5. Completa los espacios en blanco con la palabra correcta que se adece al enunciado propuesto.
a) ________________________ Es una galera de estilos de texto y efectos que permite crear
ttulos y rtulos dentro de los documentos.
b) ________________________ Son cuadros con lnea negra y fondo blanco dentro del cual
podemos insertar texto.
c) Tipo de imagen cuyo tamao puede ser modificada __________________________________
CAPACIDADES EN ESTA SESIN
El participante al final de esta sesin estar en capacidad de:
Utiliza correctamente las diferentes formas de insertar una tabla.
Usa adecuadamente las opciones de diseo y presentacin de la Tabla.
Organiza adecuadamente las formas insertadas y aplicarle los efectos de sombra y efectos
3D.
Realiza correcta clculos matemticos con los datos de la tabla.
Inserta y personaliza grficos estadsticos, integrando su trabajo con el ingreso de datos en
Excel.
Inserta y personaliza ecuaciones.
TEMAS A DESARROLLAR EN ESTA SESIN
Insercin de Tablas
Personalizacin de Tablas.
Insercin de grficos.
Ecuaciones
Insercin de enlaces Internos y Externos.
http://www.ucv.edu.pe/cis/
cis@ucv.edu.pe
SESIN
6
Insercin y Personalizacin
de Objetos II
P g i n a | - 94 -
Estimado estudiante
El objetivo de esta sesin es que ordenes correctamente tus datos dentro de las diferentes tipos de
tablas, asimismo muestres tus resultados numricos mediante grficos para que se te facilite el
anlisis. Empezars esta sesin estudiando con mucho nimo y voluntad de aprender t puedes!!!!
IMPORTANTE
Los detalles de los temas tratados en esta sesin se encuentran en la lectura
modular. Asimismo los archivos a usar en toda esta sesin debes descargarlos desde
el campus virtual hacia la Unidad D: de tu PC.
TABLAS EN WORD
Una tabla es un conjunto de divisiones horizontales y verticales, llamadas Filas y Columnas.
Insertar Tablas
En Microsoft Office Word 2010 se puede insertar una tabla eligiendo un diseo entre varias tablas
con formato previo (rellenas con datos de ejemplo) o seleccionando el nmero de filas y columnas
deseadas. Se puede insertar una tabla en un documento o bien insertar una tabla dentro de otra
para crear una tabla ms compleja.
Clic en donde desea insertar una tabla.
a. Clic en la ficha Insertar, luego clic en Tabla.
b. Seleccione el nmero de Filas y Columnas.
c. Tambin puede personalizar la opcin Insertar Tabla.
Es de mucha utilidad mostrar los
resultados de una manera visual
pues me permiten hacer un
anlisis rpido de la informacin.
a
b
Se insert una
Tabla de 5
columnas y 4 filas
1
P g i n a | - 95 -
d. Y se ingresa manualmente el nmero de filas y columnas que se desee.
Dibujar Tabla
Puede dibujar una tabla compleja; por ejemplo, una con celdas de diferente
alto o que tengan un nmero variable de columnas por fila.
a. Presionar clic en el lugar en que desee crear la tabla.
b. En la ficha Insertar, en el grupo Tablas, clic en Tabla y, despus, en Dibujar
tabla.
c. El puntero se convierte en un lpiz.
d. Para definir los lmites exteriores de la tabla, dibuje un rectngulo. A
continuacin, dibuje las lneas de las columnas y de las filas dentro del
rectngulo.
e. Para borrar una lnea o bloque de lneas, bajo Herramientas de tabla, en la ficha Diseo, dentro
del grupo Dibujar bordes, haga clic en Borrador.
f. Haga clic en la lnea que desee borrar. Si desea borrar toda la tabla, vea Eliminar una tabla o
borrar su contenido.
g. Una vez dibujada la tabla, haga clic en una celda y comience a escribir o inserte un grfico.
Seleccin de Tablas
Seleccionar Toda la Tabla
Para seleccionar una tabla, se debe hacer clic en el cuadrado que aparece en la esquina superior
izquierda.
Seleccionar una celda
Para seleccionar una celda, se debe acercar el puntero del Mouse a una de las esquinas inferiores, y
hacer clic cuando el puntero cambie a una flecha rellena de color negro.
c
d
P g i n a | - 96 -
Seleccionar una Fila
Para seleccionar una fila, se debe hacer clic desde el inicio de la fila.
Seleccionar una Columna
Para seleccionar una columna, se debe hacer clic desde el inicio de la columna.
Tablas Rpidas
a. Presione clic donde desee insertar una tabla.
b. En la ficha Insertar, dentro del grupo Tablas, haga clic en Tabla, elija Tablas rpidas y, a
continuacin, haga clic en la plantilla que desee usar.
Personalizar Tablas
Para cambiar la presentacin de las Tablas, se utiliza la Ficha Presentacin de las opciones
Herramientas de Tabla, tal como se muestra en la siguiente ventana:
Insertar Filas y Columnas
P g i n a | - 97 -
Combinar y Dividir Celdas
Orientacin de Texto
TURNO
MAANA
TURNO
MAANA
TURNO
MAANA
TURNO
MAANA
TURNO
MAANA
TURNO
MAANA
TURNO
MAANA
TURNO
MAANA
TURNO
MAANA
TURNO
MAANA
T
U
R
N
O
M
A
A
N
A
T
U
R
N
O
M
A
A
N
A
Alineacin
Superior
Alineacin
Centrada
Alineacin
Inferior
Se combinaron
4 celdas
P g i n a | - 98 -
Alto y Ancho de la celda
Para cambiar el ancho o alto de una celda solo tenemos que acercar el puntero del Mouse a un borde
de divisin entre filas o columnas, hasta que cambie de forma, luego hacer clic y sin soltar, arrastrar
hasta conseguir el tamao deseado.
Alineacin Inferior
Alineacin Centrada
Alineacin Superior
A. Modificar alto de una celda:
B. Modificar ancho de una celda:
C. Ordenar Datos
Permite ordenar las celdas de la tabla en orden descendente o ascendente segn su contenido. Si las
celdas contienen fechas o nmeros lo tendr en cuenta al ordenar.
Tambin podemos ir al men Tabla y elegir la opcin Ordenar.
En la opcin Ordenar por, se selecciona el criterio de ordenacin.
El resultado sera Por Apellido:
P g i n a | - 99 -
ANTES DE ORDENAR ORDENADO POR APELLIDO
GRFICOS
Insertar Grficos Estadstico
1. Ubicar el cursor donde deseamos que aparezca el Grfico.
2. En la pgina aparecer un grfico y se abrir automticamente una hoja de clculo de Ms
Excel donde debemos reemplazar los datos que aparecen ah por los datos que deseamos
graficar, copiamos y pegamos estos datos en la hoja de Excel. El grafico cambiar
automticamente de acuerdo a los datos modificados.
Nombre Apellido Promedio
Alan Alcalde 16
Carla Zapata 14
Miguel Lpez 17
Yolanda Huertas 15
Nombre Apellido Promedio
Alan Alcalde 16
Yolanda Huertas 15
Miguel Lpez 17
Carla Zapata 14
Haz clic en el botn
Grfico, que se ubica en la
ficha Insertar en el grupo
Ilustraciones.
Aparece una ventana
Insertar Grfico.
Seleccionamos la plantilla
o tipo de grfico.
Subtipo
correspondiente
Se define que se va a ordenar por el campo
Apellido. Al Aceptar inmediatamente la Tabla
se ordena por dicho campo.
2
P g i n a | - 100 -
Herramientas de Grficos Estadstico
a. En la Ficha Diseo podemos visualizar el tipo de grfico, los datos a graficar y
Estilos de diseo de grfico.
0
1
2
3
4
5
6
Categora 1 Categora 2 Categora 3 Categora 4
Serie 1
Serie 2
Serie 3
Estas herramientas aparecen al insertar un grfico en el
documento o al dar un clic dentro del grfico.
Comprenden tres fichas contextuales: Diseo,
presentacin y la tercera para el formato del grfico.
P g i n a | - 101 -
1. Cambiar Tipo de Grafico. 2. Seleccionar y editar los datos
3. Aplicar Diseos de datos
4. Cambiar el estilo de diseo de grfico.
b. En la Ficha de Presentacin encontramos opciones para:
1. Seleccionar los elementos del
grfico para modificar.
2. Modificar el rea de trazado.
3. Modificar algunas partes del
grafico como los ttulos,
rtulos, leyendas, etiquetas y
tabla de datos.
P g i n a | - 102 -
Word dispone de un editor de ecuaciones el cual nos ayuda a
introducir ecuaciones y frmulas matemticas.
Para escribir o insertar una ecuacin en un documento,
dispone de los siguientes procedimientos:
1. Elegir una lista de ecuaciones con formatos previos o
utilizados frecuentemente.
2. Insertar o escribir smbolos.
3. Insertar estructuras matemticas utilizadas
habitualmente.
c. En la Ficha Formato podemos:
.
1. Seleccionar los elementos del
grfico para modificar.
4. Ajuste para la ubicacin del grafico.
2. Aplicar los estilos personalizados a
las formas del grfico.
5. Modificar el tamao del grafico.
3. Aplicar estilos de Word art a los
textos del grfico.
ECUACIONES
3
P g i n a | - 103 -
1. En la ficha Insertar, en el grupo Smbolos, haga clic en la flecha situada al lado de Ecuaciones y,
despus, en Insertar nueva ecuacin.
2. En Herramientas de ecuaciones de la ficha Diseo del grupo Estructuras, haga clic en el tipo de
estructura que desea, por ejemplo, una fraccin o un radical, y despus en la estructura que desea.
3. Si la estructura contiene marcadores de posicin, haga clic en ellos y escriba los nmeros o los
smbolos que desea. Los marcadores de posicin son unos cuadros pequeos y punteados que se
muestran en la ecuacin. .
Escribir Una Ecuacin
Cuando se escribe una ecuacin, Word convierte automticamente la ecuacin
en una ecuacin formateada profesionalmente.
1. En la ficha Insertar, en el grupo Smbolos, haga clic en la flecha situada al
lado de Ecuaciones y, despus, en Insertar nueva ecuacin.
2. Escriba una ecuacin.
Insertar una ecuacin con formato previo o utilizado frecuentemente
En la ficha Insertar, en el grupo Smbolos, haga clic en la flecha que hay junto a Ecuaciones y despus
en la ecuacin que desee.
Agregar una ecuacin a la lista de ecuaciones utilizadas frecuentemente
1. Seleccione la ecuacin que desee agregar.
2. En Herramientas de ecuaciones de la ficha Diseo, en el grupo
Herramientas, haga clic en Ecuaciones y despus en Guardar
seleccin en galera de ecuaciones.
3. En el cuadro de dilogo Crear nuevo bloque de creacin,
escriba un nombre nuevo para la ecuacin.
4. En la lista Galera, haga clic en Ecuaciones.
5. Seleccione cualquier otra opcin que desee.
Insertar una estructura matemtica utilizada habitualmente
P g i n a | - 104 -
Convertir una ecuacin con formato profesional en una ecuacin de una lnea
Cuando escriba una ecuacin y un carcter delimitador (como un espacio)
en un rea matemtica, Microsoft Office Word 2007 la convierte
automticamente en una ecuacin con formato profesional.
1. Seleccione la ecuacin.
2. En Herramientas de ecuaciones, en la ficha Diseo,
en el grupo Herramientas, haga clic en Lineal.
Insertar Smbolos Matemticos
En Microsoft Office Word 2007, se pueden insertar smbolos matemticos en las ecuaciones.
1. En la ficha Insertar, en el grupo Smbolos, haga clic en la flecha situada al lado de Ecuaciones y,
despus, en Insertar nueva ecuacin.
2. En Herramientas de ecuaciones, en la ficha Diseo, dentro del grupo Smbolos, haga clic en la
flecha Ms .
3. Haga clic en la flecha que aparece junto al nombre del conjunto de smbolos y, a continuacin,
elija el nombre del conjunto de smbolos que desea mostrar.
4. Haga clic en el smbolo que desea insertar.
Un ejemplo de cmo quedara una ecuacin hecha con el editor de ecuaciones sera como el
siguiente.
Esta es la ecuacin vista desde el editor de ecuaciones.
Y esta es la misma ecuacin vista desde fuera del editor, desde el documento de Word que
estbamos desarrollando. .
INSERCIN DE ENLACES INTERNOS Y EXTERNOS
Hipervnculos
Son enlaces de texto que nos llevan a un destino especfico, este
destino puede ser alguna parte del documento o una direccin
de una pgina web existente.
4
P g i n a | - 105 -
1. Seleccione el texto o el elemento al
que desee asignar un marcador o haga
clic en el lugar donde desee insertar un
marcador.
2. En la ficha Insertar, en el grupo
Vnculos, haga clic en Marcador.
Pasos para crear hipervnculos:
Siga uno de estos procedimientos:
Para crear un vnculo a un archivo o pgina Web existente, haga clic en Archivo o pgina Web
existente dentro de Vincular a y, a continuacin, escriba la direccin a la que desea vincular en
el cuadro Direccin. Si no conoce la direccin de un archivo, haga clic en la flecha de la lista
Buscar en y, a continuacin, localice el archivo que desea.
Para crear un vnculo a un archivo que no se ha creado an, haga clic en Crear nuevo documento
en Vincular a, escriba el nombre del archivo en el cuadro Nombre del nuevo documento y, a
continuacin, en Cundo modificar, haga clic en Modificar documento nuevo ms adelante o
Modificar documento nuevo ahora
Marcadores
Un marcador identifica una ubicacin o una seleccin de texto a la que se asigna
un nombre para identificarla para futuras referencias. Por ejemplo, puede utilizar
un marcador para identificar el texto que desea revisar ms adelante. En lugar de
desplazarse por el documento para localizar el texto, puede ir al texto utilizando
el cuadro de dilogo Marcador.
En el documento actual, realice las siguientes acciones:
1. Seleccione el texto o la imagen que
desee mostrar como hipervnculo.
2. En la ficha Insertar, dentro del grupo
Vnculos, haga clic en Hipervnculo
3. Tambin puede hacer clic con el
botn secundario del mouse (ratn)
en el texto o en la imagen y, a
continuacin, hacer clic en
Hipervnculo en el men contextual.
P g i n a | - 106 -
Cambiar un Marcador
Cuando se agrega un marcador a un bloque de texto, Microsoft Office Word rodea
el texto entre corchetes. Cuando cambie un elemento que tiene un marcador,
asegrese de cambiar el texto o los grficos situados dentro de los corchetes.
Mostrar los corchetes de marcador
1. Presionar clic en el botn de Microsoft Office
2. Clic en Opciones de Word.
3. Clic en Avanzados y active la casilla de verificacin Mostrar marcadores en Mostrar contenido
de documento.
4. Clic en Aceptar.
5. Si asigna un marcador a un elemento, el marcador aparecer entre corchetes ([...]) en la pantalla.
Si asigna un marcador a una ubicacin, entonces se mostrar en forma de barra I. Los corchetes
no se imprimen.
Eliminar un Marcador
1. En la ficha Insertar, en el grupo Vnculos, haga clic en Marcador.
2. Haga clic en el nombre del marcador que desee eliminar y, a continuacin, en
Eliminar.
3. En Nombre del marcador, escriba un
nombre.
4. Los nombres de los marcadores deben
comenzar por una letra y pueden incluir
nmeros. No se puede incluir espacios en
el nombre de un marcador. No obstante,
puede utilizar el carcter de subrayado
para separar palabras, como por ejemplo,
Primer ttulo.
5. Haga clic en Agregar
P g i n a | - 107 -
IMPORTANTE:
Has aprendido a insertar grficos estadsticos, tablas y ecuaciones, y has podido darte
cuenta que es fcil manejar estas herramientas, que son de mucha utilidad para
mostrar y organizar la informacin en tus documentos. Sin embargo es necesario
reforzar tu aprendizaje desarrollando las prcticas de reforzamiento (que se
encuentran en la carpeta Propuestos) y tambin los ejercicios del mdulo bsico
(carpeta Recursos) para lo cual puedes ayudarte de las lecturas modulares (que se
encuentran en la carpeta Lecturas); como viendo el Panel de control de Windows
Cudate!
DOCENTE DEL CURSO
AUTOEVALUCIN 06
1. Responde V (Verdadero) o F (Falso), marca con X:
V F
a. Una celda es la interseccin de una fila con una columna ( ) ( )
b. Los Grficos SmartArt permite comunicar informacin visualmente ( ) ( )
c. Un tipo de Ilustraciones son la Imgenes prediseadas ( ) ( )
d. Para insertar grficos en Word 2010 es necesario Excel ( ) ( )
e. Una tabla es una estructura formada por celdas ( ) ( )
2. El grfico que se usa para comparar dos o ms series de datos es
a. reas
b. Lneas
c. Columnas
d. Circular
3. Una de los enunciados no es el correcto
a. Una imagen puede colocarse como una especie de marca de agua en el documento
b. Word permite insertar algunos estilos de tablas
c. En un documento se pueden insertar imgenes solo desde un archivo
d. Al insertar una forma la puedes trasladar a cualquier parte del escritorio
4. Uno de los enunciados es el correcto
a. Se puede representar procesos cclicos en un organigrama
b. En un Organigrama solo se puede agregar 3 niveles
c. Uno de los tipo de diagrama Smart Art es el de Relacin
d. Los grficos estadsticos lo encontramos en el grupo estilos
P g i n a | 1
PRCTICA N 06
TEMA INSERCIN Y PERSONALIZACIN DE OBJETOS II
ENUNCIADO
En la Prctica que se muestra a continuacin, usted podr aplicar los contenidos desarrollados en la
Sesin 06, insertar y personalizar de manera adecuada las Tablas, Grficos, Ecuaciones, as como
insertar enlaces internos y externos.
PRCTICA
1. Insertar la siguiente Tabla, y luego escribe el contenido en cada celda
APELLIDOS NOMBRES DIRECCIN TELFONO
RAMOS ALVAREZ MARCO ANTONIO AV. LARCO 345 252627
ALDANA TORRES ELENA MELINA LAS PALMERAS GOLF 179 673389
YBAEZ CASTRO PEDRO JESS LOS TILOS 890 789033
MENDOZA SNCHEZ ANGLICA MARA AV. FTIMA 340 284911
DUAREZ RIOS JOS ALONSO LOS COCOTEROS 980 293040
2. Insertar el siguiente Grfico
3. Crear la siguiente Ecuacin
A
B
C
0
5
10
15
20
A B C D
COMPUTACIN 18 14 16 12
INGLS 16 12 14 10
MATEMTICA 14 10 8 11
T
t
u
l
o
d
e
l
e
j
e
NOTAS DE LOS ESTUDIANTES
P g i n a | 2
PARA EL DESARROLLO DE LA PRCTICA, ES PRECISO TENER EN CUENTA CADA LETRA CON SU
SECUENCIA DE PASOS RESPECTIVA.
Configuracin de Pgina: En un documento en blanco realizar lo siguiente:
Mrgenes : 2.0 cm. todos
Orientacin : Vertical
Tamao : A4
Tablas
Clic la Ficha Insertar
En el Grupo Tablas
Clic en la opcin Tabla
Seleccionar la opcin Insertar Tabla
En la ventana que aparece,
o Nmero de Columnas
o Nmero de Filas
o Ancho Columna Fijo
o Aceptar
Grficos
Clic la Ficha Insertar
En el Grupo Ilustraciones
Clic en la opcin Grfico
Seleccionar el Tipos de Grfico, Columnas
Clic en la Opcin Cilindro Agrupado
Clic en Aceptar
Aparecer el programa de Excel en donde ingresars los datos que deseas visualizar en
el Grfico
Luego cerramos la ventana de Excel
A
B
P g i n a | 3
Luego editamos el grfico
o Seleccionamos el Grfico
o En la Cinta de opciones, clic en la Ficha Diseo
o En el Grupo Diseo de Grfico
o Clic en la opcin Diseo 5
o Escribimos el Ttulo
Ecuaciones
Clic la Ficha Insertar
En el Grupo Smbolos
Clic en la opcin Ecuacin
En el cuadro que aparece empezamos a disear la ecuacin, haciendo uso de la Cinta
de opciones
C
CAPACIDADES EN ESTA SESIN
Insertar y personalizar Encabezado, Pie de Pgina y Numeracin de Pgina
Trabaja eficientemente los saltos de pginas y las secciones
TEMAS A DESARROLLAR EN ESTA SESIN
Insercin de Encabezado y Pie de Pgina, N de Pgina.
Insercin de Saltos de Pgina y de Secciones.
http://www.ucv.edu.pe/cis/
cis@ucv.edu.pe
SESIN
7
Estructuracin de
Documentos I
P g i n a | - 109 -
Estimado estudiante:
En esta oportunidad aprenders a insertar notas al pie y al final del documento, agregar enlaces
internos dentro del documento y enlaces externos a otros archivos o direcciones web, dars mejor
presentacin a tus documentos insertando encabezados y pies de pgina.
La importancia de esta sesin radica en que cuanto mejor estructurado este tu documento, podrs
mostrar tu informacin con mayor claridad y orden.
Importante:
Los detalles de los temas tratados en esta sesin se encuentran en la lectura
modular. Asimismo los archivos a usar en toda esta sesin debes descargarlos desde
el campus virtual hacia la Unidad D: de tu PC.
INSERCIN DE ENCABEZADOS
Un encabezado es un texto que se insertar automticamente al principio de
cada pgina. Esto es til para escribir textos como, por ejemplo, el ttulo del
trabajo que se est escribiendo, el autor, la fecha, etc.
El pie de pgina tiene la misma funcionalidad, pero se imprime al final de la
pgina, y suele contener los nmeros de pgina.
Pasos para Insertar Encabezados:
1. Ficha INSERTAR de la Cinta de Opciones, Grupo Encabezado y Pie de Pgina, Botn de Comando
Encabezado.
Agregar vnculos a mi
documento, me permiten
organizar y mostrar la
informacin de una manera
ms dinmica y ordenada.
1
P g i n a | - 110 -
2. Se abrir la ventana de opciones:
3. Seleccionamos el tipo de encabezado, por ejemplo el encabezado llamado En blanco.
4. En nuestra hoja de trabajo aparecer el espacio destinado para escribir nuestro encabezado, en
la imagen es el espacio sombreado que dice "Escribir texto". Recordemos que este encabezado
es para todo el documento.
5. Escribimos el encabezado, por ejemplo Trabajo Economa Internacional
P g i n a | - 111 -
6. El encabezado tendr la siguiente visualizacin en el documento. Notemos que la fuente es ms
clara y est sobre el margen superior de la pgina.
Ejemplo:
INSERCIN DE PIE DE PGINA
1. Pulsamos el botn Pie de pgina
2. Se abrir en nuestra hoja de trabajo el espacio para escribir el pie de pgina que deseamos
establecer en nuestro documento. Notemos que se identifica por el espacio sombreado "Escribir
texto"
3. Escribimos el pie de pgina en este espacio.
Encabezado
2
P g i n a | - 112 -
4. El pie de pgina tendr esta visin en el documento, bajo el margen inferior de la pgina.
Observemos que la fuente es ms clara que el resto del texto del documento.
INSERCIN DE NUMERO DE PGINA
Si queremos que nuestro documento se encuentre con todos sus pginas numeradas para darle una
mejor presentacin y ms an cuando es un documento extenso, permita la ubicacin de una pgina
u otra. Seguiremos el siguiente procedimiento:
1. Presionamos clic en la Ficha Insertar
2. Clic en Nmero de pgina.
3. Se abrir una ventana de opciones donde seleccionamos primero la posicin para dicha
numeracin: principio o al final de la pgina; por ejemplo Final de pgina como ubicacin.
4. Y se abrir otra ventana de opciones de donde escogeremos en qu posicin de la parte inferior
de las pginas queremos el nmero. Seleccionamos por ejemplo Con formas: Cinta.
5. En nuestra hoja de trabajo, veremos al final de cada pgina su nmero correspondiente. En la
Imagen vemos que estamos al final de la pgina 1 .
4
3
2
1
Pie de
pgina
Nmero de
pgina
3
P g i n a | - 113 -
INSERCIN DE SALTOS DE PGINAS Y SECCIONES
Para cambiar el diseo o el formato de una o varias pginas del documento se pueden utilizar saltos
de seccin. Por ejemplo, se puede disear parte de una pgina que slo tiene una columna para que
tenga dos. Los captulos de los documentos se pueden separar de modo que la numeracin de las
pginas de cada captulo comience por 1. Asimismo se pueden crear encabezados o pies de pgina
distintos para una seccin del documento.
Tipos de saltos de seccin que se pueden insertar:
En los siguientes ejemplos se muestran los tipos de saltos de seccin que se
pueden insertar. En cada ilustracin, la lnea punteada doble representa un
salto de seccin.
1. Pgina siguiente: inserta un salto de seccin e inicia la nueva seccin en la
pgina siguiente.
2. Continuo: inserta un salto de seccin y empieza la siguiente seccin en la misma
pgina.
3. Pgina impar o Pgina par: inserta un salto de seccin y empieza la siguiente seccin en la
siguiente pgina impar o par.
Pasos para insertar un Salto de Seccin
1. Haga clic donde desee insertar un salto de seccin.
2. En la pestaa Diseo de pgina, haga clic en Saltos.
4
P g i n a | - 114 -
3. En Tipos de saltos de seccin, haga clic en la opcin que describe dnde desea que comience la
nueva seccin (para el ejemplo nos ubicamos al final de la pgina 2 e insertamos el salto de
seccin a la pgina siguiente.
Nota: si deseamos visualizar el salto que hemos insertado, hacer clic en la cinta de opciones Inicio, y
luego hacer clic en el icono Mostrar todo, el cual permitir mostrar todos los cambios y espacios que
tiene el documento. Para desactivarlo, volvemos a presionar sobre este mismo cono.
Se puede apreciar que el
documento se ha organizado
en 2 secciones:
-Seccin 1: 1ra y 2da Pagina
-Seccin 2: 3ra y 4ta Pagina
P g i n a | - 115 -
Encabezado de pgina diferentes dentro de un documento:
Utilizando los saltos de Seccin, podemos crear Encabezados y pies de paginas diferentes dentro del
mismo documento.
Primero insertar los saltos de seccin a la paginas deseadas dentro del documento, por nos
ubicamos al final de la pagina 2 e insertamos el salto de seccion.
Tenemos 2 secciones:
o Seccin 1 Pginas 1 y 2
o Seccin 2 Pginas 3 y 4
Luego desde la ficha Insertar, en el grupo Encabezado y pie de pgina, en la opcin encabezado, e
insertar un tipo de encabezado.
Se puede apreciar que todo el documento tiene el mismo encabezado
Para cambiar el encabezado de la seccin 2 (3ra y 4ta pgina), posicionarse en el encabezado de la
3ra pgina,
Antes de insertar el encabezado de la 3ra pgina, en la cinta Herramientas de Encabezado y Pie de
Pgina, hacer clic en el botn de comando Vincular con la anterior, esta permitir romper el
vnculo con la seccin anterior.
Salto de seccin a la
Pgina siguiente
P g i n a | - 116 -
IMPORTANTE:
En unos cuantos pasos puedes organizar tus documentos en varias secciones y aplicar
configuraciones y diseos personalizados a cada una de ellas, como por ejemplo
encabezados y pie de pginas diferentes. Pero es necesario reforzar tu aprendizaje
desarrollando las prcticas de reforzamiento (que se encuentran en la carpeta
Propuestos) y tambin los ejercicios del mdulo bsico (carpeta Recursos) para lo
cual puedes ayudarte de las lecturas modulares (que se encuentran en la carpeta
Lecturas).
Cudate!
DOCENTE DEL CURSO
AUTOEVALUACIN 07:
1. Marca con una X el columna V si la proposicin es Verdadera o una F si la proposicin es
Falsa
V F
a. Los saltos de seccin se realizan desde la Ficha Insertar ( ) ( )
b. Existen saltos de pgina y saltos de seccin ( ) ( )
Ahora se tiene 2 tipos
de encabezados en el
mismo documento,
gracias a los saltos de
seccin
P g i n a | - 117 -
c. Un salto de seccin continua se realiza dentro de la misma pgina ( ) ( )
d. Los encabezados son solo textos que puedes insertar en la parte inferior ( ) ( )
e. Las secciones permite personalizar diferentes encabezados en el documento ( ) ( )
2. Explique cul es la utilidad de los saltos de seccin:
3. Uno de los enunciados no es el correcto. Son saltos de seccin:
a. Pgina siguiente
b. Pgina anterior
c. Pgina impar
4. Uno de los enunciados es el correcto. Los saltos de seccin permiten:
a. Aplicar un nico encabezado a todas las paginas
b. Aplicar distintas numeraciones al documento
c. Aplicar un nico formato a todas las secciones
5. Uno de los diseos de Encabezado es:
a. Alfabeto
b. Prioritario
c. Estilo1
d. Ninguna de las anteriores
6. Una de los enunciados no es el correcto
a. Los nmeros de pgina se pueden insertar en los mrgenes de la pagina
b. Uno de los formatos de nmero de pgina es la Cinta.
c. En el pie de pgina no se puede insertar imgenes.
7. Uno de los enunciados es el correcto
a. Un enlace interno me permite vincular a una marca del documento
b. En un documento existen enlaces internos y externos
c. Un enlace interno permite vincular a un sitio web
P g i n a | 1
PRCTICA N 07
TEMA ESTRUCTURACIN DE DOCUMENTOS I
ENUNCIADO
En la Prctica que se muestra a continuacin, usted podr aplicar los contenidos desarrollados en la
Sesin 07, podr estructurar su documento de una manera eficiente haciendo uso de los saltos de
pgina y secciones lo que le permitir personalizar su documento insertando diferentes encabezados,
pie de pginas y numeraciones.
PRCTICA
A
B
C
D
P g i n a | 2
PARA EL DESARROLLO DE LA PRCTICA, ES PRECISO TENER EN CUENTA CADA LETRA CON SU
SECUENCIA DE PASOS RESPECTIVA.
1. PGINA
Pegar texto desde internet
Ubicarse al inicio del documento, realizar los siguientes pasos:
Clic en la Ficha Diseo de Pgina
o En el Grupo Configurar Pgina
o Clic en la opcin Saltos
o Clic en Pgina Siguiente
Configuramos las Pgina, aplicando los siguientes formatos:
TAMAO PAPEL Alto 10 cm., Ancho 10 cm.
MRGENES 1,0 cm. Cada uno
ORIENTACIN Horizontal
Realizamos los siguientes pasos:
o Clic en la Ficha Diseo de Pgina
o En el Grupo Configurar Pgina
o Clic en Mrgenes
o Clic en Mrgenes Personalizados
2. PGINA
Ubicarse al inicio de la pgina 2, realizar los siguientes pasos:
Presionamos doble clic en el rea de encabezado del documento
o En la Ficha Diseo
o Grupo Navegacin
o Clic en la opcin Vincular al Anterior
A
Realizar estos mismos
pasos en el Pie de Pgina
P g i n a | 3
Insertamos ENCABEZADO al documento
o Clic en la Ficha Insertar
o En el Grupo Encabezado y Pie de Pgina
o Clic en Encabezado
o Seleccionamos con clic la opcin RAYAS
Insertamos PIE PGINA al documento
o Nos desplazamos al rea del Pie de Pgina
o Clic en la Ficha Insertar
o En el Grupo Texto
o Clic en WordArt
o Seleccionamos la opcin Relleno Rojo, nfasis 2,
Biselado Mate Clido
o Escribir sus Apellidos y Nombres
Estando en el PIE PGINA realizamos los siguientes pasos:
o Clic en la Ficha Insertar
o En el Grupo Encabezado y Pie de Pgina
o Clic en Nmero de Pgina
o Clic en la opcin Final de Pgina
o Clic en Nmero sin Formato 2
B
C
D
CAPACIDADES EN ESTA SESIN
El participante al final de esta sesin estar en capacidad de:
Aplica todos sus conocimientos terico y prctico de las sesiones correspondientes a
la I Unidad. (S1 S7)
http://www.ucv.edu.pe/cis/
cis@ucv.edu.pe
SESIN
8
EXAMEN PARCIAL
CAPACIDADES EN ESTA SESIN
El participante al final de esta sesin estar en capacidad de:
Insertar Nota al Pie y al Final del documento
Trabajar eficientemente las citas, bibliografa.
Crear de manera adecuada tablas de contenidos automticos.
Trabajar eficientemente los ndices
TEMAS A DESARROLLAR EN ESTA SESIN
Insercin de Nota al Pie y al Final.
Insercin de Citas y Bibliografa.
ndices
o Manual
o Automtico.
http://www.ucv.edu.pe/cis/
cis@ucv.edu.pe
SESIN
9
Estructuracin de
Documentos II
P g i n a | - 120 -
La nota al pie suele utilizarse para aadir
informacin o dejar constancia de alguna
aclaracin con respecto al texto desarrollado
en la pgina. Por ejemplo una nota al pie se
suele utilizar cuando se ha hecho una cita de
algn autor, en la nota al pie se pondr quien
es el autor de esa cita.
Estimado estudiante:
En esta oportunidad aprenders a insertar notas al pie y al final del documento, insertar citas y
bibliografa, dars mejor presentacin a tus documentos creando tabla de contenidos automtico.
La importancia de esta sesin radica en que cuanto mejor estructurado este tu documento, podrs
mostrar tu informacin con mayor claridad y orden.
Importante:
Los detalles de los temas tratados en esta sesin se encuentran en la lectura
modular. Asimismo los archivos a usar en toda esta sesin debes descargarlos desde
el campus virtual hacia la Unidad D: de tu PC.
INSERCIN DE NOTA AL PIE Y AL FINAL
En las imgenes de la derecha vemos una palabra que tiene un superndice con el
nmero 1, esto indica que esa palabra tiene una nota al pie. La segunda imagen
muestra la nota al pie referente al superndice 1.
Crear tabla de contenidos
automticas, me permiten
organizar y mostrar la
informacin de una manera
ms dinmica y ordenada.
1
!
P g i n a | - 121 -
1. Marcas de
referencia de notas
al pie y notas al
final
2. Lnea de separacin
3. Texto de nota al pie
4. Texto de nota al
final.
Las notas al pie pueden ser al pie de pgina como en este
ejemplo o puede ponerse debajo de la misma palabra. En este
ejemplo la nota al pie se ha utilizado para aclarar el significado
de la palabra AvPg.
La nota al pie se pone al final de la pgina para aclarar algn
punto y la nota al final se suele poner al final de un captulo o
bien al final del documento.
Crear una nota al pie.
Para crear una nota al pie debemos seguir los siguientes pasos:
1. Selecciona la palabra o frase a la cual vamos a poner una nota.
2. Accedemos a la ficha Referencias.
3. Si seleccionamos la opcin Insertar nota al pie la nota se insertar
automticamente y no tendremos que realizar ms acciones, pero si
queremos configurar las notas deberemos abrir el cuadro de dilogo
de Notas al pie y notas al final haciendo clic en la flecha al pie del
grupo Notas al pie.
4. Aparece el dilogo que vemos en la imagen de la derecha.
5. Podemos seleccionar entre Notas al pie o Notas al final.
6. Si seleccionamos Notas al pie podemos elegir entre: Incluir la nota al
final de la pgina o Debajo de la seleccin.
7. Si seleccionamos Notas al final podemos elegir entre: Incluir la nota al
Final del documento o al Final de la seccin.
Insercin de Enlaces Internos y Externos
Hipervnculos
Son enlaces de texto que nos llevan a un destino especfico, este
destino puede ser alguna parte del documento o una direccin
de una pgina web existente.
Pasos para crear hipervnculos:
P g i n a | - 122 -
1. Seleccione el texto o el elemento al que desee
asignar un marcador o haga clic en el lugar
donde desee insertar un marcador.
2. En la ficha Insertar, en el grupo Vnculos, haga
clic en Marcador.
Siga uno de estos procedimientos:
Para crear un vnculo a un archivo o pgina Web existente
Presione clic en Archivo o pgina Web existente dentro de Vincular a
Luego escriba la direccin a la que desea vincular en el cuadro Direccin.
Si no conoce la direccin de un archivo, presione clic en la flecha de la lista Buscar en
Y luego, localice el archivo que desea.
Para crear un vnculo a un archivo que no se ha creado an
Presione clic en Crear nuevo documento en Vincular a,
Escriba el nombre del archivo en el cuadro Nombre del nuevo documento
A continuacin, en Cundo modificar, presione clic en Modificar documento nuevo ms
adelante o Modificar documento nuevo ahora.
Marcadores
Un marcador identifica una ubicacin o una seleccin de texto a la que se asigna
un nombre para identificarla para futuras referencias. Por ejemplo, puede utilizar
un marcador para identificar el texto que desea revisar ms adelante. En lugar de
desplazarse por el documento para localizar el texto, puede ir al texto utilizando
el cuadro de dilogo Marcador.
En el documento actual, realice las siguientes acciones:
1. Seleccione el texto o la imagen que
desee mostrar como hipervnculo.
2. En la ficha Insertar, dentro del grupo
Vnculos, haga clic en Hipervnculo
.
3. Tambin puede hacer clic con el
botn secundario del mouse (ratn)
en el texto o en la imagen y, a
continuacin, hacer clic en
Hipervnculo en el men contextual.
P g i n a | - 123 -
3. En Nombre del marcador, escriba un nombre.
Los nombres de los marcadores deben
comenzar por una letra y pueden incluir
nmeros. No se puede incluir espacios en el
nombre de un marcador. No obstante, puede
utilizar el carcter de subrayado para separar
palabras, como por ejemplo, Primer ttulo.
4. Clic en Agregar.
Cambiar un Marcador
Cuando se agrega un marcador a un bloque de texto, Microsoft Office Word rodea
el texto entre corchetes. Cuando cambie un elemento que tiene un marcador,
asegrese de cambiar el texto o los grficos situados dentro de los corchetes.
Mostrar los corchetes de marcador
Haga clic en el botn de Microsoft Office y, a continuacin, haga clic en Opciones de Word.
Haga clic en Avanzados y active la casilla de verificacin Mostrar marcadores en Mostrar
contenido de documento.
Haga clic en Aceptar.
Si asigna un marcador a un elemento, el marcador aparecer entre corchetes ([...]) en la pantalla.
Si asigna un marcador a una ubicacin, entonces se mostrar en forma de barra I. Los corchetes
no se imprimen.
Eliminar un Marcador
En la ficha Insertar, en el grupo Vnculos, haga clic en Marcador.
Haga clic en el nombre del marcador que desee eliminar y, a continuacin, en
Eliminar.
CITAS Y BIBLIOGRAFA
Una bibliografa es una lista de fuentes de informacin, que normalmente se incluye al final
de los documentos, consultadas o citadas durante la creacin de los documentos. En
Microsoft Office Word 2010 se pueden generar bibliografas automticamente tomando
como base la informacin de origen proporcionada para el documento.
2
P g i n a | - 124 -
Agregar una nueva cita y una fuente de informacin a un documento
Cuando se agrega una nueva cita a un documento, tambin se crea una nueva fuente de informacin
que aparecer en la bibliografa.
1. En el grupo Citas y bibliografa de la ficha Referencias, haga clic en la
flecha situada junto a Estilo.
2. Haga clic en el estilo que desea utilizar para la cita y la fuente de informacin.
Por ejemplo, los documentos acerca de las ciencias sociales
suelen utilizar los estilos MLA o APA para las citas
3. Haga clic en Insertar cita.
5. Comience por rellenar la informacin de origen haciendo clic en la flecha que aparece junto a
Tipo de fuente bibliogrfica.
Por ejemplo, la fuente de informacin podra ser un libro, un informe o un sitio Web.
7. Rellene la informacin bibliogrfica referente a la fuente de informacin.
Crear una bibliografa
Puede crear una bibliografa en cualquier momento despus de insertar una o ms fuentes en un
documento. Si no dispone de toda la informacin necesaria sobre una fuente de informacin para
crear una cita completa, puede utilizar un marcador de posicin de cita y, ms adelante, completar la
informacin relativa a la fuente de informacin.
En la bibliografa no se incluyen los marcadores de posicin de citas.
1. Haga clic en el lugar donde desee insertar la bibliografa, normalmente al final del documento.
2. En el grupo Citas y bibliografa de la ficha Referencias, haga clic en Bibliografa.
3
P g i n a | - 125 -
3. Haga clic en un formato bibliogrfico prediseado para insertar la bibliografa en el documento.
NDICE AUTOMTICO
ndice: Un ndice es una lista de palabras y el nmero de pgina
donde se encuentra dicha palabra. El ndice est ordenado
alfabticamente.
El ndice se suele colocar al final de un libro para encontrar
trminos importantes de manera rpida y sencilla. En la imagen de
la derecha podemos ver un trozo de un ndice.
Crear un ndice manualmente:
A) Para generar el ndice es necesario PRIMERO crear las marcas, a travs de los siguientes pasos:
Desde el principio del documento selecciona las frases o palabras que vayas a aadir al ndice
o sitate en el punto donde vayas a insertar una marca.
Accede a la ficha Referencias y haz clic en el botn Marcar entrada (Grupo ndice).
Los ndices y tablas de contenidos sirven para ayudar al lector a encontrar lo que est
buscando. Son muy tiles cuando estamos trabajando con documentos extensos, de un
documento bien planificado y estructurado podemos extraer una tabla de contenidos que
facilite enormemente la localizacin rpida de algn punto importante del documento.
ndice
4
P g i n a | - 126 -
Aparece el dilogo Marcar entrada de ndice, si habamos seleccionado el texto, en el
recuadro Entrada estar ya escrito ese texto, en caso contrario debemos introducir el texto
ahora. Este recuadro Entrada es el que posteriormente aparecer en el ndice.
Podemos crear Sub entradas de la Entrada principal, las sub entradas aparecern debajo de la
entrada principal y sangras a la derecha. Las sub entradas se utilizan cuando una entrada
principal tiene trminos estrechamente relacionados con ella que tambin aparecen en el
documento.
Pulsamos Marcar para que se lleve a cabo el marcado.
Para continuar con el resto de marcas no es necesario cerrar este dilogo.
Presionamos clic sobre el documento y nos desplazamos hasta la siguiente frase o palabra que
deseemos marcar. La seleccionamos y nos vamos al dilogo de Marcar entrada de ndice, en el
momento en que est activo el dilogo la frase de entrada se actualiza, pulsamos en Marcar y
as con todas las marcas. Luego clic en Cerrar.
Clic
Ingresar texto para el ndice
Se puede crear sub entradas
Entradas
Sub entradas
P g i n a | - 127 -
B) Una vez que tenemos todas las marcas ya definidas podemos CREAR EL NDICE.
Para insertar el ndice debemos situarnos en el lugar donde lo queramos situar, al inicio del
documento, al final o donde deseemos. Tradicionalmente se suele poner al final del documento.
Clic en la ficha Referencias y hacemos clic en el botn Insertar ndice, aparecer un cuadro
de dilogo ndice como el que vemos en la imagen.
Si tenemos sub entradas podemos elegir Tipo, Con sangra, si queremos que aparezcan
debajo de la entrada principal o Continuo si preferimos que las sub entradas aparezcan a la
derecha.
En formatos podemos seleccionar el estilo que tendr el ndice.
Una vez definidas las opciones del cuadro de dilogo pulsamos Aceptar y se generar el
ndice.
Un ejemplo de cmo sera un ndice lo tenemos en la imagen de abajo.
Estilos
Tipos de
sub entrada
ndice
P g i n a | - 128 -
TABLA DE CONTENIDO
Es un reflejo de la estructura de un documento y contiene los ttulos de los temas y subtemas que
forman el documento. Una tabla de contenidos puede contener o no el nmero de pgina y puede
establecerse un enlace directo a los puntos contenidos en la tabla.
La tabla de contenido suele figurar al principio de un libro y es lo primero que miramos cuando
queremos saber de qu temas trata el libro.
Crear una Tabla de Contenidos:
Se puede crear una tabla de contenido con varios niveles de ttulos y se pueden incluir otras listas en
el documento: por ejemplo, tablas de figuras, tablas de fotografas y tablas de tablas.
Una tabla de contenido se puede crear con dos pasos bsicos:
Primero. Identificar el texto que se desea incluir en la tabla de contenido
Segundo. Compilar la tabla de contenido.
La forma ms rpida y fcil de generar una tabla de contenido es usando estilos de ttulo, a partir de
la Ficha Inicio, Grupo Estilos.
1. Seleccionar el ttulo o subttulo que desea incluir en su tabla
de contenidos
2. Aplicar un estilo segn sea conveniente
Tipos de Estilos
de Fuente
5
P g i n a | - 129 -
3. Una vez que tenemos nuestros textos con los estilos ya definidos, de acuerdo al documento que
estamos trabajando, es preciso generar la Tabla.
4. Para ello seleccionamos la Ficha Referencias, Grupo Tabla de Contenido, Clic sobre Insertar
Tabla de Contenido.
En Formatos podemos escoger diversos estilos y en vista preliminar podemos ir viendo la
presentacin que tendr el estilo seleccionado.
Adems podemos seleccionar entre varias pestaas como Mostrar
nmeros de pgina, Alinear nmeros de pgina a la derecha y si
queremos sustituir los nmeros de pgina por hiperenlaces
marcaremos la opcin Usar hipervnculos en lugar de nmero de
pgina.
Clic
P g i n a | - 130 -
Si pulsamos sobre el botn OPCIONES... nos aparece un dilogo como el que vemos en la imagen en
donde podemos establecer la relacin entre estilos y el nivel de la Tabla de Contenidos. Los valores
por defecto son los que aparecen en la imagen, pero podemos cambiarlos a nuestro gusto. Por
ejemplo, si queremos que nuestra Tabla de Contenidos slo tenga 3 niveles podemos asignar el nivel
3 a los estilos Ttulo 3, Titulo 4, etc.
Ejemplo de una Tabla de contenido:
IMPORTANTE:
Has aprendido a usar notas al pie de pgina, dentro de tu documento que te
permitir mostrar tu informacin con mayor claridad y orden. Tambin con el uso de
las tablas de contenidos e ndices te facilitan enormemente la bsqueda, exploracin
y organizacin de los contenidos de tu documento, por ello es necesario reforzar tu
aprendizaje desarrollando las prcticas de reforzamiento (que se encuentran en la
carpeta Propuestos) y tambin los ejercicios del mdulo bsico (carpeta Recursos)
para lo cual puedes ayudarte de las lecturas modulares (que se encuentran en la
carpeta Lecturas.
Cudate!
DOCENTE DEL CURSO
AUTOEVALUACIN 09:
1. Responde V (Verdadero) o F (Falso), marca con X:
V F
a. Word puede insertar automticamente referencias bibliogrficas ( ) ( )
b. Las citas se insertan desde la ficha Correspondencia ( ) ( )
c. La Tabla de contenidos se inserta desde la ficha Referencias ( ) ( )
d. Insertar Notas al pie, lo hacemos desde la Ficha Revisar ( ) ( )
e. Existen 4 tipos de Notas al pie ( ) ( )
Ttulos
Subttul
os
N
o
Pgina
P g i n a | - 131 -
2. Es un formato de la Tabla de Contenidos:
a. Bsico
b. Elegante
c. nfasis
d. N/A
3. Una de los enunciados no es el correcto
a. Los estilos permiten crear una Tabla de Contenidos
b. Puede crear una bibliografa despus de insertar una o ms fuentes en un documento
c. La Tabla de Contenidos no permite actualizar cambios en el documento
4. Para insertar una bibliografa se realiza desde la Ficha
a. Citas y Bibliografa
b. Referencias
c. Revisar
5. Menciona los pasos a seguir para crear una Tabla de contenidos automtica.
6. Menciona los pasos a seguir para insertar citas bibliogrficas.
CAPACIDADES EN ESTA SESIN
El participante al final de esta sesin estar en capacidad de:
Generar productivamente una combinacin de correspondencia
Combinar correspondencia haciendo uso adecuado de diferentes gestores de base datos
como Excel, Access, etc.
Usar adecuadamente los controles de formularios para elaborar encuestas.
TEMAS A DESARROLLAR EN ESTA SESIN
Combinacin de Correspondencia
o Uso de Formatos
o Base de Datos
Access
Excel
Word
Creacin de Filtros
Trabajando con la Ficha Programador
o Creacin de formularios
o Propiedades de los controles
http://www.ucv.edu.pe/cis/
cis@ucv.edu.pe
SESIN
10
Aplicaciones
en Documentos
P g i n a | - 133 -
Estimado estudiante:
En esta oportunidad aprenders a combinar correspondencia, lo que te permite incluir datos
existentes en una lista o base de datos en tu documento que ests redactando.
La importancia de esta sesin radica en que si aplicas la combinacin de correspondencia de Word,
te facilitar enormemente el trabajo, pues cuando tengas que redactar el mismo documento para
muchos destinatarios, solo tendrs que redactar uno solo y te imprimir o generar los
documentos para cada uno de los destinatarios con sus datos personales.
Importante:
Los detalles de los temas tratados en esta sesin se encuentran en la lectura
modular. Asimismo los archivos a usar en toda esta sesin debes descargarlos desde
el campus virtual hacia la Unidad D: de tu PC.
COMBINACIN DE CORRESPONDENCIA
Por ejemplo, podemos escribir cartas personalizadas, en las que slo escribimos el texto fijo (el texto
que se repite en todas las cartas) y Word se encarga de generar los datos variables (los que cambian
en cada carta segn la persona). De esta forma podemos generar automticamente tantas cartas
distintas como personas existan en el lugar donde estn almacenados los datos.
Otros ejemplos de la utilidad de combinar correspondencia son la generacin de etiquetas, la
impresin de sobres, generar recibos, etc.
Combinar correspondencia, me
facilita el trabajo cuando tengo
que enviar el mismo documento
a un conjunto de destinatarios.
Mediante la opcin Combinar correspondencia Word 2010 nos permite incluir en un
documento, datos almacenados en otro sitio. De esta forma podremos obtener copias de un
mismo documento pero con los datos de personas distintas.
!
1
P g i n a | - 134 -
Combinando correspondencia a travs del asistente
Abrir un documento en blanco o un documento que
ya contenga el texto fijo.
Clic en la ficha CORRESPONDENCIA, Grupo Iniciar
Combinacin De Correspondencia
Clic en opcin Iniciar Correspondencia
Clic en la opcin Paso a paso por el Asistente para
Combinar Correspondencia.
Se abrir la seccin Combinar correspondencia con el primer paso del asistente. Este asistente es
muy sencillo, nos va preguntando y nosotros le contestamos
haciendo clic en la opcin deseada.
En el paso 1
o Elegir el tipo de documento que queremos generar (cartas,
mensajes de correo electrnico, sobres, etc..)
o Seleccionar Cartas y presionar
o Clic en Siguiente, aparece el segundo paso del asistente.
En el paso 2
o Definimos el documento inicial, es el documento que contiene
la parte fija a partir de la cual crearemos el documento
combinado.
o Seleccionamos la primera opcin
o Presionamos clic en Siguiente para continuar con el asistente.
En el paso 3
o Seleccionamos el origen de datos, como ya hemos dicho
podemos utilizar una lista existente (una tabla de Access, una
hoja de Excel, una tabla en otro archivo Word, etc...),
podemos utilizar contactos nuestros de Outlook, o
simplemente escribir una lista nueva.
o Si seleccionamos la opcin UTILIZAR UNA LISTA EXISTENTE
aparece la opcin EXAMINAR..., presionar clic en ella para
buscar el archivo que contiene el origen de datos.
o Al presionar clic en la opcin Examinar... se abre el cuadro de
dilogo Seleccionar archivos de origen de datos en el que
indicaremos de dnde coger los datos:
P g i n a | - 135 -
o Una vez indicado el origen de datos se abre el cuadro de dilogo Destinatarios de combinar
correspondencia, en l vemos los datos que se combinarn y podemos aadir opciones que
veremos ms adelante.
En el paso 4
o Redactamos en el documento abierto el texto fijo de nuestra
carta (si no estaba escrito ya)
o Aadimos los campos de combinacin:
o Ubicar el cursor en la posicin donde queremos que
aparezca el campo de combinacin
o Luego en el panel de tareas que aparece presionamos clic
sobre el elemento que queremos insertar.
o Podemos insertar un Bloque de direcciones..., una Lnea de
saludo..., Franqueo electrnico... (si tenemos la utilidad
instalada), o Ms elementos.... En la opcin MS
ELEMENTOS... aparecer la lista de todos los campos del
origen de datos y podremos elegir de la lista el campo a
Se selecciona
la Base de
datos con los
campos a
combinar
Estos son los
datos que se
combinarn en
el documento
P g i n a | - 136 -
insertar.
Cuando hayamos completado el documento presionamos clic en Siguiente para pasar al paso 5 del
asistente.
En el paso 5
o Examinamos las cartas tal como se escribirn con los
valores concretos del origen de datos.
o Podemos utilizar los botones < y > para pasar al
destinatario anterior y siguiente respectivamente,
podemos Buscar un destinatario... concreto, Excluir al
destinatario (en el que nos encontramos) o Editar lista
de destinatarios... para corregir algn error detectado.
o Para terminar presionamos clic en Siguiente.
o Para enviar las cartas a la impresora hacer clic en la
opcin Imprimir....
Si no queremos guardar las cartas en un nuevo documento por ejemplo para rectificar el texto fijo en
algunas de ellas, o enviar luego el documento a otro usuario hacemos clic en Editar cartas
individuales... En este caso nos permite elegir combinar todos los registros, el registro actual o un
grupo de registros. El documento creado ser un documento normal sin combinacin.
Ejemplo de un documento combinado:
Se muestra el paso 5 y el paso 6
a. Se puede imprimir directo desde el
documento combinado.
b. se puede editar cartas individuales y
generar un documento para cada
destinatario.
a
b
P g i n a | - 137 -
INFORME ACADMICO
Seor Padre de Familia.
<<Nombres -padre>>
La Directora de la Institucin Educativa Max Planck, saluda a usted y familia muy cordialmente, a la
vez tiene a bien Informarle acerca del Avance de su menor hijo (a) <<Apellidos y Nombres>> cuyo
cdigo de matrcula es <<Cdigo>>
Actualmente su menor hijo(a) ha obtenido el siguiente record de notas en las asignaturas bsicas:
Matemticas <<Nota 1>>
Lenguaje <<Nota 1>>
Ingls <<Nota 1>>
Computacin <<Nota 1>>
Es cuanto tengo que informar a Ud.
Atentamente.
J uana Larco Vlez
INFORME ACADMICO
Seor Padre de Familia.
Juan Mendoza Torres
La Directora de la Institucin Educativa Max Planck, saluda a usted y familia muy cordialmente, a la
vez tiene a bien Informarle acerca del Avance de su menor hijo (a) Gustavo Mendoza Lpez cuyo
cdigo de matrcula es 002765
Actualmente su menor hijo(a) ha obtenido el siguiente record de notas en las asignaturas bsicas:
Matemticas 14
Lenguaje 16
Ingls 15
Computacin 17
Es cuanto tengo que informar a Ud.
Atentamente.
J uana Larco Vlez
Paso 5
Se muestra los
nombres de campos
combinados
Paso 6
El documento se
muestra con los datos
combinados tal como
se va imprimir
P g i n a | - 138 -
TRABAJANDO CON FORMULARIOS
Los formularios en Ms. Word 2010 nos permiten recabar informacin, ya sea de los empleados de
una empresa, como de los clientes o cualquier persona que tenga acceso a ellos. Son planillas o
pginas con espacios vacos que han de ser rellenados con alguna finalidad, por ejemplo una solicitud
de empleo en la que has de rellenar los espacios libres, una solicitud de subvenciones, etc.
Mucha gente lo que hace es poner el nombre de los campos y dejar un espacio en blanco, puntos
suspensivos o una lnea hecha con guiones bajos para marcar el espacio que hay que rellenar, pero
esto no asegura una homogeneidad en el formato ya que pueden ser editados y modificados por
quienes los reciben.
Para crear un formulario, debemos seguir los siguientes pasos:
1. Hacemos clic en la ficha Archivo y despus en Opciones.
2. En la siguiente ventana seleccionamos la opcin Personalizar cinta de opciones y luego
activamos la casilla Programador. Luego presionamos el botn Aceptar.
2
P g i n a | - 139 -
3. Notaremos que nos aparecer la ficha Programador en la cinta de opciones, haremos clic en
dicha ficha para que nos aparezcan todos los comandos distintivos de los formularios.
4. Luego comenzamos a redactar nuestro documento.
5. Despus tenemos que insertar los controles que usaremos en nuestro formulario. Para ello
debes ubicarte en el grupo Controles y seleccionar la opcin herramientas heredadas.
6. Nos aparecer el grupo de controles con los cuales vamos a trabajar. Para la primera pregunta de
la encuesta utilizaremos el control Cuadro de texto.
P g i n a | - 140 -
a. Para ello, primero debemos ubicar el cursor en lugar en donde queremos que aparezca dicho
control.
b. Luego hacemos clic en el control Cuadro de texto. Aparecer el control, lo nico que hacemos
es aumentarle el ancho, para esto debemos ubicarnos en el punto de control del lado derecho
y luego arrastramos hacia la derecha.
c. Nos quedar de la siguiente manera:
7. Luego insertaremos el control Casilla de verificacin para la pregunta nmero 2.
P g i n a | - 141 -
8. Para ello debemos ubicarnos en la ubicacin donde queremos que aparezca el control y luego
debemos insertar el control. Despus de insertar los controles, quedar de la siguiente manera:
9. Para la tercera pregunta utilizaremos el control Botn de opcin.
10. Debemos ubicarnos en la posicin en donde queremos que aparezca el control y luego insertar el
control.
a. Luego presionamos clic derecho sobre el control y seleccionamos la opcin Propiedades.
P g i n a | - 142 -
b. Nos aparecer la siguiente ventana, en donde tenemos que cambiar el texto del control.
Para ello debemos ubicarnos en la propiedad Caption y cambiar el nombre. Para este
ejemplo cambiaremos el texto OptionButton1 por Toyota.
c. Luego cerramos la ventana y repetimos el procedimiento desde el tem 10 las veces que
sean necesarias hasta completar todas nuestras alternativas. Al final debe quedarnos de
la siguiente manera:
P g i n a | - 143 -
11. Una vez terminada nuestra encuesta, debemos grabar nuestro archivo. Para ello, hacemos lo
siguiente:
a. Ir a la ficha Archivo y luego presionar la opcin Guardar como.
b. Luego ingresamos a la carpeta en donde grabaremos nuestro archivo, despus le asignamos
un nombre al archivo y lo ms importante, en la opcin Guardar como tipo: debemos
seleccionar la opcin Documento habilitado con macros de Word.
1
2
1
2
3
P g i n a | - 144 -
c. luego presionamos el botn Guardar.
12. Por ltimo debemos restringir la edicin del documento para que el usuario no pueda
agregar o modificar el texto. Para ello, hacemos lo siguiente:
a. En la ficha Programador hacemos clic en la opcin Restringir edicin.
b. En la parte derecha de la interfaz del Word aparecer la ventana Restringir formato y
edicin.
1
2
P g i n a | - 145 -
c. En dicha ventana debemos activar la casilla Permitir slo este tipo de edicin en el
documento. Luego debemos seleccionar la opcin Rellenando formularios.
d. Luego presionamos el botn S, aplicar la proteccin. Nos aparecer una ventana en la
cual debemos ingresar una contrasea para restringir la edicin del documento y luego
presionamos el botn Aceptar. De esta forma garantizamos que los usuarios solamente
podr modificar la informacin seleccionada.
e. Luego nos aparecer la ventana en la cual nos detalla que dicho archivo est protegido
contra modificaciones. Si deseamos hacer modificaciones el documento, debemos
presionar el botn Suspender la proteccin. Nos aparecer una ventana en la cual
debemos ingresar la contrasea para poder desproteger el documento.
P g i n a | - 146 -
13. Una vez protegido el documento, podremos llenar nuestra encuesta. Recuerda que solamente se
podr modificar los datos del formulario.
IMPORTANTE:
Te puedes dar cuenta en unos cuantos pasos puedes combinar tu correspondencia
con datos existentes en una base de datos. Asimismo aprendiste a crear encuestas
haciendo uso de diferentes controles de formularios.
Pero es necesario reforzar tu aprendizaje desarrollando las prcticas de
reforzamiento (que se encuentran en la carpeta Propuestos) y tambin los ejercicios
del mdulo bsico (carpeta Recursos) para lo cual puedes ayudarte de las lecturas
modulares (que se encuentran en la carpeta Lecturas).
Cudate!
DOCENTE DEL CURSO
!
P g i n a | - 147 -
AUTOEVALUACIN 10
1. Responde V (Verdadero) o F (Falso), marca con X
V F
a. Combinar correspondencia utiliza datos existentes ( ) ( )
b. El comando combinar se encuentra en la ficha Vista ( ) ( )
c. En un documento se puede insertar hasta 6 campos combinados ( ) ( )
2. Explique cul es la utilidad de combinar correspondencia:
3. Uno de los enunciados no es el correcto.
Para combinar correspondencia:
a. Se puede utilizar datos con formato XLSX
b. Se puede utilizar una base de datos de Access
c. Se puede utilizar con formato PPTX
4. Uno de los enunciados es el correcto.
En la combinacin de correspondencia:
a. Los destinatarios se pueden crear en una lista nueva
b. El Asistente tiene 10 pasos
c. Las cartas no se pueden editar de manera individual
5. Menciona los pasos para crear una encuesta.
6. Menciona los pasos para crear una encuesta.
CAPACIDADES EN ESTA SESIN
El participante al final de esta sesin estar en capacidad de:
Graba el proyecto de pelcula (MSWMM) y generar el archivo de pelcula (WMV).
Aplica audio, crear narraciones y luego insertarlas en un video.
Exporta videos usando Windows Movie Maker.
TEMAS A DESARROLLAR EN ESTA SESIN
Entorno de Trabajo.
Guardar Proyecto.
Edicin de Cuadro y Transiciones.
Trabajando con Imgenes.
Trabajando con Imgenes.
Trabajando con Video.
Creando un Video Flash
http://www.ucv.edu.pe/cis/
cis@ucv.edu.pe
SESIN
11
Creacin de
Videos
P g i n a | - 149 -
Estimado estudiante:
En esta oportunidad aprenders a editar todo tipo de videos, a grabar el proyecto de pelcula y
generar el archivo de pelcula. As como a aplicar audio, crear narraciones y luego insertarlas en un
video, a exportar videos. La importancia de esta sesin radica en que si aplicas la edicin de videos
de Movie Maker, podrs crear y editar videos personalizados.
Importante:
Los detalles de los temas tratados en esta sesin se encuentran en la lectura
modular. Asimismo los archivos a usar en toda esta sesin debes descargarlos desde
el campus virtual hacia la Unidad D: de tu PC.
WINDOWS MOVIE MAKER
Hoy en da, la edicin de un vdeo est al alcance de cualquier persona que posea un computador,
una cmara de vdeo domstica y ganas de aprender. Windows Movie Maker es el programa de
edicin de vdeo que Windows incorpora en su sistema operativo.
Adems, permite trabajar con mltiples formatos de audio (.aif, .aifc, .aiff .asf, .au, .mp2, .mp3, .mpa,
.snd, .wav, .wma), imagen (.bmp, .dib, .emf, .gif, .jfif, .jpe, .jpeg, .jpg, .png, .tif, .tiff, .wmf) y de vdeo
(.asf, .avi, .m1v, .mp2, .mp2v, .mpe, .mpeg, .mpg, .mpv2, .wm, .wmv), lo que en algunos casos puede
suponer un importante ahorro de memoria RAM y de espacio en el disco duro. Por este motivo, su
uso no requiere de una gran infraestructura tecnolgica y, por tanto, es altamente recomendable
para iniciarse en la edicin de vdeo.
Cargar Movie Maker
Aparecer la siguiente ventana
1
2
3
1
Movie Maker, me facilita el
trabajo cuando tengo que enviar
el mismo documento a un
conjunto de destinatarios.
!
P g i n a | - 150 -
Entorno de trabajo
Se compone bsicamente de 4 elementos, que corresponden a:
Barra de mens y barra de herramientas o controles:
Como en cualquier programa, las barras de mens y de herramientas proporcionan informacin e
instrumentos para realizar las distintas tareas de Windows Movie Maker.
Panel de tareas/colecciones:
Adems de la barra de mens y de herramientas, Windows Movie Maker incorpora dos paneles
para navegar a travs del programa.
o El panel de tareas: nos muestra los distintos pasos a seguir para realizar una pelcula. Est
ordenado en tres apartados cronolgicos: capturar vdeo, editar pelcula y finalizar pelcula.
o El panel de colecciones: es el espacio donde se almacenan todos los elementos (imgenes,
vdeos, msicas, etc.) que vamos a usar para crear la pelcula. Si seleccionamos el botn
Colecciones en la barra de tareas superior, este panel de tareas se convierte en un
navegador para el panel de colecciones (lista de colecciones), de forma que ambos paneles
trabajan juntos.
o Lnea de tiempo:
Es el lugar en el que se trabaja con los elementos (vdeo, fotografas, msica, etc.) para
construir el vdeo final. Windows Movie Maker nos permite ver el vdeo en el que trabajamos
de dos formas distintas:
o Guin grfico: la forma ms sencilla de ver la construccin de nuestro trabajo.
P g i n a | - 151 -
o Escala de tiempo: en esta modalidad, podemos ver los vdeos o fotos que vayamos
introduciendo en la lnea de tiempo, su audio correspondiente, la msica, los efectos, ttulos
y transiciones que le pongamos. Es la manera ms completa de visualizar la edicin.
Podemos cambiar de una forma a otra mediante el botn que est en la parte superior de
ambas.
o Ventana de pre visualizacin o reproduccin:
En esta ventana podemos ver los clips de vdeo, tanto los que tengamos en nuestras
Colecciones como los que ya estn editados en la escala de tiempo.
Adems de los controles de vdeo, dispone de dos botones. El primero divide el video por el
punto en que se encuentra. El segundo, captura una imagen fija (fotografa) del fotograma en
que se encuentra el clip.
P g i n a | - 152 -
Guardar el proyecto
El trabajo realizado se deber guardar como proyecto y en un formato de video apropiado (pelcula).
Como proyecto
Ir al men Archivo / Guardar proyecto y elegir la ubicacin en donde se grabar el proyecto o
archivo.
Como pelcula
Ir al men Archivo / Guardar archivo de pelcula y seguir los pasos hasta Finalizar
1
2
3
P g i n a | - 153 -
Edicin de cuadro y transiciones
Las pelculas son una serie de cuadros que se muestran uno tras otro formando una trama. Estos
cuadros pueden contener texto u objetos de imagen o video. La presentacin de cada cuadro puede
estar optimizada por efectos especiales. Ejemplo: Realizar una exposicin con textos sobre el cambio
climtico en Trujillo.
4
5
6
P g i n a | - 154 -
Seleccionar el primer cuadro y utilizar el men de ttulos (seleccionar Aadir titulo despus del clip
seleccionado) repetir los procedimientos anteriores (agregar el ttulo: PRIMAVERA O INVIERNO EN
SEPTIEMBRE?).
Completar los cuadros (exposicin) con los ttulos, formatos y efectos deseados.
Para agregar efectos a los cuadros o entre cuadros (transiciones) se debe activar la zona deseada
y elegir el efecto disponible en la galera.
P g i n a | - 155 -
TRABAJANDO CON IMGENES
El Contenido de los cuadros pueden ser imgenes y/o texto que en una secuencia apropiada puede
transmitir un mensaje. Para trabajar debemos descargar imgenes desde Internet que tenga
relacin o afinidad y guardarlas en una carpeta con los nombre deseados (botn derecho, Guardar
como)
2
P g i n a | - 156 -
Ejemplo: Descargar 10 CARICATURAS FAMOSAS (garfield, picapiedra, condorito, superman, etc.)
Nota:
En caso de existir contenido en la lista de colecciones, debe eliminarlas seleccionado todo (CTRL +
E) y pulsar tecla SUPR.
Luego debemos cargar las imgenes (importar imgenes) en la opcin Capturar vdeo del Panel
de Tareas.
Agregar ttulos convenientemente al vdeo.
P g i n a | - 157 -
Insertar imgenes como cuadros en el guin grafico arrastrando y soltando en posicin
deseada.
Agregar ttulos convenientemente a cada una de las imgenes insertadas y luego grabamos el
proyecto como un archivo de Pelcula.
TRABAJANDO CON AUDIO Y VIDEO
Trabajando con Audio
Los archivos de audio se pueden utilizar en un vdeo y reproducirse en el momento deseado como un
complemento al mensaje esperado que tengan los cuadros.
Descargar algn archivo de msica de internet o utilizar los proporcionados por el profesor y elaborar
un video que reflexiones sobre la hambruna en el mundo.
3
P g i n a | - 158 -
Elaborar una pelcula que use cuadros de texto e imagen, como se indica:
Agregar el archivo de audio que servir como fondo musical.
Insertar y Editar el fondo musical usando la escala de fotogramas (la longitud del fondo
musical debe ser proporcional al de los cuadros).
P g i n a | - 159 -
Trabajando con vdeos (pelculas)
Los videos son archivos generados a partir de cuadros de texto o imgenes. Existen diversos editores
de vdeo y Windows Movie Maker hace posible su edicin.
Descargar algn video de internet o utilizar los proporcionados por el profesor.
Cargar las vdeo (importar vdeo) en la opcin Capturar vdeo del Panel de Tareas.
P g i n a | - 160 -
Utilizar tres cuadros (los de mayor duracin) e insertarlos en el guin grfico.
Una vez insertados los cuadros, debes agregarles ttulos, efectos de video y de transicin
convenientemente a cada uno de ellos.
Al ubicar al puntero sobre cualquier
cuadro aparecer una franja amarilla
indicando su duracin
P g i n a | - 161 -
IMPORTANTE:
Te puedes dar cuenta que has aprendido a usar un programa muy til y muy
sencillo de aplicar Movie Maker es el programa de edicin de vdeo que Windows
incorpora en su sistema operativo y te permite adems, trabajar con mltiples
formatos de audio, imagen, etc.
Pero es necesario reforzar tu aprendizaje desarrollando las prcticas de
reforzamiento (que se encuentran en la carpeta Propuestos) y tambin los
ejercicios del mdulo bsico (carpeta Recursos) para lo cual puedes ayudarte de las
lecturas modulares (que se encuentran en la carpeta Lecturas).
Cudate!
DOCENTE DEL CURSO
AUTOEVALUACIN 11
1. Responde V (Verdadero) o F (Falso), marca con X
V F
a. Movie maker es un programa sencillo y de uso fcil ( ) ( )
b. Movie Maker es un programa que pertenece a Word ( ) ( )
c. Movie Maker se usa para editar solo imgenes y crear videos ( ) ( )
d. Movie Maker trabaja con clip de videos ( ) ( )
e. Las imgenes y audios de pueden personalizar en Movie Maker ( ) ( )
2. Explique cul es la utilidad del programa Movie Maker
3. Menciona los pasos para crear un video con Movie Maker.
!
CAPACIDADES EN ESTA SESIN
El participante al final de esta sesin estar en capacidad de:
Reconoce el entorno de Ms. PowerPoint.
Realiza acciones bsicas en Ms. PowerPoint para crear, abrir, guardar, imprimir una
presentacin.
Utiliza los diseos preestablecidos de PowerPoint.
Aplica distintos fondos y/o temas para la presentacin.
Trabaja con el patrn de diapositivas
Inserta distintos textos, formas, imgenes, tablas, etc. aplicando su creatividad
TEMAS A DESARROLLAR EN ESTA SESIN
Descripcin del Entorno.
Plantillas.
Diseo y Fondos de las diapositivas.
Operaciones con Diapositivas: duplicar, eliminar, insertar, etc.
Patrn de diapositivas.
Trabajando con Textos, Tablas, Formas, Grficos, SmartArt.
http://www.ucv.edu.pe/cis/
cis@ucv.edu.pe
SESIN
12
Elaboracin de
Presentaciones
P g i n a | - 163 -
Estimado estudiante:
En esta sesin aprenders a reconocer y utilizar las principales herramientas del Power Point 2010,
como crear, abrir, guardar e imprimir una presentacin, y aplicar formatos de fondos y temas.
Personalizars tus presentaciones utilizando el patrn de diapositivas y el uso de imgenes, formas y
tablas.
La importancia de esta sesin radica en que para lograr una buena comunicacin o capacitacin
durante tu exposicin, necesitas hacerlo de una manera visual (imgenes, textos, grficos, videos,
diagramas) para lograr un mejor proceso Enseanza-Aprendizaje, por ello es imprescindible el uso de
este programa.
Importante:
Los detalles de los temas tratados en esta sesin se encuentran en la lectura
modular. Asimismo los archivos a usar en toda esta sesin debes descargarlos desde
el campus virtual hacia la Unidad D: de tu PC.
CONCEPTOS BSICOS
Diapositiva
Es el rea de trabajo en s, es como un lienzo en
blanco donde vamos a pintar, es decir dnde vamos
a insertar un conjunto de elementos como: grficos,
imgenes, texto, tablas, formas, animaciones, msica,
sonidos, pelculas, videos, etc.
1
!
Necesito exponer mi proyecto de
una manera visual, para ello es
muy importante implementar una
presentacin de PowerPoint de
calidad.
La ventaja de usar presentaciones es que la informacin
que se presenta al usuario o pblico es visual, es decir
est hecha en base no solo de texto sino tambin de
grficos, cuadros, tablas, sonidos, etc.
P g i n a | - 164 -
DESCRIPCIN DEL ENTORNO DE TRABAJO
PLANTILLAS
Para crear una presentacin con una plantilla sigue estos pasos:
1. Presione clic en la Ficha Archivo.
2. Selecciona la opcin Nuevo.
3. En la ventana que se muestra elegir la opcin Plantillas de ejemplo o seleccinala y te aparecer
un cuadro de dilogo similar al que se muestra a continuacin.
Cinta de
opciones
Barra de
Titulo
Cinta de
Opciones
Botn
Archivo
rea de
Esquema
Diapositiva
Zoom
Botones
Vista rea de
Notas
Barra de
Estado
Barra de
Herramientas de
Acceso Rpido
2
3
P g i n a | - 165 -
4. Selecciona la plantilla de diseo que ms te gusta, en la parte de la derecha te aparecer una
vista previa de la plantilla seleccionada.
5. Presiona clic en el botn Crear.
6. Tambin podrs encontrar ms plantillas en la pgina oficial de Office o buscndolas en
Internet. La direccin es: http://office.microsoft.com/es-es/templates/?CTT=97
GUARDAR UNA PRESENTACIN
1. Clic en la Ficha Archivo
2. Seleccionar la opcin Guardar
3. Si es la primera vez que guardamos la presentacin nos aparecer una ventana similar a la que
mostramos a continuacin:
4. Seleccionaremos la carpeta en la cual queremos guardar la presentacin
4
P g i n a | - 166 -
5. Y elegimos el tipo de formato o extensin. Por defecto guarda como PPTX.
DISEOS Y FONDOS DE LAS DIAPOSITIVAS
1. Presionar clic en la Ficha "Diseo"
2. Clic en el Grupo "Fondo"
3. Clic en Estilos de fondo y se abrir un men con las opciones
4. Seleccionar el fondo que desea.
OTROS FONDOS DE DIAPOSITIVAS
1. Clic enFicha Diseo
2. Clic en grupo Fondo
3. Clic en Estilos de Fondo
4. Clic en Formato del fondo
5. Se abrir un men que permite cambiar a otro fondo.
Relleno slido
Degradado, con imagen o textura
Relleno de trama.
Relleno Slido Relleno
Degradado
Relleno
Textura
Relleno
Imagen
Relleno Trama
5
P g i n a | - 167 -
OPERACIONES CON DIAPOSITIVAS
1. Insertar una nueva diapositiva
Puedes aadir una diapositiva de dos formas
Pulsa en el botn Nueva diapositiva que se encuentra en la pestaa Inicio.
O bien utiliza las teclas Ctrl + M para duplicar la diapositiva seleccionada.
Puedes escoger entre diferentes diseos o incluso cargar una en blanco.
2. Copiar una diapositiva
Para copiar una diapositiva en una misma presentacin puedes hacerlo de varias formas:
Selecciona la diapositiva que quieres copiar y pulsa en el botn que se encuentra
en la pestaa Inicio.
Despus selecciona la diapositiva detrs de la cual se insertar la diapositiva a copiar y pulsa
el botn .
Si prefieres utilizar el men contextual, haz clic sobre la diapositiva que quieres copiar con el
botn derecho (sabrs qu diapositiva tienes seleccionada porque alrededor de ella aparece
un marco de color.
Cuando se despliegue el men contextual selecciona la opcin Copiar.
Despus haz clic con el botn derecho del ratn sobre la diapositiva detrs de la cual se
insertar la diapositiva a copiar.
Por ltimo selecciona del men contextual la opcin Pegar.
Otra forma de hacerlo es a travs de las teclas, para ello en vez de utilizar el men contextual
para copiar y pegar utiliza las teclas CTRL + C (copiar) y CTRL + V (pegar).
3. Duplicar una diapositiva
Para duplicar primero selecciona las diapositivas a duplicar. Una vez seleccionadas puedes
duplicarlas de varias formas:
Elije Copiar
Elije Pegar
6
P g i n a | - 168 -
Desde la banda de opciones desplegando el men Nueva diapositiva y seleccionando la
opcin Duplicar diapositivas seleccionadas.
Utilizando la combinacin de teclas Control + Alt + D
4. Mover diapositivas
Colocarse en la vista Clasificador de Diapositivas, seleccionar la diapositiva que quieras
mover y sin soltar el botn izquierdo del ratn arrstrala hasta la posicin donde quieres
situarla.
Al desplazarla vers que el puntero del ratn es una flecha con un rectngulo debajo y
aparece una lnea entre diapositiva, esta lnea indica en qu posicin se situar la diapositiva.
Para mover una diapositiva estando en el rea de esquema pulsa con el botn izquierdo del
ratn sobre y sin soltarlo arrstralo hasta la posicin donde quieras moverla, una vez
situado suelta el botn y automticamente la diapositiva se desplazar y se reenumerarn
todas las diapositivas.
P g i n a | - 169 -
Como puedes apreciar en la imagen anterior, la diapositiva nmero 13 ha pasado a ocupar la
posicin nmero 6 y la que ocupaba la posicin 6 pasa a ser la 7.
Otra forma de mover una diapositiva es cortndola (utilizando el botn de la
pestaa Inicio, utilizando el men contextual, o las teclas Ctrl + X) y luego pegarla (utilizando
el botn de la pestaa inicio, utilizando el men contextual, o las teclas Ctrl + V).
5. Eliminar diapositivas
Selecciona las diapositivas a eliminar, si estn consecutivas
puedes seleccionarlas manteniendo pulsada la tecla SHIFT y
seleccionando la ltima diapositiva, en cambio si no estn unas al
lado de otras mantn pulsada la tecla CTRL para seleccionarlas.
Utilizando el men contextual que aparece al pulsar sobre
una diapositiva con el botn derecho y seleccionando
Eliminar diapositiva.
Pulsando la tecla SUPR.
PATRN DE DIAPOSITIVAS
Es una diapositiva que ocupa el lugar superior en una jerarqua de diapositivas y almacena
informacin sobre el tema (tema: conjunto de elementos de diseo unificados que proporcionan una
vista a su documento mediante color, fuentes y grficos.) y los diseos (diseo: organizacin de
elementos, como texto de ttulo y subttulo, listas, imgenes, tablas, grficos, autoformas y pelculas,
en una diapositiva.) de diapositiva de una presentacin, incluidos el fondo, el color, las fuentes, los
efectos, los tamaos de los marcadores de posicin y las ubicaciones.
Toda presentacin contiene al menos un patrn de diapositivas. La principal ventaja de modificar y
usar patrones de diapositivas es que permiten realizar cambios de estilo globales para todas las
diapositivas de la presentacin, incluidas las que se agreguen ms adelante.
7
P g i n a | - 170 -
Agregar un patrn de diapositivas
1. Abrir una presentacin en blanco
2. Clic en la ficha Vista en el grupo Vista Patrn, presionar clic en Patrn de diapositivas.
3. Cuando abra la vista Patrn de diapositivas, aparecer un patrn de diapositivas en blanco con los
diseos predeterminados asociados.
Nota: En el panel de miniaturas de diapositivas, el patrn de diapositivas es la imagen de
diapositiva de mayor tamao y debajo se encuentran los diseos asociados.
4. Para crear un diseo o personalizar uno existente, ubquese en el panel que contiene los patrones
y diseos de las diapositivas, localice y presione clic en el diseo deseado.
5. Para agregar o eliminar marcadores de posicin en los diseos.
Para eliminar los marcadores de posicin (marcadores de posicin: cuadros con bordes
punteados o sombreados que forman parte de la mayor parte de diseos de diapositivas. Estos
cuadros mantienen el ttulo y el texto principal u objetos como grficos, tablas e imgenes.)
predeterminados no deseados, como encabezados, pies de pgina o la fecha y hora, haga clic
en el borde del marcador de posicin y, a continuacin, presione ELIMINAR.
Para agregar un marcador de posicin, realice lo siguiente:
a) En la ficha Patrn de diapositivas, en el grupo Diseo del patrn,
haga clic en Insertar marcador de posicin y, a continuacin,
seleccione un tipo de marcador de posicin de la lista.
b) Haga clic en una ubicacin del diseo y, a continuacin, arrastre el
cursor para dibujar el marcador de posicin.
c) Para cambiar el nombre del diseo: en la lista de vista en
miniatura de los diseos, haga clic con el botn secundario en el
1
2
1. Un patrn de diapositivas en
la vista Patrn de diapositivas
2. Diseos asociados con el patrn de diapositivas
que se encuentra por encima de ellos
P g i n a | - 171 -
diseo que ha personalizado y, luego, haga clic en Cambiar nombre de diseo.
d) En el cuadro de dilogo Cambiar nombre de diseo, escriba un nuevo nombre que describa
el diseo que ha creado recientemente y, a continuacin, haga clic en Cambiar nombre.
e) En la ficha Patrn de diapositivas, en el grupo Cerrar, haga clic en Cerrar vista Patrn para
regresar a la vista Normal.
6. Para quitar cualquiera de los diseos de diapositiva integrados que acompaan al patrn de
diapositivas predeterminado, en el panel de miniaturas de diapositivas, haga clic con el botn
secundario del mouse en cada diseo de diapositiva que no desee utilizar y, a continuacin,
haga clic en Eliminar el diseo en el men contextual.
7. Para aplicar un diseo o los colores, fuentes, efectos y fondos de un
tema (tema: conjunto de elementos de diseo unificados que
proporcionan una vista a su documento mediante color, fuentes y
grficos.), Seleccione las opciones del grupo Editar tema de la ficha
Patrn de Diapositivas.
8. Para establecer la orientacin de pgina de todas las diapositivas de la presentacin, en la
ficha Patrn de diapositivas, en el grupo Configurar pgina, haga clic en Orientacin de la
diapositiva y luego haga clic en Vertical u Horizontal.
9. En la pestaa Archivo, haga clic en Guardar como.
10. En el cuadro Nombre de archivo, escriba un nombre de archivo.
11. En la lista Guardar como tipo, haga clic en Plantilla de PowerPoint y, a continuacin, en
Guardar.
12. En el grupo Cerrar de la ficha Patrn de diapositivas, haga clic en Cerrar Vista patrn.
TRABAJANDO CON TEXTOS
Insertar texto
Elegir el diseo deseado y para insertar texto sigue los siguientes pasos:
1. Presionar clic en el recuadro de la diapositiva en el cual quieras insertar el texto,
automticamente el texto que apareca (Haga clic para agregar ttulo) desaparecer y aparecer el
cursor.
8
P g i n a | - 172 -
2. Empieza a insertar el texto.
3. Cuando hayas terminado de introducir el texto, presiona clic con el mouse en otra parte de la
diapositiva o pulsa la tecla ESC dos veces.
Aadir texto nuevo
1. Presionar clic en la pestaa Insertar.
2. Clic en el botn Cuadro de texto.
3. El cursor toma este aspecto , presiona clic en donde quieras insertar el nuevo cuadro de texto.
4. Luego manteniendo presionado el botn izquierdo del mouse, arrastramos para definir el tamao
del cuadro de texto y luego soltamos.
5. Dentro del cuadro aparece el cursor que te indica que puedes empezar a escribir el texto.
6. Inserta el texto.
7. Una vez que has terminado de insertar el texto presiona clic en otra parte de la diapositiva o pulsa
dos veces ESC.
Dibujar Formas
PowerPoint nos permite crear nuestros propios dibujos, partiendo de lneas o trazos, de figuras
bsicas o de formas predefinidas. A estas figuras, se les denomina Formas.
a. Dibujar una forma
1. Clic en la Ficha Inicio
2. En el Grupo Dibujo, presionamos clic en Formas
3. Seleccionamos la forma deseada.
1. Clic en la Ficha Insertar
2. En el Grupo Ilustraciones, presionamos clic en Formas
3. Seleccionamos la forma deseada
P g i n a | - 173 -
b. Modificar la forma
Cuando una forma est seleccionada, aparece rodeada por una serie de puntos,
que nos permitirn modificar su forma.
Los crculos en las esquinas del marco, nos permiten estirar la forma desde
la esquina, mientras que los cuadraditos en el centro del marco permiten alargar o ensanchar
la figura.
Pulsando el crculo verde, y arrastrando hacia un lado u otro, rotaremos la
figura.
Moviendo el rombo amarillo, modificamos la figura, pero de forma
independiente para cada tipo de forma.
c. Texto en una forma
Presionar clic derecho sobre dicha forma para desplegar el men contextual y dentro de l
escogemos la opcin Modificar texto.
Aparecer el cursor dentro de la forma y ahora si podemos empezar a escribir.
d. Estilos de forma
Una vez creada la forma, podemos modificar su estilo (color, sombreado, relieve). Los iconos que
nos permitirn hacerlo, se encuentran en la pestaa Formato, de las herramientas de dibujo.
TRABAJANDO CON TABLAS
1. Clic en la Ficha Insertar
2. Clic en Tabla
3. Si lo haces a travs de la opcin Insertar tabla te aparecer una
ventana en la que podrs indicar el nmero de columnas y filas.
4. Una vez determinado el tamao de la tabla presiona clic en
Aceptar y aparecer una tabla en la Diapositiva junto con una
nueva barra de herramientas que te permitir personalizar la
tabla.
Otra opcin para crear la tabla desplegar el men y establecer su
estructura utilizando la rejilla.
5. Los cuadros naranjas delimitan el tamao de la tabla que aparece
indicado en la cabecera del listado.
9
P g i n a | - 174 -
Cuando est activa la tabla aparecer automticamente las herramientas de tabla, las cuales nos
permitirn entre otras cosas: Seleccionar la pluma, el grosor de la pluma, el color de la pluma,
sombreado, bordes, efectos, estilos de tabla, etc.
Insertar texto en una Tabla
1. Primero sitate en la celda en donde se desea escribir, el cursor se convertir en un punto de
insercin y podrs empezar a escribir.
2. Puedes aplicar al texto de las celdas las mismas opciones de formato que hemos visto
anteriormente como por ejemplo subrayado, cambiar su tamao, el color de la fuente, etc.
Insertar/Eliminar filas y/o columnas
1. Podemos insertar filas o columnas haciendo clic derecho en la fila o columna donde se desea
insertar y se mostrar las siguientes opciones de la cual se elige la que se desea.
2. Otra forma de insertar filas o columnas es haciendo clic en la pestaa Presentacin y elegir la
opcin que se desea de la seccin Filas y columnas
Combinar celdas
1. Puedes unir o combinar 2 o ms celdas, solo tienes que seleccionarlas con el mouse (tambin
puedes hacerlo con el teclado), clic derecho sobre el rea sombreada y eliges la opcin
combinar celdas.
P g i n a | - 175 -
2. Otro modo de combinar celdas es con el botn Combinar celdas de la pestaa
Presentacin.
Trabajar con grficos
Los grficos estadsticos sirven para ilustrar y comparar datos.
Insertar un grfico
3. Pulsar en el botn Grfico de la pestaa Insertar.
4. Se abrir un cuadro de dilogo para que escojas el tipo de grfico que quieres mostrar y
luego elegir un subtipo de grfico, selecciona uno y pulsa Aceptar.
5. PowerPoint insertar el grfico en la diapositiva y te mostrar la hoja de datos de ejemplo
que contiene las cantidades que se representan en el grfico. PowerPoint trabaja con Excel
para crear los grficos, por lo que puedes utilizar todas sus caractersticas para su creacin.
P g i n a | - 176 -
6. En la hoja de datos la primera columna que aparece es la que representa la leyenda, la
primera fila (Categora 1, Categora 2....) representa el eje X (horizontal) y las cantidades
sern representadas en el eje Y. Este grfico representa los datos de la tabla anterior.
Modificar el tipo de grfico
7. Haciendo clic en la pestaa Diseo puedes cambiar las opciones de diseo del grfico como
cambiar el tipo de grfico, diseos de grficos, estilos de diseo, etc.
8. Haciendo clic en la pestaa Presentacin puedes cambiar la presentacin del grfico como
ttulo del grfico, rtulos del eje, leyenda, etiquetas de datos, tablas de datos, ejes , etc.
P g i n a | - 177 -
TRABAJAR CON ORGANIGRAMAS
Crear un Organigrama
1. Presionar clic en la Ficha Insertar
2. En el Grupo Ilustraciones, presionamos clic en el botn SmartArt
3. Se abrir un cuadro de dilogo para que escojas el tipo de diagrama que quieres mostrar y luego
elegir un subtipo de diagrama, selecciona uno y pulsa Aceptar
4. Una vez insertado el organigrama aparece automticamente la barra Herramientas de SmartArt
con las opciones Diseo y Formato donde podrs personalizarlos:
Modificar un Organigrama
1. Para modificar el Diseo tienes que seleccionar el cuadro que
quieras y despus desplegar el men Diseo de la pestaa
Diseo.
10
P g i n a | - 178 -
2. Tambin podemos modificar un organigrama quitndole o agregndole elementos, o variando su
ubicacin.
IMPORTANTE
Que fcil que es crear presentaciones en Power Point, de gran utilidad para tus
exposiciones.
Sin embargo es necesario reforzar tu aprendizaje desarrollando las prcticas de
reforzamiento (que se encuentran en la carpeta Propuestos) y tambin los ejercicios
del mdulo bsico (carpeta Recursos) para lo cual puedes ayudarte de las lecturas
modulares (que se encuentran en la carpeta Lecturas).
Nos encontramos nuevamente en la Sesin 13. Cudate!
DOCENTE DEL CURSO
AUTOEVALUCIN 12
1. Marca con una X en la columna V si la proposicin es Verdadera o en la columna F si la
proposicin es Falsa
V F
a. Para crear una presentacin en blanco se hace desde la ficha Inicio ( ) ( )
b. Una presentacin tiene como predeterminado una diapositiva ( ) ( )
c. La extensin de las presentaciones versin 2010 es PPTX ( ) ( )
d. La operacin duplicar diapositiva es igual que copiar diapositiva ( ) ( )
e. Se pueden aplicar diferentes fondos a las diapositivas de una misma presentacin ( ) ( )
2. Explique cul es la utilidad de usar patrones de diapositivas:
3. Uno de los enunciados NO es el correcto
Una presentacin de PowerPoint 2010, se puede guardar como:
a. *.ppt
b. *.pptx
c. *.xlsx
d. *.ppsx
4. Uno de los enunciados NO es el correcto
a. Se puede eliminar una diapositiva desde el rea de Esquema
b. Una de las Vistas de las diapositivas es Normal
c. Para aplicar un fondo se puede utilizar los Temas predefinidos
d. La barra de acceso rpido me permite mover una diapositiva.
!
P g i n a | 1
PRCTICA N 12
TEMA ELABORACIN DE PRESENTACIONES
ENUNCIADO
En la Prctica que se muestra a continuacin, usted podr aplicar los contenidos desarrollados en la
Sesin 12, podr disear dispositivas creativas usando textos, tablas, formas, grficos, SmartArt,
aplicando diferentes diseos y fondos, as como realizar con ellas diversas operaciones como
duplicar, eliminar, insertar.
PRCTICA
Usa tu creatividad y elabora las siguientes diapositivas
PARA EL DESARROLLO DE LA PRCTICA, ES PRECISO TENER EN CUENTA CADA LETRA CON SU
SECUENCIA DE PASOS RESPECTIVA.
1. DISEO DE DIAPOSITIVA
Abrimos el Programa de POWERPOINT
o Escribimos el Ttulo Universidad Csar
Vallejo, color Azul
o Escribimos el Sub Ttulo Centro de
Informtica y Sistemas, color Rojo
o Aplicamos diseo a esta diapositiva
Clic en Ficha Diseo
En el Grupo Temas
Clic derecho sobre tema ANGULOS
Clic en la opcin Aplicar a las diapositivas seleccionadas
A
A
B
C
P g i n a | 2
2. CREAR DIAPOSITIVA 2
Clic en Ficha Inicio
En el Grupo Diapositivas
Clic en la opcin Nueva Diapositiva
Clic en el Diseo Contenido con Ttulo
Luego insertar el contenido
3. CREAR DIAPOSITIVA 3
Clic en Ficha Inicio
En el Grupo Diapositivas
Clic en la opcin Nueva Diapositiva
Clic en el Diseo Dos Objetos
B
C
Aplicamos Fondo a la diapositiva
Clic en Ficha Diseo
En el Grupo Fondo
Clic en la opcin ESTILOS DE FONDO
Clic derecho en estilo 7
Clic en Aplicar a las diapositivas
seleccionadas
CAPACIDADES EN ESTA SESIN
El participante al final de esta sesin estar en capacidad de:
Reconoce el entorno de Ms. PowerPoint.
Realiza acciones bsicas en Ms. PowerPoint para crear, abrir, guardar, imprimir una
presentacin.
Utiliza los diseos preestablecidos de PowerPoint.
Aplica distintos fondos y/o temas para la presentacin.
Trabaja con el patrn de diapositivas
Inserta distintos textos, formas, imgenes, tablas, etc. aplicando su creatividad
TEMAS A DESARROLLAR EN ESTA SESIN
Insercin de Sonidos, Pelculas y Narraciones..
Insercin de botones de Accin.
Transiciones de Diapositivas.
Efectos de animacin.
Formas de guardar las presentaciones (Sin abrir PowerPoint)..
http://www.ucv.edu.pe/cis/
cis@ucv.edu.pe
SESIN
13
Manejo de Objetos
P g i n a | - 179 -
Estimado estudiante:
En esta sesin aprenders a reconocer y utilizar las principales herramientas del grupo Ilustraciones
de PowerPoint 2010, como hacer un uso adecuado de los diferentes objetos, de tal manera que
pueda lograr Presentaciones creativas.
La importancia de esta sesin radica en que para lograr una buena comunicacin, capacitacin o
informacin durante tu exposicin, necesitas hacerlo de una manera visual (imgenes, textos,
grficos, videos, diagramas) para lograr un mejor proceso Enseanza-Aprendizaje, por ello es
imprescindible el uso de este programa.
Importante:
Los detalles de los temas tratados en esta sesin se encuentran en la lectura
modular. Asimismo los archivos a usar en toda esta sesin debes descargarlos desde
el campus virtual hacia la Unidad D: de tu PC.
OBJETOS EN MS. POWER POINT 2010
Insertar Audio desde un archivo
1. Despliega la pestaa Insertar y despliega Audio.
2. Despus selecciona Audio de archivo....
3. Te mostrar una ventana en la que tendrs que buscar la ruta del
archivo de sonido, una vez lo encuentres pulsa Aceptar.
Buscar la ruta del
archivo en cualquiera
de las unidades de
almacenamiento.
!
1
Necesito exponer mi proyecto de una
manera visual, para ello es muy
importante implementar una
presentacin de PowerPoint de
calidad, haciendo uso de objetos
P g i n a | - 180 -
Insertar audio de imgenes prediseadas
1. Despliega la pestaa Insertar y elige Audio.
2. Despus selecciona Audio de Imgenes Prediseadas
3. En el panel de tareas aparecer la lista de sonidos que incorpora
la galera multimedia de PowerPoint.
4. Para insertar el sonido, haz doble clic sobre l, despus te
preguntar si quieres que se reproduzca automticamente el
sonido o cuando hagas clic sobre l.
5. Una vez hayas elegido el sonido, en la diapositiva vers que
aparece un altavoz que representa al sonido.
Cambiar las propiedades del audio
Para modificar los parmetros de alguno de los sonidos insertados en la Diapositiva podemos
utilizar la opcin Herramientas de sonido esta barra aparece automticamente en la parte superior
(sobre la barra de ttulo). En ella encontramos estas Opciones de sonido:
Si marcas la casilla Repetir la reproduccin hasta su interrupcin el sonido no parar hasta que
cambies de diapositiva. Esto puede ser til cuando queremos incluir una msica de fondo a la
diapositiva.
En Iniciar, podemos elegir si el sonido se reproduce Automticamente.
INSERTAR VIDEO
Insertar video de archivo
1. Para insertar un video en una presentacin despliega la pestaa Insertar y elige Video.
2. Despus aparecer una lista donde podrs insertar un video que ya tengas almacenado en tu
ordenador (con la opcin Video de archivo
Doble clic para abrir el
archivo de sonido
2
P g i n a | - 181 -
Insertar video desde sitio web
1. En la ficha Diapositivas en la vista Normal, haga clic en la diapositiva a la que desea agregar un
vdeo.
2. En el explorador, vaya al sitio web que contiene el vdeo al cual desea establecer el vnculo, por
ejemplo YouTube
3. En el sitio web, busque el vdeo y luego busque una copia del cdigo para insertar y pguelo en el
cuadro de dilogo y luego clic en Insertar.
4. Nota: La mayora de los sitios web que contienen vdeos incluyen un cdigo para insertar aunque
las ubicaciones de los cdigos para insertar varan de acuerdo a cada sitio. Adems, algunos
vdeos no tienen un cdigo para insertar y por lo tanto, no se puede establecer un vnculo a ellos;
y, para decirlo con claridad, si bien se llaman 'cdigos para insertar', en realidad usted establece
un vnculo al vdeo y no lo est insertando en su presentacin.
Insertar video de imgenes prediseadas
1. Despliega la pestaa Insertar y elige Video.
2. Despus selecciona Video de Imgenes Prediseadas
3. En el panel de tareas aparecer la lista de imgenes con movimiento que
incorpora la galera multimedia de PowerPoint.
1. Clic en Embed
2. Copiar el cdigo
3. Pegar el cdigo
4. Clic en Insertar
Elegido el video, se
procede a insertar en la
diapositiva.
P g i n a | - 182 -
Cambiar las propiedades del video
Para modificar los parmetros de alguno de los videos insertados en la Diapositiva podemos utilizar
la opcin Herramientas de video esta barra aparece automticamente en la parte superior (sobre la
barra de ttulo). En ella encontramos estas Opciones de video
Si marcas la casilla Repetir la reproduccin hasta su interrupcin el video no parar hasta que
cambies de diapositiva.
En Iniciar, podemos elegir si el video se reproduce Automticamente al iniciar la diapositiva, o al
Hacer clic encima.
BOTONES DE ACCIN
Los botones de accin son botones predefinidos que pueden insertarse en una presentacin y que
actan como hipervnculos, es decir como vnculos que nos llevan a otras diapositivas en forma
directa. Estos botones sirven para navegar entre las diapositivas es decir para ir de una diapositiva
a la siguiente, a la anterior, a la primera o a la ltima, as como para reproducir pelculas o sonidos.
a. Para insertar un botn de accin nos vamos a la pestaa Insertar, dentro del grupo ilustraciones
seleccionamos Formas y luego podemos seleccionar el botn que necesitemos.
b. Una vez que hemos seleccionado el botn, tenemos que insertarlo en la diapositiva dibujndolo
sobre ella.
3
P g i n a | - 183 -
c. Inmediatamente nos aparecer la siguiente ventana, la cual nos servir para seleccionar el tipo de
accin que deseamos que se ejecute cuando hagamos clic en el botn.
d. Para finalizar, presionamos en Aceptar.
TRANSICIONES Y ANIMACIONES
Transicin de diapositiva
Es un efecto que se visualizar antes de la presentacin de un cuadro y se dispone de una galera
variada.
Botn de
Accin
Tipos de
acciones que
puede ejecutar
un Botn
4
P g i n a | - 184 -
Ej.
Aplicar CORTAR, DESVANECER, EMPUJE, BARRIDO, DIVIDIR, ETC.
Para aplicar la transicin a una diapositiva despliega la pestaa Transiciones y selecciona una de
las opciones del grupo Transicin a esta diapositiva.
Importante: Por defecto se aplica a la diapositiva seleccionada. Para aplicar todas las
diapositivas, debe hacer clic en botn Aplicar a todo
Se puede aplicar Opciones de efectos para algunas transiciones seleccionadas.
Puede acompaarlo con un sonido o regular la velocidad con solo elegir de la lista disponible.
Ensayar intervalos
Esta opcin te permite calcular el tiempo que necesitas para ver cada diapositiva sin prisas
1. Para calcular el tiempo que necesitas tienes que ir a la pestaa Presentacin con diapositivas y
elegir la opcin Ensayar Intervalos.
Transicin
Opciones
de efecto
P g i n a | - 185 -
2. Despus vers que la presentacin empieza a reproducirse pero con una diferencia, en la parte
superior izquierda aparece una especie de contador que cronometra el tiempo que tardas en
pasar de una diapositiva a otra pulsando algn botn del ratn.
a. En el recuadro blanco te mostrar el tiempo para la diapositiva actual y el recuadro del
tiempo que aparece en la parte derecha muestra la suma total de intervalos, es decir, el
tiempo que transcurrido desde la primera diapositiva.
b. La flecha sirve para pasar a la siguiente diapositiva, el botn para pausar el ensayo
de intervalos y para repetir la diapositiva (para poner a cero el cronmetro de la
diapositiva.
3. Una vez terminas el ensayo PowerPoint te pregunta si quieres conservar esos intervalos para
aplicarlos a cada diapositiva de la presentacin. Si contestas que s vers que aparece una
pantalla en la que te muestra en miniatura las diapositivas y debajo de cada una aparece el
tiempo utilizado para ver cada una de ellas.
Personalizar Animacin
Para controlar cmo y cundo se desea que un elemento aparezca durante la presentacin, utiliza el
panel de tareas (un panel de tareas es una ventana de una aplicacin Office que proporciona
comandos utilizados frecuentemente).
Por ejemplo podemos desplazar un objeto hacia arriba desde la izquierda cuando hacemos clic.
1. Nos vamos a la pestaa Animaciones
P g i n a | - 186 -
2. Elegimos una animacin rpida o una las categoras en la parte inferior (Ms efectos de entrada,
Ms efectos de nfasis y Ms efectos de salida).
3. Si queremos agregar ms animaciones a un mismo objeto hacer clic en agregar animacin y
seleccionar el efecto deseado.
4. Se puede activar el Panel de animacin, all se encontrar la lista de efectos con los que cuenta
nuestra Diapositiva y haciendo clic derecho podemos hacer alguna personalizaciones como
opciones de efectos, intervalos, quitar un animacin, reordenar las animaciones, etc.
P g i n a | - 187 -
OPCIONES PARA GRABAR LA PRESENTACIN
Se puede guardar la presentacin en distintos formatos segn el propsito y/o medios de exposicin.
a. Presentacin de PowerPoint
Es un archivo editable de la presentacin. Es la opcin por defecto.
Ej. Guardar el trabajo como Presentacin de PowerPoint con el nombre FORMA1
Verificando el tipo de archivo
Panel de Animacin
5
P g i n a | - 188 -
b. Presentacin con Diapositivas
Es un archivo NO editable de la presentacin. Se ejecuta sin necesidad de abrir Power Point.
Ej. Guardar el trabajo como Presentacin de diapositivas con el nombre FORMA2
P g i n a | - 189 -
c. Documento PDF
Es un archivo en formato PDF, al momento de guardarlo se muestra una ventana con un
mensaje de publicacin y luego de publicado se abre automticamente.
Ej. Guardar el trabajo como PDF con el nombre FORMA3.
P g i n a | - 190 -
IMPORTANTE:
Amigo estudiante has culminado la Sesin 13, como puedes ver lo fcil que es
insertar objetos como grficos, formas y objetos multimedia que te servirn para una
rpida y fcil comunicacin de tus presentaciones.
Sin embargo es necesario reforzar tu aprendizaje desarrollando las prcticas de
reforzamiento (que se encuentran en la carpeta Propuestos) y tambin los ejercicios
del mdulo bsico (carpeta Recursos) para lo cual puedes ayudarte de las lecturas
modulares (que se encuentran en la carpeta Lecturas).
Gracias por tu atencin. Cudate!
DOCENTE DEL CURSO
AUTOEVALUCIN 13
1. Marca con una X la columna V si la proposicin es Verdadera o en la columna F si la
proposicin es Falsa
V F
a. Un clip multimedia se inserta desde un marcador de patrn ( ) ( )
b. Un tipo de ilustraciones son los grficos SmartArt ( ) ( )
c. Se puede agregar una narracin a una diapositiva ( ) ( )
d. Es cierto que en una diapositiva no se puede insertar audio ( ) ( )
e. Los efectos se aplican a los objetos de una diapositiva ( ) ( )
2. Una de las categoras de Animaciones de PowerPoint es:
a. Flash
b. Anima Full
c. Entrada
d. N/a
3. Una de los enunciados no es el correcto
a. La transicin de diapositiva es una forma
b. La transicin de diapositiva es un efecto
c. La transicin un espacio de tiempo
d. Ninguna de las Anteriores
4. Una de los enunciados es el correcto
a. La transicin se aplica a los objetos de las dispositivas
b. Las animaciones se aplican a las diapositivas
c. Una presentacin se puede guardar en diferentes formatos
d. Las animaciones se aplican a los objetos de la diapositivas
5. Explique brevemente cuales son los pasos para aplicar transiciones al documento
!
P g i n a | 1
PRCTICA N 13
TEMA MANEJO DE OBJETOS
ENUNCIADO
En la Prctica que se muestra a continuacin, usted podr aplicar los contenidos desarrollados en la
Sesin 13, podr mejorar la presentacin de sus dispositivas insertando sonido, pelculas,
narraciones, botones de accin, transiciones a las diapositivas y animaciones a los objetos de las
diapositivas, as como guardar en diferentes formatos.
PRCTICA
Usa tu creatividad y elabora diapositivas insertando diferentes objetos
PARA EL DESARROLLO DE LA PRCTICA, ES PRECISO TENER EN CUENTA CADA LETRA CON SU
SECUENCIA DE PASOS RESPECTIVA.
1. DISEO DE DIAPOSITIVA
Aplicamos diseo a esta diapositiva
o Clic en Ficha Diseo
o En el Grupo FONDO
o Clic en Estilos De Fondo
o Clic en la opcin Formato Del Fondo
o En la Ventana que aparece:
Clic en Relleno de Trama
A
A
B
C
D
E
P g i n a | 2
Seleccionamos el color de la trama
2. CREAR DIAPOSITIVA 2
Insertamos la forma, luego WordArt
En la Ficha Diseo
En el Grupo Fondo
Clic en la opcin Estilos de Fondo
Clic derecho en el Estilo 9
3. BOTONES DE ACCIN
Clic en Ficha Insertar
En el Grupo Ilustraciones
Clic en la opcin Formas
Clic en la Categora Botones de Accin
Aplicamos Fondo a la diapositiva
Clic en Ficha Diseo
En el Grupo Fondo
Clic en la opcin ESTILOS DE FONDO
Clic en Formato del Fondo
B
C
P g i n a | 3
4. INSETAR SONIDOS
Clic en Ficha Insertar
En el Grupo Multimedia
Clic en la opcin Audio
Clic en la opcin Audio de Archivo
En la ventana que aparece seleccionamos la
cancin que se desea insertar
5. INSETAR VIDEOS
Clic en Ficha Insertar
En el Grupo Multimedia
Clic en la opcin Video
Clic en la Categora Video de Archivo
Seleccionamos el video que se desea insertar
D
E
CAPACIDADES EN ESTA SESIN
El participante al final de esta sesin estar en capacidad de:
Personaliza la presentacin de manera creativa.
Utiliza la opcin ensayo de intervalos, para controlar el tiempo que durar la
presentacin, las animaciones y las transiciones de las diapositivas.
Establece de forma precisa el tiempo de exposicin de cada diapositiva.
Crear presentaciones personalizadas a partir de una nica presentacin para
adaptarla a distintas audiencias.
Crear un lbum de fotos
TEMAS A DESARROLLAR EN ESTA SESIN
Presentacin de diapositivas: Configuracin y personalizacin..
o Ensayo de Intervalos
o Bloquear teclado y Mouse de la Vista Presentacin
o Presentaciones Personalizadas
Crear Presentaciones con esquemas de Ms Word 2010
Crear un lbum de Fotos
.
http://www.ucv.edu.pe/cis/
cis@ucv.edu.pe
SESIN
14
Personalizacin de
Presentaciones
P g i n a | - 192 -
Estimado estudiante:
En esta sesin aprenders a personalizar tus propias diapositivas de acuerdo a tu gusto y
creatividad, as como crear tu propio lbum de Fotos.
La importancia de esta sesin radica en que para lograr una buena comunicacin, capacitacin o
informacin durante tu exposicin, necesitas hacerlo de una manera visual (imgenes, textos,
grficos, videos, diagramas) para lograr un mejor proceso Enseanza-Aprendizaje, por ello es
imprescindible el uso de este programa.
Importante:
Los detalles de los temas tratados en esta sesin se encuentran en la lectura
modular. Asimismo los archivos a usar en toda esta sesin debes descargarlos desde
el campus virtual hacia la Unidad D: de tu PC.
PERSONALIZACIN DE PRESENTACIONES
Presentacin con Diapositivas
1. Guardar nuestro archivo como vista de presentacin
Es un archivo NO editable de la presentacin. Se ejecuta sin necesidad de abrir PowerPoint.
Presionamos clic en la ficha Archivo y luego clic en la opcin Guardar como.
1
!
DEBO PERSONALIZAR
CREATIVAMENTE MI
PRESENTACIN Y
LBUM DE FOTOS
P g i n a | - 193 -
Nos aparecer la siguiente ventana, en donde tendremos que asignarle un nombre al archivo
y lo ms importante el tipo de archivo con el que se guardara nuestra presentacin. En la
opcin Guardar como tipo escogeremos la opcin Presentacin con diapositivas de
PowerPoint.
Luego presionamos el boton Guardar y se generara el archivo .ppsx el cual nos servira
para ejecutar nuestra presentacin sin necesidad de abrir el Power Point.
2. Guardar presentacin como archivo PDF
Es un archivo en formato PDF, al momento de guardarlo se muestra una ventana con un mensaje
de publicacin y luego de publicado se abre automticamente.
presionamos clic en la ficha Archivo y luego clic en la opcin Guardar como.
Nos aparecer la siguiente ventana, en donde tendremos que asignarle un nombre al archivo
y lo ms importante el tipo de archivo con el que se guardara nuestra presentacin. En la
opcin Guardar como tipo escogeremos la opcin PDF.
Archivo
pptx
Archivo
ppsx
P g i n a | - 194 -
Luego presionamos el boton Guardar y nos aparecera una ventana en la cual se muestra el
proceso de publicacin del archivo (de pptx a pdf).
Una vez terminado el proceso de publicacin se abrir de forma automtica el archivo PDF
generado.
P g i n a | - 195 -
LOS INTERVALOS DE TIEMPO
Ensayar intervalos te permite controlar el tiempo que durar la presentacin, las animaciones y las
transiciones de las diapositivas. De esta forma estableceremos de forma precisa el tiempo de
exposicin de cada diapositiva.
Para ello ingresamos a la ficha Presentacin con diapositivas y luego seleccionamos la opcin
Ensayar intervalos.
Despus vers que la presentacin empieza a reproducirse pero con una diferencia, en la parte
superior izquierda aparece una especie de contador que cronometra el tiempo que tardas en
pasar de una diapositiva a otra pulsando algn botn del ratn.
En el recuadro blanco te mostrar el tiempo para la diapositiva actual y el recuadro del tiempo
que aparece en la parte derecha muestra la suma total de intervalos, es decir, el tiempo que
transcurrido desde la primera diapositiva hasta la actual.
La flecha sirve para pasar a la siguiente diapositiva, el botn para pausar el ensayo
de intervalos y para repetir la diapositiva (para poner a cero el cronmetro de la
diapositiva.
Una vez terminado el ensayo, PowerPoint preguntara si quieres conservar esos intervalos para
aplicarlos a cada diapositiva de la presentacin. En dicha ventana presionaremos el botn S.
Luego, aparecer la vista clasificador en la que se muestran en miniatura las diapositivas, debajo
de cada diapositiva aparece el tiempo utilizado para ver cada una de ellas.
2
P g i n a | - 196 -
Configurar Presentacin
Antes de proyectar tu presentacin debes configurar algunos aspectos importantes. Para ello, sigue
estos pasos:
Seleccionar la ficha Presentacin con diapositivas y luego seleccionamos la opcin Configuracin
de la presentacin con diapositivas.
Aparecer la siguiente ventana:
o En el rea Tipo de presentacin, elige Examinada en exposicin (pantalla completa), si deseas
que en la vista presentacin se bloqueen el teclado y el mouse (Solamente funciona la tecla
Esc). Esta opcin se utiliza si se han agregado hipervnculos o botones de accin en todas las
diapositivas.
o En el rea Opciones de presentacin, activa la opcin Repetir el ciclo hasta presionar Esc si
deseas que la presentacin se repita de forma indefinida.
o En el rea Mostrar diapositivas, elige Todas, si deseas que salgan todas las diapositivas en tu
presentacin. Si por el contrario, solo prefieres que aparezcan algunas, activa la opcin Desde
P g i n a | - 197 -
/ Hasta y escribe el nmero de la diapositiva con la que empezar la presentacin y el de la
diapositiva con la que terminar.
o En el rea Avance de diapositivas, elige la opcin Manual para pasar las diapositivas con el
Mouse o el teclado, o la opcin Usar los intervalos de diapositiva guardados, si prefieres que
avancen en forma automtica.
PRESENTACIONES PERSONALIZADAS
En Ms PowerPoint, podemos crear presentaciones personalizadas a partir de una nica presentacin
para adaptarla a distintas audiencias. Esto le ahorra el esfuerzo de tener que duplicar la presentacin
completa, guardarla como un nuevo archivo y modificarla para adaptarla a la nueva audiencia.
Las presentaciones personalizadas se crean a partir de diapositivas que se agrupan dentro de la
presentacin. Puede agrupar diapositivas para crear tantas presentaciones personalizadas como
desee. Cada presentacin personalizada recibe un nombre y, al ejecutarla, bastar con seleccionar
aqulla que se desee para una audiencia concreta.
Para crear una presentacin personalizara debemos seguir los siguientes pasos:
Seleccionar la ficha Presentacin con
diapositivas y luego seleccionamos la opcin
Presentacin personalizada.
Al activar esta opcin aparece una ventana en la
que nos aparecern las Presentaciones
personalizadas, en este caso no tenemos ningn
grupo. Para crear un nuevo grupo debemos
hacer clic en el botn Nueva.
En la siguiente ventana nos permitir ponerle un
nombre a nuestro grupo de diapositivas y
agregar las diapositivas que pertenecern al
nuevo grupo.
3
P g i n a | - 198 -
Cuando agregamos una diapositiva del lado izquierdo (presentacin principal) al lado derecho
(presentacin personalizada), las posiciones de dichas diapositivas de modifican de acuerdo al
nmero de diapositivas del lado derecho.
Ejemplo: hemos agregado la diapositiva nmero 16 de la presentacin principal (lado izquierdo) a
nuestra presentacin personalizada (lado derecho), ahora en nuestra presentacin personalizada la
misma diapositiva tiene la posicin nmero 9; esto se debe a que en la presentacin personalizada
solamente haban 8 diapositivas.
Despus de agregar las diapositivas presionamos el botn Aceptar. Notaremos que la
presentacin creada aparece en la lista de Presentaciones personalizadas. Presionamos el botn
Cerrar si no vamos a crear ms presentaciones personalizadas.
Para ver nuestra presentacin debemos ingresar a la ficha Presentacin con diapositivas y luego a
la opcin Presentacin personalizada. Nos aparecer la lista de Presentaciones personalizadas
que hemos creado, debemos hacer clic en la que deseamos ver.
P g i n a | - 199 -
CREAR PRESENTACIONES CON ESQUEMAS DE MS. WORD
Muchas veces necesitamos hacer una presentacin de un informe creado en Ms. Word 2010, pues
ahora podemos realizarlos gracias a la vista Esquema. La vista Esquema es otra manera de visualizar
un documento de Word. Esta vista muestra los ttulos de un documento para representar su nivel en
la estructura del documento. Tambin puede utilizar la vista de esquema para trabajar con
documentos maestros.
En la vista Esquema se puede contraer un documento para ver solamente los ttulos principales o se
puede expandir para ver todos los ttulos e incluso texto independiente.
En la vista Esquema, los lmites de pgina, los encabezados y pies de pgina, los grficos, y los fondos
no aparecen.
Por ejemplo: tenemos un informe creado en Ms. Word 2010 y necesitamos hacer una presentacin
para su respectiva exposicin.
Para trabajar con la vista Esquema en Ms. Word 2010, debemos hacer clic en la ficha Vista y luego
seleccionar la opcin Esquema. La segunda forma es ubicarnos en la parte inferior derecha de la
ventana del Ms. Word 2010 y presionar la opcin Esquema.
4
P g i n a | - 200 -
Nos aparecer el documento de la siguiente forma:
Debemos trabajar con las Herramientas de esquema para poder darle forma a nuestro esquema.
Debemos borrar los prrafos en blanco, recordar que el Nivel 1 son para los ttulos y el Nivel 2
para los contenidos de las diapositivas.
P g i n a | - 201 -
Despus de terminar nuestro esquema, debemos grabar y cerrar el archivo de Ms. Word
2010. Abrimos un el Ms. PowerPoint 2010, hacemos clic en la ficha Archivo y luego en la
opcin Abrir.
Nos aparece una ventana en donde buscaremos nuestro archivo, para esto debemos
cambiar el Tipo de archivo a buscar. Seleccionaremos la opcin Todos los archivos para
poder visualizar nuestro archivo creado en Ms. Word 2010.
Seleccionamos nuestro archivo de Ms. Word 2010 y luego presionamos el botn Abrir.
P g i n a | - 202 -
Nos aparecer nuestra presentacin ya estructura en diferentes diapositivas.
Vista Normal
Vista Clasificador
de diapositivas
P g i n a | - 203 -
Para terminar aplicaremos a nuestras diapositivas los diseos y efectos caractersticos de
Ms. PowerPoint. De esta forma podemos crear en pocos minutos una presentacin,
teniendo como base un archivo de Ms. Word 2010.
CREAR UN LBUM DE FOTOS
En PowerPoint tenemos una opcin que nos permitir crear un lbum de fotos, el nico requisito que
debemos cumplir es tener nuestras imgenes en algn dispositivo de almacenamiento (disco duro,
memoria USB, etc.).
Para crear nuestro lbum de fotos, debemos realizar los siguientes pasos:
Seleccionar la ficha Insertar y luego seleccionamos la opcin lbum de fotografas. Nos
aparecer un men desplegable, seleccionamos la opcin Nuevo lbum de fotografas.
Nos aparecer una ventana similar a la siguiente, en la que tenemos que presionar el botn
Archivo o disco para seleccionar las imgenes que irn en nuestro lbum.
5
P g i n a | - 204 -
Despus de presionar el botn Archivo o disco, nos aparecer una ventana en donde
tenemos que buscar la carpeta en donde tenemos nuestras imgenes. Una vez que hemos
ingresado a la carpeta debemos seleccionar todas las imgenes y luego presionamos el
botn Insertar.
Despus de presionar el botn Insertar, nos aparecer la lista de imgenes que irn en
nuestro lbum. Podemos eliminar algunas imgenes que hemos insertado, para ello
debemos seleccionar la imagen y luego presionamos el botn Quitar.
P g i n a | - 205 -
Podemos rotar, aclarar, oscurecer, darle ms brillo o menos brillo a cada una de las
imgenes de forma independiente mediante los botones que aparecen en la parte inferior
de cada imagen.
En la parte inferior izquierda de la misma ventana podemos cambiar el diseo de nuestro
lbum mediante las opciones Diseo de la imagen, Forma del marco y Tema.
o En la opcin Diseo de la Imagen seleccionaremos la opcin 1 imagen, de esta
forma aseguramos que cada imagen este en diapositivas por separado.
o En la opcin Forma del marco podemos darle un diseo especifico a las imgenes
de nuestro lbum, para este ejemplo seleccionaremos la opcin Marco sencillo,
blanco.
Modificar Imagen
P g i n a | - 206 -
o Para seleccionar un Tema debemos hacer clic en el botn Examinar y nos aparecer
una ventana para escoger el tema que deseamos utilizar, una vez seleccionar el
tema presionamos el botn Seleccionar.
Despus de darle los efectos a cada imagen y modificar el diseo del lbum, debemos
generar nuestro lbum, para ello debemos presionar el botn Crear.
P g i n a | - 207 -
Nos aparecer el lbum generado. Podemos verlos en las vistas: Normal y Clasificador de
diapositivas.
IMPORTANTE:
Que fcil es personalizar tus presentaciones las que servirn para una rpida y fcil
comunicacin.
Sin embargo es necesario reforzar tu aprendizaje desarrollando las prcticas de
reforzamiento (que se encuentran en la carpeta Propuestos) y tambin los ejercicios
del mdulo bsico (carpeta Recursos) para lo cual puedes ayudarte de las lecturas
modulares (que se encuentran en la carpeta Lecturas).
Gracias por tu atencin. Cudate!
DOCENTE DEL CURSO
Vista Normal
Vista Clasificador
de diapositivas
!
P g i n a | - 208 -
AUTOEVALUCIN 14
1. Para que las diapositivas puedan mostrarse automticamente, presionamos clic en la Ficha
a. Insertar
b. Diseo
c. Transiciones
d. Animaciones
e. N/a
Personalizacin de Presentaciones:
o Presentacin de diapositivas: Configuracin y personalizacin.
Ensayo de Intervalos.
Bloquear teclado y mouse de la vista presentacin.
Presentaciones personalizadas.
o Crear presentaciones con esquemas de Ms. Word 2010.
Crear un lbum de fotos.
2. Para bloquear el teclado y mouse de la vista presentacin
a. Transiciones clic en opcin al hacer clic con el mouse
b. Animaciones clic en opcin al hacer clic con el mouse
c. Diseo clic en opcin al hacer clic con el mouse
d. Ninguna de las Anteriores
3. Dos de los enunciados es el correcto
a. Se pueden crear presentaciones con esquemas de Ms. Word 2010.
b. Las animaciones se aplican a las diapositivas
c. Una presentacin no se puede guardar en diferentes formatos
d. Ensayar intervalos te permite controlar el tiempo que durar la presentacin, las
animaciones y las transiciones de las diapositivas
4. Explique brevemente cuales son los pasos para personalizar tus presentaciones
P g i n a | 1
PRCTICA N 14
TEMA PERSONALIZACIN DE PRESENTACIONES
ENUNCIADO
En la Prctica que se muestra a continuacin, usted podr aplicar los contenidos desarrollados en la
Sesin 14, podrs crear presentaciones con esquemas de Ms. Word 2010, as como aplicarle ensayo
de intervalos, crear un lbum personalizado de fotos.
PRCTICA
Usa tu creatividad y elabora un lbum de Fotos
PARA EL DESARROLLO DE LA PRCTICA, ES PRECISO TENER EN CUENTA CADA LETRA CON SU
SECUENCIA DE PASOS RESPECTIVA.
1. CREAR CARPETAS DE IMGENES O FOTOS
Abrimos el explorador de Windows
o Clic derecho en el Botn Iniciar
o Clic en Abrir Explorador de Windows
o En la ventana que aparece, clic en el disco local F
o Clic en la opcin Nueva Carpeta
o Escribimos el nombre de la Carpeta FOTOS
o Dentro de ella guardamos las fotos e imgenes que usaremos.
A
C
P g i n a | 2
2. LBUM DE FOTOS
En la Ficha Insertar
En el Grupo Imgenes
Clic en la opcin lbum de
Fotografas
Clic en la opcin Nuevo lbum
de Fotografas
Clic en la opcin Archivo o
Disco
En la ventana que aparece,
o Abrimos la carpeta que
contiene las fotos
o Seleccionamos las Fotos
deseadas para el lbum,
presionando clic en la
primera foto y SHIFT clic en
la ltima foto
o Clic en la opcin Crear
B
CAPACIDADES EN ESTA SESIN
El participante al final de esta sesin estar en capacidad de:
Aplica los conocimientos adquiridos durante el desarrollo del curso, a travs de la
elaboracin de un Proyecto de Aplicacin.
Expone sus ideas haciendo uso de las presentaciones..
http://www.ucv.edu.pe/cis/
cis@ucv.edu.pe
SESIN
15
Presentacin y Exposicin
de Proyectos
CAPACIDADES EN ESTA SESIN
El participante al final de esta sesin estar en capacidad de:
Aplica todos sus conocimientos terico y prctico de las sesiones correspondientes a
la II Unidad. (S9 S15)
http://www.ucv.edu.pe/cis/
cis@ucv.edu.pe
SESIN
16
EXAMEN FINAL
También podría gustarte
- 2do Secundaria ComputaciónDocumento27 páginas2do Secundaria Computaciónreyesm1820% (1)
- Computacion 3ro SecundariaDocumento16 páginasComputacion 3ro Secundariareyesm18233% (3)
- Computación 1º PDFDocumento192 páginasComputación 1º PDFPATTY JESÚS100% (3)
- Primaria: Windows 10Documento108 páginasPrimaria: Windows 10Computacion LevyAún no hay calificaciones
- Computación 02Documento121 páginasComputación 02Enrique Del Pezo100% (9)
- Computacion Seccion PrimariaDocumento103 páginasComputacion Seccion Primariaquijoteaha100% (3)
- Computación 4º Grado 2014Documento49 páginasComputación 4º Grado 2014David Jesus Noriega MaldonadoAún no hay calificaciones
- Computacion 2º Prim ... III ParteDocumento31 páginasComputacion 2º Prim ... III ParteJean Aliaga LucenAún no hay calificaciones
- Partes de la computadoraDocumento74 páginasPartes de la computadoraNERY ELIZABETH100% (1)
- Manual de Ciencias de la Computación para 1° Ciclo SecundariaDocumento373 páginasManual de Ciencias de la Computación para 1° Ciclo SecundariaCarmen Perea100% (2)
- Cuadernillo de Ejercicios Word 2010Documento30 páginasCuadernillo de Ejercicios Word 2010Elvira Elida EscurraAún no hay calificaciones
- Computacion e Informatica PDFDocumento202 páginasComputacion e Informatica PDFJessica Modesto100% (3)
- Computacion Global 6 PDFDocumento136 páginasComputacion Global 6 PDFiagudelo2012100% (6)
- Informatica I - 11vo.Documento20 páginasInformatica I - 11vo.Carlos Eduardo Larios Olivera100% (1)
- 4to Unid 1 PDFDocumento20 páginas4to Unid 1 PDFnailuj gonzalezAún no hay calificaciones
- Libro de Computacion PDFDocumento32 páginasLibro de Computacion PDFRafael Hidalgo91% (11)
- Manual Final Computación BásicaDocumento55 páginasManual Final Computación Básicaangeles_ciss86% (7)
- Informatica1 Temas y CompetenciasDocumento22 páginasInformatica1 Temas y CompetenciasAndres Rivera100% (1)
- Computacion Global 6Documento136 páginasComputacion Global 6Betty Silva25% (4)
- Word procesadorDocumento32 páginasWord procesadorRobert Fleming0% (1)
- Computacion Global 3 PDFDocumento136 páginasComputacion Global 3 PDFiagudelo201280% (5)
- Curso de Computacion Basico-UasDocumento180 páginasCurso de Computacion Basico-UasLuis100% (10)
- Word 2016 Primero de SecundariaDocumento43 páginasWord 2016 Primero de SecundariaRey Carlos Hernandez JimenezAún no hay calificaciones
- Computación Básica 2Documento38 páginasComputación Básica 2Juan Alfredo Zeballos Arnéz97% (29)
- Curso de Computación PrimariaDocumento11 páginasCurso de Computación PrimariaMaggi Moreno Chavez100% (6)
- Cuaderno Ejercicios WordDocumento76 páginasCuaderno Ejercicios WordRaul Frutos Ruli82% (11)
- Libro electrónico: integración de conocimientosDocumento152 páginasLibro electrónico: integración de conocimientosomoreno100% (1)
- Practicas de Computacion Primaria PDFDocumento92 páginasPracticas de Computacion Primaria PDFBalcón De Mi Alma0% (1)
- Computacion Global 5 PDFDocumento136 páginasComputacion Global 5 PDFiagudelo2012100% (7)
- COMPUTACIONDocumento40 páginasCOMPUTACIONEugenia Matilde Benito YanacAún no hay calificaciones
- Informatica Preescolar AvanzadoDocumento14 páginasInformatica Preescolar AvanzadoHernan Zambrano Cañaveral100% (5)
- PIT LA ALFA Act Complementarias Color PDFDocumento24 páginasPIT LA ALFA Act Complementarias Color PDFNarciso Tinoco Ruiz100% (1)
- Computacion 1º Prim ... I ParteDocumento44 páginasComputacion 1º Prim ... I Partexxxyt100% (3)
- Ef2 JGC ComputacionDocumento22 páginasEf2 JGC ComputacionJosé Gonzales C100% (3)
- Cuadernillo de ActividadesDocumento21 páginasCuadernillo de ActividadesEvelyn100% (2)
- Catalogo Ritisa 2016Documento20 páginasCatalogo Ritisa 2016JGustavoMarin0% (2)
- Computacion Global 4 PDFDocumento136 páginasComputacion Global 4 PDFiagudelo201275% (4)
- Ejercicio de ComputaciónDocumento30 páginasEjercicio de Computaciónprinss priss100% (2)
- Computacion 2º PrimDocumento67 páginasComputacion 2º PrimSandrito Linarez100% (3)
- Computacion Global 4Documento136 páginasComputacion Global 4Betty Silva100% (1)
- Ejercicios PaintDocumento3 páginasEjercicios Paintjameshc2260167% (3)
- Computación Global 1 PDFDocumento136 páginasComputación Global 1 PDFiagudelo201295% (19)
- 1 Listo - Taller Computacion 1er Grado - 25Documento61 páginas1 Listo - Taller Computacion 1er Grado - 25Jaf Olivos Rios100% (1)
- Plan Anual de Computación e InformáticaDocumento40 páginasPlan Anual de Computación e Informáticakaren Andrade86% (7)
- Cuadernillo WORD 2016Documento48 páginasCuadernillo WORD 2016Licha Gon Ar100% (1)
- Computacion 1º PrimDocumento63 páginasComputacion 1º PrimJose Cleiver Candelaria100% (1)
- Prueba de Computación C-1Documento4 páginasPrueba de Computación C-1Rodrigo Vargas Pérez100% (3)
- Curso de Computo 3-4 GradoDocumento28 páginasCurso de Computo 3-4 Gradolp2008a978890% (50)
- Libro de Informatica PDFDocumento192 páginasLibro de Informatica PDFcarla100% (2)
- Windows 7Documento64 páginasWindows 7DANTEAún no hay calificaciones
- Entorno Gráfico de WindowsDocumento14 páginasEntorno Gráfico de WindowsDanny F. Toledo AriasAún no hay calificaciones
- Practica de Windows 7Documento20 páginasPractica de Windows 7Alecita Mendoza100% (1)
- Practica Windows 7 PDFDocumento24 páginasPractica Windows 7 PDFPaulo TellezAún no hay calificaciones
- 2do GradoDocumento29 páginas2do GradoRoxana Andrea Palomino LlamosaAún no hay calificaciones
- Carla FloresDocumento21 páginasCarla Floresluis gualberto perez choqueAún no hay calificaciones
- Usos y funciones de la computadoraDocumento29 páginasUsos y funciones de la computadoraGume Aguilar EspinozaAún no hay calificaciones
- 2do Grado ComputacionDocumento29 páginas2do Grado ComputacionNelsonAún no hay calificaciones
- Barra de TareasDocumento11 páginasBarra de TareasFREDDYAún no hay calificaciones
- Plan de Clases de Operador de MicroDocumento93 páginasPlan de Clases de Operador de Micronarce100% (2)
- Unidad 3. El Escritorio y La Barra de Tareas (I)Documento23 páginasUnidad 3. El Escritorio y La Barra de Tareas (I)davis_85_pAún no hay calificaciones
- La investigación sobre los suicidios en TecnocentroDocumento6 páginasLa investigación sobre los suicidios en TecnocentroJavier Herbert Abarca LeonardoAún no hay calificaciones
- Paucar VMDocumento129 páginasPaucar VMJessie GomezAún no hay calificaciones
- Kit de Bienvenida - Transformando La Educación Con IADocumento22 páginasKit de Bienvenida - Transformando La Educación Con IAuncampiAún no hay calificaciones
- Catalogo - Bienes - Servicios 2018Documento18 páginasCatalogo - Bienes - Servicios 2018Juan ChinAún no hay calificaciones
- Investigacion 1 Delitos InformaticosDocumento12 páginasInvestigacion 1 Delitos InformaticosIvan de la Cruz100% (1)
- Ensayo Relación Entre La Teoría de Restricciones Con Los Sistemas MRP y JITDocumento5 páginasEnsayo Relación Entre La Teoría de Restricciones Con Los Sistemas MRP y JITAntoine LeDiableAún no hay calificaciones
- Osciloscopio DSO10246ADocumento14 páginasOsciloscopio DSO10246ARoberto Antúnez CalvoAún no hay calificaciones
- TelaresDocumento10 páginasTelaresDave XimzAún no hay calificaciones
- Conexión Del PLC RSlogix 1100 Serie BDocumento21 páginasConexión Del PLC RSlogix 1100 Serie BEvan AV0% (1)
- Taller de ComputacionDocumento55 páginasTaller de ComputacionJésicaMotta100% (1)
- Marketing Directo y Marketing en Línea EnsayoDocumento3 páginasMarketing Directo y Marketing en Línea EnsayoLuis CalixAún no hay calificaciones
- Árbol de FallasDocumento4 páginasÁrbol de FallasNallely HernandezAún no hay calificaciones
- Anexo Nº8 Formulario Ayudas Tecnicas Con Respaldo Profesional Convocatoria Año 2020 (20-12)Documento1 páginaAnexo Nº8 Formulario Ayudas Tecnicas Con Respaldo Profesional Convocatoria Año 2020 (20-12)camila moralesAún no hay calificaciones
- Trabajo de Teoría de ColasDocumento9 páginasTrabajo de Teoría de ColasJhorsyGonzálesArroyoAún no hay calificaciones
- Manual de Usuario Broadlink RM4 ProDocumento5 páginasManual de Usuario Broadlink RM4 ProDiegoAún no hay calificaciones
- Calculo VectorialDocumento6 páginasCalculo VectorialFabio PintoAún no hay calificaciones
- Autocad Civil 3dDocumento41 páginasAutocad Civil 3dalf_ochoaAún no hay calificaciones
- Guia 2 InformáticaDocumento3 páginasGuia 2 InformáticaAika AikaAún no hay calificaciones
- Balance de MateriaDocumento16 páginasBalance de Materiaraihrashebworld barahonaAún no hay calificaciones
- Taller Presentacion de Reportes CuantitativosDocumento3 páginasTaller Presentacion de Reportes CuantitativosLaura Sofia Gonzalez VargasAún no hay calificaciones
- Histologia Laboratorio 1Documento8 páginasHistologia Laboratorio 1VALERIA ALEJANDRA MERCADO ROMERO (:-)Aún no hay calificaciones
- 5º Cuaderno de Actividades CompletoDocumento56 páginas5º Cuaderno de Actividades CompletoPaty SotoAún no hay calificaciones
- Stratos 100 - Stratos 300Documento12 páginasStratos 100 - Stratos 300FAUSSAún no hay calificaciones
- Syllabus Admin Sistemas OpDocumento6 páginasSyllabus Admin Sistemas OpJhosua Fuertes MelendezAún no hay calificaciones
- Delimitacion Codificacion EcuadorDocumento60 páginasDelimitacion Codificacion EcuadorGeovanny DíazAún no hay calificaciones
- OTOcam Guía Del UsuarioDocumento20 páginasOTOcam Guía Del UsuarioJuanito Zúñiga GarcíaAún no hay calificaciones
- Brochure - COSTOS, PRESUPUESTOS Y PROGRAMACION DE OBRAS VIALES .Documento16 páginasBrochure - COSTOS, PRESUPUESTOS Y PROGRAMACION DE OBRAS VIALES .Leo Suca YungaAún no hay calificaciones
- Plan de Desarrollo Urbano de Chachapoyas 2013-2021Documento22 páginasPlan de Desarrollo Urbano de Chachapoyas 2013-2021Marden Puerta Choctalin100% (1)
- Tuberías y accesorios procesosDocumento35 páginasTuberías y accesorios procesosAlex RomeroAún no hay calificaciones
- Sistema de control de activos fijos ITSAE-CADEDocumento5 páginasSistema de control de activos fijos ITSAE-CADEAndrango Efraín RonnalAún no hay calificaciones