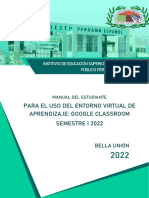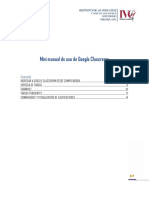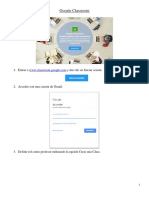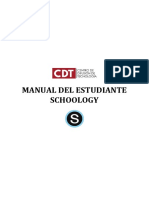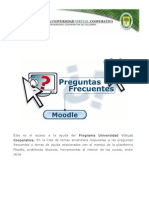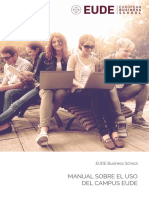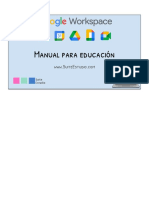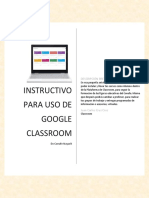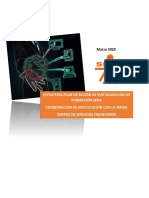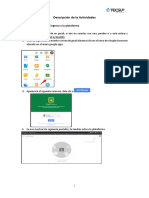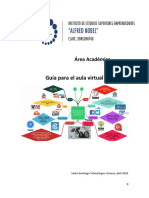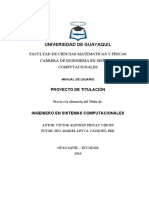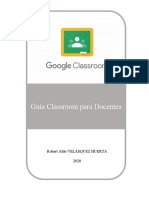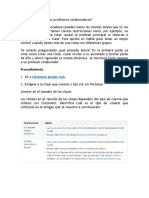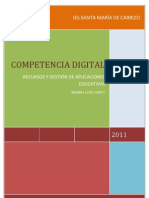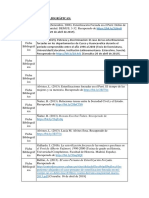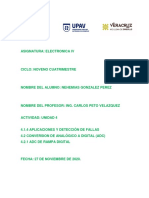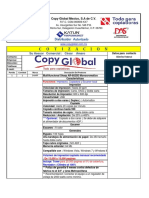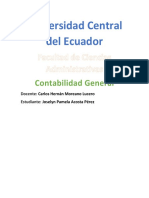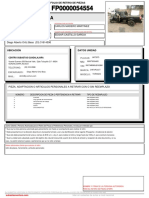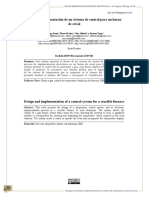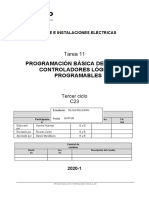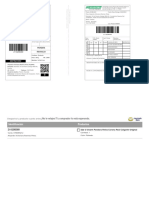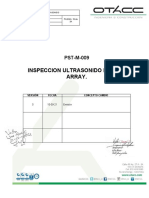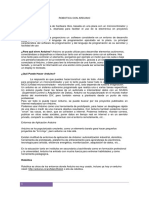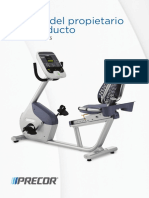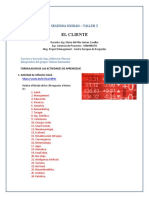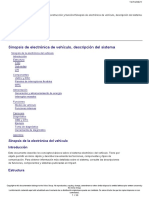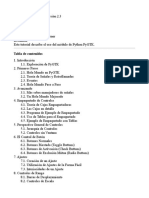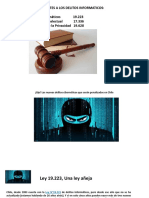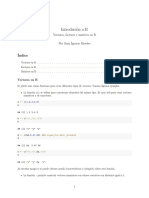Documentos de Académico
Documentos de Profesional
Documentos de Cultura
Manual Classroom-Guia Del Estudiante V 1.0 REVISADO PDF
Cargado por
Cristhian Tello AntonioDescripción original:
Título original
Derechos de autor
Formatos disponibles
Compartir este documento
Compartir o incrustar documentos
¿Le pareció útil este documento?
¿Este contenido es inapropiado?
Denunciar este documentoCopyright:
Formatos disponibles
Manual Classroom-Guia Del Estudiante V 1.0 REVISADO PDF
Cargado por
Cristhian Tello AntonioCopyright:
Formatos disponibles
ESTUDIANTE
CONTENIDO
I. INGRESO Y DATOS GENERALES ................................................................................................... 3
A. CORREO INSTITUCIONAL ............................................................................................................ 3
B. INGRESO A CLASSROOM............................................................................................................. 6
C. CAMBIAR DATOS PERSONALES ................................................................................................... 7
II. INGRESAR A UNA CLASE ............................................................................................................13
A. INSCRIBIRSE A UNA CLASE .........................................................................................................13
B. PANTALLA PRINCIPAL DEL CURSO. .............................................................................................15
C. TABLON, TRABAJO DE CLASE Y PERSONAS. ................................................................................15
III. GESTIÓN DE TAREAS – ESTUDIANTE.......................................................................................16
IV. GESTIÓN DE CONFERENCIAS - ESTUDIANTE ...........................................................................20
Manual Gestión de Cursos en Google- Classroom – Estudiante UNSCH 2
I. INGRESO Y DATOS GENERALES
A. CORREO INSTITUCIONAL
1. Digitamos en la barra de dirección URL: https://www.google.com
2. Se muestra la pantalla de inicio de Google
3. En la caja de búsqueda digitamos UNSCH y presionamos en el teclado, la tecla ENTER
Manual Gestión de Cursos en Google- Classroom – Estudiante UNSCH 3
4. En el resultado de la BÚSQUEDA, selecciona la Página Web de la UNSCH, hacer clic.
5. Se muestra la ventana de la página web de la UNSCH, hacemos clic en el ícono de e-mail
Manual Gestión de Cursos en Google- Classroom – Estudiante UNSCH 4
6. Se muestra la pantalla de Inicio de sesión a Google, ingresamos nuestra cuenta de correo
electrónico institucional y hacemos clic en el botón SIGUIENTE.
7. Ingresamos la clave y hacemos clic en el botón SIGUIENTE.
Manual Gestión de Cursos en Google- Classroom – Estudiante UNSCH 5
B. INGRESO A CLASSROOM
8. Ya en la bandeja o buzón de nuestro correo institucional, hacemos clic en el ícono de MÁS
HERRAMIENTAS.
9. Ubicamos el ícono de Classroom haciendo uso de la barra de desplazamiento y hacemos clic.
Validar el usuario para acceder al Classroom, luego clic en CONTINUAR.
Manual Gestión de Cursos en Google- Classroom – Estudiante UNSCH 6
10. Elegimos la función de “SOY ALUMNO”
C. CAMBIAR DATOS PERSONALES
1. Hacer clic en el ícono correspondiente a la cuenta activa, nuevamente hacer clic en Gestionar
tu cuenta de google.
Manual Gestión de Cursos en Google- Classroom – Estudiante UNSCH 7
2. Se muestra la siguiente ventana. Hacemos clic en “Información personal”
3. En “Información personal”, se muestra información sobre el propietario de la cuenta, la misma
que se puede editar. A continuación el detalle:
• Fotografía
• Nombre
• Sexo
• Contraseña
Manual Gestión de Cursos en Google- Classroom – Estudiante UNSCH 8
4. Para agregar su foto, hacer clic en “FOTOGRAFÍA”. Para subir una foto desde el ordenador,
hacer clic en la opción Selecciona una foto de tu ordenador.
5. Seleccionamos nuestra fotografía y hacemos clic en el botón Abrir
Manual Gestión de Cursos en Google- Classroom – Estudiante UNSCH 9
6. Verificar que la imagen se cargue en la cuenta
7. Encuadramos la imagen y hacemos clic en el botón “Elegir como foto de perfil”
NOTA: Debe elegir una fotografía que le permita ser identificado con claridad en la plataforma.
(foto carnet o foto pasaporte). No use fotografías en grupo o imágenes de paisajes o íconos
aunque sienta que le representen.
Se actualizo la
imagen de la cuenta
Manual Gestión de Cursos en Google- Classroom – Estudiante UNSCH 10
8. Para modificar la contraseña, hacer clic en “CONTRASEÑA”. Se le pedirá autenticarse para
cambiar a una nueva clave de la cuenta, hacer clic en SIGUIENTE.
9. Ingresamos nuestra nueva contraseña.
10. Confirmamos la nueva contraseña
11. Hacer clic en Cambiar la contraseña
Manual Gestión de Cursos en Google- Classroom – Estudiante UNSCH 11
12. Luego de actualizar los datos regresamos a “Classroom”
Manual Gestión de Cursos en Google- Classroom – Estudiante UNSCH 12
II. INGRESAR A UNA CLASE
A. INSCRIBIRSE A UNA CLASE
1. Al Ingresar a CLASSROOM, visualizará la pantalla siguiente: Hacer clic en el ícono del signo más
(+) y luego clic en “Apuntarse a una clase”. Si, el profesor añadió previamente al estudiante,
solamente hacer clic en el botón Unirse.
2. De haber seleccionado la opción apuntarse a una clase, deberá ingresar el código de clase (el
código debe ser proporcionado previamente por el profesor del curso).
3. Ingresar el código de clase, hacer clic en Unirse.
4. El registro a un curso se podrá realizar también por medio de una invitación que le hará el
profesor del curso, esto mediante un mensaje que deberá llegar a su correo electrónico
institucional.
Manual Gestión de Cursos en Google- Classroom – Estudiante UNSCH 13
5. Para confirmar el registro por este medio, deberá ABRIR el correo electrónico, y hacer clic en
Unirse.
6. Si realizó la acción de UNIRSE a un curso virtual a través de una de las tres formas que
acabamos de explicar, tendrá acceso al Aula virtual del Curso. Por ejemplo “SALA DE
CAPACITACIÓN”
Manual Gestión de Cursos en Google- Classroom – Estudiante UNSCH 14
B. PANTALLA PRINCIPAL DEL CURSO.
1. Se muestran los datos del curso, las actividades y/o materiales publicados por el profesor.
C. TABLON, TRABAJO DE CLASE Y PERSONAS.
1. Para acceder a la información del curso, navegue por las tres pestañas: Tablón, Trabajo de
Clase y Personas.
En TRABAJO DE CLASE, se observa los temas creados por el Profesor (Información General y
Unidades de Aprendizaje)
Manual Gestión de Cursos en Google- Classroom – Estudiante UNSCH 15
III. GESTIÓN DE TAREAS – ESTUDIANTE
A. REALIZACIÓN/ENTREGA DE UNA TAREA
1. En la pestaña Tablón, el estudiante tendrá acceso a todas las actividades que programa
el profesor para el desarrollo del curso (Por ejemplo: la publicación de una tarea).
El estudiante tendrá la posibilidad de ver el contenido de las publicaciones que realiza
el profesor, haciendo clic sobre la publicación
Así, para cumplir con la entrega de una tarea, deberá hacer Clic sobre la Tarea.
2. El estudiante podrá ver la fecha de entrega.
3. El estudiante podrá ver el título de la tarea.
4. El estudiante podrá ver las instrucciones de la tarea
5. El estudiante Podrá realizar comentarios acerca de la tarea si tiene dudas.
6. El estudiante podrá ver el sistema de calificación (para el ejemplo es de 0 a 20 pts)
Manual Gestión de Cursos en Google- Classroom – Estudiante UNSCH 16
7. El estudiante deberá desarrollar la tarea en un procesador de texto o cualquier programa
informático, según corresponda. Cuando el estudiante haya terminado su tarea podrá realizar
la entrega, mediante el enlace +Añadir o crear.
8. Se mostrará la siguiente Lista de opciones (Google drive, Enlace, Archivo, Documentos,
Presentaciones, Hojas de cálculo y dibujos) – Hacer clic en Archivo.
9. Se muestra la ventana, con la posibilidad de arrastrar el/los archivos desde el explorador de su
coomputadora, o hacer clic en el botón Seleccionar archivos de tu dispositivo.
Manual Gestión de Cursos en Google- Classroom – Estudiante UNSCH 17
10. Seleccione el archivo que contiene la tarea desarrollada, Hacer clic en ABRIR.
11. Se observa el archivo añadido
12. El estudiante tiene la opción de Añadir más archivos (de ser necesario enviar más de uno)
13. Hacer clic en el botón Subir
14. El sistema comenzará con el proceso de carga del archivo (Tarea) – Al finalizar, hacer clic en
Entendido.
Manual Gestión de Cursos en Google- Classroom – Estudiante UNSCH 18
15. Terminada la Carga de el/los archivos de la Tarea, el estudiante tendrá la opción de eliminar (X)
los archivos (Tareas) que se seleccionaron por error.
16. Para continuar con la entrega de la tarea, hacer clic en el botón Entregar.
17. El sistema pedirá una confirmación de la entrega de la tarea. Siendo así, si quiere confirmar la
entrega, hacer clic en Entregar para terminar con el proceso.
18. Observará un mensaje de confirmación de Tarea Entregada. En este momento el profesor tendrá
acceso a su tarea para su revisión.
Manual Gestión de Cursos en Google- Classroom – Estudiante UNSCH 19
IV. GESTIÓN DE VIDEOCONFERENCIAS
1. Seleccionamos la clase o curso donde tendremos la clase o videoconferencia – Hacer clic sobre
el ícono de la clase para entrar.
2. En el encabezado del curso, podrá visualizar el enlace para la clase en vivo o videoconferencia
(el docente del curso debe haber habilitado) – Hacer clic en el enlace.
Manual Gestión de Cursos en Google- Classroom – Estudiante UNSCH 20
3. Permitir uso de las funciones de cámara y micrófono.
NOTA: Es importante que habilite estas funciones para garantizar su participación en la
videoconferencia. Sin embargo, deberá ingresar con el micrófono desactivado para garantizar
un orden, tal como se detalla en los siguientes ítems.
4. Podrá activar o desactivar las funciones de la cámara y micrófono – al hacer clic sobre el icono
correspondiente.
5. Para ingresar a la sala de videoconferencia, hacer clic en el botón Unirme ahora.
Manual Gestión de Cursos en Google- Classroom – Estudiante UNSCH 21
6. Se mostrará la sala de la clase en vivo o sala de videoconferencia.
7. La sala de videoconferencia cuenta con los botones de Personas y Chat.
8. La sala de videoconferencia cuenta con los botones de micrófono, salida de sala y cámara de
video.
9. La sala de videoconferencia cuenta con el botón de mostrar mi pantalla y opciones de
configuración.
10. La sala de videoconferencia cuenta con el botón de detalles y archivos adjuntos.
11. El botón Personas permite visualizar a los usuarios quienes se encuentran conectados a la
sesión de videoconferencia.
12. Usuarios conectados a la clase o conferencia.
Manual Gestión de Cursos en Google- Classroom – Estudiante UNSCH 22
13. Haciendo clic en el botón de chat podrá enviar y recibir mensajes de texto.
14. Cuadro de texto para escribir mensajes de texto a todo el grupo de clase.
15. El botón Mostrar mi pantalla le permite compartir su pantalla (cuando el docente se lo
solicite) – Hacer clic en Mostrar mi pantalla.
Tendrá dos formas de Compartir su pantalla:
Manual Gestión de Cursos en Google- Classroom – Estudiante UNSCH 23
FORMA 1
16. La opción Toda la pantalla le permite compartir todas las acciones que realice en su
computadora – Hacer clic en Toda la pantalla.
17. En la pantalla de todos los asistentes a la videoconferencia, se muestra las acciones del
ALUMNO (lado izquierdo)
18. La ventana (lado derecho) le muestra al ALUMNO que está presentando su pantalla.
Manual Gestión de Cursos en Google- Classroom – Estudiante UNSCH 24
19. Para salir de la opción Mostrar pantalla – hacer clic en el botón Estas mostrando tu pantalla –
Dejar de mostrar tu pantalla.
***De esta manera, habrá terminado con el proceso de compartir pantalla.
FORMA 2
20. La opción Una ventana permite compartir una sola ventana, la que será elegida por del
alumno que quiere mostrar su pantalla – Hacer clic en la opción Una Ventana.
Manual Gestión de Cursos en Google- Classroom – Estudiante UNSCH 25
21. Seleccionamos de la lista únicamente la ventana que queremos compartir.
*** Las acciones que se realizan en la FORMA 2 son iguales a la FORMA 1.
22. Para finalizar adecuadamente con la clase en vivo o sesión de videoconferencia, se debe
seguir los pasos siguientes: HACER clic en el botón de cerrar de la ventana de MEET (X).
Manual Gestión de Cursos en Google- Classroom – Estudiante UNSCH 26
También podría gustarte
- Introducción Al CAMPUS VIRTUAL SISAIANI para El DocenteDocumento12 páginasIntroducción Al CAMPUS VIRTUAL SISAIANI para El DocenteEsteban ChávezAún no hay calificaciones
- Manual de Usuario ClassroomDocumento24 páginasManual de Usuario ClassroomChristian Garcia AzcarateAún no hay calificaciones
- Manual MOODLEDocumento18 páginasManual MOODLEWilberth López100% (1)
- IESTP PE Manual Del Estudiante - Uso Del EVA ClassroomDocumento19 páginasIESTP PE Manual Del Estudiante - Uso Del EVA ClassroomAndres ChuraAún no hay calificaciones
- Manejo de Google ClassroomDocumento53 páginasManejo de Google Classroomyulenny2014100% (2)
- #3. Crucigramas Con EducaplayDocumento21 páginas#3. Crucigramas Con Educaplayyulenny2014Aún no hay calificaciones
- Manual Google Classroom Cepec UBV 2020Documento23 páginasManual Google Classroom Cepec UBV 2020gabrielgarciadAún no hay calificaciones
- Manual de Uso de Google Classroom - SecundariaDocumento15 páginasManual de Uso de Google Classroom - SecundariaCarlos Bretón CastroAún no hay calificaciones
- Manual Navegación Campus QPDocumento9 páginasManual Navegación Campus QPMiguel Orgueira Gomez0% (2)
- Manual Del Estudiante de Classroom PDFDocumento18 páginasManual Del Estudiante de Classroom PDFHelena Kdsh LeyvaAún no hay calificaciones
- Guia MilaulasDocumento23 páginasGuia MilaulasANTONY YOEL QUIJAHUAMAN AYALAAún no hay calificaciones
- Manual Digital Sistema de Aprendizaje Virtual-DocentesDocumento63 páginasManual Digital Sistema de Aprendizaje Virtual-DocentesWilinthon Segura ortegaAún no hay calificaciones
- Guia MilaulasDocumento17 páginasGuia MilaulasANTONY YOEL QUIJAHUAMAN AYALAAún no hay calificaciones
- Google ClassroomDocumento6 páginasGoogle Classroom22454552Aún no hay calificaciones
- Manual Estudiante Iespp PunoDocumento20 páginasManual Estudiante Iespp PunoVarisx HanccoAún no hay calificaciones
- Manual Estudiante SchoologyDocumento12 páginasManual Estudiante SchoologyEdgard NarroAún no hay calificaciones
- Preguntas Frecuentes de MoodleDocumento35 páginasPreguntas Frecuentes de MoodleProfemik100% (2)
- Pasos para Crear Una Clase de ClassroomDocumento29 páginasPasos para Crear Una Clase de ClassroomAlejandro GarciaAún no hay calificaciones
- Manual de Usuarios Estudiante OkDocumento17 páginasManual de Usuarios Estudiante OkSANTIAGO BENAVIDESAún no hay calificaciones
- G Suite y Google ClassroomDocumento21 páginasG Suite y Google ClassroomRaúl Álvarez GarcíaAún no hay calificaciones
- Manual Campus EUDEDocumento19 páginasManual Campus EUDEPatricia FagundezAún no hay calificaciones
- Manual de Google Workspace para EducaciónDocumento227 páginasManual de Google Workspace para EducaciónmilachoAún no hay calificaciones
- Manul de Acceso A Google Classroom de Conafe PDFDocumento8 páginasManul de Acceso A Google Classroom de Conafe PDFRocio Trujillo RiveraAún no hay calificaciones
- Manual ClassroomDocumento12 páginasManual ClassroomPs Fátima EspinozaAún no hay calificaciones
- ClassroomDocumento25 páginasClassroomJORGE NIEBLESAún no hay calificaciones
- Guía de EJERCICIO ClassroomDocumento16 páginasGuía de EJERCICIO ClassroomWilfredo Vásquez YurivilcaAún no hay calificaciones
- Guia Navegacion ConrumboDocumento13 páginasGuia Navegacion ConrumboYolanda Saavedra100% (1)
- Guia-Educación A Distancia - Extensión PDFDocumento21 páginasGuia-Educación A Distancia - Extensión PDFiliana garcia reyesAún no hay calificaciones
- Cómo usar Google Forms para evaluar: Formularios Google como herramientas efectivas de enseñanzaDe EverandCómo usar Google Forms para evaluar: Formularios Google como herramientas efectivas de enseñanzaAún no hay calificaciones
- Ciencias MatematicasDocumento193 páginasCiencias MatematicasAlex ParedesAún no hay calificaciones
- Manual de Google Classroom CETEDocumento33 páginasManual de Google Classroom CETEOscarin BarbitaAún no hay calificaciones
- Aiz. Manual de La Plataforma - Fia-1Documento7 páginasAiz. Manual de La Plataforma - Fia-1ericsanchezmarcial1980Aún no hay calificaciones
- Manual Schoology para Docentes - PDFDocumento29 páginasManual Schoology para Docentes - PDFAudrey AnnAún no hay calificaciones
- Guía Classroom DocenteDocumento55 páginasGuía Classroom DocenteRobert Aldo Velasquez HuertaAún no hay calificaciones
- Guia 1 Avac 2.0Documento18 páginasGuia 1 Avac 2.0Dennis Steve Chang PappeAún no hay calificaciones
- CLASSROOM GuiaDocumento9 páginasCLASSROOM GuiayhlopezAún no hay calificaciones
- Manual Del Alumno - Chamilo PDFDocumento13 páginasManual Del Alumno - Chamilo PDFLuis Escobar HuamaniAún no hay calificaciones
- Manual de Herramienta ClassroomDocumento14 páginasManual de Herramienta ClassroomJohana ToroAún no hay calificaciones
- Manual Del Estudiante.Documento18 páginasManual Del Estudiante.Валентин Толедо РосадоAún no hay calificaciones
- ClassromDocumento12 páginasClassromCARLOS ALBERTO ZUÑIGA sanchezAún no hay calificaciones
- Manual de Uso de Plataforma VirtualDocumento12 páginasManual de Uso de Plataforma VirtualKimberly HoustonAún no hay calificaciones
- ClassroomDocumento4 páginasClassroomCRISTIAN HUMBERTO CLARO ARGUELLESAún no hay calificaciones
- Trabajo FinalDocumento7 páginasTrabajo FinalAlfredo EspinozaAún no hay calificaciones
- Tutorial Organizacion e Implementacion Del Aula Virtual-Moodle V1.0Documento21 páginasTutorial Organizacion e Implementacion Del Aula Virtual-Moodle V1.0luis miguelAún no hay calificaciones
- Preguntas de MoodleDocumento35 páginasPreguntas de MoodlecapacitacionpuvcAún no hay calificaciones
- Manual de Google ClassroomDocumento33 páginasManual de Google ClassroomJ0RG3 PROAún no hay calificaciones
- Documento Del Plan de Emergencias Y Analisis de VulnerabilidadDocumento6 páginasDocumento Del Plan de Emergencias Y Analisis de VulnerabilidadBladimir BertelAún no hay calificaciones
- Manual ClassRoom EstudianteDocumento21 páginasManual ClassRoom EstudianteCarlos Enrique RochelsAún no hay calificaciones
- Iniciación Aula Virtual JcylDocumento16 páginasIniciación Aula Virtual JcylManuel Lopez PrietoAún no hay calificaciones
- Como Crear y Organizar Una Cuenta en Google ClassroomDocumento7 páginasComo Crear y Organizar Una Cuenta en Google ClassroomMirko Mauricio ChuiAún no hay calificaciones
- Manual Alumno ChamiloDocumento16 páginasManual Alumno ChamiloJavierles PadipadiAún no hay calificaciones
- Google ClassroomDocumento7 páginasGoogle ClassroomRené CondoriAún no hay calificaciones
- Diseño de Un Producto Digital Aplicado A La Enseñanza y Al Aprendizaje.Documento19 páginasDiseño de Un Producto Digital Aplicado A La Enseñanza y Al Aprendizaje.jorge hincapieAún no hay calificaciones
- JHONATAN MAYA Manual InstructivoDocumento23 páginasJHONATAN MAYA Manual InstructivoJONATAN MAYA NOGUERAAún no hay calificaciones
- Taller 1 HDGCDocumento6 páginasTaller 1 HDGCMariangel Jurado LugoAún no hay calificaciones
- Manual de Acceso A Intranet UC - Curso Práctico de Temas Actuales de Derecho Del Trabajo, Seguridad Social y Relaciones LaboralesDocumento8 páginasManual de Acceso A Intranet UC - Curso Práctico de Temas Actuales de Derecho Del Trabajo, Seguridad Social y Relaciones LaboralesChristian BlancoAún no hay calificaciones
- EdnaMabel Mora Manual InstructivoDocumento15 páginasEdnaMabel Mora Manual InstructivoEdna Mora GarcíaAún no hay calificaciones
- Manual Google Classroom - EstudiantesDocumento20 páginasManual Google Classroom - EstudiantesGrafi DigitalAún no hay calificaciones
- M2 - U1 - EG1-Crear Tarea Con Subida de ArchivosDocumento9 páginasM2 - U1 - EG1-Crear Tarea Con Subida de Archivoscarlos muñozAún no hay calificaciones
- CLASSROOM en Tiempos de CovidDocumento24 páginasCLASSROOM en Tiempos de CovidMexican review cristianAún no hay calificaciones
- 1.curso Excel Básico 2019 - Sesión 01Documento18 páginas1.curso Excel Básico 2019 - Sesión 01Cristhian Tello Antonio20% (5)
- 5.0 Curso Excel Básico 2019 - Sesión 05Documento14 páginas5.0 Curso Excel Básico 2019 - Sesión 05Cristhian Tello AntonioAún no hay calificaciones
- 3.0 Curso Excel Básico 2019 - Sesión 03Documento18 páginas3.0 Curso Excel Básico 2019 - Sesión 03Cristhian Tello AntonioAún no hay calificaciones
- SONICDocumento1 páginaSONICCristhian Tello AntonioAún no hay calificaciones
- Arbol ObjetivosDocumento1 páginaArbol ObjetivosCristhian Tello Antonio100% (3)
- Cursos Mega 2019Documento6 páginasCursos Mega 2019Cristhian Tello AntonioAún no hay calificaciones
- Cursos Mega 2019Documento6 páginasCursos Mega 2019Cristhian Tello Antonio0% (2)
- Referencias Bibliográficas:: El Perú de Alberto Fujimori, 1990-2000 (Tesina de Grado en HistoriaDocumento2 páginasReferencias Bibliográficas:: El Perú de Alberto Fujimori, 1990-2000 (Tesina de Grado en HistoriaCristhian Tello AntonioAún no hay calificaciones
- 66 BMW Brico InstSistemaE46 Instalar Multifuncion0Documento11 páginas66 BMW Brico InstSistemaE46 Instalar Multifuncion0victorAún no hay calificaciones
- TareaDocumento6 páginasTareaAntonio González CopaAún no hay calificaciones
- Conversion de Analogico A DigitalDocumento10 páginasConversion de Analogico A DigitalKeylogger Hoax Recycler Bin100% (1)
- LIC AC Ione Sdelalógicad IFU SADocumento13 páginasLIC AC Ione Sdelalógicad IFU SAMaría Fernanda Velázquez RuizAún no hay calificaciones
- Sharp Ar-6020dDocumento2 páginasSharp Ar-6020drotwailerAún no hay calificaciones
- Codificacion ContabilidadDocumento5 páginasCodificacion ContabilidadPamela AcostaAún no hay calificaciones
- 0901 e 6 Ebc 0486852Documento8 páginas0901 e 6 Ebc 0486852Pablo Loste RamosAún no hay calificaciones
- Catalogo de Seisa-04Documento44 páginasCatalogo de Seisa-04Isaias ArayaAún no hay calificaciones
- Actividades de ComprobacionDocumento3 páginasActividades de ComprobacionDaniel VenturaAún no hay calificaciones
- NO. FP0000054554: Cs-GuadalajaraDocumento1 páginaNO. FP0000054554: Cs-GuadalajaraFrancisco GomezAún no hay calificaciones
- Diseño e Implementación de Un Sistema de Control para Un Horno de CrisolDocumento10 páginasDiseño e Implementación de Un Sistema de Control para Un Horno de CrisolmarcoAún no hay calificaciones
- Estudio TopograficoDocumento10 páginasEstudio TopograficoMirian Poma HuamanAún no hay calificaciones
- Anexo 1 - Paso 2 - Desarrollo de La ActividadDocumento10 páginasAnexo 1 - Paso 2 - Desarrollo de La ActividadRandy BarrancoAún no hay calificaciones
- Taller RDocumento8 páginasTaller RDiana Maria Torres RestrepoAún no hay calificaciones
- Tarea 11 - Programacion Basica de Microcontroladores PLC-2Documento26 páginasTarea 11 - Programacion Basica de Microcontroladores PLC-2Samuel D Los Rios100% (1)
- Maquinas y Herramentas de La Administracion ContableDocumento10 páginasMaquinas y Herramentas de La Administracion ContableAndre SalazarAún no hay calificaciones
- LabelsDocumento2 páginasLabelsLuigi MAún no hay calificaciones
- PST-M-006 Procedimiento Ultrasonido Phased ArrayDocumento24 páginasPST-M-006 Procedimiento Ultrasonido Phased Arrayhenry ayalaAún no hay calificaciones
- Teoria Basica de ARDUINODocumento18 páginasTeoria Basica de ARDUINOAlberto AlvarezAún no hay calificaciones
- Aplicaciones Web, Primer IntentoDocumento5 páginasAplicaciones Web, Primer IntentoRoger Reyes RobledoAún no hay calificaciones
- RBK 615 Manuals ESDocumento112 páginasRBK 615 Manuals ESKelvis MateranoAún no hay calificaciones
- Taller 5 Emprendimiento - Perfil Del ClienteDocumento7 páginasTaller 5 Emprendimiento - Perfil Del Clientefabian santanderAún no hay calificaciones
- Matematica1 Semana 6 - Dia 2 Resolvamos Problemas Ccesa007Documento1 páginaMatematica1 Semana 6 - Dia 2 Resolvamos Problemas Ccesa007Demetrio Ccesa RaymeAún no hay calificaciones
- Sistema Electronico FH4Documento30 páginasSistema Electronico FH4Hans MoralesAún no hay calificaciones
- Identificación de IntrusoDocumento9 páginasIdentificación de IntrusoSergio BCAún no hay calificaciones
- Digitar Textos Utilizando La Tecnologia DisponibleDocumento96 páginasDigitar Textos Utilizando La Tecnologia DisponibleJose Alfonso Torres TorresAún no hay calificaciones
- Clase 02 - Algoritmia 2 - Tipos de Datos Simples en PSeIntDocumento39 páginasClase 02 - Algoritmia 2 - Tipos de Datos Simples en PSeIntMaga D'AllegriAún no hay calificaciones
- Manual Poo PygtkDocumento145 páginasManual Poo PygtkEduard PerdomoAún no hay calificaciones
- Leyes 19223 17336 19628Documento10 páginasLeyes 19223 17336 19628Jorge Samuel Diaz OrsolaAún no hay calificaciones
- Introdución A R: ÍndiceDocumento10 páginasIntrodución A R: ÍndiceIsacc Delgado CanteroAún no hay calificaciones