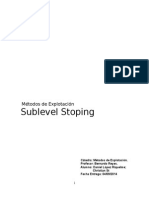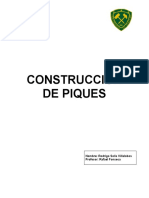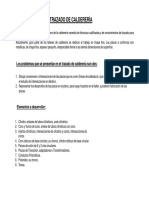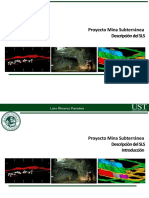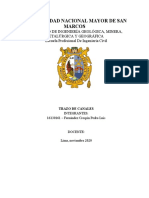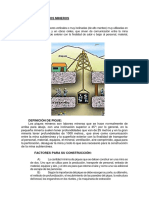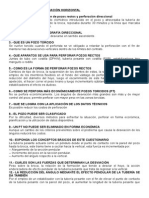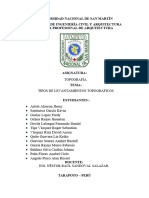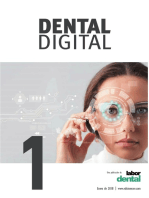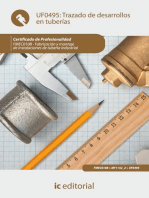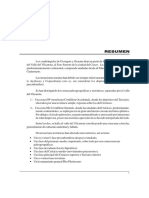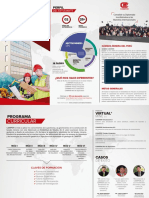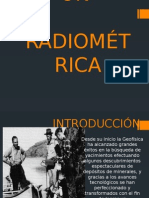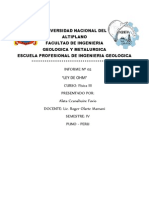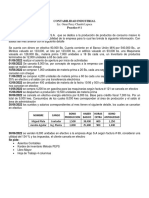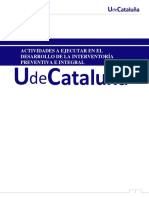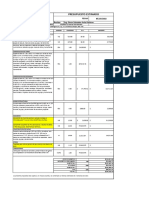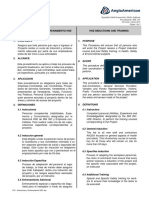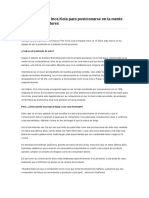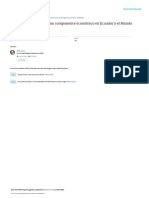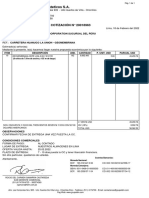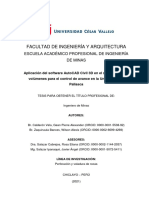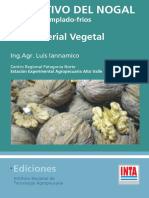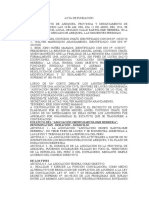Documentos de Académico
Documentos de Profesional
Documentos de Cultura
Apicaiones en Mineria Subterranea Con MS
Cargado por
Oscar HanccoTítulo original
Derechos de autor
Formatos disponibles
Compartir este documento
Compartir o incrustar documentos
¿Le pareció útil este documento?
¿Este contenido es inapropiado?
Denunciar este documentoCopyright:
Formatos disponibles
Apicaiones en Mineria Subterranea Con MS
Cargado por
Oscar HanccoCopyright:
Formatos disponibles
Aplicaciones subterráneas apuntes:
con MineSight® 2
El propósito de este taller es mostrar las herramientas disponibles para el diseño de las minas
subterráneas usando MineSight® 2 (MS2). La estimación de reservas y la programación serán
calculadas usando varias herramientas disponibles en MineSight® y MineSight® Compass
(MS Compass). Las funciones de CAD disponibles en MineSight® le hacen ideal el diseño y la
actualización de la información de la mina subterránea a la operación minera . Los ejemplos
tratados en este taller serán:
1) El diseño de rebaje/pilar de un cuerpo mineral geológico.
2) El trazado del acceso primario (rampas, pozos, cortes-cruzados, niveles de
acarreo).
3) El trazado del hundimiento de bloque y el diseño de patrón de taladro (abanico
o paralelo).
4) Los cálculos de las reservas de MineSight® 2 y MineSight® Compass .
5) La programación usando M821, y ¡Lo mejor! el solucionador agregado a la hoja
de cálculo electrónica.
Diseño de rebaje/pilar
El diseño de los rebajes y los pilares se puede llevar a cabo de los contornos geológicos
digitalizados o importados. En este ejemplo, hemos digitalizado las zonas de mineral de los
barrenos compositados.
Página 1 Aplicaciones subterráneas con MineSight®2
apuntes: Las zonas geológicas están en plan y serán enlazadas en el MS2 para crear un sólido. Los
pilares corona serán enlazados en un objeto, mientras que el rebaje y los pilares de costilla
serán enlazados en un segundo objeto. Asegúrese de que los polígonos estén todos en la
misma dirección (i.e., en la dirección de las manecillas del reloj) y que los nodos fuertes
empiecen en la misma ubicación. Después de haber enlazado, verifique el sólido para ver si
hay aberturas e intersecciones a si mismo.
El sólido terminado con pilares de corona se enlazó separado del rebaje y de los pilares de
costilla.
Aplicaciones subterráneas con MineSight®2 Página 2
Un Grid Set (Conjunto de cuadrícula) de la sección será creado para tajar el sólido. El sólido apuntes:
será tajado en incrementos de 5 m. Cree una carpeta denominada Grids (Cuadrículas). Resalte
la carpeta Grids, haga clic derecho, y navegue a NewèGrid Set (Nuevo-Conjunto de
cuadrícula). Ingrese el nombre xsec. Complete la ventanilla xsec como se muestra a
continuación, y haga clic en OK.
El Grid Set puede usarse para tajar el objeto. Cierre la vista del Grid Set y cree una carpeta
denominada xsec-ore para almacenar el mineral tajado. Asegúrese de que los objetos crowns
y stp/ribs enlazados sean los únicos objetos en el visualizador. Resalte la carpeta xsec-ore,
haga clic derecho, y seleccione Slice View (Vista tajada). Haga clic en xsec para el Grid Set,
y luego haga clic en OK. El conjunto VBM xsec-ore ahora contiene los contornos crowns y
stp/ribs cada 5m a lo largo del rumbo, en un Geometry Object (Objeto de geometría)
denominado 999. El Geometry Object creado tiene el nombre 999 debido a que el tipo de
material por defecto para un objeto es Geometry. El tipo de material Geometry tiene un VBM
y un código de modelo de 999 en la carpeta materials, de manera que la tajada crea un objeto
con el código VBM especificado.
Página 3 Aplicaciones subterráneas con MineSight®2
apuntes: Hacer sólidos de cuerpo mineral para los rebajes, pilares de costilla y
pilares de corona individuales
Especificaciones:
Stopes (Rebajes): 140 ft (pies) a lo largo del rumbo por 75 ft verticales, con el ancho
dependiendo del grosor del cuerpo mineral
Rib pillars (Pilares de costilla): 25 ft a lo largo del rumbo por 75 ft verticales, con el
ancho dependiendo del grosor del cuerpo mineral
Crown pillars (Pilares de corona): 160 ft a lo largo del rumbo por 25 ft verticales,
con el ancho dependiente del grosor
El cuerpo mineral será separado en sólidos individuales con los polígonos tajados.
Determine la cantidad (número) de rebajes de longitud igual (incluyendo el pilar de
costilla) a lo largo del rumbo. (Para una longitud de rumbo de 875ft, tendría cinco a
cada 160ft). A causa de lindes irregulares, revise las longitudes del rebaje en cada
nivel, y luego ajústelas si es necesario. Use el Volume Clipping (Recorte de volumen)
y Current plane adjust (Ajuste de plano actual) para revisar los contornos en cada
plano.
Aplicaciones subterráneas con MineSight®2 Página 4
Los rebajes tendrán una convención de nominación del # de plano con la extensión apuntes:
del # de rebaje (6550.1S). Las costillas y coronas tendrán un # de plan de convención
de nominación similar (# costilla o corona) .
Por ejemplo:
6550-1C significaría el sólido de la porción del Crown (Corona) y el número del rebaje
1 en el nivel 6550.
6550-1S significaría el sólido de la porción del Stope (Rebaje) del número de rebaje 1
en el nivel 6550.
6550-1R sería la Rib (Costilla) en el nivel 6550 para el número de rebaje 1.
Tendremos tres niveles que están en 6550, 6450 y 6350. Enlace los rebajes, pilar
costilla y pilar corona para crear los sólidos. Asegúrese de que estén en la orientación
correcta, y que el nodo fuerte empiece en la misma orientación. Esto se puede revisar
usando PolylineèRedefineèEndpoints and direction (Polilínea-Redefinir-Puntos
terminales y dirección).
Los sólidos deben verificarse para ver si hay aberturas o intersecciones a si mismo.
Si están bien, entonces los volúmenes y las reservas se pueden calcular de los sólidos.
Página 5 Aplicaciones subterráneas con MineSight®2
apuntes: Trazado del acceso primario (rampas, pozos, cortes-
cruzados, niveles de acarreo)
Especificaciones:
Shaft (Pozo): pozo circular de diámetro de 20 ft. (pies) (vertical) hacia abajo a la elevación
6250.
Estaciones en los niveles 6650, 6550, 6450 y 6350.
Localizar en el lado F/W (pared de frente) del cuerpo mineral con una distancia
mínima de 100ft. al F/W.
Shaft X/cuts (Cortes transversales del pozo): aberturas de 10 ft. por 10 ft. conectando el
pozo y el haulage drift (cruzado de acarreo) de F/W.
radio volcante de 30 ft. en connexiones a los haulage drifts de F/W.
Haulage Drifts de F/W (Cruzados de acarreo de pared de frente):
aberturas de 10 ft. por 10 ft. en los niveles 6550, 6450 y 6350.
Localizar 50 ft. hacia atrás de la F/W (pared de frente) del cuerpo mineral.
Vent Shafts (Pozos de ventilación): Pozos circulares (10 ft. diámetro) verticales hacia
abajo a la elevación 6300.
Localice en el F/W del cuerpo mineral los límites en la dirección del rumbo.
Connexiones a las puntas de los haulage drifts de F/W.
Rampa: 10 ft. de altura por una abertura de15 ft. de ancho desde el corte cruzado
del pozo 6650 hacia abajo al nivel 6350
Orientar a lo largo del rumbo con
connexiones a cada corte transversal de
pozo.
-ley de 10% con caminos de retroceso y
connexiones planas en los cortes
cruzados del pozo.
radio volcante de 20 ft. en los caminos de
retroceso.
Pozos y ventiladores
El diseño empezará como polilíneas de la línea de centro,
luego una plantilla será usada para crear un sólido de la
polilínea. Empiece con un pozo 100 ft detrás de la pared de
pie. Abra la herramienta de Point Editor (Editor de punto) y
fije su vista a plano con el cuerpo de mineral desplegándose.
Es más fácil si es anexado un Grid Set (Conjunto de cuadrícula)
planar al visualizador y se usa a elevación de 6650. Un
contorno se desplegará en la elevación 6650. Digitalice un
punto en el centro del centro del cuerpo mineral, y con el Point
Editor, dígale que siga al perpendicular del cuerpo 100 ft hacia atrás. Esto creará una línea de
referencia 100 ft hacia atrás del cuerpo mineral. La línea de referencia será eliminada en
Aplicaciones subterráneas con MineSight®2 Página 6
cuanto se cree el pozo. apuntes:
Ahora, use el Point Editor para crear una línea vertical que
será el pozo. Éste tendrá cuatro estaciones, incluyendo el nivel
en el cual inicia la línea. Ingrese la información a mano derecha
para un pozo vertical (-90 dip/inclinación), y las estaciones en
6650, 6550, 6450, 6350. Éste creará tres segmentos de 100 ft
empezando en la estación 6650.
Ahora abra sus contornos topo y ubique su vista en plan. Mida
la distancia desde la estación 6650 hasta la parte superior del
topo, y cree una línea con la distancia encontrada. Los
ventiladores pueden crearse usando el mismo método que para
el pozo o pueden copiarse del pozo y ser editados para alcanzar
el topo en las localizaciones correspondientes. El Point Editor
puede usarse para ingresar una localización exacta o una
distancia relativa para mover el pozo (ventilador).
Página 7 Aplicaciones subterráneas con MineSight®2
apuntes: Cortes cruzados
Los cortes cruzados estarán en cuatro niveles. Éstos iniciaran en el nivel 6650, y terminarán
en el nivel 6350 cada 100 ft. (pies). Los niveles deben terminar 50 ft del cuerpo mineral F/W
(pared de frente). Podemos crear un Grid Set (Conjunto de cuadrícula) planar que estará en
las elevaciones sobre las cuales estaremos trabajando. Para crear un Grid Set, seleccione la
carpeta en la cual se almacenará, haga clic derecho y navegue a NewèGrid Set (Nuevo-
Conjunto de cuadrícula). Ingrese el nombre del Grid Set y haga clic en OK. Ingrese la
información requerida como se muestra a continuación.
Anexe el Grid Set (Conjunto de cuadrícula) al visualizador para poder cambiar
entre 2-D y 3-D, o usar las opciones del filtro de plano y recorte de volumen.
Haga clic en el icono de Viewer properties (Propiedades de visualizador).
Seleccione un Grid Set al hacer clic en el icono verde a la derecha del Grid Set.
También se puede seleccionar un Edit Grid (Cuadrícula de edición).
Aplicaciones subterráneas con MineSight®2 Página 8
Use Volume clipping (Recorte de volumen) y navegue apuntes:
a la ficha de Clipping (Recorte) en la tabla de Viewer
properties (Propiedades del visualizador). El volumen
visualizado se puede cambiar en esta ficha. Navegue
a la elevación 6650, y con el Point snap
(Accionamiento rápido a punto) y Plane snap
(Accionamiento rápido a plano) ACTIVADO, digitalice
su corte cruzado empezando en el pozo (6650). Pudiera
ser más fácil usar el Point Editor (Editor de punto) para
crear los cortes cruzados usando las coordenadas
exactas o relativas, el azimut y la inclinación que
requiera.
En cuanto se haya creado el corte cruzado, muévase
al siguiente nivel y empiece el siguiente corte cruzado.
Para asegurar que termine en una distancia de 50 ft
(pies) del F/W (pared de frente) use el Scalable cur-
sor (Cursor de escala) a partir de Tools (Herramientas). Éste ayuda a ver la ubicación de la
línea con relación
al F/W (pared de
frente). Termine
los cuatro niveles.
Página 9 Aplicaciones subterráneas con MineSight®2
apuntes: Diseño de nivel de acarreo
Vamos a configurar un haulage drift (cruzado de acarreo) de F/W (pared de frente) en 6550
con conexiones cubiertas por un radio de 30 ft. al corte cruzado del pozo. Anexe el Grid Set
(Conjunto de cuadrícula) 66.vbm_gridset. (Éste fue creado al importar los datos de geología
denominados 66.)
A. Fije al Volume Clipping (Recorte de volumen) en ON (ACTIVO) con el Grid Set
66.vbm_gridset en 6550. Active el Snap Edit Grid to Current Plane (Accionar
rápido a la cuadrícula al plano actual) usando ON en el diálogo de Viewer
properties (Propiedades de visualizador). Abra el Point Editor (Editor de punto).
Fija la vista en Dip (Inclinación) = -90.
B. Seleccione el corte cruzado en el nivel 6550. Densifique los cortes cruzados de
pozo con espaciamiento de punto 30, usando PolylineèDensify (Polilínea-
Densificar). Conserve las ediciones de la selección.
C. Cree un Geometry Object (Objeto de geometría) clfwhaul1 en la carpeta
pridevt, y fíjelo en el modo de Edit (Editar).
D. Haga clic en PolylineèCreateèPolyline (Polilínea-Crear-Polilínea), y con los
Point Snap (Accionamiento rápido a punto) y Plane Snap (Accionamiento rápido a
plano) activados haga clic en el punto del corte cruzado del pozo donde empezará
la curva.
E. En la ventanilla del Point Editor, seleccione FileèRamp editor (Archivo-Editor
de rampa). En la ventanilla del Ramp Editor, haga clic en Options è Curve
Ramp (Opciones-Rampa de curva) y en Clockwise (Dirección de las manecillas
del reloj). Configure la ventanilla del Ramp Editor como se muestra a continuación.
Haga clic en Preview (Previsualizar), y si se ve bien, haga clic en Apply (Aplicar).
F. Repita los pasos D. y E. para hacer estar una curva de 30 ft. de radio en
dirección Counterclockwise (contrario a las manecillas del reloj) el mismo punto
de inicio del corte transversal del punto.
G. Seleccione Polyline è Append (Polilínea-Anexar) y haga clic en el punto final
Aplicaciones subterráneas con MineSight®2 Página 10
de una de las curvas. Ahora agregue puntos (usando el cursor de escala con click/ apuntes:
hold/drag/release) para fijar la ubicación del cruzado de acarreo 50 ft.(pies) hacia
atrás a la F/W (pared de frente) del cuerpo mineral.
H. Continúe digitalizando el nivel de acarreo en el lado Sur y Norte en los niveles
6450 y 6350.
Rampa interno
A. Seleccione CLXCUTS en el nivel 6550. Revise si existe un punto 25-30 pies del
final de la punta del corte cruzado en el nivel 6550. Active usando ON la función de
Show nodes (Mostrar nodos) y mida la distancia. Si existe un punto, navegue al
paso C.
B. Abra el Point Editor (Editor de punto). Seleccione Point Add (Agregar punto), y
seleccione el último segmento en el corte cruzado. En el Point Editor, ingrese el
AZM=260, DIP=0 y DIST=25 absoluto, para agregar el punto. Haga clic derecho y
conserve la selección.
C. Cree el Geometry Object (Objeto de geometría) CLRAMP en la carpeta
PRIDEVT, y fíjelo en el modo de Edit (Editar). Asegúrese de que tenga los
siguientes objetos abiertos: CLFWHAUL, CLSHAFT y CLXCUTS.
D. Active el Volume Clipping (Recorte de volumen), y navegue al plano 6650.
E. En la ventanilla de Viewer Properties (Propiedades de visualizador), navegue a
la ficha de Clipping (Recorte). Fije el Volume Clipping en unequal (no igual) y el
rango en 12.5 volume+ y 101 volume-, para que se muestren los niveles 6650 y
6550.
F. Seleccione Polyline è Create è Polyline (Polilínea-Crear-Polilínea), y haga
clic en el punto terminal del corte cruzado del pozo 6650 (el Point Snap/
Accionamiento rápido debe estar en ON/ACTIVADO).
G. Cree una porción 500 ft (pies) en-rumbo usando el Point Editor (Editor de
Página 11 Aplicaciones subterráneas con MineSight®2
apuntes: punto).
a. En la ventanilla del Point Editor, seleccione File è Ramp Editor (Archivo-
Editor de rampa), luego haga clic en Options (Opciones), y desactive
Curve ramp (Rampa de curva). Seleccione percent% como unidades de
talud.
b. Luego configure la ventanilla del Ramp Editor como se muestra en la
ilustración. Haga clic en Preview (Previsualizar), y si se ve bien, haga clic
en Apply (Aplicar).
H. Agregue un camino de retroceso plano con un radio volcante de 20.
a. En la ventanilla del Ramp Editor, haga clic en Options (Opciones), y active
el Curve Ramp (Rampa de curva), en dirección de las manecillas del reloj.
Luego configure la ventanilla del Ramp Editor con AZM=170, Dip=0,
Interval=10, Radius=20 y Sweep=180. Haga clic en Preview,
(Previsualizar) y si se ve bien, haga clic en Apply (Aplicar).
b. Haga clic en Save selection edits (Conservar ediciones de selección)
para conservar el rampa. Ahora seleccione el rampa y el corte cruzado al
nivel 6550 y Show nodos (Mostrar nodos).
I. Mida y escriba el azimut entre el punto terminal del camino de retroceso, y el
punto de intersección de rampa en el corte cruzado del pozo en 6550 (p.ej. PT 1 a
PT 2 AZM=342.9). Conserve las ediciones de la selección. (Nota: Haga clic en
OFF/DESACTIVADO en Snap Plan Snap/Accionamiento rápido-Plano-
Accionamiento rápido para fijar un azimut exacto.)
Aplicaciones subterráneas con MineSight®2 Página 12
J. Seleccione el rampa para la edición. Haga clic en Polyline è Append apuntes:
(Polilínea-Anexar), y haga clic en el punto terminal del camino de retroceso. En el
Ramp Editor (Editor de rampa), desactive Curved Ramp (Rampa curveado) e
ingrese el azimut medido en el paso I (p.ej., 342.9) con el resto de la información
como se muestra en la ilustración. Haga clic en Preview (Previsualizar), y si se ve
bien, haga clic en Apply (Aplicar).
K. Para terminar esta porción del rampa, haga clic en el punto de intersección en
el corte cruzado del pozo 6550. Un segmento plano será creado.
L. Continúe con el rampa hasta alcanzar la elevación 6350.
Página 13 Aplicaciones subterráneas con MineSight®2
apuntes: Trazado del hundimiento del bloque
El diseño del hundimiento de bloque empieza creando una cuadrícula de edición temporal.
Luego sigue el diseño de los draw raises (piques de vaciado), transfer raises (piques de
traslado), grizzly drift (galería de criba de barra de cruzado) y nivel de acarreo usando la
cuadrícula de edición en 2-D. Luego se mueven a sus elevaciones correspondientes y se
anexa una plantilla para crear el diseño en 3-D.
Paso 1
A. Cree una carpeta nueva denominada Block Caving (Hundimiento de bloque).
B. Importe un archivo DXF denominado solid.dxf en la carpeta Block Caving. El
sólido será usado para crear un trazado del diseño de hundimiento de bloque.
C. Los piques de vaciado, los piques de traslado, la galería de criba de barra de
cruzado y el cruzado de acarreo serán creados en una cuadrícula 2-D. Éstos serán
copiados y movidos a sus elevaciones correctas. Cambie el azimut a 325 y la
inclinación a 35. Navegue a Snap è Point Snap (Accionamiento rápido-
Accionamiento rápido a punto). Cree una Edit Grid (Cuadrícula de edición) usando
EditGrid Snap to 1 point (Accionamiento rápido de cuadrícula de edición a un
punto). Haga clic en el fondo del sólido, y se creará una Edit Grid planar en la
elevación 6350.
D. La cuadrícula necesita ser editada en el siguiente orden. Navegue a EditGrid
Edit (Cuadrícula de edición-Editar) y aparecerá el panel de la Edit Grid. Haga clic
en Show Base & Axis (Mostrar base y eje). Cambie el punto base a Major = 0 y
Minor = 100. Haga clic en Apply (Aplicar).
E. Haga clic en Snap to Coordinates
(Accionamiento rápido a coordenadas) e ingrese
x=62031, y=38523, z=6350. Haga clic en OK.
Cambie el Azimut a 350, y haga clic en Apply.
F. Cambie la longitud del eje y el espaciamiento
de la celda:
Mayor 70 longitud 1espaciamiento celda
Menor 50 longitud 1espaciamiento
celda
Haga clic en Apply.
G. Cierre el Geometry Object (Objeto de
geometría) Solid (Sólido), y ubique su vista en
AZM = 350, Dip = -90.
Aplicaciones subterráneas con MineSight®2 Página 14
Paso 2 Creando el diseño en 2-D del hundimiento de bloque. apuntes:
A. En la carpeta de Block Caving (Hundimiento de bloque) cree un Geometry
Object (Objeto de geometría) denominado 2Ddesign. Ubíquelo en el modo de Edit
(Editar).
B. Amplifique el enfoque en la esquina
inferior derecha de la cuadrícula. Active
la función de accionamiento rápido en
Snap Grid Snap (Accionamiento rápido
a cuadrícula-Accionamiento rápido) y
Plane Snap (Accionamiento rápido a
plano). Navegue a Polyline è Create
Planar è Closed Polyline (Polilínea-
Crear planar-Polilínea cerrada). Haga
clic derecho para concluir las ediciones
y en Save selection (Conservar selección). Acabamos de crear el inicio de los
draw raises (piques de vaciado).
C. Queremos crear otro pique de vaciado 7 m en dirección horizontal de esa
actual, pero la cuadrícula está en un 350 azm. Revise la diferencia entre X e Y al
hacer clic en la esquina del pique de vaciado, y moviéndose 7 celdas en la
dirección horizontal. Revise los resultados en el fondo a lado derecho de la
ventanilla del MineSight® 2 (I.e., x= -6.89, y= -1.22).
D. Abra el Point Editor (Editor de punto) y seleccione el cuadro para la edición.
Navegue a Element è Copy (Elemento-Copiar) y haga clic en el pique de vaciadp.
Ingese la diferencia X e Y de arriba, X= -6.89 e Y= -1.22 (coordenadas relativas).
Haga clic en Apply (Aplicar). Conserve los resultados.
Página 15 Aplicaciones subterráneas con MineSight®2
apuntes: E. Crearemos un transfer raise (pique de traslado) con el draw raise (pique de
vaciado) existente. Seleccione el pique de vaciado digitalizado (pique de vaciado
izquierdo). Con el Point Editor (Editor de punto) abierto, navegue a Element è
Copy (Elemento-Copiar) y haga clic en el
draw raise. Ingrese las coordenadas,
X = -3.89 e Y = 0.69 (coordenadas relativas).
Haga clic en Apply.
F. El transfer raise será de 1.5 m x 1.5 m
de modo que hay que ponerlo a escala; Pero
el raise (pique) necesita ser un objeto en 3-
D. Navegue a Polyline è Convert 3D to 2D
(Polilínea-Convertir 3D a 2D) y haga clic en
el transfer raise. Haga clic derecho para
finalizar. Navegue a Element è Scale
(Elemento-Escala) y haga clic en el transfer
raise de nuevo. Ingrese la escala como se
muestra:
G. Tenemos que copiar los transfer raises (piques de traslado) tres veces más
Norte de ese actual. Conserve las selecciones y seleccione sólo el transfer raise para
la edición. El Point Editor (Editor de punto) debe estar en la pantalla. Navegue a
Element è Copy (Elemento-Copiar) y haga clic en el transfer raise. En la ventanilla
de Element è Copy, ingrese 3 para el conteo. En la ventanilla del Point Editor, ingrese
azimuth=350, dip=0 y distance = 7. Luego haga clic en Apply (Aplicar).
Aplicaciones subterráneas con MineSight®2 Página 16
H. Conserve la selección. Cree un Grizzly drift (galería de criba de barra de apuntes:
cruzado) al hacer clic en Polyline è Create Planar èPolyline (Polilínea-Crear
planar-Polilínea) y digitalizar la línea pasando por el medio de los transfer drifts
(piques de traslado). Empiece en una punta del Grid Set (Conjunto de cuadrícula), y
termine la línea en el final del Grid Set. Conserve la selección.
I. Cree el haulage drift (cruzado de acarreo) al crear una línea entre el pique de
traslado segundo y tercero. Para hacerlo más fácil y correcto, empiece la línea con
un punto en la esquina inferior derecha del Grid Set (Conjunto de cuadrícula) al
seleccionar Polyline è Create Planar è Polyline (Polilínea-Crear planar-
Polilínea). En la ventanilla del Point Editor (Editor de punto) ingrese Azm=350,
Dip=0 y distance = 12.5. Luego haga clic en Preview (Previsualizar) y en Apply
(Aplicar) si se ve correcto. Ésta es una línea de referencia y será eliminada
después de crear el cruzado de acarreo.
Página 17 Aplicaciones subterráneas con MineSight®2
apuntes:
J. El haulage drift está perpendicular a esta línea de 50 ft (pies). En el Point
Editor ingrese azm=260 (350-90), azm=0 y distance = 50. Haga clic en Apply, y
haga clic derecho para finalizar las ediciones. Elimine la línea de referencia creada.
K. Ya que todas las cuerdas creadas están en la elevación del nivel de
undercutting (menos corte), es necesario moverlas a su elevación apropiada
usando el Point Editor (Editor de punto) y la opción de Element è Move
(Elemento-Mover). Seleccione los cuatro transfer raises (piques de traslado), y
abra el Point Editor. Navegue a Element è Move (Elemento-Mover), haga clic en
Entire Selection (Selección entera), e ingrese 6.1 en la área relativa Z. Haga clic
en Save Selection (Conservar selección).
L. Seleccione el grizzly drift (galería de criba de barra de cruzado) y muévalo
hacia abajo 6.2 unidades. Conserve las ediciones. Seleccione y mueva el haulage
drift (cruzado de acarreo) 23.8 unidades hacia abajo. Conserve la selección
cuando termine.
Aplicaciones subterráneas con MineSight®2 Página 18
Creando un trazado 3-D del diseño subterráneo apuntes:
A. Los draw raises serán extruidos hasta alcanzar el
grizzly drift (galería de criba de barra de cruzado). Cree
un nuevo Geometry Object (Objeto de geometría)
denominado draw raise (piques de vaciado) en la carpeta
de block caving (hundimiento de bloque). Póngalo en el
modo de Edit (Editar). Seleccione los dos piqes de
vaciado, y navegue a Surface è Create Solid è Using
Extrude Tool (Superficie-Crear sólido-Usando
herramienta para extrudir). Seleccione el draw raise en la
izquierda, y use lo opción de distance + offset (distancia
+ compensamiento). Ingrese 6.3 para la distancia,
azimuth=80, y dip = -61. Conecte las líneas Along (A lo
largo) y Against (Contra). Haga clic en Preview
(Previsualizar), luego en Apply (Aplicar).
B. Navegue a Surface è Create Solid è Using Extrude Tool (Superficie-Crear
sólido-Usando la herramienta para extrudir), y seleccione el draw raise en la
derecha. Ingrese la misma información como anteriormente, excepto que haga el
azimuth = 260. Conserve la selección, y agregue faces al objeto draw raise.
C. Una plantilla será usada para crear un sólido para el grizzly drift. Cree un
Geometry Object (Objeto de geometría) denominado grizzly drift y ubíquelo en el
modo de Edit (Editar). Navegue a Tools è Template Editor (Herramientas-Editor
de plantilla). Ajuste la plantilla para que sea el centro entre dos draw raises.
Seleccione una plantilla, e intente ingresar la información como se muestra a
continuación. Luego anexe una plantilla al grizzly drift al navegar a Surface è
Create Solid è Attach a template along Polyline (Superficie-Crear sólido-Anexar
una plantilla a lo
largo de la polilínea).
Haga clic en Entire
Selection (Selección
entera). Haga clic en
Preview
(Previsualizar), y si
se ve bien, haga clic
en Apply (plicar).
Página 19 Aplicaciones subterráneas con MineSight®2
apuntes: D. Se usan pasos similares para los Transfer Raises (Piques de traslado) y Haulage
drifts (Cruzados de acarreo) para crear los trazados en 3-D.
E. Copie los Draw Raises a lo largo del Grizzly Drift, cada 4.5 m usando el comando de
Element ècopy (Elemento-Copiar) con el Point Editor (Editor de punto) activado. Copie el
Grizzly drift con los draw raises 10 m perpendiculares a la dirección del grizzly drift.
Aplicaciones subterráneas con MineSight®2 Página 20
apuntes:
F. Los transfer raises (piques de traslado) y el Haulage level (Nivel de acarreo)
serán copiados a lo largo del grizzly drift (galería de criba de barra de acarreo) una
distancia de 23 m.
G. El M650ED se puede usar para crear un patrón de barrenado. El patrón puede
ser de tipo abanico o paralelo. La herramienta usada es el Ray generator
(Generador de rayo) en el Menú 3, y el resultado para un patrón de barrenado de
tipo abanico puede ser similar al que se encuentra a continuación.
Página 21 Aplicaciones subterráneas con MineSight®2
apuntes: Cálculos de reservas de MineSight® y MS Compass
Para ejecutar los cálculos de reserva en MineSight® 2, dos cosas tienen que estar presentes:
1. El modelo de bloque en 3-D debe estar anexado al proyecto MineSight® 2.
2. Un archivo lote ejecutable denominado msrunres.bat debe existir en su directorio de
proyecto.
Una vista de modelo de bloque necesita ser anexada en el MS2.
A. Cree una carpeta denominada MODEL. Resalte la carpeta MODEL, haga clic
derecho y navegue a NEW Model View (Vista de modelo nueva). Denomine a
la vista CU.
B. Haga clic en Select PCF (Seleccionar PCF), y seleccione el archivo
Mine10.dat. Haga clic en OK.
C. Cambie el ítem de despliegue primario a CU en la ficha de Display
(Desplegar).
D. Haga clic en la ficha de Range (Rango), seleccione level 18 (6575-6550), y
haga clic en Apply (Aplicar).
E. Agregue cortes de min = 0, max = 4, con incrementos de 0.2. Agregue colores.
Vea a cada uno de estos ítems en una Model View (Vista de modelo) para familiarizarse
con la codificación del modelo. Sobreponga el Geometry Object (Objeto de geometría)
66 en la carpeta PLN-ORE para revisar la ubicación del cuerpo mineral con relación
al modelo.
El archivo lote msrunres.bat corre el programa para reserva subterránea de
MEDSYSTEM® (que es una subrutina de usuario del M708V1), resume los resultados y
despliega el reporte de reserva en la pantalla.
Abra el MS Compass y navegue a :
Group (Grupo): 3D Deposit Modeling (Modelado de yacimiento 3D)
Operation (Operación): Data Convert (Convertir datos)
Aplicaciones subterráneas con MineSight®2 Página 22
Seleccione el procedimiento UG1SET.DAT. Un archivo de parámetro necesita ser apuntes:
creado antes de correr el procedimiento, y lo podemos denominar PARAM.UG. Lo
siguiente es un ejemplo de un archivo de parámetro muestra de parámetro.
En el procedimiento, ingrese la siguiente información:
Página 23 Aplicaciones subterráneas con MineSight®2
apuntes: Abra un apuntador de DOS, y en su directorio de proyecto, copie el archivo mxpert.bat
a msrunres.bat
Esto se encarga del trabajo de la preparación previa a la ejecución de las reservas
directamente de MineSight® 2. Este trabajo de preparación sólo se tiene que hacer
una vez, a menos que desee cambiar el informe o la información del ítem.
Generar reservas para el sólido del cuerpo mineral 6550-1S.
A. Navegue a MS2 en su directorio de proyecto.
B. Abra su Model View (Vista de modelo) de CU en su directorio de modelo, y
los sólidos 6550-1S,6550-1r y 6550-1C en su directorio STOPES (Nota: si
está usando la opción OCB, el sólido no tiene que estar abierto.)
C. Seleccione Surface Calculate Reserves (Superficie-Calcular reservas).
En la ventanilla de Calculate Reserves (Calcular reservas), haga clic en el
icono a mano derecha del Model View (Vista de modelo), y seleccione su
modelo CU. Luego haga clic en el primer icono a partir de Solid, y
seleccione su sólido 6550-1S del visualizador. Haga clic en Apply
(Aplicar), y las reservas serán calculadas.
D. También puede calcular las reservas para los otros sólidos.
E. El Unnamed shell (Repliegue sin nombre) se usa por defecto si un sólido
no tiene atribución. Para nombrar (atribuir) un sólido, seleccione Element
è Attribute (Elemento-Atributo). Seleccione el sólido 6550-1R (RIB/
COSTILLA), y haga clic derecho. En la casilla denomínelo 6550-1R y haga
clic en OK.
Aplicaciones subterráneas con MineSight®2 Página 24
F. Ahora, en la ventanilla de Calculate Reserves (Calcular reservas), seleccione apuntes:
el sólido 6550-1R para que calcule reserves, y el nombre aparecerá en la casilla de
diálogo.
Página 25 Aplicaciones subterráneas con MineSight®2
apuntes: La programación usando el M821 y ¡lo que es lo mejor!
Resolucionador agregado a la hoja electrónica
El programador M821
Para usar el M821V1 para la programación subterránea, se debe configurar archivos
de reserva que reflejen la secuencia de la extracción completa para las reservas
desarrolladas. Por ejemplo, en nuestro caso explotaremos la mina de arriba hacia
abajo, empezando con la línea 6550 de los rebajes. La secuencia de la extracción
dentro de la línea del rebaje también puede ser especificada. En nuestro ejemplo,
empezaremos en el límite más al Sur del cuerpo mineral, y nos retiraremos hacia el
Norte. Los pilares de costilla y de corona asociados con una talud quedarán detrás
de la extracción del rebaje, pero también procederán al Norte siguiendo el paso de
los rebajes.
La siguiente sección longitudinal muestra la secuencia de la extracción (en el orden
numérico) para la línea 6550 de los rebajes. El archivo de reserva resultante (en el
formato M821V1) conteniendo las toneladas métricas de mineral y la ley de cobre
(incluyendo cualquier dilución) para cada segmento de rebaje, pilar costilla y pilar
corona en el orden de extracción, se lista inmediatamente debajo de la sección.
El primer paso antes de crear los archivos de reserva es crear los archivos de parciales
de los sólidos de MineSight® 2. Los archivos de los parciales contienen el porcentaje
del sólido dentro de cada bloque en el modelo de bloque.
A. En MS2, navegue a la carpeta y abra todos sus rebajes, costillas y coronas
en la línea 6550 de rebajes.
B. Asegúrese de que los sólidos no tengan aberturas o intersecciones al usar
Surface è Check for opening (Superficie-Revisar para ver si hay
aberturas) y Check for self-intersections (Revisar para ver si hay
intersecciones a si mismo).
C. En su archivo de modelo, abra la vista de modelo CU.
D. Navegue a Surface è Generate Partials (Superficie-Generar parciales) y
el panel de Generate partials (Generar parciales) aparecerá.
E. Haga clic en el icono a mano derecha de la opción de la vista de modelo, y
seleccione la vista de modelo CU. Haga clic en el primer icono a partir del
Solid, y seleccione el sólido 6550-1S.
Aplicaciones subterráneas con MineSight®2 Página 26
Cambie el nombre del archivo de parciales (corte/llenado) a 1-S.out, y apuntes:
haga clic en Apply (Aplicar).
Siga los pasos para el resto de los rebajes, costillas y coronas, y cambie el nombre
del archivo de parciales a un número y un nombre correspondiente.
Corra el procedimiento UG1RES desde MS Compass usando una multi-corrida para
obtener archivos de reserva. Los archivos de reserva serán usados para el
procedimiento UG1SUM.dat para resumir las reservas y crear una tabla de sumario
para el M821V1.
A continuación está una muestra del UG1RES.dat en una multi-corrida. Cambie el
nombre del archivo de parciales de ingreso creados en el MS2 usando ?01.
Página 27 Aplicaciones subterráneas con MineSight®2
apuntes: Los archivos de reserva creados necesitan ser combinados. El sumario de las reservas
se puede llevar a cabo en un paso usando el procedimiento UG1SUM.DAT. Ingrese
la información requerida y los archivos de reserva en el siguiente orden. Se seguirá
la secuencia de extracción (en el orden numérico) en el archivo de sumario.
Los archivos de salida necesitan ser convertidos al formato M821V1. Los resultados
de los archivos .123 o .rpt pueden ser usados para crear archivos nuevos para el
programa de programación. Los archivos deben ser los que se encuentran enseguida:
(Stope#, Ore type, Total ton(nes), Grade.) Estos pueden ser editados en EXCEL,
luego pueden ser exportados como archivos ASCII. El formato usado es: 2I4,10F10.2.
Las dos líneas superiores serán saltadas.
Aplicaciones subterráneas con MineSight®2 Página 28
El archivo anterior será nombrado line1.dat para el nivel 6550. El mismo método será apuntes:
usado para los niveles 6450 y 6350. Éstos serán nombrados line2.dat, y line3.dat,
respectivamente.
El M821V1 es el programa de Mintec para la programación a largo plazo de las minas
a cielo abierto. El programa también tiene suficiente flexibilidad para permitir su uso
para algunos tipos de programación subterránea. Los archivos creados pueden ser
editados para el uso en el programa M821V1.
Requerimiento de mineral de seis meses: 80,000 toneladas métricas
Tasa de producción: 640 toneladas/día en una semana de cinco días
Objetivo de programación: Maximizar el metal contenido
Panel 1 Nombres del archivo
de salida.
Panel 2 Incluye información
de mineral (tipo, localización,
objetivo).
Panel 3 Tiempos de
operación, costo y formato de
ingreso de reserva.
Panel 4
Estamos usando el M821V1 sólo
por la habilidad de dejarnos sa-
ber dónde estaremos minando
en cada período, si queremos
maximizar el metal contenido en
cada período, y satisfacer el
requerimiento de 80000
toneladas de mineral.
Programaremos períodos de
ocho meses.
Especifique las tres líneas de
los rebajes y un molino. No
habrá necesidad de otra
destinación. Las figuras de
ingreso y de costo de molino
pueden ser ficticias, y los resultados generados de los mismos ser ignorados.
Página 29 Aplicaciones subterráneas con MineSight®2
apuntes: Panel 5 Una clase de reserva especificada.
Panel 7
Especifique la tasa de minado
diario máximo a lo largo de
cada línea de rebajes.
Ya que el requerimiento de
producción total puede provenir
de una línea en cualquier
período, la tasa máxima es de
640 toneladas métricas/día,
más una tolerancia de 100
toneladas métricas, o 740
toneladas métricas/día. El
número de ciclos de 35-minutos
entre las líneas del rebaje y del
molino serán ignoradas.
Paneles 10, 14, 16 Información de camión, pala y carguío.
Paneles 17, 18
Especifique el requerimiento de
tonelaje de mineral de 80,000
para cada período de seis
meses. Todo el material irá al
molino. El resto de los valores
ingresados pueden ser por
defecto 0, o algún otro valor.
Aplicaciones subterráneas con MineSight®2 Página 30
Panel 24 apuntes:
Especifiquecuál LINE1 debe quedar adelante de LINE2, y cuál LINE2 debe quedar adelante de
LINE3.
Panel 28
Especifique el Total Capacity (Capacidad total) y el Period Capacity (Capacidad de período)
para el molino. El segundo lift (realse) es para un pila de entrada de molino directa y provee
algo de capacidad para el desbordamiento del programador.
Página 31 Aplicaciones subterráneas con MineSight®2
apuntes: El archivo de reporte estándar del M821V1 nos dirá cuáles stopes (rebajes), ribs (pilar costilla)
y crown pillars (pilar corona) están siendo minados en cada período de seis meses, al
comparar las toneladas métricas con las toneladas métricas del archivo de reserva (line1.dat).
Éste también indicará las tonnes (toneladas métricas), grade (ley) y la cantidad (lbs) de
metal producido. La tabla a continuación muestra los resultados para el Period 1.
Esta copia imprimida nos dice cuando se completaron los stopes 1 y 2, cuando se inicio el
stope 3 durante el primer período de producción de seis meces, y cuando se han recuperado
los pilares rib (costilla) y crown (corona) del stope 1.
El objetivo de este programa es el de maximizar el metal contenido. Esto puede resultar en
múltiples líneas que están rebajando activas en un período, si tal situación produce más
libras de cobre.
La programación subterránea usando lo que es lo mejor.
Como esfuerzo para proveer una herramienta de programación para la extracción de rebaje
específica, Mintec ha escrito un conjunto de macros de Excel en visual basic que usan una
máquina de programación lineal denominada Whats best (Lo que es mejor). Lo que es
mejor es una adición en Excel que resuelve los problemas lineales, no-lineales e integros.
Éste fue desarrollado por Lindo Systems inc. (www.lindo.com).
En este ejemplo, repitiremos el problema de la programación para la extracción de rebaje
resuelto en el ejemplo anterior usando el m821v1.
Los archivos de reserva, los requerimientos de la programación y las restricciones son
iguales.
Usando la opción de Import Reserve Files (Importar archivos de reserva), al usuario se le
solicita ingresar la cantidad (número) de líneas de rebajes correspondientes a la cantidad
(número) de archivos de reserva a ser importados.
Aplicaciones subterráneas con MineSight®2 Página 32
Los archivos contienen información de la secuencia, tipo de material, tonelaje y ley. apuntes:
La opción de Schedule (Programa) le solicitará al usuario ingresar la cantidad (número) de
períodos para el cual el programa debe ser optimizado.
Los tonelajes para cada talud y período son calculados para poder lograr los requerimientos
del período y para optimizar la ley. El programa genera una tabla mostrando los resultados.
Los números son idénticos a esos obtenidos usando el M821V1.
La tabla también es una revisión visual de cuánto son respetadas las restricciones de
precedencia.
Como se ve a continuación, la línea 1 siempre se mina antes de la línea 2 que se mina antes
de la línea 3.
Página 33 Aplicaciones subterráneas con MineSight®2
apuntes: Hasta el momento la opciones disponibles con nuestro programador subterráneo son:
Una clase de programación
Un reportaje de mineral
Requerimientos de precedencia: Éstos pueden ser ingresados en el programa
para distinguir entre grupos de rebajes independientes.
Tasa de minado variable por línea y por grupo de rebaje. La fijación de una
tasa de minado de 0 para cualquier período resultaría en la línea no siendo
minada para ese período (equivalente a la opción de Dont mine (No minar) en
el M821V1).
Objetivo de tonelaje variable por período.
Los archivos de reserva pueden ser importados de diferentes directorios.
Los mejoramientos futuros serán considerados basados en las sugerencias de los usuarios.
Algunas ideas consideradas son:
Interfase de ventanillas individual donde el usuario podrá cambiar de y a Excel
de regreso.
Dos clases de programación (i.e., mineral-estéril o mineral óxido de mineral-
sulfuro).
El reportaje de múltiples leyes.
El número mínimo y/o máximo de rebajes a ser minados por período.
Aplicaciones subterráneas con MineSight®2 Página 34
También podría gustarte
- Tarea 1 DiseñoDocumento15 páginasTarea 1 DiseñoInti PachakutiAún no hay calificaciones
- Sublevel StopingDocumento14 páginasSublevel StopingDaniel Eduardo López RiquelmeAún no hay calificaciones
- Diseno de RampasDocumento35 páginasDiseno de Rampasali floresAún no hay calificaciones
- Fabrication Methods of The Polygonal Masonry of Large Tightly Fitted Stone - 21-29Documento9 páginasFabrication Methods of The Polygonal Masonry of Large Tightly Fitted Stone - 21-29Alejandro O. LunaAún no hay calificaciones
- Perforacion-Direccional MWD 2Documento6 páginasPerforacion-Direccional MWD 2bethsyAún no hay calificaciones
- Piques MinerosDocumento13 páginasPiques MinerosOscarSantanderAún no hay calificaciones
- De Los Numeros y Su Historia - Isaac AsimovDocumento35 páginasDe Los Numeros y Su Historia - Isaac AsimovRosa UnapuchaAún no hay calificaciones
- Guia Segundo Avanze Proyecto Carreteras 2021Documento19 páginasGuia Segundo Avanze Proyecto Carreteras 2021Leticia Ala VeraAún no hay calificaciones
- Piques MinerosDocumento13 páginasPiques Minerosrolosv100% (3)
- A5 Tema II Método de ExplotaciónDocumento57 páginasA5 Tema II Método de Explotaciónlehendakary7619Aún no hay calificaciones
- Carguio de Mineral y Definiciones BasicasDocumento148 páginasCarguio de Mineral y Definiciones BasicasHuberth R. CosiAún no hay calificaciones
- Aplicación de TriángulosDocumento13 páginasAplicación de TriángulosFernando Villalobos HerreraAún no hay calificaciones
- 17 Met. Hundimiento Por SubnivelesDocumento38 páginas17 Met. Hundimiento Por SubnivelesEdwincito FloresAún no hay calificaciones
- Procedimiento de Fabricación de TanquesDocumento9 páginasProcedimiento de Fabricación de TanquesJorge Maguiña LeyvaAún no hay calificaciones
- Localización de Barrenos de DiamanteDocumento7 páginasLocalización de Barrenos de DiamanteBrian RodriguezAún no hay calificaciones
- Trabajo de Taladros Radiales y y Taladros Paralelos de Sobrecabeza y de BancoDocumento18 páginasTrabajo de Taladros Radiales y y Taladros Paralelos de Sobrecabeza y de BancoAlberto HMAún no hay calificaciones
- Apuntes CaldereriaDocumento78 páginasApuntes CaldereriaManolitoreyesAún no hay calificaciones
- Problemas de Los Tres PuntosDocumento7 páginasProblemas de Los Tres PuntosErick Omar Hernandez Valencia100% (1)
- Trazo de Una Curva Horizontal Circular SimpleDocumento22 páginasTrazo de Una Curva Horizontal Circular SimpleJordy Panta SaldarriagaAún no hay calificaciones
- Diseño de RampasDocumento35 páginasDiseño de RampasElio Jenry Lazo Ponceca100% (3)
- UST Proyecto Mina Subterranea Descripcion Metodo SLS Sin RellenoDocumento77 páginasUST Proyecto Mina Subterranea Descripcion Metodo SLS Sin RellenoJuan Vásquez VargasAún no hay calificaciones
- Informe Obras IIDocumento16 páginasInforme Obras IIIsaac SossaAún no hay calificaciones
- LOGUEODocumento21 páginasLOGUEOJessica Muñoz CusichiAún no hay calificaciones
- R A S T R I L L A J eDocumento8 páginasR A S T R I L L A J eLuis Miguel Leiva OlivaresAún no hay calificaciones
- Memoria de Presas (Ma. Gabriela Martinez)Documento43 páginasMemoria de Presas (Ma. Gabriela Martinez)Lucirene LamasmatosAún no hay calificaciones
- Estudio de Factibilidad de Un Yacimiento AuriferoDocumento64 páginasEstudio de Factibilidad de Un Yacimiento AuriferoRicardo Contreras B100% (1)
- Trazado Definitivo de Canales - FernandezDocumento12 páginasTrazado Definitivo de Canales - FernandezPedro Luis FernandezAún no hay calificaciones
- Sostenimiento MecanizadoDocumento31 páginasSostenimiento MecanizadoDaniel ColqueAún no hay calificaciones
- Mallas de Extracción-1Documento7 páginasMallas de Extracción-1Gerardo BarrientosAún no hay calificaciones
- Jhon PreguntasDocumento9 páginasJhon PreguntasAlexander Caballero VillegasAún no hay calificaciones
- Registro de BuzamientoDocumento12 páginasRegistro de BuzamientoYOCELIN CRUZAún no hay calificaciones
- Castillo Minero FinalDocumento9 páginasCastillo Minero FinalSorcha ValeriaAún no hay calificaciones
- Diseno de RampasDocumento39 páginasDiseno de RampasSaid CardenasAún no hay calificaciones
- Introducción: Piques O Pozos MinerosDocumento12 páginasIntroducción: Piques O Pozos MinerosAngela Isabel E P100% (1)
- Registro de BuzamientoDocumento11 páginasRegistro de BuzamientojokervelozAún no hay calificaciones
- Manual MineSight SubterraneaDocumento80 páginasManual MineSight Subterraneajav1946100% (4)
- Cuestionario PerforacionDocumento10 páginasCuestionario Perforacionjoe_navarrete_2Aún no hay calificaciones
- 10 DireccionalDocumento14 páginas10 Direccionalchis2020Aún no hay calificaciones
- Diseño EmpiricoDocumento8 páginasDiseño EmpiricoFredy Alonso Valeriano NinaAún no hay calificaciones
- Perforacion Direccional Tipo J SDocumento6 páginasPerforacion Direccional Tipo J SJhotavar TaboadaAún no hay calificaciones
- Perforacion de Pozos Universidad Simon UNEFADocumento10 páginasPerforacion de Pozos Universidad Simon UNEFASimonBeltranAún no hay calificaciones
- Suelos 2 InformeDocumento17 páginasSuelos 2 InformeLizeth MachacaAún no hay calificaciones
- 9.1 Diseño de Mallas de Perforación y Su AplicaciónDocumento95 páginas9.1 Diseño de Mallas de Perforación y Su AplicaciónEleazar Pio Castañeda0% (1)
- Pre Spud Corralillo 785Documento24 páginasPre Spud Corralillo 785Antonio Vargas100% (1)
- Informe TopografiaDocumento16 páginasInforme Topografialk.quitoguAún no hay calificaciones
- Trabajo de Taladros Radiales y y Taladros Paralelos, de Sobrecabeza y de BancoDocumento18 páginasTrabajo de Taladros Radiales y y Taladros Paralelos, de Sobrecabeza y de BancoAntwan ColemanAún no hay calificaciones
- Preguntas Del ParcialDocumento6 páginasPreguntas Del ParcialCamila Solis GuerreroAún no hay calificaciones
- INFORME Aplicacion-Del-Calcula-Vectorial TERDocumento20 páginasINFORME Aplicacion-Del-Calcula-Vectorial TERFredyamerico M VillalobosAún no hay calificaciones
- Herramientas Utilizadas en La Perforaciòn de Pozos DireccionalesDocumento3 páginasHerramientas Utilizadas en La Perforaciòn de Pozos DireccionalesAnthony95JGAún no hay calificaciones
- Carguío y Transporte 2 PDFDocumento258 páginasCarguío y Transporte 2 PDFRodolfo OñateAún no hay calificaciones
- Operaciones Basicas2Documento12 páginasOperaciones Basicas2Diego Martinez TrivesAún no hay calificaciones
- UF1253 - Diagnóstico de deformaciones estructuralesDe EverandUF1253 - Diagnóstico de deformaciones estructuralesAún no hay calificaciones
- Diseño de utillajes, matricería y prototipado con SolidWorksDe EverandDiseño de utillajes, matricería y prototipado con SolidWorksCalificación: 3 de 5 estrellas3/5 (1)
- Robótica: enfoque computacional: Transformaciones espaciales, planificación de trayectorias, cinemática, dinámica y control de robotsDe EverandRobótica: enfoque computacional: Transformaciones espaciales, planificación de trayectorias, cinemática, dinámica y control de robotsAún no hay calificaciones
- Diseño, construcción y criterios de supervisión de edificaciones en mampostería estructural según la NSR-10De EverandDiseño, construcción y criterios de supervisión de edificaciones en mampostería estructural según la NSR-10Aún no hay calificaciones
- Cuadro delimitador mínimo: Revelando el poder de la optimización espacial en la visión por computadoraDe EverandCuadro delimitador mínimo: Revelando el poder de la optimización espacial en la visión por computadoraAún no hay calificaciones
- Geología - Cuadrangulo de Ocongate (28t) y Sicuani (29t), 1973-DesbloqueadoDocumento83 páginasGeología - Cuadrangulo de Ocongate (28t) y Sicuani (29t), 1973-DesbloqueadoOscar HanccoAún no hay calificaciones
- Tema Presupuesto 1 PDFDocumento18 páginasTema Presupuesto 1 PDFOscar HanccoAún no hay calificaciones
- Planeamiento A Largo Plazo en MSDocumento6 páginasPlaneamiento A Largo Plazo en MSOscar HanccoAún no hay calificaciones
- Estabilidad de Taludes PDFDocumento2 páginasEstabilidad de Taludes PDFOscar HanccoAún no hay calificaciones
- Implementacion de Laboratorio de Geofisica, para La Escuela Profesional de Ingenieria Geologica de La Una Puno PDFDocumento62 páginasImplementacion de Laboratorio de Geofisica, para La Escuela Profesional de Ingenieria Geologica de La Una Puno PDFOscar HanccoAún no hay calificaciones
- Metodo RadiometricoDocumento44 páginasMetodo RadiometricoOscar Hancco0% (1)
- Informe 1 de FotogeologiaDocumento9 páginasInforme 1 de FotogeologiaOscar HanccoAún no hay calificaciones
- Laboratorio Fisica III Ley de OhmDocumento14 páginasLaboratorio Fisica III Ley de OhmOscar Hancco100% (3)
- Reursos Del Departameneto CuscoDocumento21 páginasReursos Del Departameneto CuscoOscar HanccoAún no hay calificaciones
- Clase10 Geomorfologia 20091 PDFDocumento97 páginasClase10 Geomorfologia 20091 PDFJohnny DelvaAún no hay calificaciones
- Contab Costos Prac-1Documento1 páginaContab Costos Prac-1ariane alvis sanchezAún no hay calificaciones
- Deber 1 GestionDocumento4 páginasDeber 1 GestionDanny CastilloAún no hay calificaciones
- Hshortal PDFDocumento1 páginaHshortal PDFAlejandro VescovoAún no hay calificaciones
- 3.1 Plan de Acción 3er Grado Primer CicloDocumento6 páginas3.1 Plan de Acción 3er Grado Primer CicloMadai Instituto Técnico profesional CristianoAún no hay calificaciones
- Mdm002 Modelo Calculo Distancia Entre ConductoresDocumento4 páginasMdm002 Modelo Calculo Distancia Entre ConductoresOswaldo Ccoñas SandovalAún no hay calificaciones
- Presupuesto de ProduccionDocumento23 páginasPresupuesto de ProduccionJesus PerezAún no hay calificaciones
- Contrato Tarjeta Ripley MastercardDocumento19 páginasContrato Tarjeta Ripley MastercardLissette Rohs Mauricio HerhuayAún no hay calificaciones
- Guía de Práctica N°1 Arranque Directo de Un Motor TrifásicoDocumento8 páginasGuía de Práctica N°1 Arranque Directo de Un Motor TrifásicoJoselito Quispe DelgadoAún no hay calificaciones
- Como Se Origina Una NormaDocumento2 páginasComo Se Origina Una NormaAntonio Gil0% (1)
- CASO YOB BANK - Grupo 3Documento9 páginasCASO YOB BANK - Grupo 3MILUSKA LIZBETH GARCIA LARA80% (5)
- Anexo 4. Formato Seguimiento A La Reincorporación Socio LaboralDocumento5 páginasAnexo 4. Formato Seguimiento A La Reincorporación Socio LaboralIntegra ServiciosAún no hay calificaciones
- M2 Actividades A Ejecutar en El Desarrollo de La Interventoria Preventiva e IntegralDocumento40 páginasM2 Actividades A Ejecutar en El Desarrollo de La Interventoria Preventiva e IntegralCarlosAlbertoGomezAmarisAún no hay calificaciones
- Parcial - Escenario 4 - PRIMER BLOQUE-TEORICO-PRACTICO - VIRTUAL - MATEMÁTICAS FINANCIERAS - (GRUPO B02)Documento9 páginasParcial - Escenario 4 - PRIMER BLOQUE-TEORICO-PRACTICO - VIRTUAL - MATEMÁTICAS FINANCIERAS - (GRUPO B02)angie perezAún no hay calificaciones
- Tesis 2 Liliana Mallqui Adriano.Documento120 páginasTesis 2 Liliana Mallqui Adriano.Jesus te BuscaAún no hay calificaciones
- Algoritmo BackPropagationDocumento4 páginasAlgoritmo BackPropagationisraaelmelchorAún no hay calificaciones
- Presupuesto Final Cf220057 La CharcaDocumento1 páginaPresupuesto Final Cf220057 La CharcaOscar AvilaAún no hay calificaciones
- Formato Presentación Proyecto - Brayan Orlando MedinaDocumento2 páginasFormato Presentación Proyecto - Brayan Orlando MedinaBryan MedinaAún no hay calificaciones
- Inducciones y Entrenamiento HSEDocumento5 páginasInducciones y Entrenamiento HSEIván R. Cruz FloresAún no hay calificaciones
- UTEL Students HandbookDocumento30 páginasUTEL Students HandbookJesus Sanchez100% (3)
- La Estrategia de Inca Kola para Posicionarse en La Mente de Los ConsumidoresDocumento9 páginasLa Estrategia de Inca Kola para Posicionarse en La Mente de Los ConsumidoresKim Hyun Joong Joong0% (1)
- LibroGNTfinal Captulo PDFDocumento47 páginasLibroGNTfinal Captulo PDFAlejandro JijónAún no hay calificaciones
- Subtema 3.1.-Almacenamiento QuimicoDocumento24 páginasSubtema 3.1.-Almacenamiento Quimicopaty porcayoAún no hay calificaciones
- Llamada SOAP de NodeDocumento3 páginasLlamada SOAP de NodeeliezerAún no hay calificaciones
- TDM-Geomemb. - Cot. 20018963 - 18-02-22Documento1 páginaTDM-Geomemb. - Cot. 20018963 - 18-02-22william capuñay uypanAún no hay calificaciones
- Modelo de Depredador PresaDocumento16 páginasModelo de Depredador PresaManuel JamesAún no hay calificaciones
- Alan Olav Walker 2Documento1 páginaAlan Olav Walker 2brad macotemattosAún no hay calificaciones
- Calderón VGPA Zaquinaula BWA SDDocumento86 páginasCalderón VGPA Zaquinaula BWA SDPaula Andrea Vargas MarinAún no hay calificaciones
- Derecho BursatilDocumento4 páginasDerecho BursatilMaricela Flores100% (7)
- Inta El Cultivo Del Nogal en Climas Templado FriosDocumento120 páginasInta El Cultivo Del Nogal en Climas Templado Friosangelica100% (1)
- Acta de FundaciónDocumento9 páginasActa de FundaciónMiguel Angel Custodio ChañiAún no hay calificaciones