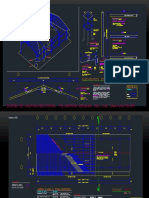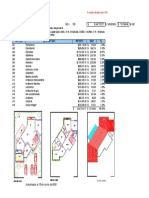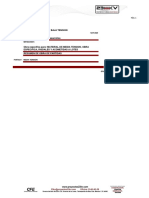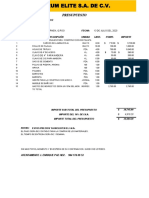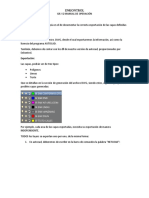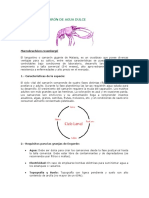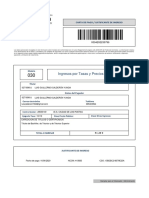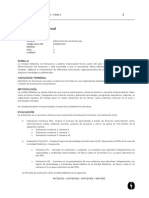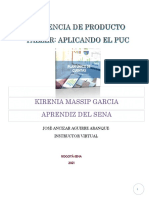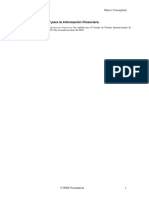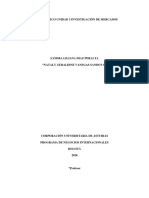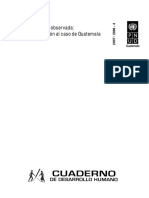Documentos de Académico
Documentos de Profesional
Documentos de Cultura
8.0 Proveedores V9.1.4
Cargado por
ALCANGOS70Derechos de autor
Formatos disponibles
Compartir este documento
Compartir o incrustar documentos
¿Le pareció útil este documento?
¿Este contenido es inapropiado?
Denunciar este documentoCopyright:
Formatos disponibles
8.0 Proveedores V9.1.4
Cargado por
ALCANGOS70Copyright:
Formatos disponibles
MODULO DE PROVEEDORES
ÍNDICE
INTRODUCCIÓN........................................................................................................................................................ 4
MENU PRINCIPAL ................................................................................................................................................... 7
MENÚ DE CONTROL.........................................................................................................................................................7
MENÚ DE DATOS GENERALES......................................................................................................................................7
MENÚ DE PROCESOS D IARIOS ....................................................................................................................................7
MENÚ DE CONSULTAS ....................................................................................................................................................7
MENÚ DE REPORTES .......................................................................................................................................................7
MENÚ DE MANTENIMIENTO AL SISTEMA ...................................................................................................................8
MENÚ DE CONFIGURA ....................................................................................................................................................8
MENÚ DE UTILERIAS.......................................................................................................................................................8
MENÚ DE AYUDA ..............................................................................................................................................................8
MENÚ DE VENTANA .........................................................................................................................................................8
S ALIR ..................................................................................................................................................................................8
BARRA DE HERRAMIENTAS............................................................................................................................ 9
MENU DE CONTROL ............................................................................................................................................ 12
USUARIOS ...................................................................................................................................................................... 13
N IVELES.......................................................................................................................................................................... 16
RELACIÓN DE PROGRAMAS-N IVEL .......................................................................................................................... 17
CAMBIAR DE USUARIO (ADMINISTRADOR) ......................................................................................................... 19
CONTRASEÑA DE PROCESOS .................................................................................................................................... 20
CONFIGURACIÓN DEL IDENTIFICADOR ................................................................................................................... 21
A RMADO DEL IDENTIFICADOR .................................................................................................................................. 22
N IVELES POR IDENTIFICADOR DE CC.................................................................................................................... 23
RELACIÓN IDENTIFICADOR CC N IVEL IDENTIFICADOR POR CC ...................................................................24
MENU DATOS GENERALES ............................................................................................................................ 26
D ATOS GENERALES DE LA COMPAÑÍA ................................................................................................................... 27
PROVEEDORES ...............................................................................................................................................................30
A,B,C A TABLAS DEL SISTEMA .............................................................................................................................. 39
Tipos de Movimientos .................................................................................................................................... 39
ABC a Tipos de Proveedores ......................................................................................................................41
Modificación de Plazos................................................................................................................................... 43
Ciudades ................................................................................................................................................................. 44
Estados .................................................................................................................................................................... 46
Países ....................................................................................................................................................................... 48
Monedas ................................................................................................................................................................. 50
Dias Inabiles………………………………..…………………………………………………………………..……52
A,B,C Conceptos Gastos por Comprobar…………………………………………………………….…53
Relación TM- Póliza ......................................................................................................................................... 54
Relación TM-Proveedor………………………………………………………………………………………….57
Relación Tipo Prov-Proveedor………………………………………………………………………………..58
Versión 9.1.4 1 de 195
MODULO DE PROVEEDORES
Parametros para la Recepción CFD .......................................................................................................60
MENU DE PROCESOS DIARIOS................................................................................................................. 61
A,B,C A CONTRA RECIBOS ...................................................................................................................................... 62
CARGA DE MOVIMIENTOS.......................................................................................................................................... 65
A UTORIZACIÓN DE FACTURAS.................................................................................................................................. 68
PROGRAMACIÓN DE PAGOS....................................................................................................................................... 71
GENERACIÓN A UTOMÁTICA DE CHEQUES ............................................................................................................. 73
CAPTURA RELACION DE FOLIOS CFD……..………………………………………………………………………..78
GASTOS POR COMPROBAR ....................................................................................................................................... 80
Solicitud de Recursos..................................................................................................................................... 80
Autorizacion de Recursos………………………………………………………………………………………82
Comprobación de Gastos……………………………………………………………………………………….84
Autorización de Compobación de Gastos……………………………………………………………..88
Cancela Gastos X Comprobar……… ........................................................................................................89
MENU DE CONSULTAS ...................................................................................................................................... 90
POR VENCIMIENTOS.....................................................................................................................................................91
POR TIPO DE MOVIMIENTO ...................................................................................................................................... 93
A NTIGÜEDAD DE SALDOS .......................................................................................................................................... 95
S ALDOS MAYORES........................................................................................................................................................97
50 PROVEEDORES PRINCIPALES ............................................................................................................................. 99
RELACIÓN DE MOVIMIENTOS DE PROVEEDORES/SCO ................................................................................. 100
REPORTE RELACION DE CUENTA DEPOSITO………………………………………………………………………102
S ALDOS POR PROVEEDOR / C.C. ........................................................................................................................104
ESTADO DE CUENTA DE PROVEEDOR.................................................................................................................. 106
ESTADO DE CUENTA POR C.C. .............................................................................................................................108
CONSULTA DE RELACIÓN T IPO DE MOVIMIENTO ............................................................................................ 109
MENU DE REPORTES .......................................................................................................................................111
CONTRA RECIBOS .......................................................................................................................................................112
CONTRARECIBOS CON POLIZA……………………………………………………….………………………………115
S ALDOS DE PROVEEDORES POR CENTRO DE COSTO ..................................................................................... 117
CONDENSADO DE SALDOS POR CENTRO DE COSTO ...................................................................................... 120
V ENCIMIENTO DE FACTURAS POR CENTRO DE COSTO ...................................................................................123
RELACIÓN POR TIPO DE MOVIMIENTO................................................................................................................ 126
A NTIGÜEDAD DE SALDOS ........................................................................................................................................129
S ALDOS POR VENCER ...............................................................................................................................................132
ESTADO DE CUENTA .................................................................................................................................................135
S ALDOS MAYORES.....................................................................................................................................................138
A NALÍTICO DE VENCIMIENTOS ...............................................................................................................................141
A NALÍTICO DE VENCIMIENTO 6 COLUMNAS ...................................................................................................... 144
A NALÍTICO DE MOVIMIENTOS POR VENCER 6 COLUMNAS ............................................................................147
A NALÍTICO DE PROVEEDORES ................................................................................................................................150
A NALÍTICO ESTADÍSTICO POR TIPO DE MOVIMIENTO ....................................................................................153
LOS 50 PROVEEDORES PRINCIPALES ................................................................................................................ 156
Versión 9.1.4 2 de 195
MODULO DE PROVEEDORES
RELACIÓN DE MOVIMIENTOS DE PROVEEDOR/SCO...................................................................................... 159
REQUISICIÓN DE FONDOS.......................................................................................................................................162
FACTURAS POR CC....................................................................................................................................................165
REPORTE POR TIPOS DE MOVIMIENTO POR CENTRO DE COSTO .................................................................168
REPORTE DE AUTORIZACIÓN ..................................................................................................................................171
PROGRAMACIÓN DE PAGOS.....................................................................................................................................174
MENU DE MANTENIMIENTO AL SISTEMA ....................................................................................177
MODIFICACIÓN A REGISTROS SCP/SCO ........................................................................................................ 178
MODIFICACIÓN A REGISTROS SCO/SCP ........................................................................................................ 180
CAMBIO DE T.M. PROVEEDORES/BANCOS....................................................................................................... 182
MENU DE CONFIGURA...................................................................................................................................184
IMPRESORA ..................................................................................................................................................................185
LIBERADOR DE INSTANCIAS....................................................................................................................................186
MENU UTILERIAS ..............................................................................................................................................187
GRAFICA DE CONCURRENCIA DE USUARIOS. ................................................................................................... 188
REPORTE DE CONEXIÓN DE USUARIOS .............................................................................................................. 190
MENU AYUDA ........................................................................................................................................................192
MENU DE VENTANA .........................................................................................................................................193
MENU SALIR...........................................................................................................................................................194
Versión 9.1.4 3 de 195
MODULO DE PROVEEDORES
SISTEMA INTEGRAL DE PROVEEDORES
Introducción
El módulo de proveedores se diseñó para proporcionar herramientas
computacionales con las cuales se evitará el efectuar manualmente el trabajo tedioso
y repetitivo que ocasiona el control de las cuentas por cobrar.
Este sistema se encuentra enlazado con el Sistema de Contabilidad
ENKONTROL. Con esta comunicación se evitarán dobles y hasta triples capturas, ya
que al momento de capturar las facturas y los pagos se contabilizarán
inmediatamente con el formato tipo del asiento contable definido por el usuario.
Es conveniente que el Sistema de Proveedores sea solamente utilizado por
personal relacionado y autorizado del área de cuentas por pagar.
Con este sistema el usuario manejará con oportunidad las cuentas por pagar
contando así con un amplio rango de confiabilidad.
Versión 9.1.4 4 de 194
MODULO DE PROVEEDORES
Inicio de Sesión
Para iniciar la sesión en el módulo debemos dar doble clic en el acceso directo
que corresponde al sistema de proveedores
Inmediatamente aparecerá la pantalla de acceso del sistema en la cual nos
solicitará los datos principales para identificarnos y abrir las bases de datos.
Estos datos son:
1. Empresa: El sistema es multicompañía, debemos introducir el número de
empresa que deseamos acceder para que sea abierta la base de datos
correspondiente.
2. Usuario: Representa el número con el cual el administrador registró al
usuario que desea ingresar al sistema.
Versión 9.1.4 5 de 194
MODULO DE PROVEEDORES
3. Password: Esta es la clave de acceso configurada por el administrador del
sistema que nos identifica como usuario. Esta clave que es confidencial y
personal.
Al teclearlos correctamente se le presentarán las opciones del menú principal
como se muestra a continuación:
Versión 9.1.4 6 de 194
MODULO DE PROVEEDORES
MENU PRINCIPAL
El Menú Principal se compone de 10 opciones, éstas le permitirán operar de
manera eficaz y rápida los datos o información administrativa de los procesos diarios
que se generan en toda entidad operativa. A su vez algunas de las opciones del
Menú Principal se componen de submenús que posteriormente se detallan.
Describiremos brevemente las opciones del menú principal
Menú de Control
Nos permite definir los niveles de acceso al sistema y las opciones de menú a
que se tiene derecho según lo establecido en las funciones operativas.
También nos facilita la administración de los usuarios, passwords o
contraseñas y sus niveles de acceso para asegurar nuestra información.
Menú de Datos Generales
A través de este menú definimos las tablas de inicio del sistema y le damos
mantenimiento a los catálogos que nos facilitan la operación diaria. Tablas
como: ciudades, países, estados, etc. Existen catálogos como los tipos de
movimientos y proveedores los cuales son indispensables para iniciar la
operación del sistema.
Menú de Procesos Diarios
Esta opción nos permite la captura de las transacciones o movimientos de los
proveedores, los cuales generan de forma semiautomática la afectación
contable. A través de los estados de cuenta y antigüedad de saldos, entre
otros reportes, daremos seguimiento a los pasivos comprometidos o
adquiridos por la empresa.
Menú de Consultas
Nos permite desplegar en pantalla diferentes formatos de nuestros
movimientos como son estados de cuenta, antigüedad de saldos, etc.
Menú de Reportes
De la misma manera que las consultas, nos facilita la visualización y consulta
de datos, la diferencia está en que nos da la opción de imprimirlos.
Versión 9.1.4 7 de 194
MODULO DE PROVEEDORES
Menú de Mantenimiento al Sistema
Este menú nos muestra utilerías para realizar una revisión de posibles
inconsistencias de la información ocasionadas por apagones y otros
problemas, durante el proceso de captura. Estas opciones comparan los
movimientos en el estado de cuenta del proveedor y los del auxiliar contable
para asegurarse de que concuerden.
Menú de Configura
Nos permite seleccionar y administrar las características de las impresoras
tanto locales como de red que tengamos definidas en el sistema.
Menú de Utilerías
Nos permite conocer la conexión de los usuarios.
Menú de Ayuda
Esta opción solo proporciona información de Copyright así como la versión del
sistema.
Menú de Ventana
Nos facilita la configuración en nuestra pantalla de las diferentes ventanas
desplegadas simultáneamente durante nuestra operación diaria, de tal manera
que podamos administrarlas y visualizarlas de la manera más adecuada.
Salir
Esta opción no es un menú, es la decisión del usuario para cerrar la aplicación
y salir totalmente del sistema.
Versión 9.1.4 8 de 194
MODULO DE PROVEEDORES
Barra de Herramientas
Los iconos de la barra de herramientas nos permiten realizar las siguientes
actividades:
Configura la Impresora: Seleccionar y configurar las impresoras tanto
locales como de red para utilizarse como dispositivos de salida según
convenga en cada momento del proceso diario. Al presionar este botón se
despliega el cuadro de diálogo:
Debemos seleccionar la impresora que deseamos y presionar el botón OK. Si
necesitamos ajustar la definición de la impresora oprimimos el botón Setup y
entramos al menú correspondiente. Si no deseamos hacer cambios oprimimos el
botón Cancel.
Salir: Al oprimir este botón el sistema asume que deseamos Salir del Sistema,
pero nos envía la ventana de confirmación:
Si en verdad desea terminar su sesión de trabajo con esta aplicación presione
el botón Aceptar, en caso contrario presione el botón Cancelar.
NOTA: En la esquina superior derecha se encuentra el botón marcado con una X. Al presionar este botón la sesión se
termina automáticamente sin confirmar. Tenga precaución al utilizar esta opción ya que puede perder datos que no
hayan sido grabados a la base de datos.
Versión 9.1.4 9 de 194
MODULO DE PROVEEDORES
Otros iconos que se despliegan en la barra de herramientas durante las
sesiones de trabajo en las ventanas de captura son:
Envía a Imprimir el reporte o catálogo seleccionado mostrándonos en la
mayoría de las veces una vista preliminar.
Agrega un renglón en blanco que nos permite la introducción de datos para
dar de alta un registro en la base de datos, también se puede realizar este proceso
por medio de las Teclas rápidas Ctrl. + A
Nos permite Modificar información de un registro grabado previamente en la
base de datos. También se puede realizar este proceso por medio de las Teclas
rápidas Ctrl. + M
Grabar la información de la ventana activa en la base de datos. Por ejemplo
Al dar de alta el registro para su uso posterior. también se puede realizar este
proceso por medio de las Teclas rápidas Ctrl. + G
Cancela la información introducida hasta la última grabación en la base de
datos. Regresando a la posición inicial de captura en el cuadro de diálogo.
También se puede realizar este proceso por medio de las Teclas rápidas Ctrl. +
C
Borra el renglón de la base de datos. Se debe tener cuidado con el uso de
este botón ya que puede perder información importante. Cuando el registro en
cuestión tiene asociadas otras transacciones en la base de datos, el sistema
NO nos permite borrarlo para mantener la consistencia. También se puede
realizar este proceso por medio de las Teclas rápidas Ctrl.+B
Busca información en la base de datos mostrándonos los catálogos, facilitando
así la selección de las claves o códigos correctos en los campos de captura de
los cuadros de diálogo. Se tiene la opción de las teclas rápidas: F1, CtrlF1 y/o
ALT+F1 dependiendo de la opción a la que se ingrese La pantalla mostrada
varía de acuerdo al catálogo en cuestión.
Salir o cerrar la última ventana abierta. Este botón nos facilita regresarnos a
la ventana inmediata anterior abierta, cerrando correctamente la ventana
actual. En la ejecución de reportes mientras nos muestra la vista preliminar,
este botón nos facilita desplazarnos a la página anterior para revisar su
contenido antes de enviarlo a imprimir. Se encuentra a la derecha del botón de
Siguiente Página.
En la ejecución de reportes este botón nos facilita desplazarnos a la Siguiente
Página para revisar su contenido antes de enviarlo a imprimir.
Versión 9.1.4 10 de 194
MODULO DE PROVEEDORES
Este botón nos permite Aumentar el tamaño (Zoom In) de la vista preliminar
para revisar su contenido antes de enviarlo a imprimir.
Este botón nos permite Disminuir el tamaño (Zoom Out) de la vista
preliminar para revisar su contenido y formato antes de enviarlo a imprimir.
Exportar para mandar el documento a un archivo con formato específico
Cabe destacar que cada vez que se selecciona una opción dentro de cualquiera
de los menús, aparece una serie de iconos debajo de la barra de menús y al mismo
tiempo un menú adicional en la parte superior izquierda de la ventana denominado
Edición y/o Reporte, las opciones desplegadas bajo este último menú,
corresponden a cada uno de los iconos presentados, de esta manera el usuario
cuenta con dos opciones para realizar una misma operación.
Versión 9.1.4 11 de 194
MODULO DE PROVEEDORES
CONTROL
MENU DE CONTROL
Dentro de este menú el sistema permite definir las características de acceso
que tendrán los usuarios a los diferentes procesos del módulo. Al dar un clic en el
título del menú, se despliegan las opciones que permitirán introducir la información,
las cuales se presentan continuación:
Al entrar en alguna de las opciones del menú se habilitara un menú adicional
llamado Edición las opciones desplegadas bajo este último menú, corresponden a
cada uno de los iconos presentados, de esta manera el usuario cuenta con dos
opciones para realizar una misma operación
Versión 9.1.4 12 de 194
MODULO DE PROVEEDORES
CONTROL
Usuarios
Dentro de esta opción se asigna al usuario su nivel de acceso al sistema
definido anteriormente, así como su clave de acceso al mismo. Al seleccionar la
opción Usuarios dentro del menú Utilerías del Sistema se despliega la ventana
siguiente:
El procedimiento para definir usuarios es el siguiente:
Agregar: Se le da clic al icono de la barra de herramientas ó se puede
hacer desde el menú Edición y seleccionas la opción Agregar Renglón y/o
con las teclas rápidas Ctrl.+A
Usuario: Se asigna un número al usuario formado por siete dígitos como
máximo.
Nombre: En este parámetro se escribe el nombre del usuario.
Versión 9.1.4 13 de 194
MODULO DE PROVEEDORES
CONTROL
Password: En este parámetro se asigna la clave de acceso del usuario,
misma que debe ser alfanumérica. Cabe mencionar que al iniciar la
ejecución del sistema, éste solicitará al usuario su Password asignado en
este campo.
Nivel: De este menú descendente se selecciona el nivel al cual será
asignado el usuario para su acceso al sistema.
Nivel por Id CC: De este menú descendente se selecciona el nivel por Id
del CC al cual será asignado el usuario para su acceso al sistema.
Vigencia: se selecciona 30, 60 90 el cual será la vigencia del password.
Estatus: se selecciona ‘Activo’ o ‘Baja’ el Usuario
Puesto: Del menu desplegable se seleciona el puesto del empleado.
Empleado: Del menu desplegable se selecciona el numero de empleado.
Email se captura su correo electrónico.
Grabar: Se graba la información con el icono que se encuentra en la barra
de herramientas en forma de disco ó con las teclas rápidas Ctrl.+G y/ó con
el menú descendente Edición en la opción Grabar.
Compras Electrónicas:
Versión 9.1.4 14 de 194
MODULO DE PROVEEDORES
CONTROL
Seleccionar la ventana de Compras Electrónicas.
Monto Mínimo se captura el monto mínimo permitido para la
autorización.
Monto Máximo se captura el monto máximo permitido para la
autorización.
Del lado izquierdo se despliegan todos los centros de costo y para dar
permisos se arrastran al lado derecho, se marca palomea el parámetro de
elaboración, visto bueno o autorización en los centros de costo se
Si desea asignar un permiso en todos los centros de costo: Marcar el
check box del permiso correspondiente Elab. VoBo. Aut.
Grabar la información.
Autorizaciones:
Seleccionar la ventana de Autorizaciones.
Se agrega una línea y se selecciona ‘Comprobación de Gastos’ o
‘Requisiciones’ que se le va a permitir al usuario autorizar.
Se selecciona el número del proveedor.
Se Graba la información.
Versión 9.1.4 15 de 194
MODULO DE PROVEEDORES
CONTROL
Niveles
Dentro de esta opción se realiza una ordenación de los usuarios, definiendo su
nivel de acceso al sistema, el cual permitirá identificar el tipo de procesos que puede
ejecutar un usuario dentro de ese nivel. Al seleccionar la opción Niveles Seguridad
dentro del menú Utilerías del Sistema se despliega la siguiente ventana:
El proceso para definir niveles es el siguiente:
Agregar. Se le da clic al icono de la barra de herramientas ó se puede
hacer desde el menú Edición y seleccionas la opción Agregar Renglón y/o
con las teclas rápidas Ctrl.+A
Nivel En este parámetro se escribe el número (máximo dos dígitos) que
identificará al nivel.
Descripción En este parámetro registrar el nombre o concepto que hará
referencia al nivel, este campo acepta como máximo veinte caracteres
Grabar: Se graba la información con el icono que se encuentra en la
barra de herramientas en forma de “disco” ó con las teclas rápidas
Ctrl.+G y/ó con el menú descendente Edición en la opción Grabar..
Versión 9.1.4 16 de 194
MODULO DE PROVEEDORES
CONTROL
Relación de Programas-Nivel
Esta opción permite asignar los programas específicos que puede ejecutar un
usuario dentro de un nivel de seguridad determinado. Al seleccionar la opción
Relación de Programas-Nivel del menú Control del Sistema se despliega la
ventana siguiente:
Esta ventana se divide en 2 opciones
1. Nivel: Como su nombre lo dice es el Nivel de Acceso al sistema
2. Arbol con menú completo del módulo de Proveedores:
Programas o ventanas a las que dicho nivel NO TIENE ACCESO. El
Usuario tiene accesos solo a las ventanas marcadas con un check
box.
Versión 9.1.4 17 de 194
MODULO DE PROVEEDORES
CONTROL
El proceso para relacionar niveles con programas es el siguiente:
Seleccionar con el mouse el nivel,
Si desea Seleccionar Todo: Marcar check box en Proveedores
. Al marcar un grupo se da acceso a todas las ventanas
contenidas en esa rama. Si desea eliminar una opción bastará con marcar
nuevamente el checkbox para deshabilitar el acceso.
En el menú estarán visibles solo las opciones marcadas.
Se selecciona la opción Grabar. Si es necesario asignar varios programas a
un mismo nivel debe repetirse el proceso.
Versión 9.1.4 18 de 194
MODULO DE PROVEEDORES
CONTROL
Cambiar de Usuario (Administrador)
Esta opción permite cambiar de usuario sin salir del sistema adoptando las
características de acceso propias del nuevo usuario.
Para cambiar de usuario se realiza lo siguiente:
Password: En este campo debemos teclear el password del nuevo
usuario
Aceptar: Una vez tecleado se le da clic en este icono y el sistema
cambiara el nivel de acceso del nuevo usuario.
Versión 9.1.4 19 de 194
MODULO DE PROVEEDORES
CONTROL
Contraseña de Procesos
Existen algunos procesos que requieren de una clave de acceso para poder
ejecutarse, esta opción permite modificar dichas claves para mantener la seguridad
del sistema. Para ello se debe seleccionar la opción Contraseña de Procesos.
En la ventana que se despliega se selecciona el proceso al que se quiere
modificar la clave, en el campo Password se introduce la nueva clave (máximo
cuatro caracteres), se graba la información y de ser necesario se repite el proceso
Para realizar el cambio de password hacemos lo siguiente:
Te posicionas con el mouse en la ventana en la que se desea hacer el
cambio de password
Modificar: Se le da clic a este icono que se encuentra en la barra de
herramientas en forma de lápiz, esto también se puede hacer por medio
del menú Edición y/o con las teclas rápidas Ctrl.+M, el sistema pondrá el
cursor en el campo Password y el usuario podrá realizar el cambio.
Grabar: Una vez realizado el cambio del password se le da clic en el
botón que se encuentra en la barra de herramientas en forma de Disco
para grabar los cambios, esto también se puede hacer por medio del
menú Edición y/o con las teclas rápidas Ctrl.+ G
Versión 9.1.4 20 de 194
MODULO DE PROVEEDORES
CONTROL
Configuración del Identificador
Esta opción nos permite dar de alta la configuración del identificador de Centro de
Costo. La suma de la longitud de todos los niveles debe ser de ocho caracteres.
Nivel: Identificador numérico de Nivel. El contenido máximo de
Niveles permitidos son ocho.
Longitud: Número de caracteres por Nivel. Máximo de caracteres permitidos
en un Nivel ocho
Descripción: Descripción del Nivel.
Versión 9.1.4 21 de 194
MODULO DE PROVEEDORES
CONTROL
ARMADO DEL IDENTIFICADOR
Esta ventana nos va mostrando como están configurados cada uno de los
identificadores existentes.
El procedimiento es el siguiente:
Agregar: Se puede agregar un nuevo identificador de la siguiente manera
damos clic en el icono de agregar que se encuentra en la barra de
herramientas , y el sistema nos pide como primer campo a capturar el
nivel número 1 que es la región, en seguida nos pide el nivel numero
2,correspondiente al estado y por último el nivel 3 correspondiente al
municipio. Cada componente se captura en el campo de Id Componente.
Grabar: Se guarda la información dada de alta por medio del icono en
forma de disco que se encuentra en la barra de herramientas, ó por medio
del menú adicional Edición y/o con las teclas rápidas Ctrl.+G
Se repite el proceso cuantas veces sea necesario.
Versión 9.1.4 22 de 194
MODULO DE PROVEEDORES
CONTROL
Niveles por Identificador de CC
Dentro de esta opción se realiza una ordenación de los usuarios, definiendo su nivel
de acceso al sistema por identificador y CC, el cual permitirá identificar el tipo de
procesos que puede ejecutar un usuario dentro de ese nivel. Al seleccionar la opción
Niveles Seguridad por Identificador de CC dentro del menú Configura
se despliega la siguiente ventana:
El proceso para definir niveles de identificadores es el siguiente:
Agregar. Se le da click al icono de la barra de herramientas ó se puede hacer
desde el menú Edición y seleccionas la opción Agregar Renglón y/o con las
teclas rápidas Ctrl.+A
Nivel: En este parámetro se escribe el número (máximo dos dígitos) que
identificará al nivel.
Descripción: En este parámetro registrar el nombre o concepto que hará
referencia al nivel, este campo acepta como máximo veinte caracteres.
Grabar: Se graba la información con el icono que se encuentra en la barra
de herramientas en forma de diskette ó con las teclas rápidas Ctrl.+G y/ó con
el menú descendente Edición en la opción Grabar.
Versión 9.1.4 23 de 194
MODULO DE PROVEEDORES
CONTROL
Relación Identificador CC Nivel Identificador por CC
Esta opción permite asignar los identificadores por CC específicos que puede tendrá
permiso un usuario dentro de un nivel de seguridad determinado. Al seleccionar la
opción Relación Identificador CC Nivel Identificador por CC del menú Configura
se despliega la ventana siguiente:
Nivel: Como su nombre lo dice es el Nivel de Acceso al sistema
Identificador : Identificador a las que dicho nivel NO TIENE ACCESO
Usuario tiene permiso solo a estos identificadores: Como su nombre lo
indica son los identificadores a los cuales se tiene acceso el nivel definido con
anterioridad. Todos los niveles tienen definido como default un identificador
“99-99-99-99”.
El proceso para relacionar niveles con los indicadores es el siguiente:
Seleccionar con el mouse el nivel
Seleccionar Todo: Con este botón se seleccionan todas los identificadores
que aparecen a mano izquierda y a las cuales dicho nivel NO TIENE ACCESO
Versión 9.1.4 24 de 194
MODULO DE PROVEEDORES
CONTROL
Una vez seleccionada se arrastran hacia la ventana que se encuentra a mano
derecha “usuario tiene accesos solo a estos indicadores” para que el nivel
pueda tener acceso.
Se selecciona la opción Grabar. Si es necesario asignar varios programas a
un mismo nivel debe repetirse el proceso.
Versión 9.1.4 25 de 194
MODULO DE PROVEEDORES
DATOS GENERALES
MENU DATOS GENERALES
El objetivo principal en este menú es dar de alta todos los datos referentes a la
empresa, alta de proveedores, tablas del sistema y la relación tipo de movimiento a
una póliza. Todo lo anterior es la parte medular e inicio de la parametrización inicial
para el funcionamiento del sistema de proveedores.
Al dar un clic en el título del menú se despliega una serie de opciones dentro de las
cuales se introducirá la información, para ello es aconsejable seleccionar cada una de
las opciones en la secuencia indicada a continuación:
Al entrar en alguna de las opciones del menú se habilitara un menú adicional
llamado Edición las opciones desplegadas bajo este último menú, corresponden a
cada uno de los iconos presentados, de esta manera el usuario cuenta con dos
opciones para realizar una misma operación
Versión 9.1.4 26 de 194
MODULO DE PROVEEDORES
DATOS GENERALES
Datos Generales de la Compañía
Al seleccionar esta opción se despliega una ventana donde aparecen el nombre
y dirección de la empresa; éstos no son de acceso total al usuario final ya que
automáticamente son campos que se inhabilitan.
Aparecen tres campos Leyenda 1, 2 y 3 en las cuales se podrán escribir las
políticas de recepción de facturas, mismos que aparecerán impresos en los contra
recibos. La ventana que se despliega es similar a la siguiente:
IVA: Es un campo informativo, sin embargo se recomienda siempre tener
como dato el 16.00.
Contrarecibo: En este campo es donde se estipula la política o procedimiento
por el cual los proveedores presentarán sus facturas a revisión.
“Utilizar Password para validar fecha venc. En Contrarec:”:,Check box
que proporciona un nivel adicional de seguridad en donde la persona
encargada de elaborar los contrarecibos no pueda modificar la fecha de
vencimiento de las facturas, de tal forma que los procesos de Autorización y
Programación de Pagos se realicen conforme a los días de crédito
proporcionados del proveedor a la empresa.
“Generación de Cheques Automáticos” : Parámetro que tiene dos check
box:
I. Corte por Centro de Costo: Si esta opción se habilita, los
cheques se emitirán por centro de costo, es decir si un proveedor
facturó a dos o más centros de costos, los cheques se generarán
por cada uno de ellos.
Versión 9.1.4 27 de 194
MODULO DE PROVEEDORES
DATOS GENERALES
II. Corte por Tipo de Movimiento Bancario: Esta opción le
permite clasificar los egresos asignándoles un tipo de movimiento
bancario; el beneficio de habilitar esta opción es poder contar con
los elementos suficientes para la elaboración de Reportes de Flujo
de Efectivo clasificados.
Utilizar Password para cambiar monto a Pagar: Al seleccionar este
check box el sistema pide Password cuando deseas modificar la cantidad a
pagar esto se encuentra en la ventana “Generación Automática de
Cheques” (que esta en Proveedores y Bancos).
Día de la semana para corte: Esta opción es opcional por el manejo del
cliente.
Día de la semana para pago: Esta opción es opcional por el manejo del
cliente.
Sesión Única de Registro: Al seleccionar este check box el sistema
bloquea que se puedan abrir dos sesiones de proveedores utilizando la
misma clave de usuario.
Autorización y Programación de Contrarecibos Completos: Al
seleccionar este check box el sistema.
Valida que poliza este Actualizada en Autorización de Facturas: Al
seleccionar este check box el sistema valida que no se pueda autorizar
una factura si primero no ha sido actualizada.
Grabar: Una vez definido los campos se presiona el icono que se
encuentra en la barra de herramientas “disco”, esto también se puede
hacer por medio del menú Edición y /o con las teclas rápidas Ctrl.+G
Versión 9.1.4 28 de 194
MODULO DE PROVEEDORES
DATOS GENERALES
Gastos por Comprobar
Para dar iniciar con la comprobación de gastos es necesario configurar desde
Datos Compañía el Tipo Proveedor y los TM´s Proveedor que se utilizarán para el
control y contabilización de los gastos por comprobar.
Versión 9.1.4 29 de 194
MODULO DE PROVEEDORES
DATOS GENERALES
Proveedores
El sistema permite crear una lista con la información general de todos los
proveedores de la empresa. Para ello se despliega la siguiente ventana
Esta opción cuenta con 6 opciones
El procedimiento para dar de alta un proveedor es el siguiente:
Datos Generales: Es una pestaña donde aparecen varios campos a llenar.
Agregar: Se puede agregar un “renglón” con el icono que se encuentra
en la barra de herramientas , ó con las teclas rápidas ALT+A y otra opción
sería desde el menú Edición
Proveedor: se refiere al número que se asignará al proveedor; se sugiere
hacer una agrupación por rangos, por ejemplo proveedores de materiales,
proveedores de mano de obra, proveedores de servicios.
Persona Física: Si se tiene habilitado este check, separa la captura del
nombre, apellido paterno y apellido materno.
Filial: Si se tiene habilitado este check, indica si dicho proveedor es o no
filial de otra firma
Factoraje: Si se tiene habilitado este check, indica que al proveedor se le
paga por factoraje.
Versión 9.1.4 30 de 194
MODULO DE PROVEEDORES
DATOS GENERALES
Nombre: se debe ingresar el nombre del proveedor de acuerdo a su
Cédula Fiscal.
Dirección: En este campo se ingresa la dirección fiscal del proveedor.
Calle: En este campo se ingresa la calle del proveedor.
Colonia: En este campo se ingresa la colonia del proveedor.
Ciudad: Menú descendente y se refiere a la ciudad a la que pertenece el
proveedor y que debe estar ya registrada en la base de datos.
Delegación o Municipio: En este campo se ingresa la delegación o
Municipio del proveedor.
Nombre Corto: En este campo se especifica un nombre corto (máximo
veinte caracteres) para identificar al proveedor.
Tipo de Tercero: Permite catalogar a los proveedores de acuerdo a si es
un proveedor nacional, extranjero, o proveedor global, lo anterior para
efectos del I.V.A.
Tipo de Operación: Permite catalogar a los proveedores de acuerdo al
servicio que proporcionan, lo anterior para efectos del I.V.A.
Tipo de Proveedor: Permite catalogar a los proveedores para filtrarlos
en futuros reportes.
Código Postal: En este campo se introduce el código postal del
proveedor.
RFC: En este campo se introduce el registro federal de contribuyentes del
proveedor. Este último dato es importante ya que el sistema lo utiliza
para evitar el registro de un proveedor por más de una vez.
Confir. Pago: Menú descendente y es para seleccionar el medio de la
confirmación del pago al proveedor.
Nac o Ext.: Se indica si el proveedor es Nacional o Extranjero.
No. Pyme: Campo informativo en el que se captura numero de Pyme si
es Pequeña y mediana empresa.
Tipo Soc: El campo Tipo Soc contendrá el tipo de razón social de cada
entidad Moral, tal como:
Versión 9.1.4 31 de 194
MODULO DE PROVEEDORES
DATOS GENERALES
- S.A.
- S.A. de C.V
- S. de R.L. de C.V.
- Etc.
Estatus General: En este campo se hace referencia al status en el cual
se encuentra el Proveedor
I. Vigente: Proveedor con el cual se esta trabajando actualmente
(ACTIVO).
II. Cancelado: Proveedor con el que no se esta trabajando más y al
seleccionarlo no te permitirá realizar la compra.
III. Habilitado Con Password: Proveedor especial, que se
encuentra restringido a los usuarios de compras
Nacionalidad: En este campo se introduce la nacionalidad del proveedor
para efectos del I.V.A.
Otros Datos En esta pestaña se despliegan una serie de campos para ingresar datos
complementarios del proveedor.
Versión 9.1.4 32 de 194
MODULO DE PROVEEDORES
DATOS GENERALES
Responsable: En este campo se registra el nombre de la persona con el
que se contactará en esa compañía.
Teléfono 1, Teléfono 2 y Fax: En estos campos se registran los
números correspondientes.
Lada: En estos campos se registra el número de lada correspondientes a
los teléfonos.
Cuenta Bancaria: En este campo se registra el # de cuenta de
proveedor. Campo Informativo.
Límite de Crédito: Ene este campo se refiere al monto total acumulado
de compras que proporciona el proveedor, siempre que no existan
restricciones se recomienda sea una cantidad muy grande (máximo 17
dígitos). Se recomienda utilizar una cantidad grande, mientras se captura
el presupuesto real (por ejemplo: 1´000,000.00).
Tipo de Movimiento Base: se refiere a la operación más común que se
tiene con ese proveedor en particular.
Descuento: En este campo se indica el porcentaje de descuento que
otorga el proveedor por cada compra, mismo que no afecta en
operaciones del sistema, es simplemente información que se utiliza en el
cuadro comparativo de proveedores.
Condiciones de Pago: Este campo se refiere a los días de plazo para
pagar.
Moneda: En este campo se define que moneda maneja el proveedor.
C.U.R.P.: En este campo se graba el CURP del proveedor.
Beneficiario: se ingresa el nombre del beneficiario para la emisión de
cheques.
Grabar: Se guarda la información dada de alta por medio del icono en
forma de disco que se encuentra en la barra de herramientas, ó por
medio del menú adicional Edición y/o con las teclas rápidas Ctrl+G.
Versión 9.1.4 33 de 194
MODULO DE PROVEEDORES
DATOS GENERALES
Clasificación: aquí se registran los datos para el pago por factoraje.
Tipo de Pago: Si se tiene habilitado el Check de Factoraje se activan los
campos para capturar los datos para el pago con factoraje.
Institución: Es la institución Bancaria en la cual se le acreditará al
proveedor el pago de las facturas.
Cuenta Cheque: Es la cuenta de cheques a la cual se le abonará al
proveedor el pago de las facturas.
Clave Banco: Clave del Banco donde tiene la cuenta el proveedor
Plaza Banxico: Numero de plaza del bancos
Tipo Cuenta: Puede ser TDD, Cheques, Clabe
Grabar: Se guarda la información dada de alta por medio del icono en
forma de disco que se encuentra en la barra de herramientas, ó por
medio del menú adicional Edición y/o con las teclas rápidas Ctrl.+G
Retenciones Aquí se registran las retenciones que por default se le generarán al
proveedor en cada orden de compra que se le registre.
Versión 9.1.4 34 de 194
MODULO DE PROVEEDORES
DATOS GENERALES
Concepto: Es el concepto o nombre con el que se identifica la retención,
esta se toma del catálogo de retenciones.
Porc Ret: Es el porcentaje de retención que se calculará al momento de
generar una orden de compra para este proveedor, para cada concepto.
O Opcional: La retención puede ser eliminada en la orden de compra solo si
la columna Opcional así lo indica. Si NO es opcional, no podrá ser
eliminada.
Grabar: Se guarda la información dada de alta por medio del icono en
forma de disco que se encuentra en la barra de herramientas, ó por
medio del menú adicional Edición y/o con las teclas rápidas Ctrl+G
Se repite el procedimiento para agregar más proveedores.
Cuenta Depósito
A cada proveedor al cual se le realicen los depósitos (pagos de facturas) vía
electrónica se le deberá registrar la cuenta bancaria, estableciendo correctamente los
datos para que el depósito sea transparente y correcto.
Las instituciones bancarias de las cuentas de pago de proveedor se deben dar de alta
en el catálogo de bancos aún cuando la Compañía no tenga una relación directa con
la institución bancaria
Versión 9.1.4 35 de 194
MODULO DE PROVEEDORES
DATOS GENERALES
Clasificador: Menú descendente que muestra las variables que en
determinado momento se pueden configurar para un clasificador en
específico.
Activo: Si se tiene habilitado el Check, está activo el clasificador.
Consc Dep: En este campo se registra en automático un consecutivo de
las cuentas para depósito.
Clave: En este campo se registra el clasificador del Centro de Costo.
Banco: En este campo se registra el banco para el depósito.
Moneda: En este campo se registra la moneda del banco.
Tipo Cuenta: Menú descendente que muestra las variables que en
determinado momento se pueden configurar.
A. Chequera
B. Plástico
C. Transferencia
Cuenta: En este campo se registra la cuenta bancaria.
Versión 9.1.4 36 de 194
MODULO DE PROVEEDORES
DATOS GENERALES
Sucursal: En este campo se registra la sucursal de la cuenta bancaria.
Dirección Sucursal: En este campo se registra la dirección de la sucursal
bancaria.
Plaza: En este campo se registra la plaza de la sucursal.
Clabe: En este campo se registra la clave de la cuenta bancaria.
Plástico: En este campo se registra el numero del platico si en el campo
Tipo de Cuenta se selecciono Plástico.
Default: Si se tiene habilitado el Check, está la cuenta como default.
Activa: Si se tiene habilitado el Check, está activa la cuenta.
Grabar: Se guarda la información dada de alta por medio del icono en
forma de disco que se encuentra en la barra de herramientas, ó por
medio del menú adicional Edición y/o con las teclas rápidas Ctrl+G
Correo Electrónico
En esta ventana se deberán registrar las cuentas de correo electrónico tanto para
el aviso de Pago vía Transferencia Electrónica (Pago Batch).
Es importante mencionar que las cuentas se dan de alta por Clasificador.
Versión 9.1.4 37 de 194
MODULO DE PROVEEDORES
DATOS GENERALES
Clasificador: Menú descendente que muestra las variables que en
determinado momento se pueden configurar para un clasificador en
específico.
Activo: Si se tiene habilitado el Check, está activo el clasificador.
Consc Ct: En este campo se registra en automático un consecutivo de las
cuentas para correo electrónico.
Clave: En este campo se registra el clasificador del Centro de Costo.
Plaza: En este campo se registra la plaza de la sucursal.
E-mail@: En este campo se registra la dirección de correo electrónico del
proveedor.
Orden Compra: En este campo se registra el tipo de correo que se va a
enviar.
A. Orden de Compra
B. Pagos Batch
Grabar: Se guarda la información dada de alta por medio del icono en
forma de disco que se encuentra en la barra de herramientas, ó por
medio del menú adicional Edición y/o con las teclas rápidas Ctrl+G.
Versión 9.1.4 38 de 194
MODULO DE PROVEEDORES
DATOS GENERALES
A,B,C a Tablas del Sistema
Tipos de Movimientos
Los tipos de movimientos son una forma de clasificar la naturaleza de una
compra, en el sistema ya están definidos cuatro rangos:
1 –25 Cargos (Facturas)
26 – 50 Cargo Rojo (Notas de Crédito)
51 – 75 Abonos (Pagos)
76 - 99 Abonos Rojos (Cancelación de pagos, rebote de
cheques)
Es importante señalar que los tipos de movimientos deben reflejar las
operaciones de recepción de documentos de proveedores más repetitivas o de mayor
volumen de transacciones. Gracias a los tipos de movimiento, el sistema automatiza
la elaboración de pólizas de contabilidad derivadas de la recepción de documentos en
el módulo de proveedores.
NOTA En la configuración de los tipos de movimientos debe ser capacitado el personal de contabilidad.
El personal de compras y cuentas por pagar es opcional.
Al seleccionar la opción Tipos de Movimientos del menú Maestros se
despliega la ventana siguiente:
A continuación se describe el procedimiento para registrar tipos de movimientos:
Versión 9.1.4 39 de 194
MODULO DE PROVEEDORES
DATOS GENERALES
Agregar: Se puede agregar un “renglón” con el icono que se encuentra
en la barra de herramientas , ó con las teclas rápidas ALT+A y otra opción
sería desde el menú Edición
Tipo de Movimiento: En este campo se introduce el número
correspondiente al movimiento de acuerdo a los rangos descritos.
Naturaleza El sistema automáticamente proporciona el campo. Se tienen
definidos como estándar los tipos de movimiento 24 para Saldos Iniciales
y el 51 para Pago de Factura.
TM Bancos: Tipo de Movimiento de Bancos.
Descripción: En este campo se escribe el nombre o una descripción corta
con la cual se identificará al movimiento en cuestión.
Referencia: En este campo se permite definir si el tipo de movimiento
validará o no contra una orden de compra.
TM Pagos: Es el tipo de movimiento configurado para los pagos.
I.V.A. da la posibilidad de elegir que el sistema solicite cantidades
monetarias con el IVA desglosado, para ello se selecciona la opción Sí, por
el contrario, si se desean manejar montos totales se selecciona la opción
No.
Afecta Compra En esta opción se determina si el tipo de movimiento
será considerado o no, para la declaración anual de los 50 principales
proveedores que se presenta ante la Secretaría de Hacienda y Crédito
Público.
Factura En este campo se indica si el movimiento referido implica un
control por medio de factura o no.
Valida el monto recibido de la O.C al: Existen 3 opciones:
I. Recibir Contra-recibido
II. Autorizar la Factura
III. Generar el pago
IV. Validar Remisión
Grabar: Se guarda la información dada de alta por medio del icono en
forma de disco que se encuentra en la barra de herramientas, ó por medio
del menú adicional Edición y/o con las teclas rápidas Ctrl.+G
Se repite el proceso las veces que sea necesario.
Versión 9.1.4 40 de 194
MODULO DE PROVEEDORES
DATOS GENERALES
ABC a Tipos de Proveedores
En esta opción se definen las clasificaciones de los proveedores, según sea su
actividad preponderante. De tal forma que le permita identificar fácilmente las
transacciones realizadas con ellos, además de que existen consultas y reportes que
se pueden emitir desde el sistema de este tipo.
El procedimiento para registrar tipos de movimientos es el siguiente:
Versión 9.1.4 41 de 194
MODULO DE PROVEEDORES
DATOS GENERALES
Agregar : Se agrega un renglón al darle clic al icono que se encuentra
en la barra de herramientas, esto también se puede hacer desde el
menú Edición y / o con las teclas rápidas Ctrl.+A.
Tipo de Proveedor: En este campo se introduce el número
correspondiente de acuerdo a la clasificación que se determine. Se
pueden tener de 1 hasta 999 tipos.
Descripción: En este campo se registra el nombre o titulo asignado a
la clasificación previamente definida. Tiene un máximo de 40
caracteres.
Cuenta Contable: En este campo se introduce el número de cuenta
contable de mayor. Esta es numérica y de cuatro posiciones.
Sub Cuenta: En este campo se teclea el número que corresponde a la
SubCuenta de la cuenta de mayor que se dio de alta. Este puede ser
hasta de cuatro dígitos.
Descripción Cuenta: En este campo se teclea el nombre de la
Cuenta.
Grabar: Una vez definidos los campos se le da clic al icono que se
encuentra en la barra de herramientas “disco”.
Versión 9.1.4 42 de 194
MODULO DE PROVEEDORES
DATOS GENERALES
Modificación de Plazos
Con esta opción el sistema permite definir los plazos que serán utilizados en las
consultas y reportes de antigüedad de saldos de los proveedores. La ventan que se
despliega es similar a la siguiente:
El procedimiento para definir los plazos es el siguiente:
Plazo: Se muestran seis campos, en los cuales se debe introducir el
número de días correspondiente a cada plazo que quiera manejarse en
las consultas y reportes antes mencionados.
Cancelar: En caso de que exista un error se le da clic al icono que se
encuentra en la barra de herramientas “ X”
Grabar: Al terminar se presiona el botón que se encuentra en la barra
de herramientas “disco” o por medio del menú Edición y / o las teclas
rápidas Ctrl.+G
Versión 9.1.4 43 de 194
MODULO DE PROVEEDORES
DATOS GENERALES
Ciudades
Mediante esta ventana el sistema permite registrar las ciudades donde están
localizados los proveedores con los que la empresa hace operaciones, para esto se
debe tener ya registrado el estado que corresponde a la ciudad que se van agregar.
La ventana que se despliega es la siguiente
El procedimiento para dar de alta ciudades es el siguiente:
Agregar : Esto se hace por medio de el icono que aparece en la barra de
herramientas, o por medio del menú adicional Edición, esta misma
operación que puede realizarse con las teclas rápidas Ctrl+A
Ciudad: En este campo hay que escribir el nombre de la ciudad deseada
(25 caracteres como máximo).
Estado: Menú descendente donde se selecciona el estado al cual
pertenece la ciudad a registrar.
Grabar: Se guarda la información dada de alta por medio del icono en
forma de disco que se encuentra en la barra de herramientas, ó por medio
del menú adicional Edición y/o con las teclas rápidas Ctrl.+G
Versión 9.1.4 44 de 194
MODULO DE PROVEEDORES
DATOS GENERALES
Modificar/Borrar: Si después de grabar un ciudad se quiere modificarlo,
solo hay que seleccionarlo y en el menú Edición elegir la opción
Modif./Borrar, ó por medio del las teclas rápidas Ctrl+M y/o con el icono
que aparece en la barra de herramientas en forma de Lápiz.
Borrar: Si la ciudad seleccionada no cuenta con algún registro que haga
referencia a él (Ej. estado), es posible borrarlo por completo
seleccionando del menú Edición la opción Borrar o las teclas rápidas
Ctrl+B y/o dando un clic sobre el icono que se encuentra en la barra de
herramientas en forma de bote de basura.
La nueva ciudad ha quedado registrada, siguiendo el mismo procedimiento se
pueden registrar tantas ciudades como sean necesarias.
Versión 9.1.4 45 de 194
MODULO DE PROVEEDORES
DATOS GENERALES
Estados
El sistema da la posibilidad de anexar todos los estados donde se localizan los
proveedores con los cuales la empresa tiene operaciones, para poder hacer esto, es
necesario haber registrado en la opción anterior el país al cual pertenece el estado
deseado.
El procedimiento para registrar nuevos estados es de manera similar al caso
anterior:
Agregar : Esto se hace por medio de el icono que aparece en la barra de
herramientas, o por medio del menú adicional Edición, esta misma
operación que puede realizarse con las teclas rápidas Ctrl+A
Estado: En este campo se teclea el nombre del estado deseado (5
caracteres como máximo).
País: Menú descendente se selecciona el país al cual pertenece el estado
a registrar.
Versión 9.1.4 46 de 194
MODULO DE PROVEEDORES
DATOS GENERALES
Grabar: Se guarda la información dada de alta por medio del icono en
forma de disco que se encuentra en la barra de herramientas, ó por medio
del menú adicional Edición y/o con las teclas rápidas Ctrl.+G
Modificar/Borrar: Si después de grabar un estado se quiere modificarlo,
solo hay que seleccionarlo y en el menú Edición elegir la opción
Modif./Borrar, ó por medio del las teclas rápidas Ctrl+M y/o con el icono
que aparece en la barra de herramientas en forma de Lápiz.
Borrar: Si el estado seleccionado no cuenta con algún registro que haga
referencia a él (Ej. ciudad), es posible borrarlo por completo
seleccionando del menú Edición la opción Borrar o las teclas rápidas
Ctrl+B y/o dando un clic sobre el icono que se encuentra en la barra de
herramientas en forma de bote de basura.
El nuevo estado ha quedado registrado, siguiendo el mismo procedimiento se
pueden registrar tantos estados como sean necesarios.
Versión 9.1.4 47 de 194
MODULO DE PROVEEDORES
DATOS GENERALES
Países
Al seleccionar la opción Países, el sistema da la posibilidad de registrar los
países donde se localizan los proveedores con los cuales tendrá operaciones la
empresa, la ventana desplegada en este caso se presenta a continuación:
El procedimiento para dar de alta un nuevo país es el siguiente:
Agregar : Esto se hace por medio de el icono que aparece en la barra de
herramientas, o por medio del menú Edición, esta misma operación que
puede realizarse con las teclas rápidas Ctrl+A
País: En este parámetro se debe escribir el nombre del país deseado (15
caracteres como máximo).
Cve: En este parámetro se puede grabar una clave de referencia para
dicho registro.
Grabar: Se guarda la información dada de alta por medio del icono en
forma de disco que se encuentra en la barra de herramientas, ó por medio
del menú adicional Edición y/o con las teclas rápidas Ctrl.+G
Modificar/Borrar: Si después de grabar un país se quiere modificarlo,
solo hay que seleccionarlo y en el menú Edición elegir la opción
Modif./Borrar, ó por medio del las teclas rápidas Ctrl+M y/o con el icono
que aparece en la barra de herramientas en forma de Lápiz.
Versión 9.1.4 48 de 194
MODULO DE PROVEEDORES
DATOS GENERALES
Borrar: Si el país seleccionado no cuenta con algún registro que haga
referencia a él (Ej. estado o ciudad), es posible borrarlo por completo
seleccionando del menú Edición la opción Borrar o las teclas rápidas
Ctrl+B y/o dando un clic sobre el icono que se encuentra en la barra de
herramientas en forma de bote de basura.
El nuevo país ha quedado grabado .y siguiendo el mismo procedimiento se
pueden registrar tantos países como sean necesarios
Versión 9.1.4 49 de 194
MODULO DE PROVEEDORES
DATOS GENERALES
Monedas
Antes de registrar a los proveedores de la empresa, es necesario elaborar la lista
de monedas con las cuales se efectuarán operaciones. Se despliega la ventana siguiente:
El proceso para el registro de monedas es el siguiente:
Agregar: Se puede agregar un “renglón” con el icono que se encuentra en la
barra de herramientas , ó con las teclas rápidas Ctrl+A y otra opción sería
desde el menú Edición.
Moneda Este campo es el número (máximo cuatro dígitos) que identificará a
la moneda.
Descripción: En este campo se escribe el nombre de la moneda.
Versión 9.1.4 50 de 194
MODULO DE PROVEEDORES
DATOS GENERALES
Tipo de Cambio: En este campo se introduce la equivalencia en moneda
nacional de alguna moneda extranjera. Se debe tener especial cuidado en
actualizar el tipo de cambio, además se recomienda definir al tipo de
cambio en moneda nacional como la unidad (1.00) para facilitar la
conversión de otras monedas.
Id Moneda:
Grabar: Se guarda la información dada de alta por medio del icono en
forma de disco que se encuentra en la barra de herramientas, ó por medio
del menú adicional Edición y/o con las teclas rápidas Ctrl.+G
Se repite el proceso para dar de alta las monedas que sean necesarias.
Versión 9.1.4 51 de 194
MODULO DE PROVEEDORES
DATOS GENERALES
Días Inhábiles
Mediante esta opción, se podrán predeterminar que días del año serán de
asueto o inhábiles.
El proceso para el registro es el siguiente:
Agregar: Se puede agregar un “renglón” con el icono que se encuentra
en la barra de herramientas , ó con las teclas rápidas Ctrl+A y otra opción
sería desde el menú Edición.
Año: Este campo es el año al que le deseemos capturar los días inhábiles.
Día: En este campo se captura el día festivo.
Mes: En este campo se captura el mes al que corresponde el día inhábil.
Grabar: Se guarda la información dada de alta por medio del icono en
forma de disco que se encuentra en la barra de herramientas, ó por medio
del menú adicional Edición y/o con las teclas rápidas Ctrl.+G
Versión 9.1.4 52 de 194
MODULO DE PROVEEDORES
DATOS GENERALES
ABC de Conceptos Gastos por Comprobar
Mediante esta opción el sistema permite capturar la relación de conceptos que
utilizaran para efecto de hacer una solicitud de gastos x comprobar.
La ventana que se despliega para dicho proceso es la siguiente:
El proceso es el siguiente:
Clave: En este campo se captura la clave que se le asignara al concepto
Concepto: En este campo se captura el nombre del gasto que se llevara a
cabo.
Tipo: Menú descendente y es para seleccionar el tipo gasto
Tipo de Proveedor: Menú descendente y es para seleccionar a que tipo
de proveedor le podremos llevar a cabo el gasto.
Grabar: Una vez que se hayan realizado los pasos antes mencionados se
procede a dar clic al icono que se encuentra en la barra de herramientas
“disco”, para confirmar la captura realizada.
Versión 9.1.4 53 de 194
MODULO DE PROVEEDORES
DATOS GENERALES
Relación TM- Póliza
Esta opción permite definir, mediante un asiento contable, la relación entre los
tipos de movimiento especificados para los proveedores y las cuentas contables
definidas en el módulo de Contabilidad. la ventana que se despliega es similar a la
siguiente:
El procedimiento para definir el asiento contable que establecerá la relación
entre los tipos de movimiento y pólizas es el siguiente:
Tipo de Movimiento: Con el puntero del ratón se selecciona el tipo de
movimiento para el cual se definirá la póliza.
Agregar: Dando un clic sobre el primer icono de la izquierda,
automáticamente se despliega el número de línea en la que aparecerá la
cuenta contable dentro de la póliza. La línea uno siempre debe ser para la
cuenta de interfase (proveedores) con el módulo de contabilidad y las
subsecuentes para asientos parciales.
Cta: En esta columna se debe seleccionar el número de la cuenta definido
en el catálogo de cuentas contables del módulo de contabilidad. En este
menú se tienen dos opciones, definir el número de la cuenta o permitir
que el sistema pregunte al usuario el número de la cuenta al momento de
generar la póliza, para esto último se debe seleccionar el signo de
interrogación, misma función que tendrá en cada uno de los registros en
los cuales aparezca dentro de esta ventana.
Versión 9.1.4 54 de 194
MODULO DE PROVEEDORES
DATOS GENERALES
Scta y Sccta: En estas columnas se seleccionan los números
correspondientes a cada nivel dentro de la cuenta. Se tiene la opción de
seleccionar el número definido en el catálogo de cuentas, el número del
proveedor o bien el tipo de moneda.
Descripción: Menú desplegable donde se selecciona el concepto
mediante el cual se quiere identificar a esa línea de la póliza:
I. Leyenda: El sistema permitirá escribir una leyenda específica
para esa línea al momento de realizar la póliza.
II. Concepto: El sistema insertará como descripción el concepto
definido en el contra recibo.
III. Proveedor: El sistema tomará como descripción el nombre del
proveedor.
C.C.: Menú descendente donde se selecciona, si se desea o no, que la
cuenta afecte contablemente al centro de costo respectivo.
Base: Menú descendente donde se debe seleccionar el monto que el
sistema utilizara para generar la póliza:
I. I.V.A.: Para obtener el porcentaje de IVA desglosado.
II. Total Para manejar montos totales.
III. Monto Para manejar solamente el monto.
Naturaleza: Menú descendente donde se selecciona el tipo de
movimiento correspondiente a la cuenta.
Configura: Menú descendente donde se selecciona el monto que el
sistema utilizara para generar la poliza, al configurarse este campo, se
sobrepone a lo que este en el campo base.
I. I.V.A.: Para obtener el porcentaje de IVA desglosado
II. Sub Total: Para manejar el sub total de la Orden de Compra
Versión 9.1.4 55 de 194
MODULO DE PROVEEDORES
DATOS GENERALES
III. Cuadre: Para considerar el cuadre de la poliza
IV. Retención: Considera solo la retención de la Orden de Compra
Retención: Agregar comodín Retención en columna Configura. Cuando se
especifique este comodín se habilitará la columna Retención donde se
capturará el concepto de Retención que aplica para este TM. Este comodín
indicará que el monto deberá ser tomado de los acumulados de
retenciones de la Orden de compra (Facturado o Retenido). La cuenta
contable será tomada del catálogo de retenciones según clave de
Retención
Cargo y Abono: En estos campos se introduce el porcentaje del monto
base correspondiente a la cuenta.
St: Debe activarse el campo SOLO Y EXCLUSIVAMENTE para la primer
línea en las cuentas definidas como de interfase en el módulo de
contabilidad.
T. Cambio :Se refiere solo a proveedores en dólares y se define si el tipo
de cambio lo tomará al momento de registrar la FACTURA en el
Contrarecibo al tipo de cambio del día o bien del tipo de cambio
previamente registrado en la ORDEN DE COMPRA.
Grabar: Se graba la información con el segundo icono de la izquierda en
forma de disquete y de ser necesaria otra línea se repite el proceso.
Versión 9.1.4 56 de 194
MODULO DE PROVEEDORES
DATOS GENERALES
Relación TM - Proveedores
Esta opción permite identificar a un proveedor con varios tipos de movimiento.
El procedimiento para la relación del tipo de Movimiento con el proveedor es la
siguiente:
Marcar con un clic el tipo de movimiento al que queramos seleccionar un
proveedor.
Para dar o quitar permisos se selecciona el proveedor y se arrastra al sección
recuadro de la derecha.
Seleccionar Todo: Con este botón se puede seleccionar todo ya sea del
lado izquierdo o derecho según se quiera dar o quitar permisos.
Limpiar Selección: Con este botón se puede limpiar toda la selección.
Grabar: Se guarda la información dada de alta por medio del icono en
forma de disco que se encuentra en la barra de herramientas, ó por medio
del menú adicional Edición y/o con las teclas rápidas Ctrl+G
Se repite el proceso las veces que sea necesario para diferentes
tipos de movimiento.
Versión 9.1.4 57 de 194
MODULO DE PROVEEDORES
DATOS GENERALES
Relación Proveedores – Tipo de Proveedor
Esta opción permite identificar a un proveedor con varios tipos de
Proveedores.
El procedimiento para la relación del tipo de proveedor con el proveedor es la
siguiente:
Marcar con un clic el tipo de movimientos al que queramos seleccionar un
proveedor
Del lado izquierdo despliega los proveedores a las que no tiene permiso de
accesar y del lado derecho despliega los i
Para dar o quitar permisos se selecciona la familia del insumo y se arrastra a
la sección.
Seleccionar Todo: Con este botón se puede seleccionar todo ya sea del
lado izquierdo o derecho según se quiera dar o quitar permisos.
Limpiar Selección: Con este botón se puede limpiar toda la selección.
Versión 9.1.4 58 de 194
MODULO DE PROVEEDORES
DATOS GENERALES
Grabar: Se guarda la información dada de alta por medio del icono en
forma de disco que se encuentra en la barra de herramientas, ó por medio
del menú adicional Edición y/o con las teclas rápidas Ctrl+G
Se repite el proceso las veces que sea necesario para diferentes
tipos de movimiento.
Versión 9.1.4 59 de 194
MODULO DE PROVEEDORES
DATOS GENERALES
Parámetros CFD
Mediante esta opción, el usuario podrá determinar la ruta en la cual se
copiarán los archivos digitales XML y PDF enviados por sus proveedores de facturas
electrónicas.
El procedimiento para hacer la captura de la rutas es la siguiente:
Ruta para guardar archivos PDF recibidos: Se captura de manera
directa la ruta en donde se encontrará la carpeta para la copia de los
archivos recibidos PDF o se puede buscar mediante el botón de buscar
Ruta para guardar archivos XML recibidos: Se captura de manera
directa la ruta en donde se encontrará la carpeta para la copia de los
archivos XML recibidos o se puede buscar mediante el botón de buscar
Grabar: Se guarda la información dada de alta por medio del icono en
forma de disco que se encuentra en la barra de herramientas, ó por medio
del menú adicional Edición y/o con las teclas rápidas Ctrl+G
Versión 9.1.4 60 de 194
MODULO DE PROVEEDORES
PROCESOS DIARIOS
MENU DE PROCESOS DIARIOS
En este menú es donde se lleva a cabo la elaboración y el control de las
operaciones que la empresa realiza con sus proveedores, desde la recepción de la
factura hasta la generación de cheques automáticos para el módulo de bancos.
Al entrar en alguna de las opciones del menú se habilitara un menú adicional
llamado Edición las opciones desplegadas bajo este último menú, corresponden a
cada uno de los iconos presentados, de esta manera el usuario cuenta con dos
opciones para realizar una misma operación
Versión 9.1.4 61 de 194
MODULO DE PROVEEDORES
PROCESOS DIARIOS
A,B,C a Contra recibos
Al seleccionar la opción el sistema permite generar e imprimir el contra recibo
que será entregado al proveedor al recibir una factura. La ventana desplegada para
la generación de contra recibos es similar a la siguiente:
El proceso para generar contra recibos es el siguiente:
Folio: El sistema proporciona el número correspondiente al contra recibo,
no es modificable.
Proveedor: En este campo se anota el número del proveedor al que se le
realizará la recepción de documento(s)y se le entregará el contra recibo
correspondiente. La búsqueda es sencilla , dando clic al icono que se
encuentra en la barra de herramientas “linterna” o por medio del menú
Edición y /o con la tecla rápida F1.
Agregar Renglón: Del menú Edición se selecciona la opción y /o del
icono que se encuentra en la barra de herramientas, el sistema despliega
automáticamente otra ventana de captura para registrar los campos
solicitados. Ver figura siguiente:
Versión 9.1.4 62 de 194
MODULO DE PROVEEDORES
PROCESOS DIARIOS
Tipo Prov: En este campo se anota el número de alguno de los tipos de
proveedor en los que relacionado el proveedor.
Factura: En este campo se anota el número del documento que se está
recibiendo. la fecha de recepción de la factura y emisión del contra recibo.
Fecha: Este campo se refiere a la fecha de recepción o bien la fecha del
documento. Es muy importante esta fecha, dado que en ese día, mes y
año se registrará automáticamente la póliza al Sistema de Contabilidad.
Fecha de Vencimiento: El sistema en automático calcula esta fecha
según los días de crédito que se le hayan establecido en el ABC de
Proveedores.
Tipo de Movimiento: En este campo se indica el tipo de movimiento que
corresponde a la operación realizada con el proveedor. La búsqueda del
TM se puede hacer con la ayuda del 1er icono que se encuentra del lado
izquierdo.
Concepto: En este campo se anota el concepto o descripción por la que
se emite el contra recibo.
Centro de Costo: En este campo se introduce el número del centro de
costo al cual pertenece la factura, este se puede copiar de la Orden de
Compra que deberá acompañar el proveedor con su factura.
Versión 9.1.4 63 de 194
MODULO DE PROVEEDORES
PROCESOS DIARIOS
Referencia: En este campo se anota el número de la orden de compra a
la que hace referencia la factura.
Orden de Compra: En esta sección se presenta la información de la
Orden de Compra tales como: monto total, importe recibido, facturado,
saldo y tipo de cambio según se haya capturado en la misma. Esta
información se despliega una vez que se capturó el número de referencia
del campo anterior.
Monto: En este campo se anota el monto total registrado en la factura
que se esta recibiendo y para la cual se generará el contra recibo.
Tipo de Cambio: Solo se podrá editar siempre y cuando el proveedor
este dentro del rango de proveedores de moneda extranjera. Este tipo de
cambio es diferente al de la orden de compra dado que el registro de un
Contrarecibo y una Orden de Compra son en diferentes momentos o
instancias.
Descripción de la Póliza: En este campo se captura un concepto general
relacionado a la factura.
Datos CFD: Son los datos de la factura digital emitida por el proveedor.
O CFD Serie: Se captura el número de serie de la factura expedida del
proveedor
O CFD Folio: Se captura el número de folio de la factura expedida del
proveedor.
O Fecha: Fecha que tiene impresa la factura digital expedida por el
proveedor.
O No. Certificado: Numero de certificado que tiene impreso la factura
digital.
O Aprobación Folios: Se captura la fecha y el numero de folio aprobado
para el proveedor para expedir facturas digitales.
Línea IVA: Aparece esta línea cuando en la relación TM-Polizas se puso la
línea del IVA con comodín ?.
Grabar: Una vez definidos estos campos se da clic al icono en forma de
disco, una vez que se ejecuta esta instrucción el sistema le asigna un
número de póliza. Al presionar el icono de Salir aparecerá una ventana
auxiliar para imprimir el Contrarecibo, se da la confirmación o cancelación
del mismo.
Se repite el proceso las veces que sea necesario.
Versión 9.1.4 64 de 194
MODULO DE PROVEEDORES
PROCESOS DIARIOS
Carga de Movimientos
Mediante esta opción el usuario podrá consultar las facturas registradas para
un proveedor determinado y de ser necesario generar nuevas facturas. La ventana
que se despliega es similar a la siguiente:
El proceso para consultar facturas ya registradas es el siguiente:
Proveedor: En este campo se introduce el número correspondiente del
proveedor del que se desea consultar las facturas. La búsqueda del
proveedor es sencilla, se puede hacer por medio del icono que se
encuentra en la barra de herramientas “linterna”, también por medio del
menú Edición y / o la tecla rápida F1.
Sólo Facturas con Saldo: En este parámetro se selecciona si se desea o
no consultar sólo las facturas que tienen saldos pendientes.
Fecha de Corte: En este parámetro se alimenta la fecha deseada del
corte de facturas.
Versión 9.1.4 65 de 194
MODULO DE PROVEEDORES
PROCESOS DIARIOS
Procesar: Se da clic al icono que se encuentra en la barra de
herramientas “palomita”y el sistema despliega en la parte de la izquierda
la relación de todas las facturas registradas para el proveedor,
presentando el número de la factura, su fecha, el tipo de movimiento
correspondiente con el proveedor y el saldo total de la factura. Del lado
derecho se despliega información adicional para cada factura, misma que
puede verse al seleccionar con el puntero del mouse la factura deseada.
Entre la nueva información se encuentra el centro de costo al que
pertenece la factura y la orden de compra a la que hace referencia.
Si se desea generar una nueva factura se hace lo siguiente:
Agrega Renglón: Con el icono que se encuentra en la barra de
herramientas y / o por medio del menú Edición. El sistema despliega una
ventana para realizar la captura de la nueva información. Dicha ventana
se presenta a continuación:
Versión 9.1.4 66 de 194
MODULO DE PROVEEDORES
PROCESOS DIARIOS
Tipo Prov: En este campo se anota el número de alguno de los tipos de
proveedor en los que relacionado el proveedor.
Factura: En este campo se introduce el número correspondiente al
documento que se está recibiendo.
Los campos subsecuentes, se procede de la misma forma que en el ABC de
Contrarecibos (página 60).
Versión 9.1.4 67 de 194
MODULO DE PROVEEDORES
PROCESOS DIARIOS
Autorización de Facturas
Mediante esta opción el sistema permite autorizar o bloquear facturas
pendientes por pagar. La ventana que se despliega para dicho proceso es la
siguiente:
El proceso para autorizar o bloquear facturas es el siguiente:
Proveedor: En este campo se anota el número del proveedor al que
pertenece la factura a autorizar. La autorización de facturas puede ser de
un proveedor específico o bien estableciendo rangos. La búsqueda del
proveedor es sencilla, se puede hacer por medio del icono que se
encuentra en la barra de herramientas “”, también por medio del menú
Edición y / o la tecla rápida F1.
Clasificador: En caso de que deseemos filtrar por clasificador, en este
campo se introduce la clave del clasificador. Se puede utilizar la opción de
búsqueda por medio del icono que aparece en la barra de herramientas, o
por medio del menú Edición y/o con la tecla rápida F1.
Versión 9.1.4 68 de 194
MODULO DE PROVEEDORES
PROCESOS DIARIOS
Centro de Costo: En este campo se anota el número del centro de costo
al que pertenece la factura a autorizar. Si se desea realizar el proceso
para todos los centros de costo se deja el rango por default que presenta
la ventana la primera vez que se abre. La búsqueda del CC es sencilla, se
puede hacer por medio del icono que se encuentra en la barra de
herramientas “linterna”, también por medio del menú Edición y / o la tecla
rápida F1.
Tipo de Proceso: En este parámetro se tienen 3 estatus principales:
I. Autorizar: Esta opción sirve para listar las facturas que se
autorizarán para posteriormente proceder a la programación del
pago.
Nota Importante: Aquí solamente se le determina a la factura si el pago será con cheque (forma
continua) o cheque electrónico (pago electrónico)
II. Bloquear: Esta opción sirve para detener las facturas que por
alguna razón o motivo no se pagarán, hasta que no sea retirado o
cambiado este estatus la(s) factura(s) no podrán ser autorizadas.
III. Todas: Con esta opción el sistema muestra todas las facturas
registradas independientemente si están autorizadas o
bloqueadas.
Fecha Corte: En este campo se anota el periodo en el cual el sistema
buscará la información que se le está solicitando. Esta fecha está en
función de los periodos o plazos de vencimiento.
Usuario: En este campo se captura el código de usuario del que
queremos filtrar las facturas que le correspondan. Se puede utilizar la
opción de búsqueda por medio del icono que aparece en la barra de
herramientas, o por medio del menú Edición y/o con la tecla rápida F1
Ordenar por Póliza: Activamos esta casilla en caso de que queremos
que al desplegarse las facturas estas aparezcan ordenadas según el
numero de póliza que tienen relacionada.
Procesar: Una vez que se terminan de capturar los datos antes
mencionados, se presiona el icono que se encuentra en la barra de
herramientas “palomita” y la información que presenta el sistema es:
Número y Nombre del Proveedor, Factura, Fecha de Vencimiento, Tipo de
Movimiento, Centro de Costo, Orden de Compra, Concepto, Saldo (en
moneda nacional o extranjera, según haya sido el movimiento original).
En la parte inferior izquierda aparece con color azul la información de la
Orden de Compra, nombre del centro de costo, importe o cantidad
solicitada (orden de compra), importe Facturado, Recibido y Pagado.
Versión 9.1.4 69 de 194
MODULO DE PROVEEDORES
PROCESOS DIARIOS
Autorizado: En esta columna se selecciona el tipo de pago que se le
asignará a la factura.
“B”: Este botón sirve para bloquear la factura. Si posteriormente se
requiere quitar este estatus solo se tiene que presionar este botón y la
factura quedará desbloqueada.
Batch: Despliega información este campo n caso de que la factura haya
sido seleccionada en un proceso de generación de archivo BATH para
pagos por trasferencia bancaria.
Grabar: Una vez que se haya realizado los pasos antes mencionados, se
procede a dar clic al icono que se encuentra en la barra de herramientas
“disco” para confirmar la autorización y/o bloqueo de facturas.
Versión 9.1.4 70 de 194
MODULO DE PROVEEDORES
PROCESOS DIARIOS
Programación de Pagos
Mediante esta opción el sistema permite programar los cheques o pagos
automáticamente. La ventana que se despliega para realizar dicho proceso es la
siguiente:
El proceso para la programación del pago es similar al anterior, el procedimiento
es el siguiente:
Proveedor: En este campo se anota el número del proveedor al que
pertenece la factura a autorizar. La programación de pagos puede ser de
un proveedor específico o bien estableciendo rangos. La búsqueda del
proveedor es sencilla, se puede hacer por medio del icono que se
encuentra en la barra de herramientas “linterna”, también por medio del
menú Edición y / o la tecla rápida F1.
Clasificador: En caso de que deseemos filtrar por clasificador, en este
campo se introduce la clave del clasificador. Se puede utilizar la opción de
búsqueda por medio del icono que aparece en la barra de herramientas, o
por medio del menú Edición y/o con la tecla rápida F1.
Centro de Costo: En este campo se anota el número del centro de costo
al que pertenece la factura a autorizar. Si se desea realizar el proceso
para todos los centros de costo se deja el rango por default que presenta
la ventana la primera vez que se abre. La búsqueda del CC es sencilla, se
puede hacer por medio del icono que se encuentra en la barra de
herramientas “linterna”, también por medio del menú Edición y / o la tecla
rápida F1.
Versión 9.1.4 71 de 194
MODULO DE PROVEEDORES
PROCESOS DIARIOS
Fecha Corte: En este campo se anota el periodo en el cual el sistema
buscará la información que se le esta solicitando. Esta fecha está en
función de los periodos o plazos de vencimiento. Nota Importante: Si la
fecha de vencimiento no es la correcta la información no aparecerá.
Fecha Pago: En este campo se anota la fecha exacta que llevará el
cheque o bien la transferencia electrónica.
Usuario: En este campo se captura el código de usuario del que
queremos filtrar las facturas que le correspondan. Se puede utilizar la
opción de búsqueda por medio del icono que aparece en la barra de
herramientas, o por medio del menú Edición y/o con la tecla rápida F1
Ordenar por Póliza: Activamos esta casilla en caso de que queremos
que al desplegarse las facturas estas aparezcan ordenadas según el
numero de póliza que tienen relacionada.
Procesar: Una vez que se terminan de capturar los datos antes
mencionados, se presiona el icono que se encuentra en la barra de
herramientas “palomita” y la información que presenta el sistema es:
Número y Nombre del Proveedor, Factura, Fecha de Vencimiento, Tipo de
Movimiento, Centro de Costo, Orden de Compra, Concepto, Saldo (en
moneda nacional o extranjera, según haya sido el movimiento original) y
el Monto por el cual se realizará el pago, este último puede ser el 100%
de la factura o bien pagos a cuenta. En la parte inferior izquierda aparece
con color azul el tipo de movimiento bancario, movimiento pago factura,
información de la Orden de Compra, nombre del centro de costo, importe
o cantidad facturada, solicitada, pagada y recibida. Y por último el Monto
Máximo de pago, el cual por default es el 100% de la factura, sin embargo
este importe se puede modificar siempre y cuando sea menor o igual al
saldo de la factura.
TM B y TM P: Estas columnas ya aparecen por default sus asignaciones,
dado que vienen relacionadas desde el ABC Tipos de Movimientos.
Grabar: Una vez que se hayan realizado los pasos antes mencionados se
procede a dar clic al icono que se encuentra en la barra de herramientas
“disco”, para confirmar la programación del pago.
Versión 9.1.4 72 de 194
MODULO DE PROVEEDORES
PROCESOS DIARIOS
Generación Automática de Cheques
Mediante este proceso permite confirmar el monto a pagar (definido en la
programación de pagos) o bien redefinir el importe a pagar, dependiendo de los
recursos financieros con los que cuente en ese momento la Empresa. Una vez
realizado lo anterior genera automáticamente los cheques correspondientes. Cabe
señalar que previo a esta generación debe haberse efectuado el proceso de
programación.
Nota Importante: Esta opción no estará habilitada para todos, solo y exclusivamente el personal
autorizado. Generalmente se utiliza cuando en la empresa hay una persona asignada para la
elaboración de cheques automáticos. De no ser ésta la política, este proceso se realiza en el Sistema de
Bancos.
La ventana que presenta esta opción es la siguiente:
El proceso para realizar la generación de cheques es el siguiente:
Proveedor: En este parámetro introducimos la clave o número del
proveedor inicial. A la derecha del campo existe un cuadro en blanco
etiquetado como al que es el rango final de proveedores. La búsqueda es
sencilla se puede realizar por medio del icono que se encuentra en la
barra de herramientas “linterna”, esto también se puede hacer por medio
del menú Edición y/o con la tecla rápida F1.. La generación de cheques
Versión 9.1.4 73 de 194
MODULO DE PROVEEDORES
PROCESOS DIARIOS
para pago de facturas puede ser de un proveedor específico o bien
estableciendo rangos.
Clasificador: En caso de que deseemos filtrar por clasificador, en este
campo se introduce la clave del clasificador. Se puede utilizar la opción de
búsqueda por medio del icono que aparece en la barra de herramientas, o
por medio del menú Edición y/o con la tecla rápida F1.
Centro Costo: En este parámetro capturamos el número del centro de
costo inicial del que deseamos generar los cheques. A la derecha del
campo aparece un cuadro en blanco con la etiqueta al que es el rango
final de centro de costo. La búsqueda es sencilla se puede realizar por
medio del icono que se encuentra en la barra de herramientas “linterna”,
esto también se puede hacer por medio del menú Edición y/o con la tecla
rápida F1. Si se desea realizar el proceso para todos los centros de costo
se deja el rango por default que presenta la ventana la primera vez que
se abre.
Fecha Corte: En este campo se anota el periodo en el cual el sistema
buscará la información que se le esta solicitando. Esta fecha está en
función de los periodos o plazos de vencimiento.
Fecha de Pago: En este campo se anota la fecha exacta que llevará el
cheque o bien la transferencia electrónica.
Facturas: En este parámetro existen 2 opciones:
I. Programadas: Son las que fueron aceptadas y marcadas en la
ventana de programación de pagos W_EK209 en proveedores.
II. Todas: Son las que fueron marcadas en la ventana Autorización
de facturas W_SCP220 en proveedores, pero no han sido
programadas pero que se pueden pagar
Nota Importante: Siempre el check box titulado “Programadas” deberá estar asignado (.) y no se
deberá de cambiar a “Todas”.
Procesar: Una vez que se terminan de capturar los datos antes
mencionados, se presiona el icono que se encuentra en la barra de
herramientas “palomita” y la información que presenta el sistema es:
Número y Nombre del Proveedor, Factura, Fecha de Vencimiento, Tipo de
Movimiento, Centro de Costo, Orden de Compra, Concepto, Saldo (en
moneda nacional o extranjera, según haya sido el movimiento original) y
el Monto por el cual se realizará el cheque, este último puede ser el 100%
de la factura o bien pagos a cuenta. En la parte inferior izquierda aparece
con color azul el tipo de movimiento bancario, movimiento pago factura,
Versión 9.1.4 74 de 194
MODULO DE PROVEEDORES
PROCESOS DIARIOS
información de la Orden de Compra, nombre del centro de costo, importe
o cantidad facturada, solicitada, pagada y recibida. Y por último el Monto
Máximo de pago, el cual por default es el 100% de la factura, sin embargo
este importe se puede modificar siempre y cuando sea menor o igual al
saldo de la factura.
Monto: En esta columna se nos muestra por default el importe total
pendiente de pago de la factura, para indicarnos si deseamos pagarlo en
su totalidad. Si así es, aceptamos el importe mostrado, en caso contrario,
introducimos el importe que vamos a pagar de esa factura.
Tm Banco: En esta columna se desplegara el Tipo de Movimiento que
identificará la salida de dinero (egreso) y que este fue definido en los tipos
de movimientos de proveedores o le capturamos el que deseamos para el
pago de esa factura.
Tm Prov: En esta columna se desplegara el TM que indique PAGO
(generalmente el número 51) para indicar que la afectación en el Sistema
de Proveedores será un pago de facturas.
Grabar: Al darle clic en el icono que se encuentra en la barra de
herramientas “ disco” se desplegará una pantalla que pregunta si desea
generar los cheques ahora?.
Si la respuesta es “NO” termina la ventana
Si la respuesta es “SI” inmediatamente aparece
La siguiente ventana:
Versión 9.1.4 75 de 194
MODULO DE PROVEEDORES
PROCESOS DIARIOS
En la cual seleccionaremos primeramente:
Cuenta Bancaria: Menú desplegable donde seleccionamos la Cuenta.
Banco: Automáticamente aparece la descripción del Banco al que esta
relacionada dicha cuenta.
Proveedor, Centro de costo, (Inicial y Final) Fecha Corte, Fecha
Pago: Estos parámetros nos muestran los rangos seleccionados para
generar los cheques. Podemos modificarlos para filtrar aún mas la
generación de cheques.
Versión 9.1.4 76 de 194
MODULO DE PROVEEDORES
PROCESOS DIARIOS
Tipo de Cambio: Este se utiliza para afectar cuentas bancarias en otras
monedas. Debemos capturar el valor del tipo de cambio que afectará
estas transacciones. Este se puede modificar en el cuadro que se
encuentra del lado derecho de la ventana
Existe un cuadro con 5 iconos que nos ayudan en lo siguiente:
Preliminar: Si deseamos ver como se generan los cheques o con que
números de cheques, esto para revisar los cheques antes de generarlos
definitivamente.
Procesar que pertenece a esta ventana para proceder a generar los
cheques. Se indicarán los beneficiarios, números de cheque e importes
con que se generaron, así como el importe total de este proceso.
Buscar: Esta opción la puedes usar en los campos de Proveedor, CC para
realizar la búsqueda de estos datos
Monedas: Al darle clic a este icono aparece una ventana donde defines el
tipo de cambio cuando utilizas proveedores y cuentas en moneda
extranjera.
Salir: Cuando terminamos de generar el cheque debemos presionar este
botón para regresar a la ventana de Generación de Cheques.
Es importante tomar en cuenta la información que aparece en la parte inferior
de las ventana ya que de cada factura seleccionada muestra: TM Bancos, TM
proveedor, lo Facturado que es la suma de las facturas recibidas de esa orden de
compra, Solicitado en la orden de compra, Pagado de la orden de compra, Recibido
en almacén de la orden de compra, Máximo a Pagar según lo recibido.
Versión 9.1.4 77 de 194
MODULO DE PROVEEDORES
PROCESOS DIARIOS
Captura Relación de Folios CFD
Mediante esta opción el sistema permite capturar a las facturas que están
registradas, la información relacionada a los datos fiscales por emisión de facturas
digitales emitidas por los proveedores que así lo hayan hecho.
El proceso para realizar la captura es el siguiente:
Rango de Proveedores Inicial / Final: En este parámetro introducimos
la clave o número del proveedor inicial y Final. La búsqueda es sencilla se
puede realizar por medio del icono que se encuentra en la barra de
herramientas “linterna”, esto también se puede hacer por medio del menú
Edición y/o con la tecla rápida F1. La captura de folios puede ser de un
proveedor específico o bien estableciendo rangos.
Rango de Fechas Inicial / Final: En este parámetro introducimos la
fecha o rango de fechas en los que consideramos se encuentran las
facturas a las que les queremos capturar los folios CFD.
Mostrar Todas/ Asignadas / Por Asignar: En este check box, filtramos
según se requiera las facturas.
Una vez hecho los filtros le damos procesar y se despliegan todas las
facturas que coincidan. Lo único que tenemos que hacer es capturar la
siguiente información en la columna que le corresponda:
Versión 9.1.4 78 de 194
MODULO DE PROVEEDORES
PROCESOS DIARIOS
O Serie: Se captura el número de serie de la factura expedida del
proveedor
O Folio: Se captura el número de folio de la factura expedida del
proveedor.
O Fecha-Hora: Fecha que tiene impresa la factura digital expedida por el
proveedor.
O No. Certificado: Numero de certificado que tiene impreso la factura
digital.
O Aprobación Folios: Se captura la fecha y el numero de folio aprobado
para el proveedor para expedir facturas digitales.
Grabar: Una vez que se hayan realizado los pasos antes mencionados se
procede a dar clic al icono que se encuentra en la barra de herramientas
“disco”, para confirmar la captura realizada.
Versión 9.1.4 79 de 194
MODULO DE PROVEEDORES
PROCESOS DIARIOS
GASTOS X COMPROBAR
Solicitud de Recursos
La solicitud de recurso es el documento en el cual el empleado solicita los
recursos económicos para la generación de un gasto que posteriormente deberá
comprobar, es preciso indicar que el pasivo se efectuará al Empleado sin embargo
cuando compruebe el gasto el asiento contable hará un cargo al proveedor de la
comprobación de gastos.
El procedimiento para hacer la solicitid es el siguiente:
Folio: Se da por automático cuando entramos a la opción para el caso de
hacer una alta, de lo contrario, se tiene la posibilidad de ver una captura
anteriormente realizada con solo capturar el folio que le correspondió.
Versión 9.1.4 80 de 194
MODULO DE PROVEEDORES
PROCESOS DIARIOS
Concepto: Se captura el tipo de concepto de gasto a comprobar. En este
parámetro introducimos la clave o número del concepto. La búsqueda es
sencilla se puede realizar por medio del icono que se encuentra en la barra
de herramientas “linterna”, esto también se puede hacer por medio del
menú Edición y/o con la tecla rápida F1
Empleado:
Centro de Costo: En este campo se anota el número del centro de costo
del que se va a solicitar el gasto. La búsqueda del CC es sencilla, se puede
hacer por medio del icono que se encuentra en la barra de herramientas
“linterna”, también por medio del menú Edición y / o la tecla rápida F1.
Vo.Bo.: En este campo se captura el número de empleado que dará el
Visto Bueno. La búsqueda es sencilla, se puede hacer por medio del icono
que se encuentra en la barra de herramientas “linterna”, también por
medio del menú Edición y / o la tecla rápida F1.
Autorizo: En este campo se captura el número de empleado que dará la
autorización. La búsqueda es sencilla, se puede hacer por medio del icono
que se encuentra en la barra de herramientas “linterna”, también por
medio del menú Edición y / o la tecla rápida F1.
Monto: En este campo se anota la cantidad por la cual se solicitara el
gasto a comprobar.
Fecha Requerida: En este campo se captura la fecha en la que se
requiere tener generado el cheque o la trasferencia.
Proveedor: En este campo se captura el número de proveedor que tiene
asignado el empleado que está solicitando el gasto. La búsqueda es
sencilla, se puede hacer por medio del icono que se encuentra en la barra
de herramientas “linterna”, también por medio del menú Edición y / o la
tecla rápida F1.
Notas: Este campo sirve para capturar una explicación detallada de los
motivos por cuales se esta solicitando el gasto por comprobar.
Grabar: Una vez que se hayan realizado los pasos antes mencionados se
procede a dar clic al icono que se encuentra en la barra de herramientas
“disco”, para confirmar la captura realizada.
Versión 9.1.4 81 de 194
MODULO DE PROVEEDORES
PROCESOS DIARIOS
Autorización de Recursos
Las solicitudes de recursos pasarán por el proceso de Autorización de recursos
lo cual permitirá que se genere la cuenta por pagar al empleado y con ello el
otorgamiento monetario de la solicitud de recursos.
El procedimiento para autorizar las solicitudes es el siguiente:
Empleado: En este campo se anota el número del empleado/empleados a
los que se les quiere autorizar gastos. La búsqueda del empleado es
sencilla, se puede hacer por medio del icono que se encuentra en la barra
de herramientas “linterna”, también por medio del menú Edición y / o la
tecla rápida F1.
Folio Inicial / Final: En este campo se captura el folio o rango de folios
capturados y que están pendientes de recibir una autorización.
Clasificador: En caso de que deseemos filtrar por clasificador, en este
campo se introduce la clave del clasificador. Se puede utilizar la opción de
búsqueda por medio del icono que aparece en la barra de herramientas, o
por medio del menú Edición y/o con la tecla rápida F1.
Centro de Costo: En este campo se anota el número del centro de costo
al que pertenece la factura a autorizar. Si se desea realizar el proceso
para todos los centros de costo se deja el rango por default que presenta
la ventana la primera vez que se abre. La búsqueda del CC es sencilla, se
puede hacer por medio del icono que se encuentra en la barra de
Versión 9.1.4 82 de 194
MODULO DE PROVEEDORES
PROCESOS DIARIOS
herramientas “linterna”, también por medio del menú Edición y / o la tecla
rápida F1.
Tipo de Proceso: En este parámetro se tienen 3 estatus principales:
Autorizar: Esta opción sirve para listar las solicitudes de gastos
que se autorizarán para posteriormente proceder a la
programación del pago.
Bloquear: Esta opción sirve para detener las solicitudes que por
alguna razón o motivo no se pagarán, hasta que no sea retirado
o cambiado este estatus la(s) solicitudes no podrán ser
autorizadas.
Todas: Con esta opción el sistema muestra todas las solicitudes
registradas independientemente si están autorizadas o
bloqueadas.
Fecha Corte: En este campo se anota el periodo en el cual el sistema
buscará la información que se le está solicitando. Esta fecha está en
función de los periodos o plazos de registro.
Fecha de Póliza: En este campo se anota el periodo en el cual el sistema
buscará la información que se le está solicitando. Esta fecha está en
función de los periodos o plazos de registro de la poliza.
Procesar: Una vez que se terminan de capturar los datos antes
mencionados, se presiona el icono que se encuentra en la barra de
herramientas “palomita” y la información que presenta el sistema es:
empleado, folio, vence, cc, concepto, proveedor, monto, autorizada y
numero de póliza. En la parte inferior izquierda aparece con color azul el
monto solicitado, el monto autorizado, el monto pagado y el monto
comprobado. Y por último aparece el concepto para el cual se está
solicitando el gasto. La persona encargada de autorizar lo único que tiene
que hacer es marcar con una palomita el campo de autorizado.
Grabar: Una vez que se hayan realizado los pasos antes mencionados se
procede a dar clic al icono que se encuentra en la barra de herramientas
“disco”, para confirmar la captura realizada.
Versión 9.1.4 83 de 194
MODULO DE PROVEEDORES
PROCESOS DIARIOS
Comprobación de Gastos
Una vez que el empleado a derogado el gasto deberá comprobarlo
mediante las facturas de los proveedores.
En una misma comprobación de gasto se ha dispuesto la captura para las diferentes
tasas de IVA.
La comprobación de gastos generará una orden de compra y la cancelación del
pasivo del empleado.
El procedimiento para hacer el registro de facturas se hace en tres pasos los cuales
son los siguientes:
Captura de datos de la persona que comprobara gastos:
Empleado: En este campo se anota el número del empleado que esta
comprobando gastos. La búsqueda del empleado es sencilla, se puede
hacer por medio del icono que se encuentra en la barra de herramientas
“linterna”, también por medio del menú Edición y / o la tecla rápida F1.
Folio: En este campo se anota el numero de folio de la solicitud de gastos
con la que se inicio el tramite.
Versión 9.1.4 84 de 194
MODULO DE PROVEEDORES
PROCESOS DIARIOS
Consecutivo: Numero que se genera de manera automática al
comprobar gastos.
Centro de Costo: En este campo se anota el número del centro de costo
al que pertenece la factura. La búsqueda del CC es sencilla, se puede
hacer por medio del icono que se encuentra en la barra de herramientas
“linterna”, también por medio del menú Edición y / o la tecla rápida F1.
Proveedor: En este campo se anota el número del proveedor al que
pertenece la factura a comprobar. La búsqueda del proveedor es sencilla,
se puede hacer por medio del icono que se encuentra en la barra de
herramientas “linterna”, también por medio del menú Edición y / o la tecla
rápida F1.
Vo.Bo.: En este campo se captura el numero de empleado que dará el
Visto Bueno. La búsqueda es sencilla, se puede hacer por medio del icono
que se encuentra en la barra de herramientas “linterna”, también por
medio del menú Edición y / o la tecla rápida F1.
Autorizo: En este campo se captura el numero de empleado que dará la
autorización. La búsqueda es sencilla, se puede hacer por medio del icono
que se encuentra en la barra de herramientas “linterna”, también por
medio del menú Edición y / o la tecla rápida F1.
Almacén: En este campo se captura el numero de almacén al cual se
cargará el bien o servicio. La búsqueda es sencilla, se puede hacer por
medio del icono que se encuentra en la barra de herramientas “linterna”,
también por medio del menú Edición y / o la tecla rápida F1.
Monto: Indica el monto total de la solicitud de gastos a comprobar.
Esta Comprobación: Indica el monto que en esta comprobación se ha
capturado relacionado a la solitud de gastos.
Acumulado: Indica el monto de lo que se lleva comprobado de la
solicitud de gastos.
Por Comprobar: Indica la cantidad pendiente de comprobar.
Desglose de facturas para comprobación:
Agregar: Se le da clic al icono de la barra de herramientas ó se puede
hacer desde el menú Edición y seleccionas la opción Agregar Renglón y/o
con las teclas rápidas Ctrl.+A
Prov: En este campo se anota el número del proveedor al que pertenece la
factura. La búsqueda del proveedor es sencilla, se puede hacer por medio
Versión 9.1.4 85 de 194
MODULO DE PROVEEDORES
PROCESOS DIARIOS
del icono que se encuentra en la barra de herramientas “linterna”, también
por medio del menú Edición y / o la tecla rápida F1.
Factura: Se captura la serie y número de factura.
CC: En este campo se anota el número del centro de costo al que
pertenece la factura. La búsqueda del CC es sencilla, se puede hacer por
medio del icono que se encuentra en la barra de herramientas “linterna”,
también por medio del menú Edición y / o la tecla rápida F1.
Insumo: En este campo se captura el código del insumo que pertenece al
gasto que se esta comprobando. La búsqueda es sencilla, se puede hacer
por medio del icono que se encuentra en la barra de herramientas
“linterna”, también por medio del menú Edición y / o la tecla rápida F1.
Descripción: Es el nombre del insumo y se despliega de manera
automática
Área-Cuenta: En este campo se captura el area-cuenta a la cual se
relacionara el gasto llevado a cabo.
Cantidad: En este campo se captura la cantidad comprada.
Precio: En este campo se captura el precio el insumo.
Subtotal: Resulta de multiplicar la cantidad por el insumo captrurados.
Monto IVA: En este campo se captura el iva correspondiente a la
compra.
Importe: Resulta de sumar el campo de subtotal mas el campo de IVA.
Retenciones aplicadas en la factura de comprobación:
Para efecto de aplicar las retenciones a las facturas que se están
comprobando, es necesario agregarlas en el apartado que se encuentra en la parte
inferior izquierda, agregando un registro presionando el botón con el símbolo + y así
mismo capturando el porcentaje de retención correspondiente. En caso de que se
desee eliminar una retención capturada, se presiona el botón con el símbolo - .
Grabar: Una vez que se hayan realizado los pasos antes mencionados se
procede a dar clic al icono que se encuentra en la barra de herramientas
“disco”, para confirmar la captura realizada.
Versión 9.1.4 86 de 194
MODULO DE PROVEEDORES
PROCESOS DIARIOS
PROCESOS DIARIOS
Autorización de Comprobación de Gasto
Toda comprobación de gastos requiere de una autorización, que no es otro
proceso que la ratificación de información según la solicitud de recursos y la
aceptación del pasivo.
La autorización de gastos x comprobar se configura desde el ABC de usuarios,
en donde cada empleado podrá autorizar por proveedor.
El procedimiento para hacer la autorización es el siguiente:
Empleado: En este campo se anota el número del empleado que está
comprobando gastos. La búsqueda del empleado es sencilla, se puede
hacer por medio del icono que se encuentra en la barra de herramientas
“linterna”, también por medio del menú Edición y / o la tecla rápida F1.
Versión 9.1.4 88 de 194
MODULO DE PROVEEDORES
PROCESOS DIARIOS
Cancela Gastos x Comprobar
Como todo proceso éste no es la excepción y se puede cancelar mediante la
siguiente ventana, es preciso indicar que la cancelación de la comprobación de
gastos cancelará la orden de compra, el pasivo contable, la entrada a almacén y la
comprobación se quedará con estatus de cerrada.
El procedimiento para hacer la cancelación es el siguiente:
Folio: En este campo se anota el numero de folio de la solicitud de gastos
con la que se inicio el tramite.
Cosecutivo: En este campo se captura el consecutivo generado
automáticamente cuando se hizo el registro de la comprobación.
Aceptar: Se presiona el botón de aceptar para proceder a cancelar la
autorización.
Versión 9.1.4 89 de 194
MODULO DE PROVEEDORES
CONSULTAS
MENU DE CONSULTAS
Este menú despliega una serie de opciones mediante las cuales el usuario está
en posibilidad de realizar consultas y análisis sobre algún rubro de interés específico,
que le permitan realizar decisiones de seguimiento y actualización de sus planes
presupuestados y programación de pagos; cabe señalar que todas las consultas se
podrán realizar sólo en pantalla, ya que el sistema no permite la impresión de las
mismas. Al seleccionar este menú se despliegan las opciones siguientes:
Al entrar en alguna de las opciones del menú se habilitara un menú adicional
llamado Reporte las opciones desplegadas bajo este último menú, corresponden a
cada uno de los iconos presentados, de esta manera el usuario cuenta con dos
opciones para realizar una misma operación:
Versión 9.1.4 90 de 194
MODULO DE PROVEEDORES
CONSULTAS
Por Vencimientos
Mediante esta opción el usuario podrá consultar información referente a todas
las facturas que tienen un saldo por vencer en un periodo de tiempo determinado,
teniendo la opción de definir algunos parámetros para el despliegue de la
información deseada. Al seleccionar la opción se despliega una ventana similar a la
que se presenta a continuación:
El procedimiento para realizar la consulta de vencimientos de facturas es el
siguiente:
Proveedor Inicial y Final: En este parámetro se define el rango dentro
del cual se encuentran los proveedores a quienes corresponden las
facturas a consultar, se introduce el número del proveedor. La búsqueda
del proveedor es sencilla, por medio del icono que se encuentra en la
barra de herramientas “linterna” o por medio del menú Reporte y / o con
las teclas rápidas ALT+F1.
Factura Inicial y Final: En este parámetro se define el rango dentro del
cual se encuentran las facturas a consultar, se introduce el número de la
factura. La búsqueda de la factura es sencilla, por medio del icono que se
encuentra en la barra de herramientas “linterna” o por medio del menú
Reporte y / o con las teclas rápidas ALT+F1.
Saldo Moneda Nacional: Al seleccionar este check box el sistema
convierte los montos de moneda extranjeras en Moneda Nacional.
Sin Saldo a Cero: Al seleccionar esta opción el sistema muestra solo las
facturas con saldo mayores de 0.
Versión 9.1.4 91 de 194
MODULO DE PROVEEDORES
CONSULTAS
Fecha de Vencimiento Inicial y Final: En este parámetro se introduce
el periodo dentro del cual se encuentran las fechas de vencimiento de las
facturas a consultar.
Estatus: En este parámetro se selecciona el tipo de facturas a consultar,
capturadas, autorizadas o bloqueadas, si se desea que el sistema
despliegue todas las facturas se seleccionan las tres opciones.
Procesar Consulta: El sistema despliega en la parte inferior todas las
facturas encontradas dentro de los parámetros definidos. El sistema
presenta información referente a la fecha de vencimiento de la factura,
proveedor al que corresponde la factura, número de la factura, cargo,
saldo y estatus actual.
Para realizar otra consulta bajo diferentes parámetros se repite el proceso.
Versión 9.1.4 92 de 194
MODULO DE PROVEEDORES
CONSULTAS
Por Tipo de Movimiento
Mediante esta opción el usuario podrá consultar información referente a todas
las facturas registradas dentro del tipo de movimiento correspondiente a los
proveedores y mediante el cual se salda la factura, el usuario tiene la opción de
definir algunos parámetros para el despliegue de la información deseada. La ventana
que se despliega es una similar a la que se presenta a continuación:
El procedimiento para realizar la consulta del tipo de movimiento de las facturas es
el siguiente:
Proveedor Inicial y Final: En este parámetro se define el rango dentro
del cual se encuentran los proveedores a quienes corresponden las
facturas a consultar, se introduce el número del proveedor. La búsqueda
del proveedor es sencilla, por medio del icono que se encuentra en la
barra de herramientas “linterna” o por medio del menú Reporte y / o con
las teclas rápidas ALT+F1.
Tipo de Movimiento: Menú desplegable donde se selecciona el tipo de
movimiento correspondiente a proveedores.
Fecha Inicial y Final: En este parámetro se introduce el periodo dentro
del cual se encuentran las fechas de las facturas a consultar.
Versión 9.1.4 93 de 194
MODULO DE PROVEEDORES
CONSULTAS
Factura Inicial y Final: En este parámetro se define el rango dentro del
cual se encuentran las facturas a consultar, se introduce el número de la
factura.
Saldo en Moneda Nacional: Al seleccionar este check box el sistema
convierte los montos de moneda extranjeras en Moneda Nacional
Procesar Impresión: una vez definidos los campos anteriores se da clic
al icono que aparece en la barra de herramientas “palomita” o por medio
del menú Reporte, y el sistema despliega en la parte inferior todas las
facturas encontradas dentro del tipo de movimiento definido. El sistema
presenta información referente a la fecha de la factura, proveedor al que
corresponde la factura, número de la factura, concepto y el monto
correspondiente a la factura.
Para realizar otra consulta bajo diferentes parámetros se repite el proceso.
Versión 9.1.4 94 de 194
MODULO DE PROVEEDORES
CONSULTAS
Antigüedad de Saldos
Esta opción nos facilita el análisis de aquellos pagos por vencer y con
diferentes días de vencimiento (configurados en la opción de Modificación de
Plazos). Con esto podremos administrar nuestro flujo de efectivo más
eficientemente. La ventana para esta consulta es la siguiente:
El procedimiento es el siguiente:
Proveedores Inicial y Final: En este parámetro se selecciona un rango
de claves de proveedores para analizar sus vencimientos. La búsqueda del
proveedor es sencilla, por medio del icono que se encuentra en la barra de
herramientas “linterna” o por medio del menú Reporte y / o con las teclas
rápidas ALT+F1.
Centro de Costo Inicial y Final: En este parámetro se selecciona un
rango de centros de costo. Cabe mencionar que la consulta de saldos
vencidos solo puede ser por proveedores o centros de costo, el nombre de
este último es la descripción corta que se captura en el ABC de Centro de
Costos del Sistema de Contabilidad.
Fecha de Corte: En este parámetro se pone la fecha hasta la cual
(inclusive) nos mostrará los vencimientos de las facturas.
Versión 9.1.4 95 de 194
MODULO DE PROVEEDORES
CONSULTAS
Saldo a M.N. Check box que sí está activado presentará información en
pesos, si no se activa los saldos se podrán consultar en la moneda
original.
Procesar: Una vez definido los campos anteriores se presiona el botón
que se encuentra en la barra de herramientas “palomita”, esto también se
puede hacer por medio del menú Reporte con el fin de generar la
información en pantalla.
El botón de color gris que se encuentra en cada renglón, al dar doble click le
presenta la información de Saldos por proveedor y Centro de Costo de manera
instantánea para tener un mejor detalle de la información mostrada para ese
proveedor específico o proveedores en general. La ventana es similar a la siguiente:
Versión 9.1.4 96 de 194
MODULO DE PROVEEDORES
CONSULTAS
Saldos Mayores
Mediante esta opción, el usuario podrá consultar información referente a todos
los pagos pendientes de la empresa con cada uno de sus proveedores, así como
obtener el saldo total acumulado en un periodo de tiempo determinado. Al
seleccionar la opción se despliega una ventana como la que se presenta a
continuación:
El procedimiento para realizar la consulta de saldos de proveedores es el siguiente:
Proveedor Inicial y Final: En este parámetro se define el rango dentro
del cual se encuentran los proveedores para los que se desea hacer la
consulta, se introduce el número del proveedor. La búsqueda del
proveedor es sencilla, por medio del icono que se encuentra en la barra de
herramientas “linterna” o por medio del menú Reporte y / o con las teclas
rápidas ALT+F1.
Fecha de Corte: En este campo se introduce la fecha que el sistema
tomará como referencia para desplegar la información encontrada antes
de esa fecha.
Saldo a Moneda Nacional: Check box que si está activado presentará
información en pesos, si no se activa los saldos se podrán consultar en la
moneda original.
Versión 9.1.4 97 de 194
MODULO DE PROVEEDORES
CONSULTAS
Procesar Impresión Una vez definido los campos anteriores se presiona
el botón que se encuentra en la barra de herramientas “palomita”, esto
también se puede hacer por medio del menú Reporte y el sistema
despliega en la parte inferior cada uno de los proveedores encontrados
dentro del rango definido. Para cada proveedor se presenta el saldo y el
porcentaje que le corresponde del saldo total acumulado, mismo que se
presenta en el campo Totales.
Para realizar otra consulta bajo diferentes parámetros se repite el proceso.
Versión 9.1.4 98 de 194
MODULO DE PROVEEDORES
CONSULTAS
50 Proveedores Principales
Mediante esta opción el usuario podrá consultar sus 50 proveedores
principales, es una herramienta para elaborar sus declaraciones anuales. Al
seleccionar la opción se despliega una ventana similar a la que se presenta a
continuación:
El procedimiento para realizar la consulta de vencimientos de facturas es el
siguiente:
Proveedor Inicial y Final: En este parámetro se define el rango dentro
del cual se encuentran los proveedores sobre los que se desea realizar la
consulta. La búsqueda del proveedor es sencilla, por medio del icono que
se encuentra en la barra de herramientas “linterna” o por medio del menú
Reporte y / o con las teclas rápidas ALT+F1.
Período Inicial y Final: En este parámetro se introducen las fechas
inicial y final del periodo a consultar.
Desplegar todos lor Proveedores: En este check box, le indicamos al
Sistema si deseamos o no consultar todos los Proveedores.
Procesar Impresión: Una vez definidos los campos anteriores se le da
clic al icono que se encuentra en la barra de herramientas “palomita” o
por medio del menú Reporte, el sistema despliega en la parte inferior
todos los proveedores encontrados dentro del rango definido. Se presenta
el nombre del proveedor, su RFC correspondiente, su saldo y porcentaje
correspondiente del saldo total acumulado, mismo que se presenta en el
campo Total. Los proveedores son ordenados de mayor a menor saldo.
Para realizar otra consulta bajo diferentes parámetros se repite el proceso.
Versión 9.1.4 99 de 194
MODULO DE PROVEEDORES
CONSULTAS
Relación de Movimientos de Proveedores/SCO
Mediante esta opción el usuario podrá consultar la relación de cada proveedor
con el módulo de contabilidad, en base a la captura de movimientos realizada. Al
seleccionar la opción se despliega una ventana similar a la que se presenta a
continuación:
El procedimiento para consultar la relación contable de proveedores es el
siguiente:
Proveedor Inicial y Final: En este parámetro se define el rango dentro
del cual se encuentran los proveedores sobre los que se desea realizar la
consulta. La búsqueda del proveedor es sencilla, por medio del icono que
se encuentra en la barra de herramientas “linterna” o por medio del menú
Reporte y / o con las teclas rápidas ALT+F1
Fecha Inicial y Final: En este parámetro se introducen las fechas inicial
y final del periodo a consultar.
Nivel: En este parámetro se selecciona el nivel de la cuenta que será
presentada la información.
Versión 9.1.4 100 de 194
MODULO DE PROVEEDORES
CONSULTAS
Saldo M.N.: Check box que si está activado presentará información en
pesos, si no se activa los saldos se podrán consultar en la moneda
original.
Procesar Impresión: Una vez definido los campos antes mencionados se
da clic al icono que aparece en la barra de herramientas “palomita” o por
medio del menú Reporte, el sistema despliega en la parte inferior todos
los proveedores encontrados dentro del rango definido. Para cada uno de
ellos se presentan dos columnas generales, una denominada Cuentas por
Pagar y otra Contabilidad, dentro de estas columnas se presentan los
movimientos realizados con el proveedor y las pólizas generadas
automáticamente en el módulo de contabilidad por dichos movimientos.
Para realizar otra consulta para otro rango de proveedores o fechas se repite
el proceso.
Versión 9.1.4 101 de 194
MODULO DE PROVEEDORES
CONSULTAS
Reporte de Cuenta Deposito Proveedor
Mediante esta opción el usuario podrá consultar la relación de proveedores y
sus respectivas cuentas de depósito, previamente capturadas estas en el ABC de
Proveedores. Al seleccionar la opción se despliega una ventana similar a la que se
presenta a continuación:
El procedimiento para consultar la relación de cuentas de depósito es la siguiente:
Proveedor Inicial y Final: En este parámetro se define el rango dentro
del cual se encuentran los proveedores sobre los que se desea realizar la
consulta. La búsqueda del proveedor es sencilla, por medio del icono que
se encuentra en la barra de herramientas “linterna” o por medio del menú
Reporte y / o con las teclas rápidas ALT+F1
Clasificador: En este campo se introduce la clave del clasificador. Se
puede utilizar la opción de búsqueda por medio del icono que aparece en
la barra de herramientas, o por medio del menú Edición y/o con la tecla
rápida F1.
Procesar Impresión: Una vez definido los campos antes mencionados se
da clic al icono que aparece en la barra de herramientas “palomita” o por
medio del menú Reporte, el sistema despliega en la parte inferior todos
los proveedores encontrados relacionados al clasificador definido. Se
presentan: nombre del proveedor, banco en el que tiene aperturada la
cuenta, numero de cuenta, sucursal, clabe interbancaria, tipo de cuenta (
cheques, trasferencias), estatus de si es la cuenta default o no así como si
la cuenta esta activa.
Versión 9.1.4 102 de 194
MODULO DE PROVEEDORES
CONSULTAS
Si la vista preliminar es la correcta, se selecciona la opción Imprimir del
menú Reporte, misma operación que puede realizarse dando un clic sobre
el icono en forma de impresora que se encuentra en la barra de
herramientas.
Dentro del menú Reporte aparecen otras opciones relacionadas con los
nuevos iconos desplegados:
I. Exportar para mandar el documento a un archivo con formato
específico
II. Flechas Horizontales sirven para moverse de una página a otra
dentro del reporte.
III. Flechas Verticales permiten hacer acercamientos del
documento para visualizarlo mejor en la pantalla. El cambio en el
tamaño del documento generado por esta última operación no es
considerado por la impresión.
IV. Flecha Salir de Impresión: Esta opción te permite regresar a la
ventana de consulta por si se desea generar un reporte para otro
formato.
Para realizar otra consulta para otro rango de proveedores o clasificador
se repite el proceso.
Versión 9.1.4 103 de 194
MODULO DE PROVEEDORES
CONSULTAS
Saldos por Proveedor / C.C.
Mediante esta opción, el usuario podrá consultar información referente a todos
los pagos pendientes de la empresa con cada uno de sus proveedores o en cada uno
de sus centros de costo, para un periodo de tiempo determinado. Al seleccionar la
opción se despliega una ventana similar a la que se presenta a continuación:
El procedimiento para consultar saldos por proveedor o centros de costo es el
siguiente:
En la parte superior izquierda se selecciona si la consulta será por Proveedor o
Por Centro de Costo.
Proveedor Inicial y Final: En este parámetro se define en los campos el
rango dentro del cual se encuentran los proveedores sobre los que se
desea realizar la consulta. La búsqueda del proveedor es sencilla, por
medio del icono que se encuentra en la barra de herramientas “linterna” o
por medio del menú Reporte y / o con las teclas rápidas ALT+F1
Centro de Costo Inicial y Final: En este parámetro se define en el
rango dentro del cual se encuentran los centros de costo sobre los que se
Versión 9.1.4 104 de 194
MODULO DE PROVEEDORES
CONSULTAS
desea realizar la consulta. La búsqueda del centro de costo es sencilla, por
medio del icono que se encuentra en la barra de herramientas “linterna” o
por medio del menú Reporte y / o con las teclas rápidas ALT+F1
Fecha de Corte: En este campo se introduce la fecha que el sistema
tomará como referencia para desplegar la información encontrada antes
de esa fecha.
Saldo a M.N.: Si este check box está activado presentará información en
pesos, si no se activa los saldos se podrán consultar en la moneda
original.
Procesar Impresión: Una vez definidos los campos anteriores se da clic
al icono que se encuentra en la barra de herramientas “palomita” o se
puede hacer por medio del menú Reporte, el sistema despliega en la parte
inferior todos los proveedores o centros de costo encontrados dentro del
rango definido. Para cada uno de ellos se presenta el Saldo Vencido, el
Saldo Por Vencer y el Total.
Botón Gris: Al darle clic al botón que se presenta en cada renglón, le
permitirán consultas en cascada, la primera será la Consulta de
Antigüedad de Saldos, y el último doble click le presentará el Estado de
Cuenta del Proveedor.
Para realizar otra consulta para otro rango de proveedores o centros de costo
se repite el proceso.
Versión 9.1.4 105 de 194
MODULO DE PROVEEDORES
CONSULTAS
Estado de Cuenta de Proveedor
Mediante esta opción, el usuario podrá consultar el estado de cuenta de cada
uno de sus proveedores. Al seleccionar la opción se despliega una ventana similar a
la que se presenta a continuación:
El procedimiento para consultar el estado de cuenta de proveedores es el siguiente:
Proveedor: En este campo se introduce el número del proveedor para el
cual se desea obtener información. Aquí no hay rangos, la consulta es
específica. La búsqueda del proveedor es sencilla, por medio del icono que
se encuentra en la barra de herramientas “linterna” o por medio del menú
Reporte y / o con las teclas rápidas ALT+F1
Fecha de Corte: En este campo se introduce la fecha que el sistema
tomará como referencia para desplegar la información encontrada hasta
esa fecha.
Saldo a Moneda Nacional: Check box que si está activado presentará
información en pesos, si no se activa los saldos se podrán consultar en la
moneda original.
Versión 9.1.4 106 de 194
MODULO DE PROVEEDORES
CONSULTAS
Procesar Impresión: Una vez definido los campos anteriores se da clic
al icono que se encuentra en la barra de herramientas “palomita” o por
medio del menú Reporte, y el sistema despliega en la parte inferior el
estado de cuenta del proveedor. Para cada una de las facturas generadas
se despliega el número y fecha de la factura, tipo de movimiento
correspondiente, fecha de vencimiento de la factura, la orden de compra a
la que se hace referencia y su descripción, y el saldo a una fecha
determinada.
Por cada factura el sistema le proporcionará los Saldos particularmente. Para
realizar otra consulta para otro proveedor se repite el proceso.
Versión 9.1.4 107 de 194
MODULO DE PROVEEDORES
CONSULTAS
Estado de Cuenta por C.C.
Mediante esta opción, el usuario podrá consultar el estado de cuenta de cada
uno de sus centros de costo. Al seleccionar la opción se despliega una ventana
similar a la que se presenta a continuación:
El procedimiento para consultar el estado de cuenta por centro de costo es el
siguiente:
C.C.: En este campo se introduce el número del centro de costo para el
cual se desea obtener información. La búsqueda del centro de costo es
sencilla, por medio del icono que se encuentra en la barra de
herramientas “linterna” o por medio del menú Reporte y / o con las teclas
rápidas ALT+F1
Fecha de Corte: En este campo se introduce la fecha que el sistema
tomará como referencia para desplegar la información encontrada hasta
esa fecha.
Moneda Nacional: Check box que si está activado presentará
información en pesos, si no se activa los saldos se podrán consultar en la
moneda original.
Procesar Impresión: Una vez definido los campos anteriores se da clic
al icono que se encuentra en la barra de herramientas “palomita” o por
medio del menú Reporte, y el sistema despliega en la parte inferior el
Versión 9.1.4 108 de 194
MODULO DE PROVEEDORES
CONSULTAS
estado de cuenta del centro de costo. Para cada una de las facturas
generadas se despliega el proveedor al cual se emitió la factura, el
número y fecha de la factura, tipo de movimiento correspondiente, fecha
de vencimiento de la factura, la orden de compra a la que hace referencia
y su descripción, así como el monto total facturado.
Por cada factura el sistema le proporcionará los Saldos particularmente. Para realizar otra
consulta para otro centro de costo se repite el proceso.
Consulta de Relación Tipo de Movimiento
A través de esta opción podemos visualizar cada registro capturado para los
proveedores. Ordenado primeramente por el tipo de movimiento, nos muestra la
estructura de la afectación contable. La ventana que se despliega es la siguiente:
El procedimiento para consultar la relación por Tipo de Movimiento es el siguiente:
Tipo de Movimiento Inicial y Final: En este parámetro se introducen
los rangos de TM de los cuales se quiere realizar la consulta. La búsqueda
Versión 9.1.4 109 de 194
MODULO DE PROVEEDORES
CONSULTAS
del TM es sencilla, se puede hacer por medio del icono que se encuentra
en la barra de herramientas “linterna” y / o por medio del menú Reporte o
con las teclas rápidas ALT+F1
Procesar Impresión Se presiona el icono que se encuentra en la barra
de herramientas “palomita” o por medio del menú Reporte, y el sistema
despliega en la parte inferior los tipos de movimientos seleccionados con
sus respectivos datos.
Para realizar otra consulta se repite el proceso.
Versión 9.1.4 110 de 194
MODULO DE PROVEEDORES
REPORTES
MENU DE REPORTES
Este menú presenta una gama de opciones que permiten al usuario generar
reportes de diferentes tipos y en rubros propios del área de proveedores, tales como
contra recibos, saldos de proveedores, vencimientos de facturas, antigüedad de
saldos, requisición de fondos, etc., de tal forma, que le permitan realizar decisiones
de seguimiento, actualización de sus planes presupuestados y programación de
pagos.
Al entrar en alguna de las opciones del menú se habilitara un menú adicional
llamado Edición las opciones desplegadas bajo este último menú, corresponden a
cada uno de los iconos presentados, de esta manera el usuario cuenta con dos
opciones para realizar una misma operación
Versión 9.1.4 111 de 194
MODULO DE PROVEEDORES
REPORTES
Contra recibos
Esta opción permite al usuario generar un reporte en el cual se presenten
todos los contra recibos generados por centro de costo.
El proceso para generar el reporte de contra recibos es el siguiente:
Fecha Inicial y Final: En estos parámetro se define el rango dentro del
cual se encuentran las fechas de generación de los contra recibos sobre
los que se hará el reporte.
Formato: En este parámetro se selecciona el nivel de detalle que tendrá
el reporte, si se desea generar sólo un resumen o un reporte detallado.
I. Resumen: La información que presenta es: # contrarecibo,
Proveedor, CC, fecha de vencimiento y totales.
II. Detallado: Con este se tiene la opción de presentar el reporte
por centros de costo, así en los campos se define el rango en el
Versión 9.1.4 112 de 194
MODULO DE PROVEEDORES
REPORTES
que se encuentran los centros de costo sobre los que se quiere
hacer el reporte, y también si deseamos efectuar o no corte por
Centro de Costos.
Saldo a Moneda Nacional: Si está activado presentará información en
pesos, si no se activa los saldos se podrán consultar en la moneda
original.
Centro de Costo Inicial y Final: En este parámetro se define en el
rango dentro del cual se encuentran los centros de costo sobre los que se
desea realizar la consulta. La búsqueda del centro de costo es sencilla, por
medio del icono que se encuentra en la barra de herramientas “linterna” o
por medio del menú Reporte y / o con las teclas rápidas ALT+F1
Corte por Centro de Costo: Si se desea que el reporte presente cada
centro de costo en páginas diferentes, se activa la opción, en caso
contrario el reporte presentará la información en forma continua para
todos los centros de costo.
Procesar Impresión Una vez definidos los campos anteriores se da clic
al icono que aparece en la barra de herramientas “palomita” o por medio
del menú Reporte, el sistema despliega la presentación preliminar del
reporte en una ventana similar a la siguiente:
Si la vista preliminar es la correcta, se selecciona la opción Imprimir del
menú Reporte, misma operación que puede realizarse dando un clic sobre
Versión 9.1.4 113 de 194
MODULO DE PROVEEDORES
REPORTES
el icono en forma de impresora que se encuentra en la barra de
herramientas.
Dentro del menú Reporte aparecen otras opciones relacionadas con los
nuevos iconos desplegados:
V. Exportar para mandar el documento a un archivo con formato
específico
VI. Flechas Horizontales sirven para moverse de una página a otra
dentro del reporte.
VII. Flechas Verticales permiten hacer acercamientos del documento
para visualizarlo mejor en la pantalla. El cambio en el tamaño del
documento generado por esta última operación no es considerado
por la impresión.
VIII. Flecha Salir de Impresión: Esta opción te permite regresar a la
ventana de consulta por si se desea generar un reporte para otro
formato.
Versión 9.1.4 114 de 194
MODULO DE PROVEEDORES
REPORTES
Contra recibos con Póliza
Esta opción permite al usuario generar un reporte en el cual se presenten
todos los contra recibos generados en base al estatus que presente la poliza que
generaron al registrarse.
El proceso para generar el reporte de contra recibos es el siguiente:
Contrarecibos Inicial y Final: En este parámetro se define en el rango
dentro del cual se encuentran los contrarecibos sobre los que se desea
realizar la consulta. La búsqueda del contrarecibo es sencilla, por medio
del icono que se encuentra en la barra de herramientas “linterna” o por
medio del menú Reporte y / o con las teclas rápidas ALT+F1
Status Poliza: En este parámetro se selecciona el status que tiene la
póliza.
Procesar Impresión: Una vez definidos los campos anteriores se da clic
al icono que aparece en la barra de herramientas “palomita” o por medio
del menú Reporte, el sistema despliega la presentación preliminar del
reporte en una ventana similar a la siguiente:
Versión 9.1.4 115 de 194
MODULO DE PROVEEDORES
REPORTES
Si la vista preliminar es la correcta, se selecciona la opción Imprimir del
menú Reporte, misma operación que puede realizarse dando un clic sobre
el icono en forma de impresora que se encuentra en la barra de
herramientas.
Dentro del menú Reporte aparecen otras opciones relacionadas con los
nuevos iconos desplegados:
IX. Exportar para mandar el documento a un archivo con formato
específico
X. Flechas Horizontales sirven para moverse de una página a otra
dentro del reporte.
XI. Flechas Verticales permiten hacer acercamientos del documento
para visualizarlo mejor en la pantalla. El cambio en el tamaño del
documento generado por esta última operación no es considerado
por la impresión.
XII. Flecha Salir de Impresión: Esta opción te permite regresar a la
ventana de consulta por si se desea generar un reporte para otro
formato.
Versión 9.1.4 116 de 194
MODULO DE PROVEEDORES
REPORTES
Saldos de Proveedores por Centro de Costo
Este reporte nos muestra el saldo a la fecha de corte de los proveedores para
cada uno de los centros de costo, de tal manera, que nos facilita el análisis de los
pasivos y determinar los flujos necesarios para pagos. La pantalla para filtrar la
información es la siguiente:
El procedimiento para generar el reporte de saldos de proveedores por centro
de costo es el siguiente:
Proveedores: En este parámetro se define el rango de las claves de
proveedores que deseamos imprimir. La búsqueda del proveedor es
sencilla, por medio del icono que se encuentra en la barra de
herramientas “linterna” o por medio del menú Reporte y / o con las teclas
rápidas ALT+F1
Versión 9.1.4 117 de 194
MODULO DE PROVEEDORES
REPORTES
Clasificador: Check box nos permite indicar si deseamos desglosar los
saldos por clasificador de centros de costo. Pulse un clic sobre le cuadro
en blanco y aparecerá un símbolo de “palomita” para indicar que se
seleccionó. En el parámetro Inicial y Final es el rango de clasificadores que
vamos a reportar. La búsqueda del Clasificador es sencilla, por medio del
icono que se encuentra en la barra de herramientas “linterna” o por medio
del menú Reporte y / o con las teclas rápidas ALT+F1
Centro de Costo: Check box nos permite indicar si deseamos desglosar
los saldos por cada centro de costo. Pulse un clic sobre le cuadro en
blanco y aparecerá un símbolo de “palomita” para indicar que se
seleccionó. En el parámetro Inicial y Final es el rango de los centros de
costo que vamos a reportar. La búsqueda del CC es sencilla, por medio del
icono que se encuentra en la barra de herramientas “linterna” o por medio
del menú Reporte y / o con las teclas rápidas ALT+F1
Tipo de Proveedor: Check box nos permite indicar si deseamos filtrar los
saldos por un tipo de proveedor determinado. Pulse un clic sobre le
cuadro en blanco y aparecerá un símbolo de “palomita” para indicar que
se seleccionó. Lo que tenemos que hacer es marcar con clic el tipo o tipos
que deseemos seleccionar para el reporte.
Salto de página por C.C.: Este check box nos sirve para imprimir
separados los datos de los centros de costo. Pulse un clic sobre el cuadro
en blanco y aparecerá un símbolo de “palomita” para indicar que se
seleccionó.
Fecha de Corte: Este campo se refiere a la fecha límite que necesitamos
de información.
Saldo en Moneda Nacional: Al seleccionar esta opción nos permite
reportar todos los saldos en moneda extranjera convertidos a moneda
nacional. Tome en cuenta que el tipo de cambio será el registrado durante
la captura de cada movimiento.
Solo Proveedores con saldo: Al seleccionar esta opción nos permite
reportar todos los saldos en moneda extranjera convertidos a moneda
nacional. Tome en cuenta que el tipo de cambio será el registrado durante
la captura de cada movimiento.
Procesar Impresión: Una vez definidos los campos anteriores se da clic
al icono que aparece en la barra de herramientas “palomita” o por medio
del menú Reporte, el sistema despliega la presentación preliminar del
reporte en una ventana similar a la siguiente
Versión 9.1.4 118 de 194
MODULO DE PROVEEDORES
REPORTES
Si la vista preliminar es la correcta, se selecciona la opción Imprimir del
menú Reporte, misma operación que puede realizarse dando un clic sobre
el icono en forma de impresora que se encuentra en la barra de
herramientas.
Dentro del menú Reporte aparecen otras opciones relacionadas con los
nuevos iconos desplegados:
I. Exportar para mandar el documento a un archivo con formato
específico
II. Flechas Horizontales sirven para moverse de una página a otra
dentro del reporte.
III. Flechas Verticales permiten hacer acercamientos del
documento para visualizarlo mejor en la pantalla. El cambio en el
tamaño del documento generado por esta última operación no es
considerado por la impresión.
IV. Flecha Salir de Impresión: Esta opción te permite regresar a la
ventana de consulta por si se desea generar un reporte para otro
formato.
Si se desea generar un reporte bajo diferentes parámetros se repite el
proceso.
Versión 9.1.4 119 de 194
MODULO DE PROVEEDORES
REPORTES
Condensado de Saldos por Centro de Costo
A través de este reporte podemos obtener un saldo global de los proveedores
por cada centro de costo. De esta manera, nos permite analizar los pasivos por cada
centro de costo.
Los datos solicitados son:
Proveedores Inicial y Final: En este parámetro se define el rango de las
claves de proveedores que deseamos imprimir. La búsqueda del
proveedor es sencilla, por medio del icono que se encuentra en la barra de
herramientas “linterna” o por medio del menú Reporte y / o con las teclas
rápidas ALT+F1
Reporte Detallado: Esta opción nos permite reportar todos los
movimientos del proveedor. Pulse un clic sobre el cuadro en blanco y
aparecerá un símbolo de “palomita” para indicar que se seleccionó.
Versión 9.1.4 120 de 194
MODULO DE PROVEEDORES
REPORTES
Centro de Costo Inicial y Final: Es el rango de los centros de costo que
vamos a reportar. La búsqueda del CC es sencilla, por medio del icono que
se encuentra en la barra de herramientas “linterna” o por medio del menú
Reporte y / o con las teclas rápidas ALT+F1
Salto de página por C.C.: Esta opción nos imprime separados los datos
de los centros de costo. Pulse un clic sobre el cuadro en blanco y
aparecerá un símbolo de “palomita” para indicar que se seleccionó.
Fecha de Corte: Este campo se refiere a la fecha límite que necesitamos
de información.
Saldo en Moneda Nacional: Check box que nos permite reportar todos
los saldos en moneda extranjera convertidos a moneda nacional. Tome en
cuenta que el tipo de cambio será el registrado durante la captura de cada
movimiento.
Solo Proveedores con saldo: Check box que nos permite reportar todos
los proveedores con saldo
Procesar Impresión: Una vez que se dieron los datos para el reporte,
presione el botón que se encuentra en la barra de herramientas
“palomita” o por medio del menú Reporte y se desplegará la vista
preliminar.
Si la vista preliminar es la correcta, se selecciona la opción Imprimir del
menú Reporte, misma operación que puede realizarse dando un clic sobre
el icono en forma de impresora que se encuentra en la barra de
herramientas.
Versión 9.1.4 121 de 194
MODULO DE PROVEEDORES
REPORTES
Dentro del menú Reporte aparecen otras opciones relacionadas con los
nuevos iconos desplegados:
I. Exportar para mandar el documento a un archivo con formato
específico
II. Flechas Horizontales sirven para moverse de una página a otra
dentro del reporte.
III. Flechas Verticales permiten hacer acercamientos del
documento para visualizarlo mejor en la pantalla. El cambio en el
tamaño del documento generado por esta última operación no es
considerado por la impresión.
IV. Flecha Salir de Impresión: Esta opción te permite regresar a la
ventana de consulta por si se desea generar un reporte para otro
formato.
Si se desea generar un reporte bajo diferentes parámetros se repite el
proceso.
Versión 9.1.4 122 de 194
MODULO DE PROVEEDORES
REPORTES
Vencimiento de Facturas por Centro de Costo
Mediante esta opción el usuario podrá imprimir información referente a todas
las facturas que tienen un saldo por vencer en un periodo de tiempo determinado,
teniendo la opción de definir algunos parámetros para el despliegue de la
información deseada. Al seleccionar la opción se despliega una ventana similar a la
que se presenta a continuación:
Los datos solicitados son:
Proveedores : Se refiere al rango de las claves de proveedores que
deseamos imprimir. La búsqueda del proveedor es sencilla, por medio del
icono que se encuentra en la barra de herramientas “linterna” o por medio
del menú Reporte y / o con las teclas rápidas ALT+F1
Versión 9.1.4 123 de 194
MODULO DE PROVEEDORES
REPORTES
Facturas: Se refiere al rango de los números de factura que deseamos
imprimir. La búsqueda de las facturas es sencilla, por medio del icono que
se encuentra en la barra de herramientas “linterna” o por medio del menú
Reporte y / o con las teclas rápidas ALT+F1
Solo Facturas con saldo: Con esta opción nos permite reportar sola las
facturas del proveedor que tengan saldo mayor a cero. Pulse un clic sobre
el cuadro en blanco y aparecerá un símbolo de “palomita” para indicar que
se seleccionó.
Estatus de Facturas: En este parámetro existen 3 opciones:
I. Autorizadas
II. Bloqueadas
III. Capturadas
Reporte por Centro de Costo: Con este check box se nos permite
reportar las facturas del proveedor separándolas por centro de costo.
Pulse un clic sobre el cuadro en blanco y aparecerá un símbolo de
“palomita” para indicar que se seleccionó.
Centro de Costo Este parámetro se define el rango de los centros de
costo que vamos a reportar. La búsqueda de los CC es sencilla, por medio
del icono que se encuentra en la barra de herramientas “linterna” o por
medio del menú Reporte y / o con las teclas rápidas ALT+F1
Fechas de Vencimiento: Es el rango de fechas que necesitamos de
información.
Saldo en Moneda Nacional nos permite reportar todos los saldos en
moneda extranjera convertidos a moneda nacional. Tome en cuenta que
el tipo de cambio será el registrado durante la captura de cada
movimiento.
Procesar Impresión: Una vez que se dieron los datos para el reporte,
presione el botón que se encuentra en la barra de herramientas
“palomita” o por medio del menú Reporte y se desplegará la vista
preliminar.
Versión 9.1.4 124 de 194
MODULO DE PROVEEDORES
REPORTES
Si la vista preliminar es la correcta, se selecciona la opción Imprimir del
menú Reporte, misma operación que puede realizarse dando un clic sobre
el icono en forma de impresora que se encuentra en la barra de
herramientas.
Dentro del menú Reporte aparecen otras opciones relacionadas con los
nuevos iconos desplegados:
I. Exportar para mandar el documento a un archivo con formato
específico
II. Flechas Horizontales sirven para moverse de una página a otra
dentro del reporte.
III. Flechas Verticales permiten hacer acercamientos del
documento para visualizarlo mejor en la pantalla. El cambio en el
tamaño del documento generado por esta última operación no es
considerado por la impresión.
IV. Flecha Salir de Impresión: Esta opción te permite regresar a la
ventana de consulta por si se desea generar un reporte para otro
formato.
Si se desea generar un reporte bajo diferentes parámetros se repite el
proceso.
Versión 9.1.4 125 de 194
MODULO DE PROVEEDORES
REPORTES
Relación por Tipo de Movimiento
Este reporte nos muestra una relación de todas las facturas de proveedores
ordenando primero el Tipo de Movimiento con el cual se introdujo y enseguida el
Centro de Costo (si así se especificó). Nos permite revisar el detalle de todas las
facturas capturadas y obtener el total por cada tipo, además de un gran total. Al
seleccionar esta opción se despliega una ventana similar a esta:
Los campos que solicita son:
Proveedores: En este parámetro se define el rango de las claves de
proveedores que deseamos imprimir. La búsqueda del proveedor es
sencilla, por medio del icono que se encuentra en la barra de
herramientas “linterna” o por medio del menú Reporte y / o con las teclas
rápidas ALT+F1
Versión 9.1.4 126 de 194
MODULO DE PROVEEDORES
REPORTES
Facturas: En este parámetro se define el rango de los números de
factura que deseamos imprimir. La búsqueda de las facturas es sencilla,
por medio del icono que se encuentra en la barra de herramientas
“linterna” o por medio del menú Reporte y / o con las teclas rápidas
ALT+F1
Períodos: En este parámetro se define el rango de fechas que
necesitamos de información.
Tipo de Movimiento : Menú descendente donde le permite selecciona
uno solo un TM.
Saldo en Moneda Nacional: Con esta opción el sistema le permite
reportar todos los saldos en moneda extranjera convertidos a moneda
nacional. Tome en cuenta que el tipo de cambio será el registrado durante
la captura de cada movimiento.
Reporte por Centro de Costo: Al seleccionar este check box se habilita
el parámetro de CC
Centro de Costo: En este parámetro se define el rango de los centros de
costo que vamos a reportar. La búsqueda del CC es sencilla, por medio del
icono que se encuentra en la barra de herramientas “linterna” o por medio
del menú Reporte y / o con las teclas rápidas ALT+F1
Procesar Impresión: Una vez introducidos los datos solicitados para
generar el reporte, presione el icono que se encuentra en la barra de
herramientas “palomita” o puede ser por medio del menú Reporte y
sistema mostrará la vista preliminar:
Versión 9.1.4 127 de 194
MODULO DE PROVEEDORES
REPORTES
Si la vista preliminar es la correcta, se selecciona la opción Imprimir del
menú Reporte, misma operación que puede realizarse dando un clic sobre
el icono en forma de impresora que se encuentra en la barra de
herramientas.
Dentro del menú Reporte aparecen otras opciones relacionadas con los
nuevos iconos desplegados:
I. Exportar para mandar el documento a un archivo con formato
específico
II. Flechas Horizontales sirven para moverse de una página a otra
dentro del reporte.
III. Flechas Verticales permiten hacer acercamientos del
documento para visualizarlo mejor en la pantalla. El cambio en el
tamaño del documento generado por esta última operación no es
considerado por la impresión.
IV. Flecha Salir de Impresión: Esta opción te permite regresar a la
ventana de consulta por si se desea generar un reporte para otro
formato.
Si se desea generar un reporte bajo diferentes parámetros se repite el
proceso.
Versión 9.1.4 128 de 194
MODULO DE PROVEEDORES
REPORTES
Antigüedad de Saldos
Este reporte nos permite administrar los saldos por vencer y vencidos
divididos en cuatro períodos de acuerdo a los días de vencimiento capturados en la
opción Modificación de Plazos del menú de Datos Generales. La ventana que se
despliega es la siguiente:
Los datos solicitados son:
Proveedores: En este parámetro se define el rango de las claves de
proveedores que deseamos imprimir. La búsqueda del proveedor es
sencilla, por medio del icono que se encuentra en la barra de
herramientas “linterna” o por medio del menú Reporte y / o con las teclas
rápidas ALT+F1
Versión 9.1.4 129 de 194
MODULO DE PROVEEDORES
REPORTES
Fecha de Corte: Este parámetro se refiere a la fecha límite de
información que se debe de incluir en el reporte.
Corte por Tipo de Proveedor: Con este check box el sistema desplegará
la información dada la actividad preponderante del proveedor y por la cual
fue clasificado previamente en el ABC a Proveedores.
Corte por Centro de Costos: Con este check box el sistema desplegará
la información de acuerdo al centro de costos que tiene saldo.
Saldo a Moneda Nacional: Con este check box señalamos si deseamos
todos los saldos en moneda extranjera convertidos en moneda nacional.
Solo Proveedores con Saldo: Con este check box señalamos si
deseamos un filtro de aquellos proveedores que no tengan saldo, de tal
manera que solo se desplieguen a los que se les adeudan pagos.
Centros de Costos:Este parámetro nos sirve para seleccionar el centro
de costos que necesitemos, para eliminar algún centro de costos solo se
debe dar un click en el renglón que no se requiera información alguna.
Incluir las Facturas con tipo de Movimiento: Este parámetro nos sirve
para seleccionar la clasificación por la que fue etiquetada la factura desde
la elaboración del Contrarecibo, para eliminar algún tipo de movimiento,
solo se debe dar un click en el renglón que no se requiera información
alguna.
Procesar Impresión: Una vez introducidos los datos solicitados para
generar el reporte, presione el botón que se encuentra en la barra de
herramientas “palomita” o por medio del menú Reporte el cual mostrará
la vista preliminar.
Versión 9.1.4 130 de 194
MODULO DE PROVEEDORES
REPORTES
Si la vista preliminar es la correcta, se selecciona la opción Imprimir del
menú Reporte, misma operación que puede realizarse dando un clic sobre
el icono en forma de impresora que se encuentra en la barra de
herramientas.
Dentro del menú Reporte aparecen otras opciones relacionadas con los
nuevos iconos desplegados:
I. Exportar para mandar el documento a un archivo con formato
específico
II. Flechas Horizontales sirven para moverse de una página a otra
dentro del reporte.
III. Flechas Verticales permiten hacer acercamientos del
documento para visualizarlo mejor en la pantalla. El cambio en el
tamaño del documento generado por esta última operación no es
considerado por la impresión.
IV. Flecha Salir de Impresión: Esta opción te permite regresar a la
ventana de consulta por si se desea generar un reporte para otro
formato.
Si se desea generar un reporte bajo diferentes parámetros se repite el
proceso.
Versión 9.1.4 131 de 194
MODULO DE PROVEEDORES
REPORTES
Saldos por Vencer
Mediante esta opción el sistema muestra a los saldos por vencer en base a la
configuración que se le indique. La ventana que se despliega es similar a la
siguiente:
Los datos solicitados son:
Proveedores: En este parámetro se define el rango de las claves de
proveedores que deseamos imprimir. La búsqueda del proveedor es
sencilla, por medio del icono que se encuentra en la barra de
herramientas “linterna” o por medio del menú Reporte y / o con las teclas
rápidas ALT+F1
Fecha Corte: En este campo se anota el periodo en el cual el sistema
buscará la información que se le esta solicitando. Esta fecha está en
función de los periodos o plazos de vencimiento.
Versión 9.1.4 132 de 194
MODULO DE PROVEEDORES
REPORTES
Fecha de Pago: En este campo se anota la fecha exacta que llevará el
cheque o bien la transferencia electrónica
Saldo a Moneda Nacional: Con este check box señalamos si deseamos
todos los saldos en moneda extranjera convertidos en moneda nacional.
Miles de Pesos: El Importe lo “redondea”
Por Tipo de Movimiento: Saca el reporte en base a los tipos de
movimientos.
Por Proveedor: Saca el reporte en base a los proveedores. Al activarse
esta casilla, el sistema automáticamente presentara en la pantalla 2
segmentos nuevos:
1. Centros de Costos: En este segmento podremos
seleccionar uno o más centros de costos según se requiera.
2. Tipo de Proveedor: En este segmento podremos
seleccionar uno o más tipos de proveedores según se
requiera.
Incluir las facturas por Tipo de Movimiento: Este parámetro nos sirve
para seleccionar la clasificación por la que fue etiquetada la factura desde
la elaboración del Contrarecibo, para eliminar algún tipo de movimiento,
solo se debe dar un click en el renglón que no se requiera información
alguna
Tipo de Reporte: Este parámetro se divide en 3 opciones:
I. Autorizadas
II. Bloqueadas
III. Capturadas
Procesar Impresión: Una vez introducidos los datos solicitados para
generar el reporte, presione el botón que se encuentra en la barra de
herramientas “palomita” o por medio del menú Reporte el cual mostrará
la vista preliminar.
Versión 9.1.4 133 de 194
MODULO DE PROVEEDORES
REPORTES
Si la vista preliminar es la correcta, se selecciona la opción Imprimir del
menú Reporte, misma operación que puede realizarse dando un clic sobre
el icono en forma de impresora que se encuentra en la barra de
herramientas.
Dentro del menú Reporte aparecen otras opciones relacionadas con los
nuevos iconos desplegados:
I. Exportar para mandar el documento a un archivo con formato
específico
II. Flechas Horizontales sirven para moverse de una página a otra
dentro del reporte.
III. Flechas Verticales permiten hacer acercamientos del
documento para visualizarlo mejor en la pantalla. El cambio en el
tamaño del documento generado por esta última operación no es
considerado por la impresión.
IV. Flecha Salir de Impresión: Esta opción te permite regresar a la
ventana de consulta por si se desea generar un reporte para otro
formato.
Si se desea generar un reporte bajo diferentes parámetros se repite el
proceso.
Versión 9.1.4 134 de 194
MODULO DE PROVEEDORES
REPORTES
Estado de Cuenta
En un estado de cuenta deben aparecer todos los movimientos registrados en
cargos y abonos cronológicamente. La ventana que se despliega es la siguiente:
Los datos solicitados son:
Proveedores Inicial / Final: Se refiere al rango de las claves de
proveedores que deseamos imprimir. La búsqueda del proveedor es
sencilla, por medio del icono que se encuentra en la barra de
herramientas “linterna” o por medio del menú Reporte y / o con las teclas
rápidas ALT+F1
Centro de Costo: Al seleccionar el check box se habilita el rango de
CC..La búsqueda del CC es sencilla, por medio del icono que se encuentra
en la barra de herramientas “linterna” o por medio del menú Reporte y / o
con las teclas rápidas ALT+F1
Versión 9.1.4 135 de 194
MODULO DE PROVEEDORES
REPORTES
Saldo a Moneda Nacional: Al seleccionar esta opción señalamos si
deseamos todos los saldos en moneda extranjera convertidos en moneda
nacional.
Solo Facturas con Saldo: Al seleccionar esta opción señalamos si
deseamos un filtro de aquellos proveedores que no tengan saldo, de tal
manera que solo se desplieguen a los que se les adeudan pagos.
Fecha de Corte: Se refiere a la fecha límite de información que nos debe
de incluir el reporte.
Procesar Impresión: Una vez introducidos los datos solicitados para
generar el reporte, presione el icono que se encuentra en la barra de
herramientas “palomita” o por medio del menú Reporte y el cual mostrará
la vista preliminar.
Si la vista preliminar es la correcta, se selecciona la opción Imprimir del
menú Reporte, misma operación que puede realizarse dando un clic sobre
el icono en forma de impresora que se encuentra en la barra de
herramientas.
Dentro del menú Reporte aparecen otras opciones relacionadas con los
nuevos iconos desplegados:
I. Exportar para mandar el documento a un archivo con formato
específico
Versión 9.1.4 136 de 194
MODULO DE PROVEEDORES
REPORTES
II. Flechas Horizontales sirven para moverse de una página a otra
dentro del reporte.
III. Flechas Verticales permiten hacer acercamientos del
documento para visualizarlo mejor en la pantalla. El cambio en el
tamaño del documento generado por esta última operación no es
considerado por la impresión.
IV. Flecha Salir de Impresión: Esta opción te permite regresar a la
ventana de consulta por si se desea generar un reporte para otro
formato.
Si se desea generar un reporte bajo diferentes parámetros se repite el
proceso.
Versión 9.1.4 137 de 194
MODULO DE PROVEEDORES
REPORTES
Saldos Mayores
Este reporte nos imprime en orden descendente (de mayor a menor), los
saldos de nuestros proveedores. Esto facilita el análisis de los proveedores más
importantes. La ventana que se despliega es la siguiente:
Los datos solicitados son:
Proveedores Inicial / Final: En este parámetro se define el rango de
las claves de proveedores que deseamos imprimir. La búsqueda del
proveedor es sencilla, por medio del icono que se encuentra en la barra de
herramientas “linterna” o por medio del menú Reporte y / o con las teclas
rápidas ALT+F1
Fecha de Corte: En este parámetro se define la fecha límite de
información que nos debe de incluir el reporte.
Saldo a Moneda Nacional: Esta opción se selecciona si se desea todos
los saldos en moneda extranjera convertidos en moneda nacional o bien
en la moneda original.
Versión 9.1.4 138 de 194
MODULO DE PROVEEDORES
REPORTES
Solo Proveedores con Saldo: Al seleccionar esta opción se filtra
aquellos proveedores que no tengan saldo, de tal manera que solo se
desplieguen a los que se les adeudan pagos.
Procesar Impresión: Una vez introducidos los datos solicitados para
generar el reporte, presione el b icono que se encuentra en la barra de
herramientas “palomita” o por medio del menú Reporte y el cual mostrará
la vista preliminar.
Si la vista preliminar es la correcta, se selecciona la opción Imprimir del
menú Reporte, misma operación que puede realizarse dando un clic sobre
el icono en forma de impresora que se encuentra en la barra de
herramientas.
Dentro del menú Reporte aparecen otras opciones relacionadas con los
nuevos iconos desplegados
I. Exportar para mandar el documento a un archivo con formato
específico
II. Flechas Horizontales sirven para moverse de una página a otra
dentro del reporte.
III. Flechas Verticales permiten hacer acercamientos del
documento para visualizarlo mejor en la pantalla. El cambio en el
Versión 9.1.4 139 de 194
MODULO DE PROVEEDORES
REPORTES
tamaño del documento generado por esta última operación no es
considerado por la impresión.
IV. Flecha Salir de Impresión: Esta opción te permite regresar a la
ventana de consulta por si se desea generar un reporte para otro
formato.
Si se desea generar un reporte bajo diferentes parámetros se repite el
proceso.
Versión 9.1.4 140 de 194
MODULO DE PROVEEDORES
REPORTES
Analítico de Vencimientos
A través de este reporte podremos tener un detalle exhaustivo de todos los
proveedores y cada una de sus facturas con los diferentes vencimientos, totalizando
por proveedor los montos vencidos y por vencer. La ventana que se despliega es la
siguiente:
Los campos que solicita son:
Nota Importante: Este reporte presenta información para un solo parámetro, ya sea por Proveedores
o Por Centro de Costo.
Proveedores: En este parámetro se define el rango de las claves de
proveedores que deseamos imprimir. La búsqueda del proveedor es
sencilla, por medio del icono que se encuentra en la barra de
herramientas “linterna” o por medio del menú Reporte y / o con las teclas
rápidas ALT+F1
Por Centro de Costo: Al seleccionar este check box se deshabilita el
parámetro de Proveedores y se enciende los campos de CC Inicial y Final
Versión 9.1.4 141 de 194
MODULO DE PROVEEDORES
REPORTES
donde definimos el rango de CC a consultar y el sistema le presenta las
facturas del proveedor separándolas por centro de costo.
Estatus: En este parámetro nos permiten seleccionar los que deseemos
incluir. El estatus se refiere a la etapa en la que está la factura
Autorizada, Bloqueada o Capturada.
Fecha de Corte: Se refiere a la fecha límite de información que nos debe
de incluir el reporte.
Saldo a M. N.: Nos permite indicar que deseamos todos los saldos en
moneda extranjera convertidos en moneda nacional.
Procesar Impresión: Una vez introducidos los datos solicitados para
generar el reporte, presione el icono que se encuentra en la barra de
herramientas “palomita” o por medio del menú Reporte y el cual mostrará
la vista preliminar.
Si la vista preliminar es la correcta, se selecciona la opción Imprimir del
menú Reporte, misma operación que puede realizarse dando un clic sobre
el icono en forma de impresora que se encuentra en la barra de
herramientas.
Dentro del menú Reporte aparecen otras opciones relacionadas con los
nuevos iconos desplegados
I. Exportar para mandar el documento a un archivo con formato
específico
II. Flechas Horizontales sirven para moverse de una página a otra
dentro del reporte.
Versión 9.1.4 142 de 194
MODULO DE PROVEEDORES
REPORTES
III. Flechas Verticales permiten hacer acercamientos del
documento para visualizarlo mejor en la pantalla. El cambio en el
tamaño del documento generado por esta última operación no es
considerado por la impresión
IV. Flecha Salir de Impresión: Esta opción te permite regresar a la
ventana de consulta por si se desea generar un reporte para otro
formato.
Si se desea generar un reporte bajo diferentes parámetros se repite el
proceso.
Versión 9.1.4 143 de 194
MODULO DE PROVEEDORES
REPORTES
Analítico de Vencimiento 6 columnas
Este reporte le presenta el detalle de los movimientos del proveedor,
relacionándolos por factura y mostrando su saldo, es a seis columnas dado que le
presenta dos rangos más de plazos de vencimiento de facturas. Totaliza por
proveedor y en forma global. La ventana que se despliega es la siguiente:
Los campos que solicita son:
Clasificador: En este parámetro se define el rango de clasificadores que
deseemos imprimir. Se puede utilizar la opción de búsqueda por medio del
icono que aparece en la barra de herramientas, o por medio del menú
Edición y/o con la tecla rápida F1.
Proveedores: En este parámetro se define el rango de las claves de
proveedores que deseamos imprimir. La búsqueda del proveedor es
sencilla, por medio del icono que se encuentra en la barra de
herramientas “linterna” o por medio del menú Reporte y / o con las teclas
rápidas ALT+F1
Versión 9.1.4 144 de 19
MODULO DE PROVEEDORES
REPORTES
Fecha de Corte: Se refiere ala fecha límite de información que nos debe
de incluir el reporte.
Saldo Moneda Nacional: Le indica al sistema, que se requieren todos los
saldos en moneda extranjera convertidos en moneda nacional, siempre y
cuando esté habilitado este check box, de otra forma le presenta la
información en la moneda original.
Incluir las facturas con tipo de Movimiento: Le presentará
información con corte de Tipo de Movimiento que se haya seleccionado.
Incluir las facturas con Centro de Costo: Le presentará información
con corte de CC que se haya seleccionado.
Incluir las facturas por Tipo de Proveedor: Le presentará información
con corte de Tipo de Proveedor que se haya seleccionado.
Nota Importante: Cuando se tiene acceso a este reporte por primera vez, todas las opciones de estas
dos secciones aparecen sombreadas, para eliminar alguna de ellas, se coloca el puntero del ratón y se
da un click en la que no se desea ver información.
Procesar Impresión: Una vez introducidos los datos solicitados para
generar el reporte, presione el icono que se encuentra en la barra de
herramientas “palomita” o por medio del menú Reporte y el cual mostrará
la vista preliminar.
Versión 9.1.4 145 de 194
MODULO DE PROVEEDORES
REPORTES
Si la vista preliminar es la correcta, se selecciona la opción Imprimir del
menú Reporte, misma operación que puede realizarse dando un clic sobre
el icono en forma de impresora que se encuentra en la barra de
herramientas.
Dentro del menú Reporte aparecen otras opciones relacionadas con los
nuevos iconos desplegados
I. Exportar para mandar el documento a un archivo con formato
específico
II. Flechas Horizontales sirven para moverse de una página a otra
dentro del reporte Si se desea generar un reporte bajo diferentes
parámetros se repite el proceso.
III. Flechas Verticales permiten hacer acercamientos del
documento para visualizarlo mejor en la pantalla. El cambio en el
tamaño del documento generado por esta última operación no es
considerado por la impresión
IV. Flecha Salir de Impresión: Esta opción te permite regresar a la
ventana de consulta por si se desea generar un reporte para otro
formato.
Si se desea generar un reporte bajo diferentes parámetros se repite el
proceso.
Versión 9.1.4 146 de 194
MODULO DE PROVEEDORES
REPORTES
Analítico de Movimientos por Vencer 6 Columnas
Este reporte le presenta el detalle de los movimientos por vencer. La ventana que se
despliega es la siguiente
Proveedores: En este parámetro se define el rango de las claves de
proveedores que deseamos imprimir. La búsqueda del proveedor es
sencilla, por medio del icono que se encuentra en la barra de
herramientas “linterna” o por medio del menú Reporte y / o con las teclas
rápidas ALT+F1
Fecha de Corte: Se refiere ala fecha límite de información que nos debe
de incluir el reporte.
Saldo Moneda Nacional: Le indica al sistema, que se requieren todos los
saldos en moneda extranjera convertidos en moneda nacional, siempre y
cuando esté habilitado este check box, de otra forma le presenta la
información en la moneda original.
Versión 9.1.4 147 de 194
MODULO DE PROVEEDORES
REPORTES
Incluir las facturas con tipo de Movimiento: Le presentará
información con corte de Tipo de Movimiento que se haya seleccionado.
Incluir las facturas con Centro de Costo: Le presentará información
con corte de CC que se haya seleccionado.
Incluir las facturas por Tipo de Proveedor: Le presentará información
con corte de Tipo de Proveedor que se haya seleccionado.
Nota Importante: Cuando se tiene acceso a este reporte por primera vez, todas las opciones de estas
dos secciones aparecen sombreadas, para eliminar alguna de ellas, se coloca el puntero del ratón y se
da un click en la que no se desea ver información.
Procesar Impresión: Una vez introducidos los datos solicitados para
generar el reporte, presione el icono que se encuentra en la barra de
herramientas “palomita” o por medio del menú Reporte y el cual mostrará
la vista preliminar.
Si la vista preliminar es la correcta, se selecciona la opción Imprimir del
menú Reporte, misma operación que puede realizarse dando un clic sobre
Versión 9.1.4 148 de 194
MODULO DE PROVEEDORES
REPORTES
el icono en forma de impresora que se encuentra en la barra de
herramientas.
Dentro del menú Reporte aparecen otras opciones relacionadas con los
nuevos iconos desplegados
I. Exportar para mandar el documento a un archivo con formato
específico
II. Flechas Horizontales sirven para moverse de una página a otra
dentro del reporte Si se desea generar un reporte bajo diferentes
parámetros se repite el proceso.
III. Flechas Verticales permiten hacer acercamientos del
documento para visualizarlo mejor en la pantalla. El cambio en el
tamaño del documento generado por esta última operación no es
considerado por la impresión
IV. Flecha Salir de Impresión: Esta opción te permite regresar a la
ventana de consulta por si se desea generar un reporte para otro
formato.
Si se desea generar un reporte bajo diferentes parámetros se repite el
proceso.
Versión 9.1.4 149 de 194
MODULO DE PROVEEDORES
REPORTES
Analítico de Proveedores
Este reporte nos muestra el detalle de todos los movimientos del proveedor,
relacionándolos por factura y mostrando su saldo. Totaliza por proveedor y en forma
global. La ventana que se despliega es la siguiente:
Los campos que solicita son:
Proveedor Inicial y Final: Se refiere al rango de las claves de
proveedores que deseamos imprimir. La búsqueda del proveedor es
sencilla, por medio del icono que se encuentra en la barra de
herramientas “linterna” o por medio del menú Reporte y / o con las teclas
rápidas ALT+F1
Fecha de Corte: Es la fecha límite de información que nos debe de incluir
el reporte.
Salto de Pagina por proveedor: Al seleccionar esta opción el sistema
hace corte de pagina por proveedor.
Versión 9.1.4 150 de 194
MODULO DE PROVEEDORES
REPORTES
Solo Facturas con Saldo : Filtra aquellas facturas que no tengan saldo,
de tal manera que solo a las que se les adeudan pagos sean las que se
impriman.
Saldo en M. N.: Nos permite indicar que deseamos todos los saldos en
moneda extranjera convertidos en moneda nacional.
Procesar Impresión: Una vez introducidos los datos solicitados para
generar el reporte, presione el icono que se encuentra en la barra de
herramientas “palomita” o por medio del menú Reporte y el cual mostrará
la vista preliminar.
Si la vista preliminar es la correcta, se selecciona la opción Imprimir del
menú Reporte, misma operación que puede realizarse dando un clic sobre
el icono en forma de impresora que se encuentra en la barra de
herramientas.
Versión 9.1.4 151 de 194
MODULO DE PROVEEDORES
REPORTES
Dentro del menú Reporte aparecen otras opciones relacionadas con los
nuevos iconos desplegados
I. Exportar para mandar el documento a un archivo con formato
específico.
II. Flechas Horizontales sirven para moverse de una página a otra
dentro del reporte Si se desea generar un reporte bajo diferentes
parámetros se repite el proceso
III. Flechas Verticales permiten hacer acercamientos del
documento para visualizarlo mejor en la pantalla. El cambio en el
tamaño del documento generado por esta última operación no es
considerado por la impresión
IV. Flecha Salir de Impresión: Esta opción te permite regresar a la
ventana de consulta por si se desea generar un reporte para otro
formato.
Si se desea generar un reporte bajo diferentes parámetros se repite el
proceso.
Versión 9.1.4 152 de 194
MODULO DE PROVEEDORES
REPORTES
Analítico Estadístico por Tipo de Movimiento
Este reporte le presenta el detalle de los movimientos del proveedor,
relacionándolos por factura y mostrando su saldo, es a seis columnas dado que le
presenta dos rangos más de plazos de vencimiento de facturas. Totaliza por
proveedor y en forma global. La ventana que se despliega es la siguiente:
Los campos que solicita son:
Proveedor Inicial y Final: Se refiere al rango de las claves de
proveedores que deseamos imprimir. La búsqueda del proveedor es
sencilla, por medio del icono que se encuentra en la barra de
herramientas “linterna” o por medio del menú Reporte y / o con las teclas
rápidas ALT+F1
Rango de Fechas: Este parámetro es la fecha inicial y final para
presentarle información.
Versión 9.1.4 153 de 194
MODULO DE PROVEEDORES
REPORTES
Tipo de Movimiento Inicial y Final: En estos campos es para
determinar la clasificación de la información que se deberá de consultar.
La búsqueda del TM es sencilla, por medio del icono que se encuentra en
la barra de herramientas “linterna” o por medio del menú Reporte y / o
con las teclas rápidas ALT+F1
Tipo de Reporte: En este parámetro se tienen 3 opciones para obtener la
información estadísticamente por semana, mensual y anual.
Análisis de Pagos: Si se selecciona presentará información de los tipos
de movimientos bancarios (egresos) relacionados a un tipo de movimiento
de proveedores.
Desglose por Proveedor: Le presentará la información con corte de las
facturas, tipos de movimiento (factura en Contrarecibo) y tipo de
movimiento de pago.
Nota Importante: Cuando se tiene acceso a este reporte por primera vez, todas las cuatro primeras
secciones aparecen globales, es decir, todos los proveedores, fecha actual del sistema, todos los tipos
de movimiento y semanal.
Procesar Impresión: Una vez introducidos los datos solicitados para
generar el reporte, presione el icono que se encuentra en la barra de
herramientas “palomita” o por medio del menú Reporte y el cual mostrará
la vista preliminar.
Si la vista preliminar es la correcta, se selecciona la opción Imprimir del
menú Reporte, misma operación que puede realizarse dando un clic sobre
el icono en forma de impresora que se encuentra en la barra de
herramientas.
Dentro del menú Reporte aparecen otras opciones relacionadas con los
nuevos iconos desplegados
I. Exportar para mandar el documento a un archivo con formato
específico.
II. Flechas Horizontales sirven para moverse de una página a otra
dentro del reporte Si se desea generar un reporte bajo diferentes
parámetros se repite el proceso.
III. Flechas Verticales permiten hacer acercamientos del
documento para visualizarlo mejor en la pantalla. El cambio en el
tamaño del documento generado por esta última operación no es
considerado por la impresión
Versión 9.1.4 154 de 194
MODULO DE PROVEEDORES
REPORTES
IV. Flecha Salir de Impresión: Esta opción te permite regresar a la
ventana de consulta por si se desea generar un reporte para otro
formato.
Si se desea generar un reporte bajo diferentes parámetros se repite el
proceso.
Versión 9.1.4 155 de 194
MODULO DE PROVEEDORES
REPORTES
Los 50 Proveedores Principales
Con este reporte podremos cubrir el requerimiento fiscal de los datos de los
proveedores a los que se les realizaron las mayores adquisiciones durante el período
determinado o ejercicio fiscal. La ventana que se despliega es la siguiente:
Los campos que solicita son:
Proveedor Inicial y Final: Es el rango de las claves de proveedores que
deseamos imprimir. La búsqueda del proveedor es sencilla, por medio del
icono que se encuentra en la barra de herramientas “linterna” o por medio
del menú Reporte y / o con las teclas rápidas ALT+F1
Períodos: Este parámetro es la fecha inicial y final para presentarle
información.
Cantidad mayor a: En este campo se puede determinar un monto con
rango específico, de tal forma que se particularice la información.
Versión 9.1.4 156 de 194
MODULO DE PROVEEDORES
REPORTES
Total sin I.V.A.: Al seleccionar este check box se presentará la
información con importes antes de del impuesto.
Total: Al seleccionar esta opción se presentará la información con
importes totales.
Procesar Impresión: Una vez introducidos los datos solicitados para
generar el reporte, presione el icono que se encuentra en la barra de
herramientas “palomita” o por medio del menú Reporte y el cual mostrará
la vista preliminar.
Si la vista preliminar es la correcta, se selecciona la opción Imprimir del
menú Reporte, misma operación que puede realizarse dando un clic sobre
el icono en forma de impresora que se encuentra en la barra de
herramientas.
Dentro del menú Reporte aparecen otras opciones relacionadas con los
nuevos iconos desplegados
I. Exportar para mandar el documento a un archivo con formato
específico.
Versión 9.1.4 157 de 194
MODULO DE PROVEEDORES
REPORTES
II. Flechas Horizontales sirven para moverse de una página a otra
dentro del reporte Si se desea generar un reporte bajo diferentes
parámetros se repite el proceso.
III. Flechas Verticales permiten hacer acercamientos del
documento para visualizarlo mejor en la pantalla. El cambio en el
tamaño del documento generado por esta última operación no es
considerado por la impresión
IV. Flecha Salir de Impresión: Esta opción te permite regresar a la
ventana de consulta por si se desea generar un reporte para otro
formato.
Si se desea generar un reporte bajo diferentes parámetros se repite el
proceso.
Versión 9.1.4 158 de 194
MODULO DE PROVEEDORES
REPORTES
Relación de Movimientos de Proveedor/SCO
Con esta opción se pueden revisar algunas inconsistencias entre el estado de
cuenta del proveedor y los movimientos en el auxiliar contable del mismo, ya que
deben de ser exactamente los mismos. En caso de no ser así, nos facilita el análisis y
su corrección. La ventana que se despliega es la siguiente:
Los campos que solicita son:
Proveedor Inicial y Final: Es el rango de las claves de proveedores que
deseamos imprimir. La búsqueda del proveedor es sencilla, por medio del
icono que se encuentra en la barra de herramientas “linterna” o por medio
del menú Reporte y / o con las teclas rápidas ALT+F1
Fechas: Parámetro donde se ingresa el rango de fechas que necesitamos
de información.
Versión 9.1.4 159 de 194
MODULO DE PROVEEDORES
REPORTES
Nivel : Parámetro con 2 opciones (1-Cuenta, 2-Subcuenta) que nos
permite indicar bajo qué nivel de cuenta contable está capturado el
catálogo de cuentas.
Corte por Moneda: Si se selecciona, le presentará información con
cortes de moneda original del movimiento de las facturas.
Procesar Impresión: Una vez introducidos los datos solicitados para
generar el reporte, presione el icono que se encuentra en la barra de
herramientas “palomita” o por medio del menú Reporte y el cual mostrará
la vista preliminar.
Si la vista preliminar es la correcta, se selecciona la opción Imprimir del
menú Reporte, misma operación que puede realizarse dando un clic sobre
el icono en forma de impresora que se encuentra en la barra de
herramientas.
Dentro del menú Reporte aparecen otras opciones relacionadas con los
nuevos iconos desplegados
Versión 9.1.4 160 de 194
MODULO DE PROVEEDORES
REPORTES
I. Exportar para mandar el documento a un archivo con formato
específico.
II. Flechas Horizontales sirven para moverse de una página a otra
dentro del reporte Si se desea generar un reporte bajo diferentes
parámetros se repite el proceso.
III. Flechas Verticales permiten hacer acercamientos del
documento para visualizarlo mejor en la pantalla. El cambio en el
tamaño del documento generado por esta última operación no es
considerado por la impresión
IV. Flecha Salir de Impresión: Esta opción te permite regresar a la
ventana de consulta por si se desea generar un reporte para otro
formato.
Si se desea generar un reporte bajo diferentes parámetros se repite el
proceso.
Versión 9.1.4 161 de 194
MODULO DE PROVEEDORES
REPORTES
Requisición de Fondos
A través de este reporte se establece el flujo de dinero entre las obras y otras
oficinas foráneas y la oficina central para el envío de recursos económicos
devengados o por devengar. La ventana que se despliega es la siguiente:
Los campos que solicita son:
Proveedor: Es el rango de las claves de proveedores que deseamos
imprimir. La búsqueda del proveedor es sencilla, por medio del icono que
se encuentra en la barra de herramientas “linterna” o por medio del menú
Reporte y / o con las teclas rápidas ALT+F1
Centro de Costo: Es un rango inicial y final o bien se puede generar este
reporte específicamente (por un solo centro de costo). La búsqueda del
CC es sencilla, por medio del icono que se encuentra en la barra de
herramientas “linterna” o por medio del menú Reporte y / o con las teclas
rápidas ALT+F1
Versión 9.1.4 162 de 194
MODULO DE PROVEEDORES
REPORTES
Corte por Centro de Costo: Realiza el corte de requisición de fondos por
C.C
Fecha de Corte: Es la fecha límite en que se solicita la información.
Saldo a Moneda Nacional: Le presentará la información en pesos, si es
caso de un proveedor en dólares, o bien si no se activa presentará la
información en la moneda original.
Estatus: Este parámetro nos indica el estado de las facturas que
deseamos imprimir:.
I. Autorizadas: Son aquellas facturas que previamente en la
opción “Autorización de Facturas” del menú Procesos Diarios, se
les asignó pago con cheque o cheque electrónico.
II. Autorizadas por pagar: Son aquellas facturas que provienen de
la opción “Programación de pagos” del menú Procesos Diarios, y
se les asignó un monto parcial o total para realizar el pago al
proveedor o proveedores. Si ésta opción se activa,
automáticamente debajo de ella le aparecerá un check box
(cuadro blanco) en donde le puede especificar si requiere Ordenar
por centro de costo y proveedor, el sistema le hará cortes de
información para cada uno de ellos.
III. Bloqueadas: Son aquellas facturas que en la opción
“Autorización de Facturas” del menú Procesos Diarios, se les
bloqueo por alguna razón. Este reporte le proporcionará todas las
facturas que permanecen con estatus de bloqueo.
IV. Capturadas: El reporte le presentará TODAS las facturas que
provienen de un Contrarecibo, independientemente del estatus
que tengan o bien si ya fueron liberadas de un bloqueo o
pagadas.
Procesar Impresión: Una vez introducidos los datos solicitados para
generar el reporte, presione el icono que se encuentra en la barra de
herramientas “palomita” o por medio del menú Reporte y el cual mostrará
la vista preliminar.
Versión 9.1.4 163 de 194
MODULO DE PROVEEDORES
REPORTES
Si la vista preliminar es la correcta, se selecciona la opción Imprimir del
menú Reporte, misma operación que puede realizarse dando un clic sobre
el icono en forma de impresora que se encuentra en la barra de
herramientas.
Dentro del menú Reporte aparecen otras opciones relacionadas con los
nuevos iconos desplegados
I. Exportar para mandar el documento a un archivo con formato
específico.
II. Flechas Horizontales sirven para moverse de una página a otra
dentro del reporte Si se desea generar un reporte bajo diferentes
parámetros se repite el proceso.
III. Flechas Verticales permiten hacer acercamientos del
documento para visualizarlo mejor en la pantalla. El cambio en el
tamaño del documento generado por esta última operación no es
considerado por la impresión.
IV. Flecha Salir de Impresión: Esta opción te permite regresar a la
ventana de consulta por si se desea generar un reporte para otro
formato.
Si se desea generar un reporte bajo diferentes parámetros se repite el
proceso.
Versión 9.1.4 164 de 194
MODULO DE PROVEEDORES
REPORTES
Facturas por CC
Este reporte nos muestra el detalle de las facturas de los proveedores por
cada uno de nuestros centros de costo, totalizando los saldos pendientes de pago por
cada proveedor y por cada centro de costo. Con ello se facilita la revisión y el
seguimiento de los gastos y costos ocasionados. La ventana que se despliega es la
siguiente:
Los campos que solicita son:
Centro de Costo Inicial y Final: Es el rango de los centros de costo que
vamos a reportar. La búsqueda del CC es sencilla, por medio del icono que
se encuentra en la barra de herramientas “linterna” o por medio del menú
Reporte y / o con las teclas rápidas ALT+F1
Proveedor Inicial y Final: Es el rango de las claves de proveedores que
deseamos imprimir. La búsqueda del proveedor es sencilla, por medio del
Versión 9.1.4 165 de 194
MODULO DE PROVEEDORES
REPORTES
icono que se encuentra en la barra de herramientas “linterna” o por medio
del menú Reporte y / o con las teclas rápidas ALT+F1
Fecha de Corte: Es la fecha tope, en la cual se requiere información.
Corte por hoja: Al seleccionar este check box nos permite reportar las
facturas del proveedor separándolas por centro de costo. Pulse un clic
sobre le cuadro en blanco y aparecerá un símbolo de “palomita” para
indicar que se seleccionó.
Facturas : Parámetro donde podemos filtrarlas en : Todas, Pendientes y
Saldadas.
Mostrar: Parámetro donde podemos filtrarlas en: Cargos, Abonos o los
Saldos.
Saldo a Moneda Nacional: Le permite indicar que desea todos los saldos
en moneda extranjera convertidos en moneda nacional siempre y cuando
esté activado, de otra forma le presentará información en la moneda
original.
Estatus: Nos indica el estado de las facturas que deseamos imprimir
Autorizadas, Bloqueadas o Capturadas. Dé un clic sobre el círculo en
blanco para indicar cuál es el estado de las facturas que desea.
Procesar Impresión: Una vez introducidos los datos solicitados para
generar el reporte, presione el icono que se encuentra en la barra de
herramientas “palomita” o por medio del menú Reporte y el cual mostrará
la vista preliminar.
Versión 9.1.4 166 de 194
MODULO DE PROVEEDORES
REPORTES
Si la vista preliminar es la correcta, se selecciona la opción Imprimir del
menú Reporte, misma operación que puede realizarse dando un clic sobre
el icono en forma de impresora que se encuentra en la barra de
herramientas.
Dentro del menú Reporte aparecen otras opciones relacionadas con los
nuevos iconos desplegados
I. Exportar para mandar el documento a un archivo con formato
específico.
II. Flechas Horizontales sirven para moverse de una página a otra
dentro del reporte Si se desea generar un reporte bajo diferentes
parámetros se repite el proceso.
III. Flechas Verticales permiten hacer acercamientos del
documento para visualizarlo mejor en la pantalla. El cambio en el
tamaño del documento generado por esta última operación no es
considerado por la impresión.
IV. Flecha Salir de Impresión: Esta opción te permite regresar a la
ventana de consulta por si se desea generar un reporte para otro
formato.
Si se desea generar un reporte bajo diferentes parámetros se repite el
proceso.
Versión 9.1.4 167 de 194
MODULO DE PROVEEDORES
REPORTES
Reporte por Tipos de Movimiento por Centro de Costo
Este reporte nos imprime el detalle de movimientos ordenados primeramente
por el Tipo de Movimiento y enseguida por el Centro de Costo. Totaliza por cada uno
de ellos y muestra un gran total. La ventana que se despliega es la siguiente:
Los campos que solicita son:
Centro de Costo Inicial y Final: Es el rango de los centros de costo que
vamos a reportar. La búsqueda del CC es sencilla, por medio del icono que
se encuentra en la barra de herramientas “linterna” o por medio del menú
Reporte y / o con las teclas rápidas ALT+F1
Períodos: Es el rango de fechas que necesitamos de información. Este
parámetro cuenta con dos opciones:
I. Fecha del Movimiento Nos indica si deseamos seleccionar la
información por la fecha del movimiento.
Versión 9.1.4 168 de 194
MODULO DE PROVEEDORES
REPORTES
II. Fecha de Vencimiento Nos indica si deseamos seleccionar la
información por la fecha de vencimiento.
Tipos de Movimiento: En este parámetro donde se nos permiten indicar
el rango de TM que necesitamos sea impreso. En el primer renglón
seleccione el Inicial y en el segundo el Final.
Reporte: Parámetro que cuenta con dos opciones:
I. Reporte Resumido: Es para solicitar que la impresión solo
contenga totales.
II. Reporte Detallado: Es para solicitar que la impresión
contenga todos los movimientos.
Saldo en Moneda Nacional: Le permite analizar la información de
moneda extranjera convertida a pesos sí es que se activa, en caso
contrario le presentará información en la moneda original.
Procesar Impresión: Una vez introducidos los datos solicitados para
generar el reporte, presione el icono que se encuentra en la barra de
herramientas “palomita” o por medio del menú Reporte y el cual mostrará
la vista preliminar.
Versión 9.1.4 169 de 194
MODULO DE PROVEEDORES
REPORTES
Si la vista preliminar es la correcta, se selecciona la opción Imprimir del
menú Reporte, misma operación que puede realizarse dando un clic sobre
el icono en forma de impresora que se encuentra en la barra de
herramientas.
Dentro del menú Reporte aparecen otras opciones relacionadas con los
nuevos iconos desplegados
I. Exportar para mandar el documento a un archivo con formato
específico.
II. Flechas Horizontales sirven para moverse de una página a otra
dentro del reporte Si se desea generar un reporte bajo diferentes
parámetros se repite el proceso.
III. Flechas Verticales permiten hacer acercamientos del
documento para visualizarlo mejor en la pantalla. El cambio en el
tamaño del documento generado por esta última operación no es
considerado por la impresión.
IV. Flecha Salir de Impresión: Esta opción te permite regresar a la
ventana de consulta por si se desea generar un reporte para otro
formato.
Si se desea generar un reporte bajo diferentes parámetros se repite el
proceso.
Versión 9.1.4 170 de 194
MODULO DE PROVEEDORES
REPORTES
Reporte de Autorización
Este reporte le proporciona un formato preliminar, en donde le detalla la
información de las facturas o movimientos para la autorización de las mismas. La
ventana que se despliega es la siguiente:
Los campos que solicita son:
Proveedor Inicial y Final: Es el rango de proveedores disponible para
presentación de la información, ésta puede ser de un proveedor
específico. La búsqueda del proveedor es sencilla, por medio del icono que
se encuentra en la barra de herramientas “linterna” o por medio del menú
Reporte y / o con las teclas rápidas ALT+F1
Centro de Costo Inicial y Final: Es el rango de los centros de costo que
va filtrar la información. La búsqueda del CC es sencilla, por medio del
icono que se encuentra en la barra de herramientas “linterna” o por medio
del menú Reporte y / o con las teclas rápidas ALT+F1
Versión 9.1.4 171 de 194
MODULO DE PROVEEDORES
REPORTES
Fecha Movimiento Inicial y Final: Es el rango de fechas que le
permitirá obtener la información deseada.
Procesar Impresión: Una vez introducidos los datos solicitados para
generar el reporte, presione el icono que se encuentra en la barra de
herramientas “palomita” o por medio del menú Reporte y el cual mostrará
la vista preliminar.
Si la vista preliminar es la correcta, se selecciona la opción Imprimir del
menú Reporte, misma operación que puede realizarse dando un clic sobre
el icono en forma de impresora que se encuentra en la barra de
herramientas.
Dentro del menú Reporte aparecen otras opciones relacionadas con los
nuevos iconos desplegados
I. Exportar para mandar el documento a un archivo con formato
específico.
Versión 9.1.4 172 de 194
MODULO DE PROVEEDORES
REPORTES
II. Flechas Horizontales sirven para moverse de una página a otra
dentro del reporte Si se desea generar un reporte bajo diferentes
parámetros se repite el proceso.
III. Flechas Verticales permiten hacer acercamientos del
documento para visualizarlo mejor en la pantalla. El cambio en el
tamaño del documento generado por esta última operación no es
considerado por la impresión.
IV. Flecha Salir de Impresión: Esta opción te permite regresar a la
ventana de consulta por si se desea generar un reporte para otro
formato.
Si se desea generar un reporte bajo diferentes parámetros se repite el
proceso.
Versión 9.1.4 173 de 194
MODULO DE PROVEEDORES
REPORTES
Programación de Pagos
Mediante este reporte se tiene una vista preliminar en donde se detalla las
facturas que fueron programadas para pagos. La ventana que se despliega es similar
a la siguiente:
El procedimiento es el siguiente:
Centro de Costo Inicial y Final: Es el rango de los centros de costo que
va filtrar la información. La búsqueda del CC es sencilla, por medio del
icono que se encuentra en la barra de herramientas “linterna” o por medio
del menú Reporte y / o con las teclas rápidas ALT+F1
Proveedor Inicial y Final: Es el rango de proveedores disponible para
presentación de la información, ésta puede ser de un proveedor
específico. La búsqueda del proveedor es sencilla, por medio del icono que
se encuentra en la barra de herramientas “linterna” o por medio del menú
Reporte y / o con las teclas rápidas ALT+F1.
Versión 9.1.4 174 de 194
MODULO DE PROVEEDORES
REPORTES
Fecha de Programación: En este parámetro se indica el rango de fechas
a consultar la programación de pagos.
Procesar Impresión: Una vez introducidos los datos solicitados para
generar el reporte, presione el icono que se encuentra en la barra de
herramientas “palomita” o por medio del menú Reporte y el cual mostrará
la vista preliminar
Si la vista preliminar es la correcta, se selecciona la opción Imprimir del
menú Reporte, misma operación que puede realizarse dando un clic sobre
el icono en forma de impresora que se encuentra en la barra de
herramientas.
Dentro del menú Reporte aparecen otras opciones relacionadas con los
nuevos iconos desplegados
I. Exportar para mandar el documento a un archivo con formato
específico.
II. Flechas Horizontales sirven para moverse de una página a otra
dentro del reporte Si se desea generar un reporte bajo diferentes
parámetros se repite el proceso.
III. Flechas Verticales permiten hacer acercamientos del
documento para visualizarlo mejor en la pantalla. El cambio en el
tamaño del documento generado por esta última operación no es
considerado por la impresión.
Versión 9.1.4 175 de 194
MODULO DE PROVEEDORES
REPORTES
IV. Flecha Salir de Impresión: Esta opción te permite regresar a la
ventana de consulta por si se desea generar un reporte para otro
formato.
Si se desea generar un reporte bajo diferentes parámetros se repite el
proceso.
Versión 9.1.4 176 de 194
MODULO DE PROVEEDORES
MANTENIMIENTO
MENU DE MANTENIMIENTO AL SISTEMA
Este menú le permite verificar, y en su caso corregir, las inconsistencias
creadas entre los módulos de contabilidad y proveedores, por causas ajenas al
sistema, como son interrupciones de energía o caídas del servidor de la red, etc.
Como también le presenta la opción de Cambio de Tipo de Movimiento
asignado a una factura desde la configuración a un tipo de movimiento bancario,
esto es, siempre y cuando por error se haya clasificado mal los dos movimientos
(pasivo y cancelación de pasivo) respectivamente.
La presentación de las ventanas y descripciones a detalle se explican a continuación:
Al entrar en alguna de las opciones del menú se habilitara un menú adicional
llamado Edición / Reporte las opciones desplegadas bajo este último menú,
corresponden a cada uno de los iconos presentados, de esta manera el usuario
cuenta con dos opciones para realizar una misma operación
Versión 9.1.4 177 de 194
MODULO DE PROVEEDORES
MANTENIMIENTO
Modificación a Registros SCP/SCO
Mediante esta opción el usuario podrá consultar la relación de cada proveedor
con el módulo de contabilidad, en base a la captura de movimientos. Al seleccionar
esta opción se despliega una ventana similar a la que se presenta a continuación:
El procedimiento para consultar la relación contable de proveedores es el
siguiente:
Proveedor Inicial y Final: En estos parámetros se define el rango
dentro del cual se encuentran los proveedores sobre los que se desea
realizar la consulta. La búsqueda del proveedor es sencilla, por medio del
icono que se encuentra en la barra de herramientas “linterna” o por medio
del menú Reporte y / o con las teclas rápidas ALT+F1.
Período Inicial y Final: En este parámetro se introducen las fechas del
periodo a consultar.
Versión 9.1.4 178 de 194
MODULO DE PROVEEDORES
MANTENIMIENTO
Nivel: En este parámetro se selecciona a que nivel de la cuenta será
presentada la información. (Nivel1 y Nivel2)
Mostrar solo Inconsistencias: Con está opción filtras aquellos
movimientos con correcta afectación en ambos sistemas. Al dar un clic
sobre el cuadro en blanco aparecerá una “palomita” indicando que solo se
desplegarán aquellos movimientos que posiblemente necesiten ser
corregidos.
Procesar: Una vez definido los campos anteriores se presiona el icono
que se encuentra en la barra de herramientas “palomita” para que
despliegue la información. Una vez analizados los movimientos con
problemas se deben de corregir ya sea a través de los módulos
correspondientes o utilizando las herramientas de esta opción.
Versión 9.1.4 179 de 194
MODULO DE PROVEEDORES
MANTENIMIENTO
Modificación a Registros SCO/SCP
Mediante esta opción el usuario podrá consultar los movimientos contables
generados automáticamente por movimiento de proveedor, en base a la captura de
movimientos realizada y de esta manera verificar inconsistencias para proceder a su
corrección. Al seleccionar esta opción se despliega una ventana similar a la que se
presenta a continuación:
El procedimiento para consultar la relación contable de proveedores es el siguiente:
Cuenta de Mayor: En los campos Inicial y Final se define el rango dentro
del cual se encuentran las cuentas contables sobre los que se desea
realizar la consulta. La búsqueda de la cuenta de mayor es sencilla, por
medio del icono que se encuentra en la barra de herramientas “linterna” o
por medio del menú Reporte y / o con las teclas rápidas ALT+F1.
Período Inicial y Final: En estos parámetros se introducen las fechas del
período a consultar.
Mostrar solo inconsistencias: Con esta opción filtras aquellos
movimientos con correcta afectación en ambos sistemas. Al dar un clic
Versión 9.1.4 180 de 194
MODULO DE PROVEEDORES
MANTENIMIENTO
sobre el cuadro en blanco aparecerá una “palomita” indicando que solo se
desplegarán aquellos movimientos que posiblemente necesiten ser
corregidos.
Procesar: Una vez definido los campos anteriores se presiona el icono
que se encuentra en la barra de herramientas “palomita” para que
despliegue la información. Una vez analizados los movimientos con
problemas se deben de corregir ya sea a través de los módulos
correspondientes o utilizando las herramientas de esta opción.Una vez
analizados los movimientos con problemas se deben de corregir ya sea a
través de los módulos correspondientes o utilizando las herramientas de
esta opción.
Versión 9.1.4 181 de 194
MODULO DE PROVEEDORES
MANTENIMIENTO
Cambio de T.M. Proveedores/Bancos
Esta opción es una utilería que le permitirá identificar y realizar cambios a los
tipos de movimiento asignado a una factura desde la elaboración del contrarecibo a
un tipo de movimiento bancario, esto es, siempre y cuando por error se haya
clasificado mal los dos movimientos (pasivo y cancelación de pasivo)
respectivamente.
Este proceso no modifica la relación tipo de movimiento-factura (asiento
contable semiautomático o fijo), en caso de requerir una modificación a los asientos
contables que origina la elaboración de un Contrarecibo, se tendrá que realizar la
reclasificación de la póliza correspondiente.
Al seleccionar esta opción se despliega una ventana similar a la que se
presenta a continuación:
Versión 9.1.4 182 de 194
MODULO DE PROVEEDORES
MANTENIMIENTO
El procedimiento para ejecutar esta utilería es el siguiente:
Proveedor Inicial y Final: En estos parámetros se define el rango
dentro del cual se encuentran los proveedores sobre los que se desea
realizar la consulta. La búsqueda del proveedor es sencilla, por medio del
icono que se encuentra en la barra de herramientas “linterna” o por medio
del menú Reporte y / o con las teclas rápidas ALT+F1
Centro de Costo Inicial y Final: Es el rango de los centros de costo que
va filtrar la información. La búsqueda del CC es sencilla, por medio del
icono que se encuentra en la barra de herramientas “linterna” o por medio
del menú Reporte y / o con las teclas rápidas ALT+F1
Fecha Inicial y Final: En este parámetro se determina el período que se
quiere revisar para ejecutar este proceso.
Procesar: Una vez definido los campos anteriores se presiona el icono
que se encuentra en la barra de herramientas “palomita” para que solo se
desplegarán aquellos movimientos que posiblemente necesiten ser
corregidos.
Una vez que es presentada la información, se procede a realizar los cambios
en las dos columnas correspondientes a los tipos de movimientos de proveedores y
bancos, al terminar se procede a Guardar los cambios.
Versión 9.1.4 183 de 194
MODULO DE PROVEEDORES
CONFIGURA
MENU DE CONFIGURA
Nos permite seleccionar y administrar las características de las impresoras
tanto locales como de red que tengamos definidas en el sistema.
Versión 9.1.4 184 de 194
MODULO DE PROVEEDORES
CONFIGURA
Impresora
En la opción Impresora, el usuario tiene la posibilidad de definir las
características propias de la impresora que utilizará para realizar la impresión de
documentos dentro del sistema.
Versión 9.1.4 185 de 194
MODULO DE PROVEEDORES
CONFIGURA
Liberador de Instancias
El Liberador de Instancias, le permitirá al Administrador del Sistema
“desbloquear” una sesión. La filosofía de contraseñas en EnKontrol como en
cualquier otro ámbito deben de ser PERSONALES E INSTRANSFERIBLES y dado
que el producto es integral, internamente se lleva una bitácora de modificaciones o
ajustes a los procesos más importantes del Flujo de Operación.
El procedimiento es el siguiente:
Status : Menú descendente el cual solo le permitirá bloquear o
desbloquear la conexión, una vez que se realice cualquiera de estas dos
opciones, la conexión del usuario quedará liberada o bien bloqueada.
La información que le presenta de cada conexión es:
1. Sistema
2. Nombre del Usuario
3. Fecha de conexión
4. Hora de conexión
5. Status
6. Dirección IP (asignada por el Administrador de la Red).
Versión 9.1.4 186 de 194
MODULO DE PROVEEDORES
UTILERIAS
MENU UTILERIAS
Este menú nos muestra las conexiones que tienen los usuarios a la aplicación.
Versión 9.1.4 187 de 194
MODULO DE PROVEEDORES
UTILERIAS
Grafica de Concurrencia de Usuarios.
En esta opción nos muestra una grafica de concurrencia de usuarios dentro del
sistema durante el día:
El procedimiento es el Siguiente:
Fecha Inicial: En este campo se ingresa la fecha de la cual se quiere
conocer la grafica de concurrencia de usuarios por minuto.
Procesa Impresión: Una Vez definido todos los parámetros necesarios
se utiliza la opción de Procesar Impresión la cual nos mostrara una Grafica
parecida a la que sigue:
Versión 9.1.4 188 de 194
MODULO DE PROVEEDORES
UTILERIAS
Si la vista preliminar es la correcta, se selecciona la opción Imprimir del
menú Reporte, misma operación se puede realizar dando un click sobre el
icono en forma de impresora.
Versión 9.1.4 189 de 194
MODULO DE PROVEEDORES
UTILERIAS
Reporte de Conexión de Usuarios
Esta Ventana muestra un reporte con las conexiones hechas por los usuarios,
la hora de entrada, la hora de salida, el sistema y la maquina desde donde se realiza
la conexión.
El procedimiento es el que a continuación se describe:
Fecha Inicial y Final: Estos dos campos son el rango de fechas del cual
queremos obtener el reporte.
Estatus: En esta opción permite procesar los usuarios según sea su
estatus, los cuales pueden ser Conectado, Desconectado o Todos.
Usuarios: Esta opción permite seleccionar entre procesar todos los
usuarios o solo procesar la información de un usuario especifico.
Versión 9.1.4 190 de 194
MODULO DE PROVEEDORES
UTILERIAS
Al procesar la impresión del reporte se mostrara un reporte como el que se muestra
a continuación.
Si la vista preliminar es la correcta, se selecciona la opción Imprimir del
menú Reporte, misma operación se puede realizar dando un click sobre el
icono en forma de impresora.
Versión 9.1.4 191 de 194
MODULO DE PROVEEDORES
AYUDA
MENU AYUDA
El menú que se presenta es el siguiente:
Al entrar en la opción se presenta la información de los Derechos Reservados e
información de la versión tal como se muestra en la ilustración
Versión 9.1.4 192 de 194
MODULO DE PROVEEDORES
VENTANA
MENU DE VENTANA
Nos facilita la configuración en nuestra pantalla de las diferentes ventanas
desplegadas simultáneamente durante nuestra operación diaria, de tal manera que
podamos administrarlas y visualizarlas de la manera más adecuada.
Versión 9.1.4 193 de 194
MODULO DE PROVEEDORES
SALIR
MENU SALIR
Mediante este menú puede salirse del sistema. Nos manda un aviso que se
muestra con la siguiente pantalla el botón Aceptar se sale del sistema y el botón de
Cancelar se queda dentro del sistema.
Versión 9.1.4 193 de 194
También podría gustarte
- Catalogo de Precios Unitarios de Perforacion de Pozos para AguaDocumento94 páginasCatalogo de Precios Unitarios de Perforacion de Pozos para AguaMelqui Sanchez100% (3)
- Planosppt 140819205008 Phpapp02Documento7 páginasPlanosppt 140819205008 Phpapp02ALCANGOS70Aún no hay calificaciones
- Vivienda ResidencialDocumento1 páginaVivienda ResidencialALCANGOS70Aún no hay calificaciones
- Catalogo - MT QUERETARODocumento8 páginasCatalogo - MT QUERETAROALCANGOS70Aún no hay calificaciones
- Tabulador Agua PotableDocumento256 páginasTabulador Agua PotablePepe GarciaAún no hay calificaciones
- Anexo+1+2019 PORTAL+DEL+SAT 04.06.2019 PDFDocumento744 páginasAnexo+1+2019 PORTAL+DEL+SAT 04.06.2019 PDFramone69Aún no hay calificaciones
- PRESUPUESTO CONTRUCCION DE PALAPA - LLDocumento1 páginaPRESUPUESTO CONTRUCCION DE PALAPA - LLALCANGOS7050% (2)
- Especificaciones Tecnicas 1404407880407 PDFDocumento127 páginasEspecificaciones Tecnicas 1404407880407 PDFALCANGOS70Aún no hay calificaciones
- ManualconportadaDocumento71 páginasManualconportadaALCANGOS70Aún no hay calificaciones
- 10.0 GR CFDI V33 Timbrado FiscalDocumento25 páginas10.0 GR CFDI V33 Timbrado FiscalALCANGOS70Aún no hay calificaciones
- Costos Parametricos Valuador Bimsa 2014Documento20 páginasCostos Parametricos Valuador Bimsa 2014pedrucus64% (11)
- 3.1 SFK Doc Formateador ChequesDocumento11 páginas3.1 SFK Doc Formateador ChequesALCANGOS70Aún no hay calificaciones
- 10.2 GR Metodo de Cobro y PagoDocumento4 páginas10.2 GR Metodo de Cobro y PagoALCANGOS70Aún no hay calificaciones
- 6.0 Contabilidad V9.1.4Documento224 páginas6.0 Contabilidad V9.1.4ALCANGOS70Aún no hay calificaciones
- 9.0 Vivienda V9.1.4Documento380 páginas9.0 Vivienda V9.1.4ALCANGOS70Aún no hay calificaciones
- 5.0 Compras V9.1.4Documento328 páginas5.0 Compras V9.1.4ALCANGOS70Aún no hay calificaciones
- 1.4 GIS Edición de ProyectosDocumento15 páginas1.4 GIS Edición de ProyectosALCANGOS70Aún no hay calificaciones
- 1.2 GIS Exportación de CapasDocumento5 páginas1.2 GIS Exportación de CapasALCANGOS70Aún no hay calificaciones
- Manual de Precios Unitarios 2018 PDFDocumento484 páginasManual de Precios Unitarios 2018 PDFNarvaez Tun100% (6)
- 3.0 Bancos V9.1.4Documento241 páginas3.0 Bancos V9.1.4ALCANGOS70Aún no hay calificaciones
- 4.0 Clientes V9.1.4Documento197 páginas4.0 Clientes V9.1.4ALCANGOS70Aún no hay calificaciones
- 2.0 Administrador V9.1.3Documento179 páginas2.0 Administrador V9.1.3ALCANGOS70Aún no hay calificaciones
- 1.1 GIS Elaboración de PlanosDocumento5 páginas1.1 GIS Elaboración de PlanosALCANGOS70Aún no hay calificaciones
- 7.0 Precios Unitarios V9.1.4Documento383 páginas7.0 Precios Unitarios V9.1.4ALCANGOS70Aún no hay calificaciones
- Cultivo de Camaron de Agua DulceDocumento65 páginasCultivo de Camaron de Agua DulceBenjamin Colque100% (1)
- Tabulador Enero 2017 PDFDocumento258 páginasTabulador Enero 2017 PDFSchulz ChulzAún no hay calificaciones
- Guia de Importacion A 2016Documento6 páginasGuia de Importacion A 2016isai martinez ruizAún no hay calificaciones
- Guia Local DBDocumento8 páginasGuia Local DBRoberto TorresAún no hay calificaciones
- 06CL2006PD015Documento104 páginas06CL2006PD015ChichoSaltosAún no hay calificaciones
- JustificantePago 0304202230796Documento1 páginaJustificantePago 0304202230796LuisCalderónAún no hay calificaciones
- Anexo 1 - Anexo Técnico CCE-EICP-IDI-12 (Obra Pública) APSAB (Pescaito)Documento14 páginasAnexo 1 - Anexo Técnico CCE-EICP-IDI-12 (Obra Pública) APSAB (Pescaito)HERNANDO SANCHEZPAún no hay calificaciones
- Método de Inventario PerpetuoDocumento3 páginasMétodo de Inventario Perpetuo226w1021Aún no hay calificaciones
- AcequiaDocumento2 páginasAcequialollihopAún no hay calificaciones
- Ejercicio 25102021Documento3 páginasEjercicio 25102021April VauseAún no hay calificaciones
- Informe de Estudio Caso IternacionalDocumento3 páginasInforme de Estudio Caso IternacionalBrian PeñaAún no hay calificaciones
- Solicit UdDocumento4 páginasSolicit UdPaolo Cesar Vilca ChambillaAún no hay calificaciones
- Guillermo Henderson en Foro de Exportación de Carne Aviar UruguayaDocumento18 páginasGuillermo Henderson en Foro de Exportación de Carne Aviar UruguayaAlejandro ButlerAún no hay calificaciones
- Sílabo Diseño OrganizacionalDocumento6 páginasSílabo Diseño OrganizacionalMercedes M.Aún no hay calificaciones
- Taller. Aplicando El Puc-28!08!21Documento7 páginasTaller. Aplicando El Puc-28!08!21KIRENIAAún no hay calificaciones
- Lecturas Ep4 - 2022-2Documento3 páginasLecturas Ep4 - 2022-2Enrique Farfan VasquezAún no hay calificaciones
- SFG2810 V3 EA SPANISH P160359 Box396343B PUBLIC Disclosed 12 28 2016Documento215 páginasSFG2810 V3 EA SPANISH P160359 Box396343B PUBLIC Disclosed 12 28 2016Bismarck RuedaAún no hay calificaciones
- Tarea Semana 4 GloriaDocumento7 páginasTarea Semana 4 GloriaGuadalupeAún no hay calificaciones
- Marco Conceptual 2019 PDFDocumento65 páginasMarco Conceptual 2019 PDFmariela rodriguezAún no hay calificaciones
- Resumenpresupuestoinfes OkokDocumento1 páginaResumenpresupuestoinfes OkokAngelica CarbajoAún no hay calificaciones
- Sbs Manual Renta Fija Ene2020Documento32 páginasSbs Manual Renta Fija Ene2020Carlos Alberto Chavez Aznaran IIAún no hay calificaciones
- Catalogo de Presentacion DHAYI SAC 2015 ADocumento32 páginasCatalogo de Presentacion DHAYI SAC 2015 ACarlos Cruz RojasAún no hay calificaciones
- Reglas de WestgardDocumento18 páginasReglas de Westgardrebecruzpa0502Aún no hay calificaciones
- Defectos en La Soldadura GavilanDocumento21 páginasDefectos en La Soldadura GavilankevinAún no hay calificaciones
- Tesoreria Publica CP Alban Aula K2 Alm. Sandoval BalagueraDocumento9 páginasTesoreria Publica CP Alban Aula K2 Alm. Sandoval BalagueraFåbîån SandovalAún no hay calificaciones
- Activida 1 Pensamiento Estratégico EnsayoDocumento5 páginasActivida 1 Pensamiento Estratégico EnsayoLINA COLLAZOS VILLAAún no hay calificaciones
- Caso Práctico Unidad 3 Investigación de MercadosDocumento10 páginasCaso Práctico Unidad 3 Investigación de MercadosLiliana DíazAún no hay calificaciones
- Caso Estudio 16 de Abril MaxDocumento38 páginasCaso Estudio 16 de Abril MaxdiegoquevaAún no hay calificaciones
- Declaración FARMDocumento1 páginaDeclaración FARMJuan SamuelleAún no hay calificaciones
- Conceptual Design of A 20 TBP Port Tugboat For TheDocumento10 páginasConceptual Design of A 20 TBP Port Tugboat For TheshahjadaAún no hay calificaciones
- Eje 1 SigDocumento24 páginasEje 1 SigLuisa Fernanda GuerraAún no hay calificaciones
- Induccion - SST - U1Documento48 páginasInduccion - SST - U1ALBERTO PACHECO PEREZAún no hay calificaciones
- Desventajas y Tipos de CanalesDocumento3 páginasDesventajas y Tipos de CanalesHarvey Leonardo Reina RodriguezAún no hay calificaciones
- Actividad Semana 10 Jose RomeroDocumento29 páginasActividad Semana 10 Jose RomeroFrank RomeroAún no hay calificaciones
- La Economia No ObservadaDocumento31 páginasLa Economia No ObservadaBrayan VicenteAún no hay calificaciones