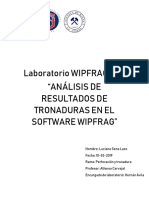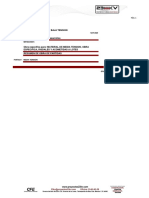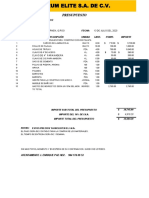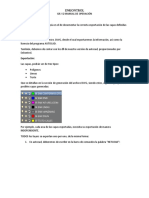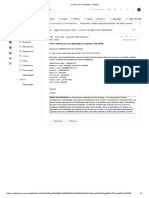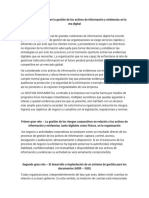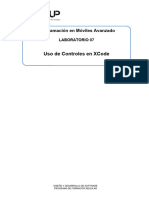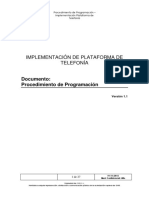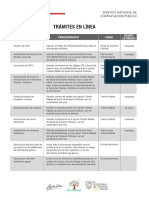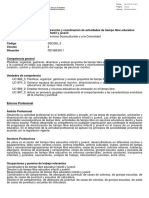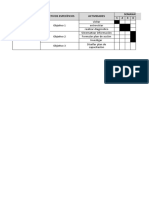Documentos de Académico
Documentos de Profesional
Documentos de Cultura
6.0 Contabilidad V9.1.4
Cargado por
ALCANGOS70Derechos de autor
Formatos disponibles
Compartir este documento
Compartir o incrustar documentos
¿Le pareció útil este documento?
¿Este contenido es inapropiado?
Denunciar este documentoCopyright:
Formatos disponibles
6.0 Contabilidad V9.1.4
Cargado por
ALCANGOS70Copyright:
Formatos disponibles
MODULO DE CONTABILIDAD
ÍÍN
NDDIIC
CEE
INTRODUCCIÓN .............................................................................................................. 4
INICIO DE SESIÓN ........................................................................................................... 5
MENU PRINCIPAL............................................................................................................ 7
MENÚ DE PROCESOS DIARIOS: .......................................................................................... 7
MENÚ DE CONSULTAS: ..................................................................................................... 7
MENÚ DE REPORTES: ....................................................................................................... 7
MENÚ DE ESTADOS FINANCIEROS: ..................................................................................... 7
MENÚ DE MANTENIMIENTO AL SISTEMA: ............................................................................. 7
MENÚ DE UTILERÍAS DEL SISTEMA: .................................................................................... 7
MENÚ DE AYUDA: ............................................................................................................. 8
MENÚ DE VENTANA: ......................................................................................................... 8
MENÚ SALIR: ................................................................................................................... 8
BARRA DE HERRAMIENTAS .......................................................................................... 9
MENU PROCESOS DIARIOS ......................................................................................... 12
DATOS GENERALES DE LA COMPAÑÍA .............................................................................. 12
A,B,C A TIPOS DE PÓLIZAS ............................................................................................. 14
A,B,C A CLASIFICADORES DE CUENTAS ........................................................................... 15
A,B,C AL CATÁLOGO DE CUENTAS................................................................................... 17
A,B,C A CUENTAS DE INTERFACE .................................................................................... 20
A,B,C A CUENTAS COMPLEMENTARIAS ............................................................................ 22
A,B,C A CUENTAS DIFERENCIA CAMBIARIA....................................................................... 24
A,B,C DE PORCENTAJES DE IVA Y RETENCIONES DE IVA.................................................. 26
A,B,C A CUENTAS DE RETENCIONES ............................................................................... 28
EN ESTA VENTANA SE CONFIGURAN LAS CUENTAS DE RETENCIONES. ................................ 28
CARGA DE PÓLIZAS ........................................................................................................ 28
DISTRIBUCIÓN DE P ÓLIZAS .............................................................................................. 33
RECLASIFICACIÓN DE P ÓLIZAS......................................................................................... 35
VALIDACIÓN DE PÓLIZAS ................................................................................................. 36
VALIDACIÓN DE PÓLIZAS POR CLASIFICADOR .................................................................... 37
MODELO DE PÓLIZAS ...................................................................................................... 37
REPORTE DE PÓLIZAS..................................................................................................... 40
REPORTE DE PÓLIZAS POR CLASIFICADOR ....................................................................... 42
LISTADO DE PÓLIZAS ...................................................................................................... 44
LISTADO DE PÓLIZAS POR CLASIFICADOR ......................................................................... 46
ACTUALIZACIÓN DE PÓLIZAS............................................................................................ 48
ACTUALIZACIÓN DE PÓLIZAS POR CLASIFICADOR............................................................... 49
CIERRE ANUAL ............................................................................................................... 54
Versión 9.1.4 1 de 224
MODULO DE CONTABILIDAD
MENU CONSULTAS....................................................................................................... 56
AUXILIARES.................................................................................................................... 57
SALDOS PROMEDIO ........................................................................................................ 59
DIARIO GENERAL............................................................................................................ 61
DESGLOSE DE SALDOS ................................................................................................... 64
RELACIÓN DE SALDOS ................................................................................................... 66
LIBRO MAYOR ................................................................................................................ 68
CIERRES CONTABLES ..................................................................................................... 70
SALDOS ......................................................................................................................... 74
MENU REPORTES ......................................................................................................... 77
AUXILIARES ANUALES ..................................................................................................... 81
REPORTE AUXILIAR POR OBRA ........................................................................................ 84
AUXILIAR POR PROVEEDOR ............................................................................................. 88
AUXILIAR POR ORDEN DE COMPRA/CLIENTE ..................................................................... 91
SALDOS CLIENTE ........................................................................................................... 96
SALDOS PROVEEDOR ..................................................................................................... 99
SALDOS PROMEDIOS .................................................................................................... 102
DIARIOS....................................................................................................................... 106
LISTADO DE SALDOS..................................................................................................... 110
RELACIÓN DE SALDOS .................................................................................................. 113
LIBRO MAYOR .............................................................................................................. 116
BALANZA DE COMPROBACIÓN........................................................................................ 119
MENU ESTADOS FINANCIEROS ............................................................................. 123
REGISTRO DE PRESUPUESTOS O AJUSTES ..................................................................... 123
DISEÑO DE REPORTES .................................................................................................. 126
MENU MANTENIMIENTO AL SISTEMA ...................................................................... 131
COPIA DE PÓLIZAS ....................................................................................................... 132
SALDOS ....................................................................................................................... 134
Regeneración de Saldos ........................................................................................ 134
CONSULTA DE SALDOS .................................................................................................. 136
COMPAÑÍAS Y CENTROS DE COSTO ............................................................................... 136
A,B,C de Clasificadores de CC .............................................................................. 137
A,B,C de Centros de Costo .................................................................................... 140
. .............................................................................................................................. 143
A,B,C de Identificadores ......................................................................................... 144
Asignación masiva de Clasificadores CC ............................................................... 144
A,B,C de Cuentas que usan Centros de Costo ...................................................... 147
I.V.A. POR ACREDITAR ................................................................................................. 149
Definición Cuentas de IVA ..................................................................................... 152
Definición Cuentas Gasto/Ingreso.......................................................................... 156
Control de Pólizas .................................................................................................. 158
Calculo de IVA ....................................................................................................... 160
Versión 9.1.4 2 de 224
MODULO DE CONTABILIDAD
Layout del cálculo del I.V.A. ................................................................................... 161
IVA por Pagar / Acreditar ....................................................................................... 167
Reporte IVA por Acreditar ...................................................................................... 168
Reporte de Gastos ................................................................................................. 169
Reporte IVA Pendiente de Acreditar ..................................................................... 172
Generación de Póliza ............................................................................................. 174
Reporte de IVA por Trasladar ................................................................................ 176
Reporte de Ingresos ............................................................................................... 177
Reporte de IVA Pendiente por Pagar ..................................................................... 180
Generación de Póliza ............................................................................................. 182
MESES PROCESADOS ................................................................................................... 184
TRANSFERENCIA PÓLIZA DE NÓMINA.............................................................................. 186
GENERACIÓN DE PÓLIZA DE FLUCTUACIÓN ..................................................................... 187
MOVIMIENTOS SIN INTERFACE ....................................................................................... 189
INTEGRACIÓN/ DESGLOSE CUENTA CONTABLE ............................................................... 190
ASIGNACIÓN MASIVA DE CLASIFICADORES DE CUENTAS .................................................. 192
MENU UTILERIAS DEL SISTEMA ............................................................................... 194
TRANSFERENCIA DE ARCHIVOS...................................................................................... 196
IMPRESORA.................................................................................................................. 197
TRANSFERENCIA DE PROVEEDORES AL CATALOGO DE CUENTAS ....................................... 198
DESBLOQUEO DE ACTUALIZACIÓN .................................................................................. 199
ELIMINAR BLOQUEO DE PÓLIZAS.................................................................................... 201
USUARIOS ................................................................................................................... 202
NIVELES ...................................................................................................................... 205
RELACIÓN PROGRAMA NIVEL ........................................................................................ 206
CAMBIAR DE USUARIO (ADMINISTRADOR) ....................................................................... 208
CONTRASEÑA DE PROCESOS ........................................................................................ 209
BITÁCORA DE MONITOREO DE TABLAS ........................................................................... 211
LIBERADOR DE INSTANCIAS ........................................................................................... 216
CONFIGURACIÓN DEL IDENTIFICADOR ............................................................................. 217
NIVELES POR IDENTIFICADOR DE CC.............................................................................. 218
RELACIÓN IDENTIFICADOR CC NIVEL IDENTIFICADOR POR CC ......................................... 219
MENU AYUDA .............................................................................................................. 222
MENU VENTANA ......................................................................................................... 223
MENU SALIR ................................................................................................................ 224
Versión 9.1.4 3 de 224
MODULO DE CONTABILIDAD
Sistema de Contabilidad
Introducción
La Contabilidad es un sistema de registro que tiene como finalidad el
proporcionar información financiera para la acertada y oportuna toma de decisiones
realizadas por una persona o por una organización pública o privada. Antes que se
desarrollara la contabilidad, los negociantes del mundo antiguo advirtieron la
necesidad de mantener registros de sus operaciones mercantiles, deudas e
impuestos, y por ello utilizaron un sistema de registro, muy rudimentario. Con el
tiempo estas técnicas de registro mejoraron y se desarrollaron métodos sencillos de
teneduría de libros, los cuales evolucionaron gradualmente hasta llegar a los
métodos modernos, y más complejos, que se usan en la actualidad. La Contabilidad
fue entonces conocida como “el idioma de los negocios”.
EnKontrol y su módulo sistema integral de contabilidad en conjunto con los
métodos contables actuales brindan con mayor facilidad y flexibilidad información
financiera más completa y detallada. Esta información financiera es valiosa para los
negocios, el gobierno, los bancos e individuos particulares, porque les permite
evaluar actuaciones pasadas y les ayuda a preparar planes para el futuro por medio
de los cuales puedan alcanzar sus objetivos y metas financieras.
Nuestro propósito básico, es proveer información financiera acerca de una
entidad económica, para lo cual se destaca que el objetivo de nuestro módulo de
contabilidad es: facilitar la toma de decisiones por sus diferentes usuarios
(accionistas, acreedores, inversionistas, clientes, empleados, etc). En consecuencia,
como la contabilidad sirve a un conjunto de usuarios, se originan diversas ramas o
clasificaciones, de las cuales algunas de los más importantes son los siguientes:
Contabilidad Financiera, que expresa en términos cuantitativos y monetarios las
transacciones que realiza una entidad económica, así como ciertos acontecimientos
económicos que la afectan, con el fin de proporcionar información útil y segura a
usuarios internos y externos a la organización.
Contabilidad Administrativa al servicio de las necesidades internas de la
administración, con orientación pragmática destinada a facilitar las funciones
administrativas de planeación y control así como la toma de decisiones.
Contabilidad Fiscal cuyo objetivo es el cumplimiento a las obligaciones tributarias
de las organizaciones respecto de un usuario específico: el fisco.
Se recomienda que sea utilizado solamente por personal autorizado del
Departamento de Contabilidad
Versión 9.1.4 4 de 224
MODULO DE CONTABILIDAD
Inicio de Sesión
Para iniciar la sesión en el módulo debemos dar doble clic en el acceso directo
que corresponde al sistema de contabilidad:
Inmediatamente aparecerá la pantalla de acceso del sistema en la cual nos
solicitará los datos principales para identificarnos y abrir las bases de datos.
Estos datos son:
1. Empresa: El sistema es multicompañía, debemos introducir el número de
empresa que deseamos acceder para que sea abierta la base de datos
correspondiente.
2. Usuario: Representa el número con el cual el administrador registró al
usuario que desea ingresar al sistema.
3. Password: Esta es la clave de acceso configurada por el administrador del
sistema que nos identifica como usuario. Esta clave que es confidencial y
personal.
Versión 9.1.4 5 de 224
MODULO DE CONTABILIDAD
Al teclearlos correctamente será desplegada la pantalla principal que contiene el
menú principal como se muestra a continuación:
Versión 9.1.4 6 de 224
MODULO DE CONTABILIDAD
MENU PRINCIPAL
El Menú Principal se compone de 9 opciones; éstas le permitirán operar de
manera eficaz y rápida los datos o información contable de los procesos diarios que
se generan en toda entidad operativa. A su vez algunas de las opciones del Menú
Principal se componen de submenús que posteriormente se detallaran.
Describiremos brevemente las opciones del menú principal:
Menú de Procesos Diarios:
Este menú nos permite la captura principalmente de pólizas, así como su
actualización, reclasificación, validación, afectación de saldos, Reporte de
Pólizas y Cierre Anual (Cierre del ejercicio)
Menú de Consultas:
Nos permite desplegar en pantalla diferentes formatos referentes a nuestra
contabilidad, como son consultas de auxiliares, de diario, de libro mayor, de
saldos promedio, balanza etc.
Menú de Reportes:
De la misma manera que las consultas, nos facilita la visualización de datos,
pero la diferencia está en que nos da la opción de enviarlos a la impresora.
Menú de Estados Financieros:
En este menú podemos diseñar los estados financieros que vamos a utilizar
para llevar el control de nuestra contabilidad, así como también, un reporte
mensual de los presupuestos de cada cuenta que exista en nuestro catálogo
de cuentas.
Menú de Mantenimiento al Sistema:
Con la ayuda de este menú podemos dar de alta más centros de costo sin
necesidad de cambiarnos al módulo de Ordenes de Compra, o simplemente
consultarlos, así como señalar que cuentas permiten ser utilizadas por cada
uno de estos. Desde este menú, también se pueden consultar los saldos de las
cuentas a partir de un mes en específico.
Menú de Utilerías del Sistema:
Nos permite definir los niveles de acceso al sistema y las opciones de menú a
que se tiene derecho según lo establecido en las funciones operativas.
También nos facilita la administración de los usuarios, passwords o
contraseñas y sus niveles de acceso para asegurar nuestra información.
Además nos facilita seleccionar y administrar
Versión 9.1.4 7 de 224
MODULO DE CONTABILIDAD
las características de las impresoras tanto locales como de red, que tengamos
disponibles en el sistema.
Menú de Ayuda:
Esta opción solo proporciona información de Copyright así como la versión del
sistema.
Menú de Ventana:
Nos facilita la configuración en nuestra pantalla de las diferentes ventanas
desplegadas simultáneamente durante nuestra operación diaria, de tal manera
que podamos administrarlas y visualizarlas de la manera más adecuada.
Menú Salir:
Esta opción no es un menú, es la decisión del usuario para cerrar la aplicación
y salir totalmente del sistema.
Versión 9.1.4 8 de 224
MODULO DE CONTABILIDAD
Barra de Herramientas
Los iconos de la barra de herramientas nos permiten realizar las siguientes
actividades:
Configura la Impresora: Seleccionar y configurar las impresoras tanto
locales como de red para utilizarse como dispositivos de salida según
convenga en cada momento del proceso diario. Al presionar este botón se
despliega el cuadro de diálogo:
Debemos seleccionar la impresora que deseamos y presionar el botón OK. Si
necesitamos ajustar la definición de la impresora oprimimos el botón Setup y
entramos al menú correspondiente. Si no deseamos hacer cambios oprimimos el
botón Cancel.
Salir: Al oprimir este botón el sistema asume que deseamos Salir del Sistema,
pero nos envía la ventana de confirmación:
Si en verdad desea terminar su sesión de trabajo con esta aplicación presione
el botón Aceptar, en caso contrario presione el botón Cancelar.
NOTA: En la esquina superior derecha se encuentra el botón marcado
con una X. Al presionar este botón la sesión se termina automáticamente
Versión 9.1.4 9 de 224
MODULO DE CONTABILIDAD
sin confirmar. Tenga precaución al utilizar esta opción ya que puede perder datos que no hayan sido grabados a la
base de datos.
Otros iconos que se despliegan en la barra de herramientas durante las
sesiones de trabajo en las ventanas de captura son:
Envía a Imprimir el reporte o catálogo seleccionado mostrándonos en la
mayoría de las veces una vista preliminar.
Agrega un renglón en blanco que nos permite la introducción de datos para
dar de alta un registro en la base de datos, también se puede realizar este
proceso por medio de las Teclas rápidas Ctrl. + A
Nos permite Modificar información de un registro grabado previamente en la
base de datos. También se puede realizar este proceso por medio de las
Teclas rápidas Ctrl. + M
Grabar la información de la ventana activa en la base de datos. Por ejemplo
Al dar de alta el registro para su uso posterior. también se puede realizar este
proceso por medio de las Teclas rápidas Ctrl. + G
Cancela la información introducida hasta la última grabación en la base de
datos. Regresando a la posición inicial de captura en el cuadro de diálogo.
También se puede realizar este proceso por medio de las Teclas rápidas Ctrl.
+C
Borra el renglón de la base de datos. Se debe tener cuidado con el uso de
este botón ya que puede perder información importante. Cuando el registro en
cuestión tiene asociadas otras transacciones en la base de datos, el sistema
NO nos permite borrarlo para mantener la consistencia. También se puede
realizar este proceso por medio de las Teclas rápidas Ctrl.+B
Busca información en la base de datos mostrándonos los catálogos,
facilitando así la selección de las claves o códigos correctos en los campos de
captura de los cuadros de diálogo. Se tiene la opción de las teclas rápidas: F1,
CtrlF1 y/o ALT+F1 dependiendo de la opción a la que se ingrese La pantalla
mostrada varía de acuerdo al catálogo en cuestión.
Salir o cerrar la última ventana abierta. Este botón nos facilita regresarnos a
la ventana inmediata anterior abierta, cerrando correctamente la ventana
actual. En la ejecución de reportes mientras nos muestra la vista preliminar,
este botón nos facilita desplazarnos a la página anterior para revisar su
contenido antes de enviarlo a imprimir. Se encuentra a la derecha del botón
de Siguiente Página.
Versión 9.1.4 10 de 224
MODULO DE CONTABILIDAD
En la ejecución de reportes este botón nos facilita desplazarnos a la Siguiente
Página para revisar su contenido antes de enviarlo a imprimir.
Este botón nos permite Aumentar el tamaño (Zoom In) de la vista preliminar
para revisar su contenido antes de enviarlo a imprimir.
Este botón nos permite Disminuir el tamaño (Zoom Out) de la vista
preliminar para revisar su contenido y formato antes de enviarlo a imprimir.
Exportar para mandar el documento a un archivo con formato específico
Cabe destacar que cada vez que se selecciona una opción dentro de cualquiera
de los menús, aparece una serie de iconos debajo de la barra de menús y al mismo
tiempo un menú adicional en la parte superior izquierda de la ventana denominado
Edición o Reporte, las opciones desplegadas bajo este último menú, corresponden
a cada uno de los iconos presentados, de esta manera el usuario cuenta con dos
opciones para realizar una misma operación.
Versión 9.1.4 11 de 224
MODULO DE CONTABILIDAD
PROCESOS DIARIOS
MENU PROCESOS DIARIOS
En esta opción, como su nombre lo describe, llevamos a cabo todas aquellas
actividades u operaciones que cotidianamente se realizan en el área contable. Aquí
nos vamos a encontrar pantallas donde podemos dar de alta nuestro catálogo de
cuentas, así como todo lo referente a las pólizas que se generan dentro de la
empresa.
Datos Generales de la Compañía
Versión 9.1.4 12 de 224
MODULO DE CONTABILIDAD
PROCESOS DIARIOS
Se despliega una ventana donde aparecen el Nombre, Dirección y RFC de la
Empresa El usuario final no tiene acceso total a estos datos ya que
automáticamente son campos que se inhabilitan.
En esta ventana se tiene la opción de definir lo siguiente:
• Periodo: En este campo se define el mes y año de trabajo.
• Mes Inicial: Este campo le permite definir el mes de arranque inicial del
módulo es meramente informativo.
• Dígito Verificador: El usuario puede tomar la decisión de usarlo o no. El
dígito verificador es un “bit” de seguridad que le permitirá y validará la
duplicidad de cuentas contables a primer, segundo y tercer nivel.
• Sesión Única por Usuario: Al seleccionarlo esta opción el Sistema EnKontrol
llevará una bitácora de procesos especiales que le permitirá saber lo siguiente:
I. -Hora, Nombre, Sistema, Dirección de red y Nombre del equipo de
computo desde donde se realizan cambios y/o modificaciones a
pólizas de subsistemas y/o eliminación total de éstas.
• Solicitar Password para desactualizar pólizas: El usuario puede tomar la
decisión de solicitar Password para la desactualización de las pólizas.
• TP Distribución: En este menú desplegable se escoge el tipo de póliza
deseado, para que sea utilizado en el proceso de Distribución de la Póliza.
Versión 9.1.4 13 de 224
MODULO DE CONTABILIDAD
PROCESOS DIARIOS
A,B,C a Tipos de Pólizas
En esta opción, se clasifican las transacciones que se registran de forma
manual o generada por los diferentes sistemas de Proveedores, Clientes,
Inventarios, etc., de los cuales el módulo contable se encargará de fungir como
supervisor de los mismos.
Se tienen varias categorías o tipos de pólizas dependiendo de la naturaleza del
registro contable que se esté elaborando o del sistema que la haya generado, los
tipos son:
1 Ingresos 6 Inventarios
2 Egresos 7 Proveedores
3 Diario 8 Clientes
4 Ajuste A Chequera A (Póliza-Cheque)
5 Nómina Z Chequera Z (Póliza- Cheque
La ventana que se despliega es la siguiente:
Versión 9.1.4 14 de 224
MODULO DE CONTABILIDAD
PROCESOS DIARIOS
El procedimiento para dar de alta un nuevo tipo de póliza es el siguiente:
• Agregar: En este caso un “renglón” con las teclas rápidas Ctrl+ A ó con el
icono que aparece en la barra de herramientas y/o por medio del menú
Edición.
• Tipo de Póliza: Aquí debe escribir el número o la letra de la póliza.
• Descripción: En el cual usted deberá escribir el nombre que hará referencia a
es número o letra de póliza.
• Grabar: La póliza dada de alta se debe guardar y se hace por medio del Menú
Edición, esto también se puede hacer con las teclas rápidas Ctrl. + G y/o con
el icono que aparece en la barra de herramientas.
• Si después de grabar un tipo de póliza se quiere modificar, solo hay que
seleccionarlo y en el menú Edición elegir la opción Modif./Borrar, esto
también se puede hacer con las teclas rápidas Ctrl. + M y/o con el icono que
aparece en la barra de herramientas que parece lápiz.
El nuevo tipo de póliza ha quedado registrado. Siguiendo el mismo procedimiento
se pueden registrar tantos tipos como sean necesarios.
A,B,C a Clasificadores de Cuentas
Versión 9.1.4 15 de 224
MODULO DE CONTABILIDAD
PROCESOS DIARIOS
Mediante esta ventana se puede dar de alta los clasificadores de cuentas,
estos son claves que usan en el Sistema BI.
El procedimiento para dar de alta los clasificadores es el siguiente:
• Clasificadores: En este menú descendente se determina el numero de clasificador
correspondiente, son cuatro en total.
• Agregar: Esto se hace por medio de el icono que aparece en la barra de
herramientas, o por medio del menú adicional Edición, esta misma
operación se puede realizar con las teclas rápidas Ctrl+A..
• Clave: En este campo vamos a capturar la clave deseada.
• Descripción: Aquí capturamos la descripción de la clave.
• Grabar: Una vez capturado los campos se procede a grabarlos, esto se
hace desde el menú Edición, también se puede hacer con las teclas
rápidas Ctrl.+G. y/o con el icono que aparece en la barra de
herramientas (disco)
Versión 9.1.4 16 de 224
MODULO DE CONTABILIDAD
PROCESOS DIARIOS
A,B,C al Catálogo de Cuentas
La contabilidad tiene como uno de sus catálogos básicos el de Cuentas
Contables que nos permite registrar todos los movimientos para realizar
nuestros Estados Financieros. Desde el Sistema de Bancos tenemos, a través
de esta opción, el acceso a este catálogo para facilitar tanto su consulta como
su mantenimiento. La ventana que se despliega es la siguiente:
El procedimiento para dar de alta una cuenta contable es el siguiente:
• En el menú Edición se selecciona la opción Agregar, esto también se puede
hacer con las teclas rápidas Ctrl+ A y/o con el icono que aparece en la barra
de herramientas.
• Cuenta: En este campo se introduce el número de cuenta contable de mayor.
Esta es numérica y de cuatro posiciones.
• SubCta: se escribe el número que
corresponde a la SubCuenta de la cuenta de
Versión 9.1.4 17 de 224
MODULO DE CONTABILIDAD
PROCESOS DIARIOS
mayor que se dio de alta, este puede ser hasta de cuatro dígitos.
• SSCta: se escribe el número que corresponde a la SubSubCuenta de esa
Subcuenta y este puede ser hasta de cuatro dígitos.
• Para dar del alta una Scta se busca la cuenta de mayor en el campo cuenta y
se teclea el digito de la Scta., Descripción, Orden y Requiere, se hace este
mismo procedimiento para dar de alta la Sscta.
• Dígito: Este campo aparece el número del dígito verificador dado por el
sistema de manera única para cada cuenta. Este nos permite confirmar
durante la captura que el resto de los números introducidos en los campos de
la cuenta contable son los correctos
• Descripción: En este campo se teclea el nombre de la Cuenta, SubCuenta o
SubSubcuenta contable
• Tipo Contable: Menú descendente en donde se define si la cuenta es de
Activos, Pasivos, Capital o Resultados. con el objeto de tener una estructura
de catálogo universal. Nota: Cuando se trata de una SubCuenta o SubSubCuenta, el
sistema pone por default el tipo contable, ya que se basa en el tipo seleccionado para la cuenta
de mayor.
• Tipo de Resultado: En este parámetro se nos permite clasificar las cuentas
dependiendo de su objetivo, ya sea de Resultados o Balance.
• Razón Financiera: En este menú desplegable indicamos la razón financiera
correspondiente, esta es una clave que se utiliza en el Sistema BI.
• Transfiere Catálogo Prov/Ctes: Por medio de este botón el sistema nos
permite llevar todos los proveedores y clientes al catálogo de cuentas
contables, conforme a su definición en la opción de Cuentas de Interfase.
• Clasificador cuenta 01: En este campo de menú desplegable, determinamos
el clasificador que agrupara información en el Sistema BI.
• Clasificador cuenta 02: En este campo de menú desplegable, determinamos
el clasificador que agrupara información en el Sistema BI.
• Clasificador cuenta 03: En este campo de menú desplegable, determinamos
el clasificador que agrupara información en el Sistema BI.
• Clasificador cuenta 04: En este campo de menú desplegable, determinamos
el clasificador que agrupara información en el Sistema BI.
Versión 9.1.4 18 de 224
MODULO DE CONTABILIDAD
PROCESOS DIARIOS
• Orden: Menú descendente donde le permitirá definir una cuenta contable
como cuenta de orden, es decir, aquella que no es ni de activo, pasivo o
capital.
• Requiere Proveedores-Orden de Compra y/o Vivienda-Número de
Cliente: Check box que solo y exclusivamente será activado para la cuenta de
interfase de Proveedores y Clientes respectivamente, como por ejemplo:
1103-0000-0000 Clientes (Vivienda, sí existe una empresa Promotora)
2100-0000-0000 Proveedores
• Valida Proveedor: Esta opción deberá activarse si se desea validar el
número del proveedor en la carga de pólizas.
• Valida Cliente: Esta opción deberá activarse si se desea validar el número del
cliente en la carga de pólizas.
• Filial: Con este check box indicamos si es filial de una empresa.
• Requiere Empleado: Check box donde indicamos si se requerirá la captura
del código del empleado.
• Requiere Folio de Credito: Check box donde indicamos si se requerirá la
captura Folio de Crédito.
• En el menú Edición se selecciona la opción Grabar, esto también se puede
hacer con las teclas rápidas Ctrl. + G y/o con el icono que aparece en la barra
de herramientas
• El sistema solo permite eliminar cuentas si estas no cuentan con movimientos
y/o pólizas generadas.
Versión 9.1.4 19 de 224
MODULO DE CONTABILIDAD
PROCESOS DIARIOS
A,B,C a Cuentas de Interface
Aquí se dan de alta las definiciones de las cuentas contables que estarán
recibiendo asientos contables automáticos provenientes de otros sistemas que serán
generadores de información (pólizas) en sus diferentes categorías o clasificaciones,
tales como: Bancos, Documentos por Pagar (Proveedores), Documentos por Cobrar
(Clientes), Clientes de Vivienda, Inventarios etc.
Estas cuentas le permiten al sistema afectar movimientos relacionados entre
la contabilidad y los sistemas que se hayan definido con interface y mantener
congruencia entre la información de estos sistemas y la contabilidad.
Llámese Cuenta de Interface a las cuentas contables que enlazan los diferentes
módulos del sistema con contabilidad. La ventana que se despliega es la siguiente:
El procedimiento para dar de alta una cuenta de interfase es el siguiente:
• En el menú Edición se selecciona la opción Agregar, esto también se puede
hacer con las teclas rápidas Ctrl+ A y/o con el icono que aparece en la barra
de herramientas.
• Cuenta: Se dan de alta los registros a nivel de cuenta mayor, se tiene la
Versión 9.1.4 20 de 224
MODULO DE CONTABILIDAD
PROCESOS DIARIOS
ayuda del F1 y/o binoculares de la barra de herramientas para realizar la
búsqueda de la cuenta que se usará para realizar la interface.
• Nivel: SubCuenta o SubSubCuenta, al cual se quiere activar la interface.
• Sistema: Se selecciona del menú descendente, el sistema con el que se va a
hacer la interface.
• Valida Cta. Mayor: Se habilitará la opción cuando el sistema con el que se va
hacer la interface es de Clientes o Proveedores y puede ser por Tipo o por
Rango.
• Número Inicial y Número Final: Se escriben los números que hacen
referencia a un rango de números de cuenta de la interface.
• Desglose Proveedor: Se deberá activar esta opción cuando se desee
desglosar el número del proveedor en la subcuenta o subsubcuenta según lo
indique el nivel de la cuenta de interface.
• Grabar: Esto se puede hacer desde el menú Edición ó también se puede
hacer con las teclas rápidas Ctrl. + G y/o con el icono que aparece en la barra
de herramientas
NOTA Solo serán cuentas de interface la de Bancos, Proveedores y Clientes. Así como sus respectivas Cuentas
Complementarias en caso de usar moneda extranjera.
Versión 9.1.4 21 de 224
MODULO DE CONTABILIDAD
PROCESOS DIARIOS
A,B,C a Cuentas Complementarias
Cuando se utilizan diferentes monedas para la realización de transacciones con
bancos, clientes y/o proveedores, debemos especificar las cuentas contables tanto
en moneda nacional como en moneda extranjera con el fin de reflejar estos
movimientos en la contabilidad. Debemos también incluir una cuenta que acumule la
diferencia entre el importe en pesos y el importe en moneda extranjera para efectos
de cuadre contable. De tal manera que se mantiene la consistencia entre el total en
pesos mexicanos y el total en la moneda extranjera. La ventana que nos permite
realizar esta operación es la siguiente:
El procedimiento para dar de alta las cuentas complementarias es el siguiente:
• En el menú Edición se selecciona la opción Agregar esto también se puede
hacer con las teclas rápidas Ctrl+ A y/o con el icono que aparece en la barra
de herramientas.
• Rango de Cuentas, en Inicial y Final: Se escribe el número de la cuenta ó
se puede utilizar el F1 y/o los binoculares que aparecen en la barra de
herramientas para realizar la búsqueda de las cuentas.
Versión 9.1.4 22 de 224
MODULO DE CONTABILIDAD
PROCESOS DIARIOS
• Cuenta Complementaria: Llevará el registro del diferencial que resulte de la
moneda extranjera contra la moneda nacional. Su búsqueda se puede realizar
de la misma manera que se hizo con las cuentas definidas en el parámetro
RANGO DE CUENTAS
• Moneda: Tipo de moneda para la cuenta de moneda extrajera.
• Grabar: Esto se puede hacer desde el menú Edición, ó también se puede
hacer con las teclas rápidas Ctrl. + G y/o con el icono que aparece en la
barra de herramientas.
Versión 9.1.4 23 de 224
MODULO DE CONTABILIDAD
PROCESOS DIARIOS
A,B,C a Cuentas Diferencia Cambiaria
Mediante esta ventana se definen las cuentas de Diferencia Cambiara para
registrar la diferencia del resultado por el tipo de cambio. Cuando se utilizan cuentas
complementarias para la realización de transacciones con bancos, clientes y/o
proveedores, debemos especificar las cuentas para la diferencia cambiaria, para el
reflejo de estos movimientos en la contabilidad. Es importante mencionar que el
sistema no determina automáticamente si la diferencia arroja una pérdida o utilidad
cambiaria. La ventana desplegada, es la siguiente:
El procedimiento para dar de alta las cuentas de Diferencia Cambiaria es el
siguiente:
• En el menú Edición se selecciona la opción Agregar, esto también se puede
hacer con las teclas rápidas Ctrl+ A y/o con el icono que aparece en la barra
de herramientas.
• Rango de Cuentas, en Inicial y Final: Se escribe el número de la cuenta
bancaria ó se puede utilizar el F1 y/o los binoculares que aparecen en la
barra de herramientas para realizar la búsqueda de las cuentas.
Versión 9.1.4 24 de 224
MODULO DE CONTABILIDAD
PROCESOS DIARIOS
• Cuenta Ganancia: Llevará el registro de la ganancia que resulte del pago del
pasivo en moneda extranjera contra la moneda nacional. Su búsqueda se
puede realizar de la misma manera que se hizo con las cuentas definidas en el
parámetro RANGO DE CUENTAS
• Cuenta Pérdida: Llevará el registro de la pérdida que resulte del pago del
pasivo en moneda extranjera contra la moneda nacional. Su búsqueda se
puede realizar de la misma manera que se hizo con las cuentas definidas en el
parámetro RANGO DE CUENTAS
• Grabar: Esto se puede hacer desde el menú Edición ó también se puede
hacer con las teclas rápidas Ctrl. + G y/o con el icono que aparece en la barra
de herramientas para finalizar la alta de la cuenta de diferencia cambiaria
Versión 9.1.4 25 de 224
MODULO DE CONTABILIDAD
PROCESOS DIARIOS
A,B,C de Porcentajes de IVA y Retenciones de IVA
En esta ventana se configuran las cuentas de IVA de Proveedores, según su
porcentaje. Si se tiene el Id IVA 1, con las cuentas para el IVA del 11 y otra cuenta
para el 16%, tomará la cuenta que corresponda al porcentaje del Id 1, según el IVA
de la Orden de compra, si el IVA que tiene la Orden de Compra no corresponde a
ninguno de los 2, tomará la cuenta que este como comodín. La ventana desplegada,
es la siguiente:
El procedimiento para dar de alta las cuentas de Porcentajes de IVA, es el
siguiente:
• En el menú Edición: Se selecciona la opción Agregar, esto también se puede
hacer con las teclas rápidas Ctrl+ A y/o con el icono que aparece en la barra
de herramientas.
Versión 9.1.4 26 de 224
MODULO DE CONTABILIDAD
PROCESOS DIARIOS
• IVA Retención de IVA: Se deberá activar una opción la cual definirá si se
trata de IVA o de Retención de IVA.
• Id IVA: Se escribe el número del Id IVA con el que deseamos se registre en
el Sistema.
• Porcentaje: Se alimenta el valor del IVA correspondiente.
• Proveedor: Se captura la cuenta del proveedor, Se puede utilizar la opción
de Búsqueda por medio de los binoculares que están en la barra de
herramientas y / o con las tecla de ayuda F1
• Comodín: Este checkbox se activará cuando el porcentaje alimentado sea
el comodín en la Relación TM-Póliza.
• Grabar: Esto se puede hacer desde el menú Edición ó también se puede
hacer con las teclas rápidas Ctrl. + G y/o con el icono que aparece en la barra
de herramientas para finalizar
Versión 9.1.4 27 de 224
MODULO DE CONTABILIDAD
PROCESOS DIARIOS
A,B,C a Cuentas de Retenciones
En esta ventana se configuran las cuentas de Retenciones.
Reclasificación de las cuentas contables referentes a los conceptos de retenciones, al
momento de generar el pago al
proveedor.
El procedimiento para dar de alta las cuentas de Porcentajes de IVA, es el
siguiente:
• En el menú Edición: Se selecciona la opción Agregar, esto también se puede
hacer con las teclas rápidas Ctrl+ A y/o con el icono que aparece en la barra
de herramientas.
• Cuenta: Se captura la cuenta de retención en la que se maneja la provisión
de este impuesto.
• Cuenta: Se captura la cuenta de retención a la que se reclasificará.
• Grabar: Esto se puede hacer desde el menú Edición ó también se puede
hacer con las teclas rápidas Ctrl. + G y/o con el icono que aparece en la
barra de herramientas para finalizar
Carga de Pólizas
Versión 9.1.4 28 de 224
MODULO DE CONTABILIDAD
PROCESOS DIARIOS
En esta opción, se dan de alta cada una de las pólizas que se realizan para
llevar un control de las operaciones diarias de la empresa o de un mes y año en
específico. Aparecerá el formato común de una póliza contable la cual se clasificará
según sea el propósito. Los tipos se visualizan dando un clic en el campo Tipo de
Póliza y en forma ascendente aparecen las diferentes categorías que existen. Al
seleccionarla aparece la ventana de A,B,C de Pólizas, la cual se muestra a
continuación:
Ejemplos de Tipos de Pólizas:
1. Póliza de Diario
2. Póliza de Proveedores
3. Póliza de Nómina
4. Póliza de Ingresos
El procedimiento para elaborar una póliza es el siguiente:
• Tipo de Póliza: Menú descendente donde debemos definir el tipo que
corresponda al movimiento a realizar
• En el menú Edición se selecciona la opción Agregar, esto también se
puede hacer con las teclas rápidas Ctrl+ R y/o con el icono que aparece en
la barra de herramientas
• Póliza: Aparece por default y consecutivamente el número de la póliza. Si
solo se quiere consultar una póliza que ya está elaborada, se escribe el
número de la cual se quieren consultar los datos y se presiona ENTER para
que automáticamente éstos se desplieguen.
• Fecha: Este campo se refiere al día de elaboración. Sin embargo, sin salir
de la ventana es posible modificar el periodo
de trabajo dando doble clic en el espacio
Versión 9.1.4 29 de 224
MODULO DE CONTABILIDAD
PROCESOS DIARIOS
seguido del número de póliza y automáticamente se despliega un recuadro
donde se captura el mes y el año que se va a trabajar. Anteriormente se
mencionó que es el periodo de trabajo, pero apegándose un poco a uno de
los Principios de contabilidad, éste se refiere al Periodo Contable el cual
divide la vida económica de una entidad en periodos convencionales para
conocer los resultados de operación y su situación financiera por cada
periodo, independientemente de la continuidad del negocio.
• La columna No. es el número de partida o renglón que forman los registros
contables de la póliza.
• Cuenta: En este campo se escribe el número de cuenta de la cual se quiere
hacer la póliza. Se puede utilizar la opción de Búsqueda por medio de los
binoculares que están en la barra de herramientas y / o con las tecla de
ayuda F1
• Mov: Es el número de identificación que el subsistema creó o asignó. Los
subsistemas de bancos, clientes y proveedores tienen la capacidad de
generar asientos contables automáticos en función del movimiento que les
da origen. A estos tipos de movimientos repetitivos y automáticos, dichos
subsistemas les asignan un número de identificación.
• Proveedor: Se captura el número del proveedor cuando el movimiento lo
requiera.
• Referencia: Se pondrá el número del documento con el cual se registrará
o identificará el movimiento. Por ejemplo, el número de factura de un
documento por pagar, por cobrar o un número de operación en caso de una
transferencia electrónica. Este campo está limitado a 6 dígitos si la cuenta
es de bancos, proveedores, de 7 dígitos si la cuenta es de clientes o de 15
dígitos si la cuenta no tienen interface a ningún modulo.
• En el campo de CC es el número del centro de costo que haya generado un
gasto o costo. Está limitado a tres dígitos.
• En el campo de OC/Cte es el número de Orden de Compra o numero del
cliente, para aquellos movimientos generados por subsistemas. Esta
columna será transparente o no necesaria para capturar el movimiento.
Esto se habilita desde la venta de ABC a cuentas contables.
• En el campo de Concepto es donde capturaremos información
representativa del movimiento, por ejemplo
Versión 9.1.4 30 de 224
MODULO DE CONTABILIDAD
PROCESOS DIARIOS
un número de factura o número de operación bancaria, pago a cuenta etc.
Limitado a 40 caracteres en el campo.
• En el Tipo Movimiento se registra la naturaleza contable del movimiento
registrado. Por ejemplo, si es una cuenta de bancos y es una salida de
dinero (Egreso), el Tipo Movimiento sería (2-Abono), o a la inversa
entrada de dinero (Ingreso) el Tipo Movimiento sería (1-Cargo). Este se
puede desplegar con la flecha de desplazamiento de opciones ascendentes
según el número de tipo de movimiento que se haya dado de alta. No
solamente existen Cargos y Abonos, también los hay de naturaleza
diferente como: Cargos-Rojos y Abonos-Rojos.
• En Importe es el cuadre de la póliza donde se aplica el principio de partida
doble “a todo cargo corresponde un abono”.
• El campo de St se selecciona solo para la primera línea.
• En el campo de Status aparece el estado que guarda una póliza
(Capturada, Validada, Actualizada, Bloqueada y Errónea).
I. Capturada: Status que guarda toda póliza basada en el principio de
partida doble.
II. Validada: Status de póliza sin ningún error (posteriormente se
analizará este procedimiento esencial para evitar errores de
información que como su nombre lo indica pasó por un proceso de
validación).
III. Actualizada: Status que guarda toda póliza que ya pasó el proceso
de validación y en la cual los asientos registrados podrán afectar
libros contables o generar las respectivas consultas o reportes.
IV. Error: Status que el procedimiento de validación genera a una póliza
cuyos registros no se encuentren debidamente asentados.
• En el campo de Generada despliega y guarda el nombre del sistema que
haya creado o generado la póliza. Este puede ser: Contabilidad,
Proveedores, Clientes, Bancos, Nómina e Inventarios.
• En los campos de Cargos, Abonos y Diferencia, aparecen las cantidades
respectivas, según la cantidad tecleada en el campo de importe. NOTA En la
captura de una póliza nunca puede existir diferencia entre los cargos y abonos ya que en el momento
que se elija la opción de guardar, el sistema NO lo va a permitir y se tendrá que eliminar la diferencia
neteando los cargos y abonos.
• Una vez terminada la captura de la póliza en el menú Edición se selecciona
la opción Grabar, esto también se puede
Versión 9.1.4 31 de 224
MODULO DE CONTABILIDAD
PROCESOS DIARIOS
hacer con las teclas rápidas Ctrl. + G y/o con el icono que aparece en la
barra de herramientas para garantizar el procesamiento de la información
de la compañía.
NOTA En la opción de Eliminar Renglón, para cuentas con interface (las cuales podemos identificar fácilmente por el
color de la línea que es en gris oscuro y no en blanco como las cuentas sin interface), el sistema abrirá una ventana
para ingresar la contraseña de autorización la cual no está disponible para cualquier usuario.
Versión 9.1.4 32 de 224
MODULO DE CONTABILIDAD
PROCESOS DIARIOS
Distribución de Pólizas
En esta ventana tenemos la posibilidad de seleccionar un Tipo de Póliza y el
número de la póliza que deseamos distribuir.
• Una vez que ya hemos seleccionado el Tipo de Póliza y la póliza a distribuir en
la parte central de esta ventana el sistema desplegará la información de las
cuentas contables de la póliza seleccionada.
• En la parte inferior izquierda de la ventana el sistema muestra los centros de
costos en los que en su momento distribuiremos el costo o gasto de las
cuentas contables. Como dato adicional cabe mencionar que en este recuadro
el sistema únicamente mostrará los centros de costos que tengamos
asignados de acuerdo a nuestro nivel de usuario y clasificador.
• En la parte inferior derecha de la ventana es donde el sistema mostrará las
cuentas contables con los nuevos centros de costos en los que distribuiremos
los montos, lo anterior de acuerdo a la selección previa realizada en la
ventana de centros de costos.
• El sistema no nos permitirá distribuir una cuenta contable la cual este
configurada como de Interface.
Versión 9.1.4 33 de 224
MODULO DE CONTABILIDAD
PROCESOS DIARIOS
• Contamos con un campo para indicar porcentajes a distribuir del monto total
de la cuenta contable origen.
• La ventana de la misma manera tiene una columna donde podremos indicar
montos a distribuir.
• En la parte inferior derecha encontraremos dos campos donde el primero nos
sirve para ver de forma rápida la sumatoria de los montos de distribución y un
segundo campo para ver la diferencia entre el monto distribuido y el monto
original de la cuenta contable.
• Una vez terminada la captura de la póliza en el menú Edición se selecciona la
opción Grabar, esto también se puede hacer con las teclas rápidas Ctrl. + G
y/o con el icono que aparece en la barra de herramientas para garantizar el
procesamiento de la información de la poliza.
NOTA No será posible grabar los cambios a la poliza mientras la suma de los CC que se distribuyeron sea diferente
al total de la póliza que se distribuyo.
Versión 9.1.4 34 de 224
MODULO DE CONTABILIDAD
PROCESOS DIARIOS
Reclasificación de Pólizas
La reclasificación de una póliza es un proceso muy sencillo, pero primero se
tiene que hacer un Modelo de Póliza, que más adelante se explicará a detalle. La
ventana que se despliega es la siguiente:
El procedimiento es el siguiente:
• Tipo de Póliza: Este proceso trabaja con dos tipos de pólizas: Proveedores
y Clientes.
• Se ingresa el Número de Póliza y el Modelo con el cual se va a clasificar,
se tiene la opción de búsqueda para el número de póliza y el modelo por
medio de la barra de herramientas y/o F1; una vez que se ingrese el
nombre del modelo y seguido de un ENTER, automáticamente se tiene una
póliza lista para ser Validada y Actualizarla.
• Una vez que el proceso haya terminado (dependiendo del número de líneas
que cuente la póliza) y revisando que los datos sean correctos, se continua
con la opción de Guardar para que queden grabados los cambios que se
hayan realizado.
Versión 9.1.4 35 de 224
MODULO DE CONTABILIDAD
PROCESOS DIARIOS
Validación de Pólizas
Validación de la Póliza: este es un procedimiento de ordenamiento y
clasificación de la información registrada y que es correcta en cuanto a que exista el
centro de costo, que haya niveles inferiores de SubCuentas válidos, etc.
Es muy importante que cuando se corra este proceso, estemos seguros de
haber definido el periodo correctamente (esto se hace en Datos generales) ya que es
una validación de forma mensual y no es por un rango de fechas. La ventana que se
desplegará es similar a la siguiente:
El procedimiento a seguir es el siguiente:
• En este proceso se cuenta con dos opciones, de las cuales se escoge la
que más se ajuste a sus necesidades: Tipo de Póliza y Número de
Póliza donde pueden ser todos los tipos o bien un solo rango. Si se
selecciona la opción de Todas, el sistema validará todas las pólizas que
encuentre, ya sea por tipo o por número. Si se selecciona la opción de
Parcial, se habilitan los campos que están a un lado, para especificar el
rango que se desea validar
• En Usuario: Se define si queremos validar la de todos los usuarios o
solo un parcial. Si decidimos que sea un parcial, entonces nos solicitara
el número de usuario correspondiente.
• Periodo: Capturamos el mes y año deseado.
• En Status se seleccionan las que se quieran validar. Cabe mencionar que
solo los status definidos como Capturado o Bloqueado pueden ser
Validados, las pólizas con status de Equivocadas el proceso las ignora.
• Se presiona el icono de Procesar, el de la “palomita”, para que genere la
validación.
Versión 9.1.4 36 de 224
MODULO DE CONTABILIDAD
PROCESOS DIARIOS
Validación de Pólizas por Clasificador
Es la misma funcionalidad que la validación de pólizas estándar solo que esta
valida las pólizas según el clasificador proporcionado. Este es un procedimiento de
revisión de la información registrada en cuanto a que exista el centro de costo, que
haya niveles inferiores de SubCuentas válidos, etc.
La ventana que se desplegará es similar a la siguiente:
El procedimiento a seguir es el siguiente:
• En este proceso se cuenta con dos opciones, de las cuales se escoge la
que más se ajuste a sus necesidades: Tipo de Póliza y Número de
Póliza donde pueden ser todos los tipos o bien un solo rango. Si se
selecciona la opción de Todas, el sistema validará todas las pólizas que
encuentre, ya sea por tipo o por número. Si se selecciona la opción de
Parcial, se habilitan los campos que están a un lado, para especificar el
rango que se desea validar
• En Usuario: Se define si queremos validar la de todos los usuarios o
solo un parcial. Si decidimos que sea un parcial, entonces nos solicitara
el número de usuario correspondiente.
• Periodo: Capturamos el mes y año deseado.
• Tipo de: se selecciona el clasificador que se desee pertenezcan las
pólizas a validar.
• En Status se seleccionan las que se quieran validar. Cabe mencionar que
solo los status definidos como Capturado o Bloqueado pueden ser
Validados, las pólizas con status de Equivocadas el proceso las ignora.
• Se presiona el icono de Procesar, el de la “palomita”, para que genere la
validación.
Modelo de Pólizas
Versión 9.1.4 37 de 224
MODULO DE CONTABILIDAD
PROCESOS DIARIOS
Dada la magnitud en volumen de pólizas generadas sería un trabajo bastante
exhausto el acomodar los registros contables como se desea y los asientos parciales
que se definieron con anterioridad en los subsistemas y que se registran en las
respectivas pólizas. Difícilmente se tendría una contabilidad al día; sin embargo el
módulo tiene un valor agregado: se le titula “Modelo de Pólizas”.
Este modelo, como su nombre lo dice es una plantilla que al correr el proceso
de Reclasificación de Pólizas (explicado anteriormente), sirve para todos aquellos
registros u operaciones mercantiles repetitivas y que el o los asientos contables son
los mismos.
El procedimiento es el siguiente:
• Modelo: Se escribe el nombre o título para identificar la póliza.
• Línea: Es el número de la línea del tipo de movimiento. El sistema lo da
por default.
• Cuenta: Se escribe el número de cuenta que se va a afectar. Se puede
utilizar la opción de Búsqueda que se encuentra en la barra de
herramientas y/o F1.
• Afecta CC: Tenemos la libertad de decidir si queremos enviar el
movimiento a un Centro de Costo específico o bien declarar el signo de ?
(este aparecerá en todas las columnas de cada línea que se dé de alta)
para su posterior consulta.
Versión 9.1.4 38 de 224
MODULO DE CONTABILIDAD
PROCESOS DIARIOS
• En el menú descendente de Descripción aparecen tres opciones:
I. Igual: que tomará la descripción original que se haya capturado
II. Ninguno: que no aparecerá ninguna descripción
III. ?: nos permite cambiar, modificar o alterar la descripción original
del movimiento.
• Naturaleza: Es un menú descendente, donde se define la naturaleza del
movimiento, es decir, si la cuenta es acreedora o deudora.
• En el campo del % es el número que determina si se requiere un
desglose a detalle por ejemplo del IVA y del SubTotal, para que el
sistema lo calcule de forma automática.
• Base: Se define sobre qué se regirá el cálculo del porcentaje, puede ser
por el total, por el monto y/o por el IVA.
• Una vez terminada la captura de la póliza en el menú Edición se
selecciona la opción Grabar, esto también se puede hacer con las teclas
rápidas Ctrl. + G y/o con el icono que aparece en la barra de
herramientas
NOTA Estos modelos son solo exclusivamente para pólizas de subsistemas y como podrán observar en la imagen se
empieza a clasificar a partir del la línea número dos ya que la primera jamás se modifica pues su naturaleza original,
la generó el subsistema.
Versión 9.1.4 39 de 224
MODULO DE CONTABILIDAD
PROCESOS DIARIOS
Reporte de Pólizas
Esta opción prepara la información de todas las pólizas capturadas en un
rango de Centro de Costos, en un rango de Pólizas y Tipo de Pólizas así como su
status, y por un periodo de trabajo. Con una característica al final de la preparación;
es la del parámetro REPORTE RESUMIDO:
1.- Si el usuario escoge la opción Sí el reporte solo nos despliega la
información de: Número de póliza, tipo, fecha, cargos y abonos y su status.
2.- Si la opción es No, el reporte nos despliega el detalle de la información
que contiene la póliza es decir, cuenta, SCta, SSCta, descripción, diferencia, además
muestra los asientos contables de una póliza o de una serie de pólizas.
Versión 9.1.4 40 de 224
MODULO DE CONTABILIDAD
PROCESOS DIARIOS
El procedimiento es el siguiente:
• Centro de Costo: En este parámetro se escriben los números de los
centros de costos donde se encuentran las pólizas que queremos
consultar. Puede ser uno solo, o por rango. Se puede utilizar la opción de
Buscar por medio de la barra de herramientas y/o con las teclas rápidas
Ctrl. + F1. y/o el menú Reporte
• Póliza: Se escriben los números de las pólizas que se quieren consultar.
Se puede utilizar la opción de Buscar por medio de la barra de
herramientas y/o con las teclas rápidas Ctrl. + F1.
• Tipo Póliza: En este parámetro se ingresa el rango de los tipos que
tiene las pólizas que se desean consultar. Se puede utilizar la opción de
Buscar por medio de la barra de herramientas y/o con las teclas rápidas
Ctrl. + F1.
• Periodo: En este parámetro se escribe las fechas inicial y final de la
consulta (mm/aaaa).
• Status: En este parámetro se selecciona la opción que se desee que
tengan las pólizas a consultar.
• Reporte Resumido: En este parámetro se selecciona que Si, si no se
quiere un informe tan detallado; en caso contrario, se selecciona que No
y automáticamente se activa la sección titulada Incluir los
movimientos de la Póliza y se determina si se requiere “Todo” o
“Rango por CC”.
• Póliza por hoja: Este check box le permite tener el reporte de la(s)
póliza(s) una por hoja. Al activarlo, se activará también la opción de
Incluir Firmas para que en caso se seleccionarla, incluya las firmas en
el reporte.
• Incluir los movimientos de la poliza: Se marca todos en caso de que
así se necesite de lo contrario se imprime por rango de CC.
• El icono que se encuentra en la barra de herramientas para procesar y/o
tener la vista previa del reporte es la “palomita”
• Si se desea Imprimir el reporte, se le da clic en la opción de la
Impresora que se encuentra en la barra de herramientas y/o en el menú
REPORTE.
Versión 9.1.4 41 de 224
MODULO DE CONTABILIDAD
PROCESOS DIARIOS
Reporte de Pólizas por Clasificador
Es la misma funcionalidad que el reporte de pólizas estándar solo que este
filtra la información por el clasificador seleccionado. Esta opción prepara la
información de todas las pólizas capturadas en un rango de Centro de Costos o de un
Clasificador, en un rango de Pólizas y Tipo de Pólizas así como su status, y por un
periodo de trabajo. Con una característica al final de la preparación; es la del
parámetro REPORTE RESUMIDO:
1.- Si el usuario escoge la opción Sí el reporte solo nos despliega la
información de: Número de póliza, tipo, fecha, cargos y abonos y su status.
2.- Si la opción es No, el reporte nos despliega el detalle de la información
que contiene la póliza es decir, cuenta, SCta, SSCta, descripción, diferencia, además
muestra los asientos contables de una póliza o de una serie de pólizas.
Versión 9.1.4 42 de 224
MODULO DE CONTABILIDAD
PROCESOS DIARIOS
El procedimiento es el siguiente:
• se selecciona la opción Centro de Costo o Clasificador
a. Centro de Costo: En este parámetro se escriben los números de los
centros de costos donde se encuentran las pólizas que queremos
consultar. Puede ser uno solo, o por rango. Se puede utilizar la opción
de Buscar por medio de la barra de herramientas y/o con las teclas
rápidas Ctrl. + F1. y/o el menú Reporte
b. Clasificador: se selecciona el clasificador que se desee pertenezcan las
pólizas a imprimir.
• Póliza: Se escriben los números de las pólizas que se quieren consultar.
Se puede utilizar la opción de Buscar por medio de la barra de
herramientas y/o con las teclas rápidas Ctrl. + F1.
• Tipo Póliza: En este parámetro se ingresa el rango de los tipos que
tiene las pólizas que se desean consultar. Se puede utilizar la opción de
Buscar por medio de la barra de herramientas y/o con las teclas rápidas
Ctrl. + F1.
• Periodo: En este parámetro se escribe las fechas inicial y final de la
consulta (mm/aaaa).
• Status: En este parámetro se selecciona la opción que se desee que
tengan las pólizas a consultar.
• Reporte Resumido: En este parámetro se selecciona que Si, si no se
quiere un informe tan detallado; en caso contrario, se selecciona que No
y automáticamente se activa la sección titulada Incluir los
movimientos de la Póliza y se determina si se requiere “Todo” o
“Rango por CC”.
• Póliza por hoja: Este check box le permite tener el reporte de la(s)
póliza(s) una por hoja. Al activarlo, se activará también la opción de
Incluir Firmas para que en caso se seleccionarla, incluya las firmas en
el reporte.
• Incluir los movimientos de la poliza: Se marca todos en caso de que
así se necesite de lo contrario se imprime por rango de CC.
• El icono que se encuentra en la barra de herramientas para procesar y/o
tener la vista previa del reporte es la “palomita”
• Si se desea Imprimir el reporte, se le da clic en la opción de la
Impresora que se encuentra en la barra de herramientas y/o en el menú
REPORTE.
Versión 9.1.4 43 de 224
MODULO DE CONTABILIDAD
PROCESOS DIARIOS
Listado de Pólizas
Esta opción prepara la información de todas las pólizas capturadas en un
periodo de trabajo, SIN rango de centro de costo, solo es por tipo de póliza y rango
de las mismas, así como su status, con una característica al final de la preparación.
Este listado es muy semejante al Reporte de Pólizas.
El procedimiento es el siguiente:
• Póliza Inicial y Final: En este parámetro se escriben los números de las
pólizas que se quieren consultar. Se puede utilizar la opción de Buscar
por medio de la barra de herramientas y/o con las teclas rápidas Ctrl. +
F1.
• Tipo Póliza: En este parámetro se ingresa el rango de los tipos que
tiene las pólizas que se desean consultar.
Versión 9.1.4 44 de 224
MODULO DE CONTABILIDAD
PROCESOS DIARIOS
Se puede utilizar la opción de Buscar por medio de la barra de
herramientas y/o con las teclas rápidas Ctrl. + F1.
• Periodo: En este parámetro se escriben las fechas inicial y final de la
consulta. (dd/mm/aaaa)
• Status: se selecciona la opción que se desee que tengan las pólizas a
consultar.
• Reporte Resumido: En este parámetro se selecciona que Si, si no se
quiere un informe tan detallado; en caso contrario, se selecciona que No
y despliega el detalle de la información que contiene la póliza es decir,
cuenta, SCta, SSCta, descripción.
• Póliza por hoja: Este check box le permite tener el reporte de la(s)
póliza(s) una por hoja.
• Para Procesar la Información y tener una vista previa del reporte se le da
clic al icono “palomita” que se encuentra en la barra de herramientas
• Si se desea Imprimir el reporte, se le da clic en la opción de la
Impresora que se encuentra en la barra de herramientas y/o en el menú
REPORTE
• Si la vista preliminar es la correcta, se selecciona la opción Imprimir del
menú Reporte, misma operación que puede realizarse dando un clic
sobre el icono en forma de impresora que se encuentra en la barra de
herramientas.
• Dentro del menú Reporte aparecen otras opciones relacionadas con los
nuevos iconos desplegados:
I. Exportar: Para mandar el documento a un archivo con formato
específico
II. Flechas Horizontales: Sirven para moverse de una página a
otra dentro del reporte.
III. Flechas Verticales: Permiten hacer acercamientos del
documento para visualizarlo mejor en la pantalla. El cambio en el
tamaño del documento generado por esta última operación no es
considerado por la impresión.
IV. Flecha Salir de Impresión: Esta opción te permite regresar a la
ventana de consulta por si se desea generar un reporte para
otras cuentas o para otro centro de costo.
Versión 9.1.4 45 de 224
MODULO DE CONTABILIDAD
PROCESOS DIARIOS
Listado de Pólizas por Clasificador
Es la misma funcionalidad que el reporte de pólizas estándar solo que este
filtra la información por el clasificador seleccionado. Esta opción prepara la
información de todas las pólizas del Clasificador capturadas en un periodo de trabajo,
por tipo de póliza y rango de las mismas, así como su status. Este listado es muy
semejante al Listado de Pólizas.
El procedimiento es el siguiente:
• Póliza Inicial y Final: En este parámetro se escriben los números de las
pólizas que se quieren consultar. Se puede utilizar la opción de Buscar
por medio de la barra de herramientas y/o con las teclas rápidas Ctrl. +
F1.
• Tipo Póliza: En este parámetro se ingresa el rango de los tipos que
tiene las pólizas que se desean consultar. Se puede utilizar la opción de
Buscar por m
• Periodo: En este parámetro se escriben las fechas inicial y final de la
consulta. (dd/mm/aaaa)
Versión 9.1.4 46 de 224
MODULO DE CONTABILIDAD
PROCESOS DIARIOS
• Reporte Resumido: En este parámetro se selecciona que Si, si no se
quiere un informe tan detallado; en caso contrario, se selecciona que No
y despliega el detalle de la información que contiene la póliza es decir,
cuenta, SCta, SSCta, descripción.
• Póliza por hoja: Este check box le permite tener el reporte de la(s)
póliza(s) una por hoja.
• Status: se selecciona la opción que se desee que tengan las pólizas a
consultar.
• Clasificador: se selecciona el clasificador que se desee pertenezcan las
pólizas a imprimir.
• Para Procesar la Información y tener una vista previa del reporte se le da
clic al icono “palomita” que se encuentra en la barra de herramientas
• Si se desea Imprimir el reporte, se le da clic en la opción de la
Impresora que se encuentra en la barra de herramientas y/o en el menú
REPORTE
• Si la vista preliminar es la correcta, se selecciona la opción Imprimir del
menú Reporte, misma operación que puede realizarse dando un clic
sobre el icono en forma de impresora que se encuentra en la barra de
herramientas.
• Dentro del menú Reporte aparecen otras opciones relacionadas con los
nuevos iconos desplegados:
V. Exportar: Para mandar el documento a un archivo con formato
específico
VI. Flechas Horizontales: Sirven para moverse de una página a
otra dentro del reporte.
VII. Flechas Verticales: Permiten hacer acercamientos del
documento para visualizarlo mejor en la pantalla. El cambio en el
tamaño del documento generado por esta última operación no es
considerado por la impresión.
Flecha Salir de Impresión: Esta opción te permite regresar a la ventana de
consulta por si se desea generar un reporte para otras cuentas o para otro centro de
costo.
Versión 9.1.4 47 de 224
MODULO DE CONTABILIDAD
PROCESOS DIARIOS
Actualización de Pólizas
Este proceso cuenta con dos opciones, el Tipo de Póliza y Número de Póliza,
donde pueden ser todos los tipos o bien un rango. Este proceso sólo se puede correr
siempre y cuando la póliza esté solamente con status de validación, de cualquier
otro status el procedimiento hace caso omiso a los movimientos. La diferencia
primordial de este proceso y el de validación, es que la actualización es el paso final
para la afectación de libros contables y consulta de auxiliares, saldos, saldos
promedios, generación de estados financieros, etc.
El procedimiento es el siguiente:
• Tipo de Proceso: En este parámetro se selecciona la opción de
Actualizar para efectuar la afectación de libros contables.
Des actualización para des efectuar la afectación de libros contables.
• Tipo de Póliza: En este parámetro se selecciona si se desean actualizar
Todas ó de manera parcial las pólizas, es decir, solo un rango; en este
caso, se habilitaran los campos donde se insertaran los números de las
pólizas que solo se deseen actualizar. Se puede utilizar la opción de
Buscar por medio de la barra de herramientas y/o con las teclas rápidas
Ctrl. + F1.
• No. de Póliza: En este parámetro se seleccionan si se quieren actualizar
Todos ó de manera Parcial es decir, solo un rango determinado. Se
puede utilizar la opción de Buscar por medio de la barra de herramientas
y/o con las teclas rápidas Ctrl. + F1.
• Periodo: En este parámetro se captura el mes y año deseado.
• Se oprime el icono de la “palomita” para
Procesar la Información.
Versión 9.1.4 48 de 224
MODULO DE CONTABILIDAD
PROCESOS DIARIOS
Actualización de Pólizas por Clasificador
Es la misma funcionalidad que la Actualización de pólizas estándar solo que
esta actualiza las pólizas según el clasificador proporcionado. Este proceso cuenta
con dos opciones, el Tipo de Póliza y Número de Póliza, donde pueden ser todos los
tipos o bien un rango. Este proceso sólo se puede correr siempre y cuando la póliza
esté solamente con status de validación, de cualquier otro status el procedimiento
hace caso omiso a los movimientos. La diferencia primordial de este proceso y el de
validación, es que la actualización es el paso final para la afectación de libros
contables y consulta de auxiliares, saldos, saldos promedios, generación de estados
financieros, etc.
El procedimiento es el siguiente:
• Tipo de Proceso: En este parámetro se selecciona la opción de
Actualizar para efectuar la afectación de libros contables.
Des actualización para des efectuar la afectación de libros contables.
• Tipo de Póliza: En este parámetro se selecciona si se desean actualizar
Todas ó de manera parcial las pólizas, es decir, solo un rango; en este
caso, se habilitaran los campos donde se insertaran los números de las
pólizas que solo se deseen actualizar. Se puede utilizar la opción de
Buscar por medio de la barra de herramientas y/o con las teclas rápidas
Ctrl. + F1.
• No. de Póliza: En este parámetro se seleccionan si se quieren actualizar
Todos ó de manera Parcial es decir, solo un rango determinado. Se
puede utilizar la opción de Buscar por
Versión 9.1.4 49 de 224
MODULO DE CONTABILIDAD
PROCESOS DIARIOS
medio de la barra de herramientas y/o con las teclas rápidas Ctrl. + F1.
• Periodo: En este parámetro se captura el mes y año deseado.
• Tipo de: se selecciona el clasificador que se desee pertenezcan las
pólizas a actualizar.
• Se oprime el icono de la “palomita” para Procesar la Información.
Administración de Pólizas
Versión 9.1.4 50 de 224
MODULO DE CONTABILIDAD
PROCESOS DIARIOS
En esta ventana se pueden visualizar las pólizas según los filtros indicados y
con un doble-click en alguna póliza seleccionada se puede entrar al detalle de esta
ya que en automático abrirá la ventana de la carga de pólizas.
El procedimiento es el siguiente:
• Tipo de Proyecto Inicial / Final: se selecciona el rango de
clasificadores que se desee visualizar
• Tipo de Póliza: En este parámetro se selecciona si se desean actualizar
Todas ó de manera parcial las pólizas, es decir, solo un rango; en este
caso, se habilitaran los campos donde se insertaran los números de las
pólizas que solo se deseen actualizar. Se puede utilizar la opción de
Buscar por medio de la barra de herramientas y/o con las teclas rápidas
Ctrl. + F1.
• Status: se selecciona la opción que se desee que tengan las pólizas a
consultar.
Versión 9.1.4 51 de 224
MODULO DE CONTABILIDAD
PROCESOS DIARIOS
• Mes / Año: se captura el mes y año del que se desea tengan las pólizas
a consultar.
• Incluir polizas sin Usuario / Todos losUsuario: Seleccionamos si
queremos que se listen todas las polizas que tengan un usuario
capturado o no.
• Se oprime el icono de la “palomita” para Procesar la Información.
Administración de Pólizas Maestro
Versión 9.1.4 52 de 224
MODULO DE CONTABILIDAD
PROCESOS DIARIOS
En esta ventana se pueden visualizar las pólizas según los filtros indicados y
con un doble-click en alguna póliza seleccionada se puede entrar al detalle de esta
ya que en automático abrirá la ventana de la carga de pólizas. Así mismo se tiene la
opción de validar y / o actualizar las pólizas.
El procedimiento es el siguiente:
• Tipo de Proyecto Inicial / Final: se selecciona el rango de
clasificadores que se desee visualizar
• Tipo de Póliza: En este parámetro se selecciona si se desean actualizar
Todas ó de manera parcial las pólizas, es decir, solo un rango; en este
caso, se habilitaran los campos donde se insertaran los números de las
pólizas que solo se deseen actualizar. Se puede utilizar la opción de
Buscar por medio de la barra de herramientas y/o con las teclas rápidas
Ctrl. + F1.
Versión 9.1.4 53 de 224
MODULO DE CONTABILIDAD
PROCESOS DIARIOS
• Status: se selecciona la opción que se desee que tengan las pólizas a
consultar.
• Mes / Año: se captura el mes y año del que se desea tengan las pólizas
a consultar.
• Incluir polizas sin Usuario / Todos losUsuario: Seleccionamos si
queremos que se listen todas las polizas que tengan un usuario captura o
no.
• Validar: Seleccionamos si queremos validar todas las polizas en base a
los parámetros seleccionados.
• Validar / Actualizar: Seleccionamos si queremos validar y Actualizar
todas las pólizas en base a los parámetros seleccionados.
• Imprimir: Seleccionamos si queremos mandar a impirmir las pólizas en
base a los parámetros seleccionados.
• Procesar: Se oprime el botón de Procesar para Generar la información
Cierre Anual
Versión 9.1.4 54 de 224
MODULO DE CONTABILIDAD
PROCESOS DIARIOS
Los resultados de las operaciones mercantiles se resumen en una cuenta de
capital de un ejercicio fiscal determinado, posteriormente esta cuenta pasa a formar
parte de la cuenta de ejercicios anteriores para efectos de estados financieros. A
diferencia de otros sistemas, ENKONTROL, no borra los movimientos de ejercicios
anteriores y solo traspasa saldos al procesar un cierre anual; es más, se pueden
generar o procesar cierres cuantas veces sea necesario, cabe mencionar que este
proceso no genera ninguna póliza de cierre. La ventana que se despliega es la
siguiente:
El procedimiento es muy sencillo:
• Periodo a Cerrar: En este parámetro debemos teclear el año que vamos a
cerrar
• Cuenta de Resultados: Es el número de cuenta a la cual vamos a enviar los
resultados.
• Se da un clic en el icono de la “palomita”, para Procesar la Información.
Versión 9.1.4 55 de 224
MODULO DE CONTABILIDAD
CONSULTAS
MENU CONSULTAS
La terminología contable incluye algunos términos especializados que se
aplican a distintas actividades. Forman parte del vocabulario que utiliza el contador
en el trabajo y su significado tiene importancia para comprender el sistema contable.
Las actividades o los acontecimientos diarios de un negocio se conocen como
transacciones. Éstas incluyen la venta de un servicio o un producto a un cliente, o
la adquisición de servicios o materiales de un proveedor. Cada operación de un
negocio puede afectar los activos o las participaciones (pasivos o capital).
Enseguida se detallan las 8 diferentes opciones de Consulta que proporciona el
módulo y que serán de gran ayuda y utilidad para adentrarse a los movimientos a un
nivel de detalle máximo y en un periodo de tiempo histórico y actual.
En todas las ventanas de consultas deben aparecer rangos por default la
Primera de Cuenta registrada en el ABC a cuentas Contables.
Al entrar en cualquier consulta aparece un menú adicional llamado Reporte:
Versión 9.1.4 56 de 224
MODULO DE CONTABILIDAD
CONSULTAS
Auxiliares
Esta opción nos permite visualizar los movimientos que se hayan generado en
una cuenta específica a tercer nivel, presentándonos la opción de un periodo o rango
de periodo y con la opción de consultar por centro de costo. Proporciona el saldo
anterior y el actual así como las pólizas que entren en el periodo que se haya
solicitado, la fecha contable, etc. Es importante mencionar que se puede utilizar la
tecla TAB para ir pasando de nivel entre las cuentas contables.
El procedimiento es el siguiente:
• Centro de Costos: En este parámetro, decidimos si deseamos todos los
C.C. o uno en específico, si le damos clic en este campo, le estamos
diciendo al sistema que deseamos un C.C. en específico, y entonces se
activa el campo de CC, y en este último capturamos el CC deseado.
Versión 9.1.4 57 de 224
MODULO DE CONTABILIDAD
CONSULTAS
• Cuenta, Scuenta y SSCuenta: En estos campos se introduce el número
que corresponde a la cuenta que se desea consultar. Se puede utilizar el
icono de búsqueda de la barra de herramientas y/o las teclas rápidas
Ctrl.+F1
• Periodo Inicial y Final: En estos campos se introducen las fechas que se
quieren abarcar. (mm/aaaa)
• Para Procesar la Información: Se debe dar clic en el icono que aparece
en la barra de herramientas “palomita” y automáticamente se despliega
toda la información referente a esa cuenta.
• Saldo Anterior y Saldo Actual: El sistema nos muestra las cantidades
totales de cada rubro.
• Si le das doble clic sobre la información el sistema abre la ventana de ABC
a pólizas donde despliega más información del movimiento.
Versión 9.1.4 58 de 224
MODULO DE CONTABILIDAD
CONSULTAS
Saldos Promedio
La siguiente opción es la consulta de Saldos Promedios donde las opciones
para el procesamiento operan de igual forma que en la opción de Auxiliares: se
especifica a tercer nivel, más no solo se puede consultar a ese nivel puede ser a
segundo ó a nivel de cuenta de mayor. Nos da la opción de consultar por un periodo
(mm/aaaa) y por centro de costo. Nos proporciona el saldo anterior y el actual así
como el saldo promedio diario y mensual que resulten de las transacciones
generadas siguiendo el procedimiento de cálculo común para saldos promedios.
El procedimiento es el siguiente:
• Centro de Costos: En este parámetro, decidimos si deseamos todos los
C.C. o uno en específico, si le damos clic en este campo, le estamos
diciendo al sistema que deseamos un C.C. en específico, y entonces se
activa el campo de CC, y en este último capturamos el CC deseado.
• Cuenta, Scuenta y SSCuenta: Se introduce el número que corresponde a
la cuenta que se desea consultar. Se puede utilizar la opción de Buscar por
medio de la barra de herramientas y/o con las teclas rápidas Ctrl. + F1.
Versión 9.1.4 59 de 224
MODULO DE CONTABILIDAD
CONSULTAS
También se puede utilizar los botones ANTERIOR y SIGUIENTE
• Periodo: se introduce la fecha que se quiere abarcar (mm/aaaa).
• Al darle Clic al icono que se encuentra en la barra de herramientas
“palomita” el sistema Procesa la Información y automáticamente nos
despliega los movimientos relacionados con dicha cuenta
• Saldo Anterior y Saldo Actual: Nos muestra las cantidades totales de
cada rubro.
• Promedio: Nos despliega la información de nuestro promedio mensual y
de diario.
Versión 9.1.4 60 de 224
MODULO DE CONTABILIDAD
CONSULTAS
Diario General
Las actividades u operaciones mercantiles se producen cada día, cuando se
realizan inversiones en el negocio, se venden servicios o productos a los clientes, se
efectúan compras a proveedores de artículos necesarios y se pagan cuentas. Estas
operaciones tienen que anotarse de manera ordenada. La forma más elemental de
hacerlo es registrar cada operación en un diario general.
Con este primer paso en el proceso contable el negocio adquiere un historial o
registro completo de los sucesos, en orden cronológico y en un solo lugar. Cada
operación registrada debe tener, por lo menos, un cargo y un abono compensatorio
o igual. El asiento que tiene más de un cargo y abono se conoce como asiento
“compuesto”.
En todo momento la suma de los cargos tiene que ser igual a la suma de los
abonos (se le conoce como contabilidad por partida doble) y es esencial que se
recuerde cuando se examinen operaciones para asentarlas (registrarlas) en el diario
general. El asiento tiene que estar balanceado para que sea correcto.
Versión 9.1.4 61 de 224
MODULO DE CONTABILIDAD
CONSULTAS
El procedimiento es el siguiente:
• Centro de Costos: En este parámetro, decidimos si deseamos todos los
C.C. o uno en específico, si le damos clic en este campo, le estamos
diciendo al sistema que deseamos un C.C. en específico, y entonces se
activa el campo de CC, y en este último capturamos el CC deseado.
• Cuenta, Scuenta y SSCuenta: Se introduce el número que corresponde a
la cuenta que se desea consultar. Se puede utilizar la opción de Buscar por
medio de la barra de herramientas y/o con las teclas rápidas Ctrl. + F1.
• Periodo Inicial y Final: Se introducen las fechas que se quieren abarcar.
Con el formato (dd/mm/aaaa)
• Al darle Clic al icono que se encuentra en la barra de herramientas
“palomita” el sistema Procesa la Información y automáticamente nos
Versión 9.1.4 62 de 224
MODULO DE CONTABILIDAD
CONSULTAS
despliega los movimientos relacionados con dicha cuenta.
Versión 9.1.4 63 de 224
MODULO DE CONTABILIDAD
CONSULTAS
Desglose de Saldos
Como su nombre lo dice nos presenta el saldo inicial del mes o periodo
solicitado así como sus correspondientes cargos y abonos dando el saldo actual que
se obtiene restando la suma total de los cargos de la suma total de los abonos. De
igual forma también nos presenta el Saldo del Ejercicio. La ventana que se despliega
es la siguiente:
El procedimiento es el siguiente:
• Centro de Costos: En este parámetro, decidimos si deseamos todos los
C.C. o uno en específico, si le damos clic en este campo, le estamos
diciendo al sistema que deseamos un C.C. en específico, y entonces se
activa el campo de CC, y en este último capturamos el CC deseado.
Versión 9.1.4 64 de 224
MODULO DE CONTABILIDAD
CONSULTAS
• Cuenta, Scuenta y SSCuenta: Se introduce el número que corresponde a
la cuenta que se desea consultar. Se puede utilizar la opción de Buscar por
medio de la barra de herramientas y/o con las teclas rápidas Ctrl. + F1.
También se puede utilizar los botones ANTERIOR y SIGUIENTE
• Periodo: Se introduce la fecha que se quiere abarcar. Con el formato
(mm/aaaa).
• Saldo Mensual y Saldo del Ejercicio: Nos muestra las cantidades totales
de cada rubro.
• Al darle Clic al icono que se encuentra en la barra de herramientas
“palomita” el sistema Procesa la Información y automáticamente nos
despliega los movimientos relacionados con dicha cuenta.
Versión 9.1.4 65 de 224
MODULO DE CONTABILIDAD
CONSULTAS
Relación de Saldos
Nos presenta la información de un rango de cuentas o específico a nivel de
detalle del movimiento que haya generado y esté presente en el rango de centro de
costo solicitado. La ventana que se despliega es la siguiente:
El procedimiento es el siguiente:
• Centro de Costos: En este parámetro, decidimos si deseamos todos los
C.C. o uno en específico, si le damos clic en este campo, le estamos
diciendo al sistema que deseamos un C.C. en específico, y entonces se
activa el campo de CC, y en este último capturamos el CC deseado.
• Cuenta, Scuenta y SSCuenta: Se introduce el número que corresponde a
el rango de cuentas que se desean consultar. Se puede utilizar la opción de
Buscar por medio de la barra de herramientas y/o con las teclas rápidas
Ctrl. + F1.
Versión 9.1.4 66 de 224
MODULO DE CONTABILIDAD
CONSULTAS
• Fecha del Reporte: Se introduce la fecha en que se realiza. Con formato
(dd/mm/aaaa)
• Al darle Clic al icono que se encuentra en la barra de herramientas
“palomita” el sistema Procesa la Información y automáticamente nos
despliega los movimientos relacionados con dicha cuenta.
• Al darle doble clic en la información procesada, el sistema muestra una
serie de ventanas con el historial de la cuenta.
Versión 9.1.4 67 de 224
MODULO DE CONTABILIDAD
CONSULTAS
Libro Mayor
Es el nombre que se da al conjunto de cuentas individuales, por lo tanto, si en
el sistema existen 100 cuentas individuales, cada una de ellas será conocida como
una cuenta de mayor y el total de las 100 cuentas será el mayor general. El
siguiente paso en el ciclo contable es pasar (asentar, copiar) la información del diario
a las cuentas individuales del mayor, para lo cual, nuestra consulta es a nivel de
detalle que se requiera y del periodo fiscal que se desee, donde el sistema nos
proporcionará información mes a mes del periodo deseado con o sin centro de costo.
Nos da el saldo inicial, cargos y abonos y el saldo final.
El procedimiento es el siguiente:
• Centro de Costos: En este parámetro, decidimos si deseamos todos los
C.C. o uno en específico, si le damos clic en
Versión 9.1.4 68 de 224
MODULO DE CONTABILIDAD
CONSULTAS
este campo, le estamos diciendo al sistema que deseamos un C.C. en
específico, y entonces se activa el campo de CC, y en este último
capturamos el CC deseado.
• Cuenta, Scuenta y SSCuenta: Se introduce el número que corresponde a
la cuenta que se desea consultar. Se puede utilizar la opción de Buscar por
medio de la barra de herramientas y/o con las teclas rápidas Ctrl. + F1.
También se puede utilizar los botones ANTERIOR y SIGUIENTE.
• Año: Se introduce el año que se desea consultar.
• Al darle Clic al icono que se encuentra en la barra de herramientas
“palomita” el sistema Procesa la Información y automáticamente nos
despliega los movimientos relacionados con dicha cuenta.
• Al darle doble clic en la información procesada, el sistema muestra una
serie de ventanas con el historial de la cuenta
Versión 9.1.4 69 de 224
MODULO DE CONTABILIDAD
CONSULTAS
Cierres Contables
Esta ventana, permite efectuar consultas, para el control de cierres contables,
se puede detallar la información hasta llegar al nivel de la póliza.
La pantalla que se presenta inicialmente es la siguiente:
El procedimiento es el siguiente:
• Periodo Inicial y Final: En este parámetro, alimentamos el rango de
fechas (mm/aaaa), deseadas para efectuar la consulta.
Versión 9.1.4 70 de 224
MODULO DE CONTABILIDAD
CONSULTAS
• Al darle Clic al icono que se encuentra en la barra de herramientas
“palomita” el sistema Procesa la Información y automáticamente nos
despliega los movimientos relacionados en dicho periodo, nos presenta la
siguiente pantalla:
Versión 9.1.4 71 de 224
MODULO DE CONTABILIDAD
CONSULTAS
• Mes: Al darle doble clic en un mes determinado, nos despliega la siguiente
pantalla:
Versión 9.1.4 72 de 224
MODULO DE CONTABILIDAD
CONSULTAS
• Tipo de Póliza: Al darle doble clic en un tipo de póliza determinado, nos
despliega la siguiente pantalla:
Versión 9.1.4 73 de 224
MODULO DE CONTABILIDAD
CONSULTAS
• Numero de Póliza: Al darle doble clic en un numero de póliza
determinado, nos despliega la siguiente pantalla:
Saldos
Versión 9.1.4 74 de 224
MODULO DE CONTABILIDAD
CONSULTAS
El saldo de la cuenta, o la cantidad restante, es la diferencia entre las
columnas del debe y el haber. Para obtener el saldo de la cuenta que se desee o el
rango de cuentas ya sea por centro de costo o no, a un periodo dado en el tiempo,
se ingresa la información y se procesa la consulta, la cual nos desplegará el saldo a
la fecha del reporte, proporcionándonos la cuenta al nivel de detalle solicitado, su
descripción y el saldo de la misma.
El procedimiento es el siguiente:
Versión 9.1.4 75 de 224
MODULO DE CONTABILIDAD
CONSULTAS
• Centro de Costos: En este parámetro, decidimos si deseamos todos los
C.C. o uno en específico, si le damos clic en este campo, le estamos
diciendo al sistema que deseamos un C.C. en específico, y entonces se
activa el campo de CC, y en este último capturamos el CC deseado.
• Cuenta, Scuenta y SSCuenta Inicial / Final: Se introduce el número
que corresponde a la cuenta que se desea consultar. Se puede utilizar la
opción de Buscar por medio de la barra de herramientas y/o con las teclas
rápidas Ctrl. + F1.
• Fecha del Reporte: Se introduce la fecha en que se realiza. Con formato
(dd/mm/aaaa)
• Al darle Clic al icono que se encuentra en la barra de herramientas
“palomita” el sistema Procesa la Información y automáticamente nos
despliega los movimientos relacionados con dicha cuenta.
Al darle doble clic en la información procesada, el sistema muestra una serie
de ventanas con el historial de la cuenta
Versión 9.1.4 76 de 224
MODULO DE CONTABILIDAD
REPORTES
MENU REPORTES
El menú de Reportes tiene una función muy similar al Menú de Consultas, la
diferencia es que con este menú, tenemos la oportunidad de imprimir cada una de
las consultas que realicemos, para tener los listados necesarios para el análisis de las
actividades que se registraron u operaciones mercantiles, para lo cual el sistema
brinda esta información financiera a los dueños, administradores y otros grupos
interesados en tomar decisiones sobre las operaciones futuras del negocio.
A continuación se describirán cada una de las opciones que están incluidas en
el menú.
Al momento de entrar en algún reporte aparece un menú adicional llamado
Reporte con las siguientes opciones:
Versión 9.1.4 77 de 224
MODULO DE CONTABILIDAD
REPORTES
Auxiliares Mensuales
Esta opción nos presenta la información de las transacciones generadas a una
fecha determinada. Nos despliega la misma información a detalle de la opción del
mismo nombre del menú de Consultas. La ventana que se despliega es la siguiente:
El proceso para generar el reporte de auxiliares mensuales es el siguiente:
• Cuentas: Se introducen los números de las cuentas involucradas en el
reporte, en forma de rango. Se puede utilizar el icono de búsqueda de la
barra de herramientas y/o las teclas rápidas Ctrl.+F1
• Centro de Costo: Al seleccionar este check box inmediatamente se
habilitan los campos :
I. Inicial y Final: Donde se anotarán los números de los centros de
costo que se quieran proyectar en
Versión 9.1.4 78 de 224
MODULO DE CONTABILIDAD
REPORTES
el reporte. Se puede utilizar el icono de búsqueda de la barra de
herramientas y/o las teclas rápidas Ctrl.+F1
II. Corte hoja por CC: Al seleccionar esta opción y procesar el
reporte nos aparecerá la información de cada centro de costo en
una hoja diferente.
• Fecha de Reporte: En este parámetro se anota la fecha de elaboración
del reporte. Con formato (dd/mm/aaaa)
• Procesar Reporte: Hay varias maneras de procesar el reporte, se puede
hacer con el icono que aparece en la barra de herramientas “palomita” y /o
desde el menú Reporte, en la opción PROCESAR IMPRESIÓN y el
sistema despliega la presentación preliminar del reporte en una ventana
similar a la siguiente:
• Si la vista preliminar es la correcta, se selecciona la opción Imprimir del
menú Reporte, misma operación que puede realizarse dando un clic
sobre el icono en forma de impresora que
Versión 9.1.4 79 de 224
MODULO DE CONTABILIDAD
REPORTES
se encuentra en la barra de herramientas.
• Dentro del menú Reporte aparecen otras opciones relacionadas con los
nuevos iconos desplegados:
I. Exportar: Para mandar el documento a un archivo con formato
específico
II. Flechas Horizontales: Sirven para moverse de una página a
otra dentro del reporte.
III. Flechas Verticales: Permiten hacer acercamientos del
documento para visualizarlo mejor en la pantalla. El cambio en el
tamaño del documento generado por esta última operación no es
considerado por la impresión.
IV. Flecha Salir de Impresión: Esta opción te permite regresar a la
ventana de consulta por si se desea generar un reporte para
otras cuentas o para otro centro de costo.
Versión 9.1.4 80 de 224
MODULO DE CONTABILIDAD
REPORTES
Auxiliares Anuales
Tenemos está opción para presentar la información a detalle de los registros
contables de un periodo anual o rango de meses dentro de un mismo año. La
ventana que se despliega es la siguiente:
El proceso para generar el reporte de auxiliares anuales es el siguiente:
• Cuentas inicial y final: Se introducen los números de las cuentas
involucradas en el reporte, en forma de rango. Se puede utilizar el icono de
búsqueda de la barra de herramientas y/o las teclas rápidas Ctrl.+F1
• Centro de Costo: Inmediatamente se habilitan los campos
Inicial y Final: Donde se anotarán los números de los centros de
Versión 9.1.4 81 de 224
MODULO DE CONTABILIDAD
REPORTES
costo que se quieran proyectar en el reporte. Se puede utilizar el
icono de búsqueda de la barra de herramientas y/o las teclas
rápidas Ctrl.+F1
• Corte hoja por CC: Al seleccionar esta opción y procesar el reporte nos
aparecerá la información de cada centro de costo en una hoja diferente.
• Periodo: En este parámetro se anotan las fechas Inicial y Final que abarca
nuestro periodo. Con formato (mm/aaaa)
• Procesar Reporte: Hay varias maneras de procesar el reporte, se puede
hacer con el icono que aparece en la barra de herramientas “palomita” y /o
desde el menú Reporte, en la opción PROCESAR IMPRESIÓN y el
sistema despliega la presentación preliminar del reporte en una ventana
similar a la siguiente:
Versión 9.1.4 82 de 224
MODULO DE CONTABILIDAD
REPORTES
• Si la vista preliminar es la correcta, se selecciona la opción Imprimir
del menú Reporte, misma operación que puede realizarse dando un clic
sobre el icono en forma de impresora que se encuentra en la barra de
herramientas.
• Dentro del menú Reporte aparecen otras opciones relacionadas con los
nuevos iconos desplegados:
I. Exportar: Para mandar el documento a un archivo con formato
específico
II. Flechas Horizontales: Sirven para moverse de una página a otra
dentro del reporte.
III. Flechas Verticales: Permiten hacer acercamientos del documento
para visualizarlo mejor en la pantalla. El cambio en el tamaño del
documento generado por esta última operación no es considerado
por la impresión.
IV. Flecha Salir de Impresión: Esta opción te permite regresar a la
ventana de consulta por si se desea generar un reporte para otras
cuentas o para otro centro de costo.
Versión 9.1.4 83 de 224
MODULO DE CONTABILIDAD
REPORTES
Reporte Auxiliar por Obra
Tenemos está opción para presentar la información a detalle de los registros
contables de un periodo anual o rango de meses dentro de un mismo año de una
obra especifica o de un rango de obras La ventana que se despliega es la siguiente:
El proceso para generar el reporte de auxiliares anuales es el siguiente:
• Cuentas: Se introducen los números de las cuentas involucradas en el
reporte, en forma de rango. Se puede utilizar el icono de búsqueda de la
barra de herramientas y/o las teclas rápidas Ctrl.+F1
• Centro de Costo: Inmediatamente se habilitan los campos
Inicial y Final: Donde se anotarán los números de los centros de
costo que se quieran proyectar en el reporte. Se puede utilizar el
Versión 9.1.4 84 de 224
MODULO DE CONTABILIDAD
REPORTES
icono de búsqueda de la barra de herramientas y/o las teclas
rápidas Ctrl.+F1
• Obra: Inmediatamente se habilitan los campos
Inicial y Final: Donde se anotarán los números de las obras que
se quieran proyectar en el reporte. Se puede utilizar el
icono de búsqueda de la barra de herramientas y/o las teclas
rápidas Ctrl.+F1
• Periodo: En este parámetro se anotan las fechas Inicial y Final que abarca
nuestro periodo. Con formato (dd/mm/aaaa)
• Solo movimientos Actualizados: le permite filtrar todos los movimientos
que se encuentren actualizados.
• Mostrar Solo Movimientos con Saldo: le permite filtrar la cuenta que
presente saldos mayores a cero.
Procesar Reporte: Hay varias maneras de procesar el reporte, se puede hacer con
el icono que aparece en la barra de herramientas “palomita” y /o desde el menú
Reporte, en la opción PROCESAR IMPRESIÓN y el sistema despliega la
presentación preliminar del reporte en una ventana similar a la siguiente:
Versión 9.1.4 85 de 224
MODULO DE CONTABILIDAD
REPORTES
• Si la vista preliminar es la correcta, se selecciona la opción Imprimir
del menú Reporte, misma operación que puede realizarse dando un clic
sobre el icono en forma de impresora que se encuentra en la barra de
herramientas.
• Dentro del menú Reporte aparecen otras opciones relacionadas con los
nuevos iconos desplegados:
I. Exportar: Para mandar el documento a un archivo con formato
específico
II. Flechas Horizontales: Sirven para moverse de una página a otra
dentro del reporte.
III. Flechas Verticales: Permiten hacer acercamientos del documento
para visualizarlo mejor en la
pantalla. El cambio en el tamaño
Versión 9.1.4 86 de 224
MODULO DE CONTABILIDAD
REPORTES
del documento generado por esta última operación no es
considerado por la impresión.
IV. Flecha Salir de Impresión: Esta opción te permite regresar a la
ventana de consulta por si se desea generar un reporte para otras
cuentas o para otro centro de costo.
Versión 9.1.4 87 de 224
MODULO DE CONTABILIDAD
REPORTES
Auxiliar por Proveedor
Este reporte presenta la información a detalle de los registros contables de
una cuenta específica para un rango de proveedores en un rango de fechas.
El proceso para generar el reporte es el siguiente:
• Cuentas: En este parámetro el usuario selecciona la opción según el nivel
de detalle que se requiera. Se puede utilizar el icono de búsqueda de la
barra de herramientas y/o las teclas rápidas Ctrl.+F1. Los Niveles son:
I. Cuenta de Mayor
II. SubCuenta
III. SubSubCuenta.
• Proveedores inicial y final: En esta parte se define el rango de
proveedores para los cuales se desea generar el reporte. Se puede utilizar
el icono de búsqueda de la barra de herramientas y/o las teclas rápidas
Ctrl.+F1.
Versión 9.1.4 88 de 224
MODULO DE CONTABILIDAD
REPORTES
• Fecha de Corte Inicial y Fecha de Corte Final: En estos parámetros se
determina el periodo que se requiere de información. Este puede ser de un
mes o día específicamente o un rango de meses o días respectivamente.
• Solo Movimientos Actualizados (Incluyendo Saldo Inicial): En el
check box (cuadro blanco, parte inferior izquierda de la ilustración
anterior) le permite filtrar todos los movimientos que se encuentren
actualizados.
• Mostrar solo movimientos con saldo: En el check box (cuadro blanco,
parte inferior derecha de la ilustración anterior) le permite filtrar la cuenta
que presente saldos mayores a cero.
• Procesar Reporte: Hay varias maneras de procesar el reporte, se puede
hacer con el icono que aparece en la barra de herramientas “palomita” y /o
desde el menú Reporte, en la opción PROCESAR IMPRESIÓN y el sistema
despliega la presentación preliminar del reporte en una ventana similar a la
siguiente
Si el reporte lo deseamos con Saldos Iniciales, arroja los siguientes
datos:
Versión 9.1.4 89 de 224
MODULO DE CONTABILIDAD
REPORTES
• Si la vista preliminar es la correcta, se selecciona la opción Imprimir del
menú Reporte, misma operación que puede realizarse dando un clic sobre
el icono en forma de impresora que se encuentra en la barra de
herramientas.
• Dentro del menú Reporte aparecen otras opciones relacionadas con los
nuevos iconos desplegados:
I. Exportar: Para mandar el documento a un archivo con formato
específico
II. Flechas Horizontales: Sirven para moverse de una página a otra
dentro del reporte.
III. Flechas Verticales: Permiten hacer acercamientos del documento
para visualizarlo mejor en la pantalla.
Versión 9.1.4 90 de 224
MODULO DE CONTABILIDAD
REPORTES
El cambio en el tamaño del documento generado por esta última
operación no es considerado por la impresión.
IV. Flecha Salir de Impresión: Esta opción te permite regresar a la
ventana de consulta por si se desea generar un reporte para otras
cuentas o para otro centro de costo.
Auxiliar por Orden de Compra/Cliente
Versión 9.1.4 91 de 224
MODULO DE CONTABILIDAD
REPORTES
Este reporte le permite conocer los movimientos y/o saldos a una fecha de
corte de la cuenta de Bancos, Proveedores, Clientes y también para la cuenta puente
MATERIAL PENDIENTE DE RECIBIR FACTURA. Desde la parametrización y arranque
del Sistema EnKontrol se explica previamente la función que tiene esta cuenta
dentro de la Contabilidad de la empresa.
La importancia y función principal es el manejo del Almacén. Por medio de
esta cuenta se pueden contabilizar los bienes y servicios facturados a la empresa con
Entradas de Almacén, dichos movimientos pueden ser inventariados o no
inventariados.
Versión 9.1.4 92 de 224
MODULO DE CONTABILIDAD
REPORTES
Le permite obtener los movimientos registrados en los Libros contables y la
relación que guardan con su respectiva Orden de Compra por Centro de Costo.
Adicionalmente también le proporciona la misma información relacionada a las
Cuentas por Cobrar.
El proceso para generar el reporte es el siguiente:
• Cuentas: En este parámetro el usuario selecciona la opción según el nivel
de detalle que se requiera. Se puede utilizar el icono de búsqueda de la
barra de herramientas y/o las teclas rápidas Ctrl.+F1. Los Niveles son:
I. Cuenta de Mayor
II. SubCuenta
III. SubSubCuenta.
• Orden de Compra: En este parámetro se presenta automáticamente el
primer centro de costo de la tabla y los folios (número de orden de
compra) existentes.
• Clientes: Al activar esta opción automáticamente se habilitan los campos :
I. Inicial y Final: Se realiza la búsqueda desde el icono de la barra de
herramientas, con las teclas rápidas Ctrl+F1 y/o el menú adicional
REPORTE y la opción de Búsqueda.
II. Fecha de inicio
III. Mostrar clientes no valido
• Centro de Costo Inicial y Final: Se realiza la búsqueda desde el icono de
la barra de herramientas, con las teclas rápidas Ctrl+F1 y/o el menú
adicional REPORTE y la opción de Búsqueda.
• Fecha de Corte Inicial y Fecha de Corte Final: En estos parámetros se
determina el periodo que se requiere de información. Este puede ser de un
mes o día específicamente o un rango de meses o días respectivamente.
• Solo Movimientos Actualizados (Incluyendo Saldo Inicial): En el
check box (cuadro blanco, parte inferior izquierda de la ilustración
anterior) le permite filtrar todos los movimientos que se encuentren
actualizados.
• Mostrar solo movimientos con saldo: En el check box (cuadro blanco,
parte inferior derecha de la ilustración anterior) le permite filtrar la cuenta
que presente saldos mayores a cero.
• Procesar Reporte: Hay varias maneras de procesar el reporte, se puede
hacer con el icono que aparece en la barra
Versión 9.1.4 93 de 224
MODULO DE CONTABILIDAD
REPORTES
de herramientas “palomita” y /o desde el menú Reporte, en la opción
PROCESAR IMPRESIÓN y el sistema despliega la presentación
preliminar del reporte en una ventana similar a la siguiente
Si el reporte lo deseamos por orden de compra y con Saldos Iniciales,
arroja los siguientes datos:
Si el reporte lo deseamos por orden de compra sin Saldos Iniciales,
arroja los siguientes datos:
Versión 9.1.4 94 de 224
MODULO DE CONTABILIDAD
REPORTES
• Si la vista preliminar es la correcta, se selecciona la opción Imprimir del
menú Reporte, misma operación que puede realizarse dando un clic sobre
el icono en forma de impresora que se encuentra en la barra de
herramientas.
• Dentro del menú Reporte aparecen otras opciones relacionadas con los
nuevos iconos desplegados:
I. Exportar: Para mandar el documento a un archivo con formato
específico
II. Flechas Horizontales: Sirven para moverse de una página a otra
dentro del reporte.
III. Flechas Verticales: Permiten hacer acercamientos del documento
para visualizarlo mejor en la pantalla. El cambio en el tamaño del
documento generado por esta última operación no es considerado
por la impresión.
IV. Flecha Salir de Impresión: Esta
opción te permite regresar a la
Versión 9.1.4 95 de 224
MODULO DE CONTABILIDAD
REPORTES
ventana de consulta por si se desea generar un reporte para otras
cuentas o para otro centro de costo.
Saldos Cliente
Versión 9.1.4 96 de 224
MODULO DE CONTABILIDAD
REPORTES
Este reporte muestra los saldos de los clientes para la cuenta contable
seleccionada en un rango de fechas.
El proceso para generar el reporte es el siguiente:
• Cuentas: En este parámetro el usuario selecciona la opción según el nivel
de detalle que se requiera. Se puede utilizar el icono de búsqueda de la
barra de herramientas y/o las teclas rápidas Ctrl.+F1. Los Niveles son:
I. Cuenta de Mayor
II. SubCuenta
III. SubSubCuenta.
Versión 9.1.4 97 de 224
MODULO DE CONTABILIDAD
REPORTES
• Clientes: En esta parte se define el rango de clientes para los cuales se
desea generar el reporte. Se puede utilizar el icono de búsqueda de la
barra de herramientas y/o las teclas rápidas Ctrl.+F1.
• Fecha de Corte Inicial y Fecha de Corte Final: En estos parámetros se
determina el periodo que se requiere de información. Este puede ser de un
mes o día específicamente o un rango de meses o días respectivamente.
• Solo Movimientos Actualizados Incluyendo Saldo Inicial: En el check
box (cuadro blanco, parte inferior izquierda de la ilustración anterior) le
permite filtrar todos los movimientos que se encuentren actualizados.
• Mostrar solo movimientos con saldo: En el check box (cuadro blanco,
parte inferior derecha de la ilustración anterior) le permite filtrar la cuenta
que presente saldos mayores a cero.
• Procesar Reporte: Hay varias maneras de procesar el reporte, se puede
hacer con el icono que aparece en la barra de herramientas “palomita” y /o
desde el menú Reporte, en la opción PROCESAR IMPRESIÓN y el sistema
despliega la presentación preliminar del reporte en una ventana similar a la
siguiente
Si el reporte lo deseamos con Saldos Iniciales, arroja los siguientes
datos:
Versión 9.1.4 98 de 224
MODULO DE CONTABILIDAD
REPORTES
Si el reporte lo deseamos sin Saldos Iniciales, arroja los siguientes
datos:
• Si la vista preliminar es la correcta, se selecciona la opción Imprimir del
menú Reporte, misma operación que puede realizarse dando un clic sobre
el icono en forma de impresora que se encuentra en la barra de
herramientas.
• Dentro del menú Reporte aparecen otras opciones relacionadas con los
nuevos iconos desplegados:
I. Exportar: Para mandar el documento a un archivo con formato
específico
II. Flechas Horizontales: Sirven para moverse de una página a otra
dentro del reporte.
III. Flechas Verticales: Permiten hacer acercamientos del documento
para visualizarlo mejor en la pantalla. El cambio en el tamaño del
documento generado por esta última operación no es considerado
por la impresión.
IV. Flecha Salir de Impresión: Esta opción te permite regresar a
la ventana de consulta por si se desea generar un reporte para
otras cuentas o para otro centro de costo.
Saldos Proveedor
Versión 9.1.4 99 de 224
MODULO DE CONTABILIDAD
REPORTES
Este reporte muestra los saldos de los proveedores para la cuenta contable
seleccionada en un rango de fechas.
El proceso para generar el reporte es el siguiente:
• Cuentas: En este parámetro el usuario selecciona la opción según el nivel
de detalle que se requiera. Se puede utilizar el icono de búsqueda de la
barra de herramientas y/o las teclas rápidas Ctrl.+F1. Los Niveles son:
I. Cuenta de Mayor
II. SubCuenta
III. SubSubCuenta.
Versión 9.1.4 100 de 224
MODULO DE CONTABILIDAD
REPORTES
• Proveedores: En esta parte se define el rango de proveedores para los
cuales se desea generar el reporte. Se puede utilizar el icono de búsqueda
de la barra de herramientas y/o las teclas rápidas Ctrl.+F1.
• Fecha de Corte Inicial y Fecha de Corte Final: En estos parámetros se
determina el periodo que se requiere de información. Este puede ser de un
mes o día específicamente o un rango de meses o días respectivamente.
• Solo Movimientos Actualizados Incluyendo Saldos Iniciales: En el
check box (cuadro blanco, parte inferior izquierda de la ilustración
anterior) le permite filtrar todos los movimientos que se encuentren
actualizados.
• Mostrar solo movimientos con saldo: En el check box (cuadro blanco,
parte inferior derecha de la ilustración anterior) le permite filtrar la cuenta
que presente saldos mayores a cero.
• Procesar Reporte: Hay varias maneras de procesar el reporte, se puede
hacer con el icono que aparece en la barra de herramientas “palomita” y /o
desde el menú Reporte, en la opción PROCESAR IMPRESIÓN y el sistema
despliega la presentación preliminar del reporte en una ventana similar a la
siguiente
Si el reporte lo deseamos con Saldos Iniciales, arroja los siguientes
datos:
Si el reporte lo deseamos sin Saldos Iniciales, arroja los siguientes
datos:
Versión 9.1.4 101 de 224
MODULO DE CONTABILIDAD
REPORTES
• Si la vista preliminar es la correcta, se selecciona la opción Imprimir del
menú Reporte, misma operación que puede realizarse dando un clic sobre
el icono en forma de impresora que se encuentra en la barra de
herramientas.
• Dentro del menú Reporte aparecen otras opciones relacionadas con los
nuevos iconos desplegados:
I. Exportar: Para mandar el documento a un archivo con formato
específico
II. Flechas Horizontales: Sirven para moverse de una página a otra
dentro del reporte.
III. Flechas Verticales: Permiten hacer acercamientos del documento
para visualizarlo mejor en la pantalla. El cambio en el tamaño del
documento generado por esta última operación no es considerado
por la impresión.
Flecha Salir de Impresión: Esta opción te permite regresar a la ventana de consulta
por si se desea generar un reporte para otras cuentas o para otro centro de costo.
Saldos Promedios
Versión 9.1.4 102 de 224
MODULO DE CONTABILIDAD
REPORTES
En este reporte podemos revisar nuestros saldos, el saldo anterior y el actual,
así como el saldo promedio diario y mensual que resulten de las transacciones
generadas siguiendo el procedimiento de cálculo común para saldos promedios. La
ventana que se despliega es la siguiente:
El proceso para generar el reporte de saldos promedios es el siguiente:
• Cuentas: Se introducen los números de las cuentas involucradas en el
reporte, en forma de rango. Se puede utilizar el icono de búsqueda de la
barra de herramientas y/o las teclas rápidas Ctrl.+F1
• Centro de Costo: Inmediatamente se habilitan los campos
I. Inicial y Final: Donde se anotarán los números de los centros de
costo que se quieran proyectar en el reporte. Se puede utilizar el icono
de búsqueda de la barra de
Versión 9.1.4 103 de 224
MODULO DE CONTABILIDAD
REPORTES
herramientas y/o las teclas rápidas Ctrl.+F1
II. Corte hoja por CC: Al seleccionar esta opción y procesar el reporte
nos aparecerá la información de cada centro de costo en una hoja
diferente.
• Periodo: En este parámetro se anota el mes y el año de tiempo que
queremos abarcar en el reporte. Con formato (mm/aaaa)
• Procesar Reporte: Hay varias maneras de procesar el reporte, se puede
hacer con el icono que aparece en la barra de herramientas “palomita” y /o
desde el menú Reporte, en la opción PROCESAR IMPRESIÓN y el
sistema despliega la presentación preliminar del reporte en una ventana
similar a la siguiente:
• Si la vista preliminar es la correcta, se selecciona la opción Imprimir
del menú Reporte, misma operación que puede realizarse dando un clic
sobre el icono en forma de impresora que se encuentra en la barra de
herramientas.
• Dentro del menú Reporte aparecen otras opciones relacionadas con los
nuevos iconos desplegados:
I. Exportar: Para mandar el documento a un archivo con formato
específico
II. Flechas Horizontales: Sirven para moverse de una página a otra
dentro del reporte.
III. Flechas Verticales: Permiten hacer acercamientos del documento
para visualizarlo mejor en la
Versión 9.1.4 104 de 224
MODULO DE CONTABILIDAD
REPORTES
pantalla. El cambio en el tamaño del documento generado por esta
última operación no es considerado por la impresión.
IV. Flecha Salir de Impresión: Esta opción te permite regresar a la
ventana de consulta por si se desea generar un reporte para otras
cuentas o para otro centro de costo.
Versión 9.1.4 105 de 224
MODULO DE CONTABILIDAD
REPORTES
Diarios
En este reporte se detallan todas las actividades u operaciones mercantiles
que se producen diariamente. Estas operaciones tienen que anotarse de manera
ordenada y la forma más elemental de hacerlo es registrar cada operación en un
diario. Con esta impresión, se podrá llevar un mejor control de los cambios que se
realizan día a día. La ventana que se despliega es la siguiente:
El proceso para generar el reporte de diarios es el siguiente:
• Cuentas: Se introducen los números de las cuentas inicial y final
involucradas en el reporte, en forma de rango. Se puede utilizar el icono de
búsqueda de la barra de herramientas y/o las teclas rápidas Ctrl.+F1
• Periodo: En este parámetro se anotan las fechas Inicial y Final que abarca
Versión 9.1.4 106 de 224
MODULO DE CONTABILIDAD
REPORTES
nuestro periodo. Con formato (dd/mm/aaaa).
Versión 9.1.4 107 de 224
MODULO DE CONTABILIDAD
REPORTES
• Procesar Reporte: Hay varias maneras de procesar el reporte, se puede
hacer con el icono que aparece en la barra de herramientas “palomita” y /o
desde el menú Reporte, en la opción PROCESAR IMPRESIÓN y el
sistema despliega la presentación preliminar del reporte en una ventana
similar a la siguiente:
• Si la vista preliminar es la correcta, se selecciona la opción Imprimir del
menú Reporte, misma operación que puede realizarse dando un clic sobre
el icono en forma de impresora que se encuentra en la barra de
herramientas.
• Dentro del menú Reporte aparecen otras opciones relacionadas con los
nuevos iconos desplegados:
I. Exportar: Para mandar el documento a un archivo con formato
específico
II. Flechas Horizontales: Sirven para moverse de una página a otra
dentro del reporte.
III. Flechas Verticales: Permiten hacer acercamientos del documento
para visualizarlo mejor en la pantalla.
Versión 9.1.4 108 de 224
MODULO DE CONTABILIDAD
REPORTES
El cambio en el tamaño del documento generado por esta última
operación no es considerado por la impresión.
IV. Flecha Salir de Impresión: Esta opción te permite regresar a la
ventana de consulta por si se desea generar un reporte para otras
cuentas.
Versión 9.1.4 109 de 224
MODULO DE CONTABILIDAD
REPORTES
Listado de Saldos
Este reporte nos muestra en forma de lista, el saldo total de cada una de las
cuentas seleccionadas. La ventana que se despliega es la siguiente:
El proceso para generar el reporte de Listado de Saldos es el siguiente:
• Cuentas: Se introducen los números de las cuentas involucradas en el
reporte, en forma de rango. Se puede utilizar el icono de búsqueda de la
barra de herramientas y/o las teclas rápidas Ctrl.+F1
• Centro de Costo: Inmediatamente se habilitan los campos
I. Inicial y Final: Donde se anotarán los números de los centros de costo
que se quieran proyectar en el reporte. Se puede utilizar el icono de
búsqueda de la barra de herramientas y/o las teclas rápidas Ctrl.+F1
Versión 9.1.4 110 de 224
MODULO DE CONTABILIDAD
REPORTES
II. Corte hoja por CC: Al seleccionar esta opción y procesar el reporte nos
aparecerá la información de cada centro de costo en una hoja diferente.
• Periodo: En este parámetro se anota el mes y el año de tiempo que
queremos abarcar en el reporte. Con formato (mm/aaaa)
• Procesar Reporte: Hay varias maneras de procesar el reporte, se puede
hacer con el icono que aparece en la barra de herramientas “palomita” y /o
desde el menú Reporte, en la opción PROCESAR IMPRESIÓN y el
sistema despliega la presentación preliminar del reporte en una ventana
similar a la siguiente:
• Si la vista preliminar es la correcta, se selecciona la opción Imprimir del
menú Reporte, misma operación que puede realizarse dando un clic sobre
el icono en forma de impresora que se encuentra en la barra de
herramientas.
• Dentro del menú Reporte aparecen otras opciones relacionadas con los
nuevos iconos desplegados
I. Exportar: Para mandar el documento
a un archivo con formato específico
Versión 9.1.4 111 de 224
MODULO DE CONTABILIDAD
REPORTES
II. Flechas Horizontales: Sirven para moverse de una página a otra
dentro del reporte.
III. Flechas Verticales: Permiten hacer acercamientos del documento
para visualizarlo mejor en la pantalla. El cambio en el tamaño del
documento generado por esta última operación no es considerado por
la impresión.
IV. Flecha Salir de Impresión: Esta opción te permite regresar a la
ventana de consulta por si se desea generar un reporte para otras
cuentas o para otro centro de costo.
Versión 9.1.4 112 de 224
MODULO DE CONTABILIDAD
REPORTES
Relación de Saldos
Este reporte nos permite hacer una comparación entre los saldos mensuales y
el saldo anual de cada una de las cuentas seleccionadas. La ventana que se
despliega es la siguiente:
El proceso para generar el reporte de Relación de Saldos es el siguiente:
• Cuentas: Se introducen los números de las cuentas involucradas en el
reporte, en forma de rango. Se puede utilizar el icono de búsqueda de la
barra de herramientas y/o las teclas rápidas Ctrl.+F1
• Centro de Costo: Inmediatamente se habilitan los campos
I. Inicial y Final: Donde se anotarán los números de los centros de costo
que se quieran proyectar en el reporte.
Versión 9.1.4 113 de 224
MODULO DE CONTABILIDAD
REPORTES
Se puede utilizar el icono de búsqueda de la barra de herramientas y/o
las teclas rápidas Ctrl.+F1
II. Corte hoja por CC: Al seleccionar esta opción y procesar el reporte nos
aparecerá la información de cada centro de costo en una hoja diferente.
• Fecha de Reporte: En este parámetro se anota la fecha de elaboración
del reporte. Con formato (dd/mm/aaaa)
• Procesar Reporte: Hay varias maneras de procesar el reporte, se puede
hacer con el icono que aparece en la barra de herramientas “palomita” y /o
desde el menú Reporte, en la opción PROCESAR IMPRESIÓN y el
sistema despliega la presentación preliminar del reporte en una ventana
similar a la siguiente
• Si la vista preliminar es la correcta, se selecciona la opción Imprimir del
menú Reporte, misma operación que puede realizarse dando un clic sobre
el icono en forma de impresora que se encuentra en la barra de
herramientas.
• Dentro del menú Reporte aparecen otras opciones relacionadas con los
nuevos iconos desplegados:
Versión 9.1.4 114 de 224
MODULO DE CONTABILIDAD
REPORTES
I. Exportar: Para mandar el documento a un archivo con formato
específico
II. Flechas Horizontales: Sirven para moverse de una página a otra
dentro del reporte.
III. Flechas Verticales: Permiten hacer acercamientos del documento
para visualizarlo mejor en la pantalla. El cambio en el tamaño del
documento generado por esta última operación no es considerado por
la impresión.
IV. Flecha Salir de Impresión: Esta opción te permite regresar a la
ventana de consulta por si se desea generar un reporte para otras
cuentas o para otro centro de costo.
Versión 9.1.4 115 de 224
MODULO DE CONTABILIDAD
REPORTES
Libro Mayor
En este reporte se despliega información más específica y detallada de las
cuentas que tenemos registradas, ya que nos aparece cada una de las cuentas
seleccionadas con los totales de sus movimientos, cargos, abonos y saldos finales,
mes a mes y por cada uno de los centros de costo seleccionados. La ventana que se
despliega es la siguiente:
El proceso para generar el reporte de Relación de Saldos es el siguiente:
• Cuentas: Se introducen los números de las cuentas involucradas en el
reporte, en forma de rango. Se puede utilizar el icono de búsqueda de la
barra de herramientas y/o las teclas rápidas Ctrl.+F1
• Centro de Costo: Inmediatamente se habilitan los campos
I. Inicial y Final: Donde se anotarán los números de los centros de costo
que se quieran proyectar en el reporte.
Versión 9.1.4 116 de 224
MODULO DE CONTABILIDAD
REPORTES
Se puede utilizar el icono de búsqueda de la barra de herramientas y/o
las teclas rápidas Ctrl.+F1
II. Corte hoja por CC: Al seleccionar esta opción y procesar el reporte nos
aparecerá la información de cada centro de costo en una hoja diferente.
• Periodo: En este parámetro se anota el año que queremos consulta. Con
formato (aaaa)
• Procesar Reporte: Hay varias maneras de procesar el reporte, se puede
hacer con el icono que aparece en la barra de herramientas “palomita” y /o
desde el menú Reporte, en la opción PROCESAR IMPRESIÓN y el
sistema despliega la presentación preliminar del reporte en una ventana
similar a la siguiente
• Si la vista preliminar es la correcta, se selecciona la opción Imprimir del
menú Reporte, misma operación que puede realizarse dando un clic sobre
el icono en forma de impresora que se encuentra en la barra de
herramientas.
• Dentro del menú Reporte aparecen otras opciones relacionadas con los
nuevos iconos desplegados:
Versión 9.1.4 117 de 224
MODULO DE CONTABILIDAD
REPORTES
I. Exportar: Para mandar el documento a un archivo con formato
específico
II. Flechas Horizontales: Sirven para moverse de una página a otra
dentro del reporte.
III. Flechas Verticales: Permiten hacer acercamientos del documento
para visualizarlo mejor en la pantalla. El cambio en el tamaño del
documento generado por esta última operación no es considerado
por la impresión.
IV. Flecha Salir de Impresión: Esta opción te permite regresar a la
ventana de consulta por si se desea generar un reporte para otras
cuentas o para otro centro de costo.
Versión 9.1.4 118 de 224
MODULO DE CONTABILIDAD
REPORTES
Balanza de Comprobación
Después que se han pasado todas las operaciones del periodo contable, se
determina el saldo de cada cuenta. Cuando ya se tienen los saldos de las cuentas del
mayor, puede prepararse una balanza de comprobación, la que en sí, no es más que
una verificación del mayor general, para determinar si los saldos deudores y
acreedores son iguales.
EnKontrol proporciona variantes en el tipo de balanza que se requiera, ya sea
por Centro de Costo y Cuenta o por Cuenta y Centro de Costo. La ventana que se
despliega es la siguiente:
Versión 9.1.4 119 de 224
MODULO DE CONTABILIDAD
REPORTES
El proceso para generar el reporte de balanza es el siguiente:
• Nivel de Reporte: En este parámetro el usuario selecciona la opción
según el nivel de detalle que se requiera. Se puede utilizar el icono de
búsqueda de la barra de herramientas y/o las teclas rápidas Ctrl.+F1. Los
Niveles son:
I. Cuenta de Mayor
II. SubCuenta
III. SubSubCuenta.
• Cuentas: Se introducen los números de las cuentas involucradas en el
reporte, en forma de rango. Se puede utilizar el icono de búsqueda de la
barra de herramientas y/o las teclas rápidas Ctrl.+F1
• Periodo: En este parámetro se anota el Mes Inicial, el Mes Final y Año
que abarca el Ejercicio para la presentación de la balanza.
• Por Centro de Costo: Inmediatamente se habilitan los campos
I. Inicial y Final: Donde se anotarán los números de los centros de
costo que se quieran proyectar en el reporte. Se puede utilizar el icono
de búsqueda de la barra de herramientas y/o las teclas rápidas
Ctrl.+F1
II. Dentro de este parámetro encontramos otro llamado ORDENADO
POR , el cual nos da la opción de escoger si la balanza la queremos
ordenada por:
A. Centro de Costo y Cuenta y Hoja por CC: si al
momento de imprimir queremos la información de
cada centro de costo en una hoja diferente.
B. Cuenta y Centro de Costo y sin detalle: Solo
aparece la información de la cuenta de mayor.
• Opción: En este parámetro aparecen dos formatos de para impresión y
son de:
Versión 9.1.4 120 de 224
MODULO DE CONTABILIDAD
REPORTES
I. 4 Columnas en esta la información se presenta
igual que en los reportes anteriores
II. 6 Columnas En esta se podrá observar sólo en la
opción de Centro de Costo y Cuenta, donde se
presenta la columna de cargos y abonos del ejercicio
y el saldo actual de la o las cuentas que se hayan
seleccionado.
• Incluir Cuentas en 0: El check box se puede habilitar o no si se requiere
que presente las cuentas aún y cuando su saldo inicial, cargos, abonos y
saldo final sean CERO, es decir que hayan reflejado movimientos dentro de
los periodos establecidos en los parámetros.
• Procesar Reporte: Hay varias maneras de procesar el reporte, se puede
hacer con el icono que aparece en la barra de herramientas “palomita” y /o
desde el menú Reporte, en la opción PROCESAR IMPRESIÓN y el
sistema despliega la presentación preliminar del reporte en una ventana
similar a la siguiente:
Versión 9.1.4 121 de 224
MODULO DE CONTABILIDAD
REPORTES
• Si la vista preliminar es la correcta, se selecciona la opción Imprimir del
menú Reporte, misma operación que puede realizarse dando un clic sobre
el icono en forma de impresora que se encuentra en la barra de
herramientas.
• Dentro del menú Reporte aparecen otras opciones relacionadas con los
nuevos iconos desplegados
I. Exportar: Para mandar el documento a un archivo con formato
específico
II. Flechas Horizontales: Sirven para moverse de una página a otra
dentro del reporte.
III. Flechas Verticales: Permiten hacer acercamientos del documento
para visualizarlo mejor en la pantalla. El cambio en el tamaño del
documento generado por esta última operación no es considerado por
la impresión.
IV. Flecha Salir de Impresión: Esta opción te permite regresar a la
ventana de consulta por si se desea generar un reporte para otras
cuentas o para otro centro de costo.
Versión 9.1.4 122 de 224
MODULO DE CONTABILIDAD
ESTADOS FINANCIEROS
MENU ESTADOS FINANCIEROS
Con la ayuda de este menú podemos diseñar los estados financieros que
vamos a utilizar para llevar el control de nuestra contabilidad, así como también, un
reporte mensual de los presupuestos de cada cuenta que exista en nuestro catálogo
de cuentas.
Al momento de entrar en alguna de las opciones de menú de Estados
Financieros se habilita automáticamente la ventana edición con las siguientes
opciones:
Registro de Presupuestos o Ajustes
Versión 9.1.4 123 de 224
MODULO DE CONTABILIDAD
ESTADOS FINANCIEROS
Con la ayuda de esta pantalla podemos determinar los parámetros para
determinar un ajuste o un presupuesto a una cuenta determinada. La ventana que
se despliega es la siguiente:
El proceso para generar dicho registro es el siguiente:
• Año: Se introduce el año en que se está trabajando.
• Tipo: Se selecciona si el diseño es
I. Presupuesto
II. Ajuste.
• Centro de Costo: Se escribe el número del Centro de Costo al que le va
afectar dicho ajuste o presupuesto. Con formato de 3 dígitos numéricos. Se
puede utilizar el icono de búsqueda de la barra de herramientas y/o las
teclas rápidas F1
• Cuenta: Se introduce el número de la cuenta afectada por ese ajuste o
presupuesto. Se puede utilizar el icono de búsqueda de la barra de
herramientas y/o las teclas rápidas Ctrl.+F1
• Solo con Movimiento: Si se selecciona, aparecerán las cuentas contables
que tengan movimiento o afectación contable en el periodo seleccionado, si
no se selecciona, mostrará todos los niveles existentes de la cuenta de
mayor asignada.
• Recalcular: Este botón permite hacer la recalculación de los montos
capturados por columna, solo se debe utilizar 1 vez.
• Procesar Información: Es el icono que se encuentra en la barra de
herramientas en forma de “palomita”, para
Versión 9.1.4 124 de 224
MODULO DE CONTABILIDAD
ESTADOS FINANCIEROS
generar los campos de cada uno de los meses, donde escribiremos las
respectivas cantidades del ajuste o presupuesto.
• Guardar: Para guardar los movimientos capturados se le da clic en el icono
de la barra de herramientas o por medio del Menú Edición y/o las teclas
rápidas ctrl.+G
• Si se desea generar un registro para otra cuenta o para otro centro de
costo se repite el proceso.
Versión 9.1.4 125 de 224
MODULO DE CONTABILIDAD
ESTADOS FINANCIEROS
Diseño de Reportes
Sabemos de antemano que un Estado Financiero es un reporte, para lo cual
en esta opción se diseñan cualquier gama de reportes. Se tiene un total de 998
reportes diferentes que se pueden crear. La ventana que se despliega es la
siguiente:
El proceso para generar el diseño es el siguiente:
• Agregar: Para crear un reporte se le da clic en el icono que aparece en la
barra de herramientas , ó por medio del menú Edición y/o con las teclas
rápidas ctrl.+A
• Clave: Se introducen cuatro números que harán la función de identificador
de cada reporte.
• Descripción: Se anota el nombre que se le dará a ese reporte, por
ejemplo: Balance General, Estado de
Resultados, etc.
Versión 9.1.4 126 de 224
MODULO DE CONTABILIDAD
ESTADOS FINANCIEROS
• Tipo: Es un menú desplegable donde se selecciona si se requiere un
reporte de tipo Balance General o de Estado de Resultados, teniendo
en cuenta, que el primero es de forma horizontal y el segundo en forma
vertical.
• Guardar: Se le da clic en el icono de la barra de herramientas o por medio
del Menú Edición y/o las teclas rápidas ctrl.+G
• Se repite el proceso cuantas veces sea necesario para introducir otro tipo
de diseños.
Una vez creado el reporte, se procede a dar de alta los rubros o títulos que
contendrán la plantilla de un Estado Financiero, esto se realiza colocándose en el
renglón del reporte y dando doble clic, posteriormente se abre una pantalla como la
siguiente:
Versión 9.1.4 127 de 224
MODULO DE CONTABILIDAD
ESTADOS FINANCIEROS
Posteriormente, para ir haciendo el diseño, se da un doble clic en cada una de
las partes del reporte, para que aparezcan ventanas pidiendo la información original
que irá en ese reporte.
A continuación se mostrará la ventana del título, sin embargo, solo es a
manera de ejemplo, ya que en cada una de ellas, el sistema irá solicitando
información diferente dependiendo de que parte esté siendo alterada:
Versión 9.1.4 128 de 224
MODULO DE CONTABILIDAD
ESTADOS FINANCIEROS
Copia de Reportes
Esta opción nos permite copiar los diseños de los reportes que ya generamos a
otras compañías, evitándonos volver a teclearlos. La ventana que se despliega es la
siguiente:
El procedimiento es el siguiente:
• Compañía: se selecciona la compañía de la cual se quiere copiar los
estados financieros.
• En la ventana superior, se tienen dos pestañas, una que muestra los
nombres de los Estados Financieros y otra que muestra los Formatos
de las Columnas, que ya se tienen registrados.
• Las dos ventanas de abajo, son las ventanas correspondientes a la
compañía seleccionada y a donde se quieren copiar los diseños.
• El procedimiento es dar un clic en el renglón de la primera ventana y
arrastrarlo a las ventanas de abajo según corresponda a cada una de las
pestañas.
• Se selecciona la opción de Guardar.
Versión 9.1.4 129 de 224
MODULO DE CONTABILIDAD
ESTADOS FINANCIEROS
Se repite el proceso cuantas veces sea necesario
Versión 9.1.4 130 de 224
MODULO DE CONTABILIDAD
MANTENIMIENTO AL SISTEMA
MENU MANTENIMIENTO AL SISTEMA
En este menú se encuentran opciones que le ayudaran en los procesos diarios
de los registros contables, la vista del menú es la siguiente:
A momento de entrar en algunas de las opciones del Menú Mtto al Sistema, se
enciende dos tipos de menús adicionales, uno de ellos se llama Edición y el otro se le
llama Reporte
Versión 9.1.4 131 de 224
MODULO DE CONTABILIDAD
MANTENIMIENTO AL SISTEMA
Copia de Pólizas
Esta opción le permite realizar copias de un tipo de póliza a otro o bien del
mismo en fechas diferentes, con el fin de facilitar el trabajo.
Un ejemplo son las pólizas de Depreciaciones que se realizan mensualmente
ya que lo único que cambian son los cargos y abonos. Son pólizas únicas en cada
mes.
NOTAIMPORTANTE: No se debe realizar copias de pólizas con INTERFASE, es decir NO DE PROVEEDORES,
CLIENTES, BANCOS, INVENTARIOS Y NÓMINA.
El procedimiento es el siguiente:
• Año/Mes: Se escribe el año y mes de la póliza original de donde el sistema
copiará la información.
• Tipo de Póliza: Menú desplegable que presenta todos los tipos de póliza
dados de alta en el sistema, pero solo se pueden realizar copias para los
siguientes Tipos:
I. Tipo Diario
II. Tipo Ajuste.
El sistema Automáticamente le presenta la información de detalle
(fecha, cargos, abonos diferencia y estatus) y los registros de la póliza
original.
• Póliza Nueva: Se define el Tipo de Póliza (Diario o Ajuste) que el sistema
generará como nueva.
Versión 9.1.4 132 de 224
MODULO DE CONTABILIDAD
MANTENIMIENTO AL SISTEMA
• Póliza: Se escribe el número, es común que durante un mes pueda generar
un sin fin de pólizas de diario o de ajuste, se sugiere que para el caso de
pólizas de depreciación se determine un número especial que se respete mes
a mes. Por ejemplo: si se determina un rango de pólizas de depreciaciones
sean a partir de la póliza 100 al 115, dicho rango será respetado para cada
mes
• Fecha: En este campo se determina el día contable establecido por política
de registro de pólizas, siguiendo con el ejemplo de pólizas de depreciación,
ésta puede ser el día primero, el 15 o el último del mes.
• Grabar: Una vez que se termine con la captura final de la fecha de la póliza
nueva, se selecciona esta opción del Menú Edición o bien se presiona el
icono representado en la Barra de Herramientas tal y como se presenta en la
siguiente ilustración:
• Para verificar y/o corregir alguna de las partidas de la póliza nueva, se procederá a
realizar dichos cambios en la opción Carga de Pólizas del Menú de Procesos Diarios.
Versión 9.1.4 133 de 224
MODULO DE CONTABILIDAD
MANTENIMIENTO AL SISTEMA
Saldos
Regeneración de Saldos
Esta ventana nos ayuda a que los saldos de un mes y año determinado, se
actualicen.
NOTA IMPORTANTE: Este proceso solo y exclusivamente se realiza cuando existe un problema técnico
generado por agentes externos. Por ejemplo: Problemas con el hardware del servidor, apagones etc.
La ventana es la siguiente:
Versión 9.1.4 134 de 224
MODULO DE CONTABILIDAD
MANTENIMIENTO AL SISTEMA
El procedimiento es el siguiente:
• Año: Se escribe el año que se desea actualizar.
• Mes: El mes que se quiere trabajar, este es un menú descendente.
• Password de Validación y Actualización: Se escribe la contraseña del
personal autorizado para este tipo de movimientos.
• Proceso de Validación y Actualización de Pólizas: Se selecciona una
de las tres opciones ahí especificadas.
• Procesar Información: Icono en forma de “palomita”.
• Se repite el proceso las veces que sean necesarias para actualizar otros
meses y/o años.
Versión 9.1.4 135 de 224
MODULO DE CONTABILIDAD
MANTENIMIENTO AL SISTEMA
Consulta de saldos
En esta ventana se pueden visualizar los saldos de un mes y año específico
según los filtros indicados y con un click en Procesar Información: Es el icono que
se encuentra en la barra de herramientas en forma de “palomita”, para generar los
campos.
Desplegado de
Sumatoria de cargos y cargos rojos
Sumatoria de abonos y abonos rojos
A cierto período contable. Incluye solo pólizas actualizadas.
Compañías y Centros de Costo
Versión 9.1.4 136 de 224
MODULO DE CONTABILIDAD
MANTENIMIENTO AL SISTEMA
Esta opción cuenta con los siguientes sub-menús
A,B,C de Clasificadores de CC
Versión 9.1.4 137 de 224
MODULO DE CONTABILIDAD
MANTENIMIENTO AL SISTEMA
El sistema permite en esta opción registrar todos los clasificadores del centro
de costos, utilizados por la empresa. Estos clasificadores son los que se manejan en
los Sistemas BI, Programas de Obra etc. a continuación se presenta la ventana
desplegada para efectuar su registro:
El procedimiento para agregar nuevos clasificadores de centros de costo es el siguiente:
• Clasificadores: En este menú desplegable, determinamos el tipo de
clasificador, el cual puede ser:
I. Región
II. Localidad
III. Plaza.
IV. Desarrollo
V. Tipo de Proyecto
VI. Proyecto
VII. Disponible 1
VIII. Disponible 2
IX. Disponible 3
Versión 9.1.4 138 de 224
MODULO DE CONTABILIDAD
MANTENIMIENTO AL SISTEMA
Al definir el tipo de clasificador, le damos clic, y aparece la siguiente
pantalla.
• Agregar: Se puede agregar un “renglón” con el icono que se encuentra
en la barra de herramientas , ó con las teclas rápidas y otra opción sería
desde el menú Edición
• Clave: Aquí se captura el numero de clave del clasificador deseado.
• Descripción: Se captura el nombre del clasificador.
• Grabar: Se guarda la información dada de alta por medio del icono en
forma de disco que se encuentra en la barra de herramientas, ó por medio
del menú adicional Edición y/o con las teclas rápidas Ctrl.+G.
El nuevo Clasificador del Centro de Costo ha quedado registrado, siguiendo
el mismo procedimiento se pueden registrar tantos registros como sean necesarios.
Versión 9.1.4 139 de 224
MODULO DE CONTABILIDAD
MANTENIMIENTO AL SISTEMA
A,B,C de Centros de Costo
En esta opción el sistema permite registrar todos los centros de costo
utilizados por la empresa; a continuación se presenta la ventana desplegada para
efectuar su registro:
El procedimiento para agregar nuevos centros de costo es el siguiente:
• Agregar: Se puede agregar un “renglón” con el icono que se encuentra
en la barra de herramientas , ó con las teclas rápidas y otra opción sería
desde el menú Edición
• Centro de Costo: Clave correspondiente al centro de costo que se va a
registrar. Es importante señalar que este campo cuenta con tres espacios
alfanuméricos; sin embargo, se recomienda utilizar solo números para
facilitar su orden y utilización, es necesario llenar los tres espacios del
campo. Se puede definir por rangos, por ejemplo Edificación,
Urbanización, Administrativos, etc. También se recomienda dejar números
libres entre centros de costo para una posible adición posterior de centros
de costo del mismo rango.
Versión 9.1.4 140 de 224
MODULO DE CONTABILIDAD
MANTENIMIENTO AL SISTEMA
• Descripción: En este campo se define el “nombre “ del centro de costo al
que se hará referencia con la clave arriba asignada, se permiten máximo
40 posiciones alfanuméricas.
• Descripción Corta: Se escribe una abreviación de la descripción
(máximo de 15 caracteres), misma que aparecerá en la impresión de
algunos reportes.
• Estatus: Es un menú descendente con tres opciones, de las cuales se
debe de seleccionar una de acuerdo a lo siguiente:
I. No Utiliza Presupuesto: Si no es necesario comparar y controlar
las compras que se realizan en ese centro de costo con el
presupuesto definido.
II. Valida Presupuesto: Si es necesario comparar las compras con el
presupuesto para que sean autorizadas.
III. Valida Presupuesto Global: Si es necesario comparar y controlar
las compras con el presupuesto a nivel global, para que sean
autorizadas.
IV. Presupuesto Terminado: Si el presupuesto para ese centro de
costo indica que ya no es necesario realizar más compras, se
selecciona la opción.
NOTA: Esta opción de Estatus puede ser modificada posteriormente pero solo por la persona
autorizada para ello.
• Presupuesto Global: Este parámetro es opcional, aquí se establece el
monto total del presupuesto a aplicar en el CC
• Tipo de IVA: : Esta opción afecta el modulo de IVA
I. Por Definir
II. Acreditable
III. No Acreditable
• Porcentaje de IVA: Se define el porcentaje de IVA para el CC, en caso
de no utilizarlo el sistema lo toma el porcentaje desde la ventana de
Datos Compañía
• Validar Tope de IVA: No te permite pasar del IVA definido para el CC o
en caso de no estar definido lo busca en
Datos Compañía.
Versión 9.1.4 141 de 224
MODULO DE CONTABILIDAD
MANTENIMIENTO AL SISTEMA
• Valida Vigencia: Valida la vigencia del Centro de Costo.
I. No
II. Con Password
A. Inicio
B. Fin
III. Sin Password
Inicio
Fin
• Identificador: Es una clasificación que se le da al centro de costos en
cuestión, en base a este se podrán filtrar los centros de costos en las
consultas y reportes. El identificador default es el 99-99-99-99.
• Región: Mediante este campo se puede especificar si el Centro de Costos
pertenece a una región y así poder manejar listas de precio distintas para
cada región.
• Moneda: Tipo de moneda que manejara el Centro de Costo.
• Valida Presupuesto por Sector: Permite utilizar el presupuesto por
sector, que solo está disponible para aquellos clientes que lo hayan
solicitado.
• Valida Presupuesto Anual: Si se tiene habilitado este check se validará
que no se rebase el presupuesto anual de compra para el centro de
costos.
• Valida presupuesto mensual: Si se tiene habilitado el check box de
Valida Presupuesto Anual, entonces se desplegara este check box, solo se
ocupa cuando no se tiene el Presupuesto de Obra, es decir este
presupuesto es administrativo
Los siguientes campos se usan cuando se tienen los
sistemas de BI, Programa de Obra
• Región: Es la región a que pertenece el Centro de Costos
Versión 9.1.4 142 de 224
MODULO DE CONTABILIDAD
MANTENIMIENTO AL SISTEMA
• Localidad: Es la localidad a que pertenece el C. C.
• Plaza: A que pertenece el Centro de Costos
• Desarrollo: Es el desarrollo a que pertenece el Centro de Costos
l
• Tipo de Proyecto: Al que pertenece el C.C.
• Proyecto: Es el proyecto a que pertenece el Centro de Costos
• Disponible 1:Es un campo disponible del Centro de Costos
• Disponible 2: Campo disponible para el Centro de Costos
• Disponible 3: Es un menú desplegable de acuerdo
• Grabar: Se guarda la información dada de alta por medio del icono en
forma de disco que se encuentra en la barra de herramientas, ó por medio
del menú adicional Edición y/o con las teclas rápidas Ctrl.+G.
El nuevo Centro de Costo ha quedado registrado, siguiendo el mismo
procedimiento se pueden registrar tantos Centros de Costos como sean necesarios.
Versión 9.1.4 143 de 224
MODULO DE CONTABILIDAD
MANTENIMIENTO AL SISTEMA
A,B,C de Identificadores
En esta opción el sistema permite registrar identificadores de los centros de
costo utilizados por la empresa, a continuación se presenta la ventana desplegada
para efectuar su registro:
El procedimiento para agregar nuevos centros de costo es el siguiente:
• Agregar: Se puede agregar un “renglón” con el icono que se encuentra
en la barra de herramientas , ó con las teclas rápidas y otra opción sería
desde el menú Edición
• Identificador: En esta parte de captura la clave del identificador que
se está dando de alta.
• Descripción: En esta parte se captura la descripción correspondiente al
identificador que se está dando de alta.
• Se selecciona la opción Guardar, si se desea registrar más
identificadores se repite el procedimiento.
Asignación masiva de Clasificadores CC
Versión 9.1.4 144 de 224
MODULO DE CONTABILIDAD
MANTENIMIENTO AL SISTEMA
En esta opción el sistema permite efectuar asignaciones masivas de los
Clasificadores de Centro de Costos. A continuación se presenta la ventana
desplegada para efectuar su registro:
El procedimiento para agregar masivamente nuevos clasificadores de centros de costo
es el siguiente:
• Clasificadores: En este menú desplegable, determinamos el tipo de
clasificador, el cual puede ser:
I. Región
II. Localidad
III. Plaza.
IV. Desarrollo
V. Tipo de Proyecto
VI. Proyecto
VII. Disponible 1
VIII. Disponible 2
IX. Disponible 3
• Región: En este menú desplegable, determinamos la región del
clasificador que se desea grabar en el Centro de Costos, que vamos a
elegir más adelante. También se puede escoger el detalle de los
clasificadores restantes (localidad, plaza, desarrollo, tipo de proyecto etc.)
Al dar clic en región, nos aparece el detalle de las regiones.
Versión 9.1.4 145 de 224
MODULO DE CONTABILIDAD
MANTENIMIENTO AL SISTEMA
• Centro de Costos: Se busca el Centro de Costos deseado, le damos clic,
y después procederemos a grabar los clasificadores que fueron
seleccionados.
• Grabar: Se guarda la información dada de alta por medio del icono en
forma de disco que se encuentra en la barra de herramientas, ó por medio
del menú adicional Edición y/o con las teclas rápidas Ctrl.+G.
Los nuevos clasificadores han quedado registrados, siguiendo el mismo
procedimiento se pueden registrar tantos Clasificadores de Centros de
Costos como sean necesarios.
Versión 9.1.4 146 de 224
MODULO DE CONTABILIDAD
MANTENIMIENTO AL SISTEMA
A,B,C de Cuentas que usan Centros de Costo
Con esta pantalla podemos asignar las cuentas a un centro de costo
determinado. La ventana es la siguiente:
El procedimiento es el siguiente:
• En la ventana superior aparecen los Centro de Costo previamente
capturados.
• En la ventana inferior izquierda, aparecen las Cuentas Contables
previamente dadas de altas.
• En la ventana inferior derecha, aparecen las cuentas que ya están
asignadas a ese Centro de Costo seleccionado.
• Se da un clic en el renglón que corresponde al Centro de Costo donde
se quieren añadir las cuentas. Automáticamente se desplegarán las
cuentas que puede utilizar y las cuentas
Versión 9.1.4 147 de 224
MODULO DE CONTABILIDAD
MANTENIMIENTO AL SISTEMA
que ya tiene asignadas, en las respectivas ventanas de abajo.
• Si se quiere añadir otra cuenta, se da un clic sobre ella y sin soltar el
mouse se arrastra hacia la ventana inferior derecha, para asignársela.
• Se oprime el icono de Guardar.
Se repite el proceso cuantas veces sea necesario.
Versión 9.1.4 148 de 224
MODULO DE CONTABILIDAD
MANTENIMIENTO AL SISTEMA
I.V.A. por Acreditar
Con motivo de los cambios que sufre la Miscelánea Fiscal: La opción de IVA
por Acreditar se desarrolló siguiendo el procedimiento de la SHCP en donde a partir
de Enero del 2003 se debe pagar el impuesto del IVA mediante los cheques,
transferencias u otros movimientos reflejados en el Estado de Cuenta Bancario (en el
año 2002 no importaba que estuviera cobrado ó no se pagaba el IVA por el concepto
de cheque expedido).
A continuación se detalla el procedimiento que se debe seguir para determinar
la Declaración del IVA:
En la Barra de opciones principales (Menú Principal) se encuentra el menú
Mantenimiento al sistema, donde encontrará el submenú I.V.A. por Acreditar
que despliega 18 opciones dividida en tres secciones, tal y como se puede observar
en la figura:
Versión 9.1.4 149 de 224
MODULO DE CONTABILIDAD
MANTENIMIENTO AL SISTEMA
Versión 9.1.4 150 de 224
MODULO DE CONTABILIDAD
MANTENIMIENTO AL SISTEMA
Fecha de Inicio
En ésta pantalla se define la fecha a partir de cuándo inicia el proceso para el
pago de impuestos de IVA por medio de la conciliación bancaria, solo se
considerará pagar ó acreditar IVA de los INGRESOS ó EGRESOS que aparezcan
en los estados de cuenta bancarios.
En esta ventana se configura de la siguiente manera:
• Fecha: El sistema solo va a considerar los cheques con fecha mayores o
iguales a la fecha definida en este campo
• Crear Póliza: En este campo existen 2 opciones
I. Acumulada: Al generar la póliza, acumulará los montos por cuenta,
no por Centro de Costo.
II. Por Centro de Costo: Al crear la póliza por Centro de Costo,
generará la póliza por Centro de Costo.
NOTA: Si se inicia este proceso en meses posteriores a Enero se tomaran en cuenta los movimientos en tránsito
de dichos periodos al que se está declarando, si la decisión es de tomar los movimientos anteriores al 1o de Enero
del 2003 NO SE consideraran por el procedimiento aplicado anteriormente para la declaración del IVA.
Versión 9.1.4 151 de 224
MODULO DE CONTABILIDAD
MANTENIMIENTO AL SISTEMA
Definición Cuentas de IVA
Aquí se definen las cuentas de IVA que van a ser rastreadas dentro de las
pólizas contables y que estén relacionadas con los tipos de movimiento de
proveedores y clientes.
Se deben definir previamente las cuentas de IVA en el catálogo de cuentas
contables, tal y como se muestra en las pantallas anteriores; se anexan ejemplos de
cuentas contables en dado caso de que la empresa trabaje desglosando las cuentas
de IVA, por ejemplo por concepto:
Edificación es bien sabido que el IVA de éste concepto se considera costo
Urbanización es bien sabido que el IVA SÍ se debe acreditar
NOTA: Es muy importante NO OLVIDAR que se debe considerar la cuenta de IVA pagado del mes y de meses
anteriores, porque si se expide un cheque al final del mes probablemente no aparezcan como cobrado en el mismo
mes sino en el siguiente.
El procedimiento es el siguiente:
Versión 9.1.4 152 de 224
MODULO DE CONTABILIDAD
MANTENIMIENTO AL SISTEMA
• Agregar: Se le da clic en el icono que aparece en la barra de
herramientas ó por medio del menú Edición y/o con las teclas rápidas
Ctrl.+A
• Sistema De este parámetro se despliega los sistemas: Clientes ó
Proveedores. Se explicará para el caso de Proveedores.
• Cuenta IVA la cuenta de Mayor correspondiente al IVA Acreditable
Si la empresa maneja detallando el tipo de IVA Acreditable a nivel Subcuenta
el desglose por concepto tales como:
Costo
Gasto
Honorarios
Fletes
Se capturan los campos de Cuenta IVA para Facturas Mes Anterior y del Mes
actual al nivel en el que se encuentran, en éste caso a nivel Subcuenta.
Si la empresa no maneja el desglose del tipo de IVA por concepto, entonces
en los campos de IVA Mes anterior y actual se definirán las mismas cuentas
solamente una vez.
Versión 9.1.4 153 de 224
MODULO DE CONTABILIDAD
MANTENIMIENTO AL SISTEMA
Definición de Cuentas de Retenciones de IVA
Aquí se definen las cuentas de Retención de IVA que van a ser rastreadas
dentro de las pólizas contables y que estén relacionadas con los tipos de movimiento
de proveedores y clientes.
En el campo de Sistema, se asigna si es de Proveedores y de Clientes
La Cuenta de Retención de IVA, es la que se configuró en el ABC Porcentajes de IVA.
Cuenta Retención IVA para Facturas del mes Actual es la cuenta que aparecerá en la
póliza que se genere de la Retención IVA por Pagar, si es de Clientes y por Acreditar
si es de Proveedores
Versión 9.1.4 154 de 224
MODULO DE CONTABILIDAD
MANTENIMIENTO AL SISTEMA
Definición de Cuentas de Retenciones de ISR
Aquí se definen las cuentas de Retención de ISR que van a ser rastreadas
dentro de las pólizas contables y que estén relacionadas con los tipos de movimiento
de proveedores y clientes.
En el campo de Sistema, se asigna si es de Proveedores y de Clientes
La Cuenta de Retención de IVA, es la que se configuró en el ABC Porcentajes de IVA.
Cuenta Retención ISR para Facturas del mes Actual es la cuenta que aparecerá en la
póliza que se genere de la Retención IVA por Pagar, si es de Clientes y por Acreditar
si es de Proveedores
Versión 9.1.4 155 de 224
MODULO DE CONTABILIDAD
MANTENIMIENTO AL SISTEMA
Definición Cuentas Gasto/Ingreso
Se deben definir previamente las cuentas de Gasto/Ingreso en el
catálogo de cuentas contables, tal y como se muestra en las pantallas
anteriores.
Aquí debemos definir las cuentas del IETU (Impuesto Empresarial de Tasa
Única), que se manejaran en el cálculo de dicho impuesto, tanto en Proveedores
como en Clientes.
El procedimiento es el siguiente:
• Agregar: Se le da clic en el icono que aparece en la barra de
herramientas ó por medio del menú Edición y/o con las teclas rápidas
Ctrl.+A
• Sistema De este parámetro se despliega los sistemas: Clientes ó
Versión 9.1.4 156 de 224
MODULO DE CONTABILIDAD
MANTENIMIENTO AL SISTEMA
Proveedores. Se explicará para el caso de Proveedores.
• Cuenta de Gastos: En este campo se indica la cuenta de Mayor
correspondiente al IETU. La búsqueda de la cuenta es por medio del
icono que se encuentra en la barra de herramientas “binoculares”,
también se puede hacer por medio la tecla rápida F1
• Grabar: Una vez definida la cuenta, se le da clic al icono que se
encuentra en la barra de herramientas “disco”. Esto también se puede
hacer por medio del menú Edición y /o las teclas rápidas Ctrl.+G.
Versión 9.1.4 157 de 224
MODULO DE CONTABILIDAD
MANTENIMIENTO AL SISTEMA
Control de Pólizas
En ésta pantalla se definen los períodos de la conciliación que se haya
procesado, es una bitácora de conciliaciones, ya que con ella se lleva el control
simultáneo de las conciliaciones en el sistema de bancos.
Nota: No es imprescindible tener cerrada la conciliación para obtener información previa. Sin embargo, debemos de
asegurarnos que estén conciliados los movimientos de todas las cuentas bancarias al 100% en el sistema de bancos.
El procedimiento es el siguiente:
• Sistema : Se define el sistema “Proveedores” ó “Clientes”, es un registro
por cada uno.
• Folio : número consecutivo de identificación, además de que es
necesario, ya que es un parámetro obligatorio en el Cálculo del IVA.
• Año : año de la conciliación.
• Mes: mes de la conciliación.
Versión 9.1.4 158 de 224
MODULO DE CONTABILIDAD
MANTENIMIENTO AL SISTEMA
• Tipo de Póliza: se selecciona como Póliza de Diario (en este ejemplo se
seleccionó Proveedores).
• Período: Inicial y Final de la conciliación, debe ser siempre del 1 al día
último de cada mes, aunque previamente al definir el mes, el sistema le
proporciona automáticamente los días del periodo, sin embargo; debe de
asegurarse que éstos sean correctos.
• Grabar: Una vez definida la cuenta, se le da clic al icono que se
encuentra en la barra de herramientas “disco”. Esto también se puede
hacer por medio del menú Edición y /o las teclas rápidas Ctrl.+G.
Una vez que ésta tabla (Control de Pólizas) y la anterior (Definición de IVA)
quedan terminadas al 100%, se procede a efectuar el cálculo del IVA.
Versión 9.1.4 159 de 224
MODULO DE CONTABILIDAD
MANTENIMIENTO AL SISTEMA
Calculo de IVA
Este proceso calcula el monto de IVA que se va a aplicar a cada uno de los
cheques que fueron conciliados en un mes dado. El monto del I.V.A depende del
porcentaje que se aplico a la factura del Proveedor o Cliente
El procedimiento es el siguiente:
• Cuenta: Cuenta bancaria asignada en el Sistema de Bancos.
• Banco: Asignado por default por el sistema, depende de la Cuenta
Bancaria definida anteriormente.
• Sistema: Proveedores ó Clientes, este se define, dependiendo del cálculo
que se desea realizar.
• Folio: Número asignado o registrado en el Control de Pólizas, de la
bitácora de conciliaciones.
• Rango de Fechas : Default del sistema según folio.
Versión 9.1.4 160 de 224
MODULO DE CONTABILIDAD
MANTENIMIENTO AL SISTEMA
• Conciliación : Default del sistema según folio
• Botón Iniciar : Se inicia el proceso de cálculo dando clic en el icono de
Procesar (en forma de “palomita”) que se encuentra en la barra de
herramientas.
Terminado el proceso se consulta la opción (del mismo menú) IVA por Pagar
/Acreditar o bien se emite el Reporte Monto de IVA de la sección de
Proveedores o Clientes, dependiendo que información se requiera analizar
Layout del cálculo del I.V.A.
Versión 9.1.4 161 de 224
MODULO DE CONTABILIDAD
MANTENIMIENTO AL SISTEMA
Con este proceso se genera el archivo .TXT del Cálculo del I.V.A., mismo que
se cargara a la pagina del SAT. Al entrar en esta opción, nos presenta la siguiente
ventana:
El procedimiento es el siguiente:
• Folio : Se ingresa el folio del cual se generara el archivo.
• Tipo de Proveedores: Nacionales/ Extranjeros/ Todos, se identifica que
tipo de proveedor deseamos.
• Formato de Layout: Simplificado/ Completo, se identifica cual es el tipo
de formato en que se generara el archivo.
Versión 9.1.4 162 de 224
MODULO DE CONTABILIDAD
MANTENIMIENTO AL SISTEMA
• Procesar: Una vez definido lo anterior se da clic al icono que se
encuentra en la barra de herramientas “palomita” esto es para que el
sistema realice la generación del archivo.
Al estar todo correctamente, nos manda el aviso siguiente.
Le indicamos al sistema el nombre del archivo a generar, y en que ruta se
va a generar.
El archivo .TXT deberá contener la información de la pantalla separado
por Pipe lines (|), el archivo será utilizado para cargarse a la página del SAT.
Versión 9.1.4 163 de 224
MODULO DE CONTABILIDAD
MANTENIMIENTO AL SISTEMA
Al terminar el proceso despliega el mensaje siguiente:
Versión 9.1.4 164 de 224
MODULO DE CONTABILIDAD
MANTENIMIENTO AL SISTEMA
Reporte de Monto de IVA
Saca un reporte de los movimientos realizados por la compañía durante un
periodo.
El procedimiento es el siguiente
• Cuenta: Cuenta bancaria asignada en el Sistema de Bancos. Su búsqueda
puede ser por medio de el icono que se encuentra en la barra de
herramientas, por medio del menú REPORTE y/o con las teclas rápidas
Ctrl.+F1
• Sistema: Proveedores ó Clientes, este se define, dependiendo de la
información del subsistema que se desea realizar una consulta previa.
• Folio: Número asignado o registrado en el Control de Pólizas, de la
bitácora de conciliaciones. Su búsqueda puede ser por medio de el icono
que se encuentra en la barra de herramientas, por medio del menú
REPORTE y/o con las teclas rápidas Ctrl.+F1
• Tipo de Reporte : Existen tres diferentes opciones de presentar la
información previa:
I. Cheques sin Considerar
II. Desglosado
III. Analítico
Versión 9.1.4 165 de 224
MODULO DE CONTABILIDAD
MANTENIMIENTO AL SISTEMA
• Procesar Impresión: Una vez que introducimos estos datos debemos
presionar el icono que se encuentra en la barra de herramientas
“palomita” esto también se puede hacer desde el menú Reporte /
Procesa Impresión e inmediatamente se desplegara la ventana de la
vista preliminar como la siguiente
• Si la vista preliminar es la correcta, se selecciona la opción Imprimir del
menú Reporte, misma operación que puede realizarse dando un clic sobre
el icono en forma de impresora que se encuentra en la barra de
herramientas.
• Dentro del menú Reporte aparecen otras opciones relacionadas con los
nuevos iconos desplegados:
I. Flechas Horizontales sirven para moverse de una página a otra
dentro del reporte.
II. Flechas Verticales permiten hacer acercamientos del
documento para visualizarlo mejor en la pantalla. El cambio en el
tamaño del documento generado por esta última operación no es
considerado por la impresión.
III. Flecha Salir de Impresión: Esta opción te permite regresar a la
ventana de consulta por si se desea generar un reporte para
otras cuentas , tipo de reporte y/o folio
Versión 9.1.4 166 de 224
MODULO DE CONTABILIDAD
MANTENIMIENTO AL SISTEMA
IVA por Pagar / Acreditar
Presenta los movimientos del cálculo y solo permite cambiar el tipo de IVA.
El procedimiento es el siguiente
• Cuenta: Cuenta bancaria asignada en el Sistema de Bancos. Su búsqueda
puede ser por medio de el icono que se encuentra en la barra de
herramientas, ó por medio del menú EDICION y/o con la tecla rápida F1
• Sistema: Proveedores ó Clientes, este se define, dependiendo de la
información del subsistema que se desea realizar una consulta previa.
• Folio: Número asignado o registrado en el Control de Pólizas, de la
bitácora de conciliaciones. Su búsqueda puede ser por medio de el icono
que se encuentra en la barra de herramientas, por medio del menú
EDICION y/o con las teclas rápidas F1
Versión 9.1.4 167 de 224
MODULO DE CONTABILIDAD
MANTENIMIENTO AL SISTEMA
Reporte IVA por Acreditar
Como su nombre lo indica este reporte arroja el IVA por Acreditar.
El procedimiento es el siguiente:
• Sistema: Este lo proporciona en automático el sistema ‘Proveedores’.
• Folio: Número asignado o registrado en el Control de Pólizas, de la
bitácora de conciliaciones. La búsqueda se puede realizar por medio de las
teclas rápidas Ctrl. + F1, desde el menú Reportes y/o desde el icono que
aparece en la barra de herramientas.
• IVA Retención de IVA: se selecciona que tipo de información se desea
imprimir, Reporte de IVA o Reporte de Retención de IVA.
• Procesar Impresión: Vista previa del reporte, se puede hacer desde el
menú REPORTE y/o con el icono que aparece en la barra de herramientas
“palomita”.
Versión 9.1.4 168 de 224
MODULO DE CONTABILIDAD
MANTENIMIENTO AL SISTEMA
• Si la vista preliminar es la correcta, se selecciona la opción Imprimir del
menú Reporte, misma operación que puede realizarse dando un clic sobre
el icono en forma de impresora que se encuentra en la barra de
herramientas.
• Dentro del menú Reporte aparecen otras opciones relacionadas con los
nuevos iconos desplegados:
I. Flechas Horizontales sirven para moverse de una página a otra
dentro del reporte.
II. Flechas Verticales permiten hacer acercamientos del documento
para visualizarlo mejor en la pantalla. El cambio en el tamaño del
documento generado por esta última operación no es considerado
por la impresión.
III. Flecha Salir de Impresión: Esta opción te permite regresar a la
ventana de consulta por si se desea generar un reporte para otro
folio.
Reporte de Gastos
Versión 9.1.4 169 de 224
MODULO DE CONTABILIDAD
MANTENIMIENTO AL SISTEMA
Con esta ventana, obtenemos los gastos del folio deseado.
El procedimiento es el siguiente:
• Sistema: Este lo proporciona en automático el sistema ‘Proveedores’.
• Folio : Número asignado o registrado en el Control de Pólizas, de la
bitácora de conciliaciones. La búsqueda se puede realizar por medio de las
teclas rápidas ctrl. + F1, desde el menú Reportes y/o desde el icono que
aparece en la barra de herramientas.
• Procesar: Para tener la vista previa del reporte se da clic en el icono que
aparece en la barra de herramientas “palomita”
• Si la vista preliminar es la correcta, se selecciona la opción Imprimir del
menú Reporte, misma operación que puede realizarse dando un clic sobre
el icono en forma de impresora que se encuentra en la barra de
herramientas.
• Dentro del menú Reporte aparecen otras opciones relacionadas con los
nuevos iconos desplegados:
I. Flechas Horizontales sirven para moverse de una página a otra
dentro del reporte.
Versión 9.1.4 170 de 224
MODULO DE CONTABILIDAD
MANTENIMIENTO AL SISTEMA
II. Flechas Verticales permiten hacer acercamientos del documento
para visualizarlo mejor en la pantalla. El cambio en el tamaño del
documento generado por esta última operación no es considerado
por la impresión.
III. Flecha Salir de Impresión: Esta opción te permite regresar a la
ventana de consulta por si se desea generar un reporte para otro
folio.
Versión 9.1.4 171 de 224
MODULO DE CONTABILIDAD
MANTENIMIENTO AL SISTEMA
Reporte IVA Pendiente de Acreditar
Como su nombre lo indica arroja el IVA pendiente de Acreditar.
El procedimiento es el siguiente:
• Sistema: Este lo proporciona en automático el sistema ‘Proveedores’
• Folio: Número asignado o registrado en el Control de Pólizas, de la
bitácora de conciliaciones. La búsqueda se puede realizar por medio de las
teclas rápidas Ctrl. + F1, desde el menú Reportes y/o desde el icono que
aparece en la barra de herramientas.
• Factura con Fechas mayor a: La fecha definida al inicio
• IVA Retención de IVA: se selecciona que tipo de información se desea
imprimir, Reporte de IVA o Reporte de Retención de IVA.
• Procesar Impresión: Vista previa del reporte, se puede hacer desde el
menú REPORTE y/o con el icono que aparece en la barra de herramientas
“palomita”.
Versión 9.1.4 172 de 224
MODULO DE CONTABILIDAD
MANTENIMIENTO AL SISTEMA
• Si la vista preliminar es la correcta, se selecciona la opción Imprimir del
menú Reporte, misma operación que puede realizarse dando un clic sobre
el icono en forma de impresora que se encuentra en la barra de
herramientas.
• Dentro del menú Reporte aparecen otras opciones relacionadas con los
nuevos iconos desplegados:
I. Flechas Horizontales sirven para moverse de una página a otra
dentro del reporte.
II. Flechas Verticales permiten hacer acercamientos del documento
para visualizarlo mejor en la pantalla. El cambio en el tamaño del
documento generado por esta última operación no es considerado
por la impresión.
III. Flecha Salir de Impresión: Esta opción te permite regresar a la
ventana de consulta por si se desea generar un reporte de otra
fecha.
Versión 9.1.4 173 de 224
MODULO DE CONTABILIDAD
MANTENIMIENTO AL SISTEMA
Generación de Póliza
Una vez que se efectúa el cálculo, se consulta la información y se determina
que TODO está correcto, para cada una de las cuentas bancarias y asegurándose que
los montos son los correctos se procede a generar la póliza contable del IVA por
Acreditar.
El procedimiento es el siguiente:
• Folio: Solo se define el folio y puede realizar su búsqueda por medio del
icono de la barra de herramientas, o la tecla rápida F1
Por default el sistema despliega el resto de la información:
I. Sistema ‘Proveedores’.
II. Año
Versión 9.1.4 174 de 224
MODULO DE CONTABILIDAD
MANTENIMIENTO AL SISTEMA
III. Mes
IV. Tipo de Póliza
V. Póliza (proporciona el consecutivo de la última póliza procesada)
VI. Periodo.
• Procesar: Una vez que la información se ingresada se procede a darle clic
al icono que se encuentra en la barra de herramientas “palomita” para
procesar
NOTA: El periodo o mes no debe de estar cerrado, sino la generación no se realizará
Versión 9.1.4 175 de 224
MODULO DE CONTABILIDAD
MANTENIMIENTO AL SISTEMA
Reporte de IVA por Trasladar
Como su nombre lo indica arroja el IVA Por Pagar el cual se origino en base a
las cheques realmente cobrados por los proveedores así como de los ingresos en
bancos de facturas pagadas por los clientes.
El procedimiento es el siguiente:
• Sistema: Este lo proporciona en automático el sistema ‘Clientes’.
• Folio: Solo se define el folio y puede realizar su búsqueda por medio del
icono de la barra de herramientas, o la tecla rápida F1
• Procesar: Para tener la vista previa del reporte se da clic en el icono que
aparece en la barra de herramientas “palomita”
• Si la vista preliminar es la correcta, se selecciona la opción Imprimir del
menú Reporte, misma operación que puede realizarse dando un clic sobre
el icono en forma de impresora que se encuentra en la barra de
herramientas.
• Dentro del menú Reporte aparecen otras opciones relacionadas con los
nuevos iconos desplegados:
I. Flechas Horizontales sirven para moverse de una página a otra dentro
del reporte.
Versión 9.1.4 176 de 224
MODULO DE CONTABILIDAD
MANTENIMIENTO AL SISTEMA
II. Flechas Verticales permiten hacer acercamientos del documento para
visualizarlo mejor en la pantalla. El cambio en el tamaño del documento
generado por esta última operación no es considerado por la impresión.
III. Flecha Salir de Impresión: Esta opción te permite regresar a la
ventana de consulta por si se desea generar un reporte para otro folio.
Reporte de Ingresos
Versión 9.1.4 177 de 224
MODULO DE CONTABILIDAD
MANTENIMIENTO AL SISTEMA
Con esta ventana, obtenemos los ingresos del folio deseado.
El procedimiento es el siguiente:
• Sistema: Este lo proporciona en automático el sistema ‘Clientes’.
• Folio: Número asignado o registrado en el Control de Pólizas, de la
bitácora de conciliaciones. La búsqueda se puede realizar por medio de las
teclas rápidas ctrl. + F1, desde el menú Reportes y/o desde el icono que
aparece en la barra de herramientas.
• Procesar: Una vez que llenamos los datos para el reporte, presionamos
el icono que se encuentra en la barra de herramientas “palomita”, esto
también se puede hacer por medio del menú Reporte / Procesar
Impresión e inmediatamente se desplegarán la información de las cuentas
solicitadas
• Imprimir: Si se desea tener la información desplegada de manera
impresa se le da clic al icono que aparece en la barra de herramientas
“impresora” esto también se puede hacer con la ayuda del menú Reporte/
Imprimir
• Dentro del menú Reporte aparecen otras opciones relacionadas con los
nuevos iconos desplegados:
Versión 9.1.4 178 de 224
MODULO DE CONTABILIDAD
MANTENIMIENTO AL SISTEMA
I. Flechas Horizontales sirven para moverse de una página a otra
dentro del reporte.
II. Flechas Verticales permiten hacer acercamientos del documento
para visualizarlo mejor en la pantalla. El cambio en el tamaño del
documento generado por esta última operación no es considerado
por la impresión.
III. Flecha Salir de Impresión: Esta opción te permite regresar a la
ventana de consulta por si se desea generar un reporte de otra
fecha.
Versión 9.1.4 179 de 224
MODULO DE CONTABILIDAD
MANTENIMIENTO AL SISTEMA
Reporte de IVA Pendiente por Pagar
Como su nombre lo indica arroja el IVA Pendiente Por Pagar el cual se
origino en base a que no se han cobrado en bancos los cheques emitidos a los
proveedores así como siguen sin pagar por parte de los clientes facturas parciales o
totales.
El procedimiento es el siguiente:
• Sistema: Este lo proporciona en automático el sistema ‘Clientes’.
• Factura con Fechas mayor a: En este campo defines la fecha en que
empezara a buscar las facturas.
• Si la vista preliminar es la correcta, se selecciona la opción Imprimir del
menú Reporte, misma operación que puede realizarse dando un clic sobre
el icono en forma de impresora que se encuentra en la barra de
herramientas.
• Dentro del menú Reporte aparecen otras opciones relacionadas con los
nuevos iconos desplegados:
I. Flechas Horizontales sirven para moverse de una página a otra
dentro del reporte.
II. Flechas Verticales permiten hacer acercamientos del documento
para visualizarlo mejor en la pantalla. El cambio en el tamaño del
documento generado por esta última
Versión 9.1.4 180 de 224
MODULO DE CONTABILIDAD
MANTENIMIENTO AL SISTEMA
operación no es considerado por la impresión.
III. Flecha Salir de Impresión: Esta opción te permite regresar a la
ventana de consulta por si se desea generar un reporte de otra fecha.
Versión 9.1.4 181 de 224
MODULO DE CONTABILIDAD
MANTENIMIENTO AL SISTEMA
Generación de Póliza
El procedimiento es el siguiente:
• Folio: Solo se define el folio y puede realizar su búsqueda por medio del
icono de la barra de herramientas, o la tecla rápida F1
Por default el sistema despliega el resto de la información:
I. Sistema
II. Año
III. Mes
IV. Tipo de Póliza
V. Póliza (proporciona el consecutivo de la última póliza procesada)
VI. Periodo.
Versión 9.1.4 182 de 224
MODULO DE CONTABILIDAD
MANTENIMIENTO AL SISTEMA
• Procesar: Una vez que la información se ingresada se procede a darle clic
al icono que se encuentra en la barra de herramientas “palomita” para
procesar
Versión 9.1.4 183 de 224
MODULO DE CONTABILIDAD
MANTENIMIENTO AL SISTEMA
Meses Procesados
Con esta opción se puede llevar un control de los meses que ya fueron
procesados, teniendo como referencia cada módulo del Sistema ENKONTROL. La
ventana que se despliega es la siguiente:
El procedimiento es el siguiente:
• Agregar : Dar clic en el icono que aparece en la barra de herramientas
para agregar un renglón, esto también se puede hacer desde el Menú
Edición y/o con las teclas rápidas Ctrl.+A
• Periodo: En este parámetro se teclean el Año y el Mes respectivamente.
Versión 9.1.4 184 de 224
MODULO DE CONTABILIDAD
MANTENIMIENTO AL SISTEMA
• Sistema: En este parámetro se seleccionan todos los módulos del
Sistema ENKONTROL, según estén SI procesados o NO para ese mes y
año seleccionado previamente.
• Guardar.: Darle clic en al icono que aparece en la barra de herramientas
para guardar el período.
Versión 9.1.4 185 de 224
MODULO DE CONTABILIDAD
MANTENIMIENTO AL SISTEMA
Transferencia Póliza de Nómina
Esta opción es para el módulo de Nóminas que se encuentra en COBOL, esta
pantalla nos ayuda a tomar la información en código ASCII de las pólizas de nómina
y traerlas a este módulo. La ventana que se despliega es la siguiente:
El procedimiento es el siguiente:
• Año: En este parámetro se introduce el año de la póliza.
• Mes: En este menú descendente se selecciona el mes de realización de la
póliza.
• Tipo: En este menú descendente se selecciona el tipo de póliza .
• Póliza En este campo se escribe el número de la póliza.
• Se oprime el botón de Aceptar o el de Salir según sea el caso.
Versión 9.1.4 186 de 224
MODULO DE CONTABILIDAD
MANTENIMIENTO AL SISTEMA
Generación de Póliza de Fluctuación
Este proceso genera tres pólizas de diferencia cambiaria con asientos en las
cuentas complementarias de Proveedores, Clientes y Bancos. Por cada una de las
facturas con saldo, se compara el tipo de cambio de la factura con el tipo de cambio
actual para obtener la diferencia cambiaria.
El procedimiento es el siguiente:
• Fecha de Póliza: En este parámetro se introduce la fecha que será
procesada y en la que será generada la póliza.
• Tipo Póliza: En esta parte se elige el tipo de póliza que se desea generar.
• Cuenta Ganancia: Aquí se debe capturar la cuenta a donde se asentarán
las ganancias producidas por la diferencia cambiaria.
Versión 9.1.4 187 de 224
MODULO DE CONTABILIDAD
MANTENIMIENTO AL SISTEMA
• Cuenta Pérdidas: Aquí se debe capturar la cuenta a donde se asentarán
las pérdidas producidas por la diferencia cambiaria.
• Tipos de Cambio: En la tabla inferior se mostrará el tipo de cambio que
se utilizará, correspondiente al primer día del mes a procesar. De igual
forma, mostrará el tipo de cambio anterior, utilizado en el último proceso
de fluctuación.
• Procesar: Se le da clic al icono que aparece en la barra de herramientas
para procesar “palomita” la Información. El proceso generará las pólizas
correspondientes en proveedores, clientes y bancos de acuerdo a las
diferencias cambiaras procesadas.
Versión 9.1.4 188 de 224
MODULO DE CONTABILIDAD
MANTENIMIENTO AL SISTEMA
Movimientos sin Interface
En esta pantalla se verifica la consistencia entre la información de las pólizas
de los proveedores en la de contabilidad contra la información en el módulo de
proveedores. La ventana que se despliega es la siguiente:
El procedimiento es el siguiente:
• Parámetros:
a. Año Se teclea el que se desea consultar.
b. Mes menú descendente se selecciona del que se desea obtener la
información.
• Procesar: Se le da clic al icono que aparece en la barra de herramientas
para procesar “palomita” la Información. La información que aparece es
la que se encuentra en contabilidad pero no en proveedores.
Versión 9.1.4 189 de 224
MODULO DE CONTABILIDAD
MANTENIMIENTO AL SISTEMA
Integración/ Desglose Cuenta Contable
Esta opción le presenta la información de una forma analítica a nivel de
Cuenta de Mayor, en donde podrá obtener el desglose e integración de los registros
contables por Orden de Compra al 100% o bien con aquellas que presenten un saldo.
El procedimiento es el siguiente:
• Cuenta: En este campo se escribe la cuenta de mayor que se desea
presente información el sistema. La búsqueda se puede realizar con el
icono que aparece en la barra de herramientas, con las teclas rápidas
ctrl.+F1 y/o con el menú adicional Reporte.
• Fecha de Corte: En este campo se define el periodo a consultar
• Desglosado por Orden de Compra: Se activa siempre y cuando se
desee que el sistema considere este tipo de filtro y presente la información
correspondiente.
Versión 9.1.4 190 de 224
MODULO DE CONTABILIDAD
MANTENIMIENTO AL SISTEMA
• Solo Ordenes de Compra con Saldo: Se activa siempre y cuando se
desee que el sistema considere este tipo de filtro y presente la información
correspondiente.
• Procesar Impresión: Se selecciona la opción de Procesar con el icono
que aparece en la barra de herramientas “palomita” y/o con el menú
Reporte.
• Si la vista preliminar es la correcta, se selecciona la opción Imprimir del
menú Reporte, misma operación que puede realizarse dando un clic sobre
el icono en forma de impresora que se encuentra en la barra de
herramientas.
• Dentro del menú Reporte aparecen otras opciones relacionadas con los
nuevos iconos desplegados:
I. Flechas Horizontales: Sirven para moverse de una página a otra
dentro del reporte.
II. Flechas Verticales: Permiten hacer acercamientos del documento
para visualizarlo mejor en la pantalla. El cambio en el tamaño del
documento generado por esta última operación no es considerado
por la impresión.
III. Flecha Salir de Impresión: Esta opción te permite regresar a la
ventana de consulta por si se desea generar un reporte de otra
fecha.
Se repite el proceso cuantas veces sea necesario.
Versión 9.1.4 191 de 224
MODULO DE CONTABILIDAD
MANTENIMIENTO AL SISTEMA
Asignación Masiva de Clasificadores de Cuentas
Mediante esta ventana se pueden dar de alta los clasificadores de cuentas, en
forma masiva, estas son claves que se usan en el Sistema BI. Al entrar a esta
opción, nos presenta la siguiente pantalla:
El procedimiento para agregar masivamente nuevos clasificadores de cuentas es el
siguiente:
• Clasificador cuenta 01: En este menú desplegable, determinamos el
tipo de clasificador que se aplicara a una cuenta contable en especifico, el
cual puede ser:
I. Clasificador cuenta 01
II. Clasificador cuenta 02
III. Clasificador cuenta 03
IV. Clasificador cuenta 04
• Clasificador cuenta 01: En este menú desplegable, determinamos la
clave del clasificador de cuenta que se
desea grabar en la cuenta contable, que
Versión 9.1.4 192 de 224
MODULO DE CONTABILIDAD
MANTENIMIENTO AL SISTEMA
vamos a elegir más adelante. También se puede escoger el detalle de los
clasificadores restantes (clasificador cuenta 02, 03 y 04) Al dar clic en
clasificador cuenta 01, nos aparece el detalle de dicho clasificador.
• Cuenta: Se busca la Cuenta deseada, le damos clic, y después
procederemos a grabar los clasificadores que fueron seleccionados.
• Grabar: Se guarda la información dada de alta por medio del icono en
forma de disco que se encuentra en la barra de herramientas, ó por medio
del menú adicional Edición y/o con las teclas rápidas Ctrl.+G.
Los nuevos clasificadores han quedado registrados, siguiendo el mismo
procedimiento se pueden registrar tantos Clasificadores de Cuentas como
sean necesarios.
Versión 9.1.4 193 de 224
MODULO DE CONTABILIDAD
UTILERIAS
MENU UTILERIAS DEL SISTEMA
Este menú le ayuda principalmente a configurar los niveles de acceso al
sistema y las opciones de menú a que se tiene derecho según lo establecido en las
funciones operativas.
También nos facilita la administración de los usuarios, passwords o
contraseñas y sus niveles de acceso para asegurar nuestra información. Además nos
facilita la selección y administración de las características de las impresoras tanto
locales como de red, que se tenga disponibles en el sistema.
Dependiendo de la opción que el usuario escoja, se habilitará una ventana
llamada: Reporte ó Edición con las siguientes opciones.
Versión 9.1.4 194 de 224
MODULO DE CONTABILIDAD
UTILERIAS
Versión 9.1.4 195 de 224
MODULO DE CONTABILIDAD
UTILERIAS
Transferencia de Archivos
Este proceso nos permite importar los datos del sistema Enkontrol de modo
texto, a su versión gráfica. La ventana mostrada al ingresar ésta se muestra a
continuación:
Para la utilización de la ventana, solo basta seleccionar de módulo
pertinente, la opción del archivo de datos a importar. Una vez hecho lo anterior, se
pulsará el botón aceptar.
Versión 9.1.4 196 de 224
MODULO DE CONTABILIDAD
UTILERIAS
Impresora
En la opción Impresora, el usuario tiene la posibilidad de definir las
características propias de la impresora que utilizará para realizar la impresión de
documentos dentro del sistema
Versión 9.1.4 197 de 224
MODULO DE CONTABILIDAD
UTILERIAS
Transferencia de Proveedores al catalogo de cuentas
Esta ventana lee el catalogo de proveedores o clientes y genera las cuentas
contables correspondientes
El procedimiento es el siguiente:
Existen 2 opciones: Proveedores y Clientes
• Al momento de seleccionar Proveedores ó Clientes se habilitan lo
campos INICIAL/FINAL
Versión 9.1.4 198 de 224
MODULO DE CONTABILIDAD
UTILERIAS
• Se tiene también la opción de AGREGAR COMPLEMENTARIA donde al
seleccionarlo se habilitan el parámetro NIVEL y los tipos de Cuenta y
SubCuenta.
• Una vez definidos los campos se da clic al icono de PROCESAR
“palomita”
Desbloqueo de Actualización
Versión 9.1.4 199 de 224
MODULO DE CONTABILIDAD
UTILERIAS
Esta opción permite eliminar el bloqueo presentado en actualización de pólizas
debido a un proceso de validación o actualización truncada. La ventana que se
despliega es la siguiente:
NOTA Asegúrese antes de eliminar el bloqueo que realmente NO haya usuarios realizando uno de estos procesos.
Eliminar el bloqueo puede provocar que más de un usuario pueda realizar el proceso y provocar fallas en los
registros.
Versión 9.1.4 200 de 224
MODULO DE CONTABILIDAD
UTILERIAS
Eliminar Bloqueo de Pólizas
Este proceso sirve para eliminar el status de bloqueo de una póliza que
presente un status diferente a capturado, validado y actualizado. Esta opción se usa
solo en el caso de que en el momento de que un usuario este capturando, se
presente una falla de variación de voltaje, se inhiba la computadora o haya
problemas en la red. La ventana que se despliega es la siguiente:
El procedimiento es el siguiente:
• Periodo Inicial y Final: En este parámetro se introduce el rango de
fechas inicial y final.
• Tipos de Póliza: En este parámetro se seleccionan de los menús
desplegables los tipos de pólizas inicial y final.
• Póliza: En este parámetro se introducen los números de pólizas inicial y
final.
• Se presiona el icono de la “palomita” para Procesar la información.
Versión 9.1.4 201 de 224
MODULO DE CONTABILIDAD
UTILERIAS
Usuarios
Dentro de esta opción se asigna al usuario su nivel de acceso al sistema
definido anteriormente, así como su clave de acceso al mismo. Al seleccionar la
opción Usuarios dentro del menú Utilerías del Sistema se despliega la ventana
siguiente:
El procedimiento para definir usuarios es el siguiente:
• Agregar: Se le da clic al icono de la barra de herramientas ó se puede
hacer desde el menú Edición y seleccionas la opción Agregar Renglón y/o
con las teclas rápidas Ctrl.+A
• Usuario: Se asigna un número al usuario formado por siete dígitos como
máximo.
• Nombre: En este parámetro se escribe el nombre del usuario.
• Password: En este parámetro se asigna la clave de acceso del usuario,
misma que debe ser alfanumérica. Cabe
Versión 9.1.4 202 de 224
MODULO DE CONTABILIDAD
UTILERIAS
mencionar que al iniciar la ejecución del sistema, éste solicitará al usuario
su Password asignado en este campo.
• Nivel: De este menú descendente se selecciona el nivel al cual será
asignado el usuario para su acceso al sistema.
• Nivel por Id CC: De este menú descendente se selecciona el nivel por Id
del CC al cual será asignado el usuario para su acceso al sistema.
• Vigencia: se selecciona 30, 60 90 el cual será la vigencia del password.
• Estatus: se selecciona ‘Activo’ o ‘Baja’ el Usuario
• Puesto: Del menu desplegable se seleciona el puesto del empleado.
• Empleado: Del menu desplegable se selecciona el numero de empleado.
• Email se captura su correo electrónico.
• Grabar: Se graba la información con el icono que se encuentra en la barra
de herramientas en forma de disco ó con las teclas rápidas Ctrl.+G y/ó
con el menú descendente Edición en la opción Grabar.
Compras Electrónicas:
Versión 9.1.4 203 de 224
MODULO DE CONTABILIDAD
UTILERIAS
Seleccionar la ventana de Compras Electrónicas.
• Monto Mínimo se captura el monto mínimo permitido para la
autorización.
• Monto Máximo se captura el monto máximo permitido para la
autorización.
Del lado izquierdo se despliegan todos los centros de costo y para dar
permisos se arrastran al lado derecho, se marca palomea el parámetro de
elaboración, visto bueno o autorización en los centros de costo se
Si desea asignar un permiso en todos los centros de costo: Marcar el
check box del permiso correspondiente Elab. VoBo. Aut.
Grabar la información.
Autorizaciones:
Seleccionar la ventana de Autorizaciones.
• Se agrega una línea y se selecciona ‘Comprobación de Gastos’ o
‘Requisiciones’ que se le va a permitir al usuario autorizar.
• Se selecciona el número del proveedor.
• Se Graba la información.
Versión 9.1.4 204 de 224
MODULO DE CONTABILIDAD
UTILERIAS
Niveles
Dentro de esta opción se realiza una ordenación de los usuarios, definiendo su
nivel de acceso al sistema, el cual permitirá identificar el tipo de procesos que puede
ejecutar un usuario dentro de ese nivel. Al seleccionar la opción Niveles Seguridad
dentro del menú Utilerías del Sistema se despliega la siguiente ventana:
El proceso para definir niveles es el siguiente:
• Agregar: Se le da clic al icono de la barra de herramientas ó se puede
hacer desde el menú Edición y seleccionas la opción Agregar Renglón y/o
con las teclas rápidas Ctrl.+A
• Nivel: En este parámetro se escribe el número (máximo dos dígitos) que
identificará al nivel.
• Descripción: En este parámetro registrar el nombre o concepto que hará
referencia al nivel, este campo acepta como máximo veinte caracteres
• Grabar: Se graba la información con el icono que se encuentra en la barra
de herramientas en forma de diskette ó con las teclas rápidas Ctrl.+G y/ó
con el menú descendente Edición en la opción Grabar.
Versión 9.1.4 205 de 224
MODULO DE CONTABILIDAD
UTILERIAS
Relación Programa Nivel
Esta opción permite asignar los programas específicos que puede ejecutar un
usuario dentro de un nivel de seguridad determinado. Al seleccionar la opción
Relación de Programas-Nivel del menú Utilerías del Sistema se despliega la
ventana siguiente:
Esta ventana se divide en 2 opciones
1. Nivel: Como su nombre lo dice es el Nivel de Acceso al sistema
2. Árbol con menú completo del módulo de Contabilidad:
Programas o ventanas a las que dicho nivel NO TIENE ACCESO. El
Usuario tiene accesos solo a las ventanas marcadas con un check
box.
Versión 9.1.4 206 de 224
MODULO DE CONTABILIDAD
UTILERIAS
El proceso para relacionar niveles con programas es el siguiente:
• Seleccionar con el mouse el nivel,
• Si desea Seleccionar Todo: Marcar check box en Contabilidad
. Al marcar un grupo se da acceso a todas las ventanas contenidas en esa
rama. Si desea eliminar una opción bastará con marcar nuevamente el
checkbox para deshabilitar el acceso.
• En el menú estarán visibles solo las opciones marcadas.
• Se selecciona la opción Grabar. Si es necesario asignar varios programas a
un mismo nivel debe repetirse el proceso.
Versión 9.1.4 207 de 224
MODULO DE CONTABILIDAD
UTILERIAS
Cambiar de Usuario (Administrador)
Esta opción permite cambiar de usuario sin salir del sistema adoptando las
características de acceso propias del nuevo usuario.
Para cambiar de usuario se realiza lo siguiente:
• Password: En este campo debemos teclear el password del nuevo
usuario
• Aceptar: Una vez tecleado se le da clic en este icono y el sistema
cambiara el nivel de acceso del nuevo usuario.
Versión 9.1.4 208 de 224
MODULO DE CONTABILIDAD
UTILERIAS
Contraseña de Procesos
Existen algunos procesos que requieren de una clave de acceso para poder
ejecutarse, esta opción permite modificar dichas claves para mantener la seguridad
del sistema. Para ello se debe seleccionar la opción Contraseña de Procesos.
En la ventana que se despliega se selecciona el proceso al que se quiere
modificar la clave, en el campo Password se introduce la nueva clave (máximo
cuatro caracteres), se graba la información y de ser necesario se repite el proceso
Para realizar el cambio de password hacemos lo siguiente:
• Te posicionas con el mouse en la ventana en la que se desea hacer el
cambio de password
• Modificar: Se le da clic a este icono que se encuentra en la barra de
herramientas en forma de lápiz, esto también se puede hacer por medio
del menú Edición y/o con las teclas rápidas Ctrl.+M, el sistema pondrá
el cursor en el campo Password y el usuario podrá realizar el cambio.
• Grabar: Una vez realizado el cambio del
password se le da clic en el botón que se
Versión 9.1.4 209 de 224
MODULO DE CONTABILIDAD
UTILERIAS
encuentra en la barra de herramientas en forma de Disco para grabar
los cambios, esto también se puede hacer por medio del menú Edición
y/o con las teclas rápidas Ctrl.+ G
Versión 9.1.4 210 de 224
MODULO DE CONTABILIDAD
UTILERIAS
Bitácora de Monitoreo de Tablas
Este proceso nos permite detectar los cambios efectuados a la información de las
tablas del sistema. Mediante este mecanismo, es posible identificar el usuario que ha
registrado, modificado, o en su caso eliminado cierta información del sistema.
Al seleccionar la opción Bitácora de Monitoreo de Tablas del menú Utilerías
del Sistema se despliega la ventana siguiente:
Como podemos observar en la imagen anterior, la ventana está compuesta por 4
áreas:
• Área de tablas disponibles
• Área de tablas asignadas
Versión 9.1.4 211 de 224
MODULO DE CONTABILIDAD
UTILERIAS
Área de tablas disponibles
Esta sección contendrá todas aquellas tablas no asignadas y podrán ser candidatas
para su monitoreo.
Si una o más tablas desean ser asignadas para su monitoreo, seguiremos el
siguiente procedimiento:
• Mediante un click sobre cada uno de los nombres de tabla del área de tablas
disponibles, iremos marcando aquellas que deseemos pasar al área de tablas
asignadas
• Una vez seleccionadas, pulsaremos un click sobre una de ellas, y sin soltarlo,
nos desplazaremos hasta el área de tablas asignadas
• Ya en el área de tablas asignadas, soltaremos el click. En ese momento, los
nombres de tablas serán depositados en el área de tablas asignadas,
desapareciendo de la lista de tablas disponibles
Área de tablas asignadas
Esta sección contendrá todas aquellas tablas que serán monitoreadas.
Una o más tablas pueden ser quitadas de esta área y devueltas al área de tablas
disponibles. Si este es el caso, lo haremos mediante el siguiente procedimiento:
• Mediante un click sobre cada uno de los nombres de tabla del área de tablas
asignadas, iremos marcando aquellas que deseemos pasar al área de tablas
disponibles.
• Una vez seleccionadas, pulsaremos un click sobre el icono “Eliminar”,
contenido sobre la barra de herramientas. En ese momento, los nombres de
tablas serán depositados en el área de tablas disponibles, desapareciendo de
la lista de tablas asignadas.
Versión 9.1.4 212 de 224
MODULO DE CONTABILIDAD
UTILERIAS
Modo de uso
A fin de llevar a cabo el monitoreo de los cambios efectuados a las tablas, basta
que éstas sean asignadas. A partir de este momento, se podrá obtener un listado de
todos aquellos cambios efectuados a las mismas.
Para obtener la información de los cambios efectuados a las tablas:
En primera instancia, debemos asegurarnos que la tabla sobre la que deseemos
llevar a cabo el monitoreo esté contenida sobre el área de tablas asignadas.
Dentro de los campos más significativos de la ventana están:
• Fecha y hora de afectación a la tabla
• Módulo desde donde se afectó, número y nombre del usuario
• Tipo de transacción efectuada:
o I.- Registro insertado
o D.- Registro borrado
o U.- Registro actualizado
Versión 9.1.4 213 de 224
MODULO DE CONTABILIDAD
UTILERIAS
Si la información resultante desea enviarse a Excel, podremos utilizar el botón que
se encuentra en la parte superior derecha de la ventana.
Si le indicamos que si, nos solicitará indiquemos la ruta y nombre del archivo a
generar.
Versión 9.1.4 214 de 224
MODULO DE CONTABILIDAD
UTILERIAS
Una imagen del archivo Excel generado será como la que se muestra a continuación
Nota:
No todas las tablas cuentan con descripción. Éstas se irán incorporando en
próximas actualizaciones.
Versión 9.1.4 215 de 224
MODULO DE CONTABILIDAD
UTILERIAS
Liberador de Instancias
El Liberador de Instancias, como al principio de este manual se explico, le
permitirá al Administrador del Sistema “desbloquear” una sesión. La filosofía de
contraseñas en EnKontrol como en cualquier otro ámbito deben de ser
PERSONALES E INSTRANSFERIBLES y dado que el producto es integral,
internamente se lleva una bitácora de modificaciones o ajustes a los procesos más
importantes del Flujo de Operación.
El procedimiento es el siguiente:
• En la columna Status aparece un menú descendente el cual solo le
permitirá bloquear o desbloquear la conexión, una vez que se realice
cualquiera de estas dos opciones, la conexión del usuario quedará liberada
o bien bloqueada.
La información que le presenta de cada conexión es:
1. Sistema
2. Nombre del Usuario
3. Fecha de conexión
4. Hora de conexión
5. Status
Versión 9.1.4 216 de 224
MODULO DE CONTABILIDAD
UTILERIAS
6. Dirección IP (asignada por el Administrador de la Red).
Configuración del Identificador
Esta opción nos permite dar de alta la configuración del identificador de Centro de
Costo. La suma de la longitud de todos los niveles debe ser de ocho caracteres.
• Nivel: Identificador numérico de Nivel. El contenido máximo de Niveles
permitidos son ocho.
• Long: Número de caracteres por Nivel. Máximo de caracteres permitidos
en un Nivel ocho
Versión 9.1.4 217 de 224
MODULO DE CONTABILIDAD
UTILERIAS
• Descripción: Descripción del Nivel.
• Modificar/Borrar: Solo hay que seleccionarlo y en el menú Edición elegir
la opción Modif./Borrar, ó por medio del las teclas rápidas Alt+M y/o con el
icono que aparece en la barra de herramientas en forma de Lápiz.
• Grabar: Se guarda la información modificada por medio del icono en forma
de disco que se encuentra en la barra de herramientas, ó por medio del
menú adicional Edición y/o con las teclas rápidas Ctrl.+G
• Borrar: Si el identificador seleccionado no cuenta con algún registro que
haga referencia a él, es posible borrarlo por completo seleccionando del
menú Edición la opción Borrar o las teclas rápidas Alt+B y/o dando un clic
sobre el icono que se encuentra en la barra de herramientas en forma de
bote de basura.
El identificador ha quedado modificado, siguiendo el mismo procedimiento se
pueden modificar tantos identificadores como sean necesarios.
Niveles por Identificador de CC
Versión 9.1.4 218 de 224
MODULO DE CONTABILIDAD
UTILERIAS
Este ABC de Niveles de Identificador por CC permitirá dar de alta los niveles
que sean necesarios para controlar la seguridad de identificadores por centro de
costos.
El procedimiento para dar de alta una cuenta de interfase es el siguiente:
• En el menú Edición se selecciona la opción Agregar, esto también se puede
hacer con las teclas rápidas Ctrl+ A y/o con el icono que aparece en la barra
de herramientas.
• Nivel: Se captura la clave del nivel de seguridad que se dará de alta.
• Descripción: Se captura una descripción para el nivel de seguridad que se
está dando de alta.
• Grabar: Esto se puede hacer desde el menú Edición ó también se puede
hacer con las teclas rápidas Ctrl. + G y/o con el icono que aparece en la barra
de herramientas.
Relación Identificador CC Nivel Identificador por CC
Versión 9.1.4 219 de 224
MODULO DE CONTABILIDAD
UTILERIAS
Esta ventana permitirá asignar los permisos a los identificadores por nivel.
Esta ventana se divide en 3 opciones
1. Nivel: Como su nombre lo dice es el Nivel de Acceso al sistema
2. Identificador : Identificadores de CC los que dicho nivel NO TIENE
ACCESO
3. Usuario tiene permiso solo a estos identificadores: Como su
nombre lo indica son los identificadores de CC que tiene el nivel
definido con anterioridad.
El proceso para relacionar niveles con programas es el siguiente:
• Seleccionar con el mouse el nivel
• Seleccionar Todo: Con este botón se seleccionan todas los identificadores
de CC que aparecen a mano izquierda y a las cuales dicho nivel NO TIENE
ACCESO
• Una vez seleccionada se arrastran hacia la
ventana que se encuentra a mano derecha
Versión 9.1.4 220 de 224
MODULO DE CONTABILIDAD
UTILERIAS
“Usuario tiene permiso solo a estos identificadores” para que el nivel
pueda tener acceso.
• Se selecciona la opción Grabar. Si es necesario asignar varios
identificadores a un mismo nivel debe repetirse el proceso.
Versión 9.1.4 221 de 224
MODULO DE CONTABILIDAD
AYUDA
MENU AYUDA
El menú que se presenta es el siguiente:
Al entrar en la opción se presenta la información de los Derechos Reservados e
información de la versión tal como se muestra en la ilustración:
Versión 9.1.4 222 de 224
MODULO DE CONTABILIDAD
VENTANA
MENU VENTANA
Nos facilita la configuración en nuestra pantalla de las diferentes ventanas
desplegadas simultáneamente durante nuestra operación diaria, de tal manera que
podamos administrarlas y visualizarlas de la manera más adecuada. El menú es el
siguiente:
Versión 9.1.4 223 de 224
MODULO DE CONTABILIDAD
SALIR
MENU SALIR
Mediante este menú puede salirse del sistema. Nos manda un aviso que
se muestra con la siguiente pantalla el botón Aceptar se sale del sistema y el
botón de Cancelar se queda dentro del sistema.
Versión 9.1.4 224 de 224
También podría gustarte
- Practica FTP PDFDocumento47 páginasPractica FTP PDFonominooooAún no hay calificaciones
- 7.0 Precios Unitarios V9.1.4Documento383 páginas7.0 Precios Unitarios V9.1.4ALCANGOS70Aún no hay calificaciones
- Los Riesgos en Redes de Computadoras-Gabriela MatosDocumento3 páginasLos Riesgos en Redes de Computadoras-Gabriela MatosVictoriano Dominguez Henriquez100% (1)
- Algoritmos de Estructura Secuencial y Operadores de Aritmética EnteraDocumento8 páginasAlgoritmos de Estructura Secuencial y Operadores de Aritmética EnteraDANILO ZAMORA BACAAún no hay calificaciones
- Análisis de Resultados de Tronaduras en El Software WipfragDocumento12 páginasAnálisis de Resultados de Tronaduras en El Software Wipfrag'Luciano SenaAún no hay calificaciones
- Catalogo - MT QUERETARODocumento8 páginasCatalogo - MT QUERETAROALCANGOS70Aún no hay calificaciones
- Vivienda ResidencialDocumento1 páginaVivienda ResidencialALCANGOS70Aún no hay calificaciones
- PRESUPUESTO CONTRUCCION DE PALAPA - LLDocumento1 páginaPRESUPUESTO CONTRUCCION DE PALAPA - LLALCANGOS7050% (2)
- 10.2 GR Metodo de Cobro y PagoDocumento4 páginas10.2 GR Metodo de Cobro y PagoALCANGOS70Aún no hay calificaciones
- 10.0 GR CFDI V33 Timbrado FiscalDocumento25 páginas10.0 GR CFDI V33 Timbrado FiscalALCANGOS70Aún no hay calificaciones
- 2.0 Administrador V9.1.3Documento179 páginas2.0 Administrador V9.1.3ALCANGOS70Aún no hay calificaciones
- 9.0 Vivienda V9.1.4Documento380 páginas9.0 Vivienda V9.1.4ALCANGOS70Aún no hay calificaciones
- Tesis - Construcción de Una Obra Inducida (Colector de Concreto Reforzado de 107 Centímetros de Diámetro en Una Zona Urbana)Documento108 páginasTesis - Construcción de Una Obra Inducida (Colector de Concreto Reforzado de 107 Centímetros de Diámetro en Una Zona Urbana)ALCANGOS70Aún no hay calificaciones
- 1.4 GIS Edición de ProyectosDocumento15 páginas1.4 GIS Edición de ProyectosALCANGOS70Aún no hay calificaciones
- 1.2 GIS Exportación de CapasDocumento5 páginas1.2 GIS Exportación de CapasALCANGOS70Aún no hay calificaciones
- 1.1 GIS Elaboración de PlanosDocumento5 páginas1.1 GIS Elaboración de PlanosALCANGOS70Aún no hay calificaciones
- Bacterias de Uso AcuícolaDocumento4 páginasBacterias de Uso AcuícolaKevin ArandaAún no hay calificaciones
- Las Enfermedades Más Comunes en Los Pollos de EngordeDocumento10 páginasLas Enfermedades Más Comunes en Los Pollos de EngordeALCANGOS70Aún no hay calificaciones
- Tilapias ALEVINESDocumento3 páginasTilapias ALEVINESALCANGOS70Aún no hay calificaciones
- Mundo Tilapia AlimentacionDocumento13 páginasMundo Tilapia AlimentacionALCANGOS70Aún no hay calificaciones
- Manual Sistema Electrico Sistema Luces SenalesDocumento12 páginasManual Sistema Electrico Sistema Luces SenalesArgenis0% (1)
- A9 GSGDocumento5 páginasA9 GSGgonzalo sanchezAún no hay calificaciones
- Clase 2 - DRCDocumento15 páginasClase 2 - DRCdanielo floresAún no hay calificaciones
- Correo - Luis Chicaiza - OutlookDocumento1 páginaCorreo - Luis Chicaiza - OutlookPsiconova SaludAún no hay calificaciones
- Tsmec MP1 2017Documento220 páginasTsmec MP1 2017tics041Aún no hay calificaciones
- Los 12 Grandes Retos en La Gestión de Los Activos de Información y Evidencias en La Era DigitalDocumento4 páginasLos 12 Grandes Retos en La Gestión de Los Activos de Información y Evidencias en La Era DigitalCAROLINAAún no hay calificaciones
- Sesion 09 - Comunicacion - 24 de OctubreDocumento4 páginasSesion 09 - Comunicacion - 24 de OctubreCARLOS ALBERTO SANCHEZ MOLLEDAAún no hay calificaciones
- Glab - S07 - Dapaza - 2023-01Documento24 páginasGlab - S07 - Dapaza - 2023-01alonsoas183Aún no hay calificaciones
- Algoritmo - S01.s1 - I Clase-1Documento22 páginasAlgoritmo - S01.s1 - I Clase-1COLEGIO DE INGENIEROS ANCASH - CHIMBOTEAún no hay calificaciones
- Tarea6 Explicación Sobrela Importancia de La Profesión y Su Relación Con La Industria 4.0Documento6 páginasTarea6 Explicación Sobrela Importancia de La Profesión y Su Relación Con La Industria 4.0Carlos Alberto Ramírez RestrepoAún no hay calificaciones
- Exposicion de SistemasDocumento14 páginasExposicion de SistemasRUIZ SUAREZ GABRIELA ISABELAún no hay calificaciones
- Cuentos para PreguntasDocumento11 páginasCuentos para PreguntasDaniela Arriagada BarríaAún no hay calificaciones
- Procedimientos Cisco v3Documento27 páginasProcedimientos Cisco v3Milder Jhaic LombardoAún no hay calificaciones
- Segunda Entrega Gestion de La InformacionDocumento12 páginasSegunda Entrega Gestion de La InformacionJovisAún no hay calificaciones
- GeneralDocumento139 páginasGeneralRIOSAún no hay calificaciones
- Tramite - Linea - Compras PublicasDocumento1 páginaTramite - Linea - Compras PublicasKolibri ImageAún no hay calificaciones
- SSC565 3 PDFDocumento23 páginasSSC565 3 PDFJose Lopez0% (1)
- Orozco RichardDocumento4 páginasOrozco RichardPedro CastroAún no hay calificaciones
- Entrega Semana 3 TelecomunicacionesDocumento6 páginasEntrega Semana 3 TelecomunicacionesJorge CastilloAún no hay calificaciones
- Sistemas CriticosDocumento32 páginasSistemas Criticosdowba renterAún no hay calificaciones
- Actividad, Interconexión de Redes, Carlos RodríguezDocumento12 páginasActividad, Interconexión de Redes, Carlos RodríguezLibny SaldanaAún no hay calificaciones
- Actividad 02 - Insertar Objetos A La PresentacionDocumento14 páginasActividad 02 - Insertar Objetos A La PresentacionKeller GilAún no hay calificaciones
- Plantilla de Excel para CotizacionDocumento4 páginasPlantilla de Excel para CotizacionAlonso TorresAún no hay calificaciones
- Actividad 1 y 2Documento4 páginasActividad 1 y 2Jorge Esquerre0% (2)
- Antropometria y ErgonometriaDocumento12 páginasAntropometria y ErgonometriaYanaira Elizabeth GómezAún no hay calificaciones
- Ejemplo CronogramaDocumento4 páginasEjemplo Cronogramasebastian giraldo valenciaAún no hay calificaciones