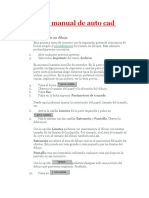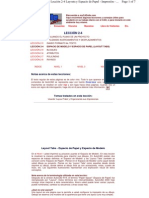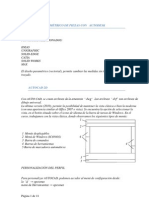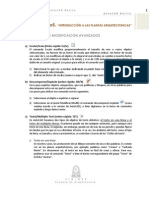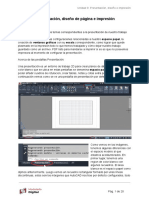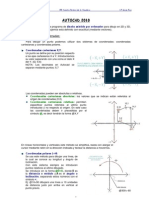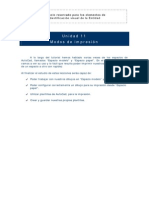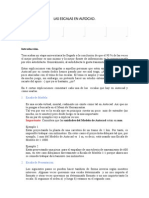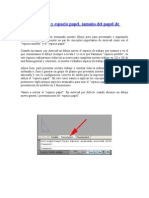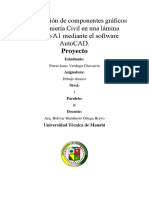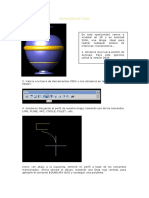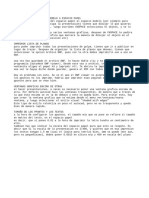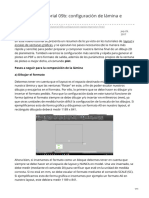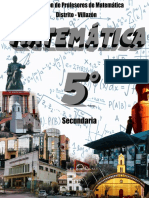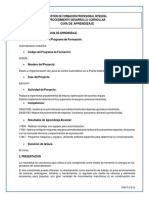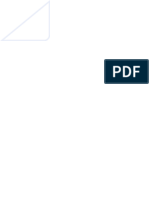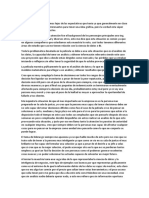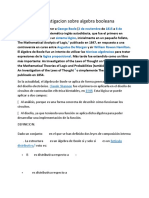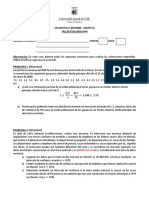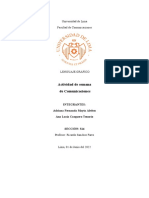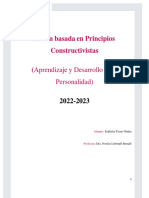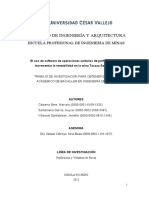Documentos de Académico
Documentos de Profesional
Documentos de Cultura
3d en Uatocad 2 PDF
Cargado por
Miguel AngelTítulo original
Derechos de autor
Formatos disponibles
Compartir este documento
Compartir o incrustar documentos
¿Le pareció útil este documento?
¿Este contenido es inapropiado?
Denunciar este documentoCopyright:
Formatos disponibles
3d en Uatocad 2 PDF
Cargado por
Miguel AngelCopyright:
Formatos disponibles
Tutorial 2/3 Marzo 2003
CURSO AVANZADO DE AUTOCAD 2000 Óscar Muñoz Vedia
omv@ole.com
DISEÑO DE UNA ALACENA EN 3D
Esta es la segunda parte del tutorial de diseño de la alacena en 3D.
Aquí se verán unos ejemplos de la utilización del Espacio Papel, para
la generación de planos una vez realizado el diseño en 3D dentro del
Espacio Modelo.
Considero que es el gran desconocido del Autocad. Mucha gente
conoce este programa, pero pocos le sacan partido a esta
posibilidad que nos ofrece.
Para comentarios u opiniones sobre este tutorial, contactar
conmigo en: omv@ole.com
ESPERO QUE OS GUSTE!!!
Espacio Papel
Una vez realizado nuestro diseño en 3D, lógicamente, querremos sacar planos del conjunto
y de las piezas, con diferentes vistas, escalas, acotaciones, etc. Desde el espacio modelo,
esto no es posible puesto que se tendrían que hacer multitud de copias, giros, etc. Total,
para conseguir una chapuza.
Desde el ESPACIO PAPEL, podremos disponer de tantas vistas como nosotros queramos, a
distintas escalas, mostrando unos objetos u otros, con acotaciones, etc.
Estando en Espacio Papel, todo lo que dibujemos, es como si lo estuviésemos dibujando en
una hoja, NO SOBRE EL MODELO 3D!!. Lo único que hay que hacer es realizar una
distribución de ventanas desde las que mostraremos la parte que a nosotros nos interese
de nuestro diseño, con sus escalas, vistas…
El primer paso que vamos a dar es diseñar una plantilla con un cajetín normalizado para
planos DIN-A4.
Antes de comenzar y para hacer más sencillo el trabajo en espacio papel, seleccionaremos
las siguientes opciones de Herr.->Opciones
CURSO AVANZADO DE AUTOCAD 2000 Óscar Muñoz Vedia
omv@ole.com
CAJETÍN A4
- En las pestañas inferiores, seleccionaremos Presentación 1 o Layout 1 para ir al espacio
papel.
Al ser la primera vez que accedemos aparecerá una
ventana donde elegir entre otros datos, el tamaño del
papel. Nosotros elegimos A4 y orientación vertical;
pulsamos ACEPTAR y aquí tenemos nuestra hoja de
papel. El icono triangular que aparece, nos indica que
estamos en éste espacio. Los trazos discontinuos son los
límites de la impresora.
- A continuación, ya se puede dibujar sobre la hoja
de la misma forma que se haría en el espacio
modelo en 2D. Así que dibujar el Cajetín y marco
para la hoja A4. En la página siguiente aparece uno
a modo de ejemplo.
CURSO AVANZADO DE AUTOCAD 2000 Óscar Muñoz Vedia
omv@ole.com
CURSO AVANZADO DE AUTOCAD 2000 Óscar Muñoz Vedia
omv@ole.com
- Una vez realizado el cajetín, hay que poner atributos a todos los datos que queramos
que aparezcan (o no) en el plano. Para esto, habrá que ir a Dibujo->Bloque->Definir
Atributo… y definir todos aquellos que consideremos. Por ejemplo:
De esta forma, cuando insertemos el bloque, nos pedirá todos los datos que hayamos
especificado como atributos y aparecerán ya colocados en el cajetín.
- Ya definidos los atributos, se crea un bloque llamado Cajetín A4. Especificando como
punto de inserción el 0,0,0. De esta forma al insertarlo, nos será más fácil colocarlo.
Una vez hecho esto, tanto para el tamaño A4 como para tantos otros como necesitéis,
ya se puede empezar con lo que es la realización del plano en si.
PLANO DE CONJUNTO
En este primer plano, vamos a utilizar una hoja A3, y en ella vamos a poner un plano del
conjunto con varias vistas. Lógicamente, todo esto lo vamos a hacer dentro del mismo
fichero con el que estamos trabajando para diseñar la alacena.
Los pasos a seguir, serán:
- Ir al espacio papel y seleccionar una hoja A3.
- Insertar nuestro cajetín tamaño A3.
- Dar nombre a todos los atributos del cajetín.
CURSO AVANZADO DE AUTOCAD 2000 Óscar Muñoz Vedia
omv@ole.com
Una vez completado el formulario, tendremos el cajetín ya relleno.
CREACIÓN DE VENTANAS
A continuación, se van a crear ventanas con el objeto de representar en cada una de ellas una vista
del dibujo.
Aunque hay formas más sencillas de crear ventanas, vamos a crearlas de la forma más artesanal
que hay. Esto nos va a permitir crear ventanas con cualquier forma.
- Asegurándonos de que estamos en el espacio papel, dibujar rectángulos (1,2,3,4) y un
círculo (5), según figura. Cada rectángulo hay que hacerlo por separado aunque se
superpongan las líneas.
- Poner los rectángulos en una capa llamada
(Ventanas Ocultas) y el círculo en otra
llamada Ventana detalle.
- Convertir los rectángulos en ventanas con
el comando Ver->Ventanas->Objeto.
- Haciendo doble clic en la ventana en la
que queremos trabajar, entramos en
Espacio Modelo desde el Espacio Papel.
Una vez en Espacio Modelo, nos
cambiaremos de una ventana a otra, pinchando sobre ella.
- Seleccionar en cada ventana una vista 2D, de tal
forma que queden similar a la de la figura.
- En la ventana 5, rotar y hacer zoom para que se
pueda ver un cajón pequeño. Para que no se vea la
puerta, hay que entrar en el Diálogo de Capas e
inutilizar la capa de puertas en la ventana actual.
CURSO AVANZADO DE AUTOCAD 2000 Óscar Muñoz Vedia
omv@ole.com
Esto hace que sólo se elimine de esta ventana. En la imagen no aparecen las puertas por
estar inutilizada en todas las ventanas.
- Para conseguir que todas las vistas tengan la misma escala, vamos a utilizar la Ventana
de Propiedades Modificar->Propiedades. Observar que en la ventana superior aparezca
Ventana Gráfica. Seleccionar y modificar una a una o en grupo, el valor de la Escala
estándar a 1:10, excepto la ventana 4, que es 1:16 y la ventana 5, que no tiene escala.
- Cambiar también el valor de Ocultar al trazar a Sí. Esto
hará que al imprimir no salgan las líneas ocultas.
Al cambiar la escala, las vistas se han desplazado, así, el
siguiente paso será alinearlas.
- Con el encuadre, colocar el Alzado de tal forma que quede
centrado y que las otras vistas quepan dentro de sus
ventanas. OJO de estar en Espacio Modelo en el Alzado.
- Pasar al Espacio Papel y dibujar dos líneas, horizontal y
vertical que nos sirvan de referencia para situar las otras
vistas. OJO, para que se vean, hay que estar en
visualización de Estructura Alámbrica 2D.
No sé si habrá otra forma
mejor. No es exacta, aunque
no se puede apreciar a simple
vista el error.
- Inmovilizar vista de las ventanas gráficas con la
ventana de propiedades.
- Borrar las líneas auxiliares.
- Para que no aparezcan las ventanas al imprimir, hay
que inutilizar o desactivar la Capa de Ventanas
Ocultas.
- Seleccionamos Imprimir et Voilà…
CURSO AVANZADO DE AUTOCAD 2000 Óscar Muñoz Vedia
omv@ole.com
… AQUÍ TENEMOS EL PRIMER PLANO EN ESPACIO PAPEL!!!
PLANO DE LA BASE
Repetir los pasos seguidos en el ejercicio anterior
para crear una nueva presentación con una hoja A4 e
insertar un cajetín A4 con los datos correspondientes
a la Base.
Al ser la base tan larga, vamos a cortarla por la mitad,
de forma que sólo veamos los extremos en la vista de
planta. Para esto, tendremos que dibujar dos ventanas
para la planta y una más, la superior, para el alzado.
- En Espacio Papel, dibujar tres polígonos según figura.
- Convertirlas en ventanas gráficas.
- Pasar al Espacio Modelo y entrar en el Administrador
de propiedades de Capas para “inutilizar en ventana
actual” todas las capas excepto la Base.
CURSO AVANZADO DE AUTOCAD 2000 Óscar Muñoz Vedia
omv@ole.com
- En Espacio Papel modificar la escala (Personalizar escala) a 0,4.
- Dibujar una línea auxiliar vertical, al igual que en el plano anterior para alinear las vistas.
- Borrar la línea auxiliar.
ACOTACIÓN EN ESPACIO PAPEL.
En este caso, las cotas las vamos a poner estando en el
Espacio Papel. Esto quiere decir que la medida que nos va a
dar la cota va a ser la que nos mida el objeto sobre el papel,
independiente de su escala. Así, tendremos que modificar el
formato de la cota que empleemos para que nos multiplique el
valor de la cota por la inversa del factor de escala.
Por ejemplo, si tenemos una línea que mide en realidad 1000
mm. y nosotros la hemos dibujado con una escala 1:10, esto
significa que sobre el papel, nos medirá 100 mm. y si
acotamos la línea, nos indicará 100. Para conseguir que nos
indique 1000, tendremos que modificar el estilo de cota en Acotar->Estilo->Unidades
Principales->Escala de medida, poniendo un valor de 10:1=10.
- Hay que tener en cuenta los demás
parámetros del Estilo, como son el
tipo de cota, el tamaño de texto
(2.5 mm.), precisión, etc.
- Crear un nuevo estilo con el nombre
de la escala que se está empleando
puede sernos útil para posteriores
acotaciones.
- Para la acotación del largo de la base, como no
tiene ninguna relación la medida sobre el papel
con su largo, la solución es modificar el texto de
la cota. Como siempre, lo haremos en Modificar
Propiedades.
- Poner un texto que indique “Todos los radios de 5
mm.”.
- Para indicar el corte, dibujar unas líneas a trazos
en una capa aparte.
- Por último, desactivar la capa de Ventanas
Ocultas para que no salgan en la impresión sobre
el papel. OJO no inutilizar porque se sale el
objeto de la ventana.
CURSO AVANZADO DE AUTOCAD 2000 Óscar Muñoz Vedia
omv@ole.com
PLANO DEL CAJÓN
El siguiente plano que vamos a realizar va a contener una sección del plano medio del
cajón pequeño.
Como siempre, hay distintas formas de llegar al mismo objetivo. La que considero más
sencilla es crear una sección de los sólidos y representarlas en el plano junto con un
rallado (sombreado) de su interior.
- Crear un plano A3 con cajetín.
- Ir a Ver->Ventana->Nuevas Ventanas y
hacer una selección como la de la figura.
- Ajustar las ventanas de forma que se pueda
ver el cajetín.
- Como hay varias cajones pequeños, copiar un
cajón en una capa llamada Plano Cajón
Pequeño.
- En el Espacio Modelo de cada ventana y
dentro de la ventana de capas, “inutilizar en
todas las ventanas excepto en la actual”
todas las capas menos la del Plano Cajón Pequeño.
- Poner todas las ventanas a una escala de 1:2 en Modificar Propiedades. Para que sea más
sencillo localizar los objetos al ampliar o reducir, aconsejo ampliar el objeto lo
suficiente para no perderlo de vista. Seleccionar también la opción de Ocultar al
Trazar.
- En Espacio Papel, dibujar las
líneas de corte en la planta
del cajón, cuidando de haber
seleccionado Estructura
Alámbrica 2D en el Espacio
Modelo.
- Para realizar la sección nos
vamos a el archivo original
donde se ha creado el cajón.
La razón es que al ser una
referencia externa, no se
puede descomponer ni
modificar. Una vez en el Espacio Modelo
realizamos una Sección por el plano de corte A-
A, seleccionando todos los elementos del cajón.
Otra opción posible sería un corte. Probar las dos
y estudiar ventajas o inconvenientes.
- Borrar ahora todos los elementos por delante de
la sección, ya que no van a aparecer en la vista.
- Copiamos los elementos restantes en el archivo
CURSO AVANZADO DE AUTOCAD 2000 Óscar Muñoz Vedia
omv@ole.com
de la alacena teniendo en cuenta que se copiará por defecto en la capa 0.
- Ponerlos en una nueva capa creada que se llame Plano Sección Cajón.
- En el alzado, estando en Espacio Modelo, inutilizamos todas las capas excepto la recién
creada.
- Poner de nuevo la escala a 1:2, estando en Espacio Papel.
- Realizar el sombreado de las tres secciones.
- Dibujar unas líneas auxiliares en el alzado para alinear las otras vistas.
- Borrar líneas auxiliares, ocultar ventanas y…
La ventana interior es por si os animais.
Y si todavía tenéis ganas… A por el tercer y último tutorial. EL RENDERIZADO
CURSO AVANZADO DE AUTOCAD 2000 Óscar Muñoz Vedia
omv@ole.com
También podría gustarte
- Aprender 3ds MAX: bases, modelado, texturizado y renderDe EverandAprender 3ds MAX: bases, modelado, texturizado y renderAún no hay calificaciones
- Aprender AutoCAD 2015 Avanzado con 100 ejercicios prácticosDe EverandAprender AutoCAD 2015 Avanzado con 100 ejercicios prácticosAún no hay calificaciones
- Aprender Illustrator CS6 con 100 ejercicios prácticosDe EverandAprender Illustrator CS6 con 100 ejercicios prácticosCalificación: 4 de 5 estrellas4/5 (1)
- Aprender InDesign CS6 con 100 ejercicios prácticosDe EverandAprender InDesign CS6 con 100 ejercicios prácticosCalificación: 5 de 5 estrellas5/5 (1)
- Trabajo en LayoutDocumento22 páginasTrabajo en LayoutFernando Erazo NavarreteAún no hay calificaciones
- Instructivo para Ploteo y Escalas en AutoCADDocumento9 páginasInstructivo para Ploteo y Escalas en AutoCADYerson MendozaAún no hay calificaciones
- Lay Out AutocadDocumento5 páginasLay Out AutocadlinuxubvAún no hay calificaciones
- Practicas AutocadDocumento30 páginasPracticas AutocadGregorio Caballero RosalesAún no hay calificaciones
- Soluciones Auto CadDocumento5 páginasSoluciones Auto CadJorge RamosAún no hay calificaciones
- Layout AutocadDocumento16 páginasLayout AutocadJULIO TORRESAún no hay calificaciones
- 17 Espacio Modelo y Espacio PapelDocumento20 páginas17 Espacio Modelo y Espacio PapelYulibeth LopezAún no hay calificaciones
- 25-Configuración Del Espacio Papel (Paper Space)Documento5 páginas25-Configuración Del Espacio Papel (Paper Space)Joseph MendozaAún no hay calificaciones
- 2 4Documento7 páginas2 4eliveasAún no hay calificaciones
- Comandos y MasDocumento20 páginasComandos y Mastonatiuh blandinoAún no hay calificaciones
- Ejercicio7 DT Armar Planos Layout, Viewports, PDF (1126)Documento10 páginasEjercicio7 DT Armar Planos Layout, Viewports, PDF (1126)stephany olveraAún no hay calificaciones
- Guia para Escalar Dibujos en AutocadDocumento11 páginasGuia para Escalar Dibujos en AutocadelectrofuerteAún no hay calificaciones
- Guia para Escalar Dibujos en AutocadDocumento11 páginasGuia para Escalar Dibujos en AutocadelectrofuerteAún no hay calificaciones
- Apuntes de AutocadDocumento11 páginasApuntes de AutocadAlbert ClementeAún no hay calificaciones
- Guia 5 AutocadDocumento8 páginasGuia 5 AutocadVic MartinezAún no hay calificaciones
- Propuesta Ploteo - Creación y Edición de Presentaciones en AutocadDocumento10 páginasPropuesta Ploteo - Creación y Edición de Presentaciones en AutocadMarllory PérezAún no hay calificaciones
- Propuesta de EjercicioDocumento6 páginasPropuesta de Ejercicioluz.carmonaAún no hay calificaciones
- Practica EscalasDocumento11 páginasPractica EscalasLUISHUNGARO74Aún no hay calificaciones
- Layout - AutocadDocumento11 páginasLayout - AutocadLadis I. Grullón S.100% (1)
- Tema 8Documento51 páginasTema 8Max SifuentesAún no hay calificaciones
- Escala en AutocadDocumento11 páginasEscala en Autocadyo mismo SoyAún no hay calificaciones
- Diagramar Una Lámina en LayoutDocumento5 páginasDiagramar Una Lámina en LayoutRaul MPAún no hay calificaciones
- Primera Parte Ventana Grafica AutocadDocumento7 páginasPrimera Parte Ventana Grafica AutocadHector MillanAún no hay calificaciones
- Damaris Salvatierra Dibujo AutocadDocumento4 páginasDamaris Salvatierra Dibujo Autocadronald salvatierraAún no hay calificaciones
- Acotar Correctamente en AutocadDocumento55 páginasAcotar Correctamente en AutocadJose LandaetaAún no hay calificaciones
- Unidad 9 - Presentacion, Diseño e ImpresionDocumento20 páginasUnidad 9 - Presentacion, Diseño e ImpresionSebastian MalaquiasAún no hay calificaciones
- Escalar Ventanas Graficas en AutoCAD. Escalas en Espacio Papel - AndréS Del Toro - Consultor y Formador CADDocumento3 páginasEscalar Ventanas Graficas en AutoCAD. Escalas en Espacio Papel - AndréS Del Toro - Consultor y Formador CADJose Gerardo Alonso RodriguezAún no hay calificaciones
- Visio 2010 AvanzadoDocumento47 páginasVisio 2010 AvanzadoWilly GrAún no hay calificaciones
- Guía Autocad 2010Documento16 páginasGuía Autocad 2010donaldAún no hay calificaciones
- Modelado Vivienda 01Documento15 páginasModelado Vivienda 01Antonio Arias CamachoAún no hay calificaciones
- Autocad Escalar Impresion1Documento10 páginasAutocad Escalar Impresion1RAMIRINGARAún no hay calificaciones
- Permite El Acercamiento o Alejamiento Al Dibujo Mediante Las Diferentes Opciones de VisualizaciónDocumento11 páginasPermite El Acercamiento o Alejamiento Al Dibujo Mediante Las Diferentes Opciones de VisualizaciónCastro Talavera RonalAún no hay calificaciones
- Escalas AutocadDocumento5 páginasEscalas AutocadDeago06Aún no hay calificaciones
- Espacio Modelo y Espacio PapelDocumento11 páginasEspacio Modelo y Espacio Papelnikolatesla10Aún no hay calificaciones
- Como Acotar y Configurar Las Cotas en AutocadDocumento9 páginasComo Acotar y Configurar Las Cotas en AutocadDavid Daniel Ellen BardalesAún no hay calificaciones
- Tutorial Laminas Tecnicas - RhinoDocumento16 páginasTutorial Laminas Tecnicas - RhinoValentina Alvarez RodriguezAún no hay calificaciones
- Impresión y Espacio PapelDocumento12 páginasImpresión y Espacio Papelariel gutierrezAún no hay calificaciones
- Tutorial Sketchup LayoutDocumento16 páginasTutorial Sketchup Layoutchepegordillo50% (2)
- Clase Nº05-Autocad - Configuración Del Espacio de Trabajo V2021-2CDocumento26 páginasClase Nº05-Autocad - Configuración Del Espacio de Trabajo V2021-2CortigozacanteroguAún no hay calificaciones
- Acotar Correctamente en AutocadDocumento18 páginasAcotar Correctamente en AutocadDanni G. GutierrezAún no hay calificaciones
- Verduga Chavarria Pierre Isaac-B-Proyecto 1Documento11 páginasVerduga Chavarria Pierre Isaac-B-Proyecto 1Pierre VerdugaAún no hay calificaciones
- Manual AutoCAD 2D e IsometricoDocumento91 páginasManual AutoCAD 2D e IsometricofernandoAún no hay calificaciones
- Modelando Una TinajaDocumento7 páginasModelando Una Tinajaeli cieza becerraAún no hay calificaciones
- Cómo Vectorizar Una ImagenDocumento37 páginasCómo Vectorizar Una ImagenJesúsPérezMuñozAún no hay calificaciones
- AutoCAD TutorialesDocumento37 páginasAutoCAD TutorialesAngel Daniel GarciajoyaAún no hay calificaciones
- Ayuda AutocadDocumento1 páginaAyuda Autocadfran.aladeAún no hay calificaciones
- Autocad 2000 Leccion 6Documento6 páginasAutocad 2000 Leccion 6lgrome73Aún no hay calificaciones
- Tutorial de LayoutDocumento3 páginasTutorial de LayoutMarcela de SousaAún no hay calificaciones
- Calculo de Las Escalas de Impresión en AutoCADDocumento16 páginasCalculo de Las Escalas de Impresión en AutoCADJaime Vásquez BellidoAún no hay calificaciones
- Guia - Edición - Impresión - en - Autocad - 18Documento18 páginasGuia - Edición - Impresión - en - Autocad - 18Germindo SeveroAún no hay calificaciones
- Mvblog - cl-AutoCAD 2D Tutorial 09b Configuración de Lámina e Impresión FinalDocumento11 páginasMvblog - cl-AutoCAD 2D Tutorial 09b Configuración de Lámina e Impresión Finalvalentin surichaqui rojasAún no hay calificaciones
- Aprender Autocad 2012 Avanzado con 100 ejercicios prácticosDe EverandAprender Autocad 2012 Avanzado con 100 ejercicios prácticosAún no hay calificaciones
- Aprender Maya 2012 con 100 ejercicios prácticosDe EverandAprender Maya 2012 con 100 ejercicios prácticosCalificación: 4 de 5 estrellas4/5 (1)
- Clase 7 - Redes de FlujoDocumento15 páginasClase 7 - Redes de FlujoMikel JainagaAún no hay calificaciones
- MATEMATICA 5to.Documento99 páginasMATEMATICA 5to.Sara100% (1)
- Electroneumatica y PLCDocumento12 páginasElectroneumatica y PLCAbimelet Criado VargasAún no hay calificaciones
- Caracterizacion AmbientalDocumento13 páginasCaracterizacion Ambientalandersson75% (4)
- Sesion Plan Lector 11Documento7 páginasSesion Plan Lector 11bettybelenajAún no hay calificaciones
- Tarifa Gas 2010Documento6 páginasTarifa Gas 2010Valdes ValdesAún no hay calificaciones
- Seguridad Industrial EppDocumento13 páginasSeguridad Industrial EppAleja CruzAún no hay calificaciones
- Ensayo, Analogia, Disertacion, DialogoDocumento5 páginasEnsayo, Analogia, Disertacion, DialogoIris De la PeñaAún no hay calificaciones
- Control Del DolorDocumento6 páginasControl Del DolorRodriguez Olvera Lesly XimenaAún no hay calificaciones
- Protocolo de Investigacion 6 SigmaDocumento18 páginasProtocolo de Investigacion 6 SigmaOtho TorresAún no hay calificaciones
- Juan Antonio - Unidades de Cálculo de Concentración Química - Tarea5Documento5 páginasJuan Antonio - Unidades de Cálculo de Concentración Química - Tarea5Rodrigo LatchamAún no hay calificaciones
- Informe #1 - Equipos de Mecanica de RocassDocumento14 páginasInforme #1 - Equipos de Mecanica de RocassJose Carlos Juro ZavalaAún no hay calificaciones
- El Precio de La CodiciaDocumento2 páginasEl Precio de La CodiciaGustavo P CruzAún no hay calificaciones
- Exposicion de Motores - Montaje y Desmontaje Del Motor MepDocumento60 páginasExposicion de Motores - Montaje y Desmontaje Del Motor MepErik RodriguezAún no hay calificaciones
- Reporte de Investigacion Sobre Algebra BooleanaDocumento2 páginasReporte de Investigacion Sobre Algebra BooleanaElodia Cruz RodriguezAún no hay calificaciones
- Taller 4 Estd080Documento2 páginasTaller 4 Estd080Servic Tec Pc Led LcdAún no hay calificaciones
- El Arte de Hacer Una VisitaDocumento19 páginasEl Arte de Hacer Una VisitaJESSICA CACERES0% (1)
- TP N°3 EtilenoDocumento2 páginasTP N°3 Etilenoluciana cambarieriAún no hay calificaciones
- Residuos Sólidos en Las Metrópolis de America LatinaDocumento15 páginasResiduos Sólidos en Las Metrópolis de America LatinaDylanAún no hay calificaciones
- Resumen de Los Consejos de Mezcla de David GibsonDocumento7 páginasResumen de Los Consejos de Mezcla de David GibsonJose Alberto Lopez LopezAún no hay calificaciones
- Actuarios 32Documento84 páginasActuarios 32Roberto López MezoAún no hay calificaciones
- NTP 602 El Diseno Ergonomico Del Puesto de Trabajo Con PantaDocumento14 páginasNTP 602 El Diseno Ergonomico Del Puesto de Trabajo Con PantaaucapuriAún no hay calificaciones
- Porqué Laravel No Es Framework MVCDocumento1 páginaPorqué Laravel No Es Framework MVCWilly D. CastroAún no hay calificaciones
- Temario Mecatrónica - 2022Documento9 páginasTemario Mecatrónica - 2022José Luis Torres OrtegaAún no hay calificaciones
- La Gestión de La Administración Publica - Rosa LizDocumento23 páginasLa Gestión de La Administración Publica - Rosa LizRosa lizAún no hay calificaciones
- DX EGRADocumento41 páginasDX EGRASantamaria EduardoAún no hay calificaciones
- Analisis de Componenetes MorofologicosDocumento4 páginasAnalisis de Componenetes MorofologicosAna Lucia Casquero TenorioAún no hay calificaciones
- Actividad UD4. Estudio de Caso Nº1Documento14 páginasActividad UD4. Estudio de Caso Nº1Estíbaliz TorresAún no hay calificaciones
- Trabajo de Investigacion.Documento6 páginasTrabajo de Investigacion.MarceloAún no hay calificaciones
- Call Recorder - ACR 24.4 para Android - DescargarDocumento5 páginasCall Recorder - ACR 24.4 para Android - DescargarHaroldLC17Aún no hay calificaciones