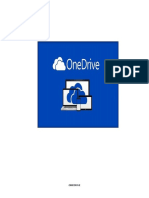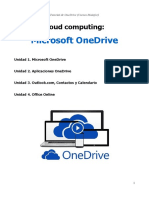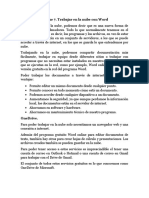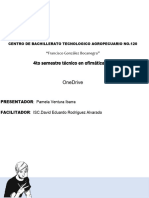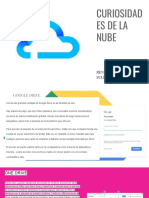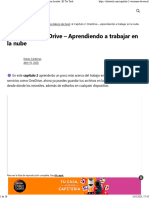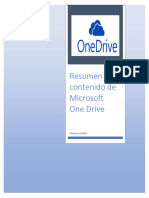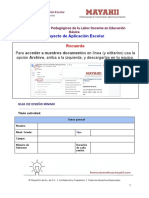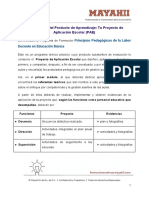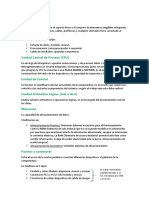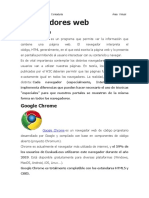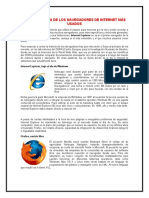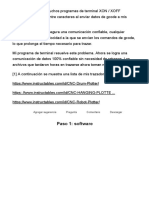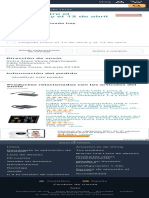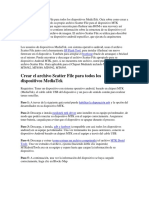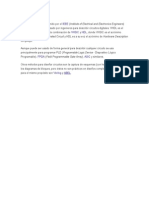Documentos de Académico
Documentos de Profesional
Documentos de Cultura
1 Caracteristicas Onedrive PDF
1 Caracteristicas Onedrive PDF
Cargado por
Maldo Ramos RamosTítulo original
Derechos de autor
Formatos disponibles
Compartir este documento
Compartir o incrustar documentos
¿Le pareció útil este documento?
¿Este contenido es inapropiado?
Denunciar este documentoCopyright:
Formatos disponibles
1 Caracteristicas Onedrive PDF
1 Caracteristicas Onedrive PDF
Cargado por
Maldo Ramos RamosCopyright:
Formatos disponibles
Contenido
Contenido................................................................................................................................... 2
¿Qué es OneDrive de Office 365? ............................................................................................ 3
Acceder a OneDrive .................................................................................................................. 4
Inserción de imágenes > 2
Microsoft OneDrive: Espacio de almacenamiento, recursos compartidos y coautoría - 2
¿Qué es OneDrive de Office 365?
OneDrive, forma parte de los servicios de
Office 365. Se constituye en una unidad de
disco protegida en la nube. Esto significa
que podemos utilizarlo para almacenar
nuestros archivos, tener acceso a ellos en
cualquier momento cuando estemos
conectados y compartirlos con las personas
de deseemos.
Una de las grandes ventajas que tiene Office 365, es que es un servicio multiplataforma, por
lo que podremos utilizarlo desde un ordenador, una tableta o un móvil. Funciona bajo
sistemas Android, IOS, OSX y Windows sin inconvenientes, con independencia del navegador
utilizado, en el caso de los ordenadores. En los dispositivos móviles las apps están adaptadas
a sus particularidades, proporcionando el manejo indicado para cada sistema.
Si la institución a la que pertenecemos tiene una licencia Office 365 para la Educación,
tendremos un espacio de almacenamiento personal de 1TB (información obtenida en
febrero de 2019).
Inserción de imágenes > 3
Microsoft OneDrive: Espacio de almacenamiento, recursos compartidos y coautoría - 3
Acceder a OneDrive
Para utilizar este servicio de almacenamiento en la nube simplemente debemos contar con
un navegador web y nuestra cuenta de Office 365.
Para ingresar accedemos a https://portal.office.com. Se mostrará la ventana de inicio de
sesión. En esta ingresamos los datos de nuestra cuenta e iniciamos la sesión.
Al acceder se visualizan los servicios que tenemos disponibles, tal como se muestra en la
imagen siguiente. Hacemos clic en OneDrive.
Clic en OneDrive
Inserción de imágenes > 4
Microsoft OneDrive: Espacio de almacenamiento, recursos compartidos y coautoría - 4
También podremos acceder a través del menú Iniciador de aplicaciones.
Clic aquí para desplegar el Iniciador de aplicaciones
Una vez que hemos accedido a este servicio, se mostrará la ventana de OneDrive con las
herramientas que tenemos disponibles en ella.
Inserción de imágenes > 5
Microsoft OneDrive: Espacio de almacenamiento, recursos compartidos y coautoría - 5
La imagen anterior muestra nuestro OneDrive accedido desde un ordenador y la imagen
siguiente accedido desde un dispositivo móvil, en este caso un teléfono.
Inserción de imágenes > 6
Microsoft OneDrive: Espacio de almacenamiento, recursos compartidos y coautoría - 6
También podría gustarte
- Herramientas para CrackearDocumento5 páginasHerramientas para CrackearWashington MarceloAún no hay calificaciones
- Manual Onedrive PDFDocumento9 páginasManual Onedrive PDFPedro FerAún no hay calificaciones
- Manual OndriveDocumento31 páginasManual OndriveBETTYAún no hay calificaciones
- Guia para One DriveDocumento15 páginasGuia para One DriveJuanis VargasAún no hay calificaciones
- Manual de Usuario Office 365 - One DriveDocumento15 páginasManual de Usuario Office 365 - One DriveLuis VallejoAún no hay calificaciones
- Cuadernillo de Matemáticas 2trim 2 GradoDocumento50 páginasCuadernillo de Matemáticas 2trim 2 Gradojavierrflo363483% (59)
- Curso Acelerado de Office 365Documento32 páginasCurso Acelerado de Office 365Sandra GSAún no hay calificaciones
- One NoteDocumento26 páginasOne NotePedro ToralAún no hay calificaciones
- Administración de MemoriaDocumento24 páginasAdministración de MemoriaMervin DíazAún no hay calificaciones
- Manual de One DriveDocumento29 páginasManual de One DriveCelia Mamani Zapana100% (1)
- Bloque 1Documento23 páginasBloque 1Karla Lesstrange42% (12)
- One DriveDocumento25 páginasOne DriveBenjamin Santos SalinasAún no hay calificaciones
- Manual Lec14 Office 365 Admon Onedrive EmpresasDocumento26 páginasManual Lec14 Office 365 Admon Onedrive EmpresasAngel AzulAún no hay calificaciones
- Nivel 2 Office 365 UsuariosDocumento15 páginasNivel 2 Office 365 UsuariosTecolsof SASAún no hay calificaciones
- One DriveDocumento7 páginasOne Drivedata03jssAún no hay calificaciones
- Anexo Al Temario A1Documento11 páginasAnexo Al Temario A1FranciscoAún no hay calificaciones
- Onedrive y DriveDocumento6 páginasOnedrive y DriveRosmery EcheAún no hay calificaciones
- Manual para Usuarios USO DE ONEDRIVE. Universidad Central Del EsteDocumento25 páginasManual para Usuarios USO DE ONEDRIVE. Universidad Central Del EsteElmer CazuAún no hay calificaciones
- Guía One DriveDocumento29 páginasGuía One DriveKAREN MONZONAún no hay calificaciones
- 03-Tema 3 - Instalar y Usar OneDriveDocumento13 páginas03-Tema 3 - Instalar y Usar OneDriveBlanca Martín PeñaAún no hay calificaciones
- OndriveDocumento20 páginasOndriveNelson Rodriguez PalaciosAún no hay calificaciones
- Manual Inicial OnedriveDocumento12 páginasManual Inicial OnedrivexeloskyAún no hay calificaciones
- Actividad 6. - Uso de Almacenamiento en La Nube en DRIVE y ONEDRIVE. Alondra Yadira Torres Bustos 122-ADocumento11 páginasActividad 6. - Uso de Almacenamiento en La Nube en DRIVE y ONEDRIVE. Alondra Yadira Torres Bustos 122-AAlondra Yadira Torres BustosAún no hay calificaciones
- 1 Cuál Es La Misión de OneDriveDocumento2 páginas1 Cuál Es La Misión de OneDriveElisabeth BenitezAún no hay calificaciones
- Cuestionario de Office 365Documento7 páginasCuestionario de Office 365Paola Nuñez Paulino100% (1)
- Unidad I OfimaticaDocumento5 páginasUnidad I OfimaticaJhosselyn Lucas MaciasAún no hay calificaciones
- Microsoft OneDrive InformeDocumento5 páginasMicrosoft OneDrive InformeMax AGuilarAún no hay calificaciones
- Ilovepdf MergedDocumento10 páginasIlovepdf MergedRenata OrtegaAún no hay calificaciones
- Manual Bloque 7Documento7 páginasManual Bloque 7Veronica DuránAún no hay calificaciones
- Trabajar en La Nube Con Word.Documento7 páginasTrabajar en La Nube Con Word.Joel KuyocAún no hay calificaciones
- Guía OneDriveDocumento14 páginasGuía OneDriveTomas Benitez100% (1)
- ONEDRIVEDocumento5 páginasONEDRIVEpam303409Aún no hay calificaciones
- 3cp-N-Quispe Sulla Rene ClementeDocumento8 páginas3cp-N-Quispe Sulla Rene ClementeChoclito ytAún no hay calificaciones
- Manual One DriveDocumento31 páginasManual One DriveLe DeuxAún no hay calificaciones
- Proyecto Integrador Módulo 2Documento16 páginasProyecto Integrador Módulo 2Rosa Gladis Granados VenturaAún no hay calificaciones
- Introduccion A OneDriveDocumento3 páginasIntroduccion A OneDriveVibrátil StoreAún no hay calificaciones
- Proyecto Final EufDocumento30 páginasProyecto Final EufKarlaAún no hay calificaciones
- Sharepoint, Sway Y Stream 1Documento10 páginasSharepoint, Sway Y Stream 1andres fontalvo de angelAún no hay calificaciones
- Guia OnedriveDocumento14 páginasGuia OnedriveFabian AcostaAún no hay calificaciones
- Informe s11 InfDocumento5 páginasInforme s11 InfAlessandra ArredondoAún no hay calificaciones
- Administración de Onedrive para Empresas.: Neyder Alejandro Pumene AprendizDocumento8 páginasAdministración de Onedrive para Empresas.: Neyder Alejandro Pumene AprendizivanAún no hay calificaciones
- Configuracion Onedrive Office365Documento5 páginasConfiguracion Onedrive Office365Alejandro PantojaAún no hay calificaciones
- Cap 2.1Documento8 páginasCap 2.1Torito SmgAún no hay calificaciones
- Resumen de One DriveDocumento4 páginasResumen de One Drivemariana456jamaeAún no hay calificaciones
- Como Usar OneDriveDocumento9 páginasComo Usar OneDriveKrisbel DesireeAún no hay calificaciones
- Qué Es y Cómo Funciona OneDrive PDFDocumento3 páginasQué Es y Cómo Funciona OneDrive PDFMarcelo MelleAún no hay calificaciones
- INFORMEINFORMATICAS12Documento5 páginasINFORMEINFORMATICAS12Hilary GarciaAún no hay calificaciones
- INFORMEINFORMATICAS11Documento5 páginasINFORMEINFORMATICAS11Hilary GarciaAún no hay calificaciones
- A2 22208279 Lesli AracelyDocumento3 páginasA2 22208279 Lesli AracelyANDROID DIGITAL PRODUCTIONAún no hay calificaciones
- One Drive Office 365 Google DriveDocumento14 páginasOne Drive Office 365 Google Drivecordova 16Aún no hay calificaciones
- Instalaciononedriveoffice 365Documento7 páginasInstalaciononedriveoffice 365carmen solanoAún no hay calificaciones
- Manual OnedriveDocumento6 páginasManual OnedriveAndres david cvAún no hay calificaciones
- Puntos Más Relevantes en El Uso de OneDrive y Office 365 Denissev PDFDocumento6 páginasPuntos Más Relevantes en El Uso de OneDrive y Office 365 Denissev PDFDenise SanchezAún no hay calificaciones
- Examen Final de ComputoDocumento110 páginasExamen Final de ComputoNatasha LamillaAún no hay calificaciones
- Almacenamiento en La Nube y Presentaciones de Alto ImpactoDocumento17 páginasAlmacenamiento en La Nube y Presentaciones de Alto ImpactoFranklin PérezAún no hay calificaciones
- Equipo #8 PIA AplicaciónDocumento8 páginasEquipo #8 PIA AplicaciónJoheenline JuárezAún no hay calificaciones
- Guia Configuracion M365Documento33 páginasGuia Configuracion M365Jorgito ツAún no hay calificaciones
- Proyecto FinalDocumento11 páginasProyecto FinalJafet Alvarado NájeraAún no hay calificaciones
- Manual Configuracion One Drive Por Primera VezDocumento7 páginasManual Configuracion One Drive Por Primera VezFabian LopezAún no hay calificaciones
- Unidad 1Documento10 páginasUnidad 1Ramón PazAún no hay calificaciones
- OneDrive y DriveDocumento3 páginasOneDrive y DriveAndrade Baltazar PamelaAún no hay calificaciones
- 06 Clase Separata Almacenamiento en La NubeDocumento6 páginas06 Clase Separata Almacenamiento en La NubeMARV02Aún no hay calificaciones
- Guía Laboratorio S2 HI FinalDocumento9 páginasGuía Laboratorio S2 HI FinalJorge Luis Salcedo PoloAún no hay calificaciones
- Guía Laboratorio S2 HI FinalDocumento9 páginasGuía Laboratorio S2 HI FinalMaría VenturaAún no hay calificaciones
- Cloud Watching: Un Repaso de los Mejores Programas de Almacenamiento en La NubeDe EverandCloud Watching: Un Repaso de los Mejores Programas de Almacenamiento en La NubeCalificación: 3 de 5 estrellas3/5 (1)
- PAE MODELO DE APLICACIÓN - Docencia EstratégicaDocumento3 páginasPAE MODELO DE APLICACIÓN - Docencia Estratégicajavierrflo3634Aún no hay calificaciones
- Educacion Secundaria TecnologiasDocumento28 páginasEducacion Secundaria Tecnologiasjavierrflo3634Aún no hay calificaciones
- DOCENCIA ESTRATÉGICA Presentación PAEDocumento3 páginasDOCENCIA ESTRATÉGICA Presentación PAEjavierrflo3634Aún no hay calificaciones
- Resumen de Hardware de Recursos InformáticosDocumento2 páginasResumen de Hardware de Recursos Informáticosmaria kiomAún no hay calificaciones
- Navegadores WebDocumento4 páginasNavegadores WebLeticia MendozaAún no hay calificaciones
- Guia Windows Server - CrisDocumento9 páginasGuia Windows Server - CrisCristovalAún no hay calificaciones
- Sesion10 Tecnologia Dispositivos Log Programada 2022Documento54 páginasSesion10 Tecnologia Dispositivos Log Programada 2022diego santillanaAún no hay calificaciones
- Actividad de NavegadoresDocumento3 páginasActividad de NavegadoresSANTIAGO SUAREZ SOLARTEAún no hay calificaciones
- ECOSYSP6230cdn ESPAÑOLDocumento258 páginasECOSYSP6230cdn ESPAÑOLandres henaoAún no hay calificaciones
- Código Fuente - Proyecto Integrador Etapa 3Documento4 páginasCódigo Fuente - Proyecto Integrador Etapa 3Snork ReyesAún no hay calificaciones
- Lab 13 Tecnicas de Sincronización de EventosDocumento11 páginasLab 13 Tecnicas de Sincronización de EventosNolan Alexis Rosales SanchezAún no hay calificaciones
- Informe PETROECUADOR - Mantenimiento Día 5 - 2882020Documento3 páginasInforme PETROECUADOR - Mantenimiento Día 5 - 2882020Santiago JiménezAún no hay calificaciones
- CNC Gcode Sender - 3 Steps - InstructablesDocumento4 páginasCNC Gcode Sender - 3 Steps - InstructablesDaru SanAún no hay calificaciones
- Llegada Entre El 12 de Abril y El 13 de Abril: Dirección de EnvíoDocumento1 páginaLlegada Entre El 12 de Abril y El 13 de Abril: Dirección de EnvíoAlina SvenssonAún no hay calificaciones
- Listado de SoftwareDocumento2 páginasListado de SoftwareLiam RodríguezAún no hay calificaciones
- Introduccion A Las RedesDocumento2 páginasIntroduccion A Las RedesLuz E OrtegaAún no hay calificaciones
- Algoritmia para La Inteligencia Artificial: Introducción A La Asignatura y A Las Estructuras LógicasDocumento55 páginasAlgoritmia para La Inteligencia Artificial: Introducción A La Asignatura y A Las Estructuras LógicasVeterano RpGAún no hay calificaciones
- Informe Subnetting BASICO TELEMATICA Y REDESDocumento3 páginasInforme Subnetting BASICO TELEMATICA Y REDESCHRISAún no hay calificaciones
- Equipos MovilesDocumento37 páginasEquipos MovilesKaren Aguilar0% (1)
- Linea Del Tiempo de La AutomatizacionDocumento1 páginaLinea Del Tiempo de La Automatizacionkevin mintaAún no hay calificaciones
- Computacion IDocumento6 páginasComputacion IfrenesisAún no hay calificaciones
- Crear El Archivo Scatter File para Todos Los DispositivosDocumento3 páginasCrear El Archivo Scatter File para Todos Los DispositivosUlises GutiérrezAún no hay calificaciones
- Taller Modelo OSIDocumento4 páginasTaller Modelo OSIAndrés Mauricio RomeroAún no hay calificaciones
- Standares IEEEDocumento8 páginasStandares IEEEMizuky Takashi SenpaiAún no hay calificaciones
- DVD 899 Espa OlDocumento27 páginasDVD 899 Espa OlAlba Lucy CorreaAún no hay calificaciones
- Detall eDocumento2 páginasDetall eAnalia GrilliAún no hay calificaciones
- Programación Estructurada y PseudocódigoDocumento36 páginasProgramación Estructurada y PseudocódigoEdgardo Adrián FrancoAún no hay calificaciones
- DRFR - Práctica de Laboratorio 3.1 - CLIDocumento3 páginasDRFR - Práctica de Laboratorio 3.1 - CLIMarielaMascelloniAún no hay calificaciones
- Taller JavaDocumento6 páginasTaller Javaarlys100% (1)
- Alien Vault PresentacionDocumento132 páginasAlien Vault PresentacionDukeAún no hay calificaciones