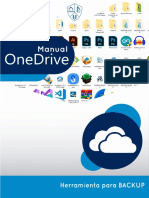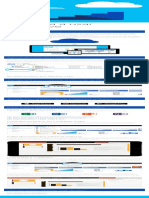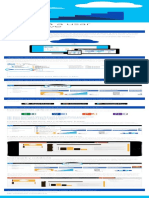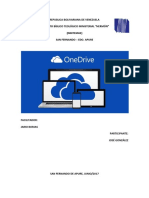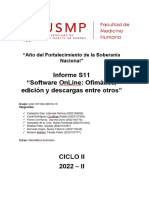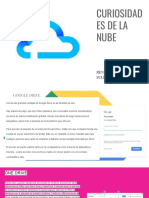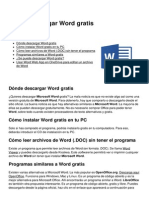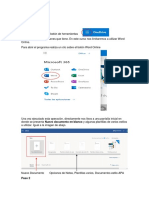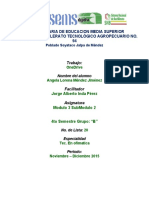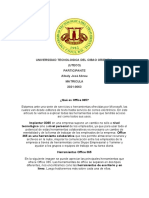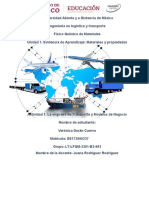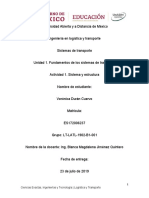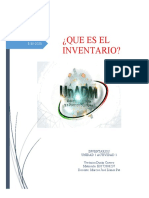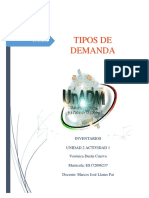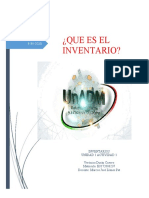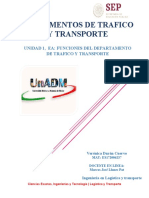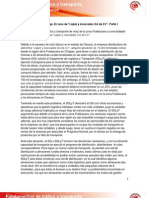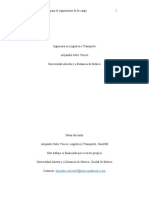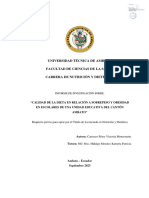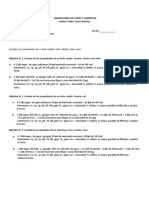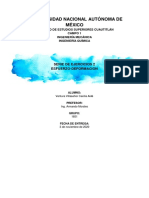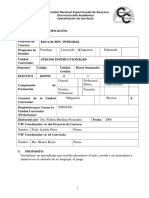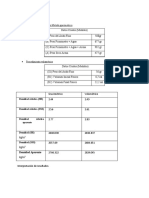Documentos de Académico
Documentos de Profesional
Documentos de Cultura
Manual Bloque 7
Cargado por
Veronica Durán0 calificaciones0% encontró este documento útil (0 votos)
25 vistas7 páginasManual Bloque 7
Derechos de autor
© © All Rights Reserved
Formatos disponibles
PDF, TXT o lea en línea desde Scribd
Compartir este documento
Compartir o incrustar documentos
¿Le pareció útil este documento?
¿Este contenido es inapropiado?
Denunciar este documentoManual Bloque 7
Copyright:
© All Rights Reserved
Formatos disponibles
Descargue como PDF, TXT o lea en línea desde Scribd
0 calificaciones0% encontró este documento útil (0 votos)
25 vistas7 páginasManual Bloque 7
Cargado por
Veronica DuránManual Bloque 7
Copyright:
© All Rights Reserved
Formatos disponibles
Descargue como PDF, TXT o lea en línea desde Scribd
Está en la página 1de 7
Bloque 7.
Trabajar en la nube con Word
La computación en la nube, podemos decir que es una nueva forma de
trabajar con los ordenadores. Todo lo que normalmente tenemos en el
ordenador personal, es decir, los programas y los archivos, en vez de estar
en el ordenador, están en un conjunto de servidores, a los que se puede
acceder a través de internet, en los que se guarda lo que entendemos por
nube.
Trabajando en la nube, podremos compartir documentación más
fácilmente, trabajar en equipo desde diferentes sitios o trabajar con
programas que no necesitan estar instalados en nuestro ordenador, sino
que se ejecutan en la red, como por ejemplo, Word online, es decir, una
versión gratuita en la red del programa Word.
Poder trabajar los documentos a través de internet, tiene muchas
ventajas:
Permite editar un mismo documento desde cualquier punto.
Permite conocer en todo momento cómo está un documento.
Podemos acceder desde cualquier dispositivo a un documento.
Aumentamos la seguridad, ya que aunque perdamos la información
local, los documentos están en el servidor de internet.
Ahorramos en software y hardware.
Ahorramos en mantenimiento técnico de nuestro programa.
OneDrive.
Para poder trabajar en la nube solo necesitamos un navegador web y una
conexión a internet.
Además del programa gratuito Word online para editar documentos de
texto, también hay otros para crear hojas de cálculo y presentaciones. Los
archivos creados también se pueden guardar en la nube.
Para poder tener acceso a estos servicios es imprescindible el tener una
cuenta de correo en Outlook o Hotmail o una cuenta de correo en Gmail
para trabajar con el Drive de Gmail.
El conjunto de todos estos servicios gratuitos es lo que conocemos como
OneDrive de Microsoft.
OneDrive nos permite guardar archivos, es como tener un disco duro
online donde podemos guardar lo que queramos: documentos, fotos,
canciones, vídeos, etc. Podemos acceder a lo que guardemos en él desde
cualquier dispositivo con conexión a internet. Nos permite ver, cambiar o
compartir sus contenidos estés donde estés y de modo seguro.
Desde un ordenador, una Tablet o un móvil, podemos subir archivos a la
nube y luego bajarlos o consultarlos en otro dispositivo. Siempre que
estemos conectados a internet podemos trabajar con un mismo archivo
desde diferentes dispositivos y desde diferentes lugares.
¿Cómo utilizar o instalar OneDrive?.
Podemos utilizar OneDrive como un servicio en la nube sin instalar nada
en nuestro ordenador o también como aplicación de escritorio instalada
en nuestro ordenador. Como hemos comentado más arriba, para los dos
casos debemos tener una cuenta de Microsoft.
OneDrive como aplicación
Si instalamos la aplicación de escritorio OneDrive para Windows, se
descarga una copia de OneDrive en el PC y se guarda en la carpeta
OneDrive. Esta carpeta está siempre sincronizada con OneDrive, de forma
que cuando agregamos, cambiamos o eliminamos un archivo en la
carpeta, ese archivo se agregará, cambiará o se eliminara en la web
OneDrive, y viceversa. Esto ocurrirá en todos los equipos que tengamos
instalada la aplicación OneDrive.
Si no disponemos de conexión a Internet podemos guardar un archivo en
OneDrive del ordenador, y cuando tengamos conexión, el archivo se
subirá automáticamente a la nube.
En la última versión de Windows, la aplicación OneDrive ya viene
instalada de serie.
OneDrive como servicio
Si lo usamos como servicio en la nube, cuando trabajemos con Word,
solamente tendremos que iniciar sesión. Como hemos dicho más arriba,
necesitaremos tener una cuenta de Microsoft.
La cuenta Microsoft que usas para iniciar sesión en Outllook.com te
conecta automáticamente a OneDrive. Tu bandeja de entrada de
Outlook.com incluye 7 GB de almacenamiento online gratuito en
OneDrive para tus archivos. Cuando tengas tus archivos en OneDrive,
podrás acceder a ellos desde el sitio web de OneDrive o mediante una
aplicación de OneDrive.
Para acceder a tu OneDrive, haz clic en la flecha situada junto a Outllok en
la parte superior de la bandeja de entrada.
Puedes crear, editar y compartir documentos de Office con otras personas
directamente desde OneDrive, incluso si no tienes Office instalado.
Si inicias sesión en Word con tu usuario y contraseña de la cuenta de
Microsoft, podrás guardar los documentos creados en OneDrive, porque
cada vez que vayas a guardar un documento te aparecerá una unidad
OneDrive como un dispositivo más.
Iniciaremos sesión en Word con nuestra cuenta de Microsoft
Cuando vayamos a guardar un documento, nos aparecerá la ventana
siguiente:
Y si hacemos clic en OneDrive de….., podemos guardar nuestro
documento en la nube como si se tratase de cualquier otra carpeta, pero
con las ventajas añadidas de OneDrive, es decir, que podemos ver y
trabajar con el archivo desde otro ordenador a través de internet.
También podrás trabajar directamente en OneDrive con Word a través de
la versión que hay del programa en la nube.
Crear documentos de Word en OneDrive
Para crear un documento de Office con Office Online, iremos a la página
web de OneDrive (onedrive.live.com) e iniciaremos sesión con nuestra
cuenta de Microsoft.
Una vez iniciada sesión, pulsaremos en Crear en la barra superior y, a
continuación, elegiremos el tipo de archivo que queremos crear, en
nuestro caso un documento de Word. Pero como vemos, también
podemos crear un Libro de Excel, una Presentación de PowerPoint, u
otras opciones.
Una vez hacemos clic en un documento de Office en la página web de
OneDrive, este se abre automáticamente en Office Online.
Los programas de Office Online mantienen el formato de los documentos
para que podamos hacer modificaciones rápidas sin tener que
preocuparnos de cómo quedarán los documentos.
Usaremos el programa Word Online como si fuese la versión de Word
instalada en nuestro PC, aunque tiene menos funciones. Por ejemplo, no
permite usar diccionarios personalizados, ni corregir la gramática, ni
traducir, ni ejecutar macros, ni insertar WordArt, ni documentos PDF,
etc.; pero sí permite las funciones más comunes de Word y que la mayor
parte de las veces son suficientes.
El documento se guarda automáticamente en OneDrive. Si queremos
guardar una copia en nuestro PC, iremos a la pestaña Archivo y en la
opción Guardar como, haremos clic en el icono Descargar una copia.
También podemos descargar una copia del documento en formato PDF
haciendo clic en el icono Descargar PDF.
Para salir de OneDrive, pincharemos en cerrar sesión.
También podría gustarte
- Trabajar en La Nube Con Word.Documento7 páginasTrabajar en La Nube Con Word.Joel KuyocAún no hay calificaciones
- One DriveDocumento7 páginasOne Drivedata03jssAún no hay calificaciones
- Reporte 22 LuisDocumento4 páginasReporte 22 LuisLuis OjedaAún no hay calificaciones
- Actividad 6. - Uso de Almacenamiento en La Nube en DRIVE y ONEDRIVE. Alondra Yadira Torres Bustos 122-ADocumento11 páginasActividad 6. - Uso de Almacenamiento en La Nube en DRIVE y ONEDRIVE. Alondra Yadira Torres Bustos 122-AAlondra Yadira Torres BustosAún no hay calificaciones
- OndriveDocumento20 páginasOndriveNelson Rodriguez PalaciosAún no hay calificaciones
- Servicio en La Nube Onedrive y DropboxDocumento3 páginasServicio en La Nube Onedrive y DropboxErickson VásquezAún no hay calificaciones
- OnedriveDocumento7 páginasOnedrivegabrielAún no hay calificaciones
- Manual de One DriveDocumento29 páginasManual de One DriveCelia Mamani ZapanaAún no hay calificaciones
- Guía completa de OneDrive: conceptos, características y uso de la herramienta de almacenamiento en la nubeDocumento15 páginasGuía completa de OneDrive: conceptos, características y uso de la herramienta de almacenamiento en la nubeJuanis VargasAún no hay calificaciones
- Manual Onedrive PDFDocumento9 páginasManual Onedrive PDFPedro FerAún no hay calificaciones
- Guía One DriveDocumento29 páginasGuía One DriveKAREN MONZONAún no hay calificaciones
- Introduccion A OneDriveDocumento3 páginasIntroduccion A OneDriveVibrátil StoreAún no hay calificaciones
- Resumen de One DriveDocumento4 páginasResumen de One Drivemariana456jamaeAún no hay calificaciones
- Word AppDocumento31 páginasWord Apppamela delgado lemosAún no hay calificaciones
- Almacena y comparte archivos con OneDriveDocumento1 páginaAlmacena y comparte archivos con OneDriveSebastiánAún no hay calificaciones
- Introducción A OneDriveDocumento1 páginaIntroducción A OneDrivealckfdnvncvnAún no hay calificaciones
- Como Usar OneDriveDocumento9 páginasComo Usar OneDriveKrisbel DesireeAún no hay calificaciones
- Manual OndriveDocumento31 páginasManual OndriveBETTYAún no hay calificaciones
- Microsoft OneDrive InformeDocumento5 páginasMicrosoft OneDrive InformeMax AGuilarAún no hay calificaciones
- One DriveDocumento9 páginasOne DriveCinthiaRodriguezAún no hay calificaciones
- Office 365 para ProfesoresDocumento23 páginasOffice 365 para ProfesoresTito MazaAún no hay calificaciones
- Manual Lec14 Office 365 Admon Onedrive EmpresasDocumento26 páginasManual Lec14 Office 365 Admon Onedrive EmpresasAngel AzulAún no hay calificaciones
- Anexo Al Temario A1Documento11 páginasAnexo Al Temario A1FranciscoAún no hay calificaciones
- Manual para Usuarios USO DE ONEDRIVE. Universidad Central Del EsteDocumento25 páginasManual para Usuarios USO DE ONEDRIVE. Universidad Central Del EsteElmer CazuAún no hay calificaciones
- Que Es Skydrive y Capacidad de AlmacenamientoDocumento5 páginasQue Es Skydrive y Capacidad de AlmacenamientoHéctor BocAún no hay calificaciones
- INFORMATICADocumento16 páginasINFORMATICAhecxelay MorenoAún no hay calificaciones
- Nivel 2 Office 365 UsuariosDocumento15 páginasNivel 2 Office 365 UsuariosTecolsof SASAún no hay calificaciones
- Informe 11 - Informatica SEMDocumento5 páginasInforme 11 - Informatica SEMTAMY EL PERROAún no hay calificaciones
- Puntos Más Relevantes en El Uso de OneDrive y Office 365 Denissev PDFDocumento6 páginasPuntos Más Relevantes en El Uso de OneDrive y Office 365 Denissev PDFDenise SanchezAún no hay calificaciones
- GUÍA No. 2 - MICROSOFT WORD ONLINE - CUARTO PERIODODocumento6 páginasGUÍA No. 2 - MICROSOFT WORD ONLINE - CUARTO PERIODOAntonio UstarizAún no hay calificaciones
- Presentacion Sobre OnedriveDocumento9 páginasPresentacion Sobre Onedriveapi-463338798Aún no hay calificaciones
- Qué Es y Cómo Funciona OneDrive PDFDocumento3 páginasQué Es y Cómo Funciona OneDrive PDFMarcelo MelleAún no hay calificaciones
- Qué Son Los Software en LíneaDocumento8 páginasQué Son Los Software en LíneaJosselyn CarlaAún no hay calificaciones
- Informática - Sem - Informe S11Documento5 páginasInformática - Sem - Informe S11Alvaro Fabricio Mercado RojasAún no hay calificaciones
- Qué Son Servicios en La NubeDocumento5 páginasQué Son Servicios en La Nubedabura54Aún no hay calificaciones
- INTRODUCCION1111Documento3 páginasINTRODUCCION1111JORGE AGUSTIN MENDOZA VASQUEZAún no hay calificaciones
- Manual Inicial OnedriveDocumento12 páginasManual Inicial OnedrivexeloskyAún no hay calificaciones
- OneDrive para Compartir y Editar en LineaDocumento6 páginasOneDrive para Compartir y Editar en Lineajohn alfonsoAún no hay calificaciones
- Crear Documento en Word OnlineDocumento1 páginaCrear Documento en Word OnlineRicardo G Sanchez DAún no hay calificaciones
- Aplicaciones de Exel en Las NubesDocumento10 páginasAplicaciones de Exel en Las NubesolgaYanet10Aún no hay calificaciones
- 3cp-N-Quispe Sulla Rene ClementeDocumento8 páginas3cp-N-Quispe Sulla Rene ClementeChoclito ytAún no hay calificaciones
- Lección 12Documento8 páginasLección 12Ever Medina GonzálezAún no hay calificaciones
- Como Descargar Word Gratis 9368 Ndyi6p PDFDocumento2 páginasComo Descargar Word Gratis 9368 Ndyi6p PDFAna R RodriguezAún no hay calificaciones
- Almacenamiento en La NubeDocumento4 páginasAlmacenamiento en La NubePiero AlejandroAún no hay calificaciones
- Informatica Info s11Documento5 páginasInformatica Info s11Gabriella RondinelliAún no hay calificaciones
- Manual de Usuario Office 365 - One DriveDocumento15 páginasManual de Usuario Office 365 - One DriveLuis VallejoAún no hay calificaciones
- ComputingDocumento8 páginasComputingVictor MenoscalAún no hay calificaciones
- Microsoft Word LecciónDocumento9 páginasMicrosoft Word LecciónJavier Enrique Ocaño JiménezAún no hay calificaciones
- Google Drive y DropboxDocumento4 páginasGoogle Drive y Dropboxkrismellmarie11Aún no hay calificaciones
- Cuestionario de Herramientas de La NubeDocumento2 páginasCuestionario de Herramientas de La NubemarleneAún no hay calificaciones
- 03-Tema 3 - Instalar y Usar OneDriveDocumento13 páginas03-Tema 3 - Instalar y Usar OneDriveBlanca Martín PeñaAún no hay calificaciones
- One Drive Office 365 Google DriveDocumento14 páginasOne Drive Office 365 Google Drivecordova 16Aún no hay calificaciones
- Examen Final de ComputoDocumento110 páginasExamen Final de ComputoNatasha LamillaAún no hay calificaciones
- One DriveDocumento25 páginasOne DriveBenjamin Santos SalinasAún no hay calificaciones
- Hoy en Día El Teléfono Móvil Es Una Herramienta de Trabajo Indispensable en La Que Guardamos Fotos y Archivos ImportantesDocumento3 páginasHoy en Día El Teléfono Móvil Es Una Herramienta de Trabajo Indispensable en La Que Guardamos Fotos y Archivos ImportantesJuan Lau MejiaAún no hay calificaciones
- Qué es Office 365? Guía completa de sus herramientas y usosDocumento6 páginasQué es Office 365? Guía completa de sus herramientas y usosSamuel Gonzalez SanchezAún no hay calificaciones
- Guía Laboratorio S2 HI FinalDocumento9 páginasGuía Laboratorio S2 HI FinalJorge Luis Salcedo PoloAún no hay calificaciones
- Guía Laboratorio S2 HI FinalDocumento9 páginasGuía Laboratorio S2 HI FinalMaría VenturaAún no hay calificaciones
- Manual Configuracion One Drive Por Primera VezDocumento7 páginasManual Configuracion One Drive Por Primera VezFabian LopezAún no hay calificaciones
- LFQM U1 Ea VedcDocumento11 páginasLFQM U1 Ea VedcVeronica DuránAún no hay calificaciones
- LFQM U2 A2 VedcDocumento9 páginasLFQM U2 A2 VedcVeronica DuránAún no hay calificaciones
- U2.Aplicaciones de Las TIC y Localizacion en La Logistica y TransporteDocumento29 páginasU2.Aplicaciones de Las TIC y Localizacion en La Logistica y TransporteErendira Yameli Méndez camposAún no hay calificaciones
- Planeacion Uniudad 1 Manejo de MaterialesDocumento10 páginasPlaneacion Uniudad 1 Manejo de MaterialesVeronica DuránAún no hay calificaciones
- Last1 U2 A1 VedcDocumento12 páginasLast1 U2 A1 VedcVeronica DuránAún no hay calificaciones
- Last1 U1 Ea VedcDocumento9 páginasLast1 U1 Ea VedcVeronica DuránAún no hay calificaciones
- LFQM U1 Ea VedcDocumento11 páginasLFQM U1 Ea VedcVeronica DuránAún no hay calificaciones
- Lste - U1 - A3 - VDC 2022Documento4 páginasLste - U1 - A3 - VDC 2022Veronica DuránAún no hay calificaciones
- Linv U1 A1 VedcDocumento5 páginasLinv U1 A1 VedcVeronica DuránAún no hay calificaciones
- Linv U2 A1 VedcDocumento7 páginasLinv U2 A1 VedcVeronica DuránAún no hay calificaciones
- Lste U1 Ea VDCDocumento12 páginasLste U1 Ea VDCVeronica DuránAún no hay calificaciones
- Linv U1 Ea VedcDocumento5 páginasLinv U1 Ea VedcVeronica DuránAún no hay calificaciones
- Linv U2 A1 VedcDocumento7 páginasLinv U2 A1 VedcVeronica DuránAún no hay calificaciones
- Lste U2 A1 VDCDocumento7 páginasLste U2 A1 VDCVeronica DuránAún no hay calificaciones
- Linv U1 A2 VedcDocumento7 páginasLinv U1 A2 VedcVeronica DuránAún no hay calificaciones
- Linv U1 Ea VedcDocumento5 páginasLinv U1 Ea VedcVeronica DuránAún no hay calificaciones
- Planeación Didactica LFTTDocumento5 páginasPlaneación Didactica LFTTVeronica DuránAún no hay calificaciones
- LFTT U1 Ea VDCDocumento4 páginasLFTT U1 Ea VDCVeronica DuránAún no hay calificaciones
- Linv U2 A1 VedcDocumento7 páginasLinv U2 A1 VedcVeronica DuránAún no hay calificaciones
- Linv U1 Ea VedcDocumento5 páginasLinv U1 Ea VedcVeronica DuránAún no hay calificaciones
- Los Niños Héroes de Chapultepec defendieron heroicamente MéxicoDocumento11 páginasLos Niños Héroes de Chapultepec defendieron heroicamente MéxicoPerla MB WiishessAún no hay calificaciones
- Linv U1 A1 VedcDocumento5 páginasLinv U1 A1 VedcVeronica DuránAún no hay calificaciones
- Planeación Didáctica U1Documento6 páginasPlaneación Didáctica U1Veronica DuránAún no hay calificaciones
- Linv U2 A1 VedcDocumento7 páginasLinv U2 A1 VedcVeronica DuránAún no hay calificaciones
- Linv U1 A2 VedcDocumento6 páginasLinv U1 A2 VedcVeronica DuránAún no hay calificaciones
- LFTT U1 Ea AlsvDocumento4 páginasLFTT U1 Ea AlsvVeronica DuránAún no hay calificaciones
- 1 Ciencias Exactas, Ingenierías y Tecnología - Logística y TransporteDocumento13 páginas1 Ciencias Exactas, Ingenierías y Tecnología - Logística y TransporteVeronica DuránAún no hay calificaciones
- Plan UIDocumento10 páginasPlan UIVeronica DuránAún no hay calificaciones
- EA. Caso El Trafico y Transporte de MaizDocumento2 páginasEA. Caso El Trafico y Transporte de Maizaten67Aún no hay calificaciones
- LFTT U1 A2 AlsvDocumento4 páginasLFTT U1 A2 AlsvVeronica DuránAún no hay calificaciones
- Infome Práctica 10. Preparación de SolucionesDocumento9 páginasInfome Práctica 10. Preparación de SolucionesOscar Mauricio QuinteroAún no hay calificaciones
- Curriculum VitaeDocumento5 páginasCurriculum VitaeSharith Vargas ParionaAún no hay calificaciones
- Terminos PDFDocumento3 páginasTerminos PDFLupita CerinoAún no hay calificaciones
- Explicacion Docente - FISICA - 1 UNAMDocumento268 páginasExplicacion Docente - FISICA - 1 UNAMJose SaldivarAún no hay calificaciones
- 20 MANUAL PROCEDIMIENTO TRANSFERENCIA EFECTIVA ENTRE DAs-COMISIONES BANCARIASDocumento17 páginas20 MANUAL PROCEDIMIENTO TRANSFERENCIA EFECTIVA ENTRE DAs-COMISIONES BANCARIASr. orellanaAún no hay calificaciones
- Evidencia 1 Concreto PresforzadoDocumento6 páginasEvidencia 1 Concreto PresforzadoLuis RosanchezAún no hay calificaciones
- GUÍA MATEMATICAS Del 1 Junio Al 10 de JulioDocumento24 páginasGUÍA MATEMATICAS Del 1 Junio Al 10 de JulioSebastian Vega HernandezAún no hay calificaciones
- Circulos de ReflexiónDocumento9 páginasCirculos de ReflexiónJhonny Chambi50% (2)
- CURRICULUM VITAE DANIEL JALLO GallegosDocumento8 páginasCURRICULUM VITAE DANIEL JALLO GallegosJames RickAún no hay calificaciones
- Procedimiento LaboralDocumento5 páginasProcedimiento Laborallaura palmerAún no hay calificaciones
- Calidad de La Dieta en Relación A Sobrepeso y Obesidad en EscolaresDocumento76 páginasCalidad de La Dieta en Relación A Sobrepeso y Obesidad en EscolaresVicky CarrascoAún no hay calificaciones
- Defectos en La ColadaDocumento3 páginasDefectos en La ColadaRomario Pauccara SAún no hay calificaciones
- Coherencia para SecundariaDocumento14 páginasCoherencia para SecundariaWilson BacaAún no hay calificaciones
- Guia de Practica 8 - Lodos Salados - Calados - Base YesoDocumento3 páginasGuia de Practica 8 - Lodos Salados - Calados - Base YesoAndres TaronAún no hay calificaciones
- Complejo Petroquímico MorelosDocumento2 páginasComplejo Petroquímico MorelosJose Antonio Ruiz GuzmanAún no hay calificaciones
- Serie de Ejercicios 2 PDFDocumento12 páginasSerie de Ejercicios 2 PDFKevin RiveraAún no hay calificaciones
- 24.. Juegos InstruccionalesDocumento6 páginas24.. Juegos InstruccionalesJose DiquezAún no hay calificaciones
- Normas ISO para la Gestión de la CalidadDocumento7 páginasNormas ISO para la Gestión de la CalidadJosé Afk LoyolaAún no hay calificaciones
- Separata Fracciones para EnviarDocumento10 páginasSeparata Fracciones para Enviareliscondori811Aún no hay calificaciones
- Linea de Tiempo - Lista Derechos HumanosDocumento1 páginaLinea de Tiempo - Lista Derechos HumanosDavid Rivas0% (1)
- Clase 7 Trabajo en EquipoDocumento42 páginasClase 7 Trabajo en Equipomagdadoris48Aún no hay calificaciones
- Definiciones Sobre Pensamiento Estratégico (Foro)Documento7 páginasDefiniciones Sobre Pensamiento Estratégico (Foro)DIANA ESTEFANI REQUENA ARBAIZAAún no hay calificaciones
- Debilidad Adquirida en UCI y Movilización PrecozDocumento75 páginasDebilidad Adquirida en UCI y Movilización PrecozMariela Marquez100% (1)
- Conocer El Legado de Los Pueblos OriginariosDocumento4 páginasConocer El Legado de Los Pueblos OriginariosElena MaldonadoAún no hay calificaciones
- Metrologia Inen Unidades SiDocumento41 páginasMetrologia Inen Unidades SiEmilio SanchezAún no hay calificaciones
- Flexi Drive MVDocumento2 páginasFlexi Drive MVAlanPaesaAún no hay calificaciones
- Plan Estrategico Capitulo III y IVDocumento8 páginasPlan Estrategico Capitulo III y IVraquelAún no hay calificaciones
- Actividad 3 Electiva CPDocumento5 páginasActividad 3 Electiva CPkarenAún no hay calificaciones
- Calculo de DensidadesDocumento3 páginasCalculo de DensidadesNicolas RamirezAún no hay calificaciones
- Vicios de La VoluntadDocumento20 páginasVicios de La Voluntadvictorascue0% (1)