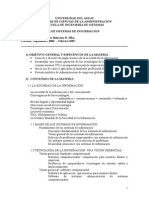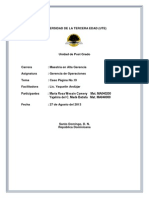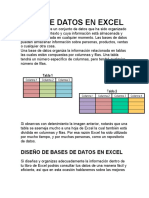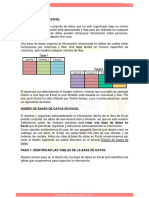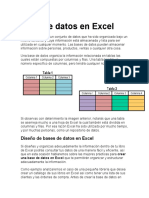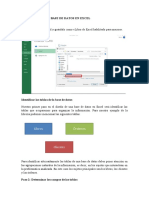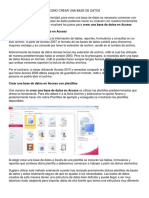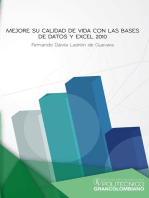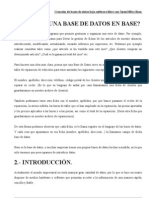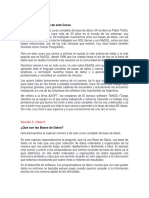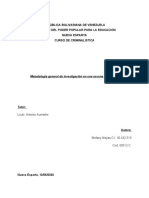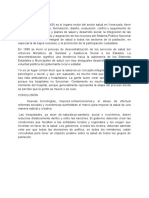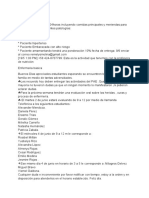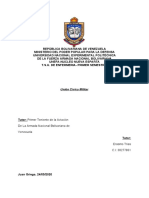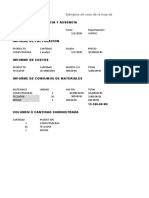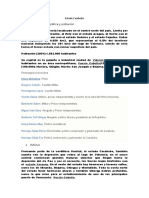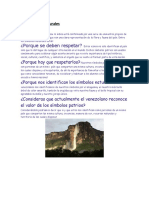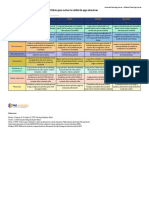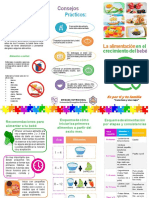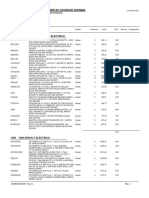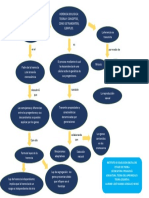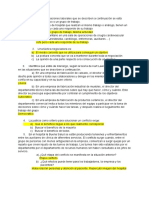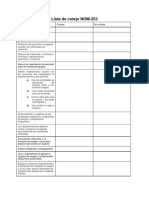Documentos de Académico
Documentos de Profesional
Documentos de Cultura
Base de Datos en Excel
Cargado por
Erasmo Jesus T. Torres0 calificaciones0% encontró este documento útil (0 votos)
446 vistas31 páginasEste documento describe cómo crear y diseñar una base de datos en Excel. Explica que una base de datos organiza la información en tablas con columnas y filas, al igual que Excel. Luego, detalla los 5 pasos para diseñar una base de datos en Excel: 1) identificar las tablas, 2) determinar los campos, 3) identificar las llaves primarias, 4) identificar las relaciones entre tablas, y 5) identificar datos repetidos. Finalmente, explica cómo crear la base de datos en Excel siguiendo el diseño.
Descripción original:
Título original
BASE DE DATOS EN EXCEL
Derechos de autor
© © All Rights Reserved
Formatos disponibles
DOCX, PDF, TXT o lea en línea desde Scribd
Compartir este documento
Compartir o incrustar documentos
¿Le pareció útil este documento?
¿Este contenido es inapropiado?
Denunciar este documentoEste documento describe cómo crear y diseñar una base de datos en Excel. Explica que una base de datos organiza la información en tablas con columnas y filas, al igual que Excel. Luego, detalla los 5 pasos para diseñar una base de datos en Excel: 1) identificar las tablas, 2) determinar los campos, 3) identificar las llaves primarias, 4) identificar las relaciones entre tablas, y 5) identificar datos repetidos. Finalmente, explica cómo crear la base de datos en Excel siguiendo el diseño.
Copyright:
© All Rights Reserved
Formatos disponibles
Descargue como DOCX, PDF, TXT o lea en línea desde Scribd
0 calificaciones0% encontró este documento útil (0 votos)
446 vistas31 páginasBase de Datos en Excel
Cargado por
Erasmo Jesus T. TorresEste documento describe cómo crear y diseñar una base de datos en Excel. Explica que una base de datos organiza la información en tablas con columnas y filas, al igual que Excel. Luego, detalla los 5 pasos para diseñar una base de datos en Excel: 1) identificar las tablas, 2) determinar los campos, 3) identificar las llaves primarias, 4) identificar las relaciones entre tablas, y 5) identificar datos repetidos. Finalmente, explica cómo crear la base de datos en Excel siguiendo el diseño.
Copyright:
© All Rights Reserved
Formatos disponibles
Descargue como DOCX, PDF, TXT o lea en línea desde Scribd
Está en la página 1de 31
BASE DE DATOS EN EXCEL
Una base datos es un conjunto de datos que ha sido organizado
bajo un mismo contexto y cuya información está almacenada y
lista para ser utilizada en cualquier momento. Las bases de datos
pueden almacenar información sobre personas, productos,
ventas o cualquier otra cosa.
Una base de datos organiza la información relacionada en tablas
las cuales están compuestas por columnas y filas. Una tabla
tendrá un número específico de columnas, pero tendrá cualquier
número de filas.
Si observas con detenimiento la imagen anterior, notarás que una
tabla se asemeja mucho a una hoja de Excel la cual también está
dividida en columnas y filas. Por esa razón Excel ha sido utilizado
por mucho tiempo, y por muchas personas, como un repositorio
de datos.
DISEÑO DE BASES DE DATOS EN EXCEL
Si diseñas y organizas adecuadamente la información dentro de
tu libro de Excel podrás consultar tus datos de una manera fácil y
eficiente, así que en esta ocasión hablaremos sobre las mejores
prácticas para crear una base de datos en Excel que te
permitirán organizar y estructurar adecuadamente la
información.
Como ejemplo analizaremos el caso de una pequeña librería que
desea crear un catálogo de sus libros en Excel así como tener
una lista de sus clientes y las órdenes de compra. Antes de crear
la base de datos en Excel comenzaremos por crear el diseño
siguiendo los pasos descritos en el artículo Diseño de bases de
datos.
PASO 1: IDENTIFICAR LAS TABLAS DE LA
BASE DE DATOS
Nuestro primer paso en el diseño de una base de datos en Excel
será identificar las tablas que ocuparemos para organizar la
información. Para nuestro ejemplo de la librería podemos
mencionar las siguientes tablas:
Para identificar adecuadamente las tablas de una base de datos
debes poner atención en las agrupaciones naturales de la
información, es decir, en los sujetos que interactúan en la
problemática analizada. En este caso los sujetos principales son
los libros, los clientes y las órdenes.
PASO 2: DETERMINAR LOS CAMPOS DE
LAS TABLAS
Una vez que hemos identificado las tablas debemos indicar el
nombre de cada una de sus columnas (campos). El nombre del
campo deberá ser descriptivo y nos ayudará a identificar cada
una de las propiedades de un elemento de la tabla.
Por ejemplo, para cada libro en venta en la librería guardaremos
su código ISBN, el título, el autor y el precio por lo que dicha tabla
quedará definida de la siguiente manera:
Los campos de cada tabla dependerán de la información que
está a tu disposición para ser ingresada en la base de datos. Por
ejemplo, algunas empresas o negocios tendrán interés en
capturar más información sobre sus clientes lo cual hará que su
tabla de Clientes tenga más campos que los mostrados en el
ejemplo anterior.
PASO 3: IDENTIFICAR LA LLAVE
PRIMARIA DE CADA TABLA
Una llave primaria nos permitirá identificar de manera única cada
uno de los registros de las tablas. En el caso de la tabla Libros, el
ISBN será la llave primaria ya que es un código único
internacional para cada libro publicado por lo que dicho número
jamás se repetirá.
En el caso de las tablas para Órdenes y Clientes crearemos un
número consecutivo que identificará de manera única cada una
de las filas.
PASO 4: IDENTIFICAR LAS RELACIONES
ENTRE TABLAS
Este paso es de utilidad para asegurarnos que podremos vincular
la información de las tablas a través de la relación que existe
entre dos de sus campos. Por ejemplo, si para una determinada
orden de compra quiero saber el título del libro que ha sido
vendido, bastará con relacionar la columna ISBN de la tabla
Órdenes con la columna ISBN de la tabla Libros para conocer el
título.
De manera similar, si deseo conocer el cliente para una
determinada orden de compra, solo deberé seguir la relación
indicada por el campo IDCliente en ambas tablas.
PASO 5: IDENTIFICAR DATOS REPETIDOS
EN TABLAS
Aun cuando pensemos que hemos terminado con el diseño de
nuestra base de datos, es importante hacer un breve ejercicio
con algunos datos reales para identificar la posible existencia de
datos repetidos y tomar las decisiones adecuadas para evitarlos.
Por ejemplo, considera el caso de la tabla Libros donde
podríamos tener uno o más títulos escritos por el mismo autor.
En ese caso, estaríamos repitiendo el nombre y apellido del autor
en varios registros de la tabla.
Para evitar la repetición de datos lo recomendable es crear una
nueva tabla que almacene la información de los autores y hacer
referencia a dicha tabla a través de su campo llave tal como se
muestra en la siguiente imagen:
De esta manera evitaremos la repetición en el nombre de los
autores y también se evitará la captura de un sin número de
variantes del mismo. Para seguir con nuestro análisis, haremos
una captura de datos de prueba de una orden, por ejemplo:
Estos son los datos de la orden de compra número 1 donde el
cliente ha comprado 3 libros, siendo dos de esas copias del
mismo título. El problema con estos datos es que se repite el
número de orden y eso no sería posible ya que esa es nuestra
llave primaria en la tabla y no puede repetirse. Además para cada
registro se repite la Fecha, así como las columnas IDCliente y
TipoPago. Para resolver este problema debemos crear una tabla
adicional que almacenará los libros de cada orden de compra de
la siguiente manera:
Es así como el haber identificado datos repetidos en las tablas
nos ha hecho tomar la decisión de agregar tablas adicionales a
nuestro diseño para minimizar el espacio utilizado por nuestra
base de datos que será de gran importancia al momento de que
los datos crezcan. De esta manera nuestro diseño final queda de
la siguiente manera:
CREAR LA BASE DE DATOS EN EXCEL
Una vez que tenemos el diseño de la base de datos podemos
crearla fácilmente en Excel siguiendo dos recomendaciones:
Cada tabla del diseño será una tabla de Excel.
Colocar cada tabla en su propia hoja de Excel.
El motivo para utilizar tablas de Excel es que existen
múltiples beneficios de utilizar tablas entre los cuales están los
filtros y el reconocimiento automático de nuevas filas y
columnas. Por otro lado, la razón por la cual colocar cada tabla
en su propia hoja de Excel es para facilitar el crecimiento de los
datos ya que si colocas varias tablas en una misma hoja
probablemente tendrás que moverlas o redefinirlas cada vez que
alguna de ellas aumente de tamaño y se sobrepongan entre sí.
CONSULTAR LA BASE DE DATOS EN
EXCEL
Una vez que se ha creado la base de datos en Excel y comiencen
a crecer los datos, seguramente te encontrarás con la necesidad
de relacionar la información de diferentes tablas para obtener
datos complementarios. Por ejemplo, considera las siguientes
dos tablas:
La Hoja.Ordenes contiene una tabla llamada Ordenes y la
Hoja.Clientes contiene la tabla Clientes. Si al consultar la tabla
Ordenes deseo conocer el Email del cliente que ha efectuado
dicha compra, puedo utilizar funciones de Excel para obtener
dicha información. Ya que estoy utilizando tablas de Excel, puedo
hacer uso de las referencias estructuradas, por ejemplo:
=BUSCARV(Ordenes[IDCliente], Clientes, 5,FALSO)
Esta fórmula buscará el valor de la columna IDCliente, que
pertenece a la tabla Ordenes, dentro de la tabla Clientes y
devolverá la columna 5 de esta última tabla. Observa el resultado
de la fórmula:
El resultado de la fórmula es correcto ya que la orden número 1
fue hecha por el cliente con un IDCliente igual a 5 y que
corresponde a Luis cuyo Email es el mostrado en la celda F2. De
esta manera puedes relacionar la información de las diferentes
tablas en tu base de datos en Excel, ya sea utilizando la función
BUSCARV o la combinación de funciones INDICE/COINCIDIR ya
que ambas nos permite crear fórmulas para buscar datos.
Si quieres practicar un poco más con este tipo de
fórmulas, descarga el libro de trabajo que contiene el ejemplo
que acabamos de realizar. Antes de finalizar este artículo, es
necesario hacer algunas aclaraciones importantes sobre
las bases de datos en Excel, pero para eso necesito explicar un
poco sobre los sistemas de gestión de bases de datos.
SISTEMAS DE GESTIÓN DE BASES DE
DATOS (DBMS)
Varias décadas atrás, cuando las computadoras comenzaron a
hacerse más rápidas y eficientes en el manejo de información, se
hizo necesaria la creación de un sistema que se encargase de las
operaciones con los datos. Desde la década de los años sesenta
se crearon los primeros sistemas de gestión de bases de
datos (DBMS por sus siglas en inglés), cuya finalidad era facilitar
el almacenamiento, modificación y extracción de los datos.
El objetivo principal de un DBMS es coordinar y proteger el
acceso a la información y dicho objetivo se logra porque los
usuarios o aplicaciones solo pueden obtener datos utilizando
alguna interfaz o lenguaje de alto nivel como SQL y el sistema de
gestión de bases de datos se encargará de devolver la
información solicitada ya que el usuario, o aplicación, jamás tiene
contacto directo con los datos.
Es muy común que en el campo de la informática se hable de que
una base de datos debe tener un DBMS para ser considerada
como una verdadera base de datos. Un ejemplo de un DBMS es
el producto de Microsoft conocido como SQL Server que es un
motor de base de datos diseñado para el ambiente empresarial.
EXCEL NO ES UN DBMS
Aunque exista una gran cantidad de personas que utilizamos
Excel para almacenar información, eso no lo convierte en
un sistema de gestión de bases de datos. Excel no tiene un
servicio que controle la inserción o eliminación de los datos sino
que el mismo usuario puede hacerlo directamente en la
aplicación.
Algunas desventajas que tenemos al utilizar Excel para
almacenar nuestros datos son las siguientes:
Solo un usuario puede acceder a la información al mismo
tiempo.
Excel comenzará a ponerse lento cuando la base de datos
crezca en gran manera.
No es posible establecer un nivel de seguridad avanzado
como para proteger ciertos datos de ciertos usuarios.
CONCLUSIÓN
La realidad es que hay millones de usuarios de Excel que
utilizamos la herramienta como un repositorio de datos y aunque
no es formalmente un sistema de gestión de bases de datos, es
posible utilizarlo para guardar información útil.
Mi recomendación es que si te encuentras con que alguna de las
desventajas de Excel te está causando dolores de cabeza con tu
trabajo, entonces considera fuertemente la opción de utilizar
algún DBMS como Microsoft SQL Server o Access. Si las
capacidades de Excel han sido hasta ahora suficientes para ti,
entonces te recomiendo seguir los pasos descritos en este
artículo para hacer uso de las mejores prácticas en el diseño y
construcción de bases de datos en Excel y hacer más eficiente el
trabajo y organización de la información.
CÓMO CREAR UNA TABLA
EN EXCEL
Las tablas en Excel son un objeto especial en las hojas de cálculo
ya que nos ayudarán a organizar y visualizar nuestros datos de
manera amigable. Además, una vez creada la tabla de Excel,
podremos ordenar y filtrar los datos fácilmente.
Muchos usuarios de Excel consideran una tabla a cualquier rango
que tenga datos estructurados y cuyas celdas tengan un estilo y
vista diferente.
Sin embargo, una tabla de Excel no es solamente un rango de
celdas con datos bien organizados. Una tabla en Excel es un
objeto especial que ha sido creado con alguno de los comandos
disponibles, como el comando Tabla que está ubicado en la
ficha Insertar, dentro del grupo Tablas.
Este comando da un formato especial a un rango de celdas y
además inserta automáticamente los filtros sobre cada una de
las columnas. Este comando es el que convierte un rango normal
de celdas en una tabla.
PREPARACIÓN DE LOS DATOS
Antes de crear una tabla en Excel debemos tomar en cuenta
algunas recomendaciones:
Los datos deben estar organizados en filas y columnas.
La primera fila debe utilizarse para los encabezados de
columna es decir, una descripción muy corta de los datos
contenidos en la columna.
Cada columna debe tener el mismo tipo de dato: texto,
número, fecha, moneda, etc.
Cada fila tendrá los detalles de un solo registro, por ejemplo:
un empleado, un artículo, una orden de compra.
Los datos no deben contener filas o columnas en blanco.
Una vez que hemos revisado que nuestros datos cumplen con
estas condiciones, estaremos listos para crear una tabla en
Excel. Por ejemplo, la siguiente imagen muestra los datos de
ejemplo antes de iniciar con la creación de la tabla.
CREAR UNA TABLA EN EXCEL
Parar crear una tabla en Excel debes seleccionar cualquiera de
las celdas del rango de datos y pulsar el
comando Insertar > Tabla y de inmediato Excel identificará el
rango que contiene los datos:
Si por alguna razón, el rango reconocido por Excel no concuerda
con tu rango de datos, es el momento adecuado para hacer la
modificación a dicha referencia.
Si Excel detecta una fila de encabezados en los datos, se
mostrará seleccionada la opción “La tabla tiene encabezados”. De
igual manera, deberás confirmar que tus datos tienen una fila de
encabezados. Al pulsar el botón Aceptar, habrás creado una tabla
en Excel.
Excel aplicará un estilo de tabla predeterminado, que para este
ejemplo es ese color azul de fondo que se ha colocado de
manera alterna en cada una de las filas. Además, los
encabezados tienen un estilo diferente e incluyen los botones de
flecha que nos permitirán ordenar los datos o aplicar un filtro.
Las tablas en Excel siempre requieren que la primera fila de los
datos sean los encabezados de columna y en caso de que no
tengas encabezados, se insertarán nombres genéricos
como Columna1, Columna2, Columna3, etc. Por ejemplo, la
siguiente imagen muestra una tabla que ha sido creada con los
mismos datos de ejemplo pero que no tenían la fila de
encabezados.
Al detectar la falta de una fila de encabezados, Excel insertará
una fila con nombres genéricos de manera que haya espacio
para colocar las flechas para los filtros de la tabla.
CREAR UNA TABLA EN EXCEL CON
ESTILO
El comando Tabla que está en la ficha Insertar y que utilizamos
en la sección anterior, creará una tabla de Excel con un estilo
predeterminado. Sin embargo, es posible crear una tabla con un
estilo de nuestra elección y para eso utilizaremos un botón de
comando diferente.
De igual manera deberás seleccionar una celda de los datos y en
seguida ir a la ficha Inicio y dentro del grupo Estilos deberás
pulsar el botón Dar formato como tabla. Esto abrirá un menú con
los estilos de tablas disponibles y de los cuales deberás elegir
alguno.
Una vez que hayas hecho la elección de un estilo, se mostrará el
cuadro de diálogo Dar formato como tabla el cual nos mostrará el
rango de datos detectado por Excel y al hacer clic en el botón
Aceptar habremos terminado de crear una tabla en Excel con el
estilo de nuestra elección.
Para cambiar el estilo de una tabla, deberás seleccionar
cualquiera de sus celdas e ir a la ficha Herramientas de
tabla > Diseño y dentro del grupo Estilos de tabla elegir algún
estilo diferente.
De igual manera, si quieres eliminar el estilo pero conservar la
funcionalidad de la tabla, deberás ir a Herramientas de
tabla > Diseño, abrir el menú de la sección Estilo de tabla y elegir
la opción Borrar tal como se muestra en la siguiente imagen.
EL NOMBRE DE UNA TABLA EN EXCEL
Como lo mencioné al inicio de este artículo, las tablas en Excel
son objetos que pueden ser identificados y utilizados en un libro
de Excel. Por esta razón, al momento de crear una tabla, se le
asignará un nombre único automáticamente.
De manera predeterminada, Excel colocará un nombre de tabla
como Tabla1, Tabla2, Tabla3, etc. Una manera de conocer las
tablas que contiene nuestro libro es haciendo clic en la flecha
que aparece en el cuadro de nombres el cual está ubicado a la
izquierda de la barra de fórmulas. Por ejemplo, la siguiente
imagen indica que el libro actual tiene una tabla llamada Tabla1.
Otra alternativa que tenemos para conocer el nombre de las
tablas de nuestro libro es desde la
ficha Fórmulas > Administrador de nombres. Al hacer clic se
mostrará un cuadro de diálogo con la lista de rangos nombrados
de nuestro libro así como las tablas existentes.
El cuadro de diálogo Administrador de nombres nos dará mucha
más información sobre las tablas de nuestro libro ya que
podremos ver su nombre así como el rango de datos al cual hace
referencia cada tabla. Si seleccionamos alguna de ellas y
pulsamos el botón Editar podremos cambiar el nombre de la
tabla para colocar alguno de nuestra preferencia.
Otra manera de editar el nombre de una tabla es seleccionando
cualquiera de sus celdas y posteriormente ir a la
ficha Herramientas de tabla > Diseño y en el extremo izquierdo
encontrarás un cuadro de texto con el nombre de la tabla.
Puedes editar el nombre mostrado en el cuadro de texto y al
pulsar la tecla Entrar habrás modificado su nombre.
El nombre de una tabla es importante para poder crear
referencias hacia ella desde nuestras fórmulas utilizando un tipo
de referencia especial conocidas como referencias
estructuradas. Además, podremos utilizar ese nombre de tabla
en caso de querer manipularla desde código VBA.
ORDENAR Y FILTRAR UNA TABLA DE
EXCEL
Al hacer clic en las flechas de filtro de una tabla se mostrarán las
opciones para ordenar y filtrar los datos. La primera sección es
exclusiva para las opciones de ordenación.
Con estas opciones podrás ordenar de manera ascendente o
descendente dependiendo de la columna que se haya
seleccionado. Por el contrario, las opciones inferiores se refieren
a los filtros que podemos aplicar a los datos de la tabla.
Dependiendo del tipo de dato que contenga la columna se
mostrará una opción de filtrado diferente. Por ejemplo, en la
imagen anterior se muestra la opción Filtros de número porque
Excel ha detectado que la columna contiene valores numéricos.
Pero al pulsar la flecha de filtro para una columna que contiene
cadenas de texto, Excel mostrará la opción Filtros de texto tal
como se muestra en la siguiente imagen.
Cada una de las opciones de filtrado nos permitirá crear el
criterio que deberán cumplir aquellos registros que serán
mostrados en la tabla. Otra opción de filtrado, que es
ampliamente utilizada, son los cuadros de selección que se
muestran debajo del cuadro Buscar.
Excel crea una lista de valores únicos de los datos de la columna
y los coloca al lado de una caja de selección. Si se remueve la
selección de alguna de las cajas, entonces todos los registros
que tengan dicho valor dejarán de mostrarse. Por ejemplo, la
siguiente imagen muestra el resultado de haber seleccionado
solamente la opción Finanzas en el filtro de la
columna Departamento de nuestros datos de ejemplo.
Observa que la flecha de la columna Departamento ha cambiado
su apariencia para indicarnos que dicha columna tiene un filtro
aplicado. Para remover la aplicación del filtro sobre una columna,
deberás hacer clic sobre la flecha de filtro y elegir la
opción Borrar filtro.
Si quieres borrar los filtros de todas las columnas al mismo
tiempo, puedes elegir la tabla e ir a la ficha Datos > Ordenar y
filtrar y pulsar el botón Borrar. Este comando también lo puedes
encontrar en la ficha Inicio > Modificar > Ordenar y filtrar.
Para conocer más sobre los filtros puedes leer el artículo Filtros
en Excel.
REMOVER FILTROS DE UNA TABLA
Aunque los filtros son una de las características más útiles de las
tablas de Excel, es probable que en algunas ocasiones quieras
remover los filtros. Para hacer dicha modificación sin afectar el
resto de la funcionalidad de una tabla, deberás seleccionar
cualquiera de sus celdas e ir a la ficha Datos > Ordenar y Filtrar y
pulsar el botón Filtro lo cual activará o desactivará los filtros en
una tabla de Excel.
ELIMINAR TABLA SIN AFECTAR DATOS
Si por alguna razón necesitas eliminar la tabla de Excel pero dejar
intactos los datos, entonces debes seleccionar una celda de la
tabla e ir a la ficha Herramientas de tabla > Diseño y pulsar el
botón de comando Convertir en rango que se encuentra dentro
del grupo Herramientas.
Se mostrará un cuadro de confirmación de Excel preguntando si
deseas convertir la tabla en un rango normal. Al pulsar el
botón Sí se eliminará la definición de la tabla pero los datos
permanecerán en la hoja.
Si la tabla original tenía un estilo, entonces las celdas del rango
permanecerán con dicho estilo. Para removerlo puedes
seleccionar el rango de celdas y en la ficha Inicio > Modificar abrir
el menú del botón Borrar y elegir la opción Borrar formatos.
Las tablas en Excel son una funcionalidad que traerá grandes
beneficios al analizar tus datos. Es una buena idea el considerar
crear tablas en Excel que nos permitirán acceder fácilmente a la
información y utilizarlas como fuente de datos para otros objetos
en Excel.
Si quieres leer algunas características importantes de las tablas
de Excel, te recomiendo leer el artículo Tablas en Excel donde
podrás identificar algunos beneficios adicionales de las tablas.
https://exceltotal.com/como-crear-una-tabla-en-excel/
También podría gustarte
- Guia Practica N5 Curso Excel IntermedioDocumento22 páginasGuia Practica N5 Curso Excel IntermedioEvelia Morales CasasbuenasAún no hay calificaciones
- Actividad Individual 2018 - II - Adm1Documento3 páginasActividad Individual 2018 - II - Adm1Lucely PachecoAún no hay calificaciones
- TESIS LENNIN FinalDocumento53 páginasTESIS LENNIN FinalPiero Lazoni Oliva0% (1)
- Silabo Sistemas de Información EmpresarialDocumento3 páginasSilabo Sistemas de Información EmpresarialJohn Ascona BriceñoAún no hay calificaciones
- Guia Proyecto Gestionti-I-SiderperuDocumento31 páginasGuia Proyecto Gestionti-I-Siderperuyeniffer quiñones leonAún no hay calificaciones
- PPT5Documento8 páginasPPT5Hernan Francisco Huaman ToledoAún no hay calificaciones
- CeidunsDocumento14 páginasCeidunsMaría Chunque AdAún no hay calificaciones
- Carta Descriptiva MercadotecniaDocumento4 páginasCarta Descriptiva MercadotecniaLeo GarcíaAún no hay calificaciones
- Analisis de Datos CuantitativosDocumento7 páginasAnalisis de Datos CuantitativoskevinAún no hay calificaciones
- Manual Del Catalogo de Bienes ActDocumento19 páginasManual Del Catalogo de Bienes ActdragontigreAún no hay calificaciones
- Esquema para Elaborar Proyecto de Base de DatosDocumento2 páginasEsquema para Elaborar Proyecto de Base de DatosAbner Mayhuay CaceresAún no hay calificaciones
- JosewDocumento6 páginasJosewMena MurilloAún no hay calificaciones
- Hernández y Cols. Marco Teórico.Documento4 páginasHernández y Cols. Marco Teórico.Angel ArellanoAún no hay calificaciones
- Caso Pagina 19Documento3 páginasCaso Pagina 19Maria Rosa Wessin Comery100% (1)
- Ejercicios Normalización PDFDocumento4 páginasEjercicios Normalización PDFRespaldo Aure FotosAún no hay calificaciones
- Proyecto AbpDocumento5 páginasProyecto Abpisairys noemi0% (1)
- Base de Datos en ExcelDocumento13 páginasBase de Datos en ExcelCarmelo RiosAún no hay calificaciones
- Base DatosDocumento18 páginasBase DatosNakelo NúmerosAún no hay calificaciones
- Bases de Datos en ExcelDocumento16 páginasBases de Datos en ExcelIizzzAún no hay calificaciones
- Base de DatosDocumento8 páginasBase de DatosMaría MirandaAún no hay calificaciones
- Base de Datos en Excel: Derechos Reservados 2021Documento7 páginasBase de Datos en Excel: Derechos Reservados 2021Luis ZamoraAún no hay calificaciones
- Base de Datos en ExcelDocumento9 páginasBase de Datos en ExcelGA QAAún no hay calificaciones
- Base de DatosDocumento12 páginasBase de Datoskarenandrey100% (1)
- Base de Datos en ExcelDocumento10 páginasBase de Datos en Excelapi-316358670Aún no hay calificaciones
- Base de Datos en ExcelDocumento14 páginasBase de Datos en ExcelGriselita RamirezAún no hay calificaciones
- Dase de DatosDocumento10 páginasDase de DatosAnonymous uVp7peHsWCAún no hay calificaciones
- Base de Datos en ExcelDocumento15 páginasBase de Datos en ExcelGabriel Henry100% (1)
- Base de Datos en ExcelDocumento7 páginasBase de Datos en ExcelaabbeeAún no hay calificaciones
- INTRODUCCIoN A Base de Datos en ExcelDocumento13 páginasINTRODUCCIoN A Base de Datos en ExcelAnaleyda GonzalezAún no hay calificaciones
- Unidad7 BasesDeDatosDocumento19 páginasUnidad7 BasesDeDatoslizbeth reyes castroAún no hay calificaciones
- ddlEZ-BASE DE DATOS EN EXCELDocumento11 páginasddlEZ-BASE DE DATOS EN EXCELsamael28arielAún no hay calificaciones
- Módulo 6 (Excel Avanzado-Clase 4)Documento21 páginasMódulo 6 (Excel Avanzado-Clase 4)frank zapataAún no hay calificaciones
- Base de Datos en ExcelDocumento5 páginasBase de Datos en ExcelCésar Vásquez EstradaAún no hay calificaciones
- Base Datos 1001 para El Martes (3) SofiaDocumento19 páginasBase Datos 1001 para El Martes (3) Sofiapamica bavecaAún no hay calificaciones
- Informacion Base de DatosDocumento14 páginasInformacion Base de DatosFernandoAún no hay calificaciones
- Informacion Base de Datos CDocumento23 páginasInformacion Base de Datos CFernandoAún no hay calificaciones
- Diseño de Bases de DatosDocumento5 páginasDiseño de Bases de DatospcnacAún no hay calificaciones
- Base de Datos en ExcelDocumento3 páginasBase de Datos en ExcelDario FernandoAún no hay calificaciones
- 2 - Diseño de Bases de DatosDocumento4 páginas2 - Diseño de Bases de DatosProfesor PalmaactivaAún no hay calificaciones
- Access 2007 Es El Programa para Bases de Datos Del Paquete de Microsoft Office 2007Documento96 páginasAccess 2007 Es El Programa para Bases de Datos Del Paquete de Microsoft Office 2007solovvinoAún no hay calificaciones
- Base de DatosDocumento8 páginasBase de DatospabliskyIIAún no hay calificaciones
- Base de Datos en ExelDocumento5 páginasBase de Datos en ExelLuis GarciaAún no hay calificaciones
- REFORZAMIENTODocumento11 páginasREFORZAMIENTOSr JuanAún no hay calificaciones
- Semana 4Documento29 páginasSemana 4Hans Gutarra VildosoAún no hay calificaciones
- Manual Excel Macros IDocumento39 páginasManual Excel Macros IEliclaureAún no hay calificaciones
- Base de Datos 3Documento8 páginasBase de Datos 3ElectricTMOBAún no hay calificaciones
- Como Crear Una Base de DatosDocumento5 páginasComo Crear Una Base de DatosEfrain Casasola100% (1)
- Guia FormulariosDocumento14 páginasGuia FormulariosMartin AlonsoAún no hay calificaciones
- Mejore su calidad de vida con las bases de datos y Excel 2010De EverandMejore su calidad de vida con las bases de datos y Excel 2010Calificación: 5 de 5 estrellas5/5 (2)
- Una Base de Datos Correctamente Diseñada Permite Obtener Acceso A Información Exacta y ActualizadaDocumento44 páginasUna Base de Datos Correctamente Diseñada Permite Obtener Acceso A Información Exacta y ActualizadaEmmanuel Yhail Lozano DuranAún no hay calificaciones
- Hoja de CálculoDocumento8 páginasHoja de CálculoAlbertoSanchezAún no hay calificaciones
- Conceptos de Datos y Bases de Datos en Sistemas InformáticosDocumento7 páginasConceptos de Datos y Bases de Datos en Sistemas Informáticoskonrad williamsAún no hay calificaciones
- Open Office BaseDocumento139 páginasOpen Office BaseJorge Carrera Carbajal100% (1)
- Conceptos Básicos Del Diseño de Una Base de DatosDocumento18 páginasConceptos Básicos Del Diseño de Una Base de DatosjhonedwardAún no hay calificaciones
- Curso Completo de Bases de DatosDocumento60 páginasCurso Completo de Bases de DatosGerman Santiago Luna CoquecoAún no hay calificaciones
- Manual Práctico VB6 ADODocumento80 páginasManual Práctico VB6 ADOjeanc25100% (1)
- Taller Preguntas de Refuerzo - AccessDocumento13 páginasTaller Preguntas de Refuerzo - AccessLaura RiosAún no hay calificaciones
- Introducción A Access 2010Documento45 páginasIntroducción A Access 2010Luis Armando Canche TunAún no hay calificaciones
- Usar Access o Excel para Administrar Los DatosDocumento5 páginasUsar Access o Excel para Administrar Los DatosJuramento JuraAún no hay calificaciones
- Anexo MS AccessDocumento37 páginasAnexo MS AccessHola Sr ThompsonAún no hay calificaciones
- Trabajo de Recoleccion de DatosDocumento6 páginasTrabajo de Recoleccion de DatosErasmo Jesus T. TorresAún no hay calificaciones
- Actividad N 1 Admon RRHH 2Documento3 páginasActividad N 1 Admon RRHH 2Erasmo Jesus T. TorresAún no hay calificaciones
- Teoria MarxistaDocumento34 páginasTeoria MarxistaErasmo Jesus T. TorresAún no hay calificaciones
- Origen Del CovidDocumento4 páginasOrigen Del CovidErasmo Jesus T. TorresAún no hay calificaciones
- Metodologia General de La Investigacion Enel Lugar de Los Echo y Escena Del CrimenDocumento4 páginasMetodologia General de La Investigacion Enel Lugar de Los Echo y Escena Del CrimenErasmo Jesus T. TorresAún no hay calificaciones
- Unidad 1. CLASE 2020Documento32 páginasUnidad 1. CLASE 2020Erasmo Jesus T. Torres100% (1)
- Movimientos IndígenasDocumento4 páginasMovimientos IndígenasErasmo Jesus T. TorresAún no hay calificaciones
- Libro de CantosDocumento4 páginasLibro de CantosErasmo Jesus T. TorresAún no hay calificaciones
- Trabajo de Psicologia General. El Aprendizaje 30.05.2020Documento12 páginasTrabajo de Psicologia General. El Aprendizaje 30.05.2020Erasmo Jesus T. TorresAún no hay calificaciones
- Introduccion y ConclusionDocumento1 páginaIntroduccion y ConclusionErasmo Jesus T. TorresAún no hay calificaciones
- Ficha de Permiso CampamentoDocumento1 páginaFicha de Permiso CampamentoErasmo Jesus T. TorresAún no hay calificaciones
- EvaluacionesDocumento2 páginasEvaluacionesErasmo Jesus T. TorresAún no hay calificaciones
- República Bolivariana de VenezuelaDocumento4 páginasRepública Bolivariana de VenezuelaErasmo Jesus T. TorresAún no hay calificaciones
- DIN Manual 26.05.2020Documento8 páginasDIN Manual 26.05.2020Erasmo Jesus T. TorresAún no hay calificaciones
- Termorregulación IDocumento2 páginasTermorregulación IErasmo Jesus T. TorresAún no hay calificaciones
- Analisis. Union Civica Militar. 24.05.2020Documento4 páginasAnalisis. Union Civica Militar. 24.05.2020Erasmo Jesus T. TorresAún no hay calificaciones
- Matematicas Limites II CorteDocumento6 páginasMatematicas Limites II CorteErasmo Jesus T. TorresAún no hay calificaciones
- Ejemplos de Usos de La Hoja de CalculoDocumento2 páginasEjemplos de Usos de La Hoja de CalculoErasmo Jesus T. TorresAún no hay calificaciones
- Organismo Encargado de La Planificacion en VenezuelaDocumento10 páginasOrganismo Encargado de La Planificacion en VenezuelaErasmo Jesus T. TorresAún no hay calificaciones
- Ensayo. El Tejido Y Su Clasificación 27.04.2020Documento3 páginasEnsayo. El Tejido Y Su Clasificación 27.04.2020Erasmo Jesus T. TorresAún no hay calificaciones
- Informe de Din 1,2,3 y 4 Republica de VNZLDocumento3 páginasInforme de Din 1,2,3 y 4 Republica de VNZLErasmo Jesus T. TorresAún no hay calificaciones
- Historía. Recursos ForestalesDocumento5 páginasHistoría. Recursos ForestalesErasmo Jesus T. TorresAún no hay calificaciones
- InformaticaDocumento3 páginasInformaticaErasmo Jesus T. TorresAún no hay calificaciones
- Historía. Recursos ForestalesDocumento5 páginasHistoría. Recursos ForestalesErasmo Jesus T. TorresAún no hay calificaciones
- Estado CaraboboDocumento4 páginasEstado CaraboboErasmo Jesus T. TorresAún no hay calificaciones
- Linea Del Tiempo FisicaDocumento22 páginasLinea Del Tiempo FisicaErasmo Jesus T. TorresAún no hay calificaciones
- Diferencias Entre La Criminologia y CriminalisticaDocumento7 páginasDiferencias Entre La Criminologia y CriminalisticaErasmo Jesus T. TorresAún no hay calificaciones
- Preguntas de SociologíaDocumento3 páginasPreguntas de SociologíaErasmo Jesus T. TorresAún no hay calificaciones
- Los Símbolos PatriosDocumento30 páginasLos Símbolos PatriosErasmo Jesus T. TorresAún no hay calificaciones
- Análisis Literario Del Libro Jardín SecretoDocumento3 páginasAnálisis Literario Del Libro Jardín SecretoYoanka Aguilar SanchezAún no hay calificaciones
- Fundición de CobreDocumento5 páginasFundición de CobreDaniel ApazaAún no hay calificaciones
- Actividad 4 Evidencia 2Documento3 páginasActividad 4 Evidencia 2laura liliana perez salazarAún no hay calificaciones
- Resumen Certamen 1Documento4 páginasResumen Certamen 1nacho popAún no hay calificaciones
- Diana - Wikipedia, La Enciclopedia LibreDocumento3 páginasDiana - Wikipedia, La Enciclopedia LibreLaura MosqueraAún no hay calificaciones
- Arte y MueblesDocumento23 páginasArte y MueblesjosfdzlevyAún no hay calificaciones
- Departamento Gobernador DupuyDocumento4 páginasDepartamento Gobernador Dupuywayay pu puAún no hay calificaciones
- Cuadro Distribucion Horas Juan XxiiiDocumento21 páginasCuadro Distribucion Horas Juan XxiiiAlejandro BCAún no hay calificaciones
- Examen - Sena - Tecnología en Mantenimiento de Equipos Biomédicos - VIIIDocumento27 páginasExamen - Sena - Tecnología en Mantenimiento de Equipos Biomédicos - VIIIGineth castellanosAún no hay calificaciones
- Rúbrica para Evaluar La Calidad de Apps EducativasDocumento2 páginasRúbrica para Evaluar La Calidad de Apps EducativasRecreo JP IUSAAún no hay calificaciones
- Ada 4 Caso 2Documento2 páginasAda 4 Caso 2jose100% (3)
- A1 JldejDocumento15 páginasA1 JldejCesazarth CasluAún no hay calificaciones
- Folleto Menor de 2 AñoosDocumento2 páginasFolleto Menor de 2 AñoosveroAún no hay calificaciones
- Unidad 2 - Funciones TrigonométricasDocumento6 páginasUnidad 2 - Funciones TrigonométricasIvàn Darìo ValenciaAún no hay calificaciones
- Apreciacion de Seguridad Patrominial de La Empresa Energy Services Del Peru SDocumento6 páginasApreciacion de Seguridad Patrominial de La Empresa Energy Services Del Peru SBryan De La Puente LopezAún no hay calificaciones
- GuíaTarea 1 - Reconocimiento de Las Generalidades Del Servicio FarmacéuticoDocumento5 páginasGuíaTarea 1 - Reconocimiento de Las Generalidades Del Servicio FarmacéuticoViviana CastroAún no hay calificaciones
- Caso Pronto PizzaDocumento5 páginasCaso Pronto PizzaKHATHIFIAún no hay calificaciones
- Bodega 8Documento43 páginasBodega 8Diego De LeónAún no hay calificaciones
- Arrancador ZiriDocumento14 páginasArrancador ZiriJosé Henríquez V.Aún no hay calificaciones
- Teoria General de La Conducta PunibleDocumento77 páginasTeoria General de La Conducta PunibleJose Miguel Muñoz FloresAún no hay calificaciones
- El Método Rápido para Eliminar Tus Malos HábitosDocumento80 páginasEl Método Rápido para Eliminar Tus Malos Hábitosishmathic100% (1)
- Guia de Medidas de Artefactos SanitariosDocumento11 páginasGuia de Medidas de Artefactos SanitariosHector MoyaAún no hay calificaciones
- Mapa Conceptual 2Documento1 páginaMapa Conceptual 2Juan LopezAún no hay calificaciones
- Mal Uso de La TecnologiaaDocumento9 páginasMal Uso de La TecnologiaaLuciana RodriguezAún no hay calificaciones
- School Brass 2Documento13 páginasSchool Brass 2my domp100% (1)
- DIBUJOnDEnINGENIERnnAnv21 76608b4b4eda086Documento391 páginasDIBUJOnDEnINGENIERnnAnv21 76608b4b4eda086Jaider Calderon BarreraAún no hay calificaciones
- EMMcoc H21jo - Cuestionario 8Documento3 páginasEMMcoc H21jo - Cuestionario 8EMMcoc h21joAún no hay calificaciones
- 1 LPM Sec MatematicasDocumento1 página1 LPM Sec Matematicasaime samara muñoz hernandezAún no hay calificaciones
- Lista de Cotejo NOM-253Documento4 páginasLista de Cotejo NOM-253Mary Sobrado ÜAún no hay calificaciones
- Modelo de Acta Constitutiva de Asociación Cooperativa AgrícolaDocumento10 páginasModelo de Acta Constitutiva de Asociación Cooperativa AgrícolaEnder PiñaAún no hay calificaciones