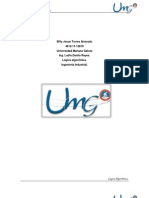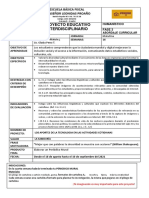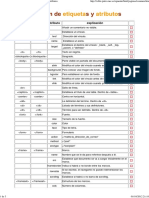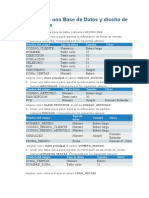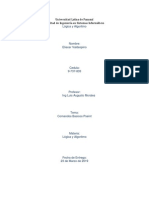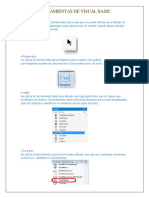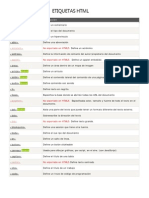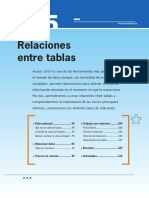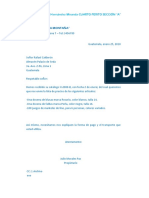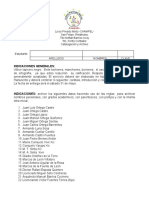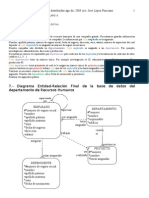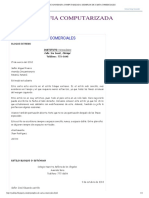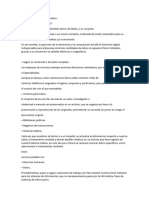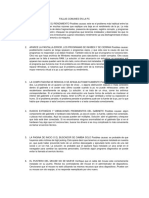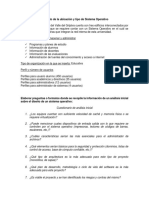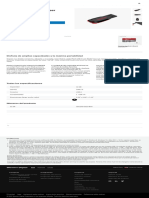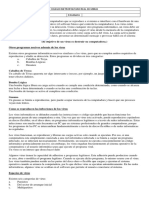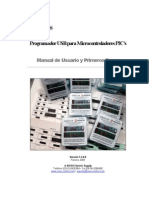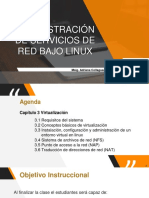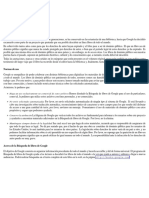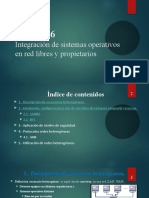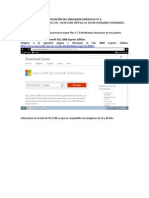Documentos de Académico
Documentos de Profesional
Documentos de Cultura
Anexo MS Access
Cargado por
Hola Sr ThompsonDerechos de autor
Formatos disponibles
Compartir este documento
Compartir o incrustar documentos
¿Le pareció útil este documento?
¿Este contenido es inapropiado?
Denunciar este documentoCopyright:
Formatos disponibles
Anexo MS Access
Cargado por
Hola Sr ThompsonCopyright:
Formatos disponibles
Anexo MS Access ITU- Base de Datos
Microsoft Access.
1. CONCEPTO DE BASES DE DATOS
QU ES UNA BASE DE DATOS?
Podemos decir que una Base de Datos es cualquier coleccin de informacin que esta
agrupada formando un nico ente.
En una Base de Datos la informacin, normalmente se organiza y se mantiene en una tabla
compuesta por filas y columnas.
Para Access, una base de datos es un conjunto de tablas, consultas, informes, formularios,
macros y mdulos. Cada uno de estos elementos hacen posible la organizacin de los datos
que integran la informacin de una Base de Datos.
Por ejemplo si estamos hablando de una biblioteca la base de datos estar compuesta por toda
la informacin que respecta a los libros existentes dentro de la biblioteca, por consultas e
informes que se pudieran obtener de la base de datos y por los mdulos y macros que harn
posible dichas consultas e informes.
QU ES UNA TABLA?
Una tabla es un objeto en el cual yo puedo almacenar en forma organizada la informacin que
compondr la base de datos.
Dentro de una base de datos pueden existir varias tablas. Por ejemplo yo puedo tener una tabla
para almacenar los datos de los libros y otra para almacenar los datos de las personas que
poseen algn libro prestado por la biblioteca. Estas tablas independientes deben enlazarse de
algn modo para que se puedan utilizar en forma conjunta.
Por el momento imaginemos una tabla como una planilla de Excel.
QU DIFERENCIA HAY ENTRE UNA TABLA DE UNA BASE DE DATOS Y UNA
PLANILLA DE EXCEL?
En una planilla de Excel cada columna acepta datos de cualquier tipo en cambio en una tabla
de una Base de Datos Access, cada columna representa un campo, en el cual solo se pueden
introducir datos de un solo tipo, por ejemplo: numricos, texto, fechas, etc.
QU ES UN CAMPO?
Un campo es un tipo de dato (un tipo determinado de informacin) que compone una base de
datos.
Este atributo contiene un nico dato como por ejemplo: el titulo, de un libro en el caso de una
biblioteca, serian un campo y Manual de Instalaciones Elctricas. seria el dato que se
almacenara en el campo titulo de la Base de Datos. Se puede decir que un campo es una
categora de informacin.
Si asociamos nuevamente una tabla con una planilla de Excel, podemos decir entonces que un
campo es una columna de dicha planilla.
QU ES UN REGISTRO?
Un registro es un conjunto de campos que almacenan la informacin referente a un elemento de
la tabla en particular.
Por ejemplo: el conjunto de datos de un libro; titulo, tema, autor, precio, estado, numero de
ejemplar, etc., formaran un registro para la base de datos de nuestra biblioteca.
Anexo MS Access ITU- Base de Datos
Si asociamos nuevamente una tabla con una planilla de Excel, podemos decir entonces que un
registro es una fila de dicha planilla.
ENTONCES PODEMOS DECIR QUE:
UN REGISTRO ES UN CONJUNTO DE CAMPOS.
UNA TABLA ES UN CONJUNTO DE REGISTROS
UNA BASE DE DATOS ESTA FORMADA POR UN CONJUNTO DE TABLAS.
2. EL PROCESO DE DIISEO DE UNA BASE DE DATOS
1. CULES SERN LOS CAMPOS QUE CONTENDRN LAS TABLAS DE MI BASE
DE DATOS?
En esta primera etapa del diseo de la Base de Datos el problema a resolver se esbozara en
papel utilizando como herramienta de ayuda un diagrama modelador como el diagrama
Entidad-Relacin.
Debemos tratar de determinar cuales son los entidades o tablas que compondrn la base y
aquellos datos a los que ser necesario acceder para cumplir con las tareas como: Bsquedas,
Consultas, Informes, etc.
Partiendo de la base que cada uno de estos datos estar representado por un campo, tambin
debemos determinar en este momento con que nombre identificaremos a cada campo y cual
ser el campo clave.
Al disear una Base de Datos, es importante incluir solo aquellos datos que son necesarios y
as evitar la redundancia.
2. QU TIPO DE INFORMACIN DEBEN ALMACENAR LOS CAMPOS?
Cada campo solo podr almacenar un tipo de dato, que deber coincidir con el tipo de
informacin que se almacenara en l. Por ejemplo: en el caso de la biblioteca el campo titulo
del libro ser de tipo texto, y el campo numero de ejemplar ser de tipo numrico.
Un campo puede almacenar datos de los siguientes tipos:
Texto
Memo
Numrico
Fecha/ Hora
Moneda
Autonumrico
Si/No
Objetos OLE
Hipervnculos
Mas adelante veremos en detalle en que casos utilizaremos los distintos tipos de datos que
puede almacenar un campo, detallados anteriormente.
3. DISEO DE LA ESTRUCTURA DE MI BASE DE DATOS
Se define que tablas tendremos, cuales sern los campos (con nombre y tipo de dato que
almacenara cada uno) que pertenecern a cada una y cual ser su orden dentro de la misma.
4. ESTABLECIMIENTO DE LAS RELACIONES
Anexo MS Access ITU- Base de Datos
Habr una relacin cuando dos o mas tablas contengan campos en comn, al establecer
relaciones entre tablas puedo evitar duplicidad de informacin y as ahorrar un espacio
considerable. Tomemos el siguiente ejemplo:
Si tengo una tabla que contiene la informacin de todos los libros de una biblioteca, es muy
probable que haya datos que se repitan en varios registros como por ejemplo el autor. Entonces
podemos crear una nueva tabla que contenga la informacin referente a los autores de los
libros, con alguna clave de identificacin para cada autor. En la tabla de informacin de libros
solo deber cargar la clave de identificacin del autor, aparte de la informacin del libro.
(Dichas relaciones se dejan ver en el diagrama de entidad-relacin que se esboce en papel, asi
como los campos que unirn las tablas).
5. DETERMINACIN DE LAS CLAVES PRINCIPALES DE CADA TABLA.
Una clave principal puede estar formada por uno o varios campos que identifican en forma
nica a un registro de la tabla.
Para determinar cual ser la clave principal de una tabla debemos asegurarnos que esta no se
repita en dos registros distintos, as vemos que en una tabla donde tenemos cargados los datos
de nuestros clientes (nombre, telfono, direccin, dni, etc.) nunca podramos elegir como clave
principal el campo nombre, porque fcilmente podra tener dos clientes con el nombre Juan
Prez. Pero si seria factible elegir como clave principal el campo dni, porque seria imposible que
dos clientes tuvieran el mismo numero de dni.
3. ELEMENTOS BSICOS.
ARRANCAR ACCESS.
Veamos las dos formas bsicas de arrancar Access
1) Desde el botn Inicio situado, normalmente, en la esquina inferior izquierda de
la pantalla. Colocar el cursor y hacer clic sobre el botn Inicio se despliega un men; al
colocar el cursor sobre Programas, aparece otra lista con los programas que hay
instalados en tu ordenador buscar Microsoft Access, hacer clic sobre l, y se arrancar el
programa.
2) Desde el icono de Access2000 del escritorio.
Para cerrar Access2000, puedes utilizar cualquiera de las siguientes operaciones:
1) Hacer clic en el botn cerrar
2) Pulsar la combinacin de teclas ALT+F4.
3) Hacer clic sobre el men Archivo y elegir la opcin Salir.
LA PANTALLA INICIAL.
Al arrancar Access aparece una pantalla inicial (esta pantalla y en general todas las de este
Anexo puede no coincidir exactamente con la que ves en tu ordenador, ya que cada usuario
Anexo MS Access ITU- Base de Datos
puede decidir qu elementos quiere que se vean en cada momento, o porque varia la versin
del programa que se esta usando).
A diferencia de otros programas Access dispone de una ventana inicial que nos permitir empezar a
trabajar utilizando una base de datos ya existente o creando una nueva, pero nosotros de momento
vamos a hacer clic sobre el botn Cancelar, para empezar desde cero.
LAS BARRAS.
La barra de ttulo contiene el nombre del programa. En el extremo de la derecha estn los
botones para minimizar, restaurar y cerrar.
La barra de mens contiene las operaciones de Access, agrupadas en mens desplegables.
Al hacer clic en Insertar, por ejemplo, veremos las operaciones relacionadas con los diferentes
elementos que se pueden insertar en Access. Todas las operaciones se pueden hacer a partir
de estos mens. Pero las cosas ms habituales se realizan ms rpidamente a partir de los
iconos de las otras barras que veremos a continuacin.
En Access2000 la barra de mens tiene un nuevo comportamiento "inteligente", que
consiste, bsicamente, en mostrar slo los comandos ms importantes y los que el usuario va
utilizando. Si deseas informacin sobre los mens desplegables, haz clic aqu .
Los mens desplegables de la barra de mens contienen tres tipos bsicos de elementos:
a) Comandos inmediatos. Se ejecutan de forma inmediata al hacer clic sobre ellos. Se
reconocen porque a la derecha del nombre de comando, o no aparece nada o bien aparece la
Anexo MS Access ITU- Base de Datos
combinacin de teclas para ejecutarlo desde el teclado. Por ejemplo, en el men Archivo, el
comando Cerrar.
b) Otro men desplegable. Al situarse sobre ste, se abre un nuevo men a su lado con
ms opciones para que elijamos una de ellas. Se reconocen porque tienen un tringulo a la
derecha. Por ejemplo, en el men Archivo, Obtener datos externos.
c) Comando con ventana. Al hacer clic, aparece una ventana que nos pedir que
rellenemos algunos campos y que tendr botones para aceptar o cancelar la accin. Se
distinguen porque el nombre acaba en puntos suspensivos. Por ejemplo, en el men Archivo,
Abrir...
Los diferentes mens de la barra de mens se pueden activar desde el teclado pulsando Alt
+ letra subrayada del nombre del comando. Por ejemplo Alt + a para desplegar el men
Archivo.
La barra de herramientas contiene iconos para ejecutar de forma inmediata algunas de las
operaciones ms habituales, como Guardar, Copiar, Pegar, etc.
Hay operaciones que no estn disponibles en un determinado momento. Se reconocen
porque tienen el color atenuado. Por ejemplo, si no hay nada seleccionado, tanto el icono Cortar
como el comando Cortar aparecen con el color ms claro.
Existen ms barras de herramientas pero stas slo son accesibles en algunos casos
determinados que iremos viendo a lo largo del curso.
Nota: La barra de tareas de Windows contiene el botn Inicio, iconos para arrancar algunos
programas, como Internet Explorer, etc. Esta barra no pertenece a Access2000, sino a Windows
como su propio nombre indica.
4. CREACIN Y APERTURA DE UNA BASE DE DATOS
CREACIN DE UNA BASE DE DATOS
Para la creacin de una nueva Base de Datos active la opcin Nueva Base de Datos del men
Archivo. Aparecera la siguiente ventana de dialogo:
Anexo MS Access ITU- Base de Datos
Luego, en la ventana Nueva dentro de la ficha General, seleccione la opcin Base de Datos en
Blanco, en este momento, Access abrir otra ventana donde solicitara un nombre y una
ubicacin para la nueva Base de Datos.
En el recuadro Guardar en hacer clic sobre la flecha de la derecha para seleccionar la carpeta
donde vamos a grabar nuestro trabajo. (Observa como en el recuadro inferior aparecen las
distintas subcarpetas de la carpeta seleccionada).
Anexo MS Access ITU- Base de Datos
Hacer doble clic sobre la carpeta donde guardaremos el archivo.
En el recuadro Nombre de archivo, escribir el nombre que queremos ponerle a nuestro archivo.
(ej: curso)
Hacer clic sobre el botn Crear.
Automticamente se crear nuestra nueva base de datos a la cual Access2000 asignar la
extensin .MDB, y aparecer la ventana correspondiente a la base de datos:
Observando la ventana de la base de datos, en la parte de la izquierda aparecen los diferentes
objetos de una base de datos y en la parte de la derecha, dependiendo del objeto seleccionado a
la izquierda, Access nos permitir crear o modificarlos.
En nuestro caso el objeto seleccionado es la Tabla, principal elemento de cualquier base de datos
ya que todos los dems objetos se crean a partir de stas.
Como puede apreciar la Base de Datos esta vaca por lo tanto ser Ud. el que se encargue de
crear cada uno de los elementos de la Base de Datos.
APERTURA DE UNA BASE DE DATOS YA EXISTENTE
Para abrir una Base de Datos ya existente, una vez dentro de Access, active la opcin Abrir
Base de Datos del men Archivo, a continuacin seleccione la Base de Datos buscada.
Se obtendr el mismo resultado si se utiliza el botn Abrir de la Barra de Herramientas.
Aparecer el siguiente cuadro de dilogo:
Anexo MS Access ITU- Base de Datos
Hacer clic sobre la flecha de la derecha del recuadro Buscar en.
Se desplegar una lista con las unidades disponibles del ordenador.
Elegir la unidad deseada, haciendo clic sobre sta.
En el recuadro inferior, aparecern las distintas carpetas de la unidad elegida.
Hacer doble clic sobre la carpeta donde se encuentra el archivo a recuperar.
Al abrir una carpeta, sta se situar en el recuadro superior Buscar en, y ahora en el
recuadro inferior aparecer toda la informacin de dicha carpeta.
Hacer clic sobre el archivo deseado.
Hacer clic sobre el botn Abrir.
O bien
Hacer doble clic sobre el archivo deseado y se abrir directamente.
Si Ud. deseara abrir una base de datos al iniciar Access, deber seleccionarla en la parte
inferior del cuadro de dialogo Microsoft Access que se muestra a continuacin y luego hacer
clic en Aceptar.
Anexo MS Access ITU- Base de Datos
Otra forma para abrir un documento, consiste en utilizar una lista de documento abiertos
anteriormente.
1 Seleccionar el men Archivo.
Al final de la ventana del men, Access presenta una lista con los cuatro ltimos documentos
abiertos.
2 Hacer clic sobre el documento deseado.
El primer documento de la lista es el ltimo que se abri.
5. OBJETOS DE UNA BASE DE DATOS
Como mencionamos anteriormente, una Base de Datos esta compuesta por Tablas,
Consultas, Informes, Formularios, Macros y Mdulos. Cada uno de estos elementos no solo
ayudan a almacenar la informacin en forma ordenada sino tambin a elaborar presentaciones
adecuadas de la misma.
Los objetos pueden encontrarse en dos modos o fases distintas. Estos son:
Modo de Diseo: un objeto se encuentra en modo de diseo, cuando lo estamos diseando.
Modo de Edicin: un objeto se encuentra en modo de edicin, cuando estamos cargando
informacin, editndola o haciendo consultas para recuperar algn dato.
TABLAS:
Como ya hemos visto una tabla es un objeto en el cual se almacena la informacin.
Anexo MS Access ITU- Base de Datos
Se organiza en columnas y filas, donde cada columna representa un nico campo y cada fila
representa un nico registro.
El diseo de una tabla se lleva a cabo en Modo de Diseo y la informacin se ingresa a la tabla
en el Modo Hoja de Datos (Modo de Edicin).
FORMULARIOS:
Son objetos que estn pensados para trabajar los datos en pantalla. Dentro de un formulario
encuentro cuadros de texto, botones, imgenes y otros objetos que facilitan la visualizacin de
los datos.
Si utilizamos un formulario para manejar los datos de mis tablas, podr ver el contenido de
varias tablas a la vez en la pantalla, pero solo de a un registro.
INFORMES:
Son objetos que podemos disear para ver la informacin de la Base de Datos en forma
impresa.
Al igual que los formularios permiten combinar los datos de varias tablas de mi Base de Datos,
en un solo informe.
CONSULTAS:
Son objetos mediante los cuales se selecciona informacin de la base de datos de acuerdo a
algn criterio establecido en el diseo de la consulta. Cuando hablamos de criterio nos
referimos a patrones que se utilizan para comparar los registros de las tablas y as determinar si
se muestran o no como resultado de la consulta.
El resultado de una consulta ser el conjunto de registros, que cumplen con l o los criterios
establecidos, y se mostrara en una Hoja de Datos, en un Informe o en un Formulario.
Por ejemplo: si mi criterio es Precio de compra > 300 el resultado de mi consulta estar
formado por todos los registros en cuyo campo Precio de compra almacenen algn valor
mayor que 300.
En una consulta al igual que en Informes y Formularios puedo combinar los campos de varias
tablas.
MACROS:
Son objetos que contienen una lista de acciones.
Cuando una macro se ejecuta las acciones que contiene se irn realizando automticamente
una tras otra sin mediar tiempo de espera entre las mismas, por lo tanto podemos destacar
como ventaja principal en el uso de Macros, el ahorro de tiempo.
6. CREACIN DE UNA TABLA
Para crear tablas de datos, que son los objetos ms importantes de cualquier base de datos
podemos utilizar varios mtodos:
Uno utilizando un asistente que va guiando paso por paso la creacin de la tabla.
Otro empezando la tabla en blanco.
Nuestra explicacin se basar en el segundo mtodo, para comprender mejor todas las
operaciones a realizar sobre creacin de tablas.
1 Abrir la base de datos donde se quiere crear la tabla.
Anexo MS Access ITU- Base de Datos
2 Hacer clic sobre la opcin Crear una tabla en vista diseo de la ventana de la base de
datos.
3 Hacer clic sobre el botn Nuevo de la ventana de la base de datos.
Aparecer el siguiente cuadro de dilogo:
4 Seleccionar Vista Diseo.
Nota: Para crear una nueva Tabla en una Base de Datos se puede utilizar el Modo Ver
Diseo. Este mismo modo puede ser utilizado para modificar la estructura de una Tabla ya
existente.
5 Hacer clic sobre el botn Aceptar.
Aparecer la ventana de diseo de la tabla:
Al crear una tabla se debe, determinar los campos que la conformaran con sus nombres,
propiedades y su tipo respectivamente.
Si observas la pantalla, cada fila se utiliza para la creacin de los campos de la tabla, debiendo
indicar, nombre, tipo y descripcin.
Anexo MS Access ITU- Base de Datos
1) En la primera fila escribir el nombre del primer campo.
2) Pulsar la tecla INTRO para ir a la segunda columna del campo.
3) Por defecto al situarse en la segunda columna nos pondr Texto como tipo de dato.
Si queremos cambiar de tipo de datos, hacer clic sobre la flecha de la lista desplegable de la
derecha y elegir otro tipo.
4) Observa como una vez tengamos algn tipo de dato en la segunda columna, la parte
inferior de la ventana Propiedades del campo se activa para poder indicar las
especificaciones del campo.
5) Pulsar la tecla INTRO para ir a la tercera columna del campo.
Esta tercera columna no es importante utilizarla ya que nicamente es una descripcin del
campo de forma que la persona que tenga que introducir datos en la tabla sepa qu debe
escribir.
6) Hacer clic sobre una propiedad que queremos especificar y cambiarla.
7) Repetir el paso 6 hasta tener modificadas todas las propiedades necesarias.
8) Hacer clic sobre la segunda fila de la columna Nombre del campo para especificar otro
campo, y repetir los pasos anteriores hasta completar todos los campos de la tabla.
Antes de guardar la tabla tendremos que asignar una clave principal a alguno de sus
campos. La clave principal proporciona un valor nico para cada fila de la tabla, nos sirve
de identificador de registros de forma que con esta clave podamos saber sin ningn tipo de
equivocacin el registro al cual identifica. No puede haber ms de una clave principal, aunque s
puede una tabla tener una clave principal compuesta por ms de un campo.
Para asignar una clave principal a un campo, seguir los siguientes pasos:
1) Hacer clic sobre el nombre del campo que ser clave principal.
2) Hacer clic sobre el botn Clave principal de la barra de herramientas.
A la izquierda del nombre del campo aparecer una llave indicndonos que dicho campo es
la clave principal de la tabla.
A partir de ahora podremos guardar la tabla.
GUARDAR UNA TABLA
Para guardar una tabla, seguir los siguientes pasos:
1 Ir al men Archivo.
2 Elegir la opcin Guardar.
Anexo MS Access ITU- Base de Datos
O bien hacer clic sobre el botn Guardar de la barra de herramientas.
Como nuestra tabla an no tiene nombre asignado, aparecer el siguiente cuadro de dilogo:
3 Escribir el nombre de la tabla.
4 Hacer clic sobre el botn Aceptar.
Nota: Si no hemos asignado clave principal antes de guardar la tabla, nos aparece un cuadro de
dilogo avisndonos de ello, hacer clic sobre el botn No para volver a la tabla y poder asignar
nuestra clave.
CERRAR UNA TABLA
Para cerrar una tabla, seguir los siguientes pasos:
1 Ir al men Archivo.
2 Elegir la opcin Cerrar.
O bien hacer clic sobre el botn Cerrar de la ventana de la tabla de datos.
7. ESTABLECIMIENTO DEL TIPO DE DATOS
El tipo de datos determina la clase de datos que pueden introducirse en un campo. A cada
campo de una tabla Access hay que asignarle un tipo de dato.
Los tipos de datos que se pueden determinar en Access son:
TEXTO: almacena cualquier tipo de caracteres ya sean nmeros o letras. La cantidad de
caracteres esta determinada por la propiedad Tamao, y puede ir desde 0 a 255.
MEMO: tambin almacena caracteres pero admite hasta 64.000.
NUMERICO: almacena valores numricos que se utilizaran para clculos matemticos y
comparaciones. Su tamao tambin esta determinado por la propiedad tamao.
FECHA/HORA: almacena fechas validas del calendario, desde el ao 100 al 9999, y
horas ya sea con formato de 12 o 24 horas.
MONEDA: almacena valores monetarios.
AUTONUMERICO: introduce automticamente un valor numrico cada vez que se crea
un nuevo registro, el cual se incrementa automticamente. El contenido de un campo de
tipo Autonumrico no es modificable.
Anexo MS Access ITU- Base de Datos
SI/NO: almacena valores como si o no, verdadero o falso, etc.
OBJETO OLE: almacena objetos tales como una hoja de clculo, un documento de
Word, una imagen, un archivo de sonido o animacin. Para insertar un objeto OLE se
utiliza la orden Objeto del men Insertar.
HIPERVINCULO: almacena un Hipervnculo a otro objeto de la Base de Datos, una
pagina Web o un documento de Office. Para insertar un hipervnculo en un campo, se
utiliza la orden Hipervnculo del men Insertar.
8. REORGANIZACIN, INSERCIN Y ELIMINACIN DE CAMPOS.
Para modificar la estructura de una tabla debo hacerlo desde el modo Ver Diseo.
ADICION DE CAMPOS
Para crear un nuevo campo haga un clic en la primer fila en blanco de la columna Nombre del
campo e introduzca el nombre del mismo. Luego determine el tipo de datos que almacenara el
campo y por ultimo modifique las propiedades del mismo.
Para insertar un campo entre dos campos ya existentes, utilice uno de los siguientes mtodos:
* Seleccionando el campo inferior:
* Active la orden Filas del men Insertar.
Anexo MS Access ITU- Base de Datos
Nota: Para eliminar o insertar un nuevo campo debe realizar una seleccin como la que se
muestra en la imagen anterior.
Pulse el botn Insertar Filas de la Barra de Herramientas.
Desde el men contextual seleccione la orden Insertar Filas.
Seleccionando toda la fila, pulse la tecla Insertar.
ELIMINACION DE CAMPOS
Seleccionando el campo a eliminar:
. Active la orden Eliminar Filas del men Edicin.
. Pulse el botn Eliminar Filas de la Barra de Herramientas.
. Desde el men contextual seleccione la opcin Eliminar Filas.
. Seleccionando toda la fila, pulse la tecla Suprimir.
REACOMODACION DE CAMPOS
Para reubicar un campo primero debe seleccionar toda la fila y luego aplicar uno de los
siguientes mtodos.
. Pinche y arrastre el campo hacia su nueva ubicacin.
. Active la orden Cortar y luego Pegar del men Edicin.
Anexo MS Access ITU- Base de Datos
. Desde el men contextual elija las ordenes Cortar y luego Pegar.
. Pulse CTRL+X para cortar y CTRL+V para pegar en la nueva posicin.
9. ESTABLECER LAS PROPIEDADES DE UN CAMPO.
Las propiedades de los campos de una tabla son aquellos atributos que determinan la forma en
la que se almacenaran y gestionaran los datos de cada uno de dichos campos.
El tipo de dato, el nombre y su tamao son algunas de las propiedades que poseen los campos.
Las propiedades de un campo se pueden ver y establecer en la ventana Diseo de tabla.
Las propiedades mas importantes que puede poseer un campo son las siguientes:
PROPIEDAD TAMAO DEL CAMPO:
Solo la podr encontrar en campos cuyo tipo de dato es TEXTO o NUMERICO. Si el campo es
de tipo TEXTO, la propiedad tamao determinara el nmero mximo de caracteres que se
podrn almacenar en ese campo. Si el campo llegase a ser de tipo NUMERICO esta propiedad
determinara el tipo de valor que almacenara dicho campo.
PROPIEDAD FORMATO:
Determina el modo en el que se visualizaran los datos almacenados en el campo. Por ejemplo
si el tipo de dato es FECHA, podra elegir el formato 30-jun-98, 6/30/98, etc.
PROPIEDAD LUGARES DECIMALES:
Determina el nmero de decimales que se mostraran en un campo de tipo NUMERICO o
MONEDA.
PROPIEDAD MASCARA DE ENTRADA:
Esta propiedad permite controlar la forma en la que se ingresan los datos, y as reducir el
nmero de errores que se pueden cometer.
Por ejemplo:
El 9 indica que solo se pueden introducir dgitos o espacios. No es obligatorio efectuar la
entrada (no se permiten los signos + y -).
El 0 indica que solo se pueden introducir dgitos del 0 al 9. Es obligatorio efectuar la
entrada (se permiten los signos + y -).
La A indica que se pueden introducir dgitos o letras. Es obligatorio efectuar la entrada.
El # indica que solo se pueden ingresar dgitos o espacios, posiciones en blanco se
convierten en espacios en blanco. No es obligatorio efectuar la entrada.
PROPIEDAD TITULO:
El titulo que se introduzca en el casillero de esta propiedad ser utilizado como etiqueta del
campo al que pertenece cuando se este en modo de ver Hoja de Datos, en Formularios e
Informes. Si no se determina un valor para esta propiedad, Access por defecto utilizara como
etiqueta, en todos los casos anteriores, el nombre del campo.
PROPIEDAD VALOR PREDETERMINADO:
Determina que valor almacenara el campo en el caso que no se ingrese otro valor distinto.
PROPIEDAD REQUERIDO:
Anexo MS Access ITU- Base de Datos
Si se elige la opcin SI, el campo nunca podr contener un valor blanco. Si se selecciona la
opcin NO, el campo podr contener un valor blanco.
PROPIEDAD INDEXADO:
Si determinamos indexar un campo, lograremos mayor velocidad en operaciones de Bsqueda
y Ordenacin, pero no lograremos el mismo efecto en operaciones de adicin, eliminacin y
actualizacin de registros.
Las opciones para esta propiedad son las siguientes:
SI (con duplicados): se indexar el campo y se podrn introducir valores duplicados.
SI (sin duplicados): se indexar el campo y no se podrn introducir valores duplicados.
NO: no se indexara el campo.
PROPIEDAD REGLA DE VALIDACION:
Por medio de esta propiedad puedo controlar que los valores que se grabaran en el campo
sean correctos y no contengan error. Por ejemplo: como regla de validacin para el campo
Precio de Venta se puede colocar, <> 0 lo que controlara que no se ingresen valores iguales a
0.
Si el valor ingresado no cumple con la regla de validacin se podr utilizar como mensaje de
error, el texto especificado en la propiedad Texto de Validacin.
10. INTRODUCIR Y MODIFICAR DATOS DE UNA TABLA.
Para introducir datos en una tabla, seguir los siguientes pasos:
1 Abrir la base de datos donde se encuentra la tabla a rellenar, en el caso de que no lo
estuviera.
2 Seleccionar la tabla a rellenar, haciendo clic sobre sta para que su nombre aparezca
remarcado.
3 Hacer clic sobre el botn de la ventana de la base de datos.
Aparecer la ventana de Hoja de datos:
Anexo MS Access ITU- Base de Datos
Cada fila nos sirve para introducir un registro.
4 Escribir el valor del primer campo del registro.
5 Pulsar INTRO para ir al segundo campo del registro.
6 Cuando terminamos de introducir todos los campos del primer registro, pulsar INTRO
para introducir los datos del segundo registro.
En el momento en que cambiamos de registro, se almacenar dicho registro, no haciendo
necesario guardar los registros de una tabla.
7 Hacer clic sobre el botn Cerrar de la ventana de la Hoja de datos para terminar con
dicha tabla.
Si no estamos en la ventana de la base de datos sino en la ventana de Diseo de tabla,
hacer clic sobre el botn Hoja de datos de la barra de herramientas.
Si lo que queremos es borrar un registro entero:
1 Seleccionar el registro a eliminar haciendo clic sobre el cuadro de la izquierda del
registro.
2 Hacer clic.
El registro quedar seleccionado.
3 Pulsar la tecla SUPR del teclado.
Si lo que queremos es modificar algn valor introducido no tenemos ms que situarnos
sobre el valor a modificar y volverlo a escribir.
DESPLAZARSE DENTRO DE UNA TABLA
Anexo MS Access ITU- Base de Datos
Para desplazarse por los diferentes registros de una tabla vamos a utilizar la barra de
Registros:
En primer lugar, observando la barra nos indicar en qu registro estamos situados y el
nmero total de registros de la tabla.
El recuadro en blanco nos est diciendo el registro actual.
Al final donde pone de 1 nos indica el nmero total de registros que en nuestro caso es
uno.
Haciendo clic sobre los diferentes botones realizaremos las operaciones indicadas a
continuacin:
para ir al primer registro de la tabla.
para ir al registro anterior de la tabla.
para ir al registro posterior de la tabla.
para ir al ltimo registro de la tabla.
para crear un nuevo registro que se situar automticamente al final de la tabla.
Podemos ir tambin directamente a un nmero de registro determinando de la siguiente
forma:
1 Hacer doble clic sobre el cuadro en blanco donde pone el nmero del registro actual.
2 Escribir el nmero del registro al cual queremos ir.
3 Pulsar INTRO.
Tambin podemos desplazarnos por los diferentes campos y registros pulsando las teclas
FLECHA ABAJO, FLECHA ARRIBA, FLECHA IZQUIERDA y FLECHA DERECHA del
teclado.
11. FILTROS
Los filtros son una herramienta que proporciona Access mediante la cual se pueden mostrar
solo aquellos registros que cumplen con un determinado patrn.
UTILIZACIN DE FILTROS POR SELECCIN:
Consiste en localizar un registro que contenga la informacin que desea e indicarle a Access,
seleccionando dicha informacin y presionando el botn Filtrar por Seleccin, que solo
muestre aquellos registros que contienen la misma informacin.
Botn Filtrar por Seleccin
Anexo MS Access ITU- Base de Datos
Por ejemplo: de la tabla libros solo quiero ver aquellos registros cuyo autor es Julio Verne
debera seleccionar un campo cuyo contenido sea Julio Verne y luego presionar el botn Filtro
por Seleccin.
El resultado del filtro realizado en el caso anterior es el que se observa en la siguiente figura.
Cuando deseo volver a ver de la tabla debo pulsar el botn de la
Barra de Herramientas. Si deseo volver a aplicar el filtro anterior a la tabla debo pulsar el botn
Aplicar Filtro Barra de Herramientas.
Botn Aplicar / Quitar filtro
Se puede aplicar Filtro por Seleccin seleccionando en un registro el contenido de dos
campos adyacentes, entonces la tabla resultante contendr solo aquellos registros que
almacenen la informacin seleccionada anteriormente.
Tambin puedo aplicar Filtro por Seleccin seleccionando en forma vertical el contenido de un
mismo campo pero de dos registros diferentes.
UTILIZACIN DE FILTRO POR FORMULARIO
Por medio de la utilizacin de Filtros por Formulario Ud. puede crear un patrn que este
formado por del contenido de varios campos no adyacentes de un registro. Lo cual no lo
podramos lograr con los Filtros por Seleccin.
Para utilizar este tipo de filtros, debemos pulsar el botn Filtro por Formulario de la Barra de
Anexo MS Access ITU- Base de Datos
Herramientas, luego establecer el patrn a utilizar para filtrar los registros de la tabla y por
ultimo pulsar el botn Aplicar Filtro de la Barra de Herramientas.
Botn Filtro por Formulario
Para establecer el criterio de seleccin de registros debo trabajar en la ventana Filtro por
Formulario.
Por ejemplo: si de la tabla libros quiere ver solo los registros cuyo precio de venta no supere los
$20.00 y que el autor sea P. Snchez, debera hacer la siguiente seleccin en la ventana Filtro
por Formulario antes de pulsar el botn Aplicar Filtro.
La tabla resultante de este filtro es la que se observa a continuacin.
Si quisiera ver tambin aquellos registros cuyo autor es Garca Marquez y su precio de venta
supere los $20, debera utilizar la ficha O, de la ventana Filtro por Formulario, y establecer los
criterios de seleccin de la misma forma que lo hizo en la ficha Buscar.
12. ESTABLECIMIENTO DE RELACIONES ENTRE TABLAS.
Se denomina relacin a la conexin de un campo de una tabla y un campo de otra, por lo tanto
se considera que ambas tablas estn relacionadas entre si. Al tener las tablas de la base de
Datos relacionadas, se puede mostrar en consultas, formularios e informes, la informacin de
varias tablas al mismo tiempo.
Los campos que establecen la relacin entre dos tablas deben ser comunes para ambas.
Para ver las relaciones existentes entre las tablas de una base de datos pulse el botn
Relaciones de la Barra de Herramientas.
Botn Relaciones
CREACIN DE RELACIONES ENTRE TABLAS
Anexo MS Access ITU- Base de Datos
Abra la ventana Relaciones, e incluya en ella todas aquellas tablas que desea relacionar
(para aadir tablas pulse el botn Mostrar tabla de la Barra de herramientas).
Botn Mostrar Tablas
Arrastre uno de los campos que desea relacionar y sultelo sobre el otro campo
perteneciente a la ora tabla.
En la ventana Relaciones se muestran los campos que estn relacionados y que tipo de
relacin es la que se acaba de crear. En esta ventana podemos activas la opcin Exigir
Integridad Referencial.
Al establecerse la relacin entre las dos tablas quedara representada de la siguiente forma. En
este caso las tablas Libros y Stock estn relacionadas a travs del campo clavelib.
En la mayora de las relaciones el campo a relacionar de una de las tablas debe ser clave
primaria o debe estar indexado (Sin duplicados), a esta tabla se la llamara principal y a la
otra tabla la llamaremos Relacionada.
TIPOS DE RELACIONES
Relacin Uno a Uno: este tipo de relaciones se da cuando un elemento de la primer tabla se
corresponde solo con un elemento de la segunda.
Relacin Uno a Muchos: este tipo de relaciones se da cuando un elemento de la primer tabla
esta relacionado con varios de la segunda.
Relacin Muchos a Muchos: este tipo de relaciones se da cuando varios elementos de la
primer tabla estn relacionados con varios de la segunda tabla.
QUE SUCEDE SI LA OPCIN EXIGIR INTEGRIDAD REFERENCIAL ESTA
ACTIVADA?
11. .. Access no permitir que en la tabla relacionada se introduzca un valor que no exista en la
tabla principal.
22. .. Access no permitir que se cambie el valor del campo relacionado de la tabla principal si
ese valor ya existe en la tabla relacionada, a no ser que se encuentre activada la opcin
Actualizar en Cascada en la ventana Relaciones.
3 3. .. Access no permitir que se elimine ningn registro de la tabla principal si hay algn
registro coincidente en la tabla relacionada, a no ser que se encuentre activada la opcin
Eliminar en cascada los registros relacionados en la ventana Relaciones.
Para modificar la configuracin de una relacin existente, pulse dos veces sobre la lnea que
representa dicha relacin.
Anexo MS Access ITU- Base de Datos
13. CONSULTAS.
Las consultas son los objetos de una base de datos que permiten filtrar datos de una
tabla o consulta. Muestran aquellos datos de una tabla que cumplen unos criterios
especificados.
Existen varios tipos de consultas:
Consultas de seleccin.
Son las consultas que extraen o nos muestran nicamente los datos que le especificamos.
Una vez obtenido el resultado podremos consultar los datos para modificarlos (esto se podr
hacer segn la consulta).
Estas son las consultas en las que nos centraremos en esta unidad temtica por ser las que
ms se utilizan.
Consultas de accin.
Son consultas que realizan cambios a los registros en una sla operacin. Existen varios tipos
de consultas de accin, de eliminacin, de actualizacin, de datos anexados y de creacin de
tablas.
Se debe recurrir a una consulta cuando el resultado de la misma depende de los datos
almacenados en campos pertenecientes a distintas tablas, o se quieren mostrar solo algunos de
los campos de una tabla. En los casos anteriores el uso de filtros no es suficiente para
satisfacer todas nuestras necesidades.
Para crear una nueva consulta debe hacer clic en la ficha Consultas de la ventana Base de
Datos, y luego pulsar el botn Nuevo .
CREAR UNA CONSULTA
Para crear una consulta de seleccin, seguir los siguientes pasos:
1 Abrir la base de datos donde se encuentra la consulta a crear.
2 Hacer clic sobre el objeto Consulta que se encuentra a la derecha de la ventana de la
base de datos.
3 Hacer clic sobre el botn Nuevo de la ventana de la base de datos.
Aparecer el siguiente cuadro de dilogo:
Anexo MS Access ITU- Base de Datos
4 Seleccionar Vista Diseo.
5 Hacer clic sobre el botn Aceptar. Aparecer el siguiente cuadro de dilogo.
6 Seleccionar la tabla a partir de la cual queremos realizar la consulta.
7 Hacer clic sobre el botn Agregar.
8 En el caso de realizar una consulta a partir de ms de una tabla, volver a realizar los pasos 6
y 7.
9 Una vez aadidas todas las tablas necesarias, hacer clic sobre el botn Cerrar.
Aparecer la ventana de diseo de consultas.
Si observas la pantalla, en la parte superior aparecen las tablas aadidas con su
correspondientes campos, y en la parte inferior denominada cuadrcula QBE tendremos que
especificar los criterios para realizar la consulta.
Cada columna de la cuadrcula QBE corresponde a un campo a utilizar.
Anexo MS Access ITU- Base de Datos
10 Hacer clic sobre la flecha de la derecha de la primera fila y primera columna de la
cuadrcula.
Se abrir la lista desplegable de campos.
11 Seleccionar el campo deseado.
Observa como en la segunda fila Tabla aparece el nombre de la tabla a la que pertenece el
campo.
12 Repetir los pasos 10 y 11 pero en la siguiente columna para elegir otro campo.
13 Realizar el paso 12 hasta que en la cuadrcula tengamos todos los campos deseados.
14 Utilizar la fila Orden para especificar si queremos ordenar los registros de la consulta por
algn campo, para ello hacer clic sobre el recuadro correspondiente a la columna del campo de
ordenacin, aparecer la flecha de lista desplegable para elegir una ordenacin ascendente o
descendente.
En caso de querer realizar la consulta ordenando por dos campos o ms, repetir la operacin
en las columnas correspondientes.
15 Desactivar la casilla Mostrar para que el campo no se visualice en la consulta. Se utiliza
cuando tenemos que utilizar el campo para seleccionar u ordenar pero no queremos
visualizarlo.
16 Especificar los criterios de bsqueda en las filas Criterios y O. Un criterio de bsqueda es
una condicin que deben cumplir los registros que aparecen en la consulta. Un criterio de
bsqueda se define de la forma que le indicamos a continuacin.
Se indica en la columna del campo que entra en la condicin, el resto de la condicin. Por
ejemplo, si queremos los alumnos de Valencia, en la columna poblacin y fila Criterios
pondremos Valencia para formar la condicin poblacin = "Valencia"
Para indicar varias condiciones en un mismo campo se emplean los operadores Y y O.
En una condicin O el registro aparecer en el resultado de la consulta si cumple una de las
condiciones de la expresin y en una condicin Y para que el registro aparezca se deben
cumplir todas las condiciones de la expresin. Por ejemplo precio > 100 y precio < 1200,
aparecen los registros cuyo precio est comprendido entre 101 y 1199.
Cuando en la fila Criterios se establecen criterios para ms de un campo el resultado ser el
de una condicin Y. En el ejemplo siguiente seran alumnos de Valencia Y cuya fecha de
nacimiento est comprendida entre el 1/1/60 y el 31/12/69. Del mismo modo pasa con cada una
de las filas o:
Los criterios que se indican en filas distintas se combinan con el operador O. Por ejemplo, si
en la cuadrcula QBE tenemos especificado los siguientes criterios:
Anexo MS Access ITU- Base de Datos
queremos visualizar de la tabla Alumnado los campos Apellidos, Nombre, Poblacin y Fecha
nacimiento, ordenados por Apellidos pero nicamente aquellos que sean de Valencia y hayan
nacido entre el 1/1/60 y el 31/12/69, o bien aquellos de Alicante sea cual sea su fecha de
nacimiento.
Cuidado que el criterio de la fecha de nacimiento nicamente afecta a la poblacin Valencia
por encontrarse en la misma fila.
Access2000 no diferencia entre maysculas y minsculas a la hora de realizar la bsqueda
de registros.
17 Guardar la consulta haciendo clic sobre el botn de la barra de herramientas.
Aparecer el cuadro de dilogo para darle nombre a la consulta.
18 Escribir el nombre de la consulta.
19 Hacer clic sobre el botn Aceptar.
20 Para cerrar la consulta hacer clic sobre su botn .
EJECUTAR UNA CONSULTA
Podemos ejecutar una consulta desde la ventana de diseo de la consulta o bien desde la
ventana de la base de datos.
Desde la ventana de la base de datos:
1 Seleccionar la consulta a ejecutar.
2 Hacer clic sobre el botn de la ventana de la base de datos.
Desde la ventana de diseo de la consulta:
1 Hacer clic sobre el botn de la barra de herramientas.
Cuando estamos visualizando el resultado de una consulta, lo que vemos realmente es la
parte de la tabla que cumple los criterios especificados, por lo tanto si realizamos una
modificacin de datos se realizar dicha modificacin sobre la tabla relacionada.
MODIFICAR EL DISEO DE UNA CONSULTA
Si lo que queremos es modificar el diseo de una consulta:
1 Estar situado en la ventana de la base de datos donde se encuentra la consulta a
modificar.
2 Hacer clic sobre el objeto Consulta que se encuentra a la derecha de la ventana de la
base de datos.
3 Seleccionar la tabla a modificar.
Anexo MS Access ITU- Base de Datos
4 Hacer clic sobre el botn de la ventana de la base de datos.
CARACTERES COMODINES * ?
Access proporciona una serie de caracteres comodines mediante los cuales puede crear
criterios de bsqueda, en consultas, como las siguientes:
El carcter *, reemplaza uno o ms caracteres por lo tanto el resultado de la consulta anterior
mostrara todos los registros que almacenen en el campo titulo valores que comiencen con P.
Para lograr esta consulta solo basta con tipear en la celda criterios, del campo por el cual se
seleccionara, P*.
Access ofrece otros caracteres comodines tales como el ?.
El ? reemplaza solo un carcter individual, por lo tanto el resultado de la siguiente consulta
estar compuesto de aquellos registros que almacenen en el campo titulo un valor que
comience con C el segundo caracter puede ser cualquiera pero el tercer carcter tendr que ser
e. Para lograr una consulta debe tipear en la celda criterio del campo titulo C?e*.
Anexo MS Access ITU- Base de Datos
CREACION DE CAMPOS CALCULADOS
Access puede realizar un resumen de los campos listados como resultado de una consulta.
Para ello debe insertar una fila Totales, lo cual se logra pulsando sobre el botn Totales de la
barra de herramientas.
A la cuadricula se agrega una fila la cual contiene para cada campo una lista desplegable con
funciones para calcular determinados valores.
La opcin Agrupada por permite hacer clculos sobre grupos de valores dentro del listado total
de registros.
La opcin Donde permite indicar el criterio de seleccin que se utilizara para determinar que
registros intervendrn en el clculo. Si se incluye esta opcin ser obligatorio incluir un criterio
en la celda criterios del campo correspondiente.
Por ejemplo en la figura anterior se muestra una consulta en la cual, Access mostrara una tabla
con la cantidad de libros que existen por autor en la Base de Datos.
CREACION DE CONSULTAS POR PARAMETROS
Este tipo de consulta se diferencia de las anteriores en la celda Criterios. En este lugar Ud.
deber colocar un mensaje adecuado, entre corchetes, para solicitar el valor por medio el cual
se realizara la seleccin de registros.
Anexo MS Access ITU- Base de Datos
Al ejecutar la consulta aparecer la siguiente ventana, en la cual deber introducir nombres
completos o utilizar caracteres comodines para hacer selecciones diversas en el caso que se
haya utilizado la palabra clave como.
Si Ud. quisiera consultar aquellos registros cuyo valor de precio de venta oscila entre dos
valores limites tendra que colocar la siguiente expresin en la celda.
Anexo MS Access ITU- Base de Datos
14. IMPORTAR DATOS
CONCEPTO
Importar significa copiar datos desde una Hoja de Clculos, un archivo de Texto o una tabla de
Base de Datos a una tabla de Microsoft Access. Los datos importados pueden utilizarse para
crear una Tabla nueva o para agregar datos a una tabla ya existente, cuya estructura de datos
es coincidente.
Antes de importar, asegrese de que la hoja de clculo, por ejemplo, tenga el mismo tipo de
datos en cada campo (columna) y los mismos campos en cada fila.
Si se esta importando una hoja de clculos puede importar todo su contenido o solo los datos
de algunos campos.
PASOS PARA LA IMPORTACION DE DATOS.
1 Abra una base de datos o cambie a la ventana Base de datos de la base de datos abierta.
2 Para importar una hoja de clculo seleccione en el men Archivo, la opcin Obtener datos
externos y luego haga clic en Importar; o bien utilice el botn Nuevo de la ventana Base de
Datos y seleccione la opcin Importar Tabla.
Guese con el asistente de Importacin de Tablas para lograr con xito la operacin.
Por ejemplo la figura-1 es una planilla de clculos de Excel, los datos de esta planilla sern
adjuntados a la tabla Stock (figura-2).
Debe tener la precaucin de que la primer fila de la Hoja de Clculos establezca los ttulos de
los campos de la misma.
Anexo MS Access ITU- Base de Datos
En el asistente para importacin de tablas debemos seleccionar como destino la tabla Stock.
De la importacin de datos realizada anteriormente obtenemos el siguiente resultado.
Como se menciono anteriormente tambin puede optar por importar una base de datos
completa o solo algunos elementos de la misma.
15. CONCEPTOS BSICOS SOBRE INFORMES
Los informes son los objetos de una base de datos que permiten presentar los datos de las
tablas o consultas de forma impresa .
Son tiles para obtener listados con el formato que queramos, aadiendo cabeceras y pies de
pgina, totales parciales o finales, etc...
Creacin de un Autoinforme
Anexo MS Access ITU- Base de Datos
Es la manera mas rpida de crear un informe, pues este se creara en forma automtica.
Solo basta con tener abierta la Base de Datos que contiene la tabla o consulta para la cual se
creara el informe, seleccionar este elemento, y por ultimo de la lista Nuevo Objeto seleccionar
Autoinforme.
Este tipo de informes tambin permiten modificar su diseo una vez realizados.
Creacin de un Informe con el Asistente para Informes
Un Informe Standard puede presentarse de dos, maneras: en Columnas y Tabular.
Un informe en Columna presenta cada campo en una fila, con el nombre del campo a la
izquierda y su contenido a la derecha. Segn la cantidad de campos un registro puede ocupar
mas de una hoja o puede que en una hoja quepan varios registros.
Un informe Tabular presenta cada campo en una columna, y cada registro esta representado
en una nica lnea de detalle. Tambin pueden incluirse resmenes.
PASOS PARA CREAR UN INFORME:
Para crear informes, podemos utilizar varios mtodos:
Anexo MS Access ITU- Base de Datos
Uno utilizando un asistente que va guiando paso por paso la creacin del informe.
Otro empezando el informe en blanco.
Nuestra explicacin se basar en el primer mtodo.
Para crear un informe, seguir los siguientes pasos:
1 Abrir la base de datos donde se encuentra el formulario a crear.
2 Hacer clic sobre el objeto Informe que se encuentra a la derecha de la ventana de la base
de datos.
3 Hacer clic sobre la opcin Crear un informe utilizando el asistente de la ventana de la
base de datos.
4 Hacer clic sobre el botn Nuevo de la ventana de la base de datos.
Aparecer el siguiente cuadro de
dilogo:
5 Seleccionar Asistente para informes.
6 Hacer clic sobre la flecha del recuadro
inferior para elegir a partir de qu tabla
queremos realizar el informe.
Nota: Se puede elegir tambin una
consulta.
7 Hacer clic sobre el botn Aceptar.
Aparecer el primer paso del Asistente
para formularios:
8 Debemos especificar los campos que
aparecern en el formulario utilizando los
siguientes botones:
para aadir al informe el campo
seleccionado .
para aadir todos los campos.
para quitar el campo seleccionado de
la lista de campos del informe de la
derecha.
para quitar todos los campos de la
lista de campos del informe.
Si queremos realizar un informe a partir de los datos de ms de una tabla, hacer clic sobre la
Anexo MS Access ITU- Base de Datos
flecha de la lista desplegable del recuadro Tablas/Consultas y elegir la tabla correspondiente. A
continuacin repetir el paso 8 con la segunda tabla.
9 Hacer clic sobre el botn Siguiente para ir al siguiente paso del asistente.
Aparecer el siguiente
cuadro de dilogo:
10 Elegir algn campo
que nos servir para
agrupar los datos a
imprimir.
Por ejemplo si
queremos que todos los
alumnos de una misma
poblacin salgan juntos,
y aadir al final de cada
poblacin una lnea o un
campo resumen, se elige
el campo Poblacin.
11 Hacer clic sobre el
botn Siguiente.
Aparecer el cuadro
para determinar el orden
de los registros:
12 Hacer clic sobre la
flecha de la derecha del
primer recuadro y elegir
el campo por el que
queremos ordenar el
informe.
El botn de la
derecha nos sirve para
elegir el orden si pone
AZ ser en orden
ascendente y si pone ZA
ser en orden
descendente.
En caso de querer
ordenar por ms de un
campo, utilizar el segundo recuadro, as se ordenara por el primero y en caso de tener dos
iguales se ordenara por el segundo y as sucesivamente.
13 Hacer clic sobre el botn Siguiente.
Anexo MS Access ITU- Base de Datos
La unidad contina en la pgina siguiente...
Aparecer el siguiente paso:
El asistente nos proporciona varios formatos para que elijamos el que ms nos guste, en el
recuadro distribucin tenemos esos formatos, pinchando sobre alguno, aparece a la izquierda
una muestra de cmo queda el formato seleccionado.
14 Elegir la distribucin y orientacin.
15 Hacer clic sobre el botn Siguiente.
Aparecer el siguiente
paso:
Al igual que el
formato, se puede elegir
el estilo de varios
predefinidos.
16 Elegir el estilo
deseado.
17 Hacer clic sobre el
botn Siguiente.
Anexo MS Access ITU- Base de Datos
Aparecer el ltimo
paso del asistente para
informes:
18 Escribir el nombre
que le queremos dar al
informe. Este nombre
coincidir con el ttulo
que aparecer al
principio de la pgina.
19 Hacer clic sobre el
botn Finalizar y
aparecer el informe
creado preparado para
la impresin.
Nota: Si quisieramos
cambiar algo del diseo habra que pinchar en la opcin correspondiente de la pantalla, y as
acceder a la pantalla de diseo. Nosotros no lo haremos, ya que el diseo sera objeto de otro
tema en el curso de nivel medio.
Imprimir un informe.
Para imprimir un informe, seguir los siguientes pasos:
1 Abrir la base de datos donde se encuentra el formulario a utilizar.
2 Hacer clic sobre el objeto informe que se encuentra a la derecha de la ventana de la base
de datos.
3 Hacer clic sobre el botn de la ventana de la base de datos.
Aparecer el informe seleccionado.
Si nos interesa imprimirlo:
4 Ir al men Archivo.
5 Elegir la opcin Imprimir...
O bien hacer clic sobre el botn de la barra de herramientas.
Anexo MS Access ITU- Base de Datos
En el caso de acceder
desde el men, aparecer
el cuadro de dilogo de la
derecha.
6 En el recuadro
Intervalo de impresin,
especificar si queremos
imprimir todo el informe o
bien slo algunas pginas.
Si queremos imprimir
unas pginas, en el
recuadro desde especificar
la pgina inicial del intervalo
a imprimir y en el recuadro
hasta especificar la pgina
final.
7 En el recuadro Copias,
especificar el nmero de copias a imprimir.
8 Hacer clic sobre el botn Aceptar.
16. FORMULARIOS
Un formulario es una herramienta mediante la cual Ud. podr introducir, modificar y visualizar la
informacin de una o ms tablas de una Base de Datos.
Un formulario no almacena informacin, sino la presenta de forma ms ordenada que en una
Hoja de Datos.
VENTAJA DE LA UTILIZACIN DE FORMULARIOS FRENTE AL MODO HOJA DE
DATOS.
Cuando visualice la informacin de contenida en un formulario observara que dicha
informacin pertenece a un nico registro.
Ud. podr determinar la disposicin de la informacin dentro del formulario.
Los objetos avanzados de Base de Datos, como animacin, sonido y video clips, se
pueden visualizar desde la vista Formulario, no desde la vista Hoja de Datos.
Creacin de un autoformulario
Un Autoformulario crea un formulario que presenta todos los campos y registros de la tabla o
consulta seleccionada. Cada campo aparece en una lnea diferente con una etiqueta a su
izquierda.
Para crear un Autoformulario Ud. debe seleccionar la ficha formulario luego pulsar sobre el
botn Nuevo y por ultimo seleccionar la tabla o consulta que se visualizara en el formulario.
También podría gustarte
- Características de Office WordDocumento10 páginasCaracterísticas de Office WordYulissa PerezAún no hay calificaciones
- Ciclo Contador y Acumulador BillyDocumento5 páginasCiclo Contador y Acumulador BillyLudyn ReyesAún no hay calificaciones
- Semana 2 Humanistico 7° A-BDocumento7 páginasSemana 2 Humanistico 7° A-BCARLOSAún no hay calificaciones
- Pantalla Principal de Microsoft AccessDocumento4 páginasPantalla Principal de Microsoft AccessLety Pegueros100% (1)
- Ejemplo de Base de Datos en AccessDocumento3 páginasEjemplo de Base de Datos en AccessZona Wifi Gygabait TulumajeAún no hay calificaciones
- Resumen de Microsoft Office ExcelDocumento41 páginasResumen de Microsoft Office ExcelAmelia MonteroAún no hay calificaciones
- Historia de Los Sistemas OperativosDocumento12 páginasHistoria de Los Sistemas OperativosA'lejandra T'orresAún no hay calificaciones
- Guía de las pestañas principales de Microsoft WordDocumento3 páginasGuía de las pestañas principales de Microsoft WordRudy Peter100% (1)
- Computadora Dispositivos de Entrada y de SalidaDocumento4 páginasComputadora Dispositivos de Entrada y de SalidaLeønardø AvilaAún no hay calificaciones
- Ejercicio 1. WORDDocumento1 páginaEjercicio 1. WORDjavifpAún no hay calificaciones
- Dispositivos de Entrada y Salida Informatica 1Documento6 páginasDispositivos de Entrada y Salida Informatica 1AngelAún no hay calificaciones
- TAC Tercero BasicoDocumento5 páginasTAC Tercero BasicoMoises RosalesAún no hay calificaciones
- HTMLDocumento24 páginasHTMLKaterine LauraAún no hay calificaciones
- Malla OrtocaligrafiaDocumento11 páginasMalla OrtocaligrafiaCul NetAún no hay calificaciones
- Paso A Paso TabulacionesDocumento6 páginasPaso A Paso TabulacionesDilex WutierAún no hay calificaciones
- Uso Del Control DataDocumento32 páginasUso Del Control DataKazoa Habbo100% (3)
- Album de Mecanografia de IsaelDocumento33 páginasAlbum de Mecanografia de IsaelWilson Leal EstradaAún no hay calificaciones
- Borland C++Documento15 páginasBorland C++Lady Leslie Rosas Moreno0% (1)
- Cuestionario de ComputaciónDocumento5 páginasCuestionario de Computaciónivan emilio canchan miranda0% (1)
- Manual de Lenguaje HTMLDocumento3 páginasManual de Lenguaje HTMLAna Fernández50% (2)
- Modelo Recibo de Salarios1260743834280Documento5 páginasModelo Recibo de Salarios1260743834280Sauceda AngelAún no hay calificaciones
- Plantilla de Factura WordDocumento2 páginasPlantilla de Factura WordCristian RevolorioAún no hay calificaciones
- Tipos de enlaces HTMLDocumento2 páginasTipos de enlaces HTMLdavid castanedaAún no hay calificaciones
- Redacción y Correspondencia MercantilDocumento3 páginasRedacción y Correspondencia MercantilEduardo Sanic100% (1)
- Creación de BD CURSOMA con tablas CLIENTES, ARTÍCULOS, PEDIDOSDocumento4 páginasCreación de BD CURSOMA con tablas CLIENTES, ARTÍCULOS, PEDIDOSEsvin RodasAún no hay calificaciones
- Funciones y Combinaciones de La Tecla CTRL en WindowsDocumento1 páginaFunciones y Combinaciones de La Tecla CTRL en WindowsAbrahan MendezAún no hay calificaciones
- Guia 9 PDFDocumento9 páginasGuia 9 PDFHatun AytugAún no hay calificaciones
- Habilidades de Comprensión Lectora, Proponer (Solución Conflictos, Generación de Hipótesis,), Estrategias de LecturaDocumento7 páginasHabilidades de Comprensión Lectora, Proponer (Solución Conflictos, Generación de Hipótesis,), Estrategias de LecturaJose Miguel DelgadoAún no hay calificaciones
- Comandos básicos Pseint declaración variablesDocumento5 páginasComandos básicos Pseint declaración variablesEliecer ValdespinoAún no hay calificaciones
- Proyecto Practica Supervisada Etapa IDocumento4 páginasProyecto Practica Supervisada Etapa IAndrea100% (1)
- Barra de Menús de WordDocumento1 páginaBarra de Menús de WordFernando Ramirez0% (1)
- Full DuplexDocumento3 páginasFull DuplexferzoAún no hay calificaciones
- Turbo PascalDocumento136 páginasTurbo PascalCarlos Enrique Morales BautistaAún no hay calificaciones
- Herramientas de Visual BasicDocumento5 páginasHerramientas de Visual Basickarol lapo0% (1)
- listaetiquetasHTML5 PDFDocumento5 páginaslistaetiquetasHTML5 PDFovniamcAún no hay calificaciones
- Taller 4, Relaciones Entre Tablas PDFDocumento22 páginasTaller 4, Relaciones Entre Tablas PDFRuBen HerreraAún no hay calificaciones
- Cartas de Radaccion y Correspondencia MercantilDocumento14 páginasCartas de Radaccion y Correspondencia MercantilEnio MoralesAún no hay calificaciones
- Rafael Álvarez OvalleDocumento5 páginasRafael Álvarez OvalleMiqueas SalesAún no hay calificaciones
- Prin-Cipi - ToDocumento7 páginasPrin-Cipi - ToJos TAún no hay calificaciones
- ALBUM SOBRE LAS PARTES DE LA CARTA - Cristian E. Diaz - 4to P.C - Redaccion Y CorrespondenciaDocumento11 páginasALBUM SOBRE LAS PARTES DE LA CARTA - Cristian E. Diaz - 4to P.C - Redaccion Y CorrespondenciaCristian Eduardo Diaz Godoy100% (1)
- 5P 2B F2 Archivo VespDocumento2 páginas5P 2B F2 Archivo VespCarlos Danilo Cacao MaczAún no hay calificaciones
- Ejercicio de Catalogacion y Archivo 5to P CDocumento2 páginasEjercicio de Catalogacion y Archivo 5to P Cubeda0% (1)
- EXAMENDocumento6 páginasEXAMENJorge ReyesAún no hay calificaciones
- Tipos de Procesadores de Palabras Basados en La WebDocumento2 páginasTipos de Procesadores de Palabras Basados en La Webmarthita y100% (5)
- Ejercicio Access Parte 2-2Documento29 páginasEjercicio Access Parte 2-2Jorge Fernando CruzAún no hay calificaciones
- Clasificación y Ordenación de DocumentosDocumento8 páginasClasificación y Ordenación de DocumentosJose MoralesAún no hay calificaciones
- Calificaciones tercero primaria 2013Documento9 páginasCalificaciones tercero primaria 2013Eliel Hernández AlvaradoAún no hay calificaciones
- Tipos de Lenguaje de ProgramacionDocumento10 páginasTipos de Lenguaje de ProgramacionYelitza SantaellaAún no hay calificaciones
- Accesorios WINDOWS 10Documento18 páginasAccesorios WINDOWS 10davidAún no hay calificaciones
- Archivos y Entrada/salida de Datos en Visual Basic 6.0Documento3 páginasArchivos y Entrada/salida de Datos en Visual Basic 6.0Paola SánchezAún no hay calificaciones
- Terminologia InformaticaDocumento12 páginasTerminologia InformaticaWillian Robert Diaz SernaqueAún no hay calificaciones
- Manual - Sistema - Operativo - 2016Documento8 páginasManual - Sistema - Operativo - 2016Gus DavidAún no hay calificaciones
- Sesion 11 - Interfaz Grafica TkinterDocumento17 páginasSesion 11 - Interfaz Grafica TkinteralejandroAún no hay calificaciones
- Listado de Etiquetas en HTML5Documento4 páginasListado de Etiquetas en HTML5Nelson CórdobaAún no hay calificaciones
- Ejercicios Practica ComputadoraDocumento23 páginasEjercicios Practica ComputadoraArt OnlineAún no hay calificaciones
- Mecanografía Computarizada - Ejemplos de Carta ComercialesDocumento4 páginasMecanografía Computarizada - Ejemplos de Carta ComercialesCayetano PalaciosAún no hay calificaciones
- Localización e Identificación de Las Formas VerbalesDocumento4 páginasLocalización e Identificación de Las Formas VerbalesNayeli MoranAún no hay calificaciones
- Libro Access - BasicDocumento67 páginasLibro Access - BasicDavid Yupa SabreraAún no hay calificaciones
- Taller de AccessDocumento35 páginasTaller de AccessJose RiveraAún no hay calificaciones
- Manejo de Base de DatosDocumento5 páginasManejo de Base de DatosFrancisco GimenezAún no hay calificaciones
- E200 User Manual Es UsDocumento54 páginasE200 User Manual Es UsTomasAún no hay calificaciones
- Practica4 Sistemas (Resuelta)Documento12 páginasPractica4 Sistemas (Resuelta)EriksonAún no hay calificaciones
- Sistema de Gestión Seguridad y Salud OcupacionalDocumento35 páginasSistema de Gestión Seguridad y Salud OcupacionalAlejandro Molina0% (1)
- Moodle 3.10 para Profesores: Capítulo 4: Inscribir A Los Alumnos y Asignar A Los Profesores A Los Cursos: El EnrollmentDocumento29 páginasMoodle 3.10 para Profesores: Capítulo 4: Inscribir A Los Alumnos y Asignar A Los Profesores A Los Cursos: El EnrollmentAnonymous wpgPkYfkXAún no hay calificaciones
- MUEBLESDocumento13 páginasMUEBLESRonaldo NogueiraAún no hay calificaciones
- Curso QlikviewDocumento12 páginasCurso QlikviewPedro QuintanaAún no hay calificaciones
- Almacenamiento secundario dispositivosDocumento37 páginasAlmacenamiento secundario dispositivosAlejandro MuñozAún no hay calificaciones
- Fallas Comunes en La PCDocumento3 páginasFallas Comunes en La PCHECTOR DAVID MORALES RAMIREZAún no hay calificaciones
- Autodesk Inventor - Manual Tutorial - Spanish.bymehokodroDocumento96 páginasAutodesk Inventor - Manual Tutorial - Spanish.bymehokodrochicho6404100% (11)
- Guia Basica ContaPlus - FlexDocumento217 páginasGuia Basica ContaPlus - FlexJuan Bravo HaroAún no hay calificaciones
- Microsoft Word 2016Documento11 páginasMicrosoft Word 2016albano castilloAún no hay calificaciones
- Elementos Diseño SODocumento5 páginasElementos Diseño SOJosé HaroAún no hay calificaciones
- WordDocumento10 páginasWordhenry savyAún no hay calificaciones
- Plan de Contingencia InformaticoDocumento63 páginasPlan de Contingencia Informaticototo_fala86% (7)
- Instalación y uso de Mendeley DesktopDocumento61 páginasInstalación y uso de Mendeley Desktopfelipe0% (1)
- BEUCHAT, H. Manual de Arqueología Americana. 1918Documento808 páginasBEUCHAT, H. Manual de Arqueología Americana. 1918Jaime Mujica SallesAún no hay calificaciones
- SanDisk Cruzer Blade USB 2.0 Flash Drive32gb - Western DigitalDocumento1 páginaSanDisk Cruzer Blade USB 2.0 Flash Drive32gb - Western DigitalMyriam de Argentina ashokaAún no hay calificaciones
- Guía de InformáticaDocumento2 páginasGuía de InformáticaGESTION ACADEMICAAún no hay calificaciones
- Practica 1 Análisis de Riesgos y Cumplimiento 27001 y 27002Documento2 páginasPractica 1 Análisis de Riesgos y Cumplimiento 27001 y 27002Angelica GarciaAún no hay calificaciones
- Manual UsuarioDocumento42 páginasManual Usuariotecnicoloco100% (2)
- ASRL Capítulo 3 Virtualización Por Collaguazo AdrianaDocumento31 páginasASRL Capítulo 3 Virtualización Por Collaguazo AdrianaBecky RamirezAún no hay calificaciones
- Theatro AmericanoDocumento429 páginasTheatro AmericanoGuzmanR.Dann100% (1)
- Laboratorio N°02Documento18 páginasLaboratorio N°02Jack LaurencioAún no hay calificaciones
- Manual de InformáticaDocumento92 páginasManual de InformáticaDavid González GarcíaAún no hay calificaciones
- Manejo de Archivos en Windows y LinuxDocumento8 páginasManejo de Archivos en Windows y LinuxBetty JuarezAún no hay calificaciones
- Unidad 6: Integración de Sistemas Operativos en Red Libres y PropietariosDocumento30 páginasUnidad 6: Integración de Sistemas Operativos en Red Libres y PropietariosJavier JimenezAún no hay calificaciones
- Instalación Del Simulador Aspen Plus V7.3Documento31 páginasInstalación Del Simulador Aspen Plus V7.3Sanick14350% (2)
- Antivirus 2Documento2 páginasAntivirus 2Hans Erick Neumann OyarzoAún no hay calificaciones
- Memoria Practica1 PREDADocumento31 páginasMemoria Practica1 PREDATravis JamesAún no hay calificaciones
- Auditoría de La Seguridad de Los Sistemas ComputacionalesDocumento12 páginasAuditoría de La Seguridad de Los Sistemas ComputacionalesJose Vasquez0% (1)