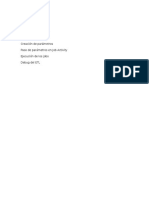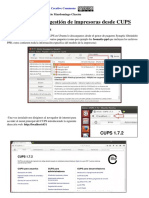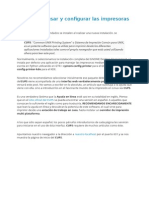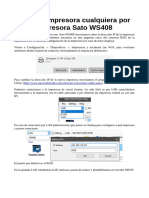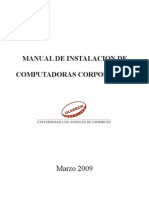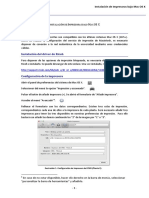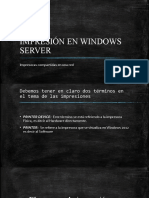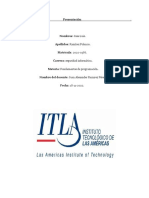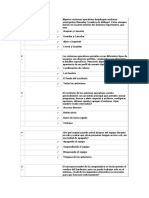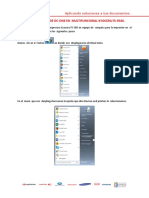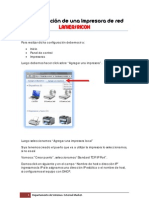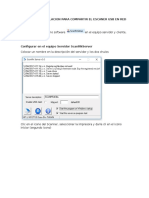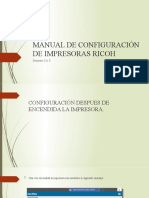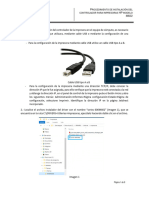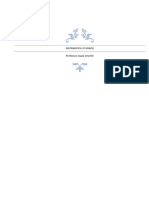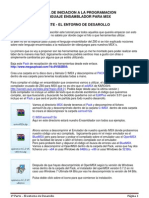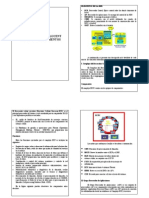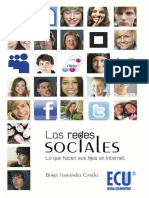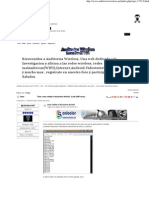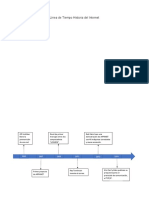Documentos de Académico
Documentos de Profesional
Documentos de Cultura
Configuración impresoras HP 2529 SIGED
Cargado por
David RadeTítulo original
Derechos de autor
Formatos disponibles
Compartir este documento
Compartir o incrustar documentos
¿Le pareció útil este documento?
¿Este contenido es inapropiado?
Denunciar este documentoCopyright:
Formatos disponibles
Configuración impresoras HP 2529 SIGED
Cargado por
David RadeCopyright:
Formatos disponibles
CONFIGURACION DE IMPRESORAS HP 2529 EN SIGED
CONFIGURACION DE
IMPRESORAS HP 2529 EN
SIGED
Departamento de Tecnología de Información
Caja de Compensación Familiar CAFAM
Última Actualización: Página 1 de 14 Elaborado Por:
Septiembre 2016 Sebastián Reyes – Nicolás Rebolledo
Analista Especializado
CONFIGURACION DE IMPRESORAS HP 2529 EN SIGED
Este es un instructivo para la instalación de las nuevas impresoras HP 2520 – 2529 ubicadas en las
droguerías de CAFAM y su respectiva configuración en el sistema SIGED.
Para empezar, es importante reconocer los dos iconos con los que vamos a trabajar:
Impresora
Lo identificamos como “Impresora HP 2529”, que es la marca y
referencia de las impresoras que se manejarán de ahora en adelante en
droguerías.
Si abrimos el icono con Bloc de notas, veremos lo siguiente, es importante tener claros los campos
resaltados:
WorkStationID:
Aquí vamos a poner el nombre que le
vamos a asignar a la impresora.
ManufacturerType:
Este es el nombre del driver con el que
la impresora se va a conectar al
servidor. Para este caso con la Hp 2529
será el HP5.
Última Actualización: Página 2 de 14 Elaborado Por:
Septiembre 2016 Sebastián Reyes – Nicolás Rebolledo
Analista Especializado
CONFIGURACION DE IMPRESORAS HP 2529 EN SIGED
Pantalla
Este icono permite al usuario conectar con el servidor para llevar a cabo
los procedimientos de su labor en el sistema Iseries.
Si abrimos el icono con Bloc de notas veremos lo siguiente, es importante tener claro el campo
resaltado:
WorkStationID:
Aquí vamos a poner el nombre que
le vamos a asignar a la pantalla.
Última Actualización: Página 3 de 14 Elaborado Por:
Septiembre 2016 Sebastián Reyes – Nicolás Rebolledo
Analista Especializado
CONFIGURACION DE IMPRESORAS HP 2529 EN SIGED
INSTALACIÓN
Para comenzar la instalación es importante conocer el nombre del equipo (hostname) en el que se
va a instalar la impresora
Para el ejemplo que vamos a ver a continuación, el nombre de equipo es e2765001.
1. Debemos verificar que la impresora se encuentre correctamente instalada en Windows,
verificar su funcionamiento enviando impresiones de prueba o desde algún aplicativo que
no requiera configuraciones avanzadas para imprimir.
Si la impresora funciona correctamente, la predeterminamos:
Clic derecho en la
impresora, Elegir como
impresora
predeterminada
2. Debemos eliminar todos los iconos de impresoras y pantallas que estén en los escritorios
de los usuarios. Esto con el fin de evitar duplicidad en los accesos, ya que se puede presentar
conflicto con los iconos nuevos.
Esta configuración la podemos hacer ingresando directamente en la carpeta usuarios del
equipo local, o accediendo al explorador del equipo de forma remota.
Última Actualización: Página 4 de 14 Elaborado Por:
Septiembre 2016 Sebastián Reyes – Nicolás Rebolledo
Analista Especializado
CONFIGURACION DE IMPRESORAS HP 2529 EN SIGED
Con este comando desde la
aplicación ejecutar vamos a la
unidad C del equipo que vamos a
configurar.
\\nombredelequipo\C$
3. Una vez eliminados los iconos anteriores, vamos a la carpeta acceso público y vamos a
copiar los iconos nuevos en el escritorio público. Lo anterior para que cualquier usuario que
inicie sesión en el equipo tenga acceso a los mismos iconos.
Carpeta usuarios
Escritorio Público
Última Actualización: Página 5 de 14 Elaborado Por:
Septiembre 2016 Sebastián Reyes – Nicolás Rebolledo
Analista Especializado
CONFIGURACION DE IMPRESORAS HP 2529 EN SIGED
4. Abrimos el icono de la impresora con el bloc de notas y en el campo WorkStationID, vamos
a poner el nombre de la impresora de la siguiente manera:
El nombre de la impresora debe comenzar
por la letra “P”, luego tomamos la letra (o
las letras) junto con los siguientes 4
números del nombre del equipo, en este
caso “E2765”, y finalmente vamos a poner
“002” o “003”
EJ: Hostname: E2765001
WorkStationID: PE2765003
Antes de salir guardamos los cambios el archivo.
5. Ahora procedemos a asignarle el nombre a la pantalla, abrimos con bloc de notas y
nombramos de la siguiente manera:
El nombre de la pantalla debe comenzar por
la letra “S”, luego tomamos la letra (o las
letras) junto con los siguientes 4 números del
nombre del equipo, en este caso “E2765”, y
finalmente vamos a poner “002” o “003”, de
tal manera que tenga la misma terminación
del archivo de impresora.
EJ: Hostname: E2765001
WorkStationID: SE2765003
Última Actualización: Página 6 de 14 Elaborado Por:
Septiembre 2016 Sebastián Reyes – Nicolás Rebolledo
Analista Especializado
CONFIGURACION DE IMPRESORAS HP 2529 EN SIGED
Antes de salir guardamos los cambios el archivo.
6. Abrimos el icono de la impresora, e ingresamos con un usuario de SIGED.
Al iniciar la sesión de impresora por primera vez puede tardar unos minutos, esto significa que la
impresora se está creando por primera vez en el sistema.
Última Actualización: Página 7 de 14 Elaborado Por:
Septiembre 2016 Sebastián Reyes – Nicolás Rebolledo
Analista Especializado
CONFIGURACION DE IMPRESORAS HP 2529 EN SIGED
La siguiente ventana indica que la impresora ya
está conectada y lista para imprimir.
7. Ahora abrimos la pantalla, e ingresamos con el usuario de SIGED.
Una vez iniciados los dispositivos, procedemos a cerrarlos de nuevo, para poder asociarlos.
8. Ingresamos a Siged con perfil Helpdesk y aparecerá una ventana como esta:
Última Actualización: Página 8 de 14 Elaborado Por:
Septiembre 2016 Sebastián Reyes – Nicolás Rebolledo
Analista Especializado
CONFIGURACION DE IMPRESORAS HP 2529 EN SIGED
9. Para atar la pantalla con la impresora:
Ingresamos el comando “WRKDEVD” seguido del nombre de la pantalla de la siguiente manera:
10. Damos Enter y nos aparecerá la siguiente ventana:
11. Elegimos la opción 2 “cambiar” y damos Enter, nos saldrá la siguiente ventana:
Última Actualización: Página 9 de 14 Elaborado Por:
Septiembre 2016 Sebastián Reyes – Nicolás Rebolledo
Analista Especializado
CONFIGURACION DE IMPRESORAS HP 2529 EN SIGED
12. En los campos “Dispositivo de impresión” y “Cola de Impresión” ponemos el nombre que
asignamos previamente a la impresora, en este caso “PE2765003”.
Una vez asignados los nombres en estos campos oprimimos la tecla Enter y automáticamente se
guardan los cambios.
13. Luego de haber atado la impresora y la pantalla, solicitamos al usuario iniciar las sesiones
(primero impresora y después pantalla) y que realice la prueba de impresión.
14. Si la impresión no sale, debemos verificar la cola de impresión del sistema Iseries:
Oprimimos la letra esc y elegimos la opción 2 “listados del usuario SG…”
Última Actualización: Página 10 de 14 Elaborado Por:
Septiembre 2016 Sebastián Reyes – Nicolás Rebolledo
Analista Especializado
CONFIGURACION DE IMPRESORAS HP 2529 EN SIGED
15. Aparecerá el siguiente listado, el que acabamos de enviar es el primero. Notamos que en
el estado dice “MSGW”, esto significa que tiene un mensaje:
16. Elegimos la opción 7 que es “Mensaje”, saldrá la siguiente ventana:
Aquí ingresamos la opción G y damos Enter 2 veces, para confirmarle a la impresora que se procese
el documento.
Última Actualización: Página 11 de 14 Elaborado Por:
Septiembre 2016 Sebastián Reyes – Nicolás Rebolledo
Analista Especializado
CONFIGURACION DE IMPRESORAS HP 2529 EN SIGED
17. Verificamos y configuramos la ventana de impresora:
Si nos aparece el cuadro anterior, seleccionamos la impresora que estamos instalando (En este caso
HP Deskjet 2520 series) y habilitamos la opción “Utilizar impresora por omisión de Windows” y clic
en el botón aceptar.
Hecho esto queda configurada correctamente la impresión en el sistema SIGED.
Última Actualización: Página 12 de 14 Elaborado Por:
Septiembre 2016 Sebastián Reyes – Nicolás Rebolledo
Analista Especializado
CONFIGURACION DE IMPRESORAS HP 2529 EN SIGED
ERRORES DURANTE LA INSTALACIÓN O CONFIGURACIÓN
Uno de los errores más comunes al abrir los iconos por primera vez, tanto de la impresora como de
la pantalla, aparece el siguiente mensaje de error:
Esto se debe a que faltan algunos archivos importantes en la carpeta principal donde arranca el
programa, uno de ellos es el “estandar.bar”
Lo que haremos será buscar los archivos en la carpeta del servidor para copiarlos en la carpeta
principal del equipo que presenta el problema, de la siguiente manera:
1. En la aplicación ejecutar vamos a la carpeta instaladores en la carpeta del servidor
“sfapsaflores03” de la siguiente manera:
Última Actualización: Página 13 de 14 Elaborado Por:
Septiembre 2016 Sebastián Reyes – Nicolás Rebolledo
Analista Especializado
CONFIGURACION DE IMPRESORAS HP 2529 EN SIGED
2. Una vez estando en la carpeta vamos a la siguiente ruta:
\\sfapsaflores03\instaladores$\Estandar\Corporativo\Iaccess\Image32\Private
Aparecerán los siguientes archivos:
Copiamos todos los archivos que aparecen en la carpeta.
3. Vamos a la carpeta principal del programa en el equipo en la siguiente ruta y copiamos los
archivos:
C:\Program Files\IBM\Client Access\Emulator\Private
Damos clic en “omitir estos archivos”, para copiar únicamente los que hacen falta.
Última Actualización: Página 14 de 14 Elaborado Por:
Septiembre 2016 Sebastián Reyes – Nicolás Rebolledo
Analista Especializado
También podría gustarte
- Definir Una Nueva Impresora en SAPDocumento6 páginasDefinir Una Nueva Impresora en SAPSanty RecaldeAún no hay calificaciones
- Guía de DataStageDocumento31 páginasGuía de DataStageIleana Guerrero50% (4)
- Redes SocialesDocumento9 páginasRedes SocialesjuandimoacarlosAún no hay calificaciones
- Manual de Cableado Electrico VDocumento30 páginasManual de Cableado Electrico VCesar Cervantes67% (9)
- Instalacion de Impresoras en CupsDocumento33 páginasInstalacion de Impresoras en CupsJORGE ENRIQUE ORTIZ RODRIGUEZAún no hay calificaciones
- Cups PDFDocumento8 páginasCups PDFjcmrada08Aún no hay calificaciones
- Manual Instalacion y Configuracion KyoceraDocumento12 páginasManual Instalacion y Configuracion Kyoceraroberto1079-1Aún no hay calificaciones
- Actividad 4 Compartir ImpresorasDocumento5 páginasActividad 4 Compartir ImpresorasBeatriz García GilAún no hay calificaciones
- Manual de Instalación Impresora Windows La 97Documento16 páginasManual de Instalación Impresora Windows La 97daniel aceroAún no hay calificaciones
- Procedimientos para El Formateo y Configuracion de EquiposDocumento7 páginasProcedimientos para El Formateo y Configuracion de EquiposArturo SantiagoAún no hay calificaciones
- 13 CupsDocumento18 páginas13 CupsAngel Raul Palmero ChurrarinAún no hay calificaciones
- Impresion Desde Debian en Impresoras Windows en RedDocumento10 páginasImpresion Desde Debian en Impresoras Windows en Redpecarba1Aún no hay calificaciones
- Capítulo 9 Gestión de Spool e ImpresorasDocumento8 páginasCapítulo 9 Gestión de Spool e ImpresorasJose Julio LopezAún no hay calificaciones
- Tarea 5.5 Servidor de ImpresiónDocumento23 páginasTarea 5.5 Servidor de ImpresiónJavier G.RayaAún no hay calificaciones
- Cambio Impresora Cualquiera Por Impresora Sato WS408Documento5 páginasCambio Impresora Cualquiera Por Impresora Sato WS408jean.vegaAún no hay calificaciones
- Manual de Instalacion Epson FX 890Documento8 páginasManual de Instalacion Epson FX 890jorgelennin100% (2)
- Manual de Uso y MantenimientoDocumento18 páginasManual de Uso y Mantenimientomichel chaconAún no hay calificaciones
- Servidor de Impresion para Active Directory en Windows Server 2008Documento9 páginasServidor de Impresion para Active Directory en Windows Server 2008Luis Carlos SantanaAún no hay calificaciones
- Configurar IMPRESION GlopDocumento20 páginasConfigurar IMPRESION GloppatgotaAún no hay calificaciones
- Macintosh PDFDocumento4 páginasMacintosh PDFleotoeoAún no hay calificaciones
- Impresión en Windows ServerDocumento55 páginasImpresión en Windows ServersdfgdfsgdfsgAún no hay calificaciones
- How To Cups en DebianDocumento17 páginasHow To Cups en DebianJoseluis Ramirez PolancoAún no hay calificaciones
- Secretos para ImprimirDocumento48 páginasSecretos para ImprimirSantiago GarciaAún no hay calificaciones
- Instalar impresoras en Terminal Server sin CDDocumento2 páginasInstalar impresoras en Terminal Server sin CDeaordoñezAún no hay calificaciones
- Grado DigitalDocumento12 páginasGrado DigitalErka IxoyeAún no hay calificaciones
- Cómo Imprimir Desde MS-DOS en Una Impresora USBDocumento32 páginasCómo Imprimir Desde MS-DOS en Una Impresora USBPEDRO DAMIAN CALDERA SANCHEZAún no hay calificaciones
- Establecer y Cambiar La ImpDocumento6 páginasEstablecer y Cambiar La ImpEyder Aguirre ValenciaAún no hay calificaciones
- Servidor Impresion PDFDocumento65 páginasServidor Impresion PDFVictor CoedoAún no hay calificaciones
- Configuración de DconeDocumento21 páginasConfiguración de DconeErick Cruz HdzAún no hay calificaciones
- Manual Paso A Paso para Configurar Impresoras Ricoh Nuevas TicsDocumento21 páginasManual Paso A Paso para Configurar Impresoras Ricoh Nuevas Ticsjorge tolozaAún no hay calificaciones
- LPV3-U2 User ManualDocumento24 páginasLPV3-U2 User ManualIvan Ocampo VargasAún no hay calificaciones
- Configuracion de Impresora Sato para SapDocumento5 páginasConfiguracion de Impresora Sato para SapfredyxmenAún no hay calificaciones
- Manual de Instalacion Impresora Honeywell PC42t PlusDocumento8 páginasManual de Instalacion Impresora Honeywell PC42t Plushermes palencia angaritaAún no hay calificaciones
- Dospirnter en Uno7.0Documento11 páginasDospirnter en Uno7.0dovys2610Aún no hay calificaciones
- 2 - Instalacion de Aplicativos y Configuracion de Perfil Usuarios Finales (Cajas), en Gea Se Les Denomina PosDocumento24 páginas2 - Instalacion de Aplicativos y Configuracion de Perfil Usuarios Finales (Cajas), en Gea Se Les Denomina PosJavier Armando Ramos MunaycoAún no hay calificaciones
- Uso de - RSLogix EmulateDocumento65 páginasUso de - RSLogix EmulateHelmer RamosAún no hay calificaciones
- 6 Herramientas Del SistemaDocumento84 páginas6 Herramientas Del SistemaLeonardo OrtizAún no hay calificaciones
- Cómo Conectar Una Impresora de Tickets Epson Con Puerto SerieDocumento5 páginasCómo Conectar Una Impresora de Tickets Epson Con Puerto SerieAura Eduvigis HernandezAún no hay calificaciones
- Configuración de Una Impresora de RedDocumento5 páginasConfiguración de Una Impresora de Redjuanizzo100% (1)
- Agregar Impresora de Un Print Server A Una Estacion de TrabajoDocumento16 páginasAgregar Impresora de Un Print Server A Una Estacion de TrabajoSalomon AunAún no hay calificaciones
- ManualDocumento15 páginasManualsmpy8004Aún no hay calificaciones
- Lab10-Admim Impresoras 2019faltaDocumento17 páginasLab10-Admim Impresoras 2019faltaDaysi Murillo50% (2)
- Tecnico DosprinterDocumento5 páginasTecnico DosprinterRubenCarazoJaravaAún no hay calificaciones
- Qué Es ProcessingDocumento11 páginasQué Es ProcessingReyna Canseco HernandezAún no hay calificaciones
- Cómo configurar un Raspberry Pi como servidor de impresoras o Print ServerDocumento11 páginasCómo configurar un Raspberry Pi como servidor de impresoras o Print Serverpinpin1Aún no hay calificaciones
- Electrónica & MicrocontroladoresDocumento361 páginasElectrónica & MicrocontroladoresSINAI DE JESUS LEON CORTESAún no hay calificaciones
- Como Configurar El Sistema Operativo Realiza Algunos PasosDocumento3 páginasComo Configurar El Sistema Operativo Realiza Algunos PasosJesus VladimirAún no hay calificaciones
- Manual de Instalacion para Compartir Scanner USB en RedDocumento7 páginasManual de Instalacion para Compartir Scanner USB en RedMarthaAún no hay calificaciones
- Manual de Configuración de Impresoras RicohDocumento17 páginasManual de Configuración de Impresoras RicohRAUL ENRIQUE ZAMBRANO MONROYAún no hay calificaciones
- Instalar Impresora en Red Con Ip EstaticaDocumento6 páginasInstalar Impresora en Red Con Ip EstaticaJorge Antonio Vazquez MejiaAún no hay calificaciones
- Foxpro9 0Documento5 páginasFoxpro9 0pcristian266771Aún no hay calificaciones
- Procedimiento Instalacion Controlador HP m602Documento8 páginasProcedimiento Instalacion Controlador HP m602IvanAún no hay calificaciones
- Capítulo 9Documento85 páginasCapítulo 9Adacuva ValladolidAún no hay calificaciones
- Processing 1Documento4 páginasProcessing 1rawr-Aún no hay calificaciones
- Pequeño Tutorial Sobre Como Instalar y Configurar Repetier Host para Utilizarlo Con TuDocumento8 páginasPequeño Tutorial Sobre Como Instalar y Configurar Repetier Host para Utilizarlo Con TuRonny koornAún no hay calificaciones
- Imprimir 2º GradoDocumento24 páginasImprimir 2º GradoRuth AyaAún no hay calificaciones
- 19-Servidores de ImpresiónDocumento11 páginas19-Servidores de ImpresiónMateusz RutkowskiAún no hay calificaciones
- Guia de Fabricación de PCB Con ProtomatS63Documento34 páginasGuia de Fabricación de PCB Con ProtomatS63jeumAún no hay calificaciones
- Anexo 03 - Comandos Ms-DOSDocumento25 páginasAnexo 03 - Comandos Ms-DOSJohn Alexander Cortes DuqueAún no hay calificaciones
- Linux 03 Practica 10Documento14 páginasLinux 03 Practica 10Karloz CondeAún no hay calificaciones
- Cuestiones Unidad 10Documento7 páginasCuestiones Unidad 10michaelmorales112Aún no hay calificaciones
- Programación en Ensamblador IDocumento20 páginasProgramación en Ensamblador IDaniel Jimenez JerezAún no hay calificaciones
- Ma LucentDocumento39 páginasMa Lucentraj_singh_14Aún no hay calificaciones
- Resolución Guía LAN WAN InternetDocumento33 páginasResolución Guía LAN WAN InternetJuan PeraltaAún no hay calificaciones
- Weld ComDocumento16 páginasWeld ComBernardo Razo LAún no hay calificaciones
- Aksh Optifibre Ad10-Xxx-S - Datasheet PDFDocumento9 páginasAksh Optifibre Ad10-Xxx-S - Datasheet PDFLuis ChavezAún no hay calificaciones
- Tutorial para Radio Por InternetDocumento35 páginasTutorial para Radio Por Internetcreator_cAún no hay calificaciones
- Guía restablecer contraseña IPD PSI caracteresDocumento9 páginasGuía restablecer contraseña IPD PSI caracteresLoren SofiaAún no hay calificaciones
- Administracion y Gestion de Redes - PresencialDocumento10 páginasAdministracion y Gestion de Redes - PresencialDavidAún no hay calificaciones
- Por qué IPv6 sustituye a IPv4Documento3 páginasPor qué IPv6 sustituye a IPv4JORGE LUIS GONZÁLEZ PACHECOAún no hay calificaciones
- Analisis de Video TelconetDocumento8 páginasAnalisis de Video Telconetanon_58715357Aún no hay calificaciones
- Biografia de Norton CIRCUITOSDocumento2 páginasBiografia de Norton CIRCUITOSiiascribd100% (1)
- EternetDocumento53 páginasEternetAARON LEYVA CRUZAún no hay calificaciones
- Relés de Protección para Distribución Primaria y SecundariaDocumento4 páginasRelés de Protección para Distribución Primaria y SecundariaVEMATELAún no hay calificaciones
- 5G - Monitoreo Del Sistema - MRTG Ver2Documento7 páginas5G - Monitoreo Del Sistema - MRTG Ver2Jorge Luis Martinez MarquezAún no hay calificaciones
- AnywhereDocumento3 páginasAnywhereGenaro Sanchez100% (1)
- Identidad DigitalDocumento2 páginasIdentidad DigitalAylin100% (1)
- Oficina VirtualDocumento12 páginasOficina Virtualgabriela nateraAún no hay calificaciones
- 9wlistaadmitidos HechoDocumento3 páginas9wlistaadmitidos HechoRobertoNúñez100% (1)
- Las Redes Sociales Lo Que Hacen Sus Hijos en InternetDocumento71 páginasLas Redes Sociales Lo Que Hacen Sus Hijos en InternetRonald Rodolfo Lam ColemanAún no hay calificaciones
- Como Cambiar El Diccionario Del BeiniDocumento5 páginasComo Cambiar El Diccionario Del BeinijaimetronerAún no hay calificaciones
- Creando Ayudas HTML (CHM)Documento7 páginasCreando Ayudas HTML (CHM)Cesar LlaveAún no hay calificaciones
- Historia Del InternetDocumento2 páginasHistoria Del Internetmilagros8pilar8mercaAún no hay calificaciones
- Banco de Preguntas - Conjunta - 2408Documento7 páginasBanco de Preguntas - Conjunta - 2408Andrea CalderónAún no hay calificaciones
- La Historia de BluetoothDocumento3 páginasLa Historia de BluetoothÁngel ArchilaAún no hay calificaciones
- Cronograma de Actividades - Redes3 TrimestreDocumento1 páginaCronograma de Actividades - Redes3 TrimestreFlor GarciaAún no hay calificaciones
- LabelsDocumento2 páginasLabelsJhonEdwarGutierrezAún no hay calificaciones
- Configurando VPN IPsec Punto A Punto en El Router de TP-Link - TP-LinkDocumento6 páginasConfigurando VPN IPsec Punto A Punto en El Router de TP-Link - TP-Linknapster1993Aún no hay calificaciones
- Línea de Tiempo Historia Del InternetDocumento4 páginasLínea de Tiempo Historia Del InternetJoseGuadalupeSilvanJimenezAún no hay calificaciones