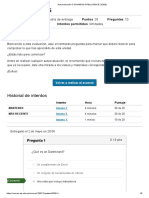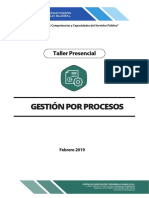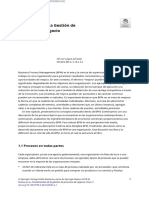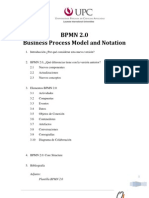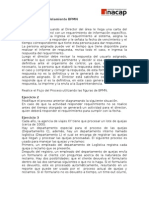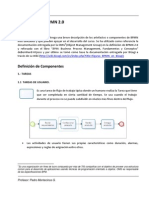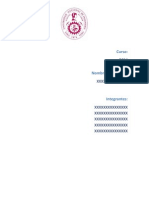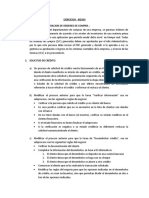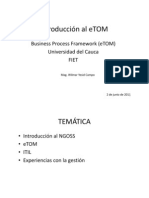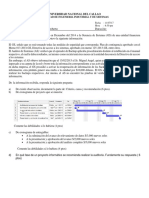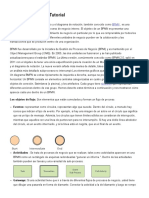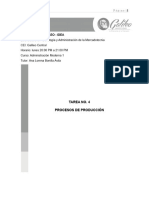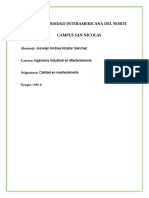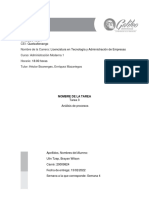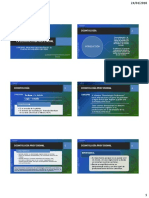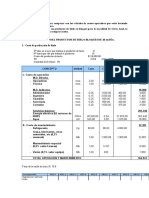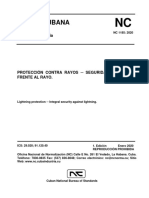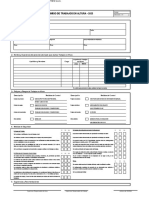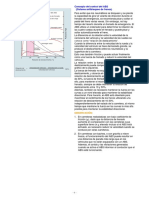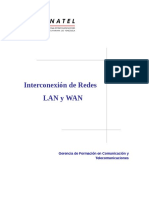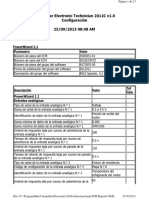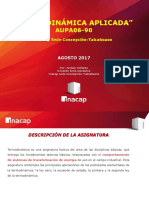Documentos de Académico
Documentos de Profesional
Documentos de Cultura
Segundo Taller de Evaluacion de Producto V11 Bizagi PDF
Cargado por
jorge7casmaTítulo original
Derechos de autor
Formatos disponibles
Compartir este documento
Compartir o incrustar documentos
¿Le pareció útil este documento?
¿Este contenido es inapropiado?
Denunciar este documentoCopyright:
Formatos disponibles
Segundo Taller de Evaluacion de Producto V11 Bizagi PDF
Cargado por
jorge7casmaCopyright:
Formatos disponibles
Segundo Taller de
Evaluación de Producto
Mi segundo proceso
Copyright © 2018 | Bizagi
Segundo Taller de Evaluación de Producto| 1
Tabla de Contenido
Taller: Solicitud de Suministros de Oficina ............................................................................. 3
Descripción del Proceso de Solicitud de Suministros de Oficina ............................... 3
Alcance.......................................................................................................................................... 3
Modelar el Proceso ................................................................................................................... 4
1. Modelar el proceso ............................................................................................................... 4
2. Datos del Proceso ................................................................................................................. 11
Defina la Entidad de Proceso para el Sub-Proceso ...................................................... 24
3. Creación de Formas ............................................................................................................ 25
Actividad: Registrar solicitud de suministro de oficina ................................................ 28
Actividad: Aprobar Solicitud................................................................................................. 38
Actividad: Cotizaciones – Solicitar Cotizaciones ............................................................ 42
Evento: Recibir Cotizaciones ................................................................................................ 50
Actividad: Seleccionar Vendedor ........................................................................................ 55
Actividad: Recibir productos .................................................................................................61
Actividad: Procesar Factura .................................................................................................. 67
4. Reglas de Negocio................................................................................................................71
Condiciones de Transición .....................................................................................................71
Transición para Notificar Aprobación ............................................................................... 72
Transición para Notificar Rechazo ..................................................................................... 76
Transición para Notificar Cambio Requerido ................................................................. 77
Transición para finalizar el Sub-Proceso .......................................................................... 77
Transición para Seleccionar Vendedor ............................................................................. 78
Eventos de Actividad .............................................................................................................. 79
Definir el Vendedor Seleccionado ...................................................................................... 85
Copyright © 2018 | Bizagi WORKFLOW
Segundo Taller de Evaluación de Producto| 2
5. Participantes .......................................................................................................................... 90
Actividad: Registrar solicitud de suministro de oficina .................................................91
Actividad: Aprobar solicitud ..................................................................................................91
Actividad: Recibir productos ................................................................................................ 94
Actividad: Procesar factura ................................................................................................... 94
Actividades para el Sub-Proceso ........................................................................................ 96
6. Integrar con otros servicios .............................................................................................. 97
Instalar el Servicio Web localmente ................................................................................... 97
Invocar el Servicio Web desde Bizagi................................................................................ 99
7. Portal de Trabajo ................................................................................................................ 105
Usuarios .................................................................................................................................... 106
Probar el Portal de Trabajo ................................................................................................ 107
Opcional: Aprobación móvil ............................................................................................... 111
8. Enviar Notificaciones (opcional) .................................................................................... 120
Actividad: Notificar cambios requeridos ........................................................................ 120
Actividad: Notificar Rechazo ............................................................................................... 121
Actividad: Notificar Aprobación ......................................................................................... 121
9. Conclusión ............................................................................................................................ 122
Próximos pasos ...................................................................................................................... 122
10. Solución de Problemas..................................................................................................... 122
Copyright © 2018 | Bizagi WORKFLOW
Segundo Taller de Evaluación de Producto| 3
Taller: Solicitud de Suministros de Oficina
El propósito principal de este ejercicio es cubrir las funcionalidades que no se
incluyeron en el primer taller, las cuales son más avanzadas y de igual importancia,
como las Colecciones (relaciones uno a muchos), Tablas en Formas, creación de
Sub-Procesos, la creación del Modelo de Datos desde el Diseñador de Formas,
entre otros.
El primer taller para evaluación de producto es un prerrequisito para el desarrollo
de este taller, ya que algunos de los temas cubiertos allí, no se explicarán de nuevo.
Diseñaremos un Proceso de Solicitud de Suministros de Oficina. La información
acerca del Proceso y los datos a controlar y visualizar, se encontrarán en las
siguientes páginas. Siga las instrucciones de este manual paso a paso y a final usted
tendrá un Proceso de Solicitud de Suministros de Oficina completamente
automatizado.
Descripción del Proceso de Solicitud de Suministros de
Oficina
El Proceso de Solicitud de Suministros de oficina inicia cuando un empleado de la
organización presenta una Solicitud de Suministro de Oficina.
Una vez que el requerimiento se registra, la solicitud es recibida por el supervisor
inmediato; el supervisor debe aprobar, solicitar cambios o rechazar la solicitud. Si la
solicitud se rechaza, el Proceso finalizará. Si la solicitud requiere cambios, regresará
al empleado (solicitante) quien podrá revisar los cambios solicitados y modificarla.
Si la solicitud se aprueba, se dirigirá al Departamento de Compras encargado de
cotizar y seleccionar un Vendedor. Si el Vendedor no es válido en el sistema, el
Departamento de Compras tendrá que escoger uno diferente.
Después de que se selecciona y confirma un Vendedor, el sistema esperará a que
los productos sean entregados y así como la recepción de la factura. El sistema
enviará una notificación al empleado informando los resultados de la solicitud.
Alcance
Este Proceso se enfoca en el control de las solicitudes de Suministros de Oficina de
la organización, desde el su registro hasta la entrega de los productos aprobados.
Copyright © 2018 | Bizagi WORKFLOW
Segundo Taller de Evaluación de Producto| 4
El Sub-Proceso de Cotizaciones se definirá de la siguiente manera:
Modelar el Proceso
Utilizaremos la suite Bizagi BPM para modelar y automatizar el Proceso. Dé clic en
el icono de Bizagi de su escritorio para abrir la aplicación.
1. Modelar el proceso
El modelado del Proceso es el primer paso en la automatización de un Proceso. El
Modelador de Procesos de Bizagi es una herramienta de modelado y
documentación de procesos de negocio. El Modelador de Bizagi le permite
Copyright © 2018 | Bizagi WORKFLOW
Segundo Taller de Evaluación de Producto| 5
diagramar, modelar y documentar procesos de negocio en el estándar de la
industria BPMN (Business Process Model and Notation). BPMN es un formato de
aceptación mundial para el modelado de procesos.
Su compañía planea crear este proceso en la misma Aplicación creada en el Primer
Taller de Evaluación de Producto; el nuevo Proceso debería ser creado junto al
proyecto ya existente de “Solicitud de Vacaciones”. Abra Bizagi Studio y seleccione
el Proyecto BPMProject. Para crear un Proceso, dé clic en el link de Nuevo Proceso
desde el primer paso del Asistente de Procesos.
Ingrese el nombre del Proceso: Solicitud de Suministros de Oficina.
Se abrirá el Modelador de Procesos incluido en la Suite BPM de Bizagi.
Modele el diagrama de Proceso. Modifique el nombre del Proceso. Incluya las áreas
funcionales y renómbrelas. Su modelo debería lucir como el siguiente:
Copyright © 2018 | Bizagi WORKFLOW
Segundo Taller de Evaluación de Producto| 6
Diagrame el siguiente Proceso:
Las tres actividades de Notificación deben ser transformadas a tareas de Script ya
que estas son actividades ejecutadas de forma automática por el sistema. Dé clic
derecho sobre ellas y cambie su tipo a tareas de Script.
Copyright © 2018 | Bizagi WORKFLOW
Segundo Taller de Evaluación de Producto| 7
Un Enlace es un mecanismo para conectar dos secciones de un Proceso. Los Eventos
de Enlace se pueden utilizar para crear ciclos o evitar líneas de secuencia largas. En
este proceso utilizaremos Eventos de Enlace para conectar las actividades de Recibir
Productos y Procesar Factura.
Transforme los eventos denominados Recibidos a Eventos de Enlace. Asegúrese de
que estos eventos tengan exactamente el mismo nombre.
Consulte más información acerca de Eventos de Enlace.
Convierta la Actividad de Cotizaciones a un Sub-Proceso. Dé clic derecho sobre ella
y seleccione la opción Transformar a sub-proceso.
Copyright © 2018 | Bizagi WORKFLOW
Segundo Taller de Evaluación de Producto| 8
La ventana de configuración de subprocesos aparecerá. Seleccione Embebido,
puesto que este proceso solo se usará para esta Solicitud de Suministros de Oficina.
Dé clic en Siguiente y escriba el nombre del Sub-Proceso: Cotizaciones. Dé clic en
Finalizar.
Copyright © 2018 | Bizagi WORKFLOW
Segundo Taller de Evaluación de Producto| 9
Guarde y cierre su Proceso.
El diagrama debería verse así:
Vamos ahora a diseñar el sub-proceso de Cotizaciones.
Dé clic derecho sobre el sub-proceso de Cotizaciones y seleccione la opción Editar
sub-proceso:
Copyright © 2018 | Bizagi WORKFLOW
Segundo Taller de Evaluación de Producto| 10
Se mostrará una nueva ventada del modelador para el Sub-Proceso. Diagrame el
siguiente flujo:
La tarea Verificar Vendedor representará una interface. Defina esta Tarea como una
Tarea de Servicio. Vaya a las propiedades de la Tarea y configúrela como asíncrona.
Consulte más información acerca de Actividades Asíncronas.
Copyright © 2018 | Bizagi WORKFLOW
Segundo Taller de Evaluación de Producto| 11
Algunos parámetros (propiedades) como la duración y el texto de ayuda, se deben
actualizar en las Actividades del Proceso, cuando se complete su diagramación.
Configure esos parámetros en las Propiedades de la Actividad de la siguiente
manera:
Actividad Texto de Ayuda Duración
(días)
Registrar solicitud Registre la información de su solicitud 2
Aprobar solicitud Apruebe o rechace los productos de la 3
solicitud
Recibir productos Marque la opción de productos recibidos 2
Procesar Factura Realice el proceso interno para el 5
procesamiento de la factura.
Solicitar Cotizaciones Genere e imprima la solicitud de cotización 3
para enviarla a los diferentes proveedores
Seleccionar vendedor Seleccione una de las cotizaciones para así 3
mismo seleccionar el vendedor.
Cuando finalice, guarde y cierre la ventana del modelador para regresar al Asistente
de Procesos.
2. Datos del Proceso
Una vez se ha creado el diagrama del proceso procederemos a crear el modelo de
datos. Este modelo de datos incluirá toda la información requerida por el proceso.
Usaremos un modelo de datos estructurado para representar la información; puede
pasar que en este momento no estemos seguros de qué atributos vamos a
necesitar, por lo cual, en este caso, vamos a crear información básica y, como
veremos más adelante, la información restante podremos agregarla en pasos
siguientes.
1. En el Segundo paso del asistente seleccione Modelo de Datos
Copyright © 2018 | Bizagi WORKFLOW
Segundo Taller de Evaluación de Producto| 12
2. Aparecerá una ventana donde usted deberá ingresar el nombre de la Entidad
de Proceso. La Entidad de Proceso es la Entidad que le da acceso al resto de los
datos del Modelo de Datos, es decir, es el punto de partida. Nómbrelo como
Solicitud de Suministros de Oficina y dé clic en OK.
3. Cree las Entidades Maestras: Solicitud de Productos, Cotización y Vendedor
Solicitud. Para agregar una Entidad Maestra, dé clic en el botón Maestra ubicado
en la barra de Entidades. Arrastre la nueva entidad y suéltela en el área de
trabajo. Luego, asígnele un nombre, en este caso, Solicitud de Productos.
Copyright © 2018 | Bizagi WORKFLOW
Segundo Taller de Evaluación de Producto| 13
Repita el procedimiento para las entidades de Cotización y Vendedor Solicitud:
4. Cree la Entidades Paramétricas Tipo de Producto, Vendedor y Ciudad. Arrastre y
suelte el botón Paramétrica desde la barra de Entidades e ingrese el nombre de
la entidad: Tipo de Producto. Repita el procedimiento para las entidades Ciudad
y Vendedor.
Copyright © 2018 | Bizagi WORKFLOW
Segundo Taller de Evaluación de Producto| 14
Es posible que deba reorganizar las entidades para que se vean de esta manera.
Dé clic derecho sobre la entidad Solicitud de suministros de oficina y edite su lista
de atributos.
Debe incluir los siguientes atributos:
Copyright © 2018 | Bizagi WORKFLOW
Segundo Taller de Evaluación de Producto| 15
Nombre Visual Tipo Longitud
Fecha de Solicitud Fecha - Hora -
Justificación de la Solicitud Texto 100
Fecha de Entrega Fecha - Hora -
Total de la Orden Moneda -
Solicitud de Cotización Archivo -
Factura Archivo -
Total de la Factura Moneda -
Dirección de la Factura Texto 50
Número de Factura Texto 20
Factura Aprobada Booleano -
Productos Recibidos Booleano -
Fecha de Recepción de Productos Fecha - Hora -
El resultado se debe ver de la siguiente manera:
Copyright © 2018 | Bizagi WORKFLOW
Segundo Taller de Evaluación de Producto| 16
Dé clic en Finalizar.
5. Cree los siguientes atributos relacionados a la entidad Solicitud de Productos:
Nombre Visual Tipo Longitud
Cantidad Entero -
Aprobado Booleano -
Comentarios Rechazo Texto 100
Precio total Moneda -
Precio unitario Moneda -
Comentarios Texto 100
6. Cree los siguientes atributos relacionados a la entidad Vendedor Solicitud:
Copyright © 2018 | Bizagi WORKFLOW
Segundo Taller de Evaluación de Producto| 17
Nombre Visual Tipo Longitud
Seleccionado Booleano -
7. Cree los siguientes atributos relacionados a la entidad Cotización:
Nombre Visual Tipo Longitud
Total de la Cotización Moneda -
Fecha de la Cotización Date-Time -
Archivo de la Cotización Archivo -
Seleccionada Booleano -
En este punto su modelo debería verse de la siguiente manera:
8. Cree los atributos que representan las relaciones entre Solicitud de Suministros
de Oficina (Entidad de Proceso) y otras entidades, así. Una Solicitud de
Suministros de Oficina tendrá múltiples productos (Solicitud de Productos)
asociados y también puede tener varias cotizaciones. Por lo tanto, estas
relaciones deben ser creadas como colecciones.
Para crear la colección desde Solicitud de Suministro de Oficina a Solicitud de
Producto, agregue un atributo de colección de la siguiente manera:
Copyright © 2018 | Bizagi WORKFLOW
Segundo Taller de Evaluación de Producto| 18
9. Repita el procedimiento para la relación entre Solicitud de Suministro de Oficina
y Cotización.
Copyright © 2018 | Bizagi WORKFLOW
Segundo Taller de Evaluación de Producto| 19
Una solicitud se completará con un solo vendedor. Esto se representa como una
relación de entidad relacionada. Agregue una nueva entidad relacionada para
Vendedor Solicitud.
Copyright © 2018 | Bizagi WORKFLOW
Segundo Taller de Evaluación de Producto| 20
La solicitud tendrá una ciudad de entrega. En la entidad maestra cree una
relación a la entidad paramétrica Ciudad.
Copyright © 2018 | Bizagi WORKFLOW
Segundo Taller de Evaluación de Producto| 21
La siguiente tabla muestra las relaciones entre entidades:
Desde la Entidad Hasta la Entidad Nombre Visual Tipo de Relación
Solicitud de Suministro SolicituddeProducto Solicitud de Colección (1-n)
de Oficina Producto
Solicitud de Suministro Cotización Cotizaciones Colección (1-n)
de Oficina
Solicitud de Suministro Vendedor Solicitud Vendedor Entidad Relacionada
de Oficina
Solicitud de Suministro Ciudad Ciudad de Entrega Entidad Relacionada
de Oficina
Dé clic en Finalizar para guardar los cambios.
10. Incluya los atributos de las Entidades Paramétricas.
Tabla: Tipo de Producto
Nombre Visual Tipo Longitud
Tipo Producto Texto 50
Tabla: Ciudad
Nombre Visual Tipo Longitud
Nombre de la Ciudad Texto 50
Tabla: Vendedor
Nombre Visual Tipo Longitud
Nombre del vendedor Texto 50
Dirección Texto 100
Teléfono Texto 20
Email Texto 30
11. Cree las relaciones entre las entidades:
Copyright © 2018 | Bizagi WORKFLOW
Segundo Taller de Evaluación de Producto| 22
Desde la Entidad Hasta la Entidad Nombre Visual Tipo de Relación
Solicitud de TipodeProducto Tipo de Producto Entidad Relacionada
Productos (maestra) (paramétrica)
Vendedor Ciudad (paramétrica) Ciudad de Vendedor Entidad Relacionada
(paramétrica)
Vendedor Solicitud Vendedor Vendedor Entidad Relacionada
(maestra) (paramétrica)
Cotización (maestra) Vendedor Vendedor Entidad Relacionada
(paramétrica)
En este punto, su modelo debería verse de la siguiente manera:
12. Incluya valores a las Entidades Paramétricas. En este punto es normal que no se
conozcan todos los valores que tendrán las entidades. Usted puede agregar
algunos, por ejemplo, para la entidad Tipo de Producto, y luego veremos cómo
agregar más desde otros pasos del Asistente de Procesos.
Dé clic derecho sobre la Entidad Tipo de Producto y seleccione Valores.
Copyright © 2018 | Bizagi WORKFLOW
Segundo Taller de Evaluación de Producto| 23
Dé clic en el botón Tipo de Producto para incluir nuevos valores. El
identificador de los registros se generará automáticamente. Usted solo necesita
ingresar la descripción.
Ingrese los siguientes valores:
Producto
Lapicero
Lápiz
Cuaderno
Papel de Impresión
Mouse
Teclado
Cierre la ventana cuando finalice.
Haga lo mismo para las entidades Ciudad y Vendedor:
Ciudad
Nueva York
París
Londres
Copyright © 2018 | Bizagi WORKFLOW
Segundo Taller de Evaluación de Producto| 24
Dirección del Email del Teléfono del
Ciudad
Vendedor vendedor Vendedor
Vendedor 1 1234 Bizagi road Vendor1@test.com 1234 Nueva York
Vendedor 2 4567 BPM road Vendor2@test.com 4567 París
Vendedor 3 7890 Model road Vendor3@test.com 7890 Londres
13. Cierre el diagrama y guarde los cambios hechos al modelo.
Defina la Entidad de Proceso para el Sub-Proceso
Diseñamos el Sub-proceso a través del Proceso Padre y creamos el Modelo de
Datos para el Proceso Padre. Ahora necesitamos definir la Entidad de Proceso para
el Sub-proceso para poder continuar con los próximos pasos de la automatización.
1. En la vista de Asistente de Procesos, seleccione Cotizaciones desde la lista
desplegable de Procesos que se encuentra en la esquina superior derecha de la
ventana.
2. Dé clic en siguiente para habilitar el segundo paso del Asistente de Procesos y
seleccione Modelo de Datos.
Copyright © 2018 | Bizagi WORKFLOW
Segundo Taller de Evaluación de Producto| 25
En la nueva ventana seleccione la Entidad de Proceso. En este caso el Proceso
de Solicitud de Suministros de Oficina y el Proceso de Cotizaciones tienen la
misma Entidad de Proceso. Por lo tanto, seleccione la entidad
SolicituddeSuministrosde desde la lista desplegable.
3. Se mostrará el diagrama de Modelo de Datos. Dé clic derecho sobre la entidad
y seleccione Agregar Entidades Relacionadas. Esta opción incluirá en el
diagrama todas las entidades relacionadas a la Entidad de Proceso.
4. Organice las entidades de la manera deseada. Guarde y cierre el diagrama.
3. Creación de Formas
Una vez hemos completado el diagrama del proceso y el modelo datos, estaremos
listos para proceder con la creación de las formas (pantallas) asociadas a cada una
de las actividades humanas del proceso. Las formas se utilizan para ingresar y
Copyright © 2018 | Bizagi WORKFLOW
Segundo Taller de Evaluación de Producto| 26
mostrar información requerida, de manera que los usuarios puedan interactuar con
el Proceso.
Bizagi les ayuda a los negocios modernos a unirse a la revolución móvil y lleva sus
procesos de negocio al siguiente nivel.
Con nuestro poderoso diseñador de formas usted define una única interfaz de
usuario y Bizagi hace el resto para mostrar de manera óptima la información en los
distintos dispositivos móviles.
En el Asistente de Proceso, regrese al Proceso de Solicitud de Suministros de Oficina
seleccionándolo en la parte superior de recha de la ventana.
Copyright © 2018 | Bizagi WORKFLOW
Segundo Taller de Evaluación de Producto| 27
Ahora diríjase al Tercer paso del Asistente de Procesos: Definir Formas.
Copyright © 2018 | Bizagi WORKFLOW
Segundo Taller de Evaluación de Producto| 28
En la nueva ventana, las actividades que no tengan formas asociadas serán
resaltadas con un signo de exclamación. Haga clic en la actividad deseada para
definir su forma asociada.
A continuación, vamos a definir la información que será mostrada en cada actividad
del proceso.
Actividad: Registrar solicitud de suministro de oficina
La primera Actividad del Proceso, Registrar solicitud de suministro de oficina, debe
contener la siguiente información:
1. Vaya al tercer paso del Asistente de Procesos y seleccione Definir Formas.
Usted verá un diagrama donde solo están disponibles para selección las tareas
de Usuario. Las tareas de este tipo que no posean formas asociadas se
mostrarán resaltadas con un signo de admiración. Seleccione la Actividad
Registrar Solicitud de Suministro de Oficina dando clic sobre ella.
Copyright © 2018 | Bizagi WORKFLOW
Segundo Taller de Evaluación de Producto| 29
2. Arrastre y suelte tres grupos desde la sección de Contenedores (en la pestaña
de Controles) y nómbrelos como Información de la Solicitud, Información del
Producto e Información de la Entrega.
3. Vaya a la pestaña de Datos y expanda la entidad SolicituddeSuministrosde.
Arrastre y suelte los atributos: Fecha de Solicitud, Justificación y Total de la Orden.
Cuando se inserta un atributo en una Forma, este es interpretado por Bizagi y
convertido en un Control. En las Propiedades Básicas, configure el Control
Fecha de Solicitud para que sea de solo lectura (no editable).
Copyright © 2018 | Bizagi WORKFLOW
Segundo Taller de Evaluación de Producto| 30
4. Vaya a la pestaña de Layout. Arrastre un layout 50%-50% y suéltelo en el primer
grupo.
5. Desde la pestaña de Layouts usted podrá manipular los layouts incluidos en su
Forma. Para poder manipular Controles e incluir más atributos a la Forma,
regrese a la pestaña de Datos.
Arrastre el atributo Fecha de Solicitud y suéltelo en la mitad izquierda del layout.
Copyright © 2018 | Bizagi WORKFLOW
Segundo Taller de Evaluación de Producto| 31
6. En este punto nos daremos cuenta que es necesario crear dos nuevos atributos
para incluir en las Formas: El Empleado (quien solicita la compra) y la Dirección
de entrega. Como estos atributos no fueron creados desde el paso de Modelo
de Datos del Asistente de Procesos, podemos crearlos desde el Diseñador de
Formas de la siguiente manera:
Dé clic derecho en la entidad Solicitud de Suministros de Oficina y seleccione la
opción Editar Entidad. Se mostrará el asistente de Entidades.
Copyright © 2018 | Bizagi WORKFLOW
Segundo Taller de Evaluación de Producto| 32
Dé clic en Siguiente.
Agregue los atributos así:
Nombre Visual Tipo
Empleado Entidad - Sistema – WFUSER
Dirección de Entrega Texto (Tamaño 50)
Copyright © 2018 | Bizagi WORKFLOW
Segundo Taller de Evaluación de Producto| 33
Dé clic en Finalizar. El modelo de datos se actualizará automáticamente con los
dos nuevos atributos.
7. Arrastre el atributo empleado hasta la mitad derecha del layout que insertamos
previamente.
Copyright © 2018 | Bizagi WORKFLOW
Segundo Taller de Evaluación de Producto| 34
Dé clic sobre el Control y luego sobre el icono de Engranaje que se muestra en
su esquina superior derecha. Este engranaje abrirá las Propiedades del Control.
Ubique la propiedad de Atributo y seleccione fullname.
8. Vaya a la pestaña de layout y arrastre y suelte un layout 30% - 70% al grupo
Información de Entrega.
Selecciónelo y cambie la relación a 40% - 60% en la pestaña de Propiedades.
Copyright © 2018 | Bizagi WORKFLOW
Segundo Taller de Evaluación de Producto| 35
9. Regrese a la pestaña de Datos. Arrastre y suelte los atributos Ciudad de Entrega
y Fecha de Entrega a la primera sección del layout. Inserte la Dirección de
Entrega en la segunda sección.
10. Todos los controles relacionados a la Entrega deben ser requeridos. Dé clic en
cada uno de ellos y cambie la propiedad Requerido a verdadero.
Copyright © 2018 | Bizagi WORKFLOW
Segundo Taller de Evaluación de Producto| 36
11. Ahora incluiremos la información de los productos. Arrastre y suelte la colección
Solicitud de Productos al grupo de Información del Producto. Esto mostrará un
Control tipo Tabla. Dé clic sobre él para habilitar el botón de Editar columnas.
12. Dé clic en el botón Editar columnas. Esto mostrará el área de columnas de la
tabla. Un Control tipo tabla debe incluir al menos una columna. Arrastre y suelte
los atributos que conformarán las columnas de la tabla. Alternativamente usted
puede incluir un atributo como una columna con solo dar clic sobre él.
Copyright © 2018 | Bizagi WORKFLOW
Segundo Taller de Evaluación de Producto| 37
Agregue los atributos y configure sus propiedades como se define en la
siguiente tabla. Dé clic en el atributo para habilitar sus propiedades en el panel
de la derecha.
Atributo Visible Editable Requerido
Tipo de Producto Verdadero Falso Falso
Cantidad Verdadero Falso Falso
Comentarios Verdadero Falso Falso
Haga clic en Ok.
13. La adición de registros a tablas en Bizagi se puede hacer mediante dos formas:
Con el uso de formas separadas auto contenidas (Formas de Adición) o
Ingresándolos directamente en línea.
Permitiremos la adición de registros en línea para esta tabla.
Dé clic en la tabla y seleccione el icono de Engranaje que se muestra en su
esquina superior derecha.
Vaya a la pestaña Avanzado y verifique que las siguientes propiedades estén
habilitadas: Permitir borrar, Permitir Adición y Adición en línea.
Así mismo habilite las propiedades Permitir Edición y Edición en línea.
Copyright © 2018 | Bizagi WORKFLOW
Segundo Taller de Evaluación de Producto| 38
14. Guarde y cierre la Forma.
Actividad: Aprobar Solicitud
En el tercer paso del Asistente de Procesos, seleccione la actividad Aprobar
Solicitud. La forma final debería verse como en la siguiente imagen.
Copyright © 2018 | Bizagi WORKFLOW
Segundo Taller de Evaluación de Producto| 39
1. La primera parte de la Forma será exactamente la misma que la de la forma que
diseñamos anteriormente, por lo que utilizaremos la opción Copiar Desde, para
acelerar su proceso de diseño (Para mayor información acerca de esta
funcionalidad, consulte nuestro Primer Taller para Evaluación de Producto.
Configure todos los controles como No Editables, a excepción de la tabla.
Copyright © 2018 | Bizagi WORKFLOW
Segundo Taller de Evaluación de Producto| 40
2. Editaremos la tabla para incluir las opciones para el Supervisor de manera que
pueda aprobar o rechazar los productos. Seleccione la tabla, haga clic en Editar
Columnas y configure las tres columnas existentes como No Editables.
3. Adicione dos columnas más: Aprobado y Comentarios de Rechazo. Dé clic en
Aceptar.
Copyright © 2018 | Bizagi WORKFLOW
Segundo Taller de Evaluación de Producto| 41
4. Usted será dirigido a la forma principal de la actividad Aprobar Solicitud.
Seleccione el icono de Engranaje de la tabla para cambiar sus propiedades.
Deshabilite las propiedades de Permitir Adición y Permitir Borrar para evitar que
el supervisor agregue o elimine algún registro.
Copyright © 2018 | Bizagi WORKFLOW
Segundo Taller de Evaluación de Producto| 42
5. Guarde y cierre la Forma.
Actividad: Cotizaciones – Solicitar Cotizaciones
El siguiente paso es crear la primera forma del sub-proceso. En esta actividad el
Departamento de Compras generará una solicitud de Compras. Bizagi creará el
documento basado en una plantilla predefinida, de manera que el departamento
pueda enviarla vía correo electrónico o fax.
Descargue la plantilla Quotation template.docx desde:
http://download.bizagi.com/myfirstandsecondprocess/mysecondprocess/MySecon
dProcess.zip
Guarde este archivo en una carpeta local para su fácil acceso.
1. Dé clic en el sub-proceso de Cotizaciones. Se mostrará una nueva ventana para
el subproceso. Dé clic en la actividad Solicitar Cotización.
Copyright © 2018 | Bizagi WORKFLOW
Segundo Taller de Evaluación de Producto| 43
2. Incluya la siguiente información:
Atributo Visible Editable Requerido Grupo
Fecha de Solicitud Verdadero Falso Falso Información de la Solicitud
Empleado (fullName) Verdadero Falso Falso Información de la Solicitud
Dirección de Entrega Verdadero Falso Falso Información de la Entrega
Ciudad de Entrega Verdadero Falso Falso Información de la Entrega
Fecha de Entrega Verdadero Falso Falso Información de la Entrega
Solicitud de Productos Verdadero Falso Falso Información de la Cotización
Dé clic sobre la tabla Solicitud de Productos y luego en el botón Editar Columnas
para incluir las columnas a mostrar. Incluya las columnas Tipo de Producto,
Cantidad y Comentarios.
3. Como se mencionó anteriormente, el documento de Solicitud de Cotización se
generará utilizando la funcionalidad de Plantillas de Documento de Bizagi.
Vaya a la pestaña de Controles, arrastre un control de Plantilla de Documento
(desde el grupo de controles) y suéltelo en la forma, específicamente en el grupo
Información de la Cotización.
Copyright © 2018 | Bizagi WORKFLOW
Segundo Taller de Evaluación de Producto| 44
4. Dé clic en el icono de Engranaje del Control para mostrar sus propiedades.
• En la etiqueta del botón escriba: Generar solicitud de Cotización.
• En la propiedad de Fuente de Datos seleccione: SolicitudSuministrode-
Solicitud de Cotización.
• Configure la propiedad Requerido en Verdadero.
Copyright © 2018 | Bizagi WORKFLOW
Segundo Taller de Evaluación de Producto| 45
5. Vaya a la pestaña de Formato y cambie el Tipo de Visualización a Valor. De esta
manera se mostrará únicamente el botón, es decir, no se mostrará la etiqueta.
Copyright © 2018 | Bizagi WORKFLOW
Segundo Taller de Evaluación de Producto| 46
6. Regrese a la pestaña Básico del control para configurar la Plantilla. Dé clic en el
botón Asistente de Configuración.
Se abrirá el asistente. Dé clic en el icono Agregar (signo más) que se encuentra
en frente de la opción Plantilla.
7. Navegue hasta la ubicación donde guardó previamente el archivo Quotation
template.docx y selecciónelo.
Dé clic en Siguiente. Bizagi mostrará la Plantilla relacionada. Luego, dé clic en
Finalizar.
Copyright © 2018 | Bizagi WORKFLOW
Segundo Taller de Evaluación de Producto| 47
8. Cambie el nombre del Documento a: Solicitud de Cotización. Este es el nombre
que Bizagi mostrará para los documentos generados en el Portal de Trabajo.
9. Dé clic en Adicionar Mapeo para mapear los atributos desde el Modelo de
Datos a la Plantilla.
Conecte, utilizando su mouse, cada atributo (a la izquierda) con un Tag en el
documento (a la derecha), de la siguiente manera.
Copyright © 2018 | Bizagi WORKFLOW
Segundo Taller de Evaluación de Producto| 48
10. Para el Tag de QuotationDate, dé clic en el icono Maximizar, en la esquina
superior derecha.
11. Seleccione el icono de Herramientas Avanzadas y arrastre y suelte la función
Today Date (Fecha de hoy).
12. Se le solicitará definir el Formato de la fecha. Seleccione Formato de fecha corta.
13. Luego conecte la Fecha al Tag QuotationDate a la derecha.
Copyright © 2018 | Bizagi WORKFLOW
Segundo Taller de Evaluación de Producto| 49
14. Minimice la ventana y dé clic en Finalizar. Cuando se cierre la ventana de
mapeo, dé clic en Ok para cerrar el Asistente de Configuración.
15. Guarde y cierre la forma.
Copyright © 2018 | Bizagi WORKFLOW
Segundo Taller de Evaluación de Producto| 50
Consulte Plantillas de Documento para mayor información sobre cómo
configurar la generación de documentos.
Evento: Recibir Cotizaciones
Dé clic en el Evento Recibir Cotizaciones en el tercer paso del Procesos. Una vez
más, utilice la opción Copiar Desde y copie la información desde la actividad Solicitar
Cotizaciones.
La forma se verá como en la siguiente imagen:
1. Elimine la tabla de Solicitud de Productos dando clic en el icono Eliminar, que
se encentra en la esquina superior derecha de la misma.
Copyright © 2018 | Bizagi WORKFLOW
Segundo Taller de Evaluación de Producto| 51
2. Esconda el botón de Generar Plantilla de Documento de manera que el usuario
de este evento pueda ver el archivo, pero no editarlo.
Seleccione el control y en la pestaña Avanzado, deshabilite la propiedad Mostrar
botón de generar.
Copyright © 2018 | Bizagi WORKFLOW
Segundo Taller de Evaluación de Producto| 52
3. Regrese a la pestaña de Datos e inserte la colección Cotizaciones con las
siguientes columnas:
Atributo Visible Editable Requerido
Vendedor (atributo de mostrar: Nombre Verdadero Falso Falso
Vendedor)
Fecha de Cotización Verdadero Falso Falso
Total de Cotización Verdadero Falso Falso
Archivo de la Cotización (etiqueta: Verdadero Falso Falso
Cotización)
Asegúrese de que todos ellos sean No Editables.
4. En las propiedades de la colección vaya a la pestaña Avanzado y defina lo
siguiente:
• Permitir Borrar habilitada.
• Permitir Adición habilitada, con Adición en línea deshabilitada.
Copyright © 2018 | Bizagi WORKFLOW
Segundo Taller de Evaluación de Producto| 53
• Esto abrirá una propiedad para seleccionar una Forma (la cual será
definida en el siguiente paso).
• Permitir Edición habilitada con Edición en línea deshabilitada.
• Esto abrirá una propiedad para seleccionar una Forma (la cual será
definida en el siguiente paso).
5. Seleccione la Forma de Adición desde la lista desplegable y dé clic en Nueva
Forma. Esto mostrará una nueva ventana de Diseñador de Formas en la cual
crearemos una forma para que los usuarios finales agreguen las cotizaciones
recibidas.
Incluya la siguiente información en la Forma:
Copyright © 2018 | Bizagi WORKFLOW
Segundo Taller de Evaluación de Producto| 54
Atributo Visible Editable Requerido
Vendedor (atributo de mostrar: Nombre Verdadero Verdadero Verdadero
del Vendedor)
Fecha de la Cotización Verdadero Verdadero Verdadero
Total de la Cotización Verdadero Verdadero Verdadero
Archivo de la Cotización (etiqueta: Verdadero Verdadero Verdadero
Cotización)
El resultado es el siguiente:
6. Vaya al botón de Propiedades en el Ribbon y en la propiedad Etiqueta de la
Forma ingrese Agregar Cotizaciones.
Guarde y cierre la Forma para regresar a la Forma principal de Recibir
Cotizaciones. La Forma que acabamos de crear se asignará de manera
automática como la Forma de Adición.
Seleccione la misma Forma como la Forma de Edición:
Copyright © 2018 | Bizagi WORKFLOW
Segundo Taller de Evaluación de Producto| 55
7. Guarde y cierre la Forma de Recibir Cotizaciones.
Actividad: Seleccionar Vendedor
El siguiente paso es la creación de la forma para seleccionar la actividad Seleccionar
Vendedor. La idea de esta actividad es seleccionar un vendedor basado en la
información incluida en el evento Recibir Cotizaciones.
Copyright © 2018 | Bizagi WORKFLOW
Segundo Taller de Evaluación de Producto| 56
1. Dé clic en la Actividad Seleccionar Vendedor, en el tercer paso del Asistente de
Proceso. Una vez más, utilice la opción Copiar Desde y copie la información
desde el Evento Recibir Cotizaciones.
2. Vaya a la colección Cotizaciones y abra sus propiedades dando clic en el icono
de Engranaje. En la pestaña Avanzado, defina los siguiente:
• Permitir borrar deshabilitada.
• Permitir Adición deshabilitada.
• Permitir Edición habilitada con Edición en línea habilitada.
Copyright © 2018 | Bizagi WORKFLOW
Segundo Taller de Evaluación de Producto| 57
3. Incluya una columna más en la colección: el atributo Seleccionada. Marque este
control como Editable. Establezca la propiedad Mostrar como en Casilla de
verificación y seleccione Sí para la propiedad Es exclusivo.
Asegúrese de que las demás columnas son No Editables.
Dé clic en Aceptar para regresar a la Forma principal.
Copyright © 2018 | Bizagi WORKFLOW
Segundo Taller de Evaluación de Producto| 58
4. Incluiremos una validación para asegurarnos de que solo se seleccione UNA
cotización.
Dé clic en el icono de Engranaje en la tabla Cotizaciones y seleccione la pestaña
Avanzado. Luego, dé clic en el botón de Validaciones de la Tabla.
Copyright © 2018 | Bizagi WORKFLOW
Segundo Taller de Evaluación de Producto| 59
5. Defina la validación:
Asigne un nombre a la validación: Una cotización seleccionada.
Agregue un Contador dando clic en el botón Adicionar Contador. Llámelo
Elegido y configúrelo para contabilizar cuando el atributo Seleccionada es igual
a Sí.
Copyright © 2018 | Bizagi WORKFLOW
Segundo Taller de Evaluación de Producto| 60
6. Agregue la validación:
Contador Elegido igual a CERO (cero debe ser escrito como el número 0).
7. Agregue un Mensaje de Error para mostrar al usuario final cuando se cumpla la
condición: “Usted debe seleccionar UNA cotización”.
Este mensaje de error se mostrará si el usuario final no selecciona una cotización.
Dé clic en Ok para guardar la validación.
8. Guarde y cierre la Forma.
9. Cierre el sub-proceso para regresar al Proceso principal.
Copyright © 2018 | Bizagi WORKFLOW
Segundo Taller de Evaluación de Producto| 61
Actividad: Recibir productos
En este punto ya se habrá seleccionado el Vendedor.
Definiremos la Forma para la actividad Recibir Productos, donde se deben recibir
todos los productos.
1. Dé clic en la Actividad Recibir Productos, en el tercer paso del Asistente de
Procesos y utilice la opción Copiar Desde para copiar la información desde la
actividad Registrar Solicitud.
Configure todos los controles como No Editables.
Arrastre y suelte el atributo Productos recibidos al grupo de Información del
Producto, márquelo como Requerido.
2. Vaya a la tabla de Solicitud de Productos y deshabilite la propiedad Editable
para asegurarse de que el usuario final no pueda agregar, eliminar o editar
registro alguno.
Copyright © 2018 | Bizagi WORKFLOW
Segundo Taller de Evaluación de Producto| 62
3. Ahora añadiremos una validación para asegurar que los productos se recibieron,
antes de poder continuar con el Proceso.
Dé clic en el botón Acciones y Validaciones que se encuentra en el Ribbon, y
agregue una nueva Validación.
Copyright © 2018 | Bizagi WORKFLOW
Segundo Taller de Evaluación de Producto| 63
4. La validación será:
Si el Control Productos recibidos es NO o está VACÍO, entonces, lance un
mensaje de error.
En la sección SI:
• Dé clic en Agregue una condición.
• Seleccione el control Productos Recibidos y el operador es falso.
• Dar nuevamente clic en Agregue una condición.
• Seleccione el control Productos Recibidos y el operador está vacío.
• Cambie el conector Y a O.
Copyright © 2018 | Bizagi WORKFLOW
Segundo Taller de Evaluación de Producto| 64
Copyright © 2018 | Bizagi WORKFLOW
Segundo Taller de Evaluación de Producto| 65
Copyright © 2018 | Bizagi WORKFLOW
Segundo Taller de Evaluación de Producto| 66
5. En la nueva sección:
• Dé clic en la palabra Mensaje. Esto mostrará una caja de texto para
ingresar el mensaje de error.
• Escriba: Todos los productos deben ser recibidos antes de que el Proceso
pueda continuar.
• Dé clic en Ok para guardar la validación.
Copyright © 2018 | Bizagi WORKFLOW
Segundo Taller de Evaluación de Producto| 67
6. Guarde y cierre la Forma.
Actividad: Procesar Factura
Esta es la última actividad del Proceso donde se realiza el procesamiento y pago de
la factura.
1. Dé clic en la actividad Procesar Factura, en el tercer paso del Asistente de
Procesos. Utilice la opción Copiar desde y copie la información desde la actividad
Registrar Solicitud.
Configure todos los controles como No Editables, a excepción de la tabla
Solicitud de Productos.
2. Posicione el grupo Información de la Entrega arriba del grupo Información del
Producto.
Copyright © 2018 | Bizagi WORKFLOW
Segundo Taller de Evaluación de Producto| 68
3. Edite las columnas de la tabla. Remueva los comentarios del control y agregue
dos controles adicionales.
Atributo Visible Editable Requerido
Precio unitario Verdadero Verdadero Verdadero
Precio total Verdadero Verdadero Verdadero
Copyright © 2018 | Bizagi WORKFLOW
Segundo Taller de Evaluación de Producto| 69
4. Cambie las propiedades avanzadas de la tabla:
• Permitir borrar deshabilitada.
• Permitir Adición deshabilitada.
• Permitir Edición habilitada con Edición en línea habilitada.
5. Agregue un grupo adicional llamado Información del Vendedor, debajo del
grupo Información del Producto.
Incluya la siguiente información en el grupo:
Copyright © 2018 | Bizagi WORKFLOW
Segundo Taller de Evaluación de Producto| 70
Atributo Visible Editable Requerido
Vendedor – Nombre del Vendedor Verdadero Falso Falso
Vendedor – Email del Vendedor Verdadero Falso Falso
Dirección de la Factura Verdadero Verdadero Verdadero
Número de Factura Verdadero Verdadero Verdadero
Total de la Factura Verdadero Verdadero Verdadero
Factura Verdadero Verdadero Verdadero
Factura Aprobada Verdadero Verdadero Verdadero
6. Guarde y cierre la forma.
Copyright © 2018 | Bizagi WORKFLOW
Segundo Taller de Evaluación de Producto| 71
7. Cierre el Asistente de Formas dando clic en Volver al Wizard para volver al
Asistente de Proceso.
4. Reglas de Negocio
El siguiente paso en el Asistente de Proceso es la definición de Reglas de negocio
que controlan la ruta del Proceso. Las primeras reglas a configurar se denominan
Reglas de Transición. Estas reglas evalúan condiciones y deciden hacia donde debe
continuar el flujo del Proceso. Estas retornan Falso o Verdadero y se asocian a
Compuertas.
Condiciones de Transición
1. Para crear una Regla de Negocio vaya al cuarto paso del Asistente de Proceso
y seleccione Definir Expresiones.
2. El editor de reglas se abrirá resaltando las transiciones que no poseen reglas
asociadas.
Copyright © 2018 | Bizagi WORKFLOW
Segundo Taller de Evaluación de Producto| 72
La compuerta Resultado de la Aprobación conduce a tres caminos posibles:
Si la solicitud fue aprobada, el solicitante será notificado vía correo electrónico
y la se solicitarán las respectivas cotizaciones.
Si la solicitud fue rechazada, el solicitante será notificado acerca de las razones
del rechazo.
Si el solicitante fue rechazado, el flujo retornará a la actividad de Registrar
Solicitud para efectuar los cambios requeridos.
A continuación, describiremos como configurar cada una de estas transiciones.
Transición para Notificar Aprobación
Una Solicitud de Suministros de Oficina es aprobada si TODOS los productos
solicitados fueron aprobados. Para evaluar esto debemos identificar cuantos
productos fueron solicitados y cuantos fueron aprobados.
Si el número de productos aprobados es igual al número de productos solicitados,
la solicitud es aprobada.
Para configurar esta evaluación, siga los pasos que se describen a continuación:
1. Seleccione la transición denominada Resultado de la Aprobación, que conduce
a la actividad Notificar Aprobación, dando clic en la transición.
2. Seleccione la opción Basado en el resultado de una expresión. Haga clic en
Nueva.
3. En la expresión booleana, dé clic en el botón XPath. Luego dé clic en Adicionar
XPath personalizado, en la parte inferior de la ventana.
Copyright © 2018 | Bizagi WORKFLOW
Segundo Taller de Evaluación de Producto| 73
4. Seleccione la Colección Solicitud de Productos y luego seleccione la función
conteo.
Copyright © 2018 | Bizagi WORKFLOW
Segundo Taller de Evaluación de Producto| 74
5. Dé clic en el botón Adicionar condición de filtro, para incluir una condición.
Construya la condición: Aprobado - es igual que - Fijar el valor de la constante
(Verdadero). Esto evaluará cuantos productos fueron aprobados.
6. Dé clic en Asignar filtro y verifique que se haya construido el XPath completo.
Luego dé clic en Aceptar.
Copyright © 2018 | Bizagi WORKFLOW
Segundo Taller de Evaluación de Producto| 75
7. Agregue un segundo XPath personalizado seleccionando la colección Solicitud
de Productos y la función contar, sin establecer filtros. Esto evaluará el número
de productos solicitados.
Dé clic en Aceptar para guardar el XPath personalizado.
8. Agregue los XPaths personalizados que acabamos de crear, para compararlos
entre si utilizando el operador es igual a.
Copyright © 2018 | Bizagi WORKFLOW
Segundo Taller de Evaluación de Producto| 76
9. Dé clic en Aceptar para guardar la regla.
Transición para Notificar Rechazo
El Proceso seguirá este camino cuando no se haya aprobado ningún producto. Para
evaluar esto debemos identificar cuantos productos fueron aprobados. Si el número
de productos aprobados es igual a 0, la solicitud será rechazada.
Para configurar esta evaluación siga los pasos a continuación:
1. Seleccione la transición llamada Rechazada, que conduce a la actividad Notificar
Rechazo, dando clic sobre la transición. Seleccione la opción Basado en el
resultado de una expresión.
2. En la expresión booleana, repita los pasos 1 al 5 descritos anteriormente y
compare el XPath Personalizado con 0 (cero).
Copyright © 2018 | Bizagi WORKFLOW
Segundo Taller de Evaluación de Producto| 77
3. Dé clic en Finalizar para guardar la expresión booleana.
Transición para Notificar Cambio Requerido
Este camino se seguirá cuando NO se cumplan las otras dos condiciones. Para este
camino, seleccionaremos la regla predefinida Si no. Seleccione la transición desde
la Compuerta que conduce a la Tarea Notificar Cambios Requeridos, dando clic
sobre ella. Esto mostrará algunas expresiones predefinidas. Seleccione la condición
Si no en la ventana de selección de expresión y luego dé clic en Aceptar.
Transición para finalizar el Sub-Proceso
El estado del atributo Seleccionado, que se encuentra en la entidad Vendedor, será
el resultado del servicio web de Solicitud de Suministro de Oficina, el cual evaluará
si el vendedor seleccionado cumple con las políticas de la compañía. Si el vendedor
cumple, el sub-proceso finaliza, de lo contrario, el flujo debe retornar a la actividad
Seleccionar Vendedor.
Copyright © 2018 | Bizagi WORKFLOW
Segundo Taller de Evaluación de Producto| 78
1. Al dar clic en el sub-proceso Cotizaciones se mostrarán resaltadas las
transiciones que no posean reglas asociadas.
2. Dé clic en la transición Sí que conduce al fin del sub-proceso. En el editor de
expresiones booleanas, arrastre y suelte el atributo Seleccionado de la entidad
Vendedor desde el Modelo de Datos, que se encuentra en la parte izquierda, al
ítem de condición. Seleccione la función Es Igual a y seleccione la opción
verdadero:
3. Dé clic en Aceptar para guardar la expresión.
Transición para Seleccionar Vendedor
1. Dé clic en la transición No que conduce a la actividad Seleccionar Vendedor.
2. Seleccione la condición Si no en la ventana de selección de expresiones, y luego
dé clic en Aceptar.
Copyright © 2018 | Bizagi WORKFLOW
Segundo Taller de Evaluación de Producto| 79
3. Regrese al Asistente de Proceso dando clic en Volver al Wizar.
Eventos de Actividad
Definir valores de Empleado y Fecha
Crearemos reglas para llenar de manera automática los campos Fecha de Solicitud
y Empleado; de esta manera, cuando se inicie un caso, estos dos controles ya
contendrán la información de la Fecha actual y el nombre del Empleado
autenticado.
1. Como en el Primer Taller, estas reglas se crearán en la primera actividad del
Proceso; incluiremos una expresión que asigne la Fecha de Solicitud y guarde el
Creador del Caso en el atributo Empleado.
Vaya al cuarto paso del Asistente de Proceso y seleccione Acciones de Actividad.
Copyright © 2018 | Bizagi WORKFLOW
Segundo Taller de Evaluación de Producto| 80
2. En la primera actividad del Proceso seleccione la opción Al Entrar. Luego dé clic
en el icono (+) para agregar una Acción en la Actividad. Luego seleccione la
opción Expresión.
3. Seleccione Nueva para agregar una expresión.
4. Se mostrará el editor de expresiones. Ingrese el Nombre, Nombre Visual y
Descripción; esta información le permitirá identificar la Expresión para usos
futuros.
Copyright © 2018 | Bizagi WORKFLOW
Segundo Taller de Evaluación de Producto| 81
5. Dé clic derecho en la Flecha vertical negra y seleccione Adicionar Expresión. En
el campo de descripción del cuadro emergente escriba Obtener Empleado y
Fecha, y dé clic en Ok.
Copyright © 2018 | Bizagi WORKFLOW
Segundo Taller de Evaluación de Producto| 82
6. Abra el Editor de Expresión dando doble clic sobre él y agregue las asignaciones,
de la misma forma en que lo hicimos en el Primer Taller, para el Empleado:
• Seleccione el atributo Empleado desde el Modelo de Datos. Luego
escriba “=”.
Copyright © 2018 | Bizagi WORKFLOW
Segundo Taller de Evaluación de Producto| 83
• En el menú de funciones, seleccione la función Usuario creador del caso,
que se encuentra en la Categoría de Usuario creador del caso.
Copyright © 2018 | Bizagi WORKFLOW
Segundo Taller de Evaluación de Producto| 84
Copyright © 2018 | Bizagi WORKFLOW
Segundo Taller de Evaluación de Producto| 85
7. Para asignar la Fecha de la Solicitud:
• Seleccione la Fecha de Solicitud desde el Modelo de Datos. Luego escriba
‘=’.
• En el menú de funciones, seleccione la función Today, que se encuentra
en la Categoría Fechas y tiempos.
8. Dé clic en Ok cuando finalice. En la ventana Editor de expresiones vuelva a dar
clic en Ok para guardar la expresión.
Definir el Vendedor Seleccionado
Después de seleccionar una cotización, es necesario identificar el vendedor
asociado a esta y almacenarlo directamente en el atributo Vendedor (de la Entidad
Solicitud de Suministro de Oficina), de manera que el servicio web pueda verificarlo
directamente.
1. Dé clic en el Sub-Proceso Cotizaciones. Dé clic en la Actividad Seleccionar
Vendedor. Agregue una expresión a la salida de la Actividad
2. Llame a la Expresión AsignarVendedor.
3. Agregue un elemento de Expresión e ingrese Obtener Vendedor como
descripción.
4. Seleccione el XPath Vendedor desde el Modelo de Datos.
Copyright © 2018 | Bizagi WORKFLOW
Segundo Taller de Evaluación de Producto| 86
5. Dé clic en Ok y escriba ‘=’.
6. De la misma manera seleccione el XPath de la colección desde el Modelo de
Datos.
• Seleccione la colección Cotizaciones.
• Dé clic en el botón Adicionar condición de filtro.
• Agregue la condición: Seleccionada igual a Verdadero.
Copyright © 2018 | Bizagi WORKFLOW
Segundo Taller de Evaluación de Producto| 87
7. Dé clic en el botón Asignar filtro y verifique el XPath de la siguiente manera:
Copyright © 2018 | Bizagi WORKFLOW
Segundo Taller de Evaluación de Producto| 88
8. Navegue hasta el atributo Vendedor en la colección Cotizaciones y seleccione el
vendedor. Esto retornará el vendedor seleccionado en la colección. Asegúrese
de que el XPath es el que se muestra a continuación. Dé clic en Ok.
Copyright © 2018 | Bizagi WORKFLOW
Segundo Taller de Evaluación de Producto| 89
9. La Expresión final sería:
<SolicituddeSuministrosde.Vendedor.Vendedor> =
<SolicituddeSuministrosde.Cotizaciones[Seleccionada = true].Vendedor>
Copyright © 2018 | Bizagi WORKFLOW
Segundo Taller de Evaluación de Producto| 90
5. Participantes
La asignación de recursos es una etapa muy importante en Bizagi. Los recursos
responsables para cada una de las Actividades del Proceso, se definen en esta etapa.
Para este proceso usaremos tres tipos diferentes de asignaciones:
• Las actividades Registrar Solicitud y Recibir Productos serán siempre
ejecutados por el Creador del caso.
• La actividad Aprobar solicitud siempre será ejecutada por el Jefe del creador
del caso.
• Todas las actividades del Departamento de Compras serán siempre
ejecutadas por la persona con el cargo de Asistente del Departamento de
compras.
Para crear las diferentes asignaciones del caso vamos a usar el procedimiento
explicado en el Primer taller.
Vaya al quinto paso del Asistente de Proceso y seleccione Definir Participantes. Las
actividades que no poseen Participantes configurados se mostrarán resaltadas en
el diagrama.
Copyright © 2018 | Bizagi WORKFLOW
Segundo Taller de Evaluación de Producto| 91
Actividad: Registrar solicitud de suministro de oficina
Esta actividad debe ser asignada al creador del caso; esta es una funcionalidad por
defecto que provee Bizagi, por lo que no tenemos que crear una asignación para
ello a pesar de que la actividad se resalte con un signo de exclamación.
Actividad: Aprobar solicitud
1. Una vez en el diagrama, seleccione la Actividad dando clic sobre ella. Se abrirá
la ventana de asignación de participantes.
Copyright © 2018 | Bizagi WORKFLOW
Segundo Taller de Evaluación de Producto| 92
2. Dé clic en Adicionar Condición.
3. En esta nueva ventana seleccionaremos al Jefe del Solicitante como el usuario
asignado a la actividad. Seleccione la propiedad Id Usuario en la primera lista
desplegable.
4. Dé clic en el enlace Seleccionar Expresión y no guarde cambio alguno a la
Expresión.
Copyright © 2018 | Bizagi WORKFLOW
Segundo Taller de Evaluación de Producto| 93
5. Seleccione CurrentAssigneeBoss y luego dé clic en Ok. Esta instrucción asignará
de manera automática al Jefe del creador a la esta actividad.
La expresión deberá verse así:
Copyright © 2018 | Bizagi WORKFLOW
Segundo Taller de Evaluación de Producto| 94
Actividad: Recibir productos
Seleccione la propiedad Id Usuario igualada a la expresión Case Creator (que se
encuentra en las expresiones predefinidas).
Actividad: Procesar factura
1. Seleccione la actividad Procesar factura y agregue una condición.
Debido a que no tenemos Cargos creados, vamos a crear uno:
En la primera lista desplegable, seleccione Cargos.
Se habilitará una nueva lista desplegable en la parte derecha. Dé clic en
Organización, Esto habilitará el enlace Nuevo en la parte derecha del campo.
Copyright © 2018 | Bizagi WORKFLOW
Segundo Taller de Evaluación de Producto| 95
2. Dé clic en Nuevo para agregar un nuevo Cargo. Nómbrela como Asistente del
Departamento de Compras. Dé clic en Guardar.
Esto asignará automáticamente la propiedad.
Copyright © 2018 | Bizagi WORKFLOW
Segundo Taller de Evaluación de Producto| 96
3. Dé clic en Ok sobre la condición y una vez más sobre la ventana de Participantes
para guardar la regla de asignación.
Actividades para el Sub-Proceso
Repita el procedimiento utilizando los Cargos para todas las actividades en el Sub-
Proceso de Cotizaciones. Seleccione la posición Asistente del Departamento de
Compras que acabamos de crear, desde el campo Valor en el cuadro de Condición
del Participante.
Copyright © 2018 | Bizagi WORKFLOW
Segundo Taller de Evaluación de Producto| 97
6. Integrar con otros servicios
Este segundo taller incluye una interface para verificar la información del vendedor.
Para realizar la verificación del vendedor, se enviará toda su información y el servicio
web determinará si este cumple con las políticas de la compañía o no.
Existen dos opciones para implementar este paso:
• La más sencilla es si usted tiene una conexión a Internet. En este caso, usted
puede utilizar un servicio web existente que esté disponible. No se requieren
configuraciones adicionales.
• Si usted no posee acceso a internet, instale los servicios web localmente
siguiendo el procedimiento descrito a continuación:
Instalar el Servicio Web localmente
Asegúrese de que está conectado a Internet. Descargue y descomprima el archivo
OfficeSupplyWS.zip desde:
http://download.bizagi.com/myfirstandsecondprocess/mysecondprocess/MySecon
dProcess.zip
Copyright © 2018 | Bizagi WORKFLOW
Segundo Taller de Evaluación de Producto| 98
1. Copie la carpeta descomprimida en la ruta local de su sitio web, usualmente
C:\Inetpub\wwwroot.
2. Abra el Administrador IIS ya sea corriendo el comando inetmgr o
seleccionándolo desde las Herramientas Administrativas en el Panel de Control.
3. En el administrador, haga clic derecho en la carpeta OfficeSupplyWS y seleccione
Convert to Application. Después haga clic en Ok.
Copyright © 2018 | Bizagi WORKFLOW
Segundo Taller de Evaluación de Producto| 99
Invocar el Servicio Web desde Bizagi
Actividad: Verificar Vendedor
1. Desde el Asistente de Proceso vaya al sexto paso y seleccione Definir Interfaces
de Integración.
Copyright © 2018 | Bizagi WORKFLOW
Segundo Taller de Evaluación de Producto| 100
2. Se presenta una vista del Proceso. En esta vista, solo las Tareas de Servicio
estarán activas. Dé clic en la Tarea Verificar Vendedor en el sub-proceso
Cotizaciones.
3. Se mostrará el Asistente de Interface. Primero ingrese la URL del servicio web.
• Si cuenta con conexión a Internet ingrese:
http://www.Bizagi.com/OfficeSupplyWS/OfficeService.asmx
• Si el servicio web se encuentra instalado localmente ingrese:
http://localhost/OfficeSupplyWS/OfficeService.asmx
Copyright © 2018 | Bizagi WORKFLOW
Segundo Taller de Evaluación de Producto| 101
4. Dé clic en el botón Ir a URL para ver los métodos disponibles. Seleccione el
método VerifyVendor y dé clic en Siguiente.
5. En este paso se configurará la información que se enviará desde Bizagi al servicio
web. Se muestran dos tablas; a la izquierda el Modelo de Datos de Bizagi y a la
derecha la información de los métodos esperados por el servicio web.
Mapee la información de Bizagi en SolicitudSuministrosde – Vendedor –
Vendedor con la información correspondiente en el servicio web. Luego dé clic
en Siguiente.
Copyright © 2018 | Bizagi WORKFLOW
Segundo Taller de Evaluación de Producto| 102
6. Si no se retornan errores, el valor de VENDOR_STATUS desde la respuesta del
servicio web se guardará en el atributo Seleccionado de SolicitudSuministrode –
Vendedor en Bizagi. Conecte estos dos elementos y dé clic en Siguiente.
Copyright © 2018 | Bizagi WORKFLOW
Segundo Taller de Evaluación de Producto| 103
7. En el paso final configuraremos qué hacer en caso de que ocurra un error.
Para este caso, el mensaje de respuesta del servicio web incluye una estructura
de error. El valor del error es el XPath:
IntVerifyVendorResponse/ERROR_MESSAGE/eCode.
Si este código es diferente de cero (0) es porque ocurrió un error en el servicio
web. Entonces, la forma de indicar esto al Proceso es configurándolo en la
sección de Errores de Respuesta.
Haga clic en XPath de respuesta para comprobar el valor de error, en seguida
comience a digitar el XPath: IntVerifyVendorResponse/ERROR_MESSAGE/eCode
y al terminar presione Enter.
8. Dé clic en el enlace Agregar validación.
Configure la validación como se muestra en la siguiente figura.
En la columna Mensaje de error se puede escribir un texto constante o un XPath.
Aquí usaremos el XPath: IntVerifyVendorResponse/ERROR_MESSAGE/eMessage,
para el mensaje de error.
Copyright © 2018 | Bizagi WORKFLOW
Segundo Taller de Evaluación de Producto| 104
9. Dé clic en Finalizar. Cuando el asistente de interface se haya cerrado, regrese
al asistente de Proceso dando clic en Volver al Wizar.
10. Asegúrese de que el servicio del Scheduler esté funcionando:
a. Abra el administrador de tareas escribiendo taskmgr en la ventana de
Ejecutar.
O presione “Ctrl+Alt+Supr” y seleccione Administrador de tareas.
b. Seleccione la pestaña de “Servicios” y busque los servicios llamados
Bizagi Standard Server Operations Service y
BizAgiWorkshopAuto2SchedulerService
Copyright © 2018 | Bizagi WORKFLOW
Segundo Taller de Evaluación de Producto| 105
Ambos servicios (El scheduler de Bizagi y el de su Proyecto) deben estar
funcionando, de lo contrario haga clic derecho sobre el servicio y seleccione Iniciar.
La tarea de servicio no validará el Vendedor si los campos de Nombre, Dirección,
Teléfono y Ciudad están vacíos.
Por lo tanto, es recomendable revisar los valores de las entidades paramétricas
Ciudad y Vendedor para asegurar que se han ingresado todos los valores. Consulte
nuestra sección de Solución de Problemas para ver cómo ingresar valores desde la
Vista de Módulos (avanzado).
7. Portal de Trabajo
Hasta aquí, el flujo de Proceso se ha completado con la estructuración de su
información, el diseño de las Formas para cada una de las actividades sus
actividades, la definición de las reglas de negocio y la definición de los participantes.
Ahora estamos listos para configurar el Portal de Trabajo.
Dé clic en el séptimo paso del Asistente de Proceso. En la nueva ventana seleccione
Ejecutar Proceso y luego dé clic en Desarrollo.
Copyright © 2018 | Bizagi WORKFLOW
Segundo Taller de Evaluación de Producto| 106
Usuarios
El Portal de Trabajo debe tener tres usuarios creados, de manera que se pueda
verificar el comportamiento de las asignaciones. La siguiente tabla presenta la lista
de usuarios. (Recuerde que ya hemos creado los usuarios Supervisor y Empleado).
Si usted requiere mayor información acerca de la creación de usuarios, consulte el
Primer Taller de Evaluación de Producto.
Usuario Contraseña Dominio Supervisor Nombre Del Cargo
Inmediato
Supervisor Supervisor domain
Empleado Empleado domain Supervisor
Compras Compras domain Asistente de Compras
Configuraremos la funcionalidad de Login Rápido para poder probar el Portal de
Trabajo con todos los usuarios sin necesidad de ingresar el nombre completo y
contraseña.
Abra Bizagi Studio y dé clic en el icono Experto que se encuentra en la esquina
superior izquierda. Esto habilitará la vista de Experto, la cual es una vista avanzada.
Vaya al Módulo de Seguridad y ubique la opción Habilitar Login Rápido como se
muestra en la imagen.
Copyright © 2018 | Bizagi WORKFLOW
Segundo Taller de Evaluación de Producto| 107
Marque la opción Activar/Desactivar y luego dé clic en Actualizar.
Cuando se habilita el Login Rápido, no hay necesidad de ingresar la contraseña del
usuario en el Portal de Trabajo, simplemente seleccione el usuario con el que desee
ingresar. Dé clic en Ejecutar para probar el Portal de Trabajo.
Probar el Portal de Trabajo
1. Abra el Portal de Trabajo en ingrese con el usuario Empleado.
Copyright © 2018 | Bizagi WORKFLOW
Segundo Taller de Evaluación de Producto| 108
2. Cree un nuevo caso para el Proceso de Solicitud de Suministro de Oficina y
pruebe todas las actividades.
3. Ingrese la Justificación y Total de la Orden.
4. Para agregar registros a la tabla, dé clic en el ícono Agregar (signo más) en la
parte inferior izquierda de la tabla. Ingrese la información y luego dé clic en el
botón Guardar de la tabla.
Copyright © 2018 | Bizagi WORKFLOW
Segundo Taller de Evaluación de Producto| 109
Complete el resto de la información y dé clic en Siguiente.
5. Ingrese con el usuario Supervisor. Abra la actividad Aprobar Solicitud.
Apruebe al menos un producto para continuar con el flujo normal del Proceso.
Copyright © 2018 | Bizagi WORKFLOW
Segundo Taller de Evaluación de Producto| 110
Copyright © 2018 | Bizagi WORKFLOW
Segundo Taller de Evaluación de Producto| 111
Opcional: Aprobación móvil
Usted también puede descargar nuestra Aplicación móvil Bizagi e ingresar al Portal
de Trabajo para ver cómo el Supervisor puede aprobar la solicitud desde un
dispositivo móvil. Su dispositivo móvil y proyecto deben compartir la misma red,
es decir, deben estar conectados a la misma red Wi-Fi.
Su navegador posee una dirección. Esta es la que usted necesita para ingresar a la
aplicación.
Ingrese con el usuario Supervisor y vaya a la tarea Aprobar solicitud.
Copyright © 2018 | Bizagi WORKFLOW
Segundo Taller de Evaluación de Producto| 112
Observe cómo la información se muestra de manera amigable.
6. Si usted rechazó un producto, el Proceso regresará a la actividad Registrar
Solicitud de Suministro de Oficina. Dé clic en Siguiente.
Si usted aprobó todos los productos, el flujo del Proceso continuará a la
Actividad Notificar Aprobación.
7. Ingrese con el usuario Compras. Abra la Actividad de Solicitar Cotizaciones. Dé
clic en el botón Generar Solicitud de Cotizaciones para generar el documento
PDF.
Copyright © 2018 | Bizagi WORKFLOW
Segundo Taller de Evaluación de Producto| 113
8. El documento será generado y el enlace para abrirlo se mostrará debajo del
botón. Esto puede tardar unos minutos. Una vez termine, haga clic en el nombre
del documento para abrirlo.
Copyright © 2018 | Bizagi WORKFLOW
Segundo Taller de Evaluación de Producto| 114
Copyright © 2018 | Bizagi WORKFLOW
Segundo Taller de Evaluación de Producto| 115
9. Cuando se dé clic en Siguiente usted no tendrá actividades pendientes para el
caso. Sin embargo, se habilitará la pestaña de Eventos en la parte izquierda para
recibir las cotizaciones solicitadas.
Copyright © 2018 | Bizagi WORKFLOW
Segundo Taller de Evaluación de Producto| 116
10. Ingrese al Evento y agregue los Vendedores que cotizaron los productos. Dé clic
en el icono Agregar (signo más) en la parte inferior izquierda de la tabla y llene
la información requerida. Dé clic en Guardar para regresar a la Forma principal.
Luego dé clic en Siguiente para continuar con el Proceso.
11. En la actividad Seleccionar Vendedor elija un vendedor.
Recuerde que, si usted elige más de uno o no elije ninguno, se lanzará una
validación:
Copyright © 2018 | Bizagi WORKFLOW
Segundo Taller de Evaluación de Producto| 117
12. Una vez finalizada la Actividad de Seleccionar Vendedor, el sub-proceso
terminará. Ingrese con el usuario Empleado y abra la actividad Recibir Productos
que encontrará en el Inbox.
Observe que, si usted especifica que no se recibió ningún producto, se mostrará
una validación.
Copyright © 2018 | Bizagi WORKFLOW
Segundo Taller de Evaluación de Producto| 118
13. Seleccione Sí en el control Productos Recibidos y dé clic en Siguiente. Ingrese
con el usuario Compras y abra la Actividad Procesar Factura.
Ingrese toda la información. Esta es la última Actividad del Proceso. Al dar clic
en Siguiente el Proceso finalizará.
Copyright © 2018 | Bizagi WORKFLOW
Segundo Taller de Evaluación de Producto| 119
14. Usted puede ver el estado de los casos cerrados en la pestaña de Detalles del
Área de Casos.
Por favor consulte nuestro Primer Taller de Evaluación de Producto si necesita más
información acerca de cómo probar el Portal de Trabajo.
Copyright © 2018 | Bizagi WORKFLOW
Segundo Taller de Evaluación de Producto| 120
8. Enviar Notificaciones (opcional)
En el Primer Taller de Evaluación de Producto aprendimos cómo configurar el
servidor SMTP y cómo configurar notificaciones. Si usted completó el último taller
no necesitará reconfigurar el servidor SMTP y el correo electrónico del Empleado.
De lo contrario, por favor siga los pasos de configuración descritos en ese taller.
Se configurarán las siguientes notificaciones:
Actividad: Notificar cambios requeridos
Copyright © 2018 | Bizagi WORKFLOW
Segundo Taller de Evaluación de Producto| 121
Actividad: Notificar Rechazo
Actividad: Notificar Aprobación
Copyright © 2018 | Bizagi WORKFLOW
Segundo Taller de Evaluación de Producto| 122
9. Conclusión
En este taller usted aprendió a:
• Crear una colección.
• Incluir una tabla en una Forma y a administrarla en el Portal de Trabajo.
• Usar Eventos de enlace.
• Configurar reglas semi-avanzadas.
• Crear plantillas de documento con información de negocio.
• Convertir y configurar una Tarea de Servicio en una Tarea de Servicio
Asíncrona.
• Configurar a mensaje de error de servicio web controlado.
• Crear un Sub-Proceso.
• Manipular formas, reglas y participantes asociados a un Sub-Proceso.
• Crear validaciones en una tabla.
• Agregar valores a una entidad paramétrica desde el Diseñador de Formas y
la vista de Módulos.
• Modificar entidades desde el Diseñador de Formas.
Gracias por completar este taller, para nosotros en Bizagi ha sido un placer
mostrarle por qué somos la solución más ágil para automatizar sus procesos.
Esperamos que su experiencia con Bizagi haya sido satisfactoria; si tiene alguna
pregunta, sugerencia o comentario siéntase libre de contactarnos en:
http://www.bizagi.com/es/contacto
Próximos pasos
• Para aprender más acerca de Bizagi y BPMN por favor tome nuestros cursos
online en http://elearning.bizagi.com/
• Visite nuestro centro de documentación en
http://help.bizagi.com/bpmsuite/es/
10. Solución de Problemas
Esta sección responde a las preguntas más frecuentes que pueden surgir en el
desarrollo de este taller:
1. ¿Cómo agregar valores a entidades paramétricas desde otro lugar diferente a
los pasos del Modelo de Datos y Diseñador de Formas?
Copyright © 2018 | Bizagi WORKFLOW
Segundo Taller de Evaluación de Producto| 123
Vaya a la vista de Experto en Bizagi Studio y localice el módulo de Entidades.
Vaya a la entidad Paramétrica (en este caso Ciudad) y dé clic en Valores.
Dé clic en el botón Agregar que se encuentra en la parte inferior de la ventana y
agregue tantos registros como desee.
Copyright © 2018 | Bizagi WORKFLOW
Segundo Taller de Evaluación de Producto| 124
2. Asegúrese de que el servicio del Scheduler esté funcionando:
a. Abra el administrador de tareas escribiendo taskmgr en la ventana de
Ejecutar.
O presione “Ctrl+Alt+Supr” y seleccione Administrador de tareas.
b. Seleccione la pestaña de “Servicios” y busque los servicios llamados
Bizagi Standard Server Operations Service y
BizAgiWorkshopAuto2SchedulerService
Copyright © 2018 | Bizagi WORKFLOW
Segundo Taller de Evaluación de Producto| 125
Ambos servicios (El Scheduler de Bizagi y el de su Proyecto) deben estar
funcionando, de lo contrario haga clic derecho sobre el servicio y seleccione
Iniciar.
Copyright © 2018 | Bizagi WORKFLOW
También podría gustarte
- Taller Solicitud de ComprasDocumento128 páginasTaller Solicitud de ComprasGisel VillanuevaRamirezAún no hay calificaciones
- BizagiDocumento53 páginasBizagiFreddy Olivares Nain100% (1)
- Bizagi-Taller para Evaluacion de ProductoDocumento94 páginasBizagi-Taller para Evaluacion de ProductoHugo Juan Godoy FloresAún no hay calificaciones
- LaboratorioDocumento4 páginasLaboratorioIvonne_02Aún no hay calificaciones
- BI Autoevaluación 5Documento5 páginasBI Autoevaluación 5Oscar Espejo LanzaraAún no hay calificaciones
- BPMN 2Documento113 páginasBPMN 2Millythina Solano Haro100% (1)
- Laboratorio 1Documento2 páginasLaboratorio 1Edu IngaAún no hay calificaciones
- Guia Acta de Inicio ProyectoDocumento6 páginasGuia Acta de Inicio ProyectoDiego LópezAún no hay calificaciones
- ejerciciosBPMN NormaPilamungaDocumento5 páginasejerciciosBPMN NormaPilamungaNormita PS100% (1)
- Ejercicios BPMNDocumento5 páginasEjercicios BPMNAlfonso Luis Verbel SalgadoAún no hay calificaciones
- Sesion 1Documento492 páginasSesion 1Zack BastidasAún no hay calificaciones
- Patrones de Modelado de Procesos - BPMDocumento49 páginasPatrones de Modelado de Procesos - BPMHernán ChëzZpyAún no hay calificaciones
- Fundamentos de La Gestión de Procesos de Negocios-Marlon DumasDocumento33 páginasFundamentos de La Gestión de Procesos de Negocios-Marlon DumasAlee RamirezAún no hay calificaciones
- Ejercicios BIZAGIDocumento1 páginaEjercicios BIZAGIchapis80100% (1)
- Diagrama de Flujo Identificacion de Procesos OrganizacionalesDocumento8 páginasDiagrama de Flujo Identificacion de Procesos OrganizacionalesNathalia BlancoAún no hay calificaciones
- 01 Introducción AdonisDocumento60 páginas01 Introducción AdonisIvanAún no hay calificaciones
- Sesión 2Documento61 páginasSesión 2Ruth Catunta100% (1)
- Ejemplos BPMNDocumento6 páginasEjemplos BPMNRené Peña MartínezAún no hay calificaciones
- Examen Final Práctico Modelamiento de ProcesosDocumento2 páginasExamen Final Práctico Modelamiento de ProcesosJesus SaenzAún no hay calificaciones
- BPMN UpcDocumento20 páginasBPMN UpcWilly HidalgoAún no hay calificaciones
- 00 Entorno Aplicación AdonisDocumento44 páginas00 Entorno Aplicación AdonisIvanAún no hay calificaciones
- Manual de La Metodología Ágil XPDocumento11 páginasManual de La Metodología Ágil XPFranklin Edix Estrada MongeAún no hay calificaciones
- Actividad 1-Gestión de Procesos BPM y Planeamiento EstratégicoDocumento13 páginasActividad 1-Gestión de Procesos BPM y Planeamiento EstratégicoCarlos Enrique Rojas YauriAún no hay calificaciones
- Manual 2020 02 Modelado de Procesos de Negocio (2389) PDFDocumento166 páginasManual 2020 02 Modelado de Procesos de Negocio (2389) PDFJulioCesarEchevarriaCalva100% (1)
- Ejercicios de Modelamiento BPMNDocumento3 páginasEjercicios de Modelamiento BPMNVivaldo Sanchez50% (2)
- Guia Laboratorio 2013 I 02 Modelado de NegociosDocumento71 páginasGuia Laboratorio 2013 I 02 Modelado de NegociosCarlos Díaz100% (1)
- Manual 2018-I 04 Integración de Procesos Empresariales (2403)Documento313 páginasManual 2018-I 04 Integración de Procesos Empresariales (2403)luis ascencion100% (1)
- Preguntas Iso 12207Documento3 páginasPreguntas Iso 12207Leandro NietoAún no hay calificaciones
- Aprobaste Figma - ExamenDocumento3 páginasAprobaste Figma - ExamenMiguel Angel RuizAún no hay calificaciones
- Nomenclatura - Manual BPMN 2.0Documento17 páginasNomenclatura - Manual BPMN 2.0Andres ValdèsAún no hay calificaciones
- Plantilla Trabajo Final - BPM UNIDocumento8 páginasPlantilla Trabajo Final - BPM UNImiki101228Aún no hay calificaciones
- Tema03 - 2 - Modelado DescriptivoDocumento33 páginasTema03 - 2 - Modelado DescriptivoLeonardo DiazAún no hay calificaciones
- Uabriel Seiko - T2aj - 2389 - Modelado de Procesos de Negocio - CL3Documento7 páginasUabriel Seiko - T2aj - 2389 - Modelado de Procesos de Negocio - CL3Gabriel Silva100% (1)
- EJERCICIOS Bizagi ADODocumento2 páginasEJERCICIOS Bizagi ADORodrigo MamaniAún no hay calificaciones
- 10 eTOMDocumento33 páginas10 eTOMEduardo RoblesAún no hay calificaciones
- U821109 - Lavanderia AQUADocumento5 páginasU821109 - Lavanderia AQUAcaizquierdoAún no hay calificaciones
- Documentación Metodologia ScrumDocumento10 páginasDocumentación Metodologia ScrumNilson Javier Mangones100% (1)
- Migración e Implatacion de Arquitectura Cliente ServidorDocumento15 páginasMigración e Implatacion de Arquitectura Cliente ServidorAnthony HernandezAún no hay calificaciones
- Ejercicios Propuestos de BPMNDocumento2 páginasEjercicios Propuestos de BPMNjhonny_otiAún no hay calificaciones
- Presentacion Bizagi BPMDocumento37 páginasPresentacion Bizagi BPMFelipe Rosero Polo100% (1)
- Ex Fin As-2017Documento1 páginaEx Fin As-2017César HugoAún no hay calificaciones
- Tesis e Commerce en Latinoamerica Cobus BPMDocumento198 páginasTesis e Commerce en Latinoamerica Cobus BPMDaniel de la CruzAún no hay calificaciones
- Presentación General AuraPortal HeliumDocumento142 páginasPresentación General AuraPortal HeliumJose Vicente RausellAún no hay calificaciones
- BPMN y BPMN 2 Con LucidchartDocumento8 páginasBPMN y BPMN 2 Con LucidchartHector AgueroAún no hay calificaciones
- Curso Modelamiento Procesos Bizagi Sesion 1 PDFDocumento61 páginasCurso Modelamiento Procesos Bizagi Sesion 1 PDFspbenitesmAún no hay calificaciones
- Workflow Patterns Using BizAgi Process Modeler EspDocumento49 páginasWorkflow Patterns Using BizAgi Process Modeler EspArduino Armando Libralato MoraAún no hay calificaciones
- Plantillas de ColemanDocumento5 páginasPlantillas de ColemanLésther Josué GonzálezAún no hay calificaciones
- Ejercicios de Modelado de Procesos Con BPMNDocumento12 páginasEjercicios de Modelado de Procesos Con BPMNharunjuhasz100% (1)
- Implementación de Tienda Virtual para Venta de ProductosDocumento26 páginasImplementación de Tienda Virtual para Venta de ProductosJorge Luis Dionicio Camaca0% (1)
- Diagrama de Roles y ActividadesDocumento22 páginasDiagrama de Roles y Actividadesurielortega100% (1)
- Rúbrica DESARROLLO FRONTEND I IL1Documento2 páginasRúbrica DESARROLLO FRONTEND I IL1Jaime Añazco ManchegoAún no hay calificaciones
- Proceso 2Documento108 páginasProceso 2GA MirancastaAún no hay calificaciones
- Formulacion de ProcesosDocumento118 páginasFormulacion de ProcesosEder GCAún no hay calificaciones
- Taller para Evaluacion de Producto v11 PDFDocumento105 páginasTaller para Evaluacion de Producto v11 PDFClaudia HafelinAún no hay calificaciones
- Bizagi 02Documento118 páginasBizagi 02Hernan LizaAún no hay calificaciones
- Tarea 4Documento14 páginasTarea 4pcaterindayanaAún no hay calificaciones
- Manual de Procesos de Gestion Ade 0323Documento66 páginasManual de Procesos de Gestion Ade 0323Fabian ZambranoAún no hay calificaciones
- Universidad Interamericana Del Norte Campus San NicolasDocumento12 páginasUniversidad Interamericana Del Norte Campus San NicolasBrian Guadalupe Gordillo AbarcaAún no hay calificaciones
- Proyecto de Decimo - Ciclo - Nota11Documento25 páginasProyecto de Decimo - Ciclo - Nota11Gregory Rojas PastorAún no hay calificaciones
- Análisis de ProcesosDocumento12 páginasAnálisis de ProcesosBrayan Wilson Ulin TzepAún no hay calificaciones
- Portafolio Docente AgostoDocumento69 páginasPortafolio Docente Agostojorge7casmaAún no hay calificaciones
- Autoridad de Transporte Urbano para Lima y Callao PDFDocumento1 páginaAutoridad de Transporte Urbano para Lima y Callao PDFjorge7casmaAún no hay calificaciones
- Afp NestorDocumento1 páginaAfp Nestorjorge7casmaAún no hay calificaciones
- Diapositivas de La Unidad - 2Documento61 páginasDiapositivas de La Unidad - 2jorge7casmaAún no hay calificaciones
- Historial de Exámenes para NADIA PAMELA LIZBETH CASTILLO FLORES - (ACV-S07) Test 02 - ECVDocumento4 páginasHistorial de Exámenes para NADIA PAMELA LIZBETH CASTILLO FLORES - (ACV-S07) Test 02 - ECVjorge7casmaAún no hay calificaciones
- Laboratorios Induquimica S.A.: Entel Perú S.A. Ruc: 20106897914 AV. República de Colombia 791 Piso 14 San Isidro LimaDocumento5 páginasLaboratorios Induquimica S.A.: Entel Perú S.A. Ruc: 20106897914 AV. República de Colombia 791 Piso 14 San Isidro Limajorge7casmaAún no hay calificaciones
- Evaluación - (ACV-S07) Test 01 - ECV PDFDocumento4 páginasEvaluación - (ACV-S07) Test 01 - ECV PDFjorge7casmaAún no hay calificaciones
- PPI - CGT Unidad 3 Semana 6Documento24 páginasPPI - CGT Unidad 3 Semana 6jorge7casmaAún no hay calificaciones
- 100000S05T AlgoritmosyEstructuradeDatos CronogramaDocumento6 páginas100000S05T AlgoritmosyEstructuradeDatos Cronogramajorge7casmaAún no hay calificaciones
- Arduino y Sensor Ultrasónico HC-SR04Documento18 páginasArduino y Sensor Ultrasónico HC-SR04jorge7casmaAún no hay calificaciones
- 05 CAF 2 PD5 (2019-2) Campo Eléctrico y Ley de GaussDocumento3 páginas05 CAF 2 PD5 (2019-2) Campo Eléctrico y Ley de Gaussjorge7casmaAún no hay calificaciones
- U2 - Fundamentos de ArduinoDocumento41 páginasU2 - Fundamentos de Arduinojorge7casmaAún no hay calificaciones
- Laboratorio de Campo Magnetico en BobinasDocumento15 páginasLaboratorio de Campo Magnetico en Bobinasjorge7casmaAún no hay calificaciones
- WarruoDocumento3 páginasWarruojorge7casmaAún no hay calificaciones
- 04 CAF 2 PD4 (2019-2) Campo - ElectricoDocumento3 páginas04 CAF 2 PD4 (2019-2) Campo - Electricojorge7casmaAún no hay calificaciones
- Uso de Resina AURIX 100 para La Recuperacio Del Complejo Oro Tiosulfato de Soluciones AcuosasDocumento12 páginasUso de Resina AURIX 100 para La Recuperacio Del Complejo Oro Tiosulfato de Soluciones Acuosaskingysaint123Aún no hay calificaciones
- EHS-PG-010-Procedimiento para Uso de Herramientas Manuales y de PoderDocumento8 páginasEHS-PG-010-Procedimiento para Uso de Herramientas Manuales y de PoderJavier Chaca RamosAún no hay calificaciones
- Hoja Membretada Ing. Ivan CcayasccaDocumento2 páginasHoja Membretada Ing. Ivan CcayasccaYordan BohorquezAún no hay calificaciones
- Parcial 02 UNTDocumento2 páginasParcial 02 UNTPaul Jeampier Otiniano VillanuevaAún no hay calificaciones
- La Deontología ProfesionalDocumento4 páginasLa Deontología ProfesionalPavel Gonzalo Cubas CiezaAún no hay calificaciones
- Especificaciones de Peines de RoscarDocumento5 páginasEspecificaciones de Peines de RoscarVillmayuxAún no hay calificaciones
- Aplicación de La Hidrostática en La Ingeniería Civil - Jaillita Inquilla, Romario PDFDocumento8 páginasAplicación de La Hidrostática en La Ingeniería Civil - Jaillita Inquilla, Romario PDFMissleniaInocenteAún no hay calificaciones
- 2019-1 Separata #06 El InformeDocumento3 páginas2019-1 Separata #06 El Informejesus castilloAún no hay calificaciones
- Costos Operativos Del Productor de HieloDocumento2 páginasCostos Operativos Del Productor de HieloJohn NeciosupAún no hay calificaciones
- NC 1185Documento59 páginasNC 1185Jorgito Rodriguez100% (2)
- Formato - Permiso Trabajo en Altura - Ingenia - 2023Documento1 páginaFormato - Permiso Trabajo en Altura - Ingenia - 2023jon levisAún no hay calificaciones
- Trabajos en Altura (Procedimiento)Documento22 páginasTrabajos en Altura (Procedimiento)Karlos MendozaAún no hay calificaciones
- Hoja de Metrados: 1.02 EstructurasDocumento24 páginasHoja de Metrados: 1.02 EstructurasWilmer PradoAún no hay calificaciones
- Valenzuela Rojas Alejandro 201212451Documento2 páginasValenzuela Rojas Alejandro 201212451Alejandro ValenzuelaAún no hay calificaciones
- Taller PreparcialDocumento4 páginasTaller PreparcialReyesArangurenJuan100% (2)
- Trabajo 5.4. Optimizacion de Diseño de Mezcla en Obra C°Documento9 páginasTrabajo 5.4. Optimizacion de Diseño de Mezcla en Obra C°Hiroshi Alejandro Colonia MurataAún no hay calificaciones
- Diseño de Formulación de Gránulos Preparados Por Método de Granulación Húmeda Utilizando Una Prensa de Tabletas de Un Solo Golpe Multifuncional para Evitar Fallas en La Formación de TabletasDocumento5 páginasDiseño de Formulación de Gránulos Preparados Por Método de Granulación Húmeda Utilizando Una Prensa de Tabletas de Un Solo Golpe Multifuncional para Evitar Fallas en La Formación de TabletasVanessa Chávez de la CruzAún no hay calificaciones
- 03.CLSS & Actuators (PC200-8 Spanish)Documento7 páginas03.CLSS & Actuators (PC200-8 Spanish)carlos sernaAún no hay calificaciones
- 1 - Introduccion A Comunicaciones Electronicas PDFDocumento44 páginas1 - Introduccion A Comunicaciones Electronicas PDFANDERSON CARBONÓAún no hay calificaciones
- Trababjo Individual #02 1ERO. BACHILLERATODocumento3 páginasTrababjo Individual #02 1ERO. BACHILLERATORicardo ChimbaAún no hay calificaciones
- Axor 2628 - 45 6x4 Con Litera (Nuevo)Documento2 páginasAxor 2628 - 45 6x4 Con Litera (Nuevo)Efrain Ramos Cruz100% (1)
- 6 Frenos Abs, Ebd y BaDocumento13 páginas6 Frenos Abs, Ebd y BaJoseph LozadaAún no hay calificaciones
- Instructivo Anteproyecto PDFDocumento10 páginasInstructivo Anteproyecto PDFJoseAndresCarreñoAún no hay calificaciones
- Interconexion de Redes LAN y WAN - CONATELDocumento39 páginasInterconexion de Redes LAN y WAN - CONATELGabeAlvarado100% (1)
- Power Wizard 1Documento23 páginasPower Wizard 1Victor PoquizAún no hay calificaciones
- M SC-403Documento33 páginasM SC-403Eduardo Daniel IbarraAún no hay calificaciones
- Unidad 1 - Conceptos Básicos de TermodinámicaDocumento79 páginasUnidad 1 - Conceptos Básicos de TermodinámicaVictorAndresUrreaFounetAún no hay calificaciones
- Plantas de Elementos PrefabricadosDocumento5 páginasPlantas de Elementos PrefabricadosCristian ÑautaAún no hay calificaciones
- Arquitectura de ComputadorasDocumento47 páginasArquitectura de ComputadorasRigoberto He HeAún no hay calificaciones
- Estructuras MD Unicon Alameda RimacDocumento3 páginasEstructuras MD Unicon Alameda RimacDieGo Lara SanChezAún no hay calificaciones