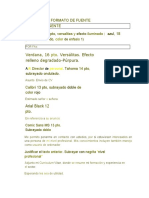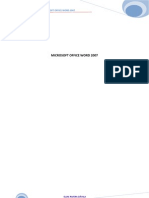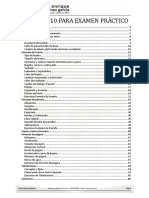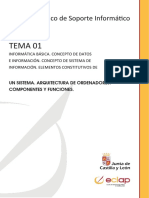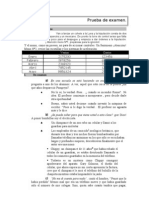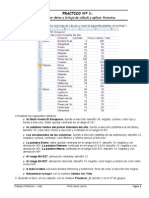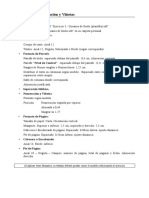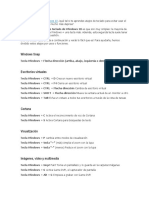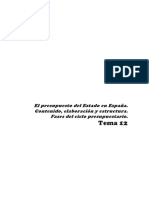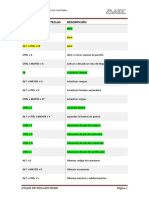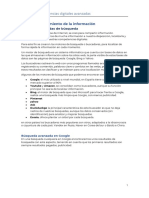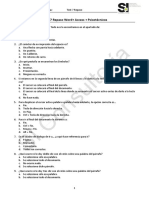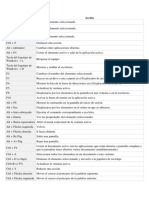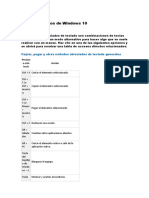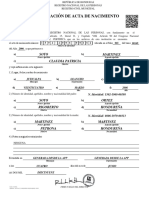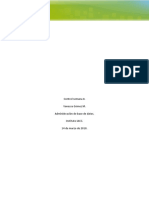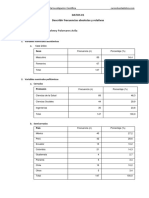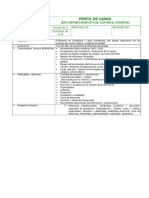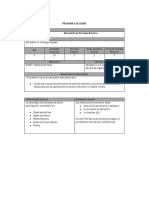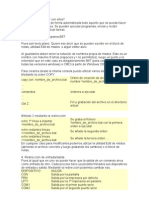Documentos de Académico
Documentos de Profesional
Documentos de Cultura
Windows 10 Guia Rapida Eval PDF
Cargado por
Mariela Maldonado CastilloTítulo original
Derechos de autor
Formatos disponibles
Compartir este documento
Compartir o incrustar documentos
¿Le pareció útil este documento?
¿Este contenido es inapropiado?
Denunciar este documentoCopyright:
Formatos disponibles
Windows 10 Guia Rapida Eval PDF
Cargado por
Mariela Maldonado CastilloCopyright:
Formatos disponibles
Microsoft®
Windows 10
Guía Rápida Guía Rápida Gratuita
Visite guias.customguide.com
Escritorio de Windows y Menú Inicio Atajos del Teclado
General
Lista de Grupo de Íconos Ícono Dinámico
Aplicaciones Dinámicos Menú Inicio .............................
de una Aplicación
Copiar un archivo o carpeta .... Ctrl + C
Cortar un archivo o carpeta .... Ctrl + X
Pegar un archivo o carpeta ..... Ctrl + V
Cortana (habla) ....................... +C
Cortana (texto) ........................ +S
Centro de actividades ............. +A
Barra de tareas ....................... + Tab
Cerrar una aplicación .............. Alt + F4
Menú
Cuenta Inicio Bloquear equipo ..................... +L
Documentos Imprimir .................................. Ctrl + P
Imágenes Explorador de archivos ........... +E
Configuración Cuadro de diálogo Ejecutar .... +R
Inicio/
Mostrar Abrir Centro de accesibilidad. . +U
Apagado
Escritorio Administrador de tareas .......... Ctrl + Shift
+ Esc
Botón Campo de Vista Aplicaciones Barra Íconos
Inicio Búsqueda de Ancladas de del Hacer captura de pantalla .... + ImpPnt
Tareas Tareas Sistema
Atajos de Configuración
Configuración de Windows ..... +I
Menú Inicio Aplicaciones Panel Conectar ....................... +K
Abrir el Menú Inicio: Hacer clic en el botón Ejecutar una Aplicación: Hacer clic en el ícono Panel Compartir ...................... +H
Inicio en la barra de tareas o presionar la tecla dinámico de la aplicación en el menú Inicio. O Modo de presentación para
. desplazarse por la lista de aplicaciones a la segunda pantalla .................... +P
izquierda del menú Inicio y seleccionar la
Cambiar el Tamaño del Ícono Dinámico de Menú de acceso rápido .......... +X
aplicación que se desea abrir.
una Aplicación en el Menú Inicio: Hacer clic
derecho sobre un ícono dinámico, seleccionar Buscar una Aplicación: Hacer clic en el campo Atajos de Escritorio
Cambiar tamaño y seleccionar un tamaño. Buscar y escribir una palabra clave sobre la
aplicación que se desea abrir. Mostrar/ocultar escritorio ........ +D
Eliminar un Ícono Dinámico del Menú Inicio: Maximizar ventana .................. +
Hacer clic derecho sobre un ícono dinámico y Ir a una Aplicación Abierta: Hacer clic en el
seleccionar Desanclar de Inicio. botón Vista de tareas en la barra de tareas y Minimizar/Restaurar ventana ... +¯
seleccionar una aplicación abierta. O presionar Minimizar todas las ventanas .. +M
Agregar un Ícono Dinámico al Menú Inicio: + Tab. Nota: También es posible hacer clic
Hacer clic derecho sobre una aplicación y Ajustar la ventana
derecho en una aplicación en la Vista de tareas y
seleccionar Anclar a Inicio. a la izquierda .......................... +¬
ver opciones adicionales.
Ajustar la ventana
Cambiar el Nombre de un Grupo de Íconos Instalar una Aplicación: Hacer clic en el Ícono a la derecha ............................ +®
Dinámicos: Hacer clic en el nombre de un grupo Microsoft Store en la barra de tareas. Navegar a
de íconos dinámicos, escribir un nombre nuevo y Ver aplicaciones abiertas ........ Ctrl + Alt +
o buscar la aplicación deseada y hacer clic en
hacer clic fuera del campo de nombre para Tab
ella. Hacer clic en Obtener para instalar una
guardar los cambios. aplicación gratuita o hacer clic en Comprar para Cambiar entre aplicaciones ..... Alt + Tab
instalar una aplicación de paga. Nuevo escritorio ................... + Ctrl + D
Bloquear el Equipo: Hacer clic en el botón
Cuenta y seleccionar Bloquear. Actualizar una Aplicación: Hacer clic en el Cambiar entre escritorio ....... + Ctrl +
Ícono Microsoft Store en la barra de tareas y ¬/®
Apagar o Reiniciar el Equipo: Hacer clic en el
hacer clic en el botón Ver más arriba a la Cerrar escritorio activo ......... + Ctrl + F4
botón Inicio/apagado y seleccionar Apagar o derecha de la ventana. Seleccionar Descargas y
Reiniciar. Vistazo a un escritorio .......... +,
actualizaciones y hacer clic en el botón
Obtener actualizaciones en la parte superior de Minimizar todo menos la
la ventana ventana activa...................... + Inicio
Aquí va el nombre de su organización Ó 2018 CustomGuide, Inc.
Agregue su propio mensaje, logo e información de contacto Contáctenos: guías@customguide.com | +52 871 733-4569
Nuevas Características Carpetas y Archivos Personalizar Windows
El Centro de Actividades: Reúne Abrir el Explorador de Archivos: Hacer clic Anclar un Programa a la Barra de Tareas:
notificaciones recientes, así como algunos en el ícono Explorador de archivos en la Mientras el programa se ejecuta, hacer clic
comandos rápidos útiles. Hacer clic en el barra de tareas. Hacer doble clic sobre un derecho en el ícono en la barra de tareas y
botón Centro de actividades en la barra archivo o carpeta para abrirlo. seleccionar Anclar a la barra de tareas.
de tareas o deslizar el dedo de desde el lado
derecho en la pantalla de un dispositivo con La Cinta de Opciones del Explorador de Personalizar Íconos del Sistema: Hacer clic
pantalla táctil. Archivos: Contiene opciones necesarias para en el botón Inicio y hacer clic en el ícono
trabajar con archivos. Hacer clic en una Configuración . Hacer clic en
Cortana: Es el nuevo asistente digital en pestaña de la cinta de opciones (p. ej. Inicio, Personalización y luego hacer clic en Barra
Windows 10 que integra búsquedas, tanto en Compartir, Vista) para ver los comandos de tareas a la izquierda. Hacer clic en Activar
el equipo como en internet. Hacer clic en el correspondientes. o desactivar algún ícono del sistema.
campo de Búsqueda junto al botón Inicio y Activar o desactivar el ícono de un sistema.
escribir la búsqueda. O hacer clic en el ícono
micrófono a la derecha del campo de Personalizar la Pantalla de Bloqueo: Hacer
búsqueda para hablarle a Cortana. clic en el botón Inicio y luego hacer clic en
el ícono Configuración . Hacer clic en
Edge: El navegador web Microsoft más Mover o Copiar Archivos y Carpetas: Personalización y luego hacer clic en
rápido y más seguro. Si bien Internet Explorer Seleccionar un archivo o carpeta que se desea Pantalla de bloqueo a la izquierda. Aquí,
aún se encuentra disponible en Windows 10, mover, luego hacer clic en la pestaña Inicio en seleccionar el fondo deseado, el estado de los
Edge es el navegador preferido. Hacer clic en la cinta de opciones. Hacer clic en el botón íconos de aplicaciones y configuraciones.
el ícono Edge en la barra de tareas para Mover a o Copiar a y seleccionar una
comenzar a navegar. carpeta de destino. Personalizar Configuraciones de Cuenta:
Hacer clic en el botón Inicio y hacer clic en
Vista de tareas: Permite agregar y cambiar Cambiar el Nombre de Archivos y el ícono Configuración . Hacer clic en
entre múltiples escritorios. Hacer clic en el Carpetas: Seleccionar el archivo o la carpeta Cuentas y luego hacer clic en Opciones de
botón Vista de tareas en la barra de al cual se desea cambiar el nombre en el inicio de sesión a la izquierda. Modificar la
tareas, luego hacer clic en el botón Nuevo Explorador de archivos y hacer clic en la configuración de la cuenta aquí.
escritorio por cada escritorio adicional que pestaña Inicio. Hacer clic en Cambiar
se desee agregar. Hacer clic en la miniatura nombre en el grupo Organizar. Escribir un Mantenimiento del Equipo
de un escritorio en la barra de tareas para nuevo nombre para el archivo o carpeta, luego
cambiar a este. presionar Enter. Comprobar Actualizaciones de Windows:
Hacer clic en el botón Inicio y hacer clic en
Eliminar Archivos o Carpetas: Seleccionar el ícono Configuración . Hacer clic en
un archivo o carpeta para eliminarlo en el Actualización y seguridad y luego hacer clic
Explorador de archivos. Hacer clic en la en el botón Buscar actualizaciones.
pestaña Inicio en la cinta de opciones y hacer
Modo Tableta: Un nuevo modo en Windows, clic en la flecha de la lista del botón Eliminar Abrir el Administrador de Tareas: Hacer
optimizado para la función táctil, que . Seleccionar Reciclar para moverlo a la clic derecho en el botón Inicio y
automáticamente se activa cuando la pantalla papelera de reciclaje o Eliminar seleccionar Administrador de Tareas. O
táctil de un dispositivo o computadora híbrida permanentemente para eliminar el archivo o presionar Ctrl + Shift + Esc. Si una tarea
está en uso. Activar y desactivar manualmente carpeta por completo del equipo. abierta no responde, seleccionarla aquí y
el Modo tableta en el Centro de actividades hacer clic en el botón Finalizar tarea.
Buscar en el Explorador de Archivos:
La Aplicación Configuración: Es una Hacer clic en el campo Buscar en la esquina Mejorar la Vida de la Batería: Hacer clic en
aplicación que incluye un número de opciones superior derecha en la ventana del Explorador el ícono Estado de la batería en la bandeja
nuevas para controlar como se comporta el de archivos. Escribir los términos a buscar. del sistema y hacer clic en Configuración de
sistema operativo Windows 10. Hacer clic en Usar las opciones en el grupo Ubicación de la batería. Ajustar las configuraciones aquí para
el botón Inicio luego hacer clic en el ícono pestaña Buscar para cambiar la ubicación de mejorar la vida de la batería del equipo.
Configuración para abrir y modificar la búsqueda.
configuración del sistema. Seguridad en Windows: Hacer clic en el
Comprimir Archivos o Carpetas: ícono Centro de seguridad en la bandeja
Acceso Rápido: Es una vista nueva y Seleccionar los archivos o carpetas que se del sistema. Algunas opciones para
personalizable en el Explorador de archivos desean comprimir y hacer clic en la pestaña asegurarse que Windows es seguro incluyen:
que incluye algunas carpetas ancladas, así Compartir en la cinta de opciones. Hacer clic
como otras carpetas y archivos que se han en el botón Comprimir , escribir el nombre • Protección contra virus y amenazas
usado con mayor frecuencia. Hacer clic en el de la carpeta comprimida y presionar Enter. Revisa periódicamente el equipo en busca
ícono Explorador de archivos en la barra de virus y otros archivos maliciosos.
Crear un Acceso Directo de Escritorio:
de tareas para ver la pantalla de Acceso • Protección de cuentas brinda seguridad
Hacer clic derecho en un archivo, carpeta o
rápido. a las cuentas e inicios de sesión.
programa, luego seleccionar Enviar a.
Windows Ink: Es usado para pantallas Seleccionar Escritorio (Crear Acceso • Firewall y protección de red configura
táctiles con un stylus, Windows Ink permite Directo) en el menú. redes firewall para redes privadas y
escribir en la pantalla o crear notas rápidas o públicas, para mantener el equipo a salvo
dibujos. Hacer clic en el ícono Área de Personalizar Windows de ataques en la red.
trabajo de Windows Ink en la barra de • Control de aplicaciones y explorador
tareas para habilitar trazar con un stylus. Cambiar el Fondo del Escritorio: Hacer clic es donde se configuran alertas para
en el botón Inicio y hacer clic en el ícono archivos, aplicaciones y sitios web
Configuración . Luego hacer clic en sospechosos que se descargan y visitan.
Personalización y luego usar las opciones en
la categoría Fondo para seleccionar un nuevo • Opciones de familia permite configurar
color o imagen de fondo. controles parentales para este equipo y
otros dispositivos conectados.
Ó 2018 CustomGuide, Inc.
+52 871 733-4569
guias@customguide.com
Aprendizaje Interactivo
para 300+ habilidades
Comience su periodo de prueba gratis hoy: es.customguide.com
Microsoft Office Google Suite
Excel Básico PowerPoint Intermedio Google Docs
Excel Intermedio Windows 10 Google Drive
Excel Avanzado Word Básico Google Sheets
Office 365 Word Intermedio Google Slides
Outlook Básico Word Avanzado
Outlook Intermedio ...y más! Disponibles también
PowerPoint Básico Versiones en inglés
Los cursos incluyen: Excel 2016 Básico
Tutoriales Interactivos
La Pantalla del Progr
ama Excel 2016
Atajos del Teclado
Evaluaciones Navegación
Material Didáctico Personalizable Excel 201
6 Inicio
Edición
Avanzado
Guías Rápidas
Formato
Socio Confiable de 3000+ Organizaciones
También podría gustarte
- Atajos de Teclado Específicos en WindowsDocumento6 páginasAtajos de Teclado Específicos en WindowsPatri RosiAún no hay calificaciones
- Documentos WordDocumento51 páginasDocumentos WordKevin McWasingtonAún no hay calificaciones
- Fórmulas y OperadoresDocumento4 páginasFórmulas y Operadoresyeniu56Aún no hay calificaciones
- Manual Word 2007Documento51 páginasManual Word 2007ELIASAún no hay calificaciones
- Atajos en ExcelDocumento6 páginasAtajos en ExceldavidalcoiAún no hay calificaciones
- Guía Rápida Word 2007Documento6 páginasGuía Rápida Word 2007jdavilapeAún no hay calificaciones
- Atajos Del TecladoDocumento5 páginasAtajos Del TecladoJairo MezquitaAún no hay calificaciones
- Outlook 2016 Guia RapidaDocumento3 páginasOutlook 2016 Guia RapidaandinoAún no hay calificaciones
- Parte I - Word BasicoDocumento14 páginasParte I - Word BasicoVanessa Milagros Cuñachi ChujaiAún no hay calificaciones
- 4 - Comunicaciones Telefónicas en Las OrganizacionesDocumento47 páginas4 - Comunicaciones Telefónicas en Las OrganizacionesMaria Cruz Fiallegas100% (1)
- Test OfimáticaDocumento14 páginasTest OfimáticaAnronioAún no hay calificaciones
- Manual Open Office WriterDocumento44 páginasManual Open Office WriterA.MakerAún no hay calificaciones
- Combinacion de Teclas Microsoft Word Office 2010Documento6 páginasCombinacion de Teclas Microsoft Word Office 2010Santos ThapheriaAún no hay calificaciones
- Word 2010 para Examen PrácticoDocumento141 páginasWord 2010 para Examen Prácticomaria100% (1)
- Soporte InformáticoDocumento29 páginasSoporte InformáticoViviana Veas CamusAún no hay calificaciones
- Atajos de Teclado WindowsDocumento3 páginasAtajos de Teclado WindowsAdelaAún no hay calificaciones
- Examen Word 2002 Auxiliar Administrativo 2002Documento5 páginasExamen Word 2002 Auxiliar Administrativo 2002zanfoniaAún no hay calificaciones
- Examen WriterDocumento6 páginasExamen Writerryhen308Aún no hay calificaciones
- Bomb Ones LilDocumento5 páginasBomb Ones LilIsraelAún no hay calificaciones
- OpenWriter PracticaDocumento21 páginasOpenWriter PracticajasminAún no hay calificaciones
- Ejercicios de Writer 01Documento6 páginasEjercicios de Writer 01Lorena GranadoAún no hay calificaciones
- Ejercicios para Realizar en CalcDocumento10 páginasEjercicios para Realizar en CalcAndrea OliveraAún no hay calificaciones
- Métodos Abreviados en WordDocumento2 páginasMétodos Abreviados en WordjurebyteAún no hay calificaciones
- Cuestionario2 de Word 2019 234567Documento7 páginasCuestionario2 de Word 2019 234567Calidad Suelos y PavimentosAún no hay calificaciones
- Ejercicio de LibreofficeDocumento3 páginasEjercicio de LibreofficefragullaAún no hay calificaciones
- Examen Practico Writer PDFDocumento1 páginaExamen Practico Writer PDFLuis Gustavo Rondon Chuecos0% (1)
- Practica Word 2016Documento12 páginasPractica Word 2016Jackson Manuel GonzalesAún no hay calificaciones
- Hojas de Cálculo Excel 2019Documento41 páginasHojas de Cálculo Excel 2019Alberto Ruiz PerezAún no hay calificaciones
- Examen OfimaticaDocumento6 páginasExamen OfimaticaLeonardo TroncosoAún no hay calificaciones
- Unidad 6 Gdeje - La Unión EuropeaDocumento26 páginasUnidad 6 Gdeje - La Unión EuropeaPaola AlemánAún no hay calificaciones
- Preguntas Auxiliar Administrativo Tema 11Documento11 páginasPreguntas Auxiliar Administrativo Tema 11Rafael Ceballos LopezAún no hay calificaciones
- Office 2019 Vs Office 365Documento5 páginasOffice 2019 Vs Office 365ana reyesAún no hay calificaciones
- Combinaciones de Teclas Windows 10Documento3 páginasCombinaciones de Teclas Windows 10Yessy100% (1)
- Tema 12 Auxadmage. ActualizadoDocumento27 páginasTema 12 Auxadmage. Actualizadofco ARAún no hay calificaciones
- Atajos de Teclado Word ResaltadosDocumento15 páginasAtajos de Teclado Word Resaltadosmaria angelesAún no hay calificaciones
- Modulo Acces 2010Documento20 páginasModulo Acces 2010EdwinAún no hay calificaciones
- Tema 20 Oposiciones C2 AGE 2021 Por GuilleFCDocumento9 páginasTema 20 Oposiciones C2 AGE 2021 Por GuilleFCces-51437Aún no hay calificaciones
- Muestra Auxiliar Informatica 1Documento5 páginasMuestra Auxiliar Informatica 1Sandra Teruel DuroAún no hay calificaciones
- Preguntas Sobre Libre Office Writer PDFDocumento4 páginasPreguntas Sobre Libre Office Writer PDFEmilia CalvoAún no hay calificaciones
- Adg305 1Documento23 páginasAdg305 1JuanCar No Los SeAún no hay calificaciones
- Unidad 2 Tratamiento de La InformacionDocumento19 páginasUnidad 2 Tratamiento de La InformacionRuyman Gomez Hormiga100% (1)
- ADMIN 04 Procesador TextosDocumento28 páginasADMIN 04 Procesador TextosAntoito22Aún no hay calificaciones
- Guía de AccessDocumento9 páginasGuía de AccessHerland Lidit Mendoza LeonAún no hay calificaciones
- Temario JCYL OpoDocumento2 páginasTemario JCYL OpoJose RuizAún no hay calificaciones
- Word 2010 Básico (Recopilación Del FORO Febrero 2018)Documento17 páginasWord 2010 Básico (Recopilación Del FORO Febrero 2018)dgffg456Aún no hay calificaciones
- Testsobreword 2010Documento3 páginasTestsobreword 2010Lizbeetth HdeezAún no hay calificaciones
- Apuntes Correo ElectrónicoDocumento4 páginasApuntes Correo Electrónicojaime_pulgarAún no hay calificaciones
- OposicionesDocumento3 páginasOposicioneskokoxanelAún no hay calificaciones
- TEST 7 REPASO WORD+ACCESS +PSICOTÉCNICOS para FACEBOOKDocumento11 páginasTEST 7 REPASO WORD+ACCESS +PSICOTÉCNICOS para FACEBOOKcatalina de la cruz del rio100% (1)
- Internet Básico (Todas Las Preguntas de La DEMO)Documento41 páginasInternet Básico (Todas Las Preguntas de La DEMO)mAún no hay calificaciones
- Test Atajos WindowsDocumento3 páginasTest Atajos WindowsPapeyudAún no hay calificaciones
- Introducción A NominaPlus 2012Documento131 páginasIntroducción A NominaPlus 2012M Jose LopezAún no hay calificaciones
- Test Técnico ADMINISTRATIVO AENA Office 2016 2Documento14 páginasTest Técnico ADMINISTRATIVO AENA Office 2016 2DonkaAún no hay calificaciones
- Manual Microsoft Word 2010Documento74 páginasManual Microsoft Word 2010Miguel Angel O. FAún no hay calificaciones
- Oposiciones TemarioDocumento4 páginasOposiciones TemarioGema GRAún no hay calificaciones
- Windows 10 Espanol Guia RapidaDocumento3 páginasWindows 10 Espanol Guia RapidaMiguel Hernan Maidana BarberanAún no hay calificaciones
- Actividad Actividad 02 InformaticaDocumento4 páginasActividad Actividad 02 InformaticaMARISOL GLORIA CANO GALARZAAún no hay calificaciones
- Teclas Rapidas InformaticaDocumento8 páginasTeclas Rapidas InformaticaVanessa Serrano DelgadoAún no hay calificaciones
- Todos Los Atajos de Windows 10Documento17 páginasTodos Los Atajos de Windows 10Macross Bit NickAún no hay calificaciones
- Tema4 Windows XP 1TIC Curso 0809 Adaptado IES San IsidroDocumento19 páginasTema4 Windows XP 1TIC Curso 0809 Adaptado IES San IsidroJosé Luis (0809)100% (10)
- Cómo Crear Textos Con Tipos de Letra Bonitos Convertidos A Imágenes Con Un Fondo TransparenteDocumento12 páginasCómo Crear Textos Con Tipos de Letra Bonitos Convertidos A Imágenes Con Un Fondo TransparentePedro SanchezAún no hay calificaciones
- SELCALDocumento3 páginasSELCALGerardo CortesAún no hay calificaciones
- Caracteristicas Del LenguajeDocumento1 páginaCaracteristicas Del LenguajefidelAún no hay calificaciones
- Evaluación IPERC ContinuoDocumento2 páginasEvaluación IPERC ContinuoGil PeñaAún no hay calificaciones
- CanvasDocumento2 páginasCanvasJenny McbrideAún no hay calificaciones
- 3-informe-de-procesos-cognitivos-II QUISPE PALACIOS JUAN FRRANCISCODocumento5 páginas3-informe-de-procesos-cognitivos-II QUISPE PALACIOS JUAN FRRANCISCOjuan quispe palaciosAún no hay calificaciones
- asset-v1-IDBx+IDB6x+2016 T1+type@asset+block@47 - Modulo 6 Ejercicio Matriz de Riesgos Final PDFDocumento2 páginasasset-v1-IDBx+IDB6x+2016 T1+type@asset+block@47 - Modulo 6 Ejercicio Matriz de Riesgos Final PDFEconomenAún no hay calificaciones
- Cómo Hackear Un FTP Desde El NavegadorDocumento13 páginasCómo Hackear Un FTP Desde El NavegadorCarlos Rodriguez ZapataAún no hay calificaciones
- Manual de CNCDocumento70 páginasManual de CNCJorge Hugo Quezada Carrillo100% (9)
- 0 2 Acta Nacimiento PDFDocumento1 página0 2 Acta Nacimiento PDFOscar SotoAún no hay calificaciones
- TQ04-A02 Numeros CuánticosDocumento2 páginasTQ04-A02 Numeros Cuánticossagredo simplicioAún no hay calificaciones
- Pensamiento ComputacionalDocumento6 páginasPensamiento ComputacionalMIGUEL BERNARDAún no hay calificaciones
- CalculadoraDocumento10 páginasCalculadoraRobert Carrillo ZeñaAún no hay calificaciones
- Taller Pa JekDocumento41 páginasTaller Pa JekAnonymous 105zV1Aún no hay calificaciones
- Arquitectura Del CaseDocumento31 páginasArquitectura Del CaseXander GuzmánAún no hay calificaciones
- Control 8 Vanessa GomezDocumento9 páginasControl 8 Vanessa GomezBeba Gomez MoralesAún no hay calificaciones
- Microsoft ExchangeDocumento12 páginasMicrosoft ExchangeFranco MarioAún no hay calificaciones
- 12 Reglas de CoddDocumento6 páginas12 Reglas de CoddLars FloRivAún no hay calificaciones
- Datos01 Johnny PalomaresDocumento4 páginasDatos01 Johnny PalomaresJohnnyPalomaresAvilaAún no hay calificaciones
- Matrices Aplicación É Importancia Dentro de La Carrera de Ingeniería CivilDocumento3 páginasMatrices Aplicación É Importancia Dentro de La Carrera de Ingeniería CivilDemetrio Samaniego Cruz50% (2)
- Perfil Jefe de Control InternoDocumento1 páginaPerfil Jefe de Control InternoClaribel Paola Serna CelinAún no hay calificaciones
- SIG-P-001 Informacion DocumentadaDocumento6 páginasSIG-P-001 Informacion DocumentadaElizabeth AmdAún no hay calificaciones
- Ejercicio PSP0 v4 PDFDocumento2 páginasEjercicio PSP0 v4 PDFMaritza Esparza HernandezAún no hay calificaciones
- Examen Final Sig 2016Documento6 páginasExamen Final Sig 2016Junior MinayaAún no hay calificaciones
- Procesos Mineros SimulacionDocumento4 páginasProcesos Mineros SimulacionGroverAún no hay calificaciones
- Taz TFG 2016 2499 - AneDocumento111 páginasTaz TFG 2016 2499 - AneFranco Cladera TorricoAún no hay calificaciones
- Caso Dell OnlineDocumento4 páginasCaso Dell OnlineGabriel Alejandro GranadosAún no hay calificaciones
- Como Haber BatchDocumento14 páginasComo Haber Batchanon-616263Aún no hay calificaciones
- Practica 3Documento6 páginasPractica 3Fanny FaintAún no hay calificaciones
- Biografia Alan TuringDocumento4 páginasBiografia Alan TuringNaomis CibercafeAún no hay calificaciones