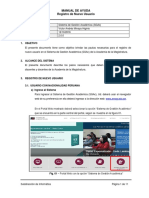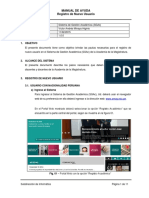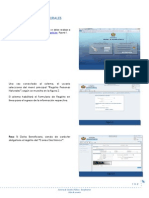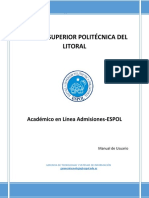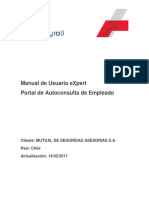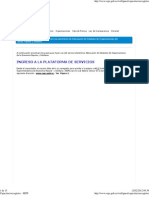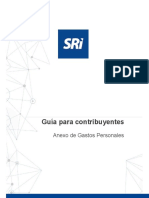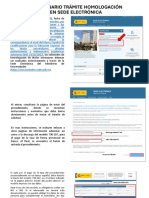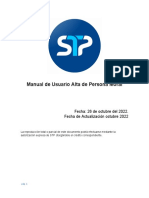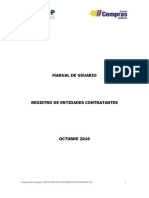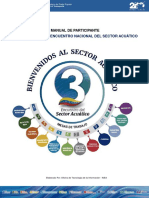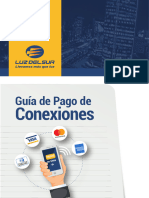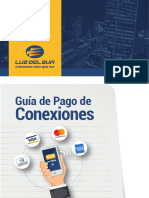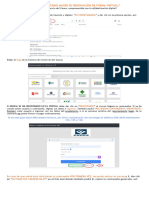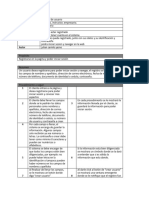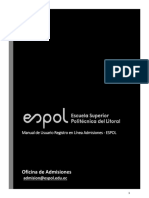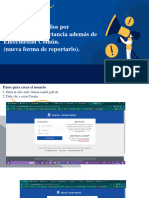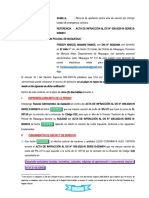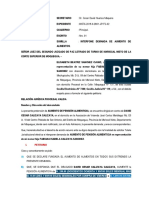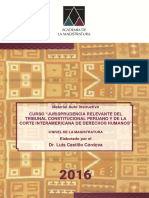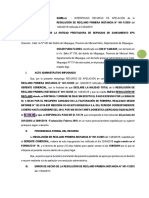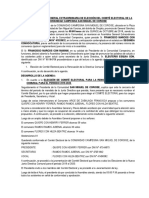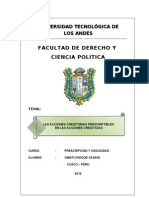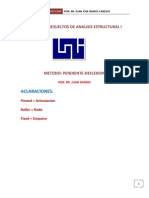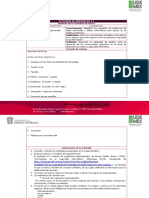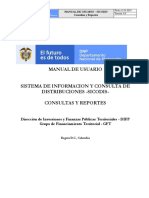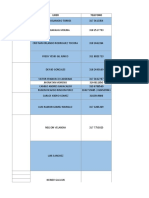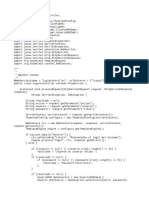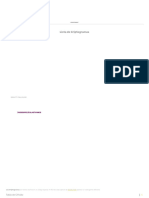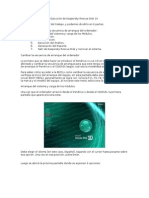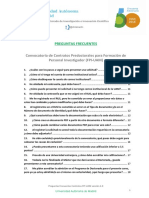Documentos de Académico
Documentos de Profesional
Documentos de Cultura
Manual Nuevo Usuario Sga
Cargado por
Maria Teresa Quiliano EscobedoDerechos de autor
Formatos disponibles
Compartir este documento
Compartir o incrustar documentos
¿Le pareció útil este documento?
¿Este contenido es inapropiado?
Denunciar este documentoCopyright:
Formatos disponibles
Manual Nuevo Usuario Sga
Cargado por
Maria Teresa Quiliano EscobedoCopyright:
Formatos disponibles
MANUAL NUEVO USUARIO
1. Ingresar a www.amag.edu.pe y dar clic en SISTEMA DE GESTIÓN ACADÉMICA
a. Ventana de Autenticación del Sistema de Gestión Académica
MANUAL DE AYUDA
Registro de Nuevo Usuario
b) Registrar Usuario
En la ventana de autenticación seleccionar la opción “Nuevo Postulante”, según se
muestra en la figura 04.
Fig. 04 – Selección de Opción “Nuevo Postulante”.
El sistema mostrará el formulario de registro de nuevo postulante, según se muestra
en la figura 05.
Nota: En el formulario deberá ingresar una dirección de correo electrónico.
Se recomienda que registre la información de su correo que usa
cotidianamente. Ya que mediante este medio se le enviará un mensaje de
activación de la cuenta.
Subdirección de Informática Página 3 de 11
MANUAL DE AYUDA
Registro de Nuevo Usuario
Fig. 05 – Formulario de registro de nuevo Usuario con DNI.
En la ficha de registro de nuevo postulante deberá seleccionar DNI en el campo
Tipo de Documento, así como se muestra en la figura 06.
Fig. 06 – Selección Tipo de Documento.
Subdirección de Informática Página 4 de 11
MANUAL DE AYUDA
Registro de Nuevo Usuario
Luego se ingresará el Número de DNI en el campo “Nro Documento” e ingresar la
fecha de nacimiento en el campo “Fecha Nacimiento”, finalmente hacer clic en el
botón búsqueda:
Fig. 07 – Ingreso de DNI y Fecha de Nacimiento.
Nota: La fecha de Nacimiento que deberá digitar debe tener el formato
“Día/Mes/Año”, en su podrá seleccionar la fecha desde el calendario que se
muestra en la aplicación. Así como se muestra en la figura 07.
Luego de finalizado el paso anterior, el sistema mostrará la información personal del
nuevo usuario, tales como Nombres, Apellido Paterno, Apellido Materno y Sexo,
según se muestra en la figura 08.
Fig. 08 – Información Personal del nuevo usuario.
Subdirección de Informática Página 5 de 11
MANUAL DE AYUDA
Registro de Nuevo Usuario
En seguida deberá ingresar la información solicitada en el formulario, a continuación
se detalla los datos obligatorios que deben ingresarse:
Datos Personales
- Teléfono Fijo
- Correo Electrónico
Dirección Personal
- Departamento de Domicilio.
- Provincia de Domicilio.
- Distrito de Domicilio.
- Tipo de Vía (Calle, Avenida, Jirón, etc.).
- Nombre de vía.
- Número.
Datos Usuario
- Password (contraseña).
- Confirmación (repetir la contraseña ingresada).
En la parte de datos de usuario, el sistema le muestra que el Nombre de Usuario
(Login) será su número de DNI, así como se muestra en la figura 09,
Fig. 09 – Datos de Usuario.
Una vez que finalizado el ingreso de la información solicitada por el formulario,
deberá hacer clic en el botón Guardar
Luego el sistema mostrará un mensaje de confirmación del registro de nuevo
usuario, según se muestra en la figura 10. Además le solicitará revisar su correo
electrónico, en donde se remitirá un enlace para la activación de la cuenta de su
usuario recientemente creada.
Subdirección de Informática Página 6 de 11
MANUAL DE AYUDA
Registro de Nuevo Usuario
Fig. 10 – Datos de Usuario.
Luego deberá cerrar la página web y abrir su cuenta de correo electrónico, en ella
encontrará un mensaje con el remitente info@amag.edu.pe y cuyo asunto debe
mencionar: “Activación de Cuenta de Usuario de AMAG”. Es preciso indicar que
este tipo de correo sólo se remitirá una sola vez. En la figura 11 se muestra el
modelo de correo electrónico enviado por el SGAc.
Fig. 11 – Correo Electrónico de activación de cuenta.
Finalmente en el correo electrónico ubicar el enlace “Vínculo de verificación de
cuenta”, éste le permitirá activar su nueva cuenta. Luego de hacer clic en este
enlace se mostrará el mensaje de confirmación que se muestra en la figura 12.
Subdirección de Informática Página 7 de 11
MANUAL DE AYUDA
Registro de Nuevo Usuario
Fig. 12 – Mensaje de confirmación de activación de usuarios.
3.2. USUARIO CON NACIONALIDAD EXTRANJERA
a) Ingreso al Sistema
Seguir los mismos pasos indicados en el punto 3.1 inciso “a” del presente documento.
b) Registrar Usuario
En la ventana de autenticación seleccionar la opción “Nuevo Postulante”, según se
muestra en la figura 04.
El sistema mostrará el formulario de registro de nuevo postulante, según se muestra en
la figura 05.
Nota: En el formulario deberá ingresar una dirección de correo electrónico. Se
recomienda que registre la información de su correo que usa cotidianamente.
Ya que mediante este medio se le enviará un mensaje de activación de la
cuenta.
En el formulario de registro deberá seleccionar CE (Carné de Extranjería) en el campo
Tipo de Documento (ver figura 13), luego deberá ingresar los siguientes datos:
Datos Personales
- Nro Documento
- Fecha Nacimiento
- Nombre
- Apellido Paterno
- Apellido Materno
- Sexo
- Teléfono Fijo
- Correo Electrónico
Dirección Personal
- Departamento de Domicilio.
Subdirección de Informática Página 8 de 11
MANUAL DE AYUDA
Registro de Nuevo Usuario
- Provincia de Domicilio.
- Distrito de Domicilio.
- Tipo de Vía (Calle, Avenida, Jirón, etc.).
- Nombre de vía.
- Número.
Datos Usuario
- Password (contraseña).
- Confirmación (repetir la contraseña ingresada).
Fig. 13 – Formulario de Registro de nuevo Usuario con CE.
Subdirección de Informática Página 9 de 11
MANUAL DE AYUDA
Registro de Nuevo Usuario
Nota: La fecha de Nacimiento que deberá digitar debe tener el formato
“Día/Mes/Año”, en su podrá seleccionar la fecha desde el calendario que se
muestra en la aplicación. Así como se muestra en la figura 07.
En la parte de datos de usuario, el sistema le muestra que el Nombre de Usuario
(Login) será su número de DNI, así como se muestra en la figura 09,
Una vez que finalizado el ingreso de la información solicitada por el formulario,
deberá hacer clic en el botón Guardar
Luego el sistema mostrará un mensaje de confirmación del registro de nuevo
usuario, según se muestra en la figura 10. Además le solicitará revisar su correo
electrónico, en donde se remitirá un enlace para la activación de la cuenta de su
usuario recientemente creada.
Luego deberá cerrar la página web y abrir su cuenta de correo electrónico, en ella
encontrará un mensaje con el remitente info@amag.edu.pe y cuyo asunto debe
mencionar: “Activación de Cuenta de Usuario de AMAG”. Es preciso indicar que
este tipo de correo sólo se remitirá una sola vez. En la figura 11 se muestra el
modelo de correo electrónico enviado por el SGAc.
Finalmente en el correo electrónico ubicar el enlace “Vínculo de verificación de
cuenta”, éste le permitirá activar su nueva cuenta. Luego de hacer clic en este
enlace se mostrará el mensaje de confirmación que se muestra en la figura 12.
4. INFORMACIÓN COMPLEMENTARIA
4.1. DNI NO EXISTE EN BASE DE AMAG
En caso que el sistema muestre el mensaje “El documento de identidad no se encuentra
registrado en la base de AMAG” (figura 14), deberá comunicarse con el coordinador de la
actividad, para que pueda indicarle el procedimiento que debe seguir.
Subdirección de Informática Página 10 de 11
MANUAL DE AYUDA
Registro de Nuevo Usuario
Fig. 14 – Mensaje de DNI no se encuentra registrado en base de AMAG
Subdirección de Informática Página 11 de 11
También podría gustarte
- Manual Registro Nuevo Usuario SGAcDocumento11 páginasManual Registro Nuevo Usuario SGAcalejandro13Aún no hay calificaciones
- Estudio práctico de la aplicación electrónica "Mis cuentas" y del aplicativo "Mi contabilidad" 2019De EverandEstudio práctico de la aplicación electrónica "Mis cuentas" y del aplicativo "Mi contabilidad" 2019Calificación: 5 de 5 estrellas5/5 (1)
- Manual Ayuda Nuevo Usuario SGAcDocumento11 páginasManual Ayuda Nuevo Usuario SGAcJHOSELIAún no hay calificaciones
- Como sacar una tarjeta de credito en Estados UnidosDe EverandComo sacar una tarjeta de credito en Estados UnidosCalificación: 1 de 5 estrellas1/5 (1)
- Manual de Usuario Admisiones-ESPOLDocumento10 páginasManual de Usuario Admisiones-ESPOLChris LorenttyAún no hay calificaciones
- Registro Personas NaturalesDocumento3 páginasRegistro Personas NaturalesIvi HoylosAún no hay calificaciones
- Manual Informe3WEBDocumento15 páginasManual Informe3WEBaAún no hay calificaciones
- Manual de Usuario Sistema Admisión ESPOLDocumento8 páginasManual de Usuario Sistema Admisión ESPOLanabelsubia99100% (1)
- CPAL - Guia de Uso Portal ClienteDocumento9 páginasCPAL - Guia de Uso Portal ClienteRodrigo AlvaradoAún no hay calificaciones
- Guia - Aviso de OperacionDocumento26 páginasGuia - Aviso de OperacionElvira Quiros50% (2)
- Pasos Registro Oficina Virtual Sisalril v2Documento16 páginasPasos Registro Oficina Virtual Sisalril v2Pamela ReynosoAún no hay calificaciones
- Guia de InscripcionDocumento6 páginasGuia de InscripcionRonald NtAún no hay calificaciones
- Manual de Usuario AutoconsultaDocumento22 páginasManual de Usuario AutoconsultaJeaqueline AranguizAún no hay calificaciones
- Registo Celular Cuentas Misena v1Documento9 páginasRegisto Celular Cuentas Misena v1José Rocha RamirezAún no hay calificaciones
- Manual para ClientesDocumento6 páginasManual para ClientesMaria Gabriela Mora MuñozAún no hay calificaciones
- SEPSDocumento15 páginasSEPSDannys SimbañaAún no hay calificaciones
- Tutorial Cuenta UsuarioDocumento14 páginasTutorial Cuenta UsuarioRodneyAún no hay calificaciones
- Guía para El Contribuyente Anexos de Gastos Personales en Línea 2020Documento33 páginasGuía para El Contribuyente Anexos de Gastos Personales en Línea 2020Tomas MicheliAún no hay calificaciones
- Guia Afiliacion Notificacion ElectronicaDocumento7 páginasGuia Afiliacion Notificacion ElectronicaErnesto CordovaAún no hay calificaciones
- Empresas Unipersonales - FormularioDocumento4 páginasEmpresas Unipersonales - Formularioramiro_ochoa_15Aún no hay calificaciones
- Manual RenapDocumento51 páginasManual RenapMateo Caal CunAún no hay calificaciones
- Guía Paso A Paso - Inscripción en El IRE RESIMPLE PDFDocumento9 páginasGuía Paso A Paso - Inscripción en El IRE RESIMPLE PDFMaria Jose GranadaAún no hay calificaciones
- GUIA HOMOLOGACIONv8Documento23 páginasGUIA HOMOLOGACIONv8Felipe GarcésAún no hay calificaciones
- Tutorial Creacion de Usuario Web 2019 PDFDocumento4 páginasTutorial Creacion de Usuario Web 2019 PDFVale CosturasAún no hay calificaciones
- Manual de Usuario Alta de Persona MoralDocumento21 páginasManual de Usuario Alta de Persona MoralLuis Héctor Domínguez LaraAún no hay calificaciones
- GFClaveUsuarioPJv1 0Documento11 páginasGFClaveUsuarioPJv1 0carlos a urbina mAún no hay calificaciones
- Registro de Entidades ContratantesDocumento17 páginasRegistro de Entidades ContratantesLuis QuichimboAún no hay calificaciones
- Guía para El Contribuyente Anexos de Gastos Personales en Línea 2022Documento32 páginasGuía para El Contribuyente Anexos de Gastos Personales en Línea 2022Juan RomeroAún no hay calificaciones
- Instructivo para El Registro de Correo Electrónico Signed1 1Documento10 páginasInstructivo para El Registro de Correo Electrónico Signed1 1clafesacleanAún no hay calificaciones
- GFClaveUsuarioPJv1 0Documento11 páginasGFClaveUsuarioPJv1 0keinys guastellaAún no hay calificaciones
- Manual RNETDocumento30 páginasManual RNETVanessa Alejandra Gutierrez Valera0% (1)
- Manual Del Participantes Del III Encuentro Del Sector AcuáticoDocumento12 páginasManual Del Participantes Del III Encuentro Del Sector AcuáticoChristian ReyesAún no hay calificaciones
- Manual de Usua RioDocumento8 páginasManual de Usua RioJanet Plata NallimAún no hay calificaciones
- Manual Aplicativo Registro ParticipantesDocumento20 páginasManual Aplicativo Registro ParticipantesFreddyAún no hay calificaciones
- Manual Auto Consulta Pay RollDocumento14 páginasManual Auto Consulta Pay RollJhonattan Rojas AlvarezAún no hay calificaciones
- Manual App Mi Gasnor - ClientesDocumento16 páginasManual App Mi Gasnor - ClientesSebasAún no hay calificaciones
- RNT Manual Registro Usuario PDFDocumento7 páginasRNT Manual Registro Usuario PDFJulieth Escarraga PachónAún no hay calificaciones
- (Manual Creación de Usuario) PDFDocumento7 páginas(Manual Creación de Usuario) PDFMito BarriosAún no hay calificaciones
- Guía Usuario Trámite Equivalencia en Sede Electrónica: Desde El 8 de Noviembre Del 2022, Fecha de Entrada en Vigor DelDocumento22 páginasGuía Usuario Trámite Equivalencia en Sede Electrónica: Desde El 8 de Noviembre Del 2022, Fecha de Entrada en Vigor DelkarenAún no hay calificaciones
- GUIA HOMOLOGACIONv5v1Documento22 páginasGUIA HOMOLOGACIONv5v1luceAún no hay calificaciones
- Manual de Usuario Admisiones-ESPOL - 4Documento12 páginasManual de Usuario Admisiones-ESPOL - 4Miguel RodriguezAún no hay calificaciones
- GUIA HOMOLOGACIONv6Documento22 páginasGUIA HOMOLOGACIONv6LORENA LOMBANA GONZÁLEZAún no hay calificaciones
- Guia de Registro Beneficiario Pers NaturalDocumento15 páginasGuia de Registro Beneficiario Pers NaturalGladys QMAún no hay calificaciones
- Guía PagoenlíneaDocumento10 páginasGuía Pagoenlíneaasociacion de caficultores de la amazonia peruanaAún no hay calificaciones
- Guia de PagoDocumento10 páginasGuia de PagoRONALDO GOMESAún no hay calificaciones
- Pasoa Paso Renovacion 2024Documento10 páginasPasoa Paso Renovacion 2024yurlelopez.15Aún no hay calificaciones
- Manual de Usuario SCC 2020Documento23 páginasManual de Usuario SCC 2020Santiago G ArboledaAún no hay calificaciones
- Caso de Uso JCDocumento2 páginasCaso de Uso JCcamilo yasnoAún no hay calificaciones
- Manual de Usuario UBBJ-v3Documento14 páginasManual de Usuario UBBJ-v3Mariana Rodriguez PaliAún no hay calificaciones
- Manual de Usuario Admisiones-ESPOL - 4Documento12 páginasManual de Usuario Admisiones-ESPOL - 4Flory Bernarda Fajardo CarreraAún no hay calificaciones
- Manual V3Documento15 páginasManual V3cecytegjcAún no hay calificaciones
- Personas Juridicas RUPEDocumento4 páginasPersonas Juridicas RUPEMijail Alexander Rivera MontañoAún no hay calificaciones
- Manual PortalDocumento5 páginasManual PortalAndrea BetancourtAún no hay calificaciones
- PCSJC20-36 Instructivo Ley 2013Documento24 páginasPCSJC20-36 Instructivo Ley 2013Diego MauricioAún no hay calificaciones
- SenatiDocumento2 páginasSenatiWilmer Ismael Mamani CabezasAún no hay calificaciones
- Guia de Usuario para El Portal EmpresarialDocumento23 páginasGuia de Usuario para El Portal EmpresarialChowis PalettaAún no hay calificaciones
- Reporte de Subsidios Por Maternidad y Lactancia (Nueva Forma de Reportarlo)Documento56 páginasReporte de Subsidios Por Maternidad y Lactancia (Nueva Forma de Reportarlo)barruosacostaAún no hay calificaciones
- Manual Del Usuario Oficina Virtual EPS SOSDocumento34 páginasManual Del Usuario Oficina Virtual EPS SOSdiego lopez0% (1)
- Manual UsuarioDocumento10 páginasManual UsuarioCarlos SaucedoAún no hay calificaciones
- Modelo Solicitud Reprogramacion DeudasDocumento9 páginasModelo Solicitud Reprogramacion DeudasCarlos LC100% (2)
- AnexosDocumento3 páginasAnexosMaria Teresa Quiliano EscobedoAún no hay calificaciones
- Diez Claves para Reconocer El Delito de PeculadoDocumento7 páginasDiez Claves para Reconocer El Delito de PeculadoMaria Teresa Quiliano EscobedoAún no hay calificaciones
- Acta de Infracción Al DS N 006-2020-In Serie B-0000674 - Mamani Ramos - ApelaciónDocumento5 páginasActa de Infracción Al DS N 006-2020-In Serie B-0000674 - Mamani Ramos - ApelaciónMaria Teresa Quiliano EscobedoAún no hay calificaciones
- Solicitud de Reducción de Pensiones en Colegios PrivadosDocumento5 páginasSolicitud de Reducción de Pensiones en Colegios PrivadosMaria Teresa Quiliano EscobedoAún no hay calificaciones
- AnexosDocumento3 páginasAnexosMaria Teresa Quiliano EscobedoAún no hay calificaciones
- 00004-2020 - Rectificación de Partida - Quiliano EscobedoDocumento8 páginas00004-2020 - Rectificación de Partida - Quiliano EscobedoMaria Teresa Quiliano EscobedoAún no hay calificaciones
- Cambios en El Código Civil Modifican Presunción de Paternidad y Permiten Reconocimiento Del Hijo Extramatrimonial de Mujer CasadaDocumento11 páginasCambios en El Código Civil Modifican Presunción de Paternidad y Permiten Reconocimiento Del Hijo Extramatrimonial de Mujer CasadaMaria Teresa Quiliano EscobedoAún no hay calificaciones
- Interrogar Al Perito para Desacreditar Su PericiaDocumento13 páginasInterrogar Al Perito para Desacreditar Su PericiaMaria Teresa Quiliano EscobedoAún no hay calificaciones
- Cómo Solicitar Un Destaque Por Razones de Salud - Modelo de Solicitud de Destaque de Servidor PúblicoDocumento2 páginasCómo Solicitar Un Destaque Por Razones de Salud - Modelo de Solicitud de Destaque de Servidor PúblicoJOSÉ MARÍA PACORI CARI84% (31)
- Entre Títulos Confrontados Prevalece El Que Tiene Área y Linderos Inscritos Perfectamente (Casación 9706-2017, Lima Sur)Documento40 páginasEntre Títulos Confrontados Prevalece El Que Tiene Área y Linderos Inscritos Perfectamente (Casación 9706-2017, Lima Sur)Maria Teresa Quiliano EscobedoAún no hay calificaciones
- Proyecto de Ley de Matrimonio IgualitarioDocumento20 páginasProyecto de Ley de Matrimonio IgualitarioNatasha GAAún no hay calificaciones
- Las Limitaciones A Los Derechos FundamentalesDocumento32 páginasLas Limitaciones A Los Derechos FundamentalesMaria Teresa Quiliano EscobedoAún no hay calificaciones
- Tupa Sunarp Publicacion Diario El Peruano 01-08-2004 PDFDocumento113 páginasTupa Sunarp Publicacion Diario El Peruano 01-08-2004 PDFGustavo Huaman CcenteAún no hay calificaciones
- Juzgado CivilDocumento16 páginasJuzgado CivilMaria Teresa Quiliano EscobedoAún no hay calificaciones
- Demanda de Aumento de AlimentosDocumento13 páginasDemanda de Aumento de AlimentosMaria Teresa Quiliano Escobedo86% (7)
- Aumento de Alimentos DosDocumento14 páginasAumento de Alimentos DosMaria Teresa Quiliano EscobedoAún no hay calificaciones
- La Subrogacion Legal o de Pleno Derecho PDFDocumento15 páginasLa Subrogacion Legal o de Pleno Derecho PDFN̜̝͉̮͚̩̗̮i̥̦̗͕̥̩̣ͅm͇̩̘͕̖͉͈̗e̞͕͔̬͖̖͎͔r̪͚̘̻̪͎̭ Emerson LlanosAún no hay calificaciones
- Jurisprudencia Relevante Del TC Peruano y de La Corte IDH Elaborado Por Luis Castillo AlvaDocumento50 páginasJurisprudencia Relevante Del TC Peruano y de La Corte IDH Elaborado Por Luis Castillo AlvaKaren Melissa BracamonteAún no hay calificaciones
- DISPOSICIÓNDocumento12 páginasDISPOSICIÓNMaria Teresa Quiliano EscobedoAún no hay calificaciones
- Recurso de Apelación - Puma FloresDocumento9 páginasRecurso de Apelación - Puma FloresMaria Teresa Quiliano Escobedo100% (1)
- Acta de Asamblea General Extraordinaria de Elección Del Comité Electoral de La Comunidad Campesina San MiguelDocumento13 páginasActa de Asamblea General Extraordinaria de Elección Del Comité Electoral de La Comunidad Campesina San MiguelMaria Teresa Quiliano EscobedoAún no hay calificaciones
- Plan Gobierno - Hector Lama MoreDocumento48 páginasPlan Gobierno - Hector Lama MoreMaria Teresa Quiliano EscobedoAún no hay calificaciones
- Bases Puente LuccoDocumento41 páginasBases Puente LuccoMaria Teresa Quiliano EscobedoAún no hay calificaciones
- La Subrogacion Legal o de Pleno Derecho PDFDocumento15 páginasLa Subrogacion Legal o de Pleno Derecho PDFN̜̝͉̮͚̩̗̮i̥̦̗͕̥̩̣ͅm͇̩̘͕̖͉͈̗e̞͕͔̬͖̖͎͔r̪͚̘̻̪͎̭ Emerson LlanosAún no hay calificaciones
- Sistema para La Valorizacion de Los Daños y Perjuicios Causados A Las Personas en Accidentes de CirculacionDocumento40 páginasSistema para La Valorizacion de Los Daños y Perjuicios Causados A Las Personas en Accidentes de CirculacionMaria Teresa Quiliano EscobedoAún no hay calificaciones
- Poder Judicial Aranceles 2018Documento5 páginasPoder Judicial Aranceles 2018Juan JorgeAún no hay calificaciones
- Las Acciones Creditorias PrescriptiblesDocumento17 páginasLas Acciones Creditorias PrescriptiblesLuis RomanAún no hay calificaciones
- Capitulo VIIDocumento8 páginasCapitulo VIIEnrique ZairAún no hay calificaciones
- Ejercicios Resueltos de Analisis Estructural IDocumento28 páginasEjercicios Resueltos de Analisis Estructural IElmer Lima100% (5)
- Gmail de Google, Una Nueva Vision Del Correo ElectronicoDocumento2 páginasGmail de Google, Una Nueva Vision Del Correo Electronicooldclerk2114Aún no hay calificaciones
- Seguridad Actividad 2.1 ResumenDocumento5 páginasSeguridad Actividad 2.1 ResumenFernando GonzalezAún no hay calificaciones
- Bizhub 423 363 283 223 - Ug - Copy - Operations - Es - 1 1 1Documento306 páginasBizhub 423 363 283 223 - Ug - Copy - Operations - Es - 1 1 1Manuel Clemente Cañamero AlonsoAún no hay calificaciones
- PEC1 Solucion PDFDocumento18 páginasPEC1 Solucion PDFJorge BenítezAún no hay calificaciones
- Taller Actividad3 Evidencia2Documento5 páginasTaller Actividad3 Evidencia2arthur perexxxAún no hay calificaciones
- 5 Formas de Crear Diccionario para Fuerza BrutaDocumento29 páginas5 Formas de Crear Diccionario para Fuerza BrutaJulio DominguezAún no hay calificaciones
- Cinco Cortafuegos o Firewall PDFDocumento45 páginasCinco Cortafuegos o Firewall PDFpuertalabsAún no hay calificaciones
- Entrenamiento Agentes de InteligenciaDocumento13 páginasEntrenamiento Agentes de InteligenciaJ Ruben Fajardo CorreaAún no hay calificaciones
- Sicodis - Manual de Usuario - Consultas y ReportesDocumento31 páginasSicodis - Manual de Usuario - Consultas y Reporteselisabeth villate espejoAún no hay calificaciones
- CyberOps1 1Documento5 páginasCyberOps1 1LGnet VenezuelaAún no hay calificaciones
- Factsheet iXGuard 3.2 SpanishDocumento2 páginasFactsheet iXGuard 3.2 SpanishsergioRssssAún no hay calificaciones
- Ensayo SergioMartinezAguilarDocumento3 páginasEnsayo SergioMartinezAguilarChecolinAún no hay calificaciones
- Formato de Archivo en WhatsApp / BlueStacks y El Uso de EtiquetadoDocumento4 páginasFormato de Archivo en WhatsApp / BlueStacks y El Uso de EtiquetadoInstitutoPrensaySociedad0% (1)
- Planilla MovilesDocumento15 páginasPlanilla MovilesMonikiTa Z. FaRiAún no hay calificaciones
- Windows PowerShell Administrar Puestos Cliente WindowsDocumento13 páginasWindows PowerShell Administrar Puestos Cliente WindowscarlosAún no hay calificaciones
- Login ControllerDocumento2 páginasLogin ControllerCarmen Rosa Amau QuispeAún no hay calificaciones
- Entrenamiento Militar Tecnicas Del Cuchillo de Combate PDFDocumento65 páginasEntrenamiento Militar Tecnicas Del Cuchillo de Combate PDFquiubomen67% (3)
- Curp Oorh731221hdflmc06Documento1 páginaCurp Oorh731221hdflmc06Hector OlsonAún no hay calificaciones
- Sol Act 5Documento4 páginasSol Act 5Natalia kalickaAún no hay calificaciones
- Ventajas Del BlockchainDocumento4 páginasVentajas Del BlockchainJonatan RodríguezAún no hay calificaciones
- Informatica ForenseDocumento10 páginasInformatica ForenseSerimpre servicios de imprentaAún no hay calificaciones
- ISO 25000 PreguntasDocumento8 páginasISO 25000 PreguntasJavier EspinalesAún no hay calificaciones
- Practica 10Documento68 páginasPractica 10Karolin BatherAún no hay calificaciones
- Formato de Sanciones VicNix Network 26-06-23Documento6 páginasFormato de Sanciones VicNix Network 26-06-23xXSkyRoyaleXxAún no hay calificaciones
- Lista de Criptogramas - Gravity Falls Wiki - FandomDocumento16 páginasLista de Criptogramas - Gravity Falls Wiki - Fandommelissasantosvega712Aún no hay calificaciones
- Ejecución de Kaspersky Rescue Disk 10Documento10 páginasEjecución de Kaspersky Rescue Disk 10Aron BurbanoAún no hay calificaciones
- F5 LTM Administering BIG-IP v11Documento111 páginasF5 LTM Administering BIG-IP v11Anonymous bTeAFag100% (1)
- FAQ FpiDocumento25 páginasFAQ Fpiignacio2cabelloAún no hay calificaciones
- Básico para Elementos de Seguridad PDFDocumento70 páginasBásico para Elementos de Seguridad PDFtoviedo1305Aún no hay calificaciones
- Ptsa Certificate Issue July2020v3Documento3 páginasPtsa Certificate Issue July2020v3jayro pineda aguirreAún no hay calificaciones