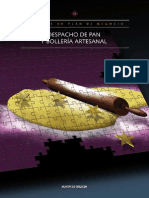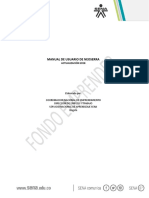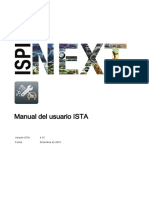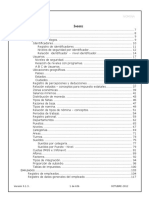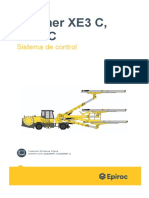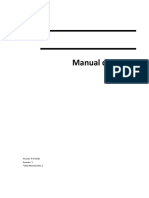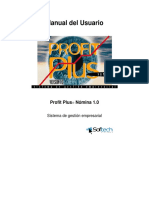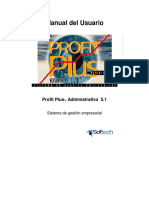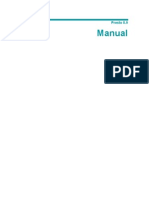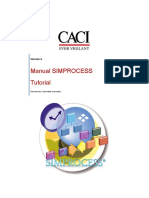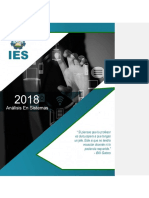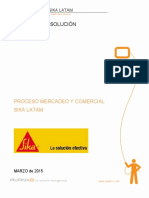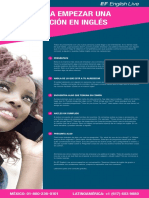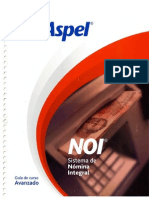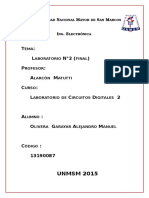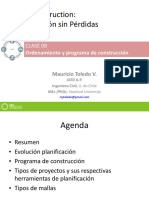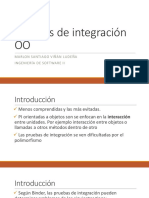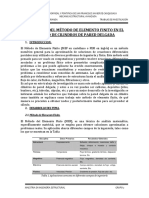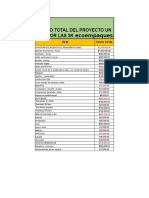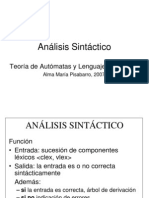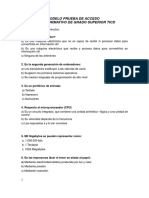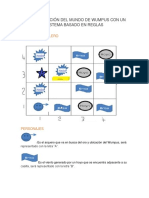Documentos de Académico
Documentos de Profesional
Documentos de Cultura
Manual de Adminpaq 2017 10 2 1 PDF
Cargado por
Jose Luis MarcosTítulo original
Derechos de autor
Formatos disponibles
Compartir este documento
Compartir o incrustar documentos
¿Le pareció útil este documento?
¿Este contenido es inapropiado?
Denunciar este documentoCopyright:
Formatos disponibles
Manual de Adminpaq 2017 10 2 1 PDF
Cargado por
Jose Luis MarcosCopyright:
Formatos disponibles
MANUAL
Alfa Diseño de Sistemas
Primer lugar en ventas en la zona Centro por 13 años consecutivos
Capítulo 1 “Conociendo el sistema y trabajando con la empresa” ..................................................... 8
1. Entrando al sistema ................................................................................................................. 8
1.1. Ejecutando la aplicación ...................................................................................................... 8
1.2. Ventana de acceso al sistema ............................................................................................. 8
1.3. Manual Electrónico ............................................................................................................. 9
1.4. Creando una empresa ....................................................................................................... 10
1.5. Asignando periodos y ejercicios a la empresa .................................................................. 13
1.6. Abriendo una empresa ...................................................................................................... 15
1.7. Cerrando una empresa...................................................................................................... 15
1.8. Respaldando una empresa ................................................................................................ 16
1.9. Restaurando una empresa ................................................................................................ 17
1.10. Eliminando una empresa............................................................................................... 18
1.11. Modificando los datos de una empresa. ....................................................................... 19
Capítulo 2 Configuración General ..................................................................................................... 20
2. Realizando la configuración general ..................................................................................... 20
2.1. Configurando los decimales .............................................................................................. 20
2.2. Configurando las mascarillas. ............................................................................................ 21
2.3. Configurando los almacenes. ............................................................................................ 22
2.4. Configurando los costos. ................................................................................................... 23
2.5. Tipos de Método de Costeo .............................................................................................. 24
2.6. Configurando los clientes. ................................................................................................. 25
2.7. Configurando los impuestos y las retenciones.................................................................. 26
2.8. Configurar las vistas. ......................................................................................................... 29
2.9. Configurando la F@C (Factura Electrónica) ...................................................................... 30
2.10. Configurando Complementos y su uso. ........................................................................ 31
2.11. Configurando las Conexiones CFD/CFDi y su uso. ......................................................... 32
2.12. Almacén digital. ............................................................................................................. 33
2.13. Configurando las bitácoras. ........................................................................................... 34
Alfa Diseño de Sistemas
Primer lugar en ventas en la zona Centro por 13 años consecutivos
Capítulo 3 Configuración de las tablas de la empresa ...................................................................... 35
3. Configuración de las tablas del sistema. ............................................................................... 35
3.1. Alta de nuevas monedas. .................................................................................................. 35
3.2. Clasificaciones. .................................................................................................................. 36
3.2.1. Configuración del valor de las clasificaciones ............................................................... 37
3.2.2. Agregando clasificaciones a los catálogos..................................................................... 38
3.2.3. Seleccionando una clasificación. ................................................................................... 39
3.3. Configurando la Unidad de Medida y Peso de los Productos, con base a las nuevas
disposiciones fiscales del ejercicio 2017-2018 del anexo 20 del SAT ........................................... 40
3.3.1. Asignando la Unidad de Medida y Peso a los Productos, con base al catálogo de
productos y servicios emitidos por el SAT .................................................................................... 43
3.4. Características ................................................................................................................... 46
Capítulo 4 Configuración ................................................................................................................... 48
4. Definición de Nombres.......................................................................................................... 48
4.1. Asignación de nombres a Precios...................................................................................... 49
4.2. Asignación de nombres a Impuestos y Retenciones ......................................................... 49
4.3. Asignación de nombres a Descuentos .............................................................................. 50
4.4. Asignación de nombres a Gastos sobre Compras ............................................................. 50
4.5. Asignación de nombres a los Campos Extras. ................................................................... 51
Capítulo 5 Creación de conceptos .................................................................................................... 52
5. Definición de Concepto. ........................................................................................................ 52
5.1. Creando el Concepto de Factura Electrónica v. 3.3 .......................................................... 52
5.1.1. Barra de botones en el concepto .................................................................................. 56
Capítulo 6. Períodos y ejercicios. ..................................................................................................... 63
6. Visualizando el período en que se va a trabajar. .................................................................. 63
Capítulo 7. Catálogos........................................................................................................................ 64
7. Tipos de Catálogos ................................................................................................................ 64
7.1. Seleccionando un catálogo................................................................................................ 64
7.2. Registrando un cliente. ..................................................................................................... 65
7.2.1. Barra de botones de Clientes ........................................................................................ 68
7.3. Registrando un proveedor ................................................................................................ 73
Alfa Diseño de Sistemas
Primer lugar en ventas en la zona Centro por 13 años consecutivos
7.4. Registrando Agentes de Venta .......................................................................................... 76
7.5. Catálogos de Almacenes ................................................................................................... 78
7.5.1. Registrando las clasificaciones de los almacenes.......................................................... 79
7.5.2. Funcionamiento de un almacén de consignación del cliente. ...................................... 80
7.6. Catálogo de productos ...................................................................................................... 81
7.7. Catálogo de servicios ......................................................................................................... 85
7.8. Catálogo de paquetes........................................................................................................ 87
7.9. Catálogo de promociones ................................................................................................. 92
7.9.1. Eliminando promociones. ............................................................................................. 94
Capítulo 8 Movimientos. ................................................................................................................... 96
8.1. Ventas................................................................................................................................ 96
8.1.1. Facturas. (Para elaborar una venta utilizando “Factura Electrónica” v. 3.3) ................ 96
8.1.2. Pedidos. ....................................................................................................................... 105
8.1.3. Cotizaciones. ............................................................................................................... 107
8.1.4. Remisión Mercancía en Consignación......................................................................... 110
8.1.5. Devoluciones sobre venta. .......................................................................................... 113
8.1.6. Devoluciones de Remisión. ......................................................................................... 116
8.2. Compras. ......................................................................................................................... 118
8.2.1. Cotización del Proveedor. ........................................................................................... 122
8.2.2. Órdenes de compra. .................................................................................................... 124
8.2.3. Recibir Mercancía Consignada. ................................................................................... 127
8.2.4. Devoluciones sobre compra. ....................................................................................... 130
8.2.5. Devolución de Productos en Consignación. ................................................................ 133
8.3. Clientes. ........................................................................................................................... 136
8.3.1. Abonos del cliente. ...................................................................................................... 136
8.3.2. Abonos del cliente. ...................................................................................................... 139
8.3.3. Cargos al cliente. ......................................................................................................... 142
8.4. Proveedores. ................................................................................................................... 148
8.4.1. Abonos al proveedor. .................................................................................................. 148
8.4.2. Cargos del proveedor. ................................................................................................. 151
Alfa Diseño de Sistemas
Primer lugar en ventas en la zona Centro por 13 años consecutivos
8.5. Inventarios....................................................................................................................... 154
8.5.1. Entradas....................................................................................................................... 154
8.5.2. Salidas al inventario .................................................................................................... 157
8.5.3. Traspasos ..................................................................................................................... 160
8.5.3.1. Eliminando un documento de traspaso. ................................................................. 162
8.5.4. Ajustes al costo............................................................................................................ 163
8.5.5. Inventario Físico. ......................................................................................................... 165
8.5.5.1. Congelación de existencias. .................................................................................... 166
8.5.5.2. Captura del inventario físico. .................................................................................. 168
8.5.5.3. Aplicación del Inventario Físico. .............................................................................. 170
Capítulo 9. Reportes ........................................................................................................................ 173
9.1. Impresión de movimientos de Venta .............................................................................. 174
9.1.1. Ordenado por Fecha.................................................................................................... 174
9.2. Reporte de ventas ........................................................................................................... 174
9.2.1. Por producto. .............................................................................................................. 174
9.2.2. Por cliente. .................................................................................................................. 176
9.2.3. Por agente. .................................................................................................................. 177
9.2.4. Reporte de pedidos por producto. .............................................................................. 178
9.2.5. Reporte de cotizaciones por producto. ....................................................................... 178
9.2.6. Reporte de remisiones por producto. ......................................................................... 180
9.3. Reporte resumen de operaciones de venta .................................................................... 181
9.3.1. Por producto. .............................................................................................................. 181
9.3.2. Por cliente ................................................................................................................... 181
9.4. Reporte de devoluciones sobre venta ............................................................................ 182
9.4.1. Por producto ............................................................................................................... 182
9.5. Clientes ............................................................................................................................ 183
9.5.1. Estado de Cuenta. ....................................................................................................... 183
9.6. Comprobantes Fiscales Digitales. .................................................................................... 184
9.7. Kárdex.............................................................................................................................. 185
9.7.1. Global en unidades ...................................................................................................... 185
Alfa Diseño de Sistemas
Primer lugar en ventas en la zona Centro por 13 años consecutivos
9.7.2. Global en importes. ..................................................................................................... 186
9.8. Reporte de Stock ............................................................................................................. 187
9.8.1. Stock máximo y mínimo global. .................................................................................. 187
9.9. Inventario actual ............................................................................................................. 188
9.9.1. Inventario Actual Global (en unidades)....................................................................... 188
9.9.2. Inventario actual global en importes .......................................................................... 189
9.10. Utilidad. ....................................................................................................................... 190
9.10.1. Utilidad detallada. ....................................................................................................... 191
9.11. Catálogos. .................................................................................................................... 192
9.11.1. Listado de clientes ordenado por código. ................................................................... 192
9.11.2. Listado de proveedores ordenado por código ............................................................ 193
9.12. Otros reportes ............................................................................................................. 194
9.12.1. Ajuste 2010 en Excel. .................................................................................................. 194
9.13. Hoja electrónica .......................................................................................................... 195
9.13.1. Exportación de Catálogos. ........................................................................................... 196
9.13.2. Pasos a seguir para la exportación de catálogos al sistema AdminPAQ®. .................. 198
Capítulo 10. Temas CFDI Anexo 3.3 ................................................................................................ 201
10.1. Regimen Fiscal ............................................................................................................. 201
10.2. Impuestos .................................................................................................................... 202
10.2.1. Configuración de Impuestos y Retenciones ................................................................ 203
10.3. Configuracion del Concepto ........................................................................................ 204
10.4. Catalogo de Monedas ................................................................................................. 205
10.5. Unidades de medida y peso ........................................................................................ 206
10.6. Uso del CFDI ................................................................................................................ 208
10.7. Asignación de Clave para Productos y Servicios ......................................................... 209
10.8. Asignar Forma de Pago................................................................................................ 211
10.9. CFDI Relacionado......................................................................................................... 214
10.10. Recibo Electrónico de Pago ......................................................................................... 217
10.10.1. Configuración de conceptos .................................................................................... 218
10.10.2. Alta de Cuentas bancarias ....................................................................................... 219
Alfa Diseño de Sistemas
Primer lugar en ventas en la zona Centro por 13 años consecutivos
10.10.3. Generar Recibo Electrónico de Pago desde SPEI .................................................... 226
10.10.4. Generación de Documentos Basados en los Comprobantes Electrónicos de Pago 230
10.10.5. Consideraciones al aplicar el Recibo Electrónico de Pago ...................................... 233
10.10.6. Emisión y Timbrado ................................................................................................. 235
Alfa Diseño de Sistemas
Primer lugar en ventas en la zona Centro por 13 años consecutivos
Capítulo 1 “Conociendo el sistema y
trabajando con la empresa”
1. Entrando al sistema
1.1. Ejecutando la aplicación
Para ejecutar la aplicación, con el “mouse” se debe dar doble clic al icono de:
AdminPAQ®.
Otra opción es seleccionar el icono con el “mouse” y posteriormente oprimir la
tecla Enter
También en inicio todos los programas lo podrás encontrar
1.2. Ventana de acceso al sistema
Una vez que se ejecuta AdminPAQ® se mostrara una ventana de bienvenida, el
sistema solicitara los siguientes datos:
Código de usuario
Clave de acceso
Alfa Diseño de Sistemas
Primer lugar en ventas en la zona Centro por 13 años consecutivos
El sistema muestra la palabra SUPERVISOR, que es el usuario predefinido, este
usuario no tiene contraseña, por lo tanto, si selecciona el botón Aceptar el sistema
permitirá el acceso.
IMPORTANTE: Se recomienda que en un futuro se le asigne una Clave de acceso
al usuario SUPERVISOR, ya que de lo contrario cualquier persona con acceso al
equipo, podría ejecutar la aplicación.
1.3. Manual Electrónico
Cuando ingrese al sistema AdminPAQ® se mostrará una pantalla de información
general, la cual muestra entre otros aspectos las principales modificaciones de la
versión 7.X.X 2017-2018-2018 y el acceso al manual electrónico del sistema,
como se muestra a continuación:
Alfa Diseño de Sistemas
Primer lugar en ventas en la zona Centro por 13 años consecutivos
1.4. Creando una empresa
Para crear una nueva empresa, vaya al menú Archivos, seleccione la opción Abrir
Empresa, AdminPAQ® desplegará la ventana del mismo nombre. Desde la
ventana Abrir Empresa haga clic en el botón Nuevo para que AdminPAQ®
despliegue la ventana Empresas.
Importante. Con el sistema AdminPAQ®, puede llevar la Administración
hasta de 999 empresas.
Para capturar los datos de una empresa nueva realice los pasos que se muestran
a continuación:
Alfa Diseño de Sistemas
Primer lugar en ventas en la zona Centro por 13 años consecutivos
Pasos a seguir para crear una empresa:
Capture el nombre de la empresa en el campo “Nombre*”. Este campo es
Obligatorio*.
Capture el Registro Federal de Contribuyentes en el campo “RFC”. Este
campo es Obligatorio*.
Capture la Clave Única de Registro de Población en el campo “CURP”. En el
caso de personas físicas, este campo es Obligatorio*.
Capture el nombre de registro de la empresa en el campo “Registro de
Cámara”. (Opcional)
Capture el número de “Cuenta Estatal” en el campo del mismo nombre.
(Opcional)
Capture el nombre del “Representante Legal” en el campo del mismo nombre.
(Opcional)
Capture el nombre de la carpeta donde se guardarán los archivos de la
empresa en el campo “Nombre Corto para el Directorio*”. Este campo es
Obligatorio*. O puede dejar el que el sistema le genera por default
Seleccione la “Ruta de Archivos de la Empresa*” por medio del botón F3. Este
campo es Obligatorio*. O puede dejar la ruta que el sistema le genera por default
Seleccione la “Ruta de Archivos de Respaldos*” por medio del botón F3. Este
campo es Obligatorio*. O puede dejar la ruta que el sistema le genera por default
Seleccione la “Ruta de Archivos de la Empresa CONTPAQi (para
importar/Exportar información a CONTPAQi)” por medio del botón F3.
Instalar la empresa. Se usa solo cuando se tiene inferzas
Haga clic en el botón Grabar o presione la tecla <F4> para guardar los datos
capturados.
Haga clic en el botón Cerrar o presione el comando <Alt+X> para salir
Alfa Diseño de Sistemas
Primer lugar en ventas en la zona Centro por 13 años consecutivos
Importante: Al ingresar por primera vez a la nueva empresa que acaba de
crear, AdminPAQ® desplegará la ventana Periodos y Ejercicios de donde
podrá definir los periodos y ejercicios de la empresa.
Una vez creada la empresa se activa el icono de en cual al darle clic
podremos dar de alta la dirección de la empresa.
Alfa Diseño de Sistemas
Primer lugar en ventas en la zona Centro por 13 años consecutivos
La captura del domicilio podrá realizarla al momento de instalar una nueva
empresa o al modificar los datos de la empresa desde el menú Configuración
opción Empresa.
Para capturar el domicilio de una nueva empresa, proceda a llenar todos los datos
solicitados, los números telefónicos, dirección de correo electrónico y sitio web,
son datos opcionales, los demás datos son obligatorios.
1.5. Asignando periodos y ejercicios a la empresa
Al dar de alta una empresa en AdminPAQ®, es necesario que se le asignen
periodos y ejercicios. Para hacerlo vaya al menú Archivos, seleccione la opción
Abrir Empresa y abra la empresa nueva haciendo doble clic sobre ella o
presionando la tecla <Enter>. AdminPAQ® desplegará la ventana Periodos y
Ejercicios de donde podrá realizar los pasos que se presentan a continuación:
Alfa Diseño de Sistemas
Primer lugar en ventas en la zona Centro por 13 años consecutivos
Registre la fecha de inicio del ejercicio en el campo “Inicio del Ejercicio”.
Resultado: AdminPAQ® asignará automáticamente la fecha del fin de ejercicio y
mostrará el inicio y fin de cada periodo en el apartado Periodos del Ejercicio.
Seleccione el periodo en el que desea trabajar en el campo “Periodo Actual”.
Nota: Indica el periodo en el que está trabajando AdminPAQ®. Este campo
no avanza de forma automática, pero está relacionado con las fechas
asumidas por algunas utilerías y reportes. Si desea mantener al día el periodo
actual, deberá entrar a esta ventana cada inicio de periodo, desde el menú
Configuración opción Periodos y Ejercicios, y modificarlo manualmente.
Haga clic en el botón Aceptar para conservar los cambios y salir de la
ventana.
Nota: El botón Cancelar y la tecla <Esc> cierran la ventana sin conservar las
modificaciones realizadas.
Alfa Diseño de Sistemas
Primer lugar en ventas en la zona Centro por 13 años consecutivos
1.6. Abriendo una empresa
Para abrir una empresa siga los pasos que se muestran a continuación:
Vaya al menú Archivos y seleccione la opción Abrir Empresa. Resultado:
AdminPAQ® desplegará la ventana Abrir Empresa, mostrando un listado de las
empresas existentes en el campo “Lista de Empresas”.
Haga doble clic sobre la empresa que desea abrir o selecciónela y oprima la
tecla <Enter>. Resultado: AdminPAQ® abrirá la empresa seleccionada para
empezar a trabajar con ella.
Al abrir la empresa se despliega una pantalla de últimas noticias del twitter de
CONTPAQi.
1.7. Cerrando una empresa
Vaya al menú Archivos y seleccione la opción Cerrar Empresa. Resultado:
AdminPAQ® cerrará la base de datos de la Empresa.
Alfa Diseño de Sistemas
Primer lugar en ventas en la zona Centro por 13 años consecutivos
1.8. Respaldando una empresa
Para respaldar una empresa vaya al menú Archivos y seleccione la opción
Respaldar. O seleccione la opción Abrir Empresa, presione el botón Respaldar
Empresa y en la ventana del mismo nombre realice los siguientes pasos:
Revise que en nombre de la empresa corresponde con la empresa que va a
respaldar.
Seleccione la ruta en donde guardará el respaldo de la empresa en el
campo “Ubicación de destino”, por medio del botón… O deje la ruta que da por
default el sistema
Seleccione el campo “Compactar la información” si desea comprimir los
archivos del respaldo. Nota: Si no requiere comprimir los archivos deshabilite el
campo.
Presione el botón Aceptar para que AdminPAQ® respalde la empresa en la
ruta seleccionada.
Alfa Diseño de Sistemas
Primer lugar en ventas en la zona Centro por 13 años consecutivos
1.9. Restaurando una empresa
Para restaurar una empresa vaya al menú Archivos y seleccione la opción
Restaurar. O seleccione la opción Abrir Empresa, presione el botón Restaurar
Empresa y en la ventana del mismo nombre realice los siguientes pasos:
Seleccione la empresa a restaurar en el campo “Empresa”, por medio del
botón.
Capture o seleccione por medio del botón, la ubicación física del respaldo
con el que se realizará la restauración de la empresa en el campo “Ubicación de
origen”.
Presione el botón Aceptar para que AdminPAQ® realice la restauración de
la empresa con el respaldo seleccionado.
Alfa Diseño de Sistemas
Primer lugar en ventas en la zona Centro por 13 años consecutivos
Importante: Restaurar una empresa implica regresar la historia, hasta el
momento del respaldo, la información posterior será eliminada e
irrecuperable, a menos que contemos con otro respaldo.
1.10. Eliminando una empresa.
Para eliminar una empresa realice el procedimiento que se muestra a
continuación:
Vaya al menú Archivos y seleccione la opción Abrir Empresa. Resultado:
AdminPAQ® desplegará la ventana Abrir Empresa, mostrando un listado de las
empresas existentes en el campo “Lista de Empresas”.
Seleccione la empresa que desea eliminar y haga clic sobre el botón
Eliminar. Resultado: AdminPAQ® eliminará la empresa. Importante: Al eliminar
una empresa se borrarán todos los archivos que en ella existen y no podrán ser
recuperados.
Importante. Una empresa eliminada no puede recuperarse, solamente con
un respaldo.
Alfa Diseño de Sistemas
Primer lugar en ventas en la zona Centro por 13 años consecutivos
1.11. Modificando los datos de una empresa.
Para modificar los datos de una empresa existente, vaya al menú Configuración,
seleccione la opción Empresa y realice estos pasos.
Capture el nombre de la empresa en el campo “Nombre*”. Este campo es
Obligatorio*.
Capture el Registro Federal de Contribuyentes en el campo “RFC”.
Capture el nombre del “Representante Legal” en el campo del mismo
nombre.
Capture la ruta del Logo de la Empresa.
Capture la ruta de la Cédula Fiscal de la Empresa y haga clic en Grabar y
Cerrar
Alfa Diseño de Sistemas
Primer lugar en ventas en la zona Centro por 13 años consecutivos
Capítulo 2 Configuración General
2. Realizando la configuración general
La configuración general es un recurso de AdminPAQ®, que se debe utilizar para
simplificar algunos procesos. Al definir datos en esta configuración, usted le
indicará a AdminPAQ®: el número de decimales a manejar, el tipo de mascarillas
a utilizar, los almacenes asumidos por el sistema, en caso de que no desee
capturarlos, cada vez que haga un documento, o cada vez que le consigne
mercancía a un cliente, Asimismo, podrá configurar los descuentos generales de
clientes, e impuestos y retenciones.
2.1. Configurando los decimales
Para definir los decimales a utilizar, vaya al menú configuración, configuración
general. Y haga clic sobre la pestaña decimales y seleccione los decimales a
utilizar en su empresa, máximo 5.
Alfa Diseño de Sistemas
Primer lugar en ventas en la zona Centro por 13 años consecutivos
Importante. Una vez modificada esta opción y realizada la primer factura,
ya no puede regresar a la configuración inicial, por lo que es Importante
realizar un respaldo antes.
2.2. Configurando las mascarillas.
AdminPAQ® le permite configurar las mascarillas que utilizará la empresa como
mejor le convenga.
Probablemente el código de los productos de su empresa tenga necesidades
diferentes que el código de sus clientes o de sus proveedores, para cubrir estas
necesidades, AdminPAQ® le ofrece una tabla de parámetros con los que podrá
dar una estructura diferente para cada mascarilla.
Ejemplo: Para un RFC: A&S010101000, se debe configurar 0LCLI010101000,
con la finalidad de que su RFC pueda ser leído por los sistemas del SAT.
Alfa Diseño de Sistemas
Primer lugar en ventas en la zona Centro por 13 años consecutivos
2.3. Configurando los almacenes.
Para definir los almacenes a utilizar, vaya al menú configuración, seleccione la
opción configuración general y haga clic sobre la pestaña almacenes.
Al dar un clic en el código del almacén le aparecerá un boton F3 con el cual podrá
definir los almacenes.
Marque el campo “Permitir Registrar Movimientos de Salida con solo Existencias”.
Si desea que AdminPAQ® le permita registrar movimientos únicamente cuando
haya existencia suficiente en el almacén, para darle salida.
Si se deja en blanco o sin habilitar, el sistema le permitirá dar salidas sin
existencias.
Importante. Si desea llevar un correcto control de sus costos, es necesario
manejar productos solo con existencia y cuidar el orden de captura, para que
el costo sea real.
Capture el “Código (Almacén), en el apartado Almacén asumido en la captura de
documentos y de clic en el botón Aceptar.
Alfa Diseño de Sistemas
Primer lugar en ventas en la zona Centro por 13 años consecutivos
2.4. Configurando los costos.
La configuración de costos le permite aplicar un método de costeo por omisión. Es
decir, este método será asumido por AdminPAQ® cada vez que registre un
producto en el catálogo de productos y no le asigne un método de costeo.
Si desde el catálogo del producto, usted le asigna otro método de costeo,
AdminPAQ® le dará preferencia al método configurado en el catálogo y no
tomará en cuenta el método de la configuración general.
Para definir un método de costeo por omisión, vaya al menú configuración,
seleccione la opción configuración general y haga clic sobre la pestaña costos.
Haga clic sobre el método de costeo que desee utilizar por omisión.
Haga clic en el botón Aceptar, para salir de la configuración.
Alfa Diseño de Sistemas
Primer lugar en ventas en la zona Centro por 13 años consecutivos
2.5. Tipos de Método de Costeo
A continuación daremos una breve explicación de los tipos de método de costeo
que maneja AdminPAQ®:
Tipos de Método de Costeo
Costo Promedio. Este método hace un promedio de los costos del producto. Es
uno de los más sensibles a la existencia negativa en almacén. Por eso, cuando se
detecta la presencia de existencia negativa se toma el último costo correcto –el de
la última entrada- en vez de hacer el cálculo, de forma que el costo no se dispare.
Costo Promedio por Almacén. Este método hace un promedio de los costos del
producto, en cada almacén. Al igual que el Costo Promedio, es uno de los más
sensibles a la existencia negativa en almacén. Por eso, cuando se detecta la
presencia de existencia negativa se toma el último costo correcto –el de la última
entrada- en vez de hacer el cálculo, de forma que el costo no se dispare.
Último Costo. Significa que el sistema costeará el producto con el último
costo registrado en la entrada de mercancía. Este costo no se verá afectado por la
presencia de existencias negativas, pero sí por la captura de Entradas en
desorden.
UEPS. Significa que el producto que forma parte de la Última Entrada al
inventario, será el Primero en Salir cuando se efectúe una venta, con el costo en
que fue adquirido por su empresa. Cuando la Última Entrada se acabe, continuará
con la siguiente, respetando el costo de esa entrada. Por eso se le llama costeo
por capas. La naturaleza del costeo por capas no permite existencias negativas,
pero su cálculo sí se ve afectado por la captura en desorden.
PEPS.Significa que el producto que forma parte de la Primera Entrada al
inventario, será el Primero en Salir cuando se efectúe una venta, con el costo en
que fue adquirido por su empresa. Cuando la Primera Entrada se acabe,
continuará con la siguiente, respetando el costo de esa entrada. Por eso se le
llama costeo por capas. La naturaleza del costeo por capas no permite existencias
negativas, pero su cálculo sí se ve afectado por la captura en desorden.
Costo Específico. Este método de costeo corresponde a un producto específico.
Es utilizado al trabajar con productos con número de serie. La Salida de números
de serie de los que todavía no se ha capturado el documento de Entrada,
Alfa Diseño de Sistemas
Primer lugar en ventas en la zona Centro por 13 años consecutivos
conocida como “series huérfanas” sí provoca existencias negativas. Sólo en este
caso se puede ver alterado el cálculo del Costo Específico.
Costo Estándar. Este método permite asignar manualmente el costo del
producto. Es utilizado cuando su costo no es variable o se ha llegado a un acuerdo
con el proveedor. Este costo no se ve afectado por la existencia negativa ni por la
captura en desorden.
2.6. Configurando los clientes.
Para definir las opciones a utilizar, vaya al menú configuración, seleccione la
opción configuración general y haga clic sobre la pestaña clientes.
Marque el campo “VENTAS”:
Cuando el Precio esté por debajo del Margen de Utilidad, el sistema lo ajustará
automáticamente, siempre y cuando se haya especificado el margen a nivel
producto, si desea que AdminPAQ® haga un ajuste para mantener el margen de
utilidad al momento de capturar.
Nota. Cuando el campo no está habilitado, AdminPAQ® le permitirá
facturar mercancía con precios por debajo del margen de utilidad.
Alfa Diseño de Sistemas
Primer lugar en ventas en la zona Centro por 13 años consecutivos
Capture el código del Cliente Mostrador en el campo “Código (Cliente)”.
Cada vez que haga una factura a un cliente de mostrador, AdminPAQ® le
asignará el código que defina en esta pestaña de la Configuración General.
Solo basta con seleccionar el cliente dando un clic en el código del cliente, presionar
el boton F3 y seleccionar de la lista de clientes cual sería el cliente mostrador.
Capture el porcentaje de “Descuento por Documento”, en el campo del
mismo nombre.
El descuento que defina en esta ventana aplicará a todos los documentos de
Ventas que registre.
Capture el porcentaje de “Comisiones” de Venta y de Cobro, en el campo del
mismo nombre.
El porcentaje de “Comisiones” que defina en esta ventana aplicará a todos los
agentes de venta en general.
2.7. Configurando los impuestos y las retenciones.
Para definir los impuestos y las retenciones a utilizar, vaya al menú configuración,
seleccione la opción configuración general y haga clic sobre la pestaña impuestos
y retenciones.
Marque el campo “Capturar Precios con IVA Incluido”, cuando desee que
AdminPAQ® despliegue los precios con IVA incluido.
Observe que al marcar esta opción, se deshabilita el campo “Utilizar como IVA”.
Desmarque la opción, cuando desee que el sistema agregue el IVA, al momento
de elaborar el documento de salida.
Alfa Diseño de Sistemas
Primer lugar en ventas en la zona Centro por 13 años consecutivos
Importante: Cuando utiliza esta configuración, no podrá definir el uso de
otro impuesto en esta ventana. Si ya tiene configurado el uso de uno o más
impuestos, aparte del IVA, no podrá marcarla, hasta que modifique el uso
de impuestos en esta pestaña o de los Conceptos, para que solo utilicen el
IVA.
Nota: El impuesto de “Cuota Fija”, se configura directamente en cada
producto que lo requiera.
Marque el campo “Capturar IEPS como cuota o Tarifa”, para que
AdminPAQ® calcule el IEPS como un importe y no como un porcentaje.
AdminPAQ® calculará el impuesto 2 como un importe fijo.
Desmarque esta opción, para calcular el IEPS como un porcentaje
Seleccione, en el campo “Utilizar como IVA”, el impuesto que utilizará para el
desglose del IVA durante la Contabilización.
Esto sirve para que AdminPAQ® reconozca el impuesto que debe utilizar para la
Causación del IVA.
Recomendación: Seleccione IVA
Alfa Diseño de Sistemas
Primer lugar en ventas en la zona Centro por 13 años consecutivos
Capture el porcentaje del “IVA”, “IEPS” o “Impuesto 3” en el campo del mismo
nombre.
El porcentaje que asigne a los impuestos, aplicará a todos los documentos.
El “Impuesto 3” no tiene asignada ninguna etiqueta porque no es común
utilizarlo.
Para asignarle un nombre, vaya al menú Configuración, submenú Definición de
Nombres, Opción Impuestos y Retenciones y asigne al impuesto 3, como ejemplo
el “TUA” y dé clic en el botón Aceptar.
Alfa Diseño de Sistemas
Primer lugar en ventas en la zona Centro por 13 años consecutivos
Para asignar un porcentaje al TUA, vaya al menú configuración, seleccione la
opción configuración general y haga clic sobre la pestaña impuestos y retenciones
y asigne como ejemplo, el porcentaje del 12.5%.
Asimismo, si en su empresa utiliza retenciones, a Clientes y Proveedores, de
aplicación general, proceda a capturarlas en los campos correspondientes
2.8. Configurar las vistas.
Si desea configurar la entrada a cada catálogo o movimientos directamente, o
prefiere ver la vista preliminar con la lista de todos sus registros, realice lo
siguiente:
Para definir las vistas a utilizar, vaya al menú configuración, seleccione la opción
configuración general y haga clic sobre la pestaña vistas.
Importante: Si deshabilita algún módulo de esta pestaña, usted no podrá
visualizar la misma.
Alfa Diseño de Sistemas
Primer lugar en ventas en la zona Centro por 13 años consecutivos
2.9. Configurando la F@C (Factura Electrónica)
Para definir la utilización de la F@C, vaya al menú configuración, seleccione la
opción configuración general y haga clic sobre la pestaña F@C.
Cambie a 0 minutos, la opción “Solicitar contraseña cada”, a fin de que el
sistema no le bloquee su equipo cada 5 minutos, al momento de emitir sus
documentos, o bien, puede cambiar a un intervalo más grande de tiempo, esto con
el fin de que si el equipo deja de utilizarse, éste solicite la contraseña para poder
volver a generar una factura.
Marque la casilla “Habilitar la Contabilización Simultánea en la emisión de
documentos”.
Si marca esta casilla, usted debe contar con nuestro sistema CONTPAQi
Contabilidad, a fin de poder llevar a cabo la contabilización simultánea y proceder
a llevar acabo las configuraciones del Interfaz (Curso Intermedio de
AdminPAQ®).
En Régimen Fiscal lo puede modificar dando un clic en el campo y le
desplegara una lista a la cual con darle un clic quedara seleccionado.
Alfa Diseño de Sistemas
Primer lugar en ventas en la zona Centro por 13 años consecutivos
Podremos cambiar la ruta en donde se generaran los CFDI´S
2.10. Configurando Complementos y su uso.
Si su empresa está autorizada por el SAT para recibir donativos, capture en esta
pestaña su número de autorización y fecha de la misma.
Si se trata de una escuela o centro educativo, capture en esta pestaña su número
de autorización o reconocimiento de validez oficial de estudios (autRVOE) y fecha
de la misma
Alfa Diseño de Sistemas
Primer lugar en ventas en la zona Centro por 13 años consecutivos
Importante: Si su empresa no recibe donativos y no es un centro educativo,
haga caso omiso de esta pestaña.
2.11. Configurando las Conexiones CFD/CFDl y su uso.
Si su empresa utiliza para él envió y recepción de sus correos electrónicos, alguna
cuenta de correo diferente a Outlook, configure en esta pestaña su POP3SMTP y
PROXY para timbrado de CFDI.
Importante: Si su empresa utiliza para él envió y recepción de sus correos
electrónicos, una cuenta de correo de Outlook, haga caso omiso de esta
pestaña, ya que nuestro sistema, por default utiliza Outlook para este
proceso.
El sistema utiliza cualquier servidor de correo entrante y saliente que este
configurado en el equipo, uno de ellos puede ser Outlook.
Alfa Diseño de Sistemas
Primer lugar en ventas en la zona Centro por 13 años consecutivos
2.12. Almacén digital.
En la pestaña de almacén digital, se reflejan las rutas y nombres de los archivos
de los formatos amigables CFD y CFDl.
Importante. En esta pestaña usted selecciona la plantilla que desee utilizar
para la impresión y envío de los formatos amigables CFD y CFDl, existen 5
plantillas prediseñadas, para tal fin.
Alfa Diseño de Sistemas
Primer lugar en ventas en la zona Centro por 13 años consecutivos
2.13. Configurando las bitácoras.
Para definir las bitácoras a utilizar, vaya al menú configuración, seleccione la
opción configuración general y haga clic sobre la pestaña bitácoras,
posteriormente seleccione la(s) bitácoras que desee utilizar.
Alfa Diseño de Sistemas
Primer lugar en ventas en la zona Centro por 13 años consecutivos
Capítulo 3 Configuración de las tablas de la
empresa
3. Configuración de las tablas del sistema.
3.1. Alta de nuevas monedas.
El sistema tiene precargadas las monedas Pesos y Dólares, si usted desea dar de
alta nuevas monedas, vaya al menú configuración, monedas y al dar clic en
nuevo, registre la(s) monedas que usted desee ocupar.
En este ejemplo dimos de alta Euros.
Alfa Diseño de Sistemas
Primer lugar en ventas en la zona Centro por 13 años consecutivos
3.2. Clasificaciones.
Cada catálogo tiene un máximo de seis clasificaciones, y cada clasificación un
número indeterminado de elementos, con abreviaturas hasta de tres caracteres.
Las clasificaciones hacen la función de un agrupador o de un filtro para los
reportes.
Gracias a ellas, podrá agrupar y clasificar la información de los catálogos en
reportes, vistas y cuando utilice Excel.
Las clasificaciones se distinguen por un nombre: (Clasificación 1, Clasificación 2,
…Clasificación 6).
Cada clasificación puede ser modificada y que funciona como un agrupador, que
contiene un determinado número de elementos, con sus abreviaturas respectivas.
Estos elementos funcionan como las familias de ese agrupador.
Alfa Diseño de Sistemas
Primer lugar en ventas en la zona Centro por 13 años consecutivos
A continuación se muestra un ejemplo de cómo puede asignar las clasificaciones del catálogo
Productos.
Núm. Nombre Abreviatura Elemento
1 Línea B Línea Blanca
E Electrónicos
EL Electrodomésticos
Etcétera...
2 Marca S Sony
HI Hitachi
GE General Electric
TO Toshiba
Etcétera...
3 Material A Aluminio
P Plástico
AL Aleación mixta
Etcétera...
El número de clasificaciones está limitado a seis, pero los elementos de cada clasificación pueden ser
tantos como requiera su empresa.
3.2.1. Configuración del valor de las clasificaciones
Las clasificaciones hacen la función de un agrupador o de un filtro para los
reportes, gracias a ellas podrá establecer rangos para obtener determinada
información de sus catálogos.
Existen seis clasificaciones por catálogo, y cada una de ellas, puede manejar un
número ilimitado de elementos con una abreviatura de hasta tres caracteres.
Los elementos y abreviaturas para las clasificaciones de cada catálogo deben
capturarse en la tabla Clasificaciones antes de empezar la captura de los
registros.
Nota: El sistema permite definir tres caracteres para las abreviaturas de
las clasificaciones de productos.
Alfa Diseño de Sistemas
Primer lugar en ventas en la zona Centro por 13 años consecutivos
3.2.2. Agregando clasificaciones a los catálogos.
Para agregar clasificaciones desde la ventana principal de cualquier catálogo,
realice el siguiente procedimiento:
De clic en los menús “Configuración”, “Clasificaciones”
Cambie el nombre de la clasificación del producto 1, por ejemplo a: Línea Blanca y
proceda a dar de alta las sub clasificaciones de dicho producto, como se muestra a
continuación
Nota. La abreviatura tiene un máximo de tres caracteres, en este ejemplo
podríamos dar de alta las subclasificaciones 001 a la 999, repita esta
operación para cada una de las 6 clasificaciones de productos y al dar de
alta éstos, con el botón F3, las podrá seleccionar
Alfa Diseño de Sistemas
Primer lugar en ventas en la zona Centro por 13 años consecutivos
3.2.3. Seleccionando una clasificación.
Una vez que las clasificaciones han sido grabadas, abrimos el catalogo que desee
ocupar y las selecciona.
En este ejemplo, dé clic en la pestaña “Catálogos”, seleccionamos el catálogo
“Productos”, dé de alta el producto PRO001 “Línea Blanca” y seleccionamos el
producto “Lavadora Mabe de 12 Kg”.
De esta forma puede con un producto general, seleccionar los subproductos que
haya dado de alta en las clasificaciones.
Alfa Diseño de Sistemas
Primer lugar en ventas en la zona Centro por 13 años consecutivos
3.3. Configurando la Unidad de Medida y Peso de los
Productos, con base a las nuevas disposiciones
fiscales del ejercicio 2017-2018 del anexo 20 del SAT
Las empresas deben asignar las unidades de medida y peso a todas sus unidades
de venta.
Mediante esta opción, se definen las unidades de compra, venta y
almacenamiento del producto, también podrá definir exactamente el peso y
medida de sus paquetes, productos y contar con las equivalencias que usted
requiera, esto permite tener un completo control de su inventario.
Vaya al menú “Configuración”, submenú “Tablas”, opción “Unidades de Pesos y
Medidas” y se proceden a dar de alta en el sistema.
Alfa Diseño de Sistemas
Primer lugar en ventas en la zona Centro por 13 años consecutivos
AdminPAQ® desplegará las Unidades de Medida y Peso, donde podrá realizar el
procedimiento que se muestra a continuación.
Capture el nombre de la unidad de medida y peso (Unidad de venta), en el
campo “Nombre” y capture las abreviaturas de la unidad de venta con su clave
SAT
Recomendación:
Capture primero la unidad de peso y medida de más alta denominación y
posteriormente de registre las siguientes unidades de medida y peso, Haga
clic en el botón F3 para seleccionar una unidad ya existente en las tablas
del sistema.
Alfa Diseño de Sistemas
Primer lugar en ventas en la zona Centro por 13 años consecutivos
. Capture las demás unidades de medida y peso (Unidad de venta), en el
campo “Nombre” y capture las abreviaturas de la unidad de venta y capture los
valores correspondientes a cada unidad de medida y peso.
Recomendación: Haga clic en el botón F3 para seleccionar una unidad ya
existente en las tablas del sistema.
Alfa Diseño de Sistemas
Primer lugar en ventas en la zona Centro por 13 años consecutivos
3.3.1. Asignando la Unidad de Medida y Peso a los
Productos, con base al catálogo de productos y
servicios emitidos por el SAT
Alfa Diseño de Sistemas
Primer lugar en ventas en la zona Centro por 13 años consecutivos
Cómo asignar la Unidad de Medida y Peso al producto
Una vez que ha registrado los valores de la tabla Unidades de Medida y Peso que manejará su
empresa, podrá seleccionarlas en la ventana del mismo nombre que se despliega en el catálogo
Productos y asignarlas a los productos que las requieran.
El botón Unidades de Medida y Peso de la barra de botones adiciones, sólo se habilita cuando en el
apartado Criterios de Control para el Producto está marcado el campo “Unidades de Medida y
Peso”.
Desde la ventana Unidades de Medida y Peso podrá asignar una Unidad Base, que es la unidad en la
que compra o adquiere la mercancía. Al seleccionarla, podrá ver las unidades equivalentes en el
apartado de la derecha. Por ejemplo, al tener como Unidad Base los “gramos”, podría utilizar como
equivalencias el “kilogramo” y la “tonelada”.
La Unidad NO Equivalente le permite vender la mercancía en una unidad diferente a la Unidad Base
y sus equivalentes. Esta unidad es única. Por ejemplo, al tener como unidad base los “gramos”, podría
tener como unidad no equivalente las “cajas”.
Importante: Las unidades no se podrán cambiar si el producto ya tiene movimientos.
Para asignar la Unidad de Medida y Peso de cada producto, ingrese a la ventana Unidades de Medida
y Peso, ya sea presionando el botón del mismo nombre del menú Adicionales del catálogo Productos,
o mediante el comando <Alt+1> y realice el siguiente procedimiento:
Alfa Diseño de Sistemas
Primer lugar en ventas en la zona Centro por 13 años consecutivos
Seleccione la “Unidad Base” en el campo del mismo nombre.
Recomendación: Haga clic en el botón F3 o presione la tecla <F3> para
seleccionar una unidad ya existente en las tablas del sistema.
Seleccione la “Unidad NO Equivalente a la unidad base” en el campo del
mismo nombre. Recomendación: Haga clic en el botón F3 o presione la tecla <F3>
para seleccionar una unidad ya existente en las tablas del sistema.
Presione el botón Cerrar para salir y grabar.
• Nota: El botón Restablecer devuelve los valores originales de la
ventana. Para salir de la ventana sin aceptar los cambios que haya
hecho, haga clic en el botón Cancelar o presione la tecla <Esc>.
Alfa Diseño de Sistemas
Primer lugar en ventas en la zona Centro por 13 años consecutivos
3.4. Características
AdminPAQ® le permite asignar hasta tres características por producto en el
catálogo Productos, pero al configurar las tablas de características puede crear
tantas características y tantos valores como necesite.
La siguiente tabla muestra un ejemplo de cómo se relacionan las
características y sus valores:
Abreviatura Valor
Talla Grande
Mediano Para hacerlo, deberá registrar el producto como un
producto diferente y único, sin características.
Chico
Recuerde: AdminPAQ® no le permite asignar diferentes costos ni
diferentes precios a los valores de cada característica.
Medidas: 23; 24; 24 ½; 25; 25 ½; Etcétera...
Las características pueden definirse desde la ventana Características del Producto
que se despliega de la barra de botones adicionales del catálogo Productos,
mediante el botón Características. O puede ir directamente al menú Configuración,
submenú Tablas, opción Características. AdminPAQ® desplegará la ventana
Características.
Para configurar los valores de las características de Productos realice el siguiente
procedimiento:
Vaya al menú Configuración, submenú Tablas, opción Características.
Capture el nombre de la característica en el campo “Nombre”.
Alfa Diseño de Sistemas
Primer lugar en ventas en la zona Centro por 13 años consecutivos
Ejemplo: Color. Nota: Si desea asignar nuevos valores a una característica ya
asignada, llámela con el botón F3 o la tecla <F3>, y al seleccionarla se
desplegarán las abreviaturas y valores ya existentes y podrá capturar nuevos.
Capture la Abreviatura en la columna del mismo nombre.
Ejemplo: Puede moverse entre columnas y a un renglón nuevo presionando
<Enter>.
Importante: Las Abreviaturas no pueden repetirse dentro de la misma
característica. Son únicas.
Capture el Valor en la columna del mismo nombre. Ejemplo: ROJO.
Presione el botón Cerrar para salir de la tabla. Nota: Esta tabla graba
automáticamente la información al momento de capturarla.
Alfa Diseño de Sistemas
Primer lugar en ventas en la zona Centro por 13 años consecutivos
Capítulo 4 Configuración
4. Definición de Nombres
Si lo desea usted puede asignar nombres a: Precios; Impuestos y Retenciones;
Descuentos; Gastos sobre compra y Gastos extras de movimientos.
Para ello, simplemente entre al menú Configuración, submenú Definición de
nombres y lleve a cabo los cambios deseados.
Alfa Diseño de Sistemas
Primer lugar en ventas en la zona Centro por 13 años consecutivos
4.1. Asignación de nombres a Precios
Podemos seleccionar la moneda(s) que se deseen aplicar a las listas de precios,
como se aprecia en la siguiente tabla:
4.2. Asignación de nombres a Impuestos y Retenciones
En este caso asignamos el nombre de TUA al Impuesto 3, como se aprecia en la
siguiente tabla:
Alfa Diseño de Sistemas
Primer lugar en ventas en la zona Centro por 13 años consecutivos
4.3. Asignación de nombres a Descuentos
Podemos asignar los nombres de descuentos que se deseen aplicar en la
definición de descuentos, como se aprecia en la siguiente tabla:
4.4. Asignación de nombres a Gastos sobre Compras
Podemos definir los nombres que se deseen a los gastos sobre compras que se
deseen aplicar a las listas de precios, como se aprecia en la siguiente tabla:
Alfa Diseño de Sistemas
Primer lugar en ventas en la zona Centro por 13 años consecutivos
4.5. Asignación de nombres a los Campos Extras.
Podemos asignar nombres a los importes, textos y fechas extras, como se aprecia
en la siguiente tabla:
Alfa Diseño de Sistemas
Primer lugar en ventas en la zona Centro por 13 años consecutivos
Capítulo 5 Creación de conceptos
5. Definición de Concepto.
Un Concepto es un documento que proviene de una modificación hecha a un
documento modelo. En AdminPAQ® existen varios documentos modelo de los
que pueden salir todos los Conceptos que su empresa necesite.
Al manipular un documento modelo, quitarle o agregarle campos al encabezado y
a los movimientos, configurar la manera de calcular descuentos, impuestos y
retenciones, y automatizar algunos de sus procesos, está creando un Concepto.
Los Conceptos no tienen el mismo nombre que el documento modelo de donde
proviene. Un documento modelo no se modifica jamás, porque funciona como una
plantilla y todos los cambios que se le hagan serán admitidos por AdminPAQ®
con otro nombre, es decir, como un Concepto.
Una vez que ha creado un Concepto, podrá utilizarlo para hacer los documentos
de su empresa.
5.1. Creando el Concepto de Factura Electrónica v. 3.3
Vaya al menú Configuración, y seleccione la opción Conceptos. Aparecerá la
ventana Conceptos, observe que en el menú de conceptos del lado izquierdo no
aparece el concepto “Factura Electrónica.
Alfa Diseño de Sistemas
Primer lugar en ventas en la zona Centro por 13 años consecutivos
Capture el código del Concepto en el campo “Código*”
.Nota: Este código es necesario para identificar los diferentes conceptos en
AdminPAQ®.
Capture el nombre del Concepto que va a crear en el campo “Nombre*”.
Seleccione el documento modelo de donde saldrá el Concepto que está
creando, en el campo “Seleccione un Documento Modelo”. Utilice el botón F3 para
ver la lista de documentos modelos disponibles
Al seleccionar el documento modelo, en el apartado Información del Documento
podrá verificar cómo está hecho el documento y ver un gráfico de la forma en que
luce la ventana del documento y de clic en aceptar.
Alfa Diseño de Sistemas
Primer lugar en ventas en la zona Centro por 13 años consecutivos
Seleccione una forma pre impresa en el campo “Forma Pre impresa
(Archivo)”, mediante el botón F3 o la tecla <F3>, seleccione “Factura Laser” y de
doble clic con el mouse, de esta forma al realizar un documento con este
Concepto, AdminPAQ® asumirá la forma pre impresa correspondiente.
Nota: Las formas pre impresas predeterminadas o diseñadas en el
Editor de Formas se distinguen por la extensión .FPC y se
encuentran en la ruta:
<C:\CompacW\Empresas\Reportes\AdminPAQ®>
Capture en el campo “Número Máximo de Movimientos”, el número máximo
de movimientos que podrá capturar en la forma pre impresa seleccionada. Al
crear un documento usando este Concepto, AdminPAQ® no permitirá capturar
más movimientos de los indicados en este campo.
Indique siempre un cero, para que su captura de movimientos sea ilimitada.
Alfa Diseño de Sistemas
Primer lugar en ventas en la zona Centro por 13 años consecutivos
Marque la casilla de “Información para CFDl” si el concepto será utilizado
para generar Facturas Electrónicas CFDl (Comprobante Fiscal Digital por Internet).
Nota. Observe que al habilitar la casilla de CFDl, se genera el botón No. 8,
del lado izquierdo el cual servirá para capturar su certificado de sello digital.
Capture el Régimen Fiscal de su empresa (consulte con su asesor fiscal).
Capture el método de pago por omisión (Cheque, Efectivo, Transferencia,
etc.), el método de pago por omisión puede modificarse al generar documentos.
Haga clic en el botón Grabar, o la tecla <F8>, antes de proseguir con la
captura de los Adicionales.
Alfa Diseño de Sistemas
Primer lugar en ventas en la zona Centro por 13 años consecutivos
Importante: Al grabar el Concepto por primera vez, se habilitará la
barra de botones adicionales del lado izquierdo.
5.1.1. Barra de botones en el concepto
Se explicaran los botones del concepto
“Configuración del encabezado del documento”
Se asignan propiedades a los campos de esta ventana, en este caso solo
adicionamos Serie A y dé clic en aceptar.
Importante: Si su empresa no utiliza series, deje en blanco esta opción.
Se sugiere dejar la configuración que se presenta por parte del sistema, para los
campos 3 al 11 de esta pantalla, salvo que usted decida lo contrario.
Alfa Diseño de Sistemas
Primer lugar en ventas en la zona Centro por 13 años consecutivos
“Configuración del movimiento”
Se asigna propiedades a los campos de esta ventana, en este caso, seleccione
Lectura:
En Descripción del Producto, Existencia, Neto y Total, Escritura:
En los campos de Almacén, Precio, Referencia y Observaciones.
Posteriormente dé clic en “Incluir observaciones en el XML” y nos posesionamos.
En: Almacén asumido en la captura del movimiento y al dar clic en F3,
seleccionamos el Almacén uno, al término dé clic en aceptar.
“Configuración de descuentos”
Se asignan propiedades y valores a los campos de esta ventana, en este caso
seleccionamos “escritura” en descuento 1 y dé clic en aceptar.
Alfa Diseño de Sistemas
Primer lugar en ventas en la zona Centro por 13 años consecutivos
“Configuración de Impuestos”
Se asigna propiedades y valores a los campos de esta ventana, en este caso
seleccionamos “escritura” en IVA y dé clic en aceptar.
“Configuración de pantallas que aparecen automáticamente en la
captura”
Se asignan actividades y procesos a los campos de esta ventana, en este caso
dejamos las opciones que vienen por omisión y dé clic en aceptar.
Alfa Diseño de Sistemas
Primer lugar en ventas en la zona Centro por 13 años consecutivos
“Configuración de Transformaciones”
Se marca la casilla de verificación “Recalcular importes en transformaciones”.
Si desea que el importe del Concepto se calcule nuevamente al realizar la
transformación de documentos.
Nota: Esta opción aparece deshabilitada, en los documentos que no son para
clientes.
Seleccione “Concepto destino” con F3 y de clic en devoluciones sobre venta y de
clic en aceptar.
Alfa Diseño de Sistemas
Primer lugar en ventas en la zona Centro por 13 años consecutivos
“Domicilio sucursal”
Si su empresa cuenta con una sucursal, se captura el domicilio de la sucursal en
esta ventana y dé clic en aceptar.
“Configuración de Comprobante Fiscal por Internet”
Se da clic en F3 y se selecciona en el explorador de Windows la ruta en la
cual tenemos almacenado nuestro “Certificado Digital”, terminación .cer y dé clic
en Aceptar.
Alfa Diseño de Sistemas
Primer lugar en ventas en la zona Centro por 13 años consecutivos
Se selecciona en el explorador de Windows el “Certificado Digital”,
terminación .key y dé clic en Abrir.
Se procede a capturar la “Contraseña” y/o clave privada de acceso de
nuestros certificados digitales, misma que registramos ante el SAT y confirmamos
la misma, Procedemos a seleccionar la “Ruta por omisión para la entrega de
archivos en disco”, seleccionamos el “Prefijo para el nombre del archivo de
entrega”, seleccionamos la casilla de “Timbrar y entregar a la vez”, y dé clic en
aceptar.
Al realizar esta acción, automáticamente ya tenemos almacenados nuestros
“Certificados Digital”, terminación .cer y .key. En nuestro caso (ALFA) el SAT nos
asigna folios de prueba, para efectos de los cursos que impartimos, en su caso,
esta leyenda no aparecerá.
Asocie el nuevo formato para generar sus facturas electrónicas v.3.3.
Alfa Diseño de Sistemas
Primer lugar en ventas en la zona Centro por 13 años consecutivos
Al dar clic en el botón “Grabar” y cerrar la pantalla “Conceptos”,
automáticamente podremos observar que en el panel izquierdo ya se refleja
nuestro nuevo concepto denominado “Factura Electrónica”
Siguiendo los pasos anteriores podrá dar de alta los conceptos que necesite
Alfa Diseño de Sistemas
Primer lugar en ventas en la zona Centro por 13 años consecutivos
Capítulo 6. Períodos y ejercicios.
6. Visualizando el período en que se va a trabajar.
Vaya al menú “Configuración” y seleccione la opción Períodos y ejercicios.
Aparecerá la ventana “Períodos y ejercicios” y de clic en “Aceptar”.
Alfa Diseño de Sistemas
Primer lugar en ventas en la zona Centro por 13 años consecutivos
Capítulo 7. Catálogos.
7. Tipos de Catálogos
Los catálogos que maneja el sistema de AdminPAQ® son:
• Clientes
• Proveedores
• Agentes
• Almacenes
• Productos
• Servicios
• Paquetes
• Promociones
7.1. Seleccionando un catálogo
Para ingresar a los catálogos de AdminPAQ®, vaya al menú “Catálogos” y
seleccione el catálogo que desea consultar.
Se desplegará la ventana correspondiente al catálogo seleccionado donde podrá
ver la “vista” del catálogo.
Alfa Diseño de Sistemas
Primer lugar en ventas en la zona Centro por 13 años consecutivos
7.2. Registrando un cliente.
Para dar de alta un nuevo cliente, realice el siguiente procedimiento.
Vaya al menú catálogos y seleccione la opción Clientes AdminPAQ®
desplegará la ventana Clientes – Todos los clientes, de clic en Nuevo para crear el
registro.
Registre el código que asignará al nuevo cliente en el campo “Código".
Si capturó un código ya existente, AdminPAQ® desplegará el resto de los datos
referentes al cliente al que pertenece el código capturado.
Importante: Un cliente no puede tener el mismo código que un proveedor, a
menos que se defina como un cliente/proveedor. Si el código que introdujo
pertenece a un proveedor, AdminPAQ® desplegará un mensaje.
Registre el nombre que asignará al nuevo cliente en el campo “Nombre”
Alfa Diseño de Sistemas
Primer lugar en ventas en la zona Centro por 13 años consecutivos
Registre el RFC del cliente.
Los datos código, nombre y RFC, son Obligatorios* para registrar el cliente, el
resto puede capturarse después, cuando lo juzgue conveniente.
Importante: Para efectos de F@C, todos los datos fiscales deberán ser
capturados.
Seleccione la “Moneda” del cliente. Nota: Puede hacerlo con el botón F3 o la
tecla <F3> y seleccione la moneda correspondiente.
Alfa Diseño de Sistemas
Primer lugar en ventas en la zona Centro por 13 años consecutivos
Haga clic en el campo “Permitir facturar a terceros” sólo si su cliente podrá
facturar a terceros. Facturación a terceros
Asigne una lista de precios a su cliente. Este campo NO es Obligatorio*.
Capture un porcentaje de descuento, solamente si su cliente recibe un
descuento especial.
Ejemplo: El cliente se merece un descuento especial por antigüedad, por ser
distribuidor, etc.
Asigne las clasificaciones, que servirán como agrupadores y familias para el
cliente, en el campo “Clasificación del Cliente”. Ejemplo: ZE para Zona Este.
Si su cliente también es su proveedor presione el botón Cliente/Proveedor para
tenerlo en ambos catálogos
El estado del cliente, será por omisión “Activo”, de alta, hasta que usted
decida asignarle una baja temporal.
Presione el botón Grabar o la tecla <F8>.
Importante: Ahora puede capturar la información de la barra de
botones adicionales, íconos del 1 al 7. Y también notara que se hay
agregado 4 pestañas más al cliente.
Alfa Diseño de Sistemas
Primer lugar en ventas en la zona Centro por 13 años consecutivos
7.2.1. Barra de botones de Clientes
Al darle clic a este botón podrá capturar la dirección del cliente
Alfa Diseño de Sistemas
Primer lugar en ventas en la zona Centro por 13 años consecutivos
Asimismo, podemos capturar el domicilio de envío, el cual en ocasiones es diferente
al domicilio fiscal.
Una vez que se haya terminado de guardar el domicilio fiscal se le da nuevo y nos
sale la ventana para capturar la dirección de envió.
Al dar clic en el ícono número 2, procedemos a capturar los datos de crédito
y cobranza que le asignaremos a nuestro cliente.
Alfa Diseño de Sistemas
Primer lugar en ventas en la zona Centro por 13 años consecutivos
Al dar clic en el ícono número 3, procedemos a registrar la información
relativa a los Envíos y consignación de nuestro cliente.
AL dar clic en el ícono número 4, procedemos a dar de alta los agentes de
venta o cobranza en nuestro catálogo de agentes.
Alfa Diseño de Sistemas
Primer lugar en ventas en la zona Centro por 13 años consecutivos
Al dar clic en ícono número 5 procedemos a capturar los Impuestos y
Retenciones de nuestro cliente, siempre y cuando existan variables a la
configuración general, (de lo contrario omitir).
Al dar clic en ícono número 6, procedemos a configurar la emisión y entrega
de los comprobantes fiscales digitales CFDl.
Alfa Diseño de Sistemas
Primer lugar en ventas en la zona Centro por 13 años consecutivos
Al dar clic en ícono número 7, procedemos a registrar la cuenta bancaria que
utilizará el cliente por omisión.
Al dar clic en grabar, se genera la pantalla principal podremos observar que
cada uno de los íconos (del 1 al 7), ya tienen un distintivo, como señal de que ya
se registraron datos.
Después ya podrá visualizar el cliente en la ventana de todos los clientes
Alfa Diseño de Sistemas
Primer lugar en ventas en la zona Centro por 13 años consecutivos
7.3. Registrando un proveedor
Para dar de alta el registro de un nuevo proveedor, realice el siguiente
procedimiento:
Vaya al menú Catálogos y seleccione la opción Proveedores. AdminPAQ®
desplegará la ventana Proveedores. De un clic en el botón de nuevo para empezar
con la captura del proveedor
Registre el código que asignará al nuevo proveedor, en el campo “Código”.
Si capturó un código ya existente, AdminPAQ® desplegará el resto de los datos
referentes al proveedor al que pertenece el código capturado.
Alfa Diseño de Sistemas
Primer lugar en ventas en la zona Centro por 13 años consecutivos
Registre el nombre del proveedor, en el campo correspondiente.
Estos datos son Obligatorios* para registrar un proveedor
Capture la información de los campos “RFC”, “CURP”, “Denominación
Comercial” y “Representante Legal”.
Seleccione la moneda del proveedor.
Para seleccionarla haga clic en el botón F3 o presione la tecla <F3> y seleccione
el código correspondiente.
Importante: Esta moneda será la moneda por omisión para el proveedor, y
una vez que el proveedor tiene historia y documentos relacionados no es
posible cambiarla.
Capture el límite de crédito y los días de crédito que le asignará el proveedor,
en el campo “Condiciones de Crédito”.
Asigne las clasificaciones, que servirán como agrupadores y familias para el
proveedor, en el apartado Clasificación de Proveedores.
Ejemplo: M para Mayoreo.
Alfa Diseño de Sistemas
Primer lugar en ventas en la zona Centro por 13 años consecutivos
Si su Proveedor es además su cliente, habilite la casilla “Proveedor/Cliente”.
Seleccione el estado del proveedor. Por omisión, AdminPAQ® habilita el
estado “Activo”, es decir, alta.
Presione el botón Grabar o la tecla <F4>.
Importante: Ahora puede capturar la información de la barra de botones
adicionales.
Alfa Diseño de Sistemas
Primer lugar en ventas en la zona Centro por 13 años consecutivos
7.4. Registrando Agentes de Venta
Para dar de alta el registro de un nuevo agente, realice el siguiente procedimiento:
Vaya al menú Catálogos y seleccione la opción Agentes. AdminPAQ®
desplegará la ventana Agentes.
Registre el código que asignará al nuevo agente en el campo “Código”. Si
capturó un código ya existente, AdminPAQ® desplegará el resto de los datos
referentes al agente al que pertenece el código capturado.
Alfa Diseño de Sistemas
Primer lugar en ventas en la zona Centro por 13 años consecutivos
Registre el nombre que asignará al nuevo agente en el campo “Nombre”.
Los datos código y nombre, son Obligatorios* para registrar el agente.
Seleccione el tipo de agente que corresponda si es de solo cobranza, de
venta o cobranza/venta
Asigne la comisión de cobro o de venta según sea el tipo de agente
Asígnelo si así lo desea aun cliente y proveedor
De un clic en el botón de guardar
Alfa Diseño de Sistemas
Primer lugar en ventas en la zona Centro por 13 años consecutivos
7.5. Catálogos de Almacenes
Para dar de alta el registro de un almacén nuevo, realice el siguiente
procedimiento:
Vaya al menú Catálogos y seleccione la opción Almacenes AdminPAQ®
desplegará la ventana Almacenes.
Por default el sistema de AdminPAQ® ya cuanta con 2 almacenes.
Registre el código que asignará al nuevo almacén en el campo “Código”.
Si capturó un código ya existente, AdminPAQ® desplegará el resto de los datos
referentes al almacén al que pertenece el código capturado.
Alfa Diseño de Sistemas
Primer lugar en ventas en la zona Centro por 13 años consecutivos
Registre el nombre que asignará al nuevo almacén en el campo “Nombre”.
Los datos código y nombre, son Obligatorios* para registrar el almacén
7.5.1. Registrando las clasificaciones de los almacenes.
Una vez que cerramos la ventana anterior, procedemos a registrar las
clasificaciones del Almacén 2 “Guadalajara”, para ello debe dar clic en
Configuración, tablas, clasificaciones y seleccionar almacén.
Alfa Diseño de Sistemas
Primer lugar en ventas en la zona Centro por 13 años consecutivos
El procedimiento a seguir es similar al que vimos en el tema, clasificaciones de
productos y ¿Cómo seleccionar una clasificación?
7.5.2. Funcionamiento de un almacén de consignación
del cliente.
AdminPAQ® permite asignar a cada cliente un almacén que maneje únicamente
la mercancía en consignación. De esta forma, tendrá el control exacto de cuánta
mercancía en consignación tiene fuera de su empresa y quiénes la tienen.
Alfa Diseño de Sistemas
Primer lugar en ventas en la zona Centro por 13 años consecutivos
Puede asignar almacenes de consignación a:
¨ Agentes que trabajan como clientes, ya que no están en la nómina de su
empresa, pero se llevan mercancía en consignación.
¨ Clientes, que se llevan mercancía en consignación
¨ Clientes/Proveedores, que compran y venden mercancía a su empresa.
¨ Proveedores/Clientes, que venden y compran mercancía a su empresa.
Para trabajar con un almacén de consignación, simplemente debe dar de alta este
almacén desde el catálogo Almacenes y asignarlo al cliente correspondiente en la
ventana Envíos y Consignación del catálogo Clientes.
Nota: El almacén de consignación es un almacén virtual donde se registra la
mercancía que se llevó el cliente.
Físicamente la mercancía la tiene el mismo cliente, por eso un almacén de
consignación no puede tener entradas ni salidas.
7.6. Catálogo de productos
Para crear nuevos productos realice el siguiente procedimiento:
Vaya al menú Catálogos y seleccione la opción Productos. Resultado: Se
desplegará la ventana Productos.
Alfa Diseño de Sistemas
Primer lugar en ventas en la zona Centro por 13 años consecutivos
Registre el código que asignará al nuevo producto, en el campo “Código”.
Si capturó un código ya existente, AdminPAQ® desplegará el resto de los datos
referentes al producto al que pertenece el código capturado.
Y podrá verificar la existencia de ese producto haciendo clic en el botón <F7>
Existencias. Consulta de existencias del producto
Alfa Diseño de Sistemas
Primer lugar en ventas en la zona Centro por 13 años consecutivos
Registre el nombre del producto, en el campo correspondiente.
Los datos código y nombre, como criterio de control son Obligatorios* para
registrar el producto
Importante: No pueden existir productos, paquetes o servicios con los
mismos códigos.
Al seleccionar un código de un producto que ya existe, el sistema lo desplegará,
pero si el sistema encuentra un servicio o paquete con el mismo código el sistema
enviará un mensaje de advertencia.
Seleccione la clave del SAT que le corresponda al producto, con base a las
nuevas disposiciones fiscales del Anexo 20.
Alfa Diseño de Sistemas
Primer lugar en ventas en la zona Centro por 13 años consecutivos
Asocie la clave del SAT que le corresponda al producto, con base a las
nuevas disposiciones fiscales del Anexo 20.
Grabe todos los cambios efectuados y proceda a dar de alta sus nuevos
productos, siguiendo los mismos pasos.
Alfa Diseño de Sistemas
Primer lugar en ventas en la zona Centro por 13 años consecutivos
7.7. Catálogo de servicios
Vaya al menú Catálogos y seleccione la opción Servicios.
Alfa Diseño de Sistemas
Primer lugar en ventas en la zona Centro por 13 años consecutivos
Registre el código que asignará al nuevo servicio, en el campo “Código”.
Si capturó un código ya existente, AdminPAQ® desplegará el resto de los datos
referentes al servicio al que pertenece el código capturado.
Importante: No pueden existir servicios, paquetes o productos con el
mismo código, si usted intenta dar de alta un código ya existente, el
sistema le enviará un mensaje de advertencia.
Registre el nombre del servicio, en el campo correspondiente.
Los datos:
Código,
Nombre,
Unidades de medida y peso,
Unidad dentro del XML, y
Código SAT
Son Obligatorios* para registrar el servicio
Alfa Diseño de Sistemas
Primer lugar en ventas en la zona Centro por 13 años consecutivos
7.8. Catálogo de paquetes
Un paquete no es inventariable, ya que está formado por otros productos, que por
sí mismos contienen sus propias características y entradas a almacén, incluso
pueden tener número de serie.
El inventario recibe y controla de manera individual los productos que contiene el
paquete, y cuando un paquete es vendido, del almacén no sale un paquete, sino
que se da salida a sus componentes.
En realidad un paquete no existe físicamente.
Alfa Diseño de Sistemas
Primer lugar en ventas en la zona Centro por 13 años consecutivos
Los paquetes sólo se podrán vender, no comprar.
Para crear nuevos paquetes realice el siguiente procedimiento:
Vaya al menú Catálogos y seleccione la opción Paquetes.
Capture el código y nombre del paquete, en los campos correspondientes.
Podremos seleccionar hasta 6 clasificaciones
Alfa Diseño de Sistemas
Primer lugar en ventas en la zona Centro por 13 años consecutivos
Le damos un clic en el botón de guardar para poder ver como se habilitan los
botones del lado izquierdo.
Alfa Diseño de Sistemas
Primer lugar en ventas en la zona Centro por 13 años consecutivos
En el primer icono es donde podemos agregar los productos que componen
al paquete
Al darle un clic en el boton de nuevo nos saldrá la ventana para ir seleccionando los
productos
Solo guardamos para registrar los cambios
Alfa Diseño de Sistemas
Primer lugar en ventas en la zona Centro por 13 años consecutivos
En el icono numero 2 podremos capturar el precio al paquete en cada una
de las listas de precios
En este icono configuramos los impuestos del paquete
Alfa Diseño de Sistemas
Primer lugar en ventas en la zona Centro por 13 años consecutivos
7.9. Catálogo de promociones
Para crear nuevas promociones realice el siguiente procedimiento:
Vaya al menú Catálogos y seleccione la opción Promociones.
AdminPAQ® desplegará la ventana Promociones.
Alfa Diseño de Sistemas
Primer lugar en ventas en la zona Centro por 13 años consecutivos
Seleccione el botón Nuevo o presione el comando <Ctrl+N>.
Escriba el “Código” y “Nombre” de la promoción en los campos
correspondientes. Si el código ya ha sido utilizado, el sistema desplegará los datos
de la promoción registrada.
Registre el porcentaje de descuento que aplicará a la promoción en el campo
“Promoción”.
Seleccione la vigencia de la promoción:
Si la promoción es... Entonces...
Permanente Será válida por tiempo indefinido.
Por Rango de Fechas Será necesario seleccionar la fecha de “Inicio” y “Final”
de la promoción en los campos correspondientes.
Seleccione y especifique las “Condiciones para Aplicar la Promoción” en caso
de que exista una cantidad mínima y/o máxima de venta.
Defina los clientes y/o productos para aplicar la promoción. Haga clic en el
botón F3 o presione la tecla <F3> para seleccionar las clasificaciones que sean
necesarias para delimitar la promoción.
Presione el botón Grabar o la tecla <F4>.
Haga clic en el botón Cerrar para salir del catálogo.
Al terminar de configurar la promoción se muestra la siguiente pantalla.
Alfa Diseño de Sistemas
Primer lugar en ventas en la zona Centro por 13 años consecutivos
7.9.1. Eliminando promociones.
Para eliminar una promoción, vaya al menú Catálogos, seleccione la opción
Promociones y realice el siguiente procedimiento:
Seleccione el código de la promoción que desea eliminar, mediante el botón
F3 o la tecla <F3>.
Vaya al del menú Promociones y seleccione la opción Eliminar.
El sistema desplegará la ventana Confirmación.
Alfa Diseño de Sistemas
Primer lugar en ventas en la zona Centro por 13 años consecutivos
Haga clic en la opción Sí para eliminar el registro. La promoción será
eliminada.
Importante: La promoción puede quedar guardada y utilizarse en un
futuro, cambiando únicamente el rango de fechas.
Alfa Diseño de Sistemas
Primer lugar en ventas en la zona Centro por 13 años consecutivos
Capítulo 8 Movimientos.
8.1. Ventas
8.1.1. Facturas. (Para elaborar una venta utilizando
“Factura Electrónica” v. 3.3)
Para hacer un documento de factura, vaya al menú Movimientos, al submenú
Ventas, seleccione la opción Factura y seleccione el concepto que se creó en
pasos anteriores.
Al terminar el proceso anterior y dar clic en Factura Electrónica, se genera la
pantalla “Factura – Factura Electrónica – Todos los documentos”.
Al dar clic en “Nuevo”, se genera la pantalla “Documento Modelo – Factura –
Factura Electrónica…”.
Alfa Diseño de Sistemas
Primer lugar en ventas en la zona Centro por 13 años consecutivos
Se genera la pantalla “Verificación de contraseña” y se captura la contraseña del
certificado de sello digital y se da clic en Aceptar.
Al terminar el proceso anterior y dar clic en “Aceptar”, se genera la pantalla “
“Documento Modelo – Factura – Factura Electrónica (es Comprobante Fiscal
Digital por Internet)”.
Una vez dentro de la ventana “Documento Modelo – Factura – Factura
Electrónica (es Comprobante Fiscal Digital por Internet)”, realice el siguiente
procedimiento:
Automáticamente se genera la “Serie” si se capturo y el “Folio” del
documento.
Alfa Diseño de Sistemas
Primer lugar en ventas en la zona Centro por 13 años consecutivos
En automático el sistema mostrara la fecha en el documento en el campo
“Fecha*”. Este campo es obligatorio.
Seleccione el código del cliente mediante el botón F3, en el campo
“Código”. O bien, presione <F4> para desplegar el catálogo de Clientes por
nombre.
Si es requerido, capture la fecha de vencimiento en el campo “Vencimiento*”.
Alfa Diseño de Sistemas
Primer lugar en ventas en la zona Centro por 13 años consecutivos
Si es requerido, capture la “Fecha de Entrega” en el campo del mismo
nombre.
El domicilio del cliente, se habilita automáticamente, al seleccionar el código
del cliente.
AdminPAQ® asume el primer domicilio como el fiscal, pero puede seleccionar el
domicilio de envío mediante el botón F3.
Seleccione la moneda del documento en el campo “Moneda”.
AdminPAQ® puede facturar en cualquier moneda, pero siempre mantendrá los
saldos y estadísticas del cliente en la moneda base que haya asignado a la
empresa.
Alfa Diseño de Sistemas
Primer lugar en ventas en la zona Centro por 13 años consecutivos
Si es requerido, capture el tipo de cambio del día en el campo “Tipo de
Cambio*”.
AdminPAQ® aplicará automáticamente el tipo de cambio del día si ya ha sido
capturado previamente, o desde la configuración general. Si se trata de la moneda
base del sistema (M.N.), el tipo de cambio será $1.00.
Nota: Si el cliente tiene configurado Dlls. Y M.N., considere modificar el tipo
de cambio en el documento, ya que por default aparece la bandera de
pesos, pero marca un tipo de cambio en Dlls.
Una vez capturado el tipo de cambio si fuera necesario, se le da tabulador y el
sistema desplegará la siguiente ventana de “Información Adicional”.
Esto se deriva de las nuevas modificaciones fiscales del 2017-2018-2018, siendo
necesario llenar los campos de la misma.
Al término de clic en “Aceptar” y guarde los cambios dando clic en “Aceptar”.
Alfa Diseño de Sistemas
Primer lugar en ventas en la zona Centro por 13 años consecutivos
Seleccione el código del agente de venta en el campo “Código (Agente)” por
medio del botón F3, usando la tecla <F3> para desplegar el catálogo por código, o
<F4> para desplegar el catálogo de Agentes por nombre. Este campo es opcional.
Capture los códigos de los productos, paquetes o servicios, en la columna
Código por medio del botón F3 o la tecla <F3>.
Seleccione el código del almacén de donde saldrá la mercancía, en la
columna Almacén. AdminPAQ® verificará que haya existencia disponible.
Capture el número de productos, paquetes o servicios que va a vender en la
columna Cantidad.
Si ese producto tiene características, unidades de medida y peso, número de
serie, pedimentos, lotes o componentes del paquete, AdminPAQ® activará las
ventanas de detalle correspondientes para su captura.
Capture el Precio, Neto, Descuentos, Impuestos de cada producto en las
columnas del mismo nombre.
Nota: Las propiedades de estas columnas dependen de la configuración del
Concepto.
Una vez que terminó de capturar todos los productos a comprar, AdminPAQ®
calculará el “TOTAL de los Productos” en el campo del mismo nombre.
Una vez que terminó de capturar su(s) productos vendidos, se genera la siguiente
pantalla, en la cual se muestra el total de movimientos de su factura:
Alfa Diseño de Sistemas
Primer lugar en ventas en la zona Centro por 13 años consecutivos
Posteriormente, podemos dar clic en la opción “Ver CFDl” , que se encuentra
del lado izquierdo.
Se genera la vista previa de la factura de nuestro cliente.
Alfa Diseño de Sistemas
Primer lugar en ventas en la zona Centro por 13 años consecutivos
Importante: Si usted Nota algún error en su factura, puede regresar a la
misma y corregir cualquier dato e incluso borrarla, ya que el documento no se
ha emitido ni timbrado.
Al cerrar la vista previa y si la factura es correcta, procedemos a dar clic en
“Timbrar/Entregar y se generan las siguientes pantallas
Nos aparecerá la siguiente ventana en donde podremos seleccionar si se entrega
por correo la factura en que formato. O si le indicamos que se entregue en disco
nos muestra la ruta en donde se generar dicha factura
Alfa Diseño de Sistemas
Primer lugar en ventas en la zona Centro por 13 años consecutivos
Al dar en “Aceptar”, se genera la factura electrónica timbrada.
Al dar clic en “Ver CFDI”, se genera su factura electrónica, con todos los datos
fiscales, sellos digitales y con la leyenda “Documento Válido”, el timbrado y al
calce se genera el CBB y los certificados de sello digital.
Alfa Diseño de Sistemas
Primer lugar en ventas en la zona Centro por 13 años consecutivos
8.1.2. Pedidos.
Para hacer un documento de pedido, vaya al menú Movimientos, al submenú
Ventas, y seleccione la opción Pedidos.
Una vez dentro de la ventana Pedido, realice el siguiente procedimiento:
Capture la “Serie” y el “Folio” en los campos del mismo nombre.
Nota: Estos campos no pueden modificarse una vez impreso el
documento.
Capture la fecha del documento en el campo “Fecha*”. Este campo es
obligatorio.
Seleccione el código del cliente mediante el botón F3, en el campo “Código”.
AdminPAQ® toma el nombre y el RFC del catálogo del cliente.
Alfa Diseño de Sistemas
Primer lugar en ventas en la zona Centro por 13 años consecutivos
El sistema le muestra la fecha de vencimiento y la fecha de entrega en los
campos del mismo nombre del lado derecho. Ud. Lo puede cambiar si así lo desea
Seleccione la moneda del documento en el campo “Moneda”. AdminPAQ®
puede hacer documentos en cualquier moneda, pero siempre mantendrá los
saldos y estadísticas del cliente en la moneda base que haya asignado en su
catálogo.
Si usa otra moneda que no sea peso. Capture el tipo de cambio. En el campo
“Tipo de Cambio”. AdminPAQ® aplicará automáticamente el tipo de cambio del
día si ya ha sido capturado previamente. Si se trata de la moneda base del
sistema, el tipo de cambio será 1.00.
Seleccione el código del agente de venta en el campo “Código (Agente)”. Este
campo es opcional.
Capture los códigos de los productos, paquetes o servicios en la columna
Código por medio del botón F3 o la tecla <F3>.
Seleccione el código del almacén de donde se surtirá la mercancía una vez
que el pedido se vuelva una venta, en la columna Almacén. AdminPAQ® verificará
que haya existencia disponible
Capture el número de productos, paquetes o servicios que va a pedir en la
columna Cantidad.
Si ese producto tiene características, unidades de medida y peso, pedimentos,
lotes o números de serie, AdminPAQ® activará la ventana de detalle
correspondiente para su captura y selección.
Alfa Diseño de Sistemas
Primer lugar en ventas en la zona Centro por 13 años consecutivos
Capture el Precio, Neto, Descuentos, Impuestos de cada producto en las
columnas del mismo nombre.
Nota: Las propiedades de estas columnas dependen de la configuración
del Concepto.
Una vez que terminó de capturar todos los productos a comprar, AdminPAQ®
calculará el TOTAL de los Productos en el campo del mismo nombre.
Para afectar el pedido, haga clic en el botón Terminar o presione la tecla <F8>.
Terminará el documento y tendrá la posibilidad de capturar uno nuevo.
8.1.3. Cotizaciones.
Para hacer un documento de cotización, vaya al menú Movimientos, al submenú
Ventas, y seleccione la opción Cotizaciones.
Alfa Diseño de Sistemas
Primer lugar en ventas en la zona Centro por 13 años consecutivos
Una vez dentro de la ventana Cotización, realice el siguiente procedimiento:
Capture la “Serie” y el “Folio” en los campos del mismo nombre.
Estos campos no pueden modificarse una vez impreso el documento.
Capture la fecha del documento en el campo “Fecha*”. Este campo es
obligatorio.
Seleccione el código del cliente mediante el botón F3, en el campo “Código*”.
El sistema le muestra la fecha de vencimiento y la fecha de entrega en los
campos del mismo nombre del lado derecho. Ud. Lo puede cambiar si así lo desea
Seleccione la moneda del documento en el campo “Moneda*”.
Alfa Diseño de Sistemas
Primer lugar en ventas en la zona Centro por 13 años consecutivos
AdminPAQ® puede hacer documentos en cualquier moneda, pero siempre
mantendrá los saldos y estadísticas del cliente en la moneda base que haya
asignado en su catálogo.
Si usa otra moneda que no sea peso. Capture el tipo de cambio. En el campo
“Tipo de Cambio”. AdminPAQ® aplicará automáticamente el tipo de cambio del
día si ya ha sido capturado previamente. Si se trata de la moneda base del
sistema, el tipo de cambio será 1.00.
Seleccione el código del agente de venta. Este campo es opcional.
Capture los códigos de los productos, paquetes o servicios, en la columna
Código por medio del botón F3 o la tecla <F3>.
Seleccione el código del almacén de donde se cotiza el producto, en la
columna Almacén. AdminPAQ® verificará que haya existencia disponible.
Capture el número de productos, paquetes o servicios que va a vender en la
columna Cantidad.
Si ese producto tiene características, número de serie, unidades de medida y
peso, pedimentos, lotes o componentes del paquete, AdminPAQ® activará las
ventanas de detalle correspondientes para su captura.
Capture el Precio, Neto, Descuentos, Impuestos de cada producto en las
columnas del mismo nombre.
Alfa Diseño de Sistemas
Primer lugar en ventas en la zona Centro por 13 años consecutivos
Para afectar la cotización, haga clic en el botón Terminar o presione la tecla <F8>.
Terminará el documento y tendrá la posibilidad de capturar uno nuevo.
8.1.4. Remisión Mercancía en Consignación.
Para hacer un documento de remisión, vaya al menú Movimientos, al submenú
Ventas, y seleccione la opción Remisión de Mercancía en Consignación.
Alfa Diseño de Sistemas
Primer lugar en ventas en la zona Centro por 13 años consecutivos
Una vez dentro de la ventana Remisión de Mercancía en Consignación, realice el
siguiente procedimiento:
Capture la “Serie” y el “Folio” en los campos del mismo nombre.
Estos campos no pueden modificarse una vez impreso el documento.
Capture la fecha del documento en el campo “Fecha*”. Este campo es
obligatorio.
Seleccione el código del cliente mediante el botón F3, en el campo “Código”.
El sistema le muestra la fecha de vencimiento y la fecha de entrega en los
campos del mismo nombre del lado derecho. Ud. Lo puede cambiar si así lo desea
Seleccione la moneda del documento en el campo “Moneda”. AdminPAQ®
puede hacer documentos en cualquier moneda, pero siempre mantendrá los
saldos y estadísticas del cliente en la moneda base que haya asignado en su
catálogo.
Si usa otra moneda que no sea peso. Capture el tipo de cambio. En el campo
“Tipo de Cambio”. AdminPAQ® aplicará automáticamente el tipo de cambio del
día si ya ha sido capturado previamente. Si se trata de la moneda base del
sistema, el tipo de cambio será 1.00.
Alfa Diseño de Sistemas
Primer lugar en ventas en la zona Centro por 13 años consecutivos
Seleccione el código del agente de venta. Este campo es opcional.
Capture los códigos de los productos, paquetes o servicios, en la columna
Código por medio del botón F3 o la tecla <F3>.
Seleccione el código del almacén de donde se cotiza el producto, en la
columna Almacén. AdminPAQ® verificará que haya existencia disponible.
Capture el número de productos, paquetes o servicios que va a vender en la
columna Cantidad.
Si ese producto tiene características, número de serie, unidades de medida y
peso, pedimentos, lotes o componentes del paquete, AdminPAQ® activará las
ventanas de detalle correspondientes para su captura.
Capture el Precio, Neto, Descuentos, Impuestos de cada producto en las
columnas del mismo nombre.
Alfa Diseño de Sistemas
Primer lugar en ventas en la zona Centro por 13 años consecutivos
Para afectar la remisión, haga clic en el botón Terminar o presione la tecla <F8>.
De clic en Cerrar el documento y tendrá la posibilidad de capturar uno nuevo.
8.1.5. Devoluciones sobre venta.
Para hacer un documento de devolución, vaya al menú Movimientos, al submenú
Ventas, y seleccione la opción Devoluciones sobre Venta.
Capture la “Serie” y el “Folio” en los campos del mismo nombre. Estos
campos no pueden modificarse una vez impreso el documento.
Importante: El campo “Documento que Originó la Devolución no es de
captura. Sólo tendrá información si ejecuta la devolución desde un
documento de venta, siendo ésta la forma correcta de hacer la
devolución, para que el sistema realice el “Mach” de ambos folios.
Capture la fecha del documento en el campo “Fecha*”. Este campo es
obligatorio.
Alfa Diseño de Sistemas
Primer lugar en ventas en la zona Centro por 13 años consecutivos
Seleccione el código del cliente mediante el botón F3, en el campo “Código”.
AdminPAQ® toma el nombre del catálogo del cliente.
Capture la “Fecha de Recepción” en el campo del mismo nombre.
Seleccione la moneda del documento en el campo “Moneda*”.
AdminPAQ® puede hacer documentos en cualquier moneda, pero siempre
mantendrá los saldos y estadísticas del cliente en la moneda base que haya
asignado a su empresa.
Capture el tipo de cambio del día en el campo “Tipo de Cambio*”.
AdminPAQ® aplicará automáticamente el tipo de cambio del día si ya ha sido
capturado previamente. Si se trata de la moneda base del sistema, el tipo de
cambio será 1.00.
Seleccione el código del agente de venta en el campo “Código (Agente)”.
Este campo es opcional.
Al aplicar una devolución sobre venta, debe capturar la información adicional
que se solicita, en la ventana que automáticamente se abre
Alfa Diseño de Sistemas
Primer lugar en ventas en la zona Centro por 13 años consecutivos
Capture los códigos de los productos, paquetes o servicios, en la columna
Código por medio del botón F3 o la tecla <F3>.
Seleccione el código del almacén donde entrará la mercancía, en la columna
Almacén.
Capture el número de productos, paquetes o servicios en la columna
Cantidad. Si ese producto tiene características, número de serie, unidades de
medida y peso, pedimentos, lotes o componentes del paquete, AdminPAQ®
activará las ventanas de detalle correspondientes para su captura.
Capture el Precio, Neto, Descuentos, Impuestos de cada producto en las
columnas del mismo nombre.
Para afectar los saldos y existencias de la devolución sobre venta, haga clic
en el botón Terminar o presione la tecla <F8>. Terminará el documento y tendrá la
posibilidad de capturar uno nuevo.
Alfa Diseño de Sistemas
Primer lugar en ventas en la zona Centro por 13 años consecutivos
8.1.6. Devoluciones de Remisión.
Para hacer una devolución de remisión, vaya al menú Movimientos, al submenú
Ventas, y seleccione la opción Devolución de Remisión.
Una vez dentro de la ventana Devolución de Remisión, realice el siguiente
procedimiento:
Capture la “Serie” y el “Folio” en los campos del mismo nombre. Estos
campos no pueden modificarse una vez impreso el documento.
Importante: El campo “Documento que Originó la Devolución no es de
captura. Sólo tendrá información si ejecuta la devolución
Capture la fecha del documento en el campo “Fecha*”. Este campo es
obligatorio. Si lo desea puede escribir la serie y el folio del documento que originó
la devolución. Estos campos son opcionales.
Seleccione el código del cliente mediante el botón F3, en el campo “Código*”.
Alfa Diseño de Sistemas
Primer lugar en ventas en la zona Centro por 13 años consecutivos
Capture la “Fecha de Recepción” en el campo del mismo nombre.
Seleccione la moneda del documento en el campo “Moneda*. AdminPAQ®
puede recibir la mercancía en cualquier moneda, pero siempre mantendrá los
saldos y estadísticas del cliente en la moneda base que le haya asignado.
Capture el tipo de cambio del día en el campo “Tipo de Cambio”.
AdminPAQ® aplicará automáticamente el tipo de cambio del día cuando ya ha
sido capturado previamente. Si se trata de la moneda base del sistema, el tipo de
cambio será 1.00.
Seleccione el código del agente de venta. Este campo es opcional.
Capture los códigos de los productos, paquetes o servicios, en la columna
Código por medio del botón F3 o la tecla <F3>.
Seleccione el código del almacén de donde entrará la mercancía, en la
columna Almacén.
Alfa Diseño de Sistemas
Primer lugar en ventas en la zona Centro por 13 años consecutivos
Capture el número de productos, paquetes o servicios que va a devolver en la
columna Cantidad.
Capture el Precio, Neto, Descuentos, Impuestos de cada producto en las
columnas del mismo nombre.
Una vez que terminó de capturar todos los productos a comprar, AdminPAQ®
calculará el “TOTAL de los Productos” en el campo del mismo nombre.
Haga clic en el botón Terminar, o presione la tecla <F8>, para que
AdminPAQ® actualice las existencias de mercancía.
8.2. Compras.
Para hacer un documento de compra, vaya al menú Movimientos, al submenú
Compras, y seleccione la opción Compras.
Alfa Diseño de Sistemas
Primer lugar en ventas en la zona Centro por 13 años consecutivos
Una vez dentro de la ventana Compra, realice el siguiente procedimiento:
Capture la “Serie” y el “Folio” de la compra en los campos del mismo nombre.
Estos campos no pueden modificarse una vez impreso el documento.
Capture la fecha del documento en el campo “Fecha”. Este campo es
obligatorio.
Seleccione el código del proveedor mediante el botón F3, en el campo
“Código”. AdminPAQ® toma el nombre del catálogo del proveedor.
Capture la fecha de vencimiento en el campo “Vencimiento*”.
Alfa Diseño de Sistemas
Primer lugar en ventas en la zona Centro por 13 años consecutivos
Capture la “Fecha de Recepción” en el campo del mismo nombre.
Seleccione la moneda del documento en el campo “Moneda*”.
AdminPAQ® puede hacer compras en cualquier moneda, pero
siempre mantendrá los saldos y estadísticas en la moneda base que
haya asignado a la empresa.
Capture el tipo de cambio del día en el campo “Tipo de Cambio”.
AdminPAQ® aplicará automáticamente el tipo de cambio del día si ya ha sido
capturado previamente. Si se trata de la moneda base del sistema, el tipo de
cambio será “1.00”.
Capture el código de los productos en la columna Código por medio del botón
F3 o la tecla <F3>.
Seleccione el código del almacén donde entrará la mercancía, en la
columna Almacén.
Alfa Diseño de Sistemas
Primer lugar en ventas en la zona Centro por 13 años consecutivos
Capture el número de productos que va a comprar en la columna Cantidad.
Si ese producto tiene características, número de serie, pedimentos o lotes,
AdminPAQ® activará las ventanas de detalle correspondientes para su
captura.
Capture el Precio, el Neto se calcula en automático, Descuentos, Impuestos
de cada producto en las columnas del mismo nombre.
Una vez que terminó de capturar todos los productos a comprar, AdminPAQ®
calculará el “TOTAL de Productos” en el campo del mismo nombre.
Haga clic en el botón Terminar, o presione la tecla <F8>, para que
AdminPAQ® actualice los costos y existencias de la mercancía y los saldos con el
proveedor.
Alfa Diseño de Sistemas
Primer lugar en ventas en la zona Centro por 13 años consecutivos
8.2.1. Cotización del Proveedor.
Para hacer un documento de cotización, vaya al menú Movimientos, al submenú
Compras, y seleccione la opción Cotizaciones del Proveedor.
Una vez dentro de la ventana Cotizaciones del Proveedor, realice el siguiente
procedimiento:
Capture la “Serie” y el “Folio” en los campos del mismo nombre. Estos
campos no pueden modificarse una vez impreso el documento.
Capture la fecha del documento en el campo “Fecha*”. Este campo es
obligatorio.
Seleccione el código del proveedor mediante el botón F3, en el campo
“Código*”.
Capture la fecha de vencimiento en el campo “Vencimiento*”.
Alfa Diseño de Sistemas
Primer lugar en ventas en la zona Centro por 13 años consecutivos
Capture la “Fecha de Recepción” en el campo del mismo nombre.
Seleccione la moneda del documento en el campo “Moneda”. AdminPAQ®
puede hacer documentos en cualquier moneda, pero siempre mantendrá los
saldos y estadísticas del cliente en la moneda base que le haya asignado.
Capture el tipo de cambio del día en el campo “Tipo de Cambio”.
AdminPAQ® aplicará automáticamente el tipo de cambio del día cuando ya ha
sido capturado previamente. Si se trata de la moneda base del sistema, el tipo de
cambio será 1.00.
Capture los códigos de los productos, paquetes o servicios, en la columna
Código por medio del botón F3 o la tecla <F3>.
Seleccione el código del almacén de donde se cotiza el producto, en la
columna Almacén. AdminPAQ® verificará que haya existencia disponible.
Capture el número de productos, paquetes o servicios que va a vender en la
columna Cantidad.
Alfa Diseño de Sistemas
Primer lugar en ventas en la zona Centro por 13 años consecutivos
Si ese producto tiene características, número de serie, unidades de
medida y peso, pedimentos, lotes o componentes del paquete,
AdminPAQ® activará las ventanas de detalle correspondientes para su
captura.
Capture el Precio, el Neto se calcula en automático, Descuentos, Impuestos
de cada producto en las columnas del mismo nombre.
Una vez que terminó de capturar todos los productos, AdminPAQ® calculará el
“TOTAL de los Productos” en el campo del mismo nombre.
Haga clic en el botón Terminar, o presione la tecla <F8>, para que
AdminPAQ® actualice los acumulados de la mercancía.
8.2.2. Órdenes de compra.
Para hacer una orden de compra, vaya al menú Movimientos, al submenú
Compras, y seleccione la opción Órdenes de Compra.
Alfa Diseño de Sistemas
Primer lugar en ventas en la zona Centro por 13 años consecutivos
Una vez dentro de la ventana Orden de Compra, realice el siguiente
procedimiento:
Capture la “Serie” y el “Folio” en los campos del mismo nombre. La captura
de “Serie” no es obligatoria, Estos campos no pueden modificarse una vez
impreso el documento.
Capture la fecha del documento en el campo “Fecha*”. Este campo es
obligatorio.
Seleccione el código del proveedor mediante el botón F3, en el campo
“Código”. AdminPAQ® toma el nombre del catálogo del proveedor.
Capture la fecha de vencimiento en el campo "Vencimiento".
Alfa Diseño de Sistemas
Primer lugar en ventas en la zona Centro por 13 años consecutivos
Capture la “Fecha de Recepción” en el campo del mismo nombre.
Seleccione la moneda del documento en el campo “Moneda”. AdminPAQ®
puede hacer documentos en cualquier moneda, pero siempre mantendrá los
saldos y estadísticas en la moneda base que haya asignado a su empresa.
Capture el tipo de cambio del día en el campo “Tipo de Cambio”.
AdminPAQ® aplicará automáticamente el tipo de cambio del día si ya ha sido
capturado previamente. Si se trata de la moneda base del sistema, el tipo de
cambio será 1.00.
Capture el código de los productos en la columna Código por medio del botón
F3 o la tecla <F3>. Aparecerá el nombre del producto seleccionado en la columna
Nombre.
Capture el código del almacén donde se almacenará la mercancía, en la
columna Almacén.
Alfa Diseño de Sistemas
Primer lugar en ventas en la zona Centro por 13 años consecutivos
Capture el número de los productos que va a comprar en la columna
Cantidad.
Capture el Precio, el Neto se calcula en automático, Descuentos, Impuestos
de cada producto en las columnas del mismo nombre.
Una vez que terminó de capturar todos los productos, AdminPAQ® calculará el
“TOTAL de los Productos” en el campo del mismo nombre.
Haga clic en el botón Terminar, o presione la tecla <F8>, para que
AdminPAQ® actualice los acumulados.
8.2.3. Recibir Mercancía Consignada.
Para hacer un documento de consignación, vaya al menú Movimientos, al
submenú Compras, y seleccione la opción Recibir Mercancía Consignada.
Alfa Diseño de Sistemas
Primer lugar en ventas en la zona Centro por 13 años consecutivos
Una vez dentro de la ventana Consignación del Proveedor, realice el siguiente
procedimiento:
Capture la “Serie” y el “Folio” de la compra en los campos del mismo nombre.
Estos campos no pueden modificarse una vez impreso el documento.
Capture la fecha del documento en el campo “Fecha”. Este campo es
obligatorio.
Seleccione el código del proveedor mediante el botón F3, en el campo
“Código”. AdminPAQ® toma el nombre del catálogo del proveedor.
Capture la fecha de vencimiento en el campo “Vencimiento”.
Capture la “Fecha de Recepción” en el campo del mismo nombre.
Alfa Diseño de Sistemas
Primer lugar en ventas en la zona Centro por 13 años consecutivos
Seleccione la moneda del documento en el campo “Moneda”. AdminPAQ®
puede hacer consignaciones en cualquier moneda, pero siempre mantendrá los
saldos y estadísticas en la moneda base que haya asignado a la empresa.
Capture el tipo de cambio del día en el campo “Tipo de Cambio”.
AdminPAQ® aplicará automáticamente el tipo de cambio del día si ya ha sido
capturado previamente. Si se trata de la moneda base del sistema, el tipo de
cambio será 1.00.
Capture el código de los productos en la columna Código por medio del botón
F3 o la tecla <F3>.
Seleccione el código del almacén donde entrará la mercancía, en la columna
Almacén.
Capture el número de productos que va a pedir en consignación en la
columna Cantidad.
Capture el Precio, Neto, Descuentos, Impuestos de cada producto en las
columnas del mismo nombre.
Alfa Diseño de Sistemas
Primer lugar en ventas en la zona Centro por 13 años consecutivos
Una vez que terminó de capturar todos los productos a comprar, AdminPAQ®
calculará el “TOTAL de los Productos” en el campo del mismo nombre.
Haga clic en el botón Terminar, o presione la tecla <F8>, para que
AdminPAQ® actualice los costos y existencias de la mercancía.
8.2.4. Devoluciones sobre compra.
Para hacer un documento de devolución, vaya al menú Movimientos, al submenú
Compras, y seleccione la opción Devoluciones sobre compra.
Alfa Diseño de Sistemas
Primer lugar en ventas en la zona Centro por 13 años consecutivos
Una vez dentro de la ventana devolución sobre compra, realice el siguiente
procedimiento:
Capture la “Serie” y el “Folio” de la compra en los campos del mismo nombre.
Estos campos no pueden modificarse una vez impreso el documento.
Capture la fecha del documento en el campo “Fecha”. Este campo es
obligatorio.
Seleccione el código del proveedor mediante el botón F3, en el campo
“Código”. AdminPAQ® toma el nombre del catálogo del proveedor.
Capture la fecha de vencimiento en el campo “Vencimiento”.
Capture la “Fecha de Recepción” en el campo del mismo nombre.
Seleccione la moneda del documento en el campo “Moneda”. AdminPAQ®
puede hacer consignaciones en cualquier moneda, pero siempre mantendrá los
saldos y estadísticas en la moneda base que haya asignado a la empresa.
Capture el tipo de cambio del día en el campo “Tipo de Cambio”.
AdminPAQ® aplicará automáticamente el tipo de cambio del día si ya ha sido
capturado previamente. Si se trata de la moneda base del sistema, el tipo de
cambio será 1.00.
Alfa Diseño de Sistemas
Primer lugar en ventas en la zona Centro por 13 años consecutivos
Capture el código de los productos en la columna Código por medio del botón
F3 o la tecla <F3>. Que va a devolver
Seleccione el código del almacén donde entrará la mercancía, en la columna
Almacén.
Capture el número de productos que va a devolver en la columna Cantidad.
Capture el Precio, Neto, Descuentos, Impuestos de cada producto en las
columnas del mismo nombre.
Alfa Diseño de Sistemas
Primer lugar en ventas en la zona Centro por 13 años consecutivos
Una vez que terminó de capturar todos los productos a devolver, AdminPAQ®
calculará el “TOTAL de los Productos” en el campo del mismo nombre.
Haga clic en el botón Terminar, o presione la tecla <F8>, para que
AdminPAQ® actualice los costos y existencias de la mercancía.
8.2.5. Devolución de Productos en Consignación.
Para hacer un documento de devolución, vaya al menú Movimientos, al submenú
Compras, y seleccione la opción Devoluciones de Producto en Consignación.
Una vez dentro de la ventana Devolución de Producto en Consignación, realice el
siguiente procedimiento:
Importante: Si realiza una devolución de producto en consignación desde
la ventana Consignación del Proveedor, AdminPAQ® automáticamente
desplegará la serie y folio del documento que originó la devolución,
siendo ésta la forma correcta.
Alfa Diseño de Sistemas
Primer lugar en ventas en la zona Centro por 13 años consecutivos
Capture la “Serie” y el “Folio” en los campos del mismo nombre. Estos
campos no pueden modificarse una vez impreso el documento.
Capture la fecha del documento en el campo “Fecha*”. Este campo es
obligatorio.
Seleccione el código del proveedor mediante el botón F3, en el campo
“Código”. AdminPAQ® toma el nombre del catálogo del proveedor.
Capture la “Fecha de Entrega” en el campo del mismo nombre.
Seleccione la moneda del documento en el campo “Moneda”. AdminPAQ®
puede hacer documentos en cualquier moneda, pero siempre mantendrá los
saldos y estadísticas en la moneda base que haya asignado a su empresa.
Capture el tipo de cambio del día en el campo “Tipo de Cambio”.
AdminPAQ® aplicará automáticamente el tipo de cambio del día si ya ha sido
capturado previamente. Si se trata de la moneda base del sistema, el tipo de
cambio será 1.00
Capture el código de los productos en la columna Código por medio del botón
F3 o la tecla <F3>. Aparecerá el nombre del producto seleccionado en la columna
Nombre.
Seleccione el código del almacén de donde saldrá la mercancía, en la
columna Almacén.
Capture el número de productos consignados que va a devolver en la
columna Cantidad.
Alfa Diseño de Sistemas
Primer lugar en ventas en la zona Centro por 13 años consecutivos
Capture el Precio, Descuentos, Impuestos de cada producto en las
columnas del mismo nombre.
Alfa Diseño de Sistemas
Primer lugar en ventas en la zona Centro por 13 años consecutivos
Una vez que terminó de capturar todos los productos, AdminPAQ® calculará el
“TOTAL de los Productos” y el “TOTAL” en que disminuirá las existencias de
mercancía.
Haga clic en el botón Terminar, o presione la tecla <F8>, para que
AdminPAQ® actualice las existencias del almacén.
8.3. Clientes.
8.3.1. Abonos del cliente.
Para hacer un documento de abono del cliente, vaya al menú Movimientos, al
submenú Clientes, seleccione la opción Abonos del Cliente y Pago del Cliente.
Alfa Diseño de Sistemas
Primer lugar en ventas en la zona Centro por 13 años consecutivos
Una vez dentro de la ventana Abono del Cliente, realice el siguiente
procedimiento:
Seleccione el concepto de abono en el campo “Concepto de Abono*”, por
medio del botón F3 o presionando la tecla <F3>.
Capture la “Serie” (Dato no obligatorio) y el “Folio” del documento en los
campos del mismo nombre.
Capture la fecha del documento en el campo “Fecha*”. Este campo es
obligatorio.
Seleccione el código del cliente en el campo “Código*”, por medio del botón
F3 o presionando la tecla <F3>.
Seleccione la moneda del documento en el campo “Moneda”. AdminPAQ®
puede hacer documentos en cualquier moneda, pero siempre mantendrá los
saldos y estadísticas del cliente en la moneda base que haya asignado a la
empresa.
Capture el tipo de cambio del día en el campo “Tipo de Cambio*”. Nota:
AdminPAQ® aplicará automáticamente el tipo de cambio del día si ya ha sido
capturado previamente. Si se trata de la moneda base del sistema, el tipo de
cambio será 1.00.
Seleccione el código del agente, en el campo “Código (Agente)” por medio
del botón F3. (Solo en caso de aplicar comisiones de cobro).
Capture la referencia que necesite para el control de los movimientos, en el
campo “Referencia”.
Capture el importe TOTAL en el campo del mismo nombre.
Importante: Al momento de capturar el total del abono, AdminPAQ® afectará
automáticamente el documento y desplegará los Cargos del cliente pendientes
por saldar en el apartado del mismo nombre.
Alfa Diseño de Sistemas
Primer lugar en ventas en la zona Centro por 13 años consecutivos
Para saldar documentos de cargo pendientes con el abono capturado, vaya
al apartado Cargos del cliente pendientes por saldar y realice lo siguiente:
Si... Desea saldar los documentos de forma automática.
Entonces... Presione el botón Saldar Documentos <Ctrl+S>,
para que AdminPAQ® comience a saldar del documento
más antiguo al más nuevo,
O bien: Haga doble clic sobre los documentos que desee
utilizar para saldar el documento, sin importar el orden de
selección de éstos.
Si… Desea saldar los documentos de forma manual
Entonces... Registre en la columna Abono (Moneda) la
cantidad de abono con la que saldará los documentos
deseados.
Alfa Diseño de Sistemas
Primer lugar en ventas en la zona Centro por 13 años consecutivos
Nota: Esta columna tiene una Etiqueta en color rojo para que recuerde que
es un campo editable.
El campo Totales mostrará el saldo final y el total de los abonos realizados.
Haga clic en el botón Cerrar para salir de la ventana de Saldar cargos del
Cliente.
Haga clic en el botón Terminar o presione la tecla <F8>. Terminará el
documento y tendrá la posibilidad de capturar uno nuevo.
8.3.2. Abonos del cliente.
Hay 2 formas de hacer el abono del cliente:
Desde el menú de Movimientos, clientes, abonos del cliente, Abono del cliente
Y desde la factura
Alfa Diseño de Sistemas
Primer lugar en ventas en la zona Centro por 13 años consecutivos
Para saldar la factura con los abonos que haya hecho el cliente, haga clic en
el botón Saldar Factura con Abonos del Cliente de la ventana factura. En esta
ventana aparecen varias columnas donde se muestra el detalle de los documentos
con saldo a favor.
Capture los abonos del cliente en la columna Abono (Moneda). Esta columna
tiene una etiqueta en color rojo para que recuerde que esa columna es un campo
editable.
Alfa Diseño de Sistemas
Primer lugar en ventas en la zona Centro por 13 años consecutivos
Importante: La columna Saldo (Moneda) muestra el saldo del cliente en
la moneda en que se hizo el documento, pero AdminPAQ® triangula el
saldo para mostrarlo en la moneda en que se está haciendo la factura que
se va a saldar con los abonos.
En la columna Abono (Moneda) podrá capturar el total de cada abono en la
moneda del documento factura. La columna Nuevo Saldo muestra el saldo en la
moneda de los documentos.
El botón Saldar <Ctrl+S> automáticamente salda la factura y arroja el
nuevo saldo del cliente.
En esta ventana podrá saldar los documentos de forma automática o manual:
Si desea saldar los documentos de forma Automática...Entonces...Presione el
botón Saldar Documentos <Ctrl+S>, para que AdminPAQ® comience a saldar,
con la cantidad de la factura, del documento más antiguo al más nuevo.
Si desea saldar los documentos de forma Manual...Entonces...Registre en la
columna Abono (Moneda) la cantidad con la que saldará los documentos
deseados.
Importante: La cantidad a saldar documentos, no podrá sobrepasar la
cantidad de la factura.
Presione el botón para cerrar la ventana de Saldar factura con
Abonos del Cliente
Alfa Diseño de Sistemas
Primer lugar en ventas en la zona Centro por 13 años consecutivos
8.3.3. Cargos al cliente.
Para hacer un documento de cargo al cliente, vaya al menú Movimientos, al
submenú Clientes, y seleccione la opción Cargos al Cliente.
Recuerde que si va a Timbrar el documento, el concepto debe de estar
configurado, con los certificados, el Régimen Fiscal, el Método de pago
y la información necesaria para el CFDI
Alfa Diseño de Sistemas
Primer lugar en ventas en la zona Centro por 13 años consecutivos
Alfa Diseño de Sistemas
Primer lugar en ventas en la zona Centro por 13 años consecutivos
Y al abrir un documento nuevo nos pedirá la contraseña de la clave privada
No olvide capturar la Información adicional
Alfa Diseño de Sistemas
Primer lugar en ventas en la zona Centro por 13 años consecutivos
Una vez dentro de la ventana de Nota de Cargo al Cliente, realice el siguiente
procedimiento:
Seleccione el concepto del cargo en el campo “Concepto del Cargo*”, por
medio del botón F3 o presionando la tecla <F3>.
Capture la “Serie” y el “Folio” del documento en los campos del mismo
nombre.
Capture la fecha del documento en el campo “Fecha*”. Este campo es
obligatorio.
Seleccione el código del cliente en el campo “Código*”, por medio del botón
F3 o presione la tecla <F3>.
Seleccione la moneda del documento en el campo “Moneda”.
AdminPAQ® puede hacer documentos en cualquier moneda, pero siempre
mantendrá los saldos y estadísticas de los adeudos del cliente en la moneda base
que haya asignado a la empresa.
Capture el tipo de cambio del día, en el campo “Tipo de Cambio”.
AdminPAQ® aplicará automáticamente el tipo de cambio del día si ya ha sido
capturado previamente. Si se trata de la moneda base del sistema, el tipo de
cambio será 1.00.
Capture la fecha de vencimiento del documento en el campo “Vencimiento”.
Capture la referencia que necesite para el control del cargo, en el campo
“Referencia”.
Capture el Importe NETO, y los porcentajes de los impuestos. AdminPAQ®
automáticamente desplegará el TOTAL dependiendo de la configuración del
concepto.
Importante: Al momento de capturar el último importe de cargo,
AdminPAQ® afectará automáticamente el documento y desplegará los
Abonos del cliente pendientes por saldar en el apartado del mismo
Alfa Diseño de Sistemas
nombre.
Primer lugar en ventas en la zona Centro por 13 años consecutivos
Para saldar documentos de abono pendientes con el cargo capturado, vaya
al apartado Abonos del cliente pendientes por saldar y realice lo siguiente:
Alfa Diseño de Sistemas
Primer lugar en ventas en la zona Centro por 13 años consecutivos
Si...Desea saldar los documentos de forma automática,
Entonces...Presione el botón Saldar Documentos <Ctrl+S>, para que
AdminPAQ® comience a saldar del documento más antiguo al más nuevo, o bien:
Haga doble clic sobre los documentos que desee utilizar para saldar el
documento, sin importar el orden de selección de éstos.
Si...Desea saldar los documentos de forma manual,
Entonces...Registre en la columna Cargo (Moneda) la cantidad del cargo con el
que saldará los documentos deseados.
Nota: Esta columna tiene una Etiqueta en color rojo para que recuerde
que es un campo editable.
El campo Totales mostrará el saldo final y el total de los cargos realizados.
Haga clic en el botón Cerrar para salir de la ventana de Saldar abonos del
Cliente.
Podrá ver la Nota de Cargo en la vista previa, también podrá timbrarla o darle
un clic en el botón de terminar para guardar y timbrarla posteriormente. Y tendrá la
posibilidad de capturar un nuevo documento.
Alfa Diseño de Sistemas
Primer lugar en ventas en la zona Centro por 13 años consecutivos
8.4. Proveedores.
8.4.1. Abonos al proveedor.
Para hacer un documento de abonos al proveedor, vaya al menú Movimientos, al
submenú Proveedores, y seleccione la opción Abonos al Proveedor.
Una vez dentro de la ventana Abono al Proveedor, realice el siguiente
procedimiento:
Seleccione el concepto de abono en el campo “Concepto de Abono*”, por
medio del botón F3 o presionando la tecla <F3>.
Capture la “Serie” y el “Folio” del documento en los campos del mismo
nombre.
Alfa Diseño de Sistemas
Primer lugar en ventas en la zona Centro por 13 años consecutivos
Capture la fecha del documento en el campo “Fecha*”. Este campo es
obligatorio*.
Seleccione el código del proveedor en el campo “Código*”, por medio del
botón F3 o presione la tecla <F3>.
Seleccione la moneda del documento en el campo “Moneda”. AdminPAQ®
puede hacer documentos en cualquier moneda, pero siempre mantendrá los
saldos y estadísticas del proveedor en la moneda base que haya asignado a la
empresa.
Capture el tipo de cambio del día en el campo “Tipo de Cambio”.
AdminPAQ® aplicará automáticamente el tipo de cambio del día si ya ha sido
capturado previamente. Si se trata de la moneda base del sistema, el tipo de
cambio será “1.00”.
Capture la referencia que necesite para el control de los movimientos, en el
campo “Referencia”.
Capture el importe TOTAL en el campo del mismo nombre.
Alfa Diseño de Sistemas
Primer lugar en ventas en la zona Centro por 13 años consecutivos
Importante: Al momento de capturar el total del abono, AdminPAQ®
afectará automáticamente el documento y desplegará los Cargos del
proveedor pendientes por saldar en el apartado del mismo nombre.
Para saldar documentos de cargo pendientes con el abono capturado, vaya
al apartado Cargos del proveedor pendientes por saldar y realice lo siguiente:
Si...Desea saldar los documentos de forma automática,
Entonces...Presione el botón Saldar Documentos <Ctrl+S>, para que
AdminPAQ® comience a saldar del documento más antiguo al más nuevo, o bien·
Haga doble clic sobre los documentos que desee utilizar para saldar el
documento, sin importar el orden de selección de éstos.
Si... Desea saldar los documentos de forma manual,
Entonces... Registre en la columna Abono (Moneda) la cantidad de abono con la
que saldará los documentos deseados.
Nota: Esta columna tiene una etiqueta en color rojo para que recuerde que
es un campo editable.
Alfa Diseño de Sistemas
Primer lugar en ventas en la zona Centro por 13 años consecutivos
El campo Totales mostrará el saldo final y el total de los abonos realizados.
Haga clic en el botón Cerrar para salir de esa ventana y regresar a la
ventana de abonos al Proveedor.
Para afectar el abono del proveedor, haga clic en el botón Terminar o
presione la tecla <F8>. Terminará el documento y tendrá la posibilidad de capturar
uno nuevo.
8.4.2. Cargos del proveedor.
Para hacer un documento de cargo al proveedor, vaya al menú Movimientos, al
submenú Proveedores, y seleccione la opción Cargos del Proveedor.
Alfa Diseño de Sistemas
Primer lugar en ventas en la zona Centro por 13 años consecutivos
Una vez dentro de la ventana Cargo al Proveedor, realice el siguiente
procedimiento:
Seleccione el concepto del cargo en el campo “Concepto del Cargo*”, por
medio del botón F3 o presionando la tecla <F3>.
Capture la “Serie” y el “Folio” del documento en los campos del mismo
nombre.
Capture la fecha del documento en el campo “Fecha*”. Este campo es
obligatorio*.
Seleccione el código del proveedor en el campo “Código”, por medio del
botón F3 o presione la tecla <F3>.
Seleccione la moneda del documento en el campo “Moneda”. AdminPAQ®
puede hacer documentos en cualquier moneda, pero siempre mantendrá los
saldos y estadísticas de los adeudos al proveedor en la moneda base que haya
asignado a la empresa.
Capture el tipo de cambio del día en el campo “Tipo de Cambio”.
AdminPAQ® aplicará automáticamente el tipo de cambio del día si ya ha sido
capturado previamente. Si se trata de la moneda base del sistema, el tipo de
cambio será 1.00.
Capture la fecha de vencimiento del documento en el campo “Vencimiento”.
Capture la referencia que necesite para el control del cargo, en el campo
“Referencia”.
Capture el importe NETO, y los porcentajes de los impuestos requeridos. El
sistema automáticamente desplegará el total, según la configuración del concepto.
Alfa Diseño de Sistemas
Primer lugar en ventas en la zona Centro por 13 años consecutivos
Importante: Al momento de capturar el último importe de cargo, AdminPAQ®
afectará automáticamente el documento y desplegará los Abonos al
proveedor pendientes por saldar en el apartado del mismo nombre.
Si desea saldar documentos de abono pendientes con el cargo capturado,
vaya al apartado Abonos al proveedor pendientes por saldar y presione el botón
Saldar Documentos <Ctrl+S>, para que AdminPAQ® comience a saldar del
documento más antiguo al más nuevo.
Alfa Diseño de Sistemas
Primer lugar en ventas en la zona Centro por 13 años consecutivos
O bien, haga doble clic sobre los documentos que desee utilizar para saldar el
documento, sin importar el orden de selección de éstos.
El campo “Totales” mostrará el saldo final y el total de los cargos saldados.
Haga clic en el botón Cerrar para salir de la ventana
Haga clic en el botón Terminar o presione la tecla <F8>. Terminará el
documento y tendrá la posibilidad de capturar uno nuevo.
8.5. Inventarios
8.5.1. Entradas.
Para hacer un documento de entrada de inventario, vaya al menú Movimientos,
submenú Inventarios y seleccione la opción Entradas.
Alfa Diseño de Sistemas
Primer lugar en ventas en la zona Centro por 13 años consecutivos
Una vez dentro de la ventana Inventarios, realice el siguiente procedimiento:
Capture el concepto de entrada de inventario en el campo “Concepto”, por
medio del botón F3 o presionando la tecla <F3>.
Capture la fecha en que realiza la entrada de inventario en el campo “Fecha”.
Si es necesario, capture la “Serie” y el “Folio” del inventario en los campos
del mismo nombre.
Alfa Diseño de Sistemas
Primer lugar en ventas en la zona Centro por 13 años consecutivos
Seleccione el código del producto en la columna Código, haciendo clic en el
botón F3 o presionando la tecla <F3>.
Seleccione el código del almacén que recibirá la mercancía en la columna
Almacén, por medio del botón F3 o la tecla <F3>.
Capture el número de productos que va a ingresar al inventario en la columna
Cantidad. Si ese producto tiene características, número de serie, unidades de
medida y peso, pedimentos o lotes. AdminPAQ® activará las ventanas de detalle
correspondientes para su captura.
Capture un comentario o referencia del movimiento en la columna
Referencia, sólo de ser necesario.
Capture el Costo del producto en la columna del mismo nombre.
AdminPAQ® calculará el costo total del movimiento con base en las unidades de
entrada.
Repita el procedimiento para la captura de cada producto.
Una vez que terminó de capturar todos los productos, AdminPAQ® mostrará la
“Cantidad Total” y el “Costo Total” de todos los productos registrados, en los
campos del mismo nombre.
Capture la información que necesite en las ventanas adicionales Referencia
Observaciones y Campos Extra y Movimientos Detallados, que se accionan desde
la barra de botones adicionales.
Haga clic en el botón Terminar o presione el botón <F8> para que
AdminPAQ® actualice las existencias y costos de la mercancía.
Haga clic en el botón Cerrar o presione <Alt+X> para salir de la ventana.
Al término de la configuración anterior se mostrarán la siguiente ventana:
Alfa Diseño de Sistemas
Primer lugar en ventas en la zona Centro por 13 años consecutivos
8.5.2. Salidas al inventario
Para hacer un documento de salida de inventario, vaya al menú Movimientos,
submenú Inventarios, y seleccione la opción Salidas.
Alfa Diseño de Sistemas
Primer lugar en ventas en la zona Centro por 13 años consecutivos
Una vez dentro de la ventana Inventarios, realice el siguiente procedimiento:
Capture el concepto de la salida de inventario en el campo “Concepto”, por
medio del botón F3 o presionando la tecla <F3>.
Capture la fecha en que realiza la salida de inventario en el campo “Fecha”.
Capture la “Serie” y el “Folio” del inventario en los campos del mismo
nombre.
Seleccione el código del producto en la columna Código, haciendo clic en el
botón F3 o presionando la tecla <F3>.
Alfa Diseño de Sistemas
Primer lugar en ventas en la zona Centro por 13 años consecutivos
Seleccione el código del almacén del que saldrá la mercancía en la columna
Almacén, por medio del botón F3 o la tecla <F3>.
Capture el número de productos que saldrán del inventario en la columna
Cantidad.
Si ese producto tiene características, número de serie, unidades de medida y
peso, pedimentos o lotes, AdminPAQ® activará las ventanas de detalle
correspondientes para su captura.
Capture un comentario o referencia del movimiento en la columna
Referencia, sólo de ser necesario.
Capture el Costo del producto en la columna del mismo nombre.
AdminPAQ® calculará el costo total del movimiento con base en las unidades de
salida.
Repita el procedimiento para la captura de cada producto.
Una vez que terminó de capturar todos los productos, AdminPAQ® mostrará la
“Cantidad Total” y el “Costo Total” de todos los productos registrados, en los
campos del mismo nombre.
Capture la información que necesite en las ventanas adicionales Referencia
Observaciones y Campos Extra y en Movimientos Detallados, que se accionan
desde la barra de botones adicionales
Alfa Diseño de Sistemas
Primer lugar en ventas en la zona Centro por 13 años consecutivos
Dele aceptar para cerrar esa ventana
Haga clic en el botón Terminar o presione el botón <F8> para que
AdminPAQ® actualice las existencias y costos de la mercancía.
8.5.3. Traspasos
Para hacer un documento de traspaso, vaya al menú Movimientos, al submenú
Inventarios, y seleccione la opción Traspasos.
Alfa Diseño de Sistemas
Primer lugar en ventas en la zona Centro por 13 años consecutivos
Una vez dentro de la ventana Traspasos, realice el siguiente procedimiento:
Seleccione el concepto del traspaso en el campo “Concepto”, por medio del
botón F3 o de la tecla <F3>.
Capture la fecha del documento en el campo "Fecha”. Este campo es
obligatorio.
Capture la “Serie” y “Folio” del traspaso en los campos del mismo nombre.
Seleccione por medio del botón F3 el código del producto que va a traspasar
en la columna Código.
Seleccione el código del almacén del que saldrá la mercancía en la columna
Almacén Salida, por medio del botón F3 o la tecla <F3>.
Seleccione el código del almacén que recibirá la mercancía en la columna
Almacén Entrada, por medio del botón F3 o la tecla <F3>.
Alfa Diseño de Sistemas
Primer lugar en ventas en la zona Centro por 13 años consecutivos
Capture el número de productos que va a traspasar en la columna
Cantidad. Si el producto cuenta con características, unidades de medida y peso,
número de serie, pedimentos o lotes, AdminPAQ® activará las ventanas de
detalle correspondientes para su captura.
Ejemplo: Si el producto cuenta con unidades de pesos y medidas se desplegará
la ventana Unidad de Medida y Peso.
Capture la cantidad del producto a traspasar y la unidad base o equivalente, o con
el botón F3 seleccione la unidad.
Repita este paso para capturar la cantidad y la unidad no equivalente.
Aparecerá el costo de cada producto en la columna Costo y el total del costo de
los productos seleccionados en la columna TOTAL.
Una vez que terminó de capturar los productos a traspasar, en la parte
inferior de la ventana, AdminPAQ® le mostrará la “Cantidad Total” de productos
seleccionados y el “Costo TOTAL” en los campos del mismo nombre.
Haga clic en el botón Terminar o presiona la tecla <F8>para que
AdminPAQ® actualice las existencias de la mercancía en ambos almacenes.
Un documento de traspaso afecta únicamente las existencias del almacén
de dónde sale la mercancía y las existencias del almacén que la recibe.
Importante: Un traspaso no afecta el costo promedio de los productos,
aunque sí puede modificarlo cuando se maneja costo promedio por
almacén, UEPS, PEPS, o costo específico.
8.5.3.1. Eliminando un documento de traspaso.
AdminPAQ® puede eliminar los documentos de traspaso sin ninguna restricción.
Para hacerlo, solamente haga clic en el botón Eliminar
Alfa Diseño de Sistemas
Primer lugar en ventas en la zona Centro por 13 años consecutivos
8.5.4. Ajustes al costo.
Para realizar el ajuste a los costos de productos que manejen los métodos Costo
promedio y Costo promedio por almacén, realice los siguientes pasos:
Vaya al menú Movimientos, submenú Inventarios y seleccione la opción
Ajustes al Costo.
Alfa Diseño de Sistemas
Primer lugar en ventas en la zona Centro por 13 años consecutivos
Se desplegará la ventana Ajuste al Costo. Al dar clic en la tecla F3, se abre la
ventana para seleccionar el concepto del documento.
Capture el concepto de ajuste en el campo “Concepto”, por medio del botón
F3 o presionando la tecla <F3>.
Capture la fecha en que realiza el ajuste en el campo “Fecha”.
Capture la “Serie” y el “Folio” del movimiento de ajuste en los campos del
mismo nombre.
Capture el código del producto cuyo costo desea ajustar en la columna
Código o selecciónelo por medio del botón.
Capture el almacén o selecciónelo por medio del botón. Se desplegará el
Costo Unitario Actual en la columna del mismo nombre.
Capture el Nuevo Costo Unitario en el campo del mismo nombre. Se
desplegará el Total en la columna del mismo nombre.
Presione la tecla <F8> o el botón Terminar para guardar los cambios.
Importante: Si no realiza esta acción, los cambios no se guardarán y
no se verá reflejado el ajuste al costo en ningún reporte o vista de
costos.
Alfa Diseño de Sistemas
Primer lugar en ventas en la zona Centro por 13 años consecutivos
Nota: Si desea consultar los costos asignados a sus productos.
Vaya a las vistas Existencias y Costos <F7> y Existencias y Precios
<F9>. O bien, consulte los reportes:
· Kárdex del Almacén en Excel
· Kárdex Global en Excel
· Inventario Actual Global por Almacén (en importes o en Excel)
· Inventario Actual Global por Producto (en importes o en Excel)
8.5.5. Inventario Físico.
Un inventario es el registro de los productos existentes en los almacenes de una
empresa.
Periódicamente se hace un recuento de las existencias que están físicamente en
el o los almacenes, contra las existencias que dice tener el inventario. Eso es
hacer un inventario físico.
En AdminPAQ®, la Captura de Inventario Físico es un documento de corrección
para el inventario, pero este no será actualizado hasta que lleve a cabo la
aplicación de inventario.
Etapas para realizar un inventario físico
Para llevar a cabo un Inventario Físico, es necesario que ejecute estos
documentos en el orden que aquí se muestra:
La opción de Proforma y la de Inventario Físico VS existencias son reportes que
nos ayudaran en el proceso.
Alfa Diseño de Sistemas
Primer lugar en ventas en la zona Centro por 13 años consecutivos
8.5.5.1. Congelación de existencias.
El documento Congelar Existencias es la primera acción que debe ejecutar para
realizar un Inventario Físico.
AdminPAQ® no le permitirá hacer la Captura de Inventario Físico ni Aplicar el
Inventario si las existencias inventariadas no han sido congeladas previamente.
Para realizar el ajuste a los costos de productos que manejen los métodos Costo
promedio y Costo promedio por almacén, realice los siguientes pasos:
Vaya al menú Movimientos, submenú Inventario y seleccione la opción
Congelar Existencias. Aparecerá la ventana Congelar Existencias.
Alfa Diseño de Sistemas
Primer lugar en ventas en la zona Centro por 13 años consecutivos
Seleccione en el campo “Del:”, por medio del botón F3, el código inicial del
rango de productos al que desea congelar las existencias. Los campos “Del:” y
“Al:” corresponden al rango de productos a los que se congelarán las existencias.
Estos campos son Obligatorios*.
Seleccione en el campo “Al:”, por medio del botón F3, el código final del
rango de productos al que desea congelar las existencias.
Seleccione las clasificaciones de los productos que se congelarán, por medio
del botón F3, en el apartado Clasificación de Productos.
Al seleccionar clasificaciones para el rango de códigos, está asignando filtros que
condicionan los productos a los que se les congelarán las existencias.
Seleccione el número del almacén donde están los productos a congelar, en
el campo “Código (Almacén)”.
En el contenido de la ventana, aparecerá una lista con los productos con
existencias congeladas en ese almacén. Si el almacén seleccionado no tiene
productos congelados, el contenido aparecerá en blanco.
Alfa Diseño de Sistemas
Primer lugar en ventas en la zona Centro por 13 años consecutivos
Haga clic en el botón Verificar Productos para tener acceso a la lista de los
productos cuyas existencias serán congeladas.
Esta ventana es de consulta y su uso es opcional. Haga clic en el botón Cerrar
para continuar.
Importante: Puede modificar los datos de la ventana, si es necesario, y
volver a verificar los productos antes de congelar definitivamente las
existencias.
Haga clic en el botón Congelar Existencias para que AdminPAQ® actualice
las existencias y las marque como congeladas.
Nota: Las existencias congeladas sólo pueden ser descongeladas por
medio de la aplicación del inventario físico.
Haga clic en el botón Cerrar, o presione el comando <Alt+X>, para salir de
la ventana.
8.5.5.2. Captura del inventario físico.
Para capturar el inventario físico es necesario que previamente haya congelado
las existencias de los productos que va a inventariar. La siguiente tabla muestra
los pasos a seguir para la captura del inventario físico.
Vaya al menú Movimientos, submenú Inventarios y seleccione la opción
Captura de Inventario Físico. Aparecerá la ventana Captura de Inventario Físico.
Capture el código del “Almacén” donde realizará la captura del inventario en
el campo del mismo nombre, o selecciónelo por medio del botón F3. Aparecerá el
nombre del almacén en el campo “Nombre”.
Seleccione el código del producto en la columna Código, por medio del botón
F3.
Alfa Diseño de Sistemas
Primer lugar en ventas en la zona Centro por 13 años consecutivos
Aparecerá el nombre del producto en la columna Nombre, el número de unidades
en la columna Existencia y la unidad de cada producto en la columna Unidad,
según los documentos de inventario de AdminPAQ®.
Nota: AdminPAQ® sólo permitirá la selección de productos con existencias
congeladas.
Capture el número de unidades que resultó del conteo físico en la columna
Inventario Físico. AdminPAQ® activará las ventanas de detalle correspondientes
a los criterios de control asignados en el catálogo Productos para ese producto:
Características, Unidades de Medida y Peso, Series, Pedimentos y Lotes.
Capture los datos requeridos en las ventanas de detalle, siempre y cuando el
producto en el que se encuentra, maneje alguno de los criterios de control.
Alfa Diseño de Sistemas
Primer lugar en ventas en la zona Centro por 13 años consecutivos
Capture los productos con existencia “0”.
Repita los pasos del 3 al 6, hasta que haya capturado todos los productos del
documento. En la parte inferior AdminPAQ® mostrará el total de productos que
forman parte del Inventario Físico.
Eliminar: Para eliminar movimientos de la Captura de Inventario Físico,
simplemente colóquese sobre el renglón a eliminar y haga clic en el botón
Eliminar, o vaya al menú Captura de Inventario Físico y seleccione la opción
Eliminar.
Importante: Podrá modificar la captura del inventario físico cuando lo
desee, pero el documento será eliminado automáticamente al momento
de aplicar el inventario.
Haga clic en el botón Cerrar o presione el comando <Alt+X> para salir de la
Captura de Inventario Físico.
8.5.5.3. Aplicación del Inventario Físico.
Es Importante que haga un respaldo de su empresa antes de Aplicar el
Inventario, porque una vez aplicado, AdminPAQ® eliminará el documento
de Captura del Inventario Físico y no podrá deshacer la aplicación.
Vaya al menú Movimientos, submenú Inventarios y seleccione la opción
Aplicación de Inventario.
Alfa Diseño de Sistemas
Primer lugar en ventas en la zona Centro por 13 años consecutivos
Capture el código del almacén en el campo “Código (Almacén)” o
selecciónelo por medio del botón F3 o la tecla <F3>.
Nota: Este es el código del almacén donde están las existencias que
serán descongeladas.
Seleccione el “Concepto de Entrada*” en el campo del mismo nombre, por
medio del botón F3 o de la tecla <F3>.
Seleccione el “Concepto de Salida*” en el campo del mismo nombre, por
medio del botón F3 o de la tecla <F3>.
Capture la “Fecha*” de los documentos que se crearán.
Verifique que la ruta y el nombre de la bitácora sea el requerido en el campo
“Nombre de la Bitácora*” y en caso de necesitarlo cámbielos por medio del botón
F3.
Alfa Diseño de Sistemas
Primer lugar en ventas en la zona Centro por 13 años consecutivos
Capture la referencia y observaciones para el documento de entrada o para
el de salida, desde los respectivos botones de Referencias, Observaciones y
Campos Extra de la barra de botones adicionales.
Nota: Los Campos Extra sólo aparecen si los utiliza el Concepto
seleccionado. Referencias, Observaciones y Campos Extra
Haga clic en el botón Aplicación de Inventario de la barra de herramientas o
vaya al menú Aplicación de Inventario y seleccione la opción Aplicación de
Inventario.
AdminPAQ® actualizará los documentos de Inventario con la información
capturada en el documento Captura de Inventario Físico. Después eliminará dicho
documento.
Importante: Este proceso es irreversible.
Haga clic en el botón Cerrar o Presione el comando <Alt+X> para salir de la
ventana.
Alfa Diseño de Sistemas
Primer lugar en ventas en la zona Centro por 13 años consecutivos
Capítulo 9. Reportes
AdminPAQ® genera los siguientes reportes
Alfa Diseño de Sistemas
Primer lugar en ventas en la zona Centro por 13 años consecutivos
Mostraremos a continuación algunos de ellos.
9.1. Impresión de movimientos de Venta
9.1.1. Ordenado por Fecha
9.2. Reporte de ventas
9.2.1. Por producto.
Alfa Diseño de Sistemas
Primer lugar en ventas en la zona Centro por 13 años consecutivos
Resumen de operaciones
Seguimiento de Operaciones
Alfa Diseño de Sistemas
Primer lugar en ventas en la zona Centro por 13 años consecutivos
9.2.2. Por cliente.
Resumen de operaciones
Alfa Diseño de Sistemas
Primer lugar en ventas en la zona Centro por 13 años consecutivos
Seguimiento de Operaciones
9.2.3. Por agente.
Alfa Diseño de Sistemas
Primer lugar en ventas en la zona Centro por 13 años consecutivos
9.2.4. Reporte de pedidos por producto.
9.2.5. Reporte de cotizaciones por producto.
Alfa Diseño de Sistemas
Primer lugar en ventas en la zona Centro por 13 años consecutivos
Alfa Diseño de Sistemas
Primer lugar en ventas en la zona Centro por 13 años consecutivos
9.2.6. Reporte de remisiones por producto.
Alfa Diseño de Sistemas
Primer lugar en ventas en la zona Centro por 13 años consecutivos
9.3. Reporte resumen de operaciones de venta
9.3.1. Por producto.
9.3.2. Por cliente
Alfa Diseño de Sistemas
Primer lugar en ventas en la zona Centro por 13 años consecutivos
9.4. Reporte de devoluciones sobre venta
9.4.1. Por producto
Alfa Diseño de Sistemas
Primer lugar en ventas en la zona Centro por 13 años consecutivos
9.5. Clientes
9.5.1. Estado de Cuenta.
Alfa Diseño de Sistemas
Primer lugar en ventas en la zona Centro por 13 años consecutivos
9.6. Comprobantes Fiscales Digitales.
Alfa Diseño de Sistemas
Primer lugar en ventas en la zona Centro por 13 años consecutivos
9.7. Kárdex
9.7.1. Global en unidades
Alfa Diseño de Sistemas
Primer lugar en ventas en la zona Centro por 13 años consecutivos
9.7.2. Global en importes.
Alfa Diseño de Sistemas
Primer lugar en ventas en la zona Centro por 13 años consecutivos
9.8. Reporte de Stock
9.8.1. Stock máximo y mínimo global.
Alfa Diseño de Sistemas
Primer lugar en ventas en la zona Centro por 13 años consecutivos
9.9. Inventario actual
9.9.1. Inventario Actual Global (en unidades).
Alfa Diseño de Sistemas
Primer lugar en ventas en la zona Centro por 13 años consecutivos
9.9.2. Inventario actual global en importes
Alfa Diseño de Sistemas
Primer lugar en ventas en la zona Centro por 13 años consecutivos
9.10. Utilidad.
Alfa Diseño de Sistemas
Primer lugar en ventas en la zona Centro por 13 años consecutivos
9.10.1. Utilidad detallada.
Alfa Diseño de Sistemas
Primer lugar en ventas en la zona Centro por 13 años consecutivos
9.11. Catálogos.
9.11.1. Listado de clientes ordenado por código.
Alfa Diseño de Sistemas
Primer lugar en ventas en la zona Centro por 13 años consecutivos
9.11.2. Listado de proveedores ordenado por código
Alfa Diseño de Sistemas
Primer lugar en ventas en la zona Centro por 13 años consecutivos
9.12. Otros reportes
9.12.1. Ajuste 2010 en Excel.
AdminPAQ ALFA DISEÑO DE SISTEMAS, SA DE CV
Análisis de Ajustes por Reforma 2010
Verificar documentos a partir del: 01/ENE/2009
Fecha de Corte: 27/NOV/2009
Moneda: Peso Mexicano
A. Ajuste incrementando IVA: Ajuste que se generará para trasladar el IVA adicional que se cause, en la operaciones del 2009 pagadas en el 2010
B. Ajuste absorbiendo IVA: Ajuste que se generará para identificar el importe de IVA que se deberá absorber por la diferencia de tasas
B. Ajuste
absorbiendo
FACTURA A. Ajuste incrementando IVA IVA DOCUMENTO DE AJUSTE
Fecha Serie Folio Concepto Saldo Ajuste Saldo Nuevo Nota de Crédito Concepto Serie Folio Importe
Cliente CL001
Razon Social Cliente de Línea Blanca
16-jul-11 A 2 Factura Electrónica 46,000.00 400.00 46,400.00 344.83
15-ago-11 A 3 Factura Electrónica 17,632.00 0.00 17,632.00 0.00
Total Cliente 63,632.00 400.00 64,032.00 344.83 0.00
Cliente CL003
Razon Social Cliente 3
02-mar-12 A 4 Factura Electrónica 25,820.90 0.00 25,820.90 0.00
02-mar-12 A 5 Factura Electrónica 116,974,720.80 0.00 116,974,720.80 0.00
Total Cliente 117,000,541.70 0.00 117,000,541.70 0.00 0.00
Cliente CL004
Razon Social Cliente 4
02-mar-12 A 6 Factura Electrónica 253,858,937.64 0.00 253,858,937.64 0.00
02-mar-12 A 7 Factura Electrónica 159,041.80 0.00 159,041.80 0.00
Total Cliente 254,017,979.44 0.00 254,017,979.44 0.00 0.00
Total General 371,082,153.14 400.00 371,082,553.14 344.83 0.00
Alfa Diseño de Sistemas
Primer lugar en ventas en la zona Centro por 13 años consecutivos
9.13. Hoja electrónica
La Hoja Electrónica de AdminPAQ® es otra opción para obtener información de
los movimientos y catálogos de su empresa.
Podrá construir reportes que se adapten a su empresa, con la información que
necesita en el momento que la necesita.
Para crear un reporte hecho con la Hoja Electrónica, vaya al menú Reportes y
seleccione la opción Hoja Electrónica.
Se abrirá la ventana Hoja Electrónica donde puede crear un modelo nuevo y darle
nombre al archivo que ejecutará, o bien, seleccionar uno ya existente para trabajar
en él.
Alfa Diseño de Sistemas
Primer lugar en ventas en la zona Centro por 13 años consecutivos
Estos son los libros con los que cuenta la hoja electrónica
9.13.1. Exportación de Catálogos.
Siga los pasos del 1 al 11, relacionados a continuación y posteriormente exporte
cada uno de los catálogos al sistema AdminPAQ®.
Alfa Diseño de Sistemas
Primer lugar en ventas en la zona Centro por 13 años consecutivos
Alfa Diseño de Sistemas
Primer lugar en ventas en la zona Centro por 13 años consecutivos
9.13.2. Pasos a seguir para la exportación de catálogos
al sistema AdminPAQ®.
Seleccionar la empresa a la cual se exportarán los catálogos.
Seleccionar la pestaña del catálogo a Exportar.
Coloque la información en las celdas correspondientes, el primer renglón
muestra para casos particulares un ejemplo del dato a introducir, el origen de esta
información podrá ser 1 captura directa, 2 importación de un archivo soportado por
Excel.
Alfa Diseño de Sistemas
Primer lugar en ventas en la zona Centro por 13 años consecutivos
Si la información ya es completa y correcta seleccione el modo de la
exportación en el control "Actualizar existentes", si selecciona Si el exportador al
encontrar un registro existente sustituirá los datos por los que se muestren en ese
momento en las celdas de Excel, si selecciona No, entonces sólo los registros
"nuevos" se generarán en el catálogo seleccionado.
Presione el botón Exportar X a AdminPAQ® (donde X es el nombre del
catálogo).
Una vez que da clic en “Exportar clientes a AdminPAQ®” y aparece la palabra
“Exportado”, significa que sus clientes fueron exportados exitosamente a
AdminPAQ®.
Alfa Diseño de Sistemas
Primer lugar en ventas en la zona Centro por 13 años consecutivos
Posteriormente, podrá observar los clientes exportados de Excel a AdminPAQ®,
en el catálogo de clientes.
Lleve a cabo el mismo procedimiento para los demás catálogos que se desee
exportar.
Posteriormente, proceda a exportar las direcciones de los clientes.
Una vez que da clic en “Exportar Dirección a AdminPAQ®” y aparece la palabra
“Exportado”, significa que sus datos fueron exportados exitosamente a
AdminPAQ® y podrá observar los mismos en el catálogo de clientes.
Alfa Diseño de Sistemas
Primer lugar en ventas en la zona Centro por 13 años consecutivos
Capítulo 10. Temas CFDI Anexo 3.3
10.1. Regimen Fiscal
De acuerdo a los requerimientos del Anexo 20 versión 3.3, en la configuración de la
empresa se podrá especificar el régimen fiscal.
AdminPAQ® te mostrará el listado de regímenes fiscales en la configuración de la
empresa y conceptos de documentos, dependiendo si es persona física o moral el
Emisor del comprobante.
Para mostrar los regímenes de acuerdo al tipo de contribuyente, se basa en el RFC
de la empresa.
Nota:
En el caso de una persona física el RFC consta de 13 caracteres
En el caso de una persona moral el RFC consta de 12 caracteres.
Alfa Diseño de Sistemas
Primer lugar en ventas en la zona Centro por 13 años consecutivos
10.2. Impuestos
De acuerdo al Anexo 20 versión 3.3:
Los impuestos se calculan a nivel concepto-partida y posteriormente se suman para
totalizar los impuestos a nivel documento.
Se conoce la Base, Impuesto (IVA - IEPS), Factor (tasa o cuota), Tasa o
Cuota (16%,0%,.25) e Importe.
Si en el CFDI se tienen 2 impuestos (IVA - IEPS) se tendría la suma de los
mismos a nivel de Comprobante.
El Impuesto, TipoFactor y TasaOCuota, se toman de los catálogos publicados en el
portal del SAT.
Alfa Diseño de Sistemas
Primer lugar en ventas en la zona Centro por 13 años consecutivos
Si en el CFDI se tienen 2 impuestos (IVA - IEPS) se tendría la suma de los mismos
a nivel de Comprobante.
Ejemplo:
10.2.1. Configuración de Impuestos y Retenciones
La configuración de impuestos en AdminPAQ® comienza desde la Configuración
General, pestaña Impuestos y Retenciones, apartado IMPUESTOS DENTRO DEL
CFDI.
Alfa Diseño de Sistemas
Primer lugar en ventas en la zona Centro por 13 años consecutivos
Nota: La configuración que se indique en la Configuración General, afectará al
cálculo del documento.
10.3. Configuracion del Concepto
Para generar un nuevo concepto con versión 3.3 del Anexo 20, ve al menú
Configuración y selecciona Conceptos, asigna el Código, Nombre, marca la casilla
CFDI y guarda cambios.
Podrás asignar el Régimen fiscal, Método de Pago por omisión.
Haz clic en el botón 8-Configurar el concepto como Comprobantes Fiscal Digital
por Internet.
Alfa Diseño de Sistemas
Primer lugar en ventas en la zona Centro por 13 años consecutivos
10.4. Catalogo de Monedas
Para dar de alta o configurar una moneda ve al menú Configuración y selecciona
Monedas
Alfa Diseño de Sistemas
Primer lugar en ventas en la zona Centro por 13 años consecutivos
Haz clic en F3 y asigna la Clave SAT,
Al crear una moneda nueva, y asignar la clave SAT y haz clic en el botón Guardar
de la Barra de Herramientas.
10.5. Unidades de medida y peso
Al ingresar a configurar las unidades de medida y peso, en el campo Clave SAT se
deberá capturar la clave de unidad de medida estandarizada aplicable para la
cantidad expresada en el concepto, de acuerdo al catálogo publicado por el SAT.
Ingresa al Catálogo de Unidades de medida y peso desde el menú Configuración
- Unidades de Medida y Peso
Alfa Diseño de Sistemas
Primer lugar en ventas en la zona Centro por 13 años consecutivos
Clave SAT
F3
Para asignar dicha clave, se agregan las teclas <F3> muestra las claves SAT de las
unidades previamente usadas
F6
Muestra el nombre, la clave y descripción de todas las unidades
F7
Despliega el listado de todas las unidades de medida con su clave y descripción:
Alfa Diseño de Sistemas
Primer lugar en ventas en la zona Centro por 13 años consecutivos
10.6. Uso del CFDI
El Anexo 20 versión 3.3 agrega el campo UsoCFDI para especificar la clave que
corresponda al uso que le dará el receptor al comprobante.
La Clave que solicite el receptor deberá corresponder de acuerdo al tipo de
contribuyente, es decir, si es persona física o moral.
Para asignar la clave de Uso del CFDI desde el Cliente, ingresa al menú Catálogo
- Clientes y haz clic en el botón 6 Emisión y Entrega de Comprobantes Fiscales
Para Personas Morales Para Personas Físicas
Alfa Diseño de Sistemas
Primer lugar en ventas en la zona Centro por 13 años consecutivos
10.7. Asignación de Clave para Productos y Servicios
Para asignar la ClaveProdServ o Código SAT en tus Productos o Servicios
ingresa al menú Catálogos y selecciona Productos, Servicios o Paquetes,
según requieras.
Código SAT
F3
Permite buscar en base a la descripción de la clave SAT, proporcionando la
facilidad de ubicar la clave en base al grupo, división o familia.
Alfa Diseño de Sistemas
Primer lugar en ventas en la zona Centro por 13 años consecutivos
F6
Permite seleccionar la clave del listado del SAT y navegar entre las divisiones.
F11
Permite seleccionar entre las claves que son obligatorias para el uso de algunos
complementos de CFDI.
Alfa Diseño de Sistemas
Primer lugar en ventas en la zona Centro por 13 años consecutivos
Nota: Recuerda que la ClaveProdServ (Código SAT) es un dato requerido para el Anexo 20
versión 3.3 en los Catálogos: Productos, Servicios, Paquetes
10.8. Asignar Forma de Pago
La asignación de la Forma de Pago en AdminPAQ®, se podrá realizar en los
siguientes módulos:
Conceptos
Para asignar la forma de pago por omisión desde el Concepto, ingresa al menú
Configuración y selecciona Conceptos.
Elige el concepto configurado para el Anexo 20 versión 3.3.
Alfa Diseño de Sistemas
Primer lugar en ventas en la zona Centro por 13 años consecutivos
Recuerde: Puede modificar la forma de pago desde la captura del documento.
Clientes
Para asignar la forma de pago por cliente, ingresa al menú Catálogos y selecciona
Clientes.
Elige el cliente a configurar.
Haz clic en el botón 6. Emisión y Entrega de Comprobantes Fiscales Digitales.
Alfa Diseño de Sistemas
Primer lugar en ventas en la zona Centro por 13 años consecutivos
Documentos
Para asignar la forma de pago específica para cada documento.
Dentro del documento haz clic en el botón 1. Información Adicional
Alfa Diseño de Sistemas
Primer lugar en ventas en la zona Centro por 13 años consecutivos
10.9. CFDI Relacionado
El CFDI Relacionado permite dar rastreabilidad a los documentos generados con la
nueva versión del Anexo 20 3.3.
Al ingresar a Relacionar CFDIs, AdminPAQ® te permitirá seleccionar entre los Tipos
de relación disponibles en el catálogo del SAT.
Por cada nodo relacionado se debe incluir la clave de la relación que existe entre el
comprobante que se está generando y los UUIDs de los CFDIs relacionados.
Las claves Tipo de relación incluida en esta versión son las siguientes:
La forma en que se podrán relacionar los CFDIs a un documento y su consulta es
la siguiente:
Desde el menú Factura del Documento
Al capturar y guardar un documento, en el menú Factura y barra de herramientas,
se agrega la opción Relacionar CFDIs.
Alfa Diseño de Sistemas
Primer lugar en ventas en la zona Centro por 13 años consecutivos
Desde el botón Relacionar CFDI desde el Documento
CFDIs Relacionados
Al ingresar a Relacionar CFDIs, te permitirá seleccionar entre los Tipos de relación
disponibles en el catálogo del SAT.
Alfa Diseño de Sistemas
Primer lugar en ventas en la zona Centro por 13 años consecutivos
Al presionar Agrega documento muestra todos los CFDI’s timbrados
correspondientes al mismo cliente del documento al que se relacionarán.
Se muestran a partir de una fecha por omisión, sin embargo, es posible modificar
dicha fecha en caso de requerir buscar los documentos a partir de una fecha
diferente.
Selecciona el Documento a relacionar:
Una vez que se encuentra el CFDI que se desea relacionar, se puede agregar al
listado, haciendo doble clic sobre el mismo o utilizando el botón Aceptar.
Eliminar relación
Para eliminar la relación asignada a un CFDI haz clic en Elimina Documento
Alfa Diseño de Sistemas
Primer lugar en ventas en la zona Centro por 13 años consecutivos
Para eliminar todos los CFDI relacionados haz clic en Eliminar relación
No es posible agregar UUIDs duplicados.
10.10. Recibo Electrónico de Pago
Un Recibo Electrónico de Pago debe expedirse por la recepción de pagos en
parcialidades y en los casos en que se reciba el pago de la contraprestación en
una sola exhibición, pero ésta no sea cubierta al momento de la expedición de la
misma, incluso cuando se trate de operaciones a crédito y estas se paguen
totalmente en fecha posterior a la emisión de la factura correspondiente.
Finalidades del Recibo Electrónico de Pago
• Evita cancelaciones indebidas de facturas.
• Evita falsas duplicidades de ingresos en facturación de parcialidades.
• Sabrás si una factura ha sido o no pagada.
Fuentes de información
Para el desarrollo de esta versión, CONTPAQi® tomó como base los
requerimientos contenidos en la información publicada en el portal del SAT.
• Estándar del Recibo Electrónico de Pago y sus reglas de validación
• XSD (Estándar Técnico del Recibo Electrónico de Pago)
• Resolución Miscelánea Fiscal y sus Modificaciones
• Guías de llenado (Recibo Electrónico de Pago)
• Preguntas Frecuentes publicadas por el SAT
• Catálogos para Recibo Electrónico de Pago
Podrás consultar esta información en el siguiente sitio:
http://www.sat.gob.mx/informacion_fiscal/factura_electronica/Paginas/Recepcion_
de_pagos.aspx
Consulta el material de apoyo generado por CONTPAQi®.
http://www.contpaqi.com/CRP
Alfa Diseño de Sistemas
Primer lugar en ventas en la zona Centro por 13 años consecutivos
10.10.1. Configuración de conceptos
Para configurar un concepto con versión 3.3 y Recibo Electrónico de Pago, ve al
menú Configuración y selecciona Conceptos, asigna el concepto Pago del cliente,
Abono del cliente o Cheque recibido, marca la casilla CFDI y guarda cambios.
Haz clic en el botón 8-Configurar el concepto como Comprobantes Fiscal Digital
por Internet. Asigna los certificados, las rutas de timbrado y entrega, por último,
selecciona 3.3 en el campo VERSIÓN ANEXO 20 SAT y haz clic en Aceptar.
Alfa Diseño de Sistemas
Primer lugar en ventas en la zona Centro por 13 años consecutivos
Observaras que se marcará la casilla Recibo electrónico de pago.
10.10.2. Alta de Cuentas bancarias
Alta de Cuentas de la Empresa
Ingresa al menú Configuración, selecciona Cuenta bancarias, haz clic en Nuevo,
captura el Número de la cuenta, Alias, Moneda de la cuenta y asigna el Banco.
Al seleccionar un banco se asignará el RFC del mismo predefinido por el sistema;
sin embargo, el cliente puede modificarlo para cada cuenta en particular en caso
de que el Bancos cuente con múltiples RFC.
Alfa Diseño de Sistemas
Primer lugar en ventas en la zona Centro por 13 años consecutivos
Por último, Captura la CLABE y haz clic en Guardar.
Al capturar el RFC XEXX-010101-000 (Genérico para extranjeros), la clave del
banco se limpiará y se mostrará el campo de captura Nombre del banco
extranjero.
Alta de Cuentas en Clientes
Ingresa al catálogo de clientes, crea un cliente nuevo, captura sus datos, guarda
cambios y haz clic en el botón 7.-Cuentas bancarias.
Alfa Diseño de Sistemas
Primer lugar en ventas en la zona Centro por 13 años consecutivos
Haz clic en Nuevo, captura el Número de la cuenta, Alias y asigna el Banco.
Por último, Captura la CLABE y haz clic en Guardar.
Recuerde: La longitud de la Clabe es de 18 dígitos.
Al darle guardar ya podremos ver que en el cliente que ya tiene asignada la cuenta
Alfa Diseño de Sistemas
Primer lugar en ventas en la zona Centro por 13 años consecutivos
Alta de cuenta en la Empresa
Para asignar una cuenta por omisión para la empresa, ve al menú Configuración y
selecciona Empresa.
Asigna la cuenta bancaria en el campo Cuenta bancaria por omisión.
Solo le damos un clic en el botón de guardar
Alfa Diseño de Sistemas
Primer lugar en ventas en la zona Centro por 13 años consecutivos
Consideraciones al asignar cuenta bancaria por omisión en la empresa
Consideraciones al NO asignar cuenta bancaria por omisión en la empresa
Alta de cuentas bancarias en los conceptos
Después de dar de alta las cuentas bancarias de la empresa y configurar un
concepto se mostrará el campo Cuenta bancaria, donde podrás asignar una
cuenta por omisión para dicho concepto.
Sólo se mostrará el campo Cuenta bancaria para documentos de cargo
/abono de clientes o proveedores.
Alfa Diseño de Sistemas
Primer lugar en ventas en la zona Centro por 13 años consecutivos
Cuentas Bancarias en documentos
Al ingresar a capturar un documento de Pago del cliente, Abono del cliente y
Cheque recibido y asignar la cuenta bancaria de la empresa y del cliente, por
seguridad se mostrarán los últimos cuatro dígitos de la cuenta y el nombre del
banco para fines informativos.
Alfa Diseño de Sistemas
Primer lugar en ventas en la zona Centro por 13 años consecutivos
Los documentos capturados con cuenta bancaria, afectarán el saldo de la cuenta
correspondiente, podrás consultar el saldo del mes y saldo anual en el catálogo de
cuentas bancarias.
Al presionar F3 conocerás el detalle de los movimientos por cliente o proveedor.
Consideraciones
1. La moneda del documento debe de ser la misma que la de la cuenta.
2. No se permite modificar la cuenta en documentos capturados.
3. Los documentos nuevos podrán tener por omisión la cuenta asignada al
concepto
o a la empresa.
En el Cliente
Al ingresar a capturar un documento de Pago del cliente, Abono del cliente y
Cheque recibido y asignar la cuenta bancaria de la empresa y del cliente, por
seguridad se mostrarán los últimos cuatro dígitos de la cuenta. También se
visualizará el saldo del cliente.
Alfa Diseño de Sistemas
Primer lugar en ventas en la zona Centro por 13 años consecutivos
Consideraciones
1. La cuenta del cliente sólo será visible en documentos de Clientes.
2. La cuenta puede ser cambiada mientras el documento no esté impreso,
cancelado o timbrado.
3. Al seleccionar un cliente se podrá asignar al documento la cuenta que se
tenga por omisión.
10.10.3. Generar Recibo Electrónico de Pago desde SPEI
Un CEP (Comprobante Electrónico de Pago) es un comprobante de una
transferencia SPEI (Sistema de pagos electrónicos interbancarios) autentificado
por Banxico (Banco de México).
El CEP garantiza que la transacción entre clientes/proveedores se llevó de manera
exitosa. A partir de un CEP se puede obtener la información necesaria para que
los clientes registren este movimiento en el sistema Comercial y de esta forma
puedan llevar un mejor control de sus transacciones.
El CEP cuenta con la siguiente información:
• Fecha de operación en SPEI
• Fecha calendario de abono en la cuenta beneficiaria
• Hora calendario de abono en la cuenta beneficiaria.
• Banco emisor del pago
• Titular de la cuenta ordenante
• CLABE/Tarjea de débito/Número de celular de la cuenta ordenante
• RFC o CURP registrado para la cuenta ordenante
• Banco receptor del pago
• Titular de la cuenta beneficiaria
• CLABE/Tarjea de débito/Número de celular de la cuenta beneficiaria
• RFC o CURP registrado para la cuenta ordenante
• Concepto del pago
• Monto (peso en moneda nacional)
• IVA (pesos en moneda nacional)
• Número de referencia
• Clave de rastreo
Para poder realizar el registro de transacciones, el proceso se divide en las
siguientes tres fases.
Alfa Diseño de Sistemas
Primer lugar en ventas en la zona Centro por 13 años consecutivos
Descarga de Comprobantes Electrónicos de Pago (CEP)
En el menú Movimientos, Movimientos SPEI, opción Descargar CEP (SPEI) desde
Banxico, se integra la opción de desplegar la página de BANXICO
http://www.banxico.org.mx/cep/ para la descarga de los CEP.
Mostrándose la siguiente ventana.
Nota: Cabe aclarar que solamente es el acceso, la descarga de los CEP es
por medio del navegador que el usuario tenga asignado como predeterminado
en su sistema operativo.
Alfa Diseño de Sistemas
Primer lugar en ventas en la zona Centro por 13 años consecutivos
Dentro del portal, el usuario deberá capturar los datos necesarios para descargar
los documentos y seleccionar una ruta de descarga, si es que no se tiene una ruta
de descarga definida en el navegador.
La descarga puede incluir dos archivos:
• XML
• PDF (Archivo opcional, puede no incluirse en el proceso de descarga e
importación al sistema).
La ruta a donde se descarguen los archivos de BANXICO no afecta en el proceso
de importación de los documentos a los sistemas comerciales, pero, si se decide
importar ambos archivos por cada CEP, es obligatorio que ambos archivos (XML y
PDF) tengan el mismo nombre.
Nota: Los SPEI/CEP se manejan siempre en Moneda Nacional.
Alfa Diseño de Sistemas
Primer lugar en ventas en la zona Centro por 13 años consecutivos
Importación al sistema
El proceso de importación se encuentra en el menú: Movimientos, Movimientos
SPEI, opción Importar CEPs (SPEIs)…
Al ingresar, se mostrará la siguiente ventana, se tendrá que seleccionar la ruta
donde se descargaron los archivos de la página de BANXICO, al presionar F3 la
ruta para elegir por omisión, será la de “Descargas” del sistema operativo.
Generar Recibo Electrónico de Pago desde SPEI
Posteriormente tomará los archivos dentro de la carpeta de descarga del proceso
anterior y los importará al sistema, moviéndolos a la siguiente ruta: “Ruta de
instalación/Nombre de la empresa/CEPs”.
Al importar los documentos, el sistema mostrará el resultado del proceso.
Alfa Diseño de Sistemas
Primer lugar en ventas en la zona Centro por 13 años consecutivos
Nota: El sistema mantendrá la última ruta utilizada en el diálogo de
importación de CEPs para procesar directamente esa ruta, aún y cuando se
salga del sistema, por lo que es recomendable siempre descargar los CEPs
en la misma ruta para agilizar el proceso.
10.10.4. Generación de Documentos Basados en los
Comprobantes Electrónicos de Pago
Para poder generar documentos desde un CEP se agregó en el menú
Movimientos, Movimientos SPEI la opción Pendientes recibidos.
Al ingresar a Pendientes recibidos, se mostrará la ventana Pendientes recibidos,
por omisión, esta vista nos mostrará los CEP del mes actual, este filtro es
configurable, aún y cerrando el diálogo, este filtro permanecerá.
Alfa Diseño de Sistemas
Primer lugar en ventas en la zona Centro por 13 años consecutivos
En esta vista tendremos, con ayuda del menú desplegable (clic derecho del
mouse) las siguientes opciones disponibles:
¨ Crear documento
¨ Ver CEP (Formato XML)
¨ Ver CEP (Formato PDF en caso de que exista)
Al seleccionar Crear documento, los CEP mostrados en la vista los podremos
transformar en documentos.
Posteriormente se tendrá que seleccionar el cliente para la generación del
documento, con la información del CEP, en caso de no existir el cliente que el
usuario desea, podrá dar de alta uno nuevo desde el botón Nuevo.
Alfa Diseño de Sistemas
Primer lugar en ventas en la zona Centro por 13 años consecutivos
Se tomarán los siguientes dos datos del CEP para complementar el documento
generado a partir del mismo:
• Concepto: Asignándolo a la referencia del documento.
• MontoPago: Asignándolo al Neto o al Total del documento, según la
configuración del concepto.
El documento no será guardado de manera automática, esto para que el usuario
pueda validar la información capturada y complementar la restante. Será
necesario que el usuario guarde el documento de manera manual
En información adicional selecciona la Forma de Pago y Tipo de pago 01-SPEI,
posteriormente selecciona el comprobante CEP XML y haz clic en Aceptar.
Alfa Diseño de Sistemas
Primer lugar en ventas en la zona Centro por 13 años consecutivos
Al generar un documento desde este proceso, se contará con las siguientes
opciones en el Pago del cliente:
• CEP Xml
• CEP Pdf (Si es que existe y se importó el PDF del CEP).
Selecciona los documentos a saldar y timbra el Pago del cliente
Nota: Si un documento generado con este proceso es eliminado o cancelado,
el CEP quedará nuevamente disponible.
10.10.5. Consideraciones al aplicar el Recibo Electrónico
de Pago
Para poder generar y emitir CFDIs con Recibo Electrónico de Pago en
AdminPAQ®, toma en cuenta las siguientes consideraciones.
• Solo se permiten saldar/pagar facturas que hayan sido previamente timbradas.
• Las facturas timbradas con la versión 3.3 solo podrán ser pagadas con
documentos de pago versión 3.3 que incluyan el Recibo Electrónico de Pago
(cuando aplique).
• Si las facturas fueron pagadas al momento el Recibo Electrónico de Pago es
opcional y se podrá realizar un pago tradicional para saldar la factura, solo si la
forma de pago no es 99-Por definir.
• Si la forma de pago seleccionada es 99 - Por definir se mostrará el siguiente
mensaje:
Alfa Diseño de Sistemas
Primer lugar en ventas en la zona Centro por 13 años consecutivos
• Si la forma de pago seleccionada es 99-Por definir y método de Pago PUE-Pago
en una sola exhibición, se mostrará el siguiente mensaje:
• Se podrá asociar más de una factura por documento de pago en la versión 3.3.
• En la asociación de facturas al pago electrónico, solo se mostrarán las facturas
de la versión que le corresponde.
• Se podrán capturar y timbrar documentos de pagos versión 3.3 sin necesidad de
asociar una factura al documento.
• Se podrá dejar saldo pendiente en el documento de pago antes de ser timbrado.
• Si el documento de pago ya está timbrado, la asociación y des asociación
quedará bloqueada.
• Los botones Pagar electrónicamente, pago en parcialidades y documentación de
deuda quedarán deshabilitados para conceptos de factura 3.3.
• El botón pagar en los documentos de Factura 3.3 se mostrarán los conceptos de
Abono al cliente tradicionales y los configurados con versión 3.3.
• El botón de Saldar factura con abonos del cliente en los documentos de Factura
3.3 mostrarán los conceptos de Abonos al cliente tradicionales y los configurados
con versión 3.3.
Alfa Diseño de Sistemas
Primer lugar en ventas en la zona Centro por 13 años consecutivos
• Será posible timbrar pagos (Recibo Electrónico de Pago) desde la ventana que
se abre al presionar el botón de pagar.
• Al ejecutar un documento desde el menú de la aplicación el botón F3 del
documento mostrará únicamente los conceptos del mismo tipo del documento.
Ejemplo:
v Concepto pago tradicional solo mostrará conceptos de pago tradicional.
v Pagos 3.2 solo mostrarán conceptos de pago 3.2.
v Pagos 3.3 (Recibo Electrónico de Pago) solo mostrarán conceptos de
Recibo Electrónico de Pago.
• Se permitirán seleccionar conceptos 3.3 (Recibo Electrónico de Pago) desde
Generar Abono con concepto para las facturas.
10.10.6. Emisión y Timbrado
Para cumplir con lo establecido por el SAT para la generación del XML con Recibo
Electrónico de Pago versión 3.3, toma en cuenta las siguientes consideraciones:
• En el campo Fecha se debe registrar la fecha y hora en la que el beneficiario
recibe el pago, en el XML se toma como FechaPago la fecha capturada en el
documento, y el comprobante se emite con la FechaEmision, la fecha en que se
efectúa la emisión y timbrado.
Alfa Diseño de Sistemas
Primer lugar en ventas en la zona Centro por 13 años consecutivos
Al visualizar el XML se mostrará de la siguiente forma:
• Para el llenado correcto de los datos en el XML, los campos Numero Parcialidad,
Importe saldo anterior e Importe Saldo Insoluto, se deben capturar
ordenadamente, ya que la información que se va en el XML es un reflejo de la
situación de saldos y número de parcialidades al momento de generarse y
timbrarse el pago, si se capturan en desorden puede provocar inconsistencias
entre el XML y reportes.
Consideraciones Cuenta Beneficiario y Cuenta Ordenante
Al momento de timbrar el Recibo Electrónico de Pago, con forma de pago 03-
Transferencia Electrónica de Fondos se tomará en cuenta lo siguiente:
• El número de cuenta deberá de contar con una longitud mínima de 10 caracteres
y una máxima de 30.
• Si el número de cuenta es menor a 10 dígitos, el sistema buscará la cuenta
CLABE capturada en la cuenta bancaria del Cliente o cuenta bancaria de la
Empresa, de tenerla, esta información se irá al XML.
• Si la cuenta del cliente o empresa no tiene capturada la cuenta CLABE, se podrá
capturar desde el menú Adicionales, opción Modificar datos de la cuenta bancaria
del cliente o Modificar datos de la cuenta bancaria de la empresa.
Alfa Diseño de Sistemas
Primer lugar en ventas en la zona Centro por 13 años consecutivos
• Si no sé cuenta con la cuenta CLABE o un número de cuenta mayor a 10
caracteres, no se enviará la información al XML, a pesar de verla dentro del
Recibo electrónico de pago, ya que no es un dato obligatorio para el Anexo 20.
• Si el Número de la cuenta no cumple con la longitud requerida y no se tiene
CLABE capturada se enviará el siguiente mensaje:
Ejemplo: se tiene un Número de cuenta con longitud de 8 caracteres y no se tiene
CLABE capturada.
Alfa Diseño de Sistemas
Primer lugar en ventas en la zona Centro por 13 años consecutivos
Agradecimiento:
Esperamos que éste material sirva para facilitar
el registro contable de sus operaciones.
Nuestro más sincero agradecimiento por
permitirnos ser parte de su crecimiento y
proyección.
“Este Manual es para uso exclusivo de los
clientes y Socios de Negocios de Alfa Diseño de
Sistemas”
Alfa Diseño de Sistemas
Primer lugar en ventas en la zona Centro por 13 años consecutivos
También podría gustarte
- Análisis financiero para la toma de decisionesDe EverandAnálisis financiero para la toma de decisionesCalificación: 5 de 5 estrellas5/5 (1)
- JAVA. Interfaces gráficas y aplicaciones para Internet. 4ª Edición.: OfimáticaDe EverandJAVA. Interfaces gráficas y aplicaciones para Internet. 4ª Edición.: OfimáticaCalificación: 4 de 5 estrellas4/5 (3)
- Modelo de Plan de NegocioDocumento113 páginasModelo de Plan de NegocioLiz A O100% (1)
- Visual Basic.NET Curso de Programación: Diseño de juegos de PC/ordenadorDe EverandVisual Basic.NET Curso de Programación: Diseño de juegos de PC/ordenadorCalificación: 3.5 de 5 estrellas3.5/5 (2)
- Matemáticas financieras con formulas, calculadora financiera y excelDe EverandMatemáticas financieras con formulas, calculadora financiera y excelAún no hay calificaciones
- Guia de Inicio para Micro y Pequeñas EmpresasDocumento162 páginasGuia de Inicio para Micro y Pequeñas EmpresasNanashi-Wilson SantanaAún no hay calificaciones
- Estrategias de creación empresarial - 1ra ediciónDe EverandEstrategias de creación empresarial - 1ra ediciónAún no hay calificaciones
- Enciclopedia de Microsoft Visual Basic.: Diseño de juegos de PC/ordenadorDe EverandEnciclopedia de Microsoft Visual Basic.: Diseño de juegos de PC/ordenadorAún no hay calificaciones
- Manual de PHPDocumento52 páginasManual de PHPraulmojica100% (8)
- Manual de Usuario Neoserra - V2-1 PDFDocumento132 páginasManual de Usuario Neoserra - V2-1 PDFHERNAN ARANGO ISAZAAún no hay calificaciones
- Enciclopedia de Microsoft Visual C#.De EverandEnciclopedia de Microsoft Visual C#.Calificación: 5 de 5 estrellas5/5 (1)
- 02 Manual Primavera P6 - Completo - Tutorial Español Software Inglés - OkDocumento240 páginas02 Manual Primavera P6 - Completo - Tutorial Español Software Inglés - OkMiguel RuizAún no hay calificaciones
- BIzagui Modeler Manual Del UsuarioDocumento587 páginasBIzagui Modeler Manual Del UsuariolferpazAún no hay calificaciones
- Bizagui Modeler Manual Del UsuarioDocumento693 páginasBizagui Modeler Manual Del UsuarioGimnasio Sanjuan de las AguasAún no hay calificaciones
- ISTA UserManual es-ESDocumento102 páginasISTA UserManual es-ESИво ДомишлярскиAún no hay calificaciones
- 02 - Manual Programación Expertis V1.4 PDFDocumento209 páginas02 - Manual Programación Expertis V1.4 PDFOmar23111973Aún no hay calificaciones
- Logica de ProgramacionDocumento238 páginasLogica de ProgramacionLisibeth VivasAún no hay calificaciones
- English Verbos (Ing) - GerundiosDocumento1 páginaEnglish Verbos (Ing) - GerundiosFranshAún no hay calificaciones
- Nomina V9Documento636 páginasNomina V9DecometAún no hay calificaciones
- Boomer XE3 C, WE3 C - Control System RCS5Documento220 páginasBoomer XE3 C, WE3 C - Control System RCS5Esteban San Martín Maulén100% (3)
- MU AdministradorWebDocumento248 páginasMU AdministradorWebangie_307705583Aún no hay calificaciones
- Manual Presto 8.8 en EspañolDocumento78 páginasManual Presto 8.8 en EspañolOscar Antonio Osses VargasAún no hay calificaciones
- Manual Qlik Sense DiseñadorDocumento154 páginasManual Qlik Sense DiseñadorMarcos VargasAún no hay calificaciones
- Manual Gestión Sage MuranoDocumento588 páginasManual Gestión Sage MuranoJuanA.RodriguezGonzalezAún no hay calificaciones
- ISTA UserManual Es-ESDocumento109 páginasISTA UserManual Es-ESRAún no hay calificaciones
- Mu Jupiter 1 14PDocumento84 páginasMu Jupiter 1 14PDiego Casas B100% (1)
- AgoraUserManual ESDocumento400 páginasAgoraUserManual ESRedfield ClaireAún no hay calificaciones
- Configuración de la estructura organizativa y los procesos de ventasDocumento59 páginasConfiguración de la estructura organizativa y los procesos de ventasambar10Aún no hay calificaciones
- Emp 10Documento560 páginasEmp 10MiguelHidalgoAún no hay calificaciones
- Manual Del Usuario Nomina 1.0Documento117 páginasManual Del Usuario Nomina 1.0Hernán PérezAún no hay calificaciones
- IntegraQS ManualDocumento288 páginasIntegraQS ManualJuan Francisco Coleto RomeroAún no hay calificaciones
- Propuesta de Microemprendimiento de Impresoras 3D en El Área de La Ciudad de La PlataDocumento142 páginasPropuesta de Microemprendimiento de Impresoras 3D en El Área de La Ciudad de La PlataRaúl DíazAún no hay calificaciones
- Rwcostos Manual PDFDocumento146 páginasRwcostos Manual PDFTerry Sahori R PAún no hay calificaciones
- Bitdefender GravityZone PartnersGuide 1 EsESDocumento301 páginasBitdefender GravityZone PartnersGuide 1 EsESalejandro mejia100% (1)
- Manual Time ERP (1) (Reparado)Documento188 páginasManual Time ERP (1) (Reparado)oscar herreraAún no hay calificaciones
- Manual Del Usuario Administrativo Profit PlusDocumento192 páginasManual Del Usuario Administrativo Profit PlusGustavo FlorezAún no hay calificaciones
- Manual Presto 8.9 en EspañolDocumento58 páginasManual Presto 8.9 en EspañolJorge ArellanoAún no hay calificaciones
- Presto 8.8 Castellanoespañol1Documento77 páginasPresto 8.8 Castellanoespañol1Pepe RialAún no hay calificaciones
- Whats NewDocumento232 páginasWhats Newangel flores añezAún no hay calificaciones
- Aranda CMDB V8aranda SoftwaremanualesDocumento114 páginasAranda CMDB V8aranda SoftwaremanualesRuben FigueroaAún no hay calificaciones
- PS CPManual PDFDocumento179 páginasPS CPManual PDFSantiago ChavezAún no hay calificaciones
- Temario Access 2010Documento2 páginasTemario Access 2010Mauro David Amador IllescasAún no hay calificaciones
- Temario Access 2010Documento2 páginasTemario Access 2010Mauro David Amador IllescasAún no hay calificaciones
- Analisis Empresas ECO CHILE (ASIST. TECN A EMPRESAS TERMINADODocumento84 páginasAnalisis Empresas ECO CHILE (ASIST. TECN A EMPRESAS TERMINADOFrancisco Javier Sanchez RAún no hay calificaciones
- Manual Usuario Risky BusinessDocumento64 páginasManual Usuario Risky BusinessLiliana MarcaAún no hay calificaciones
- TAF Ver FinalDocumento76 páginasTAF Ver FinalMayeli Vasquez RivasAún no hay calificaciones
- Manual Excel IntermedioDocumento144 páginasManual Excel IntermedioTara Soto ReyesAún no hay calificaciones
- 1. BluePrintDocumento37 páginas1. BluePrintcaroyabbycoachesdeparejaAún no hay calificaciones
- Nómina Interactiva: Manual de Usuario. / MóduloDocumento73 páginasNómina Interactiva: Manual de Usuario. / MódulomesandovalAún no hay calificaciones
- ReportPortal Manual de UsuarioDocumento65 páginasReportPortal Manual de UsuarioAnonymous UWRhSxyAún no hay calificaciones
- IMPLEMENTACIÓN DE UN SISTEMA SATELITAL DATA TESIS PERU 2018_Raez-VillacortaDocumento54 páginasIMPLEMENTACIÓN DE UN SISTEMA SATELITAL DATA TESIS PERU 2018_Raez-Villacortadavid vargasAún no hay calificaciones
- Manual Usuario - ISTA3 - OSS - DE - V1.5 - SQS - ESPDocumento110 páginasManual Usuario - ISTA3 - OSS - DE - V1.5 - SQS - ESPCarlos Sanz AlcaideAún no hay calificaciones
- Proyecto Rosita RevisarDocumento59 páginasProyecto Rosita RevisarMarcos IvanAún no hay calificaciones
- Simprocess PDFDocumento133 páginasSimprocess PDFgabriel100% (1)
- Ic 10 User EsDocumento232 páginasIc 10 User EsPedro Puente MartinezAún no hay calificaciones
- Temario Final2.0Documento264 páginasTemario Final2.0Victor BuchAún no hay calificaciones
- AVX - Informe de Diseño V0.2 - SikaDocumento84 páginasAVX - Informe de Diseño V0.2 - SikaJOHNNY CASTILLO LAGOSAún no hay calificaciones
- Manual PUWIN+Documento654 páginasManual PUWIN+Hugo GaVazquezAún no hay calificaciones
- ACL in PracticeDocumento92 páginasACL in PracticeAlex De JesusAún no hay calificaciones
- Etiquetas CFDsDocumento35 páginasEtiquetas CFDsJose Luis MarcosAún no hay calificaciones
- Instalacion SQL Server 2008 y Manejo Con Sistemas AspelDocumento10 páginasInstalacion SQL Server 2008 y Manejo Con Sistemas AspelJose Luis MarcosAún no hay calificaciones
- Intermedio Noi PDFDocumento177 páginasIntermedio Noi PDFJose Luis MarcosAún no hay calificaciones
- Manual Control de Asistencia v12 EP300Documento30 páginasManual Control de Asistencia v12 EP300Leonardo Jimenez Castellanos50% (2)
- Manual EP-300 EspañolDocumento126 páginasManual EP-300 EspañolLissette Covarrubia57% (7)
- Manual de Adminpaq 2017 10 2 1Documento1 páginaManual de Adminpaq 2017 10 2 1Jose Luis MarcosAún no hay calificaciones
- Avanzado NoiDocumento63 páginasAvanzado NoibaledorAún no hay calificaciones
- Como Hacer Nominas Conforme A La Ley Del ISRDocumento23 páginasComo Hacer Nominas Conforme A La Ley Del ISRJose Guillermo NietoAún no hay calificaciones
- Instalacion de Instancias de SQL Server (CONTPAQ)Documento12 páginasInstalacion de Instancias de SQL Server (CONTPAQ)Jorge WiitronAún no hay calificaciones
- Feature Manual ESDocumento128 páginasFeature Manual ESJose Luis MarcosAún no hay calificaciones
- Crear Una Nueva Instancia SQL Server 2008Documento3 páginasCrear Una Nueva Instancia SQL Server 2008Gerardo Sanz Pérez100% (1)
- Manual de Adminpaq 2017 10 2 1Documento1 páginaManual de Adminpaq 2017 10 2 1Jose Luis MarcosAún no hay calificaciones
- ENVIZ Manual de Usuario CompletoDocumento15 páginasENVIZ Manual de Usuario CompletohanspdiazcAún no hay calificaciones
- Snagit Manual OficialDocumento11 páginasSnagit Manual Oficialapi-457710535Aún no hay calificaciones
- Novedades en Excel 2016Documento4 páginasNovedades en Excel 2016Aroldo RochaAún no hay calificaciones
- Modulo II. Gestion Documental y Sistema SenecaDocumento15 páginasModulo II. Gestion Documental y Sistema SenecaPaquiAún no hay calificaciones
- Laboratorio 2Documento16 páginasLaboratorio 2Alejandro OliveraAún no hay calificaciones
- Guía de Actividades y Rúbrica de Evaluación - Fase 3 - Integrar El Potencial de Las Comunicaciones Industriales AvanzadasDocumento10 páginasGuía de Actividades y Rúbrica de Evaluación - Fase 3 - Integrar El Potencial de Las Comunicaciones Industriales AvanzadasXimenaLadinoAún no hay calificaciones
- Base de Datos TransaccionesDocumento13 páginasBase de Datos TransaccionesOmar GenisAún no hay calificaciones
- 08 MTV LeanDocumento23 páginas08 MTV LeanCarlosSanchezAún no hay calificaciones
- Contrato PDFDocumento3 páginasContrato PDFJhonDaiviDrakonTiconaRuelasAún no hay calificaciones
- 8 Pasos Sencillos para Establecer Un Plan de Mantenimiento Vehicular PreventivoDocumento22 páginas8 Pasos Sencillos para Establecer Un Plan de Mantenimiento Vehicular PreventivoHugh Sago100% (1)
- IBM System x3650 M3: Servidor de Rendimiento Optimizado para Aplicaciones de Vital ImportanciaDocumento2 páginasIBM System x3650 M3: Servidor de Rendimiento Optimizado para Aplicaciones de Vital ImportanciaRendon Olivas RicardoAún no hay calificaciones
- Sincronizacion Entre ProcesosDocumento17 páginasSincronizacion Entre ProcesosMai FrensAún no hay calificaciones
- Rubrica Reducción de OrdenDocumento2 páginasRubrica Reducción de OrdenBrandin RoveloAún no hay calificaciones
- Pruebas de IntegraciónDocumento22 páginasPruebas de IntegraciónSantiago ViñanAún no hay calificaciones
- Extraordinario Procesos en La Administración de ProyectosDocumento22 páginasExtraordinario Procesos en La Administración de ProyectosRicardo Alberto Carbajal Sanchez100% (1)
- Ensayo MetadatosDocumento3 páginasEnsayo Metadatospajisaos94100% (1)
- Normas ISO 25 y 27Documento5 páginasNormas ISO 25 y 27JAIR ANDRES ESCOBAR AILLONAún no hay calificaciones
- SST - F-001 Inspecciones Mensuales - SSTDocumento18 páginasSST - F-001 Inspecciones Mensuales - SSTHugo Fernando Andrade PerezAún no hay calificaciones
- FM02 Instrumento de Evaluación de La Prueba de Entrada ALR PRESENCIALDocumento2 páginasFM02 Instrumento de Evaluación de La Prueba de Entrada ALR PRESENCIALFranco Arivilca MirandaAún no hay calificaciones
- Wikipedia EmuleDocumento17 páginasWikipedia EmuleAriel MartínAún no hay calificaciones
- DeezerDocumento5 páginasDeezerÅnďy ŘmržAún no hay calificaciones
- Cilindros Pared DelgadaDocumento44 páginasCilindros Pared DelgadaGustavo Moya AtahuichiAún no hay calificaciones
- Submarino ProyectoDocumento12 páginasSubmarino ProyectoRoberto VicenteñoAún no hay calificaciones
- CostoTotalProyectoUNLike3RDocumento1 páginaCostoTotalProyectoUNLike3RADRIANA PATRICIA HOYOS NIEVAAún no hay calificaciones
- Analisis SintacticoDocumento48 páginasAnalisis SintacticoGerardo Alexis Villavicencio PerezAún no hay calificaciones
- Modelo Ticd GsDocumento5 páginasModelo Ticd GsElena Salavert LunaAún no hay calificaciones
- Gtag 7 EsDocumento32 páginasGtag 7 Espiornel100% (1)
- Evidencia Organizacion y Vinculacion de TareasDocumento16 páginasEvidencia Organizacion y Vinculacion de TareasFlorez Machado GhgustavoAún no hay calificaciones
- Webinar 27001 PDFDocumento21 páginasWebinar 27001 PDFjulian_morales_24Aún no hay calificaciones
- Base Conocimiento WumpusDocumento4 páginasBase Conocimiento WumpusDarwin Arias TiqueAún no hay calificaciones
- Manual Español Estacion Total FlexLine TS02!06!09Documento152 páginasManual Español Estacion Total FlexLine TS02!06!09Juan HF100% (1)