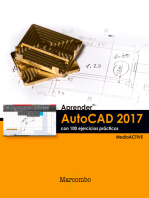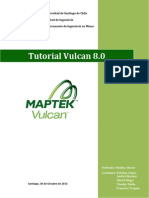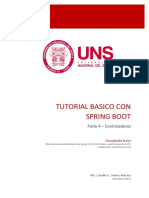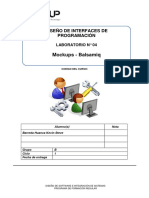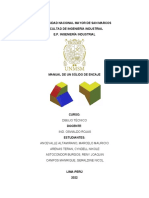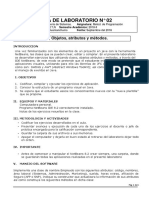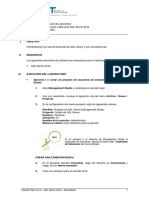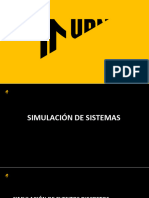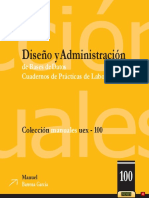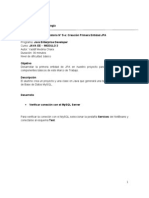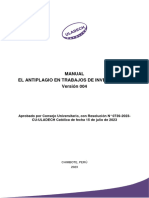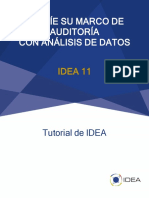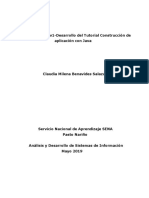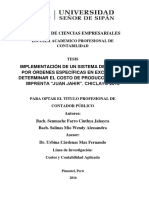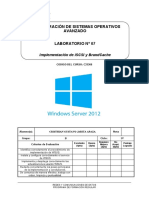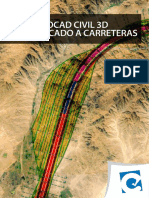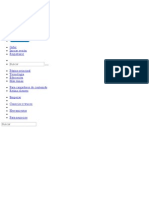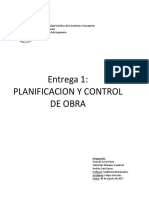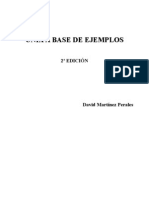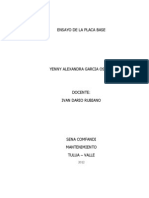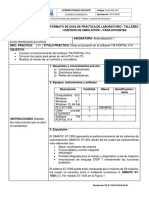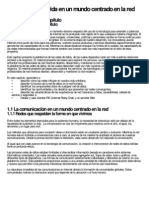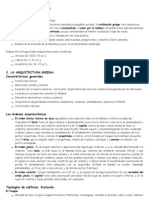Documentos de Académico
Documentos de Profesional
Documentos de Cultura
Tutorial Isatis PDF
Cargado por
Fernando Pinto SalinasTítulo original
Derechos de autor
Formatos disponibles
Compartir este documento
Compartir o incrustar documentos
¿Le pareció útil este documento?
¿Este contenido es inapropiado?
Denunciar este documentoCopyright:
Formatos disponibles
Tutorial Isatis PDF
Cargado por
Fernando Pinto SalinasCopyright:
Formatos disponibles
Universidad
de Santiago de Chile
Facultad de Ingeniería
Departamento de Ingeniería en M inas
TUTORIAL
ISATIS
Laboratorio
de
Estimación
de
Recursos
Minerales
Laboratorio
de
Evaluación
de
Yacimientos
Profesor: Danitza Aburto
Ayudantes: Constanza Contreras
Alberto Fernández
Renato Guerrero
Matías Morong
Carola Quiroz
Mariel Singer
Francisco Vergara
Pedro Zamorano
Tabla de contenido
ABRIR EL PROGRAMA: 3
VENTANA PRINCIPAL: 3
CREANDO ESTUDIO: 3
IMPORTANDO
ARCHIVOS
5
BASE
DE
DATOS
DE
COMPÓSITO:
5
MODELO
DE
BLOQUES:
10
MIGRACIÓN DE PUNTOS A GRILLA 17
MODIFICAR A LÍNEAS: 20
CREANDO MACROS. 23
CALCULAR EFECTO PEPA 30
VALIDACIÓN CRUZADA 39
ESTIMACIONES
42
KRIGING
42
VECINO
MÁS
CERCANO
44
INVERSO
A
LA
DISTANCIA
45
CURVAS TONELAJE LEY 50
2 TUTORIAL ISATIS 2014
A
continuación
se
describen
los
principales
pasos
a
seguir
al
momento
de
trabajar
con
el
software
Isatis
en
el
curso
de
Laboratorio
de
Estimación
de
Recursos
Minerales:
Abrir el programa:
Para empezar a utilizar el programa, es necesario contar con una conexión a internet para así usar
la licencia en línea. Hecho esto, abrir el programa y saldrá el siguiente cuadro:
Hacer click en “I Agree”.
Ventana principal:
En
esta
pantalla
se
tendrá
acceso
a
todas
las
herramientas
disponibles
para
trabajar
en
nuestro
estudio.
El
primer
paso
para
crear
el
estudio
consiste
en
introducir
la
información
necesaria
para
que
Isatis
reconozca
ésta,
y
asi
poder
trabajarla.
Creando
estudio:
Hacer
click
en
“File”,
luego
“Data
File
Manager”
y
se
obtendrá
lo
siguiente:
TUTORIAL ISATIS 2014 3
En la siguiente imagen se muestra la ventana principal para la creación del estudio o proyecto.
4 TUTORIAL ISATIS 2014
Click en “Study” y luego “Create” para crear un nuevo proyecto. Saldrá la siguiente ventana:
Acá
pide
ingresar
el
nombre
que
tendrá
el
nuevo
proyecto.
Tiene
que
ser
un
nombre
tal
que
sea
reconocible
para
futuras
ocasiones
de
trabajo.
Para
que
el
estudio
resulte
de
forma
más
personal,
es
decir,
de
manera
que
se
sepa
donde
queda
guardada
la
información
del
estudio
en
el
disco
de
destino,
deseleccionar
la
opción
“Automatic
Location
on
Disk”,
para
así
definir
la
carpeta
destino.
Entonces,
click
en
“New
Study
Location
on
Disk”
y
seleccionar
la
carpeta
destino.
Hecho
esto,
click
en
“Create”
y
se
creará
el
estudio.
Importando archivos
Base de datos de compósito:
Luego se debe importar el archivo correspondiente a los datos del compósito, el cual se extrae del
software Vulcan con el formato “.csv” y regularmente de la forma “Compósito_entry.csv”. La
importación se realiza desde la ventana principal en la pestaña “File”, y luego “Import”. Se debe
seleccionar el formato ASCII y así se abre la siguiente ventana:
TUTORIAL ISATIS 2014 5
En
primer
lugar,
se
debe
deseleccionar
la
opción
“Header
is
contained
in
the
ASCII
Data
File”
pues
es
necesario
crear
un
encabezado
propio.
Luego
seleccionar
la
opción
“Skip
Empty
Lines”
para
que
Isatis
se
salte
las
líneas
que
no
tengan
información
en
la
base
de
datos,
y
asi
no
alteren
los
resultados.
Entonces,
hacer
click
en
ASCII
Data
File
y
seleccionar
el
archivo
de
compósito
con
extensión
“.csv”
,
y
por
último
seleccionar
“Build
New
Header”
para
crear
el
encabezado
para
la
base
de
datos.
La
siguiente
ventana
muestra
los
pasos
descritos:
En
la
ventana
para
el
nuevo
encabezado
es
necesario
introducir
la
información
para
que
Isatis
trabaje
de
forma
adecuada
con
la
información
entregada,
por
lo
tanto
se
siguen
los
siguientes
pasos:
6 TUTORIAL ISATIS 2014
• Data Organization: generalmente se trabajan con datos tridimensionales, por lo tanto
seleccionar “Dimension” y luego “3D Points”.
• Options: seleccionar “CSV Input”, ya que el archivo que se importa tiene dicha extensión,
luego es necesario tener claro cuál es el carácter que separa los valores en la base de
datos (ya sea coma, punto, espacio, etc.) como también conocer que el símbolo decimal
para los números e introducir esta información. Entonces seleccionar en “Values
Separator” el separador de valores y en Decimal Symbol especificar el símbolo que separa
decimales. Luego seleccionar “Skip __ File Lines at the Beginning” para que Isatis tenga en
cuenta cuantas líneas saltarse al principio de la base de datos (estas líneas contienen el
encabezado de la base de datos generalmente, pero estas se introducen de forma
manual). Regularmente el valor es 1.
• Base Fields: como la base de datos del compósito ya fue filtrada, sólo basta con
seleccionar “Automatic Fields”, de manera que Isatis reconozca los datos para el
encabezado. Se requiere modificar el “Field Type” para cada caso. Para el caso se tiene lo
siguiente:
Ø BHID: alphanumeric
Ø Mid X: X gravity center
Ø Mid Y:Y gravity center
Ø Mid Z: Z gravity center
Ø Length: Numeric 32
Ø From: Numeric 32
Ø To: Numeric 32
Ø Au o Cu: Numeric 32
Ø Flagug: Numeric 32
Ø Aire: Numeric 32
En
“Output
Print
Format”
se
determina
el
formato
de
salida
para
las
variables,
el
cual
se
debe
modificar
para
el
caso
de
los
minerales
y
el
Flagug.
Para
los
minerales
se
escoge
la
cantidad
de
decimales
que
poseen
los
datos
(se
determina
de
la
base
de
datos).
Para
el
Flagug
se
selecciona
Integer
y
se
inserta
el
valor
-‐99
en
“Character
String
to
Identify
Undefined
Values”,
ya
que
esto
permite
reconocer
valores
sin
información
con
el
número
-‐99.
TUTORIAL ISATIS 2014 7
Procediendo, es necesario guardar el encabezado haciendo click en “Save As…”, se le asigna un
nombre al archivo para guardarlo en la carpeta de trabajo. Luego arrojará a la ventana anterior,
donde es necesario crear el directorio donde se importará la base de datos de compósito. Para
hacer esto, se selecciona “New Points File”:
8 TUTORIAL ISATIS 2014
En
la
siguiente
ventana,
presionar
en
“New
Directory”
y
escribir
el
nombre
del
directorio
del
compósito.
Para
este
caso
se
llamará
“COMP”.
Creada
la
carpeta,
presionar
“New
File”
y
agregar
el
archivo
con
el
largo
del
compósito
analizado,
que
para
éste
estudio
es
1.5
metros,
por
lo
tanto
el
archivo
se
llamará
“1.5M”.
TUTORIAL ISATIS 2014 9
Creados
los
directorios
para
importar
la
base
de
datos
de
compósito,
presionar
“OK”
y
luego
“Import”.
En
la
ventana
“Data
File
Manager”
aparecerá
creada
la
carpeta
con
el
archivo
mencionado,
junto
con
la
base
de
datos
asociada
a
éste.
Entonces
se
procede
a
crear
e
importar
los
archivos
para
el
modelo
de
bloques
creado
anteriormente
en
Maptek
Vulcan.
Modelo de Bloques:
El primer paso para importar el modelo de bloques es crear un archivo dentro del estudio que
tenga forma de grilla, para así lograr que el software reconozca el modelo de bloques importado
como una grilla de datos, ya que éste se importa como puntos en el espacio originalmente. Para
esto es necesario seguir los siguientes pasos:
En la ventana principal, seleccionar “File” y luego “Create Grid File”
10 TUTORIAL ISATIS 2014
La ventana que se abrirá es la siguiente:
TUTORIAL ISATIS 2014 11
Para
esta
sección,
es
necesario
conocer
los
puntos
de
origen
del
modelo
de
bloques
creado,
las
dimensiones
de
los
bloques
y
los
números
de
nodos,
los
cuales
se
definen
como
la
cantidad
de
centroides
del
modelo.
Se
obtiene
dividiendo
las
medidas
del
modelo
de
bloque
totales
en
cada
dirección
(x,
y,
z)
con
la
medida
de
cada
bloque,
es
decir,
suponiendo
que
el
modelo
de
bloques
en
la
dirección
X
mide
1000
(m)
y
la
medida
de
cada
bloque
en
X
es
5(m),
se
obtiene
un
total
de
nodos
de
200.
Además
de
esto,
se
agregan
los
valores
de
los
centroides
a
las
coordenadas
X,Y,Z,
de
manera
que
sea
la
mitad
de
las
medidas
de
cada
bloque
sumado
a
las
coordenadas
descritas,
para
que
así
Isatis
considere
los
centroides
del
modelo
de
bloques.
Por
lo
tanto:
• Seleccionar
“New
Grid
File”
y
crear
una
nueva
carpeta
llamada
“grilla”
junto
con
un
nuevo
archivo
llamado
“AxBxC”,
donde
A,B,C
son
las
medidas
de
cada
bloque,
por
ejemplo
“5x5x5”
• Seleccionar “3D Grid File”, ya que la grilla a crear es en 3 dimensiones:
12 TUTORIAL ISATIS 2014
• En
las
casillas
“Origin”,
“Mesh”
y
“Nodes
Number”
ingresar
los
datos
del
modelo
de
bloques
antes
mencionados
(recordar
agregar
la
mitad
del
tamaño
de
bloques
a
las
coordenadas).
• Hacer
click
en
“Graphic
Check”
para
comprobar
que
la
grilla
ingresada
corresponde
verdaderamente
a
la
forma
del
modelo
de
bloques
que
se
desea
crear.
TUTORIAL ISATIS 2014 13
• Por último, clickear en “Run” y se creará la grilla para importar el modelo de bloques.
Terminado el paso anterior, en la ventana principal hacer click en “File”, “Import” y luego “ASCII”
La
misma
ventana
para
importar
la
base
de
datos
del
compósito
se
abrirá.
Para
importar
el
modelo
de
bloques
los
pasos
son
similares
al
de
la
importación
del
compósito,
sólo
que
esta
vez
se
elige
el
14 TUTORIAL ISATIS 2014
archivo
exportado
de
Vulcan
del
modelo
de
bloques,
el
cual
puede
estar
en
extensión
“.asc”
o
bien
“.csv”
El encabezado para el modelo de bloques debe verse como en la siguiente imagen:
TUTORIAL ISATIS 2014 15
En
este
caso,
ocurre
que
al
seleccionar
“Automatic
Fields”,
se
incluirá
información
que
no
sirve
para
la
construcción
de
nuestro
estudio,
por
lo
que
existen
2
formas
para
filtrar
esta
info:
• Borrando
las
columnas
directamente
desde
la
base
de
datos,
lo
cual
puede
hacerse
a
través
de
EXCEL,
programa
que
es
capaz
de
abrir
archivos
con
la
extension
trabajada.
• O
bien
borrando
desde
esta
misma
ventana
a
través
del
comando
“Delete”
que
se
encuentra
a
la
derecha.
Se
selecciona
la
información
que
se
quiere
eliminar
y
presionar
el
botón
mencionado.
Lo importante, al igual que la construcción del encabezado en el compósito, es rellenar con la
información correspondiente a cada entrada, de manera que Isatis pueda leer de manera correcta
cada entrada. Por último, guardar el encabezado pulsando “Save As…”.
Luego,
es
necesario
crear
un
nuevo
archivo
para
guardar
esta
información
importada.
Seleccionar
“New
Points
File”:
En
esta
ventana,
marcar
la
carpeta
“Grilla”
que
contiene
la
información
del
modelo
de
bloques
antes
creado
(o
con
el
nombre
asignado)
y
seleccionar
“New
File”
para
crear
una
nueva
entrada.
Esta
entrada
contendrá
la
información
del
modelo
de
bloques
vacío,
es
decir,
sólo
información
de
puntos
especificos,
por
lo
que
es
necesario
transformarla
de
los
puntos
a
la
grilla,
pero
esto
se
verá
más
adelante.
Generalmente
esta
nueva
entrada
tiene
como
nombre
“MB_VACIO”.
Clickear
“OK”
y
en
la
siguiente
ventana
“Import”.
El
resultado
es
el
siguiente:
16 TUTORIAL ISATIS 2014
Migración de Puntos a Grilla
Como bien se mencionó, es hora de transformar el modelo de bloques vacío en una grilla con la
información entregada a Isatis, y para lograrlo se hace lo siguiente:
En
la
ventana
principal,
seleccionar
“Tools”,
“Migrate”
y
luego
“Point
to
Grid”,
debido
a
que
la
información
importada
tiene
forma
de
puntos,
pero
se
requiere
que
sea
reconocida
como
grilla.
TUTORIAL ISATIS 2014 17
Aparecerá una ventana asi:
En “Number of Variables” se define el número de variables que se quieren traspasar o migrar a la
grilla, lo cual dependerá de la cantidad de información contenida en la base de datos importada.
En “Input File” preguntará de donde se sacarán las variables, las cuales se obtendrán desde el
modelo de bloques vacío, por lo tanto, seleccionar la carpeta “Grilla”, “MB_VACÍO” y luego las
variables que se desean transferir.
18 TUTORIAL ISATIS 2014
Click
en
“OK”
y
se
devolverá
a
la
ventana
anterior.
Luego
clickear
en
“Output
File”
y
seleccionar
la
grilla
creada.
No
es
necesario
seleccionar
ninguna
variable.
De vuelta en la ventana principal de la migración, seleccionar en la sección del “Output File” la
opción “Default”, que por defecto seleccionará las mismas variables elegidas en la sección de
entrada.
TUTORIAL ISATIS 2014 19
Por último, clickear en “RUN” y listo.
Modificar
a
líneas:
Otro
punto
importante
a
la
hora
de
construir
e
importar
la
base
de
datos
al
software
es
indicar
que
la
información
del
compósito
que
se
quiere
trabajar
la
identifique
como
si
fueran
“líneas”,
es
decir,
como
verdaderos
sondajes,
no
puntos
sueltos
en
el
espacio
(de
forma
análoga
al
modelo
de
bloques).
Para
concretar
aquello
se
siguien
los
siguientes
pasos.
En
la
ventana
“Data
File
Manager”,
seleccionar
la
carpeta
de
compósito
y
luego
marcar
el
archivo
del
mismo.
20 TUTORIAL ISATIS 2014
Con
el
archivo
en
negrita,
click
derecho
sobre
éste
y
saldrá
un
menú
que
ofrecerá
una
serie
de
opciones,
de
las
cuales
se
selecciona
“Modify
into
lines”.
Posteriormente de obtendrá una ventana del siguiente estilo.
TUTORIAL ISATIS 2014 21
Para el archivo de entrada, o “Line File” se seleccionará el compósito de nuestro estudio, y
particularmente se selecciona aquella variable que contiene la información espacial total de cada
sondaje. Para la mayoría de los casos de estudio vistos, esta variable recibe el nombre de “DHID”.
En resumen, dentro de la carpeta de compósito y del archivo de compósito, seleccionar la variable
“DHID” y luego “OK”.
En la imagen anterior se puede apreciar lo anteriormente descrito.
Esta
nueva
información
debe
ser
grabada
en
un
nuevo
archivo
de
encabezado,
el
cual
quedará
enmarcado
dentro
de
los
archivos
de
estudio,
por
lo
cual
hay
que
asignar
uno
nuevo
presionando
“NEW
Header
Points
File”
en
la
ventana
anterior.
Arrojará
la
misma
ventana
que
fue
mostrada
anteriormente,
pero
esta
vez
se
presiona
“New
File”
dentro
de
la
carpeta
de
compósito,
la
cual
tendrá
por
nombre
“Xm_header”,
siendo
“X”
el
largo
del
compósito
asignado.
Por último la ventana original tiene que mostrar la siguiente información.
22 TUTORIAL ISATIS 2014
Click en “Run” y listo.
Creando
Macros.
Una
Macro
es
un
conjunto
de
acciones
concentradas
en
un
sólo
comando,
capaz
de
invocar
una
cantidad
determinada
de
información
a
través
de
un
comando
único
asignado
para
tal
tarea.
Dentro
del
estudio
de
estimación
de
yacimientos,
existe
mucha
información
referente
a
distintos
cuerpos
mineralizados,
minerales
de
interés
que
se
requieren
estudiar,
entre
muchas
otras
fuentes
de
información,
que
requieren
de
una
herramienta
que
sea
apta
para
llamar
a
toda
esta
información
de
manera
conjunta
y
clasificada.
Previo
a
esta
parte
del
tutorial,
es
necesario
que
la
información
contenida
en
la
base
de
datos
esté
correctamente
“flagueada”,
es
decir,
clasificada
de
acuerdo
al
criterio
del
manipulante,
de
manera
que
Isatis
pueda
leer
ésta
de
forma
correcta
y
no
ocurran
errores
futuros
que
alteren
todo
el
proceso
de
estimación.
Lo primero es crear la macro para el compósito, para lo cual se siguen los siguientes pasos:
En la ventana principal, “File”, luego “Selection” y luego “Macro”.
TUTORIAL ISATIS 2014 23
La siguiente ventana emergerá:
Marcar
la
casilla
“New
Macro
Selection
Variable”
y
en
“Data
File”
seleccionar
en
base
a
que
se
requiere
hacer
la
macro.
Para
este
caso,
primero
se
hará
la
macro
para
el
compósito.
24 TUTORIAL ISATIS 2014
La
siguiente
ventana
aparecerá
y
se
debe
selccionar
dentro
de
la
carpeta
de
compósito
el
archivo
de
compósito,
y
dentro
de
éste
seleccionar
“New
Macro
Variable”,
donde
se
pedirá
especificar
el
nombre
de
la
macro
que
se
desea
crear.
Para
éste
ejemplo,
la
macro
se
llamará
“macroflagug”.
TUTORIAL ISATIS 2014 25
Click en “OK” en ambas ventanas para devolverse a la primera ventana.
De
vuelta
al
principio,
es
necesario
indicar
los
índices
de
la
macro
en
cuestión.
Para
esto,
en
la
parte
derecha
seleccionar
“Automatic”,
lo
cual
arrojará
la
siguiente
ventana.
A
modo
de
aclaración,
los
índices
de
las
macros
de
basan
en
una
serie
de
reglas
que
se
imponen,
de
manera
que
cada
vez
que
la
macro
se
encuentre
con
los
valores
asignados
en
estas
reglas,
cumplirá
con
una
cierta
función,
la
cual
se
definirá
de
acuerdo
a
la
tarea
asignada.
Es
por
esto,
que
las
reglas
automáticas
que
se
agregarán
a
la
macro
van
ligadas
a
la
variable
“flagug”.
Entonces,
en
el
botón
“…”
se
asigna
del
archivo
de
compósito
la
variable
“flagug”
y
luego
“OK”.
26 TUTORIAL ISATIS 2014
Para
este
caso
en
particular,
el
flagueo
designó
que
para
el
cuerpo
mineralizado
de
súlfuros
se
le
asignó
un
valor
“1”
y
para
el
de
óxidos
“2”.
La
sección
que
no
encuentra
información
asignada
a
ninguna
de
las
reglas
anteriores,
es
decir,
que
tiene
un
valor
asignado
de
“-‐99”
lleva
el
nombre
de
“flagug=N/A”.
Es
posible
renombrar
estas
reglas
para
poder
reconocerlas
de
manera
más
fácil
cuando
sea
necesario
invocarlas.
En
la
parte
derecha
de
la
ventana
presionar
“Rename”
con
alguna
de
las
reglas
en
negrita;
preguntará
con
que
nombre
se
quiere
renombrar
la
regla,
que
para
el
caso
del
valor
“2”
se
llamará
“súlfuro”
y
para
el
“1”
se
llamará
“óxido”.
El
resultado
final
es
el
siguiente.
TUTORIAL ISATIS 2014 27
Finalmente click en “Run” y listo. Estará creada la primera macro para el compósito.
El procedimiento para la creación de la macro en la grilla es muy similar al ya visto en el
compósito; la diferencia radica en el lugar donde se quiere crear la macro, que en vez de ser en el
archivo de compósito, es en el archivo de la grilla, específicamente en el archivo que contiene el
modelo de bloques (ej: 5x5x5). Siguiendo los mismos pasos, la ventana final quedaría de la
siguiente manera.
28 TUTORIAL ISATIS 2014
Click en “Run” nuevamente y listo, ambas macros están creadas.
TUTORIAL ISATIS 2014 29
Calcular efecto pepa
Hecho lo anterior dirigirse al menú “Statistics” y hacer click en “Exploratory Data Análisis”. Se
pulsa la opción “Data File”, luego se va al compósito modificado a líneas, se selecciona la macro
de éste y el sólido con el que se desea trabajar, en este caso es el sólido 2. Posteriormente se
clickea la variable a analizar (ej: fet).
Ya ingresada la variable hierro, se presiona sobre la opción “Variogram”.
30 TUTORIAL ISATIS 2014
Visualizado
el
variograma,
se
procede
a
modificar
ciertos
parámetros
de
éste,
para
ello
se
ingresa
al
menú
“Application”
y
luego
hacer
click
en
“Calculation
Parameters”.
Lo
que
conducirá
a
la
ventana
de
la
imagen
anterior.
Se
debe
ingresar
en
“Lag
Value”
el
tamaño
del
compósito
y
se
selecciona
la
opción
“Calculate
along
the
line”,
con
el
fin
de
que
calcule
a
lo
largo
del
sondaje,
por
esto
mismo
se
pasó
de
puntos
a
líneas.
TUTORIAL ISATIS 2014 31
Ya ingresado los valores se pone “OK” y se guarda el variograma en “Aplication”, “Save in
Parameter File”. Se selecciona “New Experimental”, como el variograma será utilizado para
calcular el efecto pepa, se nombrará “pepa”. Se presiona “Add”, “OK” y luego “Save”.
32 TUTORIAL ISATIS 2014
Ya guardado el variograma, ingresar al menú “Statistics” y luego hacer click en “Variogram
Fitting”.
En la parte superior de la ventana que se abrirá se selecciona “Experimental Variogram”, y se
carga el variograma guardado del efecto pepa.
Presionar
la
opción
“Fitting
Window”
para
visualizar
el
variograma.
Luego,
para
editar
el
variograma
se
selecciona
la
pestaña
“Manual
Fitting”
y
la
opción
“Edit”.
TUTORIAL ISATIS 2014 33
El
efecto
pepa
se
obtiene
al
seleccionar
la
opción
“Nugget
Efect”,
en
este
caso
el
efecto
pepa
da
un
valor
de
1.
Para
ajustar
este
variograma,
ver
más
adelante
del
manual
el
ajuste
del
variograma
omnidireccional,
se
sigue
el
mismo
procedimiento.
Una
vez
ajustado,
se
selecciona
“OK”.
Se
vuelve
a
la
ventana
“Variogram
Fitting”
y
en
la
opción
“New
Model”
ingresar
el
nombre
del
variograma.
Luego
apretar
la
opción
“Run
(Save)”.
34 TUTORIAL ISATIS 2014
Ya obtenido el valor del efecto pepa, se puede construir el variograma del modelo.
Se
ingresa
al
menú
“Statistics”
y
se
hace
click
en
“Exploratory
Data
Analysis”.
Ya
cargado
el
dato
que
se
desea
estudiar,
se
presiona
sobre
la
opción
“Base
Map”.
TUTORIAL ISATIS 2014 35
La representación gráfica “Base Map”,
genera la visualización de los sondajes en
planta y permite medir la distancia entre
ellos, para ello se ingresa al menú
“Management”, se selecciona el submenú
“Measure”, como se desea medir distancias
se selecciona la opción “Distance Angle from
Horizontal”.
Se presiona un sondaje y se dirige la línea hacia
otro, el valor de la distancia se indicará en la
parte inferior de la ventana (104.18 m en este
caso). Este dato se usará en la construcción del
variograma del modelo.
En la misma ventana “Exploratory Data Analisys” se selecciona la representación gráfica
“Variogram”. Se ingresa al menú “Application” y luego hacer click en “Calculation Parameters”.
Como
la
distancia
entre
sondajes
es
100
aproximadamente,
el
lag
value
corresponde
a
50
o
algún
múltiplo
menor.
Se
presiona
la
opción
“Display
Pairs”,
para
observar
el
histograma,
en
el
los
datos
alcanzan
su
máximo
valor
en
300,
por
lo
tanto
se
corta
ahí.
Por
lo
tanto,
el
“Number
of
Lags”
es
7.
36 TUTORIAL ISATIS 2014
El
variograma
es
guardado
de
la
misma
forma
que
se
guardó
el
variograma
del
efecto
pepa,
en
este
caso
se
le
asigna
el
nombre
de
omnidireccional.
Nota: No todos los variogramas son omnidireccionales, se debe analizar la presencia de anisotropía.
TUTORIAL ISATIS 2014 37
Ingresar al menú “Statistics” y luego hacer click en “Variogram Fitting”.
En la parte superior de la ventana que se abrirá se selecciona “Experimental Variogram”, y se
carga el variograma guardado omnidireccional.
Presionar
la
opción
“Fitting
Window”
para
visualizar
el
variograma.
Luego,
para
editar
el
variograma
se
selecciona
la
pestaña
“Manual
Fitting”y
la
opción
“Edit”.
[Mismos
pasos
que
para
abrir
el
variograma
efecto
pepa].
Lo primero es ingresar el efecto pepa calculado previamente. Luego se ajusta el variograma.
Para
ajustar
el
variograma
se
da
click
derecho
sobre
la
imagen
y
se
elige
la
opción
“Entering
the
Interactive
Fitting
Mode”,
si
se
desea
un
mejor
ajuste
se
sugiere
agregar
una
estructura
extra
al
modelo
en
“Add
Structure”.
Ya ajustado el variograma, se da click derecho
sobre la imagen del variograma y se selecciona
la opción “Accept Model Changes and Exit the
Mode.”
Una vez ajustado, se selecciona “OK”. Se vuelve
a la ventana Variogram Fitting y en la opción
“New Model” ingresar el nombre del
variograma. Luego apretar la opción “Run
(Save)”.
38 TUTORIAL ISATIS 2014
Con el variograma construido se realiza la validación cruzada.
Validación
Cruzada
Se
ingresa
al
menú
“Statistics”,
submenú
“Modeling”,
y
opción
“Cross
Validation”.
En
la
opción
“Data
File”
ingresar
la
variable
que
se
está
estudiando,
para
este
caso
es
el
hierro
presente
en
el
sólido
2.
En “Model” seleccionar el modelo de variograma que se construyo previamente.
TUTORIAL ISATIS 2014 39
La vecindad se debe definir. En la opción “Neighborhood” se agrega el nombre de la vecindad.
Luego se da click en “Edit”. El tamaño del elipsoide de búsqueda corresponderá al valor del
alcance.
Respecto
al
mínimo
de
muestras
para
realizar
la
estimación,
el
óptimo
de
muestras
por
sector
y
el
número
de
sectores
angulares;
todos
estos
parámetros
serán
escogidos
por
criterios
del
estimador.
Ya
definido
todo,
se
da
click
en
“Run”.
La
validación
generará
los
gráficos
mostrados
en
la
imagen
siguiente.
Tener
presente
que
el
error
debe
ser
cercano
a
cero
y
la
desviación
estándar
del
error
de
la
varianza
cercana
a
1.
40 TUTORIAL ISATIS 2014
TUTORIAL ISATIS 2014 41
Estimaciones
Kriging
Para
realizar
la
estimación
a
través
de
kriging
ordinario
dirigirse
al
menú
Interpolate,
submenú
“Estimation”
y
presionar
la
opción
“Co-‐
Kriging”.
Se
abrirá
una
ventana
como
la
de
la
anterior.
Como
variable
de
entrada,
en
“Input
File”,
seleccionar
la
variable
hierro
de
la
macro
del
compósito.
42 TUTORIAL ISATIS 2014
La variable de salida, en “Output File”, se crea en la macro de la grilla. Se da click en “New
Variable” y se crea una variable para el kriging ordinario (KO) y una variable para la desviación
estándar del kriging (KO_STD).
TUTORIAL ISATIS 2014 43
Se
debe
cargar
el
modelo
variográfico
y
la
vecindad,
de
la
misma
forma
en
que
se
hizo
al
realizar
la
validación
cruzada.
Ya definido todo se presiona “Run”.
Vecino más cercano
Para realizar la estimación a través del método del vecino más cercano presionar “Interpolate”,
dirigirse a Interpolation, y seleccionar la opción “Quick Interpolation”.
Al
igual
que
la
estimación
por
kriging
ordinario,
la
variable
de
entrada
se
selecciona
de
la
macro
del
compósito,
en
este
caso
es
el
hierro
del
solido
2.
La
variable
de
salida
se
crea
en
la
macro
de
la
grilla
(NN).
Luego,
se
define
la
vecindad,
que
corresponde
a
la
creada
con
anterioridad.
44 TUTORIAL ISATIS 2014
Obviamente se selcciona la opción “Nearest Neighbor” para poder estimar. Finalmente se
presiona “Run”.
Inverso a la distancia
Se abre la misma ventana que la que se usó para realizar la estimación por vecino más cercano,
sólo que esta vez se selecciona “Inverse Distances”. La variable de entrada es la misma que para el
vecino más cercano y el kriging, pues se está estimando el mismo elemento pero con distintos
métodos. La variable de salida se crea en la macro de la grilla (ID2).
En
“Inverse
Distance
Power”
va
el
valor
dos,
pues
es
una
estimación
por
inverso
a
la
distancia
al
cuadrado.
Finalmente se da click en “Run”.
TUTORIAL ISATIS 2014 45
Para
comparar
las
estimaciones
realizadas
dirigirse
a
la
ventana
“Exploratory
Data
Analysis”,
presionar
en
“Data
File”.
Cargar
las
variable
KO,ID2
y
NN,
las
cuales
fueron
creadas
en
la
macro
de
la
grilla.
Una
vez
cargadas
seleccionar
el
gráfico
“Histogram”.
46 TUTORIAL ISATIS 2014
En
este
caso
se
generaron
los
histogramas
de
hierro
y
del
hierro
estimado
por
kriging
ordinario,
con
el
fin
de
comparar
los
valores
medios
de
las
leyes.
Otra forma de comparar las estimaciones es dirigirse al menú “Statistics”, “Quick Statistics”.
TUTORIAL ISATIS 2014 47
Se
abrirá
una
ventana
como
la
mostrada.
En
“Data
File”
ingresar
las
variables
de
las
estimaciones
realizadas.
48 TUTORIAL ISATIS 2014
Al seleccionar las opciones mostradas en la figura se generará un gráfico como el siguiente, en
este caso se muestra la vista X.
TUTORIAL ISATIS 2014 49
Curvas Tonelaje Ley
Para la construcción de la curvas que relacionan los tonelajes totales, de fino y las leyes medias del
yacimiento con las leyes de corte geológicas, es necesario poseer todas las estimaciones para
realizar una comparación entre los distintos metodos empleados y asi concluir con respecto a los
datos obtenidos con cada uno de ellos.
Primero
que
todo,
en
la
ventana
principal
presionar
“Tools”
y
en
el
menú
emergente
seleccionar
“Grade
Tonnage
Curves”.
En la siguiente ventana pedirá la información necesaria para construir la curvas.
50 TUTORIAL ISATIS 2014
En
la
sección
“Data”,
al
principio
de
la
ventana,
es
donde
se
ingresarán
las
variables
sobre
las
cuales
se
desea
construir
las
curvas
mencionadas.
Para
esto,
seleccionar
“Edit”
en
“#1”
e
ingresar
la
variable
de
la
estimación
deseada,
junto
con
la
información
de
la
cantidad
de
“Cutoffs”
o
leyes
de
corte
con
las
cuales
se
quieren
hacer
las
comparaciones,
además
de
información
adicional.
La
ventana
es
la
siguiente:
TUTORIAL ISATIS 2014 51
Para
este
caso
particular,
se
seleccionó
la
variable
de
Kriging
Ordinario
desde
el
archivo
de
grilla,
dentro
de
la
macro
correspondiente,
clickeando
en
“Input
File”.
En
la
parte
de
“Cutoffs”
se
determinará
el
salto
de
leyes
de
corte
y
la
cantidad
de
éstas
para
las
curvas.
Por
defecto,
se
divide
en
100
leyes
de
corte,
partiendo
desde
“0”
hasta
el
valor
de
ley
máximo
estimado,
que
para
este
caso
es
de
59,345%
de
Fe,
como
se
pude
apreciar
en
la
imagen
anterior.
Estos
valores
se
pueden
alterar
de
acuerdo
a
como
se
quieren
analizar
las
curvas.
Luego
se
ingresa
la
densidad
de
roca,
la
cual
puede
ser
de
forma
variable,
es
decir,
que
varía
de
acuerdo
a
la
sección
del
cuerpo
mineralizado,
o
bien
constante,
donde
se
considera
el
mismo
valor
para
todo
el
yacimiento.
Por
último
se
ingresan
los
parámetros
de
las
curvas,
como
el
tipo
de
curva
que
se
quiere
plasmar
en
el
gráfico
(color,
estilo,
grosor,
etc.)
y
la
etiqueta
de
la
curva
para
poder
diferenciarla
de
las
demás.
Para
este
caso,
la
curva
tendrá
el
nombre
de
“FET_KO”,
lo
cual
permite
identificarla
como
la
curva
de
la
estimación
de
Fe
por
Kriging
Ordinario.
Luego,
click
en
“OK”
y
devolverá
la
ventana
anterior.
De
forma
análoga
se
ingresan
las
variables
restantes
para
las
demás
curvas.
El
resultado
final
se
expresa
en
la
primera
ventana.
52 TUTORIAL ISATIS 2014
En
“Calculation
Options”
marcar
la
casilla
“Real
Tonnage
Curves”
para
que
las
curvas
marquen
cálculos
de
tonelaje
real.
Luego
en
“Calculates”
marcar
una
de
ambas
casillas
mostradas,
dependiendo
de
cómo
se
desea
realizar
las
comparaciones
con
las
leyes
de
corte
geológicas,
ya
sea
por
encima
de
éstas
o
bien
por
debajo.
En
la
sección
“Windows”
es
posible
mostrar
cada
curva
de
tonelaje/ley
según
se
requiera,
ya
sea
por
tonelaje
de
fino
o
total,
o
bien
por
leyes
medias.
Marcar
las
casillas
“One
Page
per
Curve”
para
mostrar
cada
curva
en
una
sola
ventana.
Para
mostrar
la
leyenda,
marcar
casilla
“Show
Legend”
y
luego
la
casilla
“in
each
Window”.
Al
presionar
en
cada
imagen
de
las
curvas
encontradas
abajo,
es
que
se
obtienen
las
distintas
relaciones
entre
los
tonelajes
y
leyes,
como
se
muestran
en
las
figuras
a
continuación:
TUTORIAL ISATIS 2014 53
Por
último,
una
buena
forma
de
mostrar
con
más
detalle
los
valores
específicos
de
cada
punto
de
la
curva
es
a
través
de
tablas,
las
cuales
se
pueden
obtener
marcando
la
casilla
“CSV
Printout”,
lo
que
hará
que
muestre
la
ventana
de
mensajes
con
estas
tablas,
y
se
puedan
extraer
a
un
archivo
con
la
extensión
“.csv”
haciendo
click
en
“Print”.
La
ventana
de
mensajes
se
ve
así:
54 TUTORIAL ISATIS 2014
También podría gustarte
- LEAN SIX SIGMA YELLOW BELT: Manual de certificaciónDe EverandLEAN SIX SIGMA YELLOW BELT: Manual de certificaciónCalificación: 5 de 5 estrellas5/5 (1)
- Aprender AutoCAD 2017 con 100 ejercicios prácticosDe EverandAprender AutoCAD 2017 con 100 ejercicios prácticosCalificación: 3.5 de 5 estrellas3.5/5 (2)
- Tutorial Vulcan 8.0 2-2013Documento56 páginasTutorial Vulcan 8.0 2-2013Miguel Angel Contreras Madariaga100% (6)
- Macros, el recurso máximo. Excel 2019-365De EverandMacros, el recurso máximo. Excel 2019-365Aún no hay calificaciones
- IDEA TutorialDocumento87 páginasIDEA TutorialYhamin PoloAún no hay calificaciones
- TF - Dibujo Cad Fernandez-GarciaDocumento29 páginasTF - Dibujo Cad Fernandez-GarciaJean Pierre Fermandez TorresAún no hay calificaciones
- Curso Tranques RelavesDocumento73 páginasCurso Tranques RelavesgeraldoalcayAún no hay calificaciones
- Sketchup 2017-Sesion 1-Manual PDFDocumento44 páginasSketchup 2017-Sesion 1-Manual PDFfranklin2891100% (2)
- Tutorial Básico de Spring Boot - Parte 5Documento59 páginasTutorial Básico de Spring Boot - Parte 5Jose GarciaAún no hay calificaciones
- Manual 2Documento51 páginasManual 2Aldo CatacoraAún no hay calificaciones
- Edificio CelaneseDocumento1 páginaEdificio CelanesePercyy V Aguilar50% (2)
- Tutorial Isatis PDFDocumento54 páginasTutorial Isatis PDFFernando Beroiza100% (2)
- Cuaderno de Trabajo Visual Basic - Net Con BDDocumento85 páginasCuaderno de Trabajo Visual Basic - Net Con BDSergio Sanchez50% (2)
- Lab 04 - Mockups - BalsamiqDocumento9 páginasLab 04 - Mockups - BalsamiqKevin BarredaAún no hay calificaciones
- Starter Kit Spanish PDFDocumento137 páginasStarter Kit Spanish PDFDavid HinojosaAún no hay calificaciones
- TTTTTTTTTTTTTTTDocumento114 páginasTTTTTTTTTTTTTTTMiguel VSAún no hay calificaciones
- Lanier 5622 5627 Manual Del Sistema AF1022System - Set - OI - ESDocumento128 páginasLanier 5622 5627 Manual Del Sistema AF1022System - Set - OI - ESmultitec_sdAún no hay calificaciones
- LEV Manual de UsuarioDocumento12 páginasLEV Manual de UsuarioAnonymous y2gqTeAún no hay calificaciones
- Torres Del Parque (Salmona)Documento20 páginasTorres Del Parque (Salmona)Juan David SilvaAún no hay calificaciones
- G6 - Manual Solido EncajeDocumento69 páginasG6 - Manual Solido EncajeEDENILSON MIGUEL GODOY LOPEZAún no hay calificaciones
- Manual Inventor - Grupo #6Documento69 páginasManual Inventor - Grupo #6JUAN LEONEL MARCATINCO GARRIAZOAún no hay calificaciones
- Manual Aplicación Monolítica MVC Con Spring Boot Parte 1 v2Documento37 páginasManual Aplicación Monolítica MVC Con Spring Boot Parte 1 v2Sebastián Alexander Fiestas MundacaAún no hay calificaciones
- Manual - Aplicación Monolítica MVC Con Spring Boot - Parte 2Documento50 páginasManual - Aplicación Monolítica MVC Con Spring Boot - Parte 2ManDiseño HGAún no hay calificaciones
- Tutorial Aplicación JavaDocumento75 páginasTutorial Aplicación JavaOrlando BecerraAún no hay calificaciones
- Cunto Urbano, OliverDocumento8 páginasCunto Urbano, Oliverleyseer gutierrezAún no hay calificaciones
- Guia de Laboratorio #5Documento6 páginasGuia de Laboratorio #5Jorge CMAún no hay calificaciones
- ProgramacionDocumento6 páginasProgramacionHarol EspinalAún no hay calificaciones
- Facturascript ManualDocumento91 páginasFacturascript ManualVampiroAún no hay calificaciones
- Glab S06 Rusnayo 2023 02 PDFDocumento23 páginasGlab S06 Rusnayo 2023 02 PDFaaAún no hay calificaciones
- 04 Enunciado de Laboratorio 1.1Documento2 páginas04 Enunciado de Laboratorio 1.1KikeSanchezAguilarAún no hay calificaciones
- C14 R1 GC-F - 005 - Material de Apoyo - PRATICA 1 Facturacion en Excel de Un Taller de MecanicaDocumento50 páginasC14 R1 GC-F - 005 - Material de Apoyo - PRATICA 1 Facturacion en Excel de Un Taller de MecanicazayrajoharoaAún no hay calificaciones
- S5 Introducción Al Software SimulaciónDocumento21 páginasS5 Introducción Al Software SimulaciónJorge LuisAún no hay calificaciones
- Guia de Laboratorio #5Documento6 páginasGuia de Laboratorio #5CHRISTOPHER ISRAEL COSIO MARTINEZAún no hay calificaciones
- Modelo Side FDocumento42 páginasModelo Side FDanna PaolaAún no hay calificaciones
- Informe Practica Zuñiga AriannaDocumento9 páginasInforme Practica Zuñiga Ariannaarianna zuñiga freireAún no hay calificaciones
- Manual Portal EducativoDocumento37 páginasManual Portal EducativoMarco MTAún no hay calificaciones
- LabsisDocumento85 páginasLabsisAraceli Jaramillo CovarrubiasAún no hay calificaciones
- Instructivo OpenLCADocumento67 páginasInstructivo OpenLCAAniia Narvaez RebolledoAún no hay calificaciones
- Tutorial de NETBEANS......Documento16 páginasTutorial de NETBEANS......Rodrigo VillanuevaAún no hay calificaciones
- Guia 2 - ApacheDocumento14 páginasGuia 2 - ApacheLuis FernandoAún no hay calificaciones
- Lab Oratorio 05 ADocumento15 páginasLab Oratorio 05 Ammarquez_2000Aún no hay calificaciones
- Entregable 1 Anggelo PozoDocumento15 páginasEntregable 1 Anggelo PozoFaker :DAún no hay calificaciones
- Manual de AntiplagioDocumento22 páginasManual de AntiplagioRuth Giselle Oliva BenitesAún no hay calificaciones
- Laboratorio 06 Accesando A Una Base de Datos de GrafosDocumento8 páginasLaboratorio 06 Accesando A Una Base de Datos de GrafosManuel MurguíaAún no hay calificaciones
- Practica N°05 - Inteligencia de Negocios - 2021Documento21 páginasPractica N°05 - Inteligencia de Negocios - 2021Cesar cayetano zevallosAún no hay calificaciones
- Azure ExamenDocumento36 páginasAzure ExamenLuis Gustavo Jara ChavezAún no hay calificaciones
- Manual Instrumentacion ActulizadoDocumento69 páginasManual Instrumentacion ActulizadoEvelyn SerranoAún no hay calificaciones
- IDEA TutorialDocumento91 páginasIDEA TutorialJuan Luis Rodriguez VegaAún no hay calificaciones
- AP7-AA3-Ev1-Desarrollo Del Tutorial Construcción de Aplicación Con JavaDocumento128 páginasAP7-AA3-Ev1-Desarrollo Del Tutorial Construcción de Aplicación Con JavaAndres PeñaAún no hay calificaciones
- B2 ICT 10° Semana 9 2023Documento6 páginasB2 ICT 10° Semana 9 2023Juan david Meneses acevedoAún no hay calificaciones
- Diagramador de Base de Datos (2349)Documento35 páginasDiagramador de Base de Datos (2349)johnAún no hay calificaciones
- Guia 33 C# ASP NET Core MVCDocumento30 páginasGuia 33 C# ASP NET Core MVCnobody userAún no hay calificaciones
- Irazabalmarcos Resumen NavisworksDocumento80 páginasIrazabalmarcos Resumen NavisworksMarcos IrazabalAún no hay calificaciones
- Senmache Farro - Salinas MioDocumento95 páginasSenmache Farro - Salinas MioJKonsultoresAún no hay calificaciones
- Guia para Crear y Ejecutar Casos de PruebasDocumento24 páginasGuia para Crear y Ejecutar Casos de PruebasCarlos BenitezAún no hay calificaciones
- Manual Instalacion Visual Job ShopDocumento13 páginasManual Instalacion Visual Job ShopMaizu NavarroAún no hay calificaciones
- Lab 07 - Implementación de iSCSI y BranchCache Pt.1Documento17 páginasLab 07 - Implementación de iSCSI y BranchCache Pt.1Cristhian Jarita ApazaAún no hay calificaciones
- Manual de Usuario-Plataforma EVA-DOCENTESDocumento37 páginasManual de Usuario-Plataforma EVA-DOCENTESSAN FRANCISCO DE ASIS CHINCHA100% (1)
- 00-Civil 3D Carreteras-Sesión 1-ManualDocumento63 páginas00-Civil 3D Carreteras-Sesión 1-ManualJhon Fuente ChacónAún no hay calificaciones
- Guia Lab N°1 Estructuras Secuenciales 20042020-p1 PDFDocumento9 páginasGuia Lab N°1 Estructuras Secuenciales 20042020-p1 PDFJulio SurfAún no hay calificaciones
- Tarea Final 1Documento6 páginasTarea Final 1Squizo y CrazyAún no hay calificaciones
- Cartilla para La Creación Del Portafolio Digital Del Aprendiz en La Plataforma VirtualDocumento60 páginasCartilla para La Creación Del Portafolio Digital Del Aprendiz en La Plataforma VirtualAndrea PaterninaAún no hay calificaciones
- Unidad 3 Paso 3 - Diseño Base de DatosDocumento24 páginasUnidad 3 Paso 3 - Diseño Base de DatosCamilo Tautiva67% (3)
- Cuadro Comparativo de HERRAMIENTAS PARA GESTION DE ANALISIS Y DISEÑODocumento3 páginasCuadro Comparativo de HERRAMIENTAS PARA GESTION DE ANALISIS Y DISEÑO1312917Aún no hay calificaciones
- Cisco ExamenesDocumento17 páginasCisco ExamenesAlberto Gutiérrez de AlbaAún no hay calificaciones
- Diseño de Viga 50x80Documento8 páginasDiseño de Viga 50x80jorge alonsoAún no hay calificaciones
- Memoria Descriptiva Plaza de Armas de AnraDocumento8 páginasMemoria Descriptiva Plaza de Armas de AnraAlexander Jesus Aguilar BarrientosAún no hay calificaciones
- Entrega 1 PlaniDocumento42 páginasEntrega 1 PlaniGonzalo Ivan Lavin PintoAún no hay calificaciones
- Rehabilitación Estructural de Monumentos HistóricosDocumento13 páginasRehabilitación Estructural de Monumentos HistóricoschicarcasAún no hay calificaciones
- Informe YesoDocumento13 páginasInforme YesojoserommariobarbozasAún no hay calificaciones
- Potencia RDocumento21 páginasPotencia RMarisa AlarconAún no hay calificaciones
- Comportamiento Sismico de Un Muro de Albañileria Confinada Con Instalacion Sanitaria en Su InteriorDocumento9 páginasComportamiento Sismico de Un Muro de Albañileria Confinada Con Instalacion Sanitaria en Su InteriorCivilUnheval UnhevalAún no hay calificaciones
- Semana 7Documento11 páginasSemana 7lordAún no hay calificaciones
- Ficha Presas - La AbritaDocumento4 páginasFicha Presas - La AbritaAlfredFloresCortezAún no hay calificaciones
- UNIX A Base de EjemplosDocumento257 páginasUNIX A Base de Ejemplostylerd69100% (1)
- Ensayo de La Placa BaseDocumento4 páginasEnsayo de La Placa Baseyennyalexandragarcia100% (1)
- Silabo de Restauración de Monumentos / UNCPDocumento8 páginasSilabo de Restauración de Monumentos / UNCPGusstock Concha FloresAún no hay calificaciones
- IMET2 - Estrategias de Distribución Física - Parte 1Documento67 páginasIMET2 - Estrategias de Distribución Física - Parte 1EvelynGonzalesRománAún no hay calificaciones
- PLC Practica 1Documento15 páginasPLC Practica 1looboboAún no hay calificaciones
- INFORME Alex 2do Aporte Diseño EstructuralDocumento4 páginasINFORME Alex 2do Aporte Diseño EstructuralAlexMoralesCarrilloAún no hay calificaciones
- Planos AndenDocumento1 páginaPlanos AndenWilliamsQuirozAún no hay calificaciones
- ARTE NOVOHISPANO - Lissbeth LopezDocumento3 páginasARTE NOVOHISPANO - Lissbeth Lopezlissbeth lopezAún no hay calificaciones
- CAPITULO 1 La Vida en Un Mundo Centrado en La RedDocumento31 páginasCAPITULO 1 La Vida en Un Mundo Centrado en La RedLORDRAMSES100% (1)
- Esquema Arte GriegoDocumento4 páginasEsquema Arte GriegoGemma RubioAún no hay calificaciones
- Revista PeruConstruye Edicion31 PDFDocumento192 páginasRevista PeruConstruye Edicion31 PDFJose LermoAún no hay calificaciones
- AlarifesDocumento3 páginasAlarifesStalin Stone CustodioAún no hay calificaciones
- p24338 Led Panel Light Ø8'' 1200lm 6000k 18w SylvaniaDocumento1 páginap24338 Led Panel Light Ø8'' 1200lm 6000k 18w SylvaniaAnonymous 1Y5JWEKGfSAún no hay calificaciones
- Revestimiento de Techo MuroDocumento17 páginasRevestimiento de Techo MuroYdderfJhunniorAún no hay calificaciones