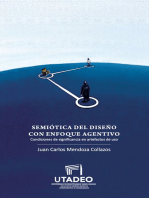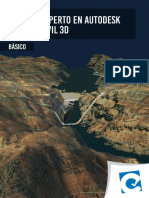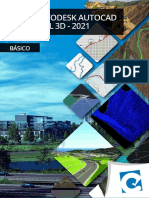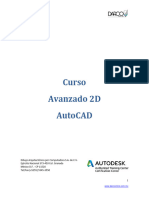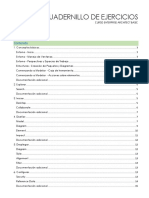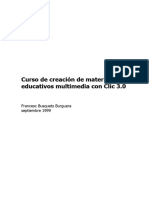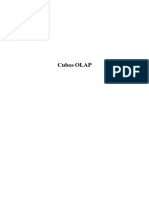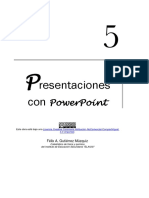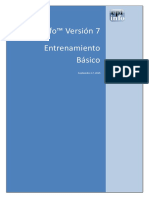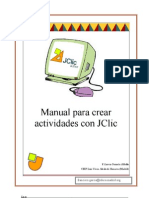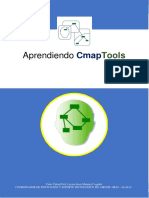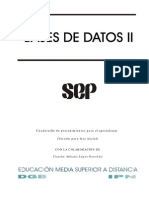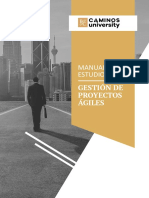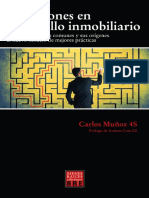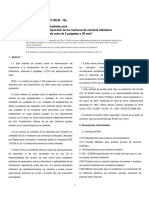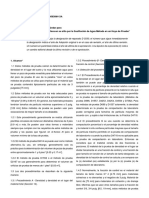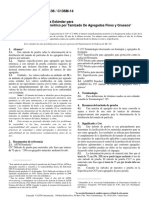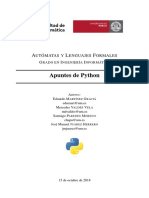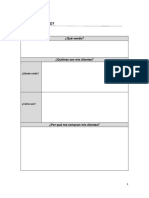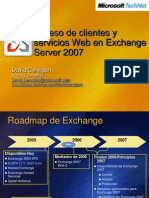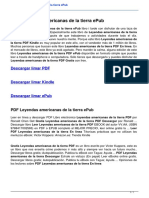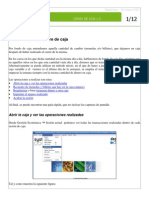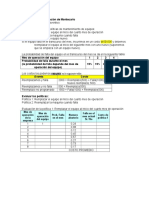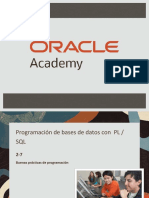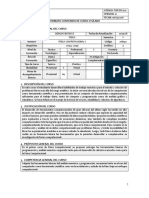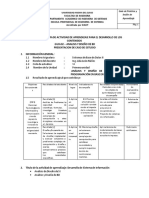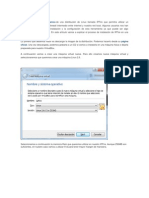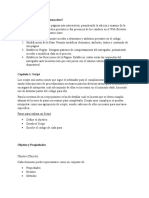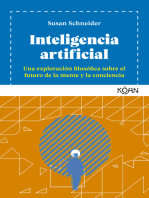Documentos de Académico
Documentos de Profesional
Documentos de Cultura
00-Civil 3D Carreteras-Sesión 1-Manual
Cargado por
Jhon Fuente ChacónTítulo original
Derechos de autor
Formatos disponibles
Compartir este documento
Compartir o incrustar documentos
¿Le pareció útil este documento?
¿Este contenido es inapropiado?
Denunciar este documentoCopyright:
Formatos disponibles
00-Civil 3D Carreteras-Sesión 1-Manual
Cargado por
Jhon Fuente ChacónCopyright:
Formatos disponibles
01-CIVIL 3D
Instituto Científico del Pacífico
CARRETERAS-SESIÓN 1-PRESENTACIÓN-MA20201106.pptx
www.icip.edu.pe
SESIÓN 1: INTERFAZ DEL
PROGRAMA
Instituto Científico del Pacífico
www.icip.edu.pe
OBJETIVO
Presentar la interfaz del programa Autodesk
AutoCAD Civil 3D 2021, su Toolspace, a
geolocalizar láminas y gestionar plantillas.
Instituto Científico del Pacífico
www.icip.edu.pe
CONTENIDO
OBJETIVO .......................................................................................................... 3
CONTENIDO ...................................................................................................... 4
INTRODUCCIÓN................................................................................................ 6
INTERFAZ DE AUTODESK AUTOCAD CIVIL 3D 2021 ........................................ 7
INTERFAZ Y NUEVAS HERRAMIENTAS DEL PROGRAMA .............................. 7
START (FICHA DE INICIO) ........................................................................... 8
APPLICATION MENU (MENÚ DE APLICACIONES) .................................. 10
QUICK ACCESS TOOLBAR (BARRA DE ACCESOS RÁPIDOS)................ 12
MENU BAR (BARRA DE MENÚS) .............................................................. 12
RIBBON (CINTA DE OPCIONES) .............................................................. 14
TOOLSPACE (ESPACIO DE HERRAMIENTAS) .......................................... 18
PROPERTIES (PANEL DE PROPIEDADES) ................................................. 20
TRANSPARENTS COMMANDS (COMANDOS TRANSPARENTES): .......... 21
NAVIGATION BAR (BARRA DE NAVEGACIÓN TÍPICA): ........................ 21
VIEW CUBE (CUBO DE VISTAS)................................................................ 22
COMMAND LINE (BARRA DE COMANDOS):......................................... 23
ESTATUS BAR (BARRA DE ESTADO) ......................................................... 25
USO DEL ASISTENTE DE AYUDA DE AUTODESK .......................................... 25
AYUDA PRINCIPAL DE AUTODESK .......................................................... 26
AYUDA PERSONALIZADA ........................................................................ 27
AYUDA DEL CUADRO DE DIÁLOGO ...................................................... 28
AYUDA DE LA CINTA DE OPCIONES ...................................................... 29
ESPACIO DE HERRAMIENTAS (TOOLSPACE) ................................................. 30
PROSPECTOR, SETTINGS, SURVEY Y TOOLBOX .......................................... 30
FICHERO PROSPECTOR ........................................................................... 30
Instituto Científico del Pacífico
www.icip.edu.pe
FICHERO SETTING ..................................................................................... 31
FICHERO SURVEY ..................................................................................... 32
FICHERO TOOLBOX ................................................................................. 35
VISUALIZACIÓN DEL TOOLSPACE (ESPACIO DE HERRAMIENTAS) ....... 36
VISTA DE LÁMINA ACTIVA Y MAESTRA ...................................................... 37
VISTA DE LÁMINA ACTIVA....................................................................... 37
VISTA MAESTRA ........................................................................................ 38
CONFIGURACIÓN A NIVEL DE DIBUJO, OBJETO Y COMANDO.............. 38
CONFIGURACIÓN A NIVEL DE DIBUJO .................................................. 39
CONFIGURACIÓN A NIVEL OBJETO....................................................... 43
CONFIGURACIÓN A NIVEL DE COMANDO .......................................... 45
GEOLOCALIZAR UNA LÁMINA....................................................................... 47
INICIO DE SESIÓN EN AUTODESK A360 ...................................................... 47
CONFIGURACIÓN DE ZONA ...................................................................... 48
CARGAR, RECORTAR Y OPTIMIZAR IMÁGENES SATELITALES ................... 49
CARGAR UN MAPA ................................................................................. 49
RECORTAR UNA IMAGEN SATELITAL ...................................................... 54
OPTIMIZACIÓN DE UNA IMAGEN SATELITAL .......................................... 55
GESTIONAR PLANTILLAS ................................................................................. 56
CARGAR, EDITAR Y GUARDAR PLANTILLAS .............................................. 56
CARGA DE UNA PLANTILLA .................................................................... 56
EDICIÓN DE UNA PLANTILLA ................................................................... 58
ALMACENAMIENTO DE PLANTILLA......................................................... 59
CONFIGURACIÓN DEL COMANDO QNEW .............................................. 61
BIBLIOGRAFÍA.................................................................................................. 63
Instituto Científico del Pacífico
www.icip.edu.pe
INTRODUCCIÓN
El programa AutoCAD Civil 3D 2021 es una plataforma completa que
permite crear, diseñar, analizar, almacenar datos e interactuar con otros
programas, para lograr el desarrollo de un proyecto. Entre una de sus
aplicaciones se encuentra el desarrollo de trabajos de carreteras,
incluyendo el diseño, modelado y cálculo de materiales. Además,
presenta una interoperabilidad con otros softwares relacionados con las
carreteras, lo cual permite lograr un modelado avanzado.
En esta sesión se presentará la interfaz de la nueva versión de Civil 3D
2021, es decir, sus nuevas novedades. También se explicará cómo
configurar un proyecto, a geolocalizarlo según la ubicación de este (se
tomará como referencia los husos cartográficos), cargar una imagen
satelital con la ayuda de los mapas BIM, y, finalmente, gestionar plantillas.
Instituto Científico del Pacífico
www.icip.edu.pe
INTERFAZ DE AUTODESK AUTOCAD CIVIL 3D
2021
INTERFAZ Y NUEVAS HERRAMIENTAS DEL PROGRAMA
Al instalar el programa Civil 3D, se dispone de dos versiones, las cuales se
diferencias por el tipo de unidades con las que se trabaja, en este caso,
se usará la versión Civil 3D 2021(Metric).
Figura n.° 1. Versiones de Civil 3D 2021. Fuente: Elaboración propia.
Figura n.° 2. Inicio del programa. Fuente: Elaboración propia.
Instituto Científico del Pacífico
www.icip.edu.pe
START (FICHA DE INICIO)
Se presenta al momento de iniciar el programa y permite realizar
diferentes acciones para comenzar un trabajo, incluso la manera de
cargar una plantilla de dibujo, abrir dibujos y los conjuntos de planos
recién abiertos, así como los que se encuentran en línea (Autodesk, Inc.
2020b, párr. 1).
Archivos Recientes
Abrir un archivo
Abrir un nuevo dibujo
Figura n.° 3. Ficha de inicio Civil 3D 2021. Fuente: Elaboración propia.
New
Permite abrir un nuevo dibujo a partir de una plantilla de dibujo
predeterminada. Entre sus opciones se encuentran: Últimas plantillas
creadas, Visualizar plantillas y Crear conjunto de planos (Autodesk, Inc.
2020b, párr. 3).
Instituto Científico del Pacífico
www.icip.edu.pe
Plantillas creadas
Abrir planilla por
defecto Buscar plantillas
Crear conjunto de
planos
Figura n.° 4. Iniciar un nuevo dibujo (New). Fuente: Elaboración propia.
También se especifica el archivo de plantilla de dibujo por defecto desde
la barra de comandos, para ello, ir a Command Line > Options > menú
Files > Template Settings > opción Default Template File Name for QNEW.
Open
Permite seleccionar un archivo. Además, se muestra el cuadro de diálogo
para las opciones Abrir conjunto de planos y Explorar más archivos.
Abrir archivos
Abrir conjunto de
Abre el cuadro de planos
diálogo para
seleccionar un
archivo. Examinar dibujos
de ejemplo
Figura n.° 5. Abrir archivos. Fuente: Elaboración propia.
Instituto Científico del Pacífico
www.icip.edu.pe
También se encuentran las siguientes opciones:
Aprendizaje
Novedades
Ayuda Online
Foro comunidad
Atención al cliente
Figura n.° 6. Opciones de la ficha de inicio en Civil 3D 2021. Fuente: Elaboración propia.
APPLICATION MENU (MENÚ DE APLICACIONES)
Permite acceder a comandos relacionados con el archivo. Por ejemplo,
proporciona comandos que le permiten crear, abrir, imprimir, exportar y
publicar un archivo.
Crear
Abrir
Guardar
Guardar como
Exportar
Publicar
Imprimir
Utilidades del dibujo
Cerrar
Figura n.° 7. Menú de aplicaciones CIVIL 3D 2021. Fuente: Elaboración propia.
Instituto Científico del Pacífico
www.icip.edu.pe
New (Crear) . Posibilita abrir una nueva lámina en el que se muestre las
plantillas o los paquetes de planos (Check set).
Open (Abrir) . Permite abrir un archivo ya elaborado.
Save (Guardar) . Permite guardar automaticamente cuando ya se ha
definido el nombre del archivo o abrir una ventana que solicitará el
nombre del archivo por guardar.
Save As (Guardar como) . Esta opción abre una ventana para
almacenar el trabajo en distintos formatos, por ejemplo, una planilla.
Export (Exportar) . Salida alternativa a otro entorno o programa en
distintos formatos.
Publish (Publicar) . Permite la salida al archivo en línea, por ejemplo, a
través de un correo electrónico.
Print (Imprimir) . Posibilita imprimir el archivo trabajado.
Drawing Utilities (Utilidades de dibujo) . Permite cambiar la unidad base
de medida, el sistema de coordenadas, entre otras utilidades.
Close (Cerrar) . Permite cerrar el archivo trabajado.
Instituto Científico del Pacífico
www.icip.edu.pe
QUICK ACCESS TOOLBAR (BARRA DE ACCESOS RÁPIDOS)
Contiene las herramientas utilizadas con frecuencia del menú de
aplicaciones.
Figura n.° 8. Barra de acceso rápido Civil 3D 2021. Fuente: Elaboración propia.
Personalizar la barra de acceso rápido
Para ello, clicar en el ícono , que se encuentra junto a la barra de
herramientas de acceso rápido actual.
• Para añadir un comando, seleccionar cualquier comando que se
enumere.
• Para eliminar un comando, hacer clic en el que se desee para borrar
su marca.
MENU BAR (BARRA DE MENÚS)
La barra de menús contiene comandos estándar, incluidas las siguientes
categorías: File, Edit, View, Insert, etc.
Instituto Científico del Pacífico
www.icip.edu.pe
Barra de menús
Figura n.° 9. Barra de menú en el programa Civil 3D 2021. Fuente: Elaboración propia.
Para controlar la visualización, hacer clic en el ícono , el cual se
encuentra en la barra de accesos rápidos.
Mostrar la barra de menús
Figura n.° 10. Visualización de la Barra de menús. Fuente: Elaboración propia.
Instituto Científico del Pacífico
www.icip.edu.pe
RIBBON (CINTA DE OPCIONES)
La cinta de opciones (Ribbon) proporciona una paleta con todas las
herramientas y comandos necesarios para crear o modificar un trabajo.
Ribbon
Figura n.° 11. Cinta de opciones en Civil 3D 2021. Fuente: Elaboración propia.
Ribbon está conformada por fichas que agrupan paneles, los cuales
presentan comandos para la creación, edición, administración y gestión
de proyectos en civil 3D.
Fichas de la cinta de opciones:
Fichas de la cinta de opciones
Figura n.° 12. Fichas de la cinta de opciones. Fuente: Elaboración propia.
Instituto Científico del Pacífico
www.icip.edu.pe
Paneles
Figura n.° 13. Paneles de la cinta de opciones. Fuente: Elaboración propia.
Comandos de la cinta de opciones
Figura n.° 14. Comandos de la cinta de opciones. Fuente: Elaboración propia.
Fichas contextuales:
Las fichas contextuales se visualizan como una ficha adicional en la cinta
de opciones al elegir un objeto de Civil 3D, y desaparecen al dejar de
seleccionar dicho objeto.
Figura n.° 15. Ficha contextual de la cinta de opciones. Fuente: Elaboración propia.
Instituto Científico del Pacífico
www.icip.edu.pe
Fichas de la cinta de opciones de selección de varios objetos:
Se muestran al seleccionar simultáneamente varios tipos de objetos,
además, la ficha contextual Múltiple se observa en la cinta de opciones.
Figura n.° 16. Fichas de la cinta de opciones para seleccionar varios objetos. Fuente: Elaboración propia.
Ficha de la cinta de opciones de geolocalización
Una vez configuradas las opciones de sistema de coordenadas de un
dibujo, se observa la ficha de geolocalización.
Modos de presentación de la cinta de opciones
Para cambiar el modo de visualización de la cinta de opciones, hacer
clic en su ícono superior derecho (véase figura n.° 17). Se presenta en
modo de títulos, paneles y botones.
Para regresar a la forma inicial, hacer clic en el mismo ícono.
Figura n.° 17. Visualización de la cinta de opciones. Fuente: Elaboración propia.
Instituto Científico del Pacífico
www.icip.edu.pe
Figura n.° 18. Visualización de la cinta de opciones a nivel de títulos. Fuente: Elaboración propia.
Figura n.° 19. Visualización de la cinta de opciones a nivel de paneles. Fuente: Elaboración propia.
Figura n.° 20. Visualización de la cinta de opciones a nivel de botones. Fuente: Elaboración propia.
NOTA: Si no se visualiza la cinta de opciones, escribir Ribbon en Command
Line (barra de comandos).
Instituto Científico del Pacífico
www.icip.edu.pe
TOOLSPACE (ESPACIO DE HERRAMIENTAS)
Posibilita la administración de todos los objetos del programa Civil 3D
2021, como puntos, superficies, alineamientos, perfiles, tuberías, etc.
Figura n.° 21. Espacio de herramientas en Civil 3D 2021. Fuente: Elaboración propia.
El espacio de herramientas posee cuatro ficheros:
Figura n.° 22. Ficheros del espacio de herramientas (Toolspace). Fuente: Elaboración propia.
Instituto Científico del Pacífico
www.icip.edu.pe
Prospector. Posibilita administrar todos los objetos de Civil 3D para la
creación de un proyecto.
Settings (Configuración). Posibilita configurar estilos de objetos de Civil 3D,
además, realiza configuraciones a nivel de dibujo, de objeto y de
comandos para todos los objetos de Civil 3D.
Survey (Topografía). Posibilita el trabajo con datos topográficos de
levantamientos, por ejemplo, la creación de bases de datos
topográficos, configuración de equipos topográficos, etc.
Toolboxs (Caja de Herramientas). Presenta varios tipos de reportes para
diversos objetos de Civil 3D, los cuales muestran datos de los diseños
creados en el programa.
Para controlar la visualización del espacio de herramientas, se selecciona
cada uno de los comandos que se encuentran en Palettes del menú
Home:
Figura n.° 23. Botones del panel Palettes para administrar la visualización del Toolspace. Fuente: Elaboración
propia.
Instituto Científico del Pacífico
www.icip.edu.pe
PROPERTIES (PANEL DE PROPIEDADES)
Muestra las propiedades de un objeto seleccionado, y si se eligiera varios
objetos, se mostrará las propiedades que tienen en común. En este panel
de propiedades también se administra los estilos y etiquetas de los objetos
de Civil 3D.
Tipo de objeto
seleccionado
Información del
Objeto
Propiedades generales
Datos
Propiedades
Geométricas
Figura n.° 24. Panel de propiedades de Civil 3D 2021. Fuente: Elaboración propia
Instituto Científico del Pacífico
www.icip.edu.pe
TRANSPARENTS COMMANDS (COMANDOS TRANSPARENTES):
Se usan para determinar un punto, una distancia o un radio con datos ya
establecidos y mediante varios métodos según estos datos.
Figura n.° 25. Barra de comandos trasparentes del programa Civil 3D 2021. Fuente: Elaboración propia.
NAVIGATION BAR (BARRA DE NAVEGACIÓN TÍPICA):
Posibilita movilizarse por el área de trabajo. Mediante esta barra, se
accede con facilidad a varias herramientas determinadas del producto,
como la rueda, el encuadre y el zoom.
Instituto Científico del Pacífico
www.icip.edu.pe
Rueda de navegación
Encuadre
Zoom
Órbita
ShowMotion
Figura n.° 26. Barra de navegación típica de Civil 3D 2021. Fuente: Elaboración propia.
NOTA: Si no se visualiza esta barra, ir a Ribbon > View > Viewport tolos >
Navigation Bar.
VIEW CUBE (CUBO DE VISTAS)
El cubo de vistas, como su nombre lo indica, consta de un cubo que
presenta diversas formas de visualizar un dibujo, ya sea un dibujo en 2D o
en 3D.
Figura n.° 27. Vistas prefijadas disponibles del cubo de vistas. Fuente: Autodesk, Inc., 2019.
Instituto Científico del Pacífico
www.icip.edu.pe
Este cubo se encuentra en la parte superior derecha del entorno de
trabajo:
Figura n.° 28. Cubo de vistas de civil 3D 2021. Fuente: Elaboración propia.
NOTA: Si no se visualiza esta herramienta, dirigirse a Ribbon > panel View
> Viewport tolos > View Cube.
COMMAND LINE (BARRA DE COMANDOS):
Esta barra permite ejecutar comandos, además, muestra el listado de los
comandos usados recientemente.
Figura n.° 29. Barra de comandos. Fuente: Elaboración propia.
Instituto Científico del Pacífico
www.icip.edu.pe
La barra de comandos se puede cambiar de ubicación al seleccionar el
ícono que se encuentra en la parte izquierda de la barra, con este se
configura y abre la lista de comandos.
Además, al ejecutar un comando en esta barra, se suelen mostrar
opciones adicionales para terminar esta acción en dicho comando.
Opciones de visualización Historial de comandos
Opciones adicionales
del comando
Comandos recientes
Desplaza Configuración
r
Figura n.° 30. Componentes de la Barra de Comandos. Fuente: Elaboración propia.
Instituto Científico del Pacífico
www.icip.edu.pe
ESTATUS BAR (BARRA DE ESTADO)
La barra de estado presenta diversos comandos relacionados con el
dibujo como orto, coordenadas, escala, grosor de línea, selección
cíclica, etc.
Figura n.° 31. Barra de estado. Fuente: Elaboración propia.
Además, se accede a otros parámetros mediante el ícono y luego,
se selecciona las funciones requeridas.
USO DEL ASISTENTE DE AYUDA DE AUTODESK
El programa Civil 3D brinda asesoría sobre todos los componentes del
programa a través de una página de ayuda. Se puede acceder a dicha
página de varias maneras:
Instituto Científico del Pacífico
www.icip.edu.pe
AYUDA PRINCIPAL DE AUTODESK
Para ingresar a la página principal de ayuda de Autodesk, se debe
presionar la tecla F1 que muestra la página principal de ayuda, mediante
esta se accede a distintas opciones de ayuda. Las principales son:
Idioma
Usuario
Búsqueda
Nuevas funciones
Video
s
Figura n.° 32. Página principal de ayuda de Autodesk. Fuente: Elaboración propia.
Figura n.° 33. Opciones de ayuda de la página principal de ayuda de Autodesk. Fuente: Elaboración propia.
Instituto Científico del Pacífico
www.icip.edu.pe
AYUDA PERSONALIZADA
Para acceder a la ayuda específica de algún comando, se debe
posicionar el cursor sobre dicho comando, seguidamente, se mostrará
una ventana temporal con la descripción o indicaciones principales de
la aplicación del comando. Además, para acceder a la página de
ayuda se pulsa la tecla F1.
Figura n.° 34. Ayuda de la vista emergente del comando. Fuente: Elaboración propia.
Instituto Científico del Pacífico
www.icip.edu.pe
Al presionar la tecla F1, se observa la página de ayuda de Autodesk
personalizada para dicho comando, la cual contiene información
detallada de la aplicación del comando, así como de los ejercicios y
temas relacionados.
Usuario
Título principal de la
ayuda del comando
Descripción de la
ayuda del comando
Figura n.° 35. Página de ayuda para un comando especificado. Fuente: Elaboración propia.
AYUDA DEL CUADRO DE DIÁLOGO
Para acceder a la ayuda de un determinado cuadro de diálogo, clicar
en la opción que aparece en el lado inferior derecho de todos los
cuadros. Luego, se muestra la información detallada del cuadro elegido.
Ayuda
Figura n.° 36. Ayuda del cuadro de diálogo. Fuente: Elaboración propia.
Instituto Científico del Pacífico
www.icip.edu.pe
AYUDA DE LA CINTA DE OPCIONES
La cinta de opciones presenta una ficha denominada Help (ayuda), en
la cual se hallan los comandos de ayuda, novedades, tutoriales, videos,
entre otros.
Figura n.° 37. Ficha de ayuda de la cinta de opciones. Fuente: Elaboración propia.
Instituto Científico del Pacífico
www.icip.edu.pe
ESPACIO DE HERRAMIENTAS (TOOLSPACE)
PROSPECTOR, SETTINGS, SURVEY Y TOOLBOX
FICHERO PROSPECTOR
Permite almacenar la base de datos de los objetos dispuestos en una
jerarquía. Aquí se administra las propiedades de los objetos del proyecto.
Figura n.° 38. Prospector del espacio de herramientas. Fuente: Elaboración propia.
Para acceder a las propiedades de un objeto, hacer clic derecho en el
objeto deseado, luego, seleccionar la opción Properties.
Figura n.° 39. Acceder a las propiedades de objetos. Fuente: Elaboración propia.
Instituto Científico del Pacífico
www.icip.edu.pe
Además, al seleccionar un objeto, se observa una vista de lista que
permite visualizar los datos de un objeto que, en algunos casos, se puede
editar. También se configura el estilo de los objetos, así como sus
propiedades.
FICHERO SETTING
Posibilita administrar los estilos de los objetos creados, además, se puede
crear, copiar o editar un estilo para cada uno de esos objetos. Los estilos
que se presentan en la mayoría de objetos son los siguientes:
Figura n.° 40. Tipos de estilos de objetos. Fuente: Elaboración propia.
Instituto Científico del Pacífico
www.icip.edu.pe
Para crear un nuevo estilo, hacer clic derecho en la carpeta del estilo por
crear, seguidamente, elegir New. Y para editar o copiar un estilo, clicar
en el estilo de interés e inmediatamente, escoger la opción Edit/Copy.
Figura n.° 41. Opciones para editar, copiar y crear un estilo. Fuente: Elaboración propia.
Cuando se muestra un triángulo adyacente al estilo, esto significa que el
estilo está siendo utilizado. Para saber en qué se está usando el estilo,
hacer clic derecho en este estilo y luego, seleccionar Find references.
FICHERO SURVEY
Posibilita administrar información topográfica como datos de
levantamiento, equipos, códigos y prefijos de representación
topográfica.
Instituto Científico del Pacífico
www.icip.edu.pe
Figura n.° 42. Fichero Survey. Fuente: Elaboración propia.
Bases de datos de levantamientos. Muestra redes que contienen
información de estaciones, puntos de control, orientaciones,
observaciones y poligonales, los cuales pertenecen a figuras y puntos de
levantamientos (Autodesk, Inc., 2018a).
Figura n.° 43. Base de datos de levantamientos. Fuente: Elaboración propia.
Instituto Científico del Pacífico
www.icip.edu.pe
Bases de datos de aparatos. Muestra las bases de datos de equipos
disponibles, por ejemplo, la estación total. Además, presenta las
características o especificaciones técnicas del equipo (Autodesk, Inc.,
2018a).
Figura n.° 44. Base de datos del equipo. Fuente: Elaboración propia.
Base de datos de prefijos de figura. Almacena códigos de datos respecto
a prefijos de figuras, las cuales permiten determinar las capas en las que
se grafica las mismas y generar un prefijo para un grupo de nombres de
estas. Además, posibilita dibujar de manera automática las líneas
(Autodesk, Inc., 2018a).
Figura n.° 45. Base de datos de prefijos de figura. Fuente: Elaboración propia.
Instituto Científico del Pacífico
www.icip.edu.pe
Conjuntos de códigos de líneas. Muestra los conjuntos de códigos de
líneas existentes, los cuales se usan para interpretar datos de campo
provenientes del equipo topográfico (Autodesk, Inc., 2018e).
Figura n.° 46. Conjunto de códigos de líneas. Fuente: Elaboración propia.
FICHERO TOOLBOX
Posibilita generar reportes de los datos de cada tipo de objeto en distintos
formatos, tales como LandXML, XSL, DOC, entre otros.
Asimismo, permite acceder a las extensiones de suscripción y añadir
herramientas personalizadas.
Instituto Científico del Pacífico
www.icip.edu.pe
Figura n.° 47. Fichero Toolbox. Fuente: Elaboración propia.
VISUALIZACIÓN DEL TOOLSPACE (ESPACIO DE HERRAMIENTAS)
Para controlar la visualización del Toolspace y de sus componentes, ir a
Ribbon > Home > panel Palettes.
Figura n.° 48. Panel Palettes (Paletas). Fuente: Elaboración propia.
Para visualizar el toolspace, seleccionar el ícono ; además, para
activarlos, al menos uno de los ficheros debe visualizarse. Por ende, se
debe elegir el ícono correspondiente a cada fichero:
• Prospector
• Setting (configuración)
• Survey (topografía)
• Toolbox (caja de herramientas)
Instituto Científico del Pacífico
www.icip.edu.pe
VISTA DE LÁMINA ACTIVA Y MAESTRA
Posibilita controlar los elementos mostrados en el árbol de Prospector.
Figura n.° 49. Vista de lámina activa y maestra. Fuente: Elaboración propia.
VISTA DE LÁMINA ACTIVA
Solo muestra la información de la lámina actual en la cual se encuentra.
Lámina
actual
Figura n.° 50. Vista de lámina activa. Fuente: Elaboración propia.
Instituto Científico del Pacífico
www.icip.edu.pe
VISTA MAESTRA
Muestra la información de todas las láminas abiertas en el programa. El
nombre de la lámina actual se encuentra resaltado.
Láminas
abiertas
Figura n.° 51. Vista maestra. Fuente: Elaboración propia.
También se crea un nuevo dibujo a partir de las plantillas de dibujo que
se muestran en la parte inferior.
CONFIGURACIÓN A NIVEL DE DIBUJO, OBJETO Y COMANDO
Hay tres tipos de niveles que se realizan en el software de Civil 3D, desde
una general (a nivel de dibujo) a una detallada por comando (a nivel de
comando).
El nivel de prioridad de configuración es el siguiente:
1º. Configuración a nivel de comando.
2º. Configuración a nivel de objeto.
3º. Configuración a nivel de dibujo.
Instituto Científico del Pacífico
www.icip.edu.pe
Es decir que la configuración a nivel de comando prevalece sobre la
configuración a nivel de objeto y, a su vez, la configuración a nivel de
objeto prevalece sobre la configuración a nivel de dibujo.
Figura n.° 52. Tipos de configuraciones de Autodesk Civil 3D. Fuente: Autodesk, Inc., 2020a.
Para acceder a cualquier tipo de configuraciones, seleccionar Settings
del espacio de herramientas.
CONFIGURACIÓN A NIVEL DE DIBUJO
Posibilita administrar todos los valores de la configuración del dibujo, a
menos que exista algún cambio en los niveles del objeto o comando.
Para configurar el dibujo, hacer clic derecho en el nombre del mismo y
luego, seleccionar Edit Drawing Settings, ubicado en Settings.
Instituto Científico del Pacífico
www.icip.edu.pe
Figura n.° 53. Acceso a la configuración a nivel de dibujo. Fuente: Elaboración propia.
Se abrirá un cuadro de diálogo de configuraciones de dibujo, en el cual
se encuentra las siguientes fichas:
Units and Zone (Unidad y zona): Permite configurar las unidades, la escala
y un sistema de coordenadas para el dibujo en general.
Unidades
Zona o huso
Figura n.° 54. Configuración a nivel de dibujo (Unidades y zona). Fuente: Elaboración propia.
Instituto Científico del Pacífico
www.icip.edu.pe
En el Perú se trabaja con el tipo de sistema de proyección UTM WGS84,
pero también se usa el sistema PSAD.
Transformation (Transformación): Esta ficha se usa para transformar al
sistema de coordenadas actual.
Figura n.° 55. Configuración a nivel de dibujo (Transformación). Fuente: Elaboración propia.
Capa de objeto (Object Layers): En esta ficha se personaliza las capas
que usarán los objetos de Civil 3D.
• En la columna Layer se ingresa la capa del objeto.
• En la columna Modifier se elige un modificador (prefijo, sufijo o
ninguno).
• En la columna Value se ingresa el valor del modificador.
Instituto Científico del Pacífico
www.icip.edu.pe
• En la columna Locked se bloquea la edición.
Objeto Modificador Bloqueada
Capa Valor
Figura n.° 56. Configuración en Object Layer. Fuente: Elaboración propia.
Abbreviations (Abreviaciones): Posibilita modificar las abreviaturas que se
han usado como etiquetas.
Propiedad Valor
Figura n.° 57. Configuración de Abbreviations Fuente: Elaboración propia.
Instituto Científico del Pacífico
www.icip.edu.pe
Ambient Settings: Posibilita configurar opciones como unidades,
precisión, signo, redondeo, etc., para diferentes propiedades de los
objetos de Civil 3D.
Figura n.° 58. Configuración de Ambient Settings. Fuente: Elaboración propia.
CONFIGURACIÓN A NIVEL OBJETO
Posibilita controlar todas las configuraciones que forman parte del tipo de
objeto tal como la configuración ambiental del dibujo.
Para ello, se hace clic derecho en el objeto por configurar y luego, se
selecciona la opción Edit Feature Settings.
Instituto Científico del Pacífico
www.icip.edu.pe
Figura n.° 59. Acceso a la configuración a nivel de objeto. Fuente: Elaboración propia.
Después, se abre el cuadro de diálogo con configuraciones del objeto
seleccionado, el cual permite realizar las mismas configuraciones
ambientales que en el nivel de dibujo, pero se añaden configuraciones
propias al objeto elegido.
Configuraciones ambientales
Configuraciones propias del objeto
Figura n.° 60. Configuración a nivel de objeto. Fuente: Elaboración propia.
Instituto Científico del Pacífico
www.icip.edu.pe
CONFIGURACIÓN A NIVEL DE COMANDO
Posibilita modificar tanto la configuración a nivel de objeto y la
configuración ambiental del dibujo por comando. Este tipo de
configuración remplaza a las de objeto y de dibujo.
Figura n.° 61. Ingreso a la configuración por nivel de comando. Fuente: Elaboración propia.
Instituto Científico del Pacífico
www.icip.edu.pe
Seguidamente, se muestra el cuadro de diálogo con las configuraciones
del comando seleccionado, el cual posibilita efectuar las mismas
configuraciones ambientales que para la configuración a nivel de dibujo,
y a nivel de objeto, pero se añaden configuraciones propias al comando
elegido.
Configuraciones Ambientales
Configuraciones del Comando
Configuraciones Propias del Objeto
Figura n.° 62. Configuración a nivel de comando. Fuente: Elaboración propia.
Instituto Científico del Pacífico
www.icip.edu.pe
GEOLOCALIZAR UNA LÁMINA
INICIO DE SESIÓN EN AUTODESK A360
A360 consiste en un servidor que permite conectarse con Autodesk y
utilizar mapas BIM.
Para iniciar sesión, ir a la parte superior derecha donde se encontrará el
ícono , el cual permitirá iniciar sesión con una cuenta de
Autodesk.
Figura n.° 63. Inicio de sesión en Autodesk. Fuente: Elaboración propia.
Para iniciar sesión, efectuar estos pasos:
1) Seleccionar el ícono de inicio de sesión.
2) Luego, escribir el correo electrónico de una cuenta creada en
Autodesk.
3) Finalmente, digitar el código de verificación.
Instituto Científico del Pacífico
www.icip.edu.pe
Figura n.° 64. Pasos para iniciar sesión en Autodesk. Fuente: Elaboración propia.
CONFIGURACIÓN DE ZONA
Para configurar las unidades y la zona de proyecto, dirigirse a Toolspace
> Setting, luego, hacer clic derecho en el título del dibujo y seleccionar la
opción Edit Drawing Settings.
Figura n.° 65. Acceso a las configuraciones del dibujo Drawing1. Fuente: Elaboración propia.
Instituto Científico del Pacífico
www.icip.edu.pe
Finalmente, buscar la categoría UTM, WGS84 Datum o digitar el código
UTM84 - 18S (Lima).
Código del sistema
de coordenadas
Figura n.° 66. Configuración de unidades y zona del proyecto. Fuente: Elaboración propia.
CARGAR, RECORTAR Y OPTIMIZAR IMÁGENES SATELITALES
Para visualizar un mapa desde un servicio de cartografía en línea, en la
ventana de civil 3D se debe ingresar la información de ubicación
geográfica, así como también iniciar sesión en Autodesk Account.
CARGAR UN MAPA
Para cargar un mapa, se elige el menú de geolocalización de la cinta de
opciones, en el cual se encuentran las formas de mapas que se pueden
utilizar.
Instituto Científico del Pacífico
www.icip.edu.pe
Imagen satelital
Imagen vectorial
Imagen satelital y vectorial
Apagar mapa
Figura n.° 67. Imagen satelital del hemisferio y huso respectivos. Fuente: Elaboración propia.
Una vez seleccionado el mapa, con ayuda del mouse, acercar el mapa
hasta visualizar la vista del huso cargada. Luego, ubicar la zona del
proyecto.
Figura n.° 68. Huso o zona cargada en Civil 3D. Fuente: Elaboración propia.
Instituto Científico del Pacífico
www.icip.edu.pe
Las formas de visualizar los tipos de mapa, mencionadas previamente,
son las siguientes:
Figura n.° 69. Mapa Aerial. Fuente: Elaboración propia.
Figura n.° 70. Mapa vectorial. Fuente: Elaboración propia.
Figura n.° 71. Mapa híbrido. Fuente: Elaboración propia.
Instituto Científico del Pacífico
www.icip.edu.pe
Si la opción de usar mapa online esta desactivada, se carga el mapa,
Para ello, ir a Geolocalización > panel Location > Edit Location > From
Map.
Figura n.° 72. Forma de cargar el mapa online. Fuente: Elaboración propia.
Una vez seleccionada la opción From Map, se abre el cuadro de diálogo
Ubicación geográfica en el que se busca la ubicación y se configura el
sistema de coordenadas, así como la zona horaria.
Buscar ubicación
Tipo de mapa
Coordenadas
geográficas Elevación
Figura n.° 73. Cuadro de diálogo Ubicación geográfica - Parte 1. Fuente: Elaboración propia.
Instituto Científico del Pacífico
www.icip.edu.pe
Sistema de
coordenadas SIG
Zona Horaria
Unidades del dibujo
Figura n.° 74. Cuadro de diálogo Ubicación geográfica - Parte 2. Fuente: Elaboración propia.
Instituto Científico del Pacífico
www.icip.edu.pe
RECORTAR UNA IMAGEN SATELITAL
Para crear una imagen a partir de un mapa, se debe realizar una captura
mediante dos opciones:
Capture Area : Captura una imagen mediante un polígono.
Capture Viewort : Captura una imagen de la interfaz actual.
Para trabajar con la imagen recortada, se apaga el mapa con la opción
Map Off.
Figura n.° 75. Recorte de una imagen. Fuente: Elaboración propia.
Instituto Científico del Pacífico
www.icip.edu.pe
OPTIMIZACIÓN DE UNA IMAGEN SATELITAL
Para optimizar una imagen, elegir una de estas y, en las propiedades de
la ficha contextual, se configura las opciones de optimización, así como
el tipo de mapa, contraste y transparencia.
Muy fino
Fino
Óptimo
Grueso
Figura n.° 76. Opciones de optimización de la imagen. Fuente: Elaboración propia.
Al cambiar la resolución, la imagen de mapa obtendrá nuevas imágenes
del servicio de cartografía en línea.
Instituto Científico del Pacífico
www.icip.edu.pe
GESTIONAR PLANTILLAS
Una plantilla de Civil 3D consta de un archivo en formato DWT, el cual
presenta configuraciones de estilos, capas, textos, objetos, comandos,
etc. Se utiliza como base para la elaboración de varios proyectos.
Además, este software presenta dos tipos de plantillas predefinidas, las
cuales difieren entre sí por el tipo de unidades que utilizan:
• AutoCAD Civil 3D (Imperial)
• AutoCAD Civil 3D (Metric)
CARGAR, EDITAR Y GUARDAR PLANTILLAS
CARGA DE UNA PLANTILLA
Para cargar una plantilla al iniciar un dibujo, dirigirse a la página de inicio,
y se despliega la opción New (nuevo). También se puede seleccionar una
plantilla frecuente o buscarla desde un archivo.
Plantillas
frecuentas
Buscar plantillas
Figura n.° 77. Forma de cargar una plantilla mediante Inicio. Fuente: Elaboración propia.
Instituto Científico del Pacífico
www.icip.edu.pe
Otra forma de cargar una plantilla es mediante el menú de aplicaciones,
con el cual se elige una planilla desde el explorador de archivos.
Figura n.° 78. Cargar una plantilla mediante el menú de aplicaciones. Fuente: Elaboración propia.
Si se abre una nueva lámina mediante la opción QNEW de la barra
de accesos rápidos o al elegir la pestaña adicional , se cargará la
plantilla predefinida por defecto.
Instituto Científico del Pacífico
www.icip.edu.pe
EDICIÓN DE UNA PLANTILLA
Para editar una plantilla, se realiza diversas configuraciones de la
información estándar de AutoCAD (capas, parámetros y objetos).
Figura n.° 79. Edición o creación de capas. Fuente: Elaboración propia.
Figura n.° 80. Creación de estilos de texto. Fuente: Elaboración propia.
Instituto Científico del Pacífico
www.icip.edu.pe
También se configura la información de Civil 3D que se encuentra en
Settings, tales como estilos, formatos, expresiones, etc.
Figura n.° 81. Creación de estilos personalizados. Fuente: Elaboración propia.
Después de realizar las configuraciones necesarias, guardar la planilla
para que sea usada más adelante en otro dibujo.
ALMACENAMIENTO DE PLANTILLA
Para guardar las configuraciones de la plantilla, ir a Bar Menu > Save As >
Drawing Template.
Figura n.° 82. Guardado de plantilla personalizada. Fuente: Elaboración propia.
Instituto Científico del Pacífico
www.icip.edu.pe
Luego, se muestra el explorador de archivos, en el cual se debe indicar la
ruta y nombre de la plantilla, seguidamente, seleccionar Save.
Figura n.° 83. Archivo destino de la plantilla. Fuente: Elaboración propia.
En el cuadro Template Options, clicar en la opción OK.
Figura n.° 84. Opciones de plantilla. Fuente: Elaboración propia.
Instituto Científico del Pacífico
www.icip.edu.pe
CONFIGURACIÓN DEL COMANDO QNEW
Para modificar la plantilla predeterminada del comando QNEW,
seleccionar la opción QNEW y luego, efectuar lo siguiente:
• En la línea de comando, escribir OPTIONS (opciones).
• Después, en el cuadro de diálogo OPTIONS, ubicarse en la ficha
FILES y seguidamente, seleccionar Template Settings.
• Finalmente, cambiar el valor de Default Template File Name For
QNEW por la plantilla que se desee utilizar.
Figura n.° 85. Configuración de plantilla por defecto. Fuente: Elaboración propia.
Instituto Científico del Pacífico
www.icip.edu.pe
Otra de las opciones que brinda Civil 3D es la creación de una plantilla
desde cero, para ello, cargar la plantilla que se encuentra en la carpeta
AutoCAD Template, llamada acadiso.dwt.
Figura n.° 86. Abrir una plantilla vacía. Fuente: Elaboración propia.
Instituto Científico del Pacífico
www.icip.edu.pe
BIBLIOGRAFÍA
Autodesk, Inc. (2018a). «Acerca de las bases de datos de levantamientos».
Recuperado de https://knowledge.autodesk.com/es/support/civil-
3d/learn-explore/caas/CloudHelp/cloudhelp/2018/ESP/Civil3D-
UserGuide/files/GUID-E0B6AAE2-A5EC-438F-8687-B5E023F85643-htm.html,
el 26 de noviembre de 2020
Autodesk, Inc. (2018b). «Para trabajar con conjuntos de códigos de líneas».
Recuperado de https://knowledge.autodesk.com/es/support/civil-
3d/learn-explore/caas/CloudHelp/cloudhelp/2018/ESP/Civil3D-
UserGuide/files/GUID-C2269A52-FFF0-4C3F-91DA-649E623E1EAC-
htm.html, el 26 de noviembre de 2020.
Autodesk, Inc. (2019). «Acerca de la introducción de comandos en la ventana
de comandos». Recuperado de
https://knowledge.autodesk.com/es/support/autocad/learn-
explore/caas/CloudHelp/cloudhelp/2019/ESP/AutoCAD-
Core/files/GUID-BB0C3E79-66AF-4557-9140-D31B4CF3C9CF-htm.html, el 26
de noviembre de 2020.
Autodesk, Inc. (2020a). «Acerca de los dibujos y las plantillas de dibujo».
Recuperado de
https://help.autodesk.com/view/CIV3D/2021/ESP/?guid=GUID-
BEECDB8A-96FC-453B-B1F7-D7C9066F10E6, 26 de noviembre de 2020.
Autodesk, Inc. (2020b). «Acerca de la ficha de Inicio». Recuperado de
https://knowledge.autodesk.com/es/support/advance-steel/learn-
explore/caas/CloudHelp/cloudhelp/2021/ESP/AutoCAD-
Core/files/GUID-53EC6386-50E6-4983-A2BE-33BFB46F495B-htm.html, el 26
de noviembre de 2020.
Instituto Científico del Pacífico
www.icip.edu.pe
También podría gustarte
- Los diseños de investigación y su implementación en EducaciónDe EverandLos diseños de investigación y su implementación en EducaciónAún no hay calificaciones
- Sketchup 2017-Sesion 1-Manual PDFDocumento44 páginasSketchup 2017-Sesion 1-Manual PDFfranklin2891100% (2)
- Excel 2016Documento27 páginasExcel 2016Mildred YamilethAún no hay calificaciones
- Aprender a programar en Java desde cero: Curso paso a pasoDe EverandAprender a programar en Java desde cero: Curso paso a pasoCalificación: 1 de 5 estrellas1/5 (1)
- WordDocumento97 páginasWordMiguel Del CampoAún no hay calificaciones
- Guía metodológica de iniciación al programa SAP2000®De EverandGuía metodológica de iniciación al programa SAP2000®Calificación: 5 de 5 estrellas5/5 (3)
- Civil 3d-Bas-Sesion 1-Manual PDFDocumento36 páginasCivil 3d-Bas-Sesion 1-Manual PDFAldo Ruiz100% (1)
- Semiótica del diseño con enfoque agentivo: Condiciones de significancia en artefactos de usoDe EverandSemiótica del diseño con enfoque agentivo: Condiciones de significancia en artefactos de usoAún no hay calificaciones
- Tutorial InventorDocumento72 páginasTutorial InventorWILLY OSCAR YAURICASA VERGARAYAún no hay calificaciones
- Prácticas de laboratorio de Dibujo Mecánico DMEN+De EverandPrácticas de laboratorio de Dibujo Mecánico DMEN+Aún no hay calificaciones
- Taller Revit Structure-Sesion 1-ManualDocumento31 páginasTaller Revit Structure-Sesion 1-ManualJulio Carrasco0% (1)
- 03.2a Civil 3d Bas Sesión 1 Manual Ah20230223Documento34 páginas03.2a Civil 3d Bas Sesión 1 Manual Ah20230223Julio Joel Coila SolorzanoAún no hay calificaciones
- Inventor-Bas-Sesion 1-ManualDocumento16 páginasInventor-Bas-Sesion 1-ManualLuis Cardenas - U&CAún no hay calificaciones
- Estrategia de aprendizaje basada en herramientas web 2.0 en el ámbito universitario: Una experiencia de aulaDe EverandEstrategia de aprendizaje basada en herramientas web 2.0 en el ámbito universitario: Una experiencia de aulaCalificación: 4 de 5 estrellas4/5 (1)
- Patrones de Diseño C#Documento43 páginasPatrones de Diseño C#Cristhian CuichánAún no hay calificaciones
- Autocad-Bas-Sesion 1-Manual-Icip PDFDocumento42 páginasAutocad-Bas-Sesion 1-Manual-Icip PDFJoseAntonioAliagaAzaña100% (1)
- Autocad-Bas-Sesion 1-Manual PDFDocumento42 páginasAutocad-Bas-Sesion 1-Manual PDFMelissa SueAún no hay calificaciones
- Ofimática FC U4 2021S2Documento37 páginasOfimática FC U4 2021S2Maria Gabriela Charcopa AnguloAún no hay calificaciones
- Semana 1Documento45 páginasSemana 1CleverSmithBazanVasqAún no hay calificaciones
- 00 Civil 3d Bas Sesión 1 Manual Ma20210308Documento61 páginas00 Civil 3d Bas Sesión 1 Manual Ma20210308joselitoAún no hay calificaciones
- Geoda093 EspDocumento126 páginasGeoda093 Espmabo2009Aún no hay calificaciones
- Guia AutoCAD AvanzadoDocumento107 páginasGuia AutoCAD AvanzadoYang MENDOZA CHAVEZAún no hay calificaciones
- Tutorial Google Drive - PresentacionesDocumento53 páginasTutorial Google Drive - PresentacionesEdwards Leon ParedesAún no hay calificaciones
- Tutorial Sketchup 8Documento30 páginasTutorial Sketchup 8josito100% (1)
- Biblioteca VirtualDocumento56 páginasBiblioteca VirtualGlober jara makerAún no hay calificaciones
- Manual JclicDocumento100 páginasManual JclicDuda Vega SalinasAún no hay calificaciones
- FASE 1al 4 - PROPUESTA INNOVADORA.Documento9 páginasFASE 1al 4 - PROPUESTA INNOVADORA.master 551Aún no hay calificaciones
- Cuadernillo de Ejercicios EA BasicDocumento30 páginasCuadernillo de Ejercicios EA BasicAnthony LuyoAún no hay calificaciones
- Cuaderno de Trabajo Visual Basic - Net Con BDDocumento85 páginasCuaderno de Trabajo Visual Basic - Net Con BDSergio Sanchez50% (2)
- Ejercicios Windows 7 - Gestión ArchivosDocumento20 páginasEjercicios Windows 7 - Gestión ArchivosVictor GonzalezAún no hay calificaciones
- CursoclicDocumento77 páginasCursoclicEnrique AlvarezAún no hay calificaciones
- Tutorial Cubo Olap CompletoDocumento53 páginasTutorial Cubo Olap CompletomsriveraAún no hay calificaciones
- Cuaderno - Pro II QutioDocumento34 páginasCuaderno - Pro II QutioDarwin QuitoAún no hay calificaciones
- Presentaciones Con Power PointDocumento41 páginasPresentaciones Con Power PointnuriamultimediaAún no hay calificaciones
- Análisis y Modelamiento - Practica - ILWISDocumento68 páginasAnálisis y Modelamiento - Practica - ILWISXander Bakker100% (1)
- Tableau FundamentosDocumento51 páginasTableau FundamentosAngelica GarciaAún no hay calificaciones
- 00-Revit Structure para Ingeniería-Bas-Sesión 4-Manual-Vt20210628Documento95 páginas00-Revit Structure para Ingeniería-Bas-Sesión 4-Manual-Vt20210628Juan Carlos Garay HuamanAún no hay calificaciones
- Modulo 2 - Epi Info 7Documento25 páginasModulo 2 - Epi Info 7Gustavo AguilarAún no hay calificaciones
- Guia 2 Desarrollo Software Cañaveral Castañeda DiazDocumento10 páginasGuia 2 Desarrollo Software Cañaveral Castañeda DiazHarold CañaveralAún no hay calificaciones
- Manual de Epi Info7Basico PDFDocumento125 páginasManual de Epi Info7Basico PDFJesus Lopez100% (1)
- Solidworks-Bas-Sesion 1-ManualDocumento10 páginasSolidworks-Bas-Sesion 1-ManualMtren Group SASAún no hay calificaciones
- 1ero BT Aplicaciones-2 20 Octubre 12 Noviembre 2021 - NoDocumento8 páginas1ero BT Aplicaciones-2 20 Octubre 12 Noviembre 2021 - NoWilliam GrefaAún no hay calificaciones
- Objeto de Aprendizaje para Realizar La Instalación de Una Plataforma de Desarrollo para La Administración de Bases de DatosDocumento45 páginasObjeto de Aprendizaje para Realizar La Instalación de Una Plataforma de Desarrollo para La Administración de Bases de DatosAlexis Uriel Inis Morales AlvarezAún no hay calificaciones
- Catalogo Software Libre - pdf1Documento91 páginasCatalogo Software Libre - pdf1cosmofloydAún no hay calificaciones
- Desarrollo de Un Editor de Visualizaciones de Propiedades de Historiales de WikisDocumento32 páginasDesarrollo de Un Editor de Visualizaciones de Propiedades de Historiales de WikisJose TiradoAún no hay calificaciones
- Manual Completo de JClicDocumento100 páginasManual Completo de JClicLuis Alberto Aguilar DuenasAún no hay calificaciones
- Creación de Una Aplicación Con Python para El Anàlisis de Ensayos Experimentales de AdsorciónDocumento104 páginasCreación de Una Aplicación Con Python para El Anàlisis de Ensayos Experimentales de AdsorciónpablocotanAún no hay calificaciones
- Modulo 2 - Epi Info 7Documento25 páginasModulo 2 - Epi Info 7Horacio A. TapieroAún no hay calificaciones
- Laboratorio Manual de Como Hacer Un CuboDocumento32 páginasLaboratorio Manual de Como Hacer Un CuboFrancis FlBlAún no hay calificaciones
- Manual de Cmaptools PDFDocumento29 páginasManual de Cmaptools PDFLeyton Jesus CoaguilaAún no hay calificaciones
- Manual Instrumentacion ActulizadoDocumento69 páginasManual Instrumentacion ActulizadoEvelyn SerranoAún no hay calificaciones
- Manual SketchpDocumento35 páginasManual SketchpJeanette MotokAún no hay calificaciones
- CaseWare Working Papers Revisión Del Archivo 2009 Manual de Ejercicios PrácticosDocumento60 páginasCaseWare Working Papers Revisión Del Archivo 2009 Manual de Ejercicios PrácticosBackUp 02Aún no hay calificaciones
- Base de Datos II - Cuadernillo de ProcedimientosDocumento66 páginasBase de Datos II - Cuadernillo de ProcedimientosOrlando Tzec MayAún no hay calificaciones
- Catalogo SoftwareDocumento91 páginasCatalogo SoftwarepervertoAún no hay calificaciones
- Manual Trabajo en Equipo, Liderazgo y NegociacionDocumento119 páginasManual Trabajo en Equipo, Liderazgo y NegociacionDaniel Robles100% (1)
- 1 Cambiando de ParadigmasDocumento16 páginas1 Cambiando de ParadigmasJhon Fuente ChacónAún no hay calificaciones
- Habilidades Directivas y ComunicacionDocumento86 páginasHabilidades Directivas y ComunicacionJhon Fuente ChacónAún no hay calificaciones
- Manual Gesti AGILESDocumento76 páginasManual Gesti AGILESJhon Fuente Chacón100% (1)
- Caso GP AgilesDocumento4 páginasCaso GP AgilesJhon Fuente ChacónAún no hay calificaciones
- Bibliografia - 1 Habilidades Directivas y de ComunicaciDocumento3 páginasBibliografia - 1 Habilidades Directivas y de ComunicaciJhon Fuente ChacónAún no hay calificaciones
- Casom1 MDGPDocumento3 páginasCasom1 MDGPJhon Fuente ChacónAún no hay calificaciones
- GUIA Trabajo Fin de MasterDocumento15 páginasGUIA Trabajo Fin de MasterJhon Fuente ChacónAún no hay calificaciones
- 50 LECCIONES EN DESARROLLO INMO - Carlos Munoz 4S PDFDocumento313 páginas50 LECCIONES EN DESARROLLO INMO - Carlos Munoz 4S PDFEdwin Salamanca100% (14)
- 5.1 - 01 Pag Afiche Linea de ConvivenciaDocumento1 página5.1 - 01 Pag Afiche Linea de ConvivenciaJhon Fuente ChacónAún no hay calificaciones
- 1.1.1 Fundamentos LEAN para El Planeamiento de Obra - REVCDocumento28 páginas1.1.1 Fundamentos LEAN para El Planeamiento de Obra - REVCGeorge Jefferson Tamariz VeraAún no hay calificaciones
- PublicationDocumento14 páginasPublicationJhon Fuente ChacónAún no hay calificaciones
- Astm c939 16aDocumento3 páginasAstm c939 16aJhon Fuente ChacónAún no hay calificaciones
- Ingenieria de Costos 2011UNHEVAL PDFDocumento196 páginasIngenieria de Costos 2011UNHEVAL PDFAndresCano100% (1)
- Astm C172 - 17Documento5 páginasAstm C172 - 17Jhon Fuente Chacón100% (1)
- Astm C127 - 15Documento6 páginasAstm C127 - 15Jhon Fuente ChacónAún no hay calificaciones
- Astm c192mDocumento13 páginasAstm c192mJhon Fuente ChacónAún no hay calificaciones
- Astm C470 - 15Documento5 páginasAstm C470 - 15Jhon Fuente ChacónAún no hay calificaciones
- ASTM C231 - 17aDocumento10 páginasASTM C231 - 17aJhon Fuente ChacónAún no hay calificaciones
- Astm C128 - 15Documento7 páginasAstm C128 - 15Jhon Fuente ChacónAún no hay calificaciones
- Astm D7012-14Documento14 páginasAstm D7012-14Jhon Fuente ChacónAún no hay calificaciones
- Astm C109m16aDocumento14 páginasAstm C109m16aJhon Fuente ChacónAún no hay calificaciones
- Astm c31m 18Documento9 páginasAstm c31m 18Jhon Fuente ChacónAún no hay calificaciones
- Astm D5030-5030M 13Documento19 páginasAstm D5030-5030M 13Jhon Fuente ChacónAún no hay calificaciones
- ASTM D698 - 12 (E2)Documento17 páginasASTM D698 - 12 (E2)Jhon Fuente ChacónAún no hay calificaciones
- Astm D6913 - D6913M-17Documento44 páginasAstm D6913 - D6913M-17Jhon Fuente Chacón100% (1)
- Astm D4944 - 18Documento5 páginasAstm D4944 - 18Jhon Fuente ChacónAún no hay calificaciones
- Astm C136-C136M - 14Documento5 páginasAstm C136-C136M - 14Jhon Fuente ChacónAún no hay calificaciones
- Astm D6937 - 17Documento13 páginasAstm D6937 - 17Jhon Fuente ChacónAún no hay calificaciones
- Python 1Documento90 páginasPython 1Guillermo Martínez RamónAún no hay calificaciones
- SCI 211 Registo y Control RecursosDocumento3 páginasSCI 211 Registo y Control RecursosCamilo Andres Pacheco0% (1)
- Trabajo Final SambaDocumento17 páginasTrabajo Final Sambaluciano zapataAún no hay calificaciones
- Tarea Integradora de ExcelDocumento5 páginasTarea Integradora de ExcelLuisJesusAguilarAún no hay calificaciones
- Construcción de CompiladorDocumento211 páginasConstrucción de Compilador'Matias Sorrentino100% (2)
- Modelo de PlotterDocumento5 páginasModelo de PlotterAlexander Farro MontezaAún no hay calificaciones
- Formatos Planeación EstratégicaDocumento13 páginasFormatos Planeación EstratégicaAlejandro Gaytan OlveraAún no hay calificaciones
- Acceso Clientes Servicios Web Exchange Server 2007Documento42 páginasAcceso Clientes Servicios Web Exchange Server 2007Manuel Ceron ArayaAún no hay calificaciones
- Leyendas Americanas de La Tierra B01DWQ593G PDFDocumento1 páginaLeyendas Americanas de La Tierra B01DWQ593G PDFjose escarez aburtoAún no hay calificaciones
- Cierre de CajaDocumento12 páginasCierre de CajarrokelAún no hay calificaciones
- Simulacion de Montecarlo 2Documento2 páginasSimulacion de Montecarlo 2MIIIGUEL0% (1)
- Laboratorio2 IntroModRelDocumento3 páginasLaboratorio2 IntroModRelEvelyn Aida RuanoAún no hay calificaciones
- Manual Cursos DistanciaDocumento6 páginasManual Cursos DistanciaLaura AJuarezAún no hay calificaciones
- Codigo Etica IscDocumento12 páginasCodigo Etica IscKristian RuizAún no hay calificaciones
- Curso FlashDocumento242 páginasCurso FlashEli GoAún no hay calificaciones
- Temario - Gestión de Proyectos ElectromecánicosDocumento5 páginasTemario - Gestión de Proyectos ElectromecánicosInel ProyectosAún no hay calificaciones
- Taller 4 - Trabajo ColaborativoDocumento12 páginasTaller 4 - Trabajo ColaborativoDerlin RodríguezAún no hay calificaciones
- PLSQL 2 7Documento15 páginasPLSQL 2 7Nadia FinoAún no hay calificaciones
- Universidad Don Bosco: Manual Del UsuarioDocumento9 páginasUniversidad Don Bosco: Manual Del UsuarioOscar Andres NPAún no hay calificaciones
- Fisica Computacional IDocumento5 páginasFisica Computacional ITitoLivio1100Aún no hay calificaciones
- Guia 02 - AnalisisDiseño - PresentacionCaso Resuelto LehrDocumento9 páginasGuia 02 - AnalisisDiseño - PresentacionCaso Resuelto LehrZareth HuamanAún no hay calificaciones
- Informatica PRG JavaDocumento372 páginasInformatica PRG JavaDoris Castro E100% (1)
- Teoría JAVA 16 - ExcepcionesDocumento9 páginasTeoría JAVA 16 - ExcepcionesMaria RitaAún no hay calificaciones
- Panorama General de Administracion de BDDocumento4 páginasPanorama General de Administracion de BDLeider GarciaAún no hay calificaciones
- IPFIREDocumento19 páginasIPFIREoryad100% (1)
- Copia de GCM - Estructura de La Guía de ComprasDocumento13 páginasCopia de GCM - Estructura de La Guía de ComprasJeampool Corzo cajakAún no hay calificaciones
- DWH 12 ErroresDocumento11 páginasDWH 12 ErroresEscarto ArgentoAún no hay calificaciones
- JavaScript y JQueryDocumento28 páginasJavaScript y JQueryBernie RivasAún no hay calificaciones
- (GRATIS) 30 Plantillas para Curriculum de Alto Impacto - MclanfranconiDocumento33 páginas(GRATIS) 30 Plantillas para Curriculum de Alto Impacto - Mclanfranconicemy_dicAún no hay calificaciones
- Cómo Crear Eventos de FacebookDocumento8 páginasCómo Crear Eventos de FacebookRosmayra TerreroAún no hay calificaciones
- Influencia. La psicología de la persuasiónDe EverandInfluencia. La psicología de la persuasiónCalificación: 4.5 de 5 estrellas4.5/5 (14)
- Guía para la crianza en un mundo digital: Cómo educar para un uso sano y seguro de la tecnologíaDe EverandGuía para la crianza en un mundo digital: Cómo educar para un uso sano y seguro de la tecnologíaCalificación: 3.5 de 5 estrellas3.5/5 (2)
- El trading de opciones de una forma sencilla: La guía introductoria al trading de opciones y a las principales estrategias de beneficios.De EverandEl trading de opciones de una forma sencilla: La guía introductoria al trading de opciones y a las principales estrategias de beneficios.Calificación: 5 de 5 estrellas5/5 (1)
- 7 tendencias digitales que cambiarán el mundoDe Everand7 tendencias digitales que cambiarán el mundoCalificación: 4.5 de 5 estrellas4.5/5 (87)
- Excel para principiantes: Aprenda a utilizar Excel 2016, incluyendo una introducción a fórmulas, funciones, gráficos, cuadros, macros, modelado, informes, estadísticas, Excel Power Query y másDe EverandExcel para principiantes: Aprenda a utilizar Excel 2016, incluyendo una introducción a fórmulas, funciones, gráficos, cuadros, macros, modelado, informes, estadísticas, Excel Power Query y másCalificación: 2.5 de 5 estrellas2.5/5 (3)
- EL PLAN DE MARKETING EN 4 PASOS. Estrategias y pasos clave para redactar un plan de marketing eficaz.De EverandEL PLAN DE MARKETING EN 4 PASOS. Estrategias y pasos clave para redactar un plan de marketing eficaz.Calificación: 4 de 5 estrellas4/5 (51)
- UF2246 - Reparación de pequeños electrodomésticos y herramientas eléctricasDe EverandUF2246 - Reparación de pequeños electrodomésticos y herramientas eléctricasCalificación: 2.5 de 5 estrellas2.5/5 (3)
- Excel 2021 y 365 Paso a Paso: Paso a PasoDe EverandExcel 2021 y 365 Paso a Paso: Paso a PasoCalificación: 5 de 5 estrellas5/5 (12)
- Guía de cálculo y diseño de conductos para ventilación y climatizaciónDe EverandGuía de cálculo y diseño de conductos para ventilación y climatizaciónCalificación: 5 de 5 estrellas5/5 (1)
- EL MARKETING DE MANERA SENCILLA. La guía práctica sobre las estrategias básicas de mercadotecnia profesional y orientación comercialDe EverandEL MARKETING DE MANERA SENCILLA. La guía práctica sobre las estrategias básicas de mercadotecnia profesional y orientación comercialCalificación: 4.5 de 5 estrellas4.5/5 (7)
- Ciberseguridad: Una Simple Guía para Principiantes sobre Ciberseguridad, Redes Informáticas y Cómo Protegerse del Hacking en Forma de Phishing, Malware, Ransomware e Ingeniería SocialDe EverandCiberseguridad: Una Simple Guía para Principiantes sobre Ciberseguridad, Redes Informáticas y Cómo Protegerse del Hacking en Forma de Phishing, Malware, Ransomware e Ingeniería SocialCalificación: 4.5 de 5 estrellas4.5/5 (11)
- Sistema de gestión lean para principiantes: Fundamentos del sistema de gestión lean para pequeñas y medianas empresas - con muchos ejemplos prácticosDe EverandSistema de gestión lean para principiantes: Fundamentos del sistema de gestión lean para pequeñas y medianas empresas - con muchos ejemplos prácticosCalificación: 4 de 5 estrellas4/5 (16)
- Conquista de las Redes Sociales: 201 Consejos para Marketeros y Emprendedores DigitalesDe EverandConquista de las Redes Sociales: 201 Consejos para Marketeros y Emprendedores DigitalesCalificación: 4.5 de 5 estrellas4.5/5 (2)
- Design Thinking para principiantes: La innovación como factor para el éxito empresarialDe EverandDesign Thinking para principiantes: La innovación como factor para el éxito empresarialCalificación: 4.5 de 5 estrellas4.5/5 (10)
- Inteligencia artificial: Una exploración filosófica sobre el futuro de la mente y la concienciaDe EverandInteligencia artificial: Una exploración filosófica sobre el futuro de la mente y la concienciaAna Isabel Sánchez DíezCalificación: 4 de 5 estrellas4/5 (3)
- Manual Técnico del Automóvil - Diccionario Ilustrado de las Nuevas TecnologíasDe EverandManual Técnico del Automóvil - Diccionario Ilustrado de las Nuevas TecnologíasCalificación: 4.5 de 5 estrellas4.5/5 (14)
- ChatGPT Ganar Dinero Desde Casa Nunca fue tan Fácil Las 7 mejores fuentes de ingresos pasivos con Inteligencia Artificial (IA): libros, redes sociales, marketing digital, programación...De EverandChatGPT Ganar Dinero Desde Casa Nunca fue tan Fácil Las 7 mejores fuentes de ingresos pasivos con Inteligencia Artificial (IA): libros, redes sociales, marketing digital, programación...Calificación: 5 de 5 estrellas5/5 (4)
- Clics contra la humanidad: Libertad y resistencia en la era de la distracción tecnológicaDe EverandClics contra la humanidad: Libertad y resistencia en la era de la distracción tecnológicaCalificación: 4.5 de 5 estrellas4.5/5 (117)
- El Mom Test: Cómo Mantener Conversaciones con tus Clientes y Validar tu Idea de Negocio Cuando Todos te MientenDe EverandEl Mom Test: Cómo Mantener Conversaciones con tus Clientes y Validar tu Idea de Negocio Cuando Todos te MientenCalificación: 5 de 5 estrellas5/5 (8)
- Inteligencia artificial: Lo que usted necesita saber sobre el aprendizaje automático, robótica, aprendizaje profundo, Internet de las cosas, redes neuronales, y nuestro futuroDe EverandInteligencia artificial: Lo que usted necesita saber sobre el aprendizaje automático, robótica, aprendizaje profundo, Internet de las cosas, redes neuronales, y nuestro futuroCalificación: 4 de 5 estrellas4/5 (1)
- Inteligencia artificial: Análisis de datos e innovación para principiantesDe EverandInteligencia artificial: Análisis de datos e innovación para principiantesCalificación: 4 de 5 estrellas4/5 (3)
- El mito de la inteligencia artificial: Por qué las máquinas no pueden pensar como nosotros lo hacemosDe EverandEl mito de la inteligencia artificial: Por qué las máquinas no pueden pensar como nosotros lo hacemosCalificación: 5 de 5 estrellas5/5 (2)
- UF1883 - Instalación de sistemas ERP-CRMDe EverandUF1883 - Instalación de sistemas ERP-CRMAún no hay calificaciones
- Excel y SQL de la mano: Trabajo con bases de datos en Excel de forma eficienteDe EverandExcel y SQL de la mano: Trabajo con bases de datos en Excel de forma eficienteCalificación: 1 de 5 estrellas1/5 (1)
- UF0045 - Procesos de limpieza y puesta a punto de habitaciones y zonas comunes en alojamientosDe EverandUF0045 - Procesos de limpieza y puesta a punto de habitaciones y zonas comunes en alojamientosAún no hay calificaciones
- Electrónica análoga: Diseño de circuitosDe EverandElectrónica análoga: Diseño de circuitosCalificación: 4.5 de 5 estrellas4.5/5 (15)