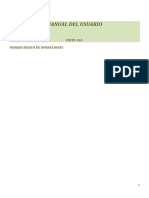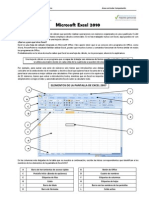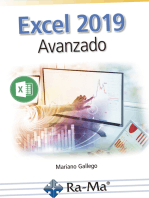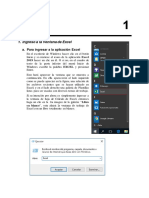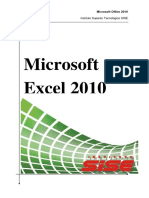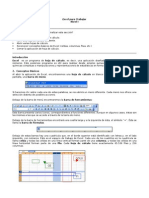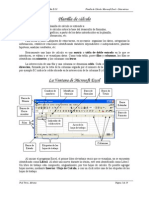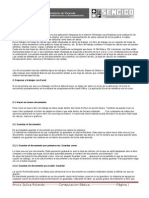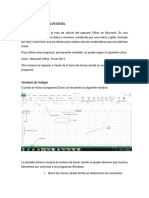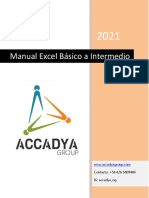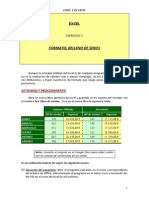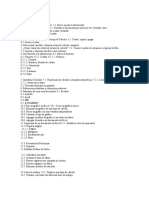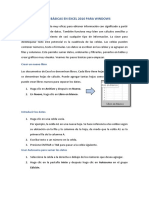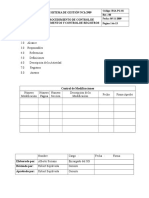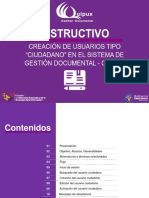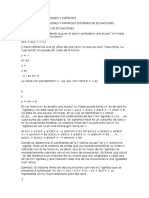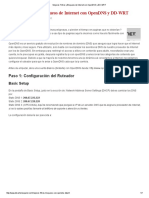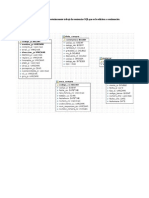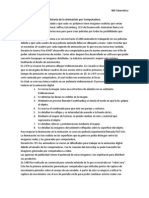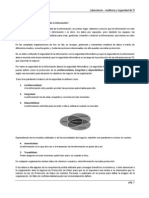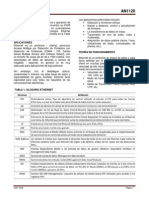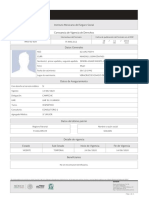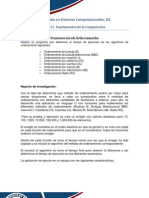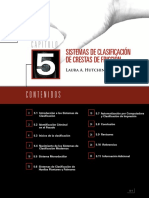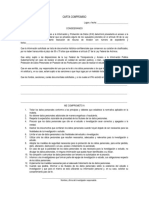Documentos de Académico
Documentos de Profesional
Documentos de Cultura
1 Manual Excel 2013 I Rev PDF
1 Manual Excel 2013 I Rev PDF
Cargado por
Eduardo MeraTítulo original
Derechos de autor
Formatos disponibles
Compartir este documento
Compartir o incrustar documentos
¿Le pareció útil este documento?
¿Este contenido es inapropiado?
Denunciar este documentoCopyright:
Formatos disponibles
1 Manual Excel 2013 I Rev PDF
1 Manual Excel 2013 I Rev PDF
Cargado por
Eduardo MeraCopyright:
Formatos disponibles
Ms.
Excel 2013 – Nivel I
CAPITULO 1
1. Ingreso a la Ventana de Excel
a. Para ingresar a la aplicación Excel
En el escritorio de Windows hacer clic en el botón
Inicio y si existiese el icono de la aplicación Excel
2013 hacer un clic en él. O si no, en el cuadro de
texto de la parte inferior del menú Inicio de Windows
escribir la palabra EXCEL y presionar Enter.
Esto hará aparecer la ventana que se muestra a
continuación. En ella aparecerán al lado izquierdo
como se puede apreciar en la figura, una relación de
los archivos recientes que se hayan utilizado en
Excel; y en el lado derecho una galería de Plantillas
listas para ser usadas con diversos temas de trabajo.
Si su intención por ahora es simplemente ingresar a
la ventana de hoja de Cálculo de Excel, entonces
haga un clic en la 1ra imagen de la galería: “Libro
en blanco”, esto abrirá la ventana de trabajo de Excel
con un libro totalmente en blanco.
Elaborado por: Daniel Zegarra Zavaleta Pág. 1
Ms. Excel 2013 – Nivel I
2. La Hoja de Cálculo
b. La ventana de trabajo en Excel
Son hojas de cálculo que hacen fácil la creación y manipulación de tablas de datos.
Esta Aplicación incluye muchas herramientas de cálculo, así como diferentes tipos de
formato, representación gráfica de los resultados, análisis de datos y automatización de
tareas mediante la programación en Visual Basic.
Ficha Archivo Cuadro de Nombres Cinta de
Fichas Opciones
Barra de
Acceso rápido
Barra de fórmulas
Encabezados de Columna
Puntero de celda
Barra de
Desplazamiento
Encabezados de Fila
vertical
Barra de
Etiquetas de hoja Desplazamiento
horizontal
Botón Nueva hoja Barra de Zoom
Barra de Estado Botones de Vistas
c. Tamaño de la Hoja de Cálculo
Columnas: desde la A hasta la XFD (16,384 columnas)
Filas: 1’048,576 filas
Hojas en un Libro: Inicialmente tiene 3 hojas. Hasta un máximo de 255 hojas.
Cada Libro en Excel es un archivo en el que se pueden haber utilizado una o varias
hojas.
Los nombres de archivo estándar de Excel tienen la extensión: xlsx.
Los archivos habilitados para macros de Excel tienen la extensión: xlsm.
d. El Puntero de Celda
Indica la celda activa donde se puede ingresar o modificar un dato.
Cuadro de Relleno
o de Autollenado
Pág. 2 Elaborado por: Daniel Zegarra Zavaleta
Ms. Excel 2013 – Nivel I
e. El Puntero del Mouse
Dependiendo donde se ubique el puntero del mouse, este cambiará de forma para
realizar diferentes acciones en la hoja de cálculo:
En el interior de la celda. Para seleccionar celdas
En el borde del puntero de celda. Para copiar o mover celdas
En el cuadro de relleno. Para copiar en celdas consecutivas, o para rellenar
series de datos
f. Ingreso de datos
Para escribir un nuevo dato en una celda o para reemplazar un dato allí existente:
1.- Ubicar el puntero de celda en el lugar donde se desea escribir un dato
2.- Escribir el dato y luego presionar Enter o desplazar el puntero a otra celda
Nota: Cuando se está ingresando datos en una celda, observe que al lado izquierdo de la Barra de
Estado aparece el mensaje Introducir, y una vez escrito los datos en las celdas, al seleccionar
una de ellas, la barra de fórmulas mostrará el contenido de esta celda.
Para modificar un dato existente en una celda:
1.- Ubicar el puntero de celda en el lugar donde se encuentra el dato a modificar
2.- Hacer doble clic en la celda, o presionar la tecla de función [F2], o hacer clic en
la Barra de Fórmulas
3.- Al aparecer el cursor parpadeante, modificar el dato escrito en esa celda y luego
presionar Enter
Nota: Observe que en esta ocasión cuando se está modificando el contenido de la celda, en la barra
de Estado aparece el mensaje Modificar.
g. Tipos de datos
En las celdas se pueden escribir los siguientes tipos de datos:
Números.- Combinando dígitos del 0 al 9, el punto decimal, o la barra diagonal, y
los dos puntos para las fechas y horas, y el espacio en blanco para
números fraccionarios.
Elaborado por: Daniel Zegarra Zavaleta Pág. 3
Ms. Excel 2013 – Nivel I
Ejemplos: 1234 Enteros
721.45 Decimales
3 7/8 Fraccionarios (quebrados mixtos)
28/07/2013 Fechas
03:15 Horas
Nota: No deben escribirse los números con comas de millar ni con el signo monetario, pues estos
podrán ser agregados luego al dar formato a las celdas.
Textos.- Estos datos pueden combinar las letras del alfabeto y cualquier otro
carácter del teclado.
Ejemplos: Carlos Robles
Empresa Editora Florencia
15 años
Almacén #24
28 de Julio del 2013
45+27+130-47
C3+7-A2
1er Trimestre
Fórmulas.- Deben empezar a escribirse con el signo igual “=”. Estos datos se
encargan de realizar diversas operaciones con los demás datos de la hoja
de cálculo, utilizando para ello los operadores y las funciones.
Ejemplos: =45+27+130-47
=C3+7-A2
=A5*30%
=SUMA(A1:A5)
=PROMEDIO(A1:A5)
=B4&H2
h. Selección de rangos de celda
Una vez que se han escrito datos en las celdas, estas podrán seleccionarse para realizar
diferentes acciones con las celdas seleccionadas: Mover, copiar, formatear, borrar,
imprimir, graficar, ordenar, etc.
La selección de rangos de celda puede hacerse con el mouse, con el teclado, o con una
combinación de ambos.
Con el Mouse.- Arrastrar el mouse con el puntero en forma de cruz blanca para
seleccionar varias celdas agrupadas en forma rectangular.
Para seleccionar filas o columnas completas, hacer clic o arrastrar
el mouse sobre los encabezados de fila o columna.
Con el Teclado.- Manteniendo presionada la tecla [Shift] desplazar el puntero de
celda con las teclas de desplazamiento ( , , , ).
Teclado y Mouse.- Manteniendo presionada la tecla [Ctrl] seleccionar con el puntero
del mouse varios rangos de celda.
Pág. 4 Elaborado por: Daniel Zegarra Zavaleta
Ms. Excel 2013 – Nivel I
Hacer clic al principio de un rango de celdas y luego [Shift]+clic
al final del rango de celdas.
A fin de poner en práctica lo que hasta aquí estamos aprendiendo, realizaremos a continuación
un ejercicio en la hoja de cálculo.
Elaborado por: Daniel Zegarra Zavaleta Pág. 5
Ms. Excel 2013 – Nivel I
Ejercicio Nº 1: Pagos a Proveedores
En una hoja de cálculo en blanco escriba los siguientes datos:
Escrita la primera celda, arrastrar el
cuadro de relleno para copiar cada
serie de datos respectivamente
1.- Escriba el titulo Pagos a Proveedores en la celda A1
2.- En la celda A3 escriba la palabra Meses
3.- Escriba Enero en la celda A4 y luego arrastre el cuadro de relleno hasta la celda
A8 para copiar los nombres de los demás meses
4.- En B3 escriba el texto Crédito, y luego digite debajo de ella los montos mensuales
de cada deuda
5.- En C3 escribir el texto 1er Pago y luego arrastrar el cuadro de relleno hacia la
derecha para copiar los títulos de las 4 cuotas de pago.
Cálculo de los 4 pagos para cada mes:
1er Pago.- Es un 35% de toda la deuda
1.- En C4 escribir la fórmula =B4*35%y presionar Enter
2.- Luego hacer doble clic en el cuadro de relleno de la celda C4 para copiar la
formula hacia abajo.
Doble Clic Aquí
Pág. 6 Elaborado por: Daniel Zegarra Zavaleta
Ms. Excel 2013 – Nivel I
2do Pago.- Es un 60% de lo que resta aún por pagar
1.- En D4 escribir la fórmula =(B4-C4)*60%y presionar Enter
Nota: Observe que algunas fórmulas utilizan paréntesis para agrupar algunas operaciones. Esto se
debe a que las operaciones se realizan según su jerarquía. Esto se verá más adelante cuando
se explique el uso de los operadores.
3er Pago.- Es la resta de toda la deuda menos los dos pagos anteriores.
1.- En E4 escribir la fórmula =B4-C4-D4 y presionar Enter
2.- Luego seleccionar el rango de celdas D4:E4 y hacer doble clic en el cuadro de
relleno de la selección para copiar simultáneamente las dos fórmulas hacia abajo.
Doble
Clic Aquí
Si los cálculos son correctos, entonces la hoja deberá quedar como se aprecia en el
siguiente cuadro. Si fuera el caso, los resultados son mostrados con tantos decimales
como quepan en la celda. Luego se le dará formato a estos resultados para definir la
cantidad de decimales que se desean ver.
Para guardar el libro de Excel en un archivo:
Una vez terminado, hacer clic en la ficha Archivo, elegir Guardar como, luego clic en
Equipo, y luego clic en el botón Examinar, y guardar el Libro en la carpeta
Documentos con el nombre: Pagos a Proveedores
Elaborado por: Daniel Zegarra Zavaleta Pág. 7
Ms. Excel 2013 – Nivel I
El libro se guardará como: Pagos a Proveedores.xlsx
2. Cómo manejar los datos en la Hoja de Cálculo
Una vez que se han escrito datos en el interior de las celdas, es muy frecuente que
estos datos se deseen mover hacia otro lado de la hoja, o se los desee copiar. Entonces
se pueden utilizar varios métodos para lograr este propósito:
Pág. 8 Elaborado por: Daniel Zegarra Zavaleta
Ms. Excel 2013 – Nivel I
a. Para Mover rangos de celda utilizando las opciones del menú
contextual o los botones de comando
1.- Seleccionar el rango que se desea mover.
2.- Llamar al menú contextual (clic derecho)/Cortar, o hacer clic en el botón
Cortar, o presionar las teclas Ctrl.+X.
Observe que alrededor del rango seleccionado aparece un borde móvil punteado.
Esto indica que ese rango va ha ser movido.
3.- Seleccionar una celda destino donde se desea que el rango sea movido
4.- Presionar Enter.
El rango seleccionado originalmente desaparece y el contenido de sus celdas
aparecerá en el sitio destino.
Nota: En vez de presionar Enter en el 4to paso anterior, también se puede hacer clic derecho y
elegir Pegar, o hacer clic en el botón Pegar de la ficha Inicio, o por último presionar las
teclas Ctrl.+V. Pero como verán, más fácil es presionar Enter.
b. Para Copiar rangos de celda utilizando las opciones del menú
contextual o los botones de comando
1.- Seleccionar el rango que se desea copiar
2.- Llamar al menú contextual (clic derecho)/Copiar, o hacer clic en el botón
Copiar, o presionar las teclas Ctrl.+C.
Nuevamente alrededor del rango seleccionado aparece un borde móvil punteado,
indicando que ese rango va ha ser copiado.
3.- Seleccionar una celda destino donde se desea que el rango sea copiado
4.- Presionar Enter.
En el sitio destino aparecerá una copia del rango seleccionado, y el borde móvil
punteado en el rango original habrá desaparecido, indicando que la acción de
copiar ha finalizado.
Nota: En esta ocasión el presionar Enter en el 4to paso haría que se copie el rango pero una sola
vez. En cambio, si usted quisiera copiar dicho rango varias veces en diferentes lugares de la
hoja, entonces deberá llamar hacer clic derecho y elegir Pegar, o hacer clic en el botón
Pegar, o presionar las teclas Ctrl.+V, y esto tendrá que repetirlo en cada celda destino donde
quiera una nueva copia, y cuando haya terminado de realizar todas las copias deberá
presionar la tecla Esc para retirar el rango móvil punteado, con lo cual se dará por terminada
la acción de copiar.
c. Para Mover o Copiar rangos de celda utilizando el Puntero
del Mouse
1.- Seleccionar el rango que se desea mover o copiar.
Elaborado por: Daniel Zegarra Zavaleta Pág. 9
Ms. Excel 2013 – Nivel I
2.- Ubicar el puntero del Mouse al borde del rango de celdas seleccionado. El
puntero del Mouse deberá verse como una flecha blanca con cuatro puntas de
flecha en su extremo.
3.- Si ahora desea Mover el rango solo tiene que arrastrarlo con este puntero del
Mouse hacia su destino. Si en cambio usted desea Copiar el rango, arrástrelo
también a su destino pero manteniendo presionada la tecla de Ctrl.
Nota: Este método de arrastrar con el Mouse para mover o copiar rangos de celda es práctico y más
rápido, pero solo si el rango es pequeño y si el sitio destino se encuentra visible en la pantalla.
Pero si el rango a mover o a copiar fuesen grande o si el sitio destino estuviese distante o en
otra hoja del Libro, entonces lo más recomendable es utilizar el método anterior.
d. Para Copiar series de datos con el Cuadro de Relleno
En ocasiones se desea copiar una celda o un grupo de celdas pero en forma múltiple y
en celdas adyacentes y consecutivas a la celda original. En ese caso lo más práctico y
fácil es utilizar el puntero del Mouse y arrastrar el cuadro de relleno de la celda
original.
Al obtener copias con el cuadro de relleno no siempre las copias son idénticas al dato
original, sino que a veces la copia que se obtiene es lo que se llama una serie de datos.
Esto ocurre por ejemplo cuando se copian los nombres de los meses del año (Enero,
Febrero, Marzo, Etc.), o también cuando se copian los nombres de los días de la semana
(Domingo, Lunes, Martes, etc.). Y, aunque estas son las dos únicas series de datos
oficialmente definidas por Excel, también se pueden copiar otras muchas series de
datos, como veremos en el ejercicio que viene a continuación.
e. Para Borrar datos en las celdas
1.- Seleccionar el rango de celdas que se desea borrar.
2.- Presionar la tecla [Suprimir].
Nota: La tecla Suprimir, solo borra el contenido de las celdas, no el formato que estas puedan tener
(color de texto, color de relleno, bordes, signo monetario, alineación, etc.)
Ejercicio Nº 2: Copiar Series de datos
Primero veremos cómo se copian aquellos datos que son considerados como
elementos de serie en Excel.
1.- En una hoja de cálculo en blanco, en la
celda A3escribir la palabra Enero y luego
arrastrar hacia abajo el cuadro de relleno
de esa celda.
Como resultado se obtiene la copia de los
demás meses a partir de Enero.
2.- Ahora, en la celda B3 escriba la palabra Lunes y también arrastre su cuadro de
relleno hacia abajo.
Pág. 10 Elaborado por: Daniel Zegarra Zavaleta
Ms. Excel 2013 – Nivel I
Los meses del año como los días de
semana serán reconocidos como
elementos de serie, tanto si se los
escribe en forma completa como en
forma abreviada.
Nota: En el caso del mes de setiembre, el nombre del mes debe escribirse como Septiembre o Sep,
porque de otro modo no será reconocida como elemento de una serie.
3.- Seguidamente escriba los siguientes datos y arrástrelos uno por uno con su
cuadro de relleno hacia abajo.
Los datos que combinan números con texto, o los que combinan texto con números
son copiados como series.
Los números ordinales 1er, 2do, 3er… o también 1ra, 2da. 3ra…
Las fechas como 4/6/2011(en cualquiera de sus formatos: 4-Jun ó 4-Jun-11) y también las
horas, son consideradas como series de datos (3:15 sería copiado como 4:15, 5:15,
6:15…etc)
Ahora veamos qué pasa cuando los datos que se copian no son considerados como
elementos de serie en Excel.
4.- En la fila 3 de la Hoja2 del libro actual, escriba estos datos y luego arrastre uno
por uno sus cuadros de relleno.
Elaborado por: Daniel Zegarra Zavaleta Pág. 11
Ms. Excel 2013 – Nivel I
Como se puede ver, los textos simplemente no son elementos de series, y se copian
tan iguales como fueron escritos en la celda. (Excel no sabe que después de la
primavera sigue el verano, el otoño y el invierno; ni reconoce los puntos
cardinales norte, sur, este y oeste; ni tampoco está enterado de los nombres de los
miembros de la Sagrada Familia: Jesús, María y José.)
Los números para Excel, tampoco son elementos de series y serán copiados en
forma idéntica como puede verse en la columna D.
A continuación veremos el efecto que produce la tecla de Control [Ctrl.] al momento
de arrastrar el cuadro de relleno para
copiar una serie de datos.
5.- En la celda A3 de la Hoja3 escriba
la palabra Octubre.
6.- Luego, manteniendo presionada la
tecla de Ctrl. Arrastre el cuadro de
relleno de esa celda.
7.- Haga lo mismo en la celda B3,
escribiendo en ella el número 15 y
arrastrando el cuadro de relleno
pero manteniendo también presionada la tecla de Ctrl.
El resultado es el que puede verse en la figura adjunta.
La palabra Octubre que antes fue un elemento de serie, ahora con la tecla de Ctrl.
es copiada como si se tratase de un texto cualquiera.
En cambio, el número 15 con ayuda de la tecla de Ctrl. Se ha convertido en una
serie de datos numéricos cuyo incremento es la unidad.
A raíz de esto podemos afirmar lo siguiente:
“La tecla de Ctrl. al momento de copiar con el cuadro de relleno inhibe la copia
de los elementos de serie, o sea que todo los que antes era una serie dejara de
serlo. Y solo en el caso de copiar un número con la tecla de Ctrl. hará que este
número se convierta en una serie que aumenta de uno en uno.”
Ahora veremos lo que sucede cuando se copia con el cuadro de relleno no una, sino
varias celdas seleccionadas.
8.- Inserte una nueva Hoja4 con el botón Insertar nueva hoja de cálculo o presione
Shift+F11.
Pág. 12 Elaborado por: Daniel Zegarra Zavaleta
Ms. Excel 2013 – Nivel I
Clic
Aquí
9.- En las celdas A3 y A4 escriba los números 3 y 6, luego seleccione ambas celdas y
arrastre su cuadro de relleno.
Como resultado se obtiene una serie de números consecutivos que aumentan de 3
en 3, porque la diferencia entre 3 y 6 son 3 unidades. (Si hubiéramos escrito 10 y 12.5,
el incremento de la serie hubiese sido de 2.5)
10.- En las celdas C3 y C4 escriba nuevamente los números 3 y 6.
11.- Luego seleccione también ambas celdas pero arrastre su cuadro de relleno
manteniendo presionada la tecla de Ctrl.
En esta ocasión el resultado obtenido es copia de los 2 números exactamente
como fueron escritos. Ya no son copiados como serie ascendente.
12.- En las celdas E3, E4 y E5 escriba Breña, Miraflores y San Borja.
13.- Luego seleccione las tres celdas y arrastre su cuadro de relleno.
El resultado es una copia idéntica de las tres celdas en forma sucesiva hasta
donde sea arrastrado el cuadro de relleno. (Tenga presente que en este caso cuando
se arrastran únicamente celdas con texto, la tecla de Ctrl. no tiene ningún efecto.)
3. Cómo utilizar los datos en la Hoja de Cálculo
a. Operadores
Son los que permiten que las formulas puedan realizar las diferentes operaciones con
los datos. Existen cuatro tipos de operadores:
Operadores Matemáticos:
Elaborado por: Daniel Zegarra Zavaleta Pág. 13
Ms. Excel 2013 – Nivel I
Se encargan de realizar operaciones con datos que necesariamente deben ser del tipo
numérico.
- Cambio de signo Ejemplos:
=10-4*2 2
% Porcentaje
=(10-4)*2 12
^ Potenciación =20+ - 3^2 29
* Multiplicación =20+ - (3^2) 11
=156*10%+3 315.6
/ División
+ Suma
- Resta
Operadores de Relación:
Las fórmulas que usan operadores de relación arrojan respuestas lógicas del tipo
Verdadero o Falso, según como sea evaluada la comparación. Los datos a comparar
pueden ser numéricos o de texto
> Mayor Ejemplos:
Si A4=20, D2=Martes, y H3=14/2/11
< Menor
>= Mayor igual Entonces:
=A4*3>100 Falso
<= Menor igual
=D2<>”Viernes” Verdadero
= Igual =H3>”28/7/11” Falso
<> Diferente
Nota.- Dentro de las fórmulas, como puede verse en los ejemplos anteriores, los textos, las fechas y
las horas deben escribirse siempre entre comillas.
Operador de Texto:
Ejemplos: Si A1=Puerta y A2=Azul
& Concatenación
=”La “&A1&” es “&A2 La Puerta es Azul
Pág. 14 Elaborado por: Daniel Zegarra Zavaleta
Ms. Excel 2013 – Nivel I
Este operador se encarga de unir textos de diferentes celdas para formar frases. Los
datos que se concatenan pueden ser del tipo texto o también numérico, pero el
resultado de estas fórmulas son datos del tipo texto.
Operadores de Referencia:
: Indica un rango Ejemplos:
=SUMA(A1:A5,C3,E9:E15)
, Indica unión
(espacio) Indica intersección =SUMA(A3:D5 B2:C7) SUMA(B3:C5)
Los operadores de referencia se utilizan en las fórmulas para indicar qué se debe hacer
con las celdas o los rangos de celdas.
Los dos puntos escritos entre dos coordenadas de celdas permiten hacer referencia a
un grupo de celdas dispuestas en forma rectangular.
La coma (o punto y coma) permite separar las celdas o rangos de celdas que se desean
unir para una operación determinada.
El espacio en blanco escrito entre dos rangos de celdas indica que se desea realizar una
operación solamente con la intersección de ambos rangos, y no con todas las celdas en
conjunto.
b. Fórmulas
Son datos que deben empezar a escribirse con el signo igual, y procesan los datos
escritos en las celdas realizando operaciones entre ellas con ayuda de los operadores.
Por ejemplo, para escribir tradicionalmente una formula algebraica, lo haríamos así:
H 7 + B3
2
− 25 + C 4
C4 + D 9
3
( F 7 − 10) 3 + 1
4
Pero en Excel, teniendo en cuenta el orden de la jerarquía de las operaciones, la misma
fórmula anterior la tendríamos que escribir de la siguiente manera:
=C4+((H7+B3)/(D9^2)-25+C4)/((F7-10)^3+1 3/4)
De este modo se podrán escribir entonces todos los cálculos que uno desee utilizando
para ello las fórmulas de Excel.
Sin embargo, si estas fórmulas son muy comunes en nuestros cálculos, o si éstas llegan
a ser muy extensas o muy complicadas; entonces se puede recurrir al uso de las
“funciones”, que es un método abreviado para escribir fórmulas.
Elaborado por: Daniel Zegarra Zavaleta Pág. 15
Ms. Excel 2013 – Nivel I
c. La Ficha Fórmulas y la escritura de funciones
Una manera práctica para escribir fórmulas que se usan muy a menudo, es haciendo
uso de la Ficha “Formulas”, la cual muestra en el grupo “Biblioteca de funciones”
una lista de las funciones más utilizadas en Excel:
Pero la escritura de funciones la veremos con más detalle en el Capítulo3 de este
manual. Antes vamos a ver como se cambia la apariencia de las celdas en los cuadros,
después de haber ingresado datos y calculado los resultados. A este cambio de
apariencia de las celdas se conoce como dar formato a las celdas.
Pág. 16 Elaborado por: Daniel Zegarra Zavaleta
Ms. Excel 2013 – Nivel I
CAPITULO 2
1. Formato de Celdas
a. La Ficha Inicio
El solo obtener correctamente los resultados en nuestros cuadros de Excel no es
suficiente; también es necesario que estos cuadros tengan una apariencia que haga
fácil su lectura y entendimiento. Para esto existe la posibilidad de cambiar la
apariencia del contenido de las celdas con ayuda de la ficha Inicio y los botones de
herramientas que se encuentran en los grupos Fuente, Alineación, Número, Estilos y
Celdas:
Minibarra de Herramientas
Menú contextual
Si se tiene el puntero del mouse sobre las celdas y se hace un clic derecho con él, aparecerán
la Minibarra de Herramientas, y además el menú Contextual, con diversas opciones cada
uno para hacer más fácil el dar formato a las celdas que se hayan seleccionado.
b. Para dar Formato a un Cuadro
El el Cuadro de Pagos que se muestra en la siguiente figura solo se ingresaron datos,
pero no se le dio formato alguno.
Elaborado por: Daniel Zegarra Zavaleta Pág. 17
Ms. Excel 2013 – Nivel I
1.- Seleccione el rango A1:F1 y utilice el botón Combinar y centrar, para poner el
titulo Cuadro de Pagos al centro del cuadro. Luego aumente el tamaño de fuente
a 14 puntos, y subráyelo.
2.- Seleccione los títulos de la fila 3 y póngalos Negrita, Centrado, dele Color de
Fuente y Color de Relleno, luego coloque borde a cada una de sus celdas con la
opción Todos los bordes.
Color de Fuente
Centrar
Negrita
Herramientas de bordes Color de Relleno
3.- Finalmente seleccione las celdas con números y dele el formato Estilo millares
para separar con comas en cada millar y redondearlos a 2 decimales. De forma
similar dele formato a las demás celdas del cuadro (ver figura).
Pág. 18 Elaborado por: Daniel Zegarra Zavaleta
Ms. Excel 2013 – Nivel I
Nota: Para que la puntuación numérica de los datos que escriba en las celdas muestren coma de
millar y punto decimal, es importante que se verifique la Configuración Regional de Windows,
la cual deberá estar en el formato: Español Perú.
Para definir la Configuración Regional haga usted lo siguiente:
1. En el botón Inicio de Windows ingrese a Panel de Control y elija Reloj, Idioma y región; y luego
Configuración regional y de idioma.
2. En la siguiente ventana, en la casilla desplegable Formato, seleccione Español (Perú), y luego clic
en Aceptar. Finalmente cierre la ventana de Panel de Control.
Ejercicio Nº 3: Preparar un Cuadro de Pedidos de varios clientes
En un libro en blanco escribir los siguientes datos:
Elaborado por: Daniel Zegarra Zavaleta Pág. 19
Ms. Excel 2013 – Nivel I
Luego completar el ingreso de datos que se muestra en la siguiente figura:
En la celda B5 escribir la formula =$B5*C5 y luego copiarla con el cuadro de relleno
hasta la celda D9. Finalmente seleccione la celda D10 y utilice de la ficha Inicio el
comando de Autosuma para sumar todos los montos.
Escritas las formulas, el cuadro deberá verse con los siguientes resultados:
A continuación, vamos a darle formato al cuadro para mejorar la apariencia de este,
para lo cual siga los siguientes pasos:
1. Seleccione A3:A4 y haga clic en el comando Combinar y centrar, luego haga clic
en el comando “Alinear en el medio” para centrar verticalmente la palabra
Producto.
Pág. 20 Elaborado por: Daniel Zegarra Zavaleta
Ms. Excel 2013 – Nivel I
2. Seleccione B3:B4 y haga nuevamente clic en el comando Combinar y centrar,
luego haga clic en el comando “Alinear en el medio” para centrar verticalmente
las palabras Precio Unitario. Finalmente haga clic en el comando “Ajustar texto”
para poner en dos filas el contenido de esta celda combinada.
3. Modifique el ancho de la columna A, haciendo doble clic entre los encabezados
de las columnas A y B, a fin de realizar un ajuste perfecto del ancho de esta
columna.
4. Seleccione C3:D3 y haga clic en el comando Combinar y centrar a fin de que la
palabra METRO se ubique al centro de estas 2 celdas.
5. Igualmente seleccione A10:B10 y otra vez haga clic en el comando Combinar y
centrar a fin de que la palabra TOTALES también se ubique al centro de estas 2
celdas.
6. Seleccione las celdas C4 y D4 y haga clic en el botón de comando “Centrar”
7. Presione Ctrl+* para seleccionar todo el rango A3:D10 y desplegando la
Herramienta de Bordes haga clic en la opción Todos los bordes, con la finalidad
de cuadricular todo el cuadro.
Entonces el cuadro deberá verse así:
Ahora daremos formato a los datos numéricos:
8. Seleccionar los precios unitarios y dale formato estilo millares. Luego a la celda B5
darle el formato monetario de soles.
9. Seleccionar el rango C5:C9 y luego clic en el botón de comando Centrar.
10. A todos los montos darle el formato estilo millares, y a las celdas D5 y D10
solamente darles el formato monetario de soles.
11. Poner en negrita los títulos de las filas 3 y 4, y también los totales de la fila 10.
Hasta este punto el cuadro deberá verse así:
Elaborado por: Daniel Zegarra Zavaleta Pág. 21
Ms. Excel 2013 – Nivel I
12. A la celda con la palabra METRO pintarla el fondo de color amarillo y las letras de
color verde. Además darle el tamaño de fuente de 14 puntos.
13. Pintar el relleno de las celdas de las filas 5 y 6 del color que usted crea
conveniente.
14. Pintar el relleno de las celdas A10:B10 de color negro, y las letras de color blanco.
Con todo esto ya tendríamos calculado el monto total del pedido del primer cliente
Metro. Pero además de Metro, tenemos otros 3 clientes más: Wong, Plaza Vea, y
Tottus; a los cuales también vamos a calcularles en monto de sus pedidos.
Para calcular los pedidos de los demás clientes, seleccione el rango C3:D10 y arrastre
su cuadro de relleno hacia la derecha hasta la columna J.
Pág. 22 Elaborado por: Daniel Zegarra Zavaleta
Ms. Excel 2013 – Nivel I
Luego cambie los nombres de los clientes y píntelos del color que corresponde a cada
tienda. Seguidamente ingrese las cantidades de pedido de cada producto para cada
cliente.
Para ingresar las cantidades de Plaza vea puede hacer lo siguiente:
- Seleccione el rango G5:G9
- Escriba el número 120 y luego presione las teclas Ctrl+Enter, para que el numero
ingrese simultáneamente en todas las celdas seleccionadas.
Haga lo mismo anterior para ingresar las cantidades pedidas por Tottus.
Ahora, vamos a obtener los totales acumulados de cantidad y monto de todos los
clientes. Para lograr esto haga lo siguiente;
1. Seleccione el rango I3:L10 y arrastre el cuadro de relleno hasta la columna L.
2. En la celda K3 escriba la palabra TOTALES. Pinte el fondo de negro y las letras
blancas.
3. Luego en la celda K5 escriba la formula =C5+E5+G5+I5 y cópiela hacia abajo
4. Seleccione al rango A1:L1 y haga clic en el botón de Combinar y centrar. Luego
dele al título el tamaño de letra de 18 puntos, Subrayado y las letras de color rojo
oscuro.
Finalmente en la ficha Archivo elegir Guardar como, y guarde el archivo con el
nombre Cuadro de Pedidos.
Elaborado por: Daniel Zegarra Zavaleta Pág. 23
Ms. Excel 2013 – Nivel I
CAPITULO 3
1. Funciones en Excel: fórmulas simplificadas
a. Cuando utilizar las Funciones
Cuando las fórmulas que necesitamos se vuelven algo extensas y de uso muy
frecuente, lo más práctico es recurrir al uso de las Funciones de Excel, que no son sino
un método abreviado para escribir esas fórmulas. Pero para escribir una función es
necesario cumplir con ciertas reglas de sintaxis. La sintaxis, es la forma estricta en que
debe escribirse una función.
b. Cómo escribir las Funciones
Todas las funciones constan de dos partes: El nombre de la función y sus argumentos,
que deben escribirse entre paréntesis y separados por comas:
=Nombre de función(Argumentos)
De las 339 funciones que ya existían en Excel 2007, la versión 2010 ha agregado 69
funciones más, y la versión 2013 agregó 42 más, haciendo un total de 450 funciones,
las cuales se clasifican ahora en las siguientes categorías:
Categoría Cantidad
Funciones de compatibilidad (con 2007) 40
Funciones de cubo 7
Funciones de base de datos 12
Funciones de fecha y hora 24
Funciones de ingeniería 54
Funciones financieras 55
Funciones de información 20
Funciones lógicas 9
Funciones de búsqueda y referencia 19
Funciones matemáticas y trigonométricas 75
Funciones estadísticas 105
Funciones de texto 27
Funciones Web 3
TOTAL 450
Pág. 24 Elaborado por: Daniel Zegarra Zavaleta
Ms. Excel 2013 – Nivel I
He aquí algunos ejemplos de las primeras funciones que veremos en este manual:
=SUMA(A3:A20)
=PROMEDIO(H4:J15)
=MAX(C2:C30)
=MIN(C2:C30)
=CONTAR(C2:C30)
=CONTARA(C2:C30)
=ENTERO(A3+3.1416)
=REDONDEAR(A3+3.1416)
=SI(E4>=0,RCUAD(E4),”No tiene Raíz”)
=MES(“28/7/14”)
El comenzar a usar funciones, al principio puede parecer algo complicado. Como que
esto de usar el Excel se estuviera volviendo cada vez más difícil, pero; muy por el
contrario, el disponer de funciones en la hoja de cálculo en realidad es de una gran
ayuda; sino, mírelo de este modo:
Suponga que usted en su trabajo diario tiene que obtener regularmente la raíz cuadrada
de varios números cada vez. De seguro que no se pondrá a realizar estos cálculos
manualmente con lápiz y papel (además dudo que se acuerde como se extrae la raíz
cuadrada si es que alguna vez lo aprendió en la época de colegio) sino, que para ello
recurrirá a una calculadora de esas sencillas que tienen una teclita para calcular la raíz
cuadrada; así que nada más escribe el numero en la calculadora, presiona dicha tecla y
… ¡listo!. De este modo para nadie es difícil hoy en día obtener la raíz cuadrada de
cualquier número.
Pues, algo así es la utilidad que nos brindan las funciones de Excel; usted no tiene que
saber de memoria como se realizan los diversos y tediosos cálculos que son necesarios
obtener día a día en la empresa donde trabaja; sino que cada vez que necesite un
cálculo determinado (de cualquier índole) pues, escribe la respectiva función o
combinación de funciones, seguidas de sus argumentos, y Excel se encargará de
darnos el resultado que esperábamos.
c. Uso de las Funciones más comunes
Veamos en un ejemplo, los resultados que
se pueden obtener usando algunas de las
funciones más comúnmente utilizadas por
la mayoría de las personas que trabajan con
Excel. El siguiente cuadro muestra una
relación de personas a quienes se les ha
programado la fecha de su cita en una
Clínica:
Las funciones como cualquier fórmula
deben empezar con un signo igual, y el
resultado de ésta aparecerá en la misma
celda donde se escribe la función.
Elaborado por: Daniel Zegarra Zavaleta Pág. 25
Ms. Excel 2013 – Nivel I
La Función SUMA
Suma de las edades de todos los pacientes:
=SUMA(B4:B11) Rpta: 39
Esta función considera solo las celdas con datos numéricos(ignora las celdas B7 y B8)
La Función PROMEDIO
Promedio de edades de todos los pacientes:
=PROMEDIO(B4:B11) Rpta: 6.5
No se considera en el cálculo la celda B6 pues su contenido no es numérico
La Función MAX
Edad máxima de un paciente:
=MAX(B4:B11) Rpta: 11
Encuentra el máximo valor numérico del rango mencionado
La Función MIN
Edad mínima de un paciente:
=MIN(B4:B11) Rpta: 2
Encuentra el mínimo valor del rango mencionado (ignorando la edad del bebé porque no es
un dato numérico)
La Función CONTAR
Cantidad de pacientes que tienen fecha de cita programada
=CONTAR(B4:B11) Rpta: 6
Esta función cuenta cuántas celdas tienen datos numéricos(las fechas son números)
La Función CONTARA
Cantidad Total de pacientes
=CONTARA(B4:B11) Rpta: 7
Esta función en cambio cuenta cuántas celdas en total están ocupadas sin importar el
tipo de datos
La Función ENTERO
Edad promedio de los pacientes sin considerar los decimales:
=ENTERO(PROMEDIO(B4:B11)) Rpta: 6
La función Entero trunca la parte decimal del resultado
La Función REDONDEAR
Edad promedio de los pacientes redondeada a 1 decimal y a cero decimales:
=REDONDEAR(PROMEDIO(B4:B11),1) Rpta: 6.5
=REDONDEAR(PROMEDIO(B4:B11),0) Rpta: 7
Pág. 26 Elaborado por: Daniel Zegarra Zavaleta
Ms. Excel 2013 – Nivel I
La función Redondear tiene dos argumentos separados por una coma: el valor
calculado (el Promedio), y la cantidad de decimales a la que se desea redondear el
resultado.
d. Coordenadas Absolutas y Coordenadas Relativas
=REDONDEAR(E4/F$2,2)
=REDONDEAR(E5/F$2,2)
=REDONDEAR(E6/F$2,2)
=REDONDEAR(E7/F$2,2)
En la coordenada F$2 del ejercicio anterior, el signo de $ situado antes del número de
fila hace que este número 2 permanezca constante al copiarse la formula hacia abajo.
En cambio, si alguna fórmula en otra ocasión tuviese que ser copiada, no hacia abajo,
sino hacia la derecha; entonces habría que escribir el signo $ antes de la letra de la
coordenada: $F2 para que al copiarse la fórmula, la letra F permanezca constante, de
otro modo la letra aumentaría alfabéticamente a G, H, I… etc.
A estas fórmulas así escritas con el signo de $, se las conoce como fórmulas con
coordenadas absolutas.
En conclusión entonces, una coordenada puede escribirse de varias formas según sea
el caso:
F2 coordenada relativa
F$2 coordenada con número de fila absoluta
$F2 coordenada con letra de columna absoluta
$F$2 coordenadas de fila y columna absolutas totalmente
Nota.- “Si una fórmula no va a ser copiada a ningún lado, entonces no es necesario que tenga
coordenadas absolutas de ningún tipo”.
Ejemplo:
Abra un libro nuevo en blanco y en la celda A1 escriba la siguiente fórmula:
=$C4+F$2/$E$3-25
Cuando presione la tecla Enter la celda se llenará de numerales: #########
Esto ocurre porque la formula en realidad está realizando una división entre cero, lo
cual no se puede calcular. Pero el resultado de la formula ahora no es lo importante,
sino, qué es lo que ocurre con la formula, cuando ésta es copiada.
Para ver en la celda no el resultado, sino la fórmula que usted escribió, haga lo
siguiente:
Elaborado por: Daniel Zegarra Zavaleta Pág. 27
Ms. Excel 2013 – Nivel I
En la ficha Formulas, grupo Auditoría de fórmulas, hacer clic en el comando
Mostrar formulas. Entonces la formula en la hoja de cálculo se verá así:
=$C4+F$2/$E$3-25
Copie la formula con el cuadro de relleno hacia abajo. Como verá, los números de las
coordenadas de celda que no tienen dólar, han aumentado. (el número 25 no es una
coordenada de celda, por esto permanecerá siempre constante)
=$C4+F$2/$E$3-25
=$C5+F$2/$E$3-25
=$C6+F$2/$E$3-25
=$C7+F$2/$E$3-25
Ahora copie la fórmula de la celda A1 hacia la derecha usando el cuadro de relleno. El
resultado se verá como en la siguiente figura.
=$C4+F$2/$E$3-25 =$C4+G$2/$E$3-25 =$C4+H$2/$E$3-25
=$C5+F$2/$E$3-25
=$C6+F$2/$E$3-25
=$C7+F$2/$E$3-25
La letra de la coordenada que no tenía dólar ha aumentado alfabéticamente, pero las
que tenían dólar han permanecido constantes.
Ahora veamos otro ejemplo donde será necesario utilizar funciones que se encarguen
de tomar decisiones por cuenta propia para ayudarnos a realizar cálculos utilizando
para ello ciertos criterios de razonamiento lógico.
El siguiente es una Tabla de Sueldos de varios empleados de una empresa, donde se
desea aumentar de diferentes formas los sueldos de estos empleados. La labor de
modificar sueldos matemáticamente hablando, es una tarea relativamente sencilla si se
dispone de herramientas de cálculo y de los criterios ya establecidos para saber a
quiénes y en qué forma se aumentaran los sueldos. El problema está en que los
aumentos por lo general no son para todos por igual de manera uniforme, sino que
unos tienen más aumento que otros en base a decisiones estudiadas de antemano, y
que ahora nosotros debemos llevar a cabo dichos cálculos, y si son muchos los
empleados y además cada empleado tiene una manera diferente de calcular su aumento
de sueldo, entonces la labor se volvería muy tediosa si no fuera que podemos contar
con la ayuda de las funciones lógicas de Excel.
Pág. 28 Elaborado por: Daniel Zegarra Zavaleta
Ms. Excel 2013 – Nivel I
Ejercicio Nº 3: Realizar aumentos en una Tabla de Sueldos
Veamos pues. En la hoja de cálculo se tiene el Cuadro de Remuneraciones de varios
empleados (aquí ahora vemos solo 10 empleados, pero suponga que se trata de varios
cientos). Este cuadro muestra los datos de cada empleado y el monto de sus sueldos
actuales, y en el transcurso de 5 meses y por razones de un convenio laboral en la
empresa, ellos van a recibir paulatinamente varios aumentos de sueldo:
A continuación presentamos las condiciones de aumento para los sueldos:
Aumento 1.- Todos los empleados por igual tendrán en este mes un
aumento equivalente al 10% de su sueldo actual.
En la celda E4 escribir y copiar la siguiente fórmula:
=D4*10%
Como resultado se tendría entonces el siguiente cuadro:
Elaborado por: Daniel Zegarra Zavaleta Pág. 29
Ms. Excel 2013 – Nivel I
Nota.- Para escribir el titulo Aumento Enero en dos filas de una sola celda, escriba primero la
palabra Aumento, presione Alt+Enter, y escriba Enero; luego presione Enter.
La Función SI
La sintaxis de la función es la siguiente:
=SI(Condición lógica, Acción1, Acción2)
V
F
Donde:
Condición lógica Es una expresión que contiene un operador de relación (>, <, >=,
<=, =,<>).
Acción1 y Acción2 Son cualquier tipo de dato válido para escribirse en una celda
Usar la función SI, es como tener la posibilidad de escribir 2 datos diferentes en una
misma celda, pero solo uno de los datos será el resultado de la función. Si la expresión
lógica resulta ser Verdadera, entonces la acción1 es la respuesta de la función, en
caso contrario si es Falsa entonces la acción2 sería la respuesta de la función.
Aumento 2.- Todos los que tengan un sueldo menor a 1500 tendrán un
aumento del 10%, sino el aumento será solo del 5%..
En la celda F4 escribir y copiar la siguiente fórmula:
=SI(D4<1500,D4*10%,D4*5%)
Los aumentos de este caso entonces serían los que se aprecian en el siguiente cuadro:
Aumento 3.- Los que tengan un sueldo menor a 1500, o los que tengan el
cargo de Vendedor; tendrán un aumento del 10%. Y los que
no cumplan ninguna de las condiciones anteriores, entonces
para ellos el aumento será solo del 5%..
En la celda G4 escribir y copiar la siguiente fórmula:
Pág. 30 Elaborado por: Daniel Zegarra Zavaleta
Ms. Excel 2013 – Nivel I
=SI(O(D4<1500,C4=”Vendedor”),D4*10%,D4*5%)
Esta fórmula tiene ahora que realizar previamente una doble comparación
lógica. Primero verifica si el sueldo es menor que 1500 y también verifica
si el cargo es Vendedor. Ambas comparaciones están encerradas entre
paréntesis y se le antepone la letra “O”, lo que significa que bastará con
que una de las 2 condiciones se cumpla (no es necesario que ambas sean
verdaderas) para que se efectúe el primer cálculo del 10% de aumento; y si
ninguna de las 2 condiciones se cumple entonces se ejecutaría el segundo
cálculo del 5% de aumento. Como puede verse, cuando la función O se
antepone a las dos condiciones lógicas, entonces no es necesario que
ambas sean verdaderas, es suficiente con que una de ellas sea cierta para
que se ejecute la acción1.
Nota.- Si en una fórmula hay que escribir un texto, como es el caso de la palabra Vendedor, esta
palabra deberá estar entre comillas, y además deberá escribirse de igual modo como está
escrito en la tabla de sueldos, es decir, si en la tabla se escribió la palabra sin acento entonces
tampoco hay que ponerlo, o quizás en la tabla si tenía acento o estaba en plural o en singular,
entonces en la formula también deberá escribirse del mismo modo. Las mayúsculas o
minúsculas no se toman en cuenta.
El cuadro con el Aumento 3 se vería entonces así:
Bonificación.- En esta ocasión y por ser el mes de la Secretaria, solo se dará
una bonificación del 8% a las secretarias siempre y cuando
estas ganen menos de 1500; a las demás secretarias y al resto
de los empleados se les dará una bonificación de 45 soles.
En la celda H4 escribir y copiar la siguiente fórmula:
=SI(Y(D4<1500,C4=”Secretaria”),D4*8%,45)
Esta nueva fórmula es parecida a la anterior pues también hay que
verificar dos condiciones lógicas, con la diferencia que ahora si es
necesario que ambas sean verdaderas para que haya el aumento del 8%,
por esta razón ahora se antepone la función Y. Note además que la
segunda acción ya no es un cálculo matemático de porcentaje, sino que es
una cantidad fija de 45 soles.
Elaborado por: Daniel Zegarra Zavaleta Pág. 31
Ms. Excel 2013 – Nivel I
El cuadro con la Bonificación sería el siguiente:
Aumento de Mayo.- Este último mes se harán 3 diferentes clases de aumento
teniendo en cuenta el monto actual de su sueldo básico en la
columna C. Para esto observe la gráfica siguiente:
Los que ganen menos de 1500 soles tendrán 20% de aumento,
de 1500 hasta 2000 soles tendrán 15% y los que ganen más de
2000 soles tendrán 10% de aumento.
En la celda I4 escribir y copiar la siguiente fórmula:
F
V
=SI(D4<1500,D4*20%,SI(D4<2000,D4*15%,D4*10%))
V
F
Como existen tres cálculos diferentes de aumento, pero la función SI solo
tiene la posibilidad de escribir 2 acciones, entonces se escribe una función
SI dentro de otra función SI (a esto se conoce como funciones SI anidadas) de este
modo la primera función SI calcula el primer aumento y la segunda
función SI se encarga de los otros dos aumentos restantes.
Nota.- En todas las fórmulas de Excel cada vez que se abre un paréntesis debe haber otro que lo
cierre. Observe que en la formula anterior, al haber 2 funciones SI anidadas, al final es
necesario cerrar con 2 paréntesis.
Pág. 32 Elaborado por: Daniel Zegarra Zavaleta
Ms. Excel 2013 – Nivel I
Finalmente el cuadro con los aumentos de Mayo quedaría así:
Como hemos podido ver, los cálculos en la tabla de sueldos han sido calculados en cada mes
por una sola fórmula, a pesar que los aumentos individuales para cada empleado eran
distintos. Pero la función SI se encargó por nosotros de tomar las decisiones de cómo obtener
estos aumentos y sin importar cuantos empleados tenga la empresa.
A continuación vamos a ver cómo se puede extraer la información de una tabla como la que
hemos obtenido. Por ejemplo, cómo haríamos para averiguar en la tabla cual es el sueldo que
gana Luisa, o cual fue el aumento que ella recibió en Marzo. Tenga en cuenta que Luisa puede
ser una de los cientos de empleados que existen en la tabla, y se desea encontrar esta
información en forma rápida.
Para casos de búsqueda de datos como los descritos en el párrafo anterior, existen varias
funciones; y una de ellas es la que vamos a ver a continuación, la función BUSCARV.
Pero antes de explicar el manejo de la función BUSCARV, es necesario aprender cómo se
pueden dar nombres de rango a las celdas.
Elaborado por: Daniel Zegarra Zavaleta Pág. 33
Ms. Excel 2013 – Nivel I
2. Nombrar Rangos de Celda
a. Cuándo nombrar un Rango de Celda
Como ya hemos visto, las fórmulas y las funciones en muchas ocasiones hacen
mención a celdas o también a rangos de celda. Bueno; cuando una celda o un rango de
celdas es mencionado muchas y veces en nuestras formulas, entonces lo más práctico
es darle un nombre a este rango, y de allí en adelante en vez de escribir las
coordenadas de celda, mejor se escribe el nombre de rango que le hemos dado. Para
nosotros será más fácil recordar el nombre de rango que las coordenadas de celda de
ese rango.
b. Cómo dar Nombre a un Rango de Celda
Para nombrar un rango de celdas existen dos maneras de hacerlo, y ambas se pueden
usar por igual.
Primera forma:
1.- Seleccionar el rango de celda que se desea nombrar.
2.- En la ficha Formulas/ Nombres definidos, elegir la opción Asignar nombre a un
rango.
Escribir aquí el
nombre que desea
darle al rango
3.- En la ventana de diálogo que aparece escribir el nombre que se le quiere dar al
rango (lo recomendable es que el nombre sea de una sola palabra, no importa en
mayúsculas o minúsculas)
4.- Finalmente hacer clic en el botón Aceptar.
Pág. 34 Elaborado por: Daniel Zegarra Zavaleta
Ms. Excel 2013 – Nivel I
Segunda forma:
1.- Seleccionar el rango de celda que se desea nombrar.
2.- Hacer un clic en el casillero de Cuadro de Nombres que se encuentra en la parte
izquierda de la barra de fórmulas sobre los encabezados de columna.
3.- Escribir en el casillero el nombre que se le quiere dar al rango.
4.- Presionar Enter.
Un vez nombrado un rango, este podrá ser usado de allí en adelante en cualquier
fórmula o en cualquier orden de menú de Excel cada vez que se tenga que hacer
referencia a ese rango.
Elaborado por: Daniel Zegarra Zavaleta Pág. 35
Ms. Excel 2013 – Nivel I
Ejemplo:
Suponga que se tiene un cuadro con la relación de los montos de pago de varios
clientes y al rango B4:B16 se le ha dado el nombre de rango PAGOS.
Este rango
se llama
PAGOS
Entonces…
Si se deseara calcular la suma de todos los pagos, podríamos utilizar la función
autosuma:
Antes se tenía que escribir la formula así:
=SUMA(B4:B16)
Ahora que B4:B16 tiene el nombre PAGOS, la formula podría escribirse así:
=SUMA(PAGOS)
Pág. 36 Elaborado por: Daniel Zegarra Zavaleta
Ms. Excel 2013 – Nivel I
Ejercicio Nº 4: Obtener una Boleta de Remuneraciones
El libro del ejercicio anterior que calculaba aumentos de sueldo posee dos hojas:
• Remuneraciones.- Contiene la relacion de los empleados de la empresa con sus
cargos, sueldos y aumentos.
• Boleta.- Contiene un modelo simple de boleta de remuneraciones.
Cabe la aclaración, que en el siguiente ejercicio no se va a confeccionar una Boleta de
Remuneraciones formal como las que en realidad se usaría para el pago de los
empleados en una empresa, sino que solamente nos va a servir de ejemplo para
entender cómo es que se obtienen los datos de
una tabla. En los ejercicios más avanzados al
final del curso ya se verán soluciones finales
para casos más completos.
Como se puede ver en la figura, la Boleta de
Remuneraciones ya está formateada: el Titulo
centrado, las celdas con bordes y color de
relleno.
En esta boleta se desea que al escribir el DNI
de un empleado en la celda B3, en el resto de
las celdas de la boleta aparezcan
inmediatamente los datos de este empleado, los
cuales serían traídos del Cuadro de
Remuneraciones. Para lograr esto hay que
realizar lo siguiente:
Dar el nombre SUELDOS al rango del
Cuadro de Remuneraciones:
1.- En la Hoja1: Remuneraciones, seleccionar el rango de la tabla de sueldos A3:I13.
2.- Hacer un clic en la casilla de Cuadro de nombres, escribir la palabra SUELDOS
y presionar Enter.
La Función BUSCARV
La sintaxis de la función es la siguiente:
=BUSCARV(Dato,Rango de Tabla,# Columna,Orden)
Donde:
Elaborado por: Daniel Zegarra Zavaleta Pág. 37
Ms. Excel 2013 – Nivel I
Dato Es una celda que contiene el dato a buscar
Rango de Tabla Es un cuadro de varias filas y columnas que contiene
información de la cual se desea extraer una en especial en
base al dato que se está buscando. En esta tabla la primera
columna debe contener la lista de datos a buscar.
# de Columna Indica de cuál de las columnas de la tabla será extraída la
información que al final sería la respuesta de la función.
Orden Es un argumento opcional que puede valer 0 ó cualquier otro
número (Falso o Verdadero). Si es 0, la búsqueda del dato en
la tabla se hará en forma exacta, y la tabla no tiene
necesariamente que estar ordenada. Si es 1 (o se omite este
argumento) entonces la búsqueda será aproximada pero la
tabla deberá estar ordenada ascendentemente de acuerdo a la
primera columna.
Esta función se utiliza para extraer información relacionada con un dato; pero primero
tiene que encontrar el dato en la tabla y luego extraer la información que se encuentra
en una de las celdas a la derecha del dato dentro de la tabla.
Nota.- La función BUSCARV solo buscará verticalmente el dato en la primera columna de la tabla, y
si no lo encuentra, ya no lo buscará en las demás columnas, y la respuesta de la función sería
el mensaje de error: #NA! (no encontrado).
Para obtener el Nombre del empleado en la Boleta
1.- En la Hoja2: Boleta, en la celda B3 escribir un DNI.
2.- En la celda B5 escribir la siguiente fórmula:
=BUSCARV(B3,SUELDOS,2,0)
Esto significa que la función BUSCARV leerá el DNI del empleado en la
celda B3, luego buscará en la primera columna del rango llamado
SUELDOS al DNI del empleado, y cuando lo encuentre traerá de la
columna 2 el nombre del empleado, y esa será la respuesta de la función.
El 0 al final de la función significa que la búsqueda del DNI del empleado
se hará en forma exacta.
Para obtener el Cargo, el Sueldo y los diferentes Aumentos
1.- En la celda B6 escribir la siguiente fórmula:
=BUSCARV(B$3,SUELDOS,3,0)
Note que la fórmula para obtener el cargo del empleado es idéntica a la
que se usó para obtener el nombre, con la única diferencia que el número
de columna es 3 en vez de 2, ya que el cargo se encuentra en la tercera
columna de la tabla. Esto quiere decir que para obtener el sueldo y los
aumentos hay que copiar esta fórmula y luego nada más cambiar el
número de columna respectivamente según la información que se desee
extraer del empleado.
Además, si ésta fórmula se desea copiar hacia abajo entonces el primer
argumento de la función deberá escribirse B$3.
Pág. 38 Elaborado por: Daniel Zegarra Zavaleta
Ms. Excel 2013 – Nivel I
2.- En las celdas B7 hasta B12 copiar las siguientes fórmulas:
=BUSCARV(B$3,SUELDOS,4,0)
=BUSCARV(B$3,SUELDOS,5,0)
=BUSCARV(B$3,SUELDOS,6,0)
=BUSCARV(B$3,SUELDOS,7,0)
=BUSCARV(B$3,SUELDOS,8,0)
=BUSCARV(B$3,SUELDOS,9,0)
Nota.- Una manera de evitarse el trabajo de escribir manualmente los numero de columna en cada
una de las formulas, seria escribiendo en la celda B5 la siguiente formula y luego copiarla en
el rango B6:B12 con el cuadro de relleno:
=BUSCARV(B$3,SUELDOS,FILA(A2),0)
La función FILA da como resultado el número de fila de una celda escrita dentro de la
función. Como lo que se desea para obtener el cargo del empleado es que el tercer argumento
de la función BUSCARV sea el numero 2 entonces se ha escrito en vez del 2 la función
FILA(A2) cuya respuesta es 2 justamente, pero igual hubiera sido si se hubiera escrito
FILA(M2) o FILA(P2) con tal que sea una celda de la fila 2. Cuando se copie la formula hacia
abajo la celda A2 se convierte en A3, A4, A5, etc. dando como respuesta el número 3, 4, 5, etc.
que era lo que se deseaba en cada formula.
Para obtener el Pago Total
1.- En la celda B14 escribir la función:
=SUMA(B7:B12)
La Boleta de Pago quedaría entonces así como
se ve en el cuadro adjunto.
Y si se escribe el DNI de otro empleado en la
celda B3 entonces las funciones BUSCARV
deberán traer al instante los datos de ese otro
empleado.
Elaborado por: Daniel Zegarra Zavaleta Pág. 39
Ms. Excel 2013 – Nivel I
CAPITULO 4
1. Listas de Datos: ordenamiento y búsqueda
a. Qué es una Lista de Datos
Es un grupo de varias columnas consecutivas de celdas ocupadas con datos en su
interior, y donde cada columna tiene un tipo homogéneo de datos. Por ejemplo:
b. Cómo ordenar una lista de datos usando los botones de
herramientas
Una de las formas más fáciles de hacer que Excel ordene una lista de datos como la
del ejemplo anterior, es utilizando los botones de herramientas orden ascendente:
Ordenar de A a Z y orden descendente: .Ordenar de Z a A, que se encuentran en
la ficha Datos.
Por ejemplo, para ordenar la lista ascendentemente por el Nombre de cada socio
1.- Seleccionar una celda de la columna B, como la celda B6 por ejemplo.
2.- Hacer un clic en el botón de herramientas Ordenar de A a Z.
La lista entonces se vería así:
Pág. 40 Elaborado por: Daniel Zegarra Zavaleta
Ms. Excel 2013 – Nivel I
Ejercicio Nº 5: Intersección de rangos y uso de la función
INDIRECTO
Para entender mejor el manejo de listas de datos, vamos a llevar a cabo un nuevo
ejercicio en el cual se desea llevar el control de los pedidos de artefactos de varios
clientes.
En una Hoja de cálculo se tiene una lista de Precios, y una lista de Pedidos de
artefactos eléctricos.
El cuadro de pedidos en realidad llega hasta la fila 100, o sea que existen 90 pedidos
en total. Pero como se ve, aún falta calcular el monto total de cada uno de los pedidos,
así como los precios de cada artículo pedido; para lo cual primeramente vamos a
escribir las fórmulas que nos ayuden a obtener estos datos faltantes.
Cómo obtener los Precios de cada Pedido:
Primeramente vamos a dar nombres de rango a cada columna y a cada fila de la lista
de precios. Realice usted entonces las siguientes acciones:
Elaborado por: Daniel Zegarra Zavaleta Pág. 41
Ms. Excel 2013 – Nivel I
1.- Seleccionar el rango de la lista de precios B3:E6.
2.- En la ficha Formulas, grupo Nombres definidos, elegir el comando Crear desde
la selección y aparecerá una ventana de diálogo.
3.- Verificar que estén marcadas las casillas Fila superior y Columna izquierda, y
luego presionar Enter.
4.- Luego en la celda H11 escribir la siguiente fórmula:
=INDIRECTO(E11) INDIRECTO(F11)
La función INDIRECTO se encarga de extraer el nombre de rango que se encuentra
escrito en la celda E11, para que luego éste se intersecte con el otro nombre de rango
escrito en F11. El espacio en blanco escrito entre las dos funciones INDIRECTO es el
que le ordena a Excel que intersecte los rangos. El resultado es el precio que se
encuentra entre la intersección de la fila Lavadora y la columna LG de la lista de
precios cuyos rangos fueron previamente nombrados en los pasosNº2 y 3.
5.- Copie esta fórmula hacia abajo con un doble clic en el cuadro de relleno.
Para obtener el cálculo de la columna Total:
6.- En la celda I11 escribir la fórmula que multiplique la cantidad por el precio:
=G11*H11
7.- Seguidamente copie igualmente esta fórmula hacia abajo con un doble clic en el
cuadro de relleno.
La Función INDIRECTO
La sintaxis de la función es la siguiente:
=INDIRECTO(Referencia)
Donde:
Referencia Es una coordenada de celda o un nombre de rango dentro del cual
existe escrito otra referencia de celda o nombre de rango.
Pág. 42 Elaborado por: Daniel Zegarra Zavaleta
Ms. Excel 2013 – Nivel I
Esta función le dice a Excel que no debe utilizar la celda escrita en la referencia
misma, sino el nombre de rango que está escrito dentro de la referencia.
c. Manejo de Listas de Datos
Para trabajar con listas de datos es muy útil conocer algunas de las herramientas más
usadas de la ficha Datos y en la ficha Insertar; estas son:
Ordenar listas
Filtrar datos
Obtener Subtotales múltiples
Crear Tablas dinámicas
Consolidar múltiples cuadros
Ejercicio Nº 6: Manejo de una Lista de Pedidos
Una vez realizado el ejercicio anterior, la lista de pedidos estaría completa, pero si se
desea analizar cuantos pedidos deben ser entregados mensualmente, o a que clientes, o
que artículos y cual vendedor atendió el pedido, entonces la labor es muy complicada
debido a que la lista se encuentra totalmente desordenada.
Veamos ahora un método más completo para ordenar listas de datos.
d. El Comando Datos/Ordenar
Ordenar la lista para que lo usen en Almacén:
Suponga que el día de mañana hay que realizar la entrega de todos los pedidos que
corresponden al mes de Enero, así que podríamos imprimir una copia de esta lista de
pedidos y entregarla al encargado del almacén para que vaya cargando el camión con
toda la mercadería. Pero, como ya se ha visto, al estar desordenada la lista, ésta haría
que el trabajo de extraer las diferentes cajas de artículos del almacén sea una labor
algo difícil que llevaría quizás a errores de confusión de pedidos y se estaría
entregando un pedido por otro.
Entonces, lo que se va ha hacer es lo siguiente: Primero ordenar la lista separando los
pedidos por meses, es decir los de Ene luego Feb y finalmente Mar. De este modo se
tendría separada ya toda la relación de pedidos que corresponden al mes de Ene.
Luego en la misma lista también se ordenará para cada mes los artículos, o sea
Televisores, Lavadoras y Refrigeradoras por separado, y finalmente cada artículo a su
vez se ordenará según las diferentes marcas, Daewoo, LG y Samsung.
Para poder lograr este ordenamiento se procederá de la siguiente forma:
1.- Primero seleccionar una de las celdas de la lista de pedidos. (B12 por ejemplo).
Elaborado por: Daniel Zegarra Zavaleta Pág. 43
Ms. Excel 2013 – Nivel I
2.- En la ficha Datos hacer clic en el comando Ordenar, y aparecerá la siguiente
ventana de diálogo:
3.- Elegir las 3 columnas a ordenar y adicionalmente también el criterio de
ordenación. Clic en Aceptar, y entonces el cuadro de pedidos se vería así:
Nota: Si el rango de la lista que se desea ordenar tiene los títulos de las columnas en la primera fila:
Mes, Tienda, Distrito, etc., entonces en la ventana de diálogo, en la opción “El rango de datos
tiene fila de encabezamiento” hay que verificar que esté marcado el botón de opción Si, pues
de otro modo la fila de títulos también se ordenaría como si fuese un registro más.
Pág. 44 Elaborado por: Daniel Zegarra Zavaleta
Ms. Excel 2013 – Nivel I
Ordenar la lista para que lo use el que realiza la entrega con el camión:
Una vez cargados todas las cajas de productos en el camión, el conductor deberá realizar las
entregas de los pedidos a cada uno de los clientes que se encuentran en diferentes distritos de
la ciudad, los cuales están indicados en la lista, pero para esta ocasión, no están ordenados
como se desearía.
Ahora, vamos a realizar un nuevo ordenamiento, y para este caso se deberán ordenar los
pedidos en base a los lugares de entrega y a los clientes, tal como se observa en la siguiente
ventana de diálogo:
Entonces el cuadro de pedidos será fácil de usar para ir de distrito en distrito y realizar
ordenadamente la entrega según los clientes que haya en cada lugar.
El Cuadro se vería como se muestra en la siguiente figura:
e. El Comando Datos/Filtro
Filtrar la lista para consultar ciertos pedidos:
Sabemos que la lista en total era de 90 pedidos. Pero, sin importar cuantos existan en
total, en cierta ocasión se desea saber cuántos de los pedidos que se entregaron en
Enero, fueron de Daewoo. Y en otra oportunidad, se desearía saber cuántos pedidos en
Elaborado por: Daniel Zegarra Zavaleta Pág. 45
Ms. Excel 2013 – Nivel I
el distrito de San Miguel fueron vendidos por el vendedor Salazar. Y así por el estilo,
se pueden necesitar realizar diferentes consultas a la lista.
Esto se puede lograr con la ayuda del comando Datos/Filtro; y se procede de la
siguiente forma:
1.- Seleccionar una celda cualquiera del Cuadro de Pedidos.
2.- En la ficha Datos hacer clic en el comando Filtro, entonces el cuadro de pedidos
se vería así:
Clic aquí
Observe que al elegir el comando Filtro, los títulos en la fila 10 del cuadro ahora muestran
unos botones de lista desplegable. Estos son los botones de filtro, que se van a utilizar para
realizar las consultas a la lista.
A continuación vamos a realizar diversas consultas sobre los pedidos de los clientes:
Cuántos pedidos del mes de Enero son de Televisores
Daewoo?
1.- Hacer un clic en el botón de filtro del Mes,
desactivar la casilla (Seleccionar Todo) y elegir
la opción Ene. Luego Aceptar.
Esto hará que de la lista de 90 pedidos solo
queden visibles los que pertenecen al mes de
Ene, los demás pedidos quedarán ocultos.
2.- Luego hacer un clic en el botón de filtro del
Artículo y elegir la opción Televisor.
3.- Finalmente hacer un clic en el botón de filtro de
la Marca y elegir la opción Daewoo.
Pág. 46 Elaborado por: Daniel Zegarra Zavaleta
Ms. Excel 2013 – Nivel I
.
Como se observa, existen entonces 6 pedidos que cumplen con la condición que se
había solicitado: (Televisor Daewoo para Enero)
Nota: Cuando se realiza el filtrado de una lista, los encabezados de fila muestran los números de fila
de color azul, así como también aparecen unos iconos de embudo en los botones de aquellos
títulos en los cuales se ha realizado una elección de filtro.
Para volver a mostrar la lista de pedidos completa
1.- Hacer un clic en el comando
Clic aquí
Borrar
Y la lista vuelve a mostrar las filas
ocultas y los encabezados de fila
ya no aparecen de color azul sino
otra vez de color negro.
Cuántos pedidos de Salazar son de Refrigerador para la tienda Elektra?
1.- Elegir en los botones de filtro las opciones Salazar, Refrigerador y Elektra
respectivamente.
Elaborado por: Daniel Zegarra Zavaleta Pág. 47
Ms. Excel 2013 – Nivel I
Si además de obtener el filtro anterior se desea sumar la cantidad total de
artefactos de estos 4 pedidos, entonces se puede utilizar el botón de herramientas
Autosuma, pero lo que ocurre en realidad no es la escritura de la función Suma,
sino de la función Subtotales.
Observe que en la figura está seleccionada la celda G101 en la cual aparece el
número 238, que en realidad es el resultado de la fórmula que está visible en la
barra de fórmulas. Esta función está sumando el rango G11:G100, pero la función
solo considera las celdas que se encuentran visibles e ignora las celdas que se han
ocultado por acción del filtro.
La Función SUBTOTALES
Esta función posee dos argumentos y permite obtener no solo la suma de un rango de
celdas, sino 11 diferentes operaciones de cálculo:
=SUBTOTALES(# de operación, Rango a calcular)
Donde:
# de operación es un número del 1 al 11 que indica la operación a realizar:
1 Promedio
2 Contar
3 Contara
4 Máximo
5 Mínimo
6 Producto
7 Desviación estándar
8 Desviación estándar de la población
9 Suma
10 Varianza
11 Varianza de la población
Rango a calcular Es un rango de celdas en el cual se han ocultado ciertas filas
por acción de un filtro.
Para obtener los Subtotales de la fila 101
1.- Seleccionar la celda G101. (No seleccione la columna, sino una sola celda)
2.- Hacer un clic en el botón de herramientas Autosuma.
3.- Presionar Enter.
La fórmula que se habrá escrito será la siguiente función:
=SUBTOTALES(9,G11:G100)
El numero 9 indica que se va a Sumar el rango indicado.
Pág. 48 Elaborado por: Daniel Zegarra Zavaleta
Ms. Excel 2013 – Nivel I
4.- Luego seleccionar la celda I101.
5.- Hacer un clic en el botón de herramientas Autosuma.
6.- Presionar Enter.
La fórmula en esta ocasión será:
=SUBTOTALES(9,I11:I100)
7.- A continuación copie con el cuadro de relleno el contenido de la celda G101 hacia
la celda F101 que está a su izquierda.
8.- Luego seleccionando la celda F101, en la barra de fórmulas modifique la formula
cambiando el número 9 por el número 3.
=SUBTOTALES(3,F11:F100)
Con esto, la función contará la cantidad visible de celdas ocupadas en el rango,
dando como resultado la cantidad de pedidos que existen en la lista filtrada.
Nota: Si estando escritas las funciones SUBTOTALES, se realizase un nuevo filtrado a la lista de
pedidos, entonces estas funciones se recalcularán automáticamente.
Cuál de las Tiendas tiene la mayor cantidad de pedidos en Enero?
1.- Elegir el menú Datos/Ordenar y Filtrar/Borrar.
2.- Filtrar los pedidos de Ene.
3.- Filtrar al cliente Hiraoka.
En la celda G101 aparecerá que Hiraoka tiene para Abril la cantidad de 6 pedidos.
4.- A continuación filtrar al cliente Elektra.
En la celda G101 aparecerá que Elektra tiene la cantidad de 10 pedidos.
5.- Y si luego se filtra al cliente Carsa.
Entonces en la celda G101 aparecerá que Carsa tiene la cantidad de 15 pedidos.
Cuántos pedidos de Carsa para Enero tienen un monto entre 500 y 1000 soles?
1.- Hacer clic en el botón de filtro del título Monto y elegir Filtros de número/Filtro
Personalizado.
2.- En la ventana de diálogo elegir las opciones que se ven en la figura y luego hacer
clic en Aceptar.
Elaborado por: Daniel Zegarra Zavaleta Pág. 49
Ms. Excel 2013 – Nivel I
La lista deberá dar los siguientes resultados:
Hasta ahora, hemos podido ver como los filtros nos permiten obtener reportes depurados
en base a diferentes criterios. Sin embargo; por ejemplo en el caso de querer averiguar
cuanto fue el acumulado vendido por cada uno de los vendedores de un determinado
articulo; los filtros y la función Subtotales si nos dan esa respuesta, pero; ésta solución no
nos permite comparar simultáneamente las ventas de todos los vendedores al mismo
tiempo, sino que los va mostrando uno por uno a medida que cada uno de estos
vendedores es filtrado.
O sea que si queremos averiguar quién es nuestro mejor vendedor del mes, lo que habría
que hacer es filtrar las ventas del primer vendedor y anotar el monto de sus ventas
obtenido por la función Subtotales al final de la lista, luego filtrar al segundo vendedor y
anotar también su resultado y así sucesivamente hasta tener los resultados de todos los
vendedores calculados. Bueno, esto no es muy difícil de hacer si solamente son tres
vendedores como en nuestra lista de ejemplo, pero; imagínense que tenemos 15, o 100, o
tal vez muchos más vendedores; en este caso, averiguar quién es el mejor vendedor se
convertiría en una tarea muy ardua y tediosa.
Para poder comparar varios resultados de subtotales al mismo tiempo existe otra
herramienta en el manejo de listas; esta es la opción del comando Datos/Subtotal que
veremos a continuación. Pero antes vamos a retirar de la lista los botones de filtro y las
fórmulas de Subtotales de la fila 101.
1.- Seleccionar todas las fórmulas de Subtotales que se encuentran en la fila 101 y
bórrelas con la tecla Suprimir.
2.- En la ficha Datos elegir el comando Filtro.
Desaparecerán los botones de Autofiltro de nuestra lista de pedidos y la lista se
verá entonces como en su forma original, y estarán nuevamente visibles los 90
pedidos.
e. El Comando Datos/Subtotal
Para averiguar quién es el mejor de nuestros Vendedores
1.- Seleccione una de las celdas con el nombre de un vendedor, y haga clic en el
botón de herramientas Ordenar de A a Z.
Esto hará que los pedidos se ordenen alfabéticamente por vendedor
2.- En la ficha Datos elegir el comando Subtotal
Pág. 50 Elaborado por: Daniel Zegarra Zavaleta
Ms. Excel 2013 – Nivel I
Clic aquí
Aparecerá entonces la siguiente ventana de diálogo:
Elegir Vendedor
Elegir Suma
Verificar que se
encuentren marcadas con
un check las opciones
Cantidad y Total.
Elegir en la ventana las opciones señaladas y luego clic en Aceptar.
En la lista de pedidos inmediatamente aparecerán subtotales al final de cada
vendedor, y a la izquierda de la hoja de cálculo aparecerán también los botones
de Agrupar y Esquema.
Botones de Agrupar y
Esquema
Elaborado por: Daniel Zegarra Zavaleta Pág. 51
Ms. Excel 2013 – Nivel I
3.- Hacer un clic en el botón número 2 de Agrupar y esquema que se encuentra a la
izquierda de los encabezados de columna.
Esto hará que desaparezcan la relación de pedidos de la lista y solamente queden
visibles los subtotales por cada vendedor.
4.- Finalmente seleccionar el monto total de uno de los vendedores y hacer un clic en
el comando Ordenar de Z a A.
Entonces los subtotales de los vendedores se ordenarán de mayor a menor, con lo
cual tendremos una lista de vendedores ordenada según su record de ventas. Con
esto sabremos no solamente quien es el mejor vendedor sino también quién es el
que menos ha vendido.
Para averiguar quién es el mejor de nuestros Clientes
1.- En la ficha Datos/Subtotal hacer clic en el botón [Quitar todos]
Esto hará que desaparezcan los subtotales de los vendedores.
Luego se repiten los mismos pasos que realizamos para averiguar quién era el
mejor vendedor, pero ahora tomamos en cuenta la columna de Tienda.
2.- Seleccione una de las celdas con el nombre de
una Tienda, y haga clic en el botón de
herramientas Ordenar de A a Z.
3.- En la ficha Datos/Subtotal, elegir las opciones
que se muestran en la ventana de diálogo
adjunta, y luego clic en el botón [Aceptar]
4.- A continuación clic en el botón 2.
1 2 3
5.- Finalmente seleccionar el monto total de uno
de las Tiendas y hacer un clic en el botón de
Ordenar de Z a A.
De este modo se podrá averiguar en forma similar, cuál es la marca más vendida, o
cual es el mejor mes de venta, o también cual es el artículo que nos brinda mayores
ingresos.
Pág. 52 Elaborado por: Daniel Zegarra Zavaleta
Ms. Excel 2013 – Nivel I
CAPITULO 5
1. Gráficos en la Hoja de Cálculo
Los gráficos son el método más útil y práctico para analizar de manera más objetiva los
resultados numéricos que pueden obtenerse en nuestros cuadros. Además que en Excel la
creación de los gráficos es una labor muy sencilla y relativamente rápida.
Ejercicio Nº 8: Graficar un Cuadro de Exportaciones
a. Para crear un Gráfico de Columnas verticales
1.- En una hoja de cálculo en blanco escriba el siguiente Cuadro de Producción:
2.- Seleccione el rango A3:D9 en el cuadro de Producción.
4.- En la ficha Insertar elija el comando Columna y en la galería haga clic en la
opción Columna agrupada 3D.
Elaborado por: Daniel Zegarra Zavaleta Pág. 53
Ms. Excel 2013 – Nivel I
Al aparecer el grafico, utilice el mouse para mover y cambiar el tamaño de este
arrastrando los bordes del gráfico. Al arrastrar con el mouse el borde del grafico (el
puntero del mouse muestra una flecha en cruz de 4 puntas) el gráfico se podrá
desplazar de un lugar a otro. Si en cambio señala los puntos blancos al borde del
gráfico (el puntero del mouse muestra una flecha de 2 puntas) podrá arrastrarlos
para cambiar el tamaño del gráfico a fin de ubicarlo tal como se observa en la
siguiente figura:
Si el grafico se encuentra seleccionado se activará automáticamente en la cinta de
opciones la ficha Diseño de la barra de Herramientas de gráficos, y junto con la
ficha Diseño estará también la ficha Formato. Las dos fichas servirán para diseñar, y
dar diferentes formatos al grafico recién creado. La ventana de Excel entonces se verá
así:
Pág. 54 Elaborado por: Daniel Zegarra Zavaleta
Ms. Excel 2013 – Nivel I
Modifique el Diseño del gráfico:
1.- En la ficha Diseño, abra la galería Diseño rápido y elija el Diseño5 para agregar
títulos y una tabla de datos en la parte inferior del gráfico:
2.- Escriba “Producción del Año 2014” como título principal en el gráfico y también
“Miles de Paquetes” como título del eje vertical. Luego señale la tabla de datos y
cuando aparezca el mensaje “tabla de datos” haga un clic para seleccionarla; y
luego en la ficha Inicio cambie el tamaño de Fuente a 8 puntos.
Elaborado por: Daniel Zegarra Zavaleta Pág. 55
Ms. Excel 2013 – Nivel I
2.- Ahora vamos a poner la producción mensual una encima de otra. En la ficha
Diseño/Cambiar tipo de grafico aparecerá una ventana de dialogo en la cual deberá
elegir la figura Columna 3D apilada como se muestra en la figura, y luego Aceptar.
Al lado derecho del grafico aparecen tres botones de diseño rápido. Estos botones son
los siguientes: Elementos de gráfico, Estilos de gráfico, y Filtros de gráfico.
Pág. 56 Elaborado por: Daniel Zegarra Zavaleta
Ms. Excel 2013 – Nivel I
3.- Haga un clic en el botón Estilos de grafico/Estilo/Estilo6, tal como se muestra en la
figura anterior. El grafico se verá entonces así:
4.- Luego haga un clic en el botón Estilos de grafico/Color/Color3.
5.- Luego señalando los Planos laterales hacer un clic derecho y elegir Formato de
planos laterales.
Elaborado por: Daniel Zegarra Zavaleta Pág. 57
Ms. Excel 2013 – Nivel I
6.- Seleccione RELLENO/Relleno con degradado, y en Degradados preestablecidos
hacer clic en el color Foco de luz superior – Énfasis 5.
7.- En el grafico seleccione el Plano inferior. Luego en el panel de tareas de la derecha
elegir Relleno sólido, y en Color elegir Blanco, Fondo1.
8.- Haga un clic en el botón de diseño rápido Elementos de Grafico y marque las
opciones Etiqueta de datos, Leyenda, y desactive la opción Tabla de datos, tal como
se muestra en la figura.
Pág. 58 Elaborado por: Daniel Zegarra Zavaleta
Ms. Excel 2013 – Nivel I
9.- Haga un clic en una de las columnas y en la barra de tarea de la derecha elija
Opciones de serie, y en Ancho del intervalo dele el valor de 60% tal como se
muestra en la siguiente figura.
10.- Ahora de va a agregar al grafico los meses Abr, May y Jun. Seleccione el rango
E3:G9 y presionar Ctrl+C. Luego seleccione el grafico con un clic dentro de él, y
presione las teclas Ctrl+V.
Finalmente el grafico deberá verse así:
Elaborado por: Daniel Zegarra Zavaleta Pág. 59
Ms. Excel 2013 – Nivel I
b. Para crear un Gráfico de Sectores Circulares
Otro tipo de gráfico muy utilizado es el gráfico de sectores circulares, Este gráfico se
emplea cuando se quiere mostrar los datos en forma porcentual. Veamos el siguiente
caso para graficar la Producción en el mes de Abril.
Gráfico de Sectores Circulares:
1.- Seleccionar los rangos A3:A9 y E3:E9 (la columna de marcas y los datos del mes
de abril). Luego en la ficha Insertar haga clic en el comando Circular y en la
galería elija la opción Gráfico circular 3D.
2.- Aparecerá el siguiente grafico en la pantalla. Muévalo con el mouse y ubíquelo
sobre el rango H10:M24.
3.- Haga un clic en el botón Estilos de Grafico/Estilo/Estilo7
4.- En la barra de tareas de la derecha elija RELLENO/Relleno con imagen y
textura, y luego haga clic en el botón Archivo, y elija un archivo de imagen para
el fondo del gráfico.
5.- En la misma barra de tareas de la derecha elija BORDES/Esquinas redondeadas.
Pág. 60 Elaborado por: Daniel Zegarra Zavaleta
Ms. Excel 2013 – Nivel I
5.- Seleccione uno de los sectores del gráfico y separe del grafico el sector
correspondiente a la producción de Scott arrastrándolo con el mouse radialmente
hacia atrás. El grafico deberá verse como se muestra a continuación.
Elaborado por: Daniel Zegarra Zavaleta Pág. 61
Ms. Excel 2013 – Nivel I
PRODUCCIÓN DE ABRIL
Roll
Scott
8%
22%
Familia
27%
Kotex
24%
Huggies Suave
14% 5%
c. Para crear un Gráfico de Líneas
Este otro tipo de gráfico también es muy común de usar. Para esta ocasión vamos a
graficar como líneas la variación que sufren las producciones de cada producto a
medida que pasan los meses.
Gráfico de Líneas:
En esta ocasión vamos a crear un nuevo gráfico, con las producciones de las 3
primeras marcas de productos.
1.- Seleccionar el rango A3:G6.
2.- Ficha Insertar/Grafico de líneas/Líneas con marcadores, tal como se muestra en
la figura siguiente:
Pág. 62 Elaborado por: Daniel Zegarra Zavaleta
Ms. Excel 2013 – Nivel I
Aparecerá este gráfico al centro de la pantalla:
3.- Mueva el grafico arrastrando el borde del mismo para ubicarlo debajo de los 2
anteriores gráficos, y luego cambie su tamaño como se muestra en la figura
siguiente:
Elaborado por: Daniel Zegarra Zavaleta Pág. 63
Ms. Excel 2013 – Nivel I
2.- Seleccionar este tercer gráfico y con el botón de formato rápido Estilos de grafico
elija el Estilo9, y con el botón Elementos de grafico marcar: Títulos de ejes y
Etiquetas de datos, como se aprecia en las siguientes figuras:
3.- En el título principal escriba: VARIACION MENSUAL DE LA PRODUCCIÓN,
con 14 puntos de tamaño de fuente y Negrita; y en el rotulo del eje vertical
escriba: Miles de Paquetes y dele un tamaño de 12 puntos, y Negrita.
4.- Clic derecho en la leyenda y elija Formato de leyenda…, luego en la barra de
tareas del lado derecho, en Posición de la leyenda marque la opción Hacia la
derecha. Póngale Negrita y 12 puntos de tamaño a esta leyenda.
5.- En el botón de formato rápido Estilos de gráfico, en la ficha COLOR, elija
Color3.
6. Seleccione el fondo del área de trazado, y elija la ficha Formato/Relleno de
forma/Color negro.
Pág. 64 Elaborado por: Daniel Zegarra Zavaleta
Ms. Excel 2013 – Nivel I
Tendríamos entonces éste gráfico:
Finalmente las gráficas deberán verse así:
Elaborado por: Daniel Zegarra Zavaleta Pág. 65
Ms. Excel 2013 – Nivel I
d. Para crear un Minigráfico de Líneas
En la versión 2010 y 2013 de Excel hay ahora la posibilidad de crear Minigráficos, que
no son otra cosa que unos gráficos diminutos que aparecen en el interior de una celda.
Estos gráficos pueden ser de Línea, de Columna o de Ganancia o pérdida.
Para crear minigráficos de Línea haga lo siguiente:
1.- Seleccionar el rango H4:H9 y en la ficha Insertar elegir Minigráfico de Línea.
2.- Seleccionar el rango B4:G9 y luego clic en Aceptar.
3.- Seleccionar la Ficha Diseño de Herramientas para minigráficos.
4.- En el comando Color de marcador/Marcadores, elegir el color Verde.
Pág. 66 Elaborado por: Daniel Zegarra Zavaleta
Ms. Excel 2013 – Nivel I
5.- En el comando Color de marcador/Punto alto, elegir el color Azul.
6.- En el comando Color de marcador/Punto bajo, elegir el color Rojo.
e. Formatos condicionales de iconos y barras horizontales
1.- En el rango I4:I9 calcular con autosuma el total de la producción de enero a
junio con la siguiente formula: =SUMA(B4:G4).
2.- Seleccionado el rango I4:I9 en la Ficha Inicio/Formato condicional/Conjunto de
iconos, elegir 5 flechas de color como se muestra en la figura siguiente.
Elaborado por: Daniel Zegarra Zavaleta Pág. 67
Ms. Excel 2013 – Nivel I
3.- En la celda J4 escribir =I4 y copiar esta fórmula en J5:J9
4.- Seleccionar J4:J9 y en la Ficha Inicio/Formato condicional/Barra de datos elegir
uno de los modelos de barra que se muestra.
5.- Seleccionado J4:J9, en la Ficha Inicio/Formato condicional/Administrar reglas;
seleccionar en la ventana la regla Barra de datos y clic en el botón Editar regla…
Luego en la siguiente ventana marcar la casilla Mostrar solo la barra, y luego
Aceptar
Pág. 68 Elaborado por: Daniel Zegarra Zavaleta
Ms. Excel 2013 – Nivel I
6.- En el rango K4:K9, escribir y copiar la siguiente fórmula para el cálculo del
porcentaje: =I4/SUMA(I$4:I$9), y luego darle el formato de porcentaje.
f. Para crear un gráfico simple de barras horizontales
Lo que veremos a continuación no es un gráfico propiamente dicho como los
anteriores que hemos creado. Este grafico simple, es el resultado de unas fórmulas
escritas en las celdas donde se desea ver un gráfico de barras horizontales, que
permitan comparar algunas cantidades numéricas existentes en las celdas adyacentes
situadas a la izquierda.
Celdas con formato condicional de Gráfico con la
Barras de datos Minigráfico Función REPETIR
Para obtener el resultado de la imagen anterior haga lo siguiente:
1.- En la celda L4 escribir la fórmula: =REPETIR(”█”,L4/32)
(El carácter █ se escribe con el código ASCII: Alt+219)
Luego copiar esta fórmula hacia abajo hasta la celda J8.
2.- A continuación, seleccione una a una las
celdas con estas fórmulas y dele los colores de
fuente que desee. (Utilice el comando de color de
fuente, no el de color de relleno)
3.- Finalmente en las celdas L3 y M3 escriba los números 250 y 500; deles formato y
bordes, tal y como se ve en la figura anterior.
Elaborado por: Daniel Zegarra Zavaleta Pág. 69
Ms. Excel 2013 – Nivel I
Ejercicio Nº 9: Grafica de Ecuaciones
a. Para crear un Gráfico de Coordenadas Cartesianas XY
1.- En una hoja de cálculo en blanco escriba el siguiente Cuadro:
2.- Seleccione el rango C3:D3 y en la Ficha Inicio elija Combinar y Centrar, luego
Alinear a la izquierda y Aumentar sangría una vez. Repita este procedimiento
para el rango C4:D4.
3.- En la celda B7 escribir la fórmula: =10*A7+150, y luego copiar esta fórmula
hacia abajo.
4.- En la celda C7 escribir la fórmula: =3*A7^2+5, y luego copiar también esta
fórmula hacia abajo.
Para crear el gráfico continuar con los siguientes pasos:
5.- Seleccionar el rango A6:C27
6.- En la Ficha Insertar elegir Grafico de Dispersión/Dispersión con líneas rectas.
Pág. 70 Elaborado por: Daniel Zegarra Zavaleta
Ms. Excel 2013 – Nivel I
7.- Ubicar el grafico en el rango E6:J27 y en el botón de diseño rápido Estilos de
gráfico, elegir el Estilo 6.
8.- Ubicar el grafico en el rango E6:J27 y en el botón de diseño rápido Estilos de
gráfico, elegir el Estilo 6.
9.- Clic derecho en el borde del gráfico y elegir Formato del área del gráfico. (esto
hará aparecer el Panel de tareas al lado derecho de la ventana de Excel). En la
parte inferior de este panel active la casilla “Esquinas redondeadas”
Elaborado por: Daniel Zegarra Zavaleta Pág. 71
Ms. Excel 2013 – Nivel I
10.- En el panel elija Opciones de áreas de trazado/Relleno/Relleno sólido/Color
negro
11.-Seleccione la leyenda en el gráfico, y en el panel elija Opciones de
leyenda/Opciones de leyenda/Inferior.
12.- Seleccionada la leyenda, en la Ficha Diseño/Seleccionar datos:
Seleccionar en Entradas de leyenda (Series) la Y1, y clic en el botón Modificar,
luego al aparecer la siguiente ventana, haga clic en la celda A3 de la hoja de
cálculo y Aceptar.
Repita lo mismo para la leyenda Y2. La ventana de dialogo se verá entonces así
como se muestra a continuación; y finalmente Aceptar.
Pág. 72 Elaborado por: Daniel Zegarra Zavaleta
Ms. Excel 2013 – Nivel I
15. Seleccionada aun la leyenda en la Ficha Formato, en los botoncitos Abc Abc, elegir
uno de los modelos de la primera fila (fondo blanco con borde de color).
16. Seleccionar ahora el título del gráfico, y con el mouse haga clic en la barra de
fórmulas y escriba allí el signo igual, y luego haga clic en la celda A1, aparecerá
=Hoja1!$A$1; finalmente presionar Enter. El grafico deberá verse entonces así:
Gráfica de Coordenadas Cartesianas XY
350
300
250
200
150
100
50
0
-15 -10 -5 0 5 10 15
Y1 Ecuación de la Recta: Y2 Ecuación de la Parábola:
Ahora vamos a desplazar el eje vertical Y hacia la
izquierda:
17. Seleccionar el eje X, y en el panel de la derecha
elegir Opciones del Eje/Opciones del eje/El eje
vertical cruza/Valor del eje, y en la casilla de
texto de la derecha escribir -15 y presionar
Enter.
18. Seleccionar en el grafico la línea de la parábola,
y en el panel de la derecha elegir Opciones de
serie/Línea/Línea sólida, además Ancho: 4 pto.
19. Seleccionar en el grafico la línea recta, y en el
panel elegir Opciones de serie/Línea/Línea
sólida, además Ancho: 4 pto. Y en Tipo de
guion elegir Punto cuadrado.
Elaborado por: Daniel Zegarra Zavaleta Pág. 73
Ms. Excel 2013 – Nivel I
Para pegar las ecuaciones de la recta y la parábola dentro del gráfico:
20. Seleccionar el rango C3:D4 y presionar Ctrl+C, luego seleccionar la celda F3 y en la
Ficha Inicio/Pegar/Otras opciones de pegado/Imagen vinculada(M).
21. En la ficha Formato/Estilos de imagen, elegir el primer modelo: Marco sencillo,
Blanco. Luego arrastrar esa imagen dentro del grafico como se muestra en la
siguiente figura:
22. Finalmente guarde el archivo con el nombre Gráficos de Producción.xlsx
Pág. 74 Elaborado por: Daniel Zegarra Zavaleta
Ms. Excel 2013 – Nivel I
CAPITULO 6
1. Inmovilizar títulos en filas y columnas
Si se tiene un documento de muchas filas y columnas, que no caben en la pantalla, ¿cómo
hacer para poder mirar los datos en las filas y columnas sin perderse dentro de ellas?, y
esto es así; ya que los títulos de las columnas no serían visibles si nos movemos muy
abajo; y si nos vamos hacia la derecha sobre las ultimas columnas del cuadro, de igual
modo ya no veríamos a quien pertenecen esos datos pues las primeras columnas se
habrían ocultado en la pantalla.
Para solucionar este problema en Excel existe la posibilidad de inmovilizar los títulos en
filas y columnas, y la manera de lograrlo se explica a continuación:
a. Para inmovilizar paneles en la ventana de Excel
Abra un documento de Excel que contenga gran cantidad de filas y columnas escritas.
Para nuestro caso abriremos una Planilla de Salarios de Obreros.
Como puede verse, si nos desplazamos en la hoja hacia abajo, ya no veríamos los títulos
de la fila 7, y de igual manera si nos movemos hacia la derecha para ver los demás rubros
de pago, ya no veríamos de cual obrero son esos datos.
Elaborado por: Daniel Zegarra Zavaleta Pág. 75
Ms. Excel 2013 – Nivel I
La solución es la siguiente:
1. Acomodar las columnas y filas del cuadro a fin de que estén visibles los títulos que
deseamos inmovilizar en la pantalla, tal como se observa en la figura anterior
2. Luego ubicar el puntero en la celda C8.
3. Llamar a la Ficha Vista/Inmovilizar/Inmovilizar paneles.
4. De este modo, le hemos indicado a Excel que todas las filas que se encontraban
encima del puntero de celda (filas de la 1 a la 7), y las columnas situadas a la
izquierda del puntero de celda (columnas A y B) se queden inmóviles, y ya no se
escondan al movernos en el cuadro. Entonces podremos irnos a cualquier parte del
cuadro, y siempre veremos los títulos de la fila 7 y los códigos y nombres de los
obreros, como puede verse en la siguiente figura:
5. Si en todo caso, ya no se desea tener los paneles inmóviles y se quiere volver al
estado normal de la hoja, se llama a la Ficha Vista/Inmovilizar/Movilizar paneles.
Pág. 76 Elaborado por: Daniel Zegarra Zavaleta
Ms. Excel 2013 – Nivel I
2. Dividir la ventana de Excel en secciones
Cuando en una hoja de Excel existan diversos cuadros y tablas que por estar distantes
entre sí no es posible verlos simultáneamente en la pantalla; allí es donde se puede
recurrir a dividir la pantalla en secciones y desplazarse en casa sección
independientemente para poder así ver los cuadros o tablas que deseamos.
a. Para Dividir secciones en la ventana de Excel
Abra un documento de Excel que contenga en una de sus hojas varios cuadros distintos.
Para nuestro caso usaremos este archivo cuyo contenido son varios cuadros con créditos
bancarios del año 2010 al 2014, y sus correspondientes tablas de tasas máxima y mínima,
como se puede ver en la siguiente imagen.
Si se deseara ver en pantalla para comparar el cuadro de créditos bancarios del año 2010
y del año 2013; dado que estos cuadros están muy separados uno del otro se hace muy
difícil verlos simultáneamente, entonces; lo que se puede hacer es dividir la ventana en
dos y que cada sección muestre la parte de la hoja que se desea ver. Entonces haríamos lo
siguiente:
1. Acomodar visible en pantalla el cuadro del año 2010 y seleccionar la celda A12.
2. Elegir la ficha Vista/Dividir.
3. Luego estando el puntero en la sección inferior desplazar esta hacia abajo para
mostrar en ella el cuadro de créditos bancarios del año 2013, tal como se aprecia en
la siguiente imagen.
Elaborado por: Daniel Zegarra Zavaleta Pág. 77
Ms. Excel 2013 – Nivel I
4. Si luego, se desea retirar la división de secciones; sin importar donde se encuentre el
puntero de celda, bastará con que en la ficha Vista vuelva a hacer clic en el comando
Dividir, y la división de secciones desaparecerán, regresando la ventana a su estado
original.
Dividir la ventana en 4 secciones:
También es posible realizar una división cuádruple de la ventana. Esto nos permitiría ver
simultáneamente no solo cuadros que están distantes verticalmente, sino también
distantes horizontalmente.
5. En este caso ubique en pantalla el cuadro del año 2010 y seleccione la celda H14
6. Luego elegir la ficha Vista/Dividir.
7. A continuación desplazar cada sección para poder ver e ellas los cuadros y tablas que
se desean.
Pág. 78 Elaborado por: Daniel Zegarra Zavaleta
Ms. Excel 2013 – Nivel I
3. Manejo de ventanas
Cuando se tenga un documento de Excel donde se hayan utilizado varias hojas del libro,
quizás se desee ver simultáneamente varias de estas hojas en la pantalla; allí es donde se
hace necesario crear múltiples ventanas en Excel para ver el contenido de las diferentes
hojas de un mismo documento. A continuación pasamos a describir como se realiza la
creación de ventanas en Excel.
b. Para crear una nueva ventana en la pantalla de Excel
Abra un documento de Excel que contenga varias hojas utilizadas como la que se muestra
a continuación en este ejemplo. El libro que se ha abierto contiene una hoja de Facturas,
otra de Boletas, de Pedidos, una hoja de Lista de Precios, otra de Registro de Ventas, y
una de Clientes.
Para crear diferentes ventanas múltiples, siga los siguientes pasos:
1. Elija la Ficha Vista/Nueva ventana, por 2 veces.
c. Para Organizar las ventanas en la pantalla de Excel
2. Ahora elija la Ficha Vista/Organizar todo, y en la ventana que aparece elegir la
opción Mosaico y hacer un clic en Aceptar.
Elaborado por: Daniel Zegarra Zavaleta Pág. 79
Ms. Excel 2013 – Nivel I
3. La pantalla aparecerá dividida en 3 partes. En la ventana de la izquierda seleccionar
la hoja Pedido, en la ventana superior seleccione la hoja Precios; y finalmente en la
ventana inferior seleccione la hoja Registro. Aparecerá la siguiente imagen en la
pantalla:
Si tuviera abiertos otros libros de Excel, al elegir la opción Organizar Todo, entonces
también estos otros archivos de Excel se mostrarían simultáneamente con las ventanas del
libro anterior.
Si uno no desea ver otros archivos de Excel abiertos, sino solo las ventanas del libro
actual; entonces al organizar las ventanas, marque en la ventanita de dialogo Organizar
ventanas, la casilla de la opción Ventanas del libro activo.
Si se abriesen dos archivos en dos ventanas verticales, estas se podrían poner en paralelo
y luego sincronizarlas para poder comparar los datos que cada archivo tenga en sus
respectivas listas. Para esto se utilizarían los comandos de la ficha Vista/Ver en paralelo,
y luego Vista/Desplazamiento sincrónico.
Pág. 80 Elaborado por: Daniel Zegarra Zavaleta
Ms. Excel 2013 – Nivel I
CAPITULO 7
1. Imprimir la Hoja de Cálculo
Una vez terminado el trabajo en la hoja de cálculo, hay la necesidad de imprimir nuestro
trabajo. Esto puede consistir en imprimir todo el contenido de las hojas de cálculo o
quizás solo se desee imprimir parte de él, o únicamente imprimir los gráficos. A
continuación pasamos a describir como se realiza la impresión de documentos en Excel.
a. Para imprimir un documento de una sola pagina
Vamos a imprimir el archivo Gráficos de Producción.xlsx, entonces; abra el archivo y
muéstrelo en la pantalla. Luego siga los siguientes pasos:
1. Elija la Ficha Archivo/Imprimir. Aparecerá la siguiente imagen en la pantalla:
Como puede verse, el documento no aparece completo en el papel, el grafico esta
recortado, y lo que quisiéramos es que se imprima completo y en una hoja tamaño A4
dispuesta horizontalmente y centrada.
2. Primeramente en las opciones del lado izquierdo cambiar la Orientación Vertical por
Orientación horizontal.
Elaborado por: Daniel Zegarra Zavaleta Pág. 81
Ms. Excel 2013 – Nivel I
3. Luego de ser necesario cambiar el tamaño de papel Carta por el tamaño de papel
A4.
4. Ahora con el mouse haga clic en la opción Configurar página situado en la parte
inferior, y en la ventana que aparece, en la ficha Márgenes, en la opción Centrar en
la página de la parte inferior activar las casillas: Horizontalmente y Verticalmente.
Luego Aceptar.
El documento estará entonces listo para ser impreso. Solo bastara con elegir cuantas
copias desea imprimir y luego haga clic en el botón Imprimir.
Pág. 82 Elaborado por: Daniel Zegarra Zavaleta
Ms. Excel 2013 – Nivel I
b. Para imprimir únicamente un gráfico de Excel
Ahora vamos a imprimir el grafico de coordenadas cartesianas por separado en una hoja
de papel.
1. En la hoja de cálculo, seleccionar el grafico que se desea imprimir haciendo un clic
dentro de él.
2. Elija la Ficha Archivo/Imprimir. Aparecerá la siguiente imagen en la pantalla:
3. Como se verá, y sin importar de qué tamaño o tipo haya sido el grafico elegido, este
grafico ya estará listo y centrado para ser impreso. Solo tendrá que hacer clic en el
botón de imprimir.
Elaborado por: Daniel Zegarra Zavaleta Pág. 83
Ms. Excel 2013 – Nivel I
c. Para imprimir un documento de varias páginas.
Vamos a imprimir un documento semejante al cuadro de pedidos de artefactos eléctricos,
desarrollado en un capitulo anterior de este manual.
1. Abra el archivo de Cuadro de Pedidos, y elija la Ficha Archivo/Imprimir. Aparecerá la
ventana de vista previa de impresión en la pantalla.
Como puede verse, el listado de pedidos
no aparece completo para imprimirse en el
ancho del papel. Habrá que realizar
entonces lo siguiente:
2. Con el mouse haga clic en la opción
Configurar página situado en la parte
inferior, y en la ventana Configurar
página aparecerán 4 fichas como
puede verse en la figura adjunta.
3. En la Ficha Página: En Ajuste de
escala, marque la opción “Ajustar a 1
página de ancho por 10 de alto”. Y en
Tamaño del papel, elija el tamaño A4.
Pág. 84 Elaborado por: Daniel Zegarra Zavaleta
Ms. Excel 2013 – Nivel I
4. En la Ficha Márgenes: En “Centrar en la página” marque la casilla Horizontalmente.
5. En la Ficha Encabezado y pie de página: Haga un clic en el botón Personalizar
encabezado…
En la ventana Encabezado que se muestra a continuación, haga un clic en la Sección
derecha y escriba: “Pag.” luego haga un clic en el botón Insertar número de
página, seguidamente escriba la palabra “de” y luego haga clic en el botón Insertar
número de páginas, y Aceptar
Número de página Número de páginas
Elaborado por: Daniel Zegarra Zavaleta Pág. 85
Ms. Excel 2013 – Nivel I
Ahora haga un clic en el botón Personalizar pie de página…
Insertar Fecha y Hora
Insertar Ruta del archivo
Aplicar formato al texto
En la ventana Pie de página que se muestra, haga un clic en la Sección izquierda y
escriba su nombre y apellido, seleccione lo escrito y con el botón Aplicar formato al
texto dale tamaño de letra de 6 puntos. En la Sección central, ingrese la fecha y hora
utilizando los botones correspondientes. Y en la Sección derecha inserte la Ruta del
archivo con el botón respectivo. Finalmente haga clic en Aceptar, y Aceptar
nuevamente. Entonces vera la vista preliminar del documento como se muestra a
continuación:
Mostrar márgenes
Avanzar y retroceder páginas
Toda la página o Zoom
Pág. 86 Elaborado por: Daniel Zegarra Zavaleta
Ms. Excel 2013 – Nivel I
Para lograr que se repita en todas las páginas los títulos del Cuadro de Pedidos, se debe
hacer lo siguiente:
6. Salir del modo vista preliminar presionando la tecla Esc.
7. En la Ficha Diseño de página/Imprimir títulos, aparecerá nuevamente la ventana de
Configurar página.
8. En la ficha Hoja, hacer un clic en la casilla de texto Repetir filas en extremo superior
y con el mouse seleccionar en la hoja de cálculo las filas 8, 9 y 10. Finalmente hacer
un clic en Aceptar.
Si ingresa nuevamente a la Ficha Archivo/Imprimir, y avanza a la página 2, verá
como en esta página se repiten los títulos de las filas 8, 9 y 10 del Cuadro de Pedidos.
Elaborado por: Daniel Zegarra Zavaleta Pág. 87
Ms. Excel 2013 – Nivel I
9. Solo bastará con hacer clic en el botón Imprimir, para enviar el documento a la
impresora e imprimir todas las páginas del cuadro de pedidos.
Pág. 88 Elaborado por: Daniel Zegarra Zavaleta
Ms. Excel 2013 – Nivel I
Formato de Archivos de Excel
Formato Extensión Descripción
Libro de Excel .xlsx Es el formato de archivo predeterminado de Office Excel
2013 basado en XML. Este archivo no puede almacenar
código de macros de VBA ni hojas de macros de
Microsoft Office Excel 4.0 (.xlm).
Libro de Excel .xlsm Es el formato de archivo de Office Excel 2013 basado en
(código) XML y habilitado para macros. Almacena código de
macros de VBA y hojas de macros de Excel 4.0 (.xlm).
Libro de Excel .xlsb Es el formato de archivo binario (BIFF12) de Office Excel
binario 2013.
Plantilla .xltx Es el formato de archivo de Office Excel 2013
predeterminado para una plantilla de Excel. No puede
almacenar código de macros de VBA ni hojas de macros
de Excel 4.0 (.xlm).
Plantilla (código) .xltxm Es el formato de archivo habilitado para macros de Office
Excel 2013. Almacena código de macros de VBA y hojas
de macros de Excel 4.0 (.xlm).
Libro de Excel 97- .xls Es el antiguo formato de archivo binario (BIFF8) de Excel
Excel 2003 97 - Excel 2003.
Plantilla de Excel .xlt Es el formato de archivo binario (BIFF8) de Excel 97 -
97- Excel 2003 Excel 2003 para una plantilla de Excel.
Libro de Microsoft .xls Es el formato de archivo binario (BIFF5) de Excel 5.0/95.
Excel 5.0/95
Hoja de cálculo .xml Es el formato de archivo de hoja de cálculo XML 2003
XML 2003 (XMLSS).
Datos XML .xml Es el formato de datos XML.
Complemento de .xlam Es el complemento basado en XML y habilitado para
Excel macros de Office Excel 2013, un programa
complementario que está diseñado para ejecutar código
adicional. Admite el uso de proyectos de VBA y hojas de
macros de Excel 4.0 (.xlm).
Cuando en Excel 2013 se abren archivos de versiones anteriores, estos archivos mostrarán en
el título de la ventana el mensaje: [Modo de compatibilidad], indicando así que si el archivo
está guardado en el antiguo formato xls, entonces no se podrán guardar en él las nuevas
opciones de la versión Excel 2013.
Elaborado por: Daniel Zegarra Zavaleta Pág. 89
Ms. Excel 2013 – Nivel I
Códigos ASCII para caracteres especiales:
Combinaciones de teclas especiales más usuales:
Alt + Enter.- Para escribir en la siguiente línea dentro de la celda actual.
Ctrl + Enter.- Para escribir un mismo dato simultáneamente en todas las celdas
previamente seleccionadas.
Ctrl + asterisco.- Para seleccionar la región actual. (Llámese región a un grupo
rectangular de celdas ocupadas consecutivamente).
Ctrl + G.- Guarda el documento actual en el mismo destino donde fue guardado
la última vez.
Ctrl + espacio.- Selecciona íntegramente todas las columnas del rango seleccionado.
Shift + espacio.- Selecciona íntegramente todas las filas del rango seleccionado.
Ctrl + Shift + espacio.- Selecciona íntegramente todas las celdas de la hoja actual.
Ctrl + Shift+ ; .- Escribe la fecha actual en la celda activa.
Ctrl + Shift+ : .- Escribe la hora actual en la celda activa, pero como un dato del tipo
texto.
Ctrl + flecha.- Desplaza el puntero de celda hasta la última celda ocupada en la
dirección de la flecha.
Ctrl + Shift + flecha.- A partir de la celda actual selecciona todas las celdas hasta la última
celda ocupada en la dirección de la flecha.
Ctrl + T.- Para convertir en tabla el rango de una lista previamente
seleccionada.
Pág. 90 Elaborado por: Daniel Zegarra Zavaleta
Ms. Excel 2013 – Nivel I
Teclas de Método Abreviado en la Hoja de Cálculo:
Para moverse y desplazarse por una hoja de cálculo o un libro
Teclas de dirección Moverse una celda hacia arriba, abajo, izquierda o derecha
CTRL+ tecla de dirección Ir hasta el extremo de la región de datos actual
INICIO Ir hasta el comienzo de una fila
CTRL+INICIO Ir hasta el comienzo de una hoja de cálculo
CTRL+FIN Ir a la última celda de la hoja de cálculo, que es la celda ubicada en la
intersección de la columna situada más a la derecha y la fila ubicada más abajo (en la
esquina inferior derecha) o la celda opuesta a la celda inicial, que es normalmente la
celda A1
AV PÁG Desplazarse una pantalla hacia abajo
RE PÁG Desplazarse una pantalla hacia arriba
ALT+AV PÁG Desplazarse una pantalla hacia la derecha
ALT+RE PÁG Desplazarse una pantalla hacia la izquierda
CTRL+AV PÁG Ir a la siguiente hoja del libro
CTRL+RE PÁG Ir a la hoja anterior del libro
CTRL+F6 o CTRL+TAB Ir al siguiente libro o a la siguiente ventana
CTRL+SHIFT+F6 o CTRL+SHIFT+TAB Ir al libro o a la ventana anterior
F6 Mover al siguiente panel de un libro que se ha dividido
SHIFT+F6 Mover al anterior panel de un libro que se ha dividido
CTRL+RETROCESO Desplazarse para ver la celda activa
F5 Mostrar el cuadro de diálogo Ir a
SHIFT+F5 Mostrar el cuadro de diálogo Buscar
SHIFT+F4 Repetir la última acción de Buscar (igual a Buscar siguiente)
TAB Desplazarse entre celdas desbloqueadas en una hoja de cálculo protegida
Para moverse por una hoja de cálculo con el modo Fin activado
FIN Activar o desactivar el modo Fin
FIN, tecla de dirección Desplazarse un bloque de datos dentro de una fila o columna
FIN, INICIO Ir a la última celda de la hoja de cálculo, que es la celda ubicada en la
intersección de la columna situada más a la derecha y la fila ubicada más abajo (en la
esquina inferior derecha) o la celda opuesta a la celda inicial, que es normalmente la
celda A1
FIN, ENTRAR Ir a la última celda situada a la derecha de la fila actual que no esté en
blanco; esta tecla no estará disponible si se ha activado la casilla de verificación Teclas
de desplazamiento para transición en la ficha Transición (menú Herramientas,
comando Opciones)
Para moverse por una hoja de cálculo con la tecla BLOQ DESPL activada
BLOQ DESPL Activar o desactivar la tecla BLOQ DESPL
INICIO Ir a la celda de la esquina superior izquierda de la ventana
FIN Ir a la celda de la esquina inferior derecha de la ventana
FLECHA ARRIBA o FLECHA ABAJO Desplazarse una fila hacia arriba o hacia
abajo
FLECHA IZQUIERDA o FLECHA DERECHA Desplazarse una columna hacia la
izquierda o hacia la derecha
Para ver o imprimir un documento
CTRL+P o CTRL+SHIFT+F12 Presentar el cuadro de diálogo Imprimir
Trabajo en vista preliminar
Teclas de dirección Desplazarse por la página cuando está ampliada
RE PÁG o AV PÁG Avanzar o retroceder una página cuando está reducida
Elaborado por: Daniel Zegarra Zavaleta Pág. 91
Ms. Excel 2013 – Nivel I
CTRL+FLECHA ARRIBA o CTRL+FLECHA IZQUIERDA Ir a la primera página
cuando está reducida
CTRL+FLECHA ABAJO o CTRL+FLECHA DERECHA Ir a la última página
cuando está reducida
Teclas para trabajar con hojas de cálculo, gráficos y macros
SHIFT+F11 o ALT+SHIFT+F1 Insertar una nueva hoja de cálculo
F11 o ALT+F1 Crear un gráfico que utilice el rango actual
ALT+F8 Mostrar el cuadro de diálogo Macro
ALT+F11 Mostrar/ocultar el Editor de Visual Basic
CTRL+F11 Insertar una hoja de macros de Microsoft Excel 4.0
CTRL+AV PÁG Ir a la siguiente hoja del libro
CTRL+RE PÁG Ir a la hoja anterior del libro
SHIFT+CTRL+AV PÁG Seleccionar la hoja actual y la hoja siguiente del libro
SHIFT+CTRL+RE PÁG Seleccionar la hoja actual y la hoja anterior del libro
Para trabajar con Datos:
Para introducir datos en una hoja de cálculo
ENTRAR Completar una entrada de celda e ir hacia abajo en la selección
ALT+ENTRAR Comenzar una nueva línea en la misma celda
CTRL+ENTRAR Rellenar el rango de celdas seleccionado con la entrada actual
SHIFT+ENTRAR Completar una entrada de celda e ir hacia abajo en la selección
TAB Completar una entrada de celda e ir hacia la derecha en la selección
SHIFT+TAB Completar una entrada de celda e ir hacia la izquierda en la selección
ESC Cancelar una entrada de celda
RETROCESO Eliminar el carácter situado a la izquierda del punto de inserción o
eliminar la selección
SUPR Eliminar el carácter situado a la derecha del punto de inserción o eliminar la
selección
CTRL+SUPR Eliminar texto hasta el final de la línea
Teclas de dirección Desplazarse un carácter hacia arriba, abajo, izquierda o derecha
INICIO Ir al comienzo de la línea
F4 o CTRL+Y Repetir la última acción
SHIFT+F2 Modificar un comentario de celda
CTRL+SHIFT+F3 Crear nombres a partir de rótulos de fila y columna
CTRL+J Rellenar hacia abajo
CTRL+D Rellenar hacia la derecha
CTRL+F3 Definir un nombre
Para trabajar en las celdas o la barra de fórmulas
RETROCESO Modificar la celda activa y, a continuación, borrarla, o eliminar el
carácter anterior en la celda activa al modificar el contenido de las celdas
ENTRAR Completar una entrada de celda
CTRL+SHIFT+ENTRAR Introducir una fórmula como fórmula matricial
ESC Cancelar una entrada en la celda o en la barra de fórmulas
CTRL+A Presentar la Paleta de fórmulas, después de escribir un nombre de función en
una fórmula
CTRL+SHIFT+A Insertar los nombres de argumentos y los paréntesis de una función,
después de escribir un nombre de función en una fórmula
CTRL+ALT+K Insertar un hipervínculo
Pág. 92 Elaborado por: Daniel Zegarra Zavaleta
Ms. Excel 2013 – Nivel I
ENTRAR (en una celda con hipervínculo) Activar un hipervínculo
F2 Modificar la celda activa y colocar el punto de inserción al final de la línea
F3 Pegar un nombre definido en una fórmula
SHIFT+F3 Pegar una función en una fórmula
F9 Calcular todas las hojas de todos los libros abiertos
CTRL+ALT+F9 Calcular todas las hojas del libro activo
SHIFT+F9 Calcular la hoja activa
= (signo igual) Iniciar una fórmula
ALT+= (signo igual) Insertar una fórmula de Autosuma
CTRL+; (punto y coma) Introducir la fecha
CTRL+SHIFT+: (dos puntos) Introducir la hora
CTRL+SHIFT+” (comillas) Copiar el valor de la celda situada sobre la celda activa en
la celda o en la barra de fórmulas
CTRL+` (comilla simple izquierda) Alternar entre mostrar valores o fórmulas en las
celdas
CTRL+’ (apóstrofo) Copiar una fórmula de la celda situada sobre la celda activa en la
celda o en la barra de fórmulas
ALT+FLECHA ABAJO Presentar la lista de Autocompletar
Para aplicar formato a los datos
ALT+’ (apóstrofo) Mostrar el cuadro de diálogo Estilo
CTRL+1 Mostrar el cuadro de diálogo Formato de celdas
CTRL+E Aplicar el formato de número General
CTRL+SHIFT+$ Aplicar el formato Moneda con dos decimales (los números
negativos aparecen en rojo)
CTRL+SHIFT+% Aplicar el formato Porcentaje sin decimales
CTRL+SHIFT+^ Aplicar el formato numérico Exponencial con dos decimales
CTRL+SHIFT+# Aplicar el formato Fecha con el día, mes y año
CTRL+SHIFT+@ Aplicar el formato Hora con la hora y minutos e indicar a.m. o p.m.
CTRL+SHIFT+! Aplicar el formato Número con dos decimales, separador de millares
y signo menos (–) para los valores negativos
CTRL+SHIFT+& Aplicar un borde
CTRL+SHIFT+_ Quitar los contornos
CTRL+N Aplicar o quitar el formato de negrita
CTRL+K Aplicar o quitar el formato de cursiva
CTRL+S Aplicar o quitar el formato de subrayado
CTRL+5 Aplicar o quitar el formato de tachado
CTRL+9 Ocultar filas
CTRL+SHIFT+( (paréntesis de apertura) Mostrar filas
CTRL+0 (cero) Ocultar columnas
CTRL+SHIFT+) (paréntesis de cierre) Mostrar columnas
Para modificar datos
F2 Modifique la celda activa y coloque el punto de inserción al final de la línea
ESC Cancelar una entrada en la celda o en la barra de fórmulas
RETROCESO Modificar la celda activa y luego eliminarla; o bien eliminar el carácter
precedente en la celda activa mientras se modifica el contenido de la misma
F3 Pegar un nombre definido en una fórmula
ENTRAR Completar una entrada de celda
CTRL+SHIFT+ Introducir una fórmula como fórmula matricial
ENTRAR Completar una entrada de celda
CTRL+A Presentar la Paleta de fórmulas, después de escribir un nombre de función en
Elaborado por: Daniel Zegarra Zavaleta Pág. 93
Ms. Excel 2013 – Nivel I
una fórmula
CTRL+SHIFT+A Insertar los nombres de argumentos y los paréntesis de una función,
después de escribir un nombre de función en una fórmula
F7 Mostrar el cuadro de diálogo Ortografía
Para insertar, eliminar y copiar una selección
CTRL+C Copiar la selección
CTRL+X Cortar la selección
CTRL+V Pegar la selección
SUPR Borrar el contenido de la selección
CTRL+GUIÓN Eliminar celdas
CTRL+Z Deshacer la última acción
CTRL+SHIFT+SIGNO MÁS Insertar celdas vacías
Para moverse dentro de una selección
ENTRAR Moverse de arriba a abajo dentro de la selección (abajo), o bien moverse en
la dirección que se haya seleccionado en la ficha Edición (menú Herramientas,
comando Opciones)
SHIFT+ENTRAR Moverse de abajo a arriba dentro de la selección (arriba), o bien
moverse en la dirección que se haya seleccionado en la ficha Edición (menú
Herramientas, comando Opciones)
TAB Ir de izquierda a derecha dentro de la selección o desplazarse una celda hacia
abajo si sólo se ha seleccionado una columna
SHIFT+TAB Ir de derecha a izquierda dentro de la selección o desplazarse una celda
hacia arriba si sólo se ha seleccionado una columna
CTRL+PUNTO Desplazarse en el sentido de las agujas del reloj hasta la siguiente
esquina de la selección
CTRL+ALT+FLECHA DERECHA Desplazarse hacia la derecha entre selecciones no
adyacentes
CTRL+ALT+FLECHA IZQUIERDA Desplazarse hacia la izquierda entre selecciones
no adyacentes
Para seleccionar celdas, columnas o filas
CTRL+SHIFT+* (asterisco) Seleccionar la región actual alrededor de la celda activa
(la región actual es un área de datos ubicada entre filas y columnas en blanco)
SHIFT+tecla de dirección Ampliar la selección una fila o columna
CTRL+SHIFT+tecla de dirección Ampliar la selección a la última celda que no esté en
blanco de la misma columna que la celda activa
SHIFT+INICIO Ampliar la selección hasta el comienzo de la fila
CTRL+SHIFT+INICIO Ampliar la selección hasta el comienzo de la hoja de cálculo
CTRL+SHIFT+FIN Ampliar la selección hasta la última celda utilizada en la hoja de
datos (esquina inferior derecha)
CTRL+BARRA ESPACIADORA Seleccionar toda la columna
SHIFT+BARRA ESPACIADORA Seleccionar toda la fila
CTRL+SHIFT+BARRA ESPACIADORA Seleccionar toda la hoja de cálculo
SHIFT+RETROCESO Seleccionar sólo la celda activa cuando están seleccionadas
varias celdas
SHIFT+AV PÁG Ampliar la selección una pantalla hacia abajo
SHIFT+RE PÁG Ampliar la selección una pantalla hacia arriba
CTRL+SHIFT+BARRA ESPACIADORA Con un objeto seleccionado, seleccionar
todas las celdas de una hoja
CTRL+6 Alternar entre ocultar objetos, mostrarlos o mostrar marcadores de los
objetos
Pág. 94 Elaborado por: Daniel Zegarra Zavaleta
Ms. Excel 2013 – Nivel I
CTRL+7 Mostrar u ocultar la barra de herramientas Estándar
F8 Activar la ampliación de una selección utilizando las teclas de dirección
SHIFT+F8 Agregar otro rango de celdas a la selección; o utilice las teclas de dirección
para moverse al principio del rango que desee agregar y, a continuación, presione F8 y
las teclas de dirección para seleccionar el siguiente rango
BLOQ DESP, SHIFT+INICIO Ampliar la selección hasta la celda de la esquina
superior izquierda de la ventana
BLOQ DESP, SHIFT+FIN Ampliar la selección hasta la celda superior derecha de la
ventana
Para ampliar la selección con el modo Fin activado
FIN Activar o desactivar el modo Fin
FIN, SHIFT+tecla de dirección Ampliar la selección hasta la última celda que no esté
en blanco de la misma columna que la celda activa
FIN, SHIFT+INICIO Ampliar la selección hasta la última celda utilizada en la hoja de
datos (esquina inferior derecha)
FIN, SHIFT+ENTRAR Ampliar la selección hasta la última celda en la fila actual.
Esta tecla no estará disponible si se activó la casilla de verificación Teclas de
desplazamiento para transición en la ficha Transición (menú Herramientas, comando
Opciones)
Para seleccionar celdas con características especiales
CTRL+SHIFT+* (asterisco) Seleccionar la región actual alrededor de la celda activa
(la región actual es un área de datos ubicada entre filas y columnas en blanco)
CTRL+/ Seleccionar la matriz actual, que es la matriz a la que pertenece la celda
activa
CTRL+SHIFT+O (letra O) Seleccionar todas las celdas con comentarios
CTRL+ Seleccionar las celdas de una fila que no coincidan con el valor en la celda
activa de esa fila. Se debe seleccionar la fila que comience con la celda activa.
CTRL+SHIFT+| Seleccionar las celdas de una columna que no coincidan con el valor
en la celda activa de esa columna. Se debe seleccionar la columna que comience con la
celda activa.
CTRL+[ (corchete de apertura) Seleccionar sólo las celdas a las que se hace referencia
directa en fórmulas de la selección
CTRL+SHIFT+{ (llave de apertura) Seleccionar sólo las celdas a las que se hace
referencia directa o indirecta en fórmulas de la selección
CTRL+] (corchete de cierre) Seleccionar sólo las celdas con fórmulas que hagan
referencia directa a la celda activa
CTRL+SHIFT+} (llave de cierre) Seleccionar todas las celdas con fórmulas que hagan
referencia directa o indirecta a la celda activa
ALT+; (punto y coma) Seleccionar sólo celdas visibles de la selección actual
Para seleccionar una hoja de gráficos
CTRL+AV PÁG Seleccionar la siguiente hoja de un libro, hasta que se seleccione la
hoja de gráficos que desea
CTRL+RE PÁG Seleccionar la hoja anterior de un libro, hasta que se seleccione la
hoja de gráficos que desea
Para seleccionar un gráfico incrustado
Nota La barra de herramientas Dibujo debe estar activada.
1. Presione la tecla F10 para activar la barra de menús.
2. Presione CTRL+TAB o CTRL+SHIFT+TAB para seleccionar la barra de
herramientas Dibujo.
Elaborado por: Daniel Zegarra Zavaleta Pág. 95
Ms. Excel 2013 – Nivel I
3. Presione la tecla FLECHA DERECHA para seleccionar el botón Seleccionar
objetos
de la barra de herramientas Dibujo.
4. Presione CTRL+ENTRAR para seleccionar el primer objeto.
5. Presione la tecla TAB para avanzar (o SHIFT+TAB para retroceder) en la pila de
objetos hasta que aparezca el gráfico incrustado que desee seleccionar.
6. Presione CTRL+ENTRAR para activar el gráfico.
Para seleccionar elementos de gráficos
FLECHA ABAJO Seleccionar el grupo de elementos anterior
FLECHA ARRIBA Seleccionar el grupo de elementos siguiente
FLECHA DERECHA Seleccionar el siguiente elemento del grupo
FLECHA IZQUIERDA Seleccionar el elemento anterior del grupo
Para utilizar con Bases de Datos y Listas:
Para trabajar con un formulario
ALT+tecla, donde tecla es la letra subrayada en el nombre del campo o del comando
Seleccionar un campo o un botón de comando
FLECHA ABAJO Ir al mismo campo del siguiente registro
FLECHA ARRIBA Ir al mismo campo del anterior registro
TAB Ir al siguiente campo modificable del registro
SHIFT+TAB Ir al anterior campo modificable del registro
ENTRAR Ir al primer campo del siguiente registro
SHIFT+ENTRAR Ir al primer campo del registro anterior
AV PÁG Ir al mismo campo 10 registros más adelante
CTRL+AV PÁG Moverse a un nuevo registro
RE PÁG Ir al mismo campo 10 registros más atrás
CTRL+RE PÁG Ir al primer registro
INICIO o FIN Ir al comienzo o al final de un campo
SHIFT+FIN Ampliar una selección hasta el final de un campo
SHIFT+INICIO Ampliar una selección hasta el comienzo de un campo
FLECHA IZQUIERDA o FLECHA DERECHA Desplazarse un carácter hacia la
izquierda o hacia la derecha dentro de un campo
SHIFT+FLECHA IZQUIERDA Seleccionar el carácter de la izquierda
SHIFT+FLECHA DERECHA Seleccionar el carácter de la derecha
Para utilizar Autofiltro
Teclas de dirección para seleccionar la celda que contenga el rótulo de columna y, a
continuación, presione ALT+FLECHA ABAJO para mostrar la lista de Autofiltro de
la columna actual
FLECHA ABAJO Seleccionar el siguiente elemento de la lista de Autofiltro
FLECHA ARRIBA Seleccionar el elemento anterior de la lista de Autofiltro
ALT+FLECHA ARRIBA Cerrar la lista de Autofiltro de la columna actual
INICIO Seleccionar el primer elemento (Todo) en la lista de Autofiltro
FIN Seleccionar el último elemento de la lista de Autofiltro
ENTRAR Filtrar la lista mediante el elemento seleccionado en la lista de Autofiltro
Para esquematizar datos
ALT+SHIFT+FLECHA DERECHA Agrupar filas o columnas
ALT+SHIFT+FLECHA IZQUIERDA Desagrupar filas o columnas
CTRL+8 Mostrar u ocultar símbolos de esquema
Pág. 96 Elaborado por: Daniel Zegarra Zavaleta
Ms. Excel 2013 – Nivel I
CTRL+9 Ocultar filas seleccionadas
CTRL+SHIFT+( (paréntesis de apertura) Mostrar filas seleccionadas
CTRL+0 (cero) Ocultar columnas seleccionadas
Para utilizar con Informes de Tabla Dinámica o Grafico Dinámico:
Para el Asistente para tablas y gráficos dinámicos
FLECHA ARRIBA o FLECHA ABAJO Seleccionar el botón de campo anterior o
siguiente de la lista
FLECHA IZQUIERDA o FLECHA DERECHA Seleccionar el botón de campo
situado a la izquierda o a la derecha en una lista de botones de campo con varias
columnas
ALT+C Desplazar el campo seleccionado al área de columna
ALT+D Desplazar el campo seleccionado al área de datos
ALT+L Mostrar el cuadro de diálogo Campo de la tabla dinámica
ALT+P Desplazar el campo seleccionado al área de página
ALT+R Desplazar el campo seleccionado al área de fila
Para los campos de página que se muestran en un informe de tabla dinámica o de
gráfico dinámico
CTRL+SHIFT+* (asterisco) Seleccionar el informe de tabla dinámica completo
Teclas de dirección para seleccionar la celda que contiene el campo y, después,
ALT+FLECHA ABAJO para mostrar la lista del campo actual en un informe de tabla
dinámica
Teclas de dirección para seleccionar el campo de página de un informe de gráfico
dinámico y, después, ALT+FLECHA ABAJO para mostrar la lista del campo de
página actual en un informe de gráfico dinámico
FLECHA ARRIBA Seleccionar el elemento anterior de la lista
FLECHA ABAJO Seleccionar el siguiente elemento de la lista
INICIO Seleccionar el primer elemento visible de la lista
FIN Seleccionar el último elemento visible de la lista
ENTRAR Mostrar el elemento seleccionado
BARRA ESPACIADORA Activar o desactivar una casilla de verificación de la lista
Para diseñar un informe de tabla o de gráfico dinámico
1. Presione la tecla F10 para activar la barra de menús.
2. Presione CTRL+TAB o CTRL+SHIFT+TAB para seleccionar la barra de
herramientas Tabla dinámica.
3. Presione las teclas FLECHA IZQUIERDA o FLECHA DERECHA para seleccionar
el menú situado a la izquierda o a la derecha o, cuando el submenú está visible, para
pasar del menú principal al submenú.
4. Presione ENTRAR (en un botón de campo) y las teclas FLECHA ABAJO y
FLECHA ARRIBA para seleccionar el área a la que desee mover el campo
seleccionado.
Para agrupar y desagrupar elementos de tablas dinámicas
ALT+SHIFT+FLECHA DERECHA Agrupar los elementos de la tabla dinámica
seleccionados
ALT+SHIFT+FLECHA IZQUIERDA Desagrupar los elementos de la tabla dinámica
seleccionados
Elaborado por: Daniel Zegarra Zavaleta Pág. 97
También podría gustarte
- Excel para principiantes: Aprenda a utilizar Excel 2016, incluyendo una introducción a fórmulas, funciones, gráficos, cuadros, macros, modelado, informes, estadísticas, Excel Power Query y másDe EverandExcel para principiantes: Aprenda a utilizar Excel 2016, incluyendo una introducción a fórmulas, funciones, gráficos, cuadros, macros, modelado, informes, estadísticas, Excel Power Query y másCalificación: 2.5 de 5 estrellas2.5/5 (3)
- Tablas dinámicas para todos. Desde simples tablas hasta Power-Pivot: Guía útil para crear tablas dinámicas en ExcelDe EverandTablas dinámicas para todos. Desde simples tablas hasta Power-Pivot: Guía útil para crear tablas dinámicas en ExcelAún no hay calificaciones
- Excel 2022 - Manual De Usuario Para Principiantes: Manual Simplificado De Microsoft Excel Para Aprender A Usarlo ProductivamenteDe EverandExcel 2022 - Manual De Usuario Para Principiantes: Manual Simplificado De Microsoft Excel Para Aprender A Usarlo ProductivamenteAún no hay calificaciones
- Tablas dinámicas y Gráficas para Excel: Una guía visual paso a pasoDe EverandTablas dinámicas y Gráficas para Excel: Una guía visual paso a pasoAún no hay calificaciones
- Manual Excel 365Documento60 páginasManual Excel 365Luis Arturo Bastardo Brito80% (5)
- Guía de uso en Matlab en el desarrollo de modelos de volatilidadDe EverandGuía de uso en Matlab en el desarrollo de modelos de volatilidadAún no hay calificaciones
- Excel - Formatos de Celdas y Gráfico de ColumnasDocumento7 páginasExcel - Formatos de Celdas y Gráfico de ColumnasTony NetAún no hay calificaciones
- Planilla de Calculos Excel 2012 PDFDocumento53 páginasPlanilla de Calculos Excel 2012 PDFSorelis EscalonaAún no hay calificaciones
- Manual Excel Nivel 1 - 2019 PDFDocumento107 páginasManual Excel Nivel 1 - 2019 PDFYoselin Ostos Rojas100% (1)
- Guia para Armar Cubo Rubik Por El Metodo FridichDocumento9 páginasGuia para Armar Cubo Rubik Por El Metodo FridichEsteban Marin100% (1)
- Módulo 22 - Informática 5Documento31 páginasMódulo 22 - Informática 5Naeli BernalAún no hay calificaciones
- Manual de Excel PDFDocumento48 páginasManual de Excel PDFRolando Gomero AlbornozAún no hay calificaciones
- Operaciones Con FraccionesDocumento29 páginasOperaciones Con FraccionesChamel LópezAún no hay calificaciones
- Curs Excel ADocumento114 páginasCurs Excel AJairo SuarezAún no hay calificaciones
- Manual de Excel para NinosDocumento14 páginasManual de Excel para Ninosmilena1016Aún no hay calificaciones
- PDT 621Documento28 páginasPDT 621KRMEN1234Aún no hay calificaciones
- Excel 2010 Nivel IDocumento78 páginasExcel 2010 Nivel ILuisFelipeUNIAún no hay calificaciones
- Manual Excel Nivel 1 - 2019Documento88 páginasManual Excel Nivel 1 - 2019Junior EspinozaAún no hay calificaciones
- Manual Excel InicialDocumento75 páginasManual Excel InicialGeovani NaranjoAún no hay calificaciones
- Conceptos Básicos de ExcelDocumento21 páginasConceptos Básicos de ExcelCarlosAún no hay calificaciones
- Manual Excel Nivel IDocumento97 páginasManual Excel Nivel ICarlos SmithAún no hay calificaciones
- Manual Excel 2010-1Documento78 páginasManual Excel 2010-1Luis BrunoAún no hay calificaciones
- Qué Es Microsoft ExcelDocumento16 páginasQué Es Microsoft ExcelHeber ValenzuelaAún no hay calificaciones
- Apuntes CalcDocumento15 páginasApuntes CalcadanAún no hay calificaciones
- Excel 2010 Programación Con VbaDocumento23 páginasExcel 2010 Programación Con VbaJohn VelasquezAún no hay calificaciones
- Ficha Informativa Excel 1-4Documento8 páginasFicha Informativa Excel 1-4Pierre Sanchez PezoAún no hay calificaciones
- Guia Teorica ExcelDocumento14 páginasGuia Teorica Excelmanu_jmggAún no hay calificaciones
- Manual Excel2010Documento60 páginasManual Excel2010HeraldAún no hay calificaciones
- Apuntes de ExcelDocumento16 páginasApuntes de ExcelLorena GallardoAún no hay calificaciones
- Excel Básico comercial-M2-R3-Tipo de Datos y ErroresDocumento14 páginasExcel Básico comercial-M2-R3-Tipo de Datos y ErroresMaría Gabriela Martínez ValleAún no hay calificaciones
- Excel 2019Documento27 páginasExcel 2019Charlie ArévaloAún no hay calificaciones
- R.M. Nro. 591-2008-Minsa - Criterios MicrobiologicosDocumento7 páginasR.M. Nro. 591-2008-Minsa - Criterios MicrobiologicosCristian Calcina GutierrezAún no hay calificaciones
- Funciones Básicas IIIDocumento12 páginasFunciones Básicas IIIArtemisa DE MagiaAún no hay calificaciones
- Cuadernillo Excel EMMA 2022Documento24 páginasCuadernillo Excel EMMA 2022Camilo GaiteAún no hay calificaciones
- Trucos para Aplicar en ExcelDocumento8 páginasTrucos para Aplicar en ExcelJorge GarciaAún no hay calificaciones
- ExcelDocumento23 páginasExcelChristopher CollinsAún no hay calificaciones
- ExcelDocumento4 páginasExcelRocio BurSaAún no hay calificaciones
- Practicas Excel 2 EsoDocumento8 páginasPracticas Excel 2 Esotutoria2cAún no hay calificaciones
- Desarrollo de ExelDocumento11 páginasDesarrollo de ExelvelostrongAún no hay calificaciones
- Excel 2003Documento56 páginasExcel 2003tebi1989Aún no hay calificaciones
- Hoja de CalculoDocumento6 páginasHoja de CalculoALEJANDROAún no hay calificaciones
- Funciones LogicasDocumento14 páginasFunciones LogicasWalizitoo Rubiño Cusi CáceresAún no hay calificaciones
- Excel BasicoDocumento22 páginasExcel BasicoIvan ArangoAún no hay calificaciones
- Clase 2 ExcelDocumento29 páginasClase 2 ExcelAlexander LeguizamoAún no hay calificaciones
- Investigacion Sobre ExcelDocumento6 páginasInvestigacion Sobre ExcelRosa SanAún no hay calificaciones
- Evidencia ExcelDocumento11 páginasEvidencia ExcelJohanOsorioValenciaAún no hay calificaciones
- Clase IV Alfabetización DigitalDocumento36 páginasClase IV Alfabetización Digitalsantiago garciaAún no hay calificaciones
- 03 FormatosDocumento9 páginas03 FormatosRuddy CamachoAún no hay calificaciones
- Contenido Clase Semana#1 MS EXCELDocumento13 páginasContenido Clase Semana#1 MS EXCELVenoxAún no hay calificaciones
- Material ApoyoDocumento35 páginasMaterial ApoyoAnonymous rRbwg0ErFcAún no hay calificaciones
- Manual Excel 2016 Curso IntegralDocumento40 páginasManual Excel 2016 Curso Integraloreanna sanchezAún no hay calificaciones
- Curs Excel ADocumento114 páginasCurs Excel AEvevre EvereAún no hay calificaciones
- Módulo 3 - InformáticaDocumento35 páginasMódulo 3 - InformáticaRuben DiazAún no hay calificaciones
- Introduccion A ExcelDocumento10 páginasIntroduccion A ExcelJeysonn Fernando MartínezAún no hay calificaciones
- Modulo 1 de ExcelDocumento10 páginasModulo 1 de Excela b r i l vmAún no hay calificaciones
- Planilla de Calculos Excel 2012Documento53 páginasPlanilla de Calculos Excel 2012Hector MartinezAún no hay calificaciones
- Manual ExcelDocumento18 páginasManual ExceljorgeAún no hay calificaciones
- Conceptos Básicos de ExcelDocumento15 páginasConceptos Básicos de ExcelShirly Margarita Blanco Meza100% (1)
- 1 Tareas Básicas en ExcelDocumento3 páginas1 Tareas Básicas en ExcelMaribel Ayala ViteAún no hay calificaciones
- Temario Bootcamp Ciberseguridad 2020Documento10 páginasTemario Bootcamp Ciberseguridad 2020Fernando PadillaAún no hay calificaciones
- Cómo Seleccionar Objetos en Photo PaintDocumento3 páginasCómo Seleccionar Objetos en Photo PaintTerry RobinsonAún no hay calificaciones
- RevistaSeguridadenAmerica 105Documento148 páginasRevistaSeguridadenAmerica 105RandyelAún no hay calificaciones
- Procedimiento Control de Documentos y RegistrosDocumento13 páginasProcedimiento Control de Documentos y RegistrosEliza ChacónAún no hay calificaciones
- Instructivo de Creacion de Usuarios Tipo "Ciudadano" en El Sistema de Gestion Documental QuipuxDocumento22 páginasInstructivo de Creacion de Usuarios Tipo "Ciudadano" en El Sistema de Gestion Documental QuipuxLa Sofy VeraAún no hay calificaciones
- Sistemas de Ecuaciones y MatricesDocumento9 páginasSistemas de Ecuaciones y MatricesgbrielAún no hay calificaciones
- MDX DMX HavingDocumento5 páginasMDX DMX HavingNanitas OrtizAún no hay calificaciones
- Informe Tecnico AntivirusDocumento6 páginasInforme Tecnico AntivirusOso SurAún no hay calificaciones
- Mejores Filtros y Bloqueos de Internet Con OpenDNS y DD WRT PDFDocumento7 páginasMejores Filtros y Bloqueos de Internet Con OpenDNS y DD WRT PDFEdgar PulgarinAún no hay calificaciones
- Guia SQLDocumento3 páginasGuia SQLyabemeAún no hay calificaciones
- Historia de La Animación Por ComputadoraDocumento2 páginasHistoria de La Animación Por ComputadoraJessica Guzmán Estrada0% (1)
- Parcial 1 de Tratamiento de Señales UisDocumento1 páginaParcial 1 de Tratamiento de Señales UisFabian ValenciaAún no hay calificaciones
- Árbol Binario de BúsquedaDocumento7 páginasÁrbol Binario de BúsquedaSergio TubacAún no hay calificaciones
- Avances de Aportes Sistemas OperativosDocumento6 páginasAvances de Aportes Sistemas OperativosDiana AlvarezAún no hay calificaciones
- Jean Pierre Montalva RussoDocumento4 páginasJean Pierre Montalva RussoXimena Ramos SonodaAún no hay calificaciones
- Manual TuxpaintDocumento25 páginasManual TuxpaintLuis Guillermo Aguilar FernándezAún no hay calificaciones
- Auto CadDocumento6 páginasAuto CadArmand Paco MorenoAún no hay calificaciones
- Ethernet Teoría de Operacion EspañolDocumento23 páginasEthernet Teoría de Operacion EspañolMilka PalominoAún no hay calificaciones
- Reporte Vigencia DerechosDocumento2 páginasReporte Vigencia DerechosAnaid ManzoAún no hay calificaciones
- Actividad 8 JacobAvilaDocumento8 páginasActividad 8 JacobAvilaJacob Avila Camacho100% (1)
- Explicando Scrum A Mi AbuelaDocumento32 páginasExplicando Scrum A Mi AbuelaerfischAún no hay calificaciones
- Desarollo SostenibleDocumento25 páginasDesarollo SostenibleGilberto ZuñigaAún no hay calificaciones
- Compromiso 1Documento1 páginaCompromiso 1Betty Garcia HernándezAún no hay calificaciones
- Tema 2Documento6 páginasTema 2dcastrelos2000Aún no hay calificaciones
- PLAMEDocumento32 páginasPLAMEMiguel Angel CastañedaAún no hay calificaciones
- Arquitectura General de Un Sistema de Detección de IntrusionesDocumento1 páginaArquitectura General de Un Sistema de Detección de IntrusionesDaniel OmarAún no hay calificaciones