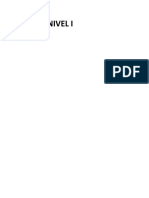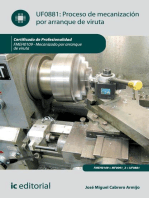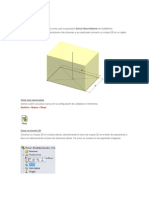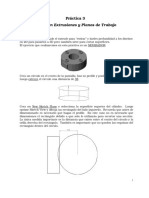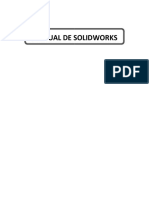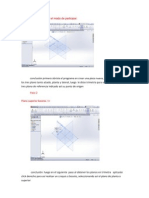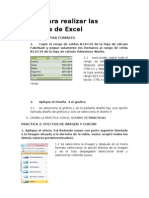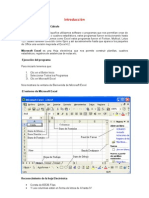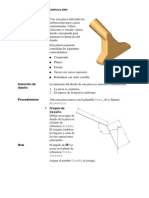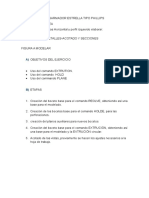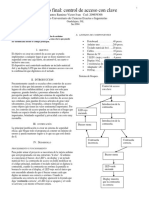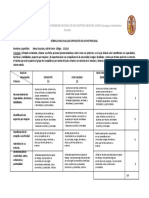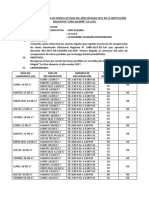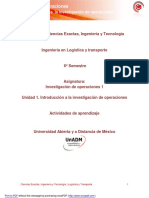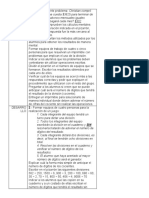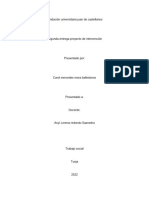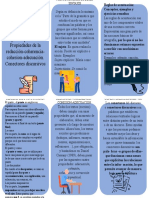Documentos de Académico
Documentos de Profesional
Documentos de Cultura
Modificar Una T-Spline
Cargado por
Francisco Diaz0 calificaciones0% encontró este documento útil (0 votos)
127 vistas10 páginas1) El documento describe cómo modificar formas de T-Spline en Autodesk Fusión 360, incluida la edición de geometría, la adición y eliminación de bordes.
2) Explica los pasos para usar el comando "Edit Form" para trasladar, rotar y escalar la geometría de una forma de T-Spline.
3) Detalla cómo agregar detalles a una forma de T-Spline mediante la inserción de bordes adicionales en ubicaciones específicas y cómo esto afecta la forma.
Descripción original:
modificar una T-Spline
Derechos de autor
© © All Rights Reserved
Formatos disponibles
DOCX, PDF, TXT o lea en línea desde Scribd
Compartir este documento
Compartir o incrustar documentos
¿Le pareció útil este documento?
¿Este contenido es inapropiado?
Denunciar este documento1) El documento describe cómo modificar formas de T-Spline en Autodesk Fusión 360, incluida la edición de geometría, la adición y eliminación de bordes.
2) Explica los pasos para usar el comando "Edit Form" para trasladar, rotar y escalar la geometría de una forma de T-Spline.
3) Detalla cómo agregar detalles a una forma de T-Spline mediante la inserción de bordes adicionales en ubicaciones específicas y cómo esto afecta la forma.
Copyright:
© All Rights Reserved
Formatos disponibles
Descargue como DOCX, PDF, TXT o lea en línea desde Scribd
0 calificaciones0% encontró este documento útil (0 votos)
127 vistas10 páginasModificar Una T-Spline
Cargado por
Francisco Diaz1) El documento describe cómo modificar formas de T-Spline en Autodesk Fusión 360, incluida la edición de geometría, la adición y eliminación de bordes.
2) Explica los pasos para usar el comando "Edit Form" para trasladar, rotar y escalar la geometría de una forma de T-Spline.
3) Detalla cómo agregar detalles a una forma de T-Spline mediante la inserción de bordes adicionales en ubicaciones específicas y cómo esto afecta la forma.
Copyright:
© All Rights Reserved
Formatos disponibles
Descargue como DOCX, PDF, TXT o lea en línea desde Scribd
Está en la página 1de 10
Autodesk Fusión 360
Modificar una forma de T- Spline
Ahora que aprendimos diferentes métodos para crear formas de T-Splines, el siguiente
paso es aprender a modificarlos. Siendo que la escultura en Fusión 360 permite la
manipulación de forma libre, es muy raro que una forma de T-Spline no requiera ninguna
edición. Si no lo hizo, entonces bien podría haber sido realizado en el modelo o en los
espacios de trabajo de parche. Es importante crear formas en el espacio de trabajo de
esculpir, tienen la intención de ser orgánicos.
Edit Form: En esta sección aprenderá a modificar un cuerpo de T-Spline con el
comando de modificación T-Spline primario, Edit Form. Comenzamos editando la
primera parte de la T-Spline que creamos, la Caja.
Paso 1 - Cambiar la visibilidad
1. Ocultar el Body creado anteriormente. z
2. Oculte los dibujos visibles.
3. Encienda la visibilidad de los primeros
trazos de la caja - Body 1.
Paso 2 - Editar la operación de
formulario
1. En la línea de tiempo paramétrica,
localice los 4 íconos de forma de T -
Spline.
2. Coloque el cursor sobre el primer icono
y confirme que se resalta el cuadro
primario.
3. Haga clic con el botón derecho en este
icono de la forma en la línea de tiempo
y seleccione Edit.
4. Retrocede a ese punto en el tiempo e
ingrese de nuevo al espacio de trabajo
esculpir.
Paso 3: Inicie el comando Editar forma
1. Haga clic en Modificar> Edit Form. Hay
muchos comandos de modificación en el
espacio de trabajo de esculpir.
Como alternativa, puede hacer clic en el icono
Editar forma grande que reside en la cinta de
opciones de forma predeterminada.
Paso 4 - Seleccionar geometría para
editar
1. El comando Edit Form puede
manipular directamente las caras,
bordes y vértices.
2. Haga clic en una cara superior situada
en una de las esquinas de la caja.
3. El manipulador se muestra en la cara
con un surtido de herramientas.
4. Manipular directamente una cara crea
los cambios más grandes en su forma,
mientras que manipular un solo vértice
Pasodará lugar a cambios
5 - Trasladación en más
unapequeños.
sola
dirección
1. Haga clic y arrastre la flecha hacia
arriba para trasladar la cara
seleccionada hacia arriba en 30 mm.
2. Las caras circundantes se mueven para
mantener la continuidad.
Paso 6 – Trasladar Planear
1. Haga clic y arrastre en uno de los
cuadros blancos
2. Para trasladar la cara seleccionada en
un plano.
3. Más caras circundantes se mueven para
mantener la continuidad en toda la
forma.
4. Trasladar o planear es increíblemente
útil, ya que a menudo se desea mover la
geometría en todas las direcciones
excepto una.
Paso 7 - Más traducción
1. Seleccione una sola arista.
2. Utilice cualquiera de los
manipuladores de translación para Launch
comparar el efecto. Video
3. Seleccione un vértice simple.
4. Traduce este vértice para ver cómo
esto crea cambios más sutiles
En las secciones siguientes cubrimos los
manipuladores: escala y rotación.
Edit Form – Rotar y Escalar: En esta sección aprenderá a modificar la
geometría de T-Spline usando la Rotación y tres manipuladores de escala.
Paso 1 - Rotación
1. Asegúrese de que al menos una cara
esté seleccionada.
2. Haga clic y arrastre uno de los arcos
circulares para Rotar la geometría
seleccionada sobre un Eje único
Tenga cuidado de no girar demasiado la
geometría, ya que Caras o geometría que
se retuerce Por sí mismo no resultará en un
cuerpo sólido estanco.
Paso 3 - Escala planar
1. Asegúrese de que al menos una cara
está seleccionada.
2. Haga clic y arrastre uno de los
manipuladores de esquina pequeños
para escalar la cara seleccionada a lo
largo de un plano o en dos
direcciones.
3. Similar a la traducción plana, a
menudo es muy útil escalar la
geometría en dos direcciones
Paso 4 - Escala universal
1. Asegúrese de que al menos una cara
está seleccionada.
2. Haga clic y arrastre el manipulador
circular en el centro del
manipulador.
3. Al arrastrar hacia la izquierda o
hacia la derecha, se escalará la
geometría en todas las direcciones
hacia arriba o hacia abajo.
Con los fundamentos de la edición de un
formulario T-Spline cubierto, pasamos
a una función muy útil del comando
Edit Form: Agregar geometría
adicional.
Edit Form: Añadir geometría: En esta sección aprenderá cómo utilizar el comando Editar
formulario para agregar geometría a su formulario T-Spline, en lugar de "estirar".
Paso 1 - Añadir geometría
1. Seleccione una sola cara de su
formulario T-Spline.
2. Mantenga pulsada la opción alt en
Mac o la tecla alt en Windows
(con el comando Editar formulario
activo).
3. Haga clic y arrastre la flecha para
agregar geometría hacia fuera
desde la cara seleccionada.
4. Suelta la tecla alt-option / alt así
como el botón izquierdo del ratón.
5. Se dará cuenta de que esto tiene un
efecto muy diferente de
simplemente estirar una cara en
una sola dirección
Paso 2 - Modo de cuadro
1. Ahora activaremos el modo de
cuadro, que muestra una jaula de
control simplificada de nuestro
formulario T-Spline.
2. En un Mac: mantenga presionado el
control y presione 1.
3. En una PC: mantenga pulsada la
tecla Alt y presione 1.
4. Se muestra el cuadro de control
para el cuerpo de T-Spline.
El modo de cuadro mejora el
rendimiento y puede ser útil para
encontrar áreas problemáticas.
Paso 3 - Añadir geometría en modo
cuadro
1. Con el modo de cuadro activado,
mantenga pulsada la tecla alt-
option / alt.
2. Traducir hacia el exterior en una
sola dirección otra vez.
3. 3. Verá un efecto similar al
anterior, pero con un rendimiento
ligeramente más rápido.
Paso 4 - Regresar al modo suave
1. Para ver cómo se ve realmente una
forma de T-Spline, volveremos al
modo suave.
2. En Mac: mantenga presionado el
control y presione 3.
3. En una PC: mantenga pulsada la
tecla Alt y presione 3.
Paso 5 - Formulario de finalización
1. Terminaremos temporalmente la
edición de nuestra T-Spline.
2. Haga clic en Finish Form en la
cinta de opciones.
3. Volverá al espacio de trabajo del
modelo. Eso concluye nuestra
introducción a la edición de un T-
Spline.
A continuación, echamos un vistazo a
la adición Detalle adicional a una
forma de T-Spline insertando Y
eliminar los bordes.
Autodesk Fusion 360
Agregue Detalles a un Formulario de T-Spline
Las formas de T-Spline son flexibles en el hecho de que los bordes pueden ser insertados
en ubicaciones particulares, así como Eliminado. Es muy común agregar bordes adicionales
a una forma de T-Spline en las primeras etapas de diseño y eliminar los bordes en exceso
hacia el final para asegurar una forma muy suave.
Insertar T-Spline Edge: En esta sección aprenderá cómo insertar un borde en un
formulario T-Spline y cómo afectar la forma.
Paso 1 - Crear un nuevo formulario T-
Spline
1. Ingrese el espacio de trabajo
Scultp haciendo clic
2. Creat> Creat Form.
Cree otra bandeja primitiva cuya
Longitud, anchura, y altura son
100mm, 100 mm y 200mm.
3. Ajuste el número de longitud, ancho y
caras de altura iguales a 4, 2 y 2.
4. Clic OK
Paso 2: Inicie el comando Insertar
borde
1. Haga clic en Modify > Insert Edge
2. Haga doble clic en uno de los bordes
centrales para seleccionar todo el
circuito intermedio.
La entrada para el comando Insertar borde
le dice a Fusión qué borde de referencia
que desea agregar. Seleccionando un el
borde único añade un borde, mientras que
la selección de un circuito
Añade un segundo circuito.
Paso 3 - Ajuste la ubicación del inserto
1. Haga clic y arrastre el manipulador
para ajustarlo la posición del borde
insertado.
2. El valor entre 0 y 1 puede ser pensado
de como el porcentaje entre dos bordes
3. 3. Con la mano, o con el campo de
texto Insertar ubicación igual a 0,75.
Paso 4 - Ajuste los detalles del inserto
1. Con el Modo de inserción configurado
como Simple, se añadirá el borde, pero
el formulario cambiará, y esto está
bien para esta solicitud.
2. Cambie el lado Insertar de individual
a ambos.
3. Haga clic en Aceptar.
Sugerencia: Si desea agregar una arista,
pero existente, establezca el Modo de
inserción en Exact.
Paso 5 - Explore el resultado
1. Después de insertar los bordes, el
formulario ciertamente cambiara. La
parte superior e inferior de bordes se
vuelven más agudos debido al borde
adicional.
2. Haga doble clic en el bucle del borde
medio.
3. Inicie el comando Editar formulario.
4. Escala universal de este circuito de
borde hacia adentro utilizando el
manipulador central.
5. Haga clic en Aceptar.
Como se puede ver, tener bordes
adicionales permite la creación de formas
más complejas. En la siguiente sección
veremos la eliminación de una arista, y el
efecto que tiene en la forma.
Autodesk Fusion 360: Sculpt
Eliminar T-Spline Edge
En esta sección aprenderá a eliminar un borde en un cuerpo T-Spline y cómo esto afecta a
la forma.
Paso 1: seleccione un bucle de borde
1. Seleccione el bucle de borde
superior agregado recientemente
haciendo doble clic en uno de sus
bordes.
2. Haga clic en Modificar> Eliminar.
3. Haga clic en Finalizar formulario.
El formulario ha cambiado de nuevo
drásticamente, ya que ahora debe haber
una transición suave entre los bucles
medio y superior.
Hay muchos más comandos para agregar detalles de adición a una forma T-Spline, pero
saber insertar y eliminar bordes es el centro de la escultura en Fusión 360.
También podría gustarte
- Crear Una T-SplineDocumento11 páginasCrear Una T-SplineFreddy NavarroAún no hay calificaciones
- Comandos Utiles en Topografia en AutoCADDocumento25 páginasComandos Utiles en Topografia en AutoCADdroda9329Aún no hay calificaciones
- Aprender Excel 365/2019 con 100 ejercicios prácticosDe EverandAprender Excel 365/2019 con 100 ejercicios prácticosAún no hay calificaciones
- Diseño Nivel IDocumento60 páginasDiseño Nivel Isamuel mullisaca titiAún no hay calificaciones
- Manual de civil 3D aplicado a proyectos vialesDe EverandManual de civil 3D aplicado a proyectos vialesAún no hay calificaciones
- Tips de Arcgis BasicoDocumento3 páginasTips de Arcgis BasicoAnderson Paredes MendozaAún no hay calificaciones
- Aprender AutoCAD 2015 Avanzado con 100 ejercicios prácticosDe EverandAprender AutoCAD 2015 Avanzado con 100 ejercicios prácticosAún no hay calificaciones
- Manual de Inventor - Prensa CDocumento46 páginasManual de Inventor - Prensa CVictor Manuel Villafuerte PeñaAún no hay calificaciones
- Aprender selecciones, capas y canales con Photoshop CS6De EverandAprender selecciones, capas y canales con Photoshop CS6Aún no hay calificaciones
- 04 SuperficiesDocumento32 páginas04 Superficiesjuan pabloAún no hay calificaciones
- Ejercicios Catia PDFDocumento28 páginasEjercicios Catia PDFJhon Jairo Rodriguez TorresAún no hay calificaciones
- Aprender Autocad 2012 con 100 ejercicios prácticosDe EverandAprender Autocad 2012 con 100 ejercicios prácticosCalificación: 3 de 5 estrellas3/5 (1)
- Diseño Mecanico Asistido Por ComputadoraDocumento10 páginasDiseño Mecanico Asistido Por ComputadoraESTÉVEZ LUCAS JAFET EMILIANOAún no hay calificaciones
- Lab 03 - 3D MAX 2015Documento2 páginasLab 03 - 3D MAX 2015Jorge Javier Martinez ValdiviaAún no hay calificaciones
- Aprender retoque fotográfico con Photoshop CS6 con 100 ejercicios prácticosDe EverandAprender retoque fotográfico con Photoshop CS6 con 100 ejercicios prácticosAún no hay calificaciones
- Sesión 2: Comandos Básicos II.: ObjetivosDocumento15 páginasSesión 2: Comandos Básicos II.: ObjetivosArnold Steven Flores VargasAún no hay calificaciones
- Proceso de mecanización por arranque de viruta. FMEH0109De EverandProceso de mecanización por arranque de viruta. FMEH0109Calificación: 5 de 5 estrellas5/5 (1)
- 01 Introducción A Las PiezasDocumento15 páginas01 Introducción A Las PiezasMarvin René Salguero RamirezAún no hay calificaciones
- Manual Inventor UNEFM PDFDocumento57 páginasManual Inventor UNEFM PDFCarlos Alvarez100% (1)
- Manual de Ensamble de Un BalancinDocumento76 páginasManual de Ensamble de Un BalancinsilviaAún no hay calificaciones
- Manual Tekla Structures (Spanish) PDFDocumento124 páginasManual Tekla Structures (Spanish) PDFlucho68590% (10)
- Ejercicios GuiadosDocumento50 páginasEjercicios GuiadosGarcia KarolAún no hay calificaciones
- 2-Interpolación A Lo Largo de Un TrazadoDocumento2 páginas2-Interpolación A Lo Largo de Un Trazadorichardfan955527Aún no hay calificaciones
- Tutorial ALTAIR INSPIRE CASTDocumento91 páginasTutorial ALTAIR INSPIRE CASTHarol GarzonAún no hay calificaciones
- Cómo Duplicar Piezas en SolidworksDocumento11 páginasCómo Duplicar Piezas en Solidworksjulian manriqueAún no hay calificaciones
- Lección 3 Solidworks Operaciones VariasDocumento31 páginasLección 3 Solidworks Operaciones Variasgapc21Aún no hay calificaciones
- Practica 3 MechanicalDocumento10 páginasPractica 3 MechanicalRam Cuz JoséAún no hay calificaciones
- Manual Basico SolidWorksDocumento91 páginasManual Basico SolidWorksghfdg100% (1)
- Paso Elaboracion de MuelleDocumento15 páginasPaso Elaboracion de MuelleJairo Luis GarciaAún no hay calificaciones
- Glab S02 Aelorreaga 2023 01Documento17 páginasGlab S02 Aelorreaga 2023 01Edínn VictorioAún no hay calificaciones
- Ejercicios ExcelDocumento21 páginasEjercicios ExcelSincafeinaAún no hay calificaciones
- FinaleDocumento79 páginasFinaleFrancisco FerrerAún no hay calificaciones
- Explicacion Practicas ExcelDocumento9 páginasExplicacion Practicas ExcelTadeo Maldonado100% (1)
- Manual KitchenDrawDocumento23 páginasManual KitchenDrawAle Della CasaAún no hay calificaciones
- ACCESS Practica 5Documento4 páginasACCESS Practica 5Jose Luis Anton RoldanAún no hay calificaciones
- Manual Inventor 2013 - Nivel 2 - Laborato...Documento72 páginasManual Inventor 2013 - Nivel 2 - Laborato...William Herrera100% (2)
- Introducción de ExcellDocumento29 páginasIntroducción de ExcellcacereslulAún no hay calificaciones
- Introduccion INKSCAPEDocumento15 páginasIntroduccion INKSCAPEElena Margarita Gómez RodríguezAún no hay calificaciones
- Rocplane Inicio RapidoDocumento15 páginasRocplane Inicio RapidoCardenas YhorAún no hay calificaciones
- Examen Práctico Segundo Parcial PDFDocumento34 páginasExamen Práctico Segundo Parcial PDFDannieRmzAún no hay calificaciones
- Rutinas Básicas y Comandos para Manejo de Blender en Modelado ArquitectónicoDocumento5 páginasRutinas Básicas y Comandos para Manejo de Blender en Modelado ArquitectónicoAlejandro Orozco Roca100% (1)
- Solid Works 2006 Tecnicas Avanzadas de Modelado - 2Documento220 páginasSolid Works 2006 Tecnicas Avanzadas de Modelado - 2iagomouAún no hay calificaciones
- 01 - Extruir BaseDocumento5 páginas01 - Extruir Basesergio vAún no hay calificaciones
- 11 Agrupación, Copia, Simetría y PatronesDocumento65 páginas11 Agrupación, Copia, Simetría y PatronesIvan CastilloAún no hay calificaciones
- 10 Redondeos y ChaflanesDocumento24 páginas10 Redondeos y ChaflanesIvan CastilloAún no hay calificaciones
- Tutorial ResorteDocumento17 páginasTutorial ResorteRubi HdezAún no hay calificaciones
- Desarmador Estrella Tipo PhillipsDocumento19 páginasDesarmador Estrella Tipo PhillipsLuis RosilloAún no hay calificaciones
- Tutorial Rhino PDFDocumento198 páginasTutorial Rhino PDFPaul Dennis Buitron VelardeAún no hay calificaciones
- Laboratorio 02 - Solidos SimpleDocumento29 páginasLaboratorio 02 - Solidos SimpleLuis Angel MVAún no hay calificaciones
- Propiedades de Un FormularioDocumento5 páginasPropiedades de Un Formulariosdjnl0704Aún no hay calificaciones
- Modificadores 3d MaxDocumento22 páginasModificadores 3d MaxLuis Alvarez VargasAún no hay calificaciones
- Autocad 2D - Ua3Documento10 páginasAutocad 2D - Ua3YeslAún no hay calificaciones
- PatoDocumento12 páginasPatoRocio AlvariñoAún no hay calificaciones
- Práctica #1 Y #2 Y Tarea #1Documento32 páginasPráctica #1 Y #2 Y Tarea #1NayeliAún no hay calificaciones
- BOOKLET MARZO V MONTESSORI 3 A 6Documento27 páginasBOOKLET MARZO V MONTESSORI 3 A 6Dai HilzAún no hay calificaciones
- Practica FinalDocumento2 páginasPractica FinalVictor RamírezAún no hay calificaciones
- Rubrica LiderazgoDocumento1 páginaRubrica LiderazgoAdriel MezaAún no hay calificaciones
- Mediciones Con Indeterminaciones-V4Documento7 páginasMediciones Con Indeterminaciones-V4gotachAún no hay calificaciones
- SP SL Programa Orientacion y Habilidades para El Trabajo Manual de Facilitation PresentacionDocumento38 páginasSP SL Programa Orientacion y Habilidades para El Trabajo Manual de Facilitation PresentacionJs SamudioAún no hay calificaciones
- Rudolf SteinerDocumento84 páginasRudolf SteinerRafa Noguera Fernández100% (1)
- Pautas para La Elaboración de Anteproyectos Ingeniería CivilDocumento10 páginasPautas para La Elaboración de Anteproyectos Ingeniería CivilSantiago AcostaAún no hay calificaciones
- Cronograma de Recuperación de HorasDocumento8 páginasCronograma de Recuperación de HorasPirkas Art'sAún no hay calificaciones
- 2022-00 Actividad 3Documento2 páginas2022-00 Actividad 3Nicoll Xiomara Calle QuicañoAún no hay calificaciones
- Levantamiento Topográfico Con Nivel de IngenieroDocumento15 páginasLevantamiento Topográfico Con Nivel de IngenieroCLC VERSION LIMITADA100% (4)
- Ensayo 2Documento10 páginasEnsayo 2RafaelRamirezAún no hay calificaciones
- Practica 1 Comando PINGDocumento10 páginasPractica 1 Comando PINGMarlhon Herrera CamAún no hay calificaciones
- Actividad 4 Auditoria y Control InternoDocumento15 páginasActividad 4 Auditoria y Control InternoIngrid Dayanna FUENMAYOR CASTANEDAAún no hay calificaciones
- Unidad 1 Actividades de AprendizajeDocumento5 páginasUnidad 1 Actividades de AprendizajeTrow AbAún no hay calificaciones
- Vibraciones Mecánicas Emanuel Arrieche y Francisco.Documento21 páginasVibraciones Mecánicas Emanuel Arrieche y Francisco.EmanuelAún no hay calificaciones
- El Cambio Climático y Su Impacto en El TurismoDocumento3 páginasEl Cambio Climático y Su Impacto en El TurismoGaia Misiones100% (3)
- JamoviDocumento85 páginasJamoviArnold Tafur MendozaAún no hay calificaciones
- Manual Del Sistema de Gestión de Calidad Iso 9001-2015Documento28 páginasManual Del Sistema de Gestión de Calidad Iso 9001-2015Gerardo Kaibil Balam Granillo100% (1)
- Act - para La Secuencia - EvaluacionDocumento8 páginasAct - para La Secuencia - EvaluacionWandy JassoAún no hay calificaciones
- Tema. PerspectivismoDocumento2 páginasTema. PerspectivismoPaco97Aún no hay calificaciones
- Los Secretos de Huaca Cao ViejoDocumento8 páginasLos Secretos de Huaca Cao ViejoArturo Manuel Cabrera AndíaAún no hay calificaciones
- Tarea 3 Código Ético, Competencias, Habilidades Del Coach e Instrumentos de Evaluación Del CoachingDocumento3 páginasTarea 3 Código Ético, Competencias, Habilidades Del Coach e Instrumentos de Evaluación Del CoachingDIVISION HOMICIDIOS SANTIAGOAún no hay calificaciones
- Actividad 5Documento2 páginasActividad 5Valenzuela C PazAún no hay calificaciones
- Tesis Sobre Impacto Politico SocialDocumento25 páginasTesis Sobre Impacto Politico SocialClaraSantaolayaAún no hay calificaciones
- ECORREGIONES DEL MAR (Frio Ytropical)Documento2 páginasECORREGIONES DEL MAR (Frio Ytropical)LuzAún no hay calificaciones
- Segunda Entrega Proyecto de Intervencon Carol MoraDocumento16 páginasSegunda Entrega Proyecto de Intervencon Carol MoraCarol Mercedes Mora BallesterosAún no hay calificaciones
- Test Del ArbolDocumento6 páginasTest Del ArbolTony Wilden Angelo PeñaAún no hay calificaciones
- GM E1 Armijo Rico PilarDocumento8 páginasGM E1 Armijo Rico PilarPilarAún no hay calificaciones
- Cuaderno Fisica IIIDocumento58 páginasCuaderno Fisica IIIFrancisco Antonio Galmich GonzalezAún no hay calificaciones
- Triptico EspañolDocumento2 páginasTriptico EspañolMondragón Valdez Kevin RamsésAún no hay calificaciones