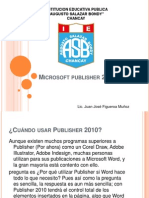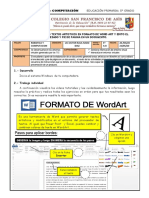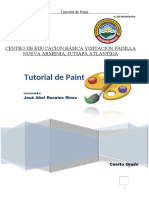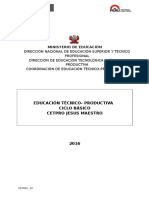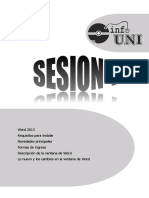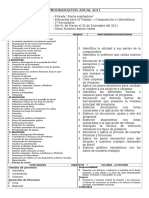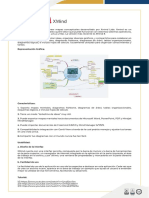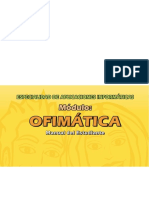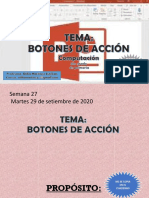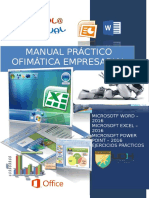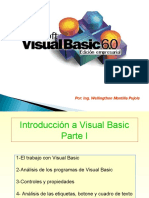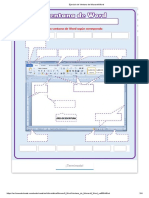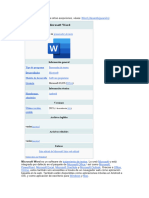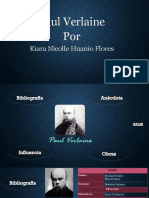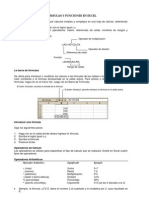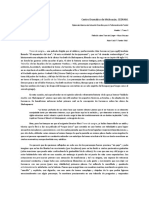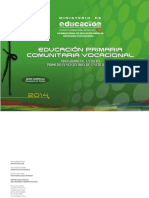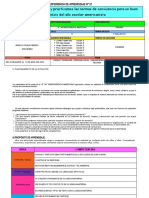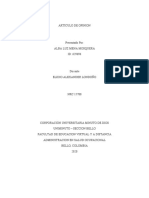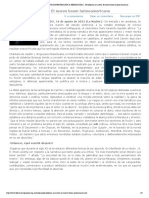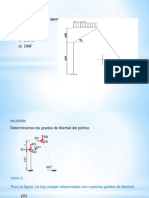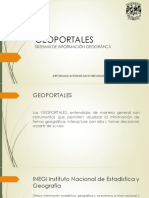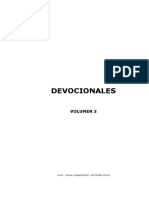Documentos de Académico
Documentos de Profesional
Documentos de Cultura
Instructivo UNIDAD 2
Cargado por
Enoc Pezo MarinDerechos de autor
Formatos disponibles
Compartir este documento
Compartir o incrustar documentos
¿Le pareció útil este documento?
¿Este contenido es inapropiado?
Denunciar este documentoCopyright:
Formatos disponibles
Instructivo UNIDAD 2
Cargado por
Enoc Pezo MarinCopyright:
Formatos disponibles
CETPRO “ORELLANA” Microsoft Word 2016
Microsoft Word 2016
1. Introducción
Word es un término inglés que tiene varios
significados. Como nombre, su traducción más
habitual en español sería 'palabra'. También
significa 'orden' o señal'. En determinados
contextos 'word' se puede traducir como
'promesa' o 'compromiso'. Especialmente en
plural, puede hacer referencia al texto de una
obra de teatro.
En Informática, unidad básica de datos de un
ordenador.
Como verbo, el término word significa 'redactar'.
Esta palabra aparece en el inglés antiguo o anglosajón y procede del protogermánico wurdan.
Existen versiones de este programa para Microsoft Windows, MS-DOS, Apple Macintosh y UNIX.
Las versiones gratuitas de este programa son Microsoft Word Viewer y Office Online, aunque
tienen funciones y características limitadas.
1. WordPad
Es el nombre de un programa informático desarrollado por Microsoft Corporation. Es un
procesador de textos, con funcionalidades básicas. Es una herramienta limitada en
comparación con otros programas como Microsoft Word, aunque es más sencillo de utilizar
para elaborar documentos básicos. Los formatos en que WordPad guarda los documentos
son '.doc', ',rtf' y '.txt'.
2. WordArt
Es una función de Word disponible en los productos Microsoft Office en el cual permite crear
textos con diversos temas, tamaños y fuentes. Esta herramienta es muy útil para crear efectos
decorativos a las publicaciones como: texto con sombra, simetría, entre otros.
Esta herramienta es ventajosa para aquellos que se encargan de diseñar logotipos,
camisetas, invitaciones especiales u otros documentos.
3. WordPress
Es un sistema de gestión de contenidos, un software que permite la creación de cualquier tipo
de sitio web, aunque la mayoría de los usuarios lo utilizan para la creación de blogs. La
aplicación WordPress se caracteriza por ser libre, gratuito, y en especial por su uso fácil y
práctico. Su creador es Matt Mullenweg.
4. Word up
La expresión 'word up' es de carácter coloquial y es propia del inglés de los Estados Unidos
de América. En ocasiones aparece simplemente como 'word'. Tiene dos posibles significados:
Por un lado, se podría traducir como 'entendido' o 'estoy de acuerdo'. Por otro lado, 'word up'
es una forma de saludo informal. ¿Es una transformación de la expresión ‘What’s up?' que
significa '¿Qué hay?' o '¿Qué onda?'. Por ejemplo: '¿Qué hay? ¿Va todo bien?”.
2. ¿Qué es Word?
Microsoft Word (en ocasiones, simplemente 'Word') es un software que permite la creación de
documentos en equipos informáticos. Forma parte del paquete Microsoft Office, que influye varios
productos como PowerPoint o Excel, desarrollado por la empresa estadounidense Microsoft
Corporation.
Prof. Enoc Pezo Marin 1
CETPRO “ORELLANA” Microsoft Word 2016
Microsoft Word es un programa informático orientado al procesamiento de textos. Fue creado
por la empresa Microsoft, y viene integrado predeterminadamente en el paquete
ofimático denominado Microsoft Office.
Originalmente fue desarrollado por Richard Brodie para el computador de IBM bajo sistema
operativo DOS en 1983. Versiones subsecuentes fueron programadas para muchas otras
plataformas, incluyendo, las computadoras IBM que corrían en sistema MS-DOS (1983). Es un
componente de la suite ofimática Microsoft Office; también es vendido de forma independiente e
incluido en la suite de Microsoft Works. Las versiones actuales son Microsoft Office Word
2016 para Windows y Microsoft Office Word 2016 para Mac. A la fecha 2018 es el procesador de
texto más popular del mundo.
3. Reseña histórica
La primera versión de Microsoft Word fue un desarrollo realizado por Charles Simonyi y Richard
Brodie, dos ex-programadores de Xerox contratados en 1981 por Bill Gates y Paul Allen. Estos
programadores habían trabajado en Xerox bravo, que fuera el primer procesador de textos
desarrollado bajo la técnica WYSIWYG (“What You See Is What You Get”); es decir el usuario
podía ver anticipadamente, en pantalla, el formato final que aparecería en el impreso del
documento. Esta primera versión, Word 1.0, salió al mercado en octubre de 1983 para la
plataforma Xenix MS-DOS; en principio fue rudimentario y le siguieron otras cuatro versiones muy
similares que no produjeron casi impacto en las ventas a usuarios finales.
La primera versión de Word para Windows salió en el año 1989, que, si bien en un entorno
gráfico resultó bastante fácil de operar, también permitió que las ventas se incrementaran
notablemente. Cuando se lanzó al mercado Windows 3.0, en 1990, se produjo el despegue. A
Word 1.0 le precedieron Word 2.0 en 1991, Word 6.0 en 1993. El posterior salto en los números
de versión se introdujo a fin de que coincidiera con la numeración de versión de Windows, tal
como fue Word 95 y Word 97. Con la salida del Windows 2000 (1999) también surgió la versión
homóloga de Word.
La versión Word 2002 emergió en la misma época que el paquete Microsoft Office XP, en 2001.
Un año después le siguió la versión Microsoft Word 2003. Posteriormente se presentó Microsoft
Word 2007 junto con el resto de programas del paquete Office 2007, en esta versión, Microsoft
marcó un nuevo cambio en la historia de los programas office presentando la nueva interfaz
Ribbons más sencilla e intuitiva que las anteriores (aunque muy criticada por usuarios
acostumbrados a las versiones anteriores). La versión más reciente lanzada al mercado es
Microsoft Word 2016, en el mismo año en el que salió el sistema Microsoft Windows 10.
Microsoft Word fue en 2009 el líder absoluto en ese sector del mercado, contando con alrededor
de 500 000 000 de usuarios (cifras de 2008); y si bien ya ha cumplido sus 25 años, y continúa
su liderazgo; pero ya los procesadores de texto basados en la red y las soluciones de código
abierto comenzaron a ganarle terreno.
4. Para qué sirve Microsoft Word
Se utiliza principalmente como procesador de textos para elaborar documentos como artículos,
informes o cartas, aunque también permite el trabajo con imágenes, tablas y gráficos, entre otros.
Algunas de las opciones que permite es cambiar los márgenes de una página, el formato de la
fuente (el tamaño, el tipo y el color, por ejemplo), corregir errores ortográficos, sugerir sinónimos
e insertar encabezados y pies de página.
5. Características de Microsoft Word
Microsoft Word ofrece varias características para facilitar la creación y edición de documentos,
incluyendo:
Prof. Enoc Pezo Marin 2
CETPRO “ORELLANA” Microsoft Word 2016
- Pantalla WYSIWYG (lo-que-ves-es-lo-que-hay): Se asegura de que todo lo que ves en la
pantalla aparecerá de la misma manera cuando se imprima el documento o se trasladado a
otro formato o programa.
- Revisar ortografía: Word viene con un diccionario incorporado para la corrección ortográfica;
palabras mal escritas están subrayadas con rojo. A veces,
- Nivel de texto como negrita, subrayado, cursiva y tachado.
- Nivel de página, como sangría, párrafos y justificación.
- Apoyo externo: Word es compatible con muchos otros programas, los más comunes son los
otros miembros de la suite Office.
- Proteger documento con contraseña.
6. Versiones
Versiones para MS-DOS
1983 Word 1
1985 Word 2
1986 Word 3
1987 Word 4, también conocido como Microsoft Word 4.0 para PC
1989 Word 5
1991 Word 5.1
1993 Word 6.0
Versiones para Microsoft Windows
1989 Word para Windows 1.0 y 2, nombre clave "Opus""
1990 Word para Windows 1.1 y 3.0, nombre clave "Bill the Cat"
1990 Word para Windows 1.1a y
1991 Word para Windows 2.0, nombre clave "Spaceman Spiff"
1993 Word para Windows 6.0, nombre clave "T3" (renombrada "6" por representar el
mismo producto en DOS o Mac, y también WordPerfect, el principal procesador de texto
competidor de la época)
1995 Word para Windows 95, también conocido como Word 7 (aquí explotó en
popularidad, hasta la actualidad)
1997 Word 97, también conocido como Word 8
1999 Word 2000, también conocido como Word 9
2001 Word 2002, también conocido como Word 10 o Word XP
2003 Word 2003, también conocido como Word 11, pero oficialmente llamado Microsoft
Office Word 2003
2007 Word 2007, también conocido como Word 12, pero oficialmente llamado Microsoft
Office Word 2007
2010 Word 2010, también conocido como Word 14, pero oficialmente llamado Microsoft
Word 2010
2013 Word 2013, también conocido como Word 15, pero oficialmente llamado Microsoft
Word 2013
2016 Word 2016, también conocido como Word 16, pero oficialmente llamado Microsoft
Word 2016
Versiones para Apple Macintosh
1985 Word 1 para Macintosh
1987 Word 3
1989 Word 4
1991 Word 5
1993 Word 6
1998 Word 98
2000 Word 2000
2001 Word v.X, la primera versión para Mac OS X
Prof. Enoc Pezo Marin 3
CETPRO “ORELLANA” Microsoft Word 2016
2004 Word 2004
2008 Word 2008
2011 Word 2011
2012 Word 2012
2016 Word 2016
Versiones para UNIX
Microsoft Word para sistemas UNIX 5.1
7. Código fuente
El código fuente del Word para Windows 1.1a (1989), junto con los del MS-DOS 1.1 (1982) y 2.0
(1983) fueron publicados por Microsoft el 25 de marzo de 2014.
8. Formatos de archivos
Formato DOC
Microsoft Word utiliza un formato nativo cerrado y muy utilizado, comúnmente llamado DOC
(utiliza la extensión de archivo .doc). Por la amplísima difusión del Microsoft Word, este
formato se ha convertido en estándar de facto con el que pueden transferirse textos con
formato o sin formato, o hasta imágenes, siendo preferido por muchos usuarios antes que
otras opciones como el texto plano para el texto sin formato, o JPG para gráficos; sin
embargo, este formato posee la desventaja de tener un mayor tamaño comparado con
algunos otros. A partir de Word 2007, se maneja un nuevo formato, .docx. Es más avanzado y
comprime aún más el documento. Sin embargo, todavía es posible guardar archivos con el
formato .doc. Puede instalarse un complemento para abrir documentos creados en Office
2007 desde versiones de Office anteriores, disponible desde la página de Microsoft.
El formato de archivo predeterminado para documentos Microsoft Word era .doc antes de la
versión de 2007; a partir de esta version .docx se convirtió en el formato de archivo
predeterminado.
Formato RTF
El formato RTF (siglas en inglés para Rich Text Format o 'Formato de texto enriquecido')
surgió como acuerdo para intercambio de datos entre Microsoft y Apple en los tiempos en que
Apple dominaba el mercado de los computadores personales. Las primeras versiones del
formato .doc de Word derivaban del RTF. Incluso ahora hay programas de Microsoft, tal
como WordPad, que usan directamente RTF como formato nativo. El documento en formato
RTF tiene extensión .rtf
El RTF es un formato de texto compatible, en el sentido que puede ser migrado desde y hacia
cualquier versión de Word, e incluso muchos otros procesadores de textos y de aplicaciones
programadas.
Otros formatos
Word tiene un mecanismo similar a los plug-ins para entender otros formatos. Fue
desarrollado en los tiempos en que Word Perfect era el estándar de facto para quitarle cuota
de mercado. Se basa en instalar una librería dinámica o DLL para implementar el formato.
Microsoft incluso publicó un Converter SDK (Software Development Kit) para permitir a los
usuarios de Word 6.0 que escribieran soporte para formatos no soportados.
Ahora que Microsoft es el estándar de facto este SDK ya no resulta interesante para Microsoft
y se encuentra abandonado. Puede ser descargado de la página web de Microsoft, pero sólo
hace referencia a Word 6.0 y Word 95.
En las versiones más recientes de Word permite guardar como documento PDF presionando
"guardar como".
Prof. Enoc Pezo Marin 4
CETPRO “ORELLANA” Microsoft Word 2016
9. Acceso a Word desde Windows 7, 8 y versión 10
Si lo deseamos, podemos incorporarlo a
nuestra barra de tareas (botón derecho >
Anclar a la barra de tareas) o a nuestro panel
de aplicaciones (botón derecho > Anclar a
inicio).
Para acceder a la aplicación,
haremos clic desde nuestro
escritorio en el botón de
Windows situado en el
extremo izquierdo de la
pantalla.
Su icono nos aparecerá entre las aplicaciones más usadas (si
solemos utilizarlo de modo habitual).
Pero también podemos buscarlo en Todas las aplicaciones (yendo
a la letra W, ya que están dispuestas por orden alfabético).
O escribiendo directamente “Word” en el buscador de
Cortana.
Si lo deseamos, podemos incorporarlo a nuestra barra de
tareas (botón derecho > Anclar a la barra de tareas) o a
nuestro panel de aplicaciones (botón derecho > Anclar a
inicio).
Prof. Enoc Pezo Marin 5
CETPRO “ORELLANA” Microsoft Word 2016
Una vez localizado, bastará con que hagamos clic sobre el icono para lanzar el programa.
10. Elementos básicos de Word 2016
Como novedad en esta versión de Word 2016, nada más entrar en el programa
encontraremos una serie de plantillas que nos facilitarán nuestro trabajo de edición,
ofreciéndonos distintas opciones predefinidas (folletos, invitaciones, currículums...), o un
documento en blanco.
A la izquierda de nuestra pantalla se nos mostrarán los últimos documentos de Word en los que he -
mos estado trabajando (Recientes). También tenemos la posibilidad de Abrir otros documentos, lo
que nos dará paso a un cuadro de diálogo con diferentes opciones, entre las que se encuentran las de
recuperar documentos alojados en diferentes carpetas de nuestro equipo, o en OneDrive, la nube de
Microsoft que nos permite guardar nuestros archivos o documentos en línea y acceder a ellos desde
cualquier lugar o equipo con conexión a Internet.
Prof. Enoc Pezo Marin 6
CETPRO “ORELLANA” Microsoft Word 2016
Elegimos abrir Documento en blanco. Se nos mostrará el siguiente entorno de trabajo, cuyos elementos
detallamos a continuación:
Área de trabajo. Situada en la parte central, muestra el documento que estamos editando.
Barra de título. Situada en el extremo superior. En ella aparecerá el título de nuestro trabajo que,
en un principio, será denominado “Documento 1”, pero que al guardar podemos renombrar asignándole
el título que consideremos oportuno. Como es habitual, guardaremos el documento pulsando en el
icono Guardar de la barra de acceso rápido o en Archivo > Guardar de la Barra de opciones, lo que nos
permitirá alojar el archivo en el lugar que deseemos de nuestro equipo.
Prof. Enoc Pezo Marin 7
CETPRO “ORELLANA” Microsoft Word 2016
Barra de herramientas de acceso rápido. Nos da acceso a determinadas acciones que forman
parte de los diferentes elementos de menú, pero que se encuentran disponibles de forma
directa a partir de esta barra, por ser las más usuales: guardar el documento, deshacer,
rehacer… Podemos configurar a nuestro gusto esta barra de acceso rápido incorporando algunas
acciones más, para lo que simplemente haremos clic en la pestaña que se encuentra a la derecha. Se
desplegará una lista de acciones entre las que podremos seleccionar aquellas que consideremos oportu-
nas, pulsando sobre ellas. En ese momento aparecerán marcadas con un stick y automáticamente
quedarán incorporadas a nuestra barra de herramientas de acceso rápido.
Si, entre los elementos de esta lista, no encontramos las acciones deseadas, pulsamos sobre Más
comandos, para agregar a nuestra barra cualquiera de las acciones disponibles en los distintos menús.
Prof. Enoc Pezo Marin 8
CETPRO “ORELLANA” Microsoft Word 2016
Barra o Cinta de opciones. Esta barra de herramientas es la más importante, ya que contiene
todas las acciones para trabajar sobre nuestro documento. Se compone de una serie de
pestañas (Archivo, Inicio, Insertar, Diseño, Formato, Referencias, Correspondencia, Revisar,
Vista y ¿Qué desea hacer?) con sus correspondientes comandos, situados en la parte inferior.
Al pulsar sobre cada una de las pestañas, los comandos inferiores cambiarán ajustándose a las acciones
específicas de dicha pestaña.
Archivo. Es la pestaña que nos da acceso al backstage (o zona de administración) en la que
encontraremos acciones como las de Guardar el documento, Abrir otro existente, crear uno
Nuevo, Imprimir, Compartir, Exportar…
Inicio. Es la que aparece seleccionada por defecto; en ella se encuentran las principales ac-
ciones de un procesador de textos, agrupadas en bloques de iconos: tipo y tamaño de letra,
color, negrita, cursiva, efectos de texto y tipografía, sangrado, justificación, inserción de
viñetas, numeración, copiar y pegar, copiar formato, etc. Si queremos acceder a más funciones no
tendremos más que pulsar en la flecha que aparece en el extremo inferior derecho, y se nos mostrarán
en ventana emergente (algo que ocurre en la mayoría de los grupos de comandos del resto de pestañas).
Prof. Enoc Pezo Marin 9
CETPRO “ORELLANA” Microsoft Word 2016
Insertar. A partir de estos comandos incluiremos tablas, gráficos, formas, comentarios, ví-
deos, hipervínculos…, y una serie de complementos que podremos incorporar desde la
Tienda Office (Diccionario, Traductor, GeoGebraTube, Wkipedia…). Como novedad, con Word
2016 se podrán escribir ecuaciones matemáticas sobre las pantallas táctiles; bastará con ir a la pestaña
Insertar > Ecuación > Ecuación de lápiz.
Diseño. Permite seleccionar un nuevo tema para proporcionar al documento un estilo con-
creto: un conjunto único de colores, fuentes y efectos.
Formato. Para establecer los tamaños del margen del documento, cambiar la orientación
de la página, el tamaño, agregar o quitar columnas, insertar saltos de página, ubicar un
objeto…
Referencias. Permite insertar encabezados y pies de página, índices, citas y bibliografía,
etc.
Correspondencia. Para diseñar sobres, etiquetas, crear documentos y enviarlos a varias
personas insertando campos como Nombre y Dirección…
Revisar. En esta pestaña están los botones correspondientes a la revisión
ortográfica y gramatical, o para traducir el texto a otro idioma, añadir un comentario,
estar al tanto de los cambios realizados en el documento (muy útil si se está
trabajado de forma colaborativa), comparar múltiples versiones, limitar la medida en que los
demás usuarios podrán intervenir en el documento…
Prof. Enoc Pezo Marin 10
CETPRO “ORELLANA” Microsoft Word 2016
En esta pestaña se encuentra una de las novedades que incluye Word 2016, la Búsqueda
inteligente, que permite que desde Word se puedan realizar búsquedas con la tecnología
de Bing. Basta seleccionar una palabra y con el botón derecho elegir Búsqueda inteligente,
se abrirá un panel con definiciones de la Wikipedia y otras páginas web con información
relacionada.
Vista. Nos permitirá mostrar el documento en distintos formatos (de lectura, impresión, pá-
gina web), aplicar el zoom, abrir una segunda ventana con el documento o una página, al
tiempo que editamos sobre otra, visualizar dos documentos en paralelo, etc.
¿Qué desea hacer? Otra de las novedades de Word 2016, para acceder de forma inmediata
al comando que nos interese en cada momento con tan solo escribir su nombre en el cuadro
de búsqueda.
A la derecha de la cinta de opciones o barra de herramientas encontramos otras dos de
las recientes novedades del programa en su versión 2016, el botón que nos permite
registrarnos y darnos de alta para Iniciar la sesión con nuestro usuario, y la posibilidad
de Compartir nuestro documento en la nube con otros usuarios en tiempo real, a través de
OneDrive. OneDrive hará posible que accedamos a nuestros archivos en cualquier momento y
desde cualquier dispositivo con conexión a Internet.
Barra de estado. Situada en la parte inferior, es la que nos informa sobre el estado de
nuestro documento: cuántas palabras hemos escrito, en qué página estamos.
Además, nos da acceso a la revisión ortográfica y gramatical, a diferentes vistas del
documento (pantalla completa, vista de impresión, página web/documento html) o al zoom (para
ampliar o reducir la vista del documento).
Barra de desplazamiento. Situada en el lateral derecho, nos permite movernos por
todo el documento y por sus distintas páginas, según las vayamos incorporando.
Prof. Enoc Pezo Marin 11
CETPRO “ORELLANA” Microsoft Word 2016
Botones complementarios. Nos referimos a los comandos que se encuentran en el
extremo superior derecho de la pantalla. A saber:
Configuración de la cinta de opciones: podemos ocultar la cinta de opciones (que solo se
mostrará cuando hagamos clic en la parte superior de la aplicación, algo que también podemos
hacer pulsando en la pestaña que aparece en la esquina inferior derecha del cuadro de
comandos), mostrar solo las pestañas o las pestañas y los comandos:
- Minimizar el documento.
- Minimizar la ventana en la que se muestra el programa.
- Cerrar el programa. Antes de salir del programa, si no lo hemos hecho, se nos pedirá que
guardemos los cambios efectuados sobre el documento en que estemos trabajando.
EL TECLADO
Prof. Enoc Pezo Marin 12
CETPRO “ORELLANA” Microsoft Word 2016
Prof. Enoc Pezo Marin 13
CETPRO “ORELLANA” Microsoft Word 2016
Prof. Enoc Pezo Marin
CETPRO “ORELLANA” Microsoft Word 2016
Edición Básica de Microsoft Office Word 2016
Lo que a continuación aprenderemos es lo necesario para editar documentos en Microsoft
Office Word 2016. Desplazarnos, seleccionar, eliminar, copiar, pegar y deshacer; son acciones
que todo usuario debe de conocer como principio fundamental para la edición de
documentos.
DESPLAZAMIENTO POR UN DOCUMENTO
Debemos recordar además que el elemento que define la posición dentro de un documento
Word es el punto de inserción, que es una línea vertical parpadeante y nos indica dónde se
va a escribir la próxima letra que tecleemos.
Desplazamientos cortos dentro de una misma página
Con el ratón. Desplazar el cursor del ratón hasta el punto elegido y hacer clic,
el punto de inserción se colocará en ese lugar.
Con las teclas de dirección. Las teclas izquierda/derecha desplazan el punto
de inserción una posición a la izquierda/derecha, y las teclas arriba/abajo
desplazan el punto de inserción una línea arriba/abajo.
La tecla Fin nos lleva al final de la línea y la tecla Inicio al principio de la
línea.
Combinación de teclas
Para desplazarse Presiones las teclas
Una palabra a la izquierda Ctrl + flecha izquierda
Una palabra a la derecha Ctrl + flecha derecha
Un párrafo arriba Ctrl + flecha arriba
Un párrafo abajo Ctrl + flecha abajo
Desplazamiento a lo largo del documento
La tecla AvPág. Para avanzar una pantalla completa
La tecla RePág. Retrocede una pantalla completa.
Observa que no es lo mismo una pantalla que una página. El tamaño de la pantalla lo limita el
monitor mientras que la longitud de la página la definimos nosotros.
Combinación de teclas
Para desplazarse Presiones las teclas
Una página adelante Ctrl + AvPág
Una página atrás Ctrl + RePág
Al principio del documento Ctrl + Inicio
Al final del documento Ctrl + fin
Prof. Enoc Pezo Marin
CETPRO “ORELLANA” Microsoft Word 2016
Desplazamiento mediante la barra de desplazamiento horizontal
Permiten movernos de forma similar a como acabamos de ver con la barra vertical
pero en sentido horizontal, es decir, permiten desplazar el documento hacia la derecha
y hacia la izquierda. Se utilizan menos porque es menos frecuente que el documento
sea más ancho de lo que cabe en una pantalla.
SELECCIONAR
Para realizar muchas operaciones (copiar, cambiar el formato, etc.), previamente hay que
decirle a Word sobre qué parte de texto tiene que actuar, en esto consiste seleccionar. El
texto seleccionado se identifica claramente porque está resaltada (tiene color de fondo).
Se puede seleccionar con el ratón y con el teclado.
Con el Ratón: Para seleccionar mediante ratón hay dos métodos:
Arrastrando. Colocar el cursor al principio de la selección, presionar el botón
izquierdo y, sin soltar el botón, mover el cursor hasta el final de la selección.
Observaremos cómo lo seleccionado aparece el color de resalte.
Haciendo clic y doble clic. Colocar el cursor en una palabra y hacer doble
clic, la palabra completa quedará seleccionada. Colocar el cursor justo al inicio
de la línea, veremos que el cursor cambia de forma y se convierte en una flecha
, hacer clic y la línea completa quedará seleccionada; si hacemos doble clic, el
párrafo completo quedará seleccionado.
Con el teclado:
Para seleccionar Presiones las teclas
Un caracter a la derecha Shift + flecha derecha
Un carácter a la izquierda Shift + flecha izquierda
Palabra a la derecha Ctrl + Shift + flecha derecha
Ctrl + Shift + flecha
Palabra a la izquierda
izquierda
Hasta el final de la línea Shift + Fin
Hasta el principio de la línea Shift + Inicio
Una línea abajo Shift + flecha abajo
Una línea arriba Shift + flecha arriba
Hasta el final del párrafo Ctrl + Shift + flecha abajo
Hasta el principio del párrafo Ctrl + Shift + flecha arriba
Una pantalla abajo Shift + AvPág
Una pantalla arriba Shift + RePág
Hasta el final del documento Ctrl + E
Eliminar:
Para borrar o eliminar lo seleccionado basta con presionar la tecla Supr, otra forma de
borrar sin seleccionar previamente es utilizando las teclas, como se indica en la
siguiente tabla:
Para borrar Presiones las teclas
Un caracter a la izquierda Retroceso (BackSpace)
Una palabra a la izquierda Ctrl + Retroceso
Un caracter a la derecha Supr
Una palabra a la derecha Ctrl + Supr
Prof. Enoc Pezo Marin
CETPRO “ORELLANA” Microsoft Word 2016
Deshacer, rehacer, copiar, cortar, pegar.
Afortunadamente Word nos permite corregir los errores fácilmente. Si acabamos de
borrar un párrafo completo y nos damos cuenta que no era ese el párrafo que
queríamos borrar, no es necesario que nos llevemos las manos a la cabeza
lamentando el error. Con un solo clic podemos deshacer la acción errónea y recuperar
el párrafo. Veamos cómo deshacer acciones:
Acciones Realice lo siguiente
Pulsar el icono Deshacer de
Deshacer la última acción la barra de acceso rápido (Ctrl +
Z)
Pulsar el icono Deshacer de
Rehacer la última acción la barra de acceso rápido (Ctrl +
Y)
Copiar Ctrl + C
Cortar Ctrl + X
Pegar Ctrl + V
Buscar.
Mediante el botón Buscar podemos buscar
texto en el documento. Podemos ejecutarlo desde la
pestaña Inicio en el grupo de herramientas Buscar o
con la combinación de teclas Ctrl + B.
Al escribir el texto de búsqueda y presionar el botón
Buscar Siguiente, y cuando
Word encuentre la palabra, nos llevará a esa posición
y la palabra encontrada se pondrá en resalte. Si queremos buscar otra ocurrencia de la
palabra pulsar de nuevo el botón Buscar siguiente.
Cuando
Word
llegue al
final del
documento aparecerá un mensaje indicándolo y preguntado si queremos seguir
buscando desde el principio del documento.
Buscar y Reemplazar.
De forma similar se comporta la pestaña de Reemplazar. Salvo que hay que especificar
la palabra que va a reemplazar a la palabra buscada.
Prof. Enoc Pezo Marin
CETPRO “ORELLANA” Microsoft Word 2016
Ahora podemos elegir una de las tres acciones que nos permiten los tres botones
disponibles:
Buscar siguiente. Busca la siguiente ocurrencia de la palabra a buscar.
Reemplazar. Reemplaza la palabra encontrada y busca la siguiente
ocurrencia.
Reemplazar todos. Reemplaza todas las ocurrencias que encuentre
automáticamente, sin preguntar cada vez. Al acabar nos informa del
número de ocurrencias que ha reemplazado.
Vistas del documento.
Con los botones de presentación en la esquina inferior izquierda, o en la
pestaña Vista, podemos visualizar de distinta forma un mismo documento.
Diseño de Impresión: en esta vista se pueden aplicar formatos y realizar la
mayoría de las tareas habituales. Es la vista predeterminada.
Lectura de pantalla completa: permite visualizar la página tal y como se
imprimirá, con gráficos, imágenes, encabezados y pies de página, etc.
Diseño web: se utiliza para ver el aspecto de un documento web tal y como si se
estuviera viendo en internet con un navegador como Explorer o Netscape.
Esquema: se observa las herramientas del documento maestro, con los niveles
esquemáticos del documento.
Borrador: se optimiza el tamaño de la hoja y de las fuentes, para facilitar la
lectura en pantalla.
CONFIGURAR PÁGINA
Desde podemos hacer muchos cambios a la estructura del documento como: Establecer márgenes de
páginas, Orientación (Vertical u Horizontal), Tamaño (A4, Carta, oficio A3 etc.)
1. Dentro de la pestaña DISEÑO DE PÁGINA en el grupo CONFIGURACIÓN DE PÁGINA
Prof. Enoc Pezo Marin
CETPRO “ORELLANA” Microsoft Word 2016
Márgenes
Nos configura los márgenes a esa medias
predeterminadas
Permite establecer Márgenes
personalizados
Orientación
Cambia el sentido de orientación de la página de
Vertical a Horizontal y viceversa
Tamaño
Este es un tema muy importante
escoger el tipo de hoja a la hora de
imprimir.
EJERCICIO N° 01 manipular la entrada de lugar de hacerlo como
El ordenador analógico es datos en términos de, por datos numéricos. El
un dispositivo electrónico o ejemplo, niveles de tensión dispositivo de
hidráulico diseñado por o presión hidráulica, en cálculo
Prof. Enoc Pezo Marin
CETPRO “ORELLANA” Microsoft Word 2016
analógico más sencillo es abierto o cerrado, alta o microcomputadora, es
la regla de cálculo, que baja tensión o, en el caso
capaz de ejecutar 100
utiliza longitudes de de números, 0 o 1. (Fuente
escalas especialmente Arial, color verde, tamaño millones de operaciones
calibradas para facilitar la 10)
discretas por segundo.
multiplicación, la división
Sin embargo, es la
u otras funciones. En el Las microcomputadoras
típico ordenador analógico velocidad con el cual el
de las compañías
electrónico, las entradas se ordenador realiza este
convierten en tensiones que pueden ejecutar entre
pueden sumarse o acto tan sencillo lo que
150 o 200 millones de
multiplicarse empleando lo convierte en una
elementos de circuito de operaciones por
diseño especial. (Times maravilla de la
segundo, mientras que
New Roman, color Azul, tecnología moderna.
tamaño 12, cursiva) las supercomputadoras
Las velocidades del
Ordenadores utilizan en aplicaciones
Analógicos ordenador se miden en
de investigación o de
Ordenadores Digitales megahercios, o
defensa alcanzan
Todo lo que hace un millones de ciclos por
velocidades de miles
ordenador digital se basa
segundo. Un ordenador
en una operación: la de millones de ciclos
capacidad de determinar si con una velocidad de
por segundo. (Fuente
un conmutados, o ‘puerta´,
reloj de 100 MHz,
está abierto o cerrado. Es comic San
decir, el ordenador puede velocidad bastante
reconocer solo dos estados Ms, Color Rojo,
representativa de un
en cualquiera de sus Tamaño 12, Negrita)
circuitos microscópicos: microordenador o
Prof. Enoc Pezo Marin
Tipografía y tamaño
Tipo de Fuente (tipo de Tamaño de Fuente
letra)
Estilos Subrayado.-Permite
subrayar el o textos.
N K S
Negrita.- Permite
resaltar el texto o
textos.
Negrit a.- Subrayado.- Permite
Permite resaltar
Cursiva.- Permite dar un estilo
inclinado al texto.
dar s i.
Alineación
Justificar.- Encuadra
Izquierda.- Alinea el texto para su
texto a la izquierda. mejor presentación.
Derecha.- Alinea
Centrar.- Centra el texto a la derecha.
texto en la página
EJERCICIO N° 02
Prof. Enoc Pezo Marin
21
INSTRUCCIONES: Escribir los siguientes párrafos, duplicarlos y colocar los formatos que indiquen
Tipo de letra Arial, tamaño: 10, estilo N, alineación: izquierda
Microsoft office es una suite ofimática creada por la empresa Microsoft y la más utilizada en la
actualidad. Funciona oficialmente bajo los sistemas operativos Microsoft Windows y Apple
Mac OS, a un que también lo hace en Linux y se utiliza un emulador como Wine o Crossover
Office. Además de aplicaciones incluye servidores y servicios basados en web que incluye
aplicaciones como Word, Excel, PowerPoint, Access, FrontPage, Publisher, entre otros.
Tipo de letra Tahoma, tamaño: 8, estilo K, alineación: derecha
Microsoft office es una suite ofimática creada por la empresa Microsoft y la más utilizada en la actualidad. Funciona
oficialmente bajo los sistemas operativos Microsoft Windows y Apple Mac OS, a un que también lo hace en Linux y se utiliza
un emulador como Wine o Crossover Office. Además de aplicaciones incluye servidores y servicios basados en web que
incluye aplicaciones como Word, Excel, PowerPoint, Access, FrontPage, Publisher, entre otros.
Tipo de letra Courier new, tamaño: 08, estilo N, alineación: justificar
Microsoft office es una suite ofimática creada por la empresa Microsoft y la más utilizada en
la actualidad. Funciona oficialmente bajo los sistemas operativos Microsoft Windows y Apple
Mac OS, a un que también lo hace en Linux y se utiliza un emulador como Wine o Crossover
Office. Además de aplicaciones incluye servidores y servicios basados en web que incluye
aplicaciones como Word, Excel, PowerPoint, Access, FrontPage, Publisher, entre otros.
Tipo de letra monotype cursiva, tamaño: 11, estilo S, alineación: centro
Microsoft office es una suite ofimática creada por la empresa Microsoft y la más
utilizada en la actualidad. Funciona oficialmente bajo los sistemas operativos
Microsoft Windows y Apple Mac OS, a un que también lo hace en Linux y se utiliza
un emulador como Wine o Crossover Office. Además de aplicaciones incluye
servidores y servicios basados en web que incluye aplicaciones como Word,
Excel, PowerPoint, Access, FrontPage, Publisher, entre otros.
Tipo de letra verdana, tamaño: 11, estilo N, S, K, alineación: justificar
Microsoft office es una suite ofimática creada por la empresa Microsoft y la
más utilizada en la actualidad. Funciona oficialmente bajo los sistemas
operativos Microsoft Windows y Apple Mac OS, a un que también lo hace en
Linux y se utiliza un emulador como Wine o Crossover Office. Además de
aplicaciones incluye servidores y servicios basados en web que incluye
aplicaciones como Word, Excel, PowerPoint, Access, FrontPage, Publisher,
entre otros.
Tipo de letra impact, tamaño: 10, estilo k, alineación: derecha
Microsoft office es una suite ofimática creada por la empresa Microsoft y la más utilizada en la actualidad.
Funciona oficialmente bajo los sistemas operativos Microsoft Windows y Apple Mac OS, a un que también lo
hace en Linux y se utiliza un emulador como Wine o Crossover Office. Además de aplicaciones incluye
servidores y servicios basados en web que incluye aplicaciones como Word, Excel, PowerPoint, Access,
FrontPage, Publisher, entre otros.
Prof. Enoc Pezo Marin
22
SANGRÍAS A LOS PÁRRAFOS
La sangría establece la distancia del párrafo respecto al margen izquierdo o derecho. Entre
los márgenes, puede aumentar o disminuir la sangría de un párrafo o un grupo de párrafos.
Asimismo, puede crear una sangría francesa, que no aplica la sangría a la primera línea del
párrafo, pero sí a las líneas siguientes.
PASOS PARA APLICAR (forma 1) atreves del ícono sangría.
1. Seleccionar el párrafo que desee aplicar sangría.
2. En la ficha Diseño de página, haga clic en el Iniciador del cuadro de diálogo Párrafo y, a
continuación, en la ficha Sangría y espaciado.
PASOS PARA APLICAR (forma 2) atreves del de la regla.
1. Activar la regla si no lo estuviere (Menú Vista y activar regla)
2. Seleccionar el texto o párrafos en donde se desea aplicar el sangrado.
3. Con el texto aún seleccionado, colocar el puntero en la regla sobre el marcador de sangría que se
desea cambiar (izquierda, derecha, francesa o de primera línea).
4. Arrastrar el marcador a la posición deseada, oprimiendo el botón izquierdo del ratón y
sosteniéndolo presionado mientras mueve el puntero sobre la regla. Al momento que se mueve
el marcador, se observará una línea punteada que indica la nueva posición de la sangría.
5. Soltar el botón del ratón que mantiene oprimido para establecer la nueva posición de la sangría.
EJERCICIO N° 03
Prof. Enoc Pezo Marin
23
EL DÍA D
Sangría de primera línea 3cm
Día D es un término usado genéricamente por los militares para indicar el día en
que se debe iniciar un ataque o una operación de combate. Históricamente, se utiliza el término día D
para referirse al 6 de junio de 1944 en la segunda guerra mundial, día en el que comenzó a ejecutarse
la denominada Operación Overlord.
Dicha operación consistía en llevar a cabo un gran desembarco
en las playas de Normandía –Francia como estrategia para Sangría Izquierda 2
Sangría cm, Primera línea 3
izquierda 2.5 reingresar al combate en Europa Occidental haciendo
cm y derecha 1.5cm
cm disminuir el dominio alemán, aunque comenzó de madrugada
con el aterrizaje de tres planeadores de la 6ª División
Aerotransportada del Ejército británico y la posterior toma del
puente Pegasus por la Compañía D, del 2º de Infantería Ligera
de Oxfordshire y Buckinghamshire, integrada en la Brigada de
Desembarco Aéreo de dicha División.
En esta fecha la operación Overlord consiguió una cantidad importante de sus
objetivos previstos, logrando que las tropas aliadas se adentraran
en la costa francesa, iniciando así la liberación de la Europa
occidental ocupada por la Alemania nazi durante la Segunda
Guerra Mundial.
Sangría Izquierda 2cm, Primera línea 3 cm y
derecha 1.5cm
El día original para el desembarco se había fijado para el 5 de junio
de 1944, pero las malas condiciones climáticas y marítimas hicieron que el
comandante supremo de los aliados Dwight D. Eisenhower la aplazara hasta el
6 de junio, dándoles más tiempo para ensayar sus movimientos. Debido a ello
esta última fecha se conoce popularmente como el pequeño día D. En francés
se llama JourJ o Le Choc.
DIGITACIÓN
CONCEPTO DE DIGITACIÓN
Prof. Enoc Pezo Marin
24
La digitación, adiestramiento de las manos en la
ejecución de ciertos instrumentos especialmente los
que tiene teclado por lo tanto es el proceso de introducir texto. Esta
tarea debe ser eficiente (al tacto) para que los dedos de las manos
encuentren por si solos las teclas y se pueda trabajar sin cansancio,
durante varias horas seguidas.
HABILIDAD Y DESTREZAS
Habilidad:
Es el grado de competencia frente a un objetivo determinado. Es decir, en el
momento en el que se alcanza el objetivo propuesto en la habilidad. Se considera
como a una aptitud innata o desarrollada o varias de estas, y al grado de mejora
que se consiga a esta/s mediante la práctica, se le denomina talento.
Destrezas:
Es el grado de competencia de un sujeto concreto frente a un objetivo
determinado. Se define como la habilidad y destreza en la manipulación del
teclado para digitar información e interactuar con el software.
VELOCIDAD Y PRECISIÓN
Velocidad:
Es importante que tu velocidad de digitación sea los más rápida posible.
Si bien no se te juzgará por tu velocidad, se lo hará por tu precisión.
Es uno de los aspectos importantes de la digitación.
Precisión:
Asumir una Posición ergonómica frente al teclado para formar el hábito de la digitación al
tacto.
Conocer y practicar las técnicas de mecanografía.
Aplicar las mejores técnicas que nos brinda la mecanografía
como tener buenos hábitos en los trabajos realizados.
Tener en cuenta la postura, el lugar y la concentración cuando
se va a digitar.
ELEMENTOS Y ÚTILES
Desde hace muchos años los primeros dispositivos, como las máquinas de escribir, seguidas de
las computadoras y actualmente se están creando nuevos dispositivos que facilitan la digitación y
transcripción de textos, como los reconocimientos de voz, tabletas, pantallas inteligentes, entre
otros aparatos tecnológicos que cada día están en constante modernización y actualización.
Máquina de Escribir
Fue un dispositivo mecánico, electromecánico o electrónico, con
un conjunto de teclas que, al ser presionadas, imprimen
caracteres en una hoja de papel.
Prof. Enoc Pezo Marin
25
Computadora
Una computadora o computador (del latín computare-calcular), también denominada
ordenador (del francés ordinateur y, este del latín ordinator), es una máquina electrónica que
recibe y procesa datos para convertirlos en información útil.
Fotocopiadora
Es un aparato para hacer copias en papel de un documento impreso. Actualmente
están siendo sustituidas por su evolución, los equipos multifunción.
Impresora
Como indica su nombre, la impresora es el periférico que la computadora utiliza
para presentar información impresa en papel u otro medio.
Fax
Se denomina fax por abreviación de fascímil, a un sistema que
permite transmitir a distancia por la línea telefónica escritos o
gráficos (tele copia).
Escáner de código de barras
Escáner que por medio de un láser lee un código de barras que y e mite el número que
mue stra el código de barras, no la imagen. Hay escáner de mano y fijos,
como los que se utilizan en las cajas de los supermercados.
Escáner
Un escáner de computadora (Escáner proviene del idioma ingles
scanner) Es un periférico que se utiliza para convertir, mediante el uso de la luz,
imágenes impresas o documentos a formato digital.
CARACTERÍSTICAS
La digitación se asocia a la generación de cuadros de dolor de extremidades superiores.
El digitar con una técnica incorrecta implicará la adopción patrones motores y posturas
disfuncionales.
La digitación al tacto, que corresponde a una técnica correcta de trabajo, permite adoptar
patrones posturales adecuados.
TÉCNICAS DE DIGITACIÓN PROGRESIVA
Consiste en comenzar con un ritmo suave de digitado y luego ir
aumentando la velocidad de la digitación a medida que este digitando. Es
importante trabajar en dos elementos, el movimiento e independencia de
los dedos, es importante tener en cuenta que todo ejercicio debe
comenzar de manera lenta y darle su velocidad real de manera progresiva;
La digitación es un elemento imprescindible para obtener la interpretación
deseada y una buena técnica.
¿Qué es la mecanografía?
Prof. Enoc Pezo Marin
26
La mecanografía es el proceso de introducir texto o caracteres alfanuméricos en un
dispositivo por medio de un teclado como los que poseen las máquinas de escribir,
los ordenadores y las calculadoras
Principios básicos de la escritura
Para conseguir escribir con corrección,
soltura y velocidad es necesario que
desde el comienzo del aprendizaje se
realicen los ejercicios observando los
siguientes principios básicos:
1.
Adoptar una postura correcta.
2. Colocar los dedos correctamente sobre el teclado.
3. No mirar el teclado.
4. Repetir los ejercicios tantas veces como se indique.
5. Pasar al ejercicio siguiente solo si se ha realizado el actual correctamente.
También es necesario tener una buena dosis de paciencia, constancia, concentración
y voluntad, además de pulcritud.
Conocimiento del teclado
Prof. Enoc Pezo Marin
27
Prof. Enoc Pezo Marin
Postura corporal ante el teclado
Posición de la mano ante el teclado
Prof. Enoc Pezo Marin
Forma correcta e incorrecta de usar el teclado
PRACTICA CALIFICADA
1. Marque con una x la forma incorrecta y con un √ la forma correcta de sentarse
2. Marque con una x la forma incorrecta y con un √ la forma correcta
Prof. Enoc Pezo Marin
¿Cuál es la forma correcta de usar el teclado?
x
3. Marque con una la forma incorrecta y con un √ la forma correcta
¿Cuál es la forma correcta de usar el mouse?
Prof. Enoc Pezo Marin
También podría gustarte
- Cartel de Contenidos SecundariaDocumento3 páginasCartel de Contenidos SecundariaShirley EliAún no hay calificaciones
- Publisher 2010Documento85 páginasPublisher 2010Juan Jose Figueroa MuñozAún no hay calificaciones
- Ficha #8 Quinto de PrimariaDocumento5 páginasFicha #8 Quinto de PrimariaAnahi HerreraAún no hay calificaciones
- El Computador y Sus Partes PresentacionDocumento8 páginasEl Computador y Sus Partes PresentacionAstrid Carolina Herrera CeballosAún no hay calificaciones
- Tutorial de Paint. Tutorial de PaintDocumento16 páginasTutorial de Paint. Tutorial de PaintJosé Abel Rosales CarranzaAún no hay calificaciones
- Manual de Segundo Primaria 2018Documento69 páginasManual de Segundo Primaria 2018FranklinRamirezAún no hay calificaciones
- Proyecto para Taller de Cómputo 2016Documento13 páginasProyecto para Taller de Cómputo 2016Pepe LucketyAún no hay calificaciones
- Computación - 4to Año - COREL DRAWDocumento25 páginasComputación - 4to Año - COREL DRAWLucianoLvgAún no hay calificaciones
- Programacion Anual Cetpro OfimaticaDocumento26 páginasProgramacion Anual Cetpro OfimaticaPhandle O'rdakAún no hay calificaciones
- Práctica - WindowsDocumento2 páginasPráctica - WindowsEDWIN ALBERTO VALLE CHIPANAAún no hay calificaciones
- Programación Curricular Primero Grado - 2020Documento7 páginasProgramación Curricular Primero Grado - 2020N Vilchez EstelaAún no hay calificaciones
- Prácticas de TablasDocumento5 páginasPrácticas de TablasJose F SilvaAún no hay calificaciones
- Introducción A WindowsDocumento15 páginasIntroducción A WindowsInstructor TicAún no hay calificaciones
- Manual Infouni - Word 2013Documento12 páginasManual Infouni - Word 2013Frank C. FloresAún no hay calificaciones
- 3º Letreros Luminosos en ExcelDocumento5 páginas3º Letreros Luminosos en ExcelValerio Reyes Elin RosmelAún no hay calificaciones
- Programacion Anual de Computacion SecundariaDocumento7 páginasProgramacion Anual de Computacion SecundariaMarisol CcqAún no hay calificaciones
- Guia Word PDFDocumento35 páginasGuia Word PDFangel daniel gonzalez agelvisAún no hay calificaciones
- Windows10 PDFDocumento4 páginasWindows10 PDFNucleo De Gestión Educativa La Brea0% (1)
- Instructivo XMINDDocumento1 páginaInstructivo XMINDCAMILO PASTRANAAún no hay calificaciones
- Sesión PrimariaDocumento1 páginaSesión PrimariaDvd ArAún no hay calificaciones
- Computacion Seccion Primaria PDFDocumento103 páginasComputacion Seccion Primaria PDFLuis Alberto BellidoAún no hay calificaciones
- Material 6 Sec 2019Documento10 páginasMaterial 6 Sec 2019imderAún no hay calificaciones
- Informatica e InternetDocumento10 páginasInformatica e InternetNereoAún no hay calificaciones
- Diseño Gráfico Con CorelDraw - Sesión 01Documento17 páginasDiseño Gráfico Con CorelDraw - Sesión 01Nahum OrtizAún no hay calificaciones
- Examen de EntradaDocumento6 páginasExamen de EntradaAna Venegas YupanquiAún no hay calificaciones
- Practicas Corel Draw 7-Basico SET-2015Documento10 páginasPracticas Corel Draw 7-Basico SET-2015Juan B Huanca JachoAún no hay calificaciones
- Cartel de Contenidos Del Curso de Computación 2020Documento7 páginasCartel de Contenidos Del Curso de Computación 2020FrancisMamaniAún no hay calificaciones
- Material de Apoyo - Modulo 1 - Ambiente Windows PDFDocumento99 páginasMaterial de Apoyo - Modulo 1 - Ambiente Windows PDFLuis Antonio Salas100% (2)
- W-2016 Sesion 1Documento10 páginasW-2016 Sesion 1AndrwsAún no hay calificaciones
- Sesión 01 - Introducción A Microsoft ExcelDocumento18 páginasSesión 01 - Introducción A Microsoft ExcelRuben Angel Gilio MaguiñaAún no hay calificaciones
- Clase Teorica InformaticaDocumento5 páginasClase Teorica InformaticaGabriela SperdutiAún no hay calificaciones
- Cartel de Contenidos 3 GradoDocumento2 páginasCartel de Contenidos 3 GradoDoris SilvestreAún no hay calificaciones
- Practica Computacion 7Documento5 páginasPractica Computacion 7amejias_gAún no hay calificaciones
- Manual Basico Computación ExpoDocumento29 páginasManual Basico Computación ExpoMari Acosta LujanAún no hay calificaciones
- EJERCICIOS 8, 9 y 10 COMPUTACION QUINTO GRADODocumento5 páginasEJERCICIOS 8, 9 y 10 COMPUTACION QUINTO GRADOAlex TinocoAún no hay calificaciones
- Tarea Practica Microsoft PowerPoint AvanzadoDocumento1 páginaTarea Practica Microsoft PowerPoint AvanzadoJonh perAún no hay calificaciones
- Temario PowerPoint 2013 AvanzadoDocumento2 páginasTemario PowerPoint 2013 AvanzadoMiky Silvestre Gonzales CalcinaAún no hay calificaciones
- Examen de Power PointDocumento1 páginaExamen de Power PointPedrinho CruzAún no hay calificaciones
- Computacion Primer Grado PDFDocumento30 páginasComputacion Primer Grado PDFAytza RojasAún no hay calificaciones
- Diversificacion Curricular - 2013 ComputacionDocumento41 páginasDiversificacion Curricular - 2013 ComputacionjuliortiAún no hay calificaciones
- Programacion de Computacion SecundariaDocumento5 páginasProgramacion de Computacion SecundariaAurafiorela1Aún no hay calificaciones
- Examen CorelDocumento4 páginasExamen CoreljoseAún no hay calificaciones
- Sesion de Aprendizaje 4toDocumento17 páginasSesion de Aprendizaje 4tonancy_lokisAún no hay calificaciones
- Botones de Acción 5prim PDFDocumento14 páginasBotones de Acción 5prim PDFabet catro congaAún no hay calificaciones
- 2 PrimariaDocumento42 páginas2 PrimariaDamaris Gomez GomezAún no hay calificaciones
- Módulo Creación de Base de DatosDocumento16 páginasMódulo Creación de Base de Datoscarmen paulinoAún no hay calificaciones
- 4-Elctri RepasoDocumento36 páginas4-Elctri RepasoGERSONAún no hay calificaciones
- Practica 8 - ResueltaDocumento2 páginasPractica 8 - ResueltaAngel RosasAún no hay calificaciones
- Manual de Ms Word Básico 2016Documento56 páginasManual de Ms Word Básico 2016Abby Egoavil SedanoAún no hay calificaciones
- Proyecto de Computacion WordDocumento11 páginasProyecto de Computacion WordRaulAún no hay calificaciones
- Partes de La Ventana de WordDocumento3 páginasPartes de La Ventana de WordMelvin HernandezAún no hay calificaciones
- Manual ComputacionDocumento20 páginasManual ComputacionmarlexirAún no hay calificaciones
- 1° Grado - Proyecto de Aprendizaje 04 - PreziDocumento3 páginas1° Grado - Proyecto de Aprendizaje 04 - PreziJuan Vasquez Paisig0% (1)
- Practica Final de WordDocumento17 páginasPractica Final de WordIMAGEN TRUJILLOAún no hay calificaciones
- Introduccion A Visual Basic 6.0Documento42 páginasIntroduccion A Visual Basic 6.0LuisHHerreraAún no hay calificaciones
- Cuestionario Word 1º AñoDocumento3 páginasCuestionario Word 1º AñoNatalia Soledad BenitezAún no hay calificaciones
- Ejercicio de Ventana de Microsoft WordDocumento1 páginaEjercicio de Ventana de Microsoft WordJose VicenteAún no hay calificaciones
- Word 22Documento5 páginasWord 22Edwin AilónAún no hay calificaciones
- Word 3Documento17 páginasWord 3FORMIN S.A.C.Aún no hay calificaciones
- Aaa Microsoft Word 12Documento17 páginasAaa Microsoft Word 12Marleny Pauca IdmeAún no hay calificaciones
- Presentación PaulDocumento33 páginasPresentación PaulEnoc Pezo MarinAún no hay calificaciones
- Activiadda de AprendizajeeeeeDocumento127 páginasActiviadda de AprendizajeeeeeEnoc Pezo MarinAún no hay calificaciones
- Presentación ArthurDocumento12 páginasPresentación ArthurEnoc Pezo MarinAún no hay calificaciones
- Cartilla para El Uso de Las Unidades y Proyectos de AprendizajeDocumento23 páginasCartilla para El Uso de Las Unidades y Proyectos de AprendizajeEnoc Pezo MarinAún no hay calificaciones
- Estructura Del Proyecto de EmprendimientoDocumento3 páginasEstructura Del Proyecto de EmprendimientoEnoc Pezo Marin100% (1)
- Modulo I 2019 - Cetpro OrellanaDocumento19 páginasModulo I 2019 - Cetpro OrellanaEnoc Pezo MarinAún no hay calificaciones
- Funciones en ExcelDocumento23 páginasFunciones en ExcelEnoc Pezo MarinAún no hay calificaciones
- Manual de Word 2016Documento50 páginasManual de Word 2016Enoc Pezo MarinAún no hay calificaciones
- Formulas y Funciones en ExcelDocumento4 páginasFormulas y Funciones en ExcelRodrigo Oswaldo Achury83% (12)
- Guia Dosificacion Farmacologica SalusplayDocumento11 páginasGuia Dosificacion Farmacologica SalusplayEnoc Pezo MarinAún no hay calificaciones
- Dosificacindemedicamento 140802015357 Phpapp02Documento14 páginasDosificacindemedicamento 140802015357 Phpapp02RosalbaJoseAún no hay calificaciones
- Definición de ComunicaciónDocumento11 páginasDefinición de ComunicaciónEmmar QuijadaAún no hay calificaciones
- Tarea 5 Trono de Sangre-Akura KirosawaDocumento2 páginasTarea 5 Trono de Sangre-Akura KirosawaKarla FuentesAún no hay calificaciones
- Planes y Programas Primaria 01-05-14Documento91 páginasPlanes y Programas Primaria 01-05-14Guiver RenanAún no hay calificaciones
- Experiencia 01-145Documento21 páginasExperiencia 01-145Flor Vega VasquezAún no hay calificaciones
- ALEJO ALBA, Vanessa GeraldineDocumento65 páginasALEJO ALBA, Vanessa GeraldineMartínngAún no hay calificaciones
- Resumen Aprendizaje y Nuevas Perspectivas Didacticas en El AulaDocumento5 páginasResumen Aprendizaje y Nuevas Perspectivas Didacticas en El Aula26LarissaAún no hay calificaciones
- Articulo Revisión VDRL PDFDocumento20 páginasArticulo Revisión VDRL PDFandres Felipe villamil torresAún no hay calificaciones
- Cap III - Vocacion y Mision de Los LaicosDocumento12 páginasCap III - Vocacion y Mision de Los LaicosPedro Nolasco AstorgaAún no hay calificaciones
- Lenición de Obstruyentes Intervocálicas en EspañolDocumento14 páginasLenición de Obstruyentes Intervocálicas en EspañolJosephAffonsoAún no hay calificaciones
- INANNA - Cantos e Himnos de SumeriaDocumento89 páginasINANNA - Cantos e Himnos de Sumeriaדוד יו100% (2)
- Colegio Tecnologico Digitales Comerciales TDC (Recuperado Automáticamente)Documento12 páginasColegio Tecnologico Digitales Comerciales TDC (Recuperado Automáticamente)cris rojasAún no hay calificaciones
- Etapa Ejecución y Seguimiento de ProyectosDocumento38 páginasEtapa Ejecución y Seguimiento de ProyectosAntonellaAún no hay calificaciones
- Proseso de Enseñanza AprendizajeDocumento30 páginasProseso de Enseñanza AprendizajeGonzalo Houdini Velasquez HuertaAún no hay calificaciones
- Articulo de Opinion LuciferDocumento5 páginasArticulo de Opinion LuciferAlba MenaAún no hay calificaciones
- Procedimiento de Riesgo PsicosocialDocumento4 páginasProcedimiento de Riesgo PsicosocialS'ebas P'sAún no hay calificaciones
- Problem As Matrices 1Documento5 páginasProblem As Matrices 1Dionisio SaforasAún no hay calificaciones
- Valorizacion de Obra y LiquidacionDocumento43 páginasValorizacion de Obra y LiquidacionceaupavaAún no hay calificaciones
- Asar El Asado Es Un ArteDocumento77 páginasAsar El Asado Es Un Artemholiveros6439Aún no hay calificaciones
- Clasificacion Taxonomica Del Ser HumanoDocumento4 páginasClasificacion Taxonomica Del Ser HumanoTania RodriguezAún no hay calificaciones
- Jhon Roger Relaciones Amor Matrimonio y EspirituDocumento238 páginasJhon Roger Relaciones Amor Matrimonio y Espirituleat2199Aún no hay calificaciones
- Aparato de VisiónDocumento66 páginasAparato de Visióncharpa24Aún no hay calificaciones
- Periodismo Narrativo - El Nuevo Boom LatinoamericanoDocumento5 páginasPeriodismo Narrativo - El Nuevo Boom LatinoamericanoMemo BautistaAún no hay calificaciones
- Bourdieu y PasseronDocumento27 páginasBourdieu y PasseronnoeliaAún no hay calificaciones
- Portico Reseulto Por El Metodo de La RigidezDocumento11 páginasPortico Reseulto Por El Metodo de La RigidezAldo Luis Carnero SoriaAún no hay calificaciones
- Respuestas Problemas Sesión 7 (Dualidad)Documento7 páginasRespuestas Problemas Sesión 7 (Dualidad)Juan Sebastian Rivera MontañoAún no hay calificaciones
- GeoportalesDocumento17 páginasGeoportalesArchivald SanchezAún no hay calificaciones
- Devocionales Volumen 03 RDPDocumento183 páginasDevocionales Volumen 03 RDPManolo EstradaAún no hay calificaciones
- Procesoso Tendencias de La EvolucionDocumento3 páginasProcesoso Tendencias de La EvolucionSoco FloresAún no hay calificaciones
- Pre InformeDocumento24 páginasPre InformeJoceline Murguia ChamasAún no hay calificaciones
- Guia Helipuertos PDFDocumento9 páginasGuia Helipuertos PDFSeiya Neyogiri NgupiAún no hay calificaciones