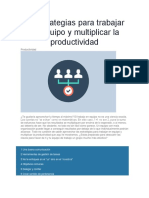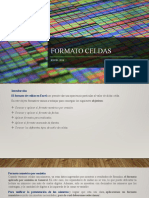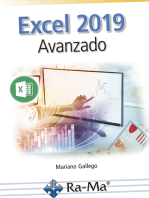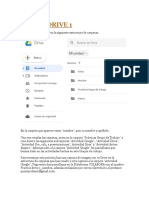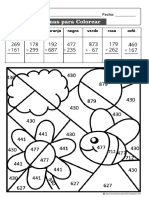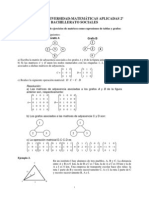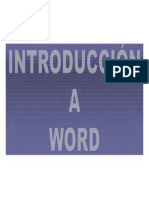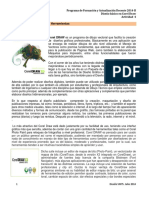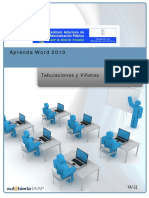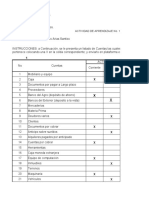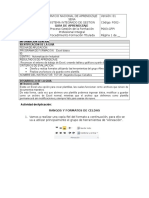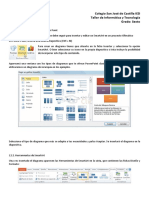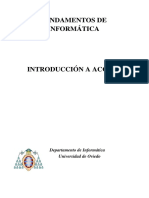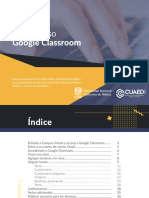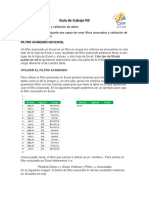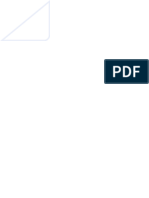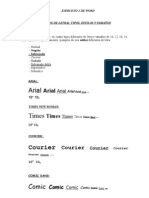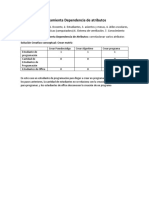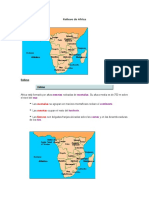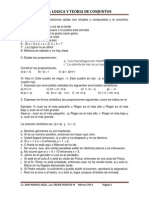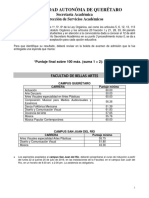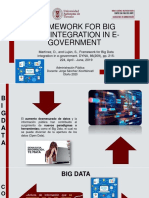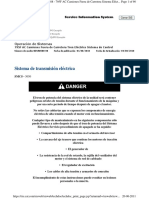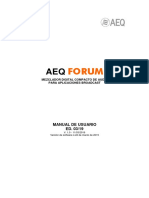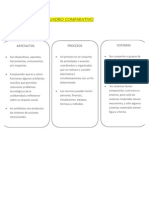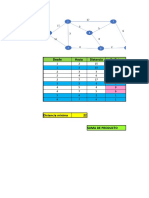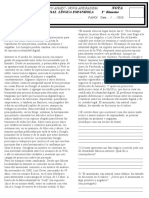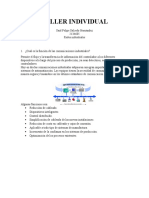Documentos de Académico
Documentos de Profesional
Documentos de Cultura
Formatos Numéricos y Condicional PDF
Formatos Numéricos y Condicional PDF
Cargado por
Gabriel cuadra vi britanniaTítulo original
Derechos de autor
Formatos disponibles
Compartir este documento
Compartir o incrustar documentos
¿Le pareció útil este documento?
¿Este contenido es inapropiado?
Denunciar este documentoCopyright:
Formatos disponibles
Formatos Numéricos y Condicional PDF
Formatos Numéricos y Condicional PDF
Cargado por
Gabriel cuadra vi britanniaCopyright:
Formatos disponibles
Formatos Numéricos y Condicional
Aplicar Formatos de Número.
Formato de Número Personalizado.
Formatos Condicionales.
Aplicar Formatos de Números Inicio
Al aplicar distintos formatos de número, se pueden mostrar los números como porcentajes,
fechas, monedas, etc. Por ejemplo, si se está trabajando en un presupuesto trimestral, se puede
usar el formato de número de moneda para mostrar los valores monetarios.
Para aplicar formato moneda hacemos el siguiente procedimiento:
1. Seleccionar las celdas a las cuales se aplicará el formato.
2. Seleccionamos Español (Nicaragua) del comando formato de moneda, que se
encuentra en el grupo número de la pestaña inicio.
3. También podemos usar la lista de formato que se
encuentra en el mismo grupo de opciones y elegir
moneda.
4. De igual manera podríamos ir a la ventana
“Formato de Celdas”, la cual la invocamos
usando botón derecho del ratón encima de las
celdas involucradas y elegimos la opción
“Formato de Celdas”. Podemos igual usar el
botón formato de número ubicado en el grupo de
opciones Número.
Lic. Sidar Fernando Rivas Berrios – Tecnológico Nacional. 1
|
5. Una vez hayamos dado click, en cualquiera de las opciones antes mencionadas, la
pantalla que se nos muestra es la siguiente:
Lic. Sidar Fernando Rivas Berrios – Tecnológico Nacional. 2
A como muestra la imagen anterior, debemos elegir la pestaña Número, Categoría Moneda,
en Símbolo buscar el signo de córdoba y por ultimo aceptar. Si deseamos cambiar la categoría
solo seleccionamos en la lista, número, contabilidad, etc.
Si Microsoft Excel muestra ##### en una celda después de aplicar formato de número, es
probable que la celda no sea lo suficientemente ancha para mostrar los datos. Para aumentar
el ancho de la columna, haga doble clic en el borde derecho de la columna que contiene las
celdas con el error #####. Esto cambiará automáticamente el tamaño de la columna para
ajustarse al número. También puede arrastrar el borde derecho hasta que las columnas tengan
el tamaño que desee.
Formato de Número Personalizado Inicio
Excel provee una gran cantidad de formatos numéricos, pero es posible que en algún
momento necesitemos algún formato que no esté disponible en los estándares de Excel.
Para cubrir esta necesidad Excel dispone de una herramienta para crear formatos
personalizados.
Por defecto todas las celdas de Excel tienen el formato de número general. Su funcionamiento
se basa en que lo que escribimos es lo que tenemos, es decir se adapta a lo que hayamos
escrito, ya sea texto, números con decimales, porcentajes, etc.
Para crear un nuevo formato debemos acceder al cuadro de diálogo Formato de celdas,
seleccionar la Categoría: Personalizada y seguidamente en el cuadro de texto Tipo: debemos
escribir el código del formato que deseamos crear.
Para crear un formato de número personalizado, primero debemos conocer las reglas de los
códigos para crear un formato.
El formato se compone de cuatro secciones separadas por ; (punto y coma).
____________ ;____________ ; ____________ ; ____________
La primera sección define el formato que tendra el número en la celda si es positivo; la
segunda, si el número es negativo, la tercera, si el número vale cero; la cuarta si la celda
contiene texto.
0 : Reserva un dígito para un número, si no se completa el tamaño definido por el formato se
completa con ceros.
# : Reserva un dígito para un número, pero si no se completa el tamaño definido por el
formato se deja en blanco.
? : Reserva un dígito. Añade espacios en ceros insignificantes.
. : Punto decimal.
Lic. Sidar Fernando Rivas Berrios – Tecnológico Nacional. 3
% : Símbolo porcentual.
, : Separador de millares.
E- E+ e- e+ : Notación científica.
$ - + / ( ) : : Muestra estos caracteres. No necesitan comillas.
\ : Muestra el siguiente carácter en el formato.
* : Repite el siguiente carácter hasta completar el ancho de la celda.
_ : Deja un espacio
"texto" : Muestra el texto escrito entre la comillas dobles.
@ : Espacio reservado para texto.
[color] : Muestra el caracter en el color especificado. Puede ser Negro, Azul, Cian, Verde,
Magenta, Verde, Rojo y Amarillo.
[color n] : Muestra el correspondiente color de la paleta de colores, n puede ser un número
entre 0 y 56.
[valor condicion] : Permite escoger tu propio criterio para cada sección de un formato
numérico.
m : Muestra el mes como número sin ceros (1-12).
mm : Muestra el mes como número con ceros (01-12).
mmm : Muestra el nombre del mes como abreviación (Ene, Feb).
mmmm : Muestra el nombre del mes por completo (Enero, Febrero).
mmmmm : Muestra la inicial del mes (E, F).
d : Muestra el día como número sin ceros (1-31).
dd : Muestra el día como número con ceros (01-31).
ddd : Muestra el nombre del día como abreviación (Lun, Mar).
dddd : Muestra el nombre del día por completo (Lunes, Martes).
yy o yyyy : Muestra el año en dos dígitos (00-99) o cuatro (1900-9999).
Lic. Sidar Fernando Rivas Berrios – Tecnológico Nacional. 4
h o hh : Muestra la hora como números sin ceros (0-23) o como números con ceros (00-23).
m o mm : Muestra los minutos como números sin ceros (0-59) o como números con ceros
(00-59).
s o ss : Muestra los segundos como números sin ceros (0-59) o como números con ceros (00-
59).
AM/PM : Muestra la hora en formato de 12 horas. Si no se indica esta opción, se muestra la
hora en formato 24 horas.
Por ejemplo, puedes utilizar el siguiente formato personalizado:
C$#,##[Azul];(0,00C$)[Rojo];"Cero";""
Este formato contiene cuatro secciones separadas por el signo de punto y coma y utiliza un
formato diferente para cada sección.
Con este formato estamos indicando que los números positivos (1ª sección) se escriben en
azul, llevan el signo del córdoba delante, no se muestran los ceros no significativos y solo se
muestran 2 decimales (#.##); los números negativos se escriben en rojo, entre paréntesis con
el C$ detrás y con dos decimales siempre; los valores cero se sustituyen por la palabra cero
y los textos por la cadena nula, es decir que si en la celda hay texto, ese texto desaparecerá.
El resultado sería:
Formatos Condicionales Inicio
Como a veces puede resultar difícil interpretar los números de una hoja de cálculo, Excel
proporciona una serie de opciones para analizar rápidamente los datos con el formato
condicional. Por ejemplo, puede usar una escala de colores para diferenciar los valores
correspondientes a una temperatura alta, media o baja. Ejemplo, usaremos los datos
siguientes para aplicar el Formato Condicional.
Notas Finales - Excel Avanzado
Nombres Unidad1 Unidad2 Nota Final
Juan 45 87 66
María 78 56 67
Pedro 65 95 80
Paco 48 63 56
Ramón 89 32 61
Julio 74 25 50
Lic. Sidar Fernando Rivas Berrios – Tecnológico Nacional. 5
El Objetivo del formato es que los que tienen de 60 más, han aprobado la clase y por lo tanto
tendrán un formato de color azul al texto y un relleno gris; en cambio los de reprobaron texto
de color rojo y relleno rosa. Para ello hagamos los siguientes pasos:
1. Seleccionamos la columna de Notas Finales, que es en base a la cual haremos la
condición para el formato.
2. Damos clic en el comando Formato Condicional, ubicado en el grupo de opciones
Estilos de la pestaña Inicio. Seleccionamos Resaltar Reglas de Celdas.
3. En la ventana que muestra la imagen anterior, Seleccionamos el operador relacional
que se muestra en letras “mayor o igual”, luego escribir el valor que marca el límite
de la condición, siguiente damos click en formato porque es donde seleccionaremos
los diferentes formatos de texto a aplicar una vez se cumpla la condición.
Lic. Sidar Fernando Rivas Berrios – Tecnológico Nacional. 6
4. En nuestro caso, a como muestra la imagen anterior, hemos seleccionado negrita,
color azul para el texto, en la pestaña fuente, luego aplicamos el relleno en la pestaña
Relleno.
5. Luego de haber seleccionado el relleno, en nuestro caso gris, damos click al botón
aceptar. Y el resultado sería el siguiente:
6. Para aplicar el color rojo y relleno rosa a los que tienen menos de 60, se repiten los
mismos pasos del 2 al 4. El resultado final sería:
Lic. Sidar Fernando Rivas Berrios – Tecnológico Nacional. 7
También podría gustarte
- 10 Estrategias para Trabajar en Equipo y Multiplicar La ProductividadDocumento5 páginas10 Estrategias para Trabajar en Equipo y Multiplicar La ProductividadhmenagAún no hay calificaciones
- Modelo Mapa de Procesos para Institucion EducativaDocumento1 páginaModelo Mapa de Procesos para Institucion EducativaAlvaroAún no hay calificaciones
- Formato CeldasDocumento26 páginasFormato CeldasSamuel E. MarinaoAún no hay calificaciones
- EXCEL Funciones Lógicas Consultas y AnidadesDocumento31 páginasEXCEL Funciones Lógicas Consultas y AnidadesMiguelAún no hay calificaciones
- Practica de Google DriveDocumento9 páginasPractica de Google DrivehmenagAún no hay calificaciones
- Sumas y Restas para ColorearDocumento15 páginasSumas y Restas para ColorearNORMA CORTESAún no hay calificaciones
- Ejercicios Grafos y Matrices Pau ResueltosDocumento6 páginasEjercicios Grafos y Matrices Pau Resueltosyovanass50% (2)
- Base de Datos de Microsoft AccessDocumento9 páginasBase de Datos de Microsoft AccessViktor SeanAún no hay calificaciones
- Herramientas de MS WordDocumento20 páginasHerramientas de MS WordElmer Saldaña QuirozAún no hay calificaciones
- Introduccion A WordDocumento45 páginasIntroduccion A WordOctavio Orduz100% (1)
- Curso de Computación 2Documento33 páginasCurso de Computación 2Ëly AlvaruizAún no hay calificaciones
- Manual Windows 10 PDFDocumento11 páginasManual Windows 10 PDFapi-419118382Aún no hay calificaciones
- Manual Editor de EcuacionesDocumento7 páginasManual Editor de EcuacionesJunior AvendañoAún no hay calificaciones
- Imprimir Las Diapositivas de PowerPoint y DocumentosDocumento12 páginasImprimir Las Diapositivas de PowerPoint y DocumentosCarlos AzulAún no hay calificaciones
- Formatos EscelDocumento21 páginasFormatos EscelOmar Baez RomeroAún no hay calificaciones
- Descripción General de Gráficos SmartArtDocumento14 páginasDescripción General de Gráficos SmartArtCoralym SalcedoAún no hay calificaciones
- Introduccion Al Procesamiento de DatosDocumento29 páginasIntroduccion Al Procesamiento de Datosross sanchezAún no hay calificaciones
- JUNCO H.i-h.O - #15-Identificación de Parámetros de Re Potenciación Del Computador-24!09!2021Documento4 páginasJUNCO H.i-h.O - #15-Identificación de Parámetros de Re Potenciación Del Computador-24!09!2021hugoAún no hay calificaciones
- 4 Corel Draw y Caja de HerramientasDocumento9 páginas4 Corel Draw y Caja de HerramientasMAXIMO SOLIS100% (1)
- Componentes de La PCDocumento61 páginasComponentes de La PCLuis Ricardo De la luz VillanuevaAún no hay calificaciones
- Tabulaciones y ViñetasDocumento17 páginasTabulaciones y ViñetasdesternilladorAún no hay calificaciones
- SESIÓN 5-06-2020 PPT-numerosprimosycompuestos PDFDocumento10 páginasSESIÓN 5-06-2020 PPT-numerosprimosycompuestos PDFJorge Luis Sánchez MuñozAún no hay calificaciones
- Trabajar Con Tablas - Guía de ActividadesDocumento2 páginasTrabajar Con Tablas - Guía de Actividadesfreddy2011Aún no hay calificaciones
- Tablas Dinamicas - Manual 1 PDFDocumento8 páginasTablas Dinamicas - Manual 1 PDFJarboledaHAún no hay calificaciones
- Laboratorio de CómputoDocumento10 páginasLaboratorio de CómputoCintia ChabaAún no hay calificaciones
- Ejercicios de Windows 01Documento4 páginasEjercicios de Windows 01ro.lAún no hay calificaciones
- Formato Condicional ExcelDocumento12 páginasFormato Condicional Excelkevin alexander colorado peñaAún no hay calificaciones
- Tarea de Contabilidad de SociedadesDocumento10 páginasTarea de Contabilidad de SociedadesAnthony AriasAún no hay calificaciones
- Cuestionario Windows 8Documento12 páginasCuestionario Windows 8juanyAún no hay calificaciones
- Plantillas Excel - Formato FacturaDocumento11 páginasPlantillas Excel - Formato FacturaAlejandra Duque CeballosAún no hay calificaciones
- Insertar SmartArt en OfficeDocumento2 páginasInsertar SmartArt en OfficeNestor JavierAún no hay calificaciones
- Ordenar Los DatosDocumento7 páginasOrdenar Los Datossandramilena1787Aún no hay calificaciones
- Operadores AritmeticosDocumento3 páginasOperadores AritmeticosMabel Estefany Castro RojasAún no hay calificaciones
- Examen de EntradaDocumento6 páginasExamen de EntradaAna Venegas YupanquiAún no hay calificaciones
- Guia Practica Access 2013Documento29 páginasGuia Practica Access 2013gustamemuchoAún no hay calificaciones
- Vba y ExcelDocumento4 páginasVba y Excelmaestria20090Aún no hay calificaciones
- Formato de PárrafoDocumento4 páginasFormato de PárrafoGilmerYhonContrerasAún no hay calificaciones
- Ensamblaje de La Computadora Paso Por PasoDocumento7 páginasEnsamblaje de La Computadora Paso Por PasoMaryAún no hay calificaciones
- Mantenimiento Preventivo Del ComputadorDocumento34 páginasMantenimiento Preventivo Del ComputadorKarin Johanna CetinaAún no hay calificaciones
- Practica Editor de EcuacionesDocumento5 páginasPractica Editor de EcuacionesdalmaderaAún no hay calificaciones
- Ficha #02 - Macros Excel 2010Documento6 páginasFicha #02 - Macros Excel 2010Orlando PalominoAún no hay calificaciones
- Ejercicios de Windows2Documento2 páginasEjercicios de Windows2JGB_PAAún no hay calificaciones
- Insertar WordArtDocumento6 páginasInsertar WordArtfidelAún no hay calificaciones
- Romero BustosDocumento36 páginasRomero BustosRoshell Romero BustosAún no hay calificaciones
- JUNCO H.i-h.O - #16-Ejecución Del Software de Diagnóstico - 28-09-2021Documento6 páginasJUNCO H.i-h.O - #16-Ejecución Del Software de Diagnóstico - 28-09-2021hugoAún no hay calificaciones
- Configuración de Una Impresora de RedDocumento5 páginasConfiguración de Una Impresora de Redjuanizzo100% (1)
- Guia No. 5 Libro de DiarioDocumento6 páginasGuia No. 5 Libro de DiarioOscar SuchiteAún no hay calificaciones
- Ejercicios MSIDocumento32 páginasEjercicios MSISaira CastruitaAún no hay calificaciones
- ClassroomDocumento40 páginasClassroomalemnjrAún no hay calificaciones
- Guia 03 - Filtros Avanzados y Validacion de DatosDocumento14 páginasGuia 03 - Filtros Avanzados y Validacion de DatosClau VelasquezAún no hay calificaciones
- Ejercicios de Adición y Sustracción CombinadosDocumento2 páginasEjercicios de Adición y Sustracción CombinadosCaro SotoAún no hay calificaciones
- Calcular Las Horas Entre Dos Fechas en ExcelDocumento3 páginasCalcular Las Horas Entre Dos Fechas en ExcelpariciotomasAún no hay calificaciones
- Conversion de ArchivosDocumento7 páginasConversion de ArchivosRene Lopez AccolAún no hay calificaciones
- Textbox: If Asc (E.Keychar) 13 Then Textbox1.Focus End IfDocumento3 páginasTextbox: If Asc (E.Keychar) 13 Then Textbox1.Focus End IfLuis GomezAún no hay calificaciones
- El Conjunto Z de Numeros EnterosDocumento16 páginasEl Conjunto Z de Numeros EnterosAntonio García MegíaAún no hay calificaciones
- Propuesta de ValorDocumento15 páginasPropuesta de ValorwilsonrsmAún no hay calificaciones
- Ejercicio de Word-11Documento3 páginasEjercicio de Word-11Profe CiclosAún no hay calificaciones
- 02 Adición y Sustracción de Números NaturalesDocumento9 páginas02 Adición y Sustracción de Números NaturalesIvan ThelonelyAún no hay calificaciones
- Historia de La InformaticaDocumento15 páginasHistoria de La InformaticallambranoAún no hay calificaciones
- Paso A Paso TabulacionesDocumento6 páginasPaso A Paso TabulacionesDilex WutierAún no hay calificaciones
- Manual Dispositivos Moviles WenDocumento29 páginasManual Dispositivos Moviles WenAraya Mendez RicardoAún no hay calificaciones
- Ejercicio WORD FuentesDocumento2 páginasEjercicio WORD Fuentesjatl100% (2)
- Ensamblaje de ComputadorasDocumento2 páginasEnsamblaje de ComputadorasPedro Cruz0% (1)
- Módulo 8 Características Avanzadas en Excel V2007Documento9 páginasMódulo 8 Características Avanzadas en Excel V2007PABLO GRANJAAún no hay calificaciones
- Trabajo de Señalizacion NAS Sobre EPCDocumento2 páginasTrabajo de Señalizacion NAS Sobre EPChmenagAún no hay calificaciones
- Clase Practica de Word DominicalDocumento9 páginasClase Practica de Word DominicalhmenagAún no hay calificaciones
- Herramienta Dependencia de AtributosDocumento1 páginaHerramienta Dependencia de AtributoshmenagAún no hay calificaciones
- Texto Rayoneado PDFDocumento5 páginasTexto Rayoneado PDFhmenagAún no hay calificaciones
- Entorno para El Diseño de MECDocumento13 páginasEntorno para El Diseño de MEChmenagAún no hay calificaciones
- Relieve de Africa y AsiaDocumento11 páginasRelieve de Africa y Asiahmenag100% (2)
- Nociones de Regresion LinealDocumento31 páginasNociones de Regresion Linealhmenag0% (1)
- Lógica y Estudiantes 2014Documento8 páginasLógica y Estudiantes 2014Donald José LopezAún no hay calificaciones
- Desarrollo de Procesos CognitivosDocumento9 páginasDesarrollo de Procesos CognitivosCarmen Maria Gonzalez ArizaAún no hay calificaciones
- Adimision Lic UAQ 2019-2Documento16 páginasAdimision Lic UAQ 2019-2Luis Daniel Córdoba AndradeAún no hay calificaciones
- 5-PPT-Big DataDocumento9 páginas5-PPT-Big DataFrancisco JavierAún no hay calificaciones
- Numeros PrimosDocumento8 páginasNumeros PrimosGame playAún no hay calificaciones
- s03 - Circuitos en Corriente y Potencia EléctricaDocumento29 páginass03 - Circuitos en Corriente y Potencia EléctricaTaniaAún no hay calificaciones
- Silabo Por Competencias Del Curso Diseño GráficoDocumento26 páginasSilabo Por Competencias Del Curso Diseño GráficoJared Oscanoa YantasAún no hay calificaciones
- Sistema de Transmisión Eléctrica PDFDocumento90 páginasSistema de Transmisión Eléctrica PDFGabo GaboAún no hay calificaciones
- Planificacion en GamificaciónDocumento2 páginasPlanificacion en Gamificacióncrodriguez_27100% (1)
- AEQ FORUM Manual de UsuarioDocumento116 páginasAEQ FORUM Manual de UsuarioArturo Capilla FernándezAún no hay calificaciones
- Informe FinalDocumento4 páginasInforme FinalAIDE MARINA NIFLA MAMANIAún no hay calificaciones
- UPN - PPT Semana 5Documento14 páginasUPN - PPT Semana 5elvisflores2468Aún no hay calificaciones
- Funciones de Los Pines Del Strs5707Documento4 páginasFunciones de Los Pines Del Strs5707Ruben FernandezAún no hay calificaciones
- Amplificadores OperacionalesDocumento2 páginasAmplificadores OperacionalesJB MarkowiczAún no hay calificaciones
- Cuadro ComparativoDocumento2 páginasCuadro Comparativomaximo_pedroza100% (3)
- SolverDocumento12 páginasSolverAlessandro MuñozAún no hay calificaciones
- MovistarDocumento17 páginasMovistarHumodo AcapulcoAún no hay calificaciones
- PROVA Mensal 1 Ano Espanhol 1b 2018Documento2 páginasPROVA Mensal 1 Ano Espanhol 1b 2018Alexsandra Aguera LopesAún no hay calificaciones
- 2práctica 2 PotenciometroDocumento7 páginas2práctica 2 PotenciometroEDWIN ALEXANDER VIRACOCHA SALAZARAún no hay calificaciones
- Muros CortinasDocumento5 páginasMuros CortinasTrilcy CarhuallanquiAún no hay calificaciones
- Tanque de Hormigon ArmadoDocumento2 páginasTanque de Hormigon ArmadoArcadio BuendiaAún no hay calificaciones
- Estructura y Comandos Básicos de Un Programa en JavaScriptDocumento16 páginasEstructura y Comandos Básicos de Un Programa en JavaScriptGunnar Leonardo Gutiérrez Quisbert100% (1)
- Factura Nº CU002720Documento1 páginaFactura Nº CU002720Carla PinhalAún no hay calificaciones
- Tema 4 - Clase 5Documento47 páginasTema 4 - Clase 5Cesar FarroAún no hay calificaciones
- Actividad 1 Guia de AprendizajeDocumento4 páginasActividad 1 Guia de Aprendizajeroberto8652100% (1)
- Taller IndividualDocumento3 páginasTaller IndividualFelipeAún no hay calificaciones
- Brochure Digital CPEX - Redes y Seguridad Informática - OptimizerDocumento6 páginasBrochure Digital CPEX - Redes y Seguridad Informática - OptimizerRodrigo Castillo UcedaAún no hay calificaciones