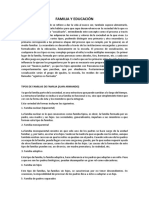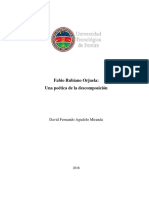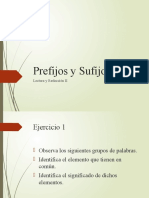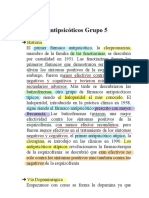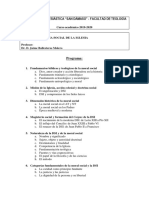Documentos de Académico
Documentos de Profesional
Documentos de Cultura
Manual Aula Front Es
Cargado por
Flora OrellanaDerechos de autor
Formatos disponibles
Compartir este documento
Compartir o incrustar documentos
¿Le pareció útil este documento?
¿Este contenido es inapropiado?
Denunciar este documentoCopyright:
Formatos disponibles
Manual Aula Front Es
Cargado por
Flora OrellanaCopyright:
Formatos disponibles
Manual de Usuario Aula
Manual de Usuario Aula
Versin 7.08.03
Manual de Usuario Aula V 7.08.03 Pgina 1
Manual de Usuario Aula
ndice de Contenidos
Introduccin..........................................................................................................6
Campus Virtual e-ducativa .......................................................................................... 6
Manual de Usuario ..................................................................................................... 6
Acceso al Campus Virtual .......................................................................................7
Identificacin Segura.................................................................................................. 7
Visualizacin del nombre de usuario en pgina de seleccin de grupo ..................................... 8
Escritorio................................................................................................................... 8
General ............................................................................................................................... 8
1. Personalizar mi escritorio ................................................................................................ 10
2. Acceso directo a la Administracin................................................................................... 10
3. Acceso a Mi perfil ........................................................................................................... 10
4. Acceso a grupos ............................................................................................................. 12
5. Sucesos recientes ........................................................................................................... 13
6. Correo no ledo .............................................................................................................. 13
7. Notas ............................................................................................................................ 14
8. Barra de Funciones ........................................................................................................ 15
Pgina Inicial o Homepage ................................................................................... 17
Men Superior ..................................................................................................... 18
Inicio ...................................................................................................................... 18
Ayuda ..................................................................................................................... 18
Mi Perfil .................................................................................................................. 18
Datos bsicos .................................................................................................................... 19
Datos Adicionales ............................................................................................................... 19
Preferencias....................................................................................................................... 19
Bsqueda ................................................................................................................ 20
Administrador .......................................................................................................... 21
Men Izquierdo - Secciones ................................................................................. 23
Definiciones comunes ............................................................................................... 23
Presentacin............................................................................................................ 23
Contenido del grupo ................................................................................................. 24
Asignaturas ....................................................................................................................... 24
Categoras .................................................................................................................... 25
Temas ............................................................................................................................... 25
Categoras .................................................................................................................... 26
Programa .......................................................................................................................... 26
Categoras .................................................................................................................... 29
Gua didctica ............................................................................................................... 29
Material de Estudio ....................................................................................................... 29
Actividades ................................................................................................................... 29
Evaluaciones ................................................................................................................. 32
Manual de Usuario Aula V 7.08.03 Pgina 2
Manual de Usuario Aula
Encuestas ..................................................................................................................... 39
Paquetes SCORM .......................................................................................................... 41
SCORM .............................................................................................................................. 42
Archivos .................................................................................................................. 43
Agregar Archivos................................................................................................................ 44
Eliminar archivos ................................................................................................................ 44
Categoras ......................................................................................................................... 44
Posibilidad de enlazar objetos del Repositorio desde la seccin Archivos ................................ 45
Buscar en el Repositorio ..................................................................................................... 45
Sitios ...................................................................................................................... 47
Agregar Sitio...................................................................................................................... 47
Eliminar Sitio ..................................................................................................................... 48
Categoras y Categoras Pblicas ......................................................................................... 48
Noticias ................................................................................................................... 49
Categoras y Categoras Pblicas ......................................................................................... 50
Foros ...................................................................................................................... 50
Agregar nuevo tema .......................................................................................................... 50
Cerrar un tema de debate .................................................................................................. 51
Visualizacin de Foros ........................................................................................................ 52
Notificaciones completas en Foros ....................................................................................... 54
Wikis (Documentos colaborativos) ............................................................................. 54
Crear una Wiki .................................................................................................................. 55
Pgina principal ................................................................................................................. 55
Crear nuevas pginas ......................................................................................................... 57
Crear Enlaces internos ........................................................................................................ 57
Crear Enlaces externos ....................................................................................................... 59
Pginas especiales ............................................................................................................. 59
Listar pginas ............................................................................................................... 59
Cambios recientes ......................................................................................................... 60
Pginas ms visitadas ................................................................................................... 60
Bsqueda ..................................................................................................................... 60
Historial de una pgina ....................................................................................................... 61
Ms funcionalidades ........................................................................................................... 61
Ediciones simultneas ........................................................................................................ 65
VideoConferencia ..................................................................................................... 66
FAQs ...................................................................................................................... 66
Categoras y Categoras Pblicas ......................................................................................... 67
Calendario ............................................................................................................... 68
Calendario privado ............................................................................................................. 69
Visualizacin de Calendario ................................................................................................. 69
Vista Mensual ............................................................................................................... 70
Vista Semanal ............................................................................................................... 70
Vista Diaria ................................................................................................................... 71
Manual de Usuario Aula V 7.08.03 Pgina 3
Manual de Usuario Aula
Vista Lista ..................................................................................................................... 71
Alta privada moderada ....................................................................................................... 72
Tooltips en mini calendario ................................................................................................. 72
Calificaciones ........................................................................................................... 72
Calificaciones Manuales ...................................................................................................... 72
Importacin de calificaciones ......................................................................................... 74
Calificaciones automticas .................................................................................................. 74
Generadas por autoevaluaciones .................................................................................... 74
Calificaciones generadas por Actividades ........................................................................ 77
Categoras ......................................................................................................................... 77
Anuncios ................................................................................................................. 77
Categoras y Categoras pblicas ......................................................................................... 78
Vista de usuario ................................................................................................................. 78
Chat ....................................................................................................................... 78
Acceso a la sala de Chat ..................................................................................................... 78
Bloquear la sala de Chat .................................................................................................... 79
Conversaciones Privadas ................................................................................................... 80
Bloquear conversaciones privadas en la sala de Chat............................................................ 80
Mostrar hora de los mensajes y Grabar las sesiones de Chat................................................. 80
Sala de Chat privada y moderada ........................................................................................ 80
Evaluaciones ........................................................................................................... 81
Encuestas ............................................................................................................... 81
Contactos ................................................................................................................ 82
Envos de mensajes SMS .................................................................................................... 83
Mail interno (Webmail) ............................................................................................. 84
Nuevo mensaje .................................................................................................................. 85
Recibidos ........................................................................................................................... 86
Responder .................................................................................................................... 86
Reenviar ....................................................................................................................... 87
Eliminar ........................................................................................................................ 88
Etiquetas ...................................................................................................................... 88
Enviados ........................................................................................................................... 88
Papelera ............................................................................................................................ 89
Etiquetas ........................................................................................................................... 89
Espacio ocupado por la cuenta ............................................................................................ 90
Auditora de mails .............................................................................................................. 91
Men Derecho ..................................................................................................... 93
Te encuentras en .................................................................................................. 93
Contenido Pendiente ................................................................................................ 93
Contenido no ledo ................................................................................................... 93
Calendario de eventos .............................................................................................. 93
Sondeos .................................................................................................................. 93
Manual de Usuario Aula V 7.08.03 Pgina 4
Manual de Usuario Aula
Destacados ............................................................................................................ 94
Glosario .................................................................................................................. 94
rea de Notificaciones Instantneas ..................................................................... 95
Nuevo usuario en lnea ............................................................................................. 95
Nuevo mensaje de correo electrnico ........................................................................ 95
Acciones instantneas disponibles ............................................................................. 95
Iniciar mini-conversacin .................................................................................................... 95
Invitar al Chat .................................................................................................................... 96
Enviar email....................................................................................................................... 96
Ver perfil ........................................................................................................................... 96
El Editor .............................................................................................................. 97
Tabla detallada de los botones .................................................................................. 97
Anexos ............................................................................................................... 98
Anexo 1: Caractersticas Tcnicas .............................................................................. 98
Requerimientos mnimos y deseables de los clientes Web ..................................................... 98
Requerimientos de Hardware ......................................................................................... 98
Requerimientos de Software .......................................................................................... 98
Conexin a Internet ..................................................................................................... 98
Anexo 2: Grupos de Trabajo ..................................................................................... 98
Anexo 3: Sobre el formato y tamao de archivos adjuntados ....................................... 98
Manual de Usuario Aula V 7.08.03 Pgina 5
Manual de Usuario Aula
Introduccin
El funcionamiento de cualquier tipo de comunidad de personas nunca volver a ser igual a partir de la
existencia de la tecnologa Internet.
La interaccin entre personas se ve potenciada de manera hasta hoy desconocida, permitiendo en
todo momento y en todo lugar congregar y hacer participar virtualmente a personas de un grupo o perfil
determinado, con intereses comunes.
Campus Virtual e-ducativa
Pensando en cubrir necesidades de informacin y comunicacin e-ducativa se inserta en la
comunidad educativa creando un medio de comunicacin fluido que permite:
+ Borrar las limitaciones de tiempo y espacio en las comunicaciones interpersonales.
+ Congregar a alumnos y profesores en un mismo espacio virtual.
+ Publicar noticias, novedades e informacin de inters, de una forma simple y sencilla.
+ Intercambiar informacin personal, agilizando la comunicacin.
+ Otorgar los medios necesarios para conversacin en lnea, foros de debate y discusin.
+ Disponer de una agenda compartida de actividades.
+ Publicar informacin de inters al grupo.
Desarrollamos una herramienta de trabajo sobre Internet denominada Campus Virtual e-ducativa
que permite la interaccin de Alumnos, Docentes e Institucin, de utilizacin indispensable en la
actualidad. Esto permite maximizar la colaboracin entre usuarios y las actividades asincrnicas de forma
tal que cada integrante potencie la utilizacin de su tiempo.
Un entorno de trabajo seguro, privado y amigable con servicios de informacin, novedades,
mensajera, Chat, Foros de discusin, depsito de Archivos, Wikis, Encuestas, Videoconferencia, video
uno a uno, evaluaciones, calificaciones, datos actualizados de docentes y alumnos, calendario de
actividades y ms.
Manual de Usuario
Este manual es un resumen de Secciones y Acciones que el usuario debera conocer inicialmente
para poder utilizar la plataforma, explotando todo su potencial.
Es importante remarcar que el aula virtual brinda todas las alternativas para estar en contacto
permanente con el grupo, posibilitando:
+ Interactividad: El acceso a la seccin Contactos, as como tambin en cualquier lugar del Campus
Virtual que se mencione una persona, permite enviarle un mensaje interno. As como tambin puede
encontrarse una persona en la Video Conferencia o en el Chat para intercambiar opiniones.
+ Colaboracin: Todas las secciones tienen la posibilidad que cualquiera de los integrantes del
grupo ingresen contenido que consideren relevante para el mismo. Esto posibilita que el propio grupo se
realimente con entradas de informacin, no slo del docente, sino tambin de los alumnos.
+ Asincronismo: Disponer del material de estudio en cualquier momento hace del asincronismo un
motivo para que cada alumno administre mejor sus tiempos. La posibilidad de analizar y discutir en los
Foros de Debate son una parte importante de las actividades que se pueden realizar fuera de los horarios
de clases presnciales de forma de optimizar el tiempo y aprovechar mejor estas clases.
Ante cualquier duda, comuncate directamente con el administrador de la plataforma de tu institucin
en la direccin de mail disponible a tal efecto.
A continuacin se describe en forma resumida los primeros pasos necesarios de cada seccin de
forma tal que puedas comenzar las actividades.
Manual de Usuario Aula V 7.08.03 Pgina 6
Manual de Usuario Aula
Acceso al Campus Virtual
Identificacin Segura
Una vez que hayas ingresado a la pgina web, debers identificarte para poder acceder al Campus
Virtual. Sobre la derecha vers un recuadro como el siguiente...
Para iniciar tus tareas debes identificarte iniciando la sesin de trabajo, con nombre de usuario y
clave personal. Esta informacin, seguramente te fue remitida por e-mail como INFORMACION de
ACCESO o entregada personalmente.
Si no recuerdas tus datos personales, haz un clic en Olvidaste tus datos? y a vuelta de correo
recibirs la informacin de acceso necesaria para ingresar a la plataforma. Recibirs un link con 8 hs de
validez para restituir tu clave de acceso.
Adems, en el aviso, si no recordamos la clave (slo se enva en caso de que nos estn asignando
una nueva) desde el aviso podr al hacer clic en el link pgina de inicio para volver a la pgina de inicio
de la plataforma y hacer uso del link Olvidaste tus datos?.
Manual de Usuario Aula V 7.08.03 Pgina 7
Manual de Usuario Aula
Una vez que ingresas estos datos, una nueva pantalla el ESCRITORIO - aparecer, y podrs
realizar distintas tareas.
Visualizacin del nombre de usuario en pgina de seleccin de grupo
En el Escritorio y al ingresar a un grupo determinado se visualizar el nombre real del usuario que en
el login ingres su usuario y clave.
Los emails enviados desde el escritorio sern derivados al administrador general de la plataforma.
En el caso de no estar an validado en la plataforma y desear contactar a dicho administrador
general, ser posible hacerlo mediante el link Administrador del men superior.
Escritorio
Una vez que ha ingresado su usuario y clave, ser redireccionado siempre al Escritorio.
Este cumple la funcin de un Panel de control de las actividades del usuario en la plataforma.
General
Manual de Usuario Aula V 7.08.03 Pgina 8
Manual de Usuario Aula
Este ambiente cuenta con varios bloques que pueden reubicarse segn se lo requiera para
acomodarse a las necesidades del usuario. Es el usuario el que decide el grado de importancia a darle a
cada uno.
Los ubicados en la columna de la izquierda son ms amplios y con mayor contenido; en la columna
derecha, se reducen y muestran informacin mnima.
Se pueden reubicar arrastrndolos desde el rea punteada en la parte superior del cuadro:
O haciendo clic en las flechas en el ngulo superior derecho de los cuadros.
Manual de Usuario Aula V 7.08.03 Pgina 9
Manual de Usuario Aula
1. Personalizar mi escritorio
Este link permitir al usuario definir que mdulos utilizar. Al ingresar se mostrar una pantalla que
nos ofrecer los mdulos disponibles para su activacin / desactivacin.
El sistema recordar la configuracin del usuario y la utilizar la prxima vez que inicie sesin.
2. Acceso directo a la Administracin
Este link nos permite ingresar a la administracin sin pasar previamente por un grupo en particular.
Ser visible slo a aquellos usuarios que tengan alguna propiedad de administracin.
3. Acceso a Mi perfil
Este link nos permite ingresar a nuestro perfil personal:
Manual de Usuario Aula V 7.08.03 Pgina 10
Manual de Usuario Aula
En l podremos definir nuestros datos personales y adicionales. Adems de establecer si se muestran
al resto de los usuarios.
En la pestaa preferencias se determina el comportamiento de la plataforma para nuestro usuario en
aspectos como idioma preferido, zona horaria, envo de avisos, etc.
Manual de Usuario Aula V 7.08.03 Pgina 11
Manual de Usuario Aula
4. Acceso a grupos
Se muestra el nombre y descripcin de cada grupo al que pertenece el usuario. Al hacer clic en el
grupo podremos acceder a l.
En el mdulo de Acceso a Grupos dispondremos de:
A. Buscar: busca en el listado de grupos
B. Nombre del grupo: al hacer clic ingresaremos al grupo. A continuacin se muestra la fecha y hora
del ltimo acceso al grupo.
C. Descripcin del grupo
D. Ordenar por: nos permitir definir el criterio de ordenamiento de la lista de grupos mostrados.
Manual de Usuario Aula V 7.08.03 Pgina 12
Manual de Usuario Aula
E. Favorito: al marcar un grupo como favorito, podremos utilizar el filtro de favoritos en el cuadro.
F. Modo del ordenamiento: puede ser ascendente o descendente.
G. Filtro de Favoritos: si est marcado el filtro de favoritos slo se mostrarn en el listado los grupos
etiquetados como favoritos. Este filtro est disponible para ambas vistas del mdulo.
H. Acceso a Grupo: este desplegable se muestra cuando el mdulo est colocado a la derecha. Slo
contiene el listado de nombres de los grupos.
5. Sucesos recientes
Este cuadro muestra los ltimos sucesos, comenzando con el ms reciente y agrupados por da, de
los grupos del usuario. Esta informacin tambin es visible en la pgina de inicio de cada grupo, donde se
brinda un listado de los sucesos recientes ocurridos en el mismo.
Los sucesos recientes son: nueva noticia, nuevo tema
de debate o evento o anuncio o nuevo mail, nueva
intervencin en un tema de debate. En la imagen anterior se
visualiza un ejemplo de cada uno.
Se dispone de la siguiente informacin:
A. Filtros para quitar/mostrar sucesos de algn tipo en
particular.
B. Listado de sucesos ordenados por fecha y hora de
publicacin. Nos indicar adems cuales nos falta leer.
C. Filtro de Favoritos: al hacer clic en la estrella se
mostrarn slo los sucesos recientes de los grupos favoritos.
Si no hay grupos favoritos seleccionados se advertir al
usuario que quite el filtro.
D. Mostrar ms: al hacer clic aqu se mostrarn ms
sucesos, es decir se irn agregando los ms antiguos a la
lista.
6. Correo no ledo
Es una bandeja de entrada del correo interno de todos los grupos del usuario, conteniendo solamente
los mails no ledos.
Manual de Usuario Aula V 7.08.03 Pgina 13
Manual de Usuario Aula
En ella tendrs la siguiente informacin:
A. Filtro por grupo: permite mostrar los mails recibidos en un grupo determinado.
B. Asunto del mail: al hacer clic sobre el mismo, el sistema nos llevar al grupo al cual pertenece y
nos abrir el email en cuestin.
C. Informacin del mail: se visualiza el nombre y apellido del usuario remitente, la fecha y hora del
envo y el grupo al cual pertenece el mail.
D. Ordenar por: permite establecer un orden diferente al cronolgico en el listado de mails. Slo est
disponible en el cuadro cuando se encuentra a la izquierda.
E. Adjunto: este icono indica que el mail en cuestin tiene adjuntos.
F. Modo del ordenamiento: puede ser ascendente o descendente.
G. Filtro de favoritos: al hacer clic en la estrella se mostrarn slo los mails de los grupos favoritos.
Si no hay grupos favoritos seleccionados se advertir al usuario que quite el filtro.
7. Notas
Permite registrar notas breves, visibles slo al usuario, accesibles siempre desde el Escritorio.
Manual de Usuario Aula V 7.08.03 Pgina 14
Manual de Usuario Aula
Se dispone de:
A. Buscar: busca en las notas definidas
B. Contenido de la nota.
C. Pginas: cada pgina es una nota y siempre se
muestra primero la ms reciente.
D.Agregar | Eliminar
Agregar una nota: se mostrar los botones de
cancelar y guardar al escribir una nota nueva.
Eliminar una nota: eliminar la nota que estamos
visualizando.
8. Barra de Funciones
Mientras estemos en el Escritorio, la barra Indicar el usuario logueado y el link de Cerrar Sesin.
Una vez que hemos ingresado a un grupo muestra el acceso al Escritorio, los otros grupos del
usuario, la opcin de Cerrar Sesin y los usuarios conectados (si est activado en el grupo).
Si en el grupo se ha desactivado el acceso a Escritorio se ver as:
Cuando las conversaciones instantneas se encuentran activadas en el grupo se mostrarn sobre
la barra de funciones a la derecha.
Cuando nos encontramos en un grupo, desde la barra de funciones podrs cambiar de grupo sin
volver a identificarte o cerrar sesin.
Manual de Usuario Aula V 7.08.03 Pgina 15
Manual de Usuario Aula
En todos los casos, si nuestro usuario tiene rol de administrador, se mostrar el link correspondiente
en la barra de funciones:
Manual de Usuario Aula V 7.08.03 Pgina 16
Manual de Usuario Aula
Pgina Inicial o Homepage
En este espacio es donde se presenta el grupo. A continuacin, vers un ejemplo de una Pgina
Inicial la cual, puede variar levemente, pero donde se distinguen siempre 4 reas bien definidas.
1. Men Superior
2. Men Izquierdo
3. rea Central (vers la informacin referida a la Seccin seleccionada del Men Izquierdo)
4. Men Derecho
A la izquierda, el men de SECCIONES permite un acceso rpido a las funciones del campus. En el
centro se encuentra el contenido de la seccin actual y un resumen de los sucesos recientes.
A la derecha encontrar las acciones que puede realizar en la seccin activa. En el caso de la pgina
inicial, sobre el margen derecho encontrars un resumen de los contenidos de Programa pendientes, de
los no ledos publicados desde tu ltimo acceso, un rea para votaciones y publicidades.
En la barra de funciones, al pie, el acceso al escritorio, la posibilidad de cambiar a otros grupos o
cerrar sesin y los usuarios en lnea presentes en el campus en ese momento (si fue habilitado por el
administrador del grupo).
Manual de Usuario Aula V 7.08.03 Pgina 17
Manual de Usuario Aula
Men Superior
El men superior agrupa hasta 5 botones, los cuales se explicarn a continuacin.
Si an no se ha logueado en un grupo, el botn de bsqueda no estar habilitado.
Inicio
Desde cualquier seccin del Campus Virtual, cuando pulsas sobre este icono, podrs volver a la
pantalla principal del espacio, es decir, a la pgina de inicio o homepage.
Ayuda
Muestra la ayuda en Lnea correspondiente al rea en la que te encuentras.
Tendr acceso a los manuales de la plataforma en formato navegable y descargables,
Una vez ah, en el extremo superior se visualizar un link al manual de la vista usuario desde el cual
podr descargarlo si as lo desea.
Mi Perfil
Es una seccin privada donde podrs actualizar tu propia informacin personal, laboral; colocar tu
propia foto, tu pgina personal de Internet, etc. Adems podrs personalizar algunos aspectos de la
plataforma.
La seccin Mi Perfil presenta la siguiente fisonoma, donde la informacin se encuentra divida de tal
forma que resulte ms clara su visualizacin.
Manual de Usuario Aula V 7.08.03 Pgina 18
Manual de Usuario Aula
Datos bsicos
Usuario: este dato no puede ser modificado una vez que se ha dado de alta el usuario.
Nombre y Apellido: estos datos slo pueden ser corregidos por el Administrador.
Fecha de Nacimiento, Email, Fotografa: podrn ser actualizados por el usuario, si est permitido.
Cambio de clave: podr ser actualizada por el usuario, si est permitido por la administracin.
Datos Adicionales
Son datos no obligatorios, que pueden ser cumplimentados por el usuario.
Preferencias
Desde estas opciones podrn definir ciertos comportamientos de la plataforma con nuestro usuario.
Se muestran todas, aunque debido a la configuracin del administrador, algunas podran no estar
disponibles:
Manual de Usuario Aula V 7.08.03 Pgina 19
Manual de Usuario Aula
Cambio de idioma: selecciona el idioma de preferencia de visualizacin de la plataforma.
Zona Horaria: Ajusta la zona horaria desde donde trabajas, para visualizar correctamente los das y
las horas en las actividades de interaccin en las distintas secciones (foros, chat, materiales dados de alta)
Resaltar los contenidos no ledos: establece el perodo de tiempo de los materiales NO LEDOS
mostrados en el inicio del grupo.
Avisos de noticias: permite habilitar las categoras de noticias de las cuales deseas recibir
novedades en tu casilla de email.
Avisos de foros de debate: define si deseas recibir avisos por email de los nuevos temas, o
intervenciones o ambos.
Ms detalle sobre las opciones de visualizacin de los CONTENIDOS NO LEDOS:
Nunca: a pesar de que desde la administracin se hubiera definido que se destaquen los contenidos
no ledos, para este usuario en particular no se mostrarn.
- Desde el ltimo acceso: se mostrarn los contenidos nuevos incorporados a partir de la fecha del
ltimo acceso que registr el usuario en un determinado grupo.
- En los ltimos 7 das: se mostrarn los contenidos nuevos incorporados hasta siete das antes de la
fecha en que este ingresando nuevamente el usuario a un grupo en particular.
- En los ltimos 15 das: se mostrarn los contenidos nuevos incorporados hasta quince das antes de
la fecha en que este ingresando nuevamente el usuario a un grupo en particular.
- En los ltimos 30 das: se mostrarn los contenidos nuevos incorporados hasta treinta das antes de
la fecha en que este ingresando nuevamente el usuario a un grupo en particular.
- En los ltimos 6 meses: se mostrarn los contenidos nuevos incorporados hasta 6 meses antes de
la fecha en que este ingresando nuevamente el usuario a un grupo en particular.
Bsqueda
Debers escribir en Buscar, el nombre del contenido que quieras encontrar, por ejemplo: video, y
seleccionar con un tilde, en qu secciones quieres que se realice la bsqueda.
Manual de Usuario Aula V 7.08.03 Pgina 20
Manual de Usuario Aula
Esta opcin te permitir localizar fcilmente contenidos dentro del campus.
Al hacer clic en Buscar vers una pantalla con los resultados si es que encuentra el trmino que
ingresaste.
Administrador
Te permite enviarle un mensaje al responsable de ese espacio comn o materia, mediante la ventana
de Mensajera Interna.
Manual de Usuario Aula V 7.08.03 Pgina 21
Manual de Usuario Aula
Manual de Usuario Aula V 7.08.03 Pgina 22
Manual de Usuario Aula
Men Izquierdo - Secciones
En la columna de la izquierda se encuentran las
secciones, las que iremos describiendo detalladamente a
continuacin.
Ocasionalmente, en un curso NO a distancia, podran
mostrarse adems las secciones:
- Encuestas
- Evaluaciones
Definiciones comunes
Llamaremos TPICOS a los nombres de etiquetas con las que se organiza la informacin dentro de
una seccin, ubicando contenidos de la misma temtica.
En las secciones de participacin (archivos, sitios, foros, noticias, faqs, calendario, calificaciones,
anuncios, wikis y foros) para incorporar un contenido se usa la vista de usuario.
En FOROS, puede editarse la participacin/nuevo tema publicado por el lapso establecido por el
administrador; y en CALENDARIO, cada usuario podr modificar y eliminar sus propios eventos
(publicados en la categora Mi calendario)
Algunas secciones poseen caractersticas comunes como:
- Categoras: Tpicos que se utilizan para agrupar los contenidos.
- Categoras Pblicas: Tpicos donde agrupar contenidos comunes a todos los grupos.
Presentacin
En esta seccin se visualiza la Presentacin de toda la informacin referida al grupo. Tanto la
definicin de los objetivos e intenciones, as como tambin la modalidad de trabajo y sugerencias
necesarias para el mejor funcionamiento de la comunidad virtual.
Manual de Usuario Aula V 7.08.03 Pgina 23
Manual de Usuario Aula
Contenido del grupo
Se denomina contenido a toda la informacin existente dentro de cada grupo. La informacin de
cada seccin ser ingresada por los usuarios con permisos para hacerlo. Cabe destacar que todo tem
que ingresa contiene un registro del usuario que lo realiz, adems de fecha y hora de la publicacin.
La carga de contenido deber hacerse, segn la seccin involucrada, desde la administracin o desde
la vista de usuario, mientras que la modificacin de los mismos y su eliminacin se realizarn desde la
administracin.
Esta seccin puede variar segn el tipo de grupo. Puede decir Programa, Asignaturas o Temas.
Cualquiera sea el caso, en esta seccin es donde se encuentra toda la informacin acerca del curso y sus
asignaturas, docentes, horarios, archivos, links y foros de debate debidamente clasificados. El tutor incluir
diferentes Temas o Situaciones Profesionales del texto de estudio u otras a eleccin, como lectura
complementaria. En esta seccin se asociarn a los temas planteados con los archivos, sitios, foros y
preguntas frecuentes que el tutor incluya.
En cualquiera de los casos podrs enviarle un mensaje a un docente presionando sobre su e-mail, de
esta forma se abrir la ventana de Mensajera Interna de la plataforma.
Si es necesario, puedes enviar un archivo adjunto que debers seleccionarlo desde tu propia PC.
Vamos a ver los 4 casos que pueden aparecer:
1. Asignaturas
2. Temas
3. Programa
4. SCORM
Asignaturas
Manual de Usuario Aula V 7.08.03 Pgina 24
Manual de Usuario Aula
Esta seccin es aplicable cuando se define un grupo tipo CURSO o POSTGRADO, permitiendo definir
las asignaturas que lo componen, con sus docentes a cargo, horarios e informacin adicional.
Se visualizar de la siguiente manera:
Categoras
Por ltimo, para cada asignatura se dispone de la categora correspondiente con el mismo nombre
de cada una de las Materias en las secciones de material relacionado. Estas categoras quedarn
vinculas a la asignatura correspondiente en forma directa para acceder a ellas rpidamente desde esta
seccin, bajo el ttulo Contenido Relacionado.
Temas
Esta seccin es aplicable a los tipos de grupos CTEDRA, INVESTIGACIN, GRUPOS DE
TRABAJO y JORNADAS y reemplazan de alguna forma a las asignaturas de los cursos.
En general, los temas son correlativos con las unidades o lecciones del programa de la materia.
Tambin son aplicables a los temas de inters entre los distintos usuarios de un grupo de trabajo.
Manual de Usuario Aula V 7.08.03 Pgina 25
Manual de Usuario Aula
Categoras
Al crear un tpico en TEMAS, pueden crearse Secci
o relacionarse simultneamente varios tpicos en Nombre
n
las secciones de contenido relacionado.
Por ejemplo, en este caso, tenemos el tema Tema Introduccin al lgebra
Introduccin al lgebra de la ctedra de
Algebra y necesitamos organizar los FOROS de Archi
Archivos de Introduccin
esta materia en 2 (dos) grupos por separado, pero vos
no as en los ARCHIVOS y SITIOS que estarn
juntos los de ambos temas. Sitios Sitios de Introduccin
Foros de Introduccin
Foros
Conceptos Bsicos
Por lo tanto, si ambos temas compartirn las secciones Archivos y Sitios, en la vista de usuario se
visualizarn dos categoras dentro de la seccin de material relacionado Foros.
Programa
Esta seccin es aplicable slo a los grupos de tipo A DISTANCIA y puede contener una Gua
didctica, Material de estudio, Actividades, Evaluaciones y Encuestas, los cuales estarn asociados a
determinadas unidades y sern utilizados a lo largo del curso.
Aqu se presentan las Unidades del Curso con el porcentaje o nivel de avance de las mismas para un
determinado alumno. En la seccin Programa, se muestran las distintas unidades de la propuesta de
trabajo, indicando adems el grado de avance en cada unidad.
Manual de Usuario Aula V 7.08.03 Pgina 26
Manual de Usuario Aula
Las unidades se mostrarn coloreadas de forma diferencial segn su estado, si podemos acceder a
ellas o no:
Al entrar a una de ellas, la gua de trabajo se abrir en forma automtica, mostrndole lo que deber
hacer en el perodo de estudio.
Manual de Usuario Aula V 7.08.03 Pgina 27
Manual de Usuario Aula
En cualquier momento el alumno puede regresar al contenido del plan de trabajo, haciendo clic en el
men Visualizar por de la derecha, pudiendo as ver el detalle de los archivos que debe abrir y leer
durante ese perodo, con la indicacin de cules ya han sido ledos.
Los nombres de los archivos son enlaces activos y con slo hacer clic en ellos, podr abrirlos, al igual
que lo har desde la gua.
Manual de Usuario Aula V 7.08.03 Pgina 28
Manual de Usuario Aula
Categoras
Por ltimo, al pie del contenido del programa se visualizarn las categoras con el mismo nombre de
cada una de las Unidades - en las secciones de material relacionado. Estas categoras quedarn vinculas
a la asignatura correspondiente en forma directa para acceder a ellas rpidamente desde esta seccin,
bajo el ttulo Contenido Relacionado.
Gua didctica
Este es un elemento fundamental para el desarrollo de las actividades, por lo que su planificacin
debe ser cuidadosamente realizada. La idea es comunicar al alumno cules son las actividades que
deber realizar en el perodo indicado.
Material de Estudio
Este material slo registrar si ha sido ledo o no, dado que se trata de material de lectura
propiamente dicho.
Actividades
Manual de Usuario Aula V 7.08.03 Pgina 29
Manual de Usuario Aula
Esta herramienta se utiliza para incorporar actividades que implican un desarrollo y devolucin al
tutor. Permite hacer un completo seguimiento que quedar registrado en un detalle que podr ser
consultado desde la vista del usuario.
La actividad podr ser un texto ingresado por el tutor donde se detalle la consigna de dicha actividad
o tambin podr adjuntar un archivo a la misma.
Interaccin Alumno - Tutor
Permite registrar la interaccin alumno-tutor a lo largo del tiempo, mientras se realiza la
entrega/correccin de una actividad.
Cuando un usuario hace entrega al responsable de la actividad realizada, automticamente se
dispara un email de notificacin al correo externo del responsable.
Cuando el alumno haga entrega al tutor de la actividad resuelta, contara con un comprobante de
realizacin y entrega que podr imprimir si as lo desea.
Manual de Usuario Aula V 7.08.03 Pgina 30
Manual de Usuario Aula
El tutor deber entonces llevar a cabo su correccin.
El tutor puede pasar la actividad a Aprobada, Rehacer o No Aprobada.
1- Si la considera aprobada el alumno visualizar lo siguiente:
2- Podra pasar que considere que la misma requiere de una revisin por parte del alumno, con lo
cual ste deber volver a realizarla. Se mostrar un alerta y debajo el detalle de la Correccin.
Cuando el alumno rehaga la actividad, el tutor recibir el siguiente aviso:
Manual de Usuario Aula V 7.08.03 Pgina 31
Manual de Usuario Aula
3- Finalmente puede marcarla como No aprobada y el alumno visualizar lo siguiente:
Cada interaccin entre el alumno y el tutor quedar registrada siempre y cuando la misma se realice
desde el espacio destinado para tal fin, logrndose as un mayor control sobre la misma.
Evaluaciones
En los grupos a distancia, las evaluaciones se encontrarn dentro de la seccin Programa, en la
cual se observarn las autoevaluaciones disponibles en cada unidad, indicando en que estado te
encuentras respecto a cada una de ellas.
En esta seccin, se podr optar por examinarse en alguna autoevaluacin que an no se haya
realizado o por visualizar el resultado de autoevaluaciones ya realizadas.
El alumno tiene dos opciones para acceder a las evaluaciones, una es acceder a travs de la gua
didctica, en donde el profesor debe haber insertado el enlace correspondiente, y la otra es visualizar por
contenidos, en cuya lista para poder acceder a la evaluacin es necesario hacer clic sobre su nombre.
Cuando una evaluacin no sea accesible, su estado se indicar debajo de la descripcin, mostrando
la fecha de apertura y/o cierre si estuvieran definidas.
Las evaluaciones podrn ser de formato e-ducativa (formato propio de la plataforma) o externas (en
formato SCORM). stas no se diferenciarn a simple vista, sino cuando hacemos clic para realizarlas o
consultar sus resultados:
Manual de Usuario Aula V 7.08.03 Pgina 32
Manual de Usuario Aula
Formato e-ducativa
Realizar la evaluacin
Al acceder a una autoevaluacin de
tipo e-ducativa que an no se ha
realizado el sistema previamente
solicitar una confirmacin de intencin
de efectuarla en este momento:
Al hacer clic en Aceptar, se har
visible la respectiva autoevaluacin.
Puede darse el caso en el que el
profesor haya configurado su evaluacin
para que vaya apareciendo de a una
pregunta por vez, o que aparezcan
todas las preguntas juntas.
En caso de que se trate de una autoevaluacin que tiene configurado tiempo de realizacin, antes de
comenzar con la misma se informa al usuario el tiempo del cual dispone para su realizacin.
Adems, en la parte superior de la evaluacin, permanecern visibles las caractersticas de la
evaluacin., si hay tiempo definido aparecer un reloj con los minutos y segundos restantes para la
finalizacin de la evaluacin y en la columna de la derecha se mostrar un listado a modo de acceso
rpido a cada pregunta (su visualizacin depender de la configuracin de la evaluacin).
Preguntas de una en una: cuando en la
evaluacin aparecen las preguntas de una en una,
ser necesario pinchar en el botn siguiente, para
pasar a la prxima pregunta. Las preguntas se irn
guardando a medida que avanzamos en la
evaluacin.
Preguntas TODAS JUNTAS: en este caso se visualizar la evaluacin completa de una vez pero no
se guardar ninguna respuesta hasta haber hecho clic en Finalizar.
Manual de Usuario Aula V 7.08.03 Pgina 33
Manual de Usuario Aula
Cuando el alumno responda por todas las preguntas, deber hacer clic en el botn Finalizar.
El alumno tiene la opcin de no responder alguna pregunta, y su calificacin final depender de, si el
profesor, ha configurado la evaluacin para que las preguntas no respondidas, resten o no puntaje a la
calificacin final.
Manual de Usuario Aula V 7.08.03 Pgina 34
Manual de Usuario Aula
Tipos de Preguntas: los diferentes formatos de preguntas son:
Opcin de respuesta nica: De mltiples
respuestas donde una sola es correcta
Opcin de respuestas mltiples: De mltiples
respuestas donde puede haber varias respuestas
correctas
Opcin de completar espacios: se puede
seleccionar la respuesta correcta entre las
opciones desplegables.
Opcin de relacionar conceptos: se pueden
relacionar conceptos, y se pueden marcar ms de
una casilla por lnea.
En cualquiera de los tipos de preguntas, el profesor podr enlazar o incrustar imgenes, vdeos,
msica, flash, etc.
Una vez que el alumno realice la evaluacin, el sistema verifica las respuestas y automticamente, el
alumno podr ver la calificacin obtenida para este examen.
Manual de Usuario Aula V 7.08.03 Pgina 35
Manual de Usuario Aula
Cada respuesta bien respondida estar
identificada por un visto de color verde
Las respuestas mal respondidas se
idenficarn por una cruz roja, y se indica la
respuesta dada por el alumno:
Las respuestas que no fueron respondidas se
identificarn de la siguiente manera:
En el caso que el alumno decida abandonar antes de realizar o finalizar la evaluacin, si cuando
intente acceder nuevamente ha transcurrido el tiempo estipulado se le presentar la informacin de la
evaluacin, incluyendo hora de la realizacin, cantidad de veces realizada, su nota (si se muestra) y la
realizacin de la evaluacin segn el criterio explicado anteriormente para las preguntas.
Las evaluaciones podrn configurarse para que se liberen automticamente, por lo que el alumno
podr volver a realizar la evaluacin sin la intervencin del profesor.
En calificaciones, tanto el alumno como el profesor, tendrn acceso a cada uno de los resultados
obtenidos en cada intento. Para ms informacin sobre este punto, consultar la seccin Calificaciones de
este manual.
Visualizar una autoevaluacin ya realizada.
Si lo que se desea es visualizar una autoevaluacin ya realizada, entonces al hacer clic en el nombre
de la autoevaluacin, se podr observar el detalle de la misma. La forma en que se visualice la correccin
de una autoevaluacin va a depender de si desde la vista del administrador, se ha definido que los
usuarios podrn visualizar los resultados de los exmenes suspendidos o no.
Si no se muestran las respuestas correctas se ver:
Manual de Usuario Aula V 7.08.03 Pgina 36
Manual de Usuario Aula
De lo contrario se mostrara:
Formato externo
Realizar la evaluacin
Al acceder a una evaluacin
externa que an no se ha realizado el
sistema previamente solicitar una
confirmacin de intencin de efectuarla
en este momento:
Al hacer clic en Aceptar, se abrir
una nueva ventana con la respectiva
autoevaluacin.
Las caractersticas de la autoevaluacin y los resultados a guardar dependern del programa externo
utilizado para generarla.
Mientras se este realizando la
evaluacin, si se intenta retornar a la
plataforma se visualizar el siguiente
mensaje:
A modo de ejemplo, en la siguiente imagen puede verse una evaluacin realizada con la herramienta
JCross que forma parte de Hot Potatoes.
Manual de Usuario Aula V 7.08.03 Pgina 37
Manual de Usuario Aula
Una vez que el usuario haya completado la evaluacin deber hacer clic en Comprobar Respuestas,
de esta manera interacta con la plataforma, comunicndole el resultado obtenido (nota y detalle).
Ver los resultados de una evaluacin externa resuelta
Al hacer clic en la evaluacin ya realizada podr acceder a visualizar el estado de la misma.
Manual de Usuario Aula V 7.08.03 Pgina 38
Manual de Usuario Aula
Encuestas
Una funcionalidad muy importante de la plataforma es la posibilidad de generar Encuestas para los
usuarios de un grupo, permitiendo de esta manera a los webmaster y administradores reunir datos
accesible y eficientemente.
Realizar una encuesta
Desde la vista usuario el acceso a la encuesta se visualizara del siguiente modo.
Manual de Usuario Aula V 7.08.03 Pgina 39
Manual de Usuario Aula
Al realizar una encuesta, se solicitar confirmacin al usuario en caso de que no exista ninguna
pregunta respondida.
El sistema validar la existencia de preguntas obligatorias, y luego, si no existiera ninguna de stas,
mostrar esta nueva confirmacin. Slo se aplica a encuestas que posean todas las preguntas NO
obligatorias.
Tipos de Preguntas
El encuestador seleccionar las preguntas ms convenientes, de acuerdo con la naturaleza de la
investigacin que esta realizando. Para ello se proveen distintos tipos de preguntas:
Tipo de pregunta: Texto Simple
Permitir el ingreso de un texto
breve.
Manual de Usuario Aula V 7.08.03 Pgina 40
Manual de Usuario Aula
Tipo de pregunta: Tipo Prrafo
Permitir el ingreso de un texto
extenso.
Tipo de pregunta: Seleccin
Mltiple
Permitir a quien realice la
encuesta seleccionar opciones
mltiples de una lista. Si no es ninguna
de las opciones mostradas podr
escribir una propia.
Tipo de pregunta: Seleccin
nica
Permitir a quien realice la
encuesta seleccionar una nica opcin
de una lista. Si no es ninguna de las
opciones mostradas podr escribir una
propia. Cuando esta preguntano sea
obligatoria tendremos como ltima
opcin No responder.
Tipo de pregunta: Cuadro
combinado
Permitir a quien realice la
encuesta el seleccionar una opcin de
un combo.
Tipo de pregunta: Ttulo
Es un texto informativo,
usualmente un ttulo de seccin,
subttulo, aclaracin, observaciones.
Tipo de Pregunta: Descripcin
Es un prrafo de texto informativo.
Paquetes SCORM
Si en la unidad existen paquetes scorm se visualizarn de la siguiente manera:
En programa se mostrar el material dentro de la unidad y al hacer clic sobre su nombre mostrar un
detalle que nos permitir ir accediendo a los distintos mdulos:
Manual de Usuario Aula V 7.08.03 Pgina 41
Manual de Usuario Aula
Se mostrar el estado de cada mdulo y si hacemos clic en la hojita se mostrar el detalle de acceso
a cada mdulo.
SCORM
Si se trata de un grupo de tipo SCORM en el men de la izquierda aparecer la seccin Curso Scorm.
Dicha seccin habilita al usuario a trabajar con contenidos que respeten el estndar ADL-SCORM.
Al acceder a la seccin Curso Scorm desde la vista del usuario, se visualizara el correspondiente
paquete Scorm con el detalle de cada uno de los SCO que comprende.
Por cada SCO de nivel superior se indicara el grado de avance alcanzado por el alumno.
Manual de Usuario Aula V 7.08.03 Pgina 42
Manual de Usuario Aula
El profesor o usuario responsable del curso Scorm visualizar la misma informacin que los alumnos,
pero a diferencia de estos tendr una vista extra en la cual podr apreciar el grado de avance que ha
registrado cada uno de los usuarios asignados al curso.
Archivos
Manual de Usuario Aula V 7.08.03 Pgina 43
Manual de Usuario Aula
Esta seccin contiene apuntes, resmenes, trabajos, presentaciones, aplicaciones, etc. que pueden
ser visualizados en lnea, impresos o copiados a disco; clasificados por categoras. Este directorio se
alimenta con entradas propuestas por los usuarios. Para abrir /guardar los archivos que figuran en las
distintas secciones debes hacer clic izquierdo sobre los mismos.
Agregar Archivos
Agregar Archivos
Podr publicar archivos, si tiene el permiso correcto, eligiendo la seccin Archivos del men ubicado
a la izquierda. Cuando se desee publicar un nuevo archivo, en el formulario de alta aparecer el campo
Descripcin, que incluye un editor de texto enriquecido, en el que se podrn incluir textos descriptivos y
enlaces a la web o dentro de la misma plataforma.
Eliminar archivos
Podr eliminar los archivos subidos al hacer clic desde la cruz gris a la derecha de su nombre, para lo
cual el sistema solicitar confirmacin.
Categoras
La categora se define para organizar los archivos. Las categoras pblicas (marcadas con un *)
implicarn publicar en todas las aulas. Las categoras de grupo de trabajo (marcadas con un **) implicarn
publicar en el grupo de trabajo al cual pertenece el usuario.
Los usuarios debern contar con permisos especficos para poder publicar contenido dentro de una
de estas categoras pblicas. Los usuarios debern pertenecer al grupo de trabajo para poder publicar
contenido dentro de la categora correspondiente.
Manual de Usuario Aula V 7.08.03 Pgina 44
Manual de Usuario Aula
En la figura siguiente se muestra el efecto correspondiente en la vista de usuario.
Posibilidad de enlazar objetos del Repositorio desde la seccin Archivos
Al momento de publicar un archivo, si se tiene el permiso necesario, ser posible optar por un archivo
existente en el ordenador del usuario o por uno previamente dado de alta en el repositorio.
En el campo Ubicacin, deber indicarse la opcin Local para el primer caso y Repositorio para el
segundo.
Buscar en el Repositorio
Existen dos tipos de bsqueda a realizar de los objetos dados de alta en el Repositorio.
Por un lado, una Bsqueda Simple que permite localizar objetos buscando en todos los repositorios
(personal, local y global) y adems teniendo en cuenta todos los tipos de objetos posibles (archivos, sitios
locales, sitios de Internet). Aqu solo es necesario ingresar algn trmino o palabra clave de bsqueda.
Manual de Usuario Aula V 7.08.03 Pgina 45
Manual de Usuario Aula
Y por otro, una Bsqueda Avanzada que permite filtrar el resultado de acuerdo a una serie de
cuestiones factibles de definir. En la medida en que disponga de ms informacin respecto al objeto
buscado le va a convenir utilizar este tipo de bsqueda ya que el resultado ser ms acotado y por ende
podr ubicar el objeto en cuestin ms rpidamente.
Se abre una nueva ventana con los archivos localizados, separados por nivel (personal local o
global) pudiendo visualizarse el contenido o consultar sus metadatos, tal como se muestra a continuacin:
Al hacer clic en el icono de previsualizacin , puede observarse el objeto elegido, y al hacer clic en
el icono de visualizacin de metadatos , puede observarse todos los datos relacionados con el objeto
elegido, tal como puede verse en la siguiente imagen:
Manual de Usuario Aula V 7.08.03 Pgina 46
Manual de Usuario Aula
Si el objeto se descarga, se obtendr un ZIP que contiene: en la carpeta resources el archivo en s, y
un archivo metadata.xml, el cual contiene la informacin ingresada en el repositorio para ese objeto. Este
objeto podr importarse en el repositorio de otra plataforma, conservando sus datos, a travs del comando
Importar.
Una vez elegido el archivo se debe hacer clic en Linkear.
Para finalizar presionar Agregar y el archivo se incorporar a la seccin en la categora elegida
Sitios
Esta seccin es comn a todos los tipos de grupos existentes y permite organizar los sitios de Internet
publicados y estructurar los mismos mediante la administracin de categoras.
Los sitios son aportados por los distintos miembros del grupo. El alta de estos sitios proporciona un
rpido acceso a informacin relacionada con el contenido de la unidad, disminuyendo el tiempo de
bsqueda en Internet y permitiendo aprovechar al mximo los sitios recomendados por los dems
usuarios.
El ingreso de sitios que puedan ser de utilidad a todos es un aporte importante dentro de la
plataforma.
Agregar Sitio
En la vista de usuario podr agregar un sitio eligiendo la seccin SITIOS del men ubicado a la
izquierda.
Manual de Usuario Aula V 7.08.03 Pgina 47
Manual de Usuario Aula
Eliminar Sitio
Podr eliminar los sitios subidos al hacer clic desde la cruz gris a la derecha de su nombre, para lo
cual el sistema solicitar confirmacin.
Categoras y Categoras Pblicas
La categora se define para organizar los sitios. Las categoras pblicas (marcadas con un *)
implicarn publicar en todas las aulas. Las categoras de grupo de trabajo (marcadas con un **) implicarn
publicar en el grupo de trabajo al cual pertenece el usuario.
Los usuarios debern contar con permisos especficos para poder publicar contenido dentro de una
de estas categoras pblicas. Los usuarios debern pertenecer al grupo de trabajo para poder publicar
contenido dentro de la categora correspondiente.
En la figura siguiente se muestra el efecto correspondiente en la vista de usuario.
Manual de Usuario Aula V 7.08.03 Pgina 48
Manual de Usuario Aula
Noticias
En esta seccin es donde se visualizan los artculos publicados por la institucin, organizados por
categoras. Al publicar una nueva noticia, un resumen de la misma se distribuye automticamente por
email a los miembros que estn suscriptos a la categora a la cual corresponda dicha noticia.
Para poder subir una noticia, es necesario contar con los permisos necesarios, los que son
configurados por el administrador. La publicacin de noticias es una actividad que permite que ciertos
usuarios tengan la posibilidad de informar al resto sobre novedades, noticias y comunicados.
En la vista de usuario podr agregar una noticia eligiendo la seccin NOTICIAS del men ubicado a la
izquierda.
Al dar de alta una noticia podr incorporar imgenes y enlaces a pginas Web externas a la
plataforma. Al publicar la noticia, se informar la cantidad de avisos enviados al realizar la accin.
Manual de Usuario Aula V 7.08.03 Pgina 49
Manual de Usuario Aula
Categoras y Categoras Pblicas
La categora se define para organizar las noticias. Las categoras pblicas (marcadas con un *)
implicarn publicar en todas las aulas. Las categoras de grupo de trabajo (marcadas con un **) implicarn
publicar en el grupo de trabajo al cual pertenece el usuario.
Los usuarios debern contar con permisos especficos para poder publicar contenido dentro de una
de estas categoras pblicas. Los usuarios debern pertenecer al grupo de trabajo para poder publicar
contenido dentro de la categora correspondiente.
En la figura siguiente se muestra el efecto correspondiente en la vista de usuario.
Al hacer clic en la Artculo Completo podremos ver la noticia completa:
Foros
La definicin de foros permite ampliar la discusin de los temas. Con los foros se habilita un espacio
virtual para el debate y discusin entre los miembros del grupo. Un usuario puede proponer un tema, que
desarrollar respuestas y opiniones por parte del resto del grupo.
Agregar nuevo tema
Agregar nuevo tema
Manual de Usuario Aula V 7.08.03 Pgina 50
Manual de Usuario Aula
En la vista de usuario podr agregar un nuevo tema de debate eligiendo la seccin FOROS del men
ubicado a la izquierda y luego la categora dentro de la cual se desea crear el debate.
Se cuenta de un editor HTML enriquecido.
Tambin es posible
generar links a otros
materiales del grupo,
desarmar dichos
hipervnculos o incrustar
emoticones. Este editor
esta presente al momento
de publicar un nuevo tema
de debate o una
intervencin en los
mismos.
Al dar de alta una
nueva pregunta o tema de
debate tambin podr
incorporar cualquier tipo
de archivos adjuntos.
Por otro lado, tambin
ser posible la inclusin de
archivos adjuntos en las
intervenciones que se
realicen en un tema de
debate o en alguna de sus
respuestas.
Se podr definir a partir de cuando estar disponible la opcin de participacin en el foro (abierto) y
hasta cuando.
Adems al dar de alta un nuevo tema o intervencin, se mostrar un alerta indicando que podremos
modificar lo publicado por el tiempo establecido en la administracin:
Cerrar un tema de debate
Cerrar un tema de debate
Un tema de debate puede ser cerrado desde la vista de usuario por aquellos que lo hayan creado y
tengan adems permitido el acceso a la seccin.
Deber acceder al foro en cuestin y hacer clic en la columna derecha en Abrir/Cerrar el tema de
debate, lo que nos permitir modificar las fechas establecidas.
Manual de Usuario Aula V 7.08.03 Pgina 51
Manual de Usuario Aula
Visualizacin de Foros
Visualizacin de Foros
Al ingresar a la seccin Foros en la vista de usuario se mostrar:
Al seleccionar la categora a la cual se desea acceder dentro de la seccin Foros, se visualizar el
listado de temas definidos:.
Manual de Usuario Aula V 7.08.03 Pgina 52
Manual de Usuario Aula
Al hacer clic sobre la pregunta o tema se mostrar la misma junto con sus respuestas o
intervenciones correspondientes, en el caso que las posea.
La seccin Foros cuenta con dos tipos de visualizacin de las intervenciones que se hacen en cada
uno de los foros creados. Los usuarios tendrn la posibilidad de definir de qu manera les resulta ms
conveniente dicha visualizacin, si esta permitido.
Debates planos: un tema de debate y un listado de respuestas a la pregunta o intervencin principal.
Ir al inicio del debate: esta funcionalidad resulta muy til sobre todo en aquellos casos en los que el
debate se hace extremadamente extenso y resulta necesario volver de un extremo al otro en forma gil y
dinmica.
Debates anidados: permite no slo una vista sino un funcionamiento multinivel, lo que implica que
una vez creado un tema de debate, las sucesivas intervenciones podrn hacerse en referencia a la
pregunta principal o a cualquiera de sus posibles respuestas.
Manual de Usuario Aula V 7.08.03 Pgina 53
Manual de Usuario Aula
Notificaciones completas en Foros
Notificaciones completas en Foros
Las notificaciones de nuevos temas de debate o intervenciones publicadas en un foro incluirn el
texto completo de la misma. De esta manera, el usuario tendr la comodidad de poder seguir un debate
sin necesidad de ingresar a la plataforma.
Los avisos recibidos de foros de la plataforma dependern tanto de la configuracin del grupo en s,
como de la configuracin personal del usuario en la seccin Mi Perfil.
Wikis (Documentos colaborativos)
Esta seccin permite a los usuarios crear una Wiki, es decir, una especie de sitio Web o base de
conocimiento colaborativa, donde podrn aadir y editar contenido.
Una Wiki contiene pginas vinculadas entre s, las cuales pueden ser editadas por mltiples usuarios.
Los usuarios pueden crear, modificar o borrar un mismo texto que comparten. Es por ello que la seccin
tambin se conoce como Documentos Colaborativos.
Manual de Usuario Aula V 7.08.03 Pgina 54
Manual de Usuario Aula
Crear una Wiki
Cada grupo podr contar con su propia Wiki e incluso podr tener asociada ms de una. Ahora bien,
cada Wiki es independiente de las dems, es decir, no se pueden vincular pginas entre diferentes Wikis
del grupo.
Al ingresar,
desde la vista de
usuario, a la seccin
Wikis, veremos el
siguiente cuadro de
alta de una nueva
Wiki. Para poder
crear una Wiki es
necesario disponer
de permiso de alta
en la seccin Wikis.
Una vez creada
la nueva Wiki, se
visualizar en la lista
de la vista de
usuario como sigue:
Si la Wiki no tiene pginas (cero pginas asociadas), al hacer clic en el nombre de la misma se le
propone al usuario la creacin de la Pgina principal de la misma.
Pgina principal
Toda Wiki tendr siempre asociada una Pgina principal. La primera pgina creada en una Wiki
queda establecida automticamente como la pgina principal de la misma.
Una pgina principal puede ser creada de la siguiente manera:
Guardando la pgina principal, propuesta al acceder por primera vez a la Wiki.
Guardando una nueva pgina creada mediante "Nueva pgina" antes de guardar la pgina
principal propuesta.
Guardando una pgina accedida por un vnculo interno, resultado de la previsualizacin de la
pgina principal propuesta antes de guardar esta ltima.
Manual de Usuario Aula V 7.08.03 Pgina 55
Manual de Usuario Aula
Al hacer clic en previsualizar se mostrar la pgina como quedara si se guardara en el actual estado
de modificacin. Para que sea efectivamente guardada, se DEBE volver a seguir editando la pgina y
hacer clic en Guardar.
Si se hiciera clic en un link a otra pgina de la wiki, mientras se est previsualizando, puede perderse
el trabajo realizado sobre la pgina original.
A continuacin se muestra una imagen de la pgina principal siendo previsualizada.
Si se hace clic en Mostrar cambios se accede a una comparacin visual de la pgina entre su estado
al momento de su ltima revisin y su estado actual.
Manual de Usuario Aula V 7.08.03 Pgina 56
Manual de Usuario Aula
Crear nuevas pginas
Una vez que se ha definido la Wiki y su pgina principal, los usuarios podrn comenzar a definir
pginas nuevas. Al hacer clic en Nueva pgina en el men de la derecha visualizar el editor para definir
su contenido.
Las pginas tendrn nombres nicos dentro de una Wiki. Esto permitir que luego puedan ser
vinculadas a travs del mismo.
Crear Enlaces internos
En cualquier pgina de la Wiki definida pueden insertarse links a otras pginas de la misma Wiki.
Manual de Usuario Aula V 7.08.03 Pgina 57
Manual de Usuario Aula
Si el usuario intentase, desde una pgina cualquiera, definir un enlace o link a una pgina inexistente,
se le informar de tal situacin, pero igualmente se le ofrecer la posibilidad de crear el link en cuestin a
dicha pgina.
La primer alternativa (3) que se propone es crear una pgina nueva. De esta manera, el link definido
apuntara a esta pgina, la cual luego debera ser definida.
La segunda alternativa (4) es linkear a una pgina existente y se visualizan todas las definidas hasta
el momento. De existir la pgina deseada, el usuario deber hacer clic sobre la misma.
Una vez que se ha hecho clic en Insertar, se volver a la edicin de la pgina en la que se estaba
trabajando y aparecer el link definido. Si se trata de una pgina existente se mostrar en azul, de lo
contrario, se visualizar resaltado en color rojo.
Al hacer clic en un link que linkea a una pgina an no definida, automticamente se visualizar el
editor de la pgina para detallar su contenido. Es decir, si un usuario accede a una pgina que no existe,
se le propone crearla.
Manual de Usuario Aula V 7.08.03 Pgina 58
Manual de Usuario Aula
Crear Enlaces externos
Para crear enlaces a urls externas, se puede utilizar el botn linkear , lo cual abrir un cuadro que
nos permitir pegar cualquier link o elegir vincular a los distintos contenidos de las secciones del grupo. O
podemos optar por escribir el vnculo en la pgina (sin olvidar el http:// ) y el sistema lo convertir
automticamente en un link.
Pginas especiales
Son las pginas mostradas en el men derecho bajo el ttulo Pginas
especiales y estn destinadas a facilitar el acceso a los contenidos de la
Wiki mostrada.
A continuacin detallaremos el funcionamiento de cada una de ellas.
Listar pginas
A travs de la opcin Listar pginas es factible obtener un listado de todas las pginas vinculadas a la
Wiki que esta visualizando junto con la cantidad de visitas que cada una de ellas ha recibido.
Manual de Usuario Aula V 7.08.03 Pgina 59
Manual de Usuario Aula
Cambios recientes
Por cada pgina que compone la Wiki es factible visualizar cuando fue modificada, por que usuario y
qu tipo de cambio se la ha realizado.
Pginas ms visitadas
Al hacer clic aqu se visualizarn las pginas ms visitadas de la wiki.
Bsqueda
Es factible realizar una bsqueda de de un trmino en particular en todas las pginas que componen
la Wiki.
Manual de Usuario Aula V 7.08.03 Pgina 60
Manual de Usuario Aula
Historial de una pgina
Para acceder al historial de la pgina que se est visualizando slo es necesario hacer clic en la
pestaa Historial:
Bajo la columna Revisin, podremos elegir dos versiones y al presionar el botn Comparar, se
mostrarn lado a lado las dos versiones para verificar sus cambios.
Si se desea volver a alguna versin previa, slo es necesario seleccionar cual en la columna
Cambios y hacer clic en Revertir.
Ms funcionalidades
En la pestaa Ms encontraremos adems las siguientes funcionalidades:
Manual de Usuario Aula V 7.08.03 Pgina 61
Manual de Usuario Aula
Referencias:
En las referencias de una pgina encontraremos:
- Un listado de las pginas que contienen enlaces a la pgina actual.
- Un listado de pginas que redirigen a la pgina principal. Si una pgina A tiene una redireccin a
una pgina B, al hacer clic en el nombre de A, automticamente nos redireccionar a la pgina B. La s
redirecciones se establecen mediante la opcin Renombrar que se explicar ms adelante.
Imprimir:
Al hacer clic en esta opcin, se abrir una nueva ventana del navegador mostrando exclusivamente el
contenido de la pgina actual, con el objetivo de imprimirlo sin el marco de la plataforma.
Manual de Usuario Aula V 7.08.03 Pgina 62
Manual de Usuario Aula
Renombrar:
Renombrar una pgina es el equivalente de redireccionar esta pgina.
Por ejemplo: si tenemos la pgina A y la redireccionamos a la pgina B, entonces, siempre que se
haga clic en la pgina A (ya sea en un link o en la lista de pginas) nos encontraremos visualizando la
pgina B y su contenido.
Importante: La pgina B heredar el contenido e historial de la pgina A. Por lo tanto la pgina A
NO tendra historial a partir del momento que se ha establecido la redireccin.
Si se renombra una pgina A a otra pgina B, ya existente, el sistema informa la situacin y solicita
otro nombre para la redireccin. Si se pretende utilizar B, sta debe borrarse y luego crear nuevamente la
redireccin desde A.
Si se renombra una pgina A a otra pgina B, que ha sido eliminada, el sistema informa la situacin y
permite utilizar B para renombrar a A, ver su historial o restablecer la versin previa de la pgina eliminada
B.
Nota: en caso de redireccionar otra pgina, C, a la A, la redireccin se guardara como: A redirige a B
Y C redirige a B, es decir no se hacen redirecciones en cadena ( C > A > B ).
Para quitar una redireccin se deber acceder a la pgina desde la pgina especial Listar pginas,
mostrndose lo siguiente en el contenido de la pgina:
Manual de Usuario Aula V 7.08.03 Pgina 63
Manual de Usuario Aula
Una vez que hemos ingresado a Editar la pgina, podremos quitar la redireccin y editar el contenido
de la misma de la manera habitual.
Eliminar:
La eliminacin de pginas implica que la pgina no se visualizar desde ningn punto de la Wiki.
Sin embargo, si se estableciera un vnculo en alguna pgina con el nombre de una pgina que ha sido
borrada, al hacer clic en el mismo se ofrecer la posibilidad de crearla nuevamente, pisando el contenido
de la misma o de revertirla a su ltima versin desde la pestaa Revertir. Si se desea restablecer otra
versin puede hacerse accediendo al historial.
Manual de Usuario Aula V 7.08.03 Pgina 64
Manual de Usuario Aula
Importante: NO podr eliminarse la pgina principal.
Ediciones simultneas
Si al ingresar a crear o modificar una pgina visualizamos un alerta de que otro usuario est creando
o modificando la misma pgina, se recomienda editarla ms tarde, cuando el otro usuario ("Juan Prez" en
nuestro ejemplo) haya concluido y guardado sus cambios.
En esta situacin puede ocurrir que:
+ El usuario Juan guarde mientras estamos trabajando sobre la pgina y en consecuencia cuando
guardemos nuestra versin no tendr algunos de sus cambios.
+ Que el usuario Juan guarde luego que nosotros hemos realizado y guardado nuestros cambios,
generando una nueva versin de la pgina sin nuestra contribucin.
A pesar de la advertencia, en el caso que una pgina sea editada por ms de un usuario a la vez, por
ejemplo: el usuario Analia ha ingresado a modificar la pgina Blended-learning y mientras est
trabajando, el usuario Mara ha ingresado a modificar la misma pgina.
Cuando Mara quiera guardar sus cambios en la pgina, si Analia ya ha guardado su versin, Mara
ver la advertencia mostrada en la siguiente imagen. Lo mismo le ocurrir a Analia, si Mara ha guardado
su versin previamente.
Si Mara, o quien recibe la advertencia, acepta pisar los cambios, en el historial, se guardarn tanto la
versin de Mara como la de Analia, disponibles para posterior comparacin.
Manual de Usuario Aula V 7.08.03 Pgina 65
Manual de Usuario Aula
Siempre se guardar y podr recuperarse lo realizado por ambos usuarios, en dos sucesivas
versiones de la pgina disponibles en el historial (pero ninguna contendr los cambios de ambos
usuarios).
VideoConferencia
Las videoconferencias son reuniones en tiempo real, involucrando un intercambio de audio y/o video
entre los participantes.
Esta seccin es opcional y pudiera no estar habilitada en su instalacin. Cualquier duda, no deje de
consultar al Administrador de su plataforma.
El acceso a la sala de videconferencias, en caso de estar activada se mostrar como una seccin
ms:
FAQs
Esta seccin permite organizar las preguntas frecuentes publicadas y estructurar las mismas
mediante la administracin de categoras.
En ingls FAQ significa Frequently Asked Questions o preguntas frecuentes en espaol. Esta seccin
pretende ahorrar trabajo por una parte y tambin solucionar cualquier duda que posean los usuarios de la
manera ms rpida.
En la vista de usuario podr agregar una pregunta frecuente eligiendo la seccin FAQs del men
ubicado a la izquierda. En el extremo inferior se visualiza el siguiente formulario:
Manual de Usuario Aula V 7.08.03 Pgina 66
Manual de Usuario Aula
En el formulario de alta se cuenta con un editor HTML enriquecido que permitir aplicar formato al
texto definido. Tambin se podrn generar enlaces a otros contenidos del grupo, como ser archivos, sitios,
noticias, foros, tpicos, faqs o incluso a la sala de Chat.
Categoras y Categoras Pblicas
La categora se define para organizar las noticias. Las categoras pblicas (marcadas con un *)
implicarn publicar en todas las aulas. Las categoras de grupo de trabajo (marcadas con un **) implicarn
publicar en el grupo de trabajo al cual pertenece el usuario.
Los usuarios debern contar con permisos especficos para poder publicar contenido dentro de una
de estas categoras pblicas. Los usuarios debern pertenecer al grupo de trabajo para poder publicar
contenido dentro de la categora correspondiente.
En la vista de Usuario, al acceder a la seccin, e ingresar a la categora deseada, en la parte superior
puede verse un listado de las preguntas frecuentes que han sido previamente publicadas y el tema al cual
hacen referencia.
Manual de Usuario Aula V 7.08.03 Pgina 67
Manual de Usuario Aula
Calendario
Esta seccin permite administrar el calendario de eventos.
En la vista de usuario podr agregar un nuevo evento eligiendo la seccin Calendario del men
ubicado a la izquierda. Se debern ingresar: un Asunto, la Categora a la que pertenecer el evento, una
fecha de inicio y una fecha de fin (si el evento dura todo el da slo hay que marcar la casilla
correspondiente) y opcionalmente, establecer una descripcin, una etiqueta y su repeticin.
Los eventos se podrn publicar eventos en categoras pblicas o privadas dependiendo de los
permisos que tenga el usuario. Tambin ser posible definir eventos para un grupo de trabajo en
particular.
A su vez, cada evento podr ser asignado a una etiqueta predefinida a modo de clasificarlos de
alguna manera y as simplificar su ubicacin en la vista seleccionada.
Manual de Usuario Aula V 7.08.03 Pgina 68
Manual de Usuario Aula
Los eventos publicados en el calendario, podrn ser
creados automticamente, si se utiliza la opcin de Repeticin,
la cual podr ser Diaria, Semanal, Mensual o Anual. Cuando se
establece una Repeticin siempre deber definirse cuando se
detendr.
Calendario privado
Cada usuario podr disponer de un calendario personalizado en el cual podr dar de alta eventos que
le son de su propio inters y que por motivos personales no se desean compartir con el resto del grupo.
Incluso, un usuario sin permiso de alta en la seccin Calendario podr dar de alta sus propios eventos.
Tambin podr modificarlos y eliminarlos.
Estos eventos privados permanecern ocultos al resto de los usuarios del grupo, por ende su
modificacin o eliminacin ser realizada desde la vista del usuario.
Visualizacin de Calendario
Manual de Usuario Aula V 7.08.03 Pgina 69
Manual de Usuario Aula
Al ingresar a la seccin calendario, veremos por defecto la vista de tipo Mensual. Sin embargo se
explicarn a continuacin todas las opciones de visualizacin.
Vista Mensual
En esta vista se pueden ver los eventos publicados para cada da, relacionados con el mes elegido.
Cada usuario podr filtrar los eventos que le interesen para visualizar en el calendario.
Para ello deber activar o desactivar las casillas relacionadas con la categora o etiqueta
correspondiente. De esta manera, nicamente estarn visibles los eventos relacionados con las categoras
o etiquetas activadas. (Ver * en la imagen anterior)
Vista Semanal
En esta vista se pueden ver los eventos relacionados con la semana elegida.
Manual de Usuario Aula V 7.08.03 Pgina 70
Manual de Usuario Aula
Vista Diaria
En esta vista se visualizarn nicamente los eventos publicados en el da escogido. En este caso, se
indicar el horario programado para cada uno de ellos.
Vista Lista
Es posible visualizar un listado de los eventos publicados en un determinado perodo de tiempo.
Dicho perodo depender de la vista previa en la cual este posicionado el usuario.
Manual de Usuario Aula V 7.08.03 Pgina 71
Manual de Usuario Aula
Alta privada moderada
El permiso en la seccin Calendario llamado Alta
Privada Moderada permite a los usuarios que lo posean dar
de alta eventos en un grupo en particular pero quedando
sujetos a la aprobacin del usuario administrador o
webmaster. Es decir, el evento se publicara pero quedar
en estado desactivado y por ende nicamente visible para
aquel que lo haya publicado, hasta tanto sea aprobado y
activado por un usuario que cuente con dicha posibilidad.
Una vez que el evento sea activado pasara a estar
visible a todos los usuarios con acceso al grupo en cuestin.
Tooltips en mini calendario
En el mini calendario que se visualiza en el men de la derecha de la Home Page de un grupo, podr
visualizar en forma gil un resumen de los eventos dados de alta para un determinado da.
Al posicionarse con el ratn sobre un da que tenga eventos asignados, se visualizar el asunto de los
mismos a travs de un tooltip (herramienta de ayuda visual que proporciona informacin adicional sin
necesidad de que el usuario la solicite).
Calificaciones
Esta seccin es aplicable slo a los tipos de grupos CTEDRA, CURSO, POSTGRADO, A
DISTANCIA y SCORM.
Calificaciones Manuales
En la vista de usuario podr agregar una nueva calificacin eligiendo la seccin CALIFICACIONES
del men de la izquierda.
Los permisos de usuario asignados por el administrador / coordinador desde la administracin,
determinan el papel de cada usuario dentro de esta seccin. Es decir que aunque un usuario sea Profesor
puede no tener permisos para cargar calificaciones, como as tambin no todos los Ayudantes pueden
estar facultados para hacerlo.
Manual de Usuario Aula V 7.08.03 Pgina 72
Manual de Usuario Aula
Si el usuario posee permiso de Carga, tiene capacidades para dar de alta nuevas calificaciones y las
notas de cada uno de los usuarios asignados al grupo con permiso Ver Propio (generalmente Alumnos).
Adems puede realizar modificaciones sobre notas cargadas con anterioridad por l mismo o por cualquier
otro usuario que tambin posea permiso de Carga en la seccin, si as est establecido en la
configuracin del grupo (en la seccin Calificaciones). En el caso de que un usuario modifique las notas de
una calificacin previamente cargada por otro usuario, al guardar los cambios quedar como responsable
de la misma el usuario que ha aplicado los cambios.
La carga de nuevas calificaciones, se realiza a travs del formulario Agregar una calificacin. Es
posible dar de alta calificaciones a todos los usuarios del grupo en forma general o a un grupo de
usuarios en particular.
El responsable debe completar la fecha de la calificacin, nombre y descripcin de la misma,
categora, rango e informacin adicional. Luego de presionar Agregar se presenta una planilla con todos
los usuarios cuyos permisos para la seccin son Ver Propio (generalmente los alumnos). Por cada
usuario, esta planilla permite cargar Nota, Observaciones y Detalles.
En el caso de una calificacin para un grupo de usuarios, dicha calificacin estar visible nicamente
a los usuarios que el responsable hubiera seleccionado al momento del alta como se muestra en la
captura siguiente.
Manual de Usuario Aula V 7.08.03 Pgina 73
Manual de Usuario Aula
Una vez finalizada la carga, presionando Guardar cambios se registra la informacin ingresada.
Importacin de calificaciones
Si se opta por importar las calificaciones, se crear la calificacin con la informacin de la lista
precargada. En caso de que algn usuario (id usuario) no exista en el grupo, se notificar al pie:
Tambin se podrn modificar las calificaciones utilizando un archivo que pisar las notas y actualizar
las que hayamos agregado. Se deben respetan los id_usuario.
Calificaciones automticas
Generadas por autoevaluaciones
Las autoevaluaciones que tengan la opcin Registra Calificacin establecida como SI, crearn
automticamente una lista de calificaciones cuando se da de alta la evaluacin.
stas listas se podrn consultar desde la seccin Calificaciones de la vista de usuario, pero la nota
no podr modificarse, aunque si ser posible modificar las observaciones y agregar un Detalle a cada
alumno que ha realizado la autoevaluacin. Adems podr introducir una descripcin para la calificacin.
Manual de Usuario Aula V 7.08.03 Pgina 74
Manual de Usuario Aula
El permiso Ver Propio se deber asignar a todo usuario que deba recibir calificaciones. Este es el
permiso comn que por lo general poseen los alumnos.
Los usuarios con permiso Ver Todos podrn visualizar las notas de todos los usuarios para la
totalidad de las calificaciones cargadas. Es un permiso especial que debera ser asignado a Directivos,
Coordinadores, etc.
Los usuarios con permiso Carga tambin podr agregar calificaciones manuales, as como visualizar
los resultados de las autoevaluaciones realizadas por los usuarios. Al seleccionar alguna de estas
autoevaluaciones ver el detalle escrito de todos los usuarios que la han realizado.
Al ingresar a la seccin, se presentan las categoras de calificaciones definidas. Al seleccionar una de
ellas se visualizan las calificaciones relacionadas con dicha categora y al indicar una de ellas se muestra
una planilla con todos los usuarios, sus notas, observaciones y detalles. Usuarios con este permiso no
podr modificar las calificaciones.
La vista para el usuario, al acceder a la seccin Calificaciones en la vista segn Categora, ser la
siguiente:
Si el modo de visualizacin seleccionado es Lista, existir la posibilidad de ordenar las calificaciones
por los campos Fecha, Tipo o Nombre. El usuario con permiso ver propio podr visualizar nicamente
las calificaciones que le correspondan de forma totalmente privada y confidencial.
Manual de Usuario Aula V 7.08.03 Pgina 75
Manual de Usuario Aula
Los usuarios con permiso Ver Todos podrn visualizar las notas de todos los usuarios para la
totalidad de las calificaciones cargadas. Es un permiso especial que debera ser asignado a Directivos,
Coordinadores, etc.
Usuarios con este permiso no podr modificar las calificaciones.
En la seccin Calificaciones, los usuarios con permiso Carga y Ver todos tambin podrn visualizar
los resultados de las autoevaluaciones realizadas por los usuarios. Al seleccionar alguna de estas
autoevaluaciones ver el detalle escrito de todos los usuarios que la han realizado.
Manual de Usuario Aula V 7.08.03 Pgina 76
Manual de Usuario Aula
Calificaciones generadas por Actividades
Las actividades que tengan la opcin Registra Calificacin establecida como SI, crearn
automticamente una lista de calificaciones cuando se da de alta la actividad. Su comportamiento en vista
de usuario es anlogo al de calificaciones generadas por una autoevaluacin.
Un usuario con permiso Ver propio lo visualizara as:
La calificacin de la actividad nos mostrar si est aprobada o desaprobada y el texto del ltimo
comentario del tutor.
Categoras
En la seccin Calificaciones no se dispone de Categoras Pblicas, dado que las notas se
corresponden a evaluaciones/calificaciones/actividades del grupo.
Anuncios
En la vista de usuario podr agregar un nuevo anuncio eligiendo la seccin ANUNCIOS del men
ubicado a la izquierda.
Aqu tambin aparece un editor de textos que permite, adems de aplicar estilo de negrita, cursiva y/o
subrayado, generar enlaces a otros contenidos del grupo incluso a una pgina web alojada en Internet
Manual de Usuario Aula V 7.08.03 Pgina 77
Manual de Usuario Aula
Categoras y Categoras pblicas
Esta seccin, al igual que el resto de las secciones, cuenta con la posibilidad de categorizar los
contenidos publicados. De esta manera, se podrn publicar anuncios en categoras pblicas o privadas
dependiendo de los permisos que tenga el usuario.
Vista de usuario
Chat
El Chat sirve para realizar conversaciones pblicas y privadas por pantalla a travs del teclado. Cada
usuario est debidamente identificado lo que diferencia esta funcin de las salas comunes de Chat, donde
se desconoce al interlocutor.
Las instituciones, que debido a configuraciones de seguridad en sus servidores internos, por ejemplo:
firewall, puertos cerrados, etc., podrn utilizar este servicio sin ningn tipo de modificacin del lado de sus
servidores.
Acceso a la sala de Chat
Si desea acceder a la sala de Chat, deber hacer un clic del ratn sobre la seccin Chat, ubicada en
el men de la izquierda.
Una vez abierta la ventana del Chat, esta se actualizara con los nombres de los usuarios que se
encuentran online, con los siguientes iconos:
Usuario Moderador.
Usuario No moderador.
Usuario Actual.
Manual de Usuario Aula V 7.08.03 Pgina 78
Manual de Usuario Aula
Usuario escribiendo un mensaje.
Bloquear la sala de Chat
Los usuarios webmaster, administradores y responsables que accedan al Chat tendrn la condicin
de ser moderadores del mismo. Esto les permitir en cualquier momento bloquear la sala pblica del Chat
impidiendo de esta manera que el resto de los usuarios puedan continuar escribiendo en dicha sala.
Al hacer clic en el botn se bloquearn todas las conversaciones de la sala de chat y se
mostrar a todos los usuarios conectados el siguiente mensaje:
El moderador ha deshabilitado el envo de mensajes.
Al ser bloqueada la sala de Chat, el resto de los usuarios vern desactivado el espacio para escribir y
el botn Enviar
Para activar nuevamente el envo de mensajes deber presionar el mismo botn y el mensaje
mostrado ser el siguiente:
Manual de Usuario Aula V 7.08.03 Pgina 79
Manual de Usuario Aula
El moderador ha habilitado el envo de mensajes.
En el caso que en la misma sala hubiera ms de un "moderador" y uno de ellos optara por realizar un
bloqueo, los dems podrn de todas maneras seguir escribiendo y, a su vez, desbloquearlo si lo
consideran necesario.
Conversaciones Privadas
Una vez que se encuentre en la sala pblica del Chat, si desea mantener una conversacin en
privado con un usuario en particular, deber hacer doble clic sobre el nombre del mismo en el listado de
usuarios conectados.
Al hacer esto, se abrir una nueva solapa en la ventana del Chat con el nombre del usuario
seleccionado para mantener una conversacin en privado. Podr mantener tantas conversaciones
privadas como desee.
Bloquear conversaciones privadas en la sala de Chat
Los usuarios moderadores del Chat, en cualquier momento, tendrn la posibilidad de bloquear las
conversaciones privadas, impidiendo de esta manera que el resto de los usuarios no moderadores puedan
iniciar conversaciones privadas con otros usuarios y as mantener otro tipo de interaccin a la que el
moderador desea.
De esta manera, los usuarios moderadores sern los nicos que podrn seguir manteniendo
conversaciones privadas con el resto de los usuarios.
Al hacer clic en el botn se bloquearn todas las conversaciones PRIVADAS de la sala de
chat y se mostrar a todos los usuarios conectados el siguiente mensaje:
El moderador ha deshabilitado el envo de mensajes privados
Si al momento de deshabilitar los mensajes privados los usuarios ya tenan iniciada alguna
conversacin privada, automticamente se deshabilitar la posibilidad de continuar enviando mensajes y
visualizarn el mismo mensaje que en la ventana principal del Chat.
Para activar nuevamente el envo de mensajes privados deber presionar el mismo botn y el
mensaje mostrado ser el siguiente:
El moderador ha habilitado el envo de mensajes privados
Mostrar hora de los mensajes y Grabar las sesiones de Chat
Existe la posibilidad de guardar las conversaciones pblicas y privadas que se realicen en una
sesin de Chat, haciendo clic en el icono del disco que aparece en la parte inferior de la ventana.
Haciendo clic aqu podr guardar la conversacin de la ventana activa
Es posible tambin incluir la hora de los mensajes activando este botn
Sala de Chat privada y moderada
El administrador, puede configurar las opciones de la sala del Chat, para que los alumnos no
comiencen la sesin hasta que haya al menos un moderador en la sala.
As, las posibles situaciones que se pueden presentar son las siguientes:
a) Si no hay moderador en la sala y accede un usuario sin privilegios, se visualizar el mensaje "No
puede utilizar el Chat sin la presencia de un moderador"; al presionar en OK el Chat se cerrar
automticamente.
Manual de Usuario Aula V 7.08.03 Pgina 80
Manual de Usuario Aula
b) Si no hay moderador en la sala y accede un usuario moderador, funcionara normalmente, es decir,
de igual manera que una sesin normal.
c) Si hay moderador en la sala y accede un usuario sin privilegios, funcionara normalmente.
d) Si hay moderador en la sala y accede otro usuario moderador, funcionara normalmente.
e) Si se retira de la sala el ultimo moderador presente y an quedan otros usuarios sin privilegios,
estos visualizaran al instante el mismo mensaje que en el primer caso expuesto y, nuevamente, al
presionar en OK el Chat se cerrar automticamente.
Se considerarn posibles usuarios moderadores aquellos que sean webmaster de la plataforma,
administradores o profesores responsables del grupo en cuestin.
Evaluaciones
Cuando el grupo NO es A distancia, la seccin evaluaciones se mostrar en la administracin como
una seccin ms de contenido.
Los usuarios podrn ingresar a realizar las evaluaciones pendientes o consultar las ya realizadas.
Al ingresar a la seccin Evaluaciones, a la izquierda, se mostrarn las categoras definidas.
Encuestas
Cuando el grupo NO es A distancia, la seccin encuestas se mostrar en la administracin como una
seccin ms de contenido.
Esta seccin no se manejar con permisos. Todos los usuarios registrados en el grupo podrn
ingresar a realizar las encuestas. Al hacer clic en la seccin Encuestas a la izquierda, se mostrarn las
encuestas pendientes:
Manual de Usuario Aula V 7.08.03 Pgina 81
Manual de Usuario Aula
Contactos
Contactos es un directorio categorizado de los usuarios miembros del grupo, con los datos personales
y/o acadmicos, para ser visualizado o impreso.
Cuando la lista de Contactos de un perfil exceda los 200 usuarios, se paginarn los datos por perfil.
Manual de Usuario Aula V 7.08.03 Pgina 82
Manual de Usuario Aula
Cuando envas el email vers una pantalla indicndote que el mismo ha sido enviado. Si alguien te
enva un email, recibirs un email de aviso a la direccin con la que figuras en el Campus.
Podrs hacer clic en Enviar Mensaje en la ficha del usuario que has abierto para enviar un email a
ese nico usuario. Sin embargo, si posees el permiso adecuado podrs enviar mensajes grupales a todos
los miembros, o al grupo de usuarios que selecciones.
Para ver el email puedes ingresar desde la seccin Mail Interno (explicada en detalle en este
manual), desde la Home de la Plataforma, haciendo clic en el email, bajo el ttulo Contenidos no ledos
(que se encuentra en el Men Derecho).
Envos de mensajes SMS
Manual de Usuario Aula V 7.08.03 Pgina 83
Manual de Usuario Aula
Esta funcionalidad es opcional. Su activacin debe ser solicitada a soporte@e-ducativa.com.
Adems el cliente debe contratar un paquete de SMS.
El acceso a esta funcionalidad se encontrar en la seccin Contactos.
Slo ser permitida para los usuarios autorizados a realizar los envos de mensajes. De lo contrario
se mostrar el aviso de que no tiene permiso para realizar envos SMS.
Al ingresar a Enviar mensaje SMS se visualizar una lista filtrada con los usuarios que hayan definido
su mvil en los datos adicionales del usuario. Si no se ha definido el dato adecuadamente se mostrar un
smbolo de alerta en la columna derecha del listado.
El nmero debe definirse con el formato: Numeracin internacional (slo nmeros, precedido por
el signo +); ej. +5493415123456.
Mail interno (Webmail)
Esta seccin permite administrar los mails que hayas recibido y enviado.
Todos los mensajes ya sean grupales o individuales, se guardarn en la carpeta llamada Enviados.
Manual de Usuario Aula V 7.08.03 Pgina 84
Manual de Usuario Aula
Todos los mensajes nuevos que recibas desde otros usuarios o mensajes del sistema, se guardarn
en la carpeta Recibidos, y se indicarn en negrita en la barra de la derecha el nmero de mensajes que
an no has ledo. En el rea de trabajo los podrs identificar destacados en negrita.
Todos aquellos mensajes que deseas marcar como no ledos o eliminar, simplemente mrcalos y haz
clic en la accin que quieres realizar con los mismos.
Recuerda que los mails que eliminas se guardarn en la carpeta Papelera, la cual puedes vaciar
entrando en la misma, y haciendo clic en vaciar Papelera. Adems podrs asignar etiquetas para luego
filtrar los mensajes.
Los mensajes mostrarn los siguientes iconos segn su estado:
El mensaje ha sido Respondido.
El mensaje ha sido Reenviado.
El mensaje tiene asignada una etiqueta.
Si has realizado una bsqueda o aplicado un filtro a travs de las etiquetas, podrs anular el criterio
de bsqueda aplicado haciendo clic en el botn quitar filtro, de esa manera se visualizarn nuevamente
la totalidad de los mensajes presentes en la carpeta donde se encuentra posicionado.
Nuevo mensaje
Podremos crear un nuevo mensaje directamente desde la seccin mensajera Interna:
Al hacer clic en Nuevo mensaje se abrir una ventana para escribir nuestro correo a los usuarios del
grupo:
Manual de Usuario Aula V 7.08.03 Pgina 85
Manual de Usuario Aula
Recibidos
En esta carpeta visualizaremos los mensajes que nos han enviado.
Desde aqu podremos Responder un mensaje, Reenviarlo, Etiquetarlo o Eliminarlo. A continuacin
mostraremos cada uno de stos casos.
Responder
Al ingresar a un mensaje, se mostrar una pantalla como la que sigue, en la cual podremos hacer clic
en los botones de Responder o Responder a Todos. Esta accin podr realizarse tanto desde la carpeta
Recibidos como Enviados.
Manual de Usuario Aula V 7.08.03 Pgina 86
Manual de Usuario Aula
Se abrir una ventana de mensajera interna que nos permitir responder al usuario (o a todos los
usuarios en copia) directamente. Se mostrar la cabecera del mensaje original, la cual incluye el usuario
emisor, usuario destinatario, fecha de envo y asunto original del mensaje, as como el mensaje en s
copiado debajo. Adems se podrn adjuntar mltiples archivos.
En el caso de responder a muchos usuarios se visualizar lo siguiente en el campo Para:
Reenviar
Reenviar
Si hacemos clic en Reenviar, se abrir nuevamente la ventana de mensajera interna pero en este
caso nos dejar seleccionar a quienes reenviaremos el mensaje:
Manual de Usuario Aula V 7.08.03 Pgina 87
Manual de Usuario Aula
1- Se muestra la primera pgina que contiene ese perfil (se pagina cuando hay ms de 200 usuarios
en toda la lista).
2- Selecciona todos los usuarios del Perfil en la pgina actual. Si hay ms de una pgina con usuarios
de ese perfil, se debe pasar a las mismas y seleccionarlos.
3- Selecciona usuarios individuales.
4- Busca un usuario en particular. Se mantendr la seleccin realizada previamente. No se mostrar
la opcin de seleccionar todos los usuarios de un perfil.
Eliminar
Podrs eliminar un mensaje tanto desde la lista de mensajes como desde el detalle del mensaje en s.
Etiquetas
Las etiquetas que podemos asignar deben definirse previamente
desde Administrar etiquetas. Slo precisaremos seleccionar los mails
que deseemos marcar y luego seleccionar la etiqueta a asignar. Una vez
realizada esta accin, si hacemos clic en el nombre de la etiqueta, en la
columna de la derecha, slo se mostrarn los mails filtrados para la
etiqueta seleccionada.
Enviados
Desde esta carpeta, la cual contiene los mails que hemos escrito y enviado, podremos realizar las
acciones previamente enumeradas para la carpeta Recibidos (excepto marcar un email como No ledo).
Manual de Usuario Aula V 7.08.03 Pgina 88
Manual de Usuario Aula
Al ingresar al detalle de un email, podremos saber si el usuario a quien se lo hemos enviado lo ha
ledo y cuando al posicionarnos sobre su nombre:
Papelera
Desde la papelera podremos eliminar definitivamente los mails individualmente, restaurarlos (a la
carpeta de la cual fueron eliminados) o vaciar la papelera de una vez.
Etiquetas
Al ingresar al link se mostrar la siguiente pantalla, que nos permitir agregar, modificar y eliminar las
etiquetas de nuestra casilla:
Manual de Usuario Aula V 7.08.03 Pgina 89
Manual de Usuario Aula
Las etiquetas funcionan como carpetas, con la diferencia que uno o ms mensajes pueden tener una
o ms etiquetas.
Espacio ocupado por la cuenta
Cuando el espacio para la cuenta es limitado, el funcionamiento es de la siguiente manera:
En la seccin Mensajera Interna aparecer siempre en la columna derecha una barra que indica el
porcentaje del espacio asignado, utilizado en disco hasta el momento.
Cuando el porcentaje es menor que el 75% del total, la barra se mostrar verde, lo que significa que
an no se est llegando a completar el total de la casilla..
Cuando el porcentaje sobrepasa los 75% del total, en Mail Interno se avisa al usuario que una vez
que la casilla quede completa no se podr recibir ms mensajes. Este mensaje es una advertencia, que
sirve como aviso para que el usuario tenga en cuenta estos datos, y diagramar los prximos mails que
lleguen a su casilla. El mensaje de advertencia tambin se mostrar ahora en la pgina de Inicio del grupo,
para que al ingresar, tenga la informacin sobre el estado de su buzn.
Al alcanzar un porcentaje de 90%, el almacenamiento ser crtico, y se enviar una advertencia ya
que todos los mails que lleguen a continuacin del ltimo que complete la casilla no sern recibidos. En
este caso, tambin se avisa al usuario en la pgina principal de grupo esta informacin para que tome las
medidas necesarias para que la casilla no se llene. El sistema aconsejar al usuario que borre los
mensajes que ya no necesita, por ejemplo los almacenados en la papelera de reciclaje. Es importante
notar en este punto que todos los mails que se encuentran en cualquiera de las carpetas. O sea que si se
desea borrar mails, el usuario debera revisar no slo limpiar su carpeta de elementos Recibidos, sino los
Enviados y los de la Papelera, los cuales seguirn sumando al total hasta que se decida finalmente
eliminarlos.
Una vez que el porcentaje llegue a 100% no llegarn ms mails. En este caso, cada vez que se
intente recibir un mail se avisar al remitente que el mensaje no ha sido recibido ya que la casilla est
llena, pero el mail que no pudo ser recibido, se guardar igualmente en la carpeta de Elementos Enviados
del remitente.
Mientras tanto, el usuario cuya casilla est llena, recibir una notificacin que cierto usuario quiso
enviarle un mail y que debido a que el espacio de almacenamiento est completo no podr ser recibido.
Manual de Usuario Aula V 7.08.03 Pgina 90
Manual de Usuario Aula
En este mail tambin se informa el Asunto del mail que ha sido rebotado:
El que envi el email recibir la siguiente notificacin:
Auditora de mails
El Administrador puede determinar que los mails sean auditados en un
determinado grupo. En este caso, se mostrar una notificacin en la seccin
Mail Interno y Contactos, en el men de la derecha.
Significa que todos los mensajes que enves y recibas utilizando el
correo interno del Campus sern auditados y enviados a la cuenta del
administrador.
Manual de Usuario Aula V 7.08.03 Pgina 91
Manual de Usuario Aula
Manual de Usuario Aula V 7.08.03 Pgina 92
Manual de Usuario Aula
Men Derecho
Men Derecho
En esta barra ubicada a la derecha podrs encontrar dos tipos de informacin:
1. Si te encuentras dentro de una de las secciones del men de la izquierda, vers - como se mostr
durante el manual categoras, unidades, formas de visualizacin, y servicios disponibles.
2. Si te encuentras en la Home, podrs encontrar:
Te encuentras en
Esta seccin nos mostrar una descripcin del grupo al cual hemos
ingresado.
Contenido Pendiente
Esta seccin nos mostrar el contenido obligatorio que debe ser
realizado en el curso.
Contenido no ledo
Te permite ver cules son los contenidos que an no has ledo de
acuerdo al criterio definido en la seccin Mis datos.
Podrs leerlos, haciendo clic sobre ellos, o bien en cada seccin
correspondiente, en el men izquierdo de la pgina.
Calendario de eventos
Podrs ir directamente al Calendario para ver los nuevos eventos
publicados.
Los das que tienen algn evento cargado, se mostrarn destacados, y
con un enlace para acceder al mismo en forma particular.
Sondeos
Manual de Usuario Aula V 7.08.03 Pgina 93
Manual de Usuario Aula
Antes de los Destacados, en rea derecha
de la pgina principal, se mostrarn sondeos de
opinin, si los hubiera. stos nos permitirn votar
y si ya hemos emitido nuestro voto, mostrar el
resultado del sondeo a la fecha.
Destacados
Al final del rea derecha, en la pgina principal, se mostrarn anuncios
publicados, si los hubiera. Estos anuncios son banners, a cuyos links se
accede con solo hacer un clic sobre la imagen.
Glosario
El Glosario incorpora una til herramienta que funciona como un Diccionario. En l se definen
trminos o frases, con su definicin. Estos trminos se mostrarn resaltados y al posicionarse con el
cursor sobre ellos se podr ver la definicin asignada.
Haciendo clic sobre el trmino en particular, se abrir una ventana, en la cual se podr ver el glosario
completo.
Estos trminos, como se ha mencionado anteriormente se vern resaltados si forman parte del texto
de las secciones Inicio, Presentacin, Programa, Temas, Materias, Noticias, Foros y Faqs.
Manual de Usuario Aula V 7.08.03 Pgina 94
Manual de Usuario Aula
rea de Notificaciones Instantneas
Esta rea se muestra en la barra gris inferior. La presencia de esta funcionalidad es opcional y es el
administrador quien define si se muestra o no.
En esta rea se informa quienes son los usuarios que actualmente se encuentran en lnea, qu
nuevos usuarios acceden al grupo o aula y si se han recibido nuevos mensajes de correo electrnico.
Nuevo usuario en lnea
Cada vez que un nuevo usuario acceda al grupo se visualiza en el extremo inferior derecho un
mensaje de alerta informando de tal situacin.
Nuevo mensaje de correo electrnico
Cada vez que reciba un nuevo mensaje en su casilla de correo, recibe una notificacin al respecto. Al
hacer clic en mensaje ser redirigido automticamente a la bandeja de Recibidos de la seccin Mail
interno, donde se puede leer el mensaje en cuestin.
Acciones instantneas disponibles
Es posible establecer un contacto inmediato con los usuarios en lnea a travs de una serie de
acciones que estn accesibles al posicionarse en alguno de ellos.
Iniciar mini-conversacin
Una vez que se ha activado el rea de notificaciones instantneas se puede activar la posibilidad de
mantener mini conversaciones privadas entre los usuarios que se encuentren en lnea.
Estas mini conversaciones son siempre del tipo privadas, es decir, nicamente entre dos usuarios a la
vez.
Manual de Usuario Aula V 7.08.03 Pgina 95
Manual de Usuario Aula
Por cada mini conversacin que tenga abierta se visualiza en la barra de notificaciones una etiqueta
con el nombre del usuario con quin la esta manteniendo. Haciendo clic en ellas podr alternar entre una
conversacin y otra.
Invitar al Chat
Si en el grupo la seccin Chat se encuentra activada, es
posible invitar a uno o varios usuarios en lnea a que accedan a
la sala para mantener una conversacin.
El usuario que recibe la invitacin visualiza una ventanita
con la invitacin. Al hacer clic en ella se abrir automticamente
la sala de Chat.
Enviar email
Es posible escoger un usuario en lnea y enviarle desde aqu mismo un mensaje a su cuenta de
correo interno o externa dependiendo de si la mensajera interna se encuentra activada o no.
Al hacer clic en la opcin Enviar email automticamente se abrir la ventana de Mensajera interna,
con el usuario elegido como destinatario.
Ver perfil
Es posible visualizar los datos personales de un usuario en lnea, siempre y cuando este permitido.
Al hacer clic en ver Perfil, se abrir la ficha del usuario elegido.
Manual de Usuario Aula V 7.08.03 Pgina 96
Manual de Usuario Aula
El Editor
Las siguientes secciones poseen en comn el EDITOR que permite el ingreso de la informacin con
las herramientas de edicin ms habituales: Archivos, Sitios, FAQs, Noticias, Anuncios, Foros, etc.
Los botones mostrados aqu pueden no estar disponibles.
Tabla detallada de los botones
A continuacin veremos un detalle de cada herramienta disponible:
Negrita (Ctrl+B): aplica el estilo de fuente negrita al texto seleccionado,
dndole un aspecto resaltado.
Cursiva (Ctrl+I): aplica el estilo de fuente itlica o cursiva al texto
seleccionado.
Subrayado (Ctrl+U): aplica una lnea o subrayado bajo el texto
seleccionado.
Tachado: aplica el estilo de fuente tachado al texto seleccionado.
Color de fondo: permite aplicar un color de fondo a los textos
seleccionados.
Color de letra: permite aplicar un color a los textos seleccionados.
Lista desordenada: aplica un punto o smbolo a los prrafos
seleccionados.
Lista ordenada: aplica una numeracin correlativa a los prrafos
seleccionados.
Vista Previa: aplica el estilo de fuente negrita al texto seleccionado,
dndole un aspecto resaltado.
Tamao: Permite definir el tamao del texto
Alinear al centro: establece alineacin centrada al contenido seleccionado.
Emoticones: inserta un emoticn de la lista.
Escribir frmula matemtica: escribe una frmula con smbolos
matemticos.
Insertar smbolos matemticos: permite insertar smbolos de un listado.
Hipervnculo: representado por una cadena, este botn permite enlazar un
texto seleccionado con un enlace a la Web.
Quitar hipervnculo: retira el hipervnculo creado a la Web.
Insertar/editar imagen: permite incorporar imgenes desde una URL
cualquiera. Su visualizacin depender de la disponibilidad de a misma en el
servidor de origen.
Insertar cdigo de objeto web 2.0: permite insertar el cdigo de
incrustacin de un objeto web 2.0.
Manual de Usuario Aula V 7.08.03 Pgina 97
Manual de Usuario Aula
Anexos
Anexo 1: Caractersticas Tcnicas
Requerimientos mnimos y deseables de los clientes Web
Requerimientos de Hardware
Se necesita un PC Pentium o computadora Macintosh capaz de correr uno de los navegadores Web
listados debajo.
Requerimientos de Software
No requiere descargas o instalaciones de software especial debido a que la aplicacin completa
reside en un servidor central. El nico software necesario es un navegador Web. Esto permite que
cualquier modificacin sobre el curso sea realizada mediante un punto de acceso al Web, y estos cambios
estn inmediatamente disponibles a los estudiantes que ingresen a la plataforma.
La aplicacin es compatible con los navegadores:
+ Mozilla Firefox 3.5, 4.0
+ Internet Explorer 7.0, 8.0, 9.0.
+ Google Chrome 13
Conexin a Internet
Mnimo: 28.8 Kbps / 56 Kbps (modem)
Recomendado: 128 Kbps o superior (ADSL)
Anexo 2: Grupos de Trabajo
Los Grupos de Trabajo consisten en un conjunto de usuarios con permisos especiales de
publicacin dentro de su categora privada en cada seccin del aula.
As si pertenecemos a un Grupo de trabajo, en las secciones donde la tengamos habilitada veremos
la categora correspondiente, y podremos publicar contenidos en ella. Por ejemplo en la seccin Archivos,
como se muestra en la imagen anterior.
Anexo 3: Sobre el formato y tamao de archivos adjuntados
Manual de Usuario Aula V 7.08.03 Pgina 98
Manual de Usuario Aula
Los archivos a subir a la plataforma pueden tener ciertas restricciones. A continuacin se mostrar en
cada caso cuales pueden ser
Archivo adjunto a un mensaje de mail:
1- De tamao: no se podrn adjuntar archivos de
mayor tamao al establecido. De lo contrario se mostrar
un mensaje indicativo en la ventana de mensajera:
2- De formato: puede ocurrir que estn permitidas slo ciertas extensiones o prohibidas algunas
extensiones determinadas. Los mensajes en este caso sern como:
Archivo a compartir en la seccin Foros, Archivos y FAQs
1- De tamao: no se podrn compartir archivos de mayor tamao al establecido. De lo contrario se
mostrar un mensaje indicativo.
2- De formato: puede ocurrir que estn permitidas slo ciertas extensiones o prohibidas algunas
extensiones determinadas.
Los mensajes en este caso sern:
Manual de Usuario Aula V 7.08.03 Pgina 99
También podría gustarte
- GRAFOMOTRICIDADDocumento29 páginasGRAFOMOTRICIDADEdithAún no hay calificaciones
- Familia y EducaciónDocumento4 páginasFamilia y Educaciónyani3namay3olivaresAún no hay calificaciones
- Composición CoreográficaDocumento61 páginasComposición Coreográficaluisdinfante100% (2)
- Practica de Oficina Completo PDFDocumento69 páginasPractica de Oficina Completo PDFFlora Orellana100% (1)
- Monografia Terminada AtuchaDocumento12 páginasMonografia Terminada AtuchaFlora OrellanaAún no hay calificaciones
- Elaboración Del Herbario EscolarDocumento6 páginasElaboración Del Herbario EscolarFlora OrellanaAún no hay calificaciones
- Elaboración Del Herbario EscolarDocumento6 páginasElaboración Del Herbario EscolarFlora OrellanaAún no hay calificaciones
- La Abadía de Northanger - Jane AustenDocumento4 páginasLa Abadía de Northanger - Jane AustenMarta Gumà AbenozaAún no hay calificaciones
- Neurofisioloia de La Deglucion 2020 II ImprimirDocumento34 páginasNeurofisioloia de La Deglucion 2020 II ImprimirDiana GonzálezAún no hay calificaciones
- Trabalenguas, Chistes, EtcDocumento14 páginasTrabalenguas, Chistes, EtcAnderson Yuviny De LeonAún no hay calificaciones
- RUBIANO. Poetica de La DescomposicionDocumento145 páginasRUBIANO. Poetica de La DescomposicionJuan José GarcíaAún no hay calificaciones
- Enfermedades CarencialesDocumento15 páginasEnfermedades CarencialesLiceth ParraAún no hay calificaciones
- Prefijos y Sufijos: Lectura y Redacción IIDocumento15 páginasPrefijos y Sufijos: Lectura y Redacción IIMicaelaAún no hay calificaciones
- AntipsicóticosDocumento11 páginasAntipsicóticosSantos PecAún no hay calificaciones
- María Fernanda Hernández GarcíaDocumento2 páginasMaría Fernanda Hernández GarcíaJulio Iván SalazarAún no hay calificaciones
- ArtropatiasDocumento11 páginasArtropatiasJennyfer Díaz RomeroAún no hay calificaciones
- Informe de Pasantías (Javier Boscan)Documento16 páginasInforme de Pasantías (Javier Boscan)Carlos AtencioAún no hay calificaciones
- DÍA 1 La Investigación Acción - PROBLEMA DE INVESTIGACIÓNDocumento38 páginasDÍA 1 La Investigación Acción - PROBLEMA DE INVESTIGACIÓNTHALIA JOSSET HUAMANI MIRANDAAún no hay calificaciones
- Hora de Juego Diagnostica Sara PainDocumento17 páginasHora de Juego Diagnostica Sara PainJacqueline Hernandez SanchezAún no hay calificaciones
- Reporte de Caso - Gingivoestomatitis Herpética Primaria AgudaDocumento6 páginasReporte de Caso - Gingivoestomatitis Herpética Primaria Agudamagali garciaAún no hay calificaciones
- Unidad 2 Teorías de La Personalidad Grupo 403004 - 293Documento7 páginasUnidad 2 Teorías de La Personalidad Grupo 403004 - 293Karen SanchezAún no hay calificaciones
- 314480520234a PDFDocumento1 página314480520234a PDFPablo Andrés ValottaAún no hay calificaciones
- Reglamento de Organización Y Funciones (Rof) : Municipalidad Distrital de San Pedro de CorisDocumento59 páginasReglamento de Organización Y Funciones (Rof) : Municipalidad Distrital de San Pedro de CorisLisethPachecoMendezAún no hay calificaciones
- Tabla de Unidades ConstructivasDocumento14 páginasTabla de Unidades ConstructivasStiver MartinezAún no hay calificaciones
- Poa 2021Documento36 páginasPoa 2021Animated ArcadeAún no hay calificaciones
- 255Documento188 páginas255Fabiola DinizAún no hay calificaciones
- Vicente Battista, Un Dia DespuesDocumento3 páginasVicente Battista, Un Dia DespueslalouruguayAún no hay calificaciones
- ProgramaDocumento4 páginasProgramaasdasdAún no hay calificaciones
- Procesos de Saturacion Social en El Desarrollo Del Trabajo Social ChilenoDocumento10 páginasProcesos de Saturacion Social en El Desarrollo Del Trabajo Social ChilenoTamara Rojas MoyaAún no hay calificaciones
- Unidad Ii Fundamentos Teoricos Del Sistema TributarioDocumento15 páginasUnidad Ii Fundamentos Teoricos Del Sistema TributarioJoselyn NoboaAún no hay calificaciones
- Oracle bd2Documento6 páginasOracle bd2Bessy CastilloAún no hay calificaciones
- Rúbrica Evaluación Final Dirección de EventosDocumento3 páginasRúbrica Evaluación Final Dirección de EventosElfa KhalessiAún no hay calificaciones
- 2º Parcial - Análisis de SalambóDocumento13 páginas2º Parcial - Análisis de SalambóNicolas PierriAún no hay calificaciones
- RosarioDocumento12 páginasRosarioluisma109Aún no hay calificaciones