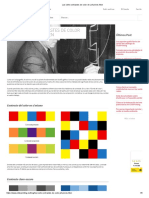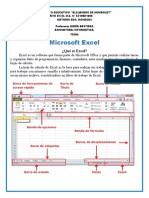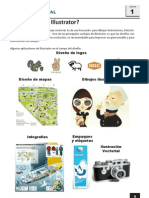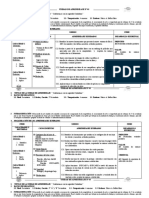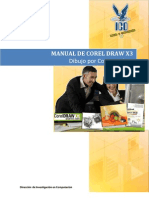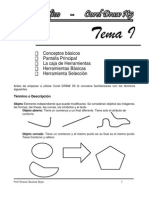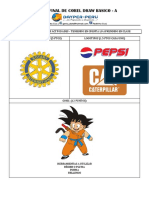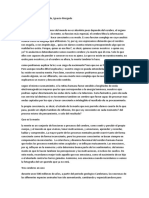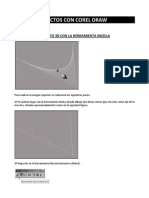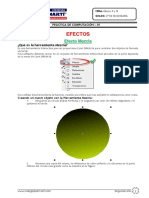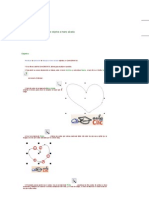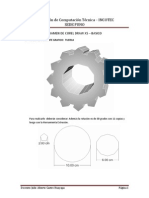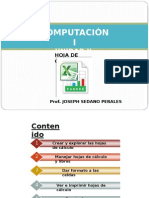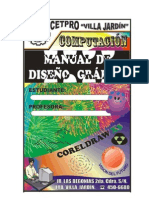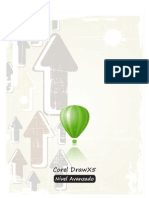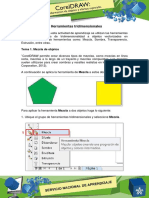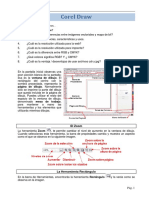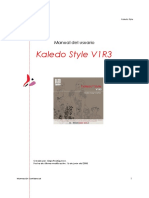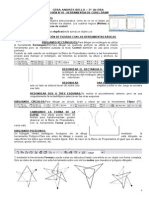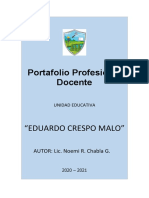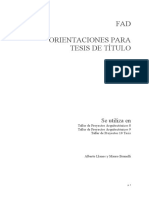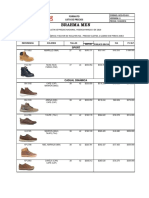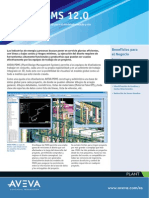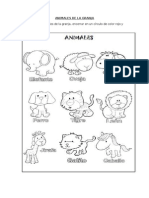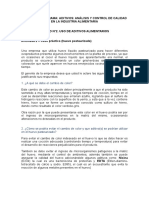Documentos de Académico
Documentos de Profesional
Documentos de Cultura
Práctica Desarrollada #10
Práctica Desarrollada #10
Cargado por
Bal OrdoñezDescripción original:
Título original
Derechos de autor
Formatos disponibles
Compartir este documento
Compartir o incrustar documentos
¿Le pareció útil este documento?
¿Este contenido es inapropiado?
Denunciar este documentoCopyright:
Formatos disponibles
Práctica Desarrollada #10
Práctica Desarrollada #10
Cargado por
Bal OrdoñezCopyright:
Formatos disponibles
Ficha de Apoyo Nº 10 – Corel Draw.
Práctica Nº 10
Aplicación de efectos variados
Para crear líneas concéntricas hacia el interior o el exterior de un objeto, es
posible aplicar una silueta.
CorelDRAW también permite ajustar el número de líneas de silueta y la distancia
entre ellas.
Puedes cambiar los colores de relleno entre las líneas de la silueta y de las propias
líneas de contorno.
En el efecto de silueta es posible crear una progresión de color en la que un color se
mezcle con el siguiente. Esta progresión puede seguir un trayecto hacia la derecha,
hacia la izquierda o recto a través del rango de colores que elijas.
Veamos cómo se hace todo esto.
Partiendo de un objeto cualquiera
seleccionado, haz clic en la herramienta
Silueta y en la barra de propiedades
aparecerán las opciones para modificarla.
Debido al tamaño de la barra de
propiedades con las opciones de silueta,
debajo la verás dividida en dos.
Puedes
modificar la
forma en que
aparece la
silueta: hacia
dentro, hacia
el centro,
hacia afuera;
para ello
utiliza los
botones correspondientes en la barra de propiedades de la herramienta silueta.
Observa las siguientes imágenes donde encontrarás los distintos tipos de silueta
detallados.
Objeto con Objeto con
Objeto con silueta
Objeto inicial sin silueta de cinco silueta de
de cuatro etapas,
silueta etapas, hacia el cuatro etapas,
hacia adentro
centro. hacia afuera.
Docente : Ing. Sánchez Ordoñez Jenrry B.
Ficha de Apoyo Nº 10 – Corel Draw.
También puedes hacer que el color del objeto con silueta, se mezcle exactamente con
el color seleccionado en la barra de propiedades , o se puede realizar la
mezcla mostrando los colores de la silueta hacia la derecha o los colores de la silueta
hacia la izquierda. Observa las imágenes siguientes, en los tres casos el color de
fondo fue rojo y el color de relleno de la barra de propiedades de silueta, celeste.
Objeto con Objeto con Objeto con
Objeto inicial
relleno de silueta relleno de silueta relleno de silueta
sin silueta
lineal. hacia la derecha. hacia la izquierda.
Si deseas agregar o quitar líneas de silueta, puedes hacerlo, modificando el valor en el
botón Etapas de silueta , de la barra de propiedades. Observa las
imágenes a continuación, el ancho de las siluetas se mantiene en los dos ejemplos
(2.671 mm), lo que varía son las etapas: en el primer ejemplo tiene 3 etapas de silueta
y en el segundo tiene 6.
También puedes
modificar la Aceleración
de silueta y color ,
utilizando el botón que
se encuentra en la barra
de propiedades.
Moviendo el deslizador
puedes lograr que se
ensanchen más las
siluetas exeriores o las
interiores. Observa las imágenes a continuación.
Docente : Ing. Sánchez Ordoñez Jenrry B.
Ficha de Apoyo Nº 10 – Corel Draw.
Aplicar extrusión a objetos
Mediante el uso de extrusiones de vector puedes hacer que los objetos parezcan
tridimensionales.
Las extrusiones de vector se crean proyectando y uniendo puntos de un objeto para
crear una ilusión óptica tridimensional. CorelDRAW también permite aplicar una
extrusión de vector a un objeto de un grupo.
Puedes modificar la forma de la extrusión girándola y redondeando las esquinas.
Veamos cómo aplicar extrusiones de vector.
Lo primero que tienes que hacer es seleccionar un objeto. Luego haz
clic en el submenú Herramientas Interactivas
y selecciona la herramienta Extrusión
interactiva
Haz clic sobre el objeto al que quieres aplicarle extrusión y sin soltar
arrastra el mouse hacia el punto donde quieres crear el volumen.
Observa la imagen de la derecha. La flecha azul indica la orientación
del volumen. Seleccionando la cruz negra (la cual se encuentra
donde está la flecha azul), se puede cambiar la
dirección de la extrusión.
Sobre la línea de la flecha azul, observa que hay una
línea blanca, moviéndola, podrás darle mayor o menor profundidad.
Observa la imagen a la derecha.
Biseles
Otra forma de dar a un objeto un aspecto tridimensional consiste en
aplicar un borde biselado a una extrusión.
Un bisel crea la sensación de que los bordes de un objeto se han cortado en ángulo.
Para controlar este efecto, puedes especificar los valores de profundidad y ángulo del
bisel.
Para ello, selecciona la herramienta Extrusión , haz clic sobre un objeto y arrastra
el mouse hasta generar la profundidad deseada. Luego haz clic en el botón Biseles
que se encuentra en la barra de propiedades. Al hacer clic en dicho botón, se abre
un cuadro con opciones como el que se observa a continuación:
Docente : Ing. Sánchez Ordoñez Jenrry B.
Ficha de Apoyo Nº 10 – Corel Draw.
Rellenos extruidos
Es posible aplicar rellenos a toda una extrusión de vector o a las superficies extruidas
de dicha extrusión. Igualmente, puedes cubrir con relleno cada superficie por separado
o aplicar un relleno de tapiz que cubra todo el objeto sin alterar el patrón ni la textura.
Para ello selecciona un objeto que tenga extrusión y luego haz clic en el botón Color
. Se abre una ventana con varias opciones de color. Observa la imagen siguiente
Tienes tres opciones en cuanto a relleno de extrusión: una opción es Usar el relleno
del objeto, es decir que el objeto tendrá un solo color; otra opción es Usar color
uniforme de relleno con lo cual la extrusión tendrá un color y el frente del objeto otro; y
por último podrás aplicarle la opción Usar sombra de color, donde el objeto tendrá dos
colores en su extrusión. Con la opción Color del bisel, puedes elegir el color que
deseas que tenga el biselado que le apliques a tu objeto.
Iluminación
Las extrusiones de vector pueden mejorarse aplicando fuentes de luz. Es posible
añadir hasta tres fuentes de luz de distinta intensidad que se proyecten hacia el objeto
extruido. Las fuentes de luz pueden eliminarse cuando ya no son necesarias.
Para ello selecciona un objeto que tenga extrusión y haz clic en el botón Iluminación de
la barra de Propiedades. Se abre una ventana como la que observas a continuación:
Haz clic sobre el botón con el número 1 para aplicar
una fuente de iluminación. Arrastra alrededor de la esfera
que tienes en el área de muestra,
hasta ubicar la luz donde tú
gustes. Si deseas aplicar más
fuentes de iluminación, haz clic
en el botón con el número 2 y 3, y
realiza los mismos pasos.
Docente : Ing. Sánchez Ordoñez Jenrry B.
Ficha de Apoyo Nº 10 – Corel Draw.
Aplicar perspectiva a objetos
El efecto de perspectiva puede crearse acortando uno o dos lados
de un objeto. El objeto parece retroceder en una o dos
direcciones al aplicar este efecto, lo que crea una perspectiva de
un punto o una perspectiva de dos puntos.
Es posible añadir efectos de perspectiva a objetos individuales o
agrupados. También puedes aplicar un efecto de perspectiva a
grupos enlazados, tales como siluetas, mezclas, extrusiones y
objetos creados con la herramienta Medios artísticos. Estos
efectos no pueden aplicarse a texto de párrafo, mapas de bits ni
símbolos.
Para aplicar el efecto de perspectiva de un punto,
haz clic en el menú Efectos y luego selecciona la
opción Añadir perspectiva
Al hacer clic en la opción Añadir perspectiva, aparece
un cuadriculado dentro del objeto seleccionado.
Observa la imagen de la derecha.
Presiona Ctrl y arrastra un nodo. Al mantener presionada la tecla Ctrl, limitas la
movilidad del nodo a sus ejes horizontal y vertical para crear el efecto de perspectiva de
un punto.
Observa en las imagenes a continuación algunas opciones de
perspectivas.
Si deseas desplazar nodos opuestos en
dirección contraria a lo largo de la misma
distancia, mantén presionadas las teclas
Ctrl + Mayús mientras arrastras el nodo
Para aplicar una perspectiva de de dos puntos, haz clic en el menú
Efectos y luego en la opción Añadir perspectiva.
Arrastra los nodos fuera de la cuadrícula para
aplicar el efecto que desees.
Puedes ajustar la perspectiva utilizando la herramienta
Forma . Para ello, selecciona un objeto que tenga perspectiva y con la
herramienta Forma, arrastra un nodo a otra posición
También puedes ajustar la perspectiva moviendo uno o los dos
puntos de fuga. Los puntos de fuga son los marcadores en forma de
X que aparecen al seleccionar una extrusión o
un objeto al que se ha incorporado perspectiva.
En una extrusión, el marcador de punto de fuga
indica la profundidad (extrusión paralela) o
bien, el punto en el que se encontrarían las
superficies extruidas si se extendiesen (extrusión de perspectiva).
Docente : Ing. Sánchez Ordoñez Jenrry B.
Ficha de Apoyo Nº 10 – Corel Draw.
Aplicar sombra a objetos
Las sombras simulan el efecto de la luz que incide sobre un objeto desde cinco
perspectivas concretas: horizontal, derecha, izquierda, abajo y arriba. Las sombras
pueden aplicarse a la mayoría de los objetos o grupos de objetos, incluidos texto
artístico, texto de párrafo y mapas de bits.
Cuando se añaden sombras, es posible cambiar su perspectiva y ajustar atributos,
como el color, la opacidad, el nivel de degradado, el ángulo y el fundido
Para añadir una sombra abre el menú lateral Herramientas interactivas
y haz clic en la herramienta Sombra interactiva .
Haz clic en un objeto y arrastra desde el centro o un
lateral del objeto hasta que la sombra adquiera el
tamaño que desees
Observa las imágenes a continuación:
Puedes especificar los atributos en la barra de propiedades:
Ten en
cuenta que
las sombras
no pueden
aplicarse a
otras
sombras ni a
grupos
enlazados, tales como objetos mezclados, con silueta, biselados,
extruidos o creados con la herramienta Medios artísticos.
Para eliminar la sombra de un objeto selecciona un objeto que
tenga sombra.
Haz clic en el menú Efectos y selecciona la opción Borrar sombra.
Insertar imagen en un objeto con PowerClip
Mediante la opción PowerClip, puedes insertar cualquier
imagen importada en CorelDRAW 12, dentro de un objeto
de diseño vectorial. De este modo puedes crear por ejemplo
puzles.
Veamos los pasos para insertar una imagen con PowerClip.
Para insertar una imagen con PowerClip, debes tener dos
objetos: un objeto de diseño vectorial y una imagen importada
a CorelDRAW 12.
Para importar la imagen a CorelDRAW 12, haz clic en el menú
Docente : Ing. Sánchez Ordoñez Jenrry B.
Ficha de Apoyo Nº 10 – Corel Draw.
Archivo, y selecciona la opción Importar.
Luego especifica la ruta donde se encuentra la imagen y
finalmente Haz clic en la hoja, para importar la imagen.
Por otro lado debes tener un objeto vectorial, por ejemplo algún
objeto como el que observas en la imagen a continuación
Está compuesto de cuatro piezas,
las cuales se pueden separar,
quedando cada una como una
pieza de puzzle. Observa.
Para aplicar el efecto PowerClip,
mantendremos las cuatro piezas
unidas. Selecciona las cuatro
piezas con la herramienta de
Selección y haz clic en el
menú Organizar y luego en Agrupar.
A partir de ahora, los objetos se moverán juntos, todos los
cambios que le apliques al puzzle, se aplicará a las cuatro
piezas por igual
Selecciona la imagen de la manzana, haz clic en el menú
Efectos y luego selecciona PowerClip, en el submenú que se
abre, haz clic en la opción Situar dentro de contenedor.
El puntero del mouse se
transforma en una flecha negra grande, con la cual
debes hacer clic sobre el puzzle, para que la
imagen se inserte allí
Al hacerlo, la imagen queda dentro del puzzle creado con vectores:
Si luego de insertar la imagen encuentras que quieres mover la
imagen dentro del objeto vectorial, sólo tienes que hacer clic en
el menú Efectos, selecciona PowerClip y allí haz clic en Editar
Contenido
El objeto vectorial queda con sus líneas en color gris y puedes
mover la imagen, agrandarla o achicarla a tu gusto.
Cuando consideres que los cambios están correctos, despliega
nuevamente el menú Efectos, selecciona la opción PowerClip y
haz clic en Finalizar la edición de este nivel. La imagen
quedará insertada en el objeto vectorial según tus cambios
Docente : Ing. Sánchez Ordoñez Jenrry B.
Ficha de Apoyo Nº 10 – Corel Draw.
Recortar una imagen de mapa de bits
Es posible obtener una parte de una imagen de
mapa de bits cuando no nos interesa tener toda la
imagen tal cual la importamos. Esto se hace
recortando el mapa de bits.Veamos como se hace.
Mediante el menú Archivo y la opción Importar,
inserta una imagen de mapa de bits en CorelDRAW.
Selecciona la herramienta Forma y comienza a hacer doble clic sobre los bordes de
la imagen para agregar nodos. Modifica los trayectos con la herramienta Forma
como si se tratara del diseño de un objeto vectorial.
Observa que
puedes delinear
completamente la
silueta de la
mariposa
Luego que haz delineado la imagen a tu gusto, haz clic con el
botón derecho sobre la misma y en el menú que se abre, selecciona la opción Recortar
mapa de bits
Es posible aplicar una gran variedad de
efectos especiales, como
tridimensionales o artísticos, a los
mapas de bits. En las próximas páginas
veremos cómo hacerlo.
Docente : Ing. Sánchez Ordoñez Jenrry B.
También podría gustarte
- Los Siete Contrastes de Color de Johannes IttenDocumento5 páginasLos Siete Contrastes de Color de Johannes IttenluisAún no hay calificaciones
- Guía ExcelDocumento6 páginasGuía ExcelRodolfo PerezAún no hay calificaciones
- Windows 10 Separata - SESION03Documento18 páginasWindows 10 Separata - SESION03NESTOR HENRY POMA CLEMENTE 4431830Aún no hay calificaciones
- Ept 2do Programación Anual 2019Documento19 páginasEpt 2do Programación Anual 2019Jessica ModestoAún no hay calificaciones
- EJERCICIO #3 Al 7 DE COREL DRAWDocumento2 páginasEJERCICIO #3 Al 7 DE COREL DRAWmlandereggen75% (4)
- Electrodinamica Cuantica - Richard P. Feynman PDFDocumento151 páginasElectrodinamica Cuantica - Richard P. Feynman PDFPedro MoralesAún no hay calificaciones
- Sesion 1 - IllustratorDocumento8 páginasSesion 1 - Illustratorisrael00000007Aún no hay calificaciones
- Guía de Ejercicios Word (2019)Documento11 páginasGuía de Ejercicios Word (2019)Lola IglesiasAún no hay calificaciones
- EJERCICIO #8 Al 10 COREL DRAWDocumento1 páginaEJERCICIO #8 Al 10 COREL DRAWmlandereggenAún no hay calificaciones
- Corel DrawDocumento26 páginasCorel DrawElmer CaAún no hay calificaciones
- UNIDAD DE APRENDIZAJE # 03 COMPUTACION SecundariaDocumento5 páginasUNIDAD DE APRENDIZAJE # 03 COMPUTACION SecundariaMarco Ibañez Haro100% (1)
- Corel X3Documento147 páginasCorel X3Mine Hernán75% (4)
- Manual Corel Draw x5Documento55 páginasManual Corel Draw x5Fredy Dionisio LeonardoAún no hay calificaciones
- Examen de Corel Draw Basico - ADocumento1 páginaExamen de Corel Draw Basico - AKati MamaniAún no hay calificaciones
- Mutaciones y Tablas de Cria NinfasDocumento11 páginasMutaciones y Tablas de Cria NinfasArianne47100% (2)
- Manual de Corel Draw x3Documento40 páginasManual de Corel Draw x3cristhianleonelAún no hay calificaciones
- Práctica 1Documento5 páginasPráctica 1Pedro Jose Garcia Sanchez100% (1)
- Catalogo Maia Lingerie Otonio InviernoDocumento51 páginasCatalogo Maia Lingerie Otonio InviernoRyan Moore100% (3)
- Como Percibimos El MundoDocumento16 páginasComo Percibimos El MundopablonicofernandezAún no hay calificaciones
- Efectos Con Corel DrawDocumento26 páginasEfectos Con Corel DrawAnahi Sanchez100% (2)
- Ejercicios 11 y 12 de Corel DrawDocumento1 páginaEjercicios 11 y 12 de Corel DrawmlandereggenAún no hay calificaciones
- Práctica Coreldraw X7 - 2° SecundariaDocumento16 páginasPráctica Coreldraw X7 - 2° SecundariaChavez Sergio100% (1)
- Ejercicio Paso A Paso CorelDocumento14 páginasEjercicio Paso A Paso CorelAlexander GarriazoAún no hay calificaciones
- Examen de Corel Draw x5 BasicoDocumento3 páginasExamen de Corel Draw x5 BasicoJulyusACHAún no hay calificaciones
- Manual de Corel Draw x4Documento21 páginasManual de Corel Draw x4Ulises AldanaAún no hay calificaciones
- Trilce ExcelDocumento50 páginasTrilce ExcelJoseph Sedano Perales100% (1)
- Ejercorel 1 y 2 de Corel DrawDocumento1 páginaEjercorel 1 y 2 de Corel Drawmlandereggen100% (1)
- Ejercicios de CorelDocumento18 páginasEjercicios de CorelpakiadaAún no hay calificaciones
- Examen de Corel Draw X5 AvanzadoDocumento4 páginasExamen de Corel Draw X5 AvanzadoJulyusACH100% (1)
- Modulo Presentaciones Graficas 2019Documento17 páginasModulo Presentaciones Graficas 2019alejandropanizo4475Aún no hay calificaciones
- Anexo D Corel DrawDocumento6 páginasAnexo D Corel DrawLuis CañasAún no hay calificaciones
- Programacion de Computacion SecundariaDocumento5 páginasProgramacion de Computacion SecundariaAurafiorela1Aún no hay calificaciones
- Separata de CoreldrawDocumento13 páginasSeparata de CoreldrawBerthing Andrade100% (2)
- Curso de CorelDRAW X5-Aula ClicDocumento190 páginasCurso de CorelDRAW X5-Aula ClicFederico MejiaAún no hay calificaciones
- Practicas de Corel Draw 03Documento6 páginasPracticas de Corel Draw 03rzk_myryamAún no hay calificaciones
- 01 Clase Diapositiva Corel Draw 1Documento11 páginas01 Clase Diapositiva Corel Draw 1MARV02Aún no hay calificaciones
- Computacion - 2do Año - I Bimestre - 2014Documento26 páginasComputacion - 2do Año - I Bimestre - 2014anward muhammed arcila ridiaAún no hay calificaciones
- Práctica Corel #07Documento5 páginasPráctica Corel #07JenrryAún no hay calificaciones
- Adaptar Texto Al TrayectoDocumento2 páginasAdaptar Texto Al TrayectoEdgar Alfredo Soncco LandioAún no hay calificaciones
- Guía 1 - Introducción A InkscapeDocumento2 páginasGuía 1 - Introducción A Inkscapejeckson_lozaAún no hay calificaciones
- Guis de PracticasDocumento13 páginasGuis de PracticasGata Fiera67% (3)
- Programación 1 Unidad ComputacionDocumento5 páginasProgramación 1 Unidad ComputacionJack TaipeAún no hay calificaciones
- Diseño Gráfico Con CorelDraw - Sesión 03Documento14 páginasDiseño Gráfico Con CorelDraw - Sesión 03Lidia Valdivia BolívarAún no hay calificaciones
- Manual de Ejercicios de Power PointDocumento11 páginasManual de Ejercicios de Power PointtxemailAún no hay calificaciones
- Ejercicios de Corel DrawDocumento7 páginasEjercicios de Corel DrawNoe Manuel Macedo BulejeAún no hay calificaciones
- Herramientas Interactivas de CoreldrawDocumento10 páginasHerramientas Interactivas de CoreldrawErw DgdfAún no hay calificaciones
- PDFDocumento154 páginasPDFDante SantosAún no hay calificaciones
- Introduccion de Corel Draw X6Documento15 páginasIntroduccion de Corel Draw X6Percy Oswaldo Vilca FloresAún no hay calificaciones
- Photoshop Fichas de Aprendizaje 2014Documento99 páginasPhotoshop Fichas de Aprendizaje 2014zahamira2Aún no hay calificaciones
- Sesión de Aprend. FOTOMONTAJE CON TICS PDFDocumento4 páginasSesión de Aprend. FOTOMONTAJE CON TICS PDFBlanca Ore Matos100% (1)
- Manual de Usuario de Corel Draw X7 2016Documento111 páginasManual de Usuario de Corel Draw X7 2016Jorge GaribayAún no hay calificaciones
- Sesión 01 - Introducción A Microsoft ExcelDocumento18 páginasSesión 01 - Introducción A Microsoft ExcelRuben Angel Gilio MaguiñaAún no hay calificaciones
- Powerpoint Basico 2019Documento68 páginasPowerpoint Basico 2019ernesto munguiaAún no hay calificaciones
- Material Corel Draw 2Documento6 páginasMaterial Corel Draw 2MariangelAún no hay calificaciones
- Material de Estudio AA3Documento19 páginasMaterial de Estudio AA3Luis MolinaAún no hay calificaciones
- Aplicar Efectos TridimensionalesDocumento9 páginasAplicar Efectos TridimensionalesCristobal Abdias JoveAún no hay calificaciones
- Corel 12Documento14 páginasCorel 12Sofi PerazzelliAún no hay calificaciones
- Kaledo Style 2008Documento63 páginasKaledo Style 2008dotfanny100% (2)
- Efectos EspecialesDocumento10 páginasEfectos EspecialesJunior Aquino CondoriAún no hay calificaciones
- S04 - Efecto Extrusión de VectorDocumento5 páginasS04 - Efecto Extrusión de VectorMariella VichataAún no hay calificaciones
- Unidad 2 Crear ObjetosDocumento16 páginasUnidad 2 Crear ObjetosElizabeth CostelaAún no hay calificaciones
- Corel DrawDocumento14 páginasCorel DrawLuz AguilarAún no hay calificaciones
- Manual LibreOffice Impress Parte IIDocumento38 páginasManual LibreOffice Impress Parte IIedgar ppAún no hay calificaciones
- Separata Corel Andres Bello SabadosDocumento16 páginasSeparata Corel Andres Bello SabadosDocente Félix JuniorAún no hay calificaciones
- Resumen Illustrator PDFDocumento3 páginasResumen Illustrator PDFgarcho888Aún no hay calificaciones
- Revista JULIO 22 265 - CompressedDocumento16 páginasRevista JULIO 22 265 - CompressedKatty CaballeroAún no hay calificaciones
- Manual de Imagen Corporativa Asociación Scouts de ColombiaDocumento28 páginasManual de Imagen Corporativa Asociación Scouts de ColombiaDavid MeloAún no hay calificaciones
- Bitacora 2020-2021Documento397 páginasBitacora 2020-2021Elias SantiagoAún no hay calificaciones
- Planteamiento Del ProblemaDocumento19 páginasPlanteamiento Del ProblemaJd Diaz CharlyOl100% (1)
- CUESTIONARIO ImagenDocumento5 páginasCUESTIONARIO ImagenWilly ReyesAún no hay calificaciones
- Reglas Del MastermindDocumento2 páginasReglas Del MastermindBzkNievesAún no hay calificaciones
- Plan de ClaseDocumento4 páginasPlan de Clasehuguito1980Aún no hay calificaciones
- 2020 Total Orientaciones Investigación Tesis FADDocumento37 páginas2020 Total Orientaciones Investigación Tesis FADSofiaVcoAún no hay calificaciones
- Lista de Precios Brahma Actualizada 2019Documento21 páginasLista de Precios Brahma Actualizada 2019vides_jairAún no hay calificaciones
- CARTOGRAFÍA 2 - Semiologia Grafica para Aula VirtualDocumento21 páginasCARTOGRAFÍA 2 - Semiologia Grafica para Aula VirtualDiego ZarzaAún no hay calificaciones
- 04 Excel 2013 - Estilos y Formato Condicional Prof. Dennis A.Documento33 páginas04 Excel 2013 - Estilos y Formato Condicional Prof. Dennis A.Hugo AndrésAún no hay calificaciones
- Aveva Pdms 12 SPDocumento8 páginasAveva Pdms 12 SPGerardo AngoaAún no hay calificaciones
- Animales de La GranjaDocumento9 páginasAnimales de La GranjaDani CruzAún no hay calificaciones
- Proyecto ReciclajeDocumento75 páginasProyecto ReciclajelistnumosAún no hay calificaciones
- Dislace Copia de Lista de Precios 160816Documento36 páginasDislace Copia de Lista de Precios 160816haydeaniAún no hay calificaciones
- Actividad 1 Semana 3Documento3 páginasActividad 1 Semana 3Gerson PerezAún no hay calificaciones
- Plantilla Informe SeñalizacionDocumento30 páginasPlantilla Informe SeñalizacionVivianaAún no hay calificaciones
- Juegos ExpresiónDocumento9 páginasJuegos ExpresiónYaiza González PrietoAún no hay calificaciones
- Actividad 2. Caso Práctico (Huevo Pasteurizado)Documento2 páginasActividad 2. Caso Práctico (Huevo Pasteurizado)ogpp100% (2)
- Artes III-12-02-Actividad 4 - Trimestre IIDocumento2 páginasArtes III-12-02-Actividad 4 - Trimestre IIAntonio Cruz FaustinoAún no hay calificaciones
- Planeacion Cuarto 26Documento16 páginasPlaneacion Cuarto 26ErickGonzálezAún no hay calificaciones
- Manual de Usuario Television Samsung 5005Documento2 páginasManual de Usuario Television Samsung 5005kanehbosm777Aún no hay calificaciones
- Fazined 1 2022-ComprimidoDocumento47 páginasFazined 1 2022-ComprimidoBiblioteca TinjacaAún no hay calificaciones
- Esika Peru 1 Final-2021Documento81 páginasEsika Peru 1 Final-2021Esquen YajairaAún no hay calificaciones
- Mapa Conceptual Vectores - Abigail UribeDocumento3 páginasMapa Conceptual Vectores - Abigail UribeAbigail UribeAún no hay calificaciones