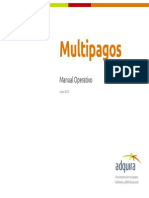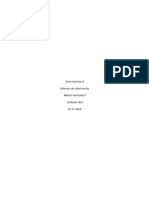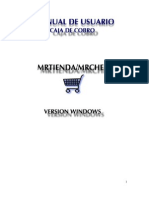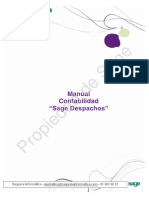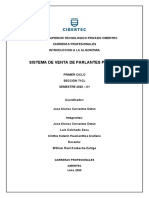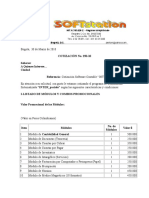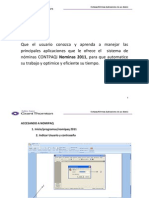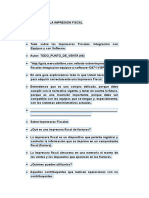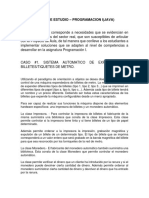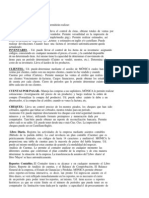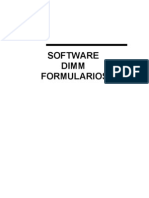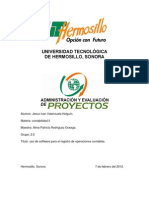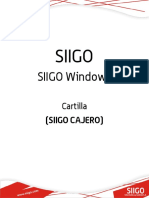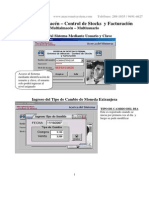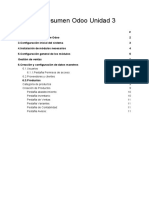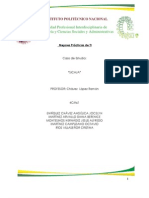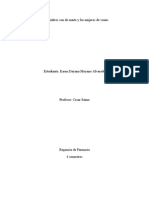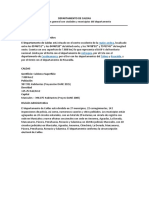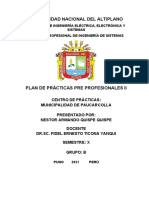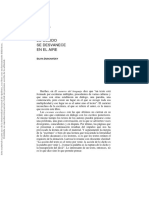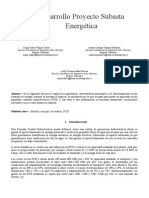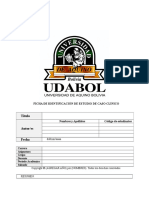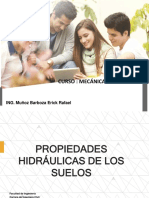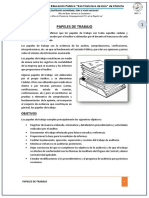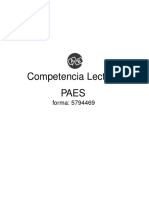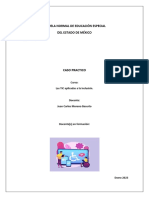Documentos de Académico
Documentos de Profesional
Documentos de Cultura
Manual InterAgro
Cargado por
Edwin SpDerechos de autor
Formatos disponibles
Compartir este documento
Compartir o incrustar documentos
¿Le pareció útil este documento?
¿Este contenido es inapropiado?
Denunciar este documentoCopyright:
Formatos disponibles
Manual InterAgro
Cargado por
Edwin SpCopyright:
Formatos disponibles
SoftPyme - Manual del programa de gestin agrcola - InterAgro - 1/66
Avda. Aguilera, 36. 1D
Alicante 03006 Espaa
Tfnos.: 902 99 82 87 - 655 47 06 75
www.softpyme.net
Manual del programa
de gestin agrcola
InterAgro
SoftPyme - Manual del programa de gestin agrcola - InterAgro - 2/66
ndice
1.- Introduccin4
2.- Autores del programa.5
3.- Cmo dar de alta6
3.1.- Cmo dar de alta artculos...................................6
3.2.- Cmo dar de alta clientes..8
3.3.- Cmo dar de alta proveedores.9
3.4.- Cmo dar de alta vendedores10
4.- Cmo emitir11
4.1.- Cmo emitir facturas.11
4.2.- Cmo emitir albaranes o notas de entrega12
4.3.- Cmo emitir presupuestos..14
4.4.- Cmo emitir facturas de compra....15
4.5.- Cmo emitir albaranes de compra..17
4.6.- Cmo emitir pedidos..19
5.- Cmo consultar, modificar o eliminar...............................21
5.1.- artculos21
5.2.- clientes.22
5.3.- proveedores23
5.4.- vendedores.24
5.5- facturas..25
5.6- albaranes o notas de entrega....26
5.7.- presupuestos.27
5.8.- facturas de compra....28
5.9.- albaranes de compra.29
5.10.- pedidos..30
6.- Cmo pasar31
6.1.- Un documento a otro de tipo diferente31
6.2.- Agrupando varios albaranes en una misma
factura..................................................................................32
7.- Cmo controlar cajas y bancos33
7.1.- Gestionar bancos.33
7.2.- Gestionar formas de pago..34
7.3.- Alta y localizacin de movimientos...35
7.4.- Realizacin del cierre de caja...37
7.5.- Conocer los saldos bancarios38
SoftPyme - Manual del programa de gestin agrcola - InterAgro - 3/66
8.- Cmo hacer listados y estadsticas39
8.1.- Cmo hacer listados de artculos......39
8.2.- Cmo hacer listados de clientes..40
8.3.- Cmo hacer listados de proveedores41
8.4.- Cmo hacer estadsticas de facturas.42
8.5.- Cmo hacer estadsticas de todos los albaranes
emitidos..43
8.6.- Cmo hacer estadsticas de albaranes sin
facturar...44
8.7.- Cmo hacer estadsticas de facturas de compra.45
8.8.- Cmo obtener un inventario..46
8.9.- Cmo obtener un informe de beneficios..47
8.10.- Cmo obtener un informe de impuestos
repercutidos y soportados para declarar a Hacienda..48
9.- Cmo configurar .49
9.1.- Mltiples empresas y red.49
9.2.- Distintas series de facturacin.52
9.3.- Contadores..53
9.4.- Opciones generales...54
9.5.- Monedas57
9.6.- Impuestos...57
9.7.- Preguntas y alertas...58
9.8.- Formas de pago predefinidas...59
9.9.- Niveles de precios59
9.10.- Impresiones de documentos..60
9.11.- Fondo de pantalla.61
10.- Otros..62
10.1.- Cmo imprimir facturas en serie..62
10.2- Cmo hacer control de almacn y pedidos62
10.3.- Cmo hacer y restaurar copias de seguridad.63
10.4.- Cmo realizar anotaciones..63
10.5.- Cmo conectar con el bloc de notas o la
calculadora.64
10.6.- Cmo registrar el programa...66
10.7- Cmo adaptar el programa a sus necesidades66
SoftPyme - Manual del programa de gestin agrcola - InterAgro - 4/66
1.- Introduccin.
InterAgro es un sencillo programa creado por SoftPyme (www.softpyme.net),
con la intencin de facilitar el proceso informtico de facturacin, control de
existencias , seguimiento de clientes, gestin de compras, beneficios, etc. til para
una tienda, pyme o autnomo.
Fue detectada la necesidad de un programa que cubriese dichas necesidades en la
pequea y mediana empresa. Pero al contrario que los programas ya existentes, de
una manera sencilla y eficaz, lejos de horas de aprendizaje antes de su utilizacin.
Por ello su funcionamiento es muy intuitivo: refleja el proceso de facturacin y
presupuestos tal cual se realiza manualmente, mas aprovechando todas las
ventajas del ordenador. De este modo las empresas donde est implantado
generan automticamente facturas, estadsticas e informes desde el primer da, sin
necesidad de curso alguno y cubriendo eficientemente todas sus necesidades, la del
riguroso control de almacn incluida.
Todo ello ha convertido a InterAgro en uno de los ms populares programas de
facturacin. SON MILES LOS USUARIOS QUE LO AVALAN.
SoftPyme - Manual del programa de gestin agrcola - InterAgro - 5/66
2.- Autores del programa.
Jos Luis Sainz-Pardo Aun (www.sainz-pardo.org), programador freelance, ha
desarrollado para SoftPyme (www.softpyme.net) este sencillo y completo paquete
de facturacin y gestin. (Pueden contactarlo desde su web: www.sainz-pardo.org
o en el siguiente correo electrnico:
joseluis@sainz-pardo.org).
SoftPyme (www.softpyme.net), es una factora de software al servicio de las
necesidades de sus clientes. Ofrecemos las soluciones informticas ms avanzadas:
aplicaciones completas de uso fcil e intuitivo. Por todo ello nos consideramos
Artesanos del Software.
Si busca:
personalizar a medida el presente programa
un programa a medida
desarrollar su portal web
asesoramiento informtico
no deje de contactarnos:
www.softpyme.net
Correo electrnico: softpyme@softpyme.net
Direccin: Avda. Aguilera, 36. 1D.- Alicante 03006
Telfonos: 902 99 82 87 - 655 47 06 75
SoftPyme - Manual del programa de gestin agrcola - InterAgro - 6/66
3.- Cmo dar de alta
3.1.- Cmo dar de alta artculos.
El primer paso en el manejo de InterAgro, sin duda alguna es el proceder a
realizar el alta de artculos. Este proceso es vital, y desgraciadamente no es
habitual prestarle el tiempo y la atencin debida -sin duda alguna por el estrs del
ambiente laboral- sin embargo, el hacerlo bien a su debido tiempo facilita el control
de almacn y la posterior localizacin de artculos. Igualmente, evita modificaciones
de artculos a posteriori.
El alta de artculos puede realizarse sencillamente siguiendo la siguiente ruta:
Ficheros Generales > Artculos > Alta de Artculos, o bien pulsando en la
barra de herramientas el icono de Artculos o la tecla F5. Ante el usuario se
desplegar el formulario de artculos, junto con todos sus campos. De todos ellos,
Cdigo (puede ser un cdigo cualquiera con cifras y letras o bien el cdigo de
barras del artculo) y Concepto son de obligado cumplimento. El programa
InterAgro est preparado para trabajar con lectores de cdigo de barras e incluso
imprimir etiquetas propias con el cdigo de barras, concepto, precio, etc. Las
existencias actuales y los precios no son obligatorios, pero s aconsejables. Del
resto pueden obviarse los que no se precisen, si bien realizaremos un breve
comentario de cada uno:
* Marca: marca del artculo, puede ser til para localizar posteriormente los
artculos correspondientes a determinada marca.
* Proveedor: proveedor, distribuidor o fabricante del artculo, puede ser til
para localizar posteriormente los artculos correspondientes a determinado
proveedor.
* Familia: familia o clase del artculo, puede ser til para localizar
posteriormente los artculos correspondientes a determinada familia.
* Descripcin: su carcter es de uso puramente interno y corresponde a una
descripcin u observaciones ms detalladas en torno el artculo.
* Existencias: las hay de tres tipos, las actuales, que indican cuntas
existencias de un determinado artculo tiene constancia el programa que hay en el
stock; las mnimas o nmero de existencias a partir del cul el programa nos
SoftPyme - Manual del programa de gestin agrcola - InterAgro - 7/66
avisara que hemos de solicitar un pedido de dicho artculo; y las mximas, a partir
de las cules el programa es capaz de realizar automticamente pedidos de
aquellos artculos bajo mnimos, en funcin de la diferencia Existencias MximasExistencias Actuales. En aquellos artculos que no se marque la casilla Control de
almacn, no controlar el programa su stock.
* Precios de compra: los precios de compra del artculo (se puede introducir,
bien la base, bien la base+impuestos).
* Precios de venta: los precios de venta del artculo (se puede introducir, bien la
base, bien la base+impuestos). Igualmente se pueden establecer distintos niveles
de precios en funcin de diferentes tipos de clientes. Para ello habiltese dicha
opcin desde: Configuraciones > Niveles de precios. Igualmente, se pueden
calcular automticamente en funcin del margen y otras posibilidades, para ello
pnchese el botn: Clculo de precios.
* Control de Almacn: es una casilla de verificacin que indica de qu artculos
deseamos realizar un seguimiento de almacn. Habitualmente ser de todos,
salvo artculos concretos especialmente servicios, de los que sea difcil, o a
veces imposible, realizar su seguimiento.
Una vez rellenados correctamente los campos obligatorios ms los deseados,
procederemos al alta del artculo, simplemente pulsando el botn de Aceptar.
El botn de Restaurar, limpia el formulario.
En cuanto al botn de Cancelar, nos cancelara el alta que estuviramos llevando a
cabo y abandonaramos el formulario.
A veces, resultan problemticos los cdigos a introducir. El programa, por defecto,
sugiere un cdigo numrico de 5 dgitos (variable desde Configuraciones >
Configuraciones generales), mas admite tambin cdigos alfanumricos para
que introduzcamos los cdigos segn nuestra costumbre habitual. En caso de
existir durante el proceso de alta un artculo con un cdigo igual al que estamos
tratando, el programa no terminara el proceso de alta, mostrando un mensaje de
aviso.
De esta forma tan sencilla, como si rellensemos las tpicas fichas de cartulina
escritas, se realiza el Alta de Artculos con el programa InterAgro.
SoftPyme - Manual del programa de gestin agrcola - InterAgro - 8/66
3.2.- Cmo dar de alta clientes.
Pulse con el ratn sobre el icono de clientes en la barra de herramientas, o bien
pulse la tecla de acceso rpido F7, o siga la ruta: Ficheros Generales >
Clientes > Alta de Clientes. De todas estas formas acceder al formulario de
clientes.
En l, son de obligado cumplimento los siguientes campos:
* Cdigo: Admite nmeros y letras. Por defecto, el ordenador nos presenta un
nmero de tres cifras (podemos cambiar esta preferencia desde Configuraciones
> Configuraciones generales, en la pestaa de clientes). En caso de repetirse
con el cdigo de otro cliente ya dado de alta, InterAgro emitira una advertencia.
* Nombre: Caso de repetirse el nombre de un cliente, el ordenador presentara
una advertencia antes de darlo de alta si en Configuraciones > Configuraciones
generales tenemos habilitado: impedir la repeticin de clientes con el mismo
nombre.
Del resto de campos, CIF/NIF, Calle, Poblacin, Provincia, Cd. Postal, Tfno1 y
Forma de Pago tienen su reflejo a la hora de emitir los albaranes, facturas y
presupuestos.
Tfno2, mvil, Fax, e-mail y observaciones son de carcter privado, no reflejndose
en ninguna otra parte del programa.
SoftPyme - Manual del programa de gestin agrcola - InterAgro - 9/66
3.3.- Cmo dar de alta proveedores.
Siga la ruta: Ficheros Generales > Proveedores > Alta de Proveedores. As
acceder al formulario de proveedores.
En l, es de obligado cumplimento el campo del nombre. Caso de repetirse el
nombre de un proveedor, el ordenador presentara una advertencia antes de darlo
de alta.
El resto de campos: Cif, Calle, P. Cont, Poblacin, Provincia, Cpostal y Forma de
Pago Tfno1, Tfno2, mvil, Fax, e-mail, datos bancarios y observaciones son de
carcter privado, no reflejndose en ninguna otra parte del programa.
Desde Configuraciones > Configuraciones Generales, en la pestaa de
Proveedores, seleccinese si se desea o no utilizar el cdigo de proveedor, as como
configurarlo.
SoftPyme - Manual del programa de gestin agrcola - InterAgro - 10/66
3.4.- Cmo dar de alta vendedores.
Siga la ruta: Ficheros Generales > Vendedores > Alta de Vendedores. As
acceder al formulario de vendedores.
En l, es de obligado cumplimento el campo del nombre. Caso de repetirse el
nombre de un vendedor, el ordenador presentara una advertencia antes de darlo
de alta.
El resto de campos son de carcter privado, no reflejndose en ninguna otra parte
del programa.
SoftPyme - Manual del programa de gestin agrcola - InterAgro - 11/66
4.- Cmo emitir
4.1.- Cmo emitir facturas.
Para emitir una factura, pulse sobre el icono de facturas en la barra de
herramientas, o bien la tecla rpida F9, o bien siga la siguiente ruta: Ventas >
Facturas.
Se desplegar ante usted, el formulario de emisin de facturas. Por defecto el
programa le indicar el nmero de factura, que se corresponde con la factura
siguiente a la factura de nmero mayor que haya sido introducido. Usted podr
variarlo si as lo desea, siempre y cuando no se repita dicho nmero. De esta
manera podr comenzar la emisin de facturas a partir de determinado nmero de
factura. Tambin puede variarlo desde Configuraciones > Contadores.
La fecha de emisin de la factura por defecto es la actual, pudiendo tambin ser
variada.
A continuacin introduzca o seleccione el cliente mediante el cuadro desplegable.
Tambin puede localizar al cliente, mediante una acotacin ms avanzada,
pulsando el botn de localizacin de cliente, incluso se puede introducir el nombre
de un cliente no dado de alta. Si se desean introducir, consultar o variar los datos
de dicho cliente desde el documento, pulse sobre el botn con la resea Cliente.
Para introducir las distintas lneas de la factura introduzca o seleccione el cdigo o
el concepto del artculo. Tambin puede localizar el artculo mediante una acotacin
ms avanzada, pulsando el botn de localizacin de artculos. Si dicho artculo tiene
dada de alta su correspondiente ficha, automticamente aparecer el precio que en
ella le hubisemos dado, si bien puede introducir un artculo no dado de alta e
incluso prescindir del cdigo o del concepto. Si dicho artculo tiene dada de alta su
correspondiente ficha, automticamente aparecer el precio que en ella le
hubisemos dado, si bien puede introducir un artculo no dado de alta e incluso
SoftPyme - Manual del programa de gestin agrcola - InterAgro - 12/66
prescindir del cdigo o del concepto. Asigne la cantidad del artculo a resear en el
albarn. El proceso de introduccin de un concepto no finaliza hasta que
situndonos sobre la casilla del total pulsemos intro. Igualmente, podramos pulsar
el botn que hay a su derecha con una flecha apuntando hacia abajo. Repetiremos
este proceso hasta introducir todas las lneas que precisamos. Recuerde que si no
se baja una lnea a la tabla, dicha lnea no se registrar.
Si desease modificar o suprimir alguna de las lneas introducidas, pulse con el ratn
sobre dicha lnea. El programa le preguntar si desea eliminarla, si le indica que s,
la eliminar, si le indica que no, podr proceder a modificarla.
Para introducir distintos vencimientos de pago, entregas a cuenta, o entregas
realizadas, plsese el botn con la leyenda F.Pago y Vencs. Se desplegar de esta
manera la pantalla de introduccin de distintos vencimientos y sus pagos.
Para imprimir la factura, pulse sobre el botn de Imprimir, pudindose imprimir
cada factura tantas veces como pulsemos sobre dicho botn. Recuerde que
previamente, desde Configuraciones > Configurar impresiones de factura ha
de insertar sus datos, su logotipo as como darles el formato que desee.
El proceso de alta de la factura completo finaliza en el momento pulsamos el botn
de Aceptar, salvndose dicha factura.
Si
pulssemos
Cancelar,
nos
saldramos
de
la
factura
sin
salvarlo.
Si pulssemos Restaurar, podramos comenzar de nuevo a introducir la factura,
rectificando los errores cometidos.
4.2.- Cmo emitir albaranes o notas de entrega.
Para emitir un albarn, pulse sobre el icono de albaranes en la barra de
herramientas, bien la tecla rpida F12, o bien siga la siguiente ruta: Ventas >
Albaranes.
SoftPyme - Manual del programa de gestin agrcola - InterAgro - 13/66
Se desplegar ante usted, el formulario de emisin de albaranes. Por defecto el
programa le indicar el nmero de albarn, que se corresponde con el albarn
siguiente al albarn de nmero mayor que haya sido introducido. Usted podr
variarlo si as lo desea, siempre y cuando no se repita dicho nmero. De esta
manera podr comenzar la emisin de albaranes a partir de determinado nmero
de albarn. Bastar con que le d al primer albarn dicho nmero. Igualmente,
puede hacerlo desde Configuraciones > Contadores. Una vez se detecte el
comienzo de un nuevo ao, el programa le preguntar si desea iniciar los
contadores a cero, procediendo segn usted le indique.
La fecha de emisin del albarn por defecto es la actual, pudiendo tambin ser
variada.
A continuacin introduzca o seleccione el cliente mediante el cuadro desplegable.
Tambin puede localizar al cliente, mediante una acotacin ms avanzada,
pulsando el botn de localizacin de cliente, si bien no es obligatorio seleccionar un
cliente e incluso se puede introducir el nombre de un cliente no dado de alta. Si se
desean introducir, consultar o variar los datos de dicho cliente desde el documento,
pulse sobre el botn con la resea Cliente.
Para introducir las distintas lneas del albarn introduzca o seleccione el cdigo o el
concepto del artculo. Tambin puede localizar el artculo mediante una acotacin
ms avanzada, pulsando el botn de localizacin de artculos. Si dicho artculo tiene
dada de alta su correspondiente ficha, automticamente aparecer el precio que en
ella le hubisemos dado, si bien puede introducir un artculo no dado de alta e
incluso prescindir del cdigo o del concepto. Si dicho artculo tiene dada de alta su
correspondiente ficha, automticamente aparecer el precio que en ella le
hubisemos dado, si bien puede introducir un artculo no dado de alta e incluso
prescindir del cdigo o del concepto. Asigne la cantidad del artculo a resear en el
albarn. El proceso de introduccin de un concepto no finaliza hasta que
situndonos sobre la casilla del total pulsemos intro. Igualmente, podramos pulsar
el botn que hay a su derecha con una flecha apuntando hacia abajo. Repetiremos
este proceso hasta introducir todas las lneas que precisamos. Recuerde que si no
se baja una lnea a la tabla, dicha lnea no se registrar.
Si desease modificar o suprimir alguna de las lneas introducidas, pulse con el ratn
sobre dicha lnea. El programa le preguntar si desea eliminarla, si le indica que s,
la eliminar, si le indica que no, podr proceder a modificarla.
Para introducir distintos vencimientos de pago, entregas a cuenta, o entregas
realizadas, plsese el botn con la leyenda F.Pago y Vencs. Se desplegar de esta
manera la pantalla de introduccin de distintos vencimientos y sus pagos.
Para imprimir el albarn, pulse sobre el botn de Imprimir, pudindose imprimir
cada factura tantas veces como pulsemos sobre dicho botn. Recuerde que
previamente, desde Configuraciones > Configurar impresiones de albarn ha
de insertar sus datos, su logotipo as como darles el formato que desee.
El proceso de alta del albarn completo finaliza en el momento pulsamos el botn
de Aceptar, salvndose dicho albarn.
Si pulssemos Cancelar, nos saldramos del albarn sin salvarlo.
Si pulssemos Restaurar, podramos comenzar de nuevo a introducir el albarn,
rectificando los errores cometidos.
SoftPyme - Manual del programa de gestin agrcola - InterAgro - 14/66
4.3.- Cmo emitir presupuestos.
Para emitir una presupuesto, pulse sobre el icono de presupuestos en la barra de
herramientas, o bien la tecla rpida F11, o bien siga la siguiente ruta: Ventas >
Presupuestos.
Se desplegar ante usted, el formulario de emisin de presupuestos. Por defecto el
programa le indicar el nmero de presupuesto, que se corresponde con el
presupuesto siguiente al presupuesto de nmero mayor que haya sido introducido.
Usted podr variarlo si as lo desea, siempre y cuando no se repita dicho nmero.
De esta manera podr comenzar la emisin de presupuestos a partir de
determinado nmero de presupuesto. Tambin puede variarlo desde
Configuraciones > Contadores.
La fecha de emisin del presupuesto por defecto es la actual, pudiendo tambin ser
variada.
A continuacin introduzca o seleccione el cliente mediante el cuadro desplegable, si
bien no es obligatorio seleccionar un cliente. Tambin puede localizar al cliente,
mediante una acotacin ms avanzada, pulsando el botn de localizacin de cliente.
Igualmente, si el cliente es nuevo, o no desea darlo de alta, puede introducir todos
sus datos, pulsando sobre el mismo botn con la leyenda Cliente.
Para introducir las distintas lneas del presupuesto introduzca o seleccione el cdigo
o el concepto del artculo. Tambin puede localizar el artculo mediante una
acotacin ms avanzada, pulsando el botn de localizacin de artculos. Si dicho
artculo tiene dada de alta su correspondiente ficha, automticamente aparecer el
precio que en ella le hubisemos dado, si bien puede introducir un artculo no dado
de alta e incluso prescindir del cdigo o del concepto. Asigne la cantidad del artculo
a resear en el presupuesto. El proceso de introduccin de un concepto no finaliza
hasta que situndonos sobre la casilla del total pulsemos intro. Igualmente,
podramos pulsar el botn que hay a su derecha con una flecha apuntando hacia
SoftPyme - Manual del programa de gestin agrcola - InterAgro - 15/66
abajo. Repetiremos este proceso hasta introducir todas las lneas que precisamos.
Recuerde que si no se baja una lnea a la tabla, dicha lnea no se registrar.
Si desease modificar o suprimir alguna de las lneas introducidas, pulse con el ratn
sobre dicha lnea. El programa le preguntar si desea eliminarla, si le indica que s,
la eliminar, si le indica que no, podr proceder a modificarla.
Finalmente podremos modificar las observaciones, la forma de pago.
Para imprimir el presupuesto, pulse sobre el botn de Imprimir, pudindose
imprimir cada presupuesto tantas veces como pulsemos sobre dicho botn.
Recuerde que previamente, desde Configuraciones > Configurar impresiones
de presupuestos ha de insertar sus datos, su logotipo as como darles el formato
que desee.
El proceso de alta de la presupuesto completo finaliza en el momento pulsamos el
botn de Aceptar, salvndose dicho presupuesto.
Si pulssemos Cancelar, nos saldramos del presupuesto sin salvarlo.
Si pulssemos Restaurar, podramos comenzar
presupuesto, rectificando los errores cometidos.
de
nuevo
introducir
el
4.4.- Cmo emitir facturas de compra.
Para emitir una factura de compra (es decir, introducir la factura que nos
suministra un proveedor), pulse sobre el icono de facturas de compra en la
barra de herramientas, o bien siga la siguiente ruta: Compras > Facturas de
compra.
Se desplegar ante usted, el formulario de emisin de facturas de compra. Por
defecto el programa le indicar el nmero de factura, que se corresponde con la
factura siguiente a la factura de nmero mayor que haya sido introducido. Usted
podr variarlo si as lo desea, siempre y cuando no se repita dicho nmero. De esta
SoftPyme - Manual del programa de gestin agrcola - InterAgro - 16/66
manera podr comenzar la emisin de facturas a partir de determinado nmero de
factura. Tambin puede variarlo desde Configuraciones > Contadores.
El campo Nmero es un nmero interno suyo, si desea introducir el nmero de
factura que figura en la factura que el proveedor le suministra, dicho nmero se
insertar en el campo: Cd. Proveedor.
La fecha de emisin de la factura de compra por defecto es la actual, pudiendo
tambin ser variada.
A continuacin introduzca o seleccione el proveedor mediante el cuadro
desplegable. Tambin puede localizar al proveedor, mediante una acotacin ms
avanzada, pulsando el botn de localizacin de proveedor, incluso se puede
introducir el nombre de un proveedor no dado de alta. Si se desean introducir,
consultar o variar los datos de dicho proveedor desde el documento, pulse sobre el
botn con la resea Proveedor.
Para introducir las distintas lneas de la factura de compra introduzca o seleccione
el cdigo o el concepto del artculo. Tambin puede localizar el artculo mediante
una acotacin ms avanzada, pulsando el botn de localizacin de artculos. Si
dicho artculo tiene dada de alta su correspondiente ficha, automticamente
aparecer el precio que en ella le hubisemos dado, si bien puede introducir un
artculo no dado de alta e incluso prescindir del cdigo o del concepto. Si dicho
artculo tiene dada de alta su correspondiente ficha, automticamente aparecer el
precio que en ella le hubisemos dado, si bien puede introducir un artculo no dado
de alta e incluso prescindir del cdigo o del concepto. Asigne la cantidad del artculo
a resear en el albarn. El proceso de introduccin de un concepto no finaliza hasta
que situndonos sobre la casilla del total pulsemos intro. Igualmente, podramos
pulsar el botn que hay a su derecha con una flecha apuntando hacia abajo.
Repetiremos este proceso hasta introducir todas las lneas que precisamos.
Recuerde que si no se baja una lnea a la tabla, dicha lnea no se registrar.
Si desease modificar o suprimir alguna de las lneas introducidas, pulse con el ratn
sobre dicha lnea. El programa le preguntar si desea eliminarla, si le indica que s,
la eliminar, si le indica que no, podr proceder a modificarla.
Para introducir distintos vencimientos de pago, entregas a cuenta, o entregas
realizadas, plsese el botn con la leyenda F.Pago y Vencs. Se desplegar de esta
manera la pantalla de introduccin de distintos vencimientos y sus pagos.
Para imprimir la factura, pulse sobre el botn de Imprimir, pudindose imprimir
cada factura tantas veces como pulsemos sobre dicho botn. Recuerde que
previamente, desde Configuraciones > Configurar impresiones de factura ha
de insertar sus datos, su logotipo as como darles el formato que desee.
El proceso de alta de la factura de compra finaliza en el momento pulsamos el
botn de Aceptar, salvndose dicha factura.
Si pulssemos Cancelar, nos saldramos de la factura de compra sin salvarla.
Si pulssemos Restaurar, podramos comenzar de nuevo a introducir la factura de
compra, rectificando los errores cometidos.
SoftPyme - Manual del programa de gestin agrcola - InterAgro - 17/66
4.5.- Cmo emitir albaranes de compra.
Para emitir un albarn, pulse sobre el icono de albaranes de compra en la barra
de herramientas, o bien siga la siguiente ruta: Compras > Albaranes de
Compra.
Se desplegar ante usted, el formulario de emisin de albaranes. Por defecto el
programa le indicar el nmero de albarn de compra, que se corresponde con el
albarn siguiente al albarn de compra de nmero mayor que haya sido
introducido. Usted podr variarlo si as lo desea, siempre y cuando no se repita
dicho nmero. De esta manera podr comenzar la emisin de albaranes de compra
a partir de determinado nmero de albarn. Bastar con que le d al primer
albarn de compra dicho nmero. Igualmente, puede hacerlo desde
Configuraciones > Contadores. Una vez se detecte el comienzo de un nuevo
ao, el programa le preguntar si desea iniciar los contadores a cero, procediendo
segn usted le indique.
El campo Nmero es un nmero interno suyo, si desea introducir el nmero de
factura que figura en el albarn que el proveedor le suministra, dicho nmero se
insertar en el campo: Cd. Proveedor.
La fecha de emisin del albarn de compra por defecto es la actual, pudiendo
tambin ser variada.
A continuacin introduzca o seleccione el proveedor mediante el cuadro
desplegable. Tambin puede localizar al proveedor, mediante una acotacin ms
avanzada, pulsando el botn de localizacin de proveedor, si bien no es obligatorio
seleccionar un proveedor e incluso se puede introducir el nombre de un proveedor
no dado de alta. Si se desean introducir, consultar o variar los datos de dicho
proveedor desde el documento, pulse sobre el botn con la resea Proveedor.
Para introducir las distintas lneas del albarn introduzca o seleccione el cdigo o el
concepto del artculo. Tambin puede localizar el artculo mediante una acotacin
SoftPyme - Manual del programa de gestin agrcola - InterAgro - 18/66
ms avanzada, pulsando el botn de localizacin de artculos. Si dicho artculo tiene
dada de alta su correspondiente ficha, automticamente aparecer el precio que en
ella le hubisemos dado, si bien puede introducir un artculo no dado de alta e
incluso prescindir del cdigo o del concepto. Si dicho artculo tiene dada de alta su
correspondiente ficha, automticamente aparecer el precio que en ella le
hubisemos dado, si bien puede introducir un artculo no dado de alta e incluso
prescindir del cdigo o del concepto. Asigne la cantidad del artculo a resear en el
albarn. El proceso de introduccin de un concepto no finaliza hasta que
situndonos sobre la casilla del total pulsemos intro. Igualmente, podramos pulsar
el botn que hay a su derecha con una flecha apuntando hacia abajo. Repetiremos
este proceso hasta introducir todas las lneas que precisamos. Recuerde que si no
se baja una lnea a la tabla, dicha lnea no se registrar.
Si desease modificar o suprimir alguna de las lneas introducidas, pulse con el ratn
sobre dicha lnea. El programa le preguntar si desea eliminarla, si le indica que s,
la eliminar, si le indica que no, podr proceder a modificarla.
Para introducir distintos vencimientos de pago, entregas a cuenta, o entregas
realizadas, plsese el botn con la leyenda F.Pago y Vencs. Se desplegar de esta
manera la pantalla de introduccin de distintos vencimientos y sus pagos.
Para imprimir el albarn, pulse sobre el botn de Imprimir, pudindose imprimir
cada factura tantas veces como pulsemos sobre dicho botn. Recuerde que
previamente, desde Configuraciones > Configurar impresiones de albarn ha
de insertar sus datos, su logotipo as como darles el formato que desee.
El proceso de alta del albarn de compra finaliza en el momento pulsamos el botn
de Aceptar, salvndose dicho albarn.
Si pulssemos Cancelar, nos saldramos del albarn sin salvarlo.
Si pulssemos Restaurar, podramos comenzar de nuevo a introducir el albarn,
rectificando los errores cometidos.
SoftPyme - Manual del programa de gestin agrcola - InterAgro - 19/66
4.6.- Cmo emitir pedidos.
Para emitir una presupuesto, pulse sobre el icono de pedidos en la barra de
herramientas, o bien siga la siguiente ruta: Ventas > Pedidos.
Se desplegar ante usted, el formulario de emisin de pedidos. Por defecto el
programa le indicar el nmero de pedido, que se corresponde con el pedido
siguiente al pedido de nmero mayor que haya sido introducido. Usted podr
variarlo si as lo desea, siempre y cuando no se repita dicho nmero. De esta
manera podr comenzar la emisin de pedidos a partir de determinado nmero de
pedido. Tambin puede variarlo desde Configuraciones > Contadores.
La fecha de emisin del pedido por defecto es la actual, pudiendo tambin ser
variada.
A continuacin introduzca o seleccione el proveedor mediante el cuadro
desplegable, si bien no es obligatorio seleccionar un proveedor. Tambin puede
localizar al pedido, mediante una acotacin ms avanzada, pulsando el botn de
localizacin de pedido. Igualmente, si el cliente es nuevo, o no desea darlo de alta,
puede introducir todos sus datos, pulsando sobre el mismo botn con la leyenda
Pedido.
Para introducir las distintas lneas del pedido introduzca o seleccione el cdigo o el
concepto del artculo. Tambin puede localizar el artculo mediante una acotacin
ms avanzada, pulsando el botn de localizacin de artculos. Si dicho artculo tiene
dada de alta su correspondiente ficha, automticamente aparecer el precio que en
ella le hubisemos dado, si bien puede introducir un artculo no dado de alta e
incluso prescindir del cdigo o del concepto. Asigne la cantidad del artculo a
resear en el presupuesto. El proceso de introduccin de un concepto no finaliza
hasta que situndonos sobre la casilla del total pulsemos intro. Igualmente,
podramos pulsar el botn que hay a su derecha con una flecha apuntando hacia
abajo. Repetiremos este proceso hasta introducir todas las lneas que precisamos.
Recuerde que si no se baja una lnea a la tabla, dicha lnea no se registrar.
SoftPyme - Manual del programa de gestin agrcola - InterAgro - 20/66
Si desease modificar o suprimir alguna de las lneas introducidas, pulse con el ratn
sobre dicha lnea. El programa le preguntar si desea eliminarla, si le indica que s,
la eliminar, si le indica que no, podr proceder a modificarla.
Finalmente podremos modificar las observaciones, la forma de pago.
Para imprimir el presupuesto, pulse sobre el botn de Imprimir, pudindose
imprimir cada presupuesto tantas veces como pulsemos sobre dicho botn.
Recuerde que previamente, desde Configuraciones > Configurar impresiones
de presupuestos ha de insertar sus datos, su logotipo as como darles el formato
que desee.
El proceso de alta de la presupuesto completo finaliza en el momento pulsamos el
botn de Aceptar, salvndose dicho pedido.
Si pulssemos Cancelar, nos saldramos del pedido sin salvarlo.
Si pulssemos Restaurar, podramos comenzar de nuevo a introducir el pedido,
rectificando los errores cometidos.
SoftPyme - Manual del programa de gestin agrcola - InterAgro - 21/66
5.- Cmo consultar, modificar, eliminar
5.1.- Cmo consultar, modificar o eliminar artculos.
Realizar la modificacin de datos de algn artculo ya introducido es bastante
sencillo. El primer paso ser la localizacin de dicho artculo lo cul puede realizarse
abriendo la ventana de localizacin de artculos mediante la ruta: Ficheros
Generales > Artculos > Localizacin de Artculos o bien, mediante el icono de
localizacin de artculos en la barra de herramientas. De esta forma se desplegar
la pantalla de localizacin de artculos.
Inicialmente aparecern todos los artculos que se hayan introducido, mas se puede
acotar los artculos a mostrar introduciendo uno o ms de los siguientes campos:
concepto, cdigo, marca, familia y/o proveedor. Posteriormente se pulsar el botn
de localizar, realizndose la localizacin en funcin de todos los campos a la vez en
los que se haya introducido algo. Una vez localizado en la tabla el artculo deseado,
pulsaremos sobre el borde izquierdo de ella, de manera que dicho artculo quede
resaltado sobre los dems. Pulsando el botn de borrar, eliminaramos dicho
artculo. Si lo que deseamos es modificarlo o consultarlo, pulsaremos el botn de
modificar. Ante nosotros aparecer la ficha de dicho artculo con todos sus datos,
modificando aquellos campos que deseemos. Para que la modificacin sea
definitiva, pulsaremos finalmente el botn de Ok.
SoftPyme - Manual del programa de gestin agrcola - InterAgro - 22/66
5.2.- Cmo consultar, modificar o eliminar clientes.
Realizar la modificacin de datos de algn cliente ya introducido es bastante
sencillo.
El primer paso ser la localizacin de dicho cliente lo cul puede realizarse
abriendo la ventana de localizacin de clientes mediante la ruta: Ficheros
Generales > Clientes > Localizacin de Clientes, o bien, mediante el icono de
localizacin de clientes en la barra de herramientas. De esta forma se
desplegar la pantalla de localizacin de clientes.
Inicialmente aparecern todos los clientes que se hayan introducido, mas se
pueden acotar los clientes a mostrar introduciendo uno o ms de los siguientes
campos: cdigo, nombre, poblacin, y/o provincia. Posteriormente se pulsar el
botn de localizar, realizndose la localizacin en funcin de todos los campos a la
vez en los que se haya introducido algo.
Una vez localizado en la tabla el cliente deseado, pulsaremos sobre el borde
izquierdo de ella, de manera que dicho cliente quede resaltado sobre los dems.
Pulsando el botn de borrar, eliminaramos dicho cliente. Si lo que deseamos es
modificarlo o consultarlo, pulsaremos el botn de modificar.
Ante nosotros aparecer la ficha de dicho cliente con todos sus datos, modificando
aquellos campos que deseemos. Para que la modificacin sea definitiva, pulsaremos
el botn de modificar.
SoftPyme - Manual del programa de gestin agrcola - InterAgro - 23/66
5.3.- Cmo consultar, modificar o eliminar proveedores.
Realizar la modificacin de datos de algn proveedor ya introducido es
bastante sencillo.
El primer paso ser la localizacin de dicho proveedor lo cul puede realizarse
abriendo la ventana de localizacin de Proveedores mediante la ruta: Ficheros
Generales > Proveedores > Localizacin de Proveedores. De esta forma se
desplegar la pantalla de localizacin de proveedores.
Inicialmente aparecern todos los proveedores que se hayan introducido, mas se
pueden acotar los proveedores a mostrar introduciendo uno o ms de los siguientes
campos: cdigo, nombre, poblacin, y/o provincia. Posteriormente se pulsar el
botn de localizar, realizndose la localizacin en funcin de todos los campos a la
vez en los que se haya introducido algo.
Una vez localizado en la tabla el proveedor deseado, pulsaremos sobre el borde
izquierdo de ella, de manera que dicho proveedor quede resaltado sobre los dems.
Pulsando el botn de borrar, eliminaramos dicho proveedor. Si lo que deseamos
es modificarlo o consultarlo, pulsaremos el botn de modificar.
Ante nosotros aparecer la ficha de dicho proveedor con todos sus datos,
modificando aquellos campos que deseemos. Para que la modificacin sea
definitiva, pulsaremos el botn de modificar.
SoftPyme - Manual del programa de gestin agrcola - InterAgro - 24/66
5.4- Cmo consultar, modificar o eliminar vendedores
Realizar la modificacin de datos de algn vendedor introducido es bastante
sencillo.
El primer paso ser la localizacin de dicho vendedor lo cul puede realizarse
abriendo la ventana de localizacin de Proveedores mediante la ruta: Ficheros
Generales > Vendedores > Localizacin de Vendedores. De esta forma se
desplegar la pantalla de localizacin de vendedores.
Inicialmente aparecern todos los vendedores que se hayan introducido, mas se
pueden acotar los vendedores a mostrar introduciendo uno o ms de los siguientes
campos: cdigo, nombre, poblacin, y/o provincia. Posteriormente se pulsar el
botn de localizar, realizndose la localizacin en funcin de todos los campos a la
vez en los que se haya introducido algo.
Una vez localizado en la tabla el vendedor deseado, pulsaremos sobre el borde
izquierdo de ella, de manera que dicho vendedor quede resaltado sobre los dems.
Pulsando el botn de borrar, eliminaramos dicho vendedor. Si lo que deseamos es
modificarlo o consultarlo, pulsaremos el botn de modificar.
Ante nosotros aparecer la ficha de dicho vendedor con todos sus datos,
modificando aquellos campos que deseemos. Para que la modificacin sea
definitiva, pulsaremos el botn de modificar.
SoftPyme - Manual del programa de gestin agrcola - InterAgro - 25/66
5.5.- Cmo consultar, modificar o eliminar facturas.
Realizar la modificacin de alguna factura ya introducida es bastante sencillo.
El primer paso ser la localizacin de dicha factura lo cul puede realizarse
abriendo la ventana de localizacin de facturas mediante la ruta: Ventas >
Localizar Facturas, o bien, mediante el icono de localizar facturas en la barra
de herramientas. De esta forma se desplegar la pantalla de localizacin de
facturas.
Inicialmente aparecern todas las facturas que se hayan introducido en el ao
actual, mas se puede acotar las facturas a mostrar introduciendo uno o ms de los
siguientes campos: nmero, fecha, ao, y/o cliente. Posteriormente se pulsar el
botn de localizar, realizndose la localizacin en funcin de todos los campos a la
vez en los que se haya introducido algo.
Una vez localizada en la tabla la factura deseada, pulsaremos sobre el borde
izquierdo de ella, de manera que dicha factura quede resaltada sobre los dems.
Para modificarla o consultarla, pulsaremos el botn de consultar/modificar.
Ante nosotros aparecer la ficha de dicha factura con todos sus datos, modificando
aquellos campos o lneas que deseemos. Para que la modificacin sea definitiva,
pulsaremos el botn de Ok.
Si desesemos eliminar, en vez de modificar dicha factura, bastar con que sobre la
ficha de la factura pulsemos el botn de borrar.
SoftPyme - Manual del programa de gestin agrcola - InterAgro - 26/66
5.6.- Cmo consultar, modificar o eliminar albaranes o notas
de entrega.
Realizar la modificacin de algn albarn ya introducido es bastante sencillo.
El primer paso ser la localizacin de dicho albarn lo cul puede realizarse
abriendo la ventana de localizacin de albaranes mediante la ruta: Ventas >
Localizar Albaranes, o bien, mediante el icono de localizar albaranes en la
barra de herramientas. De esta forma se desplegar la pantalla de localizacin de
albaranes.
Inicialmente aparecern todos los albaranes que se hayan introducido en el ao
actual, mas se puede acotar los albaranes a mostrar introduciendo uno o ms de
los siguientes campos: nmero, fecha, ao, y/o cliente. Posteriormente se pulsar
el botn de localizar, realizndose la localizacin en funcin de todos los campos a
la vez en los que se haya introducido algo.
Una vez localizado en la tabla el albarn deseado, pulsaremos sobre el borde
izquierdo de ella, de manera que dicho albarn quede resaltado sobre los dems.
Para modificarlo o consultarlo, pulsaremos el botn de consultar/modificar.
Ante nosotros aparecer la ficha de dicho albarn con todos sus datos, modificando
aquellos campos o lneas que deseemos. Para que la modificacin sea definitiva,
pulsaremos el botn de Ok.
Si desesemos eliminar, en vez de modificar dicho albarn, bastar con que sobre
la ficha del albarn pulsemos el botn de borrar.
SoftPyme - Manual del programa de gestin agrcola - InterAgro - 27/66
5.7.- Cmo consultar, modificar o eliminar presupuestos.
Realizar la modificacin de algn presupuesto ya introducido es bastante
sencillo.
El primer paso ser la localizacin de dicho presupuesto lo cul puede
realizarse abriendo la ventana de localizacin de presupuestos mediante la ruta:
Ventas > Localizar Presupuestos, o bien, mediante el icono de localizar
presupuestos en la barra de herramientas. De esta forma se desplegar la
pantalla de localizacin de presupuestos.
Inicialmente aparecern todos los presupuestos que se hayan introducido en el ao
actual, mas se pueden acotar los presupuestos a mostrar introduciendo uno o ms
de los siguientes campos: nmero, fecha, ao, y/o cliente. Posteriormente se
pulsar el botn de localizar, realizndose la localizacin en funcin de todos los
campos a la vez en los que se haya introducido algo.
Una vez localizado en la tabla el presupuesto deseado, pulsaremos sobre el borde
izquierdo de ella, de manera que dicho presupuesto quede resaltado sobre los
dems.
Para
modificarlo
o
consultarlo,
pulsaremos
el
botn
de
consultar/modificar.
Ante nosotros aparecer la ficha de dicho presupuesto con todos sus datos,
modificando aquellos campos o lneas que deseemos. Para que la modificacin sea
definitiva, pulsaremos el botn de Ok.
Si desesemos eliminar, en vez de modificar dicho presupuesto, bastar con que
sobre la ficha del presupuesto pulsemos el botn de borrar.
SoftPyme - Manual del programa de gestin agrcola - InterAgro - 28/66
5.8.- Cmo consultar, modificar o eliminar facturas de compra.
Realizar la modificacin de alguna factura compra ya introducida es bastante
sencillo.
El primer paso ser la localizacin de dicha factura de compra lo cul puede
realizarse abriendo la ventana de localizacin de compras mediante la ruta:
Compras > Localizar facturas de compra. De esta forma se desplegar la
pantalla de localizacin de facturas de compra.
Inicialmente aparecern todas las facturas de compra que se hayan introducido en
el ao actual, mas se puede acotar las facturas a mostrar introduciendo uno o ms
de los siguientes campos: nmero, fecha, ao, y/o proveedor. Posteriormente se
pulsar el botn de localizar, realizndose la localizacin en funcin de todos los
campos a la vez en los que se haya introducido algo.
Una vez localizada en la tabla la factura de compra deseada, pulsaremos sobre el
borde izquierdo de ella, de manera que dicha factura de compra quede resaltada
sobre los dems. Para modificarla o consultarla, pulsaremos el botn de
consultar/modificar.
Ante nosotros aparecer la ficha de dicha factura de compra con todos sus datos,
modificando aquellos campos o lneas que deseemos. Para que la modificacin sea
definitiva, pulsaremos el botn de Ok.
Si desesemos eliminar, en vez de modificar dicha factura de compra, bastar con
que sobre la ficha de la factura pulsemos el botn de borrar.
SoftPyme - Manual del programa de gestin agrcola - InterAgro - 29/66
5.9.- Cmo consultar, modificar o eliminar albaranes de
compra.
Realizar la modificacin de algn albarn de compra ya introducida es bastante
sencillo.
El primer paso ser la localizacin de dicho albarn de compra lo cul puede
realizarse abriendo la ventana de localizacin de compras mediante la ruta:
Compras > Localizar albaranes de compra. De esta forma se desplegar la
pantalla de localizacin de albaranes de compra.
Inicialmente aparecern todos los albaranes de compra que se hayan introducido
en el ao actual, mas se puede acotar los albaranes a mostrar introduciendo uno o
ms de los siguientes campos: nmero, fecha, ao, y/o proveedor. Posteriormente
se pulsar el botn de localizar, realizndose la localizacin en funcin de todos
los campos a la vez en los que se haya introducido algo.
Una vez localizado en la tabla el albarn deseado, pulsaremos sobre el borde
izquierdo de ella, de manera que dicho albarn de compra quede resaltado sobre
los dems. Para modificarlo o consultarlo, pulsaremos el botn de
consultar/modificar.
Ante nosotros aparecer la ficha de dicho albarn de compra con todos sus datos,
modificando aquellos campos o lneas que deseemos. Para que la modificacin sea
definitiva, pulsaremos el botn de Ok.
Si desesemos eliminar, en vez de modificar dicho albarn de compra, bastar con
que sobre la ficha del albarn pulsemos el botn de borrar.
SoftPyme - Manual del programa de gestin agrcola - InterAgro - 30/66
5.10.- Cmo consultar, modificar o eliminar pedidos.
Realizar la modificacin de algn pedido ya introducido es bastante sencillo.
El primer paso ser la localizacin de dicho pedido lo cul puede realizarse
abriendo la ventana de localizacin de pedidos mediante la ruta: Compras >
Localizar pedidos. De esta forma se desplegar la pantalla de localizacin de
pedidos.
Inicialmente aparecern todos los pedidos que se hayan introducido en el ao
actual, mas se puede acotar los pedidos a mostrar introduciendo uno o ms de los
siguientes campos: nmero, fecha, ao, y/o proveedor. Posteriormente se pulsar
el botn de localizar, realizndose la localizacin en funcin de todos los campos a
la vez en los que se haya introducido algo.
Una vez localizado en la tabla el pedido deseado, pulsaremos sobre el borde
izquierdo de ella, de manera que dicho pedido quede resaltado sobre los dems.
Para modificarlo o consultarlo, pulsaremos el botn de consultar/modificar.
Ante nosotros aparecer la ficha de dicho pedido con todos sus datos, modificando
aquellos campos o lneas que deseemos. Para que la modificacin sea definitiva,
pulsaremos el botn de Ok.
Si desesemos eliminar, en vez de modificar dicho pedido, bastar con que sobre la
ficha del pedido pulsemos el botn de borrar.
SoftPyme - Manual del programa de gestin agrcola - InterAgro - 31/66
6.- Cmo pasar
6.1.- Un documento a otro de tipo diferente.
Para generar un documento (por ejemplo una factura) a partir del contenido de un
documento de diferente tipo (por ejemplo un presupuesto, es decir, pasar el
contenido de un presupuesto a una factura), localcese inicialmente el documento
de origen, llegando a consultarlo. Si dicho documento, no ha sido pasado a otro,
contendr en la parte inferior de controles, el botn con el texto Pasar a (si el
documento ya hubiera sido pasado, no aparecer dicho botn y se mostrar el
nmero y tipo de documento al que haya sido pasado). Plsese el botn Pasar a.
Se desplegar una ventana con un desplegable con las distintos tipos de
documentos a los que puede ser pasado. Seleccinese en el desplegable el tipo de
documento al que desea pasarse el documento visualizado y pulse el botn Ok. Se
le mostrar el mensaje Los datos ya han sido pasados y a continuacin se le
mostrar el nuevo documento generado. Puede ste ser modificado en caso de ser
necesario (por ejemplo un pedido pasado a albarn de compra y del cul no se
haya recibido todo el material), pero en caso de modificarlo es preciso pulsar el
botn de Ok para guardar dichas modificaciones.
De esta manera, se reproducen informticamente los ciclos de ventas y compras:
Ventas --- Presupuestos --- Albaranes o Notas de entrega --- Facturas
|
-------------------------------------- Facturas
|
Compras -- Pedidos ---- Albaranes de compra --- Facturas de compra
------------------------------ Facturas de compra
Lgicamente, si se pasa un albarn a factura, el stock del material que ya exista en
el albarn no es modificado, dado que ya fue incrementado o decrementado en el
momento se gener el albarn. S que es modificado en el caso de que un
presupuesto o pedido se pase a albarn o factura.
SoftPyme - Manual del programa de gestin agrcola - InterAgro - 32/66
6.2.- Agrupando varios albaranes en una misma factura.
Suele ser usual el agrupar varios albaranes (bien de venta o de compra) en una
misma factura, especialmente al cerrar o iniciar un mes.
Para ello, sgase la ruta: Ventas > Agrupar en facturas. Se desplegar un
formulario en el que al seleccionar un cliente determinado y un ao en cuestin, se
mostrarn los albaranes pendientes de facturar que tiene dicho cliente en el ao
sealado.
Seleccinese cada uno de los albaranes que se desean facturar y plsese la flecha
que apunta hacia la tabla inferior (si se desean facturar todos los albaranes
mostrados, seleccinese simplemente la opcin Todos Abajo). Por ltimo, al pulsar
el botn Facturar, se generar una nica factura con todos los albaranes
seleccionados.
SoftPyme - Manual del programa de gestin agrcola - InterAgro - 33/66
7.- Cmo controlar cajas y bancos.
7.1.- Gestionar bancos.
Gestionar bancos es importante para introducir distintas formas de pago, as como
gestionar la contabilidad de sus cajas y bancos. Siga la ruta: Caja y bancos >
Gestin de bancos. Se desplegar el formulario para la gestin de bancos.
Caja viene dada por defecto. A continuacin aada los bancos que desea vincular
con determinadas formas de pago as como aquellos de los que desee seguirse su
contabilidad. Basta con escribir su nombre y pulsar sobre el botn de Aadir. Si
alguno de los bancos aadidos se desea eliminar, bastara con seleccionarlo y
pulsar el botn Eliminar, confirmando posteriormente su eliminacin.
SoftPyme - Manual del programa de gestin agrcola - InterAgro - 34/66
7.2.- Gestionar formas de pago.
Gestionar formas de pago es importante tanto para indicar las distintas formas de
pago con las que se desea trabajar: efectivo, tarjeta, a 30 das, etc.; as como para
vincular cada una de dichas formas de pago con determinada caja o banco. Para
introducir o modificar las distintas formas de pago, sgase la ruta: Caja y bancos
> Gestin de formas de pago.
Para introducir una forma de pago nueva, resese el nombre de dicha forma de
pago, as como el banco con el que va a ser vinculada (por ejemplo: efectivo con
caja, tarjeta con el banco con el que se vinculen los cobros con tarjeta, etc.), as
como el % de comisin que nos cobre el banco por transaccin (esto est pensado
especialmente para el cobro mediante tarjetas). Pueden de esta manera
introducirse diversas formas de pago.
SoftPyme - Manual del programa de gestin agrcola - InterAgro - 35/66
7.3.- Alta y localizacin de movimientos.
Introducir movimientos extraordinarios es preciso para indicar movimientos de caja
o bancos que se realizan sin que medie ninguna venta, es decir: pago de alquiler,
pago de mercancas que se reciben, etc.
Para introducir dichos movimientos extraordinarios, sgase la ruta: Caja y bancos
> Movimientos o desde el icono Movimientos de la barra de iconos.
Introduzca la fecha en que se efecta dicho movimiento, el banco con el que se
vincula as como el concepto, importe y si se trata de un movimiento de entrada o
de salida. Los movimientos as introducidos tendrn su reflejo tanto en el cierre de
caja como en el diario de cada caja o banco.
SoftPyme - Manual del programa de gestin agrcola - InterAgro - 36/66
Para ver un listado de los movimientos introducidos, bien para consultarlo, bien
para consultar, modificar o eliminar movimientos ya introducidos, sgase la ruta:
Caja y bancos > Localizacin de movimientos. Se desplegar entonces la
pantalla de localizacin de movimientos.
Los movimientos a mostrar pueden ser acotados mediante las fechas de inicio o fin,
el banco al que son referidos, as como si se trata de movimientos de entrada,
salida o se muestran indistintamente.
Dicho listado puede imprimirse pulsando el botn Imprimir, o bien consultar o
modificar un movimiento determinado seleccionando el movimiento en cuestin y
pulsando sobre el botn Consultar/Modificar.
SoftPyme - Manual del programa de gestin agrcola - InterAgro - 37/66
7.4.- Realizacin del cierre de caja.
Para realizar el cierre de caja, basta con seguir la ruta Caja y bancos > Cierre de
caja. Se desplegar el formulario de cierre de caja, mostrando el cierre o arqueo a
fecha actual. Dicha fecha puede ser variada para que se muestre el cierre de caja
de algn da anterior, pinchando sobre el botn de calendario que existe al lado de
dicha fecha.
El cierre de caja se divide en tres tablas
- Cobros: muestra los detalles de los cobros realizados a travs de la
emisin de tickets o facturas, totalizndose al final de dicha tabla.
- Movimientos: muestra los detalles de los movimientos extraordinarios
introducidos mediante Caja y bancos > Movimientos, totalizndose al final de
dicha tabla.
- Saldos al cierre: muestra los saldos en funcin de los tickets emitidos y los
movimientos introducidos en el da.
Dicho cierre de caja se imprime mediante el botn Imprimir.
Si se desea indicar el dinero que se saca al cierre, plsese el botn Sacar dinero
al cierre.
SoftPyme - Manual del programa de gestin agrcola - InterAgro - 38/66
Para regularizar y ajustar algn banco o caja, plsese el botn Regularizar.
7.5.- Conocer los saldos bancarios.
Para conocer los saldos bancarios en el presente, sgase la ruta: Caja y Bancos >
Saldos actuales. Se desplegar el formulario con la informacin de los saldos
actuales.
SoftPyme - Manual del programa de gestin agrcola - InterAgro - 39/66
8.- Cmo hacer listados.
8.1.- Cmo hacer listados de artculos.
Los listados de artculos pueden realizarse de manera que aparezcan, bien
ordenados por cdigo, bien ordenados por nombre. Para ello sgase la siguiente
ruta: Listados y estadsticas > Listados > Artculos y seleccinese bien orden
por cdigos, bien orden por nombres. Se desplegar un listado donde figurarn los
siguientes campos: Cdigo, Concepto, Marca, Familia, Existencias y Precio.
Igualmente, el listado obtenido podr ser acotado mediante la introduccin de
diversos campos.
Si se desease imprimirlo, plsese: Imprimir. Si se deseasen obtener etiquetas con
cdigo de barras, precio, etc. de los artculos visualizados, plsese Etiquetas.
SoftPyme - Manual del programa de gestin agrcola - InterAgro - 40/66
8.2.- Cmo hacer listados de clientes.
Los listados de clientes pueden realizarse de manera que aparezcan, bien
ordenados por cdigo, bien ordenados por nombre, o bien por provincia. Para ello
sgase la siguiente ruta: Listados y estadsticas > Listados > Clientes y
seleccinese bien orden por cdigos, bien orden por nombres o bien orden por
provincia. Se desplegar un listado donde figurarn todos los campos de la ficha de
los clientes. Igualmente, el listado obtenido podr ser acotado mediante la
introduccin de diversos campos.
Si desease imprimirlo, plsese: Imprimir. Si se deseasen obtener etiquetas de los
clientes visualizados para realizar por ejemplo un mailing, plsese Etiquetas.
SoftPyme - Manual del programa de gestin agrcola - InterAgro - 41/66
8.3.- Cmo hacer listados de proveedores.
Los listados de proveedores pueden realizarse de manera que aparezcan, bien
ordenados por cdigo, bien ordenados por nombre, o bien por provincia. Para ello
sgase la siguiente ruta: Listados y estadsticas > Listados > Proveedores y
seleccinese bien orden por cdigos, bien orden por nombres o bien orden por
provincia. Se desplegar un listado donde figurarn todos los campos de la ficha de
los clientes.
Si desease imprimirlo, plsese: Imprimir
SoftPyme - Manual del programa de gestin agrcola - InterAgro - 42/66
8.4.- Cmo hacer estadsticas de facturas.
Para realizar las estadsticas de las facturas emitidas, siga la siguiente ruta:
Listados y estadsticas > Estadsticas de Facturas. De esta forma podr
acceder al formulario de estadsticas de facturas, el cul le mostrar el nmero y
tipo de artculos vendidos mediante las facturas emitidas entre dos fechas
determinadas que usted puede seleccionar y a un cliente determinado que tambin
puede elegir. Una vez acotados dichos campos, pulse el botn que dice:
Estadstica.
SoftPyme - Manual del programa de gestin agrcola - InterAgro - 43/66
8.5.- Cmo hacer estadsticas de todos los albaranes emitidos.
Para realizar las estadsticas de los albaranes emitidos, siga la siguiente ruta:
Listados y estadsticas > Estadsticas de todos los albaranes emitidos. De
esta forma podr acceder al formulario de estadsticas de todos los albaranes
emitidos, el cul le mostrar el nmero y tipo de artculos vendidos mediante todos
los albaranes emitidos entre dos fechas determinadas que usted puede seleccionar
y a un cliente determinado que tambin puede elegir. Una vez acotados dichos
campos, pulse el botn que dice: Estadstica...
SoftPyme - Manual del programa de gestin agrcola - InterAgro - 44/66
8.6.- Cmo hacer estadsticas de los albaranes sin facturar.
Para realizar las estadsticas de los albaranes sin facturar, siga la siguiente
ruta: Listados y estadsticas > Estadsticas de los albaranes sin facturar. De
esta forma podr acceder al formulario de estadsticas de los albaranes sin facturar,
el cul le mostrar el nmero y tipo de artculos vendidos mediante todos los
albaranes sin facturar entre dos fechas determinadas que usted puede seleccionar y
a un cliente determinado que tambin puede elegir. Una vez acotados dichos
campos, pulse el botn que dice: Estadstica.
SoftPyme - Manual del programa de gestin agrcola - InterAgro - 45/66
8.7.- Cmo hacer estadsticas de las facturas de compra.
Para realizar la estadstica de las facturas de compra realizadas, siga la
siguiente ruta: Listados y estadsticas > Estadsticas de facturas de compra
de esta forma podr acceder al formulario de estadsticas de compras, el cul le
mostrar el nmero y tipo de artculos comprados mediante las compras realizadas
entre dos fechas determinadas que usted puede seleccionar y a un proveedor
determinado que tambin puede elegir. Una vez acotados dichos campos, pulse el
botn que dice: Estadstica.
SoftPyme - Manual del programa de gestin agrcola - InterAgro - 46/66
8.8.- Cmo obtener un inventario.
Los inventarios pueden realizarse de manera que aparezcan, bien ordenados por
cdigo, bien ordenados por nombre. Para ello sgase la siguiente ruta: Listados y
estadsticas > Inventario y seleccinese bien orden por cdigos, bien orden por
nombres. Inicialmente, el programa le preguntar si desea inventariar las
existencias nulas. Ello es porque puede existir artculos en la base de datos con
existencias nulas. Se resea la opcin deseada, y a continuacin, se desplegar un
listado donde figurarn los siguientes campos: Cdigo, Concepto, Marca, Familia,
Existencias y Precio.
Si se desease imprimirlo, plsese: Imprimir.
SoftPyme - Manual del programa de gestin agrcola - InterAgro - 47/66
8.9.- Cmo obtener un informe de beneficios.
Para obtener un informe de beneficios, siga la siguiente ruta: Listados y
estadsticas > Beneficios. De esta forma podr acceder al formulario de
beneficios.
Indique entonces tanto la fecha inicial como la final entre las que desea obtener el
informe, y pulse el botn Informe. Le sern mostradas tanto detalladamente,
como totalizadas, cada una de las ventas y compras realizadas. La diferencia entre
dichos totales, tambin mostrada, ser el beneficio obtenido en el perodo dado y
segn los datos introducidos en el programa InterAgro.
SoftPyme - Manual del programa de gestin agrcola - InterAgro - 48/66
8.10.- Cmo obtener un informe de impuestos repercutidos y
soportados para declarar a Hacienda.
Para obtener un informe de impuestos repercutidos y soportados, siga la siguiente
ruta: Listados y estadsticas > Autoliquidaciones. Impuestos repercutidos y
soportados. De esta forma podr acceder al formulario de impuestos repercutidos
y soportados.
Indique entonces tanto la fecha inicial como la final entre las que desea obtener el
informe, y pulse el botn Informe. Le sern mostradas tanto detalladamente,
como totalizadas por base, IVA e IRPF, cada una de las facturas de ventas y
facturas de compra realizadas segn los datos introducidos en el programa
InterAgro. Dichos datos son los que necesita para fcilmente rellenar los
documentos exigidos por Hacienda.
SoftPyme - Manual del programa de gestin agrcola - InterAgro - 49/66
9.- Cmo configurar
9.1.- Mltiples empresas y red.
Para configurar distintas empresas as como configurar el programa para trabajar
en red, siga la ruta: Configuraciones > Mltiples empresas y red. El programa
le informar que para realizar esta configuracin es preciso cerrar el programa,
pidindole confirmacin para ello. Una vez de el visto bueno se desplegar la
pantalla de acceso para mltiples empresas.
La primera vez que acceda a la misma, seleccinese la opcin de Aadir Empresa,
con lo cul se desplegar el formulario para aadir una nueva empresa.
Desde esta pantalla introduzca el nombre de la nueva empresa, sus datos (calle,
poblacin, provincia, etc.), un password o clave de acceso si as se desea. Por
defecto, el programa indicar el directorio donde se grabarn los datos relativos a
SoftPyme - Manual del programa de gestin agrcola - InterAgro - 50/66
la nueva empresa generada. Si se desease cambiar este directorio, plsese el botn
que indica dicha funcin. Plsese dicho botn tambin, si se desea utilizar para
dicha empresa el directorio donde est instalado el programa en otro ordenador
(para as poder trabajar como puesto secundario instalado en red). Se desplegar
la pantalla de seleccin de directorio.
SoftPyme - Manual del programa de gestin agrcola - InterAgro - 51/66
Localcese entonces, mediante el explorador desplegado, el directorio donde se
desea trabajar con los datos de la empresa en cuestin. Si se est instalando el
programa en red, antes de realizar esta operacin habr sido preciso previamente
crear una unidad de red desde el puesto actual hasta el puesto central. Ello se
realiza desde el sistema operativo pulsando con el botn derecho Mi PC, eligiendo
en el men contextual la opcin Conectar a unidad de red y siguiendo el resto de
pasos
Nota, antes de conectar dos programas en red, es preciso:
1) Haber instalado el programa en los distintos ordenadores
2) Tener los ordenadores desde los que se va a utilizar el programa en red,
conectados mediante una red correctamente configurada y con los permisos
necesarios para poder acceder desde Windows de un ordenador a otro.
3) Haber compartido con permisos de lectura y escritura la carpeta donde se
haya instalado el programa en el ordenador que se decida utilizar como
ordenador principal o central.
4) Haber conectado los ordenadores secundarios al ordenador principal
mediante una Unidad de red.
5) Haber configurado los antivirus y cortafuegos con los permisos de acceso
correspondientes.
SoftPyme - Manual del programa de gestin agrcola - InterAgro - 52/66
9.2.- Distintas series de facturacin.
En el programa InterAgro es posible trabajar con distintas series de facturacin si
as se desea. Para configurar las distintas series de facturacin, sgase la ruta:
Configuraciones > Series. Se desplegar el formulario de gestin de series de
facturacin.
Desde dicho formulario se gestionarn las distintas series de facturacin, indicando
cul es la serie de facturacin por defecto y si se desea imprimir el nombre de la
serie tras el nmero del documento.
Una vez configuradas las distintas series, al generar un documento aparecer junto
a la casilla nmero un desplegable para elegir entre las distintas series de
facturacin (por defecto se mostrar aquella serie indicada como serie por defecto).
Cada serie tendr su numeracin independiente y podr ser localizada y gestionada
independientemente.
SoftPyme - Manual del programa de gestin agrcola - InterAgro - 53/66
9.3.- Contadores.
Desde Configuraciones > Contadores se regula la numeracin a aparecer en el
siguiente documento que se emita.
Dicha numeracin es autonumrica y es modificada aumentndose cada vez que se
emite un documento (si el nmero del documento generado es mayor al existente
en su contador), al iniciarse el programa al comenzar un ao nuevo si se responde
afirmativamente a la pregunta: Se ha detectado el comienzo de un nuevo ao.
Desea inicializar los contadores a cero?, as como al modificar directamente la
numeracin contenida en el contador por medio de la pantalla anteriormente
indicada.
SoftPyme - Manual del programa de gestin agrcola - InterAgro - 54/66
9.4.- Configuraciones generales.
Siguiendo la ruta Configuraciones > Configuraciones generales se pueden
establecer distintas y variadas configuraciones relativas a:
Artculos
SoftPyme - Manual del programa de gestin agrcola - InterAgro - 55/66
Clientes
Proveedores
SoftPyme - Manual del programa de gestin agrcola - InterAgro - 56/66
Documentos
Caja y bancos
SoftPyme - Manual del programa de gestin agrcola - InterAgro - 57/66
9.5.- Monedas.
Para configurar las monedas, sgase la siguiente ruta: Configuraciones >
Monedas. Puede introducirse el nombre y smbolo de la moneda a utilizar.
Igualmente, podemos decidir el nmero de decimales con el que trabajaremos.
9.6.- Impuestos.
Para configurar los impuestos, siga la siguiente ruta: Configuraciones >
Configurar Impuestos. Se desplegar el asistente para la configuracin de
impuestos.
Desde este asistente se pueden elegir los distintos impuestos con los que se trabaja
segn la legislacin espaola (el IVA y aunque no se muestre, el IRPF
correspondiente cuando sea necesario). La recomendacin es la de trabajar con el
mnimo nmero de impuestos que se utilicen, es decir, si una empresa slo trabaja
con un IVA del 16%, que no seleccione que tambin va a trabajar con el 7%, 4%,
etc. Si se elige ms de un impuesto, podr indicarse con que tipo de impuesto ha
de trabajarse en la ficha de cada uno de los distintos artculos que se introduzcan.
SoftPyme - Manual del programa de gestin agrcola - InterAgro - 58/66
En el caso de no trabajarse segn los impuestos contemplados en la legislacin
espaola, plsese sobre el botn Configurar otros tipos de tasas e impuestos.
Desde aqu podrn introducirse tasas impositivas diferentes a las indicadas en el
asistente.
9.7.- Preguntas y alertas.
Desde Configuraciones>Preguntas y alertas se puede definir qu preguntas se
desea que lance el programa y cules no: Alta automtica de artculos, Alta
automtica de clientes, Impresin al cerrar documento.
Si se selecciona la opcin No volver a preguntar, no se mostrar la pregunta o
alerta en cuestin, realizndose siempre la opcin seleccionada.
SoftPyme - Manual del programa de gestin agrcola - InterAgro - 59/66
9.8.- Formas de pago predefinidas.
Siguiendo la ruta Configuraciones > Formas de pago predefinidas, se
desplegar el formulario de gestin de formas de pago predefinidas:
Desde l, puede introducir el nombre de distintas formas de pago, as como sus
distintos plazos de vencimiento, pulsando sucesivamente en cada plazo de
vencimiento la flecha para la introduccin de vencimiento. Una vez dado de alta,
plsese sobre el botn Ok.
Si se desea modificar o consultar las formas de pago ya dadas de alta, plsese el
botn Localizar.
9.9.- Niveles de precios.
Para configurar distintos niveles de precios segn la tipologa de cliente, es preciso
seguir la ruta: Configuraciones > Niveles de precios.
Simplemente se indicar el nmero de niveles de precios con los que se desea
trabajar. Por ejemplo, puede seleccionarse 2 (clientes normales y clientes vip), para
as cada vez que se presupueste, facture o genere cualquier tipo de documento, se
le mostrar el precio elegido para cada tipo de cliente, segn el artculo (a la hora
de dar de alta un cliente, se le indicar a qu nivel pertenece y a la hora de dar de
alta los distintos artculos se indicarn los distintos precios para cada nivel).
SoftPyme - Manual del programa de gestin agrcola - InterAgro - 60/66
9.10.- Impresiones de documentos.
Para configurar la impresin de los documentos, sgase la siguiente ruta:
Configuraciones > Configurar Impresiones de venta (o de compra) y elija el
documento a configurar: factura, albarn, presupuesto o pedido. Acceder entonces
al formulario de configuracin de impresiones.
Destaca en l, a su izquierda un boceto de la impresin resultante. A su derecha
tenemos los parmetros que configuran las impresiones, varindolos podremos
modificarlas. Para ello habra de moverse entre las diferentes partes que componen
la impresin, desplazndonos entre las pestaas superiores y variando sus distintos
parmetros.
Dos notas: las unidades de dichos parmetros se corresponden a cms., pudiendo
adems ajustarse mediante un sencillo mtodo de tanteo, de prueba y rectificacin,
y mediante la simulacin del grfico izquierdo.
Para insertar en el documento el logotipo de la empresa, ste ha de almacenarse en
formato bmp y simplemente, indicarle al programa la ruta donde ha sido
almacenado.
SoftPyme - Manual del programa de gestin agrcola - InterAgro - 61/66
9.11.- Fondo de pantalla.
Para cambiar la imagen de fondo de pantalla, sgase la ruta: Configuraciones >
Fondo de pantalla. Se desplegar el formulario para indicar la ruta de la imagen
(obligatoriamente en formato BMP) que se desea aparezca de fondo del programa.
De esta manera puede hacer que el programa muestre su logotipo, en lugar del
logotipo de SoftPyme que aparece por defecto.
SoftPyme - Manual del programa de gestin agrcola - InterAgro - 62/66
10.- Otros.
10.1.- Cmo imprimir facturas en serie.
Esta utilidad es esencial para aquellas personas que van facturando sin imprimir y a
finales o principios de mes deciden imprimir todas las facturas a la vez. Para
efectuar este procedimiento, sgase la siguiente ruta: Ventas > Imprimir
Facturas en Serie. Se desplegar el formulario de impresin de facturas en serie,
en el que nos mostrar el ao a imprimir y se pueden acotar las facturas a imprimir
delimitando el nmero de factura inicial y el final
10.2- Averiguar los artculos bajo mnimo de stock.
El control de almacn y pedidos es bsico para conocer si alguna de las existencias
se halla por debajo de los mnimos deseados y de esta manera poder proceder a las
reposiciones. Para realizar el control de almacn y pedidos siga la siguiente ruta:
Artculos > Control de Almacn y Pedidos. Se mostrarn las existencias que se
hallen por debajo de los mnimos.
SoftPyme - Manual del programa de gestin agrcola - InterAgro - 63/66
10.3.- Cmo hacer y restaurar copias de seguridad.
Es vital que realice copias de seguridad peridicamente (recomendamos un mnimo
de una vez por semana) de los datos del programa adquirido a SoftPyme. En caso
de no realizarse dichas copias, SoftPyme no se responsabilizara de la prdida de
datos que pueden sufrirse debido a cortes de luz, deterioros del disco duro o
averas en el ordenador. Las copias de seguridad pueden realizarse de las
siguientes maneras:
1) OPCIN RECOMENDADA: Grabar completamente el directorio donde est
instalado
el
programa
(por
defecto
C:\Archivos
de
Programa\Nombre_del_programa) en un CD regrabable, memoria USB disco
externo.
2) Opcin slo recomendada para quien no disponga de grabadora de CD puertos
USB. Prepare dos diskettes. Introduzca el diskette 1 en la diskettera. Siga a
continuacin, desde el programa la ruta: Utilidades>Copia de seguridad>Grabar la
base de datos actual. Siga las instrucciones del ordenador. Introduzca el diskette 2
en la diskettera. Siga a continuacin, desde el programa la ruta: Utilidades>Copia
de seguridad>Salvar un ao determinado. Siga las instrucciones del ordenador.
MUY IMPORTANTE: si finalmente realiza las copias de seguridad de esta forma,
es IMPRESCINDIBLE QUE REALICE LAS DOS COPIAS DE SEGURIDAD EN
ESTE PUNTO EXPLICADAS. Ojo, mediante esta opcin, slo realiza copia de los
datos del programa, y no de las configuraciones. Por todo ello es recomendable la
opcin 1.
Por ltimo, indicarle que EN CASO DE FUNCIONAMIENTO INDEBIDO DEL
PROGRAMA, NO REALICE COPIA DE SEGURIDAD, ya que podramos sustituir
una copia de seguridad correcta por una daada.
10.4.- Cmo realizar anotaciones.
Sgase la siguiente ruta: Utilidades > Anotaciones. Llnese el cuadro de texto
que se presenta de las anotaciones que se deseen y plsese aceptar. Para volver a
verlas, sgase la misma ruta.
SoftPyme - Manual del programa de gestin agrcola - InterAgro - 64/66
10.5.- Cmo conectar con el bloc de notas o la calculadora.
Sgase la siguiente ruta: Utilidades > Bloc de Notas. Se abrir la aplicacin Bloc
de Notas de windows, mas desde el programa InterAgro.
SoftPyme - Manual del programa de gestin agrcola - InterAgro - 65/66
Sgase la siguiente ruta: Utilidades > Calculadora. Se abrir la aplicacin
calculadora de windows, mas desde el programa InterAgro.
SoftPyme - Manual del programa de gestin agrcola - InterAgro - 66/66
10.6.- Cmo registrar el programa.
Si desea registrar el programa, basta con que llame a los nmeros de telfono: 902
99 82 87 - 655 47 06 75 (de 9.30 a 13.30 horas); o se conecte con nuestra web:
www.softpyme.net y siga las instrucciones que en la seccin de compras se le
indiquen; o bien mande un e-mail a: softpyme@softpyme.net con sus datos de
contacto.
10.7.- Cmo adaptar el programa a sus necesidades.
SoftPyme, en su afn por adaptarse totalmente a las necesidades de sus clientes y
remarcar su eslogan de Artesanos del Software ofrece la posibilidad de adaptar
ste programa a sus necesidades particulares, en caso de precisar alguna
modificacin, personalizacin ampliacin.
Para ms informacin, pngase en contacto a travs de nuestra pgina:
www.softpyme.net o remitindonos un mail a softpyme@softpyme.net
También podría gustarte
- UF0255 - Análisis y control de la desviación presupuestaria del producto editorialDe EverandUF0255 - Análisis y control de la desviación presupuestaria del producto editorialAún no hay calificaciones
- Aplicación de sistemas informáticos en bar y cafetería. HOTR0508De EverandAplicación de sistemas informáticos en bar y cafetería. HOTR0508Aún no hay calificaciones
- ManualDocumento69 páginasManualLesinho SilvaAún no hay calificaciones
- Manual InterlibreriasDocumento85 páginasManual InterlibreriasMiguel Ángel HernándezAún no hay calificaciones
- Manual Gestion y Facturación XLDocumento134 páginasManual Gestion y Facturación XLextradamesAún no hay calificaciones
- Cadena de Ingreso y de GastoDocumento39 páginasCadena de Ingreso y de GastoEdita Jerid Periche CastroAún no hay calificaciones
- Multipagos ManualOperativoDocumento31 páginasMultipagos ManualOperativoBushido SchrödingerAún no hay calificaciones
- Informe de Algoritmos Sistema de Venta de ProductosDocumento28 páginasInforme de Algoritmos Sistema de Venta de ProductosSebastian G SanchezAún no hay calificaciones
- Ejemplo02 - Implementación de Una Aplicación de Ventas en La Tienda Calzado Sport STEFHANODocumento32 páginasEjemplo02 - Implementación de Una Aplicación de Ventas en La Tienda Calzado Sport STEFHANON工匚长 ⟆〇Ƭ〇 ᕮ⟆ƬᕮᗷᗩƝAún no hay calificaciones
- Informe Proyecto AlgoritmosDocumento23 páginasInforme Proyecto AlgoritmosTorres MoisesAún no hay calificaciones
- Alberto Gonzalez Tarea4Documento8 páginasAlberto Gonzalez Tarea4Alberto GonzalezAún no hay calificaciones
- Informe Ingeniería de SoftwareDocumento18 páginasInforme Ingeniería de SoftwareIGNACIO ALBERTO MONTENEGRO GUERRAAún no hay calificaciones
- Manual de Ayuda TPVDocumento76 páginasManual de Ayuda TPVCamus primeraAún no hay calificaciones
- Trabajo Boleta Final.Documento26 páginasTrabajo Boleta Final.Hellder Bustamante FabianAún no hay calificaciones
- Manual MR TiendaDocumento68 páginasManual MR TiendaBugg BunnyAún no hay calificaciones
- Guía de Introducción Ecount ERPDocumento31 páginasGuía de Introducción Ecount ERPOskarXavierAbRodriguezAún no hay calificaciones
- Despachos Sagedespachosprofesionales Manual Contabilidad Sage Despachos SaqqarainformaticaDocumento174 páginasDespachos Sagedespachosprofesionales Manual Contabilidad Sage Despachos Saqqarainformaticaarturoposada100% (1)
- Informe FinalDocumento52 páginasInforme FinalMili MCAún no hay calificaciones
- Informe FinalDocumento52 páginasInforme FinalMili MC100% (1)
- Cotizacion General Software Contable InterpacioloDocumento22 páginasCotizacion General Software Contable InterpacioloDavid BarreraAún no hay calificaciones
- Productos Golden SoftDocumento15 páginasProductos Golden Softprimero69Aún no hay calificaciones
- ManualDocumento336 páginasManualValle VilarAún no hay calificaciones
- Guia SiscaeDocumento16 páginasGuia SiscaeNelson Garcia MairenaAún no hay calificaciones
- Crecimiento Económico de Las Tiendas de Autopartes enDocumento32 páginasCrecimiento Económico de Las Tiendas de Autopartes enHaze BautistaAún no hay calificaciones
- Manual Prosicar GestionDocumento65 páginasManual Prosicar GestionHugo RoMo100% (1)
- Tender Analysis Report / Reporte Análisis de Tendencia: Documento de Entrenamiento Del UsuarioDocumento19 páginasTender Analysis Report / Reporte Análisis de Tendencia: Documento de Entrenamiento Del UsuarioJose Roberto Campos MarinAún no hay calificaciones
- Monica 8.5Documento57 páginasMonica 8.5Ana Jessica Acha MendietaAún no hay calificaciones
- Contpaq Nominas 2011Documento89 páginasContpaq Nominas 2011Marcial Hernandez Medina100% (1)
- BYMA DATA Manual de UsuarioDocumento40 páginasBYMA DATA Manual de Usuariofrancogabrielfabian1Aún no hay calificaciones
- Todo Acerca de La Impresion FiscalDocumento11 páginasTodo Acerca de La Impresion FiscalYoser OrlandoAún no hay calificaciones
- Referencias, Instalación y Menú Del Software Contable MónicaDocumento10 páginasReferencias, Instalación y Menú Del Software Contable MónicaEngel MezaAún no hay calificaciones
- Manual Monica 8.5Documento110 páginasManual Monica 8.5MFdz V SulyAún no hay calificaciones
- Manual de Ayuda TPV PDFDocumento57 páginasManual de Ayuda TPV PDFJose ramon Fernandez RodríguezAún no hay calificaciones
- Manual Prisma DistribucionDocumento24 páginasManual Prisma Distribuciondennis_spcAún no hay calificaciones
- Manual de Usuario (Ventas) : Página 1Documento101 páginasManual de Usuario (Ventas) : Página 1CIRCOMAún no hay calificaciones
- Modulo Programa MonicaDocumento6 páginasModulo Programa MonicaDanny CuastumalAún no hay calificaciones
- Instrucciones PDFDocumento75 páginasInstrucciones PDFAj JaAún no hay calificaciones
- Manual Prisma DistribucionDocumento24 páginasManual Prisma Distribuciondennis_spcAún no hay calificaciones
- Manual m42000Documento335 páginasManual m42000Marlon Antonio Aguilar VillegasAún no hay calificaciones
- Casos EstudioDocumento12 páginasCasos EstudioBJR destrodAún no hay calificaciones
- Manual de Usuario MONICA - 8.5Documento59 páginasManual de Usuario MONICA - 8.5mamifero_2Aún no hay calificaciones
- Ergos ManualDocumento17 páginasErgos ManualNilva Infanzon SolanoAún no hay calificaciones
- Manual de Usuario DIMM FormulariosDocumento15 páginasManual de Usuario DIMM FormulariosPablo Andrés Paredes33% (3)
- Uso de Software para El Registro de Operaciones ContablesDocumento7 páginasUso de Software para El Registro de Operaciones ContablesGilberto Flores GamboaAún no hay calificaciones
- Manual Curso de Operación Opus 18Documento48 páginasManual Curso de Operación Opus 18Aracely Cahuich100% (2)
- SIIGO Windows CajeroDocumento157 páginasSIIGO Windows CajeroSadie MillerAún no hay calificaciones
- Guia Del Usuario 3.5Documento26 páginasGuia Del Usuario 3.5Fernando Reynoso MagalloniAún no hay calificaciones
- ContaplusDocumento9 páginasContaplusKarina ExpositoAún no hay calificaciones
- Manual TpvSOL 2013Documento31 páginasManual TpvSOL 2013Caballero ZPAún no hay calificaciones
- Sistema de Almacen Facturacion y StocksDocumento78 páginasSistema de Almacen Facturacion y StocksЕнмануел ВаргазAún no hay calificaciones
- Resumen Odoo Unidad 3Documento11 páginasResumen Odoo Unidad 3Pedro SegoviaAún no hay calificaciones
- TI Segundo Depa SICAJADocumento37 páginasTI Segundo Depa SICAJAOctavio MartinezAún no hay calificaciones
- Punto de VentaDocumento14 páginasPunto de VentaPaolaCarolinaGonzalezRuizAún no hay calificaciones
- Instalacion de MonicaDocumento29 páginasInstalacion de MonicaElizabeth Rosero Marcelo BosquezAún no hay calificaciones
- Manual de Teoria y PracticaDocumento571 páginasManual de Teoria y PracticachichocoyoteAún no hay calificaciones
- Proyecto Final AnalisisDocumento16 páginasProyecto Final AnalisisDouglas BorgesAún no hay calificaciones
- Manual Administrador Parking Actualizado PDFDocumento41 páginasManual Administrador Parking Actualizado PDFTecnologias CiwsAún no hay calificaciones
- Tutorial de Monica 8.5Documento36 páginasTutorial de Monica 8.5WILSON VELASTEGUI100% (2)
- UF0316 - Implantación y control de un sistema contable informatizadoDe EverandUF0316 - Implantación y control de un sistema contable informatizadoAún no hay calificaciones
- Herramientas en internet: Comercio electrónico - Especialidad formativa ADGG035PODe EverandHerramientas en internet: Comercio electrónico - Especialidad formativa ADGG035POAún no hay calificaciones
- Encuesta - 2018Documento40 páginasEncuesta - 2018Valdivia Barturen NoahAún no hay calificaciones
- Campaña 40 Dias Con Proposito ManualDocumento7 páginasCampaña 40 Dias Con Proposito Manualmauricio88% (17)
- Infografía de Areas Naturales ProtegidasDocumento1 páginaInfografía de Areas Naturales Protegidas60347153Aún no hay calificaciones
- Los Hombres Son de Marte y Las Mujeres de VenusDocumento3 páginasLos Hombres Son de Marte y Las Mujeres de VenusKaren MoyanoAún no hay calificaciones
- Departamento de CaldasDocumento5 páginasDepartamento de CaldasLafachaga ChagaAún no hay calificaciones
- III 10 Faraci LitvinDocumento6 páginasIII 10 Faraci LitvinDaniela ValladaresAún no hay calificaciones
- Am1 TP4 2018 PDFDocumento10 páginasAm1 TP4 2018 PDFGabriel BrovelliAún no hay calificaciones
- Mercado de Derivados - FinalDocumento15 páginasMercado de Derivados - FinalStefany Diana Hilario GutierrezAún no hay calificaciones
- FR-SST-033 Inspección de Seguridad y Mantenimiento Bulldozer y ExcavadoraDocumento1 páginaFR-SST-033 Inspección de Seguridad y Mantenimiento Bulldozer y ExcavadoraStick Escudero0% (1)
- Formato de PracticaDocumento13 páginasFormato de PracticaSolo NesTor QuispeAún no hay calificaciones
- Tema 3 Historia Europa MedievalDocumento38 páginasTema 3 Historia Europa MedievalLeo HidalgoAún no hay calificaciones
- Estudio de Caso.Documento3 páginasEstudio de Caso.ADRIANA RIVADENEIRAAún no hay calificaciones
- Teorias de Falla Carga EstaticaDocumento16 páginasTeorias de Falla Carga EstaticaSDaniela Aquino0% (1)
- Instituc Duchatsky Todo Lo Solido Se DesvaneceDocumento12 páginasInstituc Duchatsky Todo Lo Solido Se DesvaneceJuani DuarteAún no hay calificaciones
- Preguntas Examen MantenimientoDocumento8 páginasPreguntas Examen MantenimientoBorja CerraAún no hay calificaciones
- Proyecto BocatomaDocumento7 páginasProyecto BocatomaAndrea Carolina Guzman MartinezAún no hay calificaciones
- Rectificacion ImagenDocumento17 páginasRectificacion ImagenNinoskaAlvarezGuzmanAún no hay calificaciones
- PPTS Mecanica de Suelos CapilaridadDocumento25 páginasPPTS Mecanica de Suelos Capilaridadhugo50% (2)
- 10 Papeles de TrabajoDocumento17 páginas10 Papeles de TrabajoKarina Atuncar HuanchoAún no hay calificaciones
- Guía de Ejercicios 7 - LocalizarDocumento9 páginasGuía de Ejercicios 7 - LocalizarEver Sierra QuezadaAún no hay calificaciones
- MacroeconomiaDocumento40 páginasMacroeconomiagonzalezmelinabelenAún no hay calificaciones
- Tema 26 Derivadas MuestraDocumento7 páginasTema 26 Derivadas MuestraalbisbisAún no hay calificaciones
- Estilos EducativosDocumento1 páginaEstilos EducativosDaniel HuamanAún no hay calificaciones
- Determinacion Del ColorDocumento48 páginasDeterminacion Del ColorAngela Flores DiazAún no hay calificaciones
- Historia Natural de La EnfermedadDocumento1 páginaHistoria Natural de La EnfermedadShelvy CepedaAún no hay calificaciones
- Ensayo TabacoDocumento13 páginasEnsayo TabacoNanci EsquivelAún no hay calificaciones
- Clase N°3 - Tecnología EducativaDocumento4 páginasClase N°3 - Tecnología EducativaNivel Superior Mariano FerreyraAún no hay calificaciones
- Formato Proyecto Final Tics1Documento4 páginasFormato Proyecto Final Tics1yoselin trujillo hernandezAún no hay calificaciones
- Poner A Dios en Primer LugarDocumento2 páginasPoner A Dios en Primer LugarAlfonso Rojas BarreraAún no hay calificaciones
- Huanca Medina Shindy MiluskaDocumento3 páginasHuanca Medina Shindy MiluskaKellyPazAún no hay calificaciones