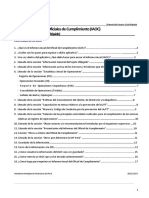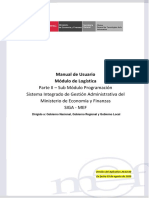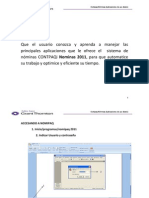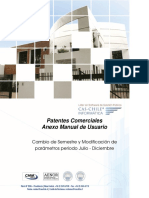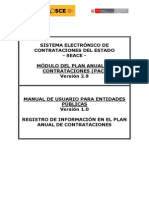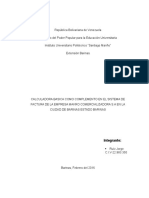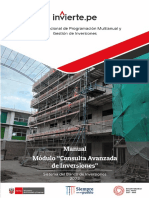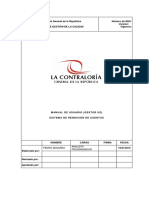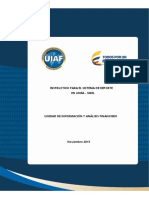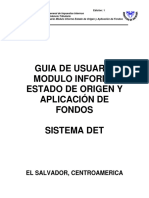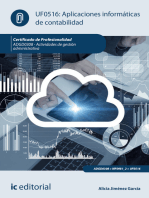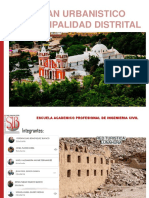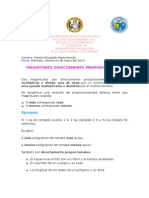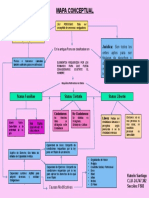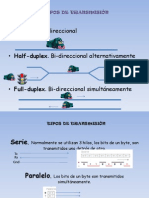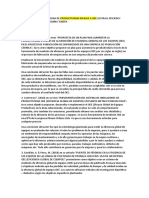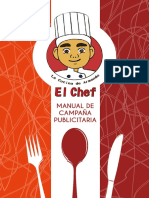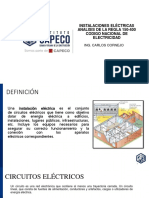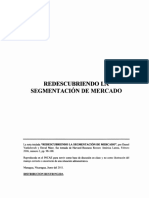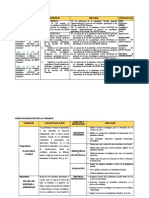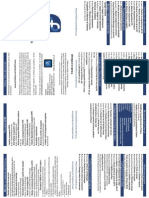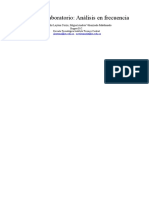Documentos de Académico
Documentos de Profesional
Documentos de Cultura
Cadena de Ingreso y de Gasto
Cargado por
Edita Jerid Periche CastroDerechos de autor
Formatos disponibles
Compartir este documento
Compartir o incrustar documentos
¿Le pareció útil este documento?
¿Este contenido es inapropiado?
Denunciar este documentoCopyright:
Formatos disponibles
Cadena de Ingreso y de Gasto
Cargado por
Edita Jerid Periche CastroCopyright:
Formatos disponibles
Módulo de Información Financiera Presupuestal
Módulo de Información
Financiera y Presupuestal
y Presupuestal
Manual de Usuario para el registro de
Información Presupuestal aplicable para las
Entidades: SBS, SUNAT, SBP, IVP y Centros
Poblados.
Manual de Usuario -2-
Módulo de Información Financiera Presupuestal
ÍNDICE
1 INTRODUCCIÓN .......................................................................................................................... 4
2 REQUISITOS MINIMOS PARA ACCEDER AL APLICATIVO............................................................. 4
3 ACCESO AL SISTEMA ................................................................................................................... 4
4 PRESUPUESTAL ........................................................................................................................... 5
4.1 CADENAS ............................................................................................................................ 5
4.1.1 Aplicaciones.................................................................................................................... 6
4.1.1.1 Cadenas de Gasto ................................................................................................... 6
4.1.1.2 Cadenas de Ingreso .............................................................................................. 12
4.2 RESOLUCIONES ................................................................................................................. 14
4.2.1 APLICACIONES .............................................................................................................. 14
4.2.1.1 Presupuesto Institucional de Apertura ................................................................ 15
4.2.1.2 Nota Modificatoria ............................................................................................... 21
4.3 EJECUCION........................................................................................................................ 24
4.3.1 APLICACIONES .............................................................................................................. 24
4.3.1.1 Ejecución de Ingresos. .......................................................................................... 25
4.3.1.2 Ejecución de Gastos. ............................................................................................ 26
4.3.1.3 Avance Físico de Metas ........................................................................................ 29
4.4 REPORTES ......................................................................................................................... 30
4.4.1 Marco y Ejecución del Gasto por Meta y Rubro........................................................... 31
4.4.2 Marco y Ejecución del Gasto por Meta, Rubro y Clasificador ...................................... 32
4.4.3 Marco y Ejecución del Ingreso por Rubro y Clasificador .............................................. 33
4.4.4 Listado de Resoluciones ............................................................................................... 34
4.4.5 Listado de Cadenas Programáticas............................................................................... 34
4.5 PRE CIERRE ....................................................................................................................... 35
4.5.1 APLICACIONES .............................................................................................................. 35
5 PROCESO .................................................................................................................................. 37
6 PRESENTACION DE INFORMACION DEL CIERRE PRESUPUESTAL (WEB) ................................. 38
Manual de Usuario -3-
Módulo de Información Financiera Presupuestal
1 INTRODUCCIÓN
El presente documento tiene por finalidad describir las funcionalidades del nuevo “Módulo de
Información Financiera Presupuestal” para uso de las Entidades SICON como las Superintendencia de
Banca Seguros y AFP, SUNAT Captadora, las Sociedades de Beneficencia Pública, los Institutos Viales
Provinciales y los Centros Poblados. A través de este aplicativo web, les va permitir a estas Entidades
el registro de la información presupuestal como los dispositivos legales y resoluciones, así como la
ejecución mensual del Ejercicio 2016 en adelante para su presentación a la Cuenta General de la
República, según lo establecido en la Directiva Nº 003-2016-EF/51.01- “Información Financiera,
Presupuestaria y Complementaria con Periodicidad Mensual, Trimestral y Semestral por las Entidades
Gubernamentales del Estado” aprobada con la Resolución Directoral N° 009-2016-EF/51.01.
2 REQUISITOS MINIMOS PARA ACCEDER AL APLICATIVO
Para acceder al aplicativo “Módulo de Información Financiera Presupuestal” en Web, se les
recomienda a las Entidades ingresar al aplicativo web para que opere de forma correcta, ingresar
por el Navegador Chrome. Para ingresar a este aplicativo, lo puede hacer la Entidad utilizando el
mismo USUARIO y CLAVE que uso para la Conciliación Anual del 2015, de no tener el USUARIO
deberá solicitarlo a su Sectorista respectivo de la Dirección General de Contabilidad Pública.
3 ACCESO AL SISTEMA
En la ventana Inicio de Sesión, ingresar el Usuario y Contraseña asignado, seleccione el año e ingrese
el código Captcha y luego dar clic en el botón .
Si los datos registrados son correctos se mostrará la pantalla principal del aplicativo, de lo
contrario, se mostrará un mensaje tal como se muestra a continuación:
Manual de Usuario -4-
Módulo de Información Financiera Presupuestal
4 PRESUPUESTAL
El sistema mostrará una ventana de bienvenida, donde deberá dar clic en la opción Presupuestal,
mostrando enseguida los íconos de acceso: Resoluciones, Cadenas, Ejecución, Pre Cierre y
Reportes.
4.1 CADENAS
Al ingresar al icono CADENAS, el sistema mostrará la siguiente ventana con el siguiente menú:
Aplicaciones
Inicio
Manual de Usuario -5-
Módulo de Información Financiera Presupuestal
4.1.1 Aplicaciones
Este menú cuenta con las siguientes opciones: Cadena de Gasto y Cadena de Ingreso.
4.1.1.1 Cadenas de Gasto
Esta opción permite el registro de las cadenas programáticas y el clasificador del gasto. Para
ingresar los datos deberá dar clic en la opción Cadenas de Gasto y luego dar clic en el botón
Para realizar el registro, debe seguir los siguientes pasos:
a) De clic en el botón
Manual de Usuario -6-
Módulo de Información Financiera Presupuestal
b) Luego, se muestra la ventana “Registro de Cadena de Gasto”, en el cual se debe dar clic en
el botón , para realizar la búsqueda correspondiente.
c) A continuación, se muestra la ventana “Búsqueda de Cadenas”, por Función, División y
Grupo. Para ubicar la cadena correspondiente, debe utilizar los botones de desplazamiento
y para seleccionarlo debe dar clic en el nombre del Grupo Funcional.
Manual de Usuario -7-
Módulo de Información Financiera Presupuestal
d) Retornar a la ventana “Registro de Cadena de Gasto”, mostrando el contenido de la
Función, División Funcional y Grupo Funcional.
Manual de Usuario -8-
Módulo de Información Financiera Presupuestal
e) A continuación, se debe completar el registro de la cadena funcional programática,
ingresando los datos en el siguiente orden:
- Tipo de Programa Ppto.
- Programa Ppto. (*)
- Tipo Producto/Proyecto
- Producto/Proyecto (*)
- Tipo Act. /Acc./ Obra.
- Actividad/Accion de Inv. Obra (*)
- Descripción
- Finalidad
De conocer el código que corresponda, digitar en el cuadro de los campos
seleccionados con (*).
- Meta Anual.
f) Para guardar los cambios de clic en el botón .
IMPORTANTE:
Si utiliza una cadena programática de los Ejercicios Anteriores para el presente Ejercicio, es probable
que no consiga registrarlo, porque a partir del Ejercicio 2016 cada componente de la cadena
Manual de Usuario -9-
Módulo de Información Financiera Presupuestal
programática es validado de acuerdo a su ámbito de aplicación, por lo tanto tiene que utilizar la que
más se relacione a su finalidad.
g) Luego, se muestra un mensaje. “Los Datos fueron creados satisfactoriamente”.
h) Dar clic en el botón , para retornar a la ventana principal.
i) Dar clic en el botón para registrar el clasificador del gasto que corresponda.
j) Luego, en la ventana “Clasificadores de Gasto”, dar clic en el botón .
k) A continuación, se muestra la ventana “Cargar Cadenas de Gasto”, en donde se debe
seleccionar Genérica (Gn), Sub Genérica (SGn), Sub Genérica Detalle (DGnd), Específica
(Esp) y luego dar clic en el botón .
Manual de Usuario -10-
Módulo de Información Financiera Presupuestal
l) Seleccionar o digitar el rubro y marcar con un check los clasificadores del gasto a
registrar. Para guardar los cambios, dar clic en el botón .
m) Luego, se muestra un mensaje. “Los Datos fueron creados satisfactoriamente”.
n) Dar clic en el botón , para retornar a la ventana principal.
Manual de Usuario -11-
Módulo de Información Financiera Presupuestal
Nota: Para editar el registro de la cadena programática, podrá dar clic en el botón ,y
en el caso de eliminar el registro, deberá marcar con un check en la columna “Eliminar”
y presionar el botón .
o) Para registrar una nueva cadena funcional programática, se debe repetir el mismo
procedimiento que se indica en los puntos desde el “a” al “n”.
4.1.1.2 Cadenas de Ingreso
Esta opción permite el registro del clasificador de ingreso. Para ingresar los datos deberá dar
clic en la opción Cadenas de Ingreso y luego dar clic en el botón .
Para realizar el registro, seguir los siguientes pasos:
a) Seleccionar el Rubro que corresponda.
Manual de Usuario -12-
Módulo de Información Financiera Presupuestal
b) De clic en el botón .
c) Se muestra la ventana “Cargar Cadenas de Ingreso” en donde se debe seleccionar
Genérica (Gn), Sub Genérica (SGn), Sub Genérica Detalle (DGnd), Específica (Esp) y luego
dar clic en el botón .
d) Luego, marcar con un check los clasificadores de ingresos a registrar. Para guardar los
cambios, dar clic en el botón .
Manual de Usuario -13-
Módulo de Información Financiera Presupuestal
e) Luego, se muestra un mensaje: “La información ha sido grabada con éxito”.
f) Dar clic en el botón , para retornar a la ventana principal.
Nota: Para eliminar el registro, deberá marcar con un check y presionar el botón
.
4.2 RESOLUCIONES
Al ingresar al ícono de RESOLUCIONES, el sistema mostrará la siguiente ventana con el siguiente
menú:
Aplicaciones
Inicio
4.2.1 APLICACIONES
Este menú cuenta con las siguientes opciones: Presupuesto Institucional de Apertura y Nota
Modificatoria.
Manual de Usuario -14-
Módulo de Información Financiera Presupuestal
4.2.1.1 Presupuesto Institucional de Apertura
Esta opción permite el registro del presupuesto de los ingresos y gastos. Para ingresar los datos
deberá dar clic en la opción Presupuesto Institucional de Apertura y luego dar clic en el botón
Para realizar el registro, seguir los siguientes pasos:
a. Registrar los datos generales de la Resolución: Nro. Resolución, Dispositivo Legal
(Resolución Jefatural, Resolución Administrativa, Resolución de Secretaria General,
Acuerdo de Consejo, Resolución de Presidencia, Resolución Gerencia General, Resolución
Institucional, Resolución de Alcaldía), Fecha de Resolución y Glosa.
b. Guardar los datos ingresados, dando clic en el botón
c. Se mostrará el mensaje: “La información ha sido grabada con éxito”. Luego, en la parte
inferior de la ventana se activarán las opciones: “Gasto” e “Ingreso”.
Manual de Usuario -15-
Módulo de Información Financiera Presupuestal
Gasto:
d. Para registrar la meta presupuestaria en la cadena programática, dar clic en el botón
e. Luego, se muestra la ventana “Registro de Clasificadores de Gasto del Presupuesto
Institucional de Apertura”, en donde, dará clic en el botón .
f. A continuación, se muestra la ventana “Buscar Meta”, para registrar la meta
presupuestaria que corresponda. Seleccionar dando clic en el nombre de la cadena
funcional programática.
g. Retornará a la ventana principal, con la información de la cadena funcional programática,
seleccionada. Luego, utilizar los filtros de búsqueda de los clasificadores de gastos y dar clic
en .
Manual de Usuario -16-
Módulo de Información Financiera Presupuestal
h. Seleccione el rubro y marque con un check los clasificadores de gastos a utilizar. Para
guardar los cambios, dar clic en el botón , luego dar clic en el botón .
i. Se retornará a la pantalla principal, para registrar los montos por cada uno de los
clasificadores de gastos.
j. Para guardar los datos registrados, dar clic en .
Manual de Usuario -17-
Módulo de Información Financiera Presupuestal
k. A continuación, se muestra el mensaje: “La información ha sido actualizada
satisfactoriamente”.
Ingreso:
l. Para realizar el registro, de los Clasificadores de Ingreso del Presupuesto Institucional de
Apertura, dar clic en la Pestaña “Ingreso”, y luego en el botón .
Manual de Usuario -18-
Módulo de Información Financiera Presupuestal
m. A continuación, se muestra la siguiente ventana, en la que se podrá realizar el registro
correspondiente.
n. Seleccionar el Rubro.
o. Seleccionar Genérica (Gn), Sub Genérica (SGn), Sub Genérica Detalle (DGnd), Específica
(Esp) y luego dar clic en el botón .
p. Luego, marcar con un check los clasificadores de ingresos a registrar. Para guardar los
cambios, dar clic en el botón , luego dar clic en el botón para retornar a
la pantalla principal.
q. Registrar los montos por cada uno de los clasificadores de ingreso.
r. De ser el caso, los clasificadores seleccionados erradamente podrán ser eliminados, para ello
sólo se deberá marcar o con un check el clasificador en la columna “Eliminar” y luego
hacer clic en el botón .
Manual de Usuario -19-
Módulo de Información Financiera Presupuestal
s. Finalmente, se debe dar clic en el botón , cabe señalar, que este botón se
activará si el total de Ingresos es Igual al Total de Gastos. Luego, se muestra el mensaje:
“Esta seguro de aprobar la Resolución”, al dar clic en el botón “Aceptar”, se muestra la
siguiente pantalla:
Nota: En caso de anular la Resolución del PIA se debe dar clic en el botón “Anular Aprobación”, el
cual afectará al PIM y al Saldo por Ejecutar.
Manual de Usuario -20-
Módulo de Información Financiera Presupuestal
4.2.1.2 Nota Modificatoria
Esta opción permite el registro de una Nota Modificatoria Presupuestal. Para ingresar los datos
deberá dar clic en la opción Nota Modificatoria y luego dar clic en el botón .
Para crear una nota modificatoria, siga los siguientes pasos:
a. Dar clic en el botón .
b. Se muestra la pantalla, en donde se deben registrar los siguientes datos:
- Mes.
- Tipo de Nota Modificatoria: Se podrán seleccionar las siguientes notas: Transferencias de
Partidas (Entre Pliegos), Créditos Suplementarios, Créditos Suplementarios, Créditos
Presupuestales y Anulaciones (Dentro de UE), Créditos Presupuestales y Anulaciones
(Entre Ejecutoras), Modificación de Metas, Modificación de Metas, Reestructuración de
Fuentes, Reducciones de Marco.
- Fecha Doc.
- Justificación.
- Rubro.
c. Luego, dar clic en el botón .
Manual de Usuario -21-
Módulo de Información Financiera Presupuestal
d. Luego, se muestra en la parte inferior de la pantalla el mensaje: “La información ha sido
grabado con éxito”.
e. A continuación, dar clic en el botón .
f. Luego, se muestra una pantalla, en la que debe marcar con un check los clasificadores del
gasto que correspondan, en la columna (SEL.) y luego dar clic en el botón .
g. Para continuar, dar clic en para retornar a la pantalla principal “Registro de la Nota
Modificatoria”.
Manual de Usuario -22-
Módulo de Información Financiera Presupuestal
h. Registrar los montos que correspondan en la columna “Crédito” y “Anulación”, y luego dar
clic en el botón . Cabe señalar, que se mostrará el “Nuevo Marco”.
i. Luego, se activará el botón , el cual debe dar clic, para continuar con el
procedimiento.
j. Luego, se muestra la ventana “Aprobación de Nota”, en la que se registra los siguientes datos:
Código del Documento, Nro. Documento, Justificación, Fecha Documento y luego dar clic en
el botón . Se mostrará el mensaje: “La información ha sido grabada con éxito.”
Manual de Usuario -23-
Módulo de Información Financiera Presupuestal
k. Luego, retornar a la ventana “Registro de la Nota Modificatoria”.
Nota: En caso de anular una nota modificatoria, debe dar clic en el botón “Anular”.
4.3 EJECUCION
Al ingresar al ícono de EJECUCION, el sistema mostrará la siguiente ventana con el siguiente menú:
Aplicaciones
Inicio
4.3.1 APLICACIONES
Esta opción está conformada por las siguientes opciones: Ejecución de Ingresos, Ejecución de
Gastos y Avance Físico de Metas.
Manual de Usuario -24-
Módulo de Información Financiera Presupuestal
4.3.1.1 Ejecución de Ingresos.
Esta opción permite registrar la información de ejecución de ingresos del mes seleccionado.
Para ingresar los datos deberá dar clic en la opción Ejecución de Ingresos y luego dar clic en el
botón .
Luego, se muestra la ventana en la que se debe seleccionar el mes y digitar los montos que
correspondan en la columna “Monto”.
Manual de Usuario -25-
Módulo de Información Financiera Presupuestal
Para guardar los cambios, dar clic en el botón . Se muestra el mensaje: “La información
ha sido actualizada satisfactoriamente”.
Nota: Cabe señalar que el registro de información de ejecución de ingresos es al I Trimestre.
4.3.1.2 Ejecución de Gastos.
Esta opción permite registrar la información de ejecución de gastos del mes seleccionado. Para
ingresar los datos deberá dar clic en la opción Ejecución de Gastos y luego dar clic en el botón
Manual de Usuario -26-
Módulo de Información Financiera Presupuestal
Para realizar el registro, siga los siguientes pasos:
a. En la ventana, se debe seleccionar el Mes y Rubro que correspondan.
b. Luego, dar clic en el botón
c. En la parte inferior de la ventana, se muestra una grilla con la información de las metas
registradas.
d. Dar clic en el botón .
e. A continuación, se muestra la ventana en la que se debe seleccionar la Genérica del
clasificador que corresponda.
Manual de Usuario -27-
Módulo de Información Financiera Presupuestal
f. Luego, en la parte inferior de la ventana se muestra los clasificadores del gasto, se debe
registrar los montos que correspondan. Para guardar los cambios, dar clic en el botón
g. A continuación, se muestra en la ventana el nuevo saldo.
Manual de Usuario -28-
Módulo de Información Financiera Presupuestal
4.3.1.3 Avance Físico de Metas
Esta opción permite registrar la información del avance Físico de Metas. Para ingresar los datos
deberá dar clic en la opción Avance Físico de Metas y luego dar clic en el botón
Para realizar el registro, siga los siguientes pasos:
a. En la ventana dar clic en el botón .
Manual de Usuario -29-
Módulo de Información Financiera Presupuestal
b. A continuación, se muestra la ventana “Buscar Meta”, en donde se debe seleccionar dando
clic en el nombre de la meta que corresponda.
c. Retornará a la ventana principal, en donde se debe registrar en la columna “Programado”
la cantidad programada en forma Trimestral.
d. Asimismo, en la columna “Programación”, se debe registrar la cantidad modificada, así
como la cantidad ejecutada en la columna “Avance”. Cabe señalar, que si no ha realizado
modificaciones, la cantidad modificada debe ser igual a la cantidad programada.
e. Para guardar los cambios, dar clic en el botón .
4.4 REPORTES
Esta opción permite visualizar e imprimir la información presupuestal. Se muestran los siguientes
reportes: Marco y Ejecución del Gto. Por Meta y Rubro, Marco y Ejecución del Gto. Por Meta, Rubro
Manual de Usuario -30-
Módulo de Información Financiera Presupuestal
y Clasificador, Marco y Ejecución del ingreso por Rubro y Clasificador, Listado de Resoluciones,
Listado de Cadenas Programáticas.
4.4.1 Marco y Ejecución del Gasto por Meta y Rubro.
Para visualizar dicho reporte, es necesario seleccionar el mes que corresponda y luego dar clic en
el botón .
A continuación, se muestra el reporte en formato PDF.
Manual de Usuario -31-
Módulo de Información Financiera Presupuestal
Nota: Cabe señalar que el Estado: Cerrado, indica el estado del Presupuesto Inicial de Apertura.
4.4.2 Marco y Ejecución del Gasto por Meta, Rubro y Clasificador
Para visualizar dicho reporte, es necesario seleccionar el mes que corresponda y luego dar clic en
el botón .
A continuación, se muestra el reporte en formato PDF.
Manual de Usuario -32-
Módulo de Información Financiera Presupuestal
Nota: Cabe señalar que el Estado: Cerrado, indica el estado del Presupuesto Inicial de Apertura.
4.4.3 Marco y Ejecución del Ingreso por Rubro y Clasificador
Para visualizar dicho reporte, es necesario seleccionar el mes que corresponda y luego dar clic en
el botón .
A continuación, se muestra el reporte en formato PDF.
Nota: Cabe señalar que el Estado: Cerrado, indica el estado del Presupuesto Inicial de Apertura.
Manual de Usuario -33-
Módulo de Información Financiera Presupuestal
4.4.4 Listado de Resoluciones
Para visualizar dicho reporte, es necesario seleccionar el mes que corresponda y luego dar clic en
el botón .
A continuación, se muestra el reporte en formato PDF.
Nota: Cabe señalar que el Estado: Cerrado, indica el estado del Presupuesto Inicial de Apertura.
4.4.5 Listado de Cadenas Programáticas
Para visualizar dicho reporte, dar clic en el botón .
A continuación, se muestra el reporte en formato PDF.
Manual de Usuario -34-
Módulo de Información Financiera Presupuestal
4.5 PRE CIERRE
Después de culminar con el proceso de registro de la información Presupuestal el usuario deberá
realizar el PRE CIERRE de la información ingresada.
Al ingresar al ícono de PRE CIERRE, el sistema mostrará la siguiente ventana con el siguiente menú:
Aplicaciones
Inicio
4.5.1 APLICACIONES
Para realizar el Pre Cierre dar clic en la opción Pre Cierre y luego dar clic en el botón
A continuación, se muestra la pantalla “Cierre de Formatos”, para el cual debe:
a) Seleccionar el mes que corresponda y dar clic en el botón .
b) Luego, se muestra la lista de los formatos: Ejecución de Ingresos, Ejecución de Egresos y
Modificaciones Presupuestaria.
Manual de Usuario -35-
Módulo de Información Financiera Presupuestal
c) Seleccionar en la columna Estado Apertura el estado = “Cerrado”.
d) Dar clic en el botón . Luego, se muestra la fecha de cierre.
Nota: Debe realizar el mismo procedimiento para el Cierre de los Formatos de los meses de Febrero
y Marzo. Cabe señalar, que en caso se requiera modificar la información presupuestal se deberá
tener presente que en el Módulo Contable – Información Financiera Presupuestal se realizará la
Cancelación del Pre Cierre para la Ejecución Presupuestal. Ver pág. 20 del Manual de Usuario –
Módulo Contable Web “Cierre Presupuestal I Trimestral 2016”.
https://www.mef.gob.pe/contenidos/siaf/manuales/MU_mod_contable_cierre_pptal_v160200.p
df
En el caso de haber realizado la Cancelación del Pre Cierre en el Modulo Contable – Información
Financiera Presupuestal, se mostrará el Estado Apertura = “Abierto”.
Manual de Usuario -36-
Módulo de Información Financiera Presupuestal
5 PROCESO
Al dar clic en la opción Proceso, se mostrará el icono: Cambiar Clave.
Al ingresar al icono CAMBIAR CLAVE, el sistema mostrará la siguiente ventana con el siguiente
menú:
Aplicaciones
Inicio
4.1 Aplicación
Para cambiar la clave de acceso deberá dar clic en la opción Cambiar Clave de Acceso y luego
dar clic en el botón .
Manual de Usuario -37-
Módulo de Información Financiera Presupuestal
Luego, se muestra la ventana donde se debe registrar la contraseña anterior, la nueva contraseña
y la confirmación de la nueva contraseña. Para terminar dar clic en el botón .
Nota: El sistema saldrá completamente, y mostrará la ventana de inicio en el que deberá
ingresarse la nueva contraseña.
6 PRESENTACION DE INFORMACION DEL CIERRE PRESUPUESTAL (WEB)
De acceso para todas las Entidades como: como la Superintendencia de Banca Seguros y
AFP, Entidades Captadoras, Fondo Consolidado de Reservas Previsionales, Sociedades de
Beneficencia Pública, Institutos Viales Provinciales y Centros Poblados.
El Contador podrá Ingresar al aplicativo web, del Módulo Contable a través del link, con su
respectivo USUARIO y CLAVE asignado para su Entidad, link:
https://apps4.mineco.gob.pe/siafwebcontapp/.
Para acceder, usar el mismo USUARIO y CLAVE de acceso al SISTRAN y del aplicativo del
MODULO DE REGISTRO DE INFORMACION PRESUPUESTAL.
El Contador del Pliego o quien haga sus veces, será el único autorizado para solicitar el
USUARIO y CLAVE de acceso a su Sectorista de la DGCP correspondiente.
Manual de Usuario -38-
Módulo de Información Financiera Presupuestal
Una vez CERRADO el Pliego podrá imprimir sus Formatos presupuestarios y Anexos para su
presentación a la DGCP, en caso de requerir modificar la información, el contador del Pliego
solicitará su apertura a su respectivo Sectorista. La DGCP para recién corregir su
información y volver a cerrar.
El Manual de Usuario del Módulo Contable Web, se encuentra en el link:
https://www.mef.gob.pe/contenidos/siaf/manuales/MU_mod_contable_cierre_pptal_v160200.
pdf
Manual de Usuario -39-
También podría gustarte
- Det 5.5Documento56 páginasDet 5.5Tilo Castillo50% (2)
- Manual de Conciliacion PatrimonialDocumento50 páginasManual de Conciliacion PatrimonialLizeth Taipe Zevallos75% (4)
- IAOC Guia Rapida OCDocumento17 páginasIAOC Guia Rapida OCVladimir EscobedoAún no hay calificaciones
- Guía Copmpleta F930 PDFDocumento23 páginasGuía Copmpleta F930 PDFhectorcatalanAún no hay calificaciones
- MU Modulo Logistica ProgramacionDocumento268 páginasMU Modulo Logistica ProgramacionJorge Garcia AvilaAún no hay calificaciones
- MU Modulo Logistica ProgramacionDocumento262 páginasMU Modulo Logistica ProgramacionLOGISTICA RED ANTABAMBAAún no hay calificaciones
- MU Modulo Logistica ProgramacionDocumento289 páginasMU Modulo Logistica ProgramacionbryanAún no hay calificaciones
- Guia SiscaeDocumento16 páginasGuia SiscaeNelson Garcia MairenaAún no hay calificaciones
- Investigar Material Educativo Utilizando InternetDocumento20 páginasInvestigar Material Educativo Utilizando InternetGeovanny Edgardo Martinez GonzalezAún no hay calificaciones
- Anticipo A CuentaDocumento23 páginasAnticipo A CuentaromeroprojectsAún no hay calificaciones
- Con CiliaDocumento33 páginasCon CiliaMarcela YusefAún no hay calificaciones
- Registro de pensionados y consulta de historias laboralesDocumento27 páginasRegistro de pensionados y consulta de historias laboralesjtolozaalvearAún no hay calificaciones
- Contpaq Nominas 2011Documento89 páginasContpaq Nominas 2011Marcial Hernandez Medina100% (1)
- Guia Liquidacion Web CicDocumento38 páginasGuia Liquidacion Web CicMiguel Angel Salinas ArayaAún no hay calificaciones
- Manual de Siaf - 2017 PDFDocumento95 páginasManual de Siaf - 2017 PDFRAUL FLORENTINO QUISPE BUENDIA100% (1)
- Tutorial Cg1 06 - ConciliacionbancariaDocumento33 páginasTutorial Cg1 06 - ConciliacionbancariaViviana Loaiza0% (1)
- Manual Presentación Firma Digital IIITrimestre EMPRESASDocumento23 páginasManual Presentación Firma Digital IIITrimestre EMPRESASRoosvelt Chauca CotosAún no hay calificaciones
- Manual InterAgroDocumento66 páginasManual InterAgroEdwin SpAún no hay calificaciones
- Manual de Usuario SIRELDocumento47 páginasManual de Usuario SIRELDavid Velasquez QuinteroAún no hay calificaciones
- Manual de PresupuestacionDocumento20 páginasManual de PresupuestacionJesus David Garcia CalderonAún no hay calificaciones
- Manual SIGEP 2016 Formulacion ETAsDocumento68 páginasManual SIGEP 2016 Formulacion ETAsCris Tian100% (1)
- Manual PacDocumento32 páginasManual PacXianAllccahuaman100% (1)
- Guía Copmpleta F14 PDFDocumento19 páginasGuía Copmpleta F14 PDFhectorcatalanAún no hay calificaciones
- Guía Copmpleta F14Documento19 páginasGuía Copmpleta F14hectorcatalanAún no hay calificaciones
- Manual - Registro de Programas de Prevencion (Drogas y Psicosocial)Documento9 páginasManual - Registro de Programas de Prevencion (Drogas y Psicosocial)Marcela Carrion0% (1)
- DetalleActualizaciones SICOESDocumento17 páginasDetalleActualizaciones SICOESIvan Contreras TamayoAún no hay calificaciones
- Guia para El Reporte Categoria Informacion Contable Publica ConvergenciaDocumento79 páginasGuia para El Reporte Categoria Informacion Contable Publica ConvergenciaJohn PerezAún no hay calificaciones
- TRABAJO DE INVESTIGACIÓN DoraDocumento3 páginasTRABAJO DE INVESTIGACIÓN DoraPunk Princess NiinitaAún no hay calificaciones
- CSCI OEP09 Gastos Sin ImputacionDocumento0 páginasCSCI OEP09 Gastos Sin ImputacionFernando William Martinez SivilaAún no hay calificaciones
- Procesos AutoliquidaciónDocumento104 páginasProcesos AutoliquidaciónJhon GrajalesAún no hay calificaciones
- Guia para El Reporte Categoria Informacion Contable Publica Convergencia - 2020Documento71 páginasGuia para El Reporte Categoria Informacion Contable Publica Convergencia - 2020NOHEMI PALMARAún no hay calificaciones
- Guia Operativa Reg Ejec Recursos Moneda Extranjera REVISADODocumento13 páginasGuia Operativa Reg Ejec Recursos Moneda Extranjera REVISADOGladys QMAún no hay calificaciones
- RVTA Manual UsuarioDocumento30 páginasRVTA Manual UsuarioCarlos Arturo Pereira CristanchoAún no hay calificaciones
- Tarea 1 de Contabilidad ComputarizadaDocumento9 páginasTarea 1 de Contabilidad Computarizadayismerlin PaulinoAún no hay calificaciones
- Instructivo Camb. Parametros 2do Sem 2015Documento23 páginasInstructivo Camb. Parametros 2do Sem 2015Aurora ValdesAún no hay calificaciones
- Manual de Registro de CapacitacionesDocumento9 páginasManual de Registro de CapacitacionesJessica BrionesAún no hay calificaciones
- Manual Del Pac Version 2.9Documento31 páginasManual Del Pac Version 2.9PepeficAún no hay calificaciones
- Proyecto de Análisis y Diseño de SistemasDocumento20 páginasProyecto de Análisis y Diseño de SistemasJorge RuízAún no hay calificaciones
- Mu MPM Pia GLDocumento66 páginasMu MPM Pia GLDanielAún no hay calificaciones
- Manual Consulta Avanzada InviertepeDocumento28 páginasManual Consulta Avanzada InviertepeLuz Edith Rojas PeñaAún no hay calificaciones
- 4.1 Instructivo Demanas AdicionalesDocumento23 páginas4.1 Instructivo Demanas AdicionalesJakeline Lissethy Ticona CondoriAún no hay calificaciones
- Ag Percepcion y Retencion-Inscripcion Web-Con Clave FiscalDocumento11 páginasAg Percepcion y Retencion-Inscripcion Web-Con Clave FiscalArnaldo javier FerreyraAún no hay calificaciones
- Manual Firma Digital 3trim2019Documento23 páginasManual Firma Digital 3trim2019HAYDEE YECENIA HUAMANI RAMOSAún no hay calificaciones
- Manual Declaración de Riesgos v.2Documento11 páginasManual Declaración de Riesgos v.2Johana RomeroAún no hay calificaciones
- CMN Web Siga MefDocumento22 páginasCMN Web Siga MefSISTEMAS TICAún no hay calificaciones
- Manual de Usuario - Conciliación de Cuentas de Enlace - 2015 PDFDocumento55 páginasManual de Usuario - Conciliación de Cuentas de Enlace - 2015 PDFEdwinHarAún no hay calificaciones
- MODULO DE TESORERIA - Conciliacion de Cuentas de Enlace PDFDocumento55 páginasMODULO DE TESORERIA - Conciliacion de Cuentas de Enlace PDFLuisx AlfredoAún no hay calificaciones
- Manual Rendicion de Cuentas - Gestor UeDocumento24 páginasManual Rendicion de Cuentas - Gestor UeeduardoAún no hay calificaciones
- Manual SIGA Módulo Presupuesto por ResultadosDocumento138 páginasManual SIGA Módulo Presupuesto por ResultadosFrank Villarreal LaraAún no hay calificaciones
- Programación presupuestal SIGADocumento269 páginasProgramación presupuestal SIGAMARÍA TERESA VALENCIAAún no hay calificaciones
- Manual Programa Libros de Impuestos SINCA Versión 804Documento36 páginasManual Programa Libros de Impuestos SINCA Versión 804marlyn uviedoAún no hay calificaciones
- MU-AGENTES DE INFORMACION-Inscripcion Web-Extranet-Con Clave FiscalDocumento11 páginasMU-AGENTES DE INFORMACION-Inscripcion Web-Extranet-Con Clave FiscalJimena NavarroAún no hay calificaciones
- Manual de Usuario SIREL 2015Documento50 páginasManual de Usuario SIREL 2015Juan Carlos BeltranAún no hay calificaciones
- Guía usuario módulo informe fondosDocumento16 páginasGuía usuario módulo informe fondoshectorcatalanAún no hay calificaciones
- Guía usuario módulo informe fondosDocumento16 páginasGuía usuario módulo informe fondoshectorcatalanAún no hay calificaciones
- CBP REQ Manual Usuario-Ver2014Documento9 páginasCBP REQ Manual Usuario-Ver2014Engels PinazoAún no hay calificaciones
- Manual de Usuario Del Modulo Del PACDocumento38 páginasManual de Usuario Del Modulo Del PACAlex Lloccallasi ChiapaAún no hay calificaciones
- Manual SuaDocumento42 páginasManual Suacarlosisai10Aún no hay calificaciones
- Aplicaciones informáticas de contabilidad. ADGD0308De EverandAplicaciones informáticas de contabilidad. ADGD0308Aún no hay calificaciones
- Aplicaciones informáticas de administración de Recursos Humanos. ADGD0208De EverandAplicaciones informáticas de administración de Recursos Humanos. ADGD0208Aún no hay calificaciones
- Ivestigacion ORFIDocumento70 páginasIvestigacion ORFIfabiolaAún no hay calificaciones
- Lunahuana, Plan Urbano 2020Documento24 páginasLunahuana, Plan Urbano 2020Jean Pool Ramos SamánAún no hay calificaciones
- Actividad de Aprendizaje 3 Evidencia Momentos de VerdadDocumento11 páginasActividad de Aprendizaje 3 Evidencia Momentos de VerdadDiana Marcela Góngora Rincones64% (14)
- Manometros Compuertas CapquiqueDocumento25 páginasManometros Compuertas CapquiqueAle MachacaAún no hay calificaciones
- Comunicación AnalogaDocumento19 páginasComunicación Analogasonia virginia hurtado pedrozaAún no hay calificaciones
- 5-Terminología en Ingeniería de TráficoDocumento35 páginas5-Terminología en Ingeniería de TráficoCristian AvilaAún no hay calificaciones
- Rúbrica para Valoración de Planeaciones de Clase 2024Documento1 páginaRúbrica para Valoración de Planeaciones de Clase 2024Sobre mi brillan las cosas yo soyAún no hay calificaciones
- Desarrollo de actividades para proyecto de uso adecuado de medicamentosDocumento1 páginaDesarrollo de actividades para proyecto de uso adecuado de medicamentosmiguel angelAún no hay calificaciones
- GFPI-F-019 Guias 04 de Aprendizaje Ejecucion Actividad Exhibición e Impulso 4 Agosto 14 2015Documento15 páginasGFPI-F-019 Guias 04 de Aprendizaje Ejecucion Actividad Exhibición e Impulso 4 Agosto 14 2015AlejandroAún no hay calificaciones
- Magnitudes Directamente ProporcionalesDocumento5 páginasMagnitudes Directamente ProporcionalesLaddy Martha Rojas RománAún no hay calificaciones
- Mapa ConceptualDocumento1 páginaMapa ConceptualLorena GalatiAún no hay calificaciones
- SPME InmersiónDocumento9 páginasSPME InmersiónAbel Jipsonx Pardo BqueAún no hay calificaciones
- Actividad 2 IndividualDocumento9 páginasActividad 2 IndividualLuzDaryGómezAún no hay calificaciones
- Leche Gloria: Atributos y aceptación del producto lácteoDocumento2 páginasLeche Gloria: Atributos y aceptación del producto lácteoDiego Alejandro JaimesAún no hay calificaciones
- Modos de TransmisiónDocumento8 páginasModos de TransmisiónYesica Paola Pinzon Rojas0% (1)
- Anexo 2Documento3 páginasAnexo 2luisAún no hay calificaciones
- Implementacion de Medida de Productividad en Base A OeeDocumento4 páginasImplementacion de Medida de Productividad en Base A OeeRD GianAún no hay calificaciones
- Manual de Campaña Publicitaria para Cocina EconómicaDocumento41 páginasManual de Campaña Publicitaria para Cocina EconómicaRichie E. GonzálezAún no hay calificaciones
- PRACTICA 1 Quimica Organica PDFDocumento17 páginasPRACTICA 1 Quimica Organica PDFCristian Iván Rodríguez OrtizAún no hay calificaciones
- Sistema Nacional PlanificacionDocumento234 páginasSistema Nacional PlanificacionCristian Mendez AguilarAún no hay calificaciones
- Foro (2) Mercadotecnia InternacionalDocumento4 páginasForo (2) Mercadotecnia InternacionalLuciernaga Fu RiosaAún no hay calificaciones
- Tarea 2 - Datos Geográficos y Aplicativos SIG - 358031 - 50Documento15 páginasTarea 2 - Datos Geográficos y Aplicativos SIG - 358031 - 50cesarAún no hay calificaciones
- Canalizaciones. Temas Del C.N.E.Documento29 páginasCanalizaciones. Temas Del C.N.E.alexz QAún no hay calificaciones
- Lenguaje Simbólico EcuacionesDocumento2 páginasLenguaje Simbólico EcuacionesPedro SebastianAún no hay calificaciones
- Informe de Pago y Cobro Sin ConclusionesDocumento7 páginasInforme de Pago y Cobro Sin ConclusionesMaria Lizeth Burga ÑiqueAún no hay calificaciones
- 10-08-2019 123240 PM Redescubriendo La Segmentación de Mercado PDFDocumento13 páginas10-08-2019 123240 PM Redescubriendo La Segmentación de Mercado PDFjuan velasquezAún no hay calificaciones
- Matriz de Consistencia-VariablesDocumento3 páginasMatriz de Consistencia-VariablesClaudia Ñique RuminóAún no hay calificaciones
- Edt Plan de Trabajo Manifold 10 SalidasDocumento3 páginasEdt Plan de Trabajo Manifold 10 SalidasMauricio FachinAún no hay calificaciones
- Comandos Linux Sistema Archivos UsuariosDocumento1 páginaComandos Linux Sistema Archivos UsuariosGeovanny CudcoAún no hay calificaciones
- Informe FrecuenciaDocumento3 páginasInforme FrecuenciaJose Jadir Layton CorzoAún no hay calificaciones