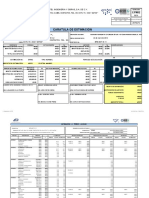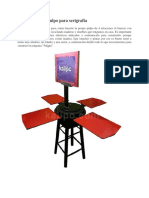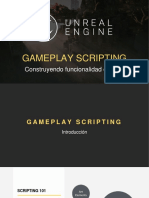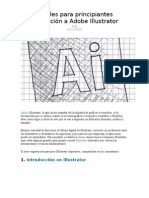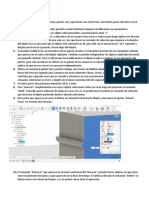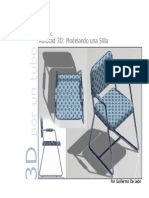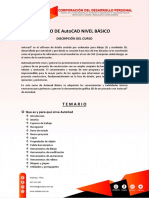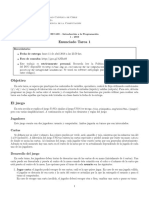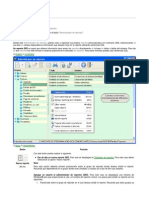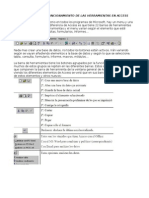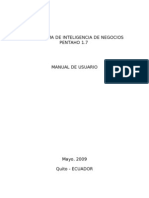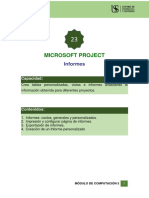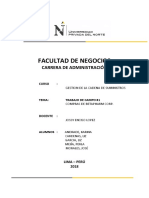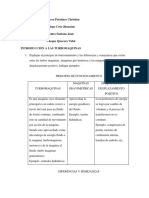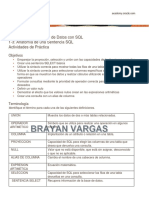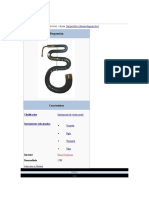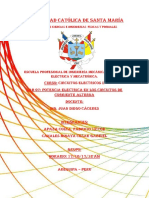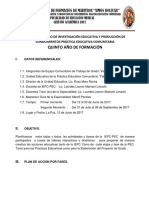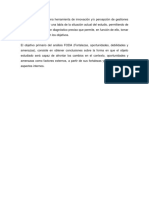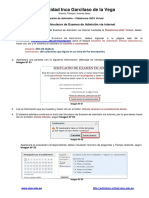Documentos de Académico
Documentos de Profesional
Documentos de Cultura
Manual Visor de Reportes 2009
Cargado por
kobixienthaasDerechos de autor
Formatos disponibles
Compartir este documento
Compartir o incrustar documentos
¿Le pareció útil este documento?
¿Este contenido es inapropiado?
Denunciar este documentoCopyright:
Formatos disponibles
Manual Visor de Reportes 2009
Cargado por
kobixienthaasCopyright:
Formatos disponibles
Captulo
16
Impresin y Modificacin de Reportes
En este captulo encontrar toda la informacin relacionada con la impresin de los reportes en
sta nueva versin, la cual incluye muchos cambios y mejoras, por lo tanto este ser uno de los
captulos ms importantes, es necesario conocer las opciones de impresin con que cuenta el
sistema, ya que sin duda una necesidad de un concurso o propuesta es la correcta impresin de la
informacin generada.
En este captulo, encontrar todas las opciones relacionadas con la impresin, como son:
Pantalla de Impresin
Entorno de trabajo del Visor de Reportes 2009
Mens e Iconos del Visor de Reportes
Barra de Herramientas
Imprimir Reportes (Exportacin de Reportes)
Ajuste de reportes para Impresin
Ver datos en un grid
Reportes Grabados
Imprimir los reportes seleccionados
Men contextual
Crear una nueva carpeta de reportes
Cambiar logotipo a los reportes
NEODATA 2009 Manual de Usuario
Visor de Reportes
Lo nuevo
Bienvenido al Visor de Reportes de Precios Unitarios 2009, en esta versin se implementa un
gran cambio en lo que a impresin se refiere, esto debido a que el sistema en cada una de sus
versiones busca satisfacer las necesidades del cliente, adems de brindarle nuevas herramientas
para hacer que su trabajo sea ms fcil.
En versiones anteriores se presentaba una vista previa en la pantalla obligando as la salida de
impresin a hoja de clculo, ahora con ayuda de la tecnologa Active Report for .NET se
incrementa la facilidad y rapidez para imprimir un reporte, adems de poder realizar sus propios
formatos, agregar campos que antes no estaban disponibles y hacer operaciones aritmticas entre
los mismos campos ya existentes.
En esta versin, la exportacin de los reportes se agiliza en forma considerable, usted puede
llevar los reportes del presupuesto a Microsoft Excel, y adems, puede ayudarse de otras
herramientas de suma importancia como lo son Microsoft Word y Acrobat.
En este captulo usted revisar la nueva forma de impresin, dado que en una licitacin uno de
los puntos clave es la correcta presentacin de los reportes, as como tambin revisar que la
informacin arrojada sea correcta.
Pantalla de Impresin
De acuerdo con lo antes mencionado existe una pantalla nica de impresin la cual lleva el
nombre de Visor de Reportes, es en esta pantalla en donde podr realizar todas las tareas
necesarias para la impresin y modificacin de cualquiera de los reportes.
Para ingresar al visor de reportes seleccione cualquiera de las siguientes opciones:
1. Elija la opcin Imprimir del men Archivo.
2. Haga clic en el icono
de la barra de herramientas.
3. Oprima Ctrl+P
Al ejecutar cualquiera de estas opciones el sistema muestra la siguiente pantalla:
NEODATA 2009 Manual de Usuario
Esta ventana puede ser activada desde cualquier parte del sistema, adems puede regresar a la
ventana del presupuesto sin tener que cerrar la ventana del Visor de Reportes.
Entorno de trabajo del Visor de Reportes 2009
La pantalla del Visor de Reportes se encuentra dividida en 4 secciones, recordemos que se
trabaja bajo un estndar de Windows, por lo tanto, se tiene:
1. Barra de ttulo de la ventana, donde indica el nombre de la ventana (en este caso es Reportes
Precios Unitarios 2009) y la ruta de la obra de donde se obtiene la informacin que se desea
imprimir.
2. La barra de Men y de Herramientas.
3. El sistema muestra las carpetas de reportes en forma de rbol (izquierda) con el mismo
estndar que el Explorador de Windows, en donde cada directorio de reportes se considera
una carpeta y cada apartado de reportes una subcarpeta, por lo tanto cada hoja de estos
apartados se muestra como un reporte o archivo independiente, de forma predeterminada el
sistema integra tres carpetas que corresponden a Mis Reportes, Estndar y Mis reportes sin
logo, sin embargo podr generar tantas carpetas como requiera.
4. Muestra la vista completa del reporte seleccionado (derecha), listo para imprimirse.
NEODATA 2009 Manual de Usuario
Vista previa del
Reporte
Al igual que las ya incluidas en el sistema, todas las nuevas carpetas que genere estarn integradas
por tres carpetas cada una de las cuales contienen los reportes de un tipo especfico, los tipos con
que cuenta son:
Auxiliares: Esta carpeta contiene todos los reportes que no son solicitados en concurso, pero
que son de gran ayuda para el proyecto y desarrollo de la obra, as como para obtener
informacin de forma ms organizada de acuerdo a las necesidades de su empresa.
Propuesta Econmica: Esta carpeta cuenta con todos los reportes solicitados en la propuesta
econmica de un concurso.
Propuesta Tcnica: En esta carpeta encontrar todos los reportes necesarios para elaborar la
propuesta tcnica de un concurso.
Algunos de los reportes se encuentran en dos de las carpetas, eso debido a que el mismo
reporte puede proveer datos necesarios en ambas propuestas funcionar como auxiliar
durante la obra, en este caso la diferencia la establecer usted al elegir las propiedades con
que se imprimir.
NEODATA 2009 Manual de Usuario
Mens del visor de reportes
Como se mencion anteriormente se trabaja en un estndar de Windows, por tal motivo se tienen
mens e iconos en la mayora de las ventanas del sistema. Es importante conocer las opciones
que se encuentran en cada men as como tambin las opciones en la barra de herramientas (cabe
aclarar que hay varias formas de realizar una misma operacin ya sea con la ayuda del men, la
barra de herramientas, con teclas rpidas o el clic derecho del mouse)
Archivo
Abrir: Sirve para abrir algn reporte guardado anteriormente y adicionarlo en la carpeta de
Reportes Grabados. Su equivalente en tecla rpida es Ctrl+A.
Nuevo Reporte: Esta opcin sirve para crear un reporte nuevo en formato (*.rpx)
Guardar: Esta opcin sirve para grabar el reporte en formato (.rneo)
Imprimir...: Esta opcin sirve para mandar los reportes directamente a la impresora.
Imprimir los seleccionados: Esta opcin manda todos los reportes seleccionados a la
impresora.
Salir: Con esta opcin salimos del visor de reportes
NEODATA 2009 Manual de Usuario
Edicin
Fijar Carpeta Predeterminada: Con esta opcin podemos fijar una carpeta predeterminada
de reportes (al principio de todos los reportes)
Copiar Reporte: Esta opcin permite copiar un reporte, puede realizar la misma operacin
presionando la tecla Ctrl+C.
Pegar Reporte: Con esta opcin, pega el reporte copiado. Debe pegar el reporte copiado en la
carpeta en la que fue copiado, o en cualquier carpeta excepto en la de Reportes grabados. La
tecla rpida es Ctrl+V.
NOTA: Si pega el reporte en una carpeta de reportes distinta a donde fue copiado, no
aparecer informacin, debido a que los campos de reporte varan segn el tipo de reporte;
slo copiar el diseo del reporte.
Eliminar reporte: Esta opcin, sirve para eliminar el reporte seleccionado.
Cambiar Nombre: Con esta opcin puede renombrar el reporte seleccionado. La tecla rpida
es F2.
Ver
Actualizar: Al dar clic en esta opcin actualizar los datos del reporte que est visualizando.
Opciones: Con esta opcin podemos ver las opciones del reporte seleccionado y definir lo
necesario para su impresin.
NEODATA 2009 Manual de Usuario
Herramientas
Exportar a Excel: Con esta opcin podemos exportar el reporte seleccionado en formato de
Microsoft Excel.
Exportar a Word: Con esta opcin se puede exportar el reporte seleccionado con formato de
Microsoft Word.
Exportar a PDF: Con esta opcin podemos exportar el reporte seleccionado en formato
(*.pdf)
Configurar pgina: Con esta opcin se puede definir la configuracin de la hoja en donde se
imprimir el reporte.
Personalizar reporte: Esta opcin es de las ms significativas en el nuevo Visor de Reportes
2009, ya que puede personalizar los reportes existentes y crear nuevos reportes que podremos
adicionar a las carpetas existentes.
Cambiar logotipo: Con esta opcin puede cambiar el logotipo de los reportes que tiene el
sistema.
Configurar lneas de divisin: Esta opcin le permite configurar las lneas de divisin para
imprimirse en el reporte seleccionado.
?
Ayuda Contextual F1: Con esta opcin puede acceder a la Ayuda del Visor de reportes
2009.
NEODATA 2009 Manual de Usuario
Barra de Herramientas
1 2 3 4 5 6 7 8 9 10 11 12
14
15
13
La barra de herramientas, cuenta con las mismas opciones que los mens mencionados
anteriormente (1-5, 7-9) y agrega herramientas (6, 10-12)
1. Nuevo reporte: Con esta herramienta, puede crear un nuevo reporte. Para poder crear un
reporte debe estar sobre alguna de las propuestas (Auxiliares, Econmica Tcnica)
2. Abrir reporte.
3. Guardar reporte.
4. Exportar a Excel.
5. Exportar a Word.
6. Exportar a PDF.
7. Ver datos en un Grid: Esta opcin muestra la informacin del reporte seleccionado en una
ventana.
8. Personalizar el reporte seleccionado.
9. Propiedades del Reporte.
10. Configurar pgina.
11. Actualizar: Rehace los datos que hayan sido modificados en el reporte bien en el
presupuesto.
12. Escala de impresin: Esta opcin sirve para poder ajustar el contenido del reporte de
acuerdo al tamao de la hoja.
13. Imprimir todos: Esta opcin es para indicarle al sistema que imprima todos los registros del
reporte seleccionado, ya que se predetermina imprimir slo un registro.
14. Lneas de divisin: Con esta opcin podemos indicarle al sistema que muestre las lneas de
divisin en la hoja a imprimir.
15. Crece Ttulos: Esta herramienta permite hacer del mismo tamao el encabezado del reporte,
segn el ancho del reporte. Esta herramienta es utilizada comnmente en los programas de
obra.
Imprimir Reportes
Desde esta ventana puede imprimir cualquier reporte que necesite, sin importar desde que ventana
del presupuesto ha sido llamado el Visor, el proceso de impresin de cualquier reporte es muy
sencillo y se reduce a 3 pasos que son:
Paso 1: Seleccin del reporte
Paso 2: Configuracin de las opciones del reporte
Paso 3: Impresin del reporte
NEODATA 2009 Manual de Usuario
A continuacin detallaremos cada uno de estos pasos:
Paso 1: Seleccin del reporte
Debido a que en el visor se encuentran todos los reportes del sistema adems de los personalizados
(modificados por el usuario) es necesario seleccionar l o los reportes a imprimir, desde este visor
puede seleccionar slo un reporte o si lo prefiere puede seleccionar varios de una misma carpeta o
de todas ellas y enviarlos todos a impresin al mismo tiempo y de esta forma ahorrar tiempo, ya
que no tendr que seleccionar uno cada vez.
Para seleccionar un reporte realice el siguiente proceso:
1. Traslade su puntero a la carpeta que contiene los reportes que desea utilizar, el sistema incluye
3 carpetas, adems de los reportes de varias dependencias. Las carpetas propias del sistema
son: Estndar (los reportes no se modifican) Mis Reportes (todos los reportes pueden
modificarse) y Mis reportes sin logo (los reportes pero sin ningn logotipo), si ha creado
nuevas carpetas aparecern listadas en orden alfabtico.
2. A la izquierda de cada carpeta aparece un cuadro con un smbolo de suma , haga clic en el
icono de la carpeta que contiene el reporte a imprimir, se desplegarn las tres carpetas
correspondientes al tipo de reportes, recuerde que son: Auxiliares, Propuesta econmica y
Propuesta tcnica, seleccione la carpeta correspondiente al reporte de su eleccin haciendo
clic sobre ella.
3. Al presionar el cuadro que aparece a la izquierda de la carpeta( ), se despliegan todos los
apartados de reportes contenidos en ella, para localizar el reporte que requiere basta seleccionar
el apartado al que pertenece el reporte, por ejemplo si necesita imprimir la Relacin de bsicos
deber hacer clic en el tipo de reporte de Insumos, igualmente si requiere imprimir el
Presupuesto sin importar el formato debe abrir el apartado Presupuesto.
4. Al igual que las carpetas, cada tipo de reporte tiene un recuadro a la izquierda ( ) que al ser
presionado despliega todos los reportes con que cuenta
5. Seleccione el reporte haciendo clic en el nombre y en la ventana derecha ver un ejemplo del
reporte seleccionado.
Desde este visor tambin puede seleccionar varios reportes para enviarlos juntos a la impresora
sin necesidad de imprimir uno cada vez, para ello slo debe marcar aquellos reportes que desee
imprimir.
Paso 2: Configuracin de las opciones del reporte
La configuracin del reporte es un punto clave en la impresin de un presupuesto ya que dentro
de todo el visor existen reportes que contienen informacin distinta debido al tipo de reporte que
se trate, as como tambin la carpeta de donde se haya elegido el reporte. Por tal motivo es
recomendable que siempre revise las opciones de reporte antes de hacer una impresin.
Las opciones son diferentes de acuerdo al tipo de reporte seleccionado.
9
NEODATA 2009 Manual de Usuario
Una vez seleccionado el reporte procederemos a la configuracin, este es un procedimiento muy
sencillo, slo realice cualquiera de las siguientes opciones:
1. D clic sobre el men Ver y seleccione Opciones
2. Presione la tecla F4
3. D clic derecho sobre el reporte y seleccione Propiedades del reporte
Aparecer la siguiente pantalla:
En la ventana de Opciones del Presupuesto se puede definir:
El Tipo de clasificacin: este puede ser de varias formas:
a. Orden original del catlogo de conceptos, es decir, de acuerdo a como se captur
originalmente.
b. Por importe, imprime el presupuesto en orden descendente de acuerdo al importe de cada
concepto.
c. Por cdigo de Conceptos, imprime el presupuesto slo en orden ascendente de acuerdo al
cdigo.
d. Por nmero de rengln, imprime el catlogo de conceptos por medio del regln que tiene
en cada partida de forma ascendente nicamente.
El Rango de Partidas del Presupuesto (por ende est marcado el imprimir todas las Partidas
del Presupuesto). Usted puede variar esta impresin desmarcando la opcin Todas las partidas
del presupuesto y seleccionando debajo el rango de su preferencia.
Opciones
a. Imprimir a Costo Directo, con esta opcin usted elige imprimir los precios unitarios
realizados a Costo Directo y su pie de indirectos se presentar hasta el final del presupuesto.
10
NEODATA 2009 Manual de Usuario
b. Imprimir Indirectos en cada Precio, cuando usted marque esta opcin le indicar al
sistema que imprima el pie de indirectos en cada uno de los precios unitarios (esta es la
opcin ms comn)
Escala de Impresin, con esta opcin usted puede ajustar el contenido del reporte en su
totalidad al tamao de la hoja en la que se imprimirn los reportes.
a. Ajustar al, si el contenido de informacin en el reporte sobrepasa al tamao de la hoja
carta (predeterminado en su impresora), basta seleccionar el porcentaje de ajuste para hacer
que el contenido del reporte se ajuste al de la hoja de impresin.
b. Ajustar al ancho de la pgina, al marcar esta opcin el sistema busca el tamao adecuado
y ajustar el contenido del reporte a las dimensiones de la hoja de impresin.
Acumular cdigos duplicados, esta opcin imprime una sola vez, los cdigos de los conceptos
que se dupliquen (conceptos repetidos en el presupuesto) colocando en uno slo el importe total
que tiene el concepto en todo el presupuesto. Una opcin til para ahorrar hojas en el proceso
de impresin.
Imprimir descripcin detallada, cuando se marca esta opcin sirve para imprimir la
descripcin detallada o larga (toma los datos de la columna de Texto completo), cuando esta
desmarcada imprime la descripcin corta del concepto (toma los datos de la columna de
Descripcin)
Imprimir precio con letra de dlares en Ingls, con esta opcin el sistema imprime el importe
del presupuesto con letra en ingls para dlares.
Imprimir totales al cambio de partida, al marcar esta opcin imprime subtotales cuando
termina una partida, as se obtiene un monto por partida antes de mostrar el monto total del
presupuesto.
Una vez elegidas las opciones del reporte de clic en el botn de Aceptar para aplicar los cambios
al reporte.
Paso 3: Impresin del reporte
Para imprimir el reporte, slo dirjase al men Archivo y de clic en la opcin Imprimir, segn la
aplicacin en la que se encuentre.
Una vez seleccionadas las opciones de impresin procederemos a la exportacin o impresin del
reporte, este proceso de igual forma resulta sencillo.
En primera instancia revisaremos la exportacin de reportes con sus diferentes formatos como se
mencion al inicio de este captulo.
11
NEODATA 2009 Manual de Usuario
Exportaciones (Excel, Word y Acrobat)
Exportar a Excel
En este caso el sistema manda el reporte visualizado en un formato de Excel, para realizar la
exportacin debe dar clic en el icono de Exportar a Excel
Herramientas y seleccione la opcin de Exportar a Excel.
o bien dirjase al men de
La exportacin a Excel cuenta con las siguientes opciones:
a) Exportacin simple: Esta opcin ser de gran utilidad en caso de no contar con Excel
instalado.
b) Opcin para Mejorar la apariencia del Reporte, al mejorar la apariencia el reporte tiene
formato de Excel colocando el encabezado de la hoja como una imagen.
Que Excel haga automticamente los saltos de hoja: Esta nueva opcin sirve para el
caso que usted necesite ajustar la escala de impresin de su hoja en Excel con lo cual
si reduce dicha escala en la hoja de Excel entra mas informacin. (No se recomienda
para el reporte de Matrices)
Omitir pie de pgina: Tal cual como lo menciona su nombre de este aparto quitara el
pie de pgina en su hoja de clculo.
Encabezados de pgina: En esta opcin usted tendr 3 formas de enviar sus
encabezados a la hoja de clculo de Excel.
Como texto normal: El encabezado ser enviado como un texto
normal a su hoja de Excel.
Sin Encabezados: No enviar los encabezados al Excel.
Como Imagen: Se enviar el encabezado como imagen como lo hacia
en la versin 2004.
12
NEODATA 2009 Manual de Usuario
Una vez en la hoja de clculo puede guardar el documento en cualquier parte del disco duro y
abrirlo sin ningn problema.
Enseguida le aparecer una ventana donde le pide el nombre que tendr el reporte y el lugar de
ubicacin, proporcione dichos datos y aparecer en unos segundos un mensaje de exportacin
del reporte:
13
NEODATA 2009 Manual de Usuario
Exportar a Word
Ahora toca el turno a una de las herramientas de impresin ms novedosas dentro del nuevo
Visor de Reportes 2009, la exportacin directa a Microsoft Word. Pensando en la familiaridad
con el usuario, ahora podr llevar los reportes del presupuesto en formato de Word.
El proceso es muy sencillo, slo de un clic en el icono de exportar a Word en la barra de
herramientas
o bien despliegue el men de Herramientas y seleccione la opcin de
Exportar a Word, coloque el nombre del reporte y seleccione la ubicacin. Posteriormente
aparecer un mensaje de exportacin.
14
NEODATA 2009 Manual de Usuario
Exportar a Acrobat
Otra de las nuevas formas de exportacin de los reportes es en formato PDF de Acrobat,
prcticamente el tiempo de exportacin es el ms rpido y de mejor apariencia de los tres
formatos de exportacin.
Para poder llevar el reporte a formato PDF, slo debe dar clic en el icono de Exportar a PDF
en la barra de herramientas, o bien de clic en el men de Herramientas y seleccione la opcin de
Exportar a PDF. El sistema le pedir al igual que en los otros formatos un nombre para poder
guardar el reporte y la ruta de ubicacin.
15
NEODATA 2009 Manual de Usuario
Haga clic en el cono de
explorar para buscar la ruta y
colocar el nombre donde
desea guardar el reporte.
Cuando usted haya dado clic en Guardar, automticamente le abrir una sesin en Adobe para
que pueda revisar el documento que ha guardado (esto ocurrir si usted tiene instalada dicha
aplicacin) de lo contrario podr guardar el archivo sin ningn problema.
La exportacin del reporte en Acrobat se vera de la siguiente forma:
16
NEODATA 2009 Manual de Usuario
Ajuste de reportes para impresin
Puede darse el caso de que un reporte no est configurado correctamente, ya sea porque el tamao
del papel no es el adecuado, o bien porque desee cambiar la configuracin de la hoja en la que se
imprimir.
Para esto, se tienen herramientas de ajuste ubicadas en distintos puntos de la pantalla como por
ejemplo:
1. Men de Herramientas
2. Barra de herramientas
3. Visualizacin
Por tal motivo revisaremos las opciones para ajuste de impresin en el siguiente orden:
Men de Herramientas
En esta ventana se puede configurar el margen de la hoja en la que se imprimir el reporte.
Para acceder a la ventana de Configurar pgina tiene varias alternativas:
a. Dirjase al men de Herramientas y seleccione la opcin de Configurar pgina.
b.
c.
D un clic en el icono de Configurar pgina en la barra de Herramientas
Presione la tecla rpida F7.
17
NEODATA 2009 Manual de Usuario
En cualquiera de los tres casos aparecer la siguiente ventana:
Esta ventana consta de cuatro secciones:
o Page Setup (Configuracin de Pgina): En esta seccin podremos definir los mrgenes que
tendr nuestra hoja, del lado derecho aparece una vista previa de la configuracin que realice.
o Top margin (Margen Superior): Define el margen superior en centmetros (cm) por ejemplo:
Esta es la configuracin original
2.5 cm
18
Esta es la configuracin definida a
3 cm
NEODATA 2009 Manual de Usuario
o Bottom margin (Margen Inferior): Define el margen inferior en centmetros (cm) por
ejemplo:
Esta es la configuracin original
2.5 cm
Esta es la configuracin
definida a 3 cm
o Left margin (Margen Izquierdo): Esta opcin define el margen izquierdo en
centmetros (cm) por ejemplo:
Esta es la configuracin original
1.3 cm
Esta es la configuracin definida
a 3 cm
o Right margin (Margen Derecho): Esta opcin define el margen derecho en centmetros
(cm) por ejemplo:
Esta es la configuracin original
1.3 cm
Esta es la configuracin definida
a 3 cm
19
NEODATA 2009 Manual de Usuario
o Gutter (Encuadernacin): Esta opcin define un espacio adicional al que desee agregar
al margen de encuadernacin, el sistema lo aplica a todas las hojas en centmetros (cm),
por ejemplo:
Esta es la configuracin original
0.0 cm
Esta es la configuracin definida
a 3 cm
o Mirror margins (Mrgenes Simtricos): Esta opcin ajusta los mrgenes izquierdo y
derecho de manera que cuando imprima en ambos lados de la pgina, los mrgenes
internos y exteriores tengan el mismo ancho en centmetros (cm) por ejemplo:
En este caso coloca un espacio al inicio de la
hoja (para este ejemplo se utiliz la
propiedad Gutter descrita anteriormente, y
usted puede hacerlo en cualquiera de ellas de
acuerdo a sus necesidades.
Printer Settings (Ajustes de Impresin): Esta seccin se realizan los ajustes necesarios para la
impresin del documento como son:
o Paper size (Tamao de papel): Esta opcin se define el tamao de la hoja, siempre
aparece predeterminada la opcin de Printer Default pero se puede modificar
desplegando el cuadro combo y seleccionando la opcin necesaria, por ejemplo:
20
NEODATA 2009 Manual de Usuario
En este ejemplo el tamao de papel definido es Carta, con sus respectivas medidas Width
(Ancho): 21.59 y Height (Alto): 27.94 cuando se defina otro tamao se actualizan las medidas
de acuerdo al tamao elegido, por ejemplo cambie el tamao a oficio:
Note que en este ejemplo se deshabilitaron las opciones de Width (Ancho) y Height (Alto)
debido al tamao de papel elegido.
Puede darse otro caso, definir el tamao usted mismo, es decir las opciones aqu listadas no
coincidan con el tamao de papel en el que usted imprimir, si es su caso, puede definir el alto y
el ancho, por ejemplo:
Seleccione en Paper Size (Tamao de Papel): Custom Paper (Papel Personalizado) despus
defina el Ancho (Width) y el Alto (Height) deseado, recuerde que esta escala es en centmetros
(cm)
o Orientation (Orientacin): Con esta opcin usted podr cambiar la orientacin que
tendr la hoja, se tienen tres formas:
21
NEODATA 2009 Manual de Usuario
Default (Predefinido): Toma el predeterminado en la impresora (en este caso en
forma vertical)
Portrait (Vertical): en forma vertical
Landscape (Horizontal): en forma horizontal
Styles (Estilos): Los estilos son formatos especficos de fuente que pueden ser agregados a los
reportes. Puede escoger de los predefinidos o bien puede crear su propio estilo.
Para crear su propio estilo, haga clic en el icono de New
de clic en Aceptar.
22
, coloque el nombre del estilo y
NEODATA 2009 Manual de Usuario
Puede editar el estilo que desee modificando los valores que se presentan al lado derecho de la
pantalla de Estilos.
Global Settings (Ajustes Globales): Aqu se definen los ajustes del rea de edicin para los
reportes, como las columnas o los renglones de la cuadrcula, la unidad de medicin, etc. Para
ms detalle sobre este apartado revise la seccin de Editor de Reportes 2009.
Barra de Herramientas
En la barra de herramientas contamos con tres opciones
ajustar a porcentaje, con
esta opcin se puede realizar un ajuste del contenido del reporte al tamao de la hoja, por ejemplo
tenemos el reporte de programa de obra:
23
NEODATA 2009 Manual de Usuario
Lnea que indica el
tamao de la hoja
En el reporte aparece una lnea de color rojo, la cual indica el tamao de la hoja, en este caso el
contenido del reporte sobrepasa al tamao de la hoja y se debe ajustar el contenido.
Para ajustar dicho contenido lo podemos hacer definiendo un porcentaje en el combo, o bien le
podemos indicar al sistema que lo ajuste al ancho de la hoja.
Caso 1: Por ejemplo haga clic en un 75%
Para seleccionar algn porcentaje despliegue el combo y seleccione las opciones de porcentaje o
bien puede capturar el porcentaje deseado.
Lnea que indica el
tamao de la hoja
Como puede apreciar, el ajuste anterior reduce el contenido del documento y ahora la lnea de
ancho de hoja permite imprimir todos los datos del reporte.
24
NEODATA 2009 Manual de Usuario
Caso 2: ajustar al ancho de la pagina.
En este caso la lnea desaparece porque el sistema ajust automticamente a las dimensiones de la
hoja,
cuando se marca esta opcin se imprimirn todos los registros que contenga
el reporte, por ejemplo:
Indicador de hoja: mostrando 1de 1
En este caso no se marc la opcin de Imprimir todos, por tal motivo slo se ha impreso una de
las dos hojas del presupuesto; pero si marcamos la opcin de Imprimir todos, se tiene lo
siguiente:
25
NEODATA 2009 Manual de Usuario
Indicador de hoja: mostrando 1 de 2
Ahora ya estn todos los registros del presupuesto lo podemos verificar porque en el indicador de
hojas el sistema est mostrando la hoja uno de dos.
Cuando usted marque la opcin de Imprimir todos, esta permanecer marcada para todos los
reportes que decida visualizar.
con esta opcin usted le indica al sistema que imprima las Lneas de divisin
en las celdas. Esta opcin consta de tres partes:
26
NEODATA 2009 Manual de Usuario
Lneas verticales en el detalle
Lneas horizontales en el detalle
Recuerde que debe marcar la opcin Lneas de divisin en la barra de
herramientas del Visor de Reportes, ya que de lo contrario no se imprimirn las
lneas an despus de haber sido configuradas.
Cuando cierre el Visor de reportes, las configuraciones de lnea que haya definido
permanecern grabadas.
Barra de Visualizacin
Cuando se haya seleccionado el reporte a imprimir, del lado derecho aparecer la visualizacin,
aqu tambin hay herramientas de configuracin, en este caso, dichas herramientas no afectan al
modo de impresin sino a la visualizacin.
27
NEODATA 2009 Manual de Usuario
Las herramientas con las que cuenta son las siguientes:
Table of contents (Tabla de Contenidos): Aqu se muestra otra barra para visualizar las
partidas que tiene su presupuesto
Slo aparecer para los reportes que tengan cortes por partida, por ejemplo Presupuesto,
Programa de obra por concepto, Programa de obra por partida, etc.
Imprimir: Con esta opcin usted puede ingresar al panel de impresoras directamente
para imprimir el reporte seleccionado.
Buscar: Con esta opcin puede buscar algn registro, por ejemplo: busque el texto de
preliminares, slo de un clic en el icono de binoculares e ingrese el texto, posteriormente de clic
en Find Next (Buscar siguiente)
28
NEODATA 2009 Manual de Usuario
El sistema busca el texto
ingresado y lo marca con un color
Puede Buscar slo palabras completas dentro del reporte (opcin Match whole word only) o
bien, buscar slo alguna parte de la palabra (opcin Match Case) tambin puede definir la
direccin de la bsqueda: hacia arriba (Up) hacia abajo (Down)
Single Page View (Vista en una pgina): esta opcin sirve para ver una sola pgina en la
visualizacin.
Multiple Page View (Vista en mltiples pginas) con esta opcin se puede cambiar el
nmero de pginas a mostrar en la visualizacin, por ejemplo:
Se tiene el reporte de matrices, en total son seis hojas, solamente haga que el sistema le muestre
cuatro de esas seis, para hacerlo de clic sobre el icono de Vista en mltiples pginas y
seleccione la vista 2x2, tendremos una vista de esta forma:
29
NEODATA 2009 Manual de Usuario
Para regresar a una sola pgina en la visualizacin slo de un clic en el icono de Vista en una
pgina.
Zoom: Esta herramienta sirve para agrandar o disminuir el tamao de la
visualizacin del documento y hacer un acercamiento o alejarse de algn punto en especfico de
la visualizacin utilizando los iconos
Pagina anterior y Pagina siguiente: Con esta herramienta puede desplazarse
a la hoja siguiente o a la anterior, segn sea el caso, en la casilla de la derecha le indicar el
nmero de hoja en el que se encuentra del total, en este caso usted se encuentra en la segunda
hoja de seis (2 / 6)
Atrs y Adelante: Estas opciones son similares a la descrita
anteriormente, usted puede ir a la hoja siguiente dando un clic en Forward (Adelante) o la
anterior dando un clic en Backward (Atrs) y tambin la casilla de la derecha le indicar el
nmero de hoja en el que se encuentra del total. Slo puede avanzar o retroceder cuando se haya
desplazado a otra hoja con las opciones anteriores.
30
NEODATA 2009 Manual de Usuario
Ver datos en un grid
Una vez que tenga la informacin deseada, existe una herramienta para visualizar la informacin
de otra manera, en una ventana. En la ventana Datos del reporte actual aparece la informacin
del reporte que tenga abierto en ese momento.
Usted puede reorganizar la informacin tantas veces quiera de mltiples formas, ya sea por
columnas, filtros, en donde a su vez, puede ordenar la informacin ascendente o
descendentemente.
Para ver los datos en la ventana, de un clic en el icono de Ver datos en un Grid
siguiente ventana:
, aparecer la
rea de filtrado
Columnas del reporte actual
rea de contenido del reporte
Organizar por columnas.
Con esta opcin puede ordenar la informacin ascendente o descendentemente cualquier
columna que decida, slo debe dar clic en el nombre de la columna para reordenar la
informacin:
31
NEODATA 2009 Manual de Usuario
Organizar por filtros.
Para organizar por filtros, slo debe arrastrar la columna con la que desee iniciar a organizar la
informacin hacia el rea de filtrado, por ejemplo filtre la informacin por Descripcin:
En este momento, la informacin aparece por descripcin, adems, puede colocar los filtros que
decida y reacomodarlos a su necesidad:
La informacin que filtre en esta ventana puede ser copiada y pegada en Excel.
Reportes grabados
Una vez que usted ha configurado los reportes del presupuesto, puede grabar los reportes deseados
en una carpeta especial para poder abrirlos rpidamente sin necesidad de entrar a la carpeta donde
se encuentra originalmente dicho reporte.
32
NEODATA 2009 Manual de Usuario
La finalidad de esta carpeta, no es slo para cargar los reportes que ha grabado, sino tambin,
transportar dichos reportes a otros usuarios.
Para realizar este movimiento slo debe seleccionar un reporte y dar clic en el icono de Guardar
en la Barra de herramientas, o bien, vaya al men de Archivo y elija Guardar.
Cuando guarde un reporte se grabar con formato de reportes del sistema (*.Rpx) Posteriormente
o vaya al men de Archivo y elija Abrir, busque la ruta del
de clic en el icono de Abrir
archivo grabado anteriormente para poder anexarlo a la carpeta de Reportes Grabados.
33
NEODATA 2009 Manual de Usuario
Una vez que los reportes sean agregados a la carpeta de Reportes grabados, usted no podr hacer
ninguna modificacin en dicho reporte (no podr abrir la ventana de Opciones del reporte ni
editarlo) ya que queda como archivo de slo lectura.
Los reportes agregados en esta carpeta, indicarn la ruta donde han sido guardados, el nombre que
tiene el reporte y la extensin de los reportes grabados: .rneo
34
NEODATA 2009 Manual de Usuario
Imprimir los reportes seleccionados
La opcin de imprimir reportes seleccionados sirve para llevar a la impresora simultneamente
varios reportes que se hayan seleccionado, sin importar de que carpeta de reportes se trate ni
tampoco que propuesta sea.
Para utilizar esta opcin debe realizar lo siguiente:
1. Seleccione los reportes a imprimir.
2. Vaya al men de Archivo y de clic en la opcin de Imprimir los seleccionados.
35
NEODATA 2009 Manual de Usuario
Cuando haya seleccionado los reportes le aparecer el Panel de control de la impresora que tenga
como predeterminada.
NOTA: El Panel de control de la impresora aparecer slo la primera vez que desee imprimir los
reportes seleccionados.
36
NEODATA 2009 Manual de Usuario
Men contextual
Este men slo puede activarse cuando da un clic sobre el reporte seleccionado o bien sobre alguna
de las carpetas de reportes contenidas en el rbol. Dicho men contiene los siguientes iconos:
o Nuevo Reporte: Esta opcin sirve para generar un reporte en blanco en el tipo de
reporte en el que est ubicado.
o Ver datos en un grid: Esta opcin muestra la informacin de reportes seleccionados en
una ventana.
o Exportar a PDF: Con esta opcin podemos exportar el reporte seleccionado en formato
PDF.
o Exportar a Excel: Con esta opcin podemos exportar el reporte seleccionado en
formato de Microsoft Excel.
o Exportar a Word: Con esta opcin se puede exportar el reporte seleccionado con
formato de Microsoft Word.
o Abrir: Sirve para abrir algn reporte guardado anteriormente y adicionarlo en la carpeta
de Reportes Grabados. Su equivalente en tecla rpida es Ctrl+A.
o Guardar: Esta opcin sirve para grabar el reporte en formato (*.rneo)
o Opciones: Con esta opcin puede abrir la ventana de Opciones del reporte.
o Configurar pgina: Con esta opcin se puede definir la configuracin de la hoja en
donde se imprimir el reporte.
o Imprimir: Esta opcin sirve para mandar los reportes directamente a la impresora.
37
NEODATA 2009 Manual de Usuario
o Personalizar Reporte: Esta opcin es de las ms significativas en el nuevo Visor de
Reportes 2009, ya que puede personalizar los reportes existentes y crear nuevos
reportes que puede adicionar a las carpetas existentes.
o Copiar Reporte: Esta opcin permite copiar un reporte.
o Pegar Reporte: Esta opcin puede obtener una copia del reporte seleccionado. Debe
pegar el reporte copiado en la carpeta en la que fue copiada.
o NOTA: Si pega el reporte en una carpeta de reportes distinta a donde fue copiado, no
aparecer informacin, debido a que los campos de reporte varan segn el tipo de
reporte; slo copiar el diseo del reporte.
o Fijar Carpeta Predeterminada: Con esta opcin podemos fijar una carpeta
predeterminada de reportes (al principio de todas las carpetas de reportes)
o Eliminar Reporte: Esta opcin, sirve para eliminar el reporte seleccionado.
o Cambiar Nombre: Con esta opcin puede renombrar el reporte seleccionado.
Crear una nueva carpeta de reportes
Adems de las carpetas de reportes que aparecen en el sistema, usted puede agregar sus propias
carpetas de reportes al rbol.
Esta herramienta es til cuando desea utilizar sus propios reportes para impresin (aunque puede
generar sus propios reportes en las otras carpetas). Para agregar carpetas al visor, realice los
siguientes pasos:
Paso 1: Copie una carpeta de reportes y cambie el nombre
Por ejemplo; copie la carpeta de Estndar y coloque un nombre a esa carpeta, por ejemplo Mi
carpeta de reportes.
La ruta de acceso es la siguiente: C:\Neow2009\Reportes\
38
NEODATA 2009 Manual de Usuario
Cambie el nombre de la carpeta de reportes
copiada
Paso 2: Entre al Visor de reportes para ver la carpeta generada
La carpeta de reportes ya ha sido
agregada al rbol de reportes del
sistema
La carpeta de reportes contiene las mismas carpetas y reportes que la
carpeta de la que fue copiada.
39
NEODATA 2009 Manual de Usuario
Una opcin ms rpida es, generar la carpeta de reportes en la ruta de acceso mencionada;
entonces el sistema generar automticamente las carpetas de Auxiliares, Propuesta Econmica
y Propuesta Tcnica.
Cambiar logotipo a los reportes
En esta versin, uno de los procesos ms rpidos de realizar, es el cambio de logotipo, con la
introduccin de formatos .rpx, el proceso se agiliza considerablemente.
Antes de cambiar el logotipo, existe una operacin ha realizar de carcter importante, dentro de los
reportes que haya realizado coloque el atributo de Logotipo en la barra de propiedades de la
imagen, dentro de la seccin de Datos en la propiedad DataField (para entrar al editor de reportes
presione la tecla F6 o de un clic en el icono de Personalizar reporte )
La importancia de colocar este atributo a la imagen obedece a lo siguiente, cuando realice el
cambio de logotipo, el sistema va a remplazar la imagen original por la que usted haya
seleccionado, siempre y cuando tenga este atributo, en caso de no tenerlo el sistema conservar la
imagen anterior.
Ahora se puede realizar el cambio del logotipo, slo siga los siguientes pasos:
Paso 1: Seleccione la carpeta de reportes a la que se cambiar el logotipo.
Paso 2: Vaya al men de Herramientas y de clic en la opcin de Cambiar logotipo.
Aparecer la pantalla para cambiar el logotipo a los reportes.
40
NEODATA 2009 Manual de Usuario
Paso 3: Busque la imagen que desee como logotipo, de un clic en el botn de seleccionar
logotipo para la carpeta de reportes
Recuerde que slo puede seleccionar imgenes: gif, jpg o bmp (de 24 bits)
Paso 4: de clic en el botn de Aceptar para iniciar el cambio de logotipo:
Tambin, puede eliminar el logotipo seleccionado de todos los reportes en la misma ventana de
Cambiar logotipo en los reportes.
Para eliminar el logotipo, marque la opcin de quitar logotipo y de clic en el botn de Aceptar.
41
NEODATA 2009 Manual de Usuario
IMPORTANTE: para cambiar o eliminar el logotipo, revise que el reporte tenga una
imagen y a su vez dicha imagen tenga la propiedad de Logotipo dentro de la seccin
Datos / DataField en la barra de propiedades.
Entorno de trabajo del Editor de Reportes
Una vez que ya se ha revisado la forma y las opciones de exportacin y configuracin de un
reporte, es necesario saber las formas que se tienen para hacer una modificacin del mismo.
Por tal motivo, ahora revisaremos el Editor de reportes y las opciones con las que se cuentan para
personalizar los reportes de manera eficaz.
Comenzaremos por conocer el entorno de trabajo del Editor de reportes, para poder acceder slo
ubicado en la barra de herramientas o bien
debe dar clic en el icono de Personalizar reporte
dirjase al men de Herramientas y de un clic en la opcin de Personalizar reporte.
42
NEODATA 2009 Manual de Usuario
Cuando haya realizado cualquiera de estas opciones aparecer la siguiente ventana:
Para familiarizarnos con esta ventana la dividiremos en:
Barra de ttulo de la ventana
En esta barra se indica la ruta y el reporte que se va a personalizar, en este caso tomamos el reporte
de Presupuesto de la Propuesta tcnica de la carpeta de reportes Estndar:
Los reportes que se modifican tienen una extensin (*.Rpx) en las versiones anteriores se
trabajaba en formatos de Excel, es decir (*.xls) el cambio de formatos de reportes ahora tiene
muchos atributos que Excel no podra brindarle, adems de que en esta nueva versin se puede
manipular en forma total la informacin de los reportes a editar.
43
NEODATA 2009 Manual de Usuario
Barra de mens
Archivo
Abrir: Con esta opcin se puede abrir un archivo de reporte en formato (*.rpx)
Grabar: Esta opcin sirve para grabar los cambios realizados en el reporte que ha modificado.
Guardar como: Esta opcin puede sacar una copia de los formatos de reportes existentes con
el fin de personalizarlos sin perder los originales.
Salir: Al dar clic en esta opcin se cerrar el Editor de reportes.
Edicin
Cortar: Esta opcin sirve para cortar un elemento seleccionado.
Copiar: Con esta opcin puede copiar un elemento.
Pegar: Esta opcin pega el elemento copiado o cortado.
Ver
Ver propiedades: Con esta opcin se puede visualizar la barra de propiedades del reporte (lado
derecho), tambin puede abrir esta barra presionando la tecla F4.
Ver herramientas: Esta opcin sirve para visualizar la barra de herramientas del reporte (lado
izquierdo), tambin puede abrir esta barra presionando la tecla F3.
Ver cuadrcula: Con esta opcin puede mostrar u ocultar la cuadrcula del reporte.
44
NEODATA 2009 Manual de Usuario
Insertar
Reporte Encabezado / Pie: Con esta opcin puede insertar el encabezado y pie de reporte.
Pgina Encabezado / Pie: Esta opcin inserta el encabezado y pie de pgina.
Grupo Encabezado / Pie: Con esta opcin se inserta el encabezado y pie de un grupo para
reporte.
Etiqueta: Esta opcin inserta una etiqueta para texto. Una etiqueta es un simple texto dentro
del reporte.
Cuadro de texto: Esta opcin sirve para vincular alguna variable del sistema con algn cuadro
de texto en el reporte.
Imagen: Con esta opcin usted puede insertar una imagen en el reporte.
Rectngulo: Esta opcin dibuja un rectngulo.
Lnea: Esta opcin sirve para dibujar una lnea.
Herramientas
Campos del reporte: Con esta opcin se puede acceder a los campos especficos del reporte
que se est modificando. Tambin puede usar la tecla F6.
Configurar pgina: Esta opcin sirve para ajustar los mrgenes y el tamao de la hoja.
o Global Settings (Herramientas Generales): Aqu se definen todas las caractersticas
de la cuadrcula de la edicin de reportes.
45
NEODATA 2009 Manual de Usuario
o Show Grid (Mostrar Cuadrcula): Muestra la cuadrcula del Editor de reportes:
o Align controls to Grid (Alinear controles a la Cuadrcula): Alinea los controles
(elementos dibujados) al grid:
o Grid Columns (Columnas de la Cuadrcula): Esta opcin incrementa las columnas
de la cuadrcula, el nmero de columnas predeterminados es 5:
46
NEODATA 2009 Manual de Usuario
o Grid Rows (Renglones de la Cuadrcula): Con esta opcin se puede incrementar los
renglones de la cuadrcula, el predeterminado es de 5:
o Ruler Units (Regla de Unidades): Esta opcin define la unidad de medida a utilizar
para la cuadrcula, ya sea en centmetros (centimeters) o pulgadas (Inches)
Ajustar el ancho: Con esta opcin se puede hacer un ajuste del formato de acuerdo al tamao
de una hoja, hay cuatro opciones.
Men ?
Ayuda Contextual F1: Con esta opcin puede acceder a la Ayuda del Visor de reportes
2009.
Barra de herramientas
Aqu se pueden encontrar las herramientas necesarias para dar formato a los controles que se
utilizan en los reportes, adems se puede abrir un reporte para poder modificarlo y que tenga
formato *.rpx.
La mayora de estas herramientas, funcionan de acuerdo a alguna seleccin, es decir para poder
activarlas debe seleccionar algn elemento del reporte o bien insertar uno nuevo.
En esta barra puede encontrar iconos ya vistos anteriormente en la barra de mens y nuevos
elementos que se describen a continuacin:
47
NEODATA 2009 Manual de Usuario
Abrir
Con esta opcin se puede abrir un archivo de reporte en formato (*.rpx)
Grabar
Esta opcin sirve para grabar los cambios realizados en el reporte que ha modificado.
Guardar como
Esta opcin puede sacar una copia de los formatos de reporte existentes con el fin de
personalizarlos sin perder los originales.
Alinear a la cuadrcula
Con esta opcin se puede alinear el elemento seleccionado (cuadro de texto, etiqueta, lnea, etc.)
con respecto a la cuadrcula de fondo.
Alinear a los lados izquierdos
Esta herramienta alinea los elementos seleccionados a la izquierda con base en algn otro. Los
cuadros blancos indican que ese elemento ser alineado, los cuadros azules indican la base para
alinear el otro elemento.
En este caso se desea alinear el cuadro de {dependencia1} (cuadros blancos) con respecto al de
{dependencia} (cuadros azules):
48
NEODATA 2009 Manual de Usuario
Alinear a los centros
Esta herramienta sirve para alinear dos elementos seleccionados al centro uno respecto de otro.
Por ejemplo, tomando como base el ejemplo anterior, se debe alinear el cuadro de
{dependencia1} al centro de {dependencia}:
Alinear a los lados derechos
Con esta herramienta se alinean los elementos seleccionados a la derecha uno con respecto de
otro:
49
NEODATA 2009 Manual de Usuario
Alinear a los lados superiores
Esta herramienta sirve para alinear al mismo alto los elementos seleccionados:
Alinear a los puntos medios
Con esta herramienta se pueden alinear los objetos seleccionados en un punto medio uno
respecto de otro:
Alinear a los lados inferiores
Con esta herramienta se pueden alinear los objetos seleccionados al borde inferior de uno de
ellos:
Hacer del mismo ancho
Con esta opcin puede hacer que dos o ms elementos seleccionados tengan el mismo ancho:
50
NEODATA 2009 Manual de Usuario
1. Hacer de la misma altura
Con esta herramienta puede hacer que uno de los elementos seleccionados tenga la misma altura
que el otro:
Hacer de la misma altura y ancho
Esta herramienta sirve para poder hacer los elementos seleccionados del mismo alto y ancho:
Hacer del mismo tamao el espacio horizontal
Esta herramienta mide el espacio entre la figura base y la ltima para poder colocar una tercera
exactamente en medio:
51
NEODATA 2009 Manual de Usuario
Aumentar el espacio horizontal
Con esta herramienta se puede aumentar el espacio horizontal entre los elementos
seleccionados. Tomando como base el ejemplo anterior:
Disminuir el espacio horizontal
Esta herramienta al contrario de la anterior, disminuye el espacio horizontal entre los objetos
seleccionados, tomando el ejemplo anterior:
Quitar el espacio horizontal
Con esta herramienta se elimina el espacio horizontal entre los objetos seleccionados, y se
alinean uno despus de otro en forma horizontal, tomando el ejemplo anterior:
52
NEODATA 2009 Manual de Usuario
Hacer del mismo tamao el espacio vertical
Esta herramienta sirve para colocar el espacio vertical entre dos objetos seleccionados al mismo
tamao:
Aumentar espacio vertical
Con esta herramienta se incrementa el espacio vertical entre dos o ms objetos seleccionados:
Disminuir el espacio vertical
Con esta herramienta al contrario de la opcin anterior, disminuye el espacio vertical existente
entre dos o ms objetos:
53
NEODATA 2009 Manual de Usuario
Quitar espacio vertical
Con esta opcin se elimina totalmente el espacio vertical entre dos o ms objetos seleccionados,
quedando uno debajo de otro:
Centrar horizontalmente
Esta opcin sirve para centrar uno o ms objetos seleccionados al centro de su rea de diseo
correspondiente (Report Header / Report Footer, Page Header / Page Footer, Group Header /
Group Footer, Detail):
54
NEODATA 2009 Manual de Usuario
Centrar verticalmente
Con esta herramienta se puede centrar los objetos seleccionados en forma vertical:
Traer al frente
Cuando se genera un objeto se genera una capa, y as consecutivamente; por tanto, un objeto
puede quedar debajo de otro a consecuencia de la capa. Esta herramienta puede colocar un
objeto seleccionado arriba de otro.
Enviar al fondo
Con esta herramienta, enva el objeto seleccionado al fondo:
Campos del reporte
Esta herramienta abre la ventana de Campos del reporte, aqu se encuentran los campos
especficos y generales del reporte que se est modificando.
55
NEODATA 2009 Manual de Usuario
Letra de encabezado
Este combo despliega el formato de estilos que se puede colocar en un encabezado, hay cuatro
formatos:
1. Normal
2. Heading 1
3. Heading 2
4. Heading 3
Tipo de letra
Con esta herramienta se despliega el archivo de tipo de letras de Windows.
Tamao de la letra
Esta herramienta contiene los tamaos de letra.
Negrita, Cursiva, Subrayado
Esta herramienta da el estilo al tipo de letra seleccionado, negrita, cursiva, subrayado.
Alineado a la izquierda
Con esta herramienta se alinea el texto del elemento seleccionado a la izquierda:
Centrar
Esta herramienta alinea el texto del elemento seleccionado al centro:
Alinear a la derecha
Esta herramienta alinea el texto del elemento seleccionado a la derecha:
56
NEODATA 2009 Manual de Usuario
Justificar
Con esta herramienta se puede justificar el texto del elemento seleccionado:
Color de relleno
Esta herramienta aplica el relleno a un objeto seleccionado.
Color de fuente
Con esta herramienta se puede cambiar el color de la letra del elemento seleccionado.
57
NEODATA 2009 Manual de Usuario
Borde
Esta herramienta coloca los bordes para una etiqueta, cuadro de texto o imagen. Para colocar el
borde debe seleccionar el elemento en primera instancia, despus puede seleccionar los bordes
preestablecidos Presets (Arreglos) bien puede seleccionar el estilo de lnea y dar clic en el
cuadro de la derecha para ver el previo del borde.
Alternar bloqueo de controles
Esta herramienta bloquea los elementos de rea de diseo de reporte, evitando que se puedan
cambiar de posicin los objetos dentro del reporte.
58
NEODATA 2009 Manual de Usuario
Barra de herramientas de control
Puntero
Esta herramienta sirve para poder hacer una seleccin con ayuda del puntero.
Etiqueta
Con esta herramienta se puede dibujar una etiqueta:
Cuadro de texto
Esta herramienta sirve para dibujar un cuadro de texto:
Etiqueta o Cuadro de texto?
Como se puede apreciar ambos campos nos son tiles para colocar texto, la pregunta obligada
es Cul es la diferencia entre ambos? Estas son las diferencias principales:
o Que el Cuadro de texto tienen la propiedad de vincularse con la base de datos y
arrojar algn dato deseado, por su lado la etiqueta no tiene dicha vinculacin.
o El Cuadro de texto puede tener varias formas de arrojar un mismo dato mediante la
propiedad OutputFormat (Formato de Salida) mientras que no est disponible tal
propiedad para la etiqueta.
59
NEODATA 2009 Manual de Usuario
o El Cuadro de texto a nivel de espacio dentro del reporte es ms pesado, es decir el
uso constante del elemento para colocar un simple texto, provocar que el reporte
ocupe ms espacio en disco. Por tal motivo se recomienda que coloque una etiqueta
en lugar de un cuadro de texto si lo que se desea es colocar un encabezado o un texto
que no cambie en el reporte.
Imagen
Con esta herramienta puede insertar una imagen en el reporte, por ejemplo la del logotipo
cualquier otra.
Rectngulo
Esta herramienta sirve para dibujar un rectngulo, es muy comn en la utilizacin del
encabezado del reporte:
60
NEODATA 2009 Manual de Usuario
Lnea
Con esta herramienta se puede dibujar una lnea, utilizada en algunos casos para indicar
subtotales:
Uso de lneas en el
reporte
Report Contents
Contenido del Reporte
Dentro de la opcin Main Report (Reporte Principal) se muestran las diferentes partes de las
que se compone el reporte, si se despliega algn apartado se puede ver todos los elementos que
lo conforman y si por alguna causa se tiene duda de algn elemento, basta con dar un clic sobre
el elemento de la lista y aparecer seleccionado del lado derecho.
61
NEODATA 2009 Manual de Usuario
Barra de propiedades
Apariencia
Esta seccin permite dar algn tipo de apariencia o un formato especfico a un elemento
seleccionado. Es el equivalente a muchas de las opciones vistas anteriormente. Por ejemplo:
La opcin VerticalAligment Alineacin Vertical sirve para alinear el texto dentro de una
etiqueta o cuadro de texto. Por ejemplo: VerticalAligment.
62
NEODATA 2009 Manual de Usuario
Top (arriba):
Middle (en medio):
Bottom (abajo):
Comportamiento
La propiedad Comportamiento asigna una caracterstica especial al objeto seleccionado, ya sea
que pueda visualizarse o no, o bien, que pueda hacerse ms grande el cuadro de texto segn la
descripcin. Por ejemplo: en el encabezado del reporte de presupuesto, se imprime la fecha del
concurso, en este caso lo que se necesita, es que el campo no se imprima en el reporte, pero no
se desea eliminar dicho campo (porque puede ser utilizado en otros reportes)
Campo de fecha en el reporte
Propiedad de Visible = False
La propiedad de Visible tiene valores True (verdadero) y False (falso) y se le asign False para
que no mostrara el campo; el reporte imprimir los datos del encabezado a excepcin de la
fecha:
63
NEODATA 2009 Manual de Usuario
Datos
La propiedad Datos sirve para vincular algn elemento del reporte con un campo del sistema.
Por ejemplo, el campo Partida y DescripcionPartida estn vinculados al sistema y arrojarn el
cdigo y la descripcin de la partida respectivamente, esta vinculacin se realiza mediante la
opcin DataField (Dato del Campo)
Por su parte las imgenes, tienen el atributo Logotipo, para que el sistema pueda reemplazar la
imagen actual por la seleccionada, cuando realice el cambio de logotipo.
64
NEODATA 2009 Manual de Usuario
Diseo
El diseo muestra las caractersticas del elemento seleccionado, por ejemplo, las dimensiones.
o Name Nombre: Indica el nombre del objeto en que se coloc en este caso, la
imagen.
o Location Localizacin: Indica la coordenadas en las que est posicionado el
objeto.
o Size Tamao: Indica las dimensiones que tiene el objeto en centmetros.
o SizeMode Modalidad de tamao: Puede cambiar la apariencia de la imagen:
Clip: Reduce la imagen.
Stretch: Ajusta la imagen al tamao de la forma.
65
NEODATA 2009 Manual de Usuario
Zoom: Expande la imagen.
Summary
Esta propiedad permite asignar caractersticas especiales a los objetos (slo cuadros de texto)
dentro del reporte, tales como realizar alguna operacin, realizar conteos, tomar datos de algn
grupo etc.
o Summary Func: Devuelve el tipo de funcin para procesar el valor del campo de
datos.
o Summary Group: Devuelve el nombre de la seccin de encabezado de grupo que es
usado para regresar un valor cuando se calculan subtotales.
o Summary Running: Consigue o fija un valor que determina si el valor del campo
de datos ser acumulado o se reajuste para cada nivel (detalle, grupo o pgina)
o Summary Type: Arroja el valor que determina el tipo de clasificacin que ser
ejecutado.
Varios
En esta propiedad se indica el Alto (height) del elemento seleccionado.
Secciones del reporte (rea de edicin)
El rea de edicin es donde se encuentran todos los elementos que componen un reporte, a su
vez se subdivide en varios apartados.
Report Header / Report Footer
Es la primera divisin del reporte, esta divisin es muy utilizada para colocar informacin en el
reporte nicamente en la primera hoja en el caso de Report Header nicamente en la ltima
hoja Report Footer como por ejemplo el reporte de programa de obra. En dicho reporte se
coloca nicamente en la ltima hoja el acumulado del presupuesto.
66
NEODATA 2009 Manual de Usuario
Visto en el editor:
Visto en el Visor de reportes:
Page Header / Page Footer
En este apartado se colocan normalmente los encabezados Page Header y el pie de pgina del
reporte Page Footer.
Page Header en el editor de reporte:
67
NEODATA 2009 Manual de Usuario
Page Header en la vista del reporte:
Page Footer en el editor de reporte:
Page Footer en la vista del reporte:
Slo puede haber una seccin Report Header / Report Footer por reporte.
Group Header / Group Footer
En esta seccin se coloca el Encabezado (Group Header) y Pie de Grupo (Group Footer). Un
grupo es una separacin de informacin de acuerdo al tipo de reporte.
Por ejemplo en el reporte de Presupuesto, tiene un slo grupo, para indicar el cdigo de la
partida (campo Partida) y su descripcin (campo DescripcionPartida):
Group Header 1
Group Footer 1
68
NEODATA 2009 Manual de Usuario
En este reporte el grupo obedecer a cada Partida del presupuesto, que est indicado en el Page
Header y el Group Footer arrojar los totales por cada grupo, es decir por cada partida.
Se presenta a continuacin un ejemplo de lo mencionado anteriormente:
La seccin Group Header indica el
nombre del grupo (partida)
La seccin Group Footer realiza el
corte del grupo ( por cada partida)
Tambin pueden haber reportes en donde se utilicen dos Group Header / Group Footer, como
por ejemplo el reporte de Matrices, donde el Group Header 1 indica el nombre, cantidad y
unidad del concepto a imprimir, por su parte, el Group Header 2, indica el tipo de insumo que
se detallar en el reporte:
El Group Header 1 indica el nombre del
concepto, unidad y cantidad.
69
NEODATA 2009 Manual de Usuario
En la visualizacin del reporte aparecer de la siguiente forma:
Detail
En esta seccin se presenta el detalle del reporte segn el reporte seleccionado:
Slo puede haber una seccin de Detail en el reporte
Propiedades significativas de las secciones del reporte
Estas secciones tienen propiedades tiles y especficas que puede aplicar al reporte que est
editando. Cabe aclarar que no se presentan todas las opciones del editor de reportes porque en
algunos casos, son funciones no tiles para el usuario, por tal motivo slo se presentarn a
continuacin las ms representativas y que deben ser del conocimiento del usuario:
o Comportamiento
CanGrow (Puede Crecer): Esta propiedad permite hacer crecer una seccin
segn la informacin que reciba de la base de datos.
CanShrink (Puede Disminuir): Hace decrecer una seccin segn la
informacin que reciba de la base de datos.
KeepTogether (Mantenerse Junto): Con esta propiedad permite que una
seccin se mantenga unida segn la longitud.
RepeatStyle (Repetir Estilo): Esta propiedad permite conservar el estilo
propuesto a una seccin, segn la informacin que arroje.
o Datos
70
DataField (Campo de Dato): Esta propiedad vincula al campo o seccin la
informacin que toma del sistema.
NEODATA 2009 Manual de Usuario
NewPage (Nueva Pgina): Con esta propiedad se indica el salto de pgina
que har la impresin segn la informacin que arroje. Consta de cuatro
opciones:
None (Ninguno): No hace salto de pgina.
Before (Antes): Realiza el salto de pgina antes que cambie el tipo de
informacin.
After (Despus): Realiza el salto de pgina despus de que cambie el
tipo de informacin.
BeforeAfter (Antes y Despus): Realiza el salto antes y despus del
cambio de informacin.
Secciones del reporte
Para tener un mejor entendimiento de las propiedades de cada seccin se propone a
continuacin un ejemplo donde podr revisar las funciones de cada una de estas secciones.
Ejemplo 1
Se necesita que el reporte de insumos arroje el total de hojas, adems debe hacer un conteo de
hoja por insumo, es decir, si el total de hojas del reporte son 4, deber indicar que est en la
hoja 1 de 2 de materiales y as respectivamente por cada tipo de insumo que aparezca en el
reporte.
Paso 1:
Tomaremos el reporte de Listado de insumos de la propuesta econmica para realizar el
ejercicio.
Dentro del reporte, en la seccin de Group Footer inserte tres etiquetas y dos cuadros de texto:
o Etiqueta 1: Coloque el texto Hoja: (para indicar el nmero de hoja en la que se
encuentra ubicado)
o Etiqueta 2: Coloque el texto de: (para indicar el nmero total de hojas del reporte)
o Etiqueta 3: Coloque el texto de: (para indicar el tipo de insumo)
o Cuadro de texto 1:Indicar el nmero de hoja en la que se encuentra.
o Cuadro de texto 2: Indicar el nmero de hojas totales dependiendo del insumo.
o Cuadro de texto 3: Indicar la descripcin del insumo (copie y pegue el campo de
DescripcionTipo)
71
NEODATA 2009 Manual de Usuario
Etiqueta 1
Cuadro de Texto 1
Etiqueta 2
Etiqueta 3
Cuadro de Texto 2
Paso 2:
Lo siguiente es asignar el valor que tomar cada cuadro de texto de la siguiente forma:
Cuadro de texto 1: Asigne en la propiedad Summary los siguientes valores:
Cuadro de texto 2: Coloque los siguientes valores:
Paso 3:
Por ltimo coloque los siguientes valores a la seccin Group Header:
72
NEODATA 2009 Manual de Usuario
No olvide alinear los campos insertados
El diseo anterior har lo siguiente:
El SummaryType con la opcin PageCount: indica que haga un conteo por cada hoja vista, el
SumaryRunning le indica al sistema que realice el conteo mediante los grupos a imprimir (en
este caso los grupos son los tipos de insumos, note que se encuentran los campos de Tipo y
DescripcionTipo) y finalmente el SummaryGroup indica que se harn los movimientos en los
encabezados de los grupos.
El RepeatStyle indica al sistema que mantenga el conteo en cada pgina y la opcin de
NewPage, hace que cuando cambie el grupo a imprimir (tipo de insumo) haga un cambio de
hoja.
Finalmente el reporte quedar de la siguiente forma:
Observe que en la barra de herramientas de la visualizacin, se muestra el total de pginas que
contiene este reporte. Por su parte, el reporte realiza otro conteo pero ahora por tipo de insumo,
en este caso indica que se encuentra en la hoja uno de dos del listado de materiales y as
sucesivamente.
73
NEODATA 2009 Manual de Usuario
Ahora se encuentra en la segunda hoja
del listado de materiales.
Como se puede apreciar en este momento hace un corte (ya que ha terminado de imprimir los
materiales) y comenzar en una nueva hoja para imprimir los insumos restantes con base en su
tipo.
.
Ejemplo 2
Basados nuevamente en el reporte de Listado de insumos, se necesita un reporte que realice un
total de importes de los insumos por hoja, este es un ejemplo ms sencillo.
74
NEODATA 2009 Manual de Usuario
Paso 1:
Tomaremos el reporte de Listado de insumos de la propuesta econmica para realizar el
ejercicio. Guarde el reporte con otro nombre.
Dentro del reporte, en la seccin de Detail, copie el campo de ImporteCostoDirecto y pguelo
dos veces en la seccin PageFooter, posteriormente inserte etiquetas con los textos: Total
Hoja: y Total Hoja Acumulado.
Campo 1
Campo 2
Paso 2:
Coloque los siguientes valores en la propiedad Summary para el campo 1 y 2:
Campo 1
Campo 2
El diseo anterior realizar lo siguiente:
Para el campo 1 el valor SummaryType = PageTotal realizar el total de importe por hoja;
mientras que el campo 2 el valor SummaryRunning = All y SummaryType = PageTotal,
indica que aplica el importe acumulado a todas las hojas que contenga el reporte.
Ahora guarde los cambios y el reporte se ver de la siguiente forma:
Para la hoja 1 de 4:
75
NEODATA 2009 Manual de Usuario
Para la hoja 2 de 4:
Propiedades del Reporte
Adems de las propiedades vistas para cada seccin del reporte existen las propias del reporte.
Como propiedad importante se puede agregar una imagen como marca de agua al reporte,
para realizarlo haga clic en el cuadro gris del lado superior izquierdo, en la barra de
propiedades existe un campo llamado Watermark (Marca de Agua). Busque la imagen que
desea como marca de agua.
El reporte se ver de la siguiente forma:
76
NEODATA 2009 Manual de Usuario
Campos del Reporte
Esta es una de las ventanas ms importantes del editor, ya que se encuentran aqu los campos
correspondientes al reporte que se est editando.
Esta ventana cuenta con dos tipos de campo:
o Generales: Son todos los campos disponibles para todos los reportes del sistema.
o Especficos: Son los campos disponibles para el reporte que se est editando.
Del lado derecho, se encuentran las celdas de filtro para el reporte. En estas celdas se puede
buscar rpidamente un campo ya sea por el cdigo que tiene el campo, por descripcin, por
una frmula y por tipo de campo (Nmero o Texto). Esta ventana indica el tipo de campo que
se est mostrando, por ejemplo Importe:
Tipos de campo
Aqu indica el tipo de campos que muestra
rea de campos
77
NEODATA 2009 Manual de Usuario
En este caso la ventana muestra todos los registros que se tienen con el texto capturado
Importe, se puede ordenar ascendente o descendentemente cualquier columna de esta ventana
para poder realizar una bsqueda.
Una vez localizado el campo deseado puede insertarlo al reporte; slo debe dar un clic sobre
el y arrastrarlo hasta donde se necesite.
Tambin puede buscar palabras intermedias colocando un asterisco antes del texto a buscar:
Ahora que conoce la forma de buscar un campo, inserte el campo de fecha de inicio a la
ventana del reporte.
En este momento se ha agregado el campo {fecha inicio} al reporte. De esta forma, se puede
personalizar un reporte o bien generar sus propios formatos de reporte.
Frmulas en los reportes
Puede darse el caso que necesite hacer operaciones especficas con la informacin presentada
en el reporte. Por tal motivo, usted puede realizar sus propias frmulas y adicionarlas a los
reportes.
78
NEODATA 2009 Manual de Usuario
Por ejemplo; el reporte de Matrices arroja el importe del material utilizado, que se obtiene del
factor del costo del insumo por la operacin por la cantidad:
Costo = $16, operacin = *, cantidad = 0.02=Importe $0.32
Lo que se necesita para este reporte, es dar el importe total por cada insumo, es decir despus
del importe obtenido (0.32) debe realizarse una multiplicacin por la cantidad del concepto
analizado (1200)
Para ello, es necesario realizar una frmula en la ventana de los campos del reporte indicando
la operacin que realizar. Dicha operacin debe ser realizada con base en los campos que
contiene este reporte. Para este ejemplo se utilizan los siguientes campos:
79
NEODATA 2009 Manual de Usuario
Posteriormente debe capturar la frmula colocando el nombre del campo (su equivalente al
cdigo) la descripcin (para indicar que es lo que realizar la frmula a generar) y la
operacin como tal (frmula)
En este caso la frmula que se realiz fue: CantidadMat * Importepesos, es decir 1200 *
0.32 y deber arrojar un importe de $384.00.
Una vez realizada la frmula debe insertarla al reporte y colocar el formato del campo
(OutputFormat) en este caso es un importe.
80
NEODATA 2009 Manual de Usuario
Encabezado agregado para indicar total
Campo agregado al reporte
OutputFormat del campo seleccionado
Finalmente guarde los cambios al reporte y salga del editor de reportes para ver el resultado.
Si tiene alguna duda sobre las operaciones que puede realizar en el editor de frmulas, puede
presionar la tecla F1 para acceder a la ayuda, donde se muestran todos los operadores que
puede utilizar, as como las variables para realizar sus frmulas.
81
NEODATA 2009 Manual de Usuario
Funciones en los reportes
Adems de las frmulas que coloque a los reportes, puede realizar y agregar funciones al
mismo.
Una funcin es una operacin predefinida dentro del sistema. El editor de reportes, posee
funciones que puede utilizar en los reportes, segn su necesidad.
Por ejemplo: se necesita un reporte donde hay que colocar los importes con letra de los
insumos presupuestados. Para ello, debe crearse una funcin en el formulador y
posteriormente agregar el campo de la funcin al reporte.
La funcin que debe utilizar en este caso es la de Letras, dicha funcin convierte un nmero
en letras. Para realizar la funcin, entre al editor de frmulas y siga los pasos que a
continuacin se describen:
a)
b)
c)
d)
82
Coloque en la columna de campo el Cdigo que tendr su funcin.
Capture una breve descripcin de su funcin.
Capture la frmula empezando con el nombre de la funcin, en este caso Letras.
Indique el tipo de dato que arrojar su funcin (para la funcin de letras, el resultado
arrojar un texto.
NEODATA 2009 Manual de Usuario
Posteriormente el campo de su funcin al reporte.
Finalmente en el reporte se ver de la siguiente forma:
Para conocer ms a fondo las diferentes funciones que contiene el sistema, revise la seccin
de Ayuda del formulador.
Men contextual
Insert:
o Insert Report Header / Footer
o Insert Page Header / Footer
o Insert Group Header / Footer
83
NEODATA 2009 Manual de Usuario
Reorder Groups:
Con esta opcin se pueden reordenar los grupos insertados en el reporte que se est editando.
Por ejemplo en el siguiente reporte slo existe un Group Header, debe insertar un segundo
Group Header dando clic derecho y seleccione la opcin Insert Group Header.
Ahora de clic derecho y seleccione Reorder Groups (Reordenar Grupos) arrastre el botn del
GroupHeader2 hacia arriba para reordenar los grupos y quedar de la siguiente forma:
84
NEODATA 2009 Manual de Usuario
Cut: Cortar.
Copy: Copiar.
Paste (Ctrl+V): Pegar.
Delete (Supr): Eliminar.
Bring to Front: Traer al frente.
Send to back: Enviar atrs.
Format Border: Formato de Borde.
Ayuda de formulador
Puede haber ocasiones, que las frmulas que debe realizar son muy complejas o bien, no se tiene
claro lo que se necesita; para ayudar al mejor entendimiento de las frmulas que puede realizar en
los reportes, se presenta a continuacin la Ayuda del formulador.
Una frmula tiene tres componentes bsicamente: variables, operadores y constantes.
Variables: una variable es un nombre que usted le asigna a una operacin que est por
realizar.
Operadores: Son elementos que definen la operacin a realizar. Los operadores bsicos son:
Suma (+), Resta (-), Multiplicacin (*) y Divisin (/)
Constantes: Una constante, es un valor que nunca cambia, de ah el nombre.
Los operadores que puede utilizar en el formulador son los siguientes:
Operadores
Operador
()
^
*
/
+
-
Descripcin
Ejemplo
Parntesis
Potenciacin
Multiplicacin
Divisin
Suma
Resta
(Var1 + 5) * 8
Var1 ^ Var2
Var1 * Var2
Var1 / Var2
Var1 + Var2
Var1 Var2
85
NEODATA 2009 Manual de Usuario
El formulador cuenta con funciones propias tipo Excel para ahorrar la realizacin de frmulas
complejas:
Funciones
Nombre
Abs()
Sintaxis
Abs(Nmero)
Descripcin / Ejemplo
Tipo de dato
Regresa el valor positivo de un nmero.
Nmero
E. Abs(-25) = 25
E. Var1 = -25 ; Abs(Var1) = 25
Raiz()
Raiz(Nmero)
Calcula la raz cuadrada de un nmero.
Nmero
E. Raiz(9) = 3
E. Var1 = 9; Raiz(Var1) = 3
Redondea()
Redondea(Nmero,
Decimales)
Redondea un nmero a un nmero de Nmero
decimales definido.
E. Redondea(2.467,2) = 2.47
E. Var1= 3.46; Redondea(Var1,2) = 3.5
RedondeaNeo()
RedondeaNeo(Nmero)
Redondea un nmero a los decimales Nmero
establecidos en los parmetros generales del
sistema (men de HerramientasOpcionesMoneda)
E. RedondeaNeo(2.467) = 2.47
E. Var1 = 3.46; RedondeaNeo(Var1) = 3.5
Entero()
Entero(Nmero)
Regresa la parte entera del nmero dado.
Nmero
E. Entero(2.467) = 2
E. Var1 = 3.46; Entero(Var1) = 3
Ao()
Ao(Fecha)
Regresa el ao
proporcionada.
segn
la
fecha Nmero
E. Ao(10/07/2005) = 2005,
Ao(06-08-2005) = 2005
E. Var1 = 10-01/2005; Ao(Var1) = 2005
Var1 = 06/08/2005; Ao(Var1) = 2005
Mes()
Mes(Fecha)
Regresa el nmero de mes de una fecha Nmero
proporcionada.
E. Mes(10/07/2005) = 07
Mes(06-08-2005) = 08
E. Var1 = 10/07/2005, Mes(Var1) = 07
Var1 = 06-08-2005, Mes(Var1) = 08
Dia()
86
Dia(Fecha)
Regresa el nmero de da, segn la fecha Nmero
NEODATA 2009 Manual de Usuario
proporcionada.
E. Dia(10/07/2005) = 10
Dia(06-08-2005) = 06
E. Var1 = 10/07/2005; Dia(Var1) = 10
Var1 = 06-08-2005; Dia(Var1) = 06
Dias()
Dias(Fecha1, Fecha2)
Regresa el nmero de das transcurridos de Nmero
la fecha1 hasta la fecha2
E. Dias(10/07/2005, 06/08/2005) = 27
E. Var1(10-07-2005). Var2(06-08-2005)
Dias(Var1, Var2) = 27
SumaDias()
SumaDias(Fecha, Dias)
Regresa la suma de la fecha dada, con base Fecha
en los das proporcionados.
E. SumaDias(10/07/2005,6) = 16/07/2005
SumaDias(06-08-2005,8) = 14-08-2005
E. Var1(10/07/2005); SumaDias(Var1, 6) =
16/07/2005
Var2(06-08-2005); SumaDias(Var2, 8) =
14-08-2005
Min()
Min(Num1,Num2,,Numn)
Regresa el valor mnimo de una lista de Nmero
nmeros.
E. Min(15, 2, 8) = 2
E. Var1 = 15 ; Var2 = 2 ; Var3 = 8
Min(Var1, Var2, Var3) = 2
Max()
Max(Num1, Num2, Numn)
Regresa el valor mximo de una lista de Nmero
nmeros.
E. Max(15, 2, 8) = 8
E. Var1 = 15; Var2 = 2; Var3 = 8
Max(Var1, Var2, Var3) = 15
Letras()
Letras(Nmero)
Convierte un nmero dado a letras, Texto
poniendo el remate de la moneda definida
en el sistema.
E. Letras(100) = Cien Pesos 00/100
E. Var1= $100; Letras(Var1) = Cien Pesos
00/100
Letrasld()
Letrasld(Nmero)
Convierte un nmero dado
dlares en ingls.
a letras de Texto
E. Letrasld(10) = Ten Dollars 00/100 US
E. Var1 = $100.20; Letrasld(Var1) = One
Hundred 20/100 US
87
NEODATA 2009 Manual de Usuario
LetrasEd()
LetrasEd(Nmero)
Convierte el nmero dado a letras de Texto
dlares en espaol.
E. LetrasEd(10) = Diez Dlares 00/100 US
E. Var1 = $100.20; LetrasEd(Var1) = Cien
Dlares 20/100 US
88
También podría gustarte
- Metodologia Diseño 25042016Documento19 páginasMetodologia Diseño 25042016Rafael Gustavo Alfaro PérezAún no hay calificaciones
- Hoja de Cuantificacion Electrica Co SK 1Documento17 páginasHoja de Cuantificacion Electrica Co SK 1raymundo hernandezAún no hay calificaciones
- Manual Hunter Xhunter d10 2010 by sp4rt4n 23-D3074ur PDFDocumento51 páginasManual Hunter Xhunter d10 2010 by sp4rt4n 23-D3074ur PDFPato AndrésAún no hay calificaciones
- Libro de Reglas 2021Documento16 páginasLibro de Reglas 2021hector4danupAún no hay calificaciones
- AutoCad 2007Documento19 páginasAutoCad 2007Marcos Vento Valero100% (1)
- Administración de ArchivosDocumento25 páginasAdministración de ArchivosJuanis VargasAún no hay calificaciones
- Curso 3DMax y VRayDocumento20 páginasCurso 3DMax y VRayGerman BurgardtAún no hay calificaciones
- Cuantificacion y PresupuestoDocumento14 páginasCuantificacion y PresupuestoAnonymous OPBt7sAún no hay calificaciones
- 1953784620-Cuantificacion Losa Piso 2Documento10 páginas1953784620-Cuantificacion Losa Piso 2Fernando CastellanosAún no hay calificaciones
- Guia Cocinas ESDocumento22 páginasGuia Cocinas ESMIZRAIM MORALESAún no hay calificaciones
- Patrones de Casos de UsoDocumento7 páginasPatrones de Casos de UsoelPitbull2011Aún no hay calificaciones
- Cómo Hacer Un Pulpo para SerigrafíaDocumento41 páginasCómo Hacer Un Pulpo para SerigrafíaAmliw Cosme Tancara100% (1)
- Formato Generador de ObraDocumento1 páginaFormato Generador de ObraEdna LandaAún no hay calificaciones
- Listas de Control de Acceso AclDocumento26 páginasListas de Control de Acceso AcldesarnaoAún no hay calificaciones
- Blueprints IntroduccionDocumento29 páginasBlueprints IntroduccionEduardo Jaime100% (1)
- Manual 3ds Max Design (Alumno) PDFDocumento51 páginasManual 3ds Max Design (Alumno) PDFPierre MitchelAún no hay calificaciones
- 12 Tutoriales para Principiantes Introducción A Adobe IllustratorDocumento10 páginas12 Tutoriales para Principiantes Introducción A Adobe IllustratorJose Sosa Luther100% (1)
- BezierDocumento6 páginasBezierangklunAún no hay calificaciones
- 1.3conceptos Básicos de Transmisión de MovimientoDocumento4 páginas1.3conceptos Básicos de Transmisión de MovimientoMauricio Gudiño MooAún no hay calificaciones
- BlenderDocumento19 páginasBlenderEmanuelAún no hay calificaciones
- Sketch UpDocumento26 páginasSketch UpAlvaro TorresAún no hay calificaciones
- Lab Dibujo 3D 04 ModeladoMontajeDocumento94 páginasLab Dibujo 3D 04 ModeladoMontajeRODRIGO ALBERTO NUÑEZ CASTILLOAún no hay calificaciones
- Trabajo de Autocad 2dDocumento15 páginasTrabajo de Autocad 2djuanchoAún no hay calificaciones
- Calculo Del Fasar Por Categoria PDFDocumento24 páginasCalculo Del Fasar Por Categoria PDFmoisescervantesAún no hay calificaciones
- Modelado y Animación de Objetos 2D y 3DDocumento58 páginasModelado y Animación de Objetos 2D y 3DEdgar MorfínezAún no hay calificaciones
- Manual Curso Iniciacion AutoCADDocumento25 páginasManual Curso Iniciacion AutoCADArmando Mora JimenezAún no hay calificaciones
- Manual Rigging Maya PARTE 1Documento17 páginasManual Rigging Maya PARTE 1Mariel RamosAún no hay calificaciones
- Dibujo DigitalDocumento23 páginasDibujo DigitalDvran AnlleloAún no hay calificaciones
- Modelando Un Auto en RhinoDocumento9 páginasModelando Un Auto en Rhinomegaprain83% (6)
- Synfig ManualDocumento4 páginasSynfig ManualBolivar Orbe RoblesAún no hay calificaciones
- 2 # Guia de Suspensión y DireccionDocumento6 páginas2 # Guia de Suspensión y DireccionRICARDO LINARESAún no hay calificaciones
- Tips Fusion 360Documento4 páginasTips Fusion 360enriquecourtadepAún no hay calificaciones
- Comandos de La Barra Modelado AutoCADDocumento22 páginasComandos de La Barra Modelado AutoCADPaul SozaAún no hay calificaciones
- Autocad 3D Modelando Una Silla 3D-Por Guillermo de Leon S.Documento0 páginasAutocad 3D Modelando Una Silla 3D-Por Guillermo de Leon S.Alex NovaAún no hay calificaciones
- Guia Fusion 360 FundamentosDocumento89 páginasGuia Fusion 360 FundamentosManuel MartinezAún no hay calificaciones
- 2 Animación Básica Con 3D Studio Max - Conceptos Clave en El Mundo de La AnimaDocumento3 páginas2 Animación Básica Con 3D Studio Max - Conceptos Clave en El Mundo de La AnimaJosé Manuel Mateo VicenteAún no hay calificaciones
- Dibujo y Expersion GraficaDocumento22 páginasDibujo y Expersion GraficaLuis ChaguanAún no hay calificaciones
- AutoCAD TeoríaDocumento7 páginasAutoCAD TeoríaroboresAún no hay calificaciones
- AutoCAD NIVEL BÁSICO - TEMARIODocumento2 páginasAutoCAD NIVEL BÁSICO - TEMARIOFRANK KENNEDY SEMINARIO JIMENEZAún no hay calificaciones
- Modelado 3DDocumento10 páginasModelado 3DJose AntambaAún no hay calificaciones
- Manual Corel X3Documento26 páginasManual Corel X3Jonathan VasquezAún no hay calificaciones
- Manual de Kohana en EspañolDocumento5 páginasManual de Kohana en EspañolYesenia MarycruzAún no hay calificaciones
- Códigos para CNCDocumento10 páginasCódigos para CNCIvan Machado TorresAún no hay calificaciones
- Cuaderno de CargaDocumento28 páginasCuaderno de CargaJorge Santiago MontielAún no hay calificaciones
- Guia PS para Arquitectura - Edupro PDFDocumento17 páginasGuia PS para Arquitectura - Edupro PDFmariangelrl87Aún no hay calificaciones
- Autocad 06 A Diseño Civil 3dDocumento51 páginasAutocad 06 A Diseño Civil 3dJuan Carlos Rojas Chincheros100% (1)
- Ejercicios PythonDocumento4 páginasEjercicios PythonIsabel Vega VillablancaAún no hay calificaciones
- T04 Sistemas CAD CAM DesbasteDocumento31 páginasT04 Sistemas CAD CAM DesbasteJosé AlvaroAún no hay calificaciones
- REQUISITOS-DE-INSCRIPCIÓN Padron de Contratistas XalapaDocumento4 páginasREQUISITOS-DE-INSCRIPCIÓN Padron de Contratistas XalapaAracely MendozaAún no hay calificaciones
- Como Crear MOD para GTA San AndreasDocumento8 páginasComo Crear MOD para GTA San AndreasJames GonzálezAún no hay calificaciones
- Manual Shoe CadDocumento186 páginasManual Shoe CadJairo Gallego BetancurAún no hay calificaciones
- Crear Troyano en Visual Basic 5 0 6 Muy Facil Desde Cero (1) - in Detectable A Los Anti Virus.Documento18 páginasCrear Troyano en Visual Basic 5 0 6 Muy Facil Desde Cero (1) - in Detectable A Los Anti Virus.geko1Aún no hay calificaciones
- Manual Visor de Reportes Pu 2009Documento88 páginasManual Visor de Reportes Pu 2009Euclides GmAún no hay calificaciones
- Adm - Reportes Completo1Documento43 páginasAdm - Reportes Completo1Nancy Becies AguilaAún no hay calificaciones
- Access InformesDocumento22 páginasAccess InformesErnesto VillarAún no hay calificaciones
- Clasificacion y Funcionamiento de Las Herramientas en AccessDocumento11 páginasClasificacion y Funcionamiento de Las Herramientas en Accessyahiro13100% (1)
- Manual de Usuario - Pentaho 1.7Documento19 páginasManual de Usuario - Pentaho 1.7rjlsystemAún no hay calificaciones
- Computación III-Tema 23Documento12 páginasComputación III-Tema 23Christian Aldana TorresAún no hay calificaciones
- El Moldeo Por Soplado Es Un Proceso Modificado de Extrusión y Moldeo Por InyecciónDocumento1 páginaEl Moldeo Por Soplado Es Un Proceso Modificado de Extrusión y Moldeo Por InyecciónRobert GOAún no hay calificaciones
- Graficos en MatlabDocumento2 páginasGraficos en MatlabLopez Mercado IvanAún no hay calificaciones
- Color de ConductoresDocumento2 páginasColor de ConductoresJORGE ENRIQUE TITO SEASAún no hay calificaciones
- Procesos ConstructivosDocumento22 páginasProcesos ConstructivosVanny HRAún no hay calificaciones
- INTRODUCCIÓN Minera JulitoDocumento21 páginasINTRODUCCIÓN Minera JulitoSergio APAún no hay calificaciones
- Compras de Betapharm Corp.Documento3 páginasCompras de Betapharm Corp.Josè MoralesAún no hay calificaciones
- Turbinas HidraulicasDocumento14 páginasTurbinas HidraulicasChristian Bryan100% (1)
- Xze2 Neumaticos MichelinDocumento2 páginasXze2 Neumaticos MichelinMario Eduardo Hishikawa AscencioAún no hay calificaciones
- ExamenDocumento5 páginasExamenDaiissy Lorena CarreraAún no hay calificaciones
- Minex - Fundamentos y BHDB - Ficha GEOVIADocumento2 páginasMinex - Fundamentos y BHDB - Ficha GEOVIAing_orlando_gomezAún no hay calificaciones
- Ciencias para El Mundo ContemporáneoDocumento384 páginasCiencias para El Mundo ContemporáneoCognosfera67% (3)
- Diseño de Estructuras Puentes VirtualDocumento15 páginasDiseño de Estructuras Puentes VirtualDavid RojasAún no hay calificaciones
- Lab 2 Array - V2Documento6 páginasLab 2 Array - V2Alex ChuctayaAún no hay calificaciones
- Antenas LátigoDocumento16 páginasAntenas Látigocarolina abigail jimenez cortez100% (1)
- CBTis 128 - Cedula de Indicadores PlataformaDocumento43 páginasCBTis 128 - Cedula de Indicadores PlataformaMario ViramontesAún no hay calificaciones
- DP - 1 - 3 - Practice - Esp VARGASDocumento5 páginasDP - 1 - 3 - Practice - Esp VARGASMarcelo VargasAún no hay calificaciones
- SerpentónDocumento4 páginasSerpentónJManuelTorresAún no hay calificaciones
- Informe 7 FinalDocumento10 páginasInforme 7 Finalcesar canalesAún no hay calificaciones
- Conocimiento UasDocumento3 páginasConocimiento UasAlcala ForestAún no hay calificaciones
- Plan de Accion Iepec - Pec 2017 CompletoDocumento3 páginasPlan de Accion Iepec - Pec 2017 CompletoEspejo Quiroga Vanessa100% (1)
- Plan de Comunicación InternaDocumento8 páginasPlan de Comunicación InternaVictor MartinezAún no hay calificaciones
- Foda TentacionesDocumento3 páginasFoda TentacionesJordan Bermúdez CarvajalAún no hay calificaciones
- Perfil de Tesis para EntregarDocumento38 páginasPerfil de Tesis para EntregarSusana Paredes Ortiz0% (1)
- Analisis Ticlio HuancayoDocumento20 páginasAnalisis Ticlio HuancayoJavierAún no hay calificaciones
- Guia Simulacro de AdmisionDocumento2 páginasGuia Simulacro de AdmisionJHONY MAYOAún no hay calificaciones
- 03 Problem AsDocumento12 páginas03 Problem AsFernando NuñoAún no hay calificaciones
- Análisis Gestión Ambiental de La Empresa CemexDocumento9 páginasAnálisis Gestión Ambiental de La Empresa CemexSebastian ChavezAún no hay calificaciones
- Fases de Un Proyecto de ObrasDocumento4 páginasFases de Un Proyecto de ObrasManuel Jaramillo BalzaAún no hay calificaciones
- Tabla de Codigos Subestaciones EléctricasDocumento12 páginasTabla de Codigos Subestaciones EléctricasJuan Gonzalez0% (1)
- Estudiar Ingenieria Industrial Virtual PensumDocumento1 páginaEstudiar Ingenieria Industrial Virtual PensumOrlandoAún no hay calificaciones