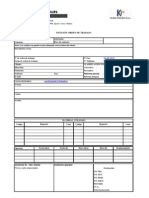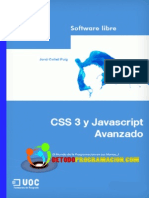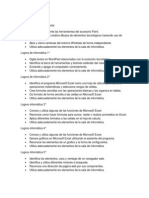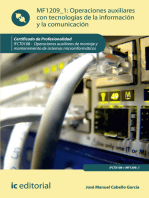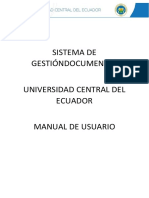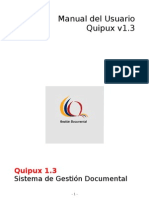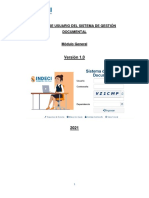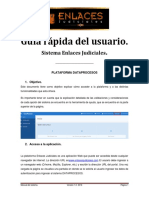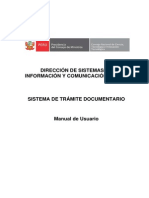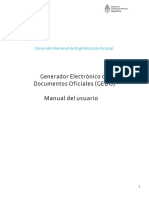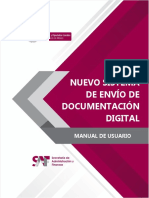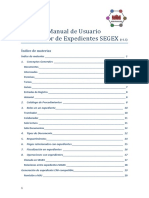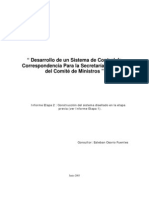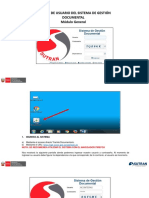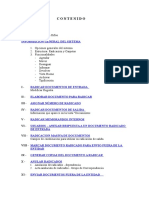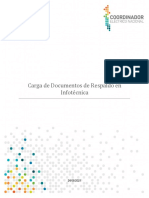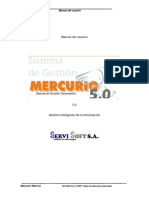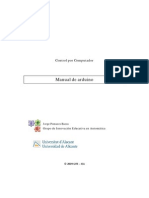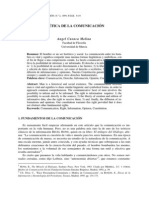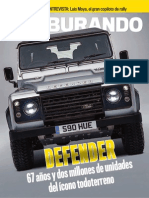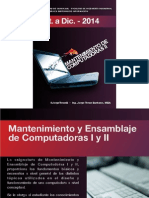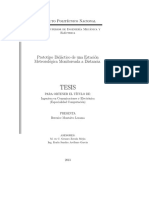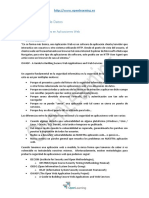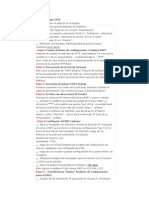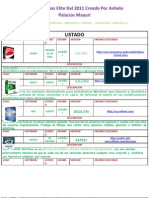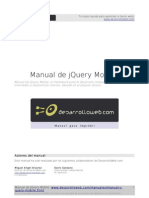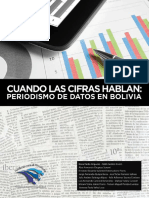Documentos de Académico
Documentos de Profesional
Documentos de Cultura
Quipux - Manual Bandeja Entrada
Cargado por
Pollo Freddy MoránDerechos de autor
Formatos disponibles
Compartir este documento
Compartir o incrustar documentos
¿Le pareció útil este documento?
¿Este contenido es inapropiado?
Denunciar este documentoCopyright:
Formatos disponibles
Quipux - Manual Bandeja Entrada
Cargado por
Pollo Freddy MoránCopyright:
Formatos disponibles
Sistema de Gestin Documental Quipux
MANUAL DE BANDEJA DE ENTRADA
SISTEMA DE GESTIN DOCUMENTAL
QUIPUX
Licencia
Usted es libre de:
Copiar, distribuir y comunicar pblicamente la obra
Hacer obras derivadas
Condiciones:
Reconocimiento. Debe reconocer los crditos de la obra de la manera
especificada por el autor o el licenciador (pero no de una manera que
sugiera que tiene su apoyo o apoyan el uso que hace de su obra).
Compartir bajo la misma licencia. Si altera o transforma esta obra, o
genera una obra derivada, slo puede distribuir la obra generada bajo una
licencia1 idntica a sta.
Al reutilizar o distribuir la obra, tiene que dejar bien claro los trminos de la
licencia de esta obra.
Alguna de estas condiciones puede no aplicarse si se obtiene el permiso
del titular de los derechos de autor
Nada en esta licencia menoscaba o restringe los derechos morales del
autor.
Versiones:
Versin del sistema: 1.12
Versin del manual de Bandeja de Entrada: 1.0
1 Para ver la licencia completa, visite:
http://creativecommons.org/licenses/by-sa/2.5/es/legalcode.es
Manual de Bandeja de Entrada
Sistema de Gestin Documental Quipux
NDICE
I. INTRODUCCIN ...................................................................................................................... 1
II. ALCANCE ................................................................................................................................ 1
III. GLOSARIO DE TRMINOS ................................................................................................... 1
1. Ingreso al sistema .................................................................................................................... 3
2. Estructura del sistema ............................................................................................................. 4
3. Registro de Documentos Externos .......................................................................................... 5
3.1. Registrar ............................................................................................................................. 5
3.1.1. Registrar De / Para (Remitente / Destinatario) ........................................................... 9
3.1.2. Crear Ciudadano ....................................................................................................... 13
3.1.3. Edicin de Ciudadano .............................................................................................. 15
3.1.4. Datos del Documento ................................................................................................ 16
3.1.5. Registrar Anexos ....................................................................................................... 17
3.2. Dirigir a ............................................................................................................................. 18
3.3. Comprobante .................................................................................................................... 19
3.4. Cargar Doc. Digitalizado ................................................................................................... 23
3.5. Devoluciones .................................................................................................................... 25
Manual de Bandeja de Entrada
Sistema de Gestin Documental Quipux
MANUAL DE BANDEJA DE ENTRADA
I.
INTRODUCCIN
El presente documento es el Manual de usuario para Bandeja de Entrada del
Sistema de Gestin Documental Quipux Versin 1.12, herramienta informtica que
sirve de apoyo en la gestin documental de la Institucin.
El documento est dirigido a los usuarios finales que realizas actividades
correspondientes a registro de documentos externos y asignacin de documentos
para gestin interna y despacho.
II.
ALCANCE
El presente documento abarca la gua necesaria para que el usuario final de
Bandeja de Entrada de una institucin pueda utilizar el sistema Quipux, realice el
registro de documentos externos que llegan en forma fsica a la institucin y
direccionen al rea correspondiente para el respectivo trmite interno.
III.
GLOSARIO DE TRMINOS
Sper Administrador
Es el usuario que brinda capacitacin y soporte a
los administradores Quipux de cada Institucin,
usuarios focales y ciudadanos que utilizan el
sistema.
Administrador Quipux
Es un usuario designado en cada Institucin quien
se encarga de administrar el sistema Quipux,
capacitar y brindar el soporte a los usuarios de su
Institucin. Deber trabajar en conjunto con la
Direccin de Documentacin y Archivo, Direccin
de Recursos Humanos y Direccin de Sistemas.
Funcionario
Es el usuario perteneciente a alguna de las
Instituciones registradas en el sistema.
Ciudadano
Es el usuario externo a la Institucin y que no est
asociado a ninguna Institucin registrada en el
sistema.
Manual de Bandeja de Entrada
Sistema de Gestin Documental Quipux
Documentacin del sistema Son los documentos que se generan en el
sistema: oficios, memorandos, acuerdos y
circulares.
Bandeja de Entrada
Se refiere a la recepcin de documentacin
externa que se va a registrar en el sistema.
Bandeja de Salida
Se refiere a la generacin y emisin de
documentacin hacia otras instituciones o
ciudadanos o funcionarios de la propia institucin.
Manual de Bandeja de Entrada
Sistema de Gestin Documental Quipux
1. Ingreso al sistema
Para ingresar al Sistema de Gestin Documental Quipux, se debe digitar la
siguiente direccin en el navegador de internet2: www.gestiondocumental.gov.ec.
El sistema QUIPUX funciona adecuadamente en el navegador Mozilla Firefox
hasta la versin 3.5.9. En otros navegadores no se certifica un adecuado
funcionamiento.
Al realizar esto se desplegar la pgina web donde se debe ingresar el nmero de
cdula y la contrasea, conforme a la Figura 1.
Figura 1. Ingreso al sistema
Se recomienda utilizar el navegador de Internet gratuito Mozilla Firefox versin 3.5.9 o inferior, para el
correcto funcionamiento del sistema.
Manual de Bandeja de Entrada
Sistema de Gestin Documental Quipux
2. Estructura del Sistema
Al ingresar al sistema, como se muestra en la Figura 2, se puede visualizar que
las funcionalidades se encuentran distribuidas en tres regiones, lo que permite
una navegacin fcil para el usuario. Las regiones son:
a. Regin Superior.- En esta regin se encuentran los datos generales del
sistema, los datos del usuario que ha ingresado, la funcionalidad de Firma
Digital, Ayuda sobre el sistema y la opcin para Salir del mismo.
b. Regin Izquierda.- Se encuentra el men vertical con las opciones que le
permitirn al usuario acceder a las funcionalidades del sistema, segn los
permisos que tenga asociados.
c. Regin Central.- Esta regin es el rea de trabajo, donde se van a desplegar
las funcionalidades que el usuario haya seleccionado en el men vertical.
1. Bsqueda.- En esta seccin permite realizar bsqueda de documentos
en la bandeja que se encuentra seleccionada.
2. Acciones.- Se presentan todas las acciones que se pueden realizar
sobre varios documentos o sobre un documento.
3. Lista de documentos.- Se presenta el listado de los documentos
asociados con la bandeja actual, si tiene filtro se presentarn los
documentos que cumplen con el filtro.
Figura 2. Estructura del Sistema
Manual de Bandeja de Entrada
Sistema de Gestin Documental Quipux
3. Registro de Documentos Externos
En la regin lateral izquierda, se encuentra el men vertical con las
funcionalidades del sistema. En la seccin Registros Docs Externos (Figura 3)
hay 4 opciones:
1. Registrar
2. Comprobante
3. Cargar Doc. Digitalizado
4. Devolucin
Figura 3. Seccin de registro de documentos externos
3.1. Registrar
Al seleccionar la opcin Registrar del men del lado izquierdo, se desplegar la
pantalla para registrar un documento externo (Figura 4), en la cual se deber
ingresar la informacin contenida en el documento fsico que es entregado y
recibido manualmente. La pantalla tiene cuatro (4) secciones:
1. Registro De/Para/Con Copia
2. Datos del Documento: Fecha, Categora, Tipificacin, No. de Referencia y
Asunto.
3. Anexos
4. Dirigir a
El documento debe estar dirigido para algn funcionario de la institucin, emitido
por un ciudadano o por un funcionario pblico de una institucin, el cual firm
manualmente el documento; o, por un funcionario pblico de una institucin que
no se encuentra registrada en el sistema; por ejemplo, municipio, universidad o
entidad del Estado que no pertenecen al poder Ejecutivo.
En toda institucin se tiene una rea dedicada a la recepcin de documentos, en
esta rea se debe realizar el registro de un documento externo, digitalizarlo y
luego pasarlo al rea operativa que dar trmite al documento.
Manual de Bandeja de Entrada
Sistema de Gestin Documental Quipux
Figura 4: Pantalla de registro de documentos externos
Al registrar un documento externo, conforme a la Figura 4, se debe anotar:
Registrar en el sistema el Destinatario, Remitente, Con Copia
Informacin del nmero del documento externo, tal cual se encuentra
impreso, sin aumentar caracteres adicionales.
El asunto o tema del oficio o carta
Resumen del contenido del documento
Registrar una descripcin de los anexos
Digitalizar el documento recibido y los anexos
Asociar el documento como imagen
Al registrar un documento externo es obligatorio definir: De/Para
(Remitente/Destinatario), nmero de referencia, y asunto, ingresada esta
informacin se da clic en el botn Aceptar, para generar el Comprobante de
Recepcin (Ver Figura 5) y entregar a la persona que deja el documento en la
institucin. Ms tarde, se podr culminar el proceso de registro completo.
Manual de Bandeja de Entrada
Sistema de Gestin Documental Quipux
Figura 5: Pantalla para impresin de comprobante
Al ser un documento externo en el: Para (Destinatario) o Copia, debe constar el
nombre del funcionario, a quin se dirige, en la institucin. Generalmente los
documentos externos estn dirigidos a la mxima autoridad de la institucin.
Adicionalmente, en el: De (Remitente) debe ser otro funcionario pblico de otra
institucin o un ciudadano.
Si la institucin tiene definidos procesos para Direccionar la documentacin a las
reas operativas e informar a la mxima autoridad, para agilitar la respuesta, se
debe registrar en el documento el nombre de la persona a la cual se va a Dirigir
a (ver la seccin Dirigir a).
En la Figura 6, se presenta el proceso de registro de documentos.
Manual de Bandeja de Entrada
Sistema de Gestin Documental Quipux
Figura 6: Flujo de registro de documentos
Para terminar el registro de un documento, se debe tener registrado en el sistema:
El De/Para
Asunto
Nmero de Referencia
Fecha del documento se refiere a la fecha que est impresa en el
documento
Resumen
Descripcin de anexos en el caso que los existiera
Anexos, digitalizar y registrar el documento recibido y sus anexos
Una vez registrada la informacin, se debe presionar la accin Firmar/Enviar,
solo ah el documento llegar a la bandeja de Recibidos" del o los Destinatarios
segn corresponda.
Manual de Bandeja de Entrada
Sistema de Gestin Documental Quipux
3.1.1. Registrar De / Para (Remitente / Destinatario)
Para Registrar De/Para debe dar clic en el botn Buscar De/Para que se
muestra en la parte superior de la pantalla de Registro de Documentos (Figura
7). Se visualizar la pantalla de Bsqueda para De/Para/Copia. En esta
pantalla existen algunas opciones para filtrar la informacin.
Figura 7: Pantalla de registro de documentos externos
Existen los siguientes filtros de bsqueda, para tipo de usuario:
Funcionario Pblico, se seleccionar si se desea buscar un usuario
que consta como funcionario pblico o pertenece a una institucin
registrada en el sistema,
Ciudadanos se seleccionar si se desea buscar un usuario que consta
como ciudadano, es decir, que no se encuentra registrado como un usuario
de una institucin registrada en el sistema. Ciudadanos pueden ser
funcionarios pblicos que trabajan en una institucin pblica pero esta
institucin no se encuentra registrada en el sistema como institucin.
Todos los Usuarios buscar entre funcionarios y ciudadanos.
Conforme a la Figura 8, luego de seleccionar el tipo de usuario, se debe
ingresar el Nombre, Apellido o Puesto, o parte del nombre, apellido o puesto,
para buscar al usuario que se desea registrar como Destinatario o como
Remitente. Y luego, dar clic en el botn Buscar que se encuentra al lado
Manual de Bandeja de Entrada
Sistema de Gestin Documental Quipux
derecho de la pantalla.
Si se busca un funcionario pblico se recomienda seleccionar del combo
Institucin, que corresponde a la institucin a la que pertenece el funcionario.
De esta manera la bsqueda presenta mejores resultados, caso contrario,
buscar por nombre, apellido o puesto (segn lo que se ingrese) a los
funcionarios de todas la instituciones que cumplan con el filtro definido.
Tambin existe la opcin de poder buscar por rea de una Institucin para ello
se debe dar clic en el icono + que se encuentra junto a la palabra Seleccionar
rea
Adicionalmente, se debe ingresar de preferencia, nombre y el apellido, o
nombre y el puesto.
Figura 8: Pantalla de Buscar De/Para
Una vez que se listan los funcionarios o ciudadanos que cumplen con el filtro, a
lado derecho de la lista se presentan algunos botones azules, los cuales
permiten colocar en el documento: Para, De, Copia (Ver Figura 9).
En la lista de resultados de la bsqueda se presenta:
Tipo: en esta columna se presenta informacin de Tipo Usuario, que ser
Ciudadano (Ciu) o Funcionario (Func).
Manual de Bandeja de Entrada
10
Sistema de Gestin Documental Quipux
Nombre: Nombres y Apellidos del ciudadano o funcionario que cumple con
las condiciones del filtro.
Institucin: Nombre de la institucin a la que pertenece el funcionario o
ciudadano.
Ttulo: Ttulo acadmico que el funcionario o ciudadano tiene registrado en
el sistema.
Puesto: Nombre del puesto que el funcionario o ciudadano tiene registrado
en el sistema.
rea: Nombre del rea a la que est asociado el funcionario.
Email: Correo electrnico que el funcionario o ciudadano tiene registrado en
el sistema
Uso: Icono que representa el nivel de uso que el ciudadano o funcionario
tiene en el sistema,
si no se ha conectado al sistema en los 4 ltimos
meses,
si se ha conectado en la ltima semana,
si se ha conectado
por lo menos una vez al sistema en ltimo mes (Ver Figura 9).
Figura 9: Listado de funcionario o ciudadanos que cumplen con el filtro
Al dar clic en los botones azules que se encuentran a la derecha de la lista
Para, De, Copia, se pasar el funcionario o ciudadano de la fila
seleccionada, a la lista de Datos a colocar en el documento que se
encuentra en la parte inferior de la pantalla (Ver Figura 10).
En la lista de los datos que se colocarn en el documento, se puede Borrar a
un funcionario o ciudadano seleccionado, o borrar todos los usuarios que estn
en el Para, o borrar todos los usuarios que estn en Copia a.
Si se seleccion un Ciudadano para colocarlo en el documento y si el usuario
que se encuentra identificado en el sistema, tiene permiso de Creacin de
Ciudadanos se le habilitar un link en el nombre del ciudadano, para poder
editarlo en el caso de requerirlo. Ver la seccin de edicin de ciudadanos
(2.1.1.2).
Manual de Bandeja de Entrada
11
Sistema de Gestin Documental Quipux
Figura 10: Listado de funcionario o ciudadanos que se han seleccionado
Cuando se encuentre conforme con la informacin de De/Para/Con Copia que
se colocar en el documento, debe presionar el botn Aceptar. En el caso que
desee cancelar todo, presione el botn Cancelar que se encuentran al final de
la pantalla (Ver Figura 11).
Figura 11: Botones de la pantalla Buscar De/Para
Al presionar el botn Aceptar se reflejar la informacin del De/Para en la
parte superior de la pantalla de Edicin/Creacin De Documentos (Figura 12).
Figura 12: Seccin De / Para de un Documento en el Registro o Creacin
En caso de no encontrar un funcionario pblico, solicitar a
soporte@informatica.gob.ec la gestin para crear al funcionario. Si es urgente
la disponibilidad del funcionario para enviar un documento, se recomienda
enviar el correo a soporte@informatica.gob.ec y notificar que se proceder a
crearlo como ciudadano.
Si no encuentra un ciudadano registrado en el sistema, proceda a realizar la
creacin del mismo. Y una vez que se cree el ciudadano en la pantalla de
Buscar De/Para se deber buscar al ciudadano creado para poder
seleccionarlo.
Manual de Bandeja de Entrada
12
Sistema de Gestin Documental Quipux
3.1.2. Crear Ciudadano
Para crear un ciudadano, mientras est Creando o Registrando Un Documento,
se lo debe realizar desde la pantalla de Buscar De/Para, seleccionar en Tipo
Usuario Ciudadano. Al realizar esta seleccin en la parte inferior de la
pantalla se mostrar un botn Crear Ciudadano (Figura 13).
Figura 13: Pantalla de creacin de ciudadano
Al presionar el botn Crear Ciudadano se presentar una pantalla para
ingresar los siguientes datos de un Ciudadano (Figura 14).
Figura 14: Pantalla de creacin de ciudadano
Los siguientes datos son obligatorios:
Manual de Bandeja de Entrada
13
Sistema de Gestin Documental Quipux
Cdula: Nmero de la cdula de ciudadana o RUC que tiene el ciudadano o la
persona jurdica. En caso de no contar con esta informacin, se puede marcar
No tiene No. de cdula, el sistema se encargar de generar un nmero de
cdula ficticio.
Nombre: Nombre del ciudadano o de persona jurdica
Apellido: Apellido del ciudadano o de persona jurdica
Los siguientes datos son opcionales:
Ttulo: Se debe ingresar el tratamiento ms el Nombre del Ttulo acadmico sin
especializacin. Por ejemplo: Seor Ingeniero, Seora Abogada, Seorita
Doctora etc. En ninguna circunstancia se deber ingresar la especializacin por
ejemplo Ingeniera en Electrnica, Ingeniero Agrnomo, etc.
Abr. Ttulo: Se debe ingresar la abreviatura del Ttulo acadmico. Por ejemplo:
Ing., Abg., Lic., Doc. etc.
Institucin: Nombre de la institucin en la que trabaja el ciudadano o de la cual
es representante.
Puesto: Nombre del puesto que desempea el ciudadano en una institucin. Si
no aplica, no se ingresar ningn texto.
Ciudad: Nombre de la ciudad en la cual reside el ciudadano.
Direccin: Nombre de la calle principal, la numeracin y la calle secundaria, la
ciudad, provincia y pas. En el caso de recintos, se debe especificar alguna
referencia que permita la ubicacin del ciudadano, para cuando se realice la
entrega de la respuesta.
Telfono: Nmero de telfono fijo o celular, en el cual se pueda ubicar al
ciudadano.
Email: El correo electrnico del ciudadano, para que reciba notificaciones del
sistema y para que inicialice su cuenta.
Contrasea: Funcionalidad que permite enviar un correo de notificacin de
inicio de contrasea para el ciudadano.
Una vez que se ingres la informacin obligatoria se debe presionar el botn
Aceptar y se almacenar la informacin ingresada.
Manual de Bandeja de Entrada
14
Sistema de Gestin Documental Quipux
3.1.3. Edicin de Ciudadano
Una vez que se tiene ubicado al usuario Ciudadano que se desea editar, se da
clic en el link del nombre, y se presentar una pantalla de edicin (Figura 15).
Figura 15: Editar ciudadano desde el registro de documentos
En la pantalla de edicin de datos de un ciudadano se puede editar toda la
informacin existente y registrar la informacin faltante (Figura 16).
Figura 16. Pantalla de edicin de ciudadano
Para esta edicin, se recomienda ingresar la mayor informacin posible
especialmente en la direccin, para poder realizar la entrega del documento de
respuesta.
En la pantalla de edicin en la parte inferior aparece el nombre, institucin y
correo electrnico de la persona que realiz la ltima modificacin de ese
ciudadano, la fecha y hora del cambio y detalle de los datos modificados
(Figura 17).
Manual de Bandeja de Entrada
15
Sistema de Gestin Documental Quipux
Figura 17. Datos de ltima actualizacin
En la Figura 17, la imagen de color amarillo, ubicada en la parte superior
derecha se puede dar clic para ver el detalle de los cambios realizados. Y en la
parte inferior de la pantalla, se presenta los datos de la persona que realiz la
ltima modificacin.
3.1.4. Datos del Documento
En el registro de un documento externo se debe ingresar informacin referente
al documento (Ver Figura 18):
Fecha: Se registra la fecha que tiene impresa el documento.
No. de Referencia: Se registra el nmero, tal cual est impreso en el
documento, sin caracteres adicionales.
Asunto: Se registra una descripcin corta de lo que trata el documento.
Informacin que sirve para futuras bsquedas.
Resumen: Se registra un resumen breve del contenido del documento. Para
ello si se debe leer el documento y extraer el pedido que tiene en el contenido.
Categora: Se registra una de las siguientes opciones: Normal, Extemporneo
o Urgente.
Tipificacin: Esta opcin se presenta siempre y cuando en la institucin se
registre la Tipificacin que se maneja en la institucin. En el caso de tener
parametrizada esta caracterstica, se puede seleccionar alguna de las opciones
existentes.
Figura 18: Pantalla para registrar informacin de un documento
Manual de Bandeja de Entrada
16
Sistema de Gestin Documental Quipux
3.1.5. Registrar Anexos
Para un documento externo siempre existir por lo menos el registro de un
anexo que ser el documento digitalizado.
Para registrar los anexos, dar clic en el tab Anexos que se encuentra en la
parte superior de la pantalla, bajo los botones y junto al tab de Informacin del
Docu. (Ver Figura 19).
Figura 19: Tab de Anexos
Una vez en el tab de Anexos, se presentar una pantalla (Figura 20), en la cual
se ingresar:
Descripcin de Anexos: Es una descripcin general de todos los anexos.
Archivos anexos y su descripcin: Se registrar los archivos que se
cargarn al sistema de manera digitalizada. Adems, se especificar si lleg en
fsico o en digital, puesto que pueden entregar anexos en CD y estos sern
cargados en el sistema.
Adicionalmente existe un check que permite definir si el anexo que se
seleccion para carga ser la imagen del documento, esto debe ser
seleccionado si el archivo que se seleccion para cargar es el documento
escaneado.
En el sistema se tiene lmite al tamao de los archivos que se van a cargar en
el sistema, el lmite es de 10MB por carga. Es decir, se puede guardar (enviar
al servidor a guardar) un archivo mximo de 10MB a la vez.
Figura 20: Anexos
Es importante definir si el tipo de anexos es Electrnico, cuando el anexo
Manual de Bandeja de Entrada
17
Sistema de Gestin Documental Quipux
lleg en un CD, flash memory, correo electrnico u otros. O si lleg de manera
fsica, seleccionar Fsico.
Al digitalizar documentos se recomienda realizarlos con una buena resolucin,
pero optimizarlos en tamao. De ser posible escanear 500 pginas en 10MB.
Adicionalmente se recomienda escanear el archivo fsico con reconocimiento
de caracteres (OCX), y no como imagen.
3.2. Dirigir a
La mayora de la documentacin externa est dirigida a la mxima autoridad de la
institucin, por tal razn, se crean procedimientos internos en las instituciones,
para poder agilitar y viabilizar de mejor manera la documentacin externa a las
reas operativas y as ganar un poco ms de tiempo para responder. En caso de
no existir esos procedimientos no se deber utilizar esta funcionalidad.
Para poder utilizar esta funcionalidad, el Administrador Institucional del Sistema
deber proporcionar el permiso de Recibir documentos externos redirigidos
(Figura 21), a los usuarios del sistema a quienes se va a direccionar la
documentacin.
Figura 21. Permiso para usuarios a quienes se direccionar los documentos externos
El direccionamiento de la documentacin queda a discrecin del funcionario que
registra la documentacin, dado que muchos direccionamientos dependen del
contenido del documento, la interpretacin del mismo y del procedimiento definido
en la institucin (Ver Figura 22). Por ejemplo: documentos que son de denuncias
se direccionar al rea Jurdica, si son documentos de contrataciones se
direccionar al rea Financiera, etc.
Esta funcionalidad Redirige un Usuarios del sistema no a un rea.
Manual de Bandeja de Entrada
18
Sistema de Gestin Documental Quipux
Figura 22. Seleccionar Dirigir a un funcionario la documentacin
Es importante tomar en cuenta que cuando un documento tiene Dirigir a es
enviado, al realizar la accin de Firmar/Enviar, a la bandeja Recibidos del
usuario que se seleccion en el combo Dirigir a y le llegar a la bandeja
Informados al usuario destinatario del documento.
Si el documento tiene usuarios que se definieron con Copia, les llegar el
documento a su bandeja Recibidos.
3.3. Comprobante
Esta funcionalidad permite imprimir un comprobante de recepcin de un
documento externo, en caso de requerir imprimirlo nuevamente.
Para ello debe dar clic en la opcin Comprobante del men izquierdo que se
encuentra en la seccin de Registro Docs. Externos. Se presentar una pantalla
en la cual se debe ingresar el cdigo o parte del cdigo del documento que se
desea buscar para imprimir el comprobante de Recepcin (Ver Figura 23).
Figura 23. Pantalla para Imprimir Comprobante
En la Figura 23, se debe ingresar el cdigo del documento y dar clic en Buscar,
luego se presentar una lista de los documentos que cumplen con la condicin de
bsqueda. Se seleccionar el documento, cuyo comprobante se desea imprimir,
haciendo clic en el crculo que se presenta en la primera columna de la lista,
luego se presiona el botn Imprimir Comprobante (Figura 24).
Manual de Bandeja de Entrada
19
Sistema de Gestin Documental Quipux
Figura 24. Lista de documentos del resultado de bsqueda
A continuacin, se mostrar un archivo PDF (Ver Figura 25), en el cual se
visualiza el comprobante de recepcin en la parte inferior derecha de una hoja A4,
para que sea impreso en el mismo documento.
La informacin que se imprime es:
Nombre institucin y telfono.
Nmero de documento.
Fecha y hora de recepcin.
Nombre del usuario que registr el documento.
Un mensaje que incluye el nmero de cdula del usuario remitente para
que pueda revisar el documento en el sistema.
Manual de Bandeja de Entrada
20
Sistema de Gestin Documental Quipux
Figura 25. Comprobante de recepcin
El comprobante tambin puede ser impreso como un ticket o en una impresora
especial, utilizando papel adhesivo. En caso elegir esta opcin, una vez que se
seleccion el documento, cuyo comprobante se desea imprimir, se debe presionar
el botn Imprimir Ticket. Se generar un archivo PDF con un tamao distinto y
con la misma informacin (Figura 26).
Manual de Bandeja de Entrada
21
Sistema de Gestin Documental Quipux
Figura 26. Comprobante de recepcin Ticket
Tambin existe la posibilidad de imprimir el cdigo de barras que corresponde a
un documento registrado, para ello debe seleccionar el documento del cual se
desea imprimir el cdigo de barra, de la lista de documentos que cumplen con la
condicin de bsqueda y presionar el botn Imprimir Cdigo de Barras, se
generar un archivo PDF con el cdigo de barras impreso en la parte superior
derecha de un documento tamao A4 (Figura 27).
Manual de Bandeja de Entrada
22
Sistema de Gestin Documental Quipux
Figura 27. Cdigo de Barras
3.4. Cargar Doc. Digitalizado
Esta funcionalidad permite cargar un documento digitalizado y asociar a un
documento registrado, es utilizada cuando se registr un documento pero no se
defini un anexo como imagen del documento.
Para utilizar esta funcionalidad, se debe seleccionar la opcin del men de la
izquierda (Figura 28). Se visualizar una pantalla en la cual se presenta una lista
de documentos externos que no tienen imagen asociada.
Figura 28. Men
En la pantalla (Figuro 29) se lista nmero de documento, fecha del documento,
Asunto y Para, de los documentos que no tienen imagen asociada. Se debe
seleccionar un documento y luego presionar el botn Asociar Imagen.
Manual de Bandeja de Entrada
23
Sistema de Gestin Documental Quipux
Figura 29. Pantalla para asociar imagen a un documento
A continuacin, se abrir una nueva pantalla en la cual se puede ingresar una
descripcin del archivo digitalizado, y un botn de Examinar, que abrir una
ventada para buscar un archivo que es el documento digitalizado. Se permite
cargar archivos de extensin: pdf, jpg, gif o png (Figura 30).
Figura 30. Pantalla para asociar imagen a un documento
Al disponer del documento y el archivo digitalizados se finaliza presionando el
botn Aceptar, se visualizar una pantalla que indica el resumen de la accin
realizada (Ver Figura 31).
Manual de Bandeja de Entrada
24
Sistema de Gestin Documental Quipux
Figura 31. Pantalla resumen de asociacin de imagen de un documento
En caso de no seleccionar un archivo para asociar la imagen, se presentar el
siguiente mensaje de error:
3.5. Devoluciones
Esta funcionalidad permite registrar las devoluciones que se reciben de los
documentos que se enven por correo manual, y que por alguna situacin, no
fuera posible entregar al destinatario. Suele ocurrir cuando se remite a
ciudadanos, cuya direccin registrada en el sistema, no es completa.
Figura 32. Pantalla de devolucin de documentos
Para utilizar esta funcin debe tener acceso a la misma a travs del men
Devolucin que se encuentra en la seccin izquierda. Se presentar una
pantalla (Figura 28), en la cual se debe inicialmente realizar la bsqueda del
nmero del documento que se desea realizar la devolucin.
Manual de Bandeja de Entrada
25
Sistema de Gestin Documental Quipux
Primeramente se debe realizar una bsqueda del documento o documentos que
se desean devolver, para ello en la caja de texto se ingresa un filtro y luego se
presiona el botn Buscar.
Se visualizar la lista de documentos generados en la institucin que cumplen con
la condicin ingresada para el filtro. Se podrn seleccionar uno o varios
documentos que se emitieron en la institucin (Ver Figura 33), y luego presionar la
accin Devolver.
Figura 33. Listado de documentos para devolver
Al presionar la accin Devolver se presentar una pantalla en la cual puede
registrar el motivo de la devolucin; por ejemplo, la direccin no se encuentra.,
luego presionar el botn Aceptar. La accin de Devolver, no cambia de estado
al documento solo genera un comentario o registro en el histrico para identificar
que no pudo ser entregado el documento (Figura 34)
Figura 34. Devolver documentos seleccionados
Manual de Bandeja de Entrada
26
También podría gustarte
- Orden de Trabajo de Taller Automotriz PDFDocumento1 páginaOrden de Trabajo de Taller Automotriz PDFDannyDDannyD71% (92)
- Instructivo BPD1Documento46 páginasInstructivo BPD1Jose Juan Torres Martinez100% (3)
- Orden de TrabajoDocumento1 páginaOrden de Trabajofairyakire2583% (6)
- Gestión auxiliar de archivo en soporte convencional o informático. ADGG0508De EverandGestión auxiliar de archivo en soporte convencional o informático. ADGG0508Aún no hay calificaciones
- Orden de TrabajoDocumento1 páginaOrden de Trabajoxabiddc448388% (8)
- CSS3 y Javascript AvanzadoDocumento89 páginasCSS3 y Javascript AvanzadoNelson Pupiales100% (4)
- Logros Definitivos 4Documento7 páginasLogros Definitivos 4alexa2054Aún no hay calificaciones
- HTML5Documento172 páginasHTML5Jesus Villegas100% (4)
- Manual para Acceder Como Residente, Supervisor o Inspector de ObraDocumento32 páginasManual para Acceder Como Residente, Supervisor o Inspector de ObraAnonymous E7zQQpAún no hay calificaciones
- Culata Pruebas Antes de Desmontar La CulataDocumento20 páginasCulata Pruebas Antes de Desmontar La CulataAUNARMCI88% (8)
- Dimensionar, instalar y optimizar el hardware. IFCT0510De EverandDimensionar, instalar y optimizar el hardware. IFCT0510Aún no hay calificaciones
- Administración y auditoría de los servicios web. IFCT0509De EverandAdministración y auditoría de los servicios web. IFCT0509Aún no hay calificaciones
- Operaciones auxiliares con Tecnologías de la Información y la Comunicación. IFCT0108De EverandOperaciones auxiliares con Tecnologías de la Información y la Comunicación. IFCT0108Aún no hay calificaciones
- Manual de Usuario-SgdDocumento25 páginasManual de Usuario-SgdMagi Cal PlaceAún no hay calificaciones
- QuipuxDocumento46 páginasQuipuxVictor CepedaAún no hay calificaciones
- Manual Gestion DocumentalDocumento20 páginasManual Gestion DocumentalAlex Hurtado RodríguezAún no hay calificaciones
- Modulo GeneralDocumento10 páginasModulo GeneralDireccion Desconcentrada INDECI PunoAún no hay calificaciones
- Manualnavegacion BasicaDocumento24 páginasManualnavegacion BasicaYENNYREHT AGUIAR MORENOAún no hay calificaciones
- Manual EfirmaDocumento34 páginasManual EfirmaSEPROCI SUBDIRECCIÓN DE RECURSOS HUMANOSAún no hay calificaciones
- Guia Rapida DataprocesosDocumento11 páginasGuia Rapida Dataprocesosjuan pablo arias ramirezAún no hay calificaciones
- Manual MintelDocumento56 páginasManual MintelguapoespocoAún no hay calificaciones
- Manual-de-uso-del-Sistema-IURIX-FLEX-Modulo 3Documento36 páginasManual-de-uso-del-Sistema-IURIX-FLEX-Modulo 3Gabriela VargasAún no hay calificaciones
- Manual de Sistema SGDDocumento10 páginasManual de Sistema SGDAngel ManuelAún no hay calificaciones
- Guía de Uso - AuditX Versión 2.1Documento77 páginasGuía de Uso - AuditX Versión 2.1Carlos Eduardo ValenciaAún no hay calificaciones
- Manual QuipuxDocumento84 páginasManual QuipuxHelen Moreira OlivesAún no hay calificaciones
- Plantilla Dru.2015Documento32 páginasPlantilla Dru.2015Sebastián Yerko SimunovićAún no hay calificaciones
- Manual SisgedoDocumento30 páginasManual SisgedoAldo Rojas100% (1)
- Curso Quipux Cap IDocumento30 páginasCurso Quipux Cap ICarlos Andrade LeónAún no hay calificaciones
- MANUAL de Usuario Rol UsuarioDocumento14 páginasMANUAL de Usuario Rol Usuariorene ramirezAún no hay calificaciones
- Manual de Usuario STD 2013 - v2 - Sistema de Tramite DocumentarioDocumento39 páginasManual de Usuario STD 2013 - v2 - Sistema de Tramite DocumentarioCristian UscataAún no hay calificaciones
- Manual Generador Electronico de Documentos Oficiales Gedo v.2020.12.0 23.6.21Documento59 páginasManual Generador Electronico de Documentos Oficiales Gedo v.2020.12.0 23.6.21RaquelAún no hay calificaciones
- Manual de Comercio NETDocumento64 páginasManual de Comercio NETArturo BarrientosAún no hay calificaciones
- Manual Documentacion Digital 2023Documento12 páginasManual Documentacion Digital 2023Juan José DominguezAún no hay calificaciones
- Manual de Tramitador de Expedientes SEGEX v1.1Documento20 páginasManual de Tramitador de Expedientes SEGEX v1.1TOM ARGOAún no hay calificaciones
- Implementación Sistema CorrespondenciaDocumento33 páginasImplementación Sistema CorrespondenciaGrover Luna MoyaAún no hay calificaciones
- Manual de UsuarioDocumento97 páginasManual de UsuarioLuis TacucheAún no hay calificaciones
- Ica0 P5 2 Producto 1Documento9 páginasIca0 P5 2 Producto 1David GómezAún no hay calificaciones
- Manual de Usuario STDW-DISADocumento88 páginasManual de Usuario STDW-DISAAlbert Christian Hidalgo SánchezAún no hay calificaciones
- Modulo GeneralDocumento9 páginasModulo GeneralCÉSAR VILLAVICENCIO ATIENZAAún no hay calificaciones
- SoftcomDocumento15 páginasSoftcomdlaoscuridadAún no hay calificaciones
- Manual STDDocumento41 páginasManual STDDavid Aguirre RamirezAún no hay calificaciones
- Manual Regimen EspecialDocumento91 páginasManual Regimen EspecialJennifer Gutierrez OlarteAún no hay calificaciones
- EmpresaDocumento13 páginasEmpresaPaúl LozadaAún no hay calificaciones
- Manual de Usuario OsTicket UMADocumento7 páginasManual de Usuario OsTicket UMAMIGUEL ANGEL BOLIVAR BARRERAAún no hay calificaciones
- Manual ComdocDocumento96 páginasManual ComdocPatricio Nicolás Maffei GaidoAún no hay calificaciones
- Manual de Usuario IURIX OnlineDocumento26 páginasManual de Usuario IURIX OnlineDamián BuenoAún no hay calificaciones
- Orfeo ManualDelUsuarioDocumento110 páginasOrfeo ManualDelUsuariomarin4Aún no hay calificaciones
- En Este Post Quiero Compartir Un Sistema de Tramite Documentario Hecho en PHP Utilizando Como Gestor de Base de Datos PhpMyadminDocumento6 páginasEn Este Post Quiero Compartir Un Sistema de Tramite Documentario Hecho en PHP Utilizando Como Gestor de Base de Datos PhpMyadminDuber Navinta CanoAún no hay calificaciones
- Manual MercurioDocumento138 páginasManual MercurioAngie SanchzAún no hay calificaciones
- Manual Generador Electronico de Documentos Oficiales Gedo 01.06.23 V 2.0Documento57 páginasManual Generador Electronico de Documentos Oficiales Gedo 01.06.23 V 2.0Patricio Jorge MedinaAún no hay calificaciones
- Manual de Orfeo Concejo de Medellin - 1Documento96 páginasManual de Orfeo Concejo de Medellin - 1sutanitoperezAún no hay calificaciones
- Mu MGPDocumento58 páginasMu MGPAntonio Mijail Briceño LiñanAún no hay calificaciones
- Modulo GeneralDocumento10 páginasModulo GeneralLenina Saez PalominoAún no hay calificaciones
- Manual Expediente Electronico 4.05.2020Documento63 páginasManual Expediente Electronico 4.05.2020Dante IbarraAún no hay calificaciones
- Manual Orfeo GPLDocumento49 páginasManual Orfeo GPLfelipe cAún no hay calificaciones
- Manual OrfeoDocumento77 páginasManual Orfeodazacuello4007Aún no hay calificaciones
- Manual Sigesp USUARIODocumento120 páginasManual Sigesp USUARIOpedroAún no hay calificaciones
- Administración de Formulario ControladoDocumento84 páginasAdministración de Formulario ControladoMayraAún no hay calificaciones
- Plantilla DiseñodelsistemaDocumento26 páginasPlantilla DiseñodelsistemaEdwinAún no hay calificaciones
- Carga de Documentos de Respaldo en InfotécnicaDocumento5 páginasCarga de Documentos de Respaldo en InfotécnicaJuan Pablo SalazarAún no hay calificaciones
- Manual MercurioDocumento65 páginasManual Mercurioteobaldo1964Aún no hay calificaciones
- Ucg 71 K 1611210511Documento20 páginasUcg 71 K 1611210511Jefferson ALQUINGAAún no hay calificaciones
- Manual de Usuario STDWDocumento89 páginasManual de Usuario STDWAudrey LangleyAún no hay calificaciones
- SI, ComponentesDocumento8 páginasSI, ComponentesBianquita MuñozAún no hay calificaciones
- Manual para Administrador Del Sistema Sgs V 2.0Documento26 páginasManual para Administrador Del Sistema Sgs V 2.0Felipe Gorigoitía OrregoAún no hay calificaciones
- Manual Bitacora Electronic ADocumento48 páginasManual Bitacora Electronic AOzkar JimenezAún no hay calificaciones
- Manual de Sistema de Tramite Documentario UncpDocumento13 páginasManual de Sistema de Tramite Documentario UncpRaul Poma100% (1)
- Resolución de averías lógicas en equipos microinformáticos. IFCT0309De EverandResolución de averías lógicas en equipos microinformáticos. IFCT0309Aún no hay calificaciones
- Taller Recuperacion Tecnologia Grado 8Documento7 páginasTaller Recuperacion Tecnologia Grado 8Pollo Freddy MoránAún no hay calificaciones
- Arduino CODIGOSDocumento9 páginasArduino CODIGOSPablo LauraAún no hay calificaciones
- AmortiguadoresDocumento0 páginasAmortiguadoresloyukyAún no hay calificaciones
- Panna Cotta o PanacotaDocumento1 páginaPanna Cotta o PanacotaPollo Freddy MoránAún no hay calificaciones
- Ética de La Comunicación (Cuenca Molina)Documento12 páginasÉtica de La Comunicación (Cuenca Molina)Carmen SuraAún no hay calificaciones
- Edicio-24093100 27062015 CAR20150627Documento28 páginasEdicio-24093100 27062015 CAR20150627Pollo Freddy MoránAún no hay calificaciones
- Edicio-08093100 11072015 CAR20150711Documento28 páginasEdicio-08093100 11072015 CAR20150711Pollo Freddy MoránAún no hay calificaciones
- Squash AmistadDocumento1 páginaSquash Amistadwilson chavez jaraAún no hay calificaciones
- Edicio-22093100 25072015 CAR20150725Documento36 páginasEdicio-22093100 25072015 CAR20150725Pollo Freddy MoránAún no hay calificaciones
- Edicio-15093100 18072015 CAR20150718Documento28 páginasEdicio-15093100 18072015 CAR20150718Pollo Freddy MoránAún no hay calificaciones
- Edicio-29093100 01082015 CAR20150801Documento28 páginasEdicio-29093100 01082015 CAR20150801Pollo Freddy MoránAún no hay calificaciones
- Edicio-05093100 08082015 CAR20150808 PDFDocumento28 páginasEdicio-05093100 08082015 CAR20150808 PDFPollo Freddy Morán0% (1)
- Matlab Aplicado A La Robotica y Mecatronica IndexDocumento12 páginasMatlab Aplicado A La Robotica y Mecatronica IndexDaeva_RaidriarAún no hay calificaciones
- Intro de Mantenimiento de ComputadorasDocumento7 páginasIntro de Mantenimiento de ComputadorasPollo Freddy MoránAún no hay calificaciones
- Exclusión CulturalDocumento3 páginasExclusión CulturalAlejo BoraxAún no hay calificaciones
- Informe Sobre La ComputadoraDocumento19 páginasInforme Sobre La ComputadoraFátima MuñozAún no hay calificaciones
- Examen de InformaticaDocumento9 páginasExamen de InformaticaEdgar Antonio Mejia Cadena0% (1)
- Sistemas Contables en LineaDocumento14 páginasSistemas Contables en LineaDaniel Cotillo UribeAún no hay calificaciones
- Característica de AJAXDocumento8 páginasCaracterística de AJAXIrca CAAún no hay calificaciones
- Hackear Con GoogleDocumento4 páginasHackear Con GoogleGerardo Miranda DuránAún no hay calificaciones
- VPN, Proxy, Que Son PDFDocumento2 páginasVPN, Proxy, Que Son PDFEd Cornejo MaytaAún no hay calificaciones
- Berenice Montalvo LezamaDocumento88 páginasBerenice Montalvo LezamaJavierAún no hay calificaciones
- Requerimientos FuncionalesDocumento4 páginasRequerimientos FuncionalesJahn Jhordee Bedon JaureguiAún no hay calificaciones
- Tipos de NavegadoresDocumento7 páginasTipos de NavegadoresNene DarkAún no hay calificaciones
- Web 2.0Documento86 páginasWeb 2.0yolicalAún no hay calificaciones
- Tutorial Issuu PDFDocumento7 páginasTutorial Issuu PDFTorrereyAún no hay calificaciones
- SQL InjectionDocumento11 páginasSQL InjectionDeivyDesposorioGaitanAún no hay calificaciones
- Desbloquear LinksysDocumento3 páginasDesbloquear LinksysOccinetPopayanAún no hay calificaciones
- Manual JgraspDocumento27 páginasManual JgraspAlfredo AlvarezAún no hay calificaciones
- Movistar T ConectaDocumento5 páginasMovistar T ConectasolinmxAún no hay calificaciones
- Los Programas Elite Del 2011 Creado Por Anhelo Palacios MayuríDocumento8 páginasLos Programas Elite Del 2011 Creado Por Anhelo Palacios MayuríAngelo PalaciosAún no hay calificaciones
- Manual Jquery MobileDocumento22 páginasManual Jquery MobileMetaloKo RockAún no hay calificaciones
- Acordeon HTMLDocumento14 páginasAcordeon HTMLAdrian Z EsteAún no hay calificaciones
- Libro: CUANDO LAS CIFRAS HABLAN - PERIODISMO DE DATOS EN BOLIVIADocumento136 páginasLibro: CUANDO LAS CIFRAS HABLAN - PERIODISMO DE DATOS EN BOLIVIAFPPBolivia100% (1)
- Administración de Sistemas 1Documento3 páginasAdministración de Sistemas 1fmercury666Aún no hay calificaciones
- Pruebas en Aplicaciones WebDocumento24 páginasPruebas en Aplicaciones WebDiego CasaAún no hay calificaciones
- MASI 1gghjDocumento33 páginasMASI 1gghjluicarsh9427Aún no hay calificaciones
- Lenguajes y Tecnologías Del Lado Servidor o ClienteDocumento5 páginasLenguajes y Tecnologías Del Lado Servidor o ClienteZury MontesAún no hay calificaciones
- Instalar Repositorios de Fedora 19Documento34 páginasInstalar Repositorios de Fedora 19Alberto HernándezAún no hay calificaciones
- Manual ZK EspañolDocumento12 páginasManual ZK EspañolJesus PVAún no hay calificaciones