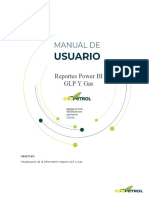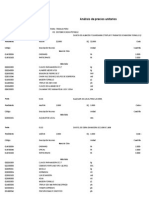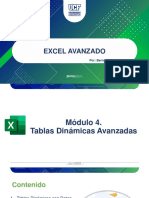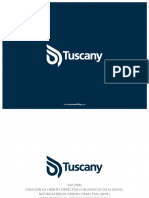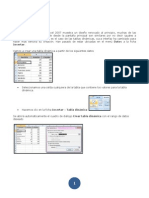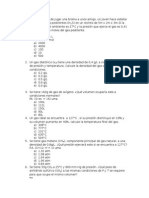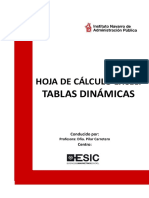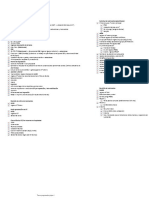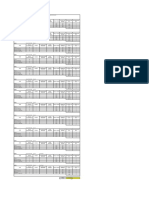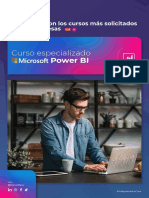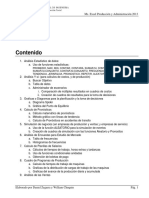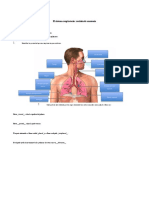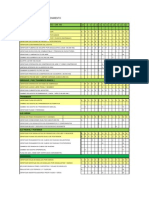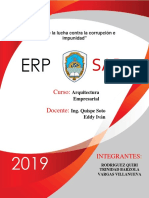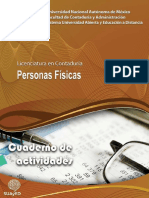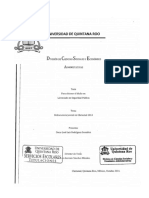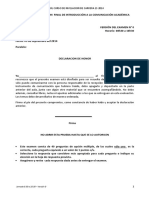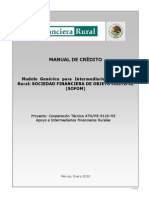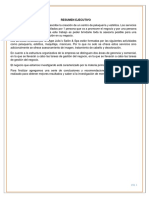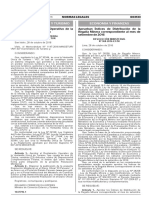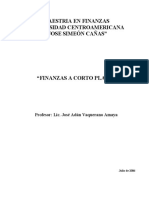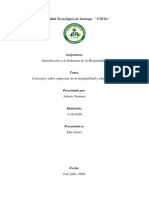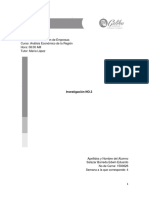Documentos de Académico
Documentos de Profesional
Documentos de Cultura
Como Elaborar Tablas Dinamicas en Excel
Cargado por
Jesus Muñoz BalamDerechos de autor
Formatos disponibles
Compartir este documento
Compartir o incrustar documentos
¿Le pareció útil este documento?
¿Este contenido es inapropiado?
Denunciar este documentoCopyright:
Formatos disponibles
Como Elaborar Tablas Dinamicas en Excel
Cargado por
Jesus Muñoz BalamCopyright:
Formatos disponibles
Semana 10
Unida d VI. Hoja s de c lculo (Microsoft Excel)
Presentacin
n esta sesin revisaremos cmo se pueden insertar grficos e imgenes en
las hojas de clculo que se elaboren de acuerdo con los datos que stas contienen. Asimismo, revisaremos cmo se importan datos de otras aplicaciones
(como de Word), la creacin y el trabajo de tablas dinmicas, y algunas otras
funciones como los macros.
Objetivos especficos
El alumno identificar los elementos ms importantes de la estructura y funcionamiento de Excel.
El alumno describir el uso de las aplicaciones disponibles en Excel.
El alumno aplicar el uso de los diferentes componentes de Excel en la vida
prctica.
237
Tema y subtemas
I. Hojas de clculo (Microsoft Excel)
VI
VI.4
Grficos e imgenes
VI.5
Importar datos a Excel
VI.6
Tablas dinmicas
VI.7
Otras funciones
Informtica a dministr ativa
VI.4 Grficos e imgenes
Definicin de grfico
Un grfico es la representacin visual de los datos de una hoja de clculo que
facilita su interpretacin. Sin duda, un grfico dice ms que una serie de datos
clasificados por filas y columnas.
Al insertarse un grfico en Excel se puede establecer hacer como:
Grfico incrustado en una hoja normal como cualquier otro objeto.
Hoja de grfico aadida a una hoja exclusiva para el grfico (en las hojas
de grfico no existen celdas ni ningn otro tipo de objeto).
De igual manera, se puede crear un grfico de forma manual o con la ayuda
del Asistente.
Crear grficos por el usuario
Creando grficos
por el usuario
Antes de insertar un grfico debemos asegurarnos de tener disponible la barra
de herramientas Grfico. Para acceder a la misma, debemos ejecutar men Ver
> Barras de herramientas > Grfico (imagen 1).
238
Imagen 1
Esta barra contiene varios comandos, entre ellos, el tipo de grfico
permite seleccionar alguno de los tipos disponibles (imagen 2).
, que
Imagen 2
Para insertar un grfico por este mtodo, ser necesario tener datos registrados en las celdas. Para convertirlos se deben seguir estos pasos:
Seleccionar las celdas que contienen los datos a graficar.
Pulsar el icono Tipo de grfico de la barra de Grfico.
Seleccionar el tipo de grfico.
En la imagen 3 se observan las celdas seleccionadas, la barra de Grficos y el
grfico creado despus de ejecutar los pasos descritos.
Unida d VI. Hoja s de c lculo (Microsoft Excel)
Imagen 3
Crear grficos con el Asistente
Excel dispone de un Asistente que gua la creacin de grficos de forma fcil.
Los pasos para crear un grfico con el Asistente son:
Utilizando el Asistente
para crear grficos
Seleccionar los datos a representar en el grfico.
Ejecutar el men Insertar > Grfico, o bien pulsar sobre el icono Grde la barra de herramientas. En ambos casos, se desplegar el
fico
Asistente de Grficos en su primer paso (imagen 4).
239
Imagen 4
Paso 1: Tipo de Grfico
En esta pantalla se tienen varias opciones:
1. Elegir el tipo de grfico.
En la pestaa Tipos estndar estn los tipos ms comunes.
En la pestaa Tipos personalizados hay otros.
2. Elegir un subtipo. En el recuadro de la derecha se muestran varios subtipos (en la parte inferior del recuadro aparece una breve descripcin del
grfico seleccionado; de igual manera, se pueden previsualizar los grficos si se mantiene presionado el botn Presionar para ver muestra).
Paso 1. Tipo de Grafico
Informtica a dministr ativa
3. En todos los pasos del asistente, dispone de cuatro botones para dirigir
la creacin del grfico:
Cancelar: para no realizar el grfico.
Atrs: para ir al paso anterior del asistente.
Siguiente: para ir al paso siguiente del asistente (en este caso aparecer el segundo paso del asistente Datos de origen).
Finalizar: para salir del asistente, creando el grfico con las opciones
que tiene por defecto.
Paso 2: Datos de origen
Paso 2. Datos
de origen
En este paso (imagen 5) se definen los datos que aparecern en el grfico. Dispone de dos fichas: Rango de datos y Serie. En el recuadro Rango de datos aparece el rango de celdas seleccionado antes de entrar en el asistente. Si ste ltimo
se realiz correctamente, no ser necesario modificarlo pero, en caso contrario,
al hacer clic sobre el botn el Asistente se convierte en una barra ms pequea
y se podr rectificar el rango haciendo una nueva seleccin. Para regresar al asistente se debe pulsar el botn .
240
Imagen 5
1. Seleccionar la opcin Filas o Columnas dependiendo de cmo estn
organizadas en la hoja de clculo cada serie de datos.
2. Hacer clic sobre la ficha Serie para completar la informacin.
3. En el recuadro Serie aparecer cada serie de datos representada en nuestro grfico, nombradas como Serie1, Serie2,..., (imagen 6).
En Serie, se colocar el nombre de cada columna representada por
un color y un nombre. Para cambiarlo se debe seleccionar la serie y escribir el ttulo en el recuadro Nombre. Si ste se encuentra en alguna celda
de la hoja de clculo, sera aconsejable indicar la celda donde se encuentra utilizando el botn del recuadro.
4. En el recuadro Valores estar el rango de celdas donde se encuentran los
datos a representar para esta serie de datos.
5. Si es necesario aadir o eliminar alguna serie de datos, se puede realizaar utilizando el botn Agregar o Quitar, respectivamente.
Unida d VI. Hoja s de c lculo (Microsoft Excel)
Imagen 6
6. El recuadro Rtulo del eje de categoras (X) sirve para darle un nombre a cada punto de las series de datos. Si este recuadro est vaco, utilizar los valores por defecto, es decir, 1, 2, 3.
7. Para asignar un nombre se pueden utilizar las celdas de la hoja de clculo
mediante el botn , o bien escribiendo directamente los valores en el
recuadro y separando cada uno de ellos por punto y coma (;). Esta opcin puede variar dependiendo del tipo de grfico.
Paso 3: Opciones de grfico
En este paso se definen varios aspectos del grfico (imagen 7):
Paso 3. Opciones
de grfico
Imagen 7
1. Pestaa Ttulos (imagen 8).
En Ttulo del grfico el nombre aparecer en la parte superior de ste.
En el recuadro Eje de categoras (X), se asigna el ttulo al eje de abscisas (eje horizontal).
En el recuadro Eje de valores (Y), se asigna el ttulo al eje de ordenada (eje vertical).
Imagen 8
Caractersticas
de la pestaa Ttulos
241
Informtica a dministr ativa
Caractersticas
de la pestaa Eje
2. Pestaa Eje (imagen 9). Esta opcin permite visualizar los datos de los
ejes X y Y.
Imagen 9
Caractersticas
de la pestaa Lneas
de divisin
3. Pestaa Lneas de divisin (imagen 10). Las lneas de divisin se
utilizan para clarificar la posicin de los marcadores de datos respecto a las escalas de los ejes. stas pueden ser horizontales y verticales.
Las lneas de divisin principales parten de unas subdivisiones del eje
denominadas marcas de graduacin principales. Las lneas de divisin
secundarias parten de subdivisiones menores denominadas marcas de
graduacin secundarias.
242
Imagen 10
Caractersticas
de la pestaa Leyenda
4. Pestaa Leyenda (imagen 11). sta se utiliza para nombrar los datos mostrados en el eje. Es posible establecer alguna de las siguientes opciones:
Mostrar leyenda (en caso contrario, se debe desactivar la casilla).
Elegir la Ubicacin (se debe marcar la opcin deseada).
Imagen 11
Unida d VI. Hoja s de c lculo (Microsoft Excel)
5. Pestaa Rtulos de datos (imagen 12). Se pueden asignar varios marcadores a los datos de nuestro grfico, ubicndolo en la parte superior de
cada barra representada. Para definir los rtulos se debe:
Seleccionar el tipo de rtulo deseado.
Activar la casilla Clave de leyenda para que aparezca el color de la
serie representada junto con el rtulo.
Caractersticas
de la pestaa Rtulos
de datos
Imagen 12
6. Pestaa Tabla de datos (imagen 13). Segn el tipo de grfico, se puede
anexar la tabla de datos a ste sealando los valores con los cuales se formul el grfico. Para ello, se debe:
Activar la casilla Mostrar tabla de datos.
Caractersticas de la
pestaa Tabla de datos
243
Imagen 13
Al concluir la configuracin de las diferentes pestaas de Opciones
de grfico, se pulsa el botn Siguiente para completar el asistente para
grficos.
Paso 4: Ubicacin del grfico
Este paso permite decidir la ubicacin del grfico (imagen 14). La opcin En
una hoja nueva ubica al grfico en una hoja del libro de trabajo distinta a la de
los datos, a continuacin podrs nombrar la nueva hoja. La opcin Como objeto
ubica el grfico junto con los datos de la hoja de clculo. Puedes elegir en cul
hoja situarlo. Haz clic en el botn Finalizar para terminar el grfico.
Paso 4: Ubicacin
del grfico
Informtica a dministr ativa
Imagen 14
En qu podras utilizar un grfico?
Cambiando las caractersticas del grfico
Modificando
las caractersticas
de un grfico
244
Para modificar las caractersticas del grfico es necesario que est seleccionado.
Al hacerlo aparecer remarcado con un cuadro, y con unos indicadores en cada
esquina y un punto medio de cada borde.
1. Cambiar la posicin de un grfico. Para cambiar de posicin un grfico
dentro de una hoja de clculo:
Selecciona el grfico y sita el puntero del ratn sobre l para que el
puntero del ratn se convierta en una flecha blanca apuntando hacia
la izquierda.
Arrastra el grfico mientras mantienes pulsado el botn derecho del
ratn.
2. Cambiar el tamao de un grfico.
Selecciona el grfico y sita el puntero del ratn sobre cualquiera de
los indicadores alrededor del cuadro del grfico (como si quisiera
cambiar el tamao de una ventana). El puntero del ratn se convertir en una flecha de dos puntas.
Arrastra el indicador mientras mantienes pulsado el botn derecho
del ratn hasta que el grfico tenga el tamao deseado y seltalo.
Para mantener la relacin de proporcin de longitud y altura, se debe
mantener pulsada la tecla CTRL o MAYUS mientras se arrastra.
3. Modificar las caractersticas de un grfico. Si deseas rectificar las caractersticas del cuadro y hacer modificaciones, contina con el siguiente procedimiento:
Selecciona el grfico a rectificar.
Ejecuta men Grfico > Modificar y elige alguna de las siguientes
opciones:
a. Tipo de grfico
b. Datos de origen
c. Opciones de grfico
d. Ubicacin
Unida d VI. Hoja s de c lculo (Microsoft Excel)
4. Aadir una serie de datos. Para realizar esta accin se puede ejecutar
alguno de los siguientes mtodos:
Primer mtodo: selecciona los datos a aadir y arrstralos hasta el
grfico. Al soltar el botn del ratn stos aparecern directamente
en el grfico.
Segundo mtodo: seleccion el grfico y ejecuta Grfico > Agregar
datos. Dando clic en el botn del recuadro Rango, el men se
reducir para que puedas seleccionar los datos a aadir. Pulsar INTRO para volver al men y Aceptar.
5. Eliminar una serie de datos. Selecciona una de las representaciones de
la serie en el grfico y pulsar la tecla SUPR.
6. Aadir texto al grfico. Para ello se debe escribir directamente el texto
a aadir y pulsar INTRO. A partir de ese momento el texto es un objeto
del grfico y aparecer sobre el grfico en cualquier posicin.
7. Cambiar la posicin de los textos del grfico. Selecciona el texto deseado y arrstralo a la nueva posicin.
8. Eliminar un objeto. Selecciona el objeto y pulsa la tecla SUPR.
9. Cambiar el tamao de un objeto. Selecciona el objeto y arrstralo hasta alguno de los indicadores con el tamao deseado.
245
10. Modificar el aspecto de un objeto. Seleccionar el objeto y ejecutar
Formato > Modificar, realizar la modificacin y Aceptar.
Insertar imgenes en un grfico
1. Desde Archivo.
Coloca el cursor en la celda donde se insertar la imagen.
Ejecuta Insertar > Imagen > Desde archivo
Elige la imagen y Aceptar.
2. Prediseadas.
Coloca el cursor en la celda donde se insertar la imagen.
Ejecuta Insertar > Imagen > Imgenes prediseadas
Elige la imagen y Aceptar.
3. Cmara o escner. Para importar imgenes desde un escner o cmara
de fotos digital se debe conectar el dispositivo al ordenador y seguir los
pasos siguientes:
Coloca el cursor en la celda donde se insertar la imagen.
Ejecuta Insertar > Imagen > Desde escner o cmara
Elige la imagen y Aceptar.
Agregando
imgenes al grfico
Informtica a dministr ativa
4. Otras imgenes. Se pueden insertar otros tipos de imgenes o dibujos,
tales como Autoformas, WordArt y Organigramas.
Coloca el cursor en la celda donde se insertar la imagen.
Ejecuta Insertar > Imagen > Autoformas o WordArt u Organigramas.
Elige la imagen y Aceptar.
VI.5 Importar datos a Excel
Importar datos a Excel
En muchas ocasiones tenemos la necesidad de trabajar en Excel con datos procedentes de otras aplicaciones. Para lograrlo tenemos dos alternativas:
1. Introducir los datos en un libro de trabajo de forma manual.
2. Usar algunas de las herramientas disponibles en Excel para importar datos, como:
El portapapeles de Windows, copia los datos de la aplicacin externa
y los pega en una hoja de Excel.
Importar los datos de un archivo Excel o de alguna otra aplicacin.
La primera opcin es la ms directa, pero tiene la desventaja de ser ms laboriosa. La segunda opcin es ms rpida, pero pueden surgir problemas de compatibilidad dependiendo del formato del archivo a importar, algunos de stos
pueden ser:
Algunas de las frmulas no se ajustan correctamente.
El formato no se ajusta al original.
No copia las frmulas y funciones que no entiende.
246
Importar desde el Asistente
Importar datos con
ayuda del Asistente
Existen archivos de texto con formato como los que se generan en Word (.doc y
.rtf). Algunos otros como ASCII o .txt son archivos de texto sin formato que
se importan de manera distinta a Excel. Sin embargo, para importar archivos de
texto con el asistente se puede hacer de dos formas distintas:
Ejecutar Datos > Obtener datos externos > Importar datos...
Ejecutar Archivo > Abrir > Tipo de datos > Todos los archivos.
Paso 1: Asistente para importar texto
Paso 1: Asistente
para importar Texto
En esta ventana (imagen 15) aparecen varias opciones:
Se debe indicar si el texto importado tiene los campos delimitados o no
para que Excel sepa dnde comienza un campo y dnde acaba. Se entiende por delimitado al campo que ir colocado dentro de una celda.
Unida d VI. Hoja s de c lculo (Microsoft Excel)
Se debe indicar a partir de qu fila se quiere importar por si se quieren
descartar ttulos, por ejemplo.
Decidir el origen del archivo.
Si todos los datos son correctos pulsar sobre Siguiente.
Imagen 15
Paso 2: Asistente para importar texto
En esta ventana (imagen 16) aparecen varias opciones:
Se pueden elegir los separadores de los datos.
Por defecto viene marcado el separador de Tabulacin y le hemos agregado que est separado por coma. Esto quiere decir que se colocar cada
dato separado por una coma dentro de una celda de la tabla y har el
cambio de lnea cuando haya una tabulacin.
Si se hubiera seleccionado Espacio, el carcter espacio en blanco delimitar los campos, es decir, aparecern varias columnas (varios campos).Cuando se utiliza esta opcin (separar con espacios en blanco), es
conveniente activar Considerar separadores consecutivos como uno
solo para que los considere como uno solo si encuentra dos o ms caracteres separadores juntos.
Para continuar con el asistente, pulsar Siguiente.
Imagen 16
Paso 2: Asistente
para importar texto
247
Informtica a dministr ativa
Paso 3: Asistente para importar texto
Paso 3: Asistente
para importar texto
En la tercera y ltima pantalla del asistente (imagen 17), se selecciona el Formato
de los datos. Excel puede determinar el tipo de los datos de una columna por los
valores contenidos en ella, pero se puede cambiar ese formato. Para ello se hace
clic en la columna para seleccionarla (aparece con fondo negro), y seleccionar el
formato en la seccin Formato de los datos en columnas. Esta opcin tambin
permite sealar si no deseamos importar alguna columna a la hoja de clculo
(No importar columna).
En el botn Avanzadas se pueden completar ciertas caractersticas para los
nmeros como los separadores de decimales y millares, as como la posicin del
signo en los negativos.
Imagen 17
248
Una vez completada o comprobada la definicin, se hace clic sobre Finalizar
para que termine el asistente e importe los datos (imagen. 18),
Imagen 18
Tambin se pueden importar datos mediante la barra del men Ver > Barras de herramientas > Datos externos.
De Word a Excel y viceversa
Importando datos
de Word a Excel
y viceversa
1. Importar datos de Word a Excel. Se puede importar una tabla de Word
a Excel mediante copiar y pegar:
Seleccionar la tabla de Word y pulsar las teclas CTRL+C, o bien ejecutar el men Edicin > Copiar.
Seleccionar la hoja de Excel y pulsar las teclas CTRL+V, o bien ejecutar el men Edicin > Pegar.
2. Importar datos de Excel a Word. Para importar datos de Excel a Word
se usa el mismo procedimiento descrito anteriormente, pero adems se
Unida d VI. Hoja s de c lculo (Microsoft Excel)
puede hacer que los datos queden vinculados, es decir, que si se hacen
cambios en el documento de Word automticamente se reflejen en la
hoja de Excel. Para realizar este proceso se debe hacer lo siguiente:
Seleccionar la informacin a copiar de la hoja de Excel y copiar los
datos pulsando CTRL+C, o bien desde el men Edicin > Copiar.
Ir al documento de Word y pulsar las teclas CTRL+V, o bien ejecutar Edicin > Pegar.
Despus de pegar los datos en Word aparecer un icono de pegado
con distintas opciones. Por defecto se conservar el mismo formato que tena en la hoja de Excel.
Si se quiere insertar en una tabla de Word, se debe seleccionar la opcin Hacer coincidir estilo de tabla de destino.
Si se quieren vincular los datos de Excel para que se actualicen automticamente en Word, se debe seleccionar la opcin Conservar
formato de origen y vincular a Excel.
VI.6 Tablas dinmicas
Una tabla dinmica es un resumen de un conjunto de datos que considera varios
criterios de agrupacin y se representa como una tabla de doble entrada que nos
facilita la interpretacin de dichos datos. Es dinmica porque permite obtener diferentes totales filtrando datos, cambiando la presentacin de stos, visualizando
o no los datos origen, y otros aspectos. Veamos cmo crear una tabla dinmica a
partir de datos existentes.
Definicin
de tabla dinmica
249
Uso del Asistente
Utilizaremos de ejemplo la tabla de la imagen 19 donde se muestran los artculos
de un almacn con el nmero de referencia, el mes de compra, la cantidad comprada y el importe del mismo. Vamos a crear una tabla dinmica a partir de estos
datos para poder examinar mejor las ventas de cada artculo en cada mes.
Imagen 19
Para entrar al asistente para tablas dinmicas se debe ejecutar Datos > Informe de tablas y grficos dinmicos. Aparecer la primera pantalla de tres
para la configuracin de tablas dinmicas.
El Asistente
de tablas dinmicas
Informtica a dministr ativa
Paso 1
Paso 1. Indicar que la seleccin ser una Lista de Excel y que se crear
una Tabla dinmica (imagen 20). Pulsar Siguiente.
Imagen 20
Paso 2
Paso 2. Seleccionar las celdas (incluyendo las cabeceras) dnde se ubicarn los datos a utilizar (imagen 21).
Imagen 21
250
Paso 3
Paso 3. Indicar el lugar dnde se situar el resultado de la tabla dinmica (imagen 22).
Imagen 22
Si se pulsa sobre el botn Diseo (imagen 23) se abrir un cuadro de
dilogo donde se puede personalizar la forma en que se vern los datos
en la tabla dinmica.
Imagen 23
Unida d VI. Hoja s de c lculo (Microsoft Excel)
En la imagen se puede apreciar que aparece una estructura formada
por las filas, columnas, datos y un campo para el nmero de pgina. En el
lateral derecho se aprecian los campos disponibles de la tabla, los cuales
se pueden arrastrar a las diferentes partes del diagrama de la izquierda.
Por ejemplo, se podra construir una tabla dinmica con la siguiente
estructura:
a. Arrastrar REF (las referencias de nuestros artculos) al campo Fila.
b. Arrastrar MES al campo Columna.
c. Arrastrar IMPORTE al campo Datos.
Al final quedar una estructura como la mostrada en la imagen 24.
Imagen 24
251
Se puede observar que la estructura corresponde a la definida anteriormente: en el campo Fila tenemos las referencias, en el campo Columna estn los meses, y en el centro de la tabla las sumas de los importes. Con esta estructura es mucho ms fcil analizar los resultados. Una
vez creada la tabla dinmica nos aparece en la hoja la barra de herramientas Tabla dinmica (imagen 25). En esta barra se encuentran diversos
botones como el de Formato predifinido .
Imagen 25
Operaciones
1. Aplicar filtros a una tabla dinmica. Las tablas dinmicas permiten filtrar los resultados y ver slo lo seleccionado. En la imagen 24 se observa
que los campos principales estn acompaados, en su parte derecha, de
una flecha indicando una lista desplegable.
Por ejemplo, si pulsamos sobre la flecha del campo Mes de la imagen
24, aparecer una lista con los distintos meses disponibles en la tabla y
una casilla de verificacin al lado para indicar si los queremos ver o no,
ms una opcin para marcar todas las opciones (imagen 26).
Diferentes operaciones
en tablas dinmicas
Informtica a dministr ativa
Imagen 26
Si se dejan marcados los meses Enero y Febrero, los otros meses
desaparecern de la tabla, pero sin perderse ya que en cualquier momento se podrn visualizar tras desplegar nuevamente la lista y marcando la
casilla Mostrar todo.
2. Calcular promedios en una tabla dinmica . Al crear una tabla dinmica Excel genera una sumatoria por defecto. Para cambiar esta frmula
por otra en un momento determinado, se coloca el cursor en cualquier
celda del rea donde se quiere aplicar, se despliega el men contextual
y se elige la opcin Campo de tabla dinmica para desplegar el cuadro
de dilogo y entonces seleccionar el tipo de resumen que se quiere hacer
(imagen 27).
252
Imagen 27
3. Grficos con tablas. Para crear una grfica en una tabla dinmica, se
debe seleccionar una celda y ejecutar Grfico dinmico del men contextual. Por defecto se generar un grfico de barras en una nueva hoja.
Tambin se puede utilizar el icono de la barra Tabla dinmica.
VI.7 Otras funciones
Crear listas
Definicin de lista
En Excel una lista es un conjunto de datos organizados en filas o registros, en la
cual la primera fila contiene las cabeceras de las columnas y las dems filas contienen los datos. Es como una tabla de base de datos, por eso se conocen tambin
como listas de base de datos. Cada fila es un registro de entrada, por lo tanto podremos componer como mximo una lista con 255 campos y 65,535 registros.
Unida d VI. Hoja s de c lculo (Microsoft Excel)
Para crear una lista tenemos que seguir los siguientes pasos:
Seleccionar el rango de celdas a incluir en la lista.
Ejecutar men Datos > Lista > Crear lista.
Aceptar.
En la imagen 28 se observa el resultado de seleccionar un rea de la tabla y
crear una lista. Se ha creado una nueva lista en el rea de la tabla y se ha desplegado la barra de Lista.
Imagen 28
Tambin se pueden modificar las listas mediante el uso de Formularios.
Para esto se puede:
Colocar el cursor en una celda de la fila a modificar.
Ejecutar Datos > Formularios para desplegar la ventana de opciones
(imagen 29).
Imagen 29
Las opciones de esta ventana son:
Nuevo: introduce un nuevo registro.
Eliminar: borra el registro que est activo.
Restaurar: deshace los cambios efectuados.
Buscar anterior: se desplaza al registro anterior.
Buscar siguiente: se desplaza al siguiente registro.
Criterios: aplica un filtro de bsqueda.
Cerrar: cierra el formulario.
253
Informtica a dministr ativa
Macros
Macros en Excel
Si creamos un libro personalizado que ha sido definido con una serie de caractersticas especficas como tipo de letra, color de ciertas celdas, formatos de clculos y otras caractersticas, se perdera mucho tiempo en formatear todo el libro
si es de muchas hojas. Las macros sirven para automatizar varias tareas y fusionarlas en una sola. Por ejemplo, se puede aadir un botn en el libro para que, al
pulsarlo, realice todas esas tareas.
Para crear macros se usa el grabador de macros de Excel que permite guardar
las acciones deseadas que posteriormente se traducen en instrucciones.
Para grabar una macro se debe ejecutar Herramientas > Macro > Grabar
nueva macro. El men Macro tiene otras opciones, entre ellas:
Macros: donde accedemos a un listado de las macros creadas en ese libro.
Seguridad: cambia el nivel de seguridad para evitar MacroVirus.
Editor de Visual Basic: permite acceder al editor.
Editor de secuencias de comando de Microsoft: esta funcin slo estar activa si se ha instalado.
Al seleccionar la opcin Grabar nueva macro, se desplegar una ventana
para asignar un nombre a la macro (imagen 30). No est permitido insertar espacios en blanco en el nombre de la macro.
254
Imagen 30
Se puede asignar un Mtodo abreviado mediante la combinacin de las teclas CTRL+una tecla del teclado siempre y cuando sta no est asignada por el
programa.
En Guardar macro en se puede seleccionar guardar la macro en el libro activo, en el libro de macros personal, o en otro libro.
En Descripcin se puede describir cul es el cometido de la macro o cualquier otro dato que creamos conveniente.
Para la grabacin de la macro se pulsa el botn Aceptar y a continuacin
aparecer la barra Macro (imagen 31).
Imagen 31
se informa que se est grabando y que a
En la barra de estado
partir de entonces se realizarn las acciones que se quieran grabar. Es conveniente no seleccionar ninguna celda a partir de la grabacin, ya que si se selecciona
alguna celda posteriormente, cuando se ejecute la macro, la seleccin puede ocasionar problemas de celdas fuera de rango.
Unida d VI. Hoja s de c lculo (Microsoft Excel)
Una vez concluidas las acciones a grabar se puede detener la grabacin pulsando el icono de la barra Macro.
Caractersticas avanzadas
1. Formato condicional. Permite aplicar un formato especial a una celda.
Puede utilizarse para resaltar errores, valores que cumplan una determinada condicin, resaltar las celdas segn el valor contenido en ella,
entre otras funciones. Para aplicar un formato condicional a una celda
se debe:
Seleccionar la celda a la que se aplicar el formato condicional.
Ejecutar Formato > Formato condicional... para deplegar el cuadro de dilogo en el que se indica la condicin y el formato que debern tener los valores que cumplan esa condicin. Se puede seleccionar entre una condicin basada en el Valor de la celda o basada en
una Frmula(imagen 32).
Imagen 32
Seleccionar el Valor de la celda.
Al seleccionar Formato se abre un cuadro de dilogo que permite
escoger el formato con el que se mostrar la celda cuando la condicin se cumpla. ste se puede modificar en cuanto al color de la
fuente, estilo, borde de la celda, color de fondo de la celda y otros.
Al seleccionar Agregar >> se pueden aplicar hasta tres condiciones
distintas.
Al seleccionar Eliminar aparece un cuadro de dilogo donde podemos escoger la condicin a eliminar.
Con Aceptar se aplica el formato condicional sobre la celda.
Cancelar, revierte los cambios efectuados en el formato condicional.
Si el valor incluido en la celda no cumple ninguna de las condiciones,
no se le aplicar ningn formato especial.
Para localizar celdas con formatos condicionales, se ejecuta Edicin > Ir a > Especial> Celdas con formatos condicionales o
pulsar la tecla F5.
Formato condicional
de un libro Excel
255
Informtica a dministr ativa
Reactivos de autoevaluacin
Instrucciones: Relaciona las columnas, colocando en el parntesis de la derecha la letra de la opcin correcta.
1.
2.
3.
4.
5.
6.
Icono
Icono
Icono :
Icono
Icono
Icono
(
(
(
(
(
(
) Pegado
) Formato
) Crear grfico
) Celda tabla
) Campo tabla dinmica
) Detener macro
Instrucciones: Escribe en la lnea la letra correspondiente, F para falso y V para verdadero.
256
1. Un grfico nicamente se puede incrustar en la hoja de clculo
donde se encuentran los datos.
_____
2. El grfico puede modificarse cuantas veces sea necesario.
_____
3. Microsoft Excel permite la insercin de imgenes en las hojas de clculo.
_____
4. (.doc) es el nico tipo de texto que se puede importar a Excel.
_____
5. Las tablas dinmicas son un tipo de tabla que se puede crear en Excel.
_____
Unida d VI. Hoja s de c lculo (Microsoft Excel)
Lecturas complementarias
Un buen recurso de consulta para el usuario de Windows XP es la propia utilidad de men Ayuda que trae el sistema operativo.
Tambin se puede acceder a la gran variedad de artculos tcnicos sobre
Windows XP en el sitio en espaol de Microsoft con la siguiente direccin:
http://www.microsoft.com/spain/technet/productos/windowsxp/default.mspx
Por ltimo, se recomienda la lectura del Manual Fundamental de Windows
XP escrito por Jorge Rodrguez Vega y editado por Anaya Multimedia en el
2002 en Madrid, Espaa.
Glosario
ASCII: Es un set de 95 caracteres, basado en el alfabeto latino que se utiliza en
Europa-Oeste y en el ingls moderno. Su mayor aplicacin se concentra
en la operacin de equipos computarizados y de comunicacin para representar caracteres de texto o identificar dispositivos que trabajan exclusivamente con texto y no tienen capacidad de procesamiento de imgenes.
Rango de celdas: Los rangos son una referencia a un conjunto de celdas de
una hoja de clculo. Se definen mediante letras y nmeros. Se denomina
mediante la celda de una esquina del rango (generalmente la superior izquierda), luego dos puntos y la esquina opuesta.
Serie: Es lo que permite la funcin de autocompletar, poniendo el inicio de esa
serie o secuencia y el incremento.
Fuentes de informacin
Minasi, Mark (2002). Windows XP Professional. Madrid: Anaya Multimedia.
Microsoft Corporation (2007). Microsoft Windows XP. Consultado en
mayo 8, 2007 en:
http://www.microsoft.com/spain/technet/productos/windowsxp/
default.mspx
257
Informtica a dministr ativa
Panel de verificacin
Instrucciones: Relaciona las columnas, colocando en el parntesis de la derecha la letra de la opcin correcta.
1.
2.
3.
4.
5.
6.
Icono
Icono
Icono :
Icono
Icono
Icono
(
(
(
(
(
(
2
3
1
6
5
4
) Pegado
) Formato
) Crear grfico
) Celda tabla
) Campo tabla dinmica
) Detener macro
Instrucciones: Escribe en la lnea la letra correspondiente, F para falso y V para verdadero.
258
1. Un grfico nicamente se puede incrustar en la hoja de clculo
donde se encuentran los datos.
F
_____
2. El grfico puede modificarse cuantas veces sea necesario.
V
_____
3. Microsoft Excel permite la insercin de imgenes en las hojas de clculo.
V
_____
4. (.doc) es el nico tipo de texto que se puede importar a Excel.
F
_____
5. Las tablas dinmicas son un tipo de tabla que se puede crear en Excel.
V
_____
También podría gustarte
- Manual de Usuario - Reportes Power BI GLP y GasDocumento18 páginasManual de Usuario - Reportes Power BI GLP y GasErickson Sierra GarciaAún no hay calificaciones
- 10 Acu Sistema de Agua PotableDocumento218 páginas10 Acu Sistema de Agua PotableFidel FidelomvAún no hay calificaciones
- Funcion Filtrar Planillas ElectronicasDocumento20 páginasFuncion Filtrar Planillas ElectronicaskrmuAún no hay calificaciones
- Curso de PowerBI para FinancierosDocumento14 páginasCurso de PowerBI para FinancierosAlexanderAún no hay calificaciones
- Tablas Dinámicas (Alto)Documento19 páginasTablas Dinámicas (Alto)Ani ConejaAún no hay calificaciones
- Crea - Mod - Noti - Cierr - Ad. Docum - Ot Correctiva (Iw31 - Iw32 - Iw41)Documento28 páginasCrea - Mod - Noti - Cierr - Ad. Docum - Ot Correctiva (Iw31 - Iw32 - Iw41)Alex RamirezAún no hay calificaciones
- Manual de ProjectDocumento151 páginasManual de ProjectMelissa Rivera-PazAún no hay calificaciones
- Tablas DinamicasDocumento5 páginasTablas DinamicasOsvaldo CautÍn C.Aún no hay calificaciones
- Relación de Motores para Celdas Denver Sub ADocumento1 páginaRelación de Motores para Celdas Denver Sub Ajoseph_mgcAún no hay calificaciones
- Manual Sap PM Creacion Ot Pl025Documento9 páginasManual Sap PM Creacion Ot Pl025Mario ArayaAún no hay calificaciones
- 01.IR01-Crear Puesto de TrabajoDocumento13 páginas01.IR01-Crear Puesto de TrabajoRuben CastroAún no hay calificaciones
- 2017-II Compendio de Ejercicios y Problemas de Matemática IDocumento23 páginas2017-II Compendio de Ejercicios y Problemas de Matemática ICarmen DiazAún no hay calificaciones
- Tarjeta KARDEX AplicaciónDocumento5 páginasTarjeta KARDEX AplicaciónEduardo B. Herrera VargasAún no hay calificaciones
- OtroDocumento62 páginasOtrowilmer mena abadiaAún no hay calificaciones
- Excel Sintaxis FormulasDocumento9 páginasExcel Sintaxis FormulasMauricio RojasAún no hay calificaciones
- Excel GráficosDocumento13 páginasExcel GráficosskilltikAún no hay calificaciones
- Exposición Fisiologia RespiratoriaDocumento45 páginasExposición Fisiologia RespiratoriaRosario Jaramillo PinedaAún no hay calificaciones
- Traduccion Comandos AutocadDocumento16 páginasTraduccion Comandos AutocadJulián Camilo Mateus0% (1)
- Aduni PreguntasDocumento3 páginasAduni PreguntasAnonymous XMfYIXAún no hay calificaciones
- Manual Tablas Dinamicas NoviembreDocumento18 páginasManual Tablas Dinamicas Noviembreusebio64Aún no hay calificaciones
- Manual de Usuario Open ErpDocumento14 páginasManual de Usuario Open ErpPatricia Dela RosaAún no hay calificaciones
- Catalogo Oficial JunioDocumento24 páginasCatalogo Oficial JunioGabriel Valdez0% (1)
- Clase 05 Diagrama de ActividadesDocumento22 páginasClase 05 Diagrama de ActividadesGuzTavo Alvarock ÃlvarockAún no hay calificaciones
- Paso A Paso Transacciones SAPDocumento1 páginaPaso A Paso Transacciones SAPMario ArayaAún no hay calificaciones
- Balotario de SUCAMECDocumento29 páginasBalotario de SUCAMECLeopoldo VelardeAún no hay calificaciones
- Tabla de Conversión de Rendimiento A Nivel Seis SigmaDocumento1 páginaTabla de Conversión de Rendimiento A Nivel Seis SigmaGabriel RamírezAún no hay calificaciones
- Control 2 - Otoño 2005Documento4 páginasControl 2 - Otoño 2005MiguelAún no hay calificaciones
- Excel Avanzado LauraDocumento120 páginasExcel Avanzado LauraEsmeralda GonzalezAún no hay calificaciones
- SolverDocumento28 páginasSolverAnonymous 6wORvs03Aún no hay calificaciones
- Clase 7 Diagramas de SsecuenciaDocumento20 páginasClase 7 Diagramas de SsecuenciaGuzTavo Alvarock ÃlvarockAún no hay calificaciones
- MANPOWER FLOTACION-RELAVES OUTM2007-2008 Rev.3Documento13 páginasMANPOWER FLOTACION-RELAVES OUTM2007-2008 Rev.3eduardoAún no hay calificaciones
- Examen Final Excel Basico 2019 5Documento6 páginasExamen Final Excel Basico 2019 5Evher AyastaAún no hay calificaciones
- Excel KpisDocumento4 páginasExcel KpisjorgeAún no hay calificaciones
- Transacciones MttoDocumento2 páginasTransacciones MttoYucas15 CAún no hay calificaciones
- Curso Especializado Microsoft Power BIDocumento4 páginasCurso Especializado Microsoft Power BIGiancarlos Velarde NoaAún no hay calificaciones
- Manual Project 2010 PDFDocumento114 páginasManual Project 2010 PDFMesias Becerra Ventura100% (6)
- CronogramaDocumento5 páginasCronogramacaleb alderete blancoAún no hay calificaciones
- Diapos Expo San MartinDocumento34 páginasDiapos Expo San MartincesarAún no hay calificaciones
- Sistema de Codificación de Equipos e InstalacionesDocumento13 páginasSistema de Codificación de Equipos e InstalacionesLeonardo Jose Gonzalez DamasAún no hay calificaciones
- PM Gestion de Mantenimiento 1Documento38 páginasPM Gestion de Mantenimiento 1AronChoqueChaucaAún no hay calificaciones
- Manual Excel PAD 2013Documento131 páginasManual Excel PAD 2013Anonymous RpFyZv7iYAún no hay calificaciones
- Kpis en Power Pivot - ExceleinfoDocumento5 páginasKpis en Power Pivot - ExceleinfoYaritzel RiosAún no hay calificaciones
- Predictiva 21 E28Documento72 páginasPredictiva 21 E28Cesar Augusto Morales CasanovaAún no hay calificaciones
- Manual de Reporting ServicesDocumento11 páginasManual de Reporting ServicesAlfredo Freddy Guillermo Iglesias ZambranoAún no hay calificaciones
- Control de MoliendaDocumento15 páginasControl de MoliendaGiorgio Fortun DiazAún no hay calificaciones
- Cuestionario Fisiología Generalidades Sist. RespiratorioDocumento3 páginasCuestionario Fisiología Generalidades Sist. RespiratorioErnesto ZavalaAún no hay calificaciones
- Diagrama de Gantt PrOyEcToDocumento3 páginasDiagrama de Gantt PrOyEcToAugusto De La Cruz CamayoAún no hay calificaciones
- Materia 4 - Planificacion - Julio 2020Documento45 páginasMateria 4 - Planificacion - Julio 2020José TinocoAún no hay calificaciones
- Actividades de Mant. de Buses - GNVDocumento4 páginasActividades de Mant. de Buses - GNVHera Antón VillegasAún no hay calificaciones
- Sesion3 Base de DatosDocumento34 páginasSesion3 Base de DatosGuzTavo Alvarock ÃlvarockAún no hay calificaciones
- Examen FINAL SAP INTEGRAL 110720Documento1 páginaExamen FINAL SAP INTEGRAL 110720dayhana rosario ayala venturozoAún no hay calificaciones
- Erp Sap Trabajo GrupoDocumento21 páginasErp Sap Trabajo GrupoKevin VargasAún no hay calificaciones
- Primavera P6 (Planificación & Control de Proyectos)Documento19 páginasPrimavera P6 (Planificación & Control de Proyectos)jecmdaka100% (1)
- Capitulo III CursoExcel Basico UCNDocumento124 páginasCapitulo III CursoExcel Basico UCNjose.manzanoAún no hay calificaciones
- GráficosDocumento25 páginasGráficosAstrid OrtizAún no hay calificaciones
- Módulo 1 Presentación de Los Gráficos.Documento10 páginasMódulo 1 Presentación de Los Gráficos.BrandonGarzonParraAún no hay calificaciones
- Unidad 11Documento8 páginasUnidad 11Luis BurgosAún no hay calificaciones
- Manual Gráficos Excel 2010Documento14 páginasManual Gráficos Excel 2010Antonio GoicocheaAún no hay calificaciones
- Tutorial Elaboracion de Graficos en ExcelDocumento11 páginasTutorial Elaboracion de Graficos en ExcelOskar Hernández100% (1)
- Practica Graficos Excel PDFDocumento13 páginasPractica Graficos Excel PDFVictor Bejarano CedanoAún no hay calificaciones
- Depn UnidDocumento21 páginasDepn UnidJesus Muñoz BalamAún no hay calificaciones
- Estudio de Viabilidad Tecnica, Financiera y de Negocio de Una Lavandería PDFDocumento204 páginasEstudio de Viabilidad Tecnica, Financiera y de Negocio de Una Lavandería PDFJesus Muñoz BalamAún no hay calificaciones
- Adios A Los Mitos de La InnovaciónDocumento32 páginasAdios A Los Mitos de La InnovaciónJesus Muñoz BalamAún no hay calificaciones
- Personas FísicasDocumento120 páginasPersonas FísicasJesus Muñoz Balam100% (2)
- TESISDocumento88 páginasTESISJesus Muñoz Balam50% (2)
- ExamenDocumento9 páginasExamenJesus Muñoz BalamAún no hay calificaciones
- Caso PrácticoDocumento1 páginaCaso PrácticoJesus Muñoz BalamAún no hay calificaciones
- 5 Dws Hi Ta DDocumento42 páginas5 Dws Hi Ta DrolyAún no hay calificaciones
- Caso JP Morgan ChaseDocumento3 páginasCaso JP Morgan ChaseAntonio OtazúAún no hay calificaciones
- Definición Del Sistema Integrado de Administracion FinancieraDocumento13 páginasDefinición Del Sistema Integrado de Administracion FinancieraRosario Vasquez CrispinAún no hay calificaciones
- Economia XDDocumento42 páginasEconomia XDOswaldo OrtizAún no hay calificaciones
- Manual VisualplanDocumento303 páginasManual Visualplanhenryleon17Aún no hay calificaciones
- El Estudio de La OrganizaciónDocumento27 páginasEl Estudio de La OrganizaciónJohan SebastianAún no hay calificaciones
- Informe 1 Controles A La HojalataDocumento20 páginasInforme 1 Controles A La HojalataHegle Catalan Soto100% (1)
- PRACTICA CONTROL Graficas Por Variables y MuestreoDocumento4 páginasPRACTICA CONTROL Graficas Por Variables y MuestreoBetsabe CastroAún no hay calificaciones
- Catalogo MELAMINA PDFDocumento32 páginasCatalogo MELAMINA PDFCESAR CANEOAún no hay calificaciones
- Fase 3 Grupo 301104 - 2 ProcafecolDocumento22 páginasFase 3 Grupo 301104 - 2 ProcafecolOscar Fabian Puentes GranadaAún no hay calificaciones
- 5 Manual de CreditoDocumento139 páginas5 Manual de CreditoAntonio Aguilar100% (1)
- 6.-Kardex AgregadosDocumento12 páginas6.-Kardex AgregadosAngel Diaz HaroAún no hay calificaciones
- PRODUCCION FINAL Julisa SpaDocumento13 páginasPRODUCCION FINAL Julisa SpaAngelo MartinezAún no hay calificaciones
- Aprueban El Reglamento Operativo de La Ventanilla Única de TurismoDocumento1 páginaAprueban El Reglamento Operativo de La Ventanilla Única de TurismoFidel Francisco Quispe HinostrozaAún no hay calificaciones
- Derecho mercantil''PATENTES''Documento10 páginasDerecho mercantil''PATENTES''Abigail MAAún no hay calificaciones
- Acido LácticoDocumento5 páginasAcido LácticodiegoAún no hay calificaciones
- Segmentacion de MercadosDocumento18 páginasSegmentacion de MercadosRita Pierina Arenas Bueno0% (1)
- Acero ArequipaDocumento42 páginasAcero ArequipaGil Layme FernandezAún no hay calificaciones
- Dispersiones ColoidalesDocumento14 páginasDispersiones ColoidalesAlexander NuñezAún no hay calificaciones
- Lab. 5 Acidos y BasesDocumento6 páginasLab. 5 Acidos y BasesWilmer MartelAún no hay calificaciones
- Exponer MoliendaDocumento14 páginasExponer MoliendaMaria Ticlla IrigoinAún no hay calificaciones
- MaterialdefcpDocumento125 páginasMaterialdefcpMayita Calderon GómezAún no hay calificaciones
- Acuerdo de GratuidadDocumento5 páginasAcuerdo de GratuidadAdolfo Mendez LópezAún no hay calificaciones
- PROYECTOS - Practica Dirijida - Calificada 2017-IIDocumento2 páginasPROYECTOS - Practica Dirijida - Calificada 2017-IIAnonymous 8pimBeAún no hay calificaciones
- Analisis Financiero FinalDocumento32 páginasAnalisis Financiero FinalHuber McaAún no hay calificaciones
- HotelesDocumento8 páginasHotelesAdonis VenturaAún no hay calificaciones
- Estatus de Unidades de Produccion Nacional 03-09-2019Documento2 páginasEstatus de Unidades de Produccion Nacional 03-09-2019Jhonny Daniel NuñezAún no hay calificaciones
- Taller 1 Distribucion NormalDocumento1 páginaTaller 1 Distribucion NormalCesar A Hernandez HAún no hay calificaciones
- Exportaciones de Pimienta 2000 - 2022Documento37 páginasExportaciones de Pimienta 2000 - 2022Dennis Marwin Pereyra DiazAún no hay calificaciones
- Investigacion 3 Analisis Economico de La RegionDocumento12 páginasInvestigacion 3 Analisis Economico de La RegionDiana De SalazarAún no hay calificaciones