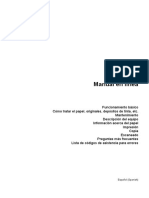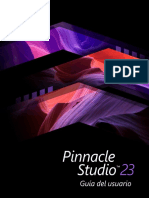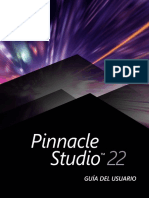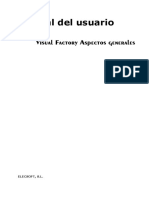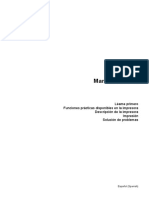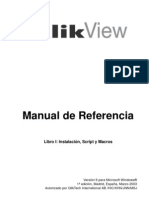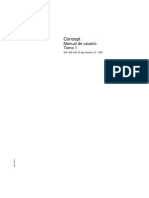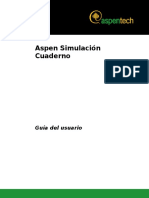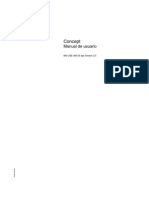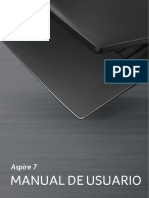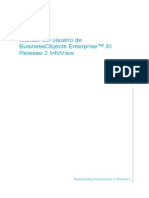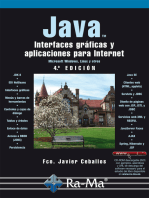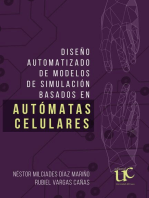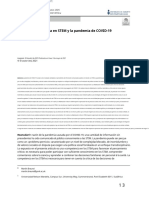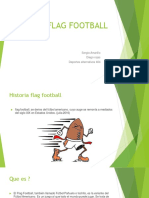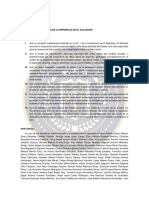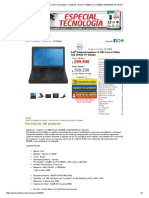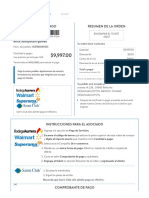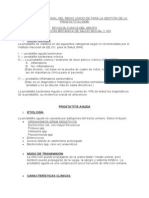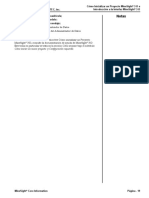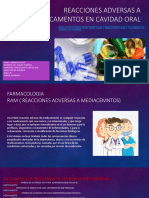Documentos de Académico
Documentos de Profesional
Documentos de Cultura
Manual Edius
Cargado por
Jorge Castro CastroTítulo original
Derechos de autor
Formatos disponibles
Compartir este documento
Compartir o incrustar documentos
¿Le pareció útil este documento?
¿Este contenido es inapropiado?
Denunciar este documentoCopyright:
Formatos disponibles
Manual Edius
Cargado por
Jorge Castro CastroCopyright:
Formatos disponibles
EDIUS
EDIT ANYTHING
Manual de referencia del usuario
Versin de software 6.0
F0951008317
06.09.10
EDIUS Manual de referencia del usuario 1
Contenido
Prlogo . . . . . . . . . . . . . . . . . . . . . . . . . . . . . . . . . . . . . . . . . . . . . . . . . . . . . . . . . . . . . . . . . . . 17
Acerca de este manual . . . . . . . . . . . . . . . . . . . . . . . . . . . . . . . . . . . . . . . . . . . . . . . . . 17
Requisitos mnimos del sistema . . . . . . . . . . . . . . . . . . . . . . . . . . . . . . . . . . . . . . . . . 18
Contenido del DVD . . . . . . . . . . . . . . . . . . . . . . . . . . . . . . . . . . . . . . . . . . . . . . . . . . . 19
Seccin 1 Inicio. . . . . . . . . . . . . . . . . . . . . . . . . . . . . . . . . . . . . . . . . . . . . . . . . . . . . . . 21
Introduccin de datos numricos . . . . . . . . . . . . . . . . . . . . . . . . . . . . . . . . . . . . . . . . 21
Entrada directa . . . . . . . . . . . . . . . . . . . . . . . . . . . . . . . . . . . . . . . . . . . . . . . . . . . . 22
Entrada con desplazamiento . . . . . . . . . . . . . . . . . . . . . . . . . . . . . . . . . . . . . . . . 22
Entrada mediante las teclas de direccin . . . . . . . . . . . . . . . . . . . . . . . . . . . . . . 23
Entrada mediante la rueda del ratn . . . . . . . . . . . . . . . . . . . . . . . . . . . . . . . . . 23
Transferencia de licencias . . . . . . . . . . . . . . . . . . . . . . . . . . . . . . . . . . . . . . . . . . . . . . 24
Inicio de la herramienta de transferencia de licencias . . . . . . . . . . . . . . . . . . . . . 25
Transferencia de licencias al disco local del ordenador . . . . . . . . . . . . . . . . . . 26
Transferencia de licencias a otra llave USB . . . . . . . . . . . . . . . . . . . . . . . . . . . . 26
Inicio de EDIUS . . . . . . . . . . . . . . . . . . . . . . . . . . . . . . . . . . . . . . . . . . . . . . . . . . . . . . . 28
Inicio sin llave de licencia USB . . . . . . . . . . . . . . . . . . . . . . . . . . . . . . . . . . . . . . . . 28
Flujo de trabajo de EDIUS (primera ejecucin). . . . . . . . . . . . . . . . . . . . . . . . . . . 29
Seleccin de la ubicacin de la carpeta de proyectos . . . . . . . . . . . . . . . . . . . . . . 31
Ventana de inicio. . . . . . . . . . . . . . . . . . . . . . . . . . . . . . . . . . . . . . . . . . . . . . . . . . . . . . 34
Perfiles. . . . . . . . . . . . . . . . . . . . . . . . . . . . . . . . . . . . . . . . . . . . . . . . . . . . . . . . . . . . . 35
Opciones predefinidas del proyecto. . . . . . . . . . . . . . . . . . . . . . . . . . . . . . . . . . . . 35
Creacin de una opcin predefinida de proyecto en la ventana de inicio . . 35
Creacin de proyectos . . . . . . . . . . . . . . . . . . . . . . . . . . . . . . . . . . . . . . . . . . . . . . . . . 40
Flujo de trabajo de EDIUS (normal) . . . . . . . . . . . . . . . . . . . . . . . . . . . . . . . . . . . . 41
Creacin de un proyecto en la ventana de inicio . . . . . . . . . . . . . . . . . . . . . . . . . 42
Creacin de un proyecto desde el editor . . . . . . . . . . . . . . . . . . . . . . . . . . . . . . . . 43
Secuencias. . . . . . . . . . . . . . . . . . . . . . . . . . . . . . . . . . . . . . . . . . . . . . . . . . . . . . . . . . . . 46
Creacin de una secuencia . . . . . . . . . . . . . . . . . . . . . . . . . . . . . . . . . . . . . . . . . . . . 46
Opciones de secuencia . . . . . . . . . . . . . . . . . . . . . . . . . . . . . . . . . . . . . . . . . . . . . . . 47
Cmo guardar proyectos . . . . . . . . . . . . . . . . . . . . . . . . . . . . . . . . . . . . . . . . . . . . . . . 51
Copia de seguridad/Guardado automtico . . . . . . . . . . . . . . . . . . . . . . . . . . . . . . . 52
Archivos de copia de seguridad . . . . . . . . . . . . . . . . . . . . . . . . . . . . . . . . . . . . . . . 52
Archivos de guardado automtico . . . . . . . . . . . . . . . . . . . . . . . . . . . . . . . . . . . . . 52
Recuperacin de copia de seguridad/guardado automtico . . . . . . . . . . . . . . . 53
Cmo salir de EDIUS . . . . . . . . . . . . . . . . . . . . . . . . . . . . . . . . . . . . . . . . . . . . . . . . . . 54
Operaciones de proyectos . . . . . . . . . . . . . . . . . . . . . . . . . . . . . . . . . . . . . . . . . . . . . . 54
Apertura de Archivos de proyectos . . . . . . . . . . . . . . . . . . . . . . . . . . . . . . . . . . . . 54
Abrir proyecto en el inicio . . . . . . . . . . . . . . . . . . . . . . . . . . . . . . . . . . . . . . . . . . 54
Apertura de un proyecto desde el proyecto actual. . . . . . . . . . . . . . . . . . . . . . 56
Consolidacin de proyecto. . . . . . . . . . . . . . . . . . . . . . . . . . . . . . . . . . . . . . . . . . . . 57
Clips sin conexin . . . . . . . . . . . . . . . . . . . . . . . . . . . . . . . . . . . . . . . . . . . . . . . . . . . . . 62
Indicadores de clip sin conexin. . . . . . . . . . . . . . . . . . . . . . . . . . . . . . . . . . . . . . . 62
Configuracin de la ventanas . . . . . . . . . . . . . . . . . . . . . . . . . . . . . . . . . . . . . . . . . . . 63
2 EDIUS Manual de referencia del usuario
Contenido
Distribucin de varios monitores . . . . . . . . . . . . . . . . . . . . . . . . . . . . . . . . . . . . . 63
Ventana de vista previa . . . . . . . . . . . . . . . . . . . . . . . . . . . . . . . . . . . . . . . . . . . . 64
Lnea de tiempo. . . . . . . . . . . . . . . . . . . . . . . . . . . . . . . . . . . . . . . . . . . . . . . . . . . 64
Paletas y contenedor . . . . . . . . . . . . . . . . . . . . . . . . . . . . . . . . . . . . . . . . . . . . . . . 64
Distribucin de un monitor. . . . . . . . . . . . . . . . . . . . . . . . . . . . . . . . . . . . . . . . . . . 65
Personalizacin de la distribucin de la pantalla. . . . . . . . . . . . . . . . . . . . . . . . . 66
Cmo guardar distribuciones personalizadas . . . . . . . . . . . . . . . . . . . . . . . . . . . 68
Aplicacin de una distribucin guardada. . . . . . . . . . . . . . . . . . . . . . . . . . . . . . . 69
Restauracin de la distribucin predeterminada. . . . . . . . . . . . . . . . . . . . . . . . . 70
Ventana de vista previa. . . . . . . . . . . . . . . . . . . . . . . . . . . . . . . . . . . . . . . . . . . . . . . . 71
Modo dual . . . . . . . . . . . . . . . . . . . . . . . . . . . . . . . . . . . . . . . . . . . . . . . . . . . . . . . 71
Modo simple . . . . . . . . . . . . . . . . . . . . . . . . . . . . . . . . . . . . . . . . . . . . . . . . . . . . . 73
Botones de funcin del reproductor . . . . . . . . . . . . . . . . . . . . . . . . . . . . . . . . . . . 74
Botones de funcin del grabador . . . . . . . . . . . . . . . . . . . . . . . . . . . . . . . . . . . . . . 75
Ventana de lnea de tiempo . . . . . . . . . . . . . . . . . . . . . . . . . . . . . . . . . . . . . . . . . . . . 77
Botones de funcin de la lnea de tiempo . . . . . . . . . . . . . . . . . . . . . . . . . . . . . 78
Escala de la lnea de tiempo. . . . . . . . . . . . . . . . . . . . . . . . . . . . . . . . . . . . . . . . . 78
Controlador de escala de la lnea de tiempo. . . . . . . . . . . . . . . . . . . . . . . . . . . 78
Panel de pista. . . . . . . . . . . . . . . . . . . . . . . . . . . . . . . . . . . . . . . . . . . . . . . . . . . . . 81
Ventana de contenedor. . . . . . . . . . . . . . . . . . . . . . . . . . . . . . . . . . . . . . . . . . . . . . . . 82
Ventanas de paletas . . . . . . . . . . . . . . . . . . . . . . . . . . . . . . . . . . . . . . . . . . . . . . . . . . . 83
Paleta de informacin. . . . . . . . . . . . . . . . . . . . . . . . . . . . . . . . . . . . . . . . . . . . . . . . 83
Paleta de efectos . . . . . . . . . . . . . . . . . . . . . . . . . . . . . . . . . . . . . . . . . . . . . . . . . . . . 84
Paleta de marcador de secuencia/marcador de clip . . . . . . . . . . . . . . . . . . . . . . 85
Explorador de origen. . . . . . . . . . . . . . . . . . . . . . . . . . . . . . . . . . . . . . . . . . . . . . . . . . 86
Seccin 2 Opciones y configuracin. . . . . . . . . . . . . . . . . . . . . . . . . . . . . . . . 89
Opciones del sistema . . . . . . . . . . . . . . . . . . . . . . . . . . . . . . . . . . . . . . . . . . . . . . . . . . 89
Opciones de las aplicaciones del sistema . . . . . . . . . . . . . . . . . . . . . . . . . . . . . . . . . 90
Opciones de Reproducir . . . . . . . . . . . . . . . . . . . . . . . . . . . . . . . . . . . . . . . . . . . . . 91
Opciones de captura. . . . . . . . . . . . . . . . . . . . . . . . . . . . . . . . . . . . . . . . . . . . . . . . . 91
Opciones de Procesar . . . . . . . . . . . . . . . . . . . . . . . . . . . . . . . . . . . . . . . . . . . . . . . . 94
Operaciones de Perfil . . . . . . . . . . . . . . . . . . . . . . . . . . . . . . . . . . . . . . . . . . . . . . . . 98
Creacin de un perfil . . . . . . . . . . . . . . . . . . . . . . . . . . . . . . . . . . . . . . . . . . . . . . 98
Cambio del icono o el nombre de un perfil . . . . . . . . . . . . . . . . . . . . . . . . . . . 102
Copia de perfiles . . . . . . . . . . . . . . . . . . . . . . . . . . . . . . . . . . . . . . . . . . . . . . . . . 103
Supresin de perfiles . . . . . . . . . . . . . . . . . . . . . . . . . . . . . . . . . . . . . . . . . . . . . 104
Exportacin de perfiles. . . . . . . . . . . . . . . . . . . . . . . . . . . . . . . . . . . . . . . . . . . . 104
Importacin de perfiles . . . . . . . . . . . . . . . . . . . . . . . . . . . . . . . . . . . . . . . . . . . 106
Administracin de perfiles . . . . . . . . . . . . . . . . . . . . . . . . . . . . . . . . . . . . . . . . . . 107
Administracin del acceso a los perfiles . . . . . . . . . . . . . . . . . . . . . . . . . . . . . 107
Cambio del perfil activo. . . . . . . . . . . . . . . . . . . . . . . . . . . . . . . . . . . . . . . . . . . 109
Opciones predefinidas de proyecto . . . . . . . . . . . . . . . . . . . . . . . . . . . . . . . . . . . 111
Creacin de opciones predefinidas en el editor . . . . . . . . . . . . . . . . . . . . . . . 111
Modificacin de una opcin predefinida. . . . . . . . . . . . . . . . . . . . . . . . . . . . . 125
Copia de una opcin predefinida del proyecto . . . . . . . . . . . . . . . . . . . . . . . 128
Eliminacin de una opcin predefinida del proyecto . . . . . . . . . . . . . . . . . . 129
Asignacin de canales de audio . . . . . . . . . . . . . . . . . . . . . . . . . . . . . . . . . . . . 130
Opciones predefinidas de asignacin de canales de audio. . . . . . . . . . . . . . 132
Opciones de hardware . . . . . . . . . . . . . . . . . . . . . . . . . . . . . . . . . . . . . . . . . . . . . . . 136
Opciones predefinidas de dispositivo . . . . . . . . . . . . . . . . . . . . . . . . . . . . . . . . . 136
Creacin de una opcin predefinida de dispositivo . . . . . . . . . . . . . . . . . . . 136
Modificacin de una opcin predefinida de dispositivo. . . . . . . . . . . . . . . . 145
EDIUS Manual de referencia del usuario 3
Contenido
Eliminacin de una opcin predefinida de dispositivo . . . . . . . . . . . . . . . . . 145
Dispositivo de visualizacin . . . . . . . . . . . . . . . . . . . . . . . . . . . . . . . . . . . . . . . . . 146
Opciones de importador y exportador . . . . . . . . . . . . . . . . . . . . . . . . . . . . . . . . . . 150
Opciones de AVCHD . . . . . . . . . . . . . . . . . . . . . . . . . . . . . . . . . . . . . . . . . . . . . . . 151
Opciones de CD/DVD de audio. . . . . . . . . . . . . . . . . . . . . . . . . . . . . . . . . . . . . . 152
Opciones de nombre de archivo . . . . . . . . . . . . . . . . . . . . . . . . . . . . . . . . . . . . 153
Ajuste de nivel de audio . . . . . . . . . . . . . . . . . . . . . . . . . . . . . . . . . . . . . . . . . . . 154
Opciones de DVD de vdeo . . . . . . . . . . . . . . . . . . . . . . . . . . . . . . . . . . . . . . . . 154
Opciones de DVD-VR . . . . . . . . . . . . . . . . . . . . . . . . . . . . . . . . . . . . . . . . . . . . . 154
Opciones de Imagen esttica . . . . . . . . . . . . . . . . . . . . . . . . . . . . . . . . . . . . . . . . . 155
Campo Capturar . . . . . . . . . . . . . . . . . . . . . . . . . . . . . . . . . . . . . . . . . . . . . . . . . 155
Filtro. . . . . . . . . . . . . . . . . . . . . . . . . . . . . . . . . . . . . . . . . . . . . . . . . . . . . . . . . . . . 156
Ajustar proporcin. . . . . . . . . . . . . . . . . . . . . . . . . . . . . . . . . . . . . . . . . . . . . . . . 156
Tipo de archivo. . . . . . . . . . . . . . . . . . . . . . . . . . . . . . . . . . . . . . . . . . . . . . . . . . . 156
Opciones de GF . . . . . . . . . . . . . . . . . . . . . . . . . . . . . . . . . . . . . . . . . . . . . . . . . . . . 156
Opciones de GXF. . . . . . . . . . . . . . . . . . . . . . . . . . . . . . . . . . . . . . . . . . . . . . . . . . . 158
Opciones de Infinity . . . . . . . . . . . . . . . . . . . . . . . . . . . . . . . . . . . . . . . . . . . . . . . . 161
Opciones de K2 . . . . . . . . . . . . . . . . . . . . . . . . . . . . . . . . . . . . . . . . . . . . . . . . . . . . 162
Servidores FTP . . . . . . . . . . . . . . . . . . . . . . . . . . . . . . . . . . . . . . . . . . . . . . . . . . . 162
Opciones del explorador. . . . . . . . . . . . . . . . . . . . . . . . . . . . . . . . . . . . . . . . . . . 166
Opciones de MPEG. . . . . . . . . . . . . . . . . . . . . . . . . . . . . . . . . . . . . . . . . . . . . . . . . 167
Opciones de MXF . . . . . . . . . . . . . . . . . . . . . . . . . . . . . . . . . . . . . . . . . . . . . . . . . . 169
Servidores FTP . . . . . . . . . . . . . . . . . . . . . . . . . . . . . . . . . . . . . . . . . . . . . . . . . . . 169
Decodificador . . . . . . . . . . . . . . . . . . . . . . . . . . . . . . . . . . . . . . . . . . . . . . . . . . . . 172
Opciones de P2. . . . . . . . . . . . . . . . . . . . . . . . . . . . . . . . . . . . . . . . . . . . . . . . . . . . . 173
Opciones de Soporte extrable . . . . . . . . . . . . . . . . . . . . . . . . . . . . . . . . . . . . . . . . 174
Opciones de XDCAM EX . . . . . . . . . . . . . . . . . . . . . . . . . . . . . . . . . . . . . . . . . . . . 175
Opciones de XDCAM . . . . . . . . . . . . . . . . . . . . . . . . . . . . . . . . . . . . . . . . . . . . . . . 176
Servidores FTP . . . . . . . . . . . . . . . . . . . . . . . . . . . . . . . . . . . . . . . . . . . . . . . . . . . 176
Opciones de Importador. . . . . . . . . . . . . . . . . . . . . . . . . . . . . . . . . . . . . . . . . . . 179
Opciones del explorador. . . . . . . . . . . . . . . . . . . . . . . . . . . . . . . . . . . . . . . . . . . 180
Opciones de Efectos . . . . . . . . . . . . . . . . . . . . . . . . . . . . . . . . . . . . . . . . . . . . . . . . . . 182
Opciones de Vnculo de mdulo adicional After Effects. . . . . . . . . . . . . . . . . . 182
Opciones de GPUfx . . . . . . . . . . . . . . . . . . . . . . . . . . . . . . . . . . . . . . . . . . . . . . . . . 184
Opciones de Vnculo de mdulo adicional VST . . . . . . . . . . . . . . . . . . . . . . . . . 186
Opciones de Controlador de entrada. . . . . . . . . . . . . . . . . . . . . . . . . . . . . . . . . . . . 188
Opciones de Atenuador . . . . . . . . . . . . . . . . . . . . . . . . . . . . . . . . . . . . . . . . . . . . . 188
Opciones de dispositivo de desplazamiento. . . . . . . . . . . . . . . . . . . . . . . . . . . . 189
Opciones de usuario . . . . . . . . . . . . . . . . . . . . . . . . . . . . . . . . . . . . . . . . . . . . . . . . . . 191
Opciones de usuario de la aplicacin. . . . . . . . . . . . . . . . . . . . . . . . . . . . . . . . . . . . 192
Opciones de Lnea de tiempo . . . . . . . . . . . . . . . . . . . . . . . . . . . . . . . . . . . . . . . . 193
Ampliar clips al aplicar transicin/fundido . . . . . . . . . . . . . . . . . . . . . . . . . . 193
Insertar fundido predeterminado en transicin . . . . . . . . . . . . . . . . . . . . . . . 195
Insertar fundido predeterminado en transicin . . . . . . . . . . . . . . . . . . . . . . . 195
Definir punto de corte de transicin/fundido al frente... . . . . . . . . . . . . . . . 195
Mantener el clip siguiente al ajustar un clip excepto para el ajuste
vinculado. . . . . . . . . . . . . . . . . . . . . . . . . . . . . . . . . . . . . . . . . . . . . . . . . . . . . . . . 195
Mostrar informacin sobre herramientas durante el ajuste. . . . . . . . . . . . . . 195
Inicializar opciones de desplazamiento al mover clips de audio a otras
pistas . . . . . . . . . . . . . . . . . . . . . . . . . . . . . . . . . . . . . . . . . . . . . . . . . . . . . . . . . . . 195
Ajustar a evento . . . . . . . . . . . . . . . . . . . . . . . . . . . . . . . . . . . . . . . . . . . . . . . . . . 196
Modo de sincronizacin . . . . . . . . . . . . . . . . . . . . . . . . . . . . . . . . . . . . . . . . . . . 196
Modo vinculado . . . . . . . . . . . . . . . . . . . . . . . . . . . . . . . . . . . . . . . . . . . . . . . . . . 196
Modo de insercin . . . . . . . . . . . . . . . . . . . . . . . . . . . . . . . . . . . . . . . . . . . . . . . . 197
4 EDIUS Manual de referencia del usuario
Contenido
Modo de sobrescritura . . . . . . . . . . . . . . . . . . . . . . . . . . . . . . . . . . . . . . . . . . . . 198
Forma de onda. . . . . . . . . . . . . . . . . . . . . . . . . . . . . . . . . . . . . . . . . . . . . . . . . . . 198
Cdigo de tiempo de clip. . . . . . . . . . . . . . . . . . . . . . . . . . . . . . . . . . . . . . . . . . 198
Miniatura de clip. . . . . . . . . . . . . . . . . . . . . . . . . . . . . . . . . . . . . . . . . . . . . . . . . 199
Opciones de Hacer coincidir fotograma . . . . . . . . . . . . . . . . . . . . . . . . . . . . . . . 199
Direccin de bsqueda. . . . . . . . . . . . . . . . . . . . . . . . . . . . . . . . . . . . . . . . . . . . 200
Pistas de destino . . . . . . . . . . . . . . . . . . . . . . . . . . . . . . . . . . . . . . . . . . . . . . . . . 200
Transicin. . . . . . . . . . . . . . . . . . . . . . . . . . . . . . . . . . . . . . . . . . . . . . . . . . . . . . . 201
Opciones de Tarea en segundo plano . . . . . . . . . . . . . . . . . . . . . . . . . . . . . . . . . 201
Opciones de Modo Proxy . . . . . . . . . . . . . . . . . . . . . . . . . . . . . . . . . . . . . . . . . . . 202
Opciones de Archivo de proyecto . . . . . . . . . . . . . . . . . . . . . . . . . . . . . . . . . . . . 203
Carpeta de archivo de proyecto . . . . . . . . . . . . . . . . . . . . . . . . . . . . . . . . . . . . 204
Nombre de archivo . . . . . . . . . . . . . . . . . . . . . . . . . . . . . . . . . . . . . . . . . . . . . . . 204
Proyecto reciente . . . . . . . . . . . . . . . . . . . . . . . . . . . . . . . . . . . . . . . . . . . . . . . . . 205
Archivos de copia de seguridad . . . . . . . . . . . . . . . . . . . . . . . . . . . . . . . . . . . . 205
Archivos de guardado automtico. . . . . . . . . . . . . . . . . . . . . . . . . . . . . . . . . . 206
Copia de seguridad/Guardado automtico . . . . . . . . . . . . . . . . . . . . . . . . . . 207
Opciones de Otra . . . . . . . . . . . . . . . . . . . . . . . . . . . . . . . . . . . . . . . . . . . . . . . . . . 210
Mostrar la lista Archivos utilizados recientemente . . . . . . . . . . . . . . . . . . . . 211
Nmero de archivos . . . . . . . . . . . . . . . . . . . . . . . . . . . . . . . . . . . . . . . . . . . . . . 212
Mostrar miniatura en la lista de MRU. . . . . . . . . . . . . . . . . . . . . . . . . . . . . . . 212
Guardar posiciones de ventana. . . . . . . . . . . . . . . . . . . . . . . . . . . . . . . . . . . . . 213
Mostrar informacin sobre herramientas . . . . . . . . . . . . . . . . . . . . . . . . . . . . 213
Formato de reproductor. . . . . . . . . . . . . . . . . . . . . . . . . . . . . . . . . . . . . . . . . . . 213
Ttulo predeterminado . . . . . . . . . . . . . . . . . . . . . . . . . . . . . . . . . . . . . . . . . . . . 213
Opciones de vista previa . . . . . . . . . . . . . . . . . . . . . . . . . . . . . . . . . . . . . . . . . . . . . . 213
Opciones de Reproducir . . . . . . . . . . . . . . . . . . . . . . . . . . . . . . . . . . . . . . . . . . . . 214
Pre-roll . . . . . . . . . . . . . . . . . . . . . . . . . . . . . . . . . . . . . . . . . . . . . . . . . . . . . . . . . 214
Continuar la reproduccin al editar . . . . . . . . . . . . . . . . . . . . . . . . . . . . . . . . . 214
Continuar la reproduccin al ajustar clip . . . . . . . . . . . . . . . . . . . . . . . . . . . . 215
Mostrar fotograma correcto al desplazar por arrastre. . . . . . . . . . . . . . . . . . 215
Combinar capas de filtros y de pistas (para opciones de Efecto). . . . . . . . . 215
Cdigo de tiempo de salida. . . . . . . . . . . . . . . . . . . . . . . . . . . . . . . . . . . . . . . . 215
Prioridad de cdigo de tiempo de origen . . . . . . . . . . . . . . . . . . . . . . . . . . . . 215
Visualizacin en pantalla completa . . . . . . . . . . . . . . . . . . . . . . . . . . . . . . . . . . . 215
Opciones de visualizacin en pantalla . . . . . . . . . . . . . . . . . . . . . . . . . . . . . . . . 216
Mostrar edicin normal . . . . . . . . . . . . . . . . . . . . . . . . . . . . . . . . . . . . . . . . . . . 218
Superposiciones de Mostrar ajuste. . . . . . . . . . . . . . . . . . . . . . . . . . . . . . . . . . 218
Ver . . . . . . . . . . . . . . . . . . . . . . . . . . . . . . . . . . . . . . . . . . . . . . . . . . . . . . . . . . . . . 218
Mostrar exportacin . . . . . . . . . . . . . . . . . . . . . . . . . . . . . . . . . . . . . . . . . . . . . . 219
Seleccionar informacin de origen . . . . . . . . . . . . . . . . . . . . . . . . . . . . . . . . . . 220
Mostrar medidor de nivel . . . . . . . . . . . . . . . . . . . . . . . . . . . . . . . . . . . . . . . . . 220
Opciones de Superponer . . . . . . . . . . . . . . . . . . . . . . . . . . . . . . . . . . . . . . . . . . . . 221
Frecuencia de actualizacin. . . . . . . . . . . . . . . . . . . . . . . . . . . . . . . . . . . . . . . . 222
Visualizacin Zebra . . . . . . . . . . . . . . . . . . . . . . . . . . . . . . . . . . . . . . . . . . . . . . 222
Mostrar rea segura . . . . . . . . . . . . . . . . . . . . . . . . . . . . . . . . . . . . . . . . . . . . . . 223
Opciones de Interfaz del usuario. . . . . . . . . . . . . . . . . . . . . . . . . . . . . . . . . . . . . . . 224
Opciones de Botn . . . . . . . . . . . . . . . . . . . . . . . . . . . . . . . . . . . . . . . . . . . . . . . . . 225
Aadir un espacio entre botones . . . . . . . . . . . . . . . . . . . . . . . . . . . . . . . . . . . 230
Eliminar botones . . . . . . . . . . . . . . . . . . . . . . . . . . . . . . . . . . . . . . . . . . . . . . . . . 231
Cambiar la posicin de botones . . . . . . . . . . . . . . . . . . . . . . . . . . . . . . . . . . . . 231
Restablecer los valores predeterminados de la lista Botones actuales . . . . 231
Opciones de Control. . . . . . . . . . . . . . . . . . . . . . . . . . . . . . . . . . . . . . . . . . . . . . . . 231
Mostrar cdigo de tiempo . . . . . . . . . . . . . . . . . . . . . . . . . . . . . . . . . . . . . . . . . 232
EDIUS Manual de referencia del usuario 5
Contenido
Desplazamiento rpido/Control deslizante . . . . . . . . . . . . . . . . . . . . . . . . . . 235
Mostrar botones Grabador y Reproductor. . . . . . . . . . . . . . . . . . . . . . . . . . . . 236
Opciones de Comando de teclas . . . . . . . . . . . . . . . . . . . . . . . . . . . . . . . . . . . . . . 236
Categora . . . . . . . . . . . . . . . . . . . . . . . . . . . . . . . . . . . . . . . . . . . . . . . . . . . . . . . . 238
Filtro. . . . . . . . . . . . . . . . . . . . . . . . . . . . . . . . . . . . . . . . . . . . . . . . . . . . . . . . . . . . 238
Botones de asignacin de comandos de teclas . . . . . . . . . . . . . . . . . . . . . . . . 238
Asignacin de comandos de teclas . . . . . . . . . . . . . . . . . . . . . . . . . . . . . . . . . . 242
Opciones de Contenedor . . . . . . . . . . . . . . . . . . . . . . . . . . . . . . . . . . . . . . . . . . . . 242
Ver . . . . . . . . . . . . . . . . . . . . . . . . . . . . . . . . . . . . . . . . . . . . . . . . . . . . . . . . . . . . . 243
Tipo de carpeta. . . . . . . . . . . . . . . . . . . . . . . . . . . . . . . . . . . . . . . . . . . . . . . . . . . 244
Columnas . . . . . . . . . . . . . . . . . . . . . . . . . . . . . . . . . . . . . . . . . . . . . . . . . . . . . . . 245
Opciones de Color de ventana. . . . . . . . . . . . . . . . . . . . . . . . . . . . . . . . . . . . . . . . 247
Opciones de Origen . . . . . . . . . . . . . . . . . . . . . . . . . . . . . . . . . . . . . . . . . . . . . . . . . . 250
Opciones de Duracin. . . . . . . . . . . . . . . . . . . . . . . . . . . . . . . . . . . . . . . . . . . . . . . 251
Imagen esttica. . . . . . . . . . . . . . . . . . . . . . . . . . . . . . . . . . . . . . . . . . . . . . . . . . . 252
Ttulo . . . . . . . . . . . . . . . . . . . . . . . . . . . . . . . . . . . . . . . . . . . . . . . . . . . . . . . . . . . 252
Silenciar vol. . . . . . . . . . . . . . . . . . . . . . . . . . . . . . . . . . . . . . . . . . . . . . . . . . . . . . 252
Punto de banda elstica . . . . . . . . . . . . . . . . . . . . . . . . . . . . . . . . . . . . . . . . . . . 252
Opciones de Correccin automtica . . . . . . . . . . . . . . . . . . . . . . . . . . . . . . . . . . . 253
Ajustar tasa de fotogramas al cargar clip. . . . . . . . . . . . . . . . . . . . . . . . . . . . . 254
Gama de colores para clip RGB . . . . . . . . . . . . . . . . . . . . . . . . . . . . . . . . . . . . . 254
Gama de colores para clip YCbCr . . . . . . . . . . . . . . . . . . . . . . . . . . . . . . . . . . . 255
Normalizar Tamao de ventana . . . . . . . . . . . . . . . . . . . . . . . . . . . . . . . . . . . . 256
Margen de Subclip. . . . . . . . . . . . . . . . . . . . . . . . . . . . . . . . . . . . . . . . . . . . . . . . 256
Opciones de Restaurar clip sin conexin . . . . . . . . . . . . . . . . . . . . . . . . . . . . . . . 256
Margen. . . . . . . . . . . . . . . . . . . . . . . . . . . . . . . . . . . . . . . . . . . . . . . . . . . . . . . . . . 257
Restaurar valor predeterminado - Cargar archivo de proyecto . . . . . . . . . . 258
Restaurar valor predeterminado - Importar archivo EDL. . . . . . . . . . . . . . . 258
Opciones de Transferencia parcial . . . . . . . . . . . . . . . . . . . . . . . . . . . . . . . . . . . . 258
Clip de destino . . . . . . . . . . . . . . . . . . . . . . . . . . . . . . . . . . . . . . . . . . . . . . . . . . . 259
Transferencia automtica . . . . . . . . . . . . . . . . . . . . . . . . . . . . . . . . . . . . . . . . . . 260
Margen. . . . . . . . . . . . . . . . . . . . . . . . . . . . . . . . . . . . . . . . . . . . . . . . . . . . . . . . . . 260
Opciones de Controlador de entrada. . . . . . . . . . . . . . . . . . . . . . . . . . . . . . . . . . . . 260
Behringer BCF2000 . . . . . . . . . . . . . . . . . . . . . . . . . . . . . . . . . . . . . . . . . . . . . . . . . 260
Opciones de EDIUS JC1p . . . . . . . . . . . . . . . . . . . . . . . . . . . . . . . . . . . . . . . . . . . . 264
Opciones de MKB-88 para EDIUS. . . . . . . . . . . . . . . . . . . . . . . . . . . . . . . . . . . . . 265
Botones de asignacin de operacin . . . . . . . . . . . . . . . . . . . . . . . . . . . . . . . . . 266
Asignacin de operacin a una tecla. . . . . . . . . . . . . . . . . . . . . . . . . . . . . . . . . 268
Opciones de proyecto. . . . . . . . . . . . . . . . . . . . . . . . . . . . . . . . . . . . . . . . . . . . . . . . . 270
Opciones de secuencia . . . . . . . . . . . . . . . . . . . . . . . . . . . . . . . . . . . . . . . . . . . . . . . . 272
Seccin 3 Importacin y captura . . . . . . . . . . . . . . . . . . . . . . . . . . . . . . . . . . . 277
Tipos de archivos compatibles . . . . . . . . . . . . . . . . . . . . . . . . . . . . . . . . . . . . . . . . . 277
Importacin de fuentes externas. . . . . . . . . . . . . . . . . . . . . . . . . . . . . . . . . . . . . . . . 279
Explorador de origen . . . . . . . . . . . . . . . . . . . . . . . . . . . . . . . . . . . . . . . . . . . . . . . 279
Importacin de CD/DVD . . . . . . . . . . . . . . . . . . . . . . . . . . . . . . . . . . . . . . . . . . . 280
Importacin de servidores K2 . . . . . . . . . . . . . . . . . . . . . . . . . . . . . . . . . . . . . . . . 284
Importacin de una unidad XDCAM. . . . . . . . . . . . . . . . . . . . . . . . . . . . . . . . . . 287
Importacin de clips o imgenes estticas al contenedor . . . . . . . . . . . . . . . . . . . 292
Importacin de secuencias estticas . . . . . . . . . . . . . . . . . . . . . . . . . . . . . . . . . . . 294
Importacin de carpetas . . . . . . . . . . . . . . . . . . . . . . . . . . . . . . . . . . . . . . . . . . . . . 297
Importacin automtica (carpeta de Watch) . . . . . . . . . . . . . . . . . . . . . . . . . . . . 299
Opciones de la carpeta de Watch . . . . . . . . . . . . . . . . . . . . . . . . . . . . . . . . . . . . . 302
6 EDIUS Manual de referencia del usuario
Contenido
Administracin de la lista de archivos de las carpetas de Watch . . . . . . . . . . 304
Tareas en segundo plano. . . . . . . . . . . . . . . . . . . . . . . . . . . . . . . . . . . . . . . . . . . . . . 306
Tareas de usuario . . . . . . . . . . . . . . . . . . . . . . . . . . . . . . . . . . . . . . . . . . . . . . . . 306
Tareas del sistema . . . . . . . . . . . . . . . . . . . . . . . . . . . . . . . . . . . . . . . . . . . . . . . . 306
Controles para el procesamiento de tareas en segundo plano. . . . . . . . . . . . . 309
Importacin de secuencias . . . . . . . . . . . . . . . . . . . . . . . . . . . . . . . . . . . . . . . . . . . . 312
Importacin de archivos AAF. . . . . . . . . . . . . . . . . . . . . . . . . . . . . . . . . . . . . . . . 315
Importacion de archivos Aurora XML . . . . . . . . . . . . . . . . . . . . . . . . . . . . . . . . 316
Importacin de archivos EDL. . . . . . . . . . . . . . . . . . . . . . . . . . . . . . . . . . . . . . . . 318
Importacin de archivos Final Cut Pro (FCP) XML . . . . . . . . . . . . . . . . . . . . . 322
Importacin de listas de reproduccin P2. . . . . . . . . . . . . . . . . . . . . . . . . . . . . . 325
Captura: inicio. . . . . . . . . . . . . . . . . . . . . . . . . . . . . . . . . . . . . . . . . . . . . . . . . . . . . . . 326
Conexiones de origen. . . . . . . . . . . . . . . . . . . . . . . . . . . . . . . . . . . . . . . . . . . . . . . 327
Opciones de captura. . . . . . . . . . . . . . . . . . . . . . . . . . . . . . . . . . . . . . . . . . . . . . . . 327
Modos de captura . . . . . . . . . . . . . . . . . . . . . . . . . . . . . . . . . . . . . . . . . . . . . . . . . . 328
Captura de un dispositivo DV o HDV . . . . . . . . . . . . . . . . . . . . . . . . . . . . . . . . . . 329
Definicin del nombre de rollo. . . . . . . . . . . . . . . . . . . . . . . . . . . . . . . . . . . . . . . 333
Confirmacin de las opciones de nombre de archivo . . . . . . . . . . . . . . . . . . . . 335
Definicin de los puntos de entrada/salida y la duracin. . . . . . . . . . . . . . . . 336
Captura de dispositivos DirectShow. . . . . . . . . . . . . . . . . . . . . . . . . . . . . . . . . . . . 339
Captura directamente en la lnea de tiempo . . . . . . . . . . . . . . . . . . . . . . . . . . . . . 342
Descarga parcial . . . . . . . . . . . . . . . . . . . . . . . . . . . . . . . . . . . . . . . . . . . . . . . . . . . . . 344
Captura en lote . . . . . . . . . . . . . . . . . . . . . . . . . . . . . . . . . . . . . . . . . . . . . . . . . . . . . . 346
Funciones de captura en lote. . . . . . . . . . . . . . . . . . . . . . . . . . . . . . . . . . . . . . . . . 350
Creacin de una lista de captura en lote . . . . . . . . . . . . . . . . . . . . . . . . . . . . . 351
Cmo guardar listas de captura en lote. . . . . . . . . . . . . . . . . . . . . . . . . . . . . . 351
Cmo cargar listas de captura en lote . . . . . . . . . . . . . . . . . . . . . . . . . . . . . . . 353
Restaurar clips sin conexin . . . . . . . . . . . . . . . . . . . . . . . . . . . . . . . . . . . . . . . . . . . 355
Clips sin conexin. . . . . . . . . . . . . . . . . . . . . . . . . . . . . . . . . . . . . . . . . . . . . . . . . . 355
Clips sin conexin parcial . . . . . . . . . . . . . . . . . . . . . . . . . . . . . . . . . . . . . . . . . . . 356
Restauracin de clips sin conexin parcial . . . . . . . . . . . . . . . . . . . . . . . . . . . . . 357
Mtodos para restaurar clips sin conexin . . . . . . . . . . . . . . . . . . . . . . . . . . . . . 358
Deteccin automtica de clips sin conexin . . . . . . . . . . . . . . . . . . . . . . . . . . 359
Restauracin manual de clips sin conexin. . . . . . . . . . . . . . . . . . . . . . . . . . . 360
Opciones de restauracin y transferencia . . . . . . . . . . . . . . . . . . . . . . . . . . . . 360
Otros mtodos de restauracin. . . . . . . . . . . . . . . . . . . . . . . . . . . . . . . . . . . . . . . 361
Cmo volver a vincular y restaurar . . . . . . . . . . . . . . . . . . . . . . . . . . . . . . . . . . . 365
Capturar y restaurar. . . . . . . . . . . . . . . . . . . . . . . . . . . . . . . . . . . . . . . . . . . . . . . . 367
Seccin 4 Administracin y operaciones con clips. . . . . . . . . . . . . . . 371
Almacenamiento de clips . . . . . . . . . . . . . . . . . . . . . . . . . . . . . . . . . . . . . . . . . . . . . 371
Propiedades de la visualizacin de clips. . . . . . . . . . . . . . . . . . . . . . . . . . . . . . . 371
Clip de vdeo . . . . . . . . . . . . . . . . . . . . . . . . . . . . . . . . . . . . . . . . . . . . . . . . . . . . 372
Clip de imagen esttica . . . . . . . . . . . . . . . . . . . . . . . . . . . . . . . . . . . . . . . . . . . 373
Clip de sonido . . . . . . . . . . . . . . . . . . . . . . . . . . . . . . . . . . . . . . . . . . . . . . . . . . . 374
Clip de barras de color . . . . . . . . . . . . . . . . . . . . . . . . . . . . . . . . . . . . . . . . . . . . 375
Clip de color mate . . . . . . . . . . . . . . . . . . . . . . . . . . . . . . . . . . . . . . . . . . . . . . . . 376
Clip de ttulo . . . . . . . . . . . . . . . . . . . . . . . . . . . . . . . . . . . . . . . . . . . . . . . . . . . . 376
Clip de secuencia de lnea de tiempo. . . . . . . . . . . . . . . . . . . . . . . . . . . . . . . . 377
Clip de secuencia. . . . . . . . . . . . . . . . . . . . . . . . . . . . . . . . . . . . . . . . . . . . . . . . . 378
Cambio de nombre de clips. . . . . . . . . . . . . . . . . . . . . . . . . . . . . . . . . . . . . . . . . . 379
Cmo guardar clips de la lnea de tiempo . . . . . . . . . . . . . . . . . . . . . . . . . . . . . 379
Cmo guardar clips y subclips del reproductor . . . . . . . . . . . . . . . . . . . . . . . . 380
EDIUS Manual de referencia del usuario 7
Contenido
Cmo guardar clips . . . . . . . . . . . . . . . . . . . . . . . . . . . . . . . . . . . . . . . . . . . . . . . 380
Guardar subclips . . . . . . . . . . . . . . . . . . . . . . . . . . . . . . . . . . . . . . . . . . . . . . . . . 381
Creacin de clips . . . . . . . . . . . . . . . . . . . . . . . . . . . . . . . . . . . . . . . . . . . . . . . . . . . . . 381
Creacin de un clip de barra de colores . . . . . . . . . . . . . . . . . . . . . . . . . . . . . . . . 382
Modificacin de las propiedades de las barras de colores. . . . . . . . . . . . . . . 384
Creacin de un clip de color mate. . . . . . . . . . . . . . . . . . . . . . . . . . . . . . . . . . . . . 384
Modificacin de las propiedades de color mate . . . . . . . . . . . . . . . . . . . . . . . 388
Creacin de un clip de ttulo . . . . . . . . . . . . . . . . . . . . . . . . . . . . . . . . . . . . . . . . . 388
Creacin de una secuencia (Combinacin de varios clips) . . . . . . . . . . . . . . . . 388
Creacin de clips individuales a partir de una secuencia (Cancelacin de
una secuencia) . . . . . . . . . . . . . . . . . . . . . . . . . . . . . . . . . . . . . . . . . . . . . . . . . . . . . 390
Operaciones con clips . . . . . . . . . . . . . . . . . . . . . . . . . . . . . . . . . . . . . . . . . . . . . . . . . 391
Visualizacin de clips en el reproductor . . . . . . . . . . . . . . . . . . . . . . . . . . . . . . . 391
Reproduccin de clips. . . . . . . . . . . . . . . . . . . . . . . . . . . . . . . . . . . . . . . . . . . . . . . 392
Reproduccin con botones de funcin del reproductor. . . . . . . . . . . . . . . . . 393
Reproduccin con los controles de desplazamiento o deslizamiento . . . . . 393
Reproduccin con el ratn . . . . . . . . . . . . . . . . . . . . . . . . . . . . . . . . . . . . . . . . . 394
Definicin de puntos de entrada y salida . . . . . . . . . . . . . . . . . . . . . . . . . . . . . . 395
Definicin de puntos de entrada y salida para vdeo y sonido . . . . . . . . . . . . 397
Ajuste de puntos de entrada y salida de vdeo y sonido . . . . . . . . . . . . . . . . 399
Desplazamiento al punto de entrada o de salida . . . . . . . . . . . . . . . . . . . . . . . . 399
Eliminacin de puntos de entrada y salida . . . . . . . . . . . . . . . . . . . . . . . . . . . . . 401
Edicin de propiedades de clip. . . . . . . . . . . . . . . . . . . . . . . . . . . . . . . . . . . . . . . 402
Edicin de opciones de clips . . . . . . . . . . . . . . . . . . . . . . . . . . . . . . . . . . . . . . . . . 406
Clips de barras de colores, color mate y ttulo. . . . . . . . . . . . . . . . . . . . . . . . . 406
Edicin de las opciones de clip de varios clips . . . . . . . . . . . . . . . . . . . . . . . . . . 407
Vista de miniatura . . . . . . . . . . . . . . . . . . . . . . . . . . . . . . . . . . . . . . . . . . . . . . . . 407
Vista detallada . . . . . . . . . . . . . . . . . . . . . . . . . . . . . . . . . . . . . . . . . . . . . . . . . . . 409
Comprobacin de la ubicacin de almacenamiento de clips . . . . . . . . . . . . . . 410
Apertura de un clip con una aplicacin externa. . . . . . . . . . . . . . . . . . . . . . . . . 411
Administracin de clips . . . . . . . . . . . . . . . . . . . . . . . . . . . . . . . . . . . . . . . . . . . . . . . 413
Seleccin de clips . . . . . . . . . . . . . . . . . . . . . . . . . . . . . . . . . . . . . . . . . . . . . . . . . . . 413
Copia de clips. . . . . . . . . . . . . . . . . . . . . . . . . . . . . . . . . . . . . . . . . . . . . . . . . . . . . . 413
Cmo cortar clips. . . . . . . . . . . . . . . . . . . . . . . . . . . . . . . . . . . . . . . . . . . . . . . . . . . 413
Pegado de clips . . . . . . . . . . . . . . . . . . . . . . . . . . . . . . . . . . . . . . . . . . . . . . . . . . . . 414
Eliminacin (Liberacin) de clips . . . . . . . . . . . . . . . . . . . . . . . . . . . . . . . . . . . . . 415
Organizacin de clips . . . . . . . . . . . . . . . . . . . . . . . . . . . . . . . . . . . . . . . . . . . . . . . 415
Definicin del color del clip. . . . . . . . . . . . . . . . . . . . . . . . . . . . . . . . . . . . . . . . . . 416
Creacin de carpetas . . . . . . . . . . . . . . . . . . . . . . . . . . . . . . . . . . . . . . . . . . . . . . . . 420
Movimiento de carpetas . . . . . . . . . . . . . . . . . . . . . . . . . . . . . . . . . . . . . . . . . . . . . 421
Duplicacin de carpetas . . . . . . . . . . . . . . . . . . . . . . . . . . . . . . . . . . . . . . . . . . . . . 422
Eliminacin de carpetas . . . . . . . . . . . . . . . . . . . . . . . . . . . . . . . . . . . . . . . . . . . . . 422
Seleccin de la carpeta que mostrar . . . . . . . . . . . . . . . . . . . . . . . . . . . . . . . . . . . 423
Exportacin de la informacin del contenedor . . . . . . . . . . . . . . . . . . . . . . . . . . 424
Importacin de la informacin del contenedor. . . . . . . . . . . . . . . . . . . . . . . . . . 425
Exportacin de la informacin almacenada . . . . . . . . . . . . . . . . . . . . . . . . . . . . 426
Bsqueda de clips en el contenedor . . . . . . . . . . . . . . . . . . . . . . . . . . . . . . . . . . . 430
Bsqueda de clips sin utilizar . . . . . . . . . . . . . . . . . . . . . . . . . . . . . . . . . . . . . . . . 434
Eliminacin de Buscar resultados . . . . . . . . . . . . . . . . . . . . . . . . . . . . . . . . . . . . . 436
Seccin 5 Utilizacin de la lnea de tiempo. . . . . . . . . . . . . . . . . . . . . . . 437
Opciones de Lnea de tiempo . . . . . . . . . . . . . . . . . . . . . . . . . . . . . . . . . . . . . . . . . . 437
Modos de edicin . . . . . . . . . . . . . . . . . . . . . . . . . . . . . . . . . . . . . . . . . . . . . . . . . . 437
8 EDIUS Manual de referencia del usuario
Contenido
Modo de insercin. . . . . . . . . . . . . . . . . . . . . . . . . . . . . . . . . . . . . . . . . . . . . . . . 438
Modo de sobrescritura . . . . . . . . . . . . . . . . . . . . . . . . . . . . . . . . . . . . . . . . . . . . 438
Modo vinculado . . . . . . . . . . . . . . . . . . . . . . . . . . . . . . . . . . . . . . . . . . . . . . . . . 439
Sincronizacin de vinculacin de pistas . . . . . . . . . . . . . . . . . . . . . . . . . . . . . 440
Modo de ampliacin. . . . . . . . . . . . . . . . . . . . . . . . . . . . . . . . . . . . . . . . . . . . . . 444
Modo de mantenimiento . . . . . . . . . . . . . . . . . . . . . . . . . . . . . . . . . . . . . . . . . . 445
Opciones de pistas . . . . . . . . . . . . . . . . . . . . . . . . . . . . . . . . . . . . . . . . . . . . . . . . . 447
Opciones del panel de pista . . . . . . . . . . . . . . . . . . . . . . . . . . . . . . . . . . . . . . . . . 448
Bloqueo de pista . . . . . . . . . . . . . . . . . . . . . . . . . . . . . . . . . . . . . . . . . . . . . . . . . 449
Parches de pista de vdeo y audio . . . . . . . . . . . . . . . . . . . . . . . . . . . . . . . . . . 450
Insercin de clips. . . . . . . . . . . . . . . . . . . . . . . . . . . . . . . . . . . . . . . . . . . . . . . . . 451
Movimiento de parches de pista. . . . . . . . . . . . . . . . . . . . . . . . . . . . . . . . . . . . 458
Conexin o desconexin del canal de origen . . . . . . . . . . . . . . . . . . . . . . . . . 460
Modo de canal de origen de audio. . . . . . . . . . . . . . . . . . . . . . . . . . . . . . . . . . 464
Silenciador devdeo - . . . . . . . . . . . . . . . . . . . . . . . . . . . . . . . . . . . . . . . . . . . . . 466
Silenciador de audio - . . . . . . . . . . . . . . . . . . . . . . . . . . . . . . . . . . . . . . . . . . . . 466
Expansin de sonido. . . . . . . . . . . . . . . . . . . . . . . . . . . . . . . . . . . . . . . . . . . . . . 467
VOLUMEN/DESPLAZAR - . . . . . . . . . . . . . . . . . . . . . . . . . . . . . . . . . . . . . . . 468
Expansin de mezclador . . . . . . . . . . . . . . . . . . . . . . . . . . . . . . . . . . . . . . . . . . 468
MIX - . . . . . . . . . . . . . . . . . . . . . . . . . . . . . . . . . . . . . . . . . . . . . . . . . . . . . . . . . . . 468
Ttulo - . . . . . . . . . . . . . . . . . . . . . . . . . . . . . . . . . . . . . . . . . . . . . . . . . . . . . . . . . 468
Ajuste del panel de pista . . . . . . . . . . . . . . . . . . . . . . . . . . . . . . . . . . . . . . . . . . 468
Ajustar altura de paneles de pista . . . . . . . . . . . . . . . . . . . . . . . . . . . . . . . . . . 469
Operaciones de pistas. . . . . . . . . . . . . . . . . . . . . . . . . . . . . . . . . . . . . . . . . . . . . . . 472
Cambiar nombre de pista. . . . . . . . . . . . . . . . . . . . . . . . . . . . . . . . . . . . . . . . . . 472
Copia de pistas . . . . . . . . . . . . . . . . . . . . . . . . . . . . . . . . . . . . . . . . . . . . . . . . . . 474
Cmo mover pistas . . . . . . . . . . . . . . . . . . . . . . . . . . . . . . . . . . . . . . . . . . . . . . . 475
Cmo aadir pistas . . . . . . . . . . . . . . . . . . . . . . . . . . . . . . . . . . . . . . . . . . . . . . . 477
Eliminacin de pistas . . . . . . . . . . . . . . . . . . . . . . . . . . . . . . . . . . . . . . . . . . . . . 479
Opciones de escala de lnea de tiempo . . . . . . . . . . . . . . . . . . . . . . . . . . . . . . . . 480
Marcas de escala de la lnea de tiempo . . . . . . . . . . . . . . . . . . . . . . . . . . . . . . 480
Opciones de escala de la lnea de tiempo . . . . . . . . . . . . . . . . . . . . . . . . . . . . 482
Colocacin de clips. . . . . . . . . . . . . . . . . . . . . . . . . . . . . . . . . . . . . . . . . . . . . . . . . . . 482
Cmo aadir clips desde el contenedor . . . . . . . . . . . . . . . . . . . . . . . . . . . . . . . 482
Cmo arrastrar y colocar un clip . . . . . . . . . . . . . . . . . . . . . . . . . . . . . . . . . . . . . 484
Cmo pegar desde el portapapeles para colocar un clip . . . . . . . . . . . . . . . . . 484
Definicin de puntos de entrada y salida y colocacin de un clip . . . . . . . . . 485
Puntos de entrada y salida . . . . . . . . . . . . . . . . . . . . . . . . . . . . . . . . . . . . . . . . . . . . 486
Definicin de puntos de entrada y salida en la lnea de tiempo . . . . . . . . . . . 486
Definicin de puntos de entrada y salida en los extremos de clips . . . . . . . . 487
Ajuste de puntos de entrada y salida. . . . . . . . . . . . . . . . . . . . . . . . . . . . . . . . . . 488
Eliminacin de puntos de entrada y salida en la lnea de tiempo. . . . . . . . . . 488
Edicin de tres puntos . . . . . . . . . . . . . . . . . . . . . . . . . . . . . . . . . . . . . . . . . . . . . . 489
Edicin de cuatro puntos. . . . . . . . . . . . . . . . . . . . . . . . . . . . . . . . . . . . . . . . . . . . 490
Colocacin de clips especiales entre los puntos de entrada y salida de la
lnea de tiempo . . . . . . . . . . . . . . . . . . . . . . . . . . . . . . . . . . . . . . . . . . . . . . . . . . . . 491
Indicadores de estado de clip . . . . . . . . . . . . . . . . . . . . . . . . . . . . . . . . . . . . . . . . . . 493
Seleccin de pistas . . . . . . . . . . . . . . . . . . . . . . . . . . . . . . . . . . . . . . . . . . . . . . . . . . . 495
Cmo mover clips en la lnea de tiempo. . . . . . . . . . . . . . . . . . . . . . . . . . . . . . . . . 497
Seleccin de varios clips . . . . . . . . . . . . . . . . . . . . . . . . . . . . . . . . . . . . . . . . . . . . 497
Cmo mover clips seleccionados . . . . . . . . . . . . . . . . . . . . . . . . . . . . . . . . . . . 498
Movimiento de clips seleccionados y clips posteriores. . . . . . . . . . . . . . . . . 500
Cambio del orden de los clips . . . . . . . . . . . . . . . . . . . . . . . . . . . . . . . . . . . . . . 501
Bsqueda de clips de lnea de tiempo en el contenedor . . . . . . . . . . . . . . . . . . 501
EDIUS Manual de referencia del usuario 9
Contenido
Utilizacin de clips de la lnea de tiempo . . . . . . . . . . . . . . . . . . . . . . . . . . . . . . . . 503
Desvincular. . . . . . . . . . . . . . . . . . . . . . . . . . . . . . . . . . . . . . . . . . . . . . . . . . . . . . . . 503
Vincular. . . . . . . . . . . . . . . . . . . . . . . . . . . . . . . . . . . . . . . . . . . . . . . . . . . . . . . . . . . 504
Agrupar. . . . . . . . . . . . . . . . . . . . . . . . . . . . . . . . . . . . . . . . . . . . . . . . . . . . . . . . . . . 505
Desagrupar (Eliminar grupo) . . . . . . . . . . . . . . . . . . . . . . . . . . . . . . . . . . . . . . . . 506
Copiar . . . . . . . . . . . . . . . . . . . . . . . . . . . . . . . . . . . . . . . . . . . . . . . . . . . . . . . . . . . . 506
Cortar. . . . . . . . . . . . . . . . . . . . . . . . . . . . . . . . . . . . . . . . . . . . . . . . . . . . . . . . . . . . . 506
Cortar vinculacin. . . . . . . . . . . . . . . . . . . . . . . . . . . . . . . . . . . . . . . . . . . . . . . . . . 507
Pegar . . . . . . . . . . . . . . . . . . . . . . . . . . . . . . . . . . . . . . . . . . . . . . . . . . . . . . . . . . . . . 508
Pegar en los puntos de entrada o salida del clip. . . . . . . . . . . . . . . . . . . . . . . . . 509
Reemplazar. . . . . . . . . . . . . . . . . . . . . . . . . . . . . . . . . . . . . . . . . . . . . . . . . . . . . . . . 510
Sustituir elementos de clips . . . . . . . . . . . . . . . . . . . . . . . . . . . . . . . . . . . . . . . . . . 511
Definir color del clip en la lnea de tiempo . . . . . . . . . . . . . . . . . . . . . . . . . . . . . 512
Divisin de clips en la posicin del cursor . . . . . . . . . . . . . . . . . . . . . . . . . . . . . 514
Divisin de clips en los puntos de entrada o de salida . . . . . . . . . . . . . . . . . . . 515
Combinacin de un clip dividido . . . . . . . . . . . . . . . . . . . . . . . . . . . . . . . . . . . . . 516
Activacin o desactivacin de clips . . . . . . . . . . . . . . . . . . . . . . . . . . . . . . . . . . . 518
Eliminacin de un clip . . . . . . . . . . . . . . . . . . . . . . . . . . . . . . . . . . . . . . . . . . . . . . 519
Eliminacin entre los puntos de entrada y salida en la lnea de tiempo. . . . . 520
Eliminacin nicamente de la parte de sonido o vdeo de un clip . . . . . . . . . 521
Eliminacin de la vinculacin de clips . . . . . . . . . . . . . . . . . . . . . . . . . . . . . . . . . 523
Eliminacin de la vinculacin entre los puntos de entrada y salida en la
lnea de tiempo. . . . . . . . . . . . . . . . . . . . . . . . . . . . . . . . . . . . . . . . . . . . . . . . . . . . . 524
Eliminacin de vinculacin nicamente de la parte de sonido o vdeo de
un clip . . . . . . . . . . . . . . . . . . . . . . . . . . . . . . . . . . . . . . . . . . . . . . . . . . . . . . . . . . . . 526
Eliminacin de espacios de la lnea de tiempo . . . . . . . . . . . . . . . . . . . . . . . . . . 527
Seleccin de varios clips . . . . . . . . . . . . . . . . . . . . . . . . . . . . . . . . . . . . . . . . . . . . . 529
Exportacin de clips de imagen esttica de la lnea de tiempo . . . . . . . . . . . . 532
Cambio de la velocidad de reproduccin del clip . . . . . . . . . . . . . . . . . . . . . . . 533
Cambio de la velocidad de varios clips . . . . . . . . . . . . . . . . . . . . . . . . . . . . . . 535
Reasignacin de tiempo . . . . . . . . . . . . . . . . . . . . . . . . . . . . . . . . . . . . . . . . . . . . . 535
Detalles del cuadro de dilogo Reasignacin de tiempo . . . . . . . . . . . . . . . . 536
Procedimientos de reasignacin de tiempo . . . . . . . . . . . . . . . . . . . . . . . . . . . 539
Ejemplos de reasignacin de tiempo. . . . . . . . . . . . . . . . . . . . . . . . . . . . . . . . . 544
Otras funciones del cuadro de dilogo Reasignacin de tiempo . . . . . . . . . 548
Creador de distribucin de vdeo . . . . . . . . . . . . . . . . . . . . . . . . . . . . . . . . . . . . . 549
Cambio de tamao del cuadro de dilogo Creador de distribucin . . . . . . 552
Botones de funcin. . . . . . . . . . . . . . . . . . . . . . . . . . . . . . . . . . . . . . . . . . . . . . . . 554
Recorte de la imagen de origen . . . . . . . . . . . . . . . . . . . . . . . . . . . . . . . . . . . . . 558
Operaciones de transformacin 2D. . . . . . . . . . . . . . . . . . . . . . . . . . . . . . . . . . 560
Opciones predefinidas . . . . . . . . . . . . . . . . . . . . . . . . . . . . . . . . . . . . . . . . . . . . 567
Operaciones de transformacin 3D. . . . . . . . . . . . . . . . . . . . . . . . . . . . . . . . . . 570
Ventana de control de efectos . . . . . . . . . . . . . . . . . . . . . . . . . . . . . . . . . . . . . . 577
Ajuste de clips . . . . . . . . . . . . . . . . . . . . . . . . . . . . . . . . . . . . . . . . . . . . . . . . . . . . . . . 579
Seleccin de puntos de edicin . . . . . . . . . . . . . . . . . . . . . . . . . . . . . . . . . . . . . . . 580
Operaciones en modo normal . . . . . . . . . . . . . . . . . . . . . . . . . . . . . . . . . . . . . . . . 581
Ajuste en los extremos de clips . . . . . . . . . . . . . . . . . . . . . . . . . . . . . . . . . . . . . 581
Ajuste mediante posicin del cursor en la lnea de tiempo. . . . . . . . . . . . . . 584
Modo de ajuste de transicin . . . . . . . . . . . . . . . . . . . . . . . . . . . . . . . . . . . . . . . 586
Modo de ajuste. . . . . . . . . . . . . . . . . . . . . . . . . . . . . . . . . . . . . . . . . . . . . . . . . . . . . 587
Consideraciones sobre el modo de ajuste. . . . . . . . . . . . . . . . . . . . . . . . . . . . . 591
Ajuste en la ventana de visualizacin . . . . . . . . . . . . . . . . . . . . . . . . . . . . . . . . . 592
Ajuste del punto de entrada, el punto de salida o el punto de
deslizamiento . . . . . . . . . . . . . . . . . . . . . . . . . . . . . . . . . . . . . . . . . . . . . . . . . . . . 593
10 EDIUS Manual de referencia del usuario
Contenido
Ajuste de divisin o ajuste de desplazamiento. . . . . . . . . . . . . . . . . . . . . . . . 594
Ajuste por valor. . . . . . . . . . . . . . . . . . . . . . . . . . . . . . . . . . . . . . . . . . . . . . . . . . . . 596
Ajuste con accesos directos . . . . . . . . . . . . . . . . . . . . . . . . . . . . . . . . . . . . . . . . . . 598
Ajuste vinculado . . . . . . . . . . . . . . . . . . . . . . . . . . . . . . . . . . . . . . . . . . . . . . . . . . . 600
Ajuste del modo vinculado con la sincronizacin de vinculacin de
pistas desactivada . . . . . . . . . . . . . . . . . . . . . . . . . . . . . . . . . . . . . . . . . . . . . . . . 601
Ajuste del modo vinculado con la sincronizacin de vinculacin de
pistas activa . . . . . . . . . . . . . . . . . . . . . . . . . . . . . . . . . . . . . . . . . . . . . . . . . . . . . 601
Ajuste mediante posicin del cursor en la lnea de tiempo: . . . . . . . . . . . . . 602
Ajuste de divisin. . . . . . . . . . . . . . . . . . . . . . . . . . . . . . . . . . . . . . . . . . . . . . . . . . 604
Ajuste de deslizamiento. . . . . . . . . . . . . . . . . . . . . . . . . . . . . . . . . . . . . . . . . . . . . 606
Ajuste mediante posicin del cursor en la lnea de tiempo: . . . . . . . . . . . . . 608
Ajuste de divisin. . . . . . . . . . . . . . . . . . . . . . . . . . . . . . . . . . . . . . . . . . . . . . . . . . 609
Ajuste de desplazamiento . . . . . . . . . . . . . . . . . . . . . . . . . . . . . . . . . . . . . . . . . . . 610
Edicin de campos/Flujo de trabajo de proxy. . . . . . . . . . . . . . . . . . . . . . . . . . . . 612
Modo Proxy . . . . . . . . . . . . . . . . . . . . . . . . . . . . . . . . . . . . . . . . . . . . . . . . . . . . . . . 612
Creacin de archivos proxy. . . . . . . . . . . . . . . . . . . . . . . . . . . . . . . . . . . . . . . . 613
Edicin de campos . . . . . . . . . . . . . . . . . . . . . . . . . . . . . . . . . . . . . . . . . . . . . . . . . 615
De sobremesa a porttil y a sobremesa . . . . . . . . . . . . . . . . . . . . . . . . . . . . . . 616
De porttil a sobremesa . . . . . . . . . . . . . . . . . . . . . . . . . . . . . . . . . . . . . . . . . . . 626
Marcadores de secuencia y de clip . . . . . . . . . . . . . . . . . . . . . . . . . . . . . . . . . . . . . 632
Cmo mostrar u ocultar la paleta de marcadores . . . . . . . . . . . . . . . . . . . . . . . 633
Paleta de marcadores de secuencia . . . . . . . . . . . . . . . . . . . . . . . . . . . . . . . . . . . 634
Paleta de marcadores de clip. . . . . . . . . . . . . . . . . . . . . . . . . . . . . . . . . . . . . . . . . 635
Configuracin de marcadores. . . . . . . . . . . . . . . . . . . . . . . . . . . . . . . . . . . . . . . . 638
Definicin de marcadores en ubicaciones especficas . . . . . . . . . . . . . . . . . . 638
Definicin de marcadores entre puntos de entrada y salida . . . . . . . . . . . . 640
Mens de comandos de teclas de marcadores y controles deslizantes . . . . . 643
Men de comandos de teclas de cursor de lnea de tiempo y de marcador
de secuencia. . . . . . . . . . . . . . . . . . . . . . . . . . . . . . . . . . . . . . . . . . . . . . . . . . . . . . . 644
Seleccin de una posicin de marcador . . . . . . . . . . . . . . . . . . . . . . . . . . . . . . . 645
Desplazamiento de marcadores . . . . . . . . . . . . . . . . . . . . . . . . . . . . . . . . . . . . . . 647
Eliminacin de marcadores. . . . . . . . . . . . . . . . . . . . . . . . . . . . . . . . . . . . . . . . . . 647
Especificacin de comentarios de marcador. . . . . . . . . . . . . . . . . . . . . . . . . . . . 648
Paleta de marcadores de secuencia . . . . . . . . . . . . . . . . . . . . . . . . . . . . . . . . . 648
Paleta de marcadores de clip. . . . . . . . . . . . . . . . . . . . . . . . . . . . . . . . . . . . . . . 649
Visualizacin de comentarios de marcador . . . . . . . . . . . . . . . . . . . . . . . . . . . . 651
Ventana del grabador . . . . . . . . . . . . . . . . . . . . . . . . . . . . . . . . . . . . . . . . . . . . . 651
Ventana del reproductor . . . . . . . . . . . . . . . . . . . . . . . . . . . . . . . . . . . . . . . . . . 653
Exportar lista de marcadores . . . . . . . . . . . . . . . . . . . . . . . . . . . . . . . . . . . . . . . . 653
Importacin de lista de marcadores. . . . . . . . . . . . . . . . . . . . . . . . . . . . . . . . . . . 655
Marcadores de clip en la lnea de tiempo . . . . . . . . . . . . . . . . . . . . . . . . . . . . . . 656
Reproduccin de la lnea de tiempo . . . . . . . . . . . . . . . . . . . . . . . . . . . . . . . . . . . . 657
Reproduccin mediante arrastre . . . . . . . . . . . . . . . . . . . . . . . . . . . . . . . . . . . . . 657
Reproduccin con botones de funcin del grabador. . . . . . . . . . . . . . . . . . . . . 659
Reproducir con los controles de desplazamiento o deslizamiento . . . . . . . . . 661
Men de comandos de teclas del control deslizante de posicin . . . . . . . . 662
Reproduccin con el ratn. . . . . . . . . . . . . . . . . . . . . . . . . . . . . . . . . . . . . . . . . . . 663
Reproduccin entre puntos de entrada y de salida de la lnea de tiempo. . . 664
Reproduccin en torno al cursor de la lnea de tiempo . . . . . . . . . . . . . . . . . . 665
Ir a puntos de entrada y salida de la lnea de tiempo . . . . . . . . . . . . . . . . . . . . 666
Mover por cdigo de tiempo. . . . . . . . . . . . . . . . . . . . . . . . . . . . . . . . . . . . . . . . . 666
Ubicacin de Hacer coincidir fotograma. . . . . . . . . . . . . . . . . . . . . . . . . . . . . . . 667
Hacer coincidir fotograma del reproductor en la lnea de tiempo . . . . . . . 667
EDIUS Manual de referencia del usuario 11
Contenido
Hacer coincidir fotograma de la lnea de tiempo en el reproductor . . . . . . 668
Operaciones de procesamiento . . . . . . . . . . . . . . . . . . . . . . . . . . . . . . . . . . . . . . . . . 670
Cdigo de color de escala de tiempo . . . . . . . . . . . . . . . . . . . . . . . . . . . . . . . . . . 670
Procesar zonas saturadas de secuencias. . . . . . . . . . . . . . . . . . . . . . . . . . . . . . . . 672
Procesar Zona saturada en todo el proyecto . . . . . . . . . . . . . . . . . . . . . . . . . . . . 673
Procesar slo una zona cargada/saturada seleccionada . . . . . . . . . . . . . . . . . . 673
Procesamiento entre puntos de entrada y de salida. . . . . . . . . . . . . . . . . . . . . . 674
Procesar zonas saturadas . . . . . . . . . . . . . . . . . . . . . . . . . . . . . . . . . . . . . . . . . . 674
Procesar todas las zonas que necesiten procesamiento . . . . . . . . . . . . . . . . . 675
Procesar zonas saturadas y cargadas . . . . . . . . . . . . . . . . . . . . . . . . . . . . . . . . 676
Procesar un clip o una transicin . . . . . . . . . . . . . . . . . . . . . . . . . . . . . . . . . . . . . 676
Exportacin de clips procesados de la lnea de tiempo . . . . . . . . . . . . . . . . . . . 677
Eliminacin de archivos temporales manualmente . . . . . . . . . . . . . . . . . . . . . . 679
Operaciones con secuencias en la lnea de tiempo. . . . . . . . . . . . . . . . . . . . . . . . . 680
Creacin de una secuencia anidada . . . . . . . . . . . . . . . . . . . . . . . . . . . . . . . . . . . 682
Creacin de una secuencia anidada . . . . . . . . . . . . . . . . . . . . . . . . . . . . . . . . . . . 683
Apertura de una secuencia anidada . . . . . . . . . . . . . . . . . . . . . . . . . . . . . . . . . . . 685
Cierre de una secuencia . . . . . . . . . . . . . . . . . . . . . . . . . . . . . . . . . . . . . . . . . . . . . 685
Cmo guardar clips de la lnea de tiempo como secuencia de contenedor . . 686
Creacin de un clip de secuencia en blanco en la lnea de tiempo. . . . . . . . . . 687
Duplicacin de una secuencia . . . . . . . . . . . . . . . . . . . . . . . . . . . . . . . . . . . . . . . . 688
Opciones de visualizacin . . . . . . . . . . . . . . . . . . . . . . . . . . . . . . . . . . . . . . . . . . . . . 688
Visualizacin de pantalla completa . . . . . . . . . . . . . . . . . . . . . . . . . . . . . . . . . . . 689
Rotacin de visualizacin. . . . . . . . . . . . . . . . . . . . . . . . . . . . . . . . . . . . . . . . . . . . 690
Opciones de visualizacin en pantalla . . . . . . . . . . . . . . . . . . . . . . . . . . . . . . . . . 691
Modo multicmara . . . . . . . . . . . . . . . . . . . . . . . . . . . . . . . . . . . . . . . . . . . . . . . . . . . 693
Cambio al modo multicmara . . . . . . . . . . . . . . . . . . . . . . . . . . . . . . . . . . . . . . . . 693
Definicin del punto de sincronizacin multicmara para colocar clips . . . . 694
Configuracin del nmero de cmaras . . . . . . . . . . . . . . . . . . . . . . . . . . . . . . . . 698
Opciones de visualizacin . . . . . . . . . . . . . . . . . . . . . . . . . . . . . . . . . . . . . . . . . 699
Mostrar slo cmara seleccionada. . . . . . . . . . . . . . . . . . . . . . . . . . . . . . . . . . . 703
Cambio de la cmara asignada . . . . . . . . . . . . . . . . . . . . . . . . . . . . . . . . . . . . . . . 704
Definicin de puntos de conmutacin de cmara . . . . . . . . . . . . . . . . . . . . . . . 706
Alternancia de la cmara seleccionada. . . . . . . . . . . . . . . . . . . . . . . . . . . . . . . . . 708
Desactivacin manual de clips. . . . . . . . . . . . . . . . . . . . . . . . . . . . . . . . . . . . . . 708
Designacin de orden de conmutacin de cmara . . . . . . . . . . . . . . . . . . . . . 710
Definicin del punto de conmutacin de cmara durante la reproduccin. . 714
Movimiento de puntos de conmutacin de cmara. . . . . . . . . . . . . . . . . . . . . . 717
Eliminacin de puntos de conmutacin de cmara . . . . . . . . . . . . . . . . . . . . . . 719
Reproduccin alrededor del punto de conmutacin de cmara . . . . . . . . . . . 720
Copiar clips seleccionados en la pista . . . . . . . . . . . . . . . . . . . . . . . . . . . . . . . . . 722
Ajuste de clips en modo multicmara . . . . . . . . . . . . . . . . . . . . . . . . . . . . . . . . . 724
Operaciones para deshacer o rehacer. . . . . . . . . . . . . . . . . . . . . . . . . . . . . . . . . . . . 724
Deshacer una operacin . . . . . . . . . . . . . . . . . . . . . . . . . . . . . . . . . . . . . . . . . . . . . 724
Rehacer una operacin cancelada . . . . . . . . . . . . . . . . . . . . . . . . . . . . . . . . . . . . . 725
Seccin 6 Efectos y ttulos . . . . . . . . . . . . . . . . . . . . . . . . . . . . . . . . . . . . . . . . . . 727
Efectos . . . . . . . . . . . . . . . . . . . . . . . . . . . . . . . . . . . . . . . . . . . . . . . . . . . . . . . . . . . . . . 727
Mostrar u ocultar la Paleta de efectos. . . . . . . . . . . . . . . . . . . . . . . . . . . . . . . . . . 727
Paleta de efectos. . . . . . . . . . . . . . . . . . . . . . . . . . . . . . . . . . . . . . . . . . . . . . . . . . . . 728
Expansin de la vista de carpeta . . . . . . . . . . . . . . . . . . . . . . . . . . . . . . . . . . . . . . 729
Mostrar/Ocultar la vista de efectos . . . . . . . . . . . . . . . . . . . . . . . . . . . . . . . . . . . 730
Tipos de efectos . . . . . . . . . . . . . . . . . . . . . . . . . . . . . . . . . . . . . . . . . . . . . . . . . . . . 732
12 EDIUS Manual de referencia del usuario
Contenido
Efectos basados en mdulos adicionales . . . . . . . . . . . . . . . . . . . . . . . . . . . . . 732
Efectos predefinidos del sistema. . . . . . . . . . . . . . . . . . . . . . . . . . . . . . . . . . . . 732
Efectos predefinidos del usuario . . . . . . . . . . . . . . . . . . . . . . . . . . . . . . . . . . . 732
Efectos predeterminados . . . . . . . . . . . . . . . . . . . . . . . . . . . . . . . . . . . . . . . . . . 733
Propiedades de efectos. . . . . . . . . . . . . . . . . . . . . . . . . . . . . . . . . . . . . . . . . . . . . . 733
Cmo aplicar efectos . . . . . . . . . . . . . . . . . . . . . . . . . . . . . . . . . . . . . . . . . . . . . . . 734
Arrastrar y soltar . . . . . . . . . . . . . . . . . . . . . . . . . . . . . . . . . . . . . . . . . . . . . . . . . 734
Men contextual . . . . . . . . . . . . . . . . . . . . . . . . . . . . . . . . . . . . . . . . . . . . . . . . . 735
Cmo crear opciones predefinidas de efectos . . . . . . . . . . . . . . . . . . . . . . . . . . 737
Cmo aplicar filtros a clips . . . . . . . . . . . . . . . . . . . . . . . . . . . . . . . . . . . . . . . . . . . . 740
Filtros de correccin de color . . . . . . . . . . . . . . . . . . . . . . . . . . . . . . . . . . . . . . . . 740
Aplicacin de filtros de correccin de color . . . . . . . . . . . . . . . . . . . . . . . . . . 741
Ajuste de la curva YUV . . . . . . . . . . . . . . . . . . . . . . . . . . . . . . . . . . . . . . . . . . . 742
Opciones de vista previa . . . . . . . . . . . . . . . . . . . . . . . . . . . . . . . . . . . . . . . . . . 744
Ventana de control de efectos . . . . . . . . . . . . . . . . . . . . . . . . . . . . . . . . . . . . . . . . 747
Configuracin de parmetros de fotogramas clave . . . . . . . . . . . . . . . . . . . . 747
Comandos de teclas . . . . . . . . . . . . . . . . . . . . . . . . . . . . . . . . . . . . . . . . . . . . . . 755
Ajuste del equilibrio de color . . . . . . . . . . . . . . . . . . . . . . . . . . . . . . . . . . . . . . 756
Ajustes de rueda de color. . . . . . . . . . . . . . . . . . . . . . . . . . . . . . . . . . . . . . . . . . 758
Ajustes de equilibrio de color por tres mtodos. . . . . . . . . . . . . . . . . . . . . . . 761
Correccin de colores con el Selector de colores . . . . . . . . . . . . . . . . . . . . . . 767
Ajustes del filtro monotono. . . . . . . . . . . . . . . . . . . . . . . . . . . . . . . . . . . . . . . . 768
Aplicar filtros de vdeo . . . . . . . . . . . . . . . . . . . . . . . . . . . . . . . . . . . . . . . . . . . . . . . 771
Filtro de mscara de forma . . . . . . . . . . . . . . . . . . . . . . . . . . . . . . . . . . . . . . . . . . . . 771
Editor de formas y funcin de seguimiento . . . . . . . . . . . . . . . . . . . . . . . . . . . . 773
Creacin de una forma de mscara . . . . . . . . . . . . . . . . . . . . . . . . . . . . . . . . . . . 775
Parmetros de mscara . . . . . . . . . . . . . . . . . . . . . . . . . . . . . . . . . . . . . . . . . . . . . 775
Dentro/Fuera. . . . . . . . . . . . . . . . . . . . . . . . . . . . . . . . . . . . . . . . . . . . . . . . . . . . 775
Bordes . . . . . . . . . . . . . . . . . . . . . . . . . . . . . . . . . . . . . . . . . . . . . . . . . . . . . . . . . . 778
Parmetros de forma . . . . . . . . . . . . . . . . . . . . . . . . . . . . . . . . . . . . . . . . . . . . . 779
Ventana de control de efectos . . . . . . . . . . . . . . . . . . . . . . . . . . . . . . . . . . . . . . . . 781
Herramientas del men de seleccin de objetos . . . . . . . . . . . . . . . . . . . . . . . . 781
Herramientas de zoom y desplazamiento . . . . . . . . . . . . . . . . . . . . . . . . . . . . . 783
Herramientas de edicin . . . . . . . . . . . . . . . . . . . . . . . . . . . . . . . . . . . . . . . . . . . . 783
Herramientas del botn Funcin . . . . . . . . . . . . . . . . . . . . . . . . . . . . . . . . . . . . . 783
Controles de la ventana de visualizacin . . . . . . . . . . . . . . . . . . . . . . . . . . . . . . 786
Dibujo de formas libres . . . . . . . . . . . . . . . . . . . . . . . . . . . . . . . . . . . . . . . . . . . . . 789
Herramientas de edicin de formas . . . . . . . . . . . . . . . . . . . . . . . . . . . . . . . . . 790
Creacin de formas y edicin de tablas de resumen. . . . . . . . . . . . . . . . . . . . . 805
Operaciones de herramientas de dibujo de rectngulo y valo. . . . . . . . . . 806
Operaciones de herramienta de dibujo de ruta . . . . . . . . . . . . . . . . . . . . . . . 806
Operaciones de la herramienta de edicin de forma. . . . . . . . . . . . . . . . . . . 807
Operaciones de la herramienta de edicin de vrtice . . . . . . . . . . . . . . . . . . 808
Operaciones de la herramienta de eliminacin de vrtice . . . . . . . . . . . . . . 808
Operaciones de la herramienta de edicin de punto de control . . . . . . . . . 809
Transformaciones de la funcin de seguimiento . . . . . . . . . . . . . . . . . . . . . . . . 809
Configuracin de delimitacin . . . . . . . . . . . . . . . . . . . . . . . . . . . . . . . . . . . . . 809
Aumento o disminucin. . . . . . . . . . . . . . . . . . . . . . . . . . . . . . . . . . . . . . . . . . . 811
Giro . . . . . . . . . . . . . . . . . . . . . . . . . . . . . . . . . . . . . . . . . . . . . . . . . . . . . . . . . . . . 815
Traslacin paralela . . . . . . . . . . . . . . . . . . . . . . . . . . . . . . . . . . . . . . . . . . . . . . . 815
Combinacin de varios filtros . . . . . . . . . . . . . . . . . . . . . . . . . . . . . . . . . . . . . . . . . 819
Aplicar filtros de sonido . . . . . . . . . . . . . . . . . . . . . . . . . . . . . . . . . . . . . . . . . . . . . . 821
Cmo aadir efectos entre clips . . . . . . . . . . . . . . . . . . . . . . . . . . . . . . . . . . . . . . . . 822
Margen de clip. . . . . . . . . . . . . . . . . . . . . . . . . . . . . . . . . . . . . . . . . . . . . . . . . . . . . 822
EDIUS Manual de referencia del usuario 13
Contenido
Transiciones de clips . . . . . . . . . . . . . . . . . . . . . . . . . . . . . . . . . . . . . . . . . . . . . . . . 823
Transiciones de pistas . . . . . . . . . . . . . . . . . . . . . . . . . . . . . . . . . . . . . . . . . . . . . . . 825
Fundidos de sonido. . . . . . . . . . . . . . . . . . . . . . . . . . . . . . . . . . . . . . . . . . . . . . . . . 826
Aplicar efectos predeterminados . . . . . . . . . . . . . . . . . . . . . . . . . . . . . . . . . . . . . 828
Cambio en los efectos predeterminados . . . . . . . . . . . . . . . . . . . . . . . . . . . . . . . 829
Cambio de la duracin de una transicin o fundido . . . . . . . . . . . . . . . . . . . . . 830
Cambio en la duracin de los efectos predeterminados . . . . . . . . . . . . . . . . . . 832
Creacin de compuestos de vdeo . . . . . . . . . . . . . . . . . . . . . . . . . . . . . . . . . . . . . . 833
Composicin. . . . . . . . . . . . . . . . . . . . . . . . . . . . . . . . . . . . . . . . . . . . . . . . . . . . . . . 833
Imagen en imagen . . . . . . . . . . . . . . . . . . . . . . . . . . . . . . . . . . . . . . . . . . . . . . . . . . 835
Configuracin de efectos Imagen en imagen. . . . . . . . . . . . . . . . . . . . . . . . . . 836
Adicin de movimiento a la ventana de superposicin. . . . . . . . . . . . . . . . . 841
Imagen en imagen 3D. . . . . . . . . . . . . . . . . . . . . . . . . . . . . . . . . . . . . . . . . . . . . . . 844
Configuracin de efectos de Imagen en imagen 3D. . . . . . . . . . . . . . . . . . . . 845
Keyers . . . . . . . . . . . . . . . . . . . . . . . . . . . . . . . . . . . . . . . . . . . . . . . . . . . . . . . . . . . . 855
Clave cromtica . . . . . . . . . . . . . . . . . . . . . . . . . . . . . . . . . . . . . . . . . . . . . . . . . . 855
Configuracin de efectos de Clave cromtica . . . . . . . . . . . . . . . . . . . . . . . . . 856
Clave de luminancia . . . . . . . . . . . . . . . . . . . . . . . . . . . . . . . . . . . . . . . . . . . . . . 864
Configuracin de efectos de Clave de luminancia . . . . . . . . . . . . . . . . . . . . . 865
Mate de pista . . . . . . . . . . . . . . . . . . . . . . . . . . . . . . . . . . . . . . . . . . . . . . . . . . . . . . 871
Configuracin de efectos de mate de pista . . . . . . . . . . . . . . . . . . . . . . . . . . . 873
Ajustes de transparencia. . . . . . . . . . . . . . . . . . . . . . . . . . . . . . . . . . . . . . . . . . . . . 875
Efectos Aparicin/Desaparicin gradual . . . . . . . . . . . . . . . . . . . . . . . . . . . . . . 878
Aplique Aparicin/Desaparicin gradual al vdeo o al sonido solamente 880
Canal Alfa . . . . . . . . . . . . . . . . . . . . . . . . . . . . . . . . . . . . . . . . . . . . . . . . . . . . . . . . . 881
Efectos de mezclador de ttulos. . . . . . . . . . . . . . . . . . . . . . . . . . . . . . . . . . . . . . . 886
Operaciones de efectos . . . . . . . . . . . . . . . . . . . . . . . . . . . . . . . . . . . . . . . . . . . . . . . . 887
Mostrar/Ocultar la Paleta de informacin . . . . . . . . . . . . . . . . . . . . . . . . . . . . . 887
Paleta de informacin . . . . . . . . . . . . . . . . . . . . . . . . . . . . . . . . . . . . . . . . . . . . . . . 888
Comprobacin y ajuste de efectos. . . . . . . . . . . . . . . . . . . . . . . . . . . . . . . . . . . . . 890
Activacin o desactivacin de efectos . . . . . . . . . . . . . . . . . . . . . . . . . . . . . . . . . 892
Eliminacin de efectos . . . . . . . . . . . . . . . . . . . . . . . . . . . . . . . . . . . . . . . . . . . . . . 893
Eliminacin de efectos de la lnea de tiempo. . . . . . . . . . . . . . . . . . . . . . . . . . 893
Eliminacin de efectos de la Paleta de informacin . . . . . . . . . . . . . . . . . . . . 895
Copia de efectos. . . . . . . . . . . . . . . . . . . . . . . . . . . . . . . . . . . . . . . . . . . . . . . . . . . . 896
Copia de transiciones . . . . . . . . . . . . . . . . . . . . . . . . . . . . . . . . . . . . . . . . . . . . . . . 897
Sustitucin de efectos . . . . . . . . . . . . . . . . . . . . . . . . . . . . . . . . . . . . . . . . . . . . . . . 898
Cmo guardar efectos. . . . . . . . . . . . . . . . . . . . . . . . . . . . . . . . . . . . . . . . . . . . . . . 899
Eliminacin de efectos de la Paleta de efectos. . . . . . . . . . . . . . . . . . . . . . . . . . . 901
Personalizacin de la Paleta de efectos . . . . . . . . . . . . . . . . . . . . . . . . . . . . . . . . . . 902
Creacin de carpetas en la Paleta de efectos . . . . . . . . . . . . . . . . . . . . . . . . . . . . 902
Carpetas y efectos restantes . . . . . . . . . . . . . . . . . . . . . . . . . . . . . . . . . . . . . . . . . . 903
Bloqueo o desbloqueo de la estructura de carpetas . . . . . . . . . . . . . . . . . . . . . . 904
Cambio de la estructura de carpetas. . . . . . . . . . . . . . . . . . . . . . . . . . . . . . . . . . . 905
Comandos de teclas de las carpetas . . . . . . . . . . . . . . . . . . . . . . . . . . . . . . . . . . . 906
Asignaciones de comandos de teclas con la funcin de arrastrar . . . . . . . . 907
Asignaciones de comandos de teclas en la vista de efectos. . . . . . . . . . . . . . 907
Eliminacin de un comando de tecla de carpeta . . . . . . . . . . . . . . . . . . . . . . . . 909
Restablecimiento de la Paleta de efectos a los valores predeterminados . . . . 909
Exportacin de efectos predefinidos por el usuario. . . . . . . . . . . . . . . . . . . . . . 910
Importacin de efectos predefinidos por el usuario. . . . . . . . . . . . . . . . . . . . . . 911
Comprobacin de datos en color para la visualizacin de televisin . . . . . . . . . 913
Detalles de la forma de onda y la gama vectorial . . . . . . . . . . . . . . . . . . . . . . 917
Ttulos . . . . . . . . . . . . . . . . . . . . . . . . . . . . . . . . . . . . . . . . . . . . . . . . . . . . . . . . . . . . . . 919
14 EDIUS Manual de referencia del usuario
Contenido
QuickTitler . . . . . . . . . . . . . . . . . . . . . . . . . . . . . . . . . . . . . . . . . . . . . . . . . . . . . . . . 919
Detalles de la aplicacin QuickTitler . . . . . . . . . . . . . . . . . . . . . . . . . . . . . . . . 921
Introduccin de texto . . . . . . . . . . . . . . . . . . . . . . . . . . . . . . . . . . . . . . . . . . . . . . . 924
Cambio de opciones de texto . . . . . . . . . . . . . . . . . . . . . . . . . . . . . . . . . . . . . . . . 926
Cambio de tamao de texto. . . . . . . . . . . . . . . . . . . . . . . . . . . . . . . . . . . . . . . . 928
Movimiento de texto. . . . . . . . . . . . . . . . . . . . . . . . . . . . . . . . . . . . . . . . . . . . . . 929
Rotacin de texto. . . . . . . . . . . . . . . . . . . . . . . . . . . . . . . . . . . . . . . . . . . . . . . . . 929
Cambio del color del texto. . . . . . . . . . . . . . . . . . . . . . . . . . . . . . . . . . . . . . . . . . . 930
Aplicacin de transparencia al texto . . . . . . . . . . . . . . . . . . . . . . . . . . . . . . . . . . 931
Aplicacin de gradaciones de color . . . . . . . . . . . . . . . . . . . . . . . . . . . . . . . . . . . 932
Aplicacin de textura a un objeto de texto . . . . . . . . . . . . . . . . . . . . . . . . . . . . . 934
Adicin de un borde de texto (borde) . . . . . . . . . . . . . . . . . . . . . . . . . . . . . . . . . 935
Adicin de sombras al texto . . . . . . . . . . . . . . . . . . . . . . . . . . . . . . . . . . . . . . . . . 937
Desplazamiento o avance de texto. . . . . . . . . . . . . . . . . . . . . . . . . . . . . . . . . . . . 939
Ajuste de la velocidad de desplazamiento o avance . . . . . . . . . . . . . . . . . . . 941
Adicin de relieves al texto . . . . . . . . . . . . . . . . . . . . . . . . . . . . . . . . . . . . . . . . . . 941
Desenfoque de texto. . . . . . . . . . . . . . . . . . . . . . . . . . . . . . . . . . . . . . . . . . . . . . . . 942
Estilos de texto . . . . . . . . . . . . . . . . . . . . . . . . . . . . . . . . . . . . . . . . . . . . . . . . . . . . 943
Aplicacin de estilos de texto . . . . . . . . . . . . . . . . . . . . . . . . . . . . . . . . . . . . . . 943
Cmo guardar estilos de texto . . . . . . . . . . . . . . . . . . . . . . . . . . . . . . . . . . . . . 944
Cambio de nombre de estilos de texto. . . . . . . . . . . . . . . . . . . . . . . . . . . . . . . 945
Eliminacin de estilos de texto . . . . . . . . . . . . . . . . . . . . . . . . . . . . . . . . . . . . . 945
Estilos de imagen y grficos . . . . . . . . . . . . . . . . . . . . . . . . . . . . . . . . . . . . . . . . . 946
Creacin de imgenes y grficos. . . . . . . . . . . . . . . . . . . . . . . . . . . . . . . . . . . . 946
Cambio de opciones de grficos o imgenes . . . . . . . . . . . . . . . . . . . . . . . . . . . 947
Cambio del tamao del objeto grfico o imagen . . . . . . . . . . . . . . . . . . . . . . 949
Desplazamiento de objetos grficos . . . . . . . . . . . . . . . . . . . . . . . . . . . . . . . . . 949
Rotacin de objetos grficos . . . . . . . . . . . . . . . . . . . . . . . . . . . . . . . . . . . . . . . 949
Aplicacin de transparencia a imgenes y grficos. . . . . . . . . . . . . . . . . . . . . . 950
Adicin de un borde a grficos. . . . . . . . . . . . . . . . . . . . . . . . . . . . . . . . . . . . . . . 951
Aplicacin de sombras. . . . . . . . . . . . . . . . . . . . . . . . . . . . . . . . . . . . . . . . . . . . . . 953
Desenfoque de un grfico o imagen. . . . . . . . . . . . . . . . . . . . . . . . . . . . . . . . . . . 955
Cambio en el estilo de las lneas . . . . . . . . . . . . . . . . . . . . . . . . . . . . . . . . . . . . . . 956
Adicin de relieves a los grficos . . . . . . . . . . . . . . . . . . . . . . . . . . . . . . . . . . . . . 957
Barra de distribucin de objeto de ttulo. . . . . . . . . . . . . . . . . . . . . . . . . . . . . . . 959
Ordenar. . . . . . . . . . . . . . . . . . . . . . . . . . . . . . . . . . . . . . . . . . . . . . . . . . . . . . . . . 959
Alinear . . . . . . . . . . . . . . . . . . . . . . . . . . . . . . . . . . . . . . . . . . . . . . . . . . . . . . . . . 960
Mismo espacio . . . . . . . . . . . . . . . . . . . . . . . . . . . . . . . . . . . . . . . . . . . . . . . . . . . 961
Centrar en pantalla . . . . . . . . . . . . . . . . . . . . . . . . . . . . . . . . . . . . . . . . . . . . . . . 963
Efectos de mezclador de ttulos . . . . . . . . . . . . . . . . . . . . . . . . . . . . . . . . . . . . . . 963
Ajuste de la posicin de los ttulos. . . . . . . . . . . . . . . . . . . . . . . . . . . . . . . . . . . . 964
Edicin de un clip de ttulo vinculado. . . . . . . . . . . . . . . . . . . . . . . . . . . . . . . . . 967
Importacin de archivos de fondo . . . . . . . . . . . . . . . . . . . . . . . . . . . . . . . . . . . . 968
Exportacin de un ttulo como imagen esttica . . . . . . . . . . . . . . . . . . . . . . . . . 970
TitleMotion Pro . . . . . . . . . . . . . . . . . . . . . . . . . . . . . . . . . . . . . . . . . . . . . . . . . . . . 971
Seccin 7 Operaciones de sonido . . . . . . . . . . . . . . . . . . . . . . . . . . . . . . . . . 975
Cach de forma de onda de sonido . . . . . . . . . . . . . . . . . . . . . . . . . . . . . . . . . . . . . 975
Ajuste del volumen y el desplazamiento de sonido . . . . . . . . . . . . . . . . . . . . . . . 976
Ajustes adicionales en la banda elstica . . . . . . . . . . . . . . . . . . . . . . . . . . . . . . . 978
Introduccin de ajustes de valores. . . . . . . . . . . . . . . . . . . . . . . . . . . . . . . . . . . . . . 979
Restablecer la banda elstica de desplazamiento . . . . . . . . . . . . . . . . . . . . . . . . . 981
Eliminacin o inicializacin de puntos de banda elstica . . . . . . . . . . . . . . . . . . 982
EDIUS Manual de referencia del usuario 15
Contenido
Inicializacin de la banda elstica. . . . . . . . . . . . . . . . . . . . . . . . . . . . . . . . . . . . . 982
Eliminacin de los puntos de banda elstica seleccionados . . . . . . . . . . . . . . . 983
Desplazamiento de audio . . . . . . . . . . . . . . . . . . . . . . . . . . . . . . . . . . . . . . . . . . . . . 984
Normalizacin del sonido . . . . . . . . . . . . . . . . . . . . . . . . . . . . . . . . . . . . . . . . . . . . . 987
Operaciones del mezclador de sonido. . . . . . . . . . . . . . . . . . . . . . . . . . . . . . . . . . . 990
Definicin de operaciones de pistas . . . . . . . . . . . . . . . . . . . . . . . . . . . . . . . . . . . 991
Ajuste del volumen de sonido. . . . . . . . . . . . . . . . . . . . . . . . . . . . . . . . . . . . . . . . 994
Ajuste del desplazamiento de sonido. . . . . . . . . . . . . . . . . . . . . . . . . . . . . . . . . . 995
Restablecimiento de los valores predeterminados . . . . . . . . . . . . . . . . . . . . . . . 997
Reproduccin de clips desde el mezclador de sonido . . . . . . . . . . . . . . . . . . . . 998
Cmo alternar la visualizacin de la escala del medidor . . . . . . . . . . . . . . . . . 999
Agrupacin de pistas de sonido . . . . . . . . . . . . . . . . . . . . . . . . . . . . . . . . . . . . . 1001
Reproduccin o silenciamiento de una determinada pista . . . . . . . . . . . . . . . 1002
Aplicacin de Silenciar vol. . . . . . . . . . . . . . . . . . . . . . . . . . . . . . . . . . . . . . . . . . 1003
Adicin de voz en off y efectos de sonido. . . . . . . . . . . . . . . . . . . . . . . . . . . . . . . 1005
Seccin 8 Exportacin/Salida de proyecto . . . . . . . . . . . . . . . . . . . . . . . 1009
Exportacin de archivos de proyecto de EDIUS . . . . . . . . . . . . . . . . . . . . . . . . . 1009
Exportacin de archivos AAF . . . . . . . . . . . . . . . . . . . . . . . . . . . . . . . . . . . . . . . 1009
Exportacin de archivos EDL . . . . . . . . . . . . . . . . . . . . . . . . . . . . . . . . . . . . . . . 1016
Control de clips divididos . . . . . . . . . . . . . . . . . . . . . . . . . . . . . . . . . . . . . . . . 1023
Exportacin de proyectos al formato de salida . . . . . . . . . . . . . . . . . . . . . . . . . . 1024
Opciones de exportacin . . . . . . . . . . . . . . . . . . . . . . . . . . . . . . . . . . . . . . . . . . . 1025
Uso del exportador . . . . . . . . . . . . . . . . . . . . . . . . . . . . . . . . . . . . . . . . . . . . . . . . 1025
Configuracin avanzada del exportador . . . . . . . . . . . . . . . . . . . . . . . . . . . . 1033
Exportadores nuevos o modificados en EDIUS 6. . . . . . . . . . . . . . . . . . . . . . . 1037
AVCHD Writer. . . . . . . . . . . . . . . . . . . . . . . . . . . . . . . . . . . . . . . . . . . . . . . . . . 1037
Exportador MPEG2 Transport Stream . . . . . . . . . . . . . . . . . . . . . . . . . . . . . . 1040
Exportador GXF . . . . . . . . . . . . . . . . . . . . . . . . . . . . . . . . . . . . . . . . . . . . . . . . . 1041
Exportador de MXF . . . . . . . . . . . . . . . . . . . . . . . . . . . . . . . . . . . . . . . . . . . . . . 1042
Exportador XDCAM EX . . . . . . . . . . . . . . . . . . . . . . . . . . . . . . . . . . . . . . . . . . 1044
Exportador XDCAM . . . . . . . . . . . . . . . . . . . . . . . . . . . . . . . . . . . . . . . . . . . . . 1046
Otras funciones del exportador . . . . . . . . . . . . . . . . . . . . . . . . . . . . . . . . . . . . . . 1047
Guardar opcin predefinida como predeterminada . . . . . . . . . . . . . . . . . . 1049
Guardado de opciones predefinidas. . . . . . . . . . . . . . . . . . . . . . . . . . . . . . . . 1050
Eliminacin de opciones predefinidas . . . . . . . . . . . . . . . . . . . . . . . . . . . . . . 1052
Exportacin de opciones predefinidas . . . . . . . . . . . . . . . . . . . . . . . . . . . . . . 1052
Importar opciones predefinidas . . . . . . . . . . . . . . . . . . . . . . . . . . . . . . . . . . . 1053
Operaciones de exportacin en lote . . . . . . . . . . . . . . . . . . . . . . . . . . . . . . . . . . 1054
Aadir a lista de exportacin en lote . . . . . . . . . . . . . . . . . . . . . . . . . . . . . . . 1054
Eliminacin de la lista de exportacin en lote. . . . . . . . . . . . . . . . . . . . . . . . . . 1057
Exportacin en lote . . . . . . . . . . . . . . . . . . . . . . . . . . . . . . . . . . . . . . . . . . . . . . . . 1058
Modificacin de la lista de exportacin en lote . . . . . . . . . . . . . . . . . . . . . . . 1059
Exportacin de imgenes estticas . . . . . . . . . . . . . . . . . . . . . . . . . . . . . . . . . . . 1063
Exportacin a cintas . . . . . . . . . . . . . . . . . . . . . . . . . . . . . . . . . . . . . . . . . . . . . . . 1066
Salida a dispositivo HDV . . . . . . . . . . . . . . . . . . . . . . . . . . . . . . . . . . . . . . . . . 1066
Salida a dispositivo DV. . . . . . . . . . . . . . . . . . . . . . . . . . . . . . . . . . . . . . . . . . . 1069
Exportacin a dispositivos sin opciones predefinidas de dispositivos . . . 1073
Exportacin a DVD o Blu Ray. . . . . . . . . . . . . . . . . . . . . . . . . . . . . . . . . . . . . . . . . 1074
Grabar en disco . . . . . . . . . . . . . . . . . . . . . . . . . . . . . . . . . . . . . . . . . . . . . . . . . . . 1074
Cmo aadir pelculas al proyecto de disco . . . . . . . . . . . . . . . . . . . . . . . . . . . 1076
Definicin de estilos de men . . . . . . . . . . . . . . . . . . . . . . . . . . . . . . . . . . . . . . . 1079
Elementos del men Edicin . . . . . . . . . . . . . . . . . . . . . . . . . . . . . . . . . . . . . . . . 1081
16 EDIUS Manual de referencia del usuario
Contenido
Men contextual de edicin . . . . . . . . . . . . . . . . . . . . . . . . . . . . . . . . . . . . . . 1094
Cmo grabar un proyecto en un disco . . . . . . . . . . . . . . . . . . . . . . . . . . . . . . . 1095
Disc Burner . . . . . . . . . . . . . . . . . . . . . . . . . . . . . . . . . . . . . . . . . . . . . . . . . . . . . . 1099
Apndice A Procedimientos especiales . . . . . . . . . . . . . . . . . . . . . . . . . . 1103
Imagen en imagen 2D de fotogramas clave . . . . . . . . . . . . . . . . . . . . . . . . . . . . . 1103
Apndice B Formatos de entrada/salida . . . . . . . . . . . . . . . . . . . . . . . . . 1115
Dispositivos de salida . . . . . . . . . . . . . . . . . . . . . . . . . . . . . . . . . . . . . . . . . . . . . . . 1115
OHCI HD 60 Hz genrico . . . . . . . . . . . . . . . . . . . . . . . . . . . . . . . . . . . . . . . . . . 1115
OHCI HD 50 Hz genrico . . . . . . . . . . . . . . . . . . . . . . . . . . . . . . . . . . . . . . . . . . 1115
OHCI HD 24 Hz genrico . . . . . . . . . . . . . . . . . . . . . . . . . . . . . . . . . . . . . . . . . . 1116
OHCI SD NTSC genrico. . . . . . . . . . . . . . . . . . . . . . . . . . . . . . . . . . . . . . . . . . . 1117
OHCI SD PAL genrico . . . . . . . . . . . . . . . . . . . . . . . . . . . . . . . . . . . . . . . . . . . . 1117
OHCI SD 24 Hz genrico. . . . . . . . . . . . . . . . . . . . . . . . . . . . . . . . . . . . . . . . . . . 1118
Dispositivos de entrada. . . . . . . . . . . . . . . . . . . . . . . . . . . . . . . . . . . . . . . . . . . . . . 1119
Entrada de OHCI genrica . . . . . . . . . . . . . . . . . . . . . . . . . . . . . . . . . . . . . . . . . 1119
Entrada de HDV genrica . . . . . . . . . . . . . . . . . . . . . . . . . . . . . . . . . . . . . . . . . . 1119
Formatos de archivo compatibles con las operaciones de ajuste . . . . . . . . . . . 1120
Comandos de teclas predeterminados . . . . . . . . . . . . . . . . . . . . . . . . . . . . . . . . . 1122
Comandos de teclas de contenedor . . . . . . . . . . . . . . . . . . . . . . . . . . . . . . . . . . 1122
Editar comandos de teclas. . . . . . . . . . . . . . . . . . . . . . . . . . . . . . . . . . . . . . . . . . 1123
Edicin - Eliminar comandos de teclas . . . . . . . . . . . . . . . . . . . . . . . . . . . . . . . 1124
Edicin - Seleccionar comandos de teclas . . . . . . . . . . . . . . . . . . . . . . . . . . . . . 1125
Edicin - Mover comandos de teclas . . . . . . . . . . . . . . . . . . . . . . . . . . . . . . . . . 1126
Ver comandos de teclas . . . . . . . . . . . . . . . . . . . . . . . . . . . . . . . . . . . . . . . . . . . . 1126
Comandos de teclas de reproduccin . . . . . . . . . . . . . . . . . . . . . . . . . . . . . . . . 1127
Comandos de marcador. . . . . . . . . . . . . . . . . . . . . . . . . . . . . . . . . . . . . . . . . . . . 1128
Modo de comandos de teclas . . . . . . . . . . . . . . . . . . . . . . . . . . . . . . . . . . . . . . . 1129
ndice. . . . . . . . . . . . . . . . . . . . . . . . . . . . . . . . . . . . . . . . . . . . . . . . . . . . . . . . . . . . . . . . . . . 1131
EDIUS Manual de referencia del usuario 17
Prlogo
Acerca de este manual
Este manual de referencia del usuario contiene informacin detallada sobre
las herramientas, funciones y opciones utilizadas para crear y administrar
proyectos en EDIUS.
Si necesita informacin sobre la instalacin de EDIUS y sobre cmo
importar datos personalizados de versiones anteriores de EDIUS, consulte
el Manual de inicio rpido.
18 EDIUS Manual de referencia del usuario
Prlogo
Requisitos mnimos del sistema
Procesador Intel o AMD CPU 3.0 GHz o ms rpido (se recomienda
el uso de varias CPU o CPU de varios ncleos; se admiten los conjuntos
de instrucciones SSE2 y SSE3).
1 GB de RAM (se recomiendan 2 GB o ms; 2 GB como mnimo para
sistemas operativos de 64 bits).
6 GB o ms de espacio libre en el disco para la instalacin de software.
Unidad de DVD-ROM para la instalacin de software.
Se necesita una unidad de DVD-R/RW o DVD+R/RW para la creacin
de DVD de vdeo con Grabar en disco
Se necesita una unidad de Blu-Ray BD-R/BD-RE para la creacin de
discos Blu-Ray con Grabar en disco
DirectX 9.0 o superior
Se necesita una tarjeta grfica que admita Direct3D 9.0c o superior. Se
necesita, asimismo, compatibilidad con PixelShader Model 3.0.
Para la edicin en SD: 256MB de RAM o ms requeridos; se
recomiendan 512 MB o ms.
Para la edicin en HD: Se necesita 512 MB o ms de memoria RAM;
se recomienda 1 GB o ms.
Se necesita una unidad de disco duro ATA 100 a 7200 rpm o superior
para el almacenamiento de vdeo.
El espacio disponible en la unidad de disco duro debe ser el doble
del tamao del archivo que editar.
Se recomienda RAID 0 para la edicin en el disco duro.
Un puerto USB libre (1.1 o superior) para la llave de proteccin de
software.
Se necesita una tarjeta de sonido compatible con el controlador WDM.
Sistemas operativos compatibles:
Windows XP Home o Windows XP Professional (Service Pack 3 o
posterior, de 32 bits)
Windows Vista (SP2 o posterior, 32 o 64 bits) incluidos los
siguientes: Windows Vista Home Basic, Windows Vista Home
Premium, Windows Vista Business, Windows Vista Ultimate
Windows 7 (32 bits o 64 bits) incluidos los siguientes: Windows
7 Home Basic, Windows 7 Home Premium, Windows 7
Business, Windows 7 Enterprise, Windows 7 Ultimate
Nota Es posible que una cmara o un reproductor de vdeo externo necesite un
puerto IEEE 1394 FireWire o USB 2.0 libre para la conectividad.
EDIUS Manual de referencia del usuario 19
Prlogo
Contenido del DVD
Software EDIUS
Manual de referencia del usuario (PDF)
Herramientas y aplicaciones extras
Complementos
Software suministrado:
NewBlue Video Essentials para EDIUS
Efectos de vdeo ProDAD y estabilizacin de imgenes: VitaScene y
Mercalli Expert
Complementos de sonido iZotope VST: Audio Effects Suite, Audio
Restore, AGC y Mastering Effects Suite
20 EDIUS Manual de referencia del usuario
Prlogo
EDIUS Manual de referencia del usuario 21
Seccin 1
Inicio
Esta seccin contiene la informacin bsica necesaria para trabajar con
EDIUS, como la entrada de datos numricos, los problemas de licencias de
EDIUS, el inicio de EDIUS, la creacin de opciones predefinidas de
proyecto, la creacin de proyectos y secuencias, la apertura de proyectos,
as como la distribucin y la personalizacin de la pantalla.
Los temas relacionados con el uso de las herramientas y las funciones de
EDIUS (por ejemplo, opciones de la aplicacin, captura de clips, edicin de
la lnea de tiempo, ttulos y efectos, operacin de sonido y exportacin de
proyectos) que se utilizan para crear proyectos se tratan en otras secciones
de este manual.
Nota Todos los comandos de teclas a los que se hace referencia en alguna seccin de
este manual son los predeterminados. Los comandos de teclas pueden
personalizarse. En este caso, es posible que algunos o todos los comandos de
teclas a los que se hace referencia en este manual no reflejen los comandos de
teclas definidos en el sistema. Si desea ver una lista completa de todos los
comandos de teclas, consulte el Appendix B-Formatos de entrada/salida.
Introduccin de datos numricos
La introduccin de datos numricos es posible o necesaria en muchas
pantallas de aplicaciones y ventanas de entrada de datos a travs de
EDIUS, incluidas algunas pantallas de inicio. En esta seccin se explican los
diversos mtodos de introduccin de datos numricos.
Hay cuatro mtodos para introducir datos numricos en un campo de
entrada (algunos ejemplos de dichos campos de datos en opciones
predefinidas de proyectos son Opcin predefinida de cdigo de tiempo,
Longitud total, Tamao de sobreexploracin, Nivel de referencia de sonido,
Pista(predeterminado) y Duracin. Los cuatro mtodos de entrada son:
Entrada directa
Entrada de retraso
Entrada mediante teclas de flecha
Entrada mediante la rueda del ratn
22 EDIUS Manual de referencia del usuario
Seccin 1 Inicio
Algunos campos de entrada son cdigos de tiempo o duracin que pueden
componerse de varios segmentos numricos. El formato de estos campos es
HH:MM:SS;FF (H=Hora, M=Minutos, S=Segundos y F=Fotogramas).
Otros campos de entrada numricos son los nmeros de un nico
segmento como el nmero de la pista de sonido o de vdeo. Excepto cuando
se indique a continuacin, estos mtodos de entrada numricos se aplican
a todos los campos de nmeros.
Entrada directa
El mtodo de entrada directo requiere la introduccin de valores numricos
en el teclado. Para introducir un valor numrico con el mtodo de entrada
directo, siga estos pasos:
1. Seleccione el campo de entrada deseado.
2. Para introducir, por ejemplo, el valor de 25 minutos, 16 segundos y 15
fotogramas, utilice uno de los mtodos siguientes:
a. introduzca 25M16S15F
b. introduzca 251615
3. Pulse la tecla [Intro].
Nota Al introducir un nmero como 1 hora y 15 minutos sin segundos ni fotogramas,
introduzca 1H10M o 01150000. 10 minutos se introduce como 10M o 100000.
2 horas se introduce como 2H o 02000000.
Entrada con desplazamiento
El mtodo de entrada de retraso se utiliza para aumentar o reducir
rpidamente un cdigo de tiempo existente en un valor concreto.
Nota La entrada de retraso slo est disponible con valores de cdigo de tiempo
(varios segmentos).
Para introducir un retraso de cdigo de tiempo, siga estos pasos:
1. Seleccione el campo de entrada deseado.
2. Introduzca el valor que desee para el retraso.
El signo + antes del valor aumenta el cdigo de tiempo en el valor
que se especifique.
El signo - antes del valor reduce el cdigo de tiempo en el valor que
se especifique.
EDIUS Manual de referencia del usuario 23
Introduccin de datos numricos
Nota Si el valor de cdigo de tiempo de un campo concreto es de 00:05:35;20
(5 minutos, 35 segundos, 20 fotogramas), la introduccin de un valor de retraso
de +2510 aumentar el valor del cdigo de tiempo a 00:06:01;00 (se supone un
estndar de vdeo de 30 fotogramas por segundo). La introduccin de un valor
de retraso de -2510 reducir el cdigo de tiempo a 00:05:10;10.
3. Pulse la tecla [Intro].
Entrada mediante las teclas de direccin
En el mtodo de entrada de teclas de flecha, stas (1,1,,) se usan para
introducir o cambiar valores numricos.
Para introducir nmeros mediante el mtodo de entrada de teclas de flecha,
siga estos pasos:
1. Seleccione el campo de entrada deseado.
2. Use la tecla [1] para aumentar el valor numrico; use la tecla [1] para
reducir el valor numrico; use la tecla [] para mover un segmento
numrico a la izquierda; use la tecla [] para mover un segmento
numrico a la derecha.
3. Pulse la tecla [Intro] cuando la entrada haya terminado.
Entrada mediante la rueda del ratn
El mtodo de entrada mediante la rueda del ratn usa los botones o la
rueda del ratn para introducir datos numricos.
Para introducir nmeros mediante el ratn, siga estos pasos:
1. Mueva el cursor del ratn cerca del campo de entrada. La forma del
puntero del ratn cambia para indicar que est activo el modo de
entrada mediante la rueda del ratn.
2. Haga clic en el valor numrico que desee cambiar, ya sea parte de un
valor numrico de uno o de varios segmentos.
3. Gire la rueda del ratn hacia arriba o hacia abajo para aumentar o
reducir el valor seleccionado.
4. Pulse la tecla [Intro] cuando la entrada haya terminado.
24 EDIUS Manual de referencia del usuario
Seccin 1 Inicio
Un mtodo alternativo de entrada mediante el ratn utiliza los botones del
ratn de este modo:
Mantenga pulsado el botn derecho y arrastre el ratn hacia arriba
desde la posicin inicial hasta que el nmero comience a aumentar.
Cuando el nmero comience a aumentar, continuar hacindolo hasta
que se suelte el botn del ratn.
Mantenga pulsado el botn derecho del ratn y arrstrelo hacia abajo
para reducir el valor de los datos. Cuando el nmero comience a
reducirse, continuar hacindolo hasta que se suelte el botn del ratn.
Nota El nmero no se reducir a un valor inferior a cero (0).
Mantenga pulsado el botn izquierdo del ratn y arrstrelo hacia arriba
para aumentar el valor. Slo un movimiento continuado hacia arriba
del ratn aumentar el valor de los datos.
Mantenga pulsado el botn izquierdo del ratn y arrstrelo hacia abajo
para reducir el valor. Slo un movimiento continuado hacia abajo del
ratn reducir el valor de los datos.
Nota El nmero no se reducir a un valor inferior a cero (0).
Transferencia de licencias
Si no desea utilizar la llave de licencia USB, se recomienda transferir la
licencia de la llave USB al porttil o PC en el que se haya instalado EDIUS.
Tambin es posible transferir la licencia de la llave USB proporcionada con
EDIUS a otra llave USB. Antes de realizar una transferencia de licencias, lea
atentamente las notas y advertencias que se detallan a continuacin.
Nota Si se transfiere una licencia, se quita de su ubicacin original. Las llaves de
licencia no se pueden copiar, sino que slo pueden transferirse de una ubicacin
a otra.
La herramienta de transferencia de licencias debe iniciarse en el sistema
donde est instalado EDIUS.
La transferencia de licencias slo puede llevarse a cabo entre llave USB
y ordenador, o bien entre llave USB y llave USB. No es posible transferir
una licencia desde un ordenador a otro ordenador.
No se pueden combinar varias licencias de un mismo producto en la
misma llave USB.
ADVERTENCIA Si pierde una llave USB, no se le reemplazar por otra bajo ninguna
circunstancia. Mantenga la llave USB en un lugar seguro y no la
pierda.
EDIUS Manual de referencia del usuario 25
Transferencia de licencias
ADVERTENCIA Cierre la herramienta de transferencia de licencias nicamente si se
ha completado la transferencia. Si cierra la herramienta de
transferencia antes de que se complete la transferencia, la licencia
se perder irremediablemente.
ADVERTENCIA Si transfiere la licencia a un ordenador y el disco duro en el que est
almacenada la licencia est daado o falla y no existe una copia de
seguridad, la licencia puede perderse irremediablemente.
ADVERTENCIA Si transfiere una licencia a un ordenador y cambia componentes
principales del ordenador, tales como la CPU, la memoria, la placa
base, el disco duro, el NIC, etc. la licencia puede dejar de ser vlida.
No se recomienda transferir la licencia a un ordenador, a menos que exista
una razn imperiosa para hacerlo.
Inicio de la herramienta de transferencia de licencias
1. Inserte la llave USB a un puerto USB en el ordenador donde est
instalado EDIUS.
2. Inserte el DVD de instalacin para la versin instalada de EDIUS en la
unidad de DVD.
3. Cuando aparezca la pantalla de presentacin, haga clic en la opcin de
examinar DVD.
4. Vaya a la carpeta Tools>EdiusLM y haga doble clic en el archivo
EdiusLM.exe.
Aparece la pantalla que se muestra en la Figura 1.
26 EDIUS Manual de referencia del usuario
Seccin 1 Inicio
Figura 1. Cuadro de dilogo del administrador de licencias de EDIUS
Transferencia de licencias al disco local del ordenador
1. En el cuadro de dilogo, seleccione la ficha USB a PC.
2. Seleccione la licencia que desea transferir de la lista que aparece en la
ficha USB a PC.
3. Haga clic en el botn -> para ejecutar la transferencia de la licencia.
4. Repita el mismo procedimiento para el resto de licencias que desee
transferir.
5. Haga clic en el botn Cerrar cuando se hayan completado todas las
transferencias de licencias.
Transferencia de licencias a otra llave USB
1. En el cuadro de dilogo, seleccione la ficha USB a USB. Consulte la
Figura 2.
EDIUS Manual de referencia del usuario 27
Transferencia de licencias
Figura 2. Cuadro de dilogo del administrador de licencias de USB a USB
2. Seleccione la licencia que desea transferir de la lista que aparece en la
ficha USB a USB.
3. Haga clic en el botn -> para colocar la licencia en la lista que hay en la
parte derecha del cuadro de dilogo.
4. Sustituya la llave USB de EDIUS por la llave USB a la que se debe
transferir la licencia.
5. Haga clic en el botn Actualizar.
6. Una vez se haya completado la transferencia de la licencia, sustituya la
llave USB de destino por la llave de licencia USB original si desea
transferir ms licencias.
Nota Despus de cambiar una llave USB, haga clic en el botn Actualizar.
7. Repita los pasos descritos anteriormente para transferir otras licencias.
ADVERTENCIA No sustituya llaves USB mientras se est transfiriendo la licencia, de
lo contrario, puede perderla irremediablemente.
8. Haga clic en el botn Cerrar cuando se hayan completado todas las
transferencias de licencias.
28 EDIUS Manual de referencia del usuario
Seccin 1 Inicio
Inicio de EDIUS
Para iniciar la aplicacin EDIUS, siga uno de estos mtodos:
1. Haga doble clic en el icono de EDIUS (tal y como se muestra en la
Figura 3) en el escritorio.
Figura 3. Icono de la aplicacin EDIUS
2. Seleccione Inicio>Todos los programas>EDIUS>EDIUS 6 en el
escritorio de Windows.
Cuando se inicie por primera vez EDIUS despus de la instalacin, es
posible que aparezcan algunas pantallas de inicio. Estas pantallas de inicio
varan segn el estado de la instalacin. Si EDIUS se ha instalado por
primera vez (es decir, la instalacin no era una actualizacin de una versin
anterior de EDIUS), se recopila ms informacin. En el caso de la
instalacin de una actualizacin, la mayora de los valores de la versin
anterior se conservan y aparecern menos pantallas de inicio.
Inicio sin llave de licencia USB
La licencia para EDIUS se incluye en la llave USB que se suministra en la
caja con el DVD del producto. Si se inicia EDIUS sin la llave USB insertada
en el puerto USB del sistema principal, aparece el mensaje que se muestra
en Figura 4.
Figura 4. Mensaje de inicio sin llave USB
Inserte la llave USB y haga clic en Aceptar para que se detecte la licencia y se
pueda usar EDIUS.
Nota Si hace clic en Aceptar sin especificar la llave USB, se inicia el perodo de prueba
de 30 das. Si desea transferir la licencia de la llave USB al PC o a otra llave USB,
consulte Transferencia de licencias en la pgina 24.
EDIUS Manual de referencia del usuario 29
Inicio de EDIUS
Para evitar el mensaje anterior, se debe insertar la llave USB antes de iniciar
EDIUS.
Flujo de trabajo de EDIUS (primera ejecucin)
El flujo de trabajo en la primera ejecucin de EDIUS para un usuario con
derechos administrativos se explica en la Figura 5. Consulte los detalles en
las pginas siguientes.
30 EDIUS Manual de referencia del usuario
Seccin 1 Inicio
Figura 5. Flujo de trabajo de EDIUS despus de una nueva instalacin
Flujo de trabajo de EDIUS
1. Iniciar EDIUS. Aparece el cuadro de dilogo Opciones de carpeta del proyecto.
5. Seleccionar opcin predefnida del
proyecto; asignar nombre al proyecto;
especifcar carpeta del proyecto
(si no es la predeterminada).
Se crea un proyecto vaco con los valores
proyecto seleccionado.
Ya se puede crear el proyecto con las
herramientas de EDIUS.
Aparece la pantalla de inicio.
Se crea un perfl con el nombre de usuario de Windows
si no existe ninguno.
Este cuadro de dilogo slo aparece cuando EDIUS se ejecuta
por primera vez despus de una instalacin nueva. Este cuadro
de dilogo no aparece cuando EDIUS se ejecuta despus de
haberse instalado una actualizacin.
2. Especifcar carpeta predeterminada del proyecto.
3. Hacer clic en el botn Proyecto nuevo para iniciar el Asistente de opciones
predefnidas.
4. Seleccionar los parmetros de Tamao, Tasa de fotogramas y Tasa
de bits en el Asistente de opciones predefnidas para crear las
opciones predefnidas del proyecto.
Al instalarse una actualizacin se importan los perfles,
las opciones predefnidas de proyectos y el historial de
proyectos de la versin anterior de EDIUS.
EDIUS Manual de referencia del usuario 31
Inicio de EDIUS
Seleccin de la ubicacin de la carpeta de proyectos
Cuando EDIUS se inicia por primera vez despus de una instalacin (no
una actualizacin de una versin anterior), aparecer el cuadro de dilogo
de la Figura 6.
Figura 6. Cuadro de dilogo de la ubicacin de la carpeta de proyectos de EDIUS
Para seleccionar una carpeta donde almacenar los proyectos de EDIUS,
haga lo siguiente:
1. Haga clic en el botn Examinar.
Se muestra el cuadro de dilogo Buscar carpeta, que se ilustra en la
Figura 7.
32 EDIUS Manual de referencia del usuario
Seccin 1 Inicio
Figura 7. Buscar la ubicacin de la carpeta de proyectos
2. Vaya a la unidad donde se encuentre o se vaya a crear la carpeta
deseada.
3. Si ya existe la carpeta que se desea en la unidad seleccionada, marque
la carpeta deseada y haga clic en el botn Aceptar.
4. Si no existe la carpeta que se desea en la unidad seleccionada, haga clic
en el botn Crear nueva carpeta, introduzca el nombre de la carpeta que
desee y haga clic en el botn Aceptar.
Aparece el cuadro de dilogo de la Figura 8 para indicar la carpeta
predeterminada de proyectos seleccionada.
EDIUS Manual de referencia del usuario 33
Inicio de EDIUS
Figura 8. Ubicacin predeterminada de la carpeta de proyectos
5. Haga clic en Aceptar para configurar la carpeta actual como la
predeterminada para los archivos de los proyectos de EDIUS.
Nota Tal como se indica en el cuadro de dilogo, cuando se haya llevado a cabo la
seleccin de la carpeta predeterminada, este cuadro de dilogo no aparecer de
nuevo cuando se inicie EDIUS.
34 EDIUS Manual de referencia del usuario
Seccin 1 Inicio
Ventana de inicio
Cada vez que se inicie EDIUS, aparecer la ventana que se muestra en la
Figura 9. Cuando EDIUS se inicia por primera vez despus de una
instalacin nueva (no una actualizacin de una versin anterior),
automticamente se crea un nombre de perfil que corresponde al nombre
de usuario de Windows del usuario que ha iniciado sesin.
Nota Al iniciar EDIUS la primera vez despus de actualizar a EDIUS 5.x, los perfiles de
usuario de la versin anterior se importan automticamente y aparecen en la
seccin de perfiles que hay en la ventana de inicio.
Figura 9. Ventana de inicio de EDIUS
La ventana de inicio de EDIUS se divide en dos secciones: la de perfiles y
la de lista de proyectos recientes.
EDIUS Manual de referencia del usuario 35
Ventana de inicio
Perfiles
Las distribuciones de pantalla y las opciones del sistema se asocian con
perfiles. Cada vez que se selecciona un perfil para una sesin de EDIUS, las
opciones asociadas con dicho perfil se utilizan de manera automtica. Se
pueden crear varios perfiles.
Nota La configuracin de hardware, los cambios en la paleta de efectos y los
exportadores predefinidos no se almacenan con los perfiles.
Para obtener ms informacin relativa a la creacin y administracin de
perfiles, consulte Operaciones de Perfil en la pgina98.
Opciones predefinidas del proyecto
Las opciones predefinidas del proyecto facilitan el inicio de un nuevo
proyecto con valores predeterminados. Se pueden crear varias opciones
predefinidas de proyecto. Al crear un proyecto, se selecciona una opcin
predefinida a partir de la lista de opciones predefinidas de proyecto que
hay en la ventana de inicio. Ya en el editor, se puede crear una opcin
predefinida en EDIUS.
Las opciones predefinidas de proyecto se pueden crear en la ventana de
inicio cuando EDIUS se ejecuta por primera vez despus de la instalacin
o en cualquier momento dentro de la aplicacin. Consulte Opciones
predefinidas de proyecto en la pgina111 para obtener informacin relativa a
cmo crear opciones predefinidas de proyecto en el editor.
Creacin de una opcin predefinida de proyecto en la ventana de inicio
Para crear opciones predefinidas de proyecto despus de haber ejecutado
EDIUS por primera vez, efecte las acciones siguientes:
1. En la ventana de inicio, haga clic en el botn Proyecto nuevo (consulte la
Figura 9).
Aparece el cuadro de dilogo Crear opciones predefinidas del proyecto de
la Figura 10.
36 EDIUS Manual de referencia del usuario
Seccin 1 Inicio
Figura 10. Cuadro de dilogo Crear opciones predefinidas del proyecto
Nota En la ventana de inicio, este cuadro de dilogo aparece slo la primera vez que
se hace clic en el botn Proyecto nuevo si no hay ninguna opcin predefinida de
proyecto importada. Al hacer clic en las posteriores ejecuciones de EDIUS se
podr seleccionar cualquiera de las opciones predefinidas de proyecto para crear
un proyecto.
2. Seleccione el tamao o los tamaos de vdeo para las opciones
predefinidas del proyecto.
Nota Puede realizar diversas selecciones para el tamao de vdeo segn los formatos
de vdeo con los que necesite poder trabajar durante la edicin.
En las selecciones de Tamao de vdeo tambin pueden establecerse los
valores predeterminados siguientes:
EDIUS Manual de referencia del usuario 37
Ventana de inicio
HD
Frecuencia de muestreo de sonido: 48 KHz
Canales de audio: 8
Tasa de bits de sonido: 24 bits
Orden de campos: Primero campo superior
SD
Frecuencia de muestreo de sonido: 48 KHz
Canales de audio: 4
Tasa de bits de sonido: 24 bits
Orden de campos: Primero campo superior
DV
Frecuencia de muestreo de sonido: 48 KHz
Canales de audio: 2
Tasa de bits de sonido: 16 bits
Orden de campos: Primero campo inferior
3. Seleccione la tasa o las tasas de fotogramas de vdeo para las opciones
predefinidas del proyecto.
Nota Puede realizar diversas selecciones para la tasa de fotogramas segn los
formatos de vdeo con los que necesite trabajar durante la edicin.
En las selecciones de tasa de fotograma tambin pueden establecerse los
valores predeterminados siguientes: El cdec de procesamiento
predeterminado va entre parntesis:
59,94i
HD: 1920x1080 (Canopus HQ), 1440x1080 (Canopus HQ), 1280x1080
(DVCPROHD)
SD: 720x486 (Canopus HQ), 720 x480 (Canopus HQ)
DV: 720x480 (DV)
29,94p
HD: 1920x1080 (Canopus HQ), 1440x1080 (Canopus HQ), 1280x1080
(DVCPROHD), 1280x720 (Canopus HQ), 960x720 (DVCPROHD)
DV: 720x480BFF (DV)
38 EDIUS Manual de referencia del usuario
Seccin 1 Inicio
59,94p
HD: 1920x1080 (Canopus HQ), 1440x1080 (Canopus HQ), 1280x720
(Canopus HQ), 960x720 (DVCPROHD)
50i
HD: 1920x1080 (Canopus HQ); 1440x1080 (DVCPROHD)
SD: 720x576 (Canopus HQ)
DV: 720x576 (DV)
25p
HD: 1920x1080 (Canopus HQ); 1440x1080 (DVCPROHD), 1280x720
(Canopus HQ), 960x720 (DVCPROHD)
SD: 720x576 (Canopus HQ)
50p
HD: 1920x1080 (Canopus HQ), 1440x1080 (Canopus HQ), 1280x720
(Canopus HQ), 960x720 (DVCPROHD)
23,976p
HD: 1920x1080 (Canopus HQ), 1440x1080 (Canopus HQ), 1280x1080
(DVCPROHD), 1280x720 (Canopus HQ), 960x720 (DVCPROHD)
DV: 720x480 (DV)
4. Seleccione la profundidad o las profundidades de bits de vdeo para las
opciones predefinidas del proyecto.
Nota Se pueden seleccionar una o las dos profundidades de bits segn las
necesidades de edicin de vdeo
5. Haga clic en el botn Siguiente para continuar.
Las opciones predefinidas del proyecto se crean automticamente a partir
del tamao de vdeo, la tasa de fotogramas y la profundidad de bits que se
hayan seleccionado. Por ejemplo, las selecciones que aparecen en la
Figura 10 dan como resultado la creacin de las opciones predefinidas de
la Figura 11.
EDIUS Manual de referencia del usuario 39
Ventana de inicio
Figura 11. Opciones predefinidas de proyecto creadas
6. Haga clic en el botn Completado si desea aceptar la creacin de estas
opciones predeterminadas; haga clic en el botn Atrs para volver al
cuadro de dilogo de seleccin de tamao de vdeo, tasa de fotogramas
y profundidad de bits.
Tras hacer clic en el botn Completado, aparece el cuadro de dilogo
Opciones de proyecto con las nuevas opciones predefinidas, como se
muestra en la Figura 12.
40 EDIUS Manual de referencia del usuario
Seccin 1 Inicio
Figura 12. Opciones predefinidas de proyecto - Lista de opciones predefinidas
Consulte la seccin siguiente, Creacin de proyectos, para obtener
informacin sobre cmo crear un proyecto a partir de una de estas opciones
predefinidas.
Consulte Opciones predefinidas de proyecto en la pgina111 para obtener
informacin sobre cmo crear opciones predefinidas desde el editor, as
como modificar, copiar y eliminar opciones predefinidas de proyectos ya
creados.
Creacin de proyectos
Los proyectos de EDIUS se pueden crear a partir de opciones predefinidas
de proyecto o en la ventana del editor de EDIUS.
Estos procesos se explican despus del diagrama de flujo de trabajo en la
pgina siguiente.
EDIUS Manual de referencia del usuario 41
Creacin de proyectos
Flujo de trabajo de EDIUS (normal)
Despus de utilizar EDIUS y crear otros proyectos y perfiles, el flujo de
trabajo normal es el que se ilustra en la Figura 13.
Figura 13. Flujo de trabajo normal de EDIUS
Flujo de trabajo de EDIUS
1. Iniciar EDIUS.
Aparece la pantalla de inicio.
^
del proyecto; asignar nombre
Se crea un proyecto vaco con los valores
proyecto seleccionado.
Ya se puede crear el proyecto con las
herramientas
de EDIUS.
2. Seleccionar perfl de usuario.
3. Seleccionar un proyecto ya creado para abrir o Crear un proyecto a partir
El proyecto se abre en EDIUS.
42 EDIUS Manual de referencia del usuario
Seccin 1 Inicio
Creacin de un proyecto en la ventana de inicio
Para crear un proyecto en la ventana de inicio, siga estos pasos:
1. En la ventana de inicio, haga clic en el botn Proyecto nuevo.
Aparece el cuadro de dilogo Opciones de proyecto que se muestra en la
Figura 14.
2. En la Lista de opciones predefinidas, seleccione la opcin predefinida
de proyecto que contenga las opciones que necesita.
3. En el campo Nombre del proyecto, asigne un nombre al proyecto.
La carpeta del proyecto se crea automticamente en la carpeta
predeterminada de proyectos que se especific la primera vez que se
ejecut EDIUS despus de la nueva instalacin.
4. Si desea almacenar el proyecto nuevo en otra carpeta que no sea la
predeterminada, haga clic en el botn ... y acceda a dicha ubicacin.
Si est seleccionada la opcin Crear carpeta con nombre del proyecto, se
crea una carpeta con el mismo nombre que el proyecto en la carpeta
predeterminada de proyectos o en la que haya seleccionado.
5. Anule la seleccin de Crear carpeta con nombre del proyecto si desea
almacenar el archivo del proyecto directamente en la carpeta
predeterminada de proyectos o en la carpeta seleccionada.
Figura 14. Creacin de un proyecto a partir de opcin predefinida del proyecto
EDIUS Manual de referencia del usuario 43
Creacin de proyectos
6. Haga clic en el botn Aceptar para crear un proyecto a partir de la opcin
predefinida.
Aparece un proyecto en blanco (sin datos en la lnea de tiempo, el grabador
o el reproductor ni el contenedor) tal y como se muestra en la Figura 15.
Figura 15. Nuevo proyecto de EDIUS
Creacin de un proyecto desde el editor
Desde el editor se puede crear un proyecto de tres maneras.
En la ventana de visualizacin, seleccione Archivo>Nuevo>Proyecto.
Haga clic en el botn de lista [] del icono Secuencia nueva y en el men
seleccione Proyecto nuevo. Consulte la Figura 16.
Figura 16. Creacin de proyectos con el botn de lista Secuencia nueva
44 EDIUS Manual de referencia del usuario
Seccin 1 Inicio
Nota Si hace clic en el botn Secuencia nueva, se crear una secuencia en el proyecto
actual. Para crear un proyecto, haga clic en el smbolo del botn de lista [] .
Consulte Secuencias en la pgina 46 para obtener ms informacin sobre las
secuencias.
Pulse [CTRL]+[N].
Para crear un proyecto desde EDIUS, siga estos pasos:
1. Realice cualquiera de las tres acciones que se describen ms arriba para
iniciar la creacin del proyecto.
Una vez realizada alguna de estas acciones, aparecer un cuadro de dilogo
que le pedir que guarde el archivo de proyecto actual (si est abierto).
Consulte la Figura 17.
Figura 17. Cuadro de dilogo de guardar proyecto actual
2. Haga clic en S para guardar el proyecto actual.
Aparece el cuadro de dilogo Opciones de proyecto que se muestra en la
Figura 18.
EDIUS Manual de referencia del usuario 45
Creacin de proyectos
Figura 18. Cuadro de dilogo Opciones de proyecto
3. Especifique el nombre del proyecto en el campo Nombre del proyecto.
La carpeta del proyecto se crea automticamente en la carpeta
predeterminada de proyectos que se especific la primera vez que se
ejecut EDIUS despus de la nueva instalacin.
4. Si desea almacenar el proyecto nuevo en otra carpeta que no sea la
predeterminada, haga clic en el botn ... y acceda a dicha ubicacin.
Si est seleccionada la opcin Crear carpeta con nombre del proyecto, se
crea una carpeta con el mismo nombre que el proyecto en la carpeta
predeterminada de proyectos o en la que haya seleccionado.
5. Anule la seleccin de Crear carpeta con nombre del proyecto si desea
almacenar el archivo del proyecto directamente en la carpeta
predeterminada de proyectos o en la carpeta seleccionada.
6. Seleccione la opcin predefinida de proyecto que desee y haga clic en el
botn Aceptar.
Se inicia un proyecto nuevo en EDIUS con el nombre y la opcin
predefinida especificados.
Para obtener informacin sobre cmo cambiar las opciones asociadas con
una opcin predeterminada de proyecto, consulte Opciones de proyecto en la
pgina270.
46 EDIUS Manual de referencia del usuario
Seccin 1 Inicio
Secuencias
Una secuencia es una recopilacin de clips, imgenes, transiciones, efectos,
etc., que estn colocados en la lnea de tiempo. Un proyecto puede constar
de una o varias secuencias.
La ficha de secuencia se encuentra justo encima de la escala de lnea de
tiempo y debajo de la barra de herramientas de la lnea de tiempo (consulte
la Figura 19).
Figura 19. Ficha de secuencia
Creacin de una secuencia
Para crear una secuencia en el proyecto actual, realice uno de los mtodos
siguientes:
En la ventana de la lnea de tiempo, haga clic en el botn Crear nueva
secuencia (consulte la Figura 20). El botn Crear nueva secuencia est
resaltado en color azul.
Figura 20. Botn Crear nueva secuencia
Seleccione Archivo>Nuevo>Secuencia en la barra de mens de la
ventana de visualizacin.
Haga clic con el botn derecho del ratn en una zona en blanco de la
vista de clips en el contenedor y seleccione Nueva secuencia en el
men.
Nota En este caso se crea un clip de secuencia de la lnea de tiempo en blanco en el
contenedor, pero no aparece una ficha Secuencia en la ventana de la lnea de
tiempo.
Pulse [MAYS]+[CTRL]+[N].
EDIUS Manual de referencia del usuario 47
Secuencias
Realizando cualquiera de estos mtodos, se crear una ficha de secuencia
nueva que aparecer en la ventana de lnea de tiempo, tal y como se
muestra en la Figura 21. Asimismo, se crear un clip de secuencia en el
contenedor, como se muestra en la Figura 22.
Figura 21. Ficha de secuencia nueva
Nota Haga doble clic con el botn derecho del ratn en una ficha de secuencia para
cambiar el nombre de la secuencia.
Figura 22. Clip de secuencia nuevo en el contenedor
Nota Las fichas de secuencia se pueden arrastrar para cambiar su orden.
Cada secuencia se puede considerar una lnea de tiempo aparte e
independiente.
Opciones de secuencia
Es posible que las opciones de secuencia se hayan definido durante la
creacin de opciones predefinidas de proyecto o de proyectos. El cuadro de
dilogo Opciones de secuencia se muestra en la Figura 23.
48 EDIUS Manual de referencia del usuario
Seccin 1 Inicio
Figura 23. Cuadro de dilogo Opciones de secuencia
Si es preciso, se pueden cambiar las opciones de secuencia en cualquier
secuencia de cualquier proyecto.
Para cambiar las opciones de secuencia, vaya al cuadro de dilogo
Opciones de secuencia de alguna de las maneras siguientes:
En la ventana de lnea de tiempo, haga clic en el botn de lista [] del
icono Guardar proyecto (consulte la Figura 24) y en el men seleccione
Opciones de secuencia....
EDIUS Manual de referencia del usuario 49
Secuencias
Figura 24. Men de Guardar proyecto
En la barra de mens de la ventana de visualizacin, seleccione
Opciones>Opciones de secuencia.
En la ventana de lnea de tiempo, haga clic con el botn derecho del
ratn en una ficha de secuencia y en el men seleccione Opciones de
secuencia....
Haga clic con el botn derecho del ratn en un clip de secuencia del
contenedor y en el men seleccione Opciones de secuencia....
Las opciones que se pueden modificar en el cuadro de dilogo Opciones de
secuencia son:
Nombre de la secuencia
Opcin predefinida de cdigo de tiempo La Opcin predefinida de
cdigo de tiempo ser el cdigo de tiempo de inicio que aparecer en la
lnea de tiempo para todos los proyectos que utilicen esta opcin
predefinida de proyecto. Consulte en Inicio de EDIUS en la pgina28 los
diversos mtodos de introduccin de cdigos de tiempo y datos
numricos.
Modo de cdigo de tiempo Seleccione el modo de cdigo de tiempo
haciendo clic en el smbolo del botn Modo de cdigo de tiempo. Si
est en modo de vdeo NTSC, puede seleccionar Reduccin de
fotogramas o Sin reduccin de fotogramas para la visualizacin del
cdigo de tiempo.
Longitud total Puede establecer la duracin de la lnea de tiempo
que desee especificando un valor en este campo. Si se introduce un
valor, la duracin de la lnea de tiempo queda fijada. Si el proyecto
supera esta duracin, el color de la seccin de la lnea de tiempo que
supere esta duracin cambiar.
50 EDIUS Manual de referencia del usuario
Seccin 1 Inicio
Modo de desplazamiento No disponible. Esta opcin es de slo
visualizacin; nicamente muestra el modo de desplazamiento de una
versin anterior de EDIUS si la secuencia se cre en una versin
anterior. Si no hay otro modo de desplazamiento, el valor
predeterminado es Estndar.
Conversin del espacio de color No disponible. Esta opcin es de
slo visualizacin; nicamente muestra la conversin del espacio de
color de una versin anterior de EDIUS si la secuencia se cre en una
versin anterior. Si no hay otra opcin de conversin del espacio de
color, el valor predeterminado es Estndar.
Asignacin de canales Haga clic en el botn Asignacin de canales para
abrir el cuadro de dilogo Asignacin de canales de sonido, tal y como
se muestra en la Figura 25.
Figura 25. Asignacin de canales de audio
Seleccione los canales de salida que desee para cada pista. Haga clic en
el botn Aceptar cuando haya terminado.
Nota La opcin predeterminada del proyecto establece el nmero de canales de audio
por pista.
Consulte Asignacin de canales de audio en la pgina130 para obtener ms
informacin sobre las funciones de asignacin de sonido.
En el cuadro de dilogo Opciones de secuencia, realice los cambios que
desee en las opciones de secuencia y haga clic en el botn Aceptar para
guardar los cambios y cerrar el cuadro de dilogo.
EDIUS Manual de referencia del usuario 51
Cmo guardar proyectos
Cmo guardar proyectos
Los proyectos de EDIUS se guardan como archivos .ezp en la carpeta que
se especifique como carpeta de proyectos. Consulte Seleccin de la ubicacin
de la carpeta de proyectos en la pgina31 para obtener ms informacin.
Para guardar un proyecto con el nombre especificado (o el nombre
predeterminado) en la creacin del proyecto, siga uno de estos mtodos:
Haga clic en el botn Guardar proyecto (resaltado en azul en la Figura 26)
en la ventana de la lnea de tiempo.
Figura 26. Botn Guardar proyecto de la lnea de tiempo
Haga clic en el botn de lista [] en el botn Guardar proyecto y seleccione
Guardar proyecto en el men.
Seleccione Archivo>Guardar proyecto en la barra de mens de la
ventana de visualizacin.
Pulse las teclas [CTRL]+[S].
Nota Tal y como se muestra en la Figura 26, el nombre del proyecto actual que se
utilizar para guardar el archivo con los mtodos enumerados anteriormente se
muestra en la ventana de la lnea de tiempo.
Para guardar un proyecto con un nombre diferente del actual, realice uno
de los mtodos siguientes:
Haga clic en el botn de lista [] en el botn Guardar proyecto y seleccione
Guardar como en el men.
Al tiempo que mantiene pulsada la tecla [MAYS], haga clic en el botn
Guardar proyecto (resaltado en azul en la Figura 26) en la ventana de la
lnea de tiempo.
Seleccione Archivo>Guardar como en la barra de mens de la ventana
de visualizacin.
Pulse las teclas {MAYS]+[CTRL]+[S] en el teclado.
Nota Si sigue cualquiera de los mtodos descritos anteriormente, aparecer el cuadro
de dilogo Guardar como, donde puede elegir una ubicacin y un nombre de
archivo nuevo para el proyecto.
52 EDIUS Manual de referencia del usuario
Seccin 1 Inicio
Copia de seguridad/Guardado automtico
Los archivos de guardado automtico y copia de seguridad se pueden
guardar simultneamente en una ubicacin predeterminada de la carpeta
del proyecto y en otra ubicacin de la unidad. Si la unidad de disco duro de
almacenamiento de datos de EDIUS se averiara, los archivos se pueden
recuperar de la ubicacin secundaria.
Consulte Copia de seguridad/Guardado automtico en la pgina207 para
obtener informacin sobre cmo configurar las opciones de guardado
automtico y copia de seguridad.
Archivos de copia de seguridad
Los archivos de copia de seguridad slo se usan en circunstancias
inusuales, como archivos de proyectos que empiezan a daarse o bloqueo
de EDIUS durante la edicin. No se utilizan en operaciones normales.
Cada vez que se guarda un proyecto, automticamente se crea un archivo
de copia de seguridad. Cada proyecto puede tener de uno a 100 archivos de
copia de seguridad. Si se alcanza el mximo de archivos de copia de
seguridad en una carpeta de copia de seguridad, al crearse otra copia de
seguridad se elimina el archivo ms antiguo.
Los archivos de copia de seguridad se crean automticamente de este
modo:
Ubicacin
{Nombre_proyecto}/{Proyecto}/Copia de seguridad
Nombre de archivo
{Nombre_proyecto}-AAMMDD-HHMMSS.ezp
Nota Los archivos de copia de seguridad son de slo lectura y no se pueden
sobrescribir.
Para recuperar un proyecto de un archivo de copia de seguridad, copie el
archivo en la carpeta original del proyecto e importe el archivo.
Archivos de guardado automtico
Si se activa el guardado automtico, los archivos de proyecto se guardan
automticamente en el intervalo que se especifique. Para obtener
informacin sobre la activacin del guardado automtico, consulte Copia de
seguridad/Guardado automtico en la pgina207.
EDIUS Manual de referencia del usuario 53
Copia de seguridad/Guardado automtico
Cada proyecto puede tener de uno a 100 archivos de guardado automtico.
Si se alcanza el mximo de archivos de guardado automtico en una
carpeta de copia de guardado automtico, cuando se crea otro archivo de
guardado automtico se elimina el archivo ms antiguo.
Si se guarda un proyecto, todos los archivos de guardado automtico
pueden quedarse en los directorios de guardado automtico o eliminarse
de manera automtica.
Cuando se activa el guardado automtico, se crean archivos de guardado
automtico de este modo:
Ubicacin
{Nombre_proyecto}/{Proyecto}/Guardado automtico
Nombre de archivo
{Nombre_proyecto}-AAMMDD-HHMMSS.ezp
Para recuperar un proyecto de un archivo de guardado automtico, copie
el archivo en la carpeta original del proyecto e importe el archivo.
Nota Los archivos de copia de guardado automtico son de slo lectura y no se
pueden sobrescribir.
Recuperacin de copia de seguridad/guardado automtico
Si EDIUS no se cierra correctamente y el archivo de proyecto no se ha
podido guardar de la manera normal, el cuadro de dilogo de la Figura 27
aparece automticamente la prxima vez que se ejecute EDIUS.
Figura 27. Cuadro de dilogo de recuperacin de copia de seguridad/guardado automtico
Si selecciona S, se abre el archivo de copia de seguridad o guardado
automtico con la marca de tiempo y la fecha ms recientes.
Si hace clic en el botn No, se abre la ventana de inicio normal de EDIUS.
Si se abre la versin ms reciente que se guard del archivo, aparece el
cuadro de dilogo con el mensaje de la Figura 28.
54 EDIUS Manual de referencia del usuario
Seccin 1 Inicio
Figura 28. Advertencia de archivo de slo lectura
El archivo de copia de seguridad o guardado automtico abierto es de slo
lectura. El proyecto debe guardarse con un nombre nuevo o uno que ya
tuviera.
Haga clic en Aceptar para cerrar la advertencia y abrir el archivo de copia de
seguridad o guardado automtico de fecha ms reciente.
Cmo salir de EDIUS
Para salir de EDIUS, siga uno de estos mtodos:
Seleccione Archivo>Salir en la barra de mens de la ventana de
visualizacin (consulte Ventana de vista previa en la pgina71 para
obtener ms informacin) y haga clic en el botn S si desea salir de
EDIUS o el botn No si desea cancelar la salida.
Pulse las teclas [ALT]+[F4] en el teclado.
Haga clic en la X de la esquina superior derecha de la ventana de
visualizacin.
Operaciones de proyectos
Esta seccin abarca operaciones de proyectos como apertura, importacin
y exportacin de informacin de proyectos.
Apertura de Archivos de proyectos
Los proyectos se pueden abrir en el inicio de EDIUS o en EDIUS en el
proyecto actual.
Abrir proyecto en el inicio
Al ejecutarse EDIUS, aparece la pantalla de inicio que se muestra en la
Figura 29.
EDIUS Manual de referencia del usuario 55
Operaciones de proyectos
Figura 29. Proyectos en la pantalla de inicio de EDIUS
Para abrir un proyecto desde la pantalla de inicio, siga uno de estos
procedimientos:
Haga doble clic en el proyecto que desee en la lista de proyectos
recientes.
Seleccione el proyecto que desee en la lista de proyectos recientes y
haga clic en el botn Abrir.
Si el proyecto que necesita no est en la lista de proyectos recientes,
haga clic en el botn Abrir proyecto y seleccinelo en el cuadro de dilogo
Abrir.
Nota Los proyectos se pueden eliminar de la lista de proyectos recientes. Para ello,
haga clic con el botn derecho en un proyecto, y seleccione Borrar historial o
Borrar todo el historial como se muestra en la Figura 30. Borrar historial elimina
nicamente el proyecto seleccionado en la lista de proyectos recientes. Borrar
todo el historial elimina todos los proyectos en la lista de proyectos recientes.
56 EDIUS Manual de referencia del usuario
Seccin 1 Inicio
Figura 30. Men Borrar historial del proyecto
Apertura de un proyecto desde el proyecto actual
Para abrir otro proyecto desde el proyecto actual, siga uno de estos
mtodos:
Haga clic en el botn Abrir proyecto (resaltado en azul en la Figura 31) en
la ventana de la lnea de tiempo y seleccione el proyecto que abrir en el
cuadro de dilogo Abrir.
Figura 31. Botn Abrir proyecto de la lnea de tiempo
Haga clic en el botn de lista [] del botn Abrir proyecto y seleccione el
proyecto que desee en el historial de proyectos abiertos recientemente
en la parte inferior del men (consulte la Figura 32).
Figura 32. Botn Abrir proyecto - Lista de proyectos recientes
EDIUS Manual de referencia del usuario 57
Operaciones de proyectos
Seleccione Archivo>Proyecto reciente>{nombre_proyecto} en la barra
de mens de la ventana de visualizacin.
Seleccione Archivo>Abrir proyecto en la barra de mens de la ventana
de visualizacin y seleccione el proyecto deseado en el cuadro de
dilogo Abrir.
Pulse las teclas [CTRL]+[O] y seleccione el proyecto que desee en el
cuadro de dilogo Abrir.
Consolidacin de proyecto
La consolidacin del proyecto suprime clips o partes de clips sin utilizar de
la carpeta de proyectos. La consolidacin tambin es til a la hora de crear
una copia ms pequea del archivo del proyecto para, por ejemplo,
transferir el proyecto a un dispositivo extrable para su archivado.
Nota Consulte Formatos de archivo compatibles con las operaciones de ajuste en la
pgina 1120 en el Appendix B-Formatos de entrada/salida para obtener ms
informacin sobre la admisin de formatos de archivos en las operaciones de
ajuste y consolidacin.
Para consolidar un proyecto, siga estos pasos:
1. Haga clic en el botn de lista [] del botn Guardar proyecto y seleccione
Consolidar proyecto... en el men, como se muestra en la Figura 33.
Nota Un mtodo alternativo es seleccionar Archivo>Consolidar proyecto... en la barra
de mens de la ventana de visualizacin.
Figura 33. Men Guardar proyecto de la lnea de tiempo - Consolidar proyecto
Aparece el cuadro de dilogo Consolidar proyecto, tal y como se muestra
en la Figura 34.
58 EDIUS Manual de referencia del usuario
Seccin 1 Inicio
Nota Si aparece un mensaje que indica que no hay suficiente espacio en el disco para
la consolidacin, cambie la ubicacin de destino donde desea guardar el
proyecto por una unidad con ms espacio disponible.
Figura 34. Cuadro de dilogo Consolidar proyecto
2. Seleccione las opciones de consolidacin que desee de acuerdo con las
siguientes explicaciones:
Ubicacin de archivo de proyecto
Seleccione la ubicacin donde guardar el proyecto consolidado.
Ubicacin de proyecto actual
Si se selecciona esta ubicacin, los archivos del proyecto actual se
sobrescriben con los archivos de proyectos consolidados.
EDIUS Manual de referencia del usuario 59
Operaciones de proyectos
Guardar proyecto en carpeta
Especifique la ubicacin de una nueva carpeta donde guardar los
archivos consolidados del proyecto. Si se selecciona esta opcin,
especifique o busque la ubicacin de la carpeta donde guardar los
archivos.
Nota Cuando se selecciona una carpeta de proyecto, se muestra el espacio disponible
y el espacio necesario en la unidad para los archivos consolidados. El espacio
necesario se muestra de color rojo si supera el espacio disponible.
Opciones
En la lista desplegable Opcin de consolidacin, seleccione el mtodo de
consolidacin que desee. Los detalles del mtodo de consolidacin se
muestran en la ventana Detalle con la seleccin de cada opcin.
Limpieza
Se limpiar la unidad de disco duro. Se eliminarn los archivos que no
se utilicen en el proyecto. Una vez borrados los archivos, se eliminarn
permanentemente de la unidad del disco duro.
Copia de seguridad
Realizar una copia de seguridad del proyecto junto con todos los
archivos del contenedor. Se copiarn todos los archivos del contenedor.
Se ajustarn los archivos de la lnea de tiempo, pero no los del
contenedor (slo se copia el rea utilizada de los archivos) y se copiarn
en la carpeta del proyecto.
Se puede definir un margen de ajuste para esta opcin. El intervalo
permitido para el margen de ajuste va de 00:00:00;00 a 00:01:00;00. El
margen de ajuste es el rea entre clips que se puede usar para aadir
transiciones y fundidos de sonido o para definir con precisin el ajuste
de los clips.
Copia de seguridad (sin ajuste)
Se realizar una copia de seguridad de todo el proyecto. Se copiarn
todos los archivos que se utilizan en el proyecto en la carpeta del
proyecto. Los archivos que ya se encuentren en la carpeta del proyecto
no se volvern a copiar.
Copia de seguridad y limpieza
Se realizar una copia de seguridad del proyecto con ajuste, y se
limpiar la unidad de disco duro. Se ajustarn los archivos que se
utilizan en el proyecto (slo se copia el rea utilizada de los archivos) y
se copiarn en la carpeta del proyecto. Se eliminarn los archivos que
no se utilicen en el proyecto. Esta operacin permite ahorrar espacio en
disco, pero los archivos eliminados no se pueden recuperar.
Se puede definir un margen de ajuste para esta opcin. El intervalo
permitido para el margen de ajuste va de 00:00:00;00 a 00:01:00;00. El
60 EDIUS Manual de referencia del usuario
Seccin 1 Inicio
margen de ajuste es el rea entre clips que se puede usar para aadir
transiciones y fundidos de sonido o para definir con precisin el ajuste
de los clips.
Copia de seguridad y limpieza (sin ajuste)
Se realizar una copia de seguridad del proyecto y se limpiar la
unidad de disco duro. Los archivos que se utilicen en el proyecto se
copiarn por completo sin ajustes. Se eliminarn los archivos que no se
utilicen en el proyecto.
Personalizado
Si se selecciona Personalizado, las opciones siguientes estarn
disponibles:
Eliminar los clips no utilizados de la lnea de tiempo: suprime clips
del contenedor que no se usan en la lnea de tiempo.
Dejar slo las reas utilizadas en la lnea de tiempo: guarda como
otro archivo las reas de clip de la lnea de tiempo que se usan en el
proyecto. Estos archivos nuevos sustituyen los archivos que
actualmente se encuentran en la lnea de tiempo.
Nota Esta opcin slo est disponible para los archivos AVI. Los nuevos archivos se
guardan en una carpeta que se crea en la carpeta del proyecto.
Copiar los archivos utilizados en carpeta de proyecto: copia todos
los clips utilizados en el proyecto en la carpeta de proyecto que se
indica.
Eliminar los archivos no utilizados del proyecto: elimina todos los
clips no utilizados de la carpeta de proyectos.
Nota Esta opcin slo est disponible cuando se selecciona una de las opciones
personalizadas. Aunque se seleccione la opcin para eliminar archivos que no se
utilicen, stos no se podrn eliminar si los derechos de acceso a la carpeta del
proyecto del usuario no permiten operaciones de eliminacin.
Clip proxy
Si se usan clips de proxy en el proyecto, seleccione en la lista desplegable si
desea incluir en el flujo de consolidacin clips de alta resolucin y de proxy
o slo clips de alta resolucin.
Registro de salida
Seleccione esta opcin y escriba o examine la ubicacin donde guardar un
archivo de registro que contenga los detalles de la operacin de
consolidacin.
3. Haga clic en el botn Aceptar para consolidar el proyecto de acuerdo con
las opciones seleccionadas.
EDIUS Manual de referencia del usuario 61
Operaciones de proyectos
Nota Si se ha seleccionado la opcin Eliminar los archivos no utilizados del proyecto,
se muestra un mensaje de confirmacin. Haga clic en el botn S para continuar.
62 EDIUS Manual de referencia del usuario
Seccin 1 Inicio
Clips sin conexin
Los clips que se guardan en el contenedor estn vinculados con sus
archivos de origen. Si se elimina, se mueve o se cambia el nombre de un
archivo de origen despus de guardar el archivo del proyecto, los clips
vinculados al archivo de origen se convierten en clips sin conexin.
Indicadores de clip sin conexin
En la Figura 35 se muestra un clip sin conexin en la lnea de tiempo.
Figura 35. Clip sin conexin en la lnea de tiempo
En la Figura 36 se muestra el mismo clip sin conexin representado en el
contenedor.
Figura 36. Clip sin conexin del contenedor
Si se detectan clips sin conexin, un indicador de clip sin conexin aparece
tambin en el rea de notificaciones en la parte inferior de la lnea de
tiempo (consulte la Figura 37).
Figura 37. Indicador de clip sin conexin en el rea de notificaciones
Si se coloca el cursor del ratn sobre este indicador, aparece un mensaje de
informacin sobre herramientas, como se muestra en la Figura 38.
EDIUS Manual de referencia del usuario 63
Configuracin de la ventanas
Figura 38. Mensaje de informacin sobre herramientas en el indicador de clip sin conexin
Para obtener informacin sobre los distintos mtodos de deteccin y
restauracin de clips sin conexin, consulte Restaurar clips sin conexin en la
pgina355.
Configuracin de la ventanas
El software EDIUS dispone de configuracin de uno y varios monitores. En
el caso de la configuracin de un monitor, es posible que prefiera
determinadas distribuciones a fin de eliminar ventanas superpuestas.
Nota Todas las capturas de pantalla de EDIUS que aparecen en este manual se han
tomado utilizando una configuracin de un monitor, con un monitor de pantalla
de cine con resolucin 1920x1200. Otras resoluciones o configuraciones de
monitor pueden dar resultados de visualizacin similares, pero no idnticos a los
que aparecen representados en este manual.
Distribucin de varios monitores
En una configuracin de dos monitores, las ventanas de visualizacin y de
lnea de tiempo se muestran en un monitor; las ventanas de contenedor y
de paletas se muestran en el segundo monitor. Las distribuciones de
muestra aparecen a continuacin en la Figura 39 y la Figura 40.
64 EDIUS Manual de referencia del usuario
Seccin 1 Inicio
Figura 39. Distribucin de muestra de dos monitores - Monitor uno
Ventana de vista previa
La ventana de visualizacin (parte superior de la Figura 39) consta del
reproductor, del grabador y de los controles asociados a estos. Para obtener
ms informacin acerca del funcionamiento del reproductor y el grabador,
consulte Botones de funcin del reproductor en la pgina74 y Botones de funcin
del grabador en la pgina75.
Lnea de tiempo
La lnea de tiempo (parte inferior de la Figura 39) es el espacio de trabajo
donde se colocan los clips de vdeo y de sonido para realizar ediciones. Los
ttulos, las transiciones y los efectos se aaden a los clips que hay en la lnea
de tiempo. Para obtener ms informacin acerca de las funciones de la lnea
de tiempo, consulte Section 5-Utilizacin de la lnea de tiempo.
Paletas y contenedor
En la Figura 40 se muestran las paletas y el contenedor.
EDIUS Manual de referencia del usuario 65
Configuracin de la ventanas
Figura 40. Distribucin de muestra de dos monitores - Monitor dos
La ventana de gran tamao situada en la parte derecha de la pantalla es la
ventana del contenedor. Los clips de vdeo y de sonido, las imgenes
estticas y otros activos se colocan aqu para poder acceder fcilmente a
ellos. Los clips que hay en el contenedor se pueden organizar y administrar
de acuerdo con las necesidades del usuario.
En este ejemplo, la ficha Explorador de origen est con el contenedor. El
explorador de origen se emplea para ver e importar clips de recursos
externos. Para obtener ms informacin acerca del explorador de origen,
consulte Explorador de origen en la pgina279.
Las tres ventanas pequeas que aparecen en la parte izquierda de la
pantalla son (de arriba a abajo) la Paleta de informacin, la Paleta de efectos
y la Paleta de marcadores de clip.
Distribucin de un monitor
En la distribucin de un monitor, todas las ventanas mencionadas
anteriormente se muestran en un nico monitor. La distribucin
predeterminada presenta dichas ventanas como se muestra en la Figura 41.
En la parte superior derecha aparecen las ventanas Contenedor, Paleta de
efectos, Paleta de marcadores de secuencia y Explorador de origen. La
Paleta de informacin se ubica en la parte inferior derecha. La distribucin
de la pantalla y la colocacin de las ventanas se pueden personalizar
66 EDIUS Manual de referencia del usuario
Seccin 1 Inicio
conforme a las necesidades y preferencias de edicin de cada usuario.
Consulte la seccin siguiente, Personalizacin de la distribucin de la pantalla,
para obtener ms informacin.
Figura 41. Distribucin de pantalla de un monitor predeterminada
En la esquina inferior derecha, la Paleta de informacin ocupa espacio de
la pantalla que posiblemente quiera utilizar para la lnea de tiempo. En la
seccin siguiente se explica cmo personalizar las distribuciones de la
pantalla.
Personalizacin de la distribucin de la pantalla
Si desea emplear toda la seccin inferior de la visualizacin del monitor
para la lnea de tiempo, la Paleta de informacin se puede trasladar a la
seccin de fichas superior junto con el contenedor, el explorador de origen
y las paletas, como se muestra en la Figura 42. En la distribucin
personalizada de la Figura 42, todos los componentes principales de
EDIUS siguen estando disponibles con un clic.
Nota Se pueden crear otras distribuciones personalizadas de acuerdo con las
preferencias del usuario. El ejemplo de la Figura 42 pretende mostrar una forma
en que todos los elementos principales permanecen fcilmente accesibles,
aunque no se puedan ver en la pantalla de manera simultnea.
EDIUS Manual de referencia del usuario 67
Configuracin de la ventanas
Figura 42. Distribucin de un monitor personalizada
Para crear la distribucin personalizada de la Figura 42, haga lo siguiente:
1. En la barra de mens, haga clic en Ver y, a continuacin, seleccione Modo
simple.
Nota La previsualizacin del reproductor y del grabador sigue disponible. En el modo
simple, no se muestran de manera simultnea. Consulte Ventana de vista previa
en la pgina 71 para obtener ms informacin.
2. Arrastre la ficha Informacin y colquela junto a las fichas Contenedor,
Efecto, Marcador de secuencia y Explorador de origen en la seccin
superior derecha de la pantalla, como se muestra en la Figura 43.
3. Arrastre el borde derecho de la ventana de la lnea de tiempo hasta el
borde derecho de la pantalla.
El resultado que se obtiene es la distribucin personalizada que aparece en
la Figura 42.
Nota Ahora se puede acceder al contenedor, los efectos, el marcador de secuencia, el
explorador de origen y las paletas como fichas. Si selecciona una ficha, se abrir
la ventana asociada a dicha ficha en la parte superior derecha de la pantalla.
68 EDIUS Manual de referencia del usuario
Seccin 1 Inicio
Figura 43. Accin de arrastrar la ventana de la Paleta de informacin de un monitor
Puede crear otras distribuciones personalizadas cambiando el tamao de
ventanas, reordenando fichas, trasladando paletas a otras ubicaciones,
etctera.
Cmo guardar distribuciones personalizadas
Las distribuciones de pantalla personalizadas, tales como la distribucin
creada en los pasos anteriores, se pueden guardar para poder aplicarlas en
un futuro durante sesiones de EDIUS. Para guardar una distribucin
personalizada, haga lo siguiente:
1. En la barra de mens, haga clic en la barra de mens de la ventana de
visualizacin.
2. Seleccione Distribucin de ventanas>Guardar distribucin
actual>Nuevo (consulte la Figura 44).
EDIUS Manual de referencia del usuario 69
Configuracin de la ventanas
Figura 44. Men de Guardar distribucin actual
3. Especifique el nombre que desee para la distribucin personalizada y
haga clic en Aceptar.
Aplicacin de una distribucin guardada
Para aplicar una distribucin guardada:
Seleccione Ver>Distribucin de ventanas>Aplicar
distribucin>{nombre_distribucin} en la barra de mens de la ventana de
visualizacin (consulte la Figura 45).
70 EDIUS Manual de referencia del usuario
Seccin 1 Inicio
Figura 45. Men de Aplicar distribucin
Restauracin de la distribucin predeterminada
Para volver a la distribucin predeterminada:
Seleccione Ver>Distribucin de ventanas>Normal en la barra de mens de
la ventana de visualizacin (consulte la Figura 46).
Nota Otro mtodo es pulsar las teclas [MAYS]+[ALT]+[L].
EDIUS Manual de referencia del usuario 71
Ventana de vista previa
Figura 46. Men de distribucin normal
Ventana de vista previa
La ventana de visualizacin se puede presentar en dos modos: modo Dual
y modo Simple. La manera en que se muestra la ventana de visualizacin
y el rea que ocupa en la pantalla tambin depende de la distribucin de
pantalla activa, tal y como se describe en las secciones siguientes.
Modo dual
Para activar el modo dual, seleccione Ver>Modo dual en la barra de mens
de la ventana de visualizacin, como se ilustra en la Figura 47.
72 EDIUS Manual de referencia del usuario
Seccin 1 Inicio
Figura 47. Seleccin de distribucin de modo dual
En el modo Dual, las ventanas de vista previa del Reproductor y del
Grabador son visibles al mismo tiempo. La Figura 48 muestra una
previsualizacin del modo dual para una configuracin de dos monitores.
En esta distribucin, las ventanas de visualizacin del reproductor y la del
grabador ocupan toda la parte superior de la pantalla.
Figura 48. Previsualizacin del modo dual - Distribucin predeterminada de dos monitores o de un
monitor
Reproductor
La ventana del reproductor (en la parte izquierda) se utiliza para
previsualizar material antes de importarlo a EDIUS y colocarlo en la lnea
de tiempo para editarlo. Los clips ya capturados tambin se pueden colocar
EDIUS Manual de referencia del usuario 73
Ventana de vista previa
y editar en la lnea de tiempo a travs de la ventana del Reproductor. El
Reproductor puede controlar dispositivos externos o reproducir un clip del
contenedor.
Grabador
La ventana del grabador (en la parte derecha) se utiliza para previsualizar
ediciones y efectos que se aplican a clips que hay en la lnea de tiempo de
EDIUS.
En la Figura 49 se muestra una visualizacin de modo dual utilizando la
distribucin personalizada mediante la distribucin predeterminada de un
monitor. En este ejemplo, nicamente la mitad izquierda de la parte
superior de la pantalla se utiliza para las ventanas de previsualizacin del
reproductor y del grabador, cuyo tamao se cambia de manera automtica.
La mitad derecha de la pantalla est ocupada por las ventanas Contenedor,
Paleta de efectos, Paleta de marcador de secuencia y Explorador de origen.
Figura 49. Previsualizacin del modo dual Distribucin personalizada con un monitor
Modo simple
Para activar el modo simple, seleccione Ver>Modo simple en la barra de
mens de la ventana de visualizacin.
En el modo Simple, slo es visible una ventana de vista previa. La
visualizacin de la pantalla previa puede cambiar entre Reproductor y
Grabador, segn sea necesario, para administrar el flujo de trabajo de
EDIUS. En el modo Simple, los botones de conmutacin de vista previa
aparecen en la esquina superior derecha de la ventana de vista previa, tal
como aparece en la Figura 50.
Figura 50. Botones de conmutacin de la vista previa en modo Simple
74 EDIUS Manual de referencia del usuario
Seccin 1 Inicio
La ventana activa de vista previa se resalta en color azul. Haga clic en REPR
para activar la ventana de vista previa del Reproductor. Haga clic en GRAB
para activar la ventana de vista previa del Grabador.
La Figura 51 muestra la visualizacin en modo simple para una
distribucin de dos monitores en la cual slo la ventana de visualizacin
ocupa la parte superior del primer monitor.
Figura 51. Visualizacin en modo simple de monitor en modo dual
En la Figura 52 se muestra la visualizacin en modo simple para una
distribucin normal de un monitor.
Figura 52. Previsualizacin del modo simple Distribucin normal con un monitor
Botones de funcin del reproductor
En la Figura 53 se muestran los botones de funcin del reproductor. La
funcin de cada uno de estos botones se explica en la Tabla 1.
Nota Todos los comandos de teclas son los comandos de acceso rpido
predeterminados. Los comandos de teclas se pueden personalizar en el cuadro
de dilogo Opciones de la aplicacin (consulte Section 2-Opciones y
configuracin para obtener ms informacin).
EDIUS Manual de referencia del usuario 75
Ventana de vista previa
Figura 53. Botones de funcin del reproductor
Botones de funcin del grabador
En la Figura 54 se muestran los botones de funcin del grabador. La
funcin de cada uno de estos botones se explica en la Tabla 2.
Tabla 1. Detalles de los botones de funcin del reproductor
Botn Funcin Descripcin Comando de teclas
Opcin predefinida
de entrada
Las opciones de entrada predefinidas y guardadas como botones se pueden activar
haciendo clic en el botn Opcin predefinida de entrada pertinente.
Definir entrada
Especifica el punto de inicio de una seccin de un clip que debe incluirse en el
proyecto.
[I]
Definir salida
Especifica el punto de fin de una seccin de un clip que debe incluirse en el
proyecto.
[O]
Detener Detiene la reproduccin en la ventana del reproductor. [K]
Retroceder Retrocede (rebobina) el clip en el reproductor. [J]
Fotograma anterior
Va al fotograma anterior de un clip. Cada vez que se hace clic en el botn, se
desplaza al fotograma precedente. Si mantiene pulsada la tecla [<--] retroceder de
fotograma en fotograma de manera ms rpida.
[<--]
Reproducir Reproduce el clip en el reproductor [INTRO]
Fotograma siguiente
Va al fotograma siguiente de un clip. Cada vez que se hace clic en el botn, se
desplaza al fotograma siguiente. Si mantiene pulsada la tecla [>--] avanzar de
fotograma en fotograma de manera ms rpida.
[-->]
Avanzar rpido Avanza rpido a lo largo del clip que hay en el reproductor [L]
Bucle
Reproduce el clip de manera repetida en el reproductor hasta que se detiene la
reproduccin.
[CTRL]+[ESPACIO]
Sobrescribir en lnea
de tiempo
Sobrescribe los clips de la lnea de tiempo que haya en la posicin del cursor con el
clip que haya en el reproductor. Los clips que haya en la posicin del cursor se
sustituyen por el clip que haya en el reproductor.
[]]
Insertar en la lnea de
tiempo
Inserta el clip que hay en el reproductor en la posicin del cursor en la lnea de
tiempo. Los clips de la lnea de tiempo que se encuentren tras la posicin del cursor
se ajustarn hacia atrs segn la duracin del clip que se haya insertado.
[[]
Aadir clip al
contenedor
El clip del reproductor se aade al contenedor. [MAYS]+[CTRL]+[B]
76 EDIUS Manual de referencia del usuario
Seccin 1 Inicio
Nota Todos los comandos de teclas son los comandos de acceso rpido
predeterminados. Los comandos de teclas se pueden personalizar en el cuadro
de dilogo Opciones de la aplicacin (consulte Section 2-Opciones y
configuracin para obtener ms informacin).
Figura 54. Botones de funcin del grabador
Tabla 2. Detalles de los botones de funcin del grabador
Botn Funcin Descripcin Comando de teclas
Definir entrada
Especifica el punto de inicio de una seccin del contenido de la lnea de tiempo que
debe incluirse en el proyecto final.
[I]
Definir salida
Especifica el punto de fin de una seccin del contenido de la lnea de tiempo que
debe incluirse en el proyecto final.
[O]
Detener Detiene la reproduccin en la ventana del grabador. [K]
Retroceder Retrocede (rebobina) el clip en el grabador. [J]
Fotograma anterior
Va al fotograma anterior de un clip. Cada vez que se hace clic en el botn, se
desplaza al fotograma precedente. Si mantiene pulsada la tecla [<--] retroceder de
fotograma en fotograma de manera ms rpida.
[<--]
Reproducir Reproduce el contenido del grabador [INTRO]
Fotograma siguiente
Va al fotograma siguiente de un clip. Cada vez que se hace clic en el botn, se
desplaza al fotograma siguiente. Si mantiene pulsada la tecla [>--] avanzar de
fotograma en fotograma de manera ms rpida.
[-->]
Avanzar rpido Avanza rpido a lo largo del contenido que hay en el grabador [L]
Bucle
Reproduce de manera repetida el contenido de la lnea de tiempo hasta que se
detiene la reproduccin. Si se han definido puntos de entrada y salida, el segmento
que haya entre dichos puntos se reproduce de manera repetida.
[CTRL]+[ESPACIO]
Punto de edicin
anterior
Desplaza el cursor al punto de edicin que precede a la posicin actual del cursor de
la lnea de tiempo.
[A}
Punto de edicin
siguiente
Desplaza el cursor al punto de edicin que haya tras la posicin actual del cursor de
la lnea de tiempo.
[S]
Reproducir el rea
del cursor
Reproduce de manera repetida el contenido (aproximadamente 3 segundos en cada
lado) que haya delante y detrs del cursor de la lnea de tiempo.
Exportar Exporta el contenido a una cinta o a un archivo.
EDIUS Manual de referencia del usuario 77
Ventana de lnea de tiempo
Ventana de lnea de tiempo
La lnea de tiempo muestra una progresin cronolgica de principio a fin
de todos los elementos que componen un proyecto.
Las principales operaciones de edicin se llevan a cabo con contenido en la
lnea de tiempo. Los clips de vdeo, de audio, imgenes estticas, ttulos,
transiciones y efectos se administran todos en la lnea de tiempo. La lnea
de tiempo es donde el proyecto terminado cobra forma.
Una coleccin de clips, imgenes, efectos, etc., situados en la lnea de
tiempo se denomina secuencia.
En la Figura 55 aparecen representados los componentes principales de la
lnea de tiempo.
Figura 55. Componentes de la lnea de tiempo de EDIUS
La ventana de Lnea de tiempo se compone de:
Botones de funcin de la lnea de tiempo
Escala de la lnea de tiempo
Controlador de escala de la lnea de tiempo
Panel de pista
Pistas de lnea de tiempo
78 EDIUS Manual de referencia del usuario
Seccin 1 Inicio
Botones de funcin de la lnea de tiempo
Los botones de funcin de la lnea de tiempo que aparecen en la Figura 56
se describen de manera detallada en Section 5-Utilizacin de la lnea de tiempo
Figura 56. Botones de funcin de la lnea de tiempo
Escala de la lnea de tiempo
La escala de la lnea de tiempo indica con gran exactitud la duracin total
de una secuencia y permite editar fotogramas con precisin y colocar clips.
En la Figura 57 se puede ver una parte de la escala de la lnea de tiempo con
varios clips en una pista de la lnea de tiempo.
Figura 57. Escala de la lnea de tiempo
Los nmeros que hay en la parte superior de la escala indican la posicin
de la lnea de tiempo en horas:minutos:segundos;fotogramas
(hh:mm:ss;ff).
El cursor de la lnea de tiempo marca el punto de edicin o la
previsualizacin actual.
Controlador de escala de la lnea de tiempo
El controlador de escala de la lnea de tiempo se utiliza para ajustar la
unidad de escala de lnea de tiempo a fin de ver ms o menos material en
la pantalla sin necesidad de desplazarse. Con una unidad de escala ms
alta, se ver ms material en la lnea de tiempo. Con una unidad de escala
ms reducida, se ver menos material en la lnea de tiempo.
Evidentemente, al margen de la configuracin de la unidad de escala, se
puede acceder a todo el material que se coloque en la lnea de tiempo
mediante la barra de desplazamiento que hay en la parte inferior de la
ventana de lnea de tiempo.
La escala de lnea de tiempo se ajusta mediante el controlador de escala de
lnea de tiempo que aparece representado en la Figura 58. Las unidades de
escala de lnea de tiempo oscilan entre un fotograma y 60 minutos.
EDIUS Manual de referencia del usuario 79
Ventana de lnea de tiempo
Figura 58. Controlador de escala de la lnea de tiempo
Al ajustar la escala, se cambia el valor de la marca de graduacin de
segundo grado (tamao mediano). El valor de la marca de graduacin de
primer grado (la de menor tamao) corresponde a la quinta parte del valor
de la marca de graduacin de segundo grado. El valor de la marca de
graduacin de tercer grado (la de mayor tamao) es cinco veces mayor al
valor de la marca de graduacin de segundo grado. Las marcas de
graduacin de tercer grado se etiquetan con el cdigo de tiempo.
En el ejemplo de la Figura 58, el valor de la marca de graduacin de
segundo grado es un (1) segundo. De este modo, el valor de la marca de
graduacin de primer grado es de 20 segundos y el valor de las marcas de
graduacin de tercer grado es de cinco (5) segundos.
La escala de lnea de tiempo se puede ajustar de las cuatro maneras
siguientes:
Arrastre el control deslizante para aumentar o reducir la unidad de
escala de la lnea de tiempo.
Haga clic en los smbolos <(reducir unidad de escala) o (aumentar
unidad de escala) del botn de control de escala. La unidad de escala se
indica mediante el texto del botn (en el ejemplo anterior 1 segundo).
Haga clic en el smbolo Y del botn de control de escala para mostrar
el men de unidad de escala (tal y como se muestra en la Figura 59) y
seleccione la unidad de escala que desee.
Mantenga pulsada la tecla [CTRL] y gire la rueda del ratn.
80 EDIUS Manual de referencia del usuario
Seccin 1 Inicio
Figura 59. Men de control de escala de lnea de tiempo
Si la unidad de escala se cambia a 10 segundos, la escala de lnea de tiempo
se ajusta de acuerdo con las marcas de graduacin de primer grado que
representan dos (2) segundos y las marcas de graduacin de tercer grado
que representan 50 segundos. Consulte la Figura 60.
Figura 60. Unidad de escala de lnea de tiempo a 10 segundos
Visualizacin de la secuencia completa en la lnea de tiempo
Si se han aadido clips a la lnea de tiempo que de manera individual o
colectiva sobrepasan la escala de lnea de tiempo y desea ver la secuencia
completa en una nica pantalla, seleccione Ajustar en el men de escala de
lnea de tiempo. De este modo se ajustar la unidad de escala de lnea de
tiempo de manera automtica, de modo que se podr ver la secuencia
completa en la lnea de tiempo sin necesidad de desplazarse.
En la Figura 61 se muestra una secuencia con una unidad de escala de lnea
de tiempo de 0,5 segundos que hace que la secuencia sobrepase el ancho de
una lnea de tiempo.
EDIUS Manual de referencia del usuario 81
Ventana de lnea de tiempo
Figura 61. Unidad de escala de lnea de tiempo de 0,5 segundos en la secuencia de la lnea de tiempo
En la Figura 62 aparece representada la misma secuencia con la unidad de
escala de lnea de tiempo definida como Ajustar, la cual ajusta toda la
secuencia en la escala de lnea de tiempo para que no haga falta
desplazarse.
Figura 62. Secuencia con unidad de escala de lnea de tiempo Ajustar
Panel de pista
El panel de pista se emplea para controlar el estado de la pista, designar
pistas de destino para canales de vdeo y sonido, adems de otras
operaciones relacionadas con pistas. En Opciones del panel de pista en la
pgina448 hay ms informacin sobre el panel de pista.
82 EDIUS Manual de referencia del usuario
Seccin 1 Inicio
Figura 63. Panel de pista de la ventana de lnea de tiempo
Ventana de contenedor
El contenedor es el lugar donde los clips de audio y de vdeo se almacenan
y organizan. El contenedor tiene tres componentes principales:
Botones de funcin
Vista de carpeta
Vista de clips
El contenedor se muestra en la Figura 64.
EDIUS Manual de referencia del usuario 83
Ventanas de paletas
Figura 64. Contenedor
La vista de carpetas a la izquierda de la ventana muestra una vista
jerrquica de carpetas de activos donde los clips se pueden agrupar y
organizar.
La vista de clips a la derecha de la ventana muestra miniaturas (vista
predeterminada) de los clips almacenados en la carpeta seleccionada.
Ventanas de paletas
Las ventanas de paletas son:
Paleta de informacin
Paleta de efectos
Paleta de marcador de secuencia/marcador de clip
Paleta de informacin
La informacin relacionada con el clip seleccionado en la lnea de tiempo
aparece en la ventana Paleta de informacin. Asimismo, se muestran todos
los efectos que se hayan aplicado al clip. Para obtener ms detalles acerca
de la Paleta de informacin, consulte Paleta de informacin en la pgina888.
84 EDIUS Manual de referencia del usuario
Seccin 1 Inicio
Figura 65. Paleta de informacin
Paleta de efectos
La ventana de Paleta de efectos muestra las diversas correcciones de
colores, filtros de audio y vdeo, transiciones, mezclador de ttulos y otros
efectos que se pueden aplicar a clips en la lnea de tiempo. En la Figura 66
se muestra la ventana de Paleta de efectos. Para obtener ms informacin
acerca de la Paleta de efectos, consulte Efectos en la pgina727.
EDIUS Manual de referencia del usuario 85
Ventanas de paletas
Figura 66. Paleta de efectos
Paleta de marcador de secuencia/marcador de clip
La ventana Paleta de marcador de secuencia/marcador de clip muestra la
posicin del cdigo de tiempo de todos los marcadores aplicados a los
activos en la lnea de tiempo. Los marcadores se utilizan para ir
rpidamente a posiciones marcadas en la lnea de tiempo. Los marcadores
se convierten en puntos de captulos en la salida de proyectos para la
aplicacin Grabar en disco (consulte Exportacin a DVD o Blu Ray en la
pgina1074 si desea ms informacin sobre Grabar en disco).
Nota Las salidas que no sean de Grabar en disco no reciben informacin de
marcadores y stos no funcionan como puntos de captulo en estas salidas.
Consulte en la Figura 67 la descripcin de la Paleta de marcadores de
secuencia. Para obtener ms informacin acerca de Paleta de marcadores
de secuencia/marcadores de clip, consulte Marcadores de secuencia y de clip
en la pgina632.
86 EDIUS Manual de referencia del usuario
Seccin 1 Inicio
Figura 67. Paleta de marcadores de secuencia
Explorador de origen
El explorador de origen se emplea para ver archivos en los medios de
origen, por ejemplo CD/DVD, cmaras, discos externos, servidores de
contenido y otros dispositivos de grabacin externos conectados al
ordenador que tiene instalado EDIUS. Como se muestra en la Figura 68, los
archivos del medio de origen seleccionado aparecen como miniaturas en el
panel del visor; en la seccin inferior del explorador de origen se muestra
informacin relativa al archivo seleccionado.
EDIUS Manual de referencia del usuario 87
Explorador de origen
Figura 68. Explorador de origen
Para obtener ms informacin acerca del explorador de origen, consulte
Explorador de origen en la pgina279.
88 EDIUS Manual de referencia del usuario
Seccin 1 Inicio
EDIUS Manual de referencia del usuario 89
Seccin 2
Opciones y configuracin
Esta seccin explica las opciones del sistema, el usuario, los proyectos y las
secuencias que se utilizan para personalizar EDIUS y que determinan el
comportamiento de determinadas caractersticas de EDIUS. Las opciones
relativas a determinado hardware de captura y codificacin de Grass
Valley que se pueden utilizar con EDIUS se tratan en otra documentacin.
Opciones del sistema
Las opciones del sistema se organizan en las categoras de configuracin
siguientes:
Aplicacin
Hardware
Importador/Exportador
Efectos
Controlador de entrada
Cada categora contiene opciones especficas que se inscriben en la
categora de opciones generales.
Cualquiera de estas opciones se puede ajustar conforme a las preferencias
de los usuarios o para cumplir los requisitos de un determinado proyecto.
Para acceder a las opciones del sistema, seleccione Opciones>Opciones del
sistema en la barra de mens de la ventana de visualizacin.
Nota Los usuarios que inician sesin con un perfil con acceso restringido no pueden
cambiar las opciones del sistema. Consulte Operaciones de Perfil en la pgina 98
para obtener ms informacin sobre los perfiles con acceso restringido.
90 EDIUS Manual de referencia del usuario
Seccin 2 Opciones y configuracin
Opciones de las aplicaciones del sistema
Las opciones de las aplicaciones del sistema contienen las categoras de
elementos de configuracin y opciones:
Reproducir
Capturar
Procesar
Perfil
Opcin predefinida del proyecto
Para acceder al cuadro de dilogo Opciones de la aplicacin, seleccione
Opciones>Opciones del sistema>Aplicacin en la barra de mens de la
ventana de visualizacin. En la Figura 69 se muestra el cuadro de dilogo
Opciones del sistema con el rbol Aplicacin expandido.
Figura 69. Opciones del sistema - Aplicacin - Cuadro de dilogo Reproducir
EDIUS Manual de referencia del usuario 91
Opciones de las aplicaciones del sistema
Opciones de Reproducir
Las opciones de Reproducir determinan el comportamiento durante las
operaciones de reproduccin del proyecto.
En el cuadro de dilogo Opciones del sistema (consulte la Figura 69), en el
rbol Aplicacin seleccione Reproducir (haga clic en el signo + para
expandir el rbol en caso de que est contrado).
Las opciones siguientes afectan a las opciones de reproduccin:
Nota Despus de efectuar cambios en cualquier elemento del cuadro de dilogo
Opciones de Reproducir, haga clic en el botn Aplicar para aplicarlos y hacer que
surtan efecto. Se pueden realizar varios cambios antes de hacer clic en el botn
Aplicar.
Detener la reproduccin si falta un fotograma
Si se selecciona esta opcin, se detiene la reproduccin cuando el
procesamiento no puede mantener la velocidad de reproduccin, lo que
provoca la prdida de fotogramas. Predeterminado = No seleccionado.
Tamao de memoria intermedia de reproduccin
Esta opcin establece la cantidad de memoria que se utiliza en la memoria
intermedia de reproduccin. Las opciones son 128 MB, 256 MB, 384 MB y
512 MB. Una memoria intermedia ms grande permite una reproduccin
ms fluida. Predeterminado = 128 MB
Fotogramas en memoria intermedia antes de reproduccin
Esta opcin establece la cantidad de fotogramas que se colocan en la
memoria intermedia al iniciarse la reproduccin. A mayor cantidad de
fotogramas en la memoria intermedia, mayor probabilidad de que el
procesamiento pueda mantener la velocidad de reproduccin. Las
opciones son 5, 10 y 15. Predeterminado = 5.
Opciones de captura
Las opciones de captura establecen el modo en que EDIUS se ocupa del
material de origen al capturarse de dispositivos externos.
En el cuadro de dilogo Opciones del sistema, en el rbol Aplicacin
seleccione Reproducir (haga clic en el signo + para expandir el rbol en
caso de que est contrado).
Las opciones siguientes afectan a las opciones de captura (consulte la
Figura 70):
92 EDIUS Manual de referencia del usuario
Seccin 2 Opciones y configuracin
Nota Despus de efectuar cambios en cualquier elemento del cuadro de dilogo
Opciones de captura, haga clic en el botn Aplicar para aplicarlos y hacer que
surtan efecto. Se pueden realizar varios cambios antes de hacer clic en el botn
Aplicar.
Figura 70. Opciones de captura
El formato del campo Margen es HH:MM:SS;FF (H= hora, M= minutos, S=
segundos y F= fotogramas). Consulte Introduccin de datos numricos en la
pgina21 para obtener ms informacin sobre los distintos mtodos de
introduccin de datos numricos.
Margen
Especifique un margen de clip aadido a los puntos de entrada y salida
durante las operaciones de captura. El margen es el espacio vaco que hay
al inicio y al final de los clips y que se puede utilizar para insertar
transiciones y dems efectos.
EDIUS Manual de referencia del usuario 93
Opciones de las aplicaciones del sistema
Confirmar nombre de rollo despus de definir opciones predefinidas del
dispositivo
Si est seleccionada esta opcin, al seleccionar un dispositivo de entrada
para operaciones de captura, de forma automtica aparece el cuadro de
dilogo Nm. rollo que se muestra en la Figura 71. Consulte Seccin3-
Importacin y captura para obtener ms informacin. Predeterminado =
Seleccionado.
Figura 71. Cuadro de dilogo Nombre de rollo
Confirmar nombre de archivo en captura
De forma automtica, se crea un nombre de archivo para el archivo o los
archivos AVI que se generan durante las operaciones de captura. Esta
opcin determina el momento en que el usuario debe confirmar o cambiar
el nombre de archivo y la ubicacin. Opciones:
Antes de capturar
Despus de capturar (predeterminado)
Para cambiar la opcin predeterminada, seleccione Confirmar nombre de
archivo en captura y elija la opcin de confirmacin de nombre de archivo
que desee.
Cargar en reproductor despus de capturar
Si se selecciona esta opcin, el archivo AVI que se crea durante una
operacin de captura se carga automticamente en el reproductor tras
finalizar la captura. Predeterminado = No seleccionado.
Corregir errores de audio automticamente
Si se selecciona esta opcin, los errores de sonido detectados durante las
operaciones de captura en lote se corrigen de manera automtica. Si no est
seleccionada esta opcin, la captura se detiene al detectar errores de sonido.
Predeterminado = Seleccionado.
94 EDIUS Manual de referencia del usuario
Seccin 2 Opciones y configuracin
Deteccin automtica de eventos de captura
Seleccione cules de los eventos siguientes activarn la accin o las acciones
elegidas a continuacin:
Al interrumpirse cdigo de tiempo
Al cambiar la proporcin
Al cambiar la frecuencia de muestreo
Al cambiar los datos de tiempo registrados
Predeterminado = Todo seleccionado.
Cuando durante la captura se detecta cualquiera de los eventos
seleccionados, dichos eventos pueden activar las acciones siguientes:
Dividir archivos. Se crea un archivo aparte cada vez que durante la
captura se detecta un evento seleccionado.
Agrupar archivos divididos como secuencia. Todos los archivos de
eventos activados creados durante una sola operacin de captura se
agrupan en una sola secuencia.
Aadir marcador. Se aade un marcador al archivo.
Control de vdeo despus de capturar
Cuando haya finalizado la captura, seleccione la accin en el dispositivo
externo tras una sola captura (manual) y una captura en lote.
Captura nica
Nada
Pausa (predeterminado)
Detener
Captura en lote
Nada
Pausar
Detener (predeterminado)
Opciones de Procesar
Estas opciones controlan el comportamiento de las lneas azul/
aguamarina/verde/naranja/roja bajo las marcas de la escala de tiempo en
la lnea de tiempo. Estas lneas coloreadas controlan lo que se procesa
mediante procesamiento temporal forzado (Procesar entrada/
salida>Procesar zona saturada en la barra de mens de la ventana de
visualizacin).
EDIUS Manual de referencia del usuario 95
Opciones de las aplicaciones del sistema
Azul
El rea debe reproducirse en tiempo real (no se precisa procesamiento).
Azul aguamarina
El clip se reproducir en tiempo real sin procesamiento (puede que se
necesite el procesamiento en determinadas circunstancias).
Verde
El rea se ha procesado en un archivo temporal.
Naranja
El rea no puede reproducirse en tiempo real (el rea se considera
cargada).
Rojo
Se ha intentado la reproduccin en tiempo real de esta rea pero no se
ha conseguido (el rea se considera un rea sobrecargada).
Las casillas de verificacin determinan qu factores se tienen en cuenta al
etiquetar un rea como cargada (naranja).
Independientemente de las opciones, un comando de Procesar zona
saturada procesar todava todos los efectos en el archivo temporal.
Para acceder a las opciones de Procesar, seleccione Opciones>Opciones del
sistema en la ventana de visualizacin. Despus, en el cuadro de dilogo
Opciones del rbol Aplicacin, seleccione Procesar (haga clic en el signo
+ para expandir el rbol en caso de que est contrado).. Consulte la
Figura 72.
Para obtener ms informacin acerca del procesamiento, consulte
Operaciones de procesamiento en la pgina670.
Nota Despus de efectuar cambios en cualquier elemento del cuadro de dilogo
Opciones de Procesar, haga clic en el botn Aplicar para aplicarlos y hacer que
surtan efecto. Se pueden realizar varios cambios antes de hacer clic en el botn
Aplicar.
96 EDIUS Manual de referencia del usuario
Seccin 2 Opciones y configuracin
Figura 72. Opciones de Procesar
Seleccione o anule la seleccin de las opciones siguientes que se deben
incluir en el procesamiento: Predeterminado = Todo seleccionado (incluido
en el procesamiento).
Filtros
Seleccione esta opcin para incluir vdeos de filtro en el procesamiento.
Transicin/Fundidos
Seleccione esta opcin para incluir transiciones y mezcladores de ttulos en
el procesamiento.
Clave/Transparencia
Seleccione esta opcin para incluir efectos de clave y transparencia (si se
cambian los valores predeterminados) en el procesamiento.
EDIUS Manual de referencia del usuario 97
Opciones de las aplicaciones del sistema
Cambio de velocidad
Seleccione esta opcin para incluir los clips que presenten ajustes de
velocidad del valor predeterminado 100 % en el procesamiento.
Contenidos que no estn en formato de proyecto
Seleccione esta opcin para incluir en el procesamiento cualquier clip con
formatos que difieran de las opciones del proyecto. Si se selecciona este
parmetro, en el procesamiento se incluyen clips con las siguientes
diferencias de formato:
Tamao de fotograma distinto al de las opciones del proyecto
Proporcin distinta a la de las opciones del proyecto
Tasa de fotogramas distinta a la de las opciones del proyecto
Orden de campo distinto al de las opciones del proyecto
Formato de compresin cdec distinto al de las opciones del proyecto
Informacin de canal alfa incluida en clip
Decisiones de procesamiento
Si est seleccionada esta opcin, EDIUS marca zonas que necesiten
procesamiento si, durante la reproduccin, el valor de la memoria
intermedia es inferior a la cantidad de fotogramas especificados en la
opcin Memoria intermedia que queda. Predeterminado = Seleccionado.
Memoria intermedia que queda
Especifique la cantidad de fotogramas en la memoria intermedia que debe
ser el lmite de la decisin de procesamiento. Si la cantidad de fotogramas
en la memoria intermedia queda por debajo del lmite durante la
reproduccin, la zona se marcar para indicar que requiere procesamiento.
Mximo = 10 fotogramas
Eliminar archivos procesados no vlidos
Esta seleccin determina cundo se eliminan los archivos de procesamiento
no vlidos. Las opciones son:
Cuando el archivo procesado no sea vlido
Cuando se cierre el proyecto (opcin predeterminada)
Estas opciones se excluyen mutuamente. La seleccin de una anula
automticamente la seleccin de la otra.
98 EDIUS Manual de referencia del usuario
Seccin 2 Opciones y configuracin
Operaciones de Perfil
Las distribuciones de pantalla y las opciones del sistema se asocian con
perfiles. Cada vez que se selecciona un perfil para una sesin de EDIUS, las
opciones asociadas con dicho perfil se utilizan de manera automtica. Se
pueden crear varios perfiles.
Nota La configuracin de hardware, los cambios en la paleta de efectos y los
exportadores predefinidos no se almacenan con los perfiles.
Los perfiles de usuario pueden tener derechos completos, de slo lectura o
de usuario restringido.
Creacin de un perfil
Para crear un perfil, siga estos pasos:
1. En la barra de mens de la ventana de visualizacin, seleccione
Opciones>Opciones del sistema>Aplicacin>Perfil (haga clic en el
signo + para expandir el rbol en caso de que est contrado).
2. Haga clic en el botn Nuevo perfil....
3. Escriba el nombre de perfil que desee. Consulte la Figura 73.
EDIUS Manual de referencia del usuario 99
Opciones de las aplicaciones del sistema
Figura 73. Creacin de un perfil
4. Si desea cambiar el icono de este perfil, haga clic en el botn Cambiar
icono. Aparece el cuadro de dilogo Seleccionar icono que se muestra en
la Figura 74.
100 EDIUS Manual de referencia del usuario
Seccin 2 Opciones y configuracin
Figura 74. Cuadro de dilogo Seleccionar icono
5. Seleccione de la lista el icono que desee y haga clic en el botn Aceptar.
Nota Si hay otras carpetas con iconos vlidos para perfiles de EDIUS, haga clic en el
botn ... y busque la carpeta que desee.
6. Para el perfil nuevo, seleccione la opcin Slo lectura o Usuario
restringido. Ambas pueden seleccionarse para el mismo perfil.
Slo lectura. Con esta opcin se pueden cambiar las opciones del
sistema y de usuario. Sin embargo, los cambios que se hagan en estas
opciones no se guardan una vez se cierre el proyecto o bien EDIUS.
Usuario restringido. Las opciones del sistema no se pueden cambiar,
pero s las de usuario.
Nota Slo lectura y Usuario restringido tambin se pueden designar para un perfil
haciendo clic con el botn derecho en el perfil y, a continuacin, seleccionando
el derecho o los derechos correspondientes en el men, como se muestra en la
Figura 75.
EDIUS Manual de referencia del usuario 101
Opciones de las aplicaciones del sistema
Figura 75. Men Perfil
Un perfil que est designado como Slo lectura presenta un indicador en la
esquina superior izquierda, como se muestra en la Figura 76.
Figura 76. Perfil de Slo lectura
Un perfil que est designado como Usuario restringido presenta un
indicador en la esquina superior derecha, como se muestra en la Figura 77.
Figura 77. Perfil de Usuario restringido
Un perfil que est designado como Slo lectura y Usuario restringido
presenta indicadores en la esquinas superiores izquierda y derecha, como
se muestra en la Figura 78.
Figura 78. Perfil de Slo lectura y perfil de Usuario restringido
7. Haga clic en el botn Aceptar para crear el perfil.
8. Puede crear perfiles adicionales segn sea conveniente, repitiendo los
pasos anteriores.
102 EDIUS Manual de referencia del usuario
Seccin 2 Opciones y configuracin
Cambio del icono o el nombre de un perfil
Para cambiar el nombre, el icono o los atributos asociados con un perfil,
lleve a cabo estos pasos:
1. En la barra de mens de la ventana de visualizacin, seleccione
Opciones>Opciones del sistema>Aplicacin>Perfil
2. Realice una de las acciones siguientes:
Seleccione el perfil y haga clic en el botn Modificar.
Con el botn derecho, haga clic en el icono del perfil y seleccione
Modificar... (consulte la Figura 79).
Figura 79. Men del icono del perfil - Opcin
Aparece el cuadro de dilogo Perfil que se muestra en la Figura 80.
Figura 80. Cuadro de dilogo Perfil
3. Cambie el nombre, el icono o los atributos del perfil segn sea
conveniente. Consulte Creacin de un perfil en la pgina98 para obtener
ms informacin.
4. Haga clic en el botn Aceptar para que los cambios tengan efecto.
EDIUS Manual de referencia del usuario 103
Opciones de las aplicaciones del sistema
Copia de perfiles
Para copiar un perfil, siga los pasos siguientes:
1. En la barra de mens de la ventana de visualizacin, seleccione
Opciones>Opciones del sistema>Aplicacin>Perfil
2. Realice una de las acciones siguientes:
Seleccione el perfil que se debe copiar y haga clic en el botn Copiar.
Haga clic con el botn derecho en el perfil que se debe copiar y
seleccione Copiar.
Aparecer un icono de perfil nuevo en la lista de perfiles (consulte la
Figura 81 para ver un ejemplo).
Figura 81. Perfil copiado
104 EDIUS Manual de referencia del usuario
Seccin 2 Opciones y configuracin
Consulte Cambio del icono o el nombre de un perfil en la pgina102 para
obtener informacin sobre cmo cambiar el icono y el nombre de un perfil.
Supresin de perfiles
Para eliminar un perfil, siga estos pasos:
1. En la barra de mens de la ventana de visualizacin, seleccione
Opciones>Opciones del sistema>Aplicacin>Perfil
2. Realice una de las acciones siguientes:
Seleccione el perfil y haga clic en el botn Eliminar.
Seleccione el perfil y pulse la tecla [Supr].
Haga clic con el botn derecho en el icono del perfil y seleccione Eliminar.
Aparece el cuadro de dilogo para confirmar la eliminacin del perfil que
se muestra en la Figura 82.
Figura 82. Cuadro de dilogo para confirmar la eliminacin del perfil
3. Haga clic en el botn S para confirmar la eliminacin del perfil
seleccionado.
Exportacin de perfiles
Los perfiles creados con EDIUS en un ordenador se pueden exportar y
utilizar en un sistema EDIUS de otro ordenador. Los perfiles pueden
exportarse a unidades de red, unidades externas, unidades USB, etc. para
ser importados posteriormente a un entorno EDIUS en el que se utilizarn.
Para exportar uno o todos los perfiles de EDIUS, siga los pasos siguientes:
1. En la barra de mens de la ventana de visualizacin, seleccione
Opciones>Opciones del sistema>Aplicacin>Perfil
2. Haga clic con el botn derecho en un icono de perfil.
3. En el men, seleccione Exportar.
4. En el men de exportacin, seleccione Todo o Perfil seleccionado
(consulte la Figura 83).
EDIUS Manual de referencia del usuario 105
Opciones de las aplicaciones del sistema
Figura 83. Men de exportacin de perfiles
Nota Se puede exportar slo el perfil en el que se ha hecho doble clic con el botn
derecho del ratn o todos los perfiles. Perfil seleccionado hace referencia al perfil
en el que se ha hecho clic con el botn derecho en el Paso 1.
Se muestra el cuadro de dilogo Buscar carpeta de la Figura 84.
Figura 84. Cuadro de dilogo Buscar carpeta
106 EDIUS Manual de referencia del usuario
Seccin 2 Opciones y configuracin
5. Vaya a la ubicacin donde se almacenarn el perfil o los perfiles
exportados.
Nota Se puede crear una carpeta en la unidad de destino haciendo clic en el botn
Crear carpeta del cuadro de dilogo Buscar carpeta.
6. Haga clic en el botn Aceptar para exportar el perfil o los perfiles a la
ubicacin seleccionada.
Importacin de perfiles
Los perfiles que se hayan exportado de un sistema EDIUS se pueden
importar al mismo sistema EDIUS o a otro.
Para importar perfiles, lleve a cabo los pasos siguientes:
1. En la barra de mens de la ventana de visualizacin, seleccione
Opciones>Opciones del sistema>Aplicacin>Perfil
2. Haga clic con el botn derecho del ratn en un icono de perfil.
3. En el men, seleccione Importar.
4. Vaya a la ubicacin donde estn almacenados los perfiles de EDIUS
exportados (puede ver un ejemplo en la Figura 85).
Figura 85. Perfiles exportados
EDIUS Manual de referencia del usuario 107
Opciones de las aplicaciones del sistema
5. Seleccione el perfil o los perfiles que desee importar.
Nota Para seleccionar varios perfiles, mantenga pulsada la tecla [CTRL] mientras hace
clic en los perfiles que desee. Para seleccionar todos los perfiles, haga clic en el
primer perfil de la lista y mantenga pulsada la tecla [MAYS] mientras hace clic
en el ltimo perfil de la lista.
6. Haga clic en el botn Abrir para importar el perfil o los perfiles
seleccionados.
Si existe un perfil con el mismo nombre que uno de los perfiles que se van
a importar, aparece el cuadro de dilogo que se muestra en la Figura 86.
Figura 86. Cuadro de dilogo de sobrescritura de perfil
7. Seleccione la respuesta pertinente para continuar importando los
perfiles.
Administracin de perfiles
La administracin de perfiles permite cambiar el perfil activo en EDIUS,
modificar las propiedades de los perfiles y configurar el acceso de
estaciones de trabajo EDIUS con perfiles compartidos.
Nota En el servidor o los servidores en que se administran perfiles de EDIUS
compartidos se instala una herramienta especfica para la administracin de
perfiles. Las acciones que se explican en esta seccin hacen referencia a las
opciones y la configuracin de estaciones de trabajo EDIUS, no a las operaciones
de administracin de perfiles basadas en servidor.
Administracin del acceso a los perfiles
Las opciones de acceso a perfiles determinan los perfiles (locales o
compartidos en servidor) que se pueden utilizar en un sistema EDIUS. Para
administrar el acceso a los perfiles haga lo siguiente:
1. En la barra de mens de la ventana de visualizacin, seleccione
Opciones>Opciones del sistema>Aplicacin>Perfil
108 EDIUS Manual de referencia del usuario
Seccin 2 Opciones y configuracin
Figura 87. Cuadro de dilogo detallado de las opciones de administracin de perfiles
2. Elija la ubicacin del perfil que se debe utilizar en esta estacin de
trabajo EDIUS; para ello, seleccione una de las opciones siguientes:
Local
Slo se utilizarn los perfiles almacenados en la estacin de trabajo EDIUS
local.
Servidor compartido
Slo se utilizarn los perfiles almacenados en la carpeta de servidor
compartido.
Local y servidor compartido
Se utilizarn los perfiles almacenados en la estacin de trabajo EDIUS local
y en la ubicacin del servidor compartido.
EDIUS Manual de referencia del usuario 109
Opciones de las aplicaciones del sistema
3. Para utilizar perfiles almacenados en un servidor compartido,
especifique la carpeta donde se ubican los perfiles compartidos. Para
ello, haga clic en el botn ... , acceda a la ubicacin y seleccione la
carpeta de servidor compartido correspondiente.
Nota Si la ubicacin del perfil seleccionado es Local, las opciones de Servidor
compartido no estn disponibles.
Nota La carpeta Documents and Settings\{nombre_usuario}\Application Data no es
una ubicacin de perfiles compartidos vlida en ningn ordenador.
4. Si se especifica una ubicacin de Servidor compartido, haga clic en el
botn Sincronizar para sincronizar perfiles almacenados en la estacin de
trabajo local y los que se ubican en el servidor compartido.
5. Haga clic en el botn Aceptar para cerrar el cuadro de dilogo Perfil.
Cambio del perfil activo
Para cambiar un perfil activo desde EDIUS, siga estos pasos:
1. En la barra de mens de la ventana de visualizacin, seleccione
Opciones>Cambiar perfil, como se muestra en la Figura 88.
Figura 88. Men Cambiar perfil
Aparece el cuadro de dilogo Cambiar perfil que se muestra en la
Figura 89.
110 EDIUS Manual de referencia del usuario
Seccin 2 Opciones y configuracin
Figura 89. Cuadro de dilogo Cambiar perfil
El perfil activo est seleccionado y aparece en el campo Perfil actual.
2. Seleccione el perfil que desee activar.
Figura 90. Nuevo perfil seleccionado
3. Haga clic en el botn Aceptar para activar el perfil seleccionado.
EDIUS Manual de referencia del usuario 111
Opciones de las aplicaciones del sistema
Opciones predefinidas de proyecto
Las opciones predefinidas del proyecto facilitan el inicio de un nuevo
proyecto con valores predeterminados. Se pueden crear varias opciones
predefinidas de proyecto. Al iniciar un proyecto nuevo, se puede
seleccionar una opcin predefinida a partir de la lista de opciones
predefinidas de proyecto que hay en la ventana de inicio, o bien crear otra
opcin predefinida en EDIUS.
Creacin de opciones predefinidas en el editor
Si, adems de las opciones predefinidas que se crean en la ventana de inicio
durante la primera ejecucin de EDIUS (consulteCreacin de una opcin
predefinida de proyecto en la ventana de inicio en la pgina35), necesita crear
otras opciones predefinidas, puede hacerlo desde la aplicacin.
Las opciones predefinidas pueden crearse con el Asistente de opciones
predefinidas, que crea dichas opciones con unos valores predefinidos, o
mediante el procedimiento Nueva opcin predefinida, que crea una sola
opcin predefinida con valores predefinidos especficos.
Utilice el Asistente de opciones predefinidas para crear varias opciones
predefinidas con valores predeterminados para un tamao de vdeo, una
tasa de fotogramas o una profundidad de bits especficos.
Creacin de opciones predefinidas del proyecto con el Asistente de
opciones predefinidas
Para crear opciones predefinidas de un proyecto con el Asistente de
opciones predefinidas, siga estos pasos:
1. En la barra de mens de la ventana de visualizacin, seleccione
Opciones>Opciones del sistema>Aplicacin>Opcin predefinida del
proyecto.
Aparece el cuadro de dilogo Opcin predefinida del proyecto que se
muestra en la Figura 91.
112 EDIUS Manual de referencia del usuario
Seccin 2 Opciones y configuracin
Figura 91. Cuadro de dilogo Opcin predefinida del proyecto en Opciones del sistema
2. Haga clic en el botn Asistente de opciones predefinidas....
Aparece el cuadro de dilogo Crear opciones predefinidas del proyecto de
la Figura 92.
EDIUS Manual de referencia del usuario 113
Opciones de las aplicaciones del sistema
Figura 92. Cuadro de dilogo Crear opciones predefinidas del proyecto
3. Seleccione el tamao o los tamaos de vdeo para las opciones
predefinidas del proyecto.
Nota Puede realizar diversas selecciones para el tamao de vdeo segn los formatos
de vdeo con los que necesite poder trabajar durante la edicin.
En las selecciones de Tamao de vdeo tambin pueden establecerse los
valores predeterminados siguientes:
HD
Frecuencia de muestreo de sonido: 48 KHz
Canales de audio: 8
Tasa de bits de sonido: 24 bits
Orden de campos: Primero campo superior
114 EDIUS Manual de referencia del usuario
Seccin 2 Opciones y configuracin
SD
Frecuencia de muestreo de sonido: 48 KHz
Canales de audio: 4
Tasa de bits de sonido: 24 bits
Orden de campos: Primero campo superior
DV
Frecuencia de muestreo de sonido: 48 KHz
Canales de audio: 2
Tasa de bits de sonido: 16 bits
Orden de campos: Primero campo inferior
4. Seleccione la tasa o las tasas de fotogramas de vdeo para las opciones
predefinidas del proyecto.
Nota Puede realizar diversas selecciones para la tasa de fotogramas segn los
formatos de vdeo con los que necesite trabajar durante la edicin.
En las selecciones de tasa de fotograma tambin pueden establecerse
valores predeterminados. El cdec de procesamiento predeterminado va
entre parntesis:
59,94i
HD: 1920x1080 (Canopus HQ), 1440x1080 (Canopus HQ), 1280x1080
(DVCPROHD)
SD: 720x486 (Canopus HQ), 720x480 (Canopus HQ)
DV: 720x480 (DV)
29,94p
HD: 1920x1080 (Canopus HQ), 1440x1080 (Canopus HQ), 1280x1080
(DVCPROHD), 1280x720 (Canopus HQ), 960x720 (DVCPROHD)
DV: 720x480BFF (DV)
59,94p
HD: 1920x1080 (Canopus HQ), 1440x1080 (Canopus HQ), 1280x720
(Canopus HQ), 960x720 (DVCPROHD)
EDIUS Manual de referencia del usuario 115
Opciones de las aplicaciones del sistema
50i
HD: 1920x1080 (Canopus HQ); 1440x1080 (DVCPROHD)
SD: 720x576 (Canopus HQ)
DV: 720x576 (DV)
25p
HD: 1920x1080 (Canopus HQ); 1440x1080 (DVCPROHD), 1280x720
(Canopus HQ), 960x720 (DVCPROHD)
SD: 720x576 (Canopus HQ)
50p
HD: 1920x1080 (Canopus HQ), 1440x1080 (Canopus HQ), 1280x720
(Canopus HQ), 960x720 (DVCPROHD)
23,976p
HD: 1920x1080 (Canopus HQ), 1440x1080 (Canopus HQ), 1280x1080
(DVCPROHD), 1280x720 (Canopus HQ), 960x720 (DVCPROHD)
DV: 720x480 (DV)
5. Seleccione la profundidad o las profundidades de bits de vdeo para las
opciones predefinidas del proyecto.
Nota Se pueden seleccionar una o las dos profundidades de bits segn las
necesidades de edicin de vdeo
6. Haga clic en el botn Siguiente para continuar.
Las opciones predefinidas del proyecto se crean automticamente a partir
del tamao de vdeo, la tasa de fotogramas y la profundidad de bits que se
hayan seleccionado. Por ejemplo, las selecciones que aparecen en la
Figura 92 dan como resultado la creacin de las opciones predefinidas de
la Figura 93.
116 EDIUS Manual de referencia del usuario
Seccin 2 Opciones y configuracin
Figura 93. Opciones predefinidas de proyecto creadas
7. Haga clic en el botn Completado si desea aceptar la creacin de estas
opciones predeterminadas; haga clic en el botn Atrs para volver al
cuadro de dilogo de seleccin de tamao de vdeo, tasa de fotogramas
y profundidad de bits.
Tras hacer clic en el botn Completado, aparece el cuadro de dilogo
Opciones de proyecto con las nuevas opciones predefinidas, como se
muestra en la Figura 94.
Creacin de una sola opcin predefinida personalizada de un proyecto
Si desea crear una sola opcin predefinida de proyecto con valores
personalizados, siga estos pasos.
1. Haga clic en el botn Nueva opcin predefinida....
Aparece el cuadro de dilogo Opciones de proyecto que se muestra en la
Figura 94.
EDIUS Manual de referencia del usuario 117
Opciones de las aplicaciones del sistema
Figura 94. Nueva opcin predefinida - Cuadro de dilogo Opciones de proyecto
Al crear una opcin predefinida de esta forma, casi todos los parmetros
estn en blanco.
Nota Si no estn visibles los parmetros avanzados, haga clic en el botn
para verlos en pantalla.
2. Especifique los parmetros que desee en la nueva opcin predefinida
teniendo en cuenta las instrucciones siguientes:
Nombre predefinido: asigne un nombre descriptivo a la nueva opcin
predefinida.
Icono de la opcin predefinida: haga clic en el botn Seleccionar icono...;
en la lista, seleccione un icono de opcin predefinida (consulte la
Figura 95).
118 EDIUS Manual de referencia del usuario
Seccin 2 Opciones y configuracin
Figura 95. Lista de iconos de opciones predefinidas de proyecto
Haga clic en el botn Aceptar para cerrar el cuadro de dilogo Seleccionar
icono.
Opcin predefinida de vdeo: haga clic en el botn de lista Opcin
predefinida de vdeo []; en la lista desplegable, seleccione la opcin
predefinida (consulte la Figura 96).
Nota En cualquier seleccin con una lista de seleccin desplegable (indicado mediante
el smbolo junto a la seleccin), utilice las teclas [1] y [1] para desplazarse
por las opciones de la lista sin abrir la lista.
EDIUS Manual de referencia del usuario 119
Opciones de las aplicaciones del sistema
Figura 96. Lista desplegable de Opcin predefinida de vdeo
Opcin predefinida de audio: haga clic en el botn de lista Opcin
predefinida de audio []; en la lista desplegable, seleccione la opcin
predefinida (consulte la Figura 97).
Figura 97. Lista desplegable de Opcin predefinida de audio
Tamao de fotograma: haga clic en el botn de lista Tamao de
fotograma []; en la lista desplegable, seleccione el tamao de
fotograma (consulte la Figura 98).
120 EDIUS Manual de referencia del usuario
Seccin 2 Opciones y configuracin
Figura 98. Lista desplegable de Tamao de fotograma
Proporcin: haga clic en el botn de lista Proporcin []; en la lista
desplegable, seleccione la proporcin (consulte la Figura 99).
Figura 99. Lista desplegable de Proporcin
Tasa de fotogramas: haga clic en el botn de lista Tasa de fotogramas
[]; en la lista desplegable, seleccione la tasa de fotogramas (consulte
la Figura 100).
Figura 100. Lista desplegable de Tasa de fotogramas
Orden de campos: haga clic en el botn de lista Orden de campos [];
en la lista desplegable, seleccione el orden de campos (consulte la
Figura 101).
EDIUS Manual de referencia del usuario 121
Opciones de las aplicaciones del sistema
Figura 101. Lista desplegable de Orden de campos
Tasa de bits de cuantizacin de vdeo: haga clic en el botn de lista Tasa
de bits de cuantizacin de vdeo []; en la lista desplegable, seleccione
la profundidad de bits de vdeo (consulte la Figura 102).
Figura 102. Lista desplegable de Tasa de bits de cuantizacin de vdeo
Tipo de pulldown: haga clic en el botn de lista Tipo de pulldown [];
en la lista desplegable, seleccione el tipo de pulldown (consulte la
Figura 103).
Figura 103. Lista desplegable de Tipo de pulldown
Nota Slo es posible seleccionar en Tipo de pulldown si se selecciona una opcin
predefinida de vdeo progresivo.
Frecuencia de muestreo: haga clic en el botn de lista Frecuencia de
muestreo []; en la lista desplegable, seleccione la frecuencia de
muestreo (consulte la Figura 104).
122 EDIUS Manual de referencia del usuario
Seccin 2 Opciones y configuracin
Figura 104. Lista desplegable de Frecuencia de muestreo
Canales de audio: haga clic en el botn de lista Canales de audio [];
en la lista desplegable, seleccione los canales de audio (consulte la
Figura 105).
Figura 105. Lista desplegable de Canales de audio
Tasa de bits de cuantizacin de audio: haga clic en el botn de lista Tasa
de bits de cuantizacin de audio []; en la lista desplegable, seleccione
la profundidad de bits de audio (consulte la Figura 106).
Figura 106. Lista desplegable de Tasa de bits de cuantizacin de audio
Formato de procesamiento: haga clic en el botn de lista Formato de
procesamiento []; en la lista desplegable, seleccione el formato de
procesamiento (consulte la Figura 107).
EDIUS Manual de referencia del usuario 123
Opciones de las aplicaciones del sistema
Figura 107. Lista desplegable de Formato de procesamiento
Nota La lista de formatos de procesamientos disponibles depende de la opcin
predefinida de vdeo que se haya seleccionado.
Hacer clic en el botn Detalle para ver detalles de los cdecs de
procesamiento. Consulte la Figura 108.
Figura 108. Opciones del cdec de procesamiento
Nota Los detalles del cdec de procesamiento dependen del formato de
procesamiento que se haya seleccionado.
124 EDIUS Manual de referencia del usuario
Seccin 2 Opciones y configuracin
Opcin predefinida de cdigo de tiempo: especifique una opcin
predefinida de cdigo de tiempo. La opcin predefinida de cdigo de
tiempo ser el cdigo de tiempo de inicio en la lnea de tiempo para
cualquier proyecto que utilice esta opcin predefinida de proyecto.
Consulte en Introduccin de datos numricos en la pgina21 los diversos
mtodos de introduccin de cdigos de tiempo y datos numricos.
Modo de cdigo de tiempo: haga clic en el botn de lista Modo de
cdigo de tiempo []; en la lista desplegable, seleccione un modo
(consulte la Figura 109).
Nota Esta opcin no est disponible si se utiliza el modo de vdeo PAL.
Figura 109. Lista desplegable de Modo de cdigo de tiempo
Longitud total: si lo desea, puede establecer la duracin de la lnea de
tiempo que desee especificando un valor en este campo. Si se introduce
un valor, la duracin de la lnea de tiempo queda fijada. Si el proyecto
supera esta duracin, el color de la seccin de la lnea de tiempo que
supere esta duracin cambiar.
Tamao de sobreexploracin: si se desea la sobreexploracin,
introduzca la proporcin deseada. Se puede establecer un valor entre
0 % y 20 %. Si se elige el valor 0 no se produce sobreexploracin alguna.
Nivel de referencia de audio: haga clic en el botn de lista Nivel de
referencia de audio []; en la lista desplegable, seleccione un nivel de
referencia (consulte la Figura 110).
Figura 110. Lista desplegable de Nivel de referencia de audio
Nota Si hace clic en el botn [] junto al campo Nivel de referencia de audio, aparece
una lista desplegable de niveles de referencia habituales (-20 dB, -18dB y -12dB);
sin embargo, en el campo Nivel de referencia de audio se puede introducir
directamente cualquier nivel de referencia.
Modo de desplazamiento
EDIUS Manual de referencia del usuario 125
Opciones de las aplicaciones del sistema
Nota Esta opcin queda atenuada en gris y no se puede modificar. Es una opcin
procedente de versiones antiguas de EDIUS. Las opciones predefinidas de
proyectos en las versiones anteriores de EDIUS pueden contener esta opcin y
un valor seleccionado.
Conversin del espacio de color
Nota Esta opcin queda atenuada en gris y no se puede modificar. Es una opcin
procedente de versiones antiguas de EDIUS. Las opciones predefinidas de
proyectos en las versiones anteriores de EDIUS pueden contener esta opcin y
un valor seleccionado.
Pista (Predeterminado): especifique el nmero de pistas
predeterminadas de ttulo, audio y vdeo en la lnea de tiempo.
V= pistas de vdeo
VA = pistas de vdeo y sonido (vdeo con sonido independiente
pero conectado)
T= pistas de ttulo
A= pistas de sonido
Para asignar canales de audio, haga clic en el botn Asignacin de canales para
abrir el cuadro de dilogo Asignacin de canales de audio. Consulte
Asignacin de canales de audio en la pgina130 para obtener ms
informacin.
3. Haga clic en el botn Aceptar para cerrar el cuadro de dilogo Opciones
de proyecto.
Modificacin de una opcin predefinida
Los parmetros de una opcin predefinida se pueden modificar en la
ventana de inicio o desde la aplicacin EDIUS.
Modificacin de opciones predefinidas desde la ventana de inicio
Para modificar los parmetros de una opcin predefinida desde la ventana
de inicio, haga lo siguiente:
1. Haga clic en el botn Proyecto nuevo.
2. En Lista de opciones predefinidas, seleccione la opcin predefinida que
quiera modificar.
3. En la esquina inferior izquierda, marque la casilla Personalizar
(consulte la Figura 111).
126 EDIUS Manual de referencia del usuario
Seccin 2 Opciones y configuracin
Figura 111. Personalizacin de una opcin predefinida
4. Haga clic en el botn Aceptar.
Aparece el cuadro de dilogo Opciones de proyecto que se muestra en la
Figura 112.
Nota Si no estn visibles los parmetros avanzados, haga clic en el botn
para verlos en pantalla.
EDIUS Manual de referencia del usuario 127
Opciones de las aplicaciones del sistema
Figura 112. Opciones predefinidas de proyecto - Personalizar opciones predefinidas
5. Efecte los cambios pertinentes en los parmetros de las opciones
predefinidas del proyecto como se indica en el Paso 2 de la pgina 117.
Nota Si una opcin predefinida se modifica en la ventana de inicio, el nombre y el icono
de la opcin predefinida no se pueden cambiar.
Modificacin de opciones predefinidas en el editor
Para modificar una opcin predefinida en EDIUS, siga estos pasos:
1. En la barra de mens de la ventana de visualizacin, seleccione
Opciones>Opciones del sistema>Aplicacin>Opcin predefinida del
proyecto.
2. En Lista de opciones predefinidas, seleccione la opcin predefinida que
quiera modificar.
3. Haga clic en el botn Modificar....
Aparece el cuadro de dilogo Opciones de proyecto que se muestra en la
Figura 113.
128 EDIUS Manual de referencia del usuario
Seccin 2 Opciones y configuracin
Nota Si no estn visibles los parmetros avanzados, haga clic en el botn
para verlos en pantalla.
Figura 113. Opciones de proyecto - Opcin
4. Efecte los cambios pertinentes en los parmetros de las opciones
predefinidas del proyecto como se indica en el Paso 2 en la pgina 117.
Copia de una opcin predefinida del proyecto
Las opciones predefinidas ya creadas pueden copiarse para crear otras
opciones predefinidas.
Para copiar una opcin predefinida de un proyecto, siga estos pasos:
1. En la barra de mens de la ventana de visualizacin, seleccione
Opciones>Opciones del sistema>Aplicacin>Opcin predefinida del
proyecto.
2. En Lista de opciones predefinidas, seleccione la opcin predefinida que
quiera copiar.
3. Haga clic en el botn Copiar.
EDIUS Manual de referencia del usuario 129
Opciones de las aplicaciones del sistema
En la lista de opciones predefinidas aparece una copia de la opcin
predefinida seleccionada con el sufijo _1 en el nombre original (consulte la
Figura 114).
Figura 114. Copia de la opcin predefinida seleccionada
4. Para modificar la opcin predefinida copiada con el fin de crear otra
opcin definida, haga clic en el botn Modificar... y siga las instrucciones
del Paso 2 en la pgina 117.
Eliminacin de una opcin predefinida del proyecto
Para eliminar una opcin predefinida de proyecto, siga estos pasos:
1. En la barra de mens de la ventana de visualizacin, seleccione
Opciones>Opciones del sistema>Aplicacin>Opcin predefinida del
proyecto.
2. En Lista de opciones predefinidas, seleccione la opcin predefinida que
quiera eliminar.
130 EDIUS Manual de referencia del usuario
Seccin 2 Opciones y configuracin
3. Haga clic en el botn Eliminar.
Aparece el mensaje de confirmacin que se muestra en la Figura 115.
Figura 115. Mensaje de confirmacin para eliminar la opcin predefinida del proyecto
4. Haga clic en el botn S para confirmar la eliminacin de la opcin
predefinida del proyecto.
Asignacin de canales de audio
La asignacin de canales de audio permite asignar seales de audio a las
salidas de determinadas pistas.
Como slo las pistas de VA (vdeo y audio) y A (audio) contienen
informacin de audio, son las nicas que se representan en la asignacin de
canales de audio.
Figura 116. Asignacin de canales de audio
Nota El nmero y el tipo de las pistas que se muestran puede variar, segn los valores
de canal de audio y de pista especificados.
EDIUS Manual de referencia del usuario 131
Opciones de las aplicaciones del sistema
Para asignar canales de salida de audio a una pista determinada, haga clic
en la interseccin del nmero de canal y dicha pista. Por ejemplo, para
asignar el canal 5 a la pista 2A, haga clic en el punto de interseccin entre
Ch 5 y 2A, como se muestra en la Figura 117.
Figura 117. Ejemplo de asignacin de pistas
Como slo se ha asignado un canal, aparece Mono donde se asign el nico
canal. Si tambin se asigna el canal Ch 6 a la pista 2A, en Ch 5 y Ch 6 de la
pista 2A aparece la etiqueta Estreo. Los canales Ch 1 y Ch 2 de todas las
pistas se han asignado en el ejemplo que se muestra en la Figura 117.
Las pistas se asignan como un solo canal (Mono) o slo como pares estreo.
Mtodo alternativo:
Utilice el botn Cambiar estilo de visualizacin .
Nota Este botn alterna la visualizacin entre los dos mtodos de asignacin de
canales de audio.
Se admite la asignacin de canales de audio en el estilo utilizado en
versiones anteriores de EDIUS. Para cambiar la asignacin de canales de
audio a la herramienta de asignacin anterior, haga clic en el botn Cambiar
estilo de visualizacin.
El estilo de visualizacin de la asignacin de canales de audio cambia al
estilo que aparece en la Figura 118.
132 EDIUS Manual de referencia del usuario
Seccin 2 Opciones y configuracin
Figura 118. Asignacin de canales de audio - Estilo de lista
Esta asignacin de canales de audio representa la misma asignacin de
canales de la Figura 117 con los canales Ch 1 y Ch 2 (Estreo) y el canal Ch
5 (Mono) asignados a la pista 2A.
Seleccione los canales de salida que desee para cada pista. Haga clic en el
botn Aceptar cuando haya terminado.
Opciones predefinidas de asignacin de canales de audio
Las asignaciones de canales de audio pueden guardarse como opciones
predefinidas y cargarse en proyectos de EDIUS que tengan las mismas
necesidades de asignacin de audio.
Cmo guardar una opcin predefinida de asignacin de canales de audio
Para guardar una asignacin de audio como opcin predefinida, haga lo
siguiente:
1. Haga clic en el botn Opcin predefinida .
2. En el men, seleccione Guardar.
Aparece el cuadro de dilogo Nombre predefinido que se muestra en la
Figura 119.
EDIUS Manual de referencia del usuario 133
Opciones de las aplicaciones del sistema
Figura 119. Cuadro de dilogo Nombre predefinido de asignaciones de audio
3. Asigne un nombre descriptivo a la opcin predefinida de la asignacin
de canales de audio.
4. Haga clic en el botn Aceptar para guardar la opcin predefinida.
Cmo cargar una opcin predefinida de asignacin de canales de audio
Para cargar una opcin predefinida de asignacin de canales de audio
guardada, haga lo siguiente:
1. Haga clic en el botn Opcin predefinida .
2. En el men, seleccione Cargar.
Aparece el cuadro de dilogo Opciones predefinidas de asignacin de
canales de audio de la figura Figura 120.
Figura 120. Cuadro de dilogo Opciones predefinidas de asignacin de canales de audio
3. En la lista de opciones predefinidas de asignacin de canales de audio
guardadas, elija la que necesite.
134 EDIUS Manual de referencia del usuario
Seccin 2 Opciones y configuracin
4. Haga clic en el botn Aceptar para cargar la opcin predefinida que haya
seleccionado.
Actualizacin de opciones predefinidas de asignacin de canales de audio
Para actualizar (cambiar el nombre) de una opcin predefinida de
asignacin de canales de audio guardada, haga lo siguiente:
1. Haga clic en el botn Opcin predefinida .
2. En el men, seleccione Actualizar>
{opcin_predefinida_que_actualizar} (consulte la Figura 121).
Figura 121. Men Opciones predefinidas de asignacin de canales de audio - Actualizar
Aparece el cuadro Actualizar: confirmar el nombre de opcin predefinida
que se muestra en la figura Figura 122.
Figura 122. Cuadro de dilogo Opciones predefinidas de asignacin de canales de audio
3. Escriba el nombre nuevo para la opcin predefinida.
4. Haga clic en el botn Aceptar para confirmar la actualizacin del nombre
de la opcin predefinida de proyecto.
Propiedades de opciones predefinidas de asignacin de canales de audio
1. Haga clic en el botn Opcin predefinida .
2. En el men, seleccione Propiedades.
Aparece el cuadro de dilogo Opciones predefinidas de asignacin de
canales de audio de la figura Figura 123.
EDIUS Manual de referencia del usuario 135
Opciones de las aplicaciones del sistema
Figura 123. Cuadro de dilogo Opciones predefinidas de asignacin de canales de audio
3. En la lista de opciones predefinidas de asignacin de canales de audio,
seleccione una de las opciones y haga clic en el botn de accin que
corresponda:
Eliminar: este botn elimina la opcin predefinida de asignacin de
canales de audio seleccionada. Haga clic en el botn S en el cuadro de
dilogo para confirmar la eliminacin.
Importar: este botn importa una opcin predefinida de asignacin de
canales de audio guardada como archivo XML en la lista de opciones
predefinidas de asignacin de canales de audio.
Exportar: este botn exporta la opcin predefinida de asignacin de
canales de audio seleccionada como archivo XML al nombre
especificado de la ubicacin indicada.
4. Haga clic en el botn Aceptar para cerrar el cuadro de dilogo de
propiedades de opciones predefinidas.
136 EDIUS Manual de referencia del usuario
Seccin 2 Opciones y configuracin
Opciones de hardware
Las opciones de hardware permiten definir dispositivos externos de
hardware que se pueden conectar al ordenador de EDIUS para capturar
material de origen (entrada), as como visualizar y dar salida de proyectos
a cinta.
Algunos dispositivos se pueden emplear para las dos funciones y utilizan
formatos comunes.
Opciones predefinidas de dispositivo
Se pueden crear opciones predefinidas para dispositivos externos como
cmaras, reproductores de cintas, cmaras web, micrfonos, etc., que se
pueden conectar al ordenador de EDIUS y desde el cual se puede capturar,
ver o grabar material de origen.
Creacin de una opcin predefinida de dispositivo
Para crear una opcin predefinida de dispositivo, realice los pasos
siguientes despus de haber conectado el dispositivo con el ordenador de
EDIUS:
1. En la barra de mens de la ventana de visualizacin, seleccione
Opciones>Opciones del sistema>Hardware>Opcin predefinida de
dispositivo (haga clic en el signo + para expandir el rbol en caso de
que est contrado).
2. En el cuadro de dilogo Opcin predefinida de dispositivo, haga clic en
el botn Nuevo....
Aparece el Asistente de opciones predefinidas que se muestra en la
Figura 124.
EDIUS Manual de referencia del usuario 137
Opciones de hardware
Figura 124. Asistente de opciones predefinidas
Nota Las pantallas de estas instrucciones muestran las opciones de una cmara de
vdeo DV SD (720x480 59.94i 16x9). Otros dispositivos tendrn valores
distintos.
3. Especifique el nombre que desee para la nueva opcin predefinida de
dispositivo.
4. Haga clic en el botn Seleccionar icono.
Aparece el cuadro de dilogo Seleccionar icono que se muestra en la
Figura 125.
138 EDIUS Manual de referencia del usuario
Seccin 2 Opciones y configuracin
Figura 125. Cuadro de dilogo Seleccionar icono de Opcin predefinida de dispositivo
5. En la lista predefinida, seleccione el icono de opcin predefinida del
dispositivo o bien haga clic en el botn ... para acceder a otra ubicacin
y seleccionar dicho icono.
6. Haga clic en el botn Aceptar para cerrar el cuadro de dilogo
Seleccionar icono.
7. Haga clic en el botn Siguiente.
Aparece el cuadro de dilogo Opciones de hardware y formato de entrada
de la figura Figura 126.
Nota En Interfaz, Generic OHCI debe seleccionarse para dispositivos conectados
mediante FireWire (IEEE1394) y DirectShow para dispositivos con conexin
USB.
EDIUS Manual de referencia del usuario 139
Opciones de hardware
Figura 126. Cuadro de dilogo de Opciones de hardware y formato de entrada de Opcin predefinida
de dispositivo
8. En el cuadro de dilogo de las opciones de formato de entrada,
seleccione las opciones de entrada (captura) para cada formato
accesible.
Nota Las opciones que puedan elegirse en las listas desplegables y el acceso a las
opciones de formato dependen del dispositivo. Varan segn la clase de
dispositivo que est conectado al ordenador de EDIUS. Asimismo, el acceso a
algunas opciones tambin puede depender de las opciones de formato del
cuadro de dilogo.
9. Haga clic en el botn Opciones... junto a la seleccin de entrada de Flujo
si est activo.
Aparece el cuadro de dilogo Opciones de entrada que se muestra en la
Figura 127.
Nota Si el dispositivo se est reproduciendo, en este cuadro de dilogo se muestra la
visualizacin de la entrada.
140 EDIUS Manual de referencia del usuario
Seccin 2 Opciones y configuracin
Figura 127. Opcin predefinida de dispositivo - Cuadro de dilogo de Opciones de entrada
10. Seleccione las opciones de entrada que necesite para el dispositivo y
haga clic en el botn Aceptar para cerrar el cuadro de dilogo.
Seleccione los canales de audio que desee monitorizar.
Defina el nivel de configuracin (negro) que prefiera.
Nota En los dispositivos SD, 0 IRE es el nivel que se utiliza en Japn para el nivel de
configuracin (negro); 7.5 IRE es el usado en Norteamrica.
Seleccione la opcin Usar comando cueup si el aparato DV lo admite si
el dispositivo DV es compatible con la funcin cueup.
Especifique un intervalo de tiempo para aplicar pre-roll al dispositivo
antes de iniciarse la captura.
11. En el cuadro de dilogo Opciones de hardware y formato de entrada,
haga clic en el botn Siguiente.
Aparece el cuadro de dilogo Opciones de hardware y formato de salida de
la figura Figura 128.
EDIUS Manual de referencia del usuario 141
Opciones de hardware
Figura 128. Cuadro de dilogo de Opciones de hardware y formato de salida de Opcin predefinida
de dispositivo
12. Seleccione los formatos de salida que desee para el dispositivo.
Nota Las opciones que puedan elegirse en las listas desplegables y el acceso a las
opciones de formato dependen del dispositivo. Varan segn la clase de
dispositivo que est conectado al ordenador de EDIUS. Asimismo, el acceso a
algunas opciones tambin puede depender de las opciones de formato del
cuadro de dilogo.
13. Haga clic en el botn Opciones... del flujo de salida si est activo.
Aparece el cuadro de dilogo Opciones de dispositivo de vdeo que se
muestra en la Figura 129.
142 EDIUS Manual de referencia del usuario
Seccin 2 Opciones y configuracin
Figura 129. Opciones - Opciones de dispositivo de vdeo
Nota Cuando este dilogo aparece en pantalla, en el dispositivo de salida se
reproducen barras de colores.
14. Seleccione las opciones de salida del dispositivo:
En el campo Hora de inicio de grabacin sincronizada, introduzca el
ajuste de tiempo, en nmero de fotogramas, antes de que comience la
reproduccin. Cero (0) = sin ajuste.
En el campo Hora de finalizacin de grabacin sincronizada,
introduzca el ajuste de tiempo, en nmero de fotogramas, cuando se
detiene la grabacin. Cero (0) = sin ajuste.
EDIUS Manual de referencia del usuario 143
Opciones de hardware
En el campo Posicin de grabacin, introduzca el ajuste de posicin, en
nmero de pasos, al comenzar la grabacin. Cero (0) = sin ajuste.
Seleccione los canales de audio que desee monitorizar.
Defina el nivel de configuracin (negro) que prefiera.
Nota En los dispositivos SD, 0 IRE es el nivel que se utiliza en Japn para el nivel de
configuracin; 7.5 IRE es el usado en Norteamrica.
Seleccione la opcin Usar comando cueup si el aparato DV lo admite si
el dispositivo DV es compatible con la funcin cueup.
15. Haga clic en el botn Aceptar para cerrar el cuadro de dilogo de las
opciones de salida del dispositivo.
16. En el cuadro de dilogo Opciones de hardware y formato de salida,
haga clic en el botn Siguiente.
Aparece la pantalla de informacin resumida que se muestra en la
Figura 130.
Figura 130. Informacin resumida de las opciones predefinidas del dispositivo
Esta pantalla resume las opciones de entrada y salida del dispositivo.
144 EDIUS Manual de referencia del usuario
Seccin 2 Opciones y configuracin
17. Haga clic en el botn Atrs si necesita retroceder para cambiar alguna de
las opciones de entrada y salida del dispositivo.
18. Cuando considere que todas las opciones de entrada y salida sean
correctas, haga clic en el botn Completado para cerrar el Asistente de
opciones predefinidas.
El cuadro de dilogo Opcin predefinida de dispositivo se muestra en
pantalla como se ilustra en la figura Figura 131 con la nueva opcin
predefinida de dispositivo.
Figura 131. Cuadro de dilogo Opcin predefinida de dispositivo con nueva opcin predefinida de
dispositivo
19. Repita del Paso 2 al Paso 18 con cualquier opcin predefinida de
dispositivo que desee crear.
20. Haga clic en el botn Aceptar para cerrar el cuadro de dilogo Opciones
del sistema.
EDIUS Manual de referencia del usuario 145
Opciones de hardware
Modificacin de una opcin predefinida de dispositivo
En cualquier momento se pueden modificar las opciones de entrada y
salida de opciones predefinidas de un dispositivo ya creadas.
Para eliminar una opcin predefinida de dispositivo, siga estos pasos:
1. En la barra de mens de la ventana de visualizacin, seleccione
Opciones>Opciones del sistema>Hardware>Opcin predefinida de
dispositivo (haga clic en el signo + para expandir el rbol en caso de
que est contrado).
2. En el cuadro de dilogo Opcin predefinida de dispositivo, seleccione
la opcin predefinida que quiera modificar.
3. Haga clic en el botn Modificar....
Se abre el Asistente de opciones predefinidas (consulte la Figura 124 en la
pgina 137).
4. Siga los pasos para crear una opcin predefinida de dispositivo a partir
del Paso 3 en la pgina 137, y efecte los cambios pertinentes en los
cuadros de dilogo de las opciones de entrada y salida.
Eliminacin de una opcin predefinida de dispositivo
Para eliminar una opcin predefinida de dispositivo, haga lo siguiente:
1. En la barra de mens de la ventana de visualizacin, seleccione
Opciones>Opciones del sistema>Hardware>Opcin predefinida de
dispositivo (haga clic en el signo + para expandir el rbol en caso de
que est contrado).
2. En el cuadro de dilogo Opcin predefinida de dispositivo, seleccione
la opcin predefinida que quiera eliminar.
3. Haga clic en el botn Eliminar....
Aparece el cuadro de dilogo para confirmar la eliminacin de opcin
predefinida que se muestra en la figura Figura 132.
Figura 132. Cuadro de dilogo de confirmacin de eliminacin de la opcin predefinida
4. Haga clic en el botn S para confirmar la eliminacin de la opcin
predefinida del dispositivo seleccionado.
146 EDIUS Manual de referencia del usuario
Seccin 2 Opciones y configuracin
Dispositivo de visualizacin
Si tiene un dispositivo de visualizacin distinto del que se utiliza para
capturar, se puede configurar aparte con las opciones de Dispositivo de
visualizacin. Las opciones de entrada y salida (visualizacin) se
configuran en Opcin predefinida de dispositivo en el caso de dispositivos
capaces de capturar material de origen (entrada) y visualizar o sacar cinta
(salida). Consulte Opciones predefinidas de dispositivo en la pgina136 para
obtener ms informacin.
Para configurar un dispositivo de visualizacin, siga estos pasos despus
de conectar el dispositivo al ordenador de EDIUS y comprobar que est
encendido:
1. En la barra de mens de la ventana de visualizacin, seleccione
Opciones>Opciones del sistema>Hardware>Dispositivo de
visualizacin (haga clic en el signo + para expandir el rbol en caso
de que est contrado).
Aparece el cuadro de dilogo Dispositivo de visualizacin que se muestra
en la Figura 133.
EDIUS Manual de referencia del usuario 147
Opciones de hardware
Figura 133. Cuadro de dilogo Dispositivo de visualizacin
Aparte de la seleccin de Wildcard - Output, en el cuadro de dilogo se
muestra la conexin del dispositivo de visualizacin.
2. Seleccione la conexin de salida que desee configurar (no hay
configuracin con Wildcard - Output) y haga clic en el botn Opciones
.
Si las opciones del proyecto y las prestaciones de visualizacin del
dispositivo de visualizacin no coinciden, aparecen los mensajes de
advertencia de la Figura 134.
Figura 134. Cambio a modo de software
148 EDIUS Manual de referencia del usuario
Seccin 2 Opciones y configuracin
Si aparece este mensaje, haga clic en el botn Aceptar y elija opciones de
proyecto en un formato compatible con el dispositivo de visualizacin.
Si las opciones del proyecto y las prestaciones de formato del dispositivo
de visualizacin conectado no coinciden, aparece el cuadro de dilogo
Opciones de dispositivo de la Figura 135.
Figura 135. Opciones - Opciones de dispositivo de vdeo
Nota Cuando este dilogo aparece en pantalla, en el dispositivo de salida se
reproducen barras de colores.
EDIUS Manual de referencia del usuario 149
Opciones de hardware
3. Seleccione las opciones de salida del dispositivo:
En el campo Hora de inicio de grabacin sincronizada, introduzca el
ajuste de tiempo, en nmero de fotogramas, antes de que comience la
reproduccin. Cero (0) = sin ajuste.
En el campo Hora de finalizacin de grabacin sincronizada,
introduzca el ajuste de tiempo, en nmero de fotogramas, cuando se
detiene la grabacin. Cero (0) = sin ajuste.
En el campo Posicin de grabacin, introduzca el ajuste de posicin, en
nmero de pasos, al comenzar la grabacin. Cero (0) = sin ajuste.
Seleccione los canales de audio que desee monitorizar.
Defina el nivel de configuracin (negro) que prefiera.
Nota En los dispositivos SD, 0 IRE es el nivel que se utiliza en Japn para el nivel de
configuracin; 7.5 IRE es el usado en Norteamrica.
Seleccione la opcin Usar comando cueup si el aparato DV lo admite si
el dispositivo DV es compatible con la funcin cueup.
4. Haga clic en el botn Aceptar para cerrar el cuadro de dilogo de las
opciones de salida del dispositivo.
5. Haga clic en el botn Aceptar para cerrar el cuadro de dilogo
Dispositivo de visualizacin.
150 EDIUS Manual de referencia del usuario
Seccin 2 Opciones y configuracin
Opciones de importador y exportador
Las opciones de Importador/Exportador determinan el modo en que el
material de origen se importa y exporta a medios como CD y DVD, y a
dispositivos externos como cmaras, soportes extrables y redes de rea de
almacenamiento (SAN). Algunas opciones se basan en el formato y otras,
en el dispositivo.
Se pueden definir las opciones siguientes de Importador/Exportador:
AVCHD
CD/DVD de audio
Imagen esttica
GF
GFX
Infinity
K2
Servidor FTP
Explorador
MPEG
MXF
Servidor FTP
Decodificador
P2
Explorador
Soporte extrable
XDCAM EX
XDCAM
Servidor FTP
Importador
Explorador
XF
Para definir las opciones de Importador/Exportador, en la barra de mens
de la ventana de visualizacin, seleccione Opciones>Opciones del
sistema>Importador/Exportador>{categora_de_opcin} (haga clic en el
signo + para expandir el rbol en caso de que est contrado).
Nota Las categoras K2, MXF, P2 y XDCAM deben expandirse para ver las opciones
que ofrecen. Si es necesario, haga clic en + para expandir dichas categoras.
EDIUS Manual de referencia del usuario 151
Opciones de importador y exportador
Opciones de AVCHD
Estas opciones establecen si se crean archivos de bsqueda cuando los
archivos AVCHD se importan a EDIUS (consulte la Figura 136).
Figura 136. Opciones de Importador de AVCHD
Utilizar bsqueda acel.
Si se selecciona esta opcin, aumenta la velocidad de bsqueda en archivos
AVCHD. Si est seleccionado este elemento, tambin se pueden seleccionar
los parmetros Crear archivo de informacin de bsqueda en segundo
plano y Guardar informacin de bsqueda en archivo. Predeterminado =
Seleccionado.
152 EDIUS Manual de referencia del usuario
Seccin 2 Opciones y configuracin
Nota Numerosos archivos AVCHD contienen informacin de bsqueda en archivos
.cpi (Clip Information File) que se guardan en una carpeta CLIPINF. EDIUS puede
utilizar este archivo y efectuar operaciones de bsqueda ms rpidamente que
con archivos de bsqueda generados por EDIUS. Si se encuentra un archivo.cpi,
EDIUS utiliza este archivo de bsqueda. Si no se encuentra, EDIUS crea un
archivo de bsqueda en formato .ese y lo utiliza. La capacidad de copiar y utilizar
un archivo .cpi depende de la estructura de carpetas y del fabricante de la cmara
que produce los archivos AVCHD (.mts).
Crear archivo de informacin de bsqueda en segundo plano
Si se selecciona esta opcin, la informacin de marca de tiempo de los
archivos AVCHD se recopilar en segundo plano (durante los tiempos de
inactividad de la CPU). La informacin de bsqueda recopilada acelera los
tiempos de bsqueda de AVCHD. Predeterminado = Seleccionado.
Guardar informacin de bsqueda en archivo
Al seleccionar esta opcin, la informacin de bsqueda recopilada se
guarda en un archivo que podr utilizarse posteriormente (extensin .ese).
Predeterminado = Seleccionado.
Para obtener ms informacin sobre el proceso de importacin, consulte
Seccin3-Importacin y captura.
Opciones de CD/DVD de audio
Estas opciones establecen el modo en que se nombran y se dividen los
archivos de audio y vdeo importados de los CD y DVD (consulte la
Figura 137).
EDIUS Manual de referencia del usuario 153
Opciones de importador y exportador
Figura 137. Opciones de CD/DVD de audio
Nota Los archivos de audio se importan en formato .WAV; los archivos de DVD se
importan como MPEG-2.
Opciones de nombre de archivo
Seleccione una convencin de asignacin de nombres para los archivos de
audio y vdeo importados.
Definir nombres de archivo automticamente: esta opcin asigna
automticamente un nombre a los archivos capturados mediante la
combinacin del nmero de pista, la hora y la fecha actuales. Es la
seleccin predeterminada.
Definir nombres de archivo segn nombre de archivo de base y nombre
de pista: si est seleccionada esta opcin, el nombre de archivo se forma
a partir del nombre de base especificado en el campo Nombre de base
y del nombre de pista (o su nmero, en caso de que no tenga nombre)
del CD o DVD.
154 EDIUS Manual de referencia del usuario
Seccin 2 Opciones y configuracin
Ajuste de nivel de audio
Los niveles de audio se ajustan automticamente conforme a la cantidad
especificada en este campo. Este valor slo puede ser negativo. Bajar el
nivel del audio segn la cantidad que se especifique. El valor
predeterminado es 0 dB; eso significa que las pistas de audio carecen de
ajuste de nivel al importarse.
Opciones de DVD de vdeo
Divisin de archivo
Seleccione un mtodo para dividir archivos:
En cada programa: crea un archivo de captura independiente para cada
archivo de DVD independiente.
En cada captulo: crea un archivo de captura independiente para cada
captulo en los archivos de DVD.
Reconstruccin o codificacin
Reconstruir archivos: si no se pueden reproducir algunos archivos
capturados, seleccionar esta opcin puede permitir la reproduccin de
archivos capturados que se grabaron mediante un grabador de DVD.
Archivos de codificacin de segmento: si se selecciona la opcin
Reconstruir archivos, esta opcin slo vuelve a codificar las partes
necesarias del archivo.
Opciones de DVD-VR
Divisin de archivo
Seleccione un mtodo para dividir archivos:
En cada programa: crea un archivo de captura independiente para cada
archivo de DVD-VR independiente.
En cada celda: crea un archivo de captura independiente para cada
celda en los archivos de DVD-VR.
Nota En cada celda divide los archivos en pequeas unidades que pueden resultar en
archivos MPEG incompatibles con el estndar MPEG y que no se pueden
reproducir cuando se importan al flujo.
Para obtener informacin sobre cmo importar fuentes de audio y vdeo de
CD o DVD, consulte Importacin de CD/DVD en la pgina280.
EDIUS Manual de referencia del usuario 155
Opciones de importador y exportador
Opciones de Imagen esttica
Estas opciones establecen el modo de capturar imgenes estticas de
fuentes de vdeo.
Figura 138. Opciones de Imagen esttica
Campo Capturar
Seleccione un mtodo de Campo Capturar:
Fotograma (predeterminado): captura la imagen como fotograma
completo.
156 EDIUS Manual de referencia del usuario
Seccin 2 Opciones y configuracin
Nota Fotograma suele proporcionar la calidad ms alta; no obstante, las capturas de
fotogramas de archivos de gran tamao o tomas en movimiento pueden aparecer
desenfocadas. Si la captura de fotogramas no proporciona imgenes estticas de
buena calidad, pruebe con las opciones Campo superior o Campo inferior.
Campo superior: captura el campo superior de una imagen
entrelazada.
Campo inferior: captura el campo inferior de una imagen entrelazada.
Filtro
Seleccione la opcin de filtro para capturas de imgenes entrelazadas.
Nota Slo puede seleccionarse un filtro si est seleccionado Campo superior o Campo
inferior.
Sin filtro: puede generar capturas de calidad inferior. Si las imgenes
capturadas aparecen desenfocadas intente una de las otras opciones de
filtro.
Slo movimiento: seleccione este filtro cuando las escenas en
movimiento aparezcan desenfocadas.
Pantalla completa: seleccione este mtodo de filtro si el desenfoque
aparece en todas las partes de la imagen capturada.
Ajustar proporcin
El video y las imgenes estticas para PC pueden tener proporciones
distintas. Seleccione Ajustar proporcin para ajustar las imgenes
capturadas a la proporcin adecuada para visualizarlas en el monitor del
ordenador. Predeterminado = No seleccionado.
Tipo de archivo
En el cuadro de lista desplegable Tipo de archivo (consulte la Figura 138),
seleccione un formato para imgenes estticas capturadas.
Para obtener informacin sobre cmo capturar imgenes estticas de
fuentes de vdeo, consulte Seccin3-Importacin y captura.
Opciones de GF
Las opciones de GF consisten en una lista de carpetas de origen en las que
el explorador de origen busca archivos GX para importarlos al contenedor.
EDIUS Manual de referencia del usuario 157
Opciones de importador y exportador
Para aadir carpetas de origen a la lista, haga lo siguiente:
1. En el cuadro de dilogo GF, haga clic en el botn Aadir... y busque la
carpeta de origen de archivos GF (consulte la Figura 139).
Figura 139. Bsqueda de la carpeta de origen GF
2. Haga clic en el botn Aceptar en el cuadro de dilogo Buscar carpeta.
La carpeta seleccionada se incorpora a la lista de carpetas de origen GF.
3. Repita los pasos anteriores si desea aadir ms carpetas de origen GF.
Para eliminar una carpeta de origen de la lista, seleccinela y haga clic en
el botn Eliminar.
Para obtener ms informacin sobre cmo importar, consulte Seccin3-
Importacin y captura.
158 EDIUS Manual de referencia del usuario
Seccin 2 Opciones y configuracin
Opciones de GXF
Las opciones de GXF consisten en una lista de servidores FTP a los que
EDIUS puede conectarse para importar archivos GXF.
Para aadir uno o varios servidores FTP a la lista, siga estos pasos:
1. En el cuadro de dilogo GXF, haga clic en el botn Aadir.
Aparece el cuadro de dilogo Opciones de FTP como se muestra en la
Figura 140.
Figura 140. Cuadro de dilogo Opciones de FTP
EDIUS Manual de referencia del usuario 159
Opciones de importador y exportador
2. Especifique la informacin de servidor FTP siguiente:
Nombre de servidor FTP
Direccin IP del servidor FTP
Nmero de puerto FTP del servidor FTP
Directorio del servidor FTP donde se almacenan los archivos GFX.
Nombre de usuario del servidor FTP
Contrasea del servidor FTP
3. Haga clic en el botn Prueba de conexin para comprobar que la
informacin sobre el servidor FTP sea correcta y que EDIUS pueda
conectarse al servidor FTP.
4. Si aparece un mensaje de advertencia de conexin incorrecta,
compruebe y corrija la informacin de conexin al servidor FTP.
5. Si la conexin FTP es correcta, haga clic en el botn Aceptar para aadir
el servidor FTP a la lista de servidores FTP como se muestra en la
Figura 141.
160 EDIUS Manual de referencia del usuario
Seccin 2 Opciones y configuracin
Figura 141. Lista de servidores FTP GXF
6. Repita los pasos anteriores si desea aadir ms servidores FTP.
Eliminacin de un servidor FTP
Para eliminar un servidor FTP de la lista, seleccinelo y haga clic en el
botn Eliminar.
Modificacin de las opciones de servidores FTP
Para modificar las opciones asociadas con un servidor FTP de la lista,
seleccinelo y haga clic en el botn Modificar....
Aparece el cuadro de dilogo Opciones de FTP.
Efecte los cambios correspondientes y haga clic en el botn Aceptar.
EDIUS Manual de referencia del usuario 161
Opciones de importador y exportador
Reordenacin de servidores FTP en la lista
Para reordenar los servidores de la lista, seleccione el servidor y, segn la
posicin que ocupe en la lista, haga clic en el botn Desplazar arriba o Desplazar
abajo segn necesite.
Para obtener ms informacin sobre cmo importar, consulte Seccin3-
Importacin y captura.
Opciones de Infinity
Las opciones de Infinity consisten en una lista de carpetas de origen en las
que el explorador de origen busca archivos Infinity para importarlos al
contenedor.
Para aadir carpetas de origen a la lista, haga lo siguiente:
1. En el cuadro de dilogo Infinity, haga clic en el botn Aadir... y busque
la carpeta de origen de archivos Infinity (consulte la Figura 142).
Figura 142. Bsqueda de la carpeta de origen Infinity
162 EDIUS Manual de referencia del usuario
Seccin 2 Opciones y configuracin
2. Haga clic en el botn Aceptar en el cuadro de dilogo Buscar carpeta.
La carpeta seleccionada se incorpora a la lista de carpetas de origen Infinity.
3. Repita los pasos anteriores si desea aadir ms carpetas de origen
Infinity.
Para eliminar una carpeta de origen de la lista, seleccinela y haga clic en
el botn Eliminar.
Para obtener ms informacin sobre cmo importar, consulte Seccin3-
Importacin y captura.
Opciones de K2
Las opciones de K2 permiten crear una lista de servidores FTP a los que
EDIUS puede conectarse para importar archivos GXF/MXF en un sistema
K2 y para designar las opciones de Explorador K2.
Servidores FTP
Para aadir uno o varios servidores FTP a la lista, siga estos pasos:
1. En el rbol K2 expandido (haga clic en el signo + para expandir el
rbol en caso de que est contrado), seleccione Servidor FTP.
2. En el cuadro de dilogo Servidor FTP, haga clic en el botn Aadir.
Aparece el cuadro de dilogo Opciones de FTP como se muestra en la
Figura 143.
EDIUS Manual de referencia del usuario 163
Opciones de importador y exportador
Figura 143. Cuadro de dilogo Opciones de FTP de K2
3. Especifique la informacin de servidor FTP siguiente:
Nombre de servidor FTP
Direccin IP del servidor FTP
Directorio del servidor FTP donde se almacenan los archivos K2 GFX.
Nombre de usuario del servidor FTP
Contrasea del servidor FTP
4. Haga clic en el botn Prueba de conexin para comprobar que la
informacin sobre el servidor FTP sea correcta y que EDIUS pueda
conectarse al servidor FTP.
5. Si aparece el mensaje de advertencia de conexin incorrecta de la
Figura 144, compruebe y corrija la informacin de conexin al servidor
FTP.
164 EDIUS Manual de referencia del usuario
Seccin 2 Opciones y configuracin
Figura 144. Cuadro de dilogo de prueba de conexin incorrecta al servidor FTP
6. Si la conexin FTP es correcta, aparece el cuadro de dilogo de
confirmacin que se muestra en la figura Figura 145.
Figura 145. Conexin correcta a servidor FTP
7. En el cuadro de dilogo Opciones de FTP, haga clic en el botn Aceptar
para aadir el servidor FTP a la lista de servidores FTP como se muestra
en la Figura 141.
EDIUS Manual de referencia del usuario 165
Opciones de importador y exportador
Figura 146. Lista de servidores K2 GXF
8. Repita los pasos anteriores si desea aadir ms servidores FTP.
Eliminacin de un servidor FTP
Para eliminar un servidor FTP de la lista, seleccinelo y haga clic en el
botn Eliminar.
Modificacin de las opciones de servidores FTP
Para modificar las opciones asociadas con un servidor FTP de la lista,
seleccinelo y haga clic en el botn Modificar....
Aparece el cuadro de dilogo Opciones de FTP.
Efecte los cambios correspondientes y haga clic en el botn Aceptar.
166 EDIUS Manual de referencia del usuario
Seccin 2 Opciones y configuracin
Reordenacin de servidores FTP en la lista
Para reordenar los servidores de la lista, seleccione el servidor y, segn la
posicin que ocupe en la lista, haga clic en el botn Desplazar arriba o Desplazar
abajo segn necesite.
Para obtener ms informacin sobre cmo importar clips de un servidor
K2, consulte Importacin de servidores K2 en la pgina284.
Opciones del explorador
Las opciones del Explorador K2 establecen la cantidad de conexiones del
explorador al mismo servidor FTP y la cantidad de conversiones
simultneas.
Como se ilustra en la Figura 147, establezca las opciones de explorador que
le convengan.
La opcin Nmero mximo de conexiones no puede cambiarse a menos
que est seleccionado Permitir varias conexiones al mismo servidor.
Si desea que los usuarios de EDIUS puedan acceder a clips en el servidor
K2 para poder cambiar el nombre o eliminar clips, seleccione Permite a los
usuarios cambiar el nombre y eliminar clips.
EDIUS Manual de referencia del usuario 167
Opciones de importador y exportador
Figura 147. Opciones de Explorador K2
Opciones de MPEG
Las opciones de MPEG determinan los parmetros de importacin de
archivos MPEG para utilizarse en EDIUS. Consulte la Figura 148.
168 EDIUS Manual de referencia del usuario
Seccin 2 Opciones y configuracin
Figura 148. Opciones de MPEG
Utilizar bsqueda acel.
Si se selecciona esta opcin, aumenta la velocidad de bsqueda en archivos
MPEG. Si est seleccionado este elemento, tambin se pueden seleccionar
las opciones Crear archivo de informacin de bsqueda en segundo plano
y Guardar informacin de bsqueda en archivo. Predeterminado =
Seleccionado.
Crear archivo de informacin de bsqueda en segundo plano
Si se selecciona esta opcin, la informacin de marca de tiempo de los
archivos MPEG se recopilar en segundo plano (durante los tiempos de
inactividad de la CPU). La informacin de bsqueda recopilada acelera los
tiempos de bsqueda de MPEG. Predeterminado = Seleccionado.
EDIUS Manual de referencia del usuario 169
Opciones de importador y exportador
Guardar informacin de bsqueda en archivo
Al seleccionar esta opcin, la informacin de bsqueda recopilada se
guarda en un archivo que podr utilizarse posteriormente. Predeterminado
= Seleccionado.
Sincronizacin de A/V mediante PTS
Los archivos MPEG contienen informacin de marca de tiempo (PTS). Si
est seleccionada esta opcin, se utilizar la informacin de PTS para
sincronizar audio y vdeo durante la descodificacin MPEG.
Predeterminado = Seleccionado.
Nota Si observa destellos de fotogramas de color al reproducir clips MPEG mediante
arrastre, como posible solucin intente desactivar esta opcin.
Obtener cdigo de tiempo de cabecera GOP
Algunos archivos MPEG contienen informacin de cdigo de tiempo en la
cabecera GOP. Seleccione esta opcin para utilizar informacin de cdigo
de tiempo de cabecera GOP. Predeterminado = No seleccionado.
Nota Si observa destellos de fotogramas de color al reproducir clips MPEG mediante
arrastre, intente activar esta opcin como una posible solucin.
Opciones de MXF
Las opciones de MXF consisten en una lista de servidores FTP a los que
EDIUS puede conectarse para importar archivos Aurora MXF.
Servidores FTP
Para aadir uno o varios servidores FTP a la lista, siga estos pasos:
1. En el cuadro de dilogo MXF, haga clic en el botn Aadir....
Aparece el cuadro de dilogo Opciones de FTP como se muestra en la
Figura 149.
170 EDIUS Manual de referencia del usuario
Seccin 2 Opciones y configuracin
Figura 149. Cuadro de dilogo Opciones de FTP
2. Especifique la informacin de servidor FTP siguiente:
Nombre de servidor FTP
Direccin IP del servidor FTP
Nmero de puerto FTP del servidor FTP
Directorio del servidor FTP donde se almacenan los archivos MXF.
Nombre de usuario del servidor FTP
Contrasea del servidor FTP
3. Haga clic en el botn Prueba de conexin para comprobar que la
informacin sobre el servidor FTP sea correcta y que EDIUS pueda
conectarse al servidor FTP.
4. Si aparece un mensaje de advertencia de conexin incorrecta,
compruebe y corrija la informacin de conexin al servidor FTP.
EDIUS Manual de referencia del usuario 171
Opciones de importador y exportador
5. Si la conexin FTP es correcta, haga clic en el botn Aceptar para aadir
el servidor FTP a la lista de servidores FTP como se muestra en la
Figura 150.
Figura 150. Lista de servidores MXF FTP
6. Repita los pasos anteriores si desea aadir ms servidores FTP.
Eliminacin de un servidor FTP
Para eliminar un servidor FTP de la lista, seleccinelo y haga clic en el
botn Eliminar.
Modificacin de las opciones de servidores FTP
Para modificar las opciones asociadas con un servidor FTP de la lista,
seleccinelo y haga clic en el botn Modificar....
Aparece el cuadro de dilogo Opciones de FTP.
Efecte los cambios correspondientes y haga clic en el botn Aceptar.
172 EDIUS Manual de referencia del usuario
Seccin 2 Opciones y configuracin
Reordenacin de servidores FTP en la lista
Para reordenar los servidores de la lista, seleccione el servidor y, segn la
posicin que ocupe en la lista, haga clic en el botn Desplazar arriba o Desplazar
abajo segn necesite.
Decodificador
Los archivos MXF se importan en formato JPEG2000. En la lista
desplegable, defina la calidad y la proporcin de reduccin de
frecuencia de muestreo (compresin) (consulte la Figura 151).
Figura 151. Opciones de MXF
Para obtener ms informacin sobre cmo importar, consulte Seccin3-
Importacin y captura.
EDIUS Manual de referencia del usuario 173
Opciones de importador y exportador
Opciones de P2
Las opciones de P2 consisten en una lista de carpetas de origen en las que
el explorador de origen busca archivos P2 para importarlos al contenedor.
Para aadir carpetas de origen a la lista, haga lo siguiente:
1. En el rbol P2 expandido (haga clic en el signo + para expandir el
rbol en caso de que est contrado), seleccione Explorador.
2. En el cuadro de dilogo Explorador, haga clic en el botn Aadir... y
busque la carpeta de origen de archivos P2 (consulte la Figura 152).
Figura 152. Bsqueda de la carpeta de origen P2
3. Haga clic en el botn Aceptar en el cuadro de dilogo Buscar carpeta.
La carpeta seleccionada se incorpora a la lista de carpetas de origen P2.
4. Repita los pasos anteriores si desea aadir ms carpetas de origen P2.
Para eliminar una carpeta de origen de la lista, seleccinela y haga clic en
el botn Eliminar.
174 EDIUS Manual de referencia del usuario
Seccin 2 Opciones y configuracin
Para obtener ms informacin sobre cmo importar, consulte Seccin3-
Importacin y captura.
Opciones de Soporte extrable
Las opciones de Soporte extrable consisten en una lista de carpetas de
origen en las que el explorador de origen busca archivos para importarlos
al contenedor.
Para aadir carpetas de origen a la lista, haga lo siguiente:
1. En el cuadro de dilogo Soporte extrable, haga clic en el botn Aadir...
y busque la carpeta de origen de archivos (consulte la Figura 153).
Figura 153. Bsqueda de la carpeta de origen
2. Haga clic en el botn Aceptar en el cuadro de dilogo Buscar carpeta.
La carpeta seleccionada se incorpora a la lista de carpetas de origen de
Soporte extrable.
EDIUS Manual de referencia del usuario 175
Opciones de importador y exportador
3. Repita los pasos anteriores si desea aadir ms carpetas de origen.
Para eliminar una carpeta de origen de la lista, seleccinela y haga clic en
el botn Eliminar.
Para obtener ms informacin sobre cmo importar, consulte Seccin3-
Importacin y captura.
Opciones de XDCAM EX
Las opciones de XDCAM EX consisten en una lista de carpetas de origen en
las que el explorador de origen busca archivos XDCAM EX para
importarlos al contenedor.
Para aadir carpetas de origen a la lista, haga lo siguiente:
1. En el cuadro de dilogo XDCAM EX, haga clic en el botn Aadir... y
busque la carpeta de origen de archivos XDCAM EX (consulte la
Figura 142).
Figura 154. Bsqueda de la carpeta de origen XDCAM EX
176 EDIUS Manual de referencia del usuario
Seccin 2 Opciones y configuracin
2. Haga clic en el botn Aceptar en el cuadro de dilogo Buscar carpeta.
La carpeta seleccionada se incorpora a la lista de carpetas de origen
XDCAM EX.
3. Repita los pasos anteriores si desea aadir ms carpetas de origen
XDCAM EX.
Para eliminar una carpeta de origen de la lista, seleccinela y haga clic en
el botn Eliminar.
Para obtener ms informacin sobre cmo importar, consulte Seccin3-
Importacin y captura.
Opciones de XDCAM
Las opciones de XDCAM permiten crear una lista de servidores FTP a los
que EDIUS puede conectarse para importar archivos XDCAM, especificar
control de sonido al editar archivos proxy y designar las opciones de
Explorador XDCAM en un sistema K2.
Nota Los archivos XDCAM pueden importarse directamente de una unidad XDCAM.
Consulte Importacin de una unidad XDCAM en la pgina 287 para obtener ms
informacin.
Servidores FTP
Para aadir uno o varios servidores FTP a la lista, siga estos pasos:
1. En el rbol XDCAM expandido (haga clic en el signo + para expandir
el rbol en caso de que est contrado), seleccione Servidor FTP.
2. En el cuadro de dilogo Servidor FTP, haga clic en el botn Aadir....
Aparece el cuadro de dilogo Opciones de FTP como se muestra en la
Figura 155.
EDIUS Manual de referencia del usuario 177
Opciones de importador y exportador
Figura 155. Cuadro de dilogo Opciones de FTP de XDCAM
3. Especifique la informacin de servidor FTP siguiente:
Nombre de servidor FTP
Direccin IP del servidor FTP
Nombre de usuario del servidor FTP
Contrasea del servidor FTP
4. Haga clic en el botn Prueba de conexin para comprobar que la
informacin sobre el servidor FTP sea correcta y que EDIUS pueda
conectarse al servidor FTP.
5. Si aparece un mensaje de advertencia de conexin incorrecta,
compruebe y corrija la informacin de conexin al servidor FTP.
6. Si la conexin FTP es correcta, haga clic en el botn Aceptar para aadir
el servidor FTP a la lista de servidores FTP como se muestra en la
Figura 156.
178 EDIUS Manual de referencia del usuario
Seccin 2 Opciones y configuracin
Figura 156. Lista de servidores FTP de XDCAM
7. Repita los pasos anteriores si desea aadir ms servidores FTP.
Eliminacin de un servidor FTP
Para eliminar un servidor FTP de la lista, seleccinelo y haga clic en el
botn Eliminar.
Modificacin de las opciones de servidores FTP
Para modificar las opciones asociadas con un servidor FTP de la lista,
seleccinelo y haga clic en el botn Modificar....
Aparece el cuadro de dilogo Opciones de FTP.
Efecte los cambios correspondientes y haga clic en el botn Aceptar.
EDIUS Manual de referencia del usuario 179
Opciones de importador y exportador
Reordenacin de servidores FTP en la lista
Para reordenar los servidores de la lista, seleccione el servidor y, segn la
posicin que ocupe en la lista, haga clic en el botn Desplazar arriba o Desplazar
abajo segn necesite.
Opciones de Importador
Al editar archivos proxy de XDCAM, se utiliza sonido de alta resolucin si
est disponible si est seleccionada esta opcin. Lo est de forma
predeterminada.
Nota El sonido de alta resolucin slo est disponible en la edicin proxy de archivos
importados de una unidad VFAM de XDCAM.
Figura 157. Opciones de Importador de XDCAM
180 EDIUS Manual de referencia del usuario
Seccin 2 Opciones y configuracin
Opciones del explorador
Las opciones de Explorador XDCAM controlan lo que se descarga,
visualiza y registra al seleccionar archivos para importar de unidades
XDCAM.
Figura 158. Opciones de Explorador XDCAM
Descargar
En la seccin Descargar, seleccione los elementos de clip de XDCAM que
deben descargarse si los clips se aaden al contenedor y a la lnea de tiempo
desde el explorador de origen.
Todo: descarga los clips de alta resolucin y el archivo proxy de baja
resolucin.
Alta resolucin: nicamente descarga el clip de alta resolucin.
Proxy: nicamente descarga el archivo proxy de baja resolucin.
EDIUS Manual de referencia del usuario 181
Opciones de importador y exportador
Carpetas de origen
Haga clic en el botn Aadir... y busque las carpetas de origen en la unidad
XDCAM.
Para eliminar una carpeta de origen de la lista, seleccinela y haga clic en
el botn Eliminar.
Miniatura
Si desea visualizar miniaturas de clips al buscar clips de XDCAM en un
servidor FTP o una unidad XDCAM, seleccione las opciones pertinentes.
Ambas lo estn de forma predeterminada.
Nombre de registro
Seleccione el elemento de clip (Ttulo de clip o Nombre de clip) que debe
utilizarse para los clips importados al registrarlos en el contenedor.
182 EDIUS Manual de referencia del usuario
Seccin 2 Opciones y configuracin
Opciones de Efectos
Las opciones de efectos estn disponibles para los mdulos adicionales
After Effects, GPUfx y VST. Para acceder a las opciones de los efectos,
seleccione Opciones>Opciones del sistema>Efectos en la barra de mens
de la ventana de visualizacin. Consulte la Figura 159.
Figura 159. Opciones de Efectos
Opciones de Vnculo de mdulo adicional After Effects
Numerosos mdulos adicionales After Effects pueden utilizarse con
EDIUS. Las opciones de Vnculo de mdulo adicional After Effects
consisten en una serie de carpetas de bsqueda que contienen mdulos
adicionales After Effects.
EDIUS Manual de referencia del usuario 183
Opciones de Efectos
Para aadir una carpeta de bsqueda de mdulo adicional a la lista, haga
lo siguiente:
1. En el cuadro de dilogo Vnculo de mdulo adicional After Effects,
haga clic en el botn Aadir y busque la carpeta de bsqueda de mdulo
adicional After Effects (consulte la Figura 160).
Figura 160. Bsqueda de carpeta de bsqueda de mdulo adicional After Effects
2. Haga clic en el botn Aceptar en el cuadro de dilogo Buscar carpeta.
La carpeta seleccionada se incorpora a la lista de carpetas de mdulo
adicional After Effects.
3. Repita los pasos anteriores si desea aadir ms carpetas de bsqueda
de mdulo adicional After Effects.
184 EDIUS Manual de referencia del usuario
Seccin 2 Opciones y configuracin
Nota Despus de aadir carpetas de bsqueda a la lista de carpetas de bsqueda de
mdulo adicional After Effects, debe reiniciarse EDIUS antes de que se busquen
mdulos adicionales en la carpeta. Es posible que EDIUS no admita algunas
carpetas de bsqueda de mdulo adicional. Los mdulos adicionales no
admitidos se muestran en la Lista de mdulos adicionales no admitidos
(consulte la Figura 161).
Figura 161. Carpetas de bsqueda de mdulo adicional After Effects y lista de mdulos adicionales
no admitidos
Para eliminar una carpeta de bsqueda de la lista, seleccinela y haga clic
en el botn Eliminar.
Opciones de GPUfx
Si tiene una tarjeta de vdeo con GPUfx, estas opciones determinan el uso
de GPUfx en EDIUS.
Para acceder a Opciones de GPUfx, seleccione Opciones>Opciones del
sistema en la ventana de visualizacin. Despus, en el cuadro de dilogo
EDIUS Manual de referencia del usuario 185
Opciones de Efectos
Opciones del rbol GPUfx, seleccione Opciones de GPUfx. Consulte la
Figura 162.
Figura 162. Opciones de GPUfx
Muestreo mltiple
En el cuadro de lista desplegable, seleccione un tipo de muestreo mltiple.
Opciones:
Ninguno (predeterminado)
No enmascarable
2 Muestras
4 Muestras
6 Muestras
186 EDIUS Manual de referencia del usuario
Seccin 2 Opciones y configuracin
Nivel de calidad
Seleccione un nivel de calidad (slo es posible si Tipo de muestreo mltiple
se establece en No enmascarable). Las opciones son 0, 1, 2. Predeterminado
= 0 para todos los tipos de muestreo mltiple.
De forma predeterminada, el nivel de calidad se establece en 0.
Calidad de procesamiento
Seleccione la calidad de procesamiento.
Calidad mxima
Calidad de borrador
Opciones de Vnculo de mdulo adicional VST
Las opciones de Vnculo de mdulo adicional VST permiten especificar las
ubicaciones de los mdulos adicionales VST.
Para aadir una carpeta de mdulo adicional a la lista, haga lo siguiente:
1. En el cuadro de dilogo Vnculo de mdulo adicional VST, haga clic en
el botn Aadir y busque la carpeta de mdulo adicional VST (consulte
la Figura 163).
EDIUS Manual de referencia del usuario 187
Opciones de Efectos
Figura 163. Bsqueda de carpeta de mdulo adicional VST
2. Haga clic en el botn Aceptar en el cuadro de dilogo Buscar carpeta.
La carpeta seleccionada se incorpora a la lista de carpetas de mdulo
adicional VST.
3. Repita los pasos anteriores si desea aadir ms carpetas de mdulo
adicional VST.
Nota Despus de aadir carpetas a la lista de carpetas de bsqueda de mdulo
adicional VST, debe reiniciarse EDIUS antes de que se busquen mdulos
adicionales en la carpeta.
Las carpetas de VST se registrarn en el rbol Filtros de sonido de la Paleta
de efectos.
Para eliminar una carpeta de bsqueda de la lista, seleccinela y haga clic
en el botn Eliminar.
188 EDIUS Manual de referencia del usuario
Seccin 2 Opciones y configuracin
Opciones de Controlador de entrada
Las opciones de Controlador de entrada permiten seleccionar dispositivos
externos de hardware, como los controladores de desplazamiento y
atenuador, que pueden conectarse al ordenador de EDIUS.
Consulte Opciones de Controlador de entrada en la pgina260 para obtener
informacin sobre la configuracin.
Opciones de Atenuador
Para acceder a las opciones de Atenuador, seleccione Opciones>Opciones
del sistema>Controlador de entrada>Atenuador en la barra de mens de
la ventana de visualizacin Haga clic en el signo + para expandir el rbol
en caso de que est contrado. Consulte la Figura 164.
Figura 164. Opciones del dispositivo atenuador
EDIUS Manual de referencia del usuario 189
Opciones de Controlador de entrada
Para especificar el dispositivo atenuador que se debe utilizar con EDIUS,
efecte el procedimiento siguiente:
1. En la lista desplegable Dispositivo, seleccione un dispositivo. Las
opciones son Behringer BCF2000 y EDIUS FC-1. Si selecciona Behringer
BCF2000, consulte Behringer BCF2000 en la pgina260 para obtener
instrucciones de configuracin.
2. Seleccione el puerto en el que el dispositivo se conecta con el ordenador
de EDIUS.
3. Haga clic en el botn Volver a conectar para detectar el dispositivo y
conectarse con l.
Nota Si no se detecta el dispositivo, aparece el cuadro de dilogo de error de la
Figura 165. Compruebe que el dispositivo y la conexin de puerto sean
correctos.
Figura 165. Mensaje de error al volverse a conectar de Desplazamiento/Atenuador
Opciones de dispositivo de desplazamiento
Para acceder a las opciones de Dispositivo de desplazamiento, seleccione
Opciones>Opciones del sistema>Controlador de entrada>Dispositivo de
desplazamiento en la barra de mens de la ventana de visualizacin Haga
clic en el signo + para expandir el rbol en caso de que est contrado.
Consulte la Figura 166.
190 EDIUS Manual de referencia del usuario
Seccin 2 Opciones y configuracin
Figura 166. Opciones de Dispositivo de desplazamiento
Para especificar el dispositivo de desplazamiento que desea utilizar con
EDIUS, efecte el procedimiento siguiente:
1. En la lista desplegable Dispositivo, seleccione un dispositivo.
Las opciones son EDIUS-JC1p y MKB-88.
Consulte Opciones de EDIUS JC1p en la pgina264 para obtener
informacin sobre instrucciones de configuracin de JC1p.
Consulte Opciones de MKB-88 para EDIUS en la pgina265 para obtener
informacin sobre instrucciones de configuracin de MKB-88.
2. Seleccione el puerto en el que el dispositivo se conecta con el ordenador
de EDIUS.
3. Haga clic en el botn Volver a conectar para detectar el dispositivo y
conectarse con l.
Nota Si no se detecta el dispositivo, aparece el cuadro de dilogo de error de la
Figura 167. Compruebe que el dispositivo y la conexin de puerto sean
correctos.
EDIUS Manual de referencia del usuario 191
Opciones de usuario
Figura 167. Mensaje de error al volverse a conectar de Desplazamiento/Atenuador
Opciones de usuario
Las opciones de usuario se organizan en las siguientes categoras de
configuracin:
Aplicacin
Vista previa
Interfaz del usuario
Origen
Controlador de entrada
Cada categora contiene opciones especficas que se inscriben en la
categora de opciones generales. Estas opciones se aplican al perfil de
usuario que se utiliza para registrarse en una sesin de EDIUS.
Cualquier opcin o todas ellas se pueden ajustar conforme a las
preferencias de los usuarios.
Nota Los usuarios que han iniciado sesin con un perfil de slo lectura pueden
cambiar las opciones de usuario. Sin embargo, los cambios que se hagan en
estas opciones no se guardan una vez se cierre el proyecto o bien EDIUS.
Para acceder a las opciones de usuario, seleccione Opciones>Opciones de
usuario en la ventana de visualizacin.
192 EDIUS Manual de referencia del usuario
Seccin 2 Opciones y configuracin
Opciones de usuario de la aplicacin
Las opciones de las aplicaciones del sistema contienen las categoras de
elementos de configuracin y opciones:
Lnea de tiempo
Hacer coincidir fotograma
Tarea en segundo plano
Modo Proxy
Archivo de proyecto
Otro
Para acceder a las opciones de Aplicacin, seleccione Opciones>Opciones
de usuario>Aplicacin en la barra de mens de la ventana de visualizacin.
En la Figura 168 se muestra el cuadro de dilogo Opciones de usuario con
el rbol Aplicacin expandido.
Figura 168. Opciones de usuario - Aplicacin - Cuadro de dilogo Lnea de tiempo
EDIUS Manual de referencia del usuario 193
Opciones de usuario de la aplicacin
Opciones de Lnea de tiempo
Las opciones de Lnea de tiempo controlan el comportamiento de las
acciones que tienen lugar al colocar clips, transiciones y otros activos en la
lnea de tiempo, adems de modos de edicin predeterminados,
visualizaciones de cdigos de tiempo y otros valores relativos a la lnea de
tiempo.
Figura 169. Cuadro de dilogo Lnea de tiempo en Opciones de usuario
Ampliar clips al aplicar transicin/fundido
El estado de esta opcin determina si el modo de ampliacin est activado
o si el modo de mantenimiento est activado, tal y como se explica a
continuacin.
194 EDIUS Manual de referencia del usuario
Seccin 2 Opciones y configuracin
Modo de ampliacin
Ampliar clips al aplicar transicin/fundido Si est seleccionada esta
opcin, aadir o quitar una transicin o un fundido de sonido entre
clips no modificar la duracin total de la secuencia de la lnea de
tiempo como se indica en la Figura 170. Predeterminado = Seleccionado
(modo de ampliacin activado).
Para obtener ms informacin sobre el modo de ampliacin, consulte Modo
de ampliacin en la pgina444.
Figura 170. Ejemplo de modo de ampliacin
Modo de mantenimiento
Ampliar clips al aplicar transicin/fundido Si no est seleccionada
esta opcin (desactivada), aadir o quitar una transicin o un fundido
de sonido entre clips acorta la duracin total de la secuencia de la lnea
de tiempo, como se indica en la Figura 171. Eliminar una transicin o
un fundido ampla la secuencia de la lnea de tiempo.
Predeterminado = Seleccionado (modo de ampliacin activado).
Para obtener ms informacin sobre el modo de mantenimiento, consulte
Modo de mantenimiento en la pgina445.
Figura 171. Ejemplo de modo de mantenimiento
EDIUS Manual de referencia del usuario 195
Opciones de usuario de la aplicacin
Insertar fundido predeterminado en transicin
Si esta opcin est seleccionada, aadir una transicin a un clip de vdeo en
la pista VA incorpora automticamente un fundido de sonido con la misma
duracin que la transicin del clip de sonido en la misma posicin.
Predeterminado = Seleccionado.
Insertar fundido predeterminado en transicin
Si esta opcin est seleccionada, aadir un fundido a un clip de sonido en
la pista VA incorpora automticamente una transicin con la misma
duracin que el fundido de sonido en el clip de vdeo en la misma posicin.
Predeterminado = No seleccionado.
Definir punto de corte de transicin/fundido al frente...
Si esta opcin est seleccionada, el punto de corte de una transicin o un
fundido de sonido se establece hacia delante. Por ejemplo, en una
transicin de siete fotogramas (ni siquiera con punto de divisin en ningn
lado de la lnea de corte), la transicin se establece entre el cuarto y el quinto
fotograma. Es el primer punto de fotograma completo delante del punto
medio de fotograma 3,5 de la transicin. Predeterminado = Seleccionado.
Mantener el clip siguiente al ajustar un clip excepto para el ajuste
vinculado
Si este elemento est seleccionado, los clips despus del clip que se ha
ajustado mantendrn su posicin en la lnea de tiempo, a menos que se
aplique el ajuste vinculado. Predeterminado = No seleccionado.
Mostrar informacin sobre herramientas durante el ajuste
Si est seleccionada esta opcin, durante las operaciones de ajuste se
muestra informacin sobre herramientas. Si prefiere no mostrar la
informacin sobre herramientas durante el ajuste, anule la seleccin de esta
opcin. Predeterminado = Seleccionado.
Inicializar opciones de desplazamiento al mover clips de audio a otras
pistas
Si est seleccionada esta opcin, la opcin de desplazamiento (consulte
Ajuste del volumen y el desplazamiento de sonido en la pgina976) de un clip
de audio se inicia si dicho clip se traslada a otra pista. Predeterminado = No
seleccionado.
196 EDIUS Manual de referencia del usuario
Seccin 2 Opciones y configuracin
Ajustar a evento
Las selecciones de esta opcin establecen los elementos que se ajustan a los
destinos de evento (predeterminado = todo seleccionado).
Ajustar a eventos dentro del rea seleccionada
Cursor
Marcador de entrada/salida
Clip
Banda elstica
Marcador de secuencia
Marcador de clip
Modo de sincronizacin
Si est activado el modo de sincronizacin, la edicin de una pista (por
ejemplo, insertar o mover clips) afecta a otras pistas si tambin est
activado el modo de insercin. Todas las pistas se mantienen sincronizadas
(conservan sus posiciones anteriores una respecto a otra) desde el punto de
insercin en adelante. Consulte la Figura 172 para ver un ejemplo.
Predeterminado = No seleccionado.
Figura 172. Modo de sincronizacin con modo de insercin activado
Modo vinculado
Si est activado el modo vinculado, al eliminarse o ajustarse un clip, los
clips que van despus en la lnea de tiempo se desplazan para ocupar el
espacio que antes ocupaba el clip ajustado o eliminado. Predeterminado =
Seleccionado (activado).
Nota Si el modo vinculado est activado, el comportamiento de los clips en todas las
pistas tambin se ve afectado por la opcin del modo de sincronizacin. Los
ejemplos siguientes muestran el efecto de la opcin del modo de sincronizacin
al editar en modo vinculado. El modo de sincronizacin y el modo vinculado
pueden estar seleccionados a la vez.
EDIUS Manual de referencia del usuario 197
Opciones de usuario de la aplicacin
La Figura 173 representa el movimiento de clips en varias pistas de la lnea
de tiempo con el modo vinculado activado, el modo de sincronizacin
desactivado y el modo de insercin activado.
Figura 173. Modo vinculado activado/Modo de sincronizacin desactivado/Modo de insercin
activado
La Figura 174 representa el movimiento de clips en varias pistas de la lnea
de tiempo con el modo vinculado, el modo de sincronizacin y el modo de
insercin activados.
Figura 174. Modo vinculado activado/Modo de sincronizacin activado/Modo de insercin activado
Nota El modo vinculado se puede activar y desactivar de la lnea de tiempo.
Modo de insercin
Si el modo de insercin est activado, al aadirse un clip nuevo cualquier
clip que ya hubiera en el punto de insercin se avanza en el tiempo para
poder alojar el clip nuevo. La duracin de la secuencia se ampla con la
duracin del clip insertado (consulte la Figura 175). Predeterminado =
Seleccionado.
198 EDIUS Manual de referencia del usuario
Seccin 2 Opciones y configuracin
Figura 175. Ejemplo de modo de insercin
Modo de sobrescritura
Si el modo de sobrescritura est activado, al aadirse un clip nuevo
sobrescribe cualquier clip que ya hubiera en el punto de insercin segn la
superposicin que hubiera entre los dos clips. La duracin de la secuencia
no aumenta (consulte la Figura 176). Predeterminado = No seleccionado.
Figura 176. Ejemplo de modo de sobrescritura
Nota El modo de insercin y el de sobrescritura se excluyen mutuamente. Slo puede
estar activo uno de los dos. Al activarse un modo, el otro se desactiva
automticamente.
Nota El modo de insercin y el modo de sobrescritura se pueden alternar en la lnea
de tiempo.
Forma de onda
La seleccin Forma de onda define la visualizacin de la forma de onda en
la lnea de tiempo. Las opciones son Registro (dB) o Lineal (%). En la lista
desplegable, seleccione la visualizacin de forma de onda que desee. Para
ello, haga clic en el smbolo y realice la seleccin.
Predeterminado = Registro (dB).
Cdigo de tiempo de clip
Muestra cdigos de tiempo seleccionados de clips en la lnea de tiempo
EDIUS Manual de referencia del usuario 199
Opciones de usuario de la aplicacin
Pueden seleccionarse para visualizacin los puntos de entrada y salida y
los cdigos de duracin de la lnea de tiempo y el clip de origen.
En la Figura 177, todos los cdigos de lnea de tiempo (TL) y de origen
(SRC) se muestran en un clip en la lnea de tiempo.
Figura 177. Cdigos de tiempo mostrados en el clip de la lnea de tiempo
Miniatura de clip
Si est seleccionado Miniatura de clip, en el borde del clip de la lnea de
tiempo se muestran miniaturas de los puntos de entrada y salida. Las
miniaturas se muestran en el borde izquierdo, el derecho o en ambas
ubicaciones. Predeterminado = Ambas seleccionadas.
En la Figura 177, la miniatura de clip se muestra en el borde izquierdo del
clip.
Opciones de Hacer coincidir fotograma
Las opciones de Hacer coincidir fotograma determinan el orden de
bsqueda y los destinos. Consulte la Figura 178.
Nota Despus de efectuar cambios en cualquier elemento del cuadro de dilogo de las
opciones de Hacer coincidir fotograma, haga clic en el botn Aplicar para
aplicarlos y hacer que surtan efecto. Se pueden realizar varios cambios antes de
hacer clic en el botn Aplicar.
200 EDIUS Manual de referencia del usuario
Seccin 2 Opciones y configuracin
Figura 178. Opciones de Hacer coincidir fotograma
Direccin de bsqueda
Seleccione una direccin de bsqueda: Anterior o Siguiente
(predeterminada). Anterior busca de derecha a izquierda en la lnea de
tiempo. Siguiente busca de izquierda a derecha en la lnea de tiempo.
Pistas de destino
Al seleccionar las pistas de destino se establecen las pistas que se van a
buscar. El valor predeterminado es Todas las pistas. Si desea limitar las
EDIUS Manual de referencia del usuario 201
Opciones de usuario de la aplicacin
pistas que se buscan, seleccione Elegir pista; a continuacin, seleccione las
pistas que se deben incluir en las bsquedas. Opciones:
Pistas VA o Pistas V (vdeo/sonido o slo vdeo, respectivamente)
Pistas A (sonido)
Pistas T (ttulo)
Pistas seleccionadas (la pista que est seleccionada en la ventana de
lnea de tiempo)
Transicin
Al buscar transiciones, esta opcin determina si se debe buscar el
fotograma previo a la transicin (desde clip contiguo) o el posterior a la
transicin (hasta clip contiguo). Predeterminado = "desde" clip contiguo
Opciones de Tarea en segundo plano
Las opciones de Tarea en segundo plano determinan si la tarea en segundo
plano que se est procesando se pone en pausa o no durante la
reproduccin. Las tareas en segundo plano pueden ser la creacin de
archivos proxy, la creacin de cach de forma de onda o el procesamiento
de clips.
Active la opcin Pausar tareas en segundo plano durante reproduccin si
durante la reproduccin desea poner en pausa el procesamiento en
segundo plano. Consulte la Figura 179. Para obtener ms informacin
acerca tareas en segundo plano, consulte Tareas en segundo plano en la
pgina306.
202 EDIUS Manual de referencia del usuario
Seccin 2 Opciones y configuracin
Figura 179. Opciones de Tarea en segundo plano
Opciones de Modo Proxy
Las opciones de Modo Proxy determinan lo que debe hacerse si no hay
archivos proxy en un clip de alta resolucin.
EDIUS Manual de referencia del usuario 203
Opciones de usuario de la aplicacin
Figura 180. Opciones de Modo Proxy
Seleccione o anule la seleccin de las opciones para el control de proxy.
Si no hay proxy, usar alta resolucin: si no hay un archivo proxy para
un clip de alta resolucin colocado en la lnea de tiempo, EDIUS
permite editar el archivo de alta resolucin.
Generar proxy automticamente: cuando se coloca un archivo de alta
resolucin en la lnea de tiempo, se genera un archivo proxy como tarea
en segundo plano.
Opciones de Archivo de proyecto
Las opciones de Archivo de proyecto determinan el comportamiento y las
ubicaciones de guardado automtico y copia de seguridad de los
proyectos.
En el cuadro de dilogo Opciones de usuario, en el rbol Aplicacin
seleccione Archivo de proyecto (haga clic en el signo + para expandir el
rbol en caso de que est contrado).
204 EDIUS Manual de referencia del usuario
Seccin 2 Opciones y configuracin
Figura 181. Opciones de Archivo de proyecto
Carpeta de archivo de proyecto
Si bien cuando se inicia EDIUS por primera vez se especifica la carpeta de
proyectos predeterminada, en el cuadro de dilogo Archivo de proyecto
puede indicarse una carpeta de proyecto nueva en cualquier momento.
Para cambiar la carpeta de archivo de proyecto, indique una ruta nueva de
carpeta, o bien haga clic en el botn Examinar... y acceda a la carpeta de
archivo que desee.
Nombre de archivo
El nombre que se especifica aqu es el nombre de archivo predeterminado
que se asigna cuando se cree un proyecto. Cada vez que se utiliza este
nombre de archivo, automticamente se aade un nmero que va
incrementndose. Por ejemplo, si el primero proyecto se denomina Sin
ttulo, los nombres de archivos subsiguientes se denominarn Sin ttulo1,
Sin ttulo2, Sin ttulo3, etctera.
EDIUS Manual de referencia del usuario 205
Opciones de usuario de la aplicacin
Nota Al crearse un proyecto, en ese momento se puede especificar cualquier nombre
de archivo. El nombre que aparece en el campo Nombre de archivo se utiliza slo
si no se ha indicado otro nombre de archivo.
Proyecto reciente
Seleccione Nombre de la lista de MRU si desea ver una lista de los
proyectos utilizados ms recientemente en la ventana de inicio de EDIUS
cada vez que se ejecute la aplicacin. La opcin Nmero de archivos
establece la cantidad de archivos utilizados recientemente que aparecen en
la lista.
Consulte la Figura 182 para ver un ejemplo.
Figura 182. Lista de archivos utilizados recientemente en la ventana de inicio
Archivos de copia de seguridad
Los archivos de copia de seguridad slo se usan en circunstancias
inusuales, como archivos de proyectos que empiezan a daarse o bloqueo
de EDIUS durante la edicin. No se utilizan en operaciones normales.
206 EDIUS Manual de referencia del usuario
Seccin 2 Opciones y configuracin
Cada vez que se guarda un proyecto, automticamente se crea un archivo
de copia de seguridad. Cada proyecto puede tener de uno a 100 archivos de
copia de seguridad. Si se alcanza el mximo de archivos de copia de
seguridad en una carpeta de copia de seguridad, al crearse otra copia de
seguridad se elimina el archivo ms antiguo.
Los archivos de copia de seguridad se crean automticamente de este
modo:
Ubicacin
{Nombre_proyecto}/{Proyecto}/Copia de seguridad
Nombre de archivo
{Nombre_proyecto}-AAMMDD-HHMMSS.ezp
Nota Los archivos de copia de seguridad son de slo lectura y no se pueden
sobrescribir.
Para recuperar un proyecto de un archivo de copia de seguridad, copie el
archivo en la carpeta original del proyecto e importe el archivo.
Archivos de guardado automtico
Si se activa el guardado automtico, los archivos de proyecto se guardan
automticamente en el intervalo que se especifique.
Cada proyecto puede tener de uno a 100 archivos de guardado automtico.
Si se alcanza el mximo de archivos de guardado automtico en una
carpeta de copia de guardado automtico, cuando se crea otro archivo de
guardado automtico se elimina el archivo ms antiguo.
Si se guarda un proyecto, todos los archivos de guardado automtico
pueden quedarse en los directorios de guardado automtico o eliminarse
de manera automtica.
Cuando se activa el guardado automtico, se crean archivos de guardado
automtico de este modo:
Ubicacin
{Nombre_proyecto}/{Proyecto}/Guardado automtico
Nombre de archivo
{Nombre_proyecto}-AAMMDD-HHMMSS.ezp
Para recuperar un proyecto de un archivo de guardado automtico, copie
el archivo en la carpeta original del proyecto e importe el archivo.
EDIUS Manual de referencia del usuario 207
Opciones de usuario de la aplicacin
Nota Los archivos de copia de guardado automtico son de slo lectura y no se
pueden sobrescribir.
Copia de seguridad/Guardado automtico
Para configurar las opciones de copia de seguridad y guardado automtico,
siga estos pasos:
1. En la barra de mens de la ventana de visualizacin, seleccione
Opciones>Opciones de usuario>Aplicacin>Archivo de proyecto.
Aparece el cuadro de dilogo Archivo de proyecto que se muestra en la
Figura 183.
Figura 183. Cuadro de dilogo Archivo de proyecto
208 EDIUS Manual de referencia del usuario
Seccin 2 Opciones y configuracin
2. En la seccin Copia de seguridad, active la opcin Seleccionar una
carpeta si desea guardar archivos de copia de seguridad en una
ubicacin distinta de la carpeta de proyecto.
3. Haga clic en el botn Examinar y seleccione la ubicacin de la carpeta
para los archivos de copia de seguridad.
Nota Si dicha carpeta no existe todava, haga clic en el botn Crear nueva carpeta en
el cuadro de dilogo Buscar carpeta y crela.
4. Haga clic en el botn Aceptar para cerrar el cuadro de dilogo Buscar
carpeta.
5. En el campo Nmero de archivos, especifique la cantidad mxima de
archivos de copia de seguridad (de 1 a 100) que se crean en la carpeta
de proyecto, as como la ubicacin de la copia de seguridad.
6. En la seccin Guardado automtico, active la opcin Seleccionar una
carpeta si desea almacenar archivos de guardado automtico en una
ubicacin distinta de la carpeta de proyecto.
7. Haga clic en el botn Examinar y seleccione la ubicacin de la carpeta
para los archivos de guardado automtico.
Nota Si dicha carpeta no existe todava, haga clic en el botn Crear nueva carpeta en
el cuadro de dilogo Buscar carpeta y crela.
8. Haga clic en el botn Aceptar para cerrar el cuadro de dilogo Buscar
carpeta.
9. En el campo Nmero de archivos, especifique la cantidad mxima de
archivos de guardado automtico (de 1 a 100) que se crean en la carpeta
de proyecto, as como la ubicacin de la copia de seguridad.
10. En el campo Intervalo, especifique el intervalo de guardado automtico
(de 1 a 180 minutos).
11. Si desea que todos los archivos de guardado automtico se eliminen
automticamente al guardar el proyecto de forma manual, active la
opcin Eliminar todos los archivos de guardado automtico cuando se
guarda el archivo de proyecto.
12. Haga clic en el botn Aceptar para cerrar el cuadro de dilogo Archivo
de proyecto.
EDIUS Manual de referencia del usuario 209
Opciones de usuario de la aplicacin
Aspectos que tener en cuenta en la copia de seguridad o el guardado
automtico
Un nombre de archivo de copia de seguridad o guardado automtico
tiene 255 caracteres como mximo. Si los procedimientos de
denominacin normales ({directorio_proyecto} o
{directorio_secundario}/{nombre_proyecto}-AAMMDD-
HHMMSS.exp genera una ruta de archivo superior a 255 caracteres, el
nombre de archivo se trunca a {directorio_proyecto} o
{directorio_secundario}/
{primeros_cinco_caracteres_nombre_proyecto}-HHMMSS.exp.
Los archivos de copia de seguridad y de guardado automtico no
aparecen en la lista Archivos utilizados recientemente
Si Carpeta de proyecto y Seleccionar una carpeta estn desactivados
(consulte la Figura 183) para copia de seguridad o guardado
automtico, no se crean archivos de copia de seguridad ni de guardado
automtico.
Si slo est activado Seleccionar una carpeta y la ubicacin indicada no
est disponible, en la ubicacin de la carpeta de proyecto se crea un
archivo de copia de seguridad o de guardado automtico aunque esa
opcin est desactivada.
210 EDIUS Manual de referencia del usuario
Seccin 2 Opciones y configuracin
El guardado automtico de archivos no funciona en los casos
siguientes:
La funcin de guardado automtico est desactivada.
Desde el ltimo guardado automtico no ha habido ningn cambio
en el contenedor ni la lnea de tiempo.
La ventana de visualizacin est bloqueada.
El intervalo de guardado automtico se ejecuta al exportar un
archivo o al exportar a cinta.
El intervalo de guardado automtico se ejecuta al ajustar un clip
(excepto en modo de ajuste).
El intervalo de guardado automtico tiene lugar al ejecutar una voz
en off.
El intervalo de guardado automtico sucede si est activo el cuadro
de dilogo Opciones de importador.
El intervalo de guardado automtico se ejecuta al definir un
fotograma con recuadro.
El intervalo de guardado automtico se ejecuta si est activo el
cuadro de dilogo Opciones de proyecto.
El intervalo de guardado automtico se ejecuta al crear un proyecto.
El intervalo de guardado automtico se ejecuta durante la captura
de la fuente.
El intervalo de guardado automtico se ejecuta durante la
reproduccin, la reproduccin en bucle, el avance rpido o el
retroceso rpido.
El intervalo de guardado automtico se ejecuta si se mueve el cursor
del ratn o al visualizarse un men contextual.
Si el guardado automtico no se almacena debido a operaciones de
reproduccin, ajuste de pelcula o exportacin de archivos, se ejecuta
cuando la aplicacin est inactiva.
El guardado automtico se ejecuta automticamente antes de grabar
material en cinta o en archivo.
Opciones de Otra
Las opciones de Otra son valores diversos que controlan el
comportamiento de EDIUS.
EDIUS Manual de referencia del usuario 211
Opciones de usuario de la aplicacin
Figura 184. Opciones de Otra
Mostrar la lista Archivos utilizados recientemente
Si est seleccionada esta opcin, los nombres de los clips utilizados
recientemente aparecen en la lista Clip reciente, a la que se accede
seleccionando Archivo>Clip reciente en la barra de mens de la ventana de
visualizacin. Consulte la Figura 185 para ver un ejemplo.
212 EDIUS Manual de referencia del usuario
Seccin 2 Opciones y configuracin
Figura 185. Men Clip reciente
Nmero de archivos
El nmero que se indica en este campo establece la cantidad de clips
utilizados recientemente que se muestran en la lista Clip reciente.
Predeterminado = 5.
Mostrar miniatura en la lista de MRU
Si est seleccionada, esta opcin muestra miniaturas de clip en la lista Clip
reciente. La miniatura de clip que se puede seleccionar es Grande o
Pequea (predeterminado). Para acceder a la lista Clip reciente, seleccione
Archivo>Clip reciente en la ventana de visualizacin.
EDIUS Manual de referencia del usuario 213
Opciones de vista previa
Guardar posiciones de ventana
Si se selecciona esta opcin, las posiciones de ventana y paleta se guardan
al cerrarse EDIUS, y se utilizan la prxima vez que se inicie EDIUS.
Mostrar informacin sobre herramientas
Si est activada esta opcin, se muestra informacin sobre herramientas
cuando el cursor del ratn se coloca encima de un elemento que tenga dicha
informacin. Predeterminado = Seleccionado.
Formato de reproductor
Seleccione el formato del reproductor para la reproduccin de archivos
Formato de origen: el archivo est en el contenedor.
Formato de lnea de tiempo (predeterminado): el archivo existe en la
lnea de tiempo con ediciones, efectos, filtros, etctera.
Ttulo predeterminado
Seleccione la aplicacin predeterminada que se debe usar para crear ttulos.
QuickTitler es la aplicacin predeterminada que se incluye con EDIUS. Si
se han instalado otras aplicaciones para ttulos compatibles con EDIUS
(como VisTitle o TitleMotion Pro), aparecern en la lista de seleccin.
Opciones de vista previa
Las opciones de Vista previa contienen las categoras de elementos de
configuracin y opciones:
Reproducir
Visualizacin de pantalla completa
Visualizacin en pantalla
Superponer
Para acceder a las opciones de visualizacin, seleccione
Opciones>Opciones de usuario>Vista previa en la barra de mens de la
ventana de visualizacin. En la Figura 186 se muestra el cuadro de dilogo
Opciones de usuario con el rbol Vista previa expandido.
214 EDIUS Manual de referencia del usuario
Seccin 2 Opciones y configuracin
Figura 186. Opciones de usuario - Vista previa - Cuadro de dilogo Reproducir
Opciones de Reproducir
Las opciones de Reproducir estn disponibles al utilizar clips en la ventana
de visualizacin (reproductor/grabador).
Pre-roll
Establezca el tiempo de pre-roll para reproduccin mediante la funcin
Reproducir el rea del cursor. Predeterminado = 00:00:03;00 (3 segundos).
Continuar la reproduccin al editar
Si se selecciona esta opcin, contina la reproduccin aunque durante ella
se ejecuten operaciones de edicin. Predeterminado = Seleccionado.
EDIUS Manual de referencia del usuario 215
Opciones de vista previa
Continuar la reproduccin al ajustar clip
Si se selecciona esta opcin, contina la reproduccin aunque durante ella
se ejecuten operaciones de ajuste. Predeterminado = No seleccionado.
Mostrar fotograma correcto al desplazar por arrastre
Si se selecciona esta opcin, siempre se muestra el fotograma correcto
durante el desplazamiento por arrastre (arrastrando el cursor de la lnea de
tiempo con el ratn). Si no est seleccionada, durante el desplazamiento
por arrastre se pueden perder algunos fotogramas. Al desplazar por
arrastre archivos MPEG o Windows Media, se recomienda desactivar esta
opcin. Predeterminado = No seleccionado.
Combinar capas de filtros y de pistas (para opciones de Efecto)
Si est seleccionada, esta opcin muestra una imagen compuesta al
previsualizar clips en el cuadro de dilogo de las opciones de Efecto. Por
ejemplo, la imagen compuesta de las imgenes de pista V1 y V2 se muestra
al abrir el cuadro de dilogo de las opciones de un filtro de vdeo que se
aplica a la pista V1. Si esta opcin no est seleccionada, slo se muestra la
imagen de la pista V1. Predeterminado = No seleccionado.
Cdigo de tiempo de salida
Seleccione el cdigo de tiempo que debe exportarse al exportar a un archivo
o una cinta. Opciones:
Cdigo de tiempo de secuencia (predeterminado)
Cdigo de tiempo de origen
Prioridad de cdigo de tiempo de origen
Al exportar o visualizar el cdigo de tiempo de origen, establezca la
prioridad de pista en Pista inferior (predeterminado) o Pista superior.
Nota Aunque se seleccione Pista inferior, si la transparencia de la pista superior no se
establece en 100 %, no se mostrar el cdigo de tiempo de la pista inferior.
Visualizacin en pantalla completa
Las opciones de Visualizacin de pantalla completa permiten verificar los
monitores conectados al ordenador de EDIUS para comprobar que
admitan la visualizacin de pantalla completa.
Como se muestra en la Figura 187, los monitores conectados al ordenador
de EDIUS aparecen en la lista Visualizacin de pantalla completa.
216 EDIUS Manual de referencia del usuario
Seccin 2 Opciones y configuracin
Figura 187. Opciones de Visualizacin de pantalla completa
Haga clic en el botn Comprobar monitor para comprobar la visualizacin a
pantalla completa de los monitores. El nmero de monitor se visualizar en
pantalla, por ejemplo 1, 2.
Opciones de visualizacin en pantalla
Las opciones de Visualizacin en pantalla determinan las propiedades de
la informacin que aparece en la ventana de visualizacin, por ejemplo
cdigos de tiempo y medidores de sonido.
Para acceder a las opciones de Superponer, seleccione Opciones>Opciones
de usuario>Vista previa en la ventana de visualizacin. Despus, en el
rbol Vista previa, seleccione Visualizacin en pantalla. Consulte la
Figura 188.
Si el rbol Vista previa est contrado, haga clic en + para expandirlo.
EDIUS Manual de referencia del usuario 217
Opciones de vista previa
Nota Despus de efectuar cambios en cualquier elemento del cuadro de dilogo
Superponer, haga clic en el botn Aplicar para aplicarlos y hacer que surtan
efecto. Se pueden realizar varios cambios antes de hacer clic en el botn Aplicar.
Figura 188. Opciones de Visualizacin en pantalla
Las opciones anteriores muestran la informacin que aparece en la
Figura 189.
Nota Mostrar edicin normal: Informacin de origen no est seleccionada de forma
predeterminada, pero en este ejemplo se ha activado.
218 EDIUS Manual de referencia del usuario
Seccin 2 Opciones y configuracin
Figura 189. Visualizaciones en pantalla en la ventana del reproductor
Mostrar edicin normal
Active los elementos de superposicin que se deben visualizar en las
operaciones de edicin normal; para ello, seleccione los elementos que
desea visualizar. Las opciones son:
Cdigo de tiempo de secuencia
Informacin de origen (la informacin que aparece la determina la
opcin Informacin de origen que mostrar).
Etiqueta
Estado
Superposiciones de Mostrar ajuste
Seleccione los elementos de superposicin que se deben visualizar en las
operaciones de edicin de ajuste. De forma predeterminada, Cdigo de
tiempo de secuencia est seleccionado e Informacin de origen no est
seleccionado.
Ver
Las opciones de Ver determinan la posicin de los elementos de de
visualizacin en pantalla que aparecen en la ventana de visualizacin. La
EDIUS Manual de referencia del usuario 219
Opciones de vista previa
posicin predeterminada es centrado verticalmente y centrado
horizontalmente. La Figura 190 muestra las opciones de visualizacin en
pantalla.
Figura 190. Controles de Visualizacin en pantalla
Posicin
La flecha azul indica la posicin actual de las superposiciones. Para
cambiar la posicin de visualizacin, haga clic en la flecha que representa
la posicin que desea. Para centrar las superposiciones vertical y
horizontalmente, haga clic en el crculo central.
Tamao
En la lista desplegable Tamao, el tamao de la superposicin puede
definirse en pequeo, mediano o grande. Predeterminado = Grande.
Fondo
Si se selecciona Fondo, detrs de la visualizacin en pantalla se muestra el
rea de fondo sombreada. Si no desea el fondo sombreado, anule la
seleccin del fondo. Predeterminado = Seleccionado.
Mostrar exportacin
Seleccione la informacin de visualizacin en pantalla que debe incluirse
en las pantallas de exportacin. De forma predeterminada, Cdigo de
tiempo de secuencia est seleccionado e Informacin de origen no est
seleccionado.
220 EDIUS Manual de referencia del usuario
Seccin 2 Opciones y configuracin
Seleccionar informacin de origen
Si Informacin de origen es un elemento de visualizacin en pantalla que
se selecciona para operaciones de edicin normal, ajuste o exportacin, esta
opcin determina la informacin de origen que se muestra. Opciones:
Cdigo de tiempo (predeterminado)
Da de grabacin
Hora de grabacin
Fecha de grabacin
Fecha de grabacin (2 lneas)
Mostrar medidor de nivel
Si se selecciona mostrar medidor de nivel, aparecen en pantalla medidores
de nivel de sonido como se ilustra en la Figura 189.
Predeterminado = Seleccionado.
Color y lmite
Se pueden personalizar los colores de la barra del medidor y los lmites en
los que cambian los colores. Para cambiar los colores, haga clic en el color
que desee modificar, Aparece el selector de colores que se muestra en la
Figura 191.
Figura 191. Selector de colores de la barra del medidor
Seleccione el color que desee para el segmento de la barra del medidor.
EDIUS Manual de referencia del usuario 221
Opciones de vista previa
Nota Seleccione la casilla de advertencia de IRE para limitar la seleccin de colores a
niveles de IRE seguros predeterminados
Si desea cambiar los lmites, especifique el nivel de dB para los segmentos
dos y tres en los que cambiarn los colores de la barra del medidor.
Haga clic en el botn Predeterminado* para restaurar los lmites y colores del
medidor a los valores predeterminados.
Opciones de Superponer
En las opciones de Superponer se establecen los valores de Frecuencia de
actualizacin, Visualizacin Zebra y los ajustes de rea segura. Consulte la
Figura 192.
Figura 192. Opciones de Superponer
222 EDIUS Manual de referencia del usuario
Seccin 2 Opciones y configuracin
Frecuencia de actualizacin
Seleccione la frecuencia de actualizacin de las superposiciones: Campo
(predeterminado) o Fotograma.
Visualizacin Zebra
Si el brillo de los pxeles llega o sobrepasa el nivel indicado, dichos pxeles
se muestran en pantalla con un color negro que alterna y las franjas de color
seleccionadas.
Los colores que pueden seleccionarse en el motivo Zebra son:
Blanco (predeterminado)
Rojo
Azul
Amarillo
Los lmites de Por encima y Por debajo pueden definirse con colores
diferentes. Por ejemplo, si el nivel Por encima es del 95 % en color rojo, los
pxeles cuyo brillo sobrepase el 95 % presentarn un motivo rojo y negro de
Zebra. Si el nivel Por debajo es del 20 % en color blanco, los pxeles cuyo
brillo quede por debajo del 20 % presentarn un motivo blanco y negro de
Zebra. Consulte la Figura 193 para ver un ejemplo.
Figura 193. Motivo de brillo de Zebra
EDIUS Manual de referencia del usuario 223
Opciones de vista previa
Mostrar rea segura
Las superposiciones de Mostrar rea segura muestran un contorno en el
contenido de vdeo que indica las reas seguras de accin y ttulos. En
algunas pantallas se pueden perder bordes de contenido debido a distintos
grados de sobreexploracin. Para asegurarse de que los ttulos y dems
informacin importante estn siempre visibles, deben estar dentro de las
reas seguras.
Si se selecciona Mostrar rea segura, rea segura de accin se puede definir
del modo que se necesite (predeterminado = 100 % de la pantalla). En la
Figura 194, el rea segura de accin se ha definido al 95 % para ver mejor la
superposicin.
El rea segura de ttulo se establece en el 80 % de la pantalla y no se puede
modificar. Seleccione rea segura de ttulo (80 %) para visualizar la
superposicin del rea segura de ttulo.
Figura 194. Superposiciones de rea segura
Lneas gua para monitor 16:9
Si las opciones del proyecto y el contenido tienen una proporcin 16:9,
activar las guas para otra proporcin puede resultar til para ver el
contenido que se puede perder en un monitor que tenga esa proporcin.
Si se selecciona Oscurecer el exterior, se sombrea el contenido que est fuera
de las guas.
224 EDIUS Manual de referencia del usuario
Seccin 2 Opciones y configuracin
La Figura 195 muestra las opciones seleccionadas de las lneas 4:3 y
Oscurecer el exterior. Las superposiciones de rea segura se desactivan
para obtener una vista ms ntida.
Figura 195. Guas 4:3 con lados oscuros
Opciones de Interfaz del usuario
Las opciones de Interfaz del usuario permiten personalizar los botones de
barras de herramientas, comandos de teclas, colores de ventanas y dems
elementos de la interfaz.
Las opciones de Interfaz del usuario contienen las categoras de elementos
de configuracin y opciones:
Botn
Control
Comando de teclas
Contenedor
Color de ventana
Para acceder a las opciones de Interfaz del usuario, seleccione
Opciones>Opciones de usuario>Interfaz del usuario en la barra de mens
EDIUS Manual de referencia del usuario 225
Opciones de Interfaz del usuario
de la ventana de visualizacin. En la Figura 196 se muestra el cuadro de
dilogo Opciones de usuario del usuario con el rbol Interfaz del usuario
expandido.
Figura 196. Opciones de usuario - Interfaz del usuario - Cuadro de dilogo Botn
Opciones de Botn
En el cuadro de dilogo Opciones de usuario de arriba, en el rbol Opciones
de interfaz del usuario, seleccione Botn (haga clic en el signo + para
expandir el rbol en caso de que est contrado).
Los botones de la ventanas de reproductor, grabador, contenedor, lnea de
tiempo, efectos y explorador de origen se pueden personalizar conforme a
unos requisitos y modelos de uso.
226 EDIUS Manual de referencia del usuario
Seccin 2 Opciones y configuracin
Los botones del reproductor y el grabador se dividen en los grupos de
botones siguientes (consulte la Figura 197):
Izquierda
Centro - Izquierda
Centro - Derecha
Derecha
Figura 197. Grupos de botones de funcin del reproductor
La lista desplegable que hay en la parte superior de cuadro de dilogo
Botn (consulte la Figura 198) muestra los grupos de botones que se
pueden personalizar.
EDIUS Manual de referencia del usuario 227
Opciones de Interfaz del usuario
Figura 198. Seleccin de grupo de botones
Para personalizar los botones de funcin, haga lo siguiente:
1. En la lista desplegable que se muestra en la Figura 198, seleccione el
grupo de botones que desea personalizar.
2. En la lista Botones actuales, seleccione el botn delante del cual desea
colocar el nuevo botn. El marcador de insercin indica la posicin
en la que se insertar el botn. Consulte la Figura 199 para ver un
ejemplo.
228 EDIUS Manual de referencia del usuario
Seccin 2 Opciones y configuracin
Figura 199. Seleccin de la posicin del nuevo botn
3. En la lista Botones disponibles, seleccione un botn y haga clic en el
botn Aadir.
Nota La lista Botones disponibles se puede filtrar para restringir las selecciones
disponibles. En la lista desplegable Categora, se puede seleccionar una
determinada categora de botn (consulte la Figura 200). Otra opcin es
especificar una palabra clave en el campo Filtro para restringir la lista de botones
disponibles.
EDIUS Manual de referencia del usuario 229
Opciones de Interfaz del usuario
Figura 200. Seleccin de categora de botn
El botn seleccionado se incorpora a la lista Botones actuales donde se
encuentre el marcador de insercin. Consulte la Figura 201.
4. Si desea aadir ms botones, siga los pasos anteriores.
Mtodos alternativos:
En la lista Botones disponibles, haga doble clic en el botn que desee
aadir. El botn se inserta en la lista Botones actuales que se encuentra
encima del punto de insercin.
En la lista Botones disponibles, arrastre el botn y colquelo en la lista
Botones actuales. El botn se puede colocar en cualquier lugar de la
lista Botones actuales y prescindir del punto de insercin.
230 EDIUS Manual de referencia del usuario
Seccin 2 Opciones y configuracin
Figura 201. Botn nuevo que se ha aadido a la lista Botones actuales
5. Haga cambios adicionales a los grupos de botn segn necesite.
6. Haga clic en el botn Aplicar para que surtan efecto los cambios hechos
en los grupos de botones y cerrar el cuadro de dilogo Opciones de
Botn.
Nota Si se aaden demasiados botones a los grupos de botones del reproductor
(Centro - Izquierda), reproductor (Centro - Derecha), grabador (Centro -
Izquierda) o grabador (Centro - Derecha), slo se mostrarn los botones que se
puedan ver en el rea disponible.
Como se explica a continuacin, en el cuadro de dilogo Opciones de Botn
se pueden efectuar otras acciones.
Aadir un espacio entre botones
Espacio es un botn que est disponible en todas las listas de botones. Aada
Espacio como hara con cualquier otro botn para crear un espacio entre
botones.
EDIUS Manual de referencia del usuario 231
Opciones de Interfaz del usuario
Eliminar botones
En la lista Botones actuales, seleccione un botn para eliminar (incluido
Espacio, si procede) y haga clic en el botn Eliminar .
Mtodos alternativos:
En la lista Botones actuales, haga doble clic en el botn que desee
eliminar.
En la lista Botones actuales, arrastre el botn que desea eliminar y
colquelo en la lista Botones disponibles.
Cambiar la posicin de botones
En la lista desplegable Botones actuales, seleccione el botn que desea
cambiar de posicin y haga clic en los botones [Arriba] o [Abajo] para mover
el botn en una determinada direccin. Con cada clic, el botn seleccionado
se desplaza una posicin arriba o abajo.
Tambin puede arrastrar botones de la lista Botones actuales y colocarlos
en nuevas posiciones de la lista.
Restablecer los valores predeterminados de la lista Botones actuales
Haga clic en el botn Predeterminado* para restablecer los valores
predeterminados de la lista Botones actuales.
Opciones de Control
Las opciones de Control determinan las propiedades de visualizacin de
cdigos de tiempo, botones de desplazamiento rpido, controles
deslizantes y botones de funcin en la ventana de visualizacin.
Para acceder a las opciones de Control, seleccione Opciones>Opciones de
la aplicacin en la ventana de visualizacin. Despus, en el cuadro de
dilogo Opciones, en el rbol Personalizar, seleccione Control. Consulte la
Figura 202.
Si el rbol Personalizar est contrado, haga clic en "+" para expandirlo.
Nota Despus de efectuar cambios en cualquier elemento del cuadro de dilogo
Control, haga clic en el botn Aplicar para aplicarlos y hacer que surtan efecto.
Se pueden realizar varios cambios antes de hacer clic en el botn Aplicar.
232 EDIUS Manual de referencia del usuario
Seccin 2 Opciones y configuracin
Figura 202. Opciones de Control
Mostrar cdigo de tiempo
Las opciones de Mostrar cdigo de tiempo determinan las visualizaciones
de cdigo de tiempo que aparecern en las ventanas del reproductor y el
grabador. En el reproductor y el grabador se pueden mostrar los siguientes
cdigos de tiempo:
Actual
Entrada
Salida
Duracin
Total
La seleccin predeterminada es todos los cdigos de tiempo activados para
el reproductor y el grabador.
El tamao de la fuente del cdigo de tiempo se puede seleccionar en la lista
desplegable o especificando un tamao de fuente en el campo Tamao.
EDIUS Manual de referencia del usuario 233
Opciones de Interfaz del usuario
Las opciones de Mostrar cdigo de tiempo que aparecen en la Figura 203
dan como resultado las visualizaciones de cdigo de tiempo del
reproductor y el grabador de la Figura 204 y la Figura 205,
respectivamente.
Figura 203. Opciones de Mostrar cdigo de tiempo
Se ha anulado la seleccin de los cdigos de tiempo de Entrada, Salida y
Duracin del reproductor. Se han seleccionado todos los cdigos de tiempo
para el grabador. El tamao de visualizacin de la fuente para cdigos de
tiempo se establece en 16 puntos.
Nota Si no est seleccionado Mostrar cdigo de tiempo, en el reproductor y el
grabador no aparecen cdigos de tiempo.
234 EDIUS Manual de referencia del usuario
Seccin 2 Opciones y configuracin
Figura 204. Cdigos de tiempo del reproductor
En la ventana del reproductor slo se muestran los cdigos de tiempo
Actual y Total.
Figura 205. Cdigos de tiempo del grabador
EDIUS Manual de referencia del usuario 235
Opciones de Interfaz del usuario
En la ventana del grabador se muestran todos los cdigos de tiempo.
Desplazamiento rpido/Control deslizante
Consulte Reproducir con los controles de desplazamiento o deslizamiento en la
pgina661 para obtener informacin sobre cmo utilizar los controles de
desplazamiento rpido y control deslizante para tareas de reproduccin en
el reproductor y el grabador.
Esta opcin determina los atributos de visualizacin de desplazamiento
rpido y control deslizante en las ventanas del reproductor y el grabador.
En la lista desplegable aparecen las opciones siguientes:
Desplazamiento rpido y control deslizante
Control deslizante
Sin visualizacin
Si se selecciona Desplazamiento rpido y control deslizante, las casillas de
verificacin del reproductor y el grabador permiten eliminar la
visualizacin de desplazamiento de la ventana del reproductor, la ventana
del grabador o de ambas ventanas. Predeterminado = Desplazamiento
rpido y control deslizante seleccionado para reproductor y grabador.
La Figura 206 muestra el grabador con la visualizacin del desplazamiento
rpido y el control deslizante.
236 EDIUS Manual de referencia del usuario
Seccin 2 Opciones y configuracin
Figura 206. Desplazamiento rpido y control deslizante del grabador
Mostrar botones Grabador y Reproductor
Si se selecciona, los botones de funcin se muestran en las ventanas del
reproductor y el grabador. Si se activa la visualizacin de botones, tambin
se puede seleccionar el tamao del botn. Las opciones son pequeo,
mediano y grande. Predeterminado = Seleccionado con botones pequeos.
Opciones de Comando de teclas
Los comandos de teclas, junto con el ratn, suelen ofrecer a los usuarios
formas ms rpidas y eficaces de utilizar EDIUS. Las opciones de Comando
de teclas permiten personalizar comandos de teclas que se asignan a
numerosas funciones de EDIUS. Se proporcionan muchos comandos de
teclas predeterminados que, sin embargo, se pueden personalizar para
adecuarlos a los requisitos de los usuarios y a determinados modelos de
uso.
Para acceder a las opciones de Comando de teclas, seleccione
Opciones>Opciones de usuario>Interfaz del usuario en la ventana de
visualizacin. Despus, en el cuadro de dilogo Opciones, en el rbol
Interfaz del usuario, seleccione Comando de teclas. Consulte la Figura 207.
Si el rbol Interfaz del usuario est contrado, haga clic en + para
expandirlo.
EDIUS Manual de referencia del usuario 237
Opciones de Interfaz del usuario
Nota Despus de efectuar cambios en cualquier elemento del cuadro de dilogo
Comando de teclas, haga clic en el botn Aplicar para aplicarlos y hacer que
surtan efecto. Se pueden realizar varios cambios antes de hacer clic en el botn
Aplicar.
Figura 207. Opciones de Comando de teclas
238 EDIUS Manual de referencia del usuario
Seccin 2 Opciones y configuracin
Categora
Se pueden seleccionar categoras de comando de teclas para restringir la
lista de comandos de teclas nicamente a los que pertenezcan a la categora
seleccionada. Las categoras de Comando de teclas son:
Todo
Edicin
Ver
Lnea de tiempo
Vista previa
Vista previa - Reproductor
Vista previa - Grabador
Ajustar
Clip
Clip - Eliminar
Clip - Seleccionar
Pista
Marcador
Modo
Modo - Multicmara
Capturar
Procesar
Mezclador de audio
Opciones
Filtro
Tambin se puede especificar una palabra clave de filtro (por ejemplo,
Eliminar) para restringir la lista de comandos de teclas nicamente a los
comandos que se adecuen a la palabra clave.
Botones de asignacin de comandos de teclas
Los botones que se explican en esta seccin se utilizan para efectuar
asignaciones de comandos de teclas.
EDIUS Manual de referencia del usuario 239
Opciones de Interfaz del usuario
Asignar
Si se hace clic en el botn Asignar, aparece el mapa de comandos de teclas de
la Figura 208.
Figura 208. Asignacin de teclas de comandos de teclas
Las teclas en gris ([MAYS], [CTRL] y [ALT]) son teclas especiales que suelen
utilizarse combinadas con otras teclas en los comandos de teclas. Si en el
comando de teclas seleccionado se utilizan una o varias de estas teclas, se
vuelven de color azul.
Una tecla de color amarillo denota que se utiliza en una o ms asignaciones
de comandos de teclas, posiblemente junto con otra u otras teclas
especiales.
Si se coloca el puntero del ratn sobre una tecla amarilla, aparece el texto
de informacin sobre herramientas con la asignacin o las asignaciones
actuales de esa tecla. Por ejemplo, la Figura 209 muestra las asignaciones de
comandos de teclas para la tecla [T].
240 EDIUS Manual de referencia del usuario
Seccin 2 Opciones y configuracin
Figura 209. Asignaciones de comandos de teclas para la tecla T
Una tecla de color blanco denota que actualmente no se utiliza ninguna
asignacin de comandos de tecla, ya sea sola o junto con otra u otras teclas
especiales. Estas teclas se pueden utilizar en asignaciones de comandos de
teclas.
Las teclas en negro (por ejemplo, BloqNum, BloqMays, etc.) no se pueden
utilizar en comandos de teclas.
Las teclas de color azul se estn utilizando en la asignacin seleccionada en
la lista Operacin de los comandos de teclas (consulte la Figura 207 para
ver un ejemplo. El comando de teclas Retroceder 1 fotograma est
seleccionado).
En el ejemplo de la Figura 210, las teclas especiales [MAYS] y [CTRL] estn
asignadas con la tecla [O] como comando de teclas para la operacin
seleccionada (Aadir clip a lnea de tiempo).
Figura 210. Comando de teclas [MAYS]+[CTRL]+[O]
EDIUS Manual de referencia del usuario 241
Opciones de Interfaz del usuario
Nota En la Figura 210 aparecen muchas ms teclas en blanco que en la Figura 208.
Eso se debe a que hay menos teclas asignadas a una combinacin de comandos
de teclas con las teclas especiales [MAYS] y [CTRL] (Figura 210) que las
asignadas por ellas mismas (Figura 208) como comandos de teclas.
No asignar
Si se hace clic en el botn No asignar, la asignacin para la operacin
seleccionada cambia a Sin asignacin. Eso indica que para esa operacin no
hay ningn comando de teclas seleccionado.
Duplicar
Si se hace clic en el botn Duplicar, se crea un duplicado del nombre de la
operacin de teclado seleccionada y de la asignacin de teclado. La
operacin original se establece en Sin asignacin.
Eliminar
Si un comando de teclas se duplica con el botn Duplicar, el botn Eliminar se
puede utilizar para suprimir uno de los duplicados. El botn Eliminar
aparece atenuado en gris (inactivo) a menos que la operacin seleccionada
sea un duplicado.
Predeterminado
Si se hace clic en el botn Predeterminado, el comando de teclas vuelve al
valor predeterminado de la operacin seleccionada.
Importar
El botn Importar se utiliza para importar a EDIUS un archivo de comandos
de teclas (con la extensin .eap). Tambin se pueden importar archivos de
comandos de teclas que tienen la extensin .dat, procedentes de versiones
ms antiguas de EDIUS.
Exportar
El botn Exportar se emplea para exportar las asignaciones de comandos de
teclas actuales a un archivo que a continuacin puede importarse a otro
sistema EDIUS.
Nota La exportacin es til tambin al actualizar una versin de EDIUS. Al actualizar,
no siempre se conservan los comandos de teclas personalizados. Antes de
realizar la actualizacin conviene exportar los comandos de teclas y, a
continuacin, importarlos a la versin nueva una vez completada la actualizacin.
Los comandos de teclas exportados se guardan en un archivo que tiene la
extensin .eap.
242 EDIUS Manual de referencia del usuario
Seccin 2 Opciones y configuracin
Asignacin de comandos de teclas
Para crear o modificar asignaciones de comandos de teclas hay que efectuar
las acciones siguientes:
1. Utilice la lista desplegable Categora o filtre para restringir el mbito de
las operaciones de comandos de teclas.
2. En la lista Operacin, seleccione la operacin de EDIUS para la que se
desea crear una asignacin.
3. Haga clic en el botn Asignar; en el cuadro de dilogo Asignacin de
teclas, seleccione las teclas que se desea asignar a la operacin
seleccionada haciendo clic en las teclas. Las teclas seleccionadas pasan
a color azul.
Nota Si selecciona comandos de teclas utilizados para otras operaciones, aparece un
cuadro de dilogo para confirmar que se desea eliminar la asignacin de
comando de teclas de la operacin actual y asignarla a la operacin seleccionada.
Haga clic en el botn S para confirmar la eliminacin del cambio. Consulte la
Figura 211.
Figura 211. Confirmacin para cambiar la asignacin del comando de teclas
4. Haga clic en el botn Aplicar para guardar la asignacin de comando de
teclas.
5. Si desea realizar otras asignaciones, siga los pasos que se han explicado
antes.
6. Haga clic en el botn Aceptar para guardar las asignaciones de
comandos de teclas y cerrar el cuadro de dilogo Comando de teclas.
Opciones de Contenedor
En las opciones de Contenedor se establece la informacin que se muestra
en determinadas vistas de contenedor y al colocar el puntero del ratn en
determinados lugares.
Para acceder a las opciones de Contenedor, seleccione Opciones>Opciones
de usuario>Interfaz del usuario en la ventana de visualizacin. Despus,
en el cuadro de dilogo Opciones de usuario, en el rbol Interfaz del
usuario, seleccione Contenedor. Consulte la Figura 212.
EDIUS Manual de referencia del usuario 243
Opciones de Interfaz del usuario
Si el rbol Interfaz del usuario est contrado, haga clic en + para
expandirlo.
Figura 212. Opciones de Contenedor
Nota Despus de efectuar cambios en cualquier elemento del cuadro de dilogo
Contenedor, haga clic en el botn Aplicar para aplicarlos y hacer que surtan
efecto. Se pueden realizar varios cambios antes de hacer clic en el botn Aplicar.
Ver
En la ventana Contenedor (contiene clips de vdeo, sonido, imagen esttica
y otros, importados para utilizar en proyectos de EDIUS), se puede
visualizar contenido distinto haciendo clic en el botn Ver (en la Figura 213
est resaltado en azul).
244 EDIUS Manual de referencia del usuario
Seccin 2 Opciones y configuracin
Figura 213. Botn Ver del contenedor
En las siguientes vistas del contenedor se pueden seleccionar diferente
informacin para visualizarse:
Miniatura grande (informacin sobre herramientas)
Miniatura pequea (informacin sobre herramientas)
Detalles
Si se selecciona una de las vistas de miniatura, la informacin de columna
seleccionada designa lo que se mostrar cuando el puntero del ratn se
coloque sobre un clip en el contenedor.
Si se selecciona Detalles, la informacin de la columna elegida se muestra
en el contenedor cuando la vista de contenedor se defina en una de las
opciones siguientes:
Texto de detalle (grande)
Texto de detalle (pequeo)
Detalle (icono)
Tipo de carpeta
Se puede definir la vista de dos tipos de carpeta. Carpeta normal es la vista
de todo el contenido del contenedor. Buscar carpeta muestra un
subconjunto del contenido del contenedor segn determinados criterios de
bsqueda.
EDIUS Manual de referencia del usuario 245
Opciones de Interfaz del usuario
Columnas
La seccin Columnas muestra los distintos tipos de informacin relativa a
los clips que pueden seleccionarse para visualizar pasando por encima el
puntero del ratn o en la vista detallada del contenido del contenedor.
Pueden seleccionarse la columnas siguientes:
Nombre de clip
Tipo de clip
Comentario
Ruta de clip
Color de clip
Cdigo de tiempo de inicio
Cdigo de tiempo de finalizacin
Duracin
Cdigo de tiempo de entrada
Cdigo de tiempo de salida
Duracin del clip
Rollo nm.
Cantidad de referencias de lnea de tiempo
Cantidad de referencias de contenedor
Marcador de clip
Alta resolucin/Proxy
Original/Copia
Archivos en carpeta de proyecto
Nombre de archivo
Tamao de archivo
Tiempo de actualizacin
Fecha/Hora grab.
Contenedor
Tipo de flujo de vdeo
246 EDIUS Manual de referencia del usuario
Seccin 2 Opciones y configuracin
Tamao
Tasa de fotogramas
Proporcin
Orden de campos
Alfa
Gama de color
Tipo de flujo de audio
Frecuencia de muestreo
Canal
Bits de cuantizacin de audio
Ganancia
Ancho de columna
Defina el ancho de la columna seleccionada. Un ancho de 0
(predeterminado) hace que EDIUS ajuste automticamente el ancho de en
funcin de la informacin que se debe visualizar.
Operaciones de columna
El orden de las columnas de la vista se puede cambiar seleccionando una
columna y haciendo clic en los botones Arriba o Abajo para modificar su
posicin en la lista de columnas.
Si se hace clic en el botn Predeterminado*, todas las columnas vuelven a
tener los valores predeterminados de la vista seleccionada y el tipo de
carpeta.
Para establecer la informacin de visualizacin de las vistas del contenedor,
efecte el procedimiento siguiente:
1. En la lista desplegable Ver, seleccione la vista para la que desea definir
los detalles de visualizacin.
2. Establezca si las selecciones de columna se aplicarn a Carpeta normal
o Buscar carpeta. Para ello, seleccione lo que proceda en la lista
desplegable Tipo de carpeta.
3. Haga clic en las casillas de verificacin de las columnas de informacin
que desea incluir en la vista. Si una casilla de verificacin est marcada,
significa que esa columna se mostrar en la vista seleccionada.
4. Establezca el ancho y el orden de las columnas.
EDIUS Manual de referencia del usuario 247
Opciones de Interfaz del usuario
5. Haga clic en el botn Aplicar para que los cambios surtan efecto.
Tambin puede hacer clic en el botn Aceptar para que los cambios
surtan efecto y se cierre el cuadro de dilogo Mostrar detalles de
contenedor.
La Figura 214 muestra la vista de contenedor Detalle (icono) con las
opciones predeterminadas de ancho y orden de columnas.
Figura 214. Vista Detalle (icono) del contenedor con opciones predeterminadas
Opciones de Color de ventana
Las opciones de Color de ventana permiten cambiar el color de la interfaz
principal segn las preferencias.
Para acceder a las opciones de Color de ventana, seleccione
Opciones>Opciones de usuario>Interfaz del usuario en la ventana de
visualizacin. Despus, en el cuadro de dilogo Opciones de usuario, en el
rbol Interfaz del usuario, seleccione Color de ventana. Consulte la
Figura 215.
Si el rbol Interfaz del usuario est contrado, haga clic en + para
expandirlo.
Nota Despus de efectuar cambios en cualquier elemento del cuadro de dilogo Color
de ventana, haga clic en el botn Aplicar para aplicarlos y hacer que surtan
efecto. Se pueden realizar varios cambios antes de hacer clic en el botn Aplicar.
248 EDIUS Manual de referencia del usuario
Seccin 2 Opciones y configuracin
Figura 215. Opciones de Color de ventana
Para cambiar el color de la pantalla:
1. Mueva los controles deslizantes R, G y B para seleccionar el color que
necesite.
Nota Los valores de RGB tambin se pueden especificar directamente en los cuadros
numricos que hay a la derecha de cada control deslizante.
Conforme se mueven los controles deslizantes, la seleccin de color actual
aparece en el pequeo recuadro de ejemplo a la izquierda de los controles
deslizantes.
2. Haga clic en el botn Aplicar para aplicar el color seleccionado y dejar
abierto el cuadro de dilogo Color de ventana, o bien haga clic en el
botn Aceptar para aplicar la configuracin de color y cerrar el cuadro de
dilogo Color de ventana.
Las opciones de la Figura 216 cambian el color de la interfaz como se ilustra
en la Figura 217.
EDIUS Manual de referencia del usuario 249
Opciones de Interfaz del usuario
Figura 216. Operacin de control deslizante de Color de ventana
Figura 217. Nuevo color de ventana aplicado
250 EDIUS Manual de referencia del usuario
Seccin 2 Opciones y configuracin
Para recuperar el color de ventana predeterminado, abra el cuadro de
dilogo Color de ventana y haga clic en el botn Restablecer valor
predeterminado; a continuacin, haga clic en el botn Aceptar.
Opciones de Origen
Las opciones de Origen contienen las categoras de elementos de
configuracin y opciones:
Duracin
Correccin automtica
Restaurar clip sin conexin
Transferencia parcial
Para acceder a las opciones de Origen, seleccione Opciones>Opciones de
usuario>Origen en la barra de mens de la ventana de visualizacin. En la
Figura 218 se muestra el cuadro de dilogo Opciones de usuario con el
rbol Origen expandido.
EDIUS Manual de referencia del usuario 251
Opciones de Origen
Figura 218. Opciones de usuario - Origen - Cuadro de dilogo Duracin
Opciones de Duracin
Las opciones de Duracin determinan la duracin predeterminada en la
lnea de tiempo de ttulos de imgenes estticas y silenciamientos de
volumen. Son las opciones predeterminadas; se pueden cambiar en la lnea
de tiempo de origen en origen.
El formato de estos campos de duracin es HH:MM:SS;FF (H= hora, M=
minutos, S= segundos y F= fotogramas). Consulte Introduccin de datos
numricos en la pgina21 para obtener ms informacin sobre los distintos
mtodos de introduccin de datos numricos.
Para acceder a las opciones de Duracin, seleccione Opciones>Opciones de
usuario>Origen en la ventana de visualizacin. Despus, en el rbol Origen
del cuadro de dilogo Opciones de usuario, seleccione Duracin. Consulte
la Figura 218.
252 EDIUS Manual de referencia del usuario
Seccin 2 Opciones y configuracin
Nota Despus de efectuar cambios en cualquier elemento del cuadro de dilogo
Opciones de Duracin, haga clic en el botn Aplicar para aplicarlos y hacer que
surtan efecto. Se pueden realizar varios cambios antes de hacer clic en el botn
Aplicar.
Imagen esttica
Si en la lnea de tiempo se coloca una imagen esttica, su duracin
predeterminada es la que se establece en esta opcin.
Predeterminado = 00:00:01;00 (1 segundo).
Aadir entre entrada/salida
Seleccione esta opcin para permitir la colocacin de imgenes estticas
entre puntos de entrada y salida en la lnea de tiempo.
Predeterminado = Seleccionado.
Ttulo
Si en una pista de ttulo se coloca un ttulo, su duracin predeterminada es
la que se establece en esta opcin.
Predeterminado = 00:00:01;00 (1 segundo).
Aadir automticamente mezclador de ttulos
Si se selecciona esta opcin, la colocacin de un ttulo en una pista aplica
automticamente el mezclador de ttulos predeterminado.
Predeterminado = Seleccionado.
Aadir entre entrada/salida
Seleccione esta opcin para permitir la colocacin de ttulos entre puntos de
entrada y salida en la lnea de tiempo. Predeterminado = Seleccionado.
Silenciar vol.
La funcin de silenciamiento de volumen elimina el sonido por unidades
de fotograma. Resulta til para eliminar pequeas cantidades de sonido no
deseado.
Establezca la duracin predeterminada para Silenciar vol.
Predeterminado = 00:00:01;00 (1 segundo).
Punto de banda elstica
Los puntos de banda elstica tienen puntos de inicio y de fin de manera
automtica. El usuario puede aadir otros puntos. El valor Adicin
automtica establece en qu cantidad de fotogramas dentro del inicio y el
EDIUS Manual de referencia del usuario 253
Opciones de Origen
final del clip se establecer la ubicacin de los puntos de banda elstica que
se aaden automticamente.
Defina el valor de la adicin automtica de puntos de banda elstica.
Predeterminado = 5 fotogramas.
Opciones de Correccin automtica
Las opciones de Correccin automtica ajustan tasas de fotogramas,
espacio de color, normalizacin de sonido y clculos de mrgenes de
subclip.
Para acceder a las opciones de Correccin automtica, seleccione
Opciones>Opciones de usuario>Origen en la ventana de visualizacin.
Despus, en el rbol Origen del cuadro de dilogo Opciones de usuario,
seleccione Correccin automtica. Consulte la Figura 218.
Nota Despus de efectuar cambios en cualquier elemento del cuadro de dilogo
Correccin automtica, haga clic en el botn Aplicar para aplicarlos y hacer que
surtan efecto. Se pueden realizar varios cambios antes de hacer clic en el botn
Aplicar.
254 EDIUS Manual de referencia del usuario
Seccin 2 Opciones y configuracin
Figura 219. Opciones de Correccin automtica
Ajustar tasa de fotogramas al cargar clip
Seleccione esta opcin si desea que la tasa de fotogramas de los clips
importados se ajuste automticamente para que coincida con la tasa de
fotogramas de las opciones del proyecto. Predeterminado = No
seleccionado.
Gama de colores para clip RGB
Esta opcin determina la forma predeterminada en que EDIUS debe tratar
los clips de espacio de color RGB.
Nota La opcin de gama de colores se puede cambiar para clips individuales en el
contenedor, en Propiedades de clip.
Puesto que hay dos mtodos para convertir espacio de color RGB en
espacio de color YCbCr para la emisin, es posible que los clips RGB tengan
EDIUS Manual de referencia del usuario 255
Opciones de Origen
blancos apagados, negros aglomerados o blancos sin luminosidad y negros
grisceos.
Seleccione una gama de colores para clips RGB. Opciones:
Blanco (predeterminado)
Blanco brillante
Blanco
Asignaciones RGB 0,0,0 a YCbCr 16,128,128 (negro de emisin segura) y
RGB 255,255,255 a YCbCr 235,128,128 (blanco de emisin segura). Todos los
valores incluidos se interpolan por el intervalo.
Use esta opcin si los clips RGB presentan negros aglomerados y blancos
apagados.
Blanco brillante
Asignaciones RGB 0,0,0 a YCbCr 0,128,128 (negro brillante) y RGB
255,255,255 a YCbCr 255,128,128 (blanco brillante). Todos los valores
incluidos se interpolan por el intervalo.
Si los clips RGB muestran negros grisceos y blancos apagados, defina el
intervalo de color de los clips en Blanco brillante.
Gama de colores para clip YCbCr
Esta opcin determina la forma predeterminada en que EDIUS debe tratar
los clips de espacio de color YCbCr.
Nota Esta opcin no afecta en absoluto a los clips Canopus DV, Canopus HQ o
Canopus Lossless. Estos formatos siempre se tratan como blanco brillante.
Seleccione la gama de colores para clips YCbCr. Opciones:
Blanco
Blanco brillante (predeterminado)
Blanco
Asignaciones YCbCr 0,128,128 a YCbCr 16,128,128 (negro de emisin
segura) e YCbCr 255,128,128 a YCbCr 235,128,128 (blanco de emisin
segura). Todos los valores incluidos se interpolan por el intervalo.
Use esta opcin si los clips YCbCr presentan negros aglomerados y blancos
apagados.
256 EDIUS Manual de referencia del usuario
Seccin 2 Opciones y configuracin
Blanco brillante
Asignaciones YCbCr 0,128,128 a YCbCr 0,128,128 (negro brillante) e YCbCr
255,128,128 a YCbCr 255,128,128 (blanco brillante).
Si los clips YCbCr muestran negros grisceos y blancos apagados, defina el
intervalo de color de los clips en Blanco brillante.
Normalizar Tamao de ventana
Si se normaliza el sonido, el valor que se especifica para el tamao de la
ventana (en milisegundos) se utiliza en el clculo de la raz cuadrada media
de los niveles de sonido. Predeterminado = 300 ms.
Margen de Subclip
Especifique un margen para el subclip. El margen es el espacio vaco que
hay antes y despus de los clips y que se puede utilizar para insertar
transiciones y dems efectos.
Nota Un subclip consiste en un fragmento de un clip que se ha cortado de otro clip.
El formato del campo Margen es HH:MM:SS;FF (H= hora, M= minutos, S=
segundos y F= fotogramas). Consulte Introduccin de datos numricos en la
pgina21 para obtener ms informacin sobre los distintos mtodos de
introduccin de datos numricos.
Opciones de Restaurar clip sin conexin
Los clips que se utilizan en proyectos pueden quedarse sin conexin si de
forma involuntaria se mueven o eliminan. Si hace falta volver a capturar
clips sin conexin, las opciones de Restaurar clip sin conexin determinan
los parmetros de restauracin.
Para acceder a las opciones de Restaurar clip sin conexin, seleccione
Opciones>Opciones de usuario>Origen en la barra de mens de la ventana
de visualizacin. Despus, en el rbol Origen del cuadro de dilogo
Opciones de usuario, seleccione Restaurar clip sin conexin. Consulte la
Figura 220.
Nota Despus de efectuar cambios en cualquier elemento del cuadro de dilogo
Opciones de Restaurar clip sin conexin, haga clic en el botn Aplicar para
aplicarlos y hacer que surtan efecto. Se pueden realizar varios cambios antes de
hacer clic en el botn Aplicar.
EDIUS Manual de referencia del usuario 257
Opciones de Origen
Figura 220. Opciones de Restaurar clip sin conexin
Margen
Cuando vuelva a capturar las reas necesarias de un origen sin conexin,
establezca el margen entre las reas que se han capturado de nuevo. Si en
la lnea de tiempo se colocan varios clips sin conexin con mayor
proximidad que el margen especificado, se combinan en un solo clip.
Establezca un margen con el formato HH:MM:SS;FF (H= hora, M=
minutos, S= segundos y F= fotogramas). Consulte Introduccin de datos
numricos en la pgina21 para obtener ms informacin sobre los distintos
mtodos de introduccin de datos numricos.
258 EDIUS Manual de referencia del usuario
Seccin 2 Opciones y configuracin
Restaurar valor predeterminado - Cargar archivo de proyecto
Al restaurar clips que se hayan utilizado en un proyecto de EDIUS,
seleccione un mtodo de restauracin. Opciones:
Capturar todo (predeterminado): captura todo el clip.
Capturar rea utilizada: captura nicamente la parte del clip entre los
marcadores de entrada y salida.
No capturar: no solicita capturar ninguna informacin de clip.
Restaurar valor predeterminado - Importar archivo EDL
Se puede importar un archivo EDL (Edit Decision List) para utilizarse en la
restauracin de clips sin conexin. Seleccione un mtodo de restauracin
cuando se utilicen archivos EDL importados. Opciones:
Capturar todo (predeterminado): captura todo el clip.
Capturar rea utilizada: captura nicamente la parte del clip entre los
marcadores de entrada y salida.
No capturar: no solicita capturar ninguna informacin de clip.
Opciones de Transferencia parcial
La transferencia parcial consiste en poder descargar clips parciales (partes
de un clip entre los puntos de entrada y salida del reproductor) procedentes
de medios locales o externos como operacin en segundo plano. Consulte
Descarga parcial en la pgina344 para obtener ms informacin. Hay dos
mtodos para efectuar descargas parciales: aadir clips parciales a la lnea
de tiempo, y aadir clips parciales al contenedor.
Para acceder a las opciones de Transferencia parcial, seleccione
Opciones>Opciones de usuario>Origen en la ventana de visualizacin.
Despus, en el rbol Origen del cuadro de dilogo Opciones de usuario,
seleccione Transferencia parcial. Consulte la Figura 221
EDIUS Manual de referencia del usuario 259
Opciones de Origen
Figura 221. Cuadro de dilogo Opciones de Transferencia parcial
Clip de destino
Especifique los clips de destino para los que puede iniciarse la transferencia
parcial. Opciones:
Slo desde soportes extrables: la transferencia parcial se inicia
nicamente para clips almacenados en soportes extrables.
Desde soportes extrables y disco duro: la transferencia parcial se inicia
para clips almacenados en soportes extrables y unidades de disco
duro.
Si se selecciona la opcin de disco duro, tambin puede excluir la unidad
en que se ubica la carpeta de proyectos de EDIUS.
260 EDIUS Manual de referencia del usuario
Seccin 2 Opciones y configuracin
Transferencia automtica
La transferencia parcial de clips se inicia automticamente si est
seleccionada cualquiera de las opciones de Transferencia automtica.
Si se aade a la lnea de tiempo desde el reproductor
Si est seleccionada esta opcin, se inicia la transferencia parcial al aadir
clips del reproductor a la lnea de tiempo.
Si se aade al contenedor desde el reproductor
Si est seleccionada esta opcin, se inicia la transferencia parcial al aadir
clips del reproductor al contenedor.
Margen
En la opcin Margen se especifica el margen en ambos lados del clip. El
margen que se especifique puede ir de 0 segundos a 1 hora.
Predeterminado = 1 segundo.
Opciones de Controlador de entrada
En las opciones de Controlador de entrada, se configuran los dispositivos
de entrada de desplazamiento y atenuador que puedan estar conectados al
ordenador de EDIUS.
Nota Como son opciones que establece el usuario, la configuracin puede variar en
cada dispositivo segn las preferencias de cada persona.
Behringer BCF2000
Para acceder a las opciones de Behringer BCF2000, seleccione
Opciones>Opciones de usuario>Controlador de entrada en la barra de
mens de la ventana de visualizacin. Despus, en el cuadro de dilogo
Opciones de usuario del rbol Controlador de entrada, elija Behringer
BCF2000. Consulte la Figura 222.
EDIUS Manual de referencia del usuario 261
Opciones de Controlador de entrada
Figura 222. Opcin predefinida de Behringer BCF2000
La primera vez que se selecciona Behringer BCF2000 aparece el cuadro de
dilogo Seleccionar nmero de opcin predefinida. Para instalar una
opcin predefinida, haga lo siguiente:
1. En la lista desplegable Nmero de opcin predefinida, seleccione el
nmero de la opcin predefinida que se va a instalar para Behringer
BCF2000. A continuacin, haga clic en el botn Siguiente.
Se muestra el cuadro de dilogo Cargar opcin predefinida de la
Figura 223.
262 EDIUS Manual de referencia del usuario
Seccin 2 Opciones y configuracin
Figura 223. Cargar opcin predefinida
2. Haga clic en el botn Inicio para comenzar la instalacin de la opcin
predefinida.
Si no se puede instalar la opcin predefinida porque no se detecta el
dispositivo, aparece el cuadro de dilogo de la Figura 224. Compruebe que
el dispositivo est bien conectado y haga clic en el botn Volver a intentar.
Figura 224. Error al instalar la opcin predefinida
EDIUS Manual de referencia del usuario 263
Opciones de Controlador de entrada
Si se ha podido efectuar la instalacin, aparece el cuadro de dilogo
Behringer BCF2000 de la Figura 225.
Figura 225. Opciones de Behringer BCF2000
Se muestra una representacin del controlador Behringer BCF2000.
Una tecla de color amarillo indica que la tecla tiene una operacin
asignada. Si se coloca el puntero del ratn sobre una tecla de color amarillo,
aparece texto de informacin sobre herramientas con la asignacin de
operacin actual de esa tecla.
Una tecla de color blanco indica que no tiene ninguna asignacin de
operacin.
La tecla Control muestra los botones de control. La ficha Lista presenta una
relacin de las teclas de dispositivos y las operaciones que tienen
asignadas.
Consulte Botones de asignacin de operacin en la pgina266 y Asignacin de
operacin a una tecla en la pgina268 para obtener ms informacin sobre
cmo configurar teclas de dispositivos.
264 EDIUS Manual de referencia del usuario
Seccin 2 Opciones y configuracin
Opciones de EDIUS JC1p
Las asignaciones de operacin para las teclas de EDIUS JC1p se efectan en
el cuadro de dilogo de opciones de EDIUS JC1p. EDIUS JC1p permite
efectuar operaciones con el teclado y el ratn en EDIUS para asignar al
controlador de hardware de EDIUS-JC1p.
Para acceder a las opciones de EDIUS-JC1p, seleccione Opciones>Opciones
de usuario>Controlador de entrada en la ventana de visualizacin.
Despus, en el cuadro de dilogo Opciones de usuario, en el rbol
Controlador de entrada seleccione EDIUS-JC1p. Consulte la Figura 226.
Figura 226. Opciones de EDIUS-JC1p
Se muestra una representacin del controlador EDIUS-JC1p.
Una tecla de color amarillo indica que la tecla tiene una operacin
asignada. Si se coloca el puntero del ratn sobre una tecla de color amarillo,
aparece texto de informacin sobre herramientas con la asignacin de
operacin actual de esa tecla.
EDIUS Manual de referencia del usuario 265
Opciones de Controlador de entrada
Una tecla de color blanco indica que no tiene ninguna asignacin de
operacin.
La tecla Control muestra los botones de control. La ficha Lista presenta una
relacin de las teclas de dispositivos y las operaciones que tienen
asignadas.
Consulte Botones de asignacin de operacin en la pgina266 y Asignacin de
operacin a una tecla en la pgina268 para obtener ms informacin sobre
cmo configurar teclas de dispositivos.
Opciones de MKB-88 para EDIUS
Las asignaciones de operacin para las teclas de MKB-88 se efectan en el
cuadro de dilogo de opciones de MKB-88 para EDIUS. MKB-88 para
EDIUS permite efectuar operaciones con el teclado y el ratn en EDIUS
para asignarse al controlador de hardware de MKB-88 para EDIUS.
Para acceder a las opciones de MKB-88 para EDIUS, seleccione
Opciones>Opciones de usuario>Controlador de entrada en barra de
mens de la ventana de visualizacin. Despus, en el cuadro de dilogo
Opciones de usuario, en el rbol Controlador de entrada seleccione MKB-
88 para EDIUS. Consulte la Figura 227.
266 EDIUS Manual de referencia del usuario
Seccin 2 Opciones y configuracin
Figura 227. Opciones de MKB-88
Se muestra una representacin del controlador MKB-88 para EDIUS.
Una tecla de color amarillo indica que la tecla tiene una operacin
asignada. Si se coloca el puntero del ratn sobre una tecla de color amarillo,
aparece el texto con la asignacin de operacin actual de esa tecla.
Una tecla de color blanco indica que no tiene ninguna asignacin de
operacin.
La tecla Control muestra el botn de control. La ficha Lista presenta una
relacin de las teclas de dispositivos y las operaciones que tienen
asignadas.
Botones de asignacin de operacin
Los botones que se explican en esta seccin se utilizan para efectuar
asignaciones de operacin a teclas de dispositivo.
EDIUS Manual de referencia del usuario 267
Opciones de Controlador de entrada
Asignar (ficha Lista)
Si se hace clic en el botn Asignar, se abre el cuadro de dilogo Operacin de
seleccin de la Figura 228 y se puede realizar una asignacin de operacin
a la tecla (botn) seleccionada.
No asignar (ficha Lista)
Si se hace clic en el botn No asignar, la asignacin de operacin para la tecla
seleccionada cambia a ---. Eso indica que para esa tecla no hay ninguna
asignacin de operacin.
Buscar acceso directo (cuadro de dilogo Operacin de seleccin)
Haga clic en el botn Buscar acceso directo y pulse la tecla o las teclas de un
comando de teclas. La operacin que est asignada a ese comando de teclas
aparece resaltada en la lista.
Nota Resulta til para hacer que una asignacin de tecla de dispositivo de
desplazamiento sea equivalente a un determinado comando de teclas.
Predeterminado
Si se hace clic en el botn Predeterminado, la asignacin de operacin de la
tecla seleccionada vuelve al valor predeterminado.
Importar...
El botn Importar se utiliza para importar a EDIUS un archivo de asignacin
de teclas MKB-88 (con la extensin .mkb88).
Exportar...
El botn Exportar se emplea para exportar las asignaciones de teclas de
controlador de entrada actuales a un archivo que a continuacin puede
importarse a otro sistema EDIUS.
Nota La exportacin es til tambin al actualizar una versin de EDIUS. Al actualizar,
no se conservan las asignaciones de operacin de teclas de dispositivos
personalizadas. Antes de la actualizacin conviene exportar las asignaciones de
operacin de teclas de dispositivos y, a continuacin, importarlas a la versin
nueva una vez completada la actualizacin.
Las asignaciones de operacin de teclas de dispositivos exportadas se
guardan en un archivo que tiene la extensin .mkb88.
268 EDIUS Manual de referencia del usuario
Seccin 2 Opciones y configuracin
Asignacin de operacin a una tecla
Para efectuar una asignacin de operacin a una tecla de controlador,
realice el procedimiento siguiente:
1. Haga doble clic en la tecla para la que desea efectuar una asignacin.
Nota Tambin puede hacer clic en la ficha Lista y hacer clic en el botn Asignar. La
ficha Lista muestra todos los botones, las operaciones asignadas y repetir el
estado de activado o desactivado en una lista.
Aparece el cuadro de dilogo Operacin de seleccin que se muestra en la
Figura 228.
Figura 228. Operacin de seleccin de MKB-88 para EDIUS
EDIUS Manual de referencia del usuario 269
Opciones de Controlador de entrada
2. Utilice la lista desplegable Categora o el campo Filtro para restringir la
lista de operaciones nicamente a las que pertenezcan a la categora
seleccionada o la palabra clave del filtro (por ejemplo, eliminar). Las
categoras de operacin son:
Todo (predeterminado)
Edicin
Ver
Lnea de tiempo
Vista previa - Reproductor
Vista previa - Grabador
Ajustar
Clip
Clip - Eliminar
Clip - Seleccionar
Pista
Marcador
Modo
Modo - Multicmara
Capturar
Procesar
Mezclador de audio
Opciones
3. En la lista, seleccione la operacin que desea asignar a la tecla
seleccionada en el Paso 1.
Nota Haga clic en el botn Buscar acceso directo para buscar la operacin asignada
actualmente a un comando de teclas. Haga clic en el botn Buscar acceso
directo y pulse la tecla o las teclas de un comando de teclas. La operacin que
est asignada a ese comando de teclas aparece resaltada en la lista.
4. Seleccione la opcin Utilizar repeticin de teclas si la tecla debe realizar
la operacin varias veces mientras se mantiene pulsada.
5. Haga clic en el botn Aceptar para asignar la operacin a la tecla
seleccionada.
En la ficha Lista, el botn No asignar se puede utilizar para eliminar la
asignacin de operacin de la tecla de controlador seleccionada. Dicha tecla
quedar de color blanco en la ficha Control del controlador.
270 EDIUS Manual de referencia del usuario
Seccin 2 Opciones y configuracin
Haga clic en el botn Aceptar del cuadro de dilogo del dispositivo para
guardar todas las asignaciones de operacin y cerrar el cuadro de dilogo.
Opciones de proyecto
Aunque se inicie un proyecto con una opcin predefinida de proyecto y la
configuracin asociada a sta, es posible cambiar la configuracin de un
proyecto determinado en cualquier momento antes del proyecto final.
Para cambiar las opciones del proyecto, haga lo siguiente:
1. En la barra de mens de la ventana de visualizacin, seleccione
Opciones>Opciones de proyecto.
Aparece el cuadro de dilogo Opciones de proyecto, tal y como se muestra
en la Figura 229.
Figura 229. Opciones de proyecto - Cambiar opciones actuales
2. Haga clic en el botn Cambiar opcin actual....
Aparece la ventana de detalles de Opciones de proyecto. Consulte la
Figura 230
EDIUS Manual de referencia del usuario 271
Opciones de proyecto
Figura 230. Ventana de detalles de Opciones de proyecto
3. Cambie las opciones de proyecto que desee teniendo en cuenta las
instrucciones del Paso 2 en la pgina 117.
4. Haga clic en el botn Aceptar para guardar los cambios en las opciones
actuales del proyecto.
Si vuelve a Opciones de proyecto (Opciones>Opciones de proyecto), ver
que se ha aadido el icono Opcin actual (consulte la Figura 231). Las
opciones actuales del proyecto estn asociadas con esta opcin predefinida
de proyecto.
272 EDIUS Manual de referencia del usuario
Seccin 2 Opciones y configuracin
Figura 231. Opciones de proyecto - Opciones actuales
Nota Al cambiar las opciones actuales del proyecto no se cambian la configuracin
asociada con la opcin predefinida original a partir de la cual se inici el proyecto.
Opciones de secuencia
Es posible que las opciones de secuencia se hayan definido durante la
creacin de opciones predefinidas de proyecto o de proyectos. El cuadro de
dilogo Opciones de secuencia se muestra en la Figura 232.
Figura 232. Cuadro de dilogo Opciones de secuencia
EDIUS Manual de referencia del usuario 273
Opciones de secuencia
Si es preciso, se pueden cambiar las opciones de secuencia en cualquier
secuencia de cualquier proyecto.
Para cambiar la opcin, seleccione Opciones>Opciones de secuencia en la
barra de mens de la ventana de visualizacin.
Las opciones que se pueden modificar en el cuadro de dilogo Opciones de
secuencia son:
Nombre de la secuencia
Opcin predefinida de cdigo de tiempo La Opcin predefinida de
cdigo de tiempo ser el cdigo de tiempo de inicio que aparecer en la
lnea de tiempo para todos los proyectos que utilicen esta opcin
predefinida de proyecto. Consulte en Introduccin de datos numricos en
la pgina21 los diversos mtodos de introduccin de cdigos de
tiempo y datos numricos.
Modo de cdigo de tiempo Seleccione el modo de cdigo de tiempo
haciendo clic en el smbolo del botn Modo de cdigo de tiempo. Si
est en modo de vdeo NTSC, puede seleccionar Reduccin de
fotogramas o Sin reduccin de fotogramas para la visualizacin del
cdigo de tiempo.
Longitud total Puede establecer la duracin de la lnea de tiempo
que desee especificando un valor en este campo. Si se introduce un
valor, la duracin de la lnea de tiempo queda fijada. Si el proyecto
supera esta duracin, el color de la seccin de la lnea de tiempo que
supere esta duracin cambiar.
Modo de desplazamiento No disponible. Esta opcin es de slo
visualizacin; nicamente muestra el modo de desplazamiento de una
versin anterior de EDIUS si la secuencia se cre en una versin
anterior. Si no hay otro modo de desplazamiento, el valor
predeterminado es Estndar.
Conversin del espacio de color No disponible. Esta opcin es de
slo visualizacin; nicamente muestra la conversin del espacio de
color de una versin anterior de EDIUS si la secuencia se cre en una
versin anterior. Si no hay otra opcin de conversin del espacio de
color, el valor predeterminado es Estndar.
Asignacin de canales Haga clic en el botn Asignacin de canales para
abrir el cuadro de dilogo Asignacin de canales de sonido, tal y como
se muestra en la Figura 233.
274 EDIUS Manual de referencia del usuario
Seccin 2 Opciones y configuracin
Figura 233. Asignacin de canales de audio
Seleccione los canales de salida que desee para cada pista. Haga clic en
el botn Aceptar cuando haya terminado.
Nota La opcin predeterminada del proyecto establece el nmero de canales de audio
por pista.
Consulte Asignacin de canales de audio en la pgina130 para obtener ms
informacin sobre las funciones de asignacin de sonido.
En el cuadro de dilogo Opciones de secuencia, realice los cambios que
desee en las opciones de secuencia y haga clic en el botn Aceptar para
guardar los cambios y cerrar el cuadro de dilogo.
Mtodos alternativos
A continuacin se presentan mtodos alternativos para acceder al cuadro
de dilogo Opciones de secuencia.
En la ventana de lnea de tiempo, haga clic en el botn de lista [] del
icono Guardar proyecto (consulte la Figura 234) y en el men seleccione
Opciones de secuencia....
EDIUS Manual de referencia del usuario 275
Opciones de secuencia
Figura 234. Men de Guardar proyecto
En la ventana de lnea de tiempo, haga clic con el botn derecho del
ratn en una ficha de secuencia y en el men seleccione Opciones de
secuencia....
Haga clic con el botn derecho del ratn en un clip de secuencia del
contenedor y en el men seleccione Opciones de secuencia....
276 EDIUS Manual de referencia del usuario
Seccin 2 Opciones y configuracin
EDIUS Manual de referencia del usuario 277
Seccin 3
Importacin y captura
La importacin es el proceso de adquirir clips e imgenes estticas
almacenados en dispositivo de almacenamiento externo conectado al
ordenador de EDIUS y hacer que estn disponibles en el contenedor para
su uso en los proyectos de EDIUS.
Las secuencias creadas en un proyecto de EDIUS pueden importarse a otro
proyecto de EDIUS.
Asimismo, los proyectos y las listas de reproduccin que se hayan creado
en otra aplicacin de edicin se pueden importar a EDIUS.
La captura consiste en el proceso de adquirir material externo de vdeo y
sonido mediante la grabacin o reproduccin en cintas, tarjetas de
memoria, cmaras web, etc., para su uso en proyectos de EDIUS.
Al capturar material para su posterior uso en EDIUS, puede capturar toda
la fuente o partes de sta que estn definidas en una lista de captura en lote.
Estos clips capturados se almacenan en el contenedor. El material tambin
se puede capturar directamente en la lnea de tiempo para utilizarlo de
manera inmediata.
Tipos de archivos compatibles
El material de origen de muchos tipos de archivos se pueden capturar o
importar al contenedor. El contenedor puede incluir clips o imgenes
estticas de cualquiera de los tipos de archivos y extensiones siguientes:
AVCHD (.m2ts, mts)
Nota EDIUS est provisto de tecnologa booster, que permite la edicin en tiempo real
de clips AVCHD nativos. Tambin dispone de un conversor AVCHD (en la carpeta
Tools del DVD de instalacin de EDIUS) para convertir los archivos AVCHD en AVI
con el cdec Canopus HQ si desea utilizar archivos AVI.
Flujo de transporte MPEG (.ts)
DivX (.divx, .div)
Archivo de clip GF (.xml)
278 EDIUS Manual de referencia del usuario
Seccin 3 Importacin y captura
AVI (.avi)
DIF stream (.dif, .dv)
Metaarchivo de Sony HVR-DR60/HVR-MRC1 (.idx)
Inscriber (.icg, .ips)
Archivo de Ogg Vorbis (.ogg)
Archivo AIFF (.aif, .aiff)
Archivo Wave (.wav)
QuickTime Movie (.mov)
Archivo MPEG4 (.mp4)
Archivos 3GPP (.3gp, .3g2, .amc)
Archivos AAC (.aac, .m4a)
Archivos Sony/Sonicfoundry Wave64 (.w64)
Archivos Targa (.tga, .targa, .vda, .icb, .vst)
Archivos Windows Bitmap (.bmp,. dib, .rle)
Archivos JPEG (.jpg, .jpeg)
Archivos Flash Pix (.fpx)
Archivos TIFF (.tif, .tiff)
Archivos Photoshop (.psd)
Archivos JPEG File Interchange Format (.jfif)
Archivos Portable Network Graphics (.png)
Archivos Mac Pict (.pic, .pct, .pict)
Archivos QuickTime Image (.qtif, .qti, .qif)
Archivos de imagen Silicon Graphics (.sgi; .rgb)
Archivos Compuserve GIF (.gif)
Metaarchivo de Windows (.wmf, .emf)
Archivo Maya IFF (.iff)
Archivo DPX (SMPTE 268M-2003) (.dpx)
QuickTitler (.etl)
Archivo de clip de Infinity (.xml)
Flujo de programa MPEG (.mpg, mpeg, .m2p, .mp2, .vob, .vro)
Nota Si no se puede importar un archivo .vob, capture la fuente con DISCcapture
(consulte Captura directamente en la lnea de tiempo en la pgina 342 para
obtener ms informacin sobre el proceso de DISCcapture).
EDIUS Manual de referencia del usuario 279
Importacin de fuentes externas
Flujo de transporte MPEG (.m2t)
Pelcula MPEG HDD (.mod, .tod)
Flujo de vdeo MPEG (.mpv; .m2v)
Flujo de audio MPEG (.mpa; .m2a)
Dolby Digital (.ac3)
MPEG Audio Layer-3 (.mp3)
Archivo MXF (.mxf)
Windows Media Audio (.wma)
Windows Media Video (.wmv, .asf)
XDCAM EX (.mp4, .smi, .xml)
Archivos de clips (.cif)
Nota Los archivos AIFF/AIFC slo se admiten con formato PCM.
Nota EDIUS no admite archivos Electronic Arts IFF (.iff).
Nota Pueden importarse archivos de proyectos de Imaginate de Grass Valley.
Importacin de fuentes externas
Los clips se pueden importar de fuentes externas muy diversas, por
ejemplo CD, DVD, unidades Sony XDCAM, unidades Panasonic P2,
cmaras Grass Valley Infinity, servidores Grass Valley K2, etctera. Las
Opciones de importador se configuran en la seccin Importador/
Exportador del cuadro de dilogo Opciones del sistema. Consulte Opciones
de importador y exportador en la pgina150 para obtener ms informacin.
Nota Para poder utilizar algunos medios de almacenamiento externo es posible que se
deban instalar determinados controladores de medios en el ordenador de EDIUS.
Explorador de origen
La importacin de contenido de fuentes externas se efecta en el
explorador de origen.
En la Figura 235 se muestra la ventana del explorador de origen. En este
ejemplo, se ha establecido una conexin con un servidor K2.
280 EDIUS Manual de referencia del usuario
Seccin 3 Importacin y captura
Figura 235. Ventana del explorador de origen
La fuente externa de la que se importan clips se selecciona en el rea
Seleccin de carpeta de origen en la ventana Contenido de origen.
Importacin de CD/DVD
Se puede capturar vdeo y sonido de un DVD o un CD con estos formatos:
.WAV: archivos de CD de sonido
.MPEG-2: archivos de DVD-VR y DVD de vdeo
Nota El contenido protegido contra copia no se puede capturar.
Para importar material de origen desde un CD o DVD, siga estos pasos:
EDIUS Manual de referencia del usuario 281
Importacin de fuentes externas
Nota Antes de importar clips de un CD o DVD, compruebe que las opciones de
importacin de CD/DVD estn correctamente configuradas, como se indica en
Opciones de CD/DVD de audio en la pgina 152.
1. Inserte el CD o DVD con el material de origen que de desea importar a
una unidad de CD/DVD conectada al ordenador de EDIUS.
2. Abra el proyecto al que desea importar clips procedentes de un
servidor K2.
3. Abra el explorador. Para ello, haga clic en la ficha Explorador de origen
(consulte la Figura 235 si desea obtener un ejemplo de la ubicacin
predeterminada).
4. Abra la carpeta CD/DVD de audio para visualizar la lista de unidades
CD/DVD disponibles conectadas al ordenador de EDIUS.
5. En la lista de unidades, seleccione la unidad de CD/DVD donde se
ubique el material de origen que desea importar.
En la ventana Contenido de origen aparecen los clips disponibles en el CD/
DVD de la unidad que est seleccionada. Consulte Figura 240 para obtener
un ejemplo de contenido de CD visualizado en el explorador de origen, y
la figura Figura 238 para obtener un ejemplo de contenido de DVD
visualizado en el explorador de origen.
Figura 236. Contenido de CD de sonido en el explorador de origen
282 EDIUS Manual de referencia del usuario
Seccin 3 Importacin y captura
6. Para escuchar un clip de un CD, haga clic con el botn derecho en el clip
y seleccione Reproducir, como se muestra en la Figura 237. Si se hace
doble clic, el clip tambin se reproduce.
Figura 237. Reproduccin de clip de sonido
Nota Slo puede reproducirse un clip a la vez. Si desea escuchar otro, haga clic con el
botn derecho en ese clip y seleccione Reproducir. Si ya se estaba reproduciendo
otro clip, se detendr.
Mientras se reproduce un clip, puede ponerse en pausa o detenerse. Para
ello, con el botn derecho haga clic en el clip y seleccione Pausar o Detener,
respectivamente.
EDIUS Manual de referencia del usuario 283
Importacin de fuentes externas
Figura 238. Contenido de DVD en el explorador de origen
7. En la ventana Contenido de origen, seleccione el clip o los clips que
desea importar del CD o el DVD.
8. Con el botn derecho, haga clic en un clip seleccionado y elija Aadir y
transferir a contenedor, o bien haga clic en el botn Aadir y transferir a
contenedor en la barra de herramientas del explorador de origen (en la
Figura 239 est resaltado en azul) para transferir los clips seleccionados
al contenedor.
Figura 239. Botn Aadir y transferir a contenedor
Los clips seleccionados en CD/DVD se aaden al contenedor como tareas
en segundo plano. Consulte Tareas en segundo plano en la pgina306 para
obtener ms informacin sobre el procesamiento de tareas en segundo
plano.
284 EDIUS Manual de referencia del usuario
Seccin 3 Importacin y captura
Importacin de servidores K2
Para importar material de origen de un servidor K2, haga lo siguiente:
Nota Antes de importar clips de un servidor K2, compruebe que las opciones de
importacin de K2 estn correctamente configuradas, como se indica en
Opciones de K2 en la pgina 162.
1. Abra el proyecto al que desea importar clips procedentes de un
servidor K2.
2. Abra el explorador. Para ello, haga clic en la ficha Explorador de origen
(consulte la Figura 235 si desea obtener un ejemplo de la ubicacin
predeterminada).
3. Abra la carpeta K2 para ver la lista de servidores K2 disponibles
configurados en las opciones de importacin de K2.
4. Seleccione un servidor K2 en la lista de los servidores disponibles.
En la ventana Contenido de origen aparecen los clips disponibles en el
servidor K2 que est seleccionado.
5. En la ventana Contenido de origen, seleccione el clip o los clips que
desea importar del servidor K2 (en la Figura 240 se muestra un
ejemplo).
Figura 240. Clips seleccionados para importacin
EDIUS Manual de referencia del usuario 285
Importacin de fuentes externas
6. Haga clic en el botn Aadir y transferir a contenedor en la barra de
herramientas del explorador de origen, o bien haga clic con el botn
derecho en un clip seleccionado y, en el men contextual, elija Aadir y
transferir a contenedor, como se muestra en la Figura 241.
Figura 241. Aadir y transferir a contenedor desde K2
Los clips seleccionados se copian del servidor K2 y se agregan al
contenedor, como se ilustra en la Figura 242.
286 EDIUS Manual de referencia del usuario
Seccin 3 Importacin y captura
Figura 242. Clips seleccionados aadidos al contenedor
Nota Los clips que se importan de un servidor K2 se almacenan en la carpeta de
proyectos del proyecto actual. Se crean subcarpetas como se indica a
continuacin:
K2\{direccin_IP_de_servidor_K2}\{carpetas_donde_se_almacena_clip}. La
Figura 243 muestra las propiedades de un clip que se ha importado de un
servidor K2. En este ejemplo, las carpetas GXF\Default son la ubicacin de
almacenamiento del clip original del servidor K2 con la direccin IP
192.168.116.52.
EDIUS Manual de referencia del usuario 287
Importacin de fuentes externas
Figura 243. Propiedades de clip del clip importado del servidor K2
Importacin de una unidad XDCAM
Para importar material de origen de una unidad XDCAM, haga lo
siguiente:
Nota Antes de importar clips de una unidad XDCAM, compruebe que las opciones de
importacin del explorador de origen de una unidad XDCAM estn correctamente
configuradas, como se indica en Opciones del explorador en la pgina 180.
1. Abra el proyecto al que desea importar clips de una unidad XDCAM.
2. Abra el explorador. Para ello, haga clic en la ficha Explorador de origen
(consulte la Figura 235 si desea obtener un ejemplo de la ubicacin
predeterminada).
3. Abra la carpeta XDCAM para visualizar la lista de unidades XDCAM o
ubicaciones de servidor FTP disponibles.
288 EDIUS Manual de referencia del usuario
Seccin 3 Importacin y captura
Nota Si se importa de una unidad XDCAM, es posible que la unidad no figure en la lista
de orgenes de XDCAM a menos que se hubiera encendido antes de iniciar
EDIUS. Si la unidad se hubiera encendido antes de iniciar EDIUS, antes de que la
unidad aparezca en la lista es posible que deba utilizar la funcin de actualizacin
que se muestra en la Figura 244. Para utilizar esta funcin, con el botn derecho
haga clic en la carpeta XDCAM en el explorador de origen. A continuacin,
seleccione Actualizar.
Figura 244. Actualizacin de la lista de unidades XDCAM
4. En la lista, seleccione un servidor o una unidad XDCAM.
En la ventana Contenido de origen aparecen los clips disponibles en la
ubicacin de XDCAM, como se muestra en la Figura 245.
EDIUS Manual de referencia del usuario 289
Importacin de fuentes externas
Figura 245. Clips XDCAM en la ventana Contenido de origen del explorador de contenido
5. En el origen de XDCAM, seleccione los clips que desea copiar en la
carpeta de proyecto actual.
6. Haga clic en el botn Aadir y transferir a contenedor en la barra de
herramientas del explorador de origen, o bien haga clic con el botn
derecho en un clip seleccionado y, en el men contextual, elija Aadir y
transferir a contenedor, como se muestra en la Figura 246.
Nota El botn de la barra de herramientas Aadir a contenedor o la seleccin
de men transfiere clips automticamente segn la seleccin que se haya
especificado en las opciones de descarga del explorador de origen de XDCAM.
Consulte Descargar en la pgina 180 para obtener ms informacin.
Aadir y transferir a contenedor permite seleccionar las opciones de
transferencia de clip siguientes (consulte la Figura 246).
Todo: descarga tanto los clips de alta resolucin como el archivo proxy
de baja resolucin.
Alta resolucin: nicamente descarga el clip de alta resolucin.
Proxy: nicamente descarga el archivo proxy de baja resolucin.
Nota Para obtener ms informacin sobre cmo crear y utilizar proxies en el proceso
de edicin de la lnea de tiempo, consulte Modo Proxy en la pgina 612.
290 EDIUS Manual de referencia del usuario
Seccin 3 Importacin y captura
Figura 246. Aadir y transferir a contenedor selecciones de XDCAM
7. Seleccione uno de los mtodos de transferencia anteriores para
empezar a importar clips de XDCAM al contenedor.
En la Figura 247 se muestran algunos clips de proxy XDCAM que se han
transferido al contenedor.
EDIUS Manual de referencia del usuario 291
Importacin de fuentes externas
Figura 247. Clips de proxy XDCAM transferidos al contenedor
En la Figura 248 se muestran clips de alta resolucin que se han transferido
al contenedor.
292 EDIUS Manual de referencia del usuario
Seccin 3 Importacin y captura
Figura 248. Clips de alta resolucin XDCAM transferidos al contenedor
Nota El punto azul de la esquina superior izquierda indica que se trata de un clip de alta
resolucin. En la Figura 247 no hay ningn punto azul porque los clips slo son
clips de proxy.
Otras opciones de men
Mostrar en reproductor: carga el clip seleccionado directamente en el
reproductor pero sin transferirlo al contenedor.
Aadir a lnea de tiempo: inserta el clip o los clips seleccionados
directamente en la lnea de tiempo, segn las opciones de descarga de
XDCAM que se hayan establecido. Consulte Descargar en la pgina180
para obtener ms informacin.
Se han proporcionado dos ejemplos sobre cmo utilizar el explorador de
origen para importar archivos de un servidor K2 y una unidad XDCAM. El
proceso de importacin de clips de otras fuentes externas como cmaras
Inifinity o P2 es muy parecido al de dichos ejemplos.
Importacin de clips o imgenes estticas al contenedor
La importacin de clips de fuentes externas es un modo de colocar clips en
el contenedor. Sin embargo, es posible que haya clips o archivos estticos
almacenados en el disco local del ordenador con EDIUS o un dispositivo de
EDIUS Manual de referencia del usuario 293
Importacin de clips o imgenes estticas al contenedor
almacenamiento conectado que se pueda importar al contenedor para su
uso en EDIUS.
Para importar clips existentes o imgenes estticas al contenedor, haga lo
siguiente:
1. Haga clic en el botn Aadir archivos de la ventana del contenedor.
Consulte la Figura 249. El botn Aadir archivos est resaltado en color
azul.
Nota La pulsacin de [CTRL]+[O] es otro modo por el que los archivos se pueden
aadir al contenedor.
Figura 249. Adicin de archivos al contenedor
Aparece el cuadro de dilogo Abrir archivo.
2. Vaya a la unidad y al directorio donde se almacenen los clips o las
imgenes estticas que importar.
3. Seleccione los archivos que desee importar.
Nota Para seleccionar varios archivos, mantenga pulsada la tecla [CTRL] mientras
hace clic en los archivos que desee.
Tal y como se ilustra en la Figura 250, pueden importarse archivos de
muchos tipos diferentes al contenedor de EDIUS. Puede usar la lista de
tipos de archivos para buscar archivos de un tipo determinado o visualizar
todos los archivos del directorio.
294 EDIUS Manual de referencia del usuario
Seccin 3 Importacin y captura
Figura 250. Lista de tipos de archivos
4. Cuando haya seleccionado todos los archivos que desee importar, haga
clic en el botn Abrir.
Los archivos seleccionados se colocan en el contenedor y estn disponibles
para su uso en un proyecto de EDIUS.
Importacin de secuencias estticas
Las secuencias estticas son imgenes estticas con nmeros consecutivos
que se pueden tratar como un nico clip. Para poderse importar a EDIUS
EDIUS Manual de referencia del usuario 295
Importacin de clips o imgenes estticas al contenedor
como secuencia esttica, los archivos deben ajustarse a los criterios
siguientes:
Los clips deben ser del mismo tipo, por ejemplo JPEG.
Los clips se deben numerar consecutivamente; por ejemplo, JPG_100,
JPG_101, JPG_102, etctera.
Los clips deben tener el mismo tamao, por ejemplo 2048 x 1536, y la
misma proporcin.
Los clips se deben almacenar en el mismo directorio
Para importar una serie de imgenes estticas al contenedor como
secuencia, haga lo siguiente:
1. Haga clic en el botn Aadir archivos de la ventana del contenedor.
Consulte la Figura 251. El botn Aadir archivos est resaltado en color
azul.
Nota La pulsacin de [CTRL]+[O] es otro modo por el que los archivos se pueden
aadir al contenedor.
Figura 251. Adicin de archivos al contenedor
Aparece el cuadro de dilogo Abrir archivo.
2. Vaya a la unidad y al directorio donde se almacenen las imgenes
estticas que importar como secuencia.
3. Seleccione el primer archivo de la secuencia y seleccione la opcin Clip
de secuencia. Consulte la Figura 252.
4. Especifique el nombre de la secuencia en el campo Nombre.
296 EDIUS Manual de referencia del usuario
Seccin 3 Importacin y captura
Figura 252. Importacin de imgenes estticas como secuencia
Nota En la Figura 252, hay siete imgenes estticas en la carpeta; sin embargo, slo
las cuatro primeras se importan como secuencia, ya que tienen una numeracin
consecutiva (de JPG_101 a JPG_104). La siguiente imagen esttica despus de
JPG_104 es JPG_106 y, en consecuencia, rompe la regla de numeracin
consecutiva. JPG_100 no se importa porque no fue el archivo seleccionado para
iniciar la secuencia.
5. Haga clic en el botn Abrir para importar todas las imgenes estticas
con numeracin consecutiva (a partir de la imagen esttica
seleccionada) en la misma carpeta como secuencia. En la Figura 253 se
muestra la secuencia de clip de imagen esttica de una cascada en el
contenedor.
EDIUS Manual de referencia del usuario 297
Importacin de clips o imgenes estticas al contenedor
Figura 253. Clip de secuencia esttica en el contenedor
Cuando se hayan almacenado en el contenedor, los clips de secuencia se
pueden usar como secuencia o dividirse en imgenes estticas
independientes. Consulte Creacin de clips individuales a partir de una
secuencia (Cancelacin de una secuencia) en la pgina390 para obtener ms
informacin sobre cmo dividir una secuencia en imgenes estticas
independientes.
Las imgenes estticas tambin pueden crearse a partir de clips
individuales que ya se encuentran en el contenedor. Para obtener ms
informacin sobre este proceso, consulte Creacin de una secuencia
(Combinacin de varios clips) en la pgina388.
Para obtener ms informacin sobre el contenedor y los diversos tipos de
archivos que se pueden almacenar y administrar en el contenedor, consulte
Seccin 4-Administracin y operaciones con clips.
Importacin de carpetas
Las carpetas y su contenido se pueden importar al contenedor. Estas
carpetas pueden contener clips de sonido y vdeo, o bien imgenes
estticas. Para importar una carpeta al contenedor, haga lo siguiente:
1. Haga clic con el botn derecho del ratn en un icono de carpeta en la
vista de carpetas del contenedor y seleccione Abrir carpeta en el men.
Consulte la Figura 254.
Nota El icono de carpeta donde se hace clic con el botn derecho ser la carpeta de
nivel superior en la que se almacenar la carpeta importada y su contenido.
298 EDIUS Manual de referencia del usuario
Seccin 3 Importacin y captura
Figura 254. Abrir carpeta del contenedor
2. Vaya a la carpeta que desea importar y haga clic en el botn Aceptar.
La carpeta y su contenido se importan un nivel por debajo de la carpeta
donde ha hecho clic con el botn derecho en el Paso 1. Consulte la
Figura 305 para ver un ejemplo.
Figura 255. Carpeta importada y contenido
EDIUS Manual de referencia del usuario 299
Importacin de clips o imgenes estticas al contenedor
Mtodo alternativo:
Vaya a la carpeta que desee en el Explorador de Windows y arrastre la
carpeta a la vista de clips o una carpeta en la vista de carpetas del
contenedor.
Importacin automtica (carpeta de Watch)
Las carpetas de Watch son carpetas que se pueden ver mediante EDIUS. Si
se aade nuevo contenido a estas carpetas, dicho contenido se importa
automticamente al contenedor.
Para especificar y configurar una carpeta de Watch, haga lo siguiente:
1. Seleccione Herramientas>EDIUS Watch en la barra de mens de la
ventana de visualizacin, tal y como se muestra en la Figura 256.
Figura 256. Men Capturar - EDIUS Watch
Se inicia la aplicacin EDIUS Watch y aparece el cuadro de dilogo que se
muestra en la Figura 257.
Figura 257. Cuadro de dilogo EDIUS Watch Tool
Nota Si no desea ver este cuadro de dilogo cada vez que ejecute EDIUS Watch,
seleccione la opcin No volver a mostrar esta ventana.
2. Haga clic en el botn Configurar para configurar Watch Tool.
Aparece el cuadro de dilogo Configuracin de Watch que se muestra en la
Figura 258.
300 EDIUS Manual de referencia del usuario
Seccin 3 Importacin y captura
Figura 258. Configuracin de Watch Tool
3. Haga clic en el botn Aadir para agregar una carpeta de Watch.
Aparece el cuadro de dilogo Watch Folder Path que se muestra en la
Figura 259.
Figura 259. Cuadro de dilogo Watch Folder Path
4. Haga clic en el botn ... para buscar la carpeta que desee.
EDIUS Manual de referencia del usuario 301
Importacin de clips o imgenes estticas al contenedor
5. Seleccione la opcin Subcarpetas de Watch si desea la visualizacin de
las subcarpetas de la carpeta seleccionada.
6. Haga clic en el botn Aceptar.
7. Repita la ejecucin del Paso 3 al Paso 6 para cualquier carpeta de Watch
adicional que desee aadir.
8. Haga clic en el botn Aceptar del cuadro de dilogo Configuracin de
Watch para empezar a visualizar las carpetas seleccionadas.
Nota Para obtener ms informacin sobre la configuracin de las opciones de la
carpeta de Watch, consulte Opciones de la carpeta de Watch en la pgina 302.
El icono de EDIUS Watch ( ) aparece en la bandeja de tareas para indicar
que la visualizacin de la carpeta est activa.
Si el contenido que coincide con la extensin o las extensiones de archivo
visualizadas se aade contenido a una carpeta visualizada, se crea una
carpeta de Watch en la vista de la carpeta de contenedor y se aade nuevo
contenido a dicha carpeta. Consulte la Figura 260 para ver un ejemplo.
Figura 260. Carpeta Watch del contenedor
Reglas de Watch Tool:
Si un archivo aadido a una carpeta de Watch tiene el mismo nombre
que un archivo que ya existe en la carpeta de Watch del contenedor, no
se aadir el nuevo archivo. Si se cambia el nombre del archivo en una
carpeta de visualizacin, el archivo se aade al contenedor.
Si se mueve una carpeta de visualizacin, los archivos de esa carpeta en
la carpeta de Watch del contenedor se considerarn como clips sin
conexin. Consulte Restaurar clips sin conexin en la pgina355 para
obtener informacin sobre cmo restaurar clips sin conexin.
Los archivos slo se visualizan cuando la aplicacin EDIUS Watch Tool
se ejecuta. Se debe iniciar manualmente desde EDIUS o configurar para
que se inicie automticamente cuando se inicie Windows. Consulte
Opciones de la carpeta de Watch en la pgina302 para obtener ms
informacin.
302 EDIUS Manual de referencia del usuario
Seccin 3 Importacin y captura
Opciones de la carpeta de Watch
Para configurar Watch Tool en la bandeja de tareas, haga lo siguiente:
1. Haga clic con el botn derecho del ratn en el icono de EDIUS Watch
Tool en la bandeja de tareas y seleccione Configurar... en el men.
Consulte la Figura 261.
Figura 261. Configurar de EDIUS Watch Tool
Aparece el cuadro de dilogo Configuracin de Watch que se muestra en la
Figura 262.
Figura 262. Configuracin de la carpeta de Watch
EDIUS Manual de referencia del usuario 303
Importacin de clips o imgenes estticas al contenedor
2. Haga clic en el botn Aadir para agregar las carpetas adicionales que
desee visualizar.
3. Seleccione la carpeta que desee y haga clic en los botones Supr o Editar
para eliminar o editar carpetas de Watch.
4. Especifique las extensiones de archivos que Watch Tool debe buscar
para modificar la lista de extensiones. Los archivos con estas
extensiones se aadirn a la carpeta de Watch del contenedor.
Nota Separe las extensiones de los archivos con un de punto y coma (;). No se
permiten comodines como asteriscos (*) ni signos de interrogacin (?). Una
lista de extensiones puede ser parecida a la siguiente: .avi; .mpg; .jpg; .mov
5. Seleccione una de las opciones siguientes para especificar la condicin
de Watch que desee:
Nota Las opciones de condiciones de Watch slo se aplican si se ejecuta Watch Tool.
Watch Tool debe iniciarse manualmente desde EDIUS (sigue ejecutndose
cuando EDIUS se apaga) o debe definirse para que se inicie automticamente
cuando Windows se inicie (consulte el Paso 7).
EDIUS est en ejecucin: cuando se aade un archivo a una carpeta de
Watch mientras EDIUS est en ejecucin, el archivo se aade
automticamente al contenedor. Si EDIUS no est en ejecucin, no se
aaden archivos al contenedor.
EDIUS no est en ejecucin: los archivos aadidos a las carpetas de
Watch se aaden al contenedor slo cuando EDIUS no est en
ejecucin. Si EDIUS est en ejecucin, no se aaden archivos al
contenedor.
Siempre: los archivos aadidos a las carpetas de Watch se aaden al
contenedor al margen de que EDIUS est en o no ejecucin.
6. seleccione Utilizar archivo temporal para guardar el resultado de los
archivos detectados con el fin de guardar el resultado de archivos
detectados en un archivo temporal que se utilizar en el prximo inicio
de EDIUS.
Nota La seleccin de esta opcin restablece el ltimo estado de la carpeta de Watch
durante el inicio. No se debe seleccionar esta opcin si el entorno cambia de
forma significativa con cada sesin de EDIUS.
7. Seleccione la opcin Agregar acceso directo al iniciar para iniciar
EDIUS Watch Tool automticamente cuando se inicie Windows.
8. Haga clic en el botn Informacin de bsqueda de MPEG, configure esta
opcin como desee (consulte la Figura 263) y haga clic en el botn
Aceptar.
304 EDIUS Manual de referencia del usuario
Seccin 3 Importacin y captura
Nota Este botn slo est disponible si la extensin de archivo .mpg se ha
especificado en la lista de extensiones. La creacin de un archivo de informacin
de bsqueda puede mejorar el rendimiento del archivo MPEG.
Figura 263. Cuadro de dilogo Informacin de bsqueda de MPEG de Watch Tool
9. Haga clic en el botn Aceptar en el cuadro de dilogo Configuracin de
Watch.
Nota Al visualizar las carpetas de redes, es necesario eliminar la proteccin mediante
nombre de usuario y contrasea de estas carpetas.
Administracin de la lista de archivos de las carpetas de Watch
Para ver y administrar la lista de archivos de las carpetas de Watch, haga lo
siguiente:
1. Haga clic con el botn derecho en el icono de Watch Tool en la bandeja
de tareas y seleccione Lista de archivos en el men. Consulte la
Figura 264.
Figura 264. Lista de archivos de EDIUS Watch Tool
Se muestra el cuadro Archivos detectados de la Figura 265.
EDIUS Manual de referencia del usuario 305
Importacin de clips o imgenes estticas al contenedor
Figura 265. Cuadro de dilogo Archivos detectados de EDIUS Watch Tool
Los iconos que pueden aparecer en la lista y su significado son los
siguientes:
- Archivo guardado en el contenedor
- Archivo guardado en el contenedor e informacin de bsqueda de
MPEG creada
- Archivo todava no guardado en el contenedor
- Eliminacin de archivo detectado
- Cambio de nombre de archivo detectado
- El archivo no existe
2. Seleccione la opcin Actualizar lista de archivos automticamente si lo
prefiere.
Nota Si se activa esta opcin, la lista se actualiza automticamente cuando se aade
un nuevo archivo a la lista.
3. Seleccione la opcin Eliminar archivo registrado en BIN de la lista si lo
prefiere.
Nota Si esta opcin est activada, el archivo del archivo se elimina de la lista despus
de haberse guardado en el contenedor. Un cambio en esta opcin slo entra en
efecto despus de que se reinicie EDIUS Watch Tool.
4. Seleccione los archivos de la lista que no desee almacenar en el
contenedor. Haga clic con el botn derecho y seleccione Eliminar de la
lista para suprimirlos de la lista de archivos.
306 EDIUS Manual de referencia del usuario
Seccin 3 Importacin y captura
Nota Tambin puede pulsar la tecla [DEL] para suprimir los archivos seleccionados de
la lista de archivos. Estos archivos slo se eliminan de la lista. Permanecen en
las carpetas de Watch.
Para ver cuntos archivos hay en la lista de archivos de la carpeta de Watch
que an no se han guardado en el contenedor, coloque el cursor del ratn
sobre el icono de Watch Tool en la bandeja de tareas. Aparece un texto de
informacin sobre herramientas para mostrar el nmero de archivos que
an deben guardarse en el contenedor.
Tareas en segundo plano
Las tareas en segundo plano consisten en procesos que se ejecutan de
manera secundara mientras otras funciones de EDIUS prosiguen sin
interrumpirse.
Nota La reproduccin de clips en la lnea de tiempo puede suspender el procesamiento
de tareas en segundo plano segn las opciones del sistema.
Las tareas en segundo plano se dividen en tareas de usuario o tareas del
sistema.
Tareas de usuario
Las tareas siguientes iniciadas por usuarios pueden comportar la creacin
de tareas en segundo plano:
Importacin de clips de DVD y CD de sonido
Importacin de clips de fuentes externas como servidores K2 y
unidades XDCAM, por ejemplo
Operaciones de transferencia parcial
Creacin de clips de proxy
Creacin de clips de alta resolucin a partir de clips de proxy
Tareas del sistema
A continuacin se presentan tareas consideradas propias del sistema:
Creacin de archivos de informacin de bsqueda
Generacin de archivos de cach de forma de onda de sonido
Si se ejecutan tareas en segundo plano iniciadas por usuarios, el rea de
notificaciones de la lnea de tiempo indicar la cantidad de procesos en
segundo plano de la lista de tareas en segundo plano, como se muestra en
la Figura 266.
EDIUS Manual de referencia del usuario 307
Tareas en segundo plano
Figura 266. Indicador de tareas en segundo plano en el rea de notificaciones con texto de informacin
sobre herramientas
Para ver la lista de tareas en el cuadro de dilogo Tarea en segundo plano,
efecte una de las acciones siguientes:
Haga clic en el botn Mostrar tarea en segundo plano (resaltado en azul en
la Figura 267) en el explorador de origen.
Seleccione Ver>Tarea de segundo plano en la barra de mens de la
ventana de visualizacin.
Figura 267. Botn Mostrar tarea en segundo plano
Tras realizar una de estas acciones, se muestra el cuadro de dilogo Tarea
en segundo plano de la Figura 268.
308 EDIUS Manual de referencia del usuario
Seccin 3 Importacin y captura
Figura 268. Cuadro de dilogo Tarea en segundo plano
Nota Las tareas en segundo plano del sistema no aparecen en la lista de taras en
segundo plano. El usuario no puede controlar la ejecucin ni la administracin
de las tareas del sistema.
Las tareas en segundo plano pueden tener uno de los cuatro estados
siguientes:
Ejecutndose
Se est ejecutando la tarea.
Nota Si varias tareas se ejecutan simultneamente porque se dispone de recursos
suficientes del sistema, slo se muestra la informacin de la tarea que ocupa la
primera posicin en la lista.
En espera
La ejecucin de esta tarea est en la cola, a la espera de procesarse
cuando hayan finalizado la tarea o las tareas precedentes en la lista.
Pausar
El usuario ha puesto en pausa la ejecucin de la tarea.
Error
Ha habido un error al ejecutarse la tarea y no se ha procesado
correctamente.
Nota Aparece un cuadro de dilogo de error en caso de haber un error al procesar
tareas en segundo plano.
EDIUS Manual de referencia del usuario 309
Tareas en segundo plano
Controles para el procesamiento de tareas en segundo plano
Si se hace clic con el botn derecho en la lista de tareas de segundo plano,
aparece el men de la Figura 269.
Figura 269. Men Tarea en segundo plano
En el men estn disponibles los controles siguientes para el procesamiento
de tareas en segundo plano:
Pausar
Pone en pausa la tarea seleccionada si est en ejecucin (consulte la
Figura 270 para obtener un ejemplo), el estado cambia a Pausa y en la
opcin Pausa del men se coloca una marca de seleccin.
Nota Si se hace clic en el botn Pausar, la tarea en ejecucin tambin se pone en
pausa.
310 EDIUS Manual de referencia del usuario
Seccin 3 Importacin y captura
Figura 270. Tarea en segundo plano en pausa
Nota Si una tarea est en pausa, puede reanudarse haciendo clic en el botn
Reanudar, o bien haciendo clic con el botn derecho y seleccionando de nuevo
la opcin Pausar para eliminar la marca de seleccin.
Reiniciar
Si ha habido un error al ejecutar una tarea en segundo plano, permanece en
la lista y en el men est disponible la opcin Reiniciar. Al seleccionar
Reiniciar, se intenta procesar de nuevo la tarea.
Detener
La tarea en segundo plano seleccionada se detiene en caso de que est
ejecutndose y se elimina de la lista.
Detener todo
Detiene la ejecucin de todas las tareas y las elimina de la lista.
Eliminar
Elimina la tarea seleccionada de la lista.
Nota Si est ejecutndose la tarea seleccionada, al elegir Eliminar en el men aparece
el cuadro de dilogo de la Figura 271.
EDIUS Manual de referencia del usuario 311
Tareas en segundo plano
Figura 271. Cuadro de dilogo para confirmar la eliminacin de la tarea que se ejecuta
Pausar tareas en segundo plano durante reproduccin
Esta opcin pone en pausa el procesamiento de tarea en segundo plano
durante la reproduccin de clips en la lnea de tiempo. Puede ser una
opcin necesaria si no hay suficientes recursos de CPU para garantizar una
reproduccin fluida de los clips, en especial los de alta resolucin, mientras
se estn procesando tareas en segundo plano.
Si se intenta salir de EDIUS mientras se ejecutan tareas en segundo plano
iniciadas por los usuarios, aparece el cuadro de dilogo de la Figura 272.
Figura 272. Cuadro de dilogo de advertencia de ejecucin de tareas en segundo plano al querer salir
de EDIUS
Seleccione una de las opciones del cuadro de dilogo:
Mostrar informacin de tarea no completada...: abre el cuadro de
dilogo Tarea en segundo plano y muestra la lista de tareas en segundo
plano.
Salir de tareas no completadas: elimina las tareas no finalizadas
(incluida la tarea en ejecucin) y se sale de EDIUS.
Cancelar: se vuelve a EDIUS sin salir y contina el procesamiento de
tareas en segundo plano.
312 EDIUS Manual de referencia del usuario
Seccin 3 Importacin y captura
Importacin de secuencias
Una coleccin de clips, imgenes, efectos, etc., situados en la lnea de
tiempo se denomina secuencia.
Las secuencias creadas en otro proyecto pueden importarse al proyecto
actual. El proyecto importado aparecer como nueva secuencia en el
proyecto actual.
Para importar una secuencia, siga estos pasos:
1. Haga clic en el botn de lista [] del botn Abrir proyecto y seleccione
Importar secuencia en el men, como se muestra en la Figura 273.
Nota Una alternativa es seleccionar Archivo>Importar secuencia en la barra de mens
de la ventana de visualizacin.
Figura 273. Men del botn Abrir proyecto - Importar secuencia
Aparece el cuadro de dilogo Importar secuencia que se muestra en la
Figura 274.
EDIUS Manual de referencia del usuario 313
Importacin de secuencias
Figura 274. Cuadro de dilogo Importar secuencia
2. Seleccione las opciones de importacin que desee como se explica a
continuacin:
Importar proyecto
Utilice el botn de lista [] para seleccionar un proyecto en el historial de
proyectos abiertos recientemente o el botn Examinar para seleccionar el
proyecto en el cuadro de dilogo Abrir. Cuando se selecciona un proyecto,
se muestran sus detalles (consulte la Figura 274 anterior).
Si la proporcin o el tamao del marco del proyecto seleccionado es
diferente del proyecto actual, se muestra en color rojo, tal y como se
muestra en la Figura 274. Si se intenta importar el proyecto cuando estas
opciones no coinciden se generar la advertencia que se muestra en la
Figura 275.
314 EDIUS Manual de referencia del usuario
Seccin 3 Importacin y captura
Figura 275. Advertencia de discrepancia de opciones de Importar secuencia
Nota Los proyectos no se pueden combinar si las tasas de fotograma son diferentes.
Importar contenedor
El contenido de los proyectos combinados se puede colocar en la carpeta
que se indique en el contenedor. Seleccione la opcin Importar contenedor
y especifique el nombre de la carpeta que desee crear como ubicacin de
importacin. Esta carpeta se crea en la carpeta raz, como se muestra en la
Figura 276.
Figura 276. Carpeta de combinacin/importacin de contenedor creada
Copiar archivos
Seleccione la opcin Copiar clips en carpeta de proyecto para copiar los
archivos utilizados en un proyecto combinado.
Nota No es posible copiar archivos si la carpeta del proyecto es la misma que la del
proyecto que combinar.
Seleccione la opcin Copiar archivos procesados si desea tambin copiar
los archivos procesados que pudiera haber para el proyecto.
Nota No se pueden copiar los archivos procesados si el proyecto que importar tiene
un tamao de fotograma, proporcin o tamao de sobreexploracin que difiere
del proyecto actual.
Especifique el nombre que desee para la carpeta donde se deben copiar los
archivos. Se crear esta carpeta en la carpeta actual del proyecto.
3. Haga clic en el botn Aceptar para importar la secuencia o el proyecto
mediante las opciones de importacin que se indiquen.
EDIUS Manual de referencia del usuario 315
Importacin de secuencias
Importacin de archivos AAF
AAF (Advanced Authoring Format) es un formato de archivo multimedia
que permite el intercambio de metadatos y soportes digitales entre
plataformas, sistemas y aplicaciones. Las aplicaciones de creacin que
admiten AAF (como EDIUS, Avid Xpress y otros) leen y guardan datos de
archivos AAF siempre que admitan el formato. AAF es un estndar de
intercambio de archivos ampliamente reconocido para la edicin de vdeo.
Los archivos AAF importados en EDIUS tienen las limitaciones siguientes:
La salida del archivo AAF debe basarse en fotogramas.
Los archivos AAF incrustados no se admiten: el archivo AAF debe
referirse a los archivos de origen directamente.
Para importar un archivo AAF, haga lo siguiente:
1. Haga clic en el botn de lista [] del botn Abrir proyecto y seleccione
Importar proyecto>AAF en el men, como se muestra en la Figura 277.
Nota Una alternativa es seleccionar Archivo>Importar proyecto>AAF en la barra de
mens de la ventana de visualizacin.
Figura 277. Men Abrir proyecto de la lnea de tiempo - Importar proyecto AAF
Se abre el cuadro de dilogo Abrir que se muestra en la Figura 278.
316 EDIUS Manual de referencia del usuario
Seccin 3 Importacin y captura
Figura 278. Cuadro de dilogo Abrir para archivos AAF
2. Seleccione el archivo AAF que importar en el cuadro de dilogo Abrir
3. Haga clic en el botn Abrir para importar el archivo AAF.
Nota Al importar un archivo AAF, si la opcin Secuencia nueva est seleccionada en el
cuadro de dilogo Abrir, se crea una nueva secuencia en el proyecto actual al que
se importa el archivo AAF. Si esta opcin no est seleccionada, se crea una nueva
pista en la secuencia actual a la que se importa el archivo AAF.
Al importar archivos AAF, si en el contenedor ya existe un clip con el
mismo nombre y ruta de clip, no se duplica en el contenedor.
Importacion de archivos Aurora XML
Para importar un archivo Aurora XML, siga estos pasos:
1. Haga clic en el botn de lista [] del botn Abrir proyecto y seleccione
Importar proyecto>Aurora XML en el men, como se muestra en la
Figura 279.
Nota Una alternativa es seleccionar Archivo>Importar proyecto>Aurora XML en la
barra de mens de la ventana de visualizacin.
EDIUS Manual de referencia del usuario 317
Importacin de secuencias
Figura 279. Men Abrir proyecto de la lnea de tiempo - Importar Aurora XML
Se abre el cuadro de dilogo Abrir que se muestra en la Figura 280.
Figura 280. Cuadro de dilogo Abrir para Aurora XML
2. En el cuadro de dilogo Abrir, seleccione el archivo Aurora XML que se
debe importar.
318 EDIUS Manual de referencia del usuario
Seccin 3 Importacin y captura
3. Haga clic en el botn Abrir para importar el archivo Aurora XML
seleccionado.
Importacin de archivos EDL
Una EDL (Edit Decision List) es una forma de representar secuencias de
clips o rollos almacenados en el disco. Contiene una lista ordenada de datos
de archivos y cdigos de tiempo que representa la edicin final.
Para importar un archivo EDL, siga estos pasos:
1. Haga clic en el botn de lista [] del botn Abrir proyecto y seleccione
Importar proyecto>EDL en el men, como se muestra en la Figura 281.
Nota Una alternativa es seleccionar Archivo>Importar proyecto>EDL en la barra de
mens de la ventana de visualizacin.
Figura 281. Men Abrir proyecto de la lnea de tiempo - Importar proyecto EDL
Se abre el cuadro de dilogo Abrir que se muestra en la Figura 282.
EDIUS Manual de referencia del usuario 319
Importacin de secuencias
Figura 282. Cuadro de dilogo Abrir para archivos EDL
Nota Al importar un archivo EDL, si la opcin Secuencia nueva est seleccionada en el
cuadro de dilogo Abrir, se crea una nueva secuencia en el proyecto actual al que
se importa el archivo EDL. Si esta opcin no est seleccionada, se crea una nueva
pista en la secuencia actual a la que se importa el archivo EDL.
2. Haga clic en el botn Opciones detalladas en la esquina inferior izquierda
del cuadro de dilogo Abrir.
Aparece el cuadro de dilogo Opciones de importador de EDL que se
muestra en la Figura 283.
320 EDIUS Manual de referencia del usuario
Seccin 3 Importacin y captura
Figura 283. Cuadro de dilogo Opciones de importador de EDL
3. Seleccione las opciones de importacin de EDL que desee como se
explica a continuacin:
Tipo de EDL
Seleccione el tipo de archivo EDL del archivo que importar en la lista
desplegable. Opciones:
BVE5000
BVE9100
CMX340
CMX3600
Si se selecciona un tipo CMX, puede seleccionar la forma de calcular el
punto de salida de un archivo con una velocidad de reproduccin
especfica.
EDIUS Manual de referencia del usuario 321
Importacin de secuencias
Modo 1
Calcula el cdigo de tiempo del punto de salida mediante la adicin de
la duracin de origen multiplicada por la velocidad de reproduccin
(tambin conocido como Control de movimiento dinmico o DMC) al
cdigo de tiempo de entrada del reproductor.
Nota Si la velocidad es un valor negativo, la duracin de origen multiplicada por la
velocidad de reproduccin se resta del cdigo de tiempo de entrada del
reproductor.
Modo 2
Utilice el cdigo de tiempo de salida del reproductor No calcule un
cdigo de tiempo de salida. Los cdigos de tiempo de entrada y salida
del reproductor se convierten en los puntos de entrada y salida de
origen.
Tratamiento de clips negros como clips vacos
Si se selecciona esta opcin, los nombres de rollos como BL, BLK o BLACK
designan clips negros que se tratarn como clips vacos.
Sobrescritura de clips apilados uno sobre otro en la pista de vdeo de lnea
de tiempo
Si se selecciona esta opcin y no se ha seleccionado Secuencia nueva en el
cuadro de dilogo Abrir, los clips actuales que se encuentran en la pila 1VA
(o 1V) en la lnea de tiempo se sobrescribirn.
Si no se ha seleccionado esta opcin ni Secuencia nueva en el cuadro de
dilogo Abrir, los clips apilados se colocarn en las pistas 2VA, 3VA, etc. (o
2V, 3V, etc.). Si las pistas no existen, se crearn.
Sobrescritura de clips de sonido apilados uno sobre otro en la pista de
sonido de lnea de tiempo
Si se selecciona esta opcin y no se ha seleccionado Secuencia nueva en el
cuadro de dilogo Abrir, los clips actuales que se encuentran en la pila 1VA
(o 1A) en la lnea de tiempo se sobrescribirn.
Si no se ha seleccionado esta opcin ni Secuencia nueva en el cuadro de
dilogo Abrir, los clips apilados se colocarn en las pistas 2VA, 3VA, etc. (o
2A, 3A, etc.). Si las pistas no existen, se crearn.
Coincidencia de canales cuando los canales del lado Desde al lado A
de la transicin son diferentes
Esta opcin est disponible si se selecciona un tipo de archivo CMX.
322 EDIUS Manual de referencia del usuario
Seccin 3 Importacin y captura
Registro de errores de exportacin
Si se selecciona, esta opcin exportar el registro a un archivo cuando se
produzcan errores de importacin. Seleccione el tipo y el formato de
exportacin que desee. Si el tipo de exportacin se establece en Todo, el
contenido importado, as como los errores, se especifican en el registro.
4. Haga clic en el botn Aceptar para establecer las opciones de importacin
seleccionadas.
El cuadro de dilogo Opciones detalladas de Importador de EDL se cierra
y el control se devuelve al cuadro de dilogo Abrir.
5. Haga clic en el botn Abrir para importar el archivo EDL mediante las
opciones de importacin seleccionadas.
Se importa el archivo EDL y se muestra el cuadro de dilogo Buscar clip sin
conexin. Restaure los clips sin conexin mediante los mtodos que se
explican en Restaurar clips sin conexin en la pgina355.
Consideraciones importantes
Las siguientes limitaciones existen al importar los tipos de archivo EDL
indicados:
BVE5000/BVE9100
Los modos de edicin ASMBL y ASSY1 no son compatibles.
Los tipos de edicin C, W y D son los nicos tipos admitidos
La lnea de datos GPI no se admite
La lnea de datos de aprendizaje no se admite
CMX340/CMX3600
Los tipos de edicin C, W y D son los nicos tipos admitidos
Importacin de archivos Final Cut Pro (FCP) XML
Para importar un archivo Final Cut Pro XML, haga lo siguiente:
1. Haga clic en el botn de lista [] del botn Abrir proyecto y seleccione
Importar proyecto>FCP XML en el men, como se muestra en la
Figura 284.
Nota Una alternativa es seleccionar Archivo>Importar proyecto>FCP XML en la barra
de mens de la ventana de visualizacin.
EDIUS Manual de referencia del usuario 323
Importacin de secuencias
Figura 284. Men Abrir proyecto de la lnea de tiempo - Importar proyecto FCP XML
Se abre el cuadro de dilogo Abrir que se muestra en la Figura 285.
Figura 285. Cuadro de dilogo Abrir de Final Cut Pro XML
2. En el cuadro de dilogo Abrir, seleccione el archivo Final Cut Pro XML
que se debe importar.
324 EDIUS Manual de referencia del usuario
Seccin 3 Importacin y captura
3. Haga clic en el botn Abrir para importar el archivo Final Cut Pro XML
seleccionado.
El proyecto que se describe en el archivo Final Cut Pro XML se importa
como secuencia nueva de EDIUS.
Nota Si se dan errores durante el proceso de importacin, se crea un archivo de
registro de errores {nombre_de_archivo_XML}+ErrorLog.csv en la ubicacin del
archivo FCP XML. Un cuadro de dilogo de error se mostrar con esta
informacin.
Aspectos especiales que tener en cuenta
Al importar un archivo Final Cut Pro XML se admiten los elementos
siguientes:
Clips de vdeo, sonido e imagen esttica
Transiciones
Nota Todas las transiciones de Final Cut Pro se sustituirn por transiciones de fundido
de EDIUS.
Clip de secuencia
Nota Si se utiliza un clip de secuencia en varios lugares de la lnea de tiempo, cada
instancia se reconoce como clip independiente. Es el mismo comportamiento
que en Final Cut Pro.
Congelar fotograma
Multiclip
Clips generados con barras y tono y color mate en la carpeta Video
Generator
Un clip generado en los formatos siguientes mediante el generador de
vdeo de barras y tono en Final Cut Pro se importar como clip de
barras de colores en la lnea de tiempo de EDIUS:
Barras y tono (HD 1080i60)
Barras y tono (HD 25p/50i pantalla completa)
Barras y tono (HD 25p/50i)
Barras y tono (HD 720p60)
Barras y tono (NTSC)
Barras y tono (PAL pantalla completa)
Barras y tono (PAL)
Ms barras y seales
Un clip generado mediante Final Cut Pro Color o Slug se importar
como clip mate en color en la lnea de tiempo de EDIUS.
EDIUS Manual de referencia del usuario 325
Importacin de secuencias
Al importar un multiclip Final Cut Pro, todos los clips incluidos en l se
colocarn en la lnea de tiempo de EDIUS.
Al importar un archivo Final Cut Pro XML no se admiten los elementos
siguientes:
Clips que no pueden utilizarse como clips sin conexin
Clips (texto) de ttulo
Fotogramas clave
Filtros de vdeo
Importacin de listas de reproduccin P2
Para importar un archivo de lista de reproduccin P2, siga estos pasos:
1. Haga clic en el botn de lista [] del botn Abrir proyecto y seleccione
Importar proyecto>Lista de reproduccin P2 en el men, tal y como se
muestra en la Figura 286.
Nota Una alternativa es seleccionar Archivo>Importar proyecto>Lista de reproduccin
P2 en la barra de mens de la ventana de visualizacin.
Figura 286. Men Abrir proyecto de la lnea de tiempo - Importar lista de reproduccin P2
Se abre el cuadro de dilogo Abrir que se muestra en la Figura 287.
326 EDIUS Manual de referencia del usuario
Seccin 3 Importacin y captura
Figura 287. Cuadro de dilogo Abrir de la lista de reproduccin P2
2. Seleccione la lista de reproduccin P2 que importar en el cuadro de
dilogo Abrir.
3. Haga clic en el botn Abrir para importar la lista de reproduccin P2.
Nota Al importar una lista de reproduccin P2, si la opcin Secuencia nueva est
seleccionada en el cuadro de dilogo Abrir, se crea una nueva secuencia en el
proyecto actual al que se importa la lista de reproduccin P2. Si esta opcin no
est seleccionada, se crea una nueva pista en la secuencia actual a la que se
importa la lista de reproduccin P2.
Captura: inicio
La captura consiste en el proceso de adquirir material externo de vdeo y
sonido mediante la grabacin o reproduccin en cintas, tarjetas de
memoria, cmaras web, micrfonos, etc., para su uso en proyectos de
EDIUS.
EDIUS Manual de referencia del usuario 327
Captura: inicio
Antes de iniciar el proceso de captura, asegrese de que el dispositivo de
reproduccin de origen est activado, funcione correctamente y est
conectado al ordenador que dispone de EDIUS.
Con el dispositivo de reproduccin conectado al ordenador que dispone de
EDIUS, puede capturar fuentes analgicas, DV o HDV y codificarlas
mediante el prestigioso cdec Canopus HQ. Tambin se pueden capturar
los formatos DVCPRO HD y DVCPRO 50.
Conexiones de origen
Las fuentes de reproduccin se pueden conectar a cualquiera de los
elementos siguientes:
Puerto OHCI IEEE 1394 genrico
Terminal DV de placa base de las placas opcionales SHX-E1, SHX-E2,
NHX-E1 y NHX-E2 EDIUS
Nota Estas placas no se pueden utilizar para la captura HDV
Terminal DV de sistemas de edicin Grass Valley
Si el dispositivo de reproduccin es compatible con HDV, configure el
dispositivo en modo HDV segn las instrucciones de dicho dispositivo.
Opciones de captura
Cuando realice una captura en lote, verifique las opciones de Deteccin
automtica de eventos de captura. De manera predeterminada, EDIUS est
configurado para dividir automticamente los archivos capturados en clips
nuevos segn los cambios de fecha, cdigo de tiempo, frecuencia de
muestreo de sonido y proporcin. En general, al realizar una captura en
lote es preferible que esto no suceda; por lo tanto, estas opciones deben
desactivarse. Sin embargo, tambin puede dejar seleccionados algunos o
todos los elementos, y elegir que EDIUS agregue un marcador al clip
capturado en cualquiera de estos eventos.
Para acceder a las opciones del captura, seleccione Opciones>Opciones del
sistema>Aplicacin>Capturar en la barra de mens de la ventana de
visualizacin. Aparece el cuadro de dilogo de la Figura 288.
328 EDIUS Manual de referencia del usuario
Seccin 3 Importacin y captura
Figura 288. Cuadro de dilogo Opciones de vdeo
En este ejemplo, EDIUS se configura para aadir un marcador en las
interrupciones de cdigo de tiempo.
En este cuadro de dilogo se define tambin el margen del clip. El margen
es el espacio vaco que hay al inicio y al final de un clip y que se puede
utilizar para insertar transiciones y dems efectos.
En este cuadro de dilogo tambin puede especificarse la accin que tiene
lugar una vez finalizada la captura. Para obtener ms informacin sobre el
cuadro de dilogo Capturar, consulte Opciones de captura en la pgina91.
Modos de captura
Los modos de captura siguientes se admiten en una captura nica:
EDIUS Manual de referencia del usuario 329
Captura de un dispositivo DV o HDV
Captura finalizada abierta
Comience la captura sin definir un punto de entrada, uno de salida ni la
duracin de la captura. En tal caso, la captura debe detenerse
manualmente.
Captura de entrada y salida
Defina los puntos de entrada y salida del material que debe capturarse e
inicie la captura. La captura se detiene automticamente en el punto de
salida.
Captura de entrada y duracin
Defina el punto de entrada y la duracin, y comience la captura. La captura
se detiene automticamente tras la duracin especificada.
Captura de entrada
Defina el punto de entrada y comience la captura. En tal caso, la captura
debe detenerse manualmente.
Captura de salida
Defina el punto de salida y comience la captura. La captura se detiene
automticamente en el punto de salida.
Captura de duracin
Defina la duracin y comience la captura. La captura se detiene
automticamente tras la duracin especificada.
Nota Las capturas de entrada y salida y de entrada y duracin se admiten en modo de
captura en lote. Para obtener ms informacin acerca de la captura en lote,
consulte Captura en lote en la pgina 346.
Captura de un dispositivo DV o HDV
Para capturar material fuente de un dispositivo DV o HDV, efecte el
procedimiento siguiente:
1. Seleccione Capturar>Seleccionar dispositivo de entrada en la barra de
mens de la ventana de visualizacin.
Se abre el cuadro de dilogo Seleccionar dispositivo de entrada que aparece
en la Figura 289.
330 EDIUS Manual de referencia del usuario
Seccin 3 Importacin y captura
Figura 289. Cuadro de dilogo Seleccionar dispositivo de entrada
Nota El dispositivo o los dispositivos disponibles dependen de las opciones del
proyecto activo, as como del dispositivo o los dispositivos conectados al
ordenador de EDIUS. Las opciones del dispositivo se definen como opciones
predefinidas de dispositivo. Para obtener ms detalles acerca de cmo
configurar opciones predefinidas de dispositivos, consulte Opciones
predefinidas de dispositivo en la pgina 136.
En el cuadro de dilogo Seleccionar dispositivo de entrada figuran todos
los dispositivos que pueden utilizarse con las opciones predefinidas de
proyecto actuales y para los cuales hay opciones predefinidas de
dispositivo.
2. Seleccione el dispositivo de captura que desee y haga clic en el botn
Aceptar.
Nota Segn los valores del cuadro de dilogo Opciones de captura, los cuadros de
dilogo Nombre de rollo o Cambiar nombre pueden aparecer al hacer clic en el
botn Aceptar. Consulte Definicin del nombre de rollo en la pgina 333 para
obtener ms informacin.
Figura 290. Cuadro de dilogo Nombre de rollo
EDIUS Manual de referencia del usuario 331
Captura de un dispositivo DV o HDV
3. Si aparece el cuadro de dilogo Rollo nm. o Cambiar nombre, asigne
un nmero de rollo y un nombre de archivo al archivo capturado; a
continuacin, haga clic en el botn Aceptar.
4. Defina los valores de entrada, salida y duracin para el vdeo que va a
capturarse (consulte Definicin de los puntos de entrada/salida y la duracin
en la pgina336 para obtener informacin sobre los diferentes mtodos
para definir estos valores). La definicin de estos valores determina el
modo de captura. Consulte Modos de captura en la pgina328 para
obtener ms informacin sobre los modos de captura.
Nota Si no define ningn punto de entrada ni de salida ni ninguna duracin, toda la
fuente o parte de ella se puede capturar de manera manual.
5. Haga clic en el botn Capturar (resaltado en la Figura 291) para iniciar la
captura de la fuente. Se muestra el cuadro de dilogo Capturar que
aparece en la Figura 293.
Nota El proceso de captura puede iniciarse tambin pulsando la tecla [F9] o
seleccionando Capturar>Capturar en la barra de mens de la ventana de
visualizacin.
Figura 291. Botn Capturar del reproductor
Nota Hacer clic en el botn de lista () del botn capturar permite seleccionar Slo
vdeo o Slo audio, como se muestra en la Figura 292. Estas opciones de captura
pueden seleccionarse tambin en la barra de mens de la ventana de
visualizacin mediante Capturar>Captura de vdeo, bien Capturar>Captura de
audio.
Figura 292. Men del botn Capturar
332 EDIUS Manual de referencia del usuario
Seccin 3 Importacin y captura
Figura 293. Cuadro de dilogo Capturar
6. Al capturar un clip, haga clic en el botn Definir marca para colocar un
marcador de clip en la ubicacin del cdigo de tiempo.
Al definir un marcador puede escribirse un comentario para dicho
marcador. Consulte la Figura 294 para ver un ejemplo.
EDIUS Manual de referencia del usuario 333
Captura de un dispositivo DV o HDV
Figura 294. Definicin de marcadores de clip al capturar
Consulte Marcadores de secuencia y de clip en la pgina632 para obtener ms
informacin sobre marcadores de clips.
Nota La cantidad total de marcadores definidos durante una captura aparece tambin
en el cuadro de dilogo Capturar.
Si ha definido puntos de entrada, salida y duracin, la captura se inicia en
el punto de entrada y finaliza de manera automtica en el punto de salida,
o bien se ejecuta en la duracin especificada.
7. Haga clic en el botn Detener para detener la captura antes de llegar al
punto de salida o la duracin especificada.
Los clips capturados se colocan en el contenedor cuando finaliza el proceso
de captura.
Definicin del nombre de rollo
Si en Opciones de captura est seleccionado Confirmar nombre de rollo
despus de definir opciones predefinidas del dispositivo, (consulte la
334 EDIUS Manual de referencia del usuario
Seccin 3 Importacin y captura
Figura 288), el cuadro de dilogo Nombre de rollo de la Figura 295 aparece
automticamente al hacer clic en el botn Aceptar en el cuadro de dilogo
Opciones de entrada.
Figura 295. Cuadro de dilogo Nombre de rollo
Si Nombre de rollo no aparece de manera automtica y desea definir un
nombre de rollo para el clip o los clips capturados, en la barra de mens de
la ventana de visualizacin seleccione Capturar>Opciones de nombre de
rollo, como se muestra en la Figura 296. De este modo, se abre el cuadro de
dilogo Nombre de rollo de la Figura 295.
Figura 296. Men Captura - Opciones de nombre de rollo
Si Bit de usuario se utiliza como Nombre de rollo, el nombre del rollo se
define automticamente y se desactiva la entrada manual del nombre de
rollo. Si no est seleccionada esta opcin, el nombre del rollo se puede
EDIUS Manual de referencia del usuario 335
Captura de un dispositivo DV o HDV
especificar manualmente o seleccionarse en la lista desplegable de nombres
de rollo utilizados anteriormente.
Nota Al capturar un archivo de sonido, la opcin Bit de usuario como nombre de rollo
est desactivada y no puede seleccionarse.
Especifique o seleccione un nombre de rollo para el clip o los clips
capturados, y haga clic en el botn Aceptar.
Si se ha definido un nombre de rollo, aparece en la ventana del reproductor
durante la captura, como se muestra en la Figura 297.
Figura 297. Clip con nombre de rollo que se muestra en la ventana del reproductor
Confirmacin de las opciones de nombre de archivo
En el cuadro de dilogo Opciones de captura, el mtodo para confirmar el
nombre de clip de los clips capturados se especifica como se muestra en la
Figura 298.
336 EDIUS Manual de referencia del usuario
Seccin 3 Importacin y captura
Figura 298. Opciones de captura - Confirmar nombre de archivo
Confirmar nombre de archivo
Si no est seleccionado Confirmar nombre de archivo en captura, se asigna
un nombre al archivo sin confirmacin.
Si est seleccionado Confirmar nombre de archivo en captura, puede
decidir confirmar el nombre de archivo antes o despus de capturar un clip;
el cuadro de dilogo de la Figura 299 aparece antes o despus de la captura
de clips. Aunque en el cuadro de dilogo Nombre de archivo aparezca un
nombre predeterminado, puede asignarse cualquier otro nombre al archivo
capturado.
Figura 299. Cuadro de dilogo Capturar archivo
Los clips capturados se colocan en el contenedor cuando finaliza el proceso
de captura.
Definicin de los puntos de entrada/salida y la duracin
Si define puntos de entrada, salida y la duracin, puede elegir slo una
parte del material de origen para realizar la captura, en lugar de capturar
toda la fuente y realizar ajustes segn sea preciso.
EDIUS Manual de referencia del usuario 337
Captura de un dispositivo DV o HDV
Los puntos de entrada, salida y la duracin pueden definir de las siguientes
maneras:
Especifique el valor del cdigo de tiempo para la entrada, la salida y la
duracin. Para ello, emplee los mtodos de entrada de valores
numricos que se describen en Introduccin de datos numricos en la
pgina21.
Nota Es el nico mtodo con el que se define la duracin. Otros mtodos que se
explican ms adelante son vlidos para definir los puntos de entrada y salida.
Nota Si los cdigos de tiempo de entrada, salida y duracin no aparecen en la ventana
del reproductor (consulte la Figura 300) seleccione las opciones de Mostrar
cdigo de tiempo como se explica en Opciones de Control en la pgina 231.
Figura 300. Cdigos de tiempo en la ventana del reproductor
Utilice el cuadro de dilogo Ir a cdigo de tiempo para acceder a una
determinada ubicacin de cdigo de tiempo del origen; a continuacin,
defina un punto de entrada y salida en esa ubicacin. Consulte
Figura 302 para obtener informacin sobre los mtodos para definir
puntos de entrada y salida.
Para visualizar el cuadro de dilogo Ir a cdigo de tiempo de la
Figura 301, en la ventana del reproductor haga clic en el cdigo de
tiempo Act. Especifique el cdigo de tiempo de destino y haga clic en el
botn Ir a.
Figura 301. Cuadro de dilogo Ir a cdigo de tiempo
Durante la reproduccin de un clip, haga clic en los botones Definir
entrada y Definir salida de la barra de botones del reproductor. Consulte la
Figura 302. Reproduzca el clip hasta llegar al fotograma de inicio que
desee y pulse el botn Definir entrada. Contine reproduciendo el clip
hasta llegar al fotograma de fin que desee y haga clic en el botn Definir
salida.
Nota Consulte Botones de funcin del reproductor en la pgina 74 para obtener
informacin acerca de los botones del reproductor y sus funciones.
338 EDIUS Manual de referencia del usuario
Seccin 3 Importacin y captura
Figura 302. Botones Entrada y Salida del reproductor
Pulse la tecla [I] para marcar un punto de entrada. Pulse el botn [O]
para marcar un punto de salida.
Los puntos de entrada y salida se pueden definir de manera independiente
para vdeo y sonido. Para definir un punto de entrada que sea slo para
vdeo o sonido, haga lo siguiente:
1. Haga clic en el botn de lista () del botn Entrada. Se muestra el men
de la Figura 303.
Figura 303. Men Marcar entrada
2. Seleccione Definir entrada de vdeo o Definir entrada de sonido para
marcar un punto de entrada que sea slo para vdeo o sonido,
respectivamente.
La marca del punto de salida slo para vdeo o sonido se efecta de la
misma forma, excepto el hecho de hacer clic en el botn de lista () del
botn Salida.
EDIUS Manual de referencia del usuario 339
Captura de dispositivos DirectShow
Tambin puede definir los botones Entrada y Salida en uno de los tres modos
de manera que al hacer clic en el botn se definan los puntos de entrada y
salida de acuerdo con el modo seleccionado:
Slo vdeo
Slo audio
Vdeo y sonido
Para cambiar el modo del botn Entrada/Salida, haga clic en el botn
Entrada/Salida de la esquina inferior izquierda de la ventana del
reproductor (consulte la Figura 304).
Figura 304. Botn para marcar Entrada/Salida
Los botones Entrada y Salida de la Figura 304 marcan el punto de entrada y
salida para sonido y vdeo, puesto que hay un smbolo de vdeo y de sonido
en los botones.
Cada vez que se hace clic en el botn se selecciona un modo distinto y
cambia el icono del botn Entrada y Salida que aparece en el reproductor, tal
y como se muestra a continuacin.
Definir entrada de vdeo Definir salida de vdeo
Definir entrada de vdeo Definir salida de vdeo
Captura de dispositivos DirectShow
Se puede capturar material de origen desde dispositivos de captura de
sonido y vdeo basados en DirectShow conectados al ordenador de EDIUS,
por ejemplo cmaras web y micrfonos.
Para capturar fuentes desde un dispositivo DirectShow, haga lo siguiente:
1. Seleccione Capturar>Seleccionar dispositivo de entrada en la barra de
mens de la ventana de visualizacin.
Se abre el cuadro de dilogo Seleccionar dispositivo de entrada que aparece
en la Figura 289.
340 EDIUS Manual de referencia del usuario
Seccin 3 Importacin y captura
Figura 305. Cuadro de dilogo Seleccionar dispositivo de entrada
Nota El dispositivo o los dispositivos disponibles dependen de las opciones del
proyecto activo, as como del dispositivo o los dispositivos conectados al
ordenador de EDIUS. Las opciones del dispositivo se definen como opciones
predefinidas de dispositivo. Para obtener ms detalles acerca de cmo
configurar opciones predefinidas de dispositivos, consulte Opciones
predefinidas de dispositivo en la pgina 136.
En el cuadro de dilogo Seleccionar dispositivo de entrada figuran todos
los dispositivos que pueden utilizarse con las opciones predefinidas de
proyecto actuales y para los cuales hay opciones predefinidas de
dispositivo.
2. Seleccione el dispositivo de captura que desee y haga clic en el botn
Aceptar.
3. Haga clic en el botn Aceptar.
4. Haga clic en el botn Capturar del reproductor. Consulte la Figura 306.
Nota El proceso de captura puede iniciarse tambin pulsando la tecla [F9] o
seleccionando Capturar>Capturar en la barra de mens de la ventana de
visualizacin.
Figura 306. Botn Capturar del reproductor
Aparece el cuadro de dilogo Capturar que se muestra en la Figura 299 y se
inicia la captura.
EDIUS Manual de referencia del usuario 341
Captura de dispositivos DirectShow
Figura 307. Cuadro de dilogo Capturar
5. Haga clic en el botn Detener en el cuadro de dilogo Capturar para
detener la captura.
Si est activada la asignacin de nombres de archivos capturados (consulte
Confirmacin de las opciones de nombre de archivo en la pgina335 para
obtener ms informacin), aparece el cuadro de dilogo Cambiar nombre
de la Figura 308.
Nota Segn las opciones de los nombres de archivo, el cuadro de dilogo para
cambiar el nombre puede aparecer antes de la captura del archivo.
Figura 308. Cuadro de dilogo Cambiar nombre para archivo capturado
342 EDIUS Manual de referencia del usuario
Seccin 3 Importacin y captura
6. Especifique un nombre para el archivo capturado y haga clic en el botn
Aceptar.
El clip capturado se coloca en el contenedor como se muestra en la
Figura 309.
Figura 309. Clip capturado mediante micrfono en contenedor
Captura directamente en la lnea de tiempo
Cuando el proceso de captura finaliza, en general los clips capturados slo
se colocan en el contenedor; sin embargo, puede capturar clips
directamente en la lnea de tiempo para poderlos editar enseguida. Para
capturar directamente en la lnea de tiempo, haga lo siguiente:
1. Seleccione la pista VA en que quiera colocar el clip capturado.
EDIUS Manual de referencia del usuario 343
Captura directamente en la lnea de tiempo
Figura 310. Capturar en lnea de tiempo
2. Desplace el cursor de la lnea de tiempo en el punto en que vaya a
insertar el clip capturado. En la Figura 310, el cursor se encuentra en la
marca 00:03:05;00.
3. Reproduzca la fuente y defina los puntos de entrada y salida.
Nota Si no se definen puntos de entrada y de salida, se captura toda la fuente (a partir
de la ubicacin actual en el material de origen) hasta que la captura se detiene
manualmente.
4. Haga clic en el botn Insertar en la lnea de tiempo (o pulse la tecla ] ), o bien
en el botn Sobrescribir en lnea de tiempo (o pulse la tecla [ ). Consulte la
Figura 311.
Nota Los botones Insertar en la lnea de tiempo y Sobrescribir en lnea de tiempo
no estn activos a menos que los parches de pistas de sonido y vdeo estn
activos en la pista seleccionada. Consulte Parches de pista de vdeo y audio en la
pgina 450 para obtener ms informacin sobre los parches de pistas.
Figura 311. Botones de capturar en lnea de tiempo
Una vez realizada la captura, el clip se coloca en la pista seleccionada con
el inicio del clip en la posicin del cursor. Tambin se guarda en el
contenedor.
344 EDIUS Manual de referencia del usuario
Seccin 3 Importacin y captura
Consulte tambin Edicin de tres puntos en la pgina489 (colocar un clip
entre los puntos de entrada y salida de la lnea de tiempo) y Edicin de cuatro
puntos en la pgina490 (colocar los puntos de entrada y salida de un clip
entre los puntos de entrada y salida de la lnea de tiempo).
Descarga parcial
La descarga o transferencia parcial consiste en poder descargar clips
parciales (partes de un clip entre los puntos de entrada y salida del
reproductor) procedentes de medios locales o externos como operacin en
segundo plano.
Las opciones de Transferencia parcial (consulte la Figura 312) determinan
el comportamiento de las operaciones de transferencia (descarga) parciales.
Consulte Opciones de Transferencia parcial en la pgina258 para obtener ms
informacin.
EDIUS Manual de referencia del usuario 345
Descarga parcial
Figura 312. Cuadro de dilogo Opciones de Transferencia parcial
Esta funcin est disponible para tipos de clips que permitan ajustar en el
importador de archivos, por ejemplo los siguientes:
Clips en soportes extrables
Clips de proxy P2 y XDCAM proxy
Clips en una unidad de disco duro local que no estn en la carpeta de
proyecto
Clips en una unidad de disco duro local que no es la misma unidad que
la de la carpeta de proyecto
Nota Si est en curso una descarga parcial, durante la reproduccin de la lnea de
tiempo se detiene para asegurar una reproduccin sin problemas.
346 EDIUS Manual de referencia del usuario
Seccin 3 Importacin y captura
Para comenzar una operacin de descarga parcial, efecte las acciones
siguientes despus de colocar clips con puntos de entrada y de salida
marcados en la lnea de tiempo o el contenedor:
Nota Si est seleccionada cualquiera de las opciones de Transferencia automtica, la
transferencia parcial comienza automticamente cuando se aaden clips a la
lnea de tiempo o el contenedor desde el reproductor de la manera que
corresponda segn estas opciones.
Seleccione Archivo>Descarga parcial en la barra de mens de la
ventana de visualizacin. En este men estn disponibles las opciones
siguientes:
Secuencia actual
Descarga clips utilizados en la secuencia actual.
Todas las secuencias
Descarga clips utilizados en cualquier secuencia de la lnea de tiempo.
Todas las secuencias y contenedor
Descarga clips utilizados en todas las secuencias y en el contenedor aunque
no se utilicen en la lnea de tiempo.
Los clips que se transfieren durante una operacin de descarga parcial se
almacenan en la carpeta {carpeta_de_proyecto}\Transfer.
Captura en lote
La captura en lote es el proceso mediante el cual se capturan varios clips en
una nica operacin. Los clips seleccionados pueden proceder de
diferentes fuentes o de una misma fuente. La captura en lote funciona a
partir de una lista de captura en lote que contiene el nombre de fuente y los
puntos de entrada y salida de los clips que se deben capturar.
Si desea crear una lista de captura en lote, realice las acciones siguientes:
1. Haga clic en el botn de lista () del botn Aadir a lista de captura en lote;
en el men, seleccione Captura en lote. Consulte la Figura 313.
Nota Si pulsa [F10], tambin se inicia la captura en lote. Tambin puede seleccionar
Capturar>Captura en lote en la barra de mens de la ventana de visualizacin.
EDIUS Manual de referencia del usuario 347
Captura en lote
Figura 313. Men Captura en lote
Se abre el cuadro de dilogo Captura en lote.
La captura en lote permite los modos de captura de entrada y salida y de
entrada y duracin. Si necesita ms informacin, consulte Modos de captura
en la pgina328.
2. Reproduzca la fuente que desea capturar y defina los puntos de entrada
y salida y la duracin. Los cdigos de tiempo de entrada y salida y de
entrada y duracin tambin se pueden especificar directamente en la
ventana del reproductor.
Nota Si establece un punto de salida en un cdigo de tiempo que se encuentra antes
del punto de entrada, los cdigos de tiempo de entrada, salida y duracin de la
ventana del reproductor aparecern de color rojo. Los intervalos en color rojo no
se capturarn. Consulte la Figura 314 para ver un ejemplo.
Figura 314. Punto de salida establecido antes del punto de entrada en la lnea de tiempo
3. Haga clic en el botn Aadir a lista de captura en lote (haga clic en el icono
del botn) para aadir el clip seleccionado a la lista de captura en lote,
as como para capturar vdeo y sonido.
Nota Si pulsa [CTRL]+[B], tambin aade clips a la lista de captura en lote.
Si nicamente desea capturar vdeo o sonido, haga clic en el botn
Aadir a lista de captura en lote (); en el men, seleccione Slo vdeo o Slo
audio, respectivamente.
4. Repita los pasos del 2 al 3 para todos los clips que desee capturar.
Nota Si desea capturar otros clips de la misma fuente, suprima los puntos de entrada
y salida anteriores tras haber aadido el clip a la lista de captura en lote, o bien
especifique valores nuevos directamente en los cdigos de tiempo de entrada,
salida y duracin.
5. Una vez haya aadido todos los clips que desee a la lista de captura en
lote, haga clic en el botn de lista () del botn Aadir a lista de captura en
lotey, en el men, seleccione Captura en lote. Consulte la Figura 313.
348 EDIUS Manual de referencia del usuario
Seccin 3 Importacin y captura
Nota Asimismo, puede seleccionar Capturar>Captura en lote en la ventana de
visualizacin para abrir la lista de captura en lote.
Se abre el cuadro de dilogo Captura en lote que aparece en la Figura 315.
Figura 315. Cuadro de dilogo Captura en lote
Nota Si al definir Opciones de entrada se ha definido un nombre de rollo, se muestra
en el cuadro de dilogo Captura en lote. Consulte Definicin del nombre de rollo
en la pgina 333 para obtener ms informacin.
6. Anule la seleccin (elimine la marca de seleccin) de los clips que desee
excluir de la captura en lote.
Nota A medida que los clips se aaden a la lista de captura en lote, se van
seleccionando de manera automtica para incluirlos en la captura en lote.
EDIUS Manual de referencia del usuario 349
Captura en lote
7. Antes de iniciar el proceso de captura en lote, edite los elementos de la
lista de captura en lote que desee modificar.
Se pueden editar en la lista de captura en lote todos los elementos
siguientes:
Rollo nm.
Cdigo de tiempo de entrada
Cdigo de tiempo de salida
Cdigo de tiempo de duracin
Tipo de captura
Nombre de archivo (si en la lista de captura en lote slo hay una
entrada)
Carpeta de captura (si en la lista de capturas hay varias entradas)
8. Si es preciso, cambie el dispositivo de entrada. Para ello, haga clic en el
botn de lista desplegable de Opciones de entrada y, en la lista,
seleccione la opcin predefinida de dispositivo que necesite.
9. Haga clic en el botn Opciones de captura para verificar la configuracin
de captura.
Nota Si se selecciona este botn, se muestran el cuadro de dilogo Opciones de
captura. Consulte Opciones de captura en la pgina 327 para conocer la
configuracin de captura en lote adecuada.
10. Haga clic en el botn Capturar para empezar a capturar los clips de la
lista de captura en lote.
Nota Si se ha definido un nombre de rollo para uno o varios elementos de captura,
aparece el cuadro de dilogo de la Figura 316. Inserte la cinta correspondiente y
seleccione el nombre del rollo en la lista desplegable.
Figura 316. Cuadro de dilogo Capturar - Insertar cinta
El cuadro de dilogo Captura en lote de la Figura 317 muestra el progreso
de la captura en lote.
350 EDIUS Manual de referencia del usuario
Seccin 3 Importacin y captura
Figura 317. Progreso de la captura en lote
11. Al capturar un clip, hacer clic en el botn Definir marca coloca un
marcador de clip en la ubicacin del cdigo de tiempo y permite
escribir comentarios para dicho marcador. Consulte Marcadores de
secuencia y de clip en la pgina632 para obtener ms informacin sobre
marcadores de clips.
Nota La cantidad total de marcadores definidos durante una captura aparece tambin
en el cuadro de dilogo Captura en lote.
12. Una vez se haya completado la captura en lote, haga clic en el botn
Cerrar para salir del cuadro de dilogo Captura en lote.
Los clips capturados se colocan en el contenedor y se pueden utilizar en
proyectos de EDIUS.
Funciones de captura en lote
Las listas de captura en lote se pueden crear, guardar para su uso posterior
y cargar desde un archivo guardado anteriormente.
EDIUS Manual de referencia del usuario 351
Captura en lote
Creacin de una lista de captura en lote
Con el cuadro de dilogo Captura en lote abierto, la lista de capturas en lote
existente puede eliminarse y crearse una nueva.
Para crear una lista de captura en lote, haga clic en el botn Crear lista de
captura . Siga los pasos anteriores para crear una lista.
Cmo guardar listas de captura en lote
Si desea guardar una lista de captura en lote, realice las acciones siguientes:
1. Haga clic en el botn de lista () del botn Aadir a lista de captura en lote;
en el men, seleccione Captura en lote. Consulte la Figura 313.
Nota Si pulsa [F10], tambin se inicia la captura en lote.
Figura 318. Men Captura en lote
Aparece el cuadro de dilogo Captura en lote con la lista de captura actual.
Consulte la Figura 319.
352 EDIUS Manual de referencia del usuario
Seccin 3 Importacin y captura
Figura 319. Lista de captura en lote
2. Haga clic en el botn Guardar lista de captura .
Aparece el cuadro de dilogo Guardar como en la Figura 320.
EDIUS Manual de referencia del usuario 353
Captura en lote
Figura 320. Cuadro de dilogo Guardar como de Lista de captura en lote
3. Especifique la ubicacin, el tipo y el nombre de archivo donde guardar
la lista de captura en lote y haga clic en el botn Guardar.
Nota Los archivos se pueden guardar con el formato CSV Mode1 o CSV Mode2.
Cmo cargar listas de captura en lote
Para cargar una lista de captura en lote existente, haga lo siguiente:
1. Haga clic en el botn de lista () del botn Aadir a lista de captura en lote;
en el men, seleccione Captura en lote. Consulte la Figura 313.
Nota Si pulsa [F10], tambin se abre el cuadro de dilogo Captura en lote.
Figura 321. Men Captura en lote
354 EDIUS Manual de referencia del usuario
Seccin 3 Importacin y captura
Aparece el cuadro de dilogo Captura en lote.
2. Haga clic en el botn Cargar lista de captura .
Aparece el cuadro de dilogo Abrir de Lista de captura que se muestra en
la Figura 322.
Figura 322. Cuadro de dilogo Abrir de Lista de captura en lote
3. Seleccione la lista de captura en lote que abrir y haga clic en el botn
Abrir.
Nota Tal y como se indica en la Figura 322, es posible abrir listas de captura en lote
con varios formatos en EDIUS.
EDIUS Manual de referencia del usuario 355
Restaurar clips sin conexin
Los siguientes formatos de lista de captura en lote son compatibles:
.CSV: archivo de texto delimitado por comas.
.ECL: lista de captura en lote en formato binario.
.RNL: archivos creados por productos de Grass Valley como
StormNavi, RexNavi, RaptorNavi y EzNavi.
.ALE: lista de captura en lote de Avid.
.FCL: lista de captura en lote de Final Cut.
Restaurar clips sin conexin
Se puede restaurar por completo la disponibilidad de los clips del
contenedor y la lnea de tiempo que estn sin conexin de manera total o
parcial.
Clips sin conexin
Los clips importados o capturados y guardados en el contenedor para un
proyecto de EDIUS se quedan sin conexin si el archivo al que hacen
referencia en el contenedor se elimina, cambia de ubicacin o de nombre.
Si un clip tiene varias partes, por ejemplo un clip de alta resolucin con un
archivo de proxy y faltan las dos partes, se considera que el clip no tiene
conexin.
En la Figura 323 se muestra un clip sin conexin en el contenedor.
Figura 323. Indicador de clip sin conexin en el contenedor
En la Figura 324 se muestra el indicador de clip sin conexin en la lnea de
tiempo.
356 EDIUS Manual de referencia del usuario
Seccin 3 Importacin y captura
Figura 324. Indicador de clip sin conexin en la lnea de tiempo
Los clips sin conexin tambin se indican en el rea de notificaciones de la
lnea de tiempo, como se muestra en la Figura 325.
Figura 325. Indicador de clip sin conexin en el rea de notificaciones
Si los clips se quedan sin conexin, hay varios mtodos para restaurar la
conexin. Consulte Opciones de restauracin y transferencia en la pgina360
para obtener ms informacin sobre los diferentes mtodos de
restauracin.
Clips sin conexin parcial
Si algunas partes del clip estn sin conexin y otras estn disponibles, se
considera que el clip est sin conexin parcial o se trata de un clip no
transferido.
Nota Hay clips como los XDCAM que contienen metadatos pero no contenido y no se
consideran clips sin conexin; ahora bien, si se colocan en la lnea de tiempo, se
convierten en clips no transferidos.
Un clip de alta resolucin con su archivo de proxy asociado se considera un
clip con varias partes. Un clip de alta resolucin sin un archivo de proxy no
se considera sin conexin si slo est disponible el clip de alta resolucin.
En la Figura 326 se muestran clip sin conexin parcial en el contenedor. El
smbolo que se resalta en el clip denota que el clip est parcialmente sin
conexin.
EDIUS Manual de referencia del usuario 357
Restaurar clips sin conexin
Figura 326. Indicador de clip sin conexin parcial en el contenedor
Los clips sin conexin parcial tambin se indican en el rea de
notificaciones de la lnea de tiempo, como se muestra en la Figura 327.
Figura 327. Indicador de clip sin conexin parcial en el rea de notificaciones
En el caso de clips sin conexin y no transferidos, el icono que aparece en
el rea de notificaciones es de sin conexin; sin embargo, el texto de
informacin sobre herramientas muestra datos sobre los clips sin conexin
y los no transferidos, como se muestra en la Figura 328.
Figura 328. Notificacin de clips sin conexin y no transferidos
Restauracin de clips sin conexin parcial
Para restaurar un clip parcialmente sin conexin, haga doble clic en el
smbolo que aparece en la miniatura del clip en el contenedor (consulte la
Figura 326) o bien haga doble clic en el clip en la lnea de tiempo.
El cuadro de dilogo Restaurar y transferir clips de la Figura 329 muestra
lo que falta en el clip parcialmente sin conexin en el que se ha hecho doble
clic.
358 EDIUS Manual de referencia del usuario
Seccin 3 Importacin y captura
Figura 329. Cuadro de dilogo Restaurar y transferir clips - Clips sin conexin parcial
Consulte Opciones de restauracin y transferencia en la pgina360 para
obtener ms informacin sobre los diferentes mtodos de restauracin.
Un clip que carezca de clip de alta resolucin muestra el smbolo P en la
miniatura del contenedor para indicar que slo est disponible el clip de
proxy. Consulte la Figura 330.
Figura 330. Miniatura de un clip que slo dispone del archivo de proxy
Mtodos para restaurar clips sin conexin
Los clips sin conexin y no transferidos se restauran mediante el cuadro de
dilogo Restaurar y transferir clips de la Figura 331.
EDIUS Manual de referencia del usuario 359
Restaurar clips sin conexin
Figura 331. Cuadro de dilogo Restaurar y transferir clips
Consulte Opciones de restauracin y transferencia en la pgina360 para
obtener ms informacin sobre los diferentes mtodos de restauracin.
Deteccin automtica de clips sin conexin
Al iniciarse alguna de las acciones siguientes, EDIUS comprueba si en la
lnea de tiempo hay clips sin conexin o no transferidos:
Exportacin de archivos
Salida a cinta
Exportacin de BD DVD/Blu-Ray
Consolidacin de proyectos
Registro de salida de proyectos
En mensaje de la Figura 332 aparece en caso de detectarse clips sin
conexin o no transferidos.
Figura 332. Cuadro de dilogo de deteccin de clips sin informacin
Haga clic en el botn S para abrir el cuadro de dilogo Restaurar y
transferir clips.
360 EDIUS Manual de referencia del usuario
Seccin 3 Importacin y captura
Consulte Opciones de restauracin y transferencia en la pgina360 para
obtener ms informacin sobre los diferentes mtodos de restauracin.
Restauracin manual de clips sin conexin
El cuadro de dilogo Restaurar y transferir clips se abre tambin si se lleva
a cabo una de las acciones siguientes:
Archivo>Restaurar clip sin conexin se ha seleccionado en la barra de
mens de la ventana de visualizacin.
Nota Al seleccionar esta opcin se abre el cuadro de dilogo Restaurar y transferir
clips de la Figura 333; en l, aparece seleccionada la opcin Abrir el cuadro de
dilogo de restauracin de clip...
Figura 333. Restaurar y transferir clips - Seleccionar mtodo de restauracin
Nota Cada vez que aparece este cuadro de dilogo no estn activos todos los mtodos
de restauracin. Los mtodos de restauracin disponibles dependen del clip.
Se hace doble clic en el icono de clip (consulte la Figura 328) en el rea
de notificaciones.
Se hace doble clic en un clip sin conexin en la lnea de tiempo.
Se hace doble clic en un clip sin conexin en el contenedor.
Opciones de restauracin y transferencia
Si se hace clic en el botn de lista [] de la columna Mtodo de restauracin
del cuadro de dilogo Restaurar y transferir clips, se genera una lista con
los mtodos de restauracin siguientes:
Nota No todos los mtodos estn disponibles para todos los clips.
EDIUS Manual de referencia del usuario 361
Restaurar clips sin conexin
Volver a vincular (seleccionar archivo)...
Inicia un cuadro de dilogo de apertura en el que puede buscar el archivo
que se debe volver a vincular.
Volver a vincular (seleccionar carpeta)...
Muestra el cuadro de dilogo Buscar carpeta. Busque el archivo de origen
del mismo nombre como clip sin conexin en la carpeta indicada y
seleccione el archivo que volver a vincular.
Transferir todo
Se intenta volver a transferir clips de alta resolucin o de proxy desde los
archivos de origen.
No efectuar ninguna accin
No se intenta restaurar ni transferir el clip sin conexin.
Nota Si est seleccionada la opcin Vincular slo archivos exactamente iguales,
nicamente se restauran los archivos que presenten la misma duracin, el
mismo cdigo de tiempo, etc., originales. Anule esta opcin si no hace falta que
los parmetros de archivo coincidan con exactitud.
Otros mtodos de restauracin
El cuadro de dilogo Restaurar y transferir clip para la seleccin de un
mtodo de restauracin de la Figura 334 aparece si en la barra de mens de
la ventana de visualizacin se selecciona Archivo>Restaurar y transferir
clip..., o bien al hacer clic en el botn de lista [] de Abrir proyecto y
seleccionar Restaurar clip sin conexin... en el men.
Segn la composicin, el origen y el tipo de clip, estarn disponibles
algunos o todos los mtodos de restauracin que se muestran en la
Figura 334.
Seleccione el mtodo pertinente segn lo que se explica a continuacin.
362 EDIUS Manual de referencia del usuario
Seccin 3 Importacin y captura
Figura 334. Seleccin de mtodo en el cuadro de dilogo Restaurar y transferir clips
Nota Cada vez que aparece este cuadro de dilogo no estn activos todos los mtodos
de restauracin. Los mtodos de restauracin disponibles dependen del clip.
Los archivos se pueden restaurar slo si cumplen estos criterios:
Existe informacin de vdeo del archivo
Se asigna al archivo un nombre de rollo
La extensin del archivo es .avi, .m2t o .mov
En este cuadro de dilogo estn disponibles los mtodos de restauracin
siguientes:
Capturar clip completo
Si este mtodo est seleccionado, aparece el cuadro de dilogo Captura en
lote y todo el clip se puede volver a capturar.
Para obtener ms informacin acerca del procedimiento de captura de
lotes, consulte Captura en lote en la pgina346.
Capturar slo las reas utilizadas en la lnea de tiempo
Si este mtodo est seleccionado, aparece el cuadro de dilogo Captura en
lote y slo se pueden volver a capturar las partes del clip utilizadas en la
lnea de tiempo. Si hay varios clips sin conexin, sustituya cada uno con el
clip que se ha vuelto a capturar.
Para obtener ms informacin acerca del procedimiento de captura de
lotes, consulte Captura en lote en la pgina346.
Buscar en archivos capturados...
Si se selecciona este mtodo, los archivos capturados se buscan por nmero
de rollo y cdigo de tiempo. Si no se encuentra un archivo coincidente,
EDIUS Manual de referencia del usuario 363
Restaurar clips sin conexin
haga clic en el botn Seleccionar carpeta en el cuadro de dilogo Restaurar
clip sin conexin para cambiar la ubicacin de bsqueda. Para restaurar
todos los archivos coincidentes, haga clic en Restaurar todo en el cuadro de
dilogo Restaurar clip sin conexin. Para restaurar archivos
individualmente, seleccione el nombre del clip en la lista y haga clic en el
botn Restaurar.
Para obtener ms informacin sobre el cuadro de dilogo Restaurar clip sin
conexin, consulte Cmo volver a vincular y restaurar en la pgina365.
Abrir el cuadro de dilogo de restauracin de clip...
Seleccione esta opcin para abrir el cuadro de dilogo Restaurar y transferir
clips. Vuelva a vincular el clip sin conexin a un archivo del disco.
Para obtener ms informacin sobre el cuadro de dilogo Restaurar y
transferir clips, consulte Cmo volver a vincular y restaurar en la pgina365.
Botn Cerrar
Haga clic en el botn Cerrar y despus en el botn S del cuadro de dilogo
de confirmacin para cerrar el cuadro de dilogo Restaurar y transferir
clips sin intentar restaurar los clips sin conexin. Los clips sin conexin
aparecern en la lnea de tiempo en el contenedor, tal y como se muestra en
la Figura 323 y la Figura 324. El vdeo y el sonido del clip sin conexin estn
silenciados.
Si aparece el cuadro de dilogo Restaurar y transferir clip automticamente
y se cierra antes de restaurar los clips sin conexin, se puede abrir en
cualquier momento mediante uno de estos mtodos.
Haga clic en el botn de lista [] del botn Abrir proyecto y seleccione
Restaurar clip sin conexin... en el men, tal y como se muestra en la
Figura 335.
364 EDIUS Manual de referencia del usuario
Seccin 3 Importacin y captura
Figura 335. Men del botn Abrir proyecto de la lnea de tiempo - Restaurar clip sin conexin
Seleccione Archivo>Restaurar clip sin conexin... en la barra de mens
de la ventana de visualizacin.
Consideraciones importantes
Al almacenar archivos AVI de referencia como clips, los clips
vinculados con el archivo de referencia quedan sin conexin si el
archivo AVI fuente se mueve. En este caso, los clips sin conexin no se
pueden restaurar.
Los archivos se pueden restaurar o capturar slo si cumplen estos
criterios:
Existe informacin de vdeo del archivo
Se asigna al archivo un nombre de rollo
La extensin del archivo es .avi, .m2t o .mov
EDIUS Manual de referencia del usuario 365
Restaurar clips sin conexin
Figura 336. Cuadro de dilogo Restaurar y transferir clips
Cmo volver a vincular y restaurar
Para volver a vincular y restaurar un clip sin conexin, haga lo siguiente:
1. En el cuadro de dilogo Restaurar y transferir clip, haga clic en el botn
Abrir el cuadro de dilogo de restauracin de clip... (resaltado en azul en la
Figura 337).
Figura 337. Cuadro de dilogo Restaurar clip sin conexin - Abrir el cuadro de dilogo de
restauracin de clip
Se muestra el cuadro de dilogo Restaurar y transferir clips, como se ilustra
en la Figura 338.
366 EDIUS Manual de referencia del usuario
Seccin 3 Importacin y captura
2. Seleccione los clips que restaurar en la lista de archivos perdidos y
seleccione Volver a vincular (seleccionar archivo) o Volver a vincular
(seleccionar carpeta) en la columna Mtodo de restauracin. Consulte a
continuacin la explicacin de los mtodos de restauracin.
Figura 338. Cuadro de dilogo Restaurar y transferir clips
Nota Si est seleccionada la opcin Vincular slo archivos exactamente iguales,
nicamente se restauran los archivos que presenten la misma duracin, el
mismo cdigo de tiempo, etc., originales. Anule esta opcin si no hace falta que
los parmetros de archivo coincidan con exactitud.
Con un clip seleccionado para la restauracin, haga clic en el botn de lista
desplegable [] en la columna Mtodo de restauracin y seleccione el
mtodo que prefiera en la lista. Las opciones son:
Volver a vincular (seleccionar archivo)...
Muestra un cuadro de dilogo Abrir donde se puede seleccionar el archivo
de origen que volver a vincular con el clip sin conexin.
Volver a vincular (seleccionar carpeta)...
Muestra el cuadro de dilogo Buscar carpeta. Busque el archivo de origen
del mismo nombre como clip sin conexin en la carpeta indicada y
seleccione el archivo que volver a vincular.
Capturar todo
Haga clic en el botn Iniciar captura en lote en la esquina inferior izquierda del
cuadro de dilogo Restaurar clip sin conexin para mostrar el cuadro de
EDIUS Manual de referencia del usuario 367
Restaurar clips sin conexin
dilogo Captura en lote. Utilice el cuadro de dilogo Captura en lote para
volver a capturar todo el clip.
Para obtener ms informacin acerca del procedimiento de captura de
lotes, consulte Captura en lote en la pgina346.
Capturar slo las reas utilizadas en la lnea de tiempo
Haga clic en el botn Iniciar captura en lote en la esquina inferior izquierda del
cuadro de dilogo Restaurar clip sin conexin para mostrar el cuadro de
dilogo Captura en lote. Utilice el cuadro de dilogo Captura en lote para
volver a capturar las partes de los clips sin conexin utilizados en la lnea
de tiempo.
Para obtener ms informacin acerca del procedimiento de captura de
lotes, consulte Captura en lote en la pgina346.
No capturar
Si se selecciona este mtodo, los clips sin conexin no se vuelven a vincular
ni a capturar.
3. Seleccione la fuente del cuadro de dilogo Abrir carpeta o Buscar
carpeta y haga clic en el cuadro de dilogo Abrir (cuadro de dilogo
Abrir) o Aceptar (cuadro de dilogo Buscar carpeta) para volver a
vincular la fuente al clip sin conexin.
4. Haga clic en el botn Cerrar en el cuadro de dilogo Restaurar clip sin
conexin.
Nota Si se hace clic en el botn Cerrar de Restaurar clip sin conexin, se muestra un
mensaje si la restauracin falla en alguno de los clips sin conexin.
5. Haga clic en el botn Cerrar en el cuadro de dilogo Buscar clip sin
conexin.
Mtodo alternativo:
Haga doble clic en el clip sin conexin en la lnea de tiempo o en el
contenedor y busque el archivo que vincular con el clip en el cuadro de
dilogo Abrir.
Capturar y restaurar
Cuando los archivos de origen de los clips sin conexin no existen en la
unidad de disco duro, puede volver a capturarlos para restaurar los clips
sin conexin.
368 EDIUS Manual de referencia del usuario
Seccin 3 Importacin y captura
Para capturar y restaurar clips sin conexin, siga estos pasos:
1. Haga clic en el botn Capturar clip completo o Capturar slo el rea utilizada en
lnea de tiempo en el cuadro de dilogo Restaurar y transferir clip, como
se muestra en la Figura 339.
Figura 339. Restaurar clip sin conexin - Capturar clip completo
Se abre el cuadro de dilogo Captura en lote que aparece en la Figura 340.
EDIUS Manual de referencia del usuario 369
Restaurar clips sin conexin
Figura 340. Cuadro de dilogo Captura en lote
2. Ejecute la captura en lote de acuerdo con las instrucciones que se
encuentran en Captura en lote en la pgina346.
Mtodo alternativo:
Seleccione Capturar todo o Capturar slo las reas utilizadas en la lnea de
tiempo en la columna Mtodo de restauracin del cuadro de dilogo
Restaurar clip sin conexin. Para obtener ms informacin sobre el cuadro
de dilogo Restaurar y transferir clips, consulte Cmo volver a vincular y
restaurar en la pgina365.
370 EDIUS Manual de referencia del usuario
Seccin 3 Importacin y captura
EDIUS Manual de referencia del usuario 371
Seccin 4
Administracin y operaciones
con clips
En esta seccin se explican las operaciones asociadas a la creacin y
administracin de clips en el contenedor y la lnea de tiempo.
Para obtener ms informacin sobre la captura e importacin de clips al
contenedor, consulte Seccin3-Importacin y captura.
Almacenamiento de clips
Los siguientes tipos de clips se pueden guardar en el contenedor:
Clips de vdeo
Clips de imgenes estticas
Clips de sonido
Barras de color
Color mate
Clips de ttulo
Clip de secuencia de lnea de tiempo
Clip de secuencia
Los clips de vdeo, sonido, secuencias e imgenes estticas se capturan o
importan para su uso en proyectos. Los clips de ttulos, color mate y barras
de color se crean en EDIUS o aplicaciones externas. Los clips de secuencias
de lnea de tiempo se crean mediante EDIUS como resultado de la creacin
de proyectos con los otros tipos de clips.
Propiedades de la visualizacin de clips
Si no se muestra la ventana del contenedor, haga clic en el botn Activar o
desactivar visualizacin de contenedor (resaltado en azul en la Figura 341) en la
lnea de tiempo para que aparezca el contenedor.
372 EDIUS Manual de referencia del usuario
Seccin 4 Administracin y operaciones con clips
Nota Si se pulsa [B] tambin se alterna la visualizacin de la ventana del contenedor.
Figura 341. Botn Activar o desactivar visualizacin de contenedor
Los clips almacenados en el contenedor tienen las propiedades de
visualizacin como se explica a continuacin. Las propiedades difieren
segn el tipo de clip.
Nota Las descripciones siguientes se han definido mediante la vista del contenedor en
Miniatura (grande).
Clip de vdeo
La Figura 342 muestra las propiedades de visualizacin de un clip de
vdeo. La miniatura de clip de la derecha es un subclip. Observe el tipo de
icono de clip diferente y el icono de subclip.
Nota Un subclip consiste en un fragmento de un clip que se ha cortado de otro clip.
EDIUS Manual de referencia del usuario 373
Almacenamiento de clips
Figura 342. Propiedades de la visualizacin de clips de vdeo
Icono de tipo de clip: icono que identifica el tipo de clip. Cada tipo de
clip tiene su propio icono.
Nmero de rollo: el nmero del rollo de origen tal y como lo ha definido
el usuario o como se ha generado automticamente durante las
operaciones de importacin y captura.
Fotograma con recuadro: fotograma del clip que sirve como miniatura
de clip.
Cdigo de tiempo de inicio: cdigo de tiempo de inicio del clip.
Cdigo de tiempo de finalizacin: cdigo de tiempo de fin del clip.
Nombre de clip: nombre del clip generado automticamente durante
las operaciones de importacin o captura, o bien introducido por el
usuario.
Nota El punto verde de la esquina superior izquierda indica que el clip se utiliza en una
secuencia de la lnea de tiempo en el proyecto actual y que se almacena en la
carpeta del proyecto. Los clips de cualquier tipo tendrn este indicador si se
utilizan en una secuencia. El punto azul indica que el clip representado por la
miniatura es de de alta resolucin.
Clip de imagen esttica
La Figura 343 muestra las propiedades de visualizacin de un clip de
imagen esttica.
374 EDIUS Manual de referencia del usuario
Seccin 4 Administracin y operaciones con clips
Figura 343. Propiedades de la visualizacin de clips de imgenes estticas
Icono de tipo de clip: icono que identifica el tipo de clip. Cada tipo de
clip tiene su propio icono.
Nmero de rollo: el nmero del rollo fuente tal y como lo ha definido el
usuario.
Miniatura: versin en pequeo de la imagen esttica para su fcil
identificacin.
Duracin: no se define en el momento de la creacin del clip. La
duracin se crea si el clip se coloca en una pista de la lnea de tiempo y
despus se vuelve a almacenar en el contenedor, o bien si la duracin se
define manualmente en el cuadro de dilogo Propiedades de clip.
Nombre de clip: nombre del clip generado automticamente durante
las operaciones de importacin o captura, o bien introducido por el
usuario.
Clip de sonido
La Figura 344 muestra las propiedades de visualizacin de un clip de
sonido. La miniatura de clip de la derecha es un subclip. Observe el tipo de
icono de clip diferente y el icono de subclip.
Nota Un subclip consiste en un fragmento de un clip que se ha cortado de otro clip.
EDIUS Manual de referencia del usuario 375
Almacenamiento de clips
Figura 344. Propiedades de la visualizacin de clips de sonido
Icono de tipo de clip: icono que identifica el tipo de clip. Cada tipo de
clip tiene su propio icono.
Nmero de rollo: el nmero del rollo fuente tal y como lo ha definido el
usuario.
Cdigo de tiempo de inicio: cdigo de tiempo de inicio del clip.
Cdigo de tiempo de finalizacin: cdigo de tiempo de fin del clip.
Nombre de clip: nombre del clip generado automticamente durante
las operaciones de importacin o captura, o bien introducido por el
usuario.
Clip de barras de color
La Figura 345 muestra las propiedades de visualizacin de un clip de
barras de color.
Figura 345. Propiedades de visualizacin de clips de barras de color
Icono de tipo de clip: icono que identifica el tipo de clip. Cada tipo de
clip tiene su propio icono.
Nmero de rollo: el nmero del rollo fuente tal y como lo ha definido el
usuario.
Miniatura: versin en pequeo de la imagen para su fcil identificacin.
376 EDIUS Manual de referencia del usuario
Seccin 4 Administracin y operaciones con clips
Duracin: no se define en el momento de la creacin del clip. La
duracin se crea si el clip se coloca en una pista de la lnea de tiempo y
despus se vuelve a almacenar en el contenedor, o bien si la duracin se
define manualmente en el cuadro de dilogo Propiedades de clip.
Nombre de clip: nombre del clip generado automticamente durante la
creacin o introducido por el usuario. Barra de color es el nombre
predeterminado del clip.
Clip de color mate
La Figura 346 muestra las propiedades de visualizacin de un clip de color
mate.
Figura 346. Propiedades de visualizacin de clips de color mate
Icono de tipo de clip: icono que identifica el tipo de clip. Cada tipo de
clip tiene su propio icono.
Nmero de rollo: el nmero del rollo fuente tal y como lo ha definido el
usuario.
Miniatura: versin en pequeo de la imagen esttica para su fcil
identificacin.
Duracin: no se define en el momento de la creacin del clip. La
duracin se crea si el clip se coloca en una pista de la lnea de tiempo y
despus se vuelve a almacenar en el contenedor, o bien si la duracin se
define manualmente en el cuadro de dilogo Propiedades de clip.
Nombre de clip: nombre del clip generado automticamente durante la
creacin o introducido por el usuario. Color mate es el nombre
predeterminado del clip.
Clip de ttulo
La Figura 347 muestra las propiedades de visualizacin de un clip de ttulo.
EDIUS Manual de referencia del usuario 377
Almacenamiento de clips
Figura 347. Propiedades de visualizacin de clips de ttulo
Icono de tipo de clip: icono que identifica el tipo de clip. Cada tipo de
clip tiene su propio icono.
Nmero de rollo: el nmero del rollo fuente tal y como lo ha definido el
usuario.
Miniatura: versin en pequeo de la imagen esttica para su fcil
identificacin.
Duracin: no se define en el momento de la creacin del clip. La
duracin se crea si el clip se coloca en una pista de la lnea de tiempo y
despus se vuelve a almacenar en el contenedor, o bien si la duracin se
define manualmente en el cuadro de dilogo Propiedades de clip.
Nota Cuando se crean ttulos animados, su duracin se especifica en la creacin del
clip.
Nombre de clip: nombre del clip de ttulo especificado en la aplicacin
de creacin de ttulos.
Clip de secuencia de lnea de tiempo
La Figura 348 muestra las propiedades de visualizacin de un clip de
secuencia de lnea de tiempo.
378 EDIUS Manual de referencia del usuario
Seccin 4 Administracin y operaciones con clips
Figura 348. Propiedades de visualizacin de clips de secuencia de lnea de tiempo
Icono de tipo de clip: icono que identifica el tipo de clip. Cada tipo de
clip tiene su propio icono.
Nmero de rollo: el nmero del rollo tal y como lo ha definido el
usuario.
Fotograma con recuadro: fotograma del clip que sirve como miniatura
de clip.
Cdigo de tiempo de inicio: cdigo de tiempo de inicio de la secuencia.
Cdigo de tiempo de finalizacin: cdigo de tiempo de fin de la
secuencia.
Nombre de clip: nombre del clip de secuencia creado automticamente
por EDIUS o especificado por el usuario.
Clip de secuencia
La Figura 349 muestra las propiedades de visualizacin de un clip de
secuencia de imagen esttica.
Figura 349. Propiedades de visualizacin de clips de secuencia de imagen esttica
Icono de tipo de clip: icono que identifica el tipo de clip. Cada tipo de
clip tiene su propio icono.
Nombre de rollo: nombre de rollo definido por el usuario.
EDIUS Manual de referencia del usuario 379
Almacenamiento de clips
Fotograma con recuadro: fotograma del clip que sirve como miniatura
de clip.
Cdigo de tiempo de inicio: cdigo de tiempo de inicio del clip.
Cdigo de tiempo de finalizacin: cdigo de tiempo de fin del clip.
Nota Con un clip de secuencia de imagen esttica, el cdigo de tiempo de finalizacin
indica la cantidad de imgenes estticas que hay en la secuencia. Cada imagen
esttica es un fotograma; as pues, en el ejemplo de la Figura 349 hay ocho (8)
imgenes estticas en el clip de secuencia de imagen esttica.
Nombre de clip: nombre del clip generado automticamente durante
las operaciones de importacin o captura, o bien introducido por el
usuario.
Los clips de vdeo y de imgenes estticas se pueden importar o crear en el
contenedor como secuencia si cumplen determinadas condiciones.
Consulte Creacin de una secuencia (Combinacin de varios clips) en la
pgina388 para obtener ms informacin.
Cambio de nombre de clips
Para cambiar el nombre de un clip, siga uno de estos mtodos:
Seleccione un clip y haga clic en el nombre del clip.
Haga clic con el botn derecho en un clip y seleccione Cambiar nombre
de clip en el men.
Seleccione un clip y pulse la tecla [F2].
Escriba el nombre de clip nuevo.
Cmo guardar clips de la lnea de tiempo
Despus de editar los clips en la lnea de tiempo, puede guardarlos en el
contenedor en su forma editada. La edicin de clips en la lnea de tiempo
no modifica el clip original en el contenedor.
Para almacenar un clip de lnea de tiempo en el contenedor, siga uno de
estos mtodos:
Seleccione el clip en la lnea de tiempo y seleccione Clip>Aadir a
contenedor en la barra de mens de la ventana de visualizacin.
Seleccione un clip en la lnea de tiempo y pulse las teclas [MAYS]+[B].
Arrastre el clip desde la lnea de tiempo hasta el contenedor.
Haga clic con el botn derecho en el clip en la lnea de tiempo y
seleccione Aadir a contenedor en el men, como se muestra en la
Figura 350.
380 EDIUS Manual de referencia del usuario
Seccin 4 Administracin y operaciones con clips
Figura 350. Aadir clip de lnea de tiempo al contenedor
Cmo guardar clips y subclips del reproductor
Los clips y subclips editados se pueden aadir del reproductor al
contenedor.
Cmo guardar clips
Cualquiera de los mtodos siguientes se puede utilizar para guardar un
clip del reproductor al contenedor.
Haga doble clic en un clip para que aparezca en el reproductor y haga
clic en el botn Aadir clip de reproductor al contenedor (resaltado en azul en
la Figura 351).
EDIUS Manual de referencia del usuario 381
Creacin de clips
Figura 351. Botn Actualizar contenedor del reproductor
Pulse las teclas [MAYS]+[CTRL]+[B] para aadir el clip del reproductor
al contenedor.
Haga doble clic en un clip para que aparezca en el reproductor y
arrstrelo de aqu al contenedor.
Nota Si cambia los puntos de entrada y salida de un clip y hace doble clic en el clip
para que se muestre en el reproductor, al hacer clic en el botn Aadir clip de
reproductor al contenedor (resaltado en azul en la Figura 351) se actualiza el clip
original en el contenedor.
Guardar subclips
Un subclip consiste en un fragmento de un corte de clip procedente del clip
original que se genera haciendo clic en Aadir punto de corte en el botn de la
lnea de tiempo o pulsando la tecla [C].
Para guardar un subclip del reproductor en el contenedor, haga lo
siguiente:
Como se muestra en la Figura 352, haga clic en el botn Aadir subclip al
contenedor (resaltado en azul) en el reproductor.
Figura 352. Aadir subclip al contenedor
Creacin de clips
Los clips de vdeo, sonido, secuencias e imgenes estticas se crean
mediante los procesos de importacin y captura, tal y como se explica en la
Seccin3-Importacin y captura.
Los clips de ttulos, color mate y barras de color se crean en EDIUS o una
aplicacin externa. Tambin se pueden crear clips de secuencias mediante
la combinacin de varios clips que ya estn en el contenedor.
382 EDIUS Manual de referencia del usuario
Seccin 4 Administracin y operaciones con clips
Creacin de un clip de barra de colores
Para crear un clip de barras de colores, siga estos pasos:
1. Haga clic en el botn Nuevo clip en el contenedor y seleccione Barras de
color en el men. Consulte la Figura 353.
Figura 353. Men Nuevo clip del contenedor - Barras de color
Aparece el cuadro de dilogo Opciones de barra de color que se muestra en
la Figura 354.
Figura 354. Cuadro de dilogo Opciones de barra de color
2. En la lista desplegable Tipo de barra de color, seleccione el tipo de barra
de color que prefiera entre las opciones siguientes:
Barra de color SMPTE
Barra de color ARIB Multiformat
Barra de color 75/x/75/x
Barra de color 100/x/75/x
Barra de color 75/x/100/x
Barra de color 100/x/100/x
Barra de color ITU-R BT.801 100/x/75/x
EDIUS Manual de referencia del usuario 383
Creacin de clips
Barra de color ITU-R BT.801 100/x/100/x
Barra especial
3. Defina un nivel de tono seleccionando uno de los disponibles en la lista
desplegable Tono:
-12 dB
-18 dB
-20 dB
Silenciar
4. Haga clic en el botn Aceptar.
Mtodos alternativos:
Seleccione Clip>Crear clip>Barras de color en la barra de mens de la
ventana de visualizacin. El clip de barras de colores se coloca en la
posicin del cursor de la lnea de tiempo de la pista seleccionada.
Nota Si se han definido puntos de entrada y salida en la lnea de tiempo, el clip se
coloca entre los puntos de entrada y de salida con la duracin adecuada.
Haga clic con el botn derecho del ratn en un espacio en blanco en el
rea de visualizacin del clip del contenedor y seleccione Nuevo
clip>Barras de color en el men.
Haga clic en el botn de lista [] en el botn Crear ttulo en la lnea de
tiempo y seleccione Barras de color en el men (consulte la Figura 355).
El clip de barras de colores se coloca en la posicin del cursor de la lnea
de tiempo de la pista seleccionada.
Nota Si se han definido puntos de entrada y salida en la lnea de tiempo, el clip se
coloca entre los puntos de entrada y de salida con la duracin adecuada.
Figura 355. Men del botn Crear ttulo - Barras de color
384 EDIUS Manual de referencia del usuario
Seccin 4 Administracin y operaciones con clips
Defina los puntos de entrada y salida en la lnea de tiempo. Haga clic
con el botn derecho del ratn en la pista donde desee colocar un clip y
seleccione Nuevo clip>Barras de color en el men. Se crea un clip de
barras de colores con una duracin entre los puntos de entrada y salida.
Modificacin de las propiedades de las barras de colores
Para modificar las propiedades asociadas con un clip de barras de colores,
siga uno de estos mtodos:
Seleccione un clip de barras de colores en el contenedor y pulse
[CTRL]+[INTRO].
Haga clic con el botn derecho en el clip de barras de colores en el
contenedor y seleccione Editar.
Haga doble clic en un clip de barras de colores en el contenedor.
Haga doble clic en el clip de barras de colores en la lnea de tiempo.
Seleccione el clip en la lnea de tiempo y seleccione Clip>Editar en la
barra de mens de la ventana de visualizacin.
Seleccione un clip de barras de colores en la lnea de tiempo y pulse las
teclas [MAYS]+[CTRL]+[E].
Creacin de un clip de color mate
Para crear un clip de color mate, siga estos pasos:
1. Haga clic en el botn Nuevo clip en el contenedor y seleccione Color mate
en el men. Consulte la Figura 356.
Figura 356. Men Nuevo clip del contenedor - Color mate
Aparece el cuadro de dilogo Opciones de color mate que se muestra en la
Figura 357.
EDIUS Manual de referencia del usuario 385
Creacin de clips
Figura 357. Cuadro de dilogo Opciones de color mate
2. Haga clic en un cuadro de color en blanco (comience por uno de la
izquierda) de la paleta de color de cuatro cuadros.
Aparece el cuadro de dilogo Seleccin de color que se muestra en la
Figura 358.
Figura 358. Cuadro de dilogo Seleccin de color de Color mate
3. Seleccione la opcin Advertencia de IRE si lo prefiere.
Nota Si se ha seleccionado la opcin Advertencia de IRE, los colores seleccionados
con la barra y la carta de colores se limita a un intervalo de color seguro de
luminancia.
386 EDIUS Manual de referencia del usuario
Seccin 4 Administracin y operaciones con clips
4. Seleccione el color del primer cuadro mediante con uno de estos
procedimientos:
Arrastre el cursor y haga clic en la carta de colores de la izquierda para
definir el color.
Arrastre el cursor arriba y abajo por la barra de colores para seleccionar
el color.
Seleccione un color en el cuadro de la parte superior derecha.
Especifique los valores en el nmero de color en los campos RGB o
YCrCb.
Haga clic en el selector de colores (cuentagotas en la parte inferior
derecha) y haga clic en un color del reproductor o grabador.
El color seleccionado se muestra en el cuadro de visualizacin de color.
5. Haga clic en el botn Aceptar.
El cuadro de dilogo Seleccin de color se cierra y el enfoque vuelve al
cuadro de dilogo Opciones de color mate.
6. Si se desea gradacin de color, defina el valor del campo Colores en 2,
3 o 4 y repita del Paso 2 al Paso 5 para cada uno de los colores que desee
especificar en una progresin de gradacin.
7. Si se ha especificado una escala de gradacin de color en el Paso 6,
arrastre la flecha para establecer la direccin de la gradacin o
introduzca la direccin en grados con el teclado o la rueda del ratn.
Consulte la Figura 359 para ver un ejemplo.
Figura 359. Opciones de gradacin de color mate
8. Haga clic en el botn Aceptar en el cuadro de dilogo Color mate.
EDIUS Manual de referencia del usuario 387
Creacin de clips
Mtodos alternativos:
Seleccione Clip>Crear clip>Color mate en la barra de mens de la
ventana de visualizacin. El clip de color mate se coloca en la posicin
del cursor de la lnea de tiempo de la pista seleccionada.
Nota Si se han definido puntos de entrada y salida en la lnea de tiempo, el clip se
coloca entre los puntos de entrada y de salida con la duracin adecuada.
Haga clic con el botn derecho del ratn en un espacio en blanco en el
rea de visualizacin del clip del contenedor y seleccione Nuevo
clip>Color mate en el men.
Haga clic en el botn de lista [] en el botn Crear ttulo en la lnea de
tiempo y seleccione Color mate en el men (consulte la Figura 355). El
clip de color mate se coloca en la posicin del cursor de la lnea de
tiempo de la pista seleccionada.
Nota Si se han definido puntos de entrada y salida en la lnea de tiempo, el clip se
coloca entre los puntos de entrada y de salida con la duracin adecuada.
Figura 360. Men del botn Crear ttulo - Color mate
Defina los puntos de entrada y salida en la lnea de tiempo. Haga clic
con el botn derecho del ratn en la pista donde desee colocar un clip y
seleccione Nuevo clip>Color mate en el men. Se crea un clip de color
mate con una duracin entre los puntos de entrada y salida.
388 EDIUS Manual de referencia del usuario
Seccin 4 Administracin y operaciones con clips
Modificacin de las propiedades de color mate
Para modificar las propiedades asociadas con un clip de color mate, siga
uno de estos mtodos:
Seleccione un clip de color mate en el contenedor y pulse
[CTRL]+[INTRO].
Haga clic con el botn derecho en el clip de color mate en el contenedor
y seleccione Editar.
Haga doble clic en un clip de color mate en el contenedor.
Haga doble clic en el clip de color mate en la lnea de tiempo.
Seleccione el clip de color en la lnea de tiempo y seleccione Clip>Editar
en la barra de mens de la ventana de visualizacin.
Seleccione un clip de color mate en la lnea de tiempo y pulse las teclas
[MAYS]+[CTRL]+[E].
Creacin de un clip de ttulo
Consulte Ttulos en la pgina919 para obtener ms informacin sobre la
creacin de clips de ttulos.
Creacin de una secuencia (Combinacin de varios clips)
Con el fin de crear una secuencia de varios clips o imgenes estticas, se
aplican las condiciones siguientes:
El tipo de clip, el tamao de imagen y la proporcin de todos los clips
debe ser igual.
En el caso de clips de vdeo, el orden de campo y la tasa de fotogramas
de todos los clips debe ser igual.
Para crear una secuencia de varios clips en el contenedor, siga estos pasos:
Nota Para obtener informacin sobre cmo importar imgenes estticas como una
secuencia, consulte Importacin de secuencias estticas en la pgina 294.
1. Seleccione varios clips en el contenedor (mantenga pulsada la tecla
[CTRL] mientras selecciona los clips) y haga clic con el botn derecho en
un clip seleccionado.
2. Seleccione Definir como secuencia en el men. Consulte la Figura 361
para ver un ejemplo.
EDIUS Manual de referencia del usuario 389
Creacin de clips
Nota Si el tamao de imagen, la relacin de aspecto, el orden de campos, la tasa de
fotogramas, etc., de todos los clips seleccionados no son los mismos que los
que se mencionan con anterioridad, la opcin Definir como secuencia estar
atenuada en gris y, por lo tanto, no se podr seleccionar.
Figura 361. Contenedor - Definir como secuencia
Se crea un nuevo clip de secuencia y se guarda en el contenedor tal y como
se muestra en la Figura 362.
Nota El icono de tipo de clip de la esquina inferior izquierda de la miniatura identifica
el clip como de secuencia.
Figura 362. Contenedor - Nuevo clip de secuencia
Nota Los clips se combinan en el orden de organizacin del contenedor y los puntos
de entrada y salida de los clips originales se desactivan en el nuevo clip de
secuencia.
390 EDIUS Manual de referencia del usuario
Seccin 4 Administracin y operaciones con clips
Creacin de clips individuales a partir de una secuencia (Cancelacin
de una secuencia)
Para crear clips individuales de un clip de secuencia, siga estos pasos:
Haga clic con el botn derecho en el clip de secuencia y seleccione
Cancelar secuencia en el men. Consulte la Figura 363.
Figura 363. Contenedor - Cancelar secuencia
Cada uno de los nuevos clips recibe un nombre de forma secuencial, de
acuerdo con el nombre del primer clip de la secuencia. Consulte la
Figura 364 para ver un ejemplo.
Nota El icono de la esquina inferior izquierda de cada nuevo clip los identifica como
clips individuales.
EDIUS Manual de referencia del usuario 391
Operaciones con clips
Figura 364. Nuevos clips individuales en el contenedor
El clip de secuencia original ha recibido el nombre de Waterfall.
Los nuevos clips individuales reciben el nombre de Waterfall 1,
Waterfall 2 y Waterfall 3.
Operaciones con clips
Esta seccin abarca operaciones con clips como la reproduccin, mediante
puntos de entrada y salida con clips, as como la visualizacin o el cambio
de las propiedades de clips.
Visualizacin de clips en el reproductor
Para visualizar un clip del contenedor en el reproductor, siga uno de estos
mtodos:
Seleccione un clip en el rea de visualizacin de clips del contenedor y
haga clic en el botn Mostrar en reproductor (resaltado en azul en la
Figura 365).
392 EDIUS Manual de referencia del usuario
Seccin 4 Administracin y operaciones con clips
Figura 365. Botn Mostrar en reproductor del contenedor
Arrastre un clip del contenedor y sultelo en la ventana del
reproductor.
Haga clic con el botn derecho en un clip y seleccione Mostrar en
reproductor en el men.
Haga doble clic en el clip.
Seleccione un clip y pulse la tecla [INTRO].
Reproduccin de clips
La reproduccin de clips en el reproductor se controla con los botones de
funcin del reproductor y los controles de deslizamiento o desplazamiento
que se muestran en la Figura 366, o bien con el ratn.
Figura 366. Botones de funcin del reproductor, control de deslizamiento y desplazamiento
EDIUS Manual de referencia del usuario 393
Operaciones con clips
Reproduccin con botones de funcin del reproductor
Los botones de funcin del reproductor controlan la reproduccin del clip,
tal y como se explica en la Tabla 3.
Nota (1) - Cada pulsacin de la tecla [J] cambia la velocidad de rebobinado en seis
niveles, de 2 a 32. Pulse la tecla [L] para ralentizar la velocidad de rebobinado. Si
pulsa [J] mientras se hace una pausa en la reproduccin, se reproducir la fuente
en direccin contraria a la velocidad normal.
Nota (2) - Cada pulsacin de la tecla [L] cambia la velocidad de avance en seis niveles,
de 2 a 32. Pulse la tecla [J] para ralentizar la velocidad de avance rpido. Si pulsa
[L] mientras se hace una pausa en la reproduccin se reproducir la fuente en la
direccin habitual a la velocidad normal.
Nota Se pueden limitar las operaciones de avance rpido y rebobinado si se controla
un reproductor externo. Al reproducir la fuente de un reproductor externo, el
control de bucle funciona como una pausa.
Reproduccin con los controles de desplazamiento o deslizamiento
Los controles de deslizamiento y desplazamiento funcionan de este modo:
Desplazamiento rpido
Hay 21 niveles de velocidad de 1/20x a 16x, hacia delante y hacia atrs.
Tabla 3. Funciones de botones de funcin del reproductor
Icono Funcin Descripcin Comando de teclas
Detener Detiene la reproduccin en la ventana del reproductor. [K] o [MAYS]+[1]
Retroceder
Retrocede (rebobina) el clip en el reproductor. Cada clic cambia la velocidad inversa
de cuatro (4) a doce (12) veces.
[J] (consulte a
continuacin la nota 1)
Fotograma anterior
Va al fotograma anterior de un clip. Cada vez que se hace clic en el botn, se desplaza
al fotograma precedente. Si mantiene pulsada la tecla [<--] retroceder de fotograma
en fotograma de manera ms rpida.
[<--]
Reproducir
Reproduce el clip en el reproductor. Durante la reproduccin de un clip, si hace clic
en el botn Reproducir se hace una pausa. Al hacer una pausa en la reproduccin, se
puede reanudar si hace clic en este botn.
[INTRO] o
[ESPACIO]
Fotograma siguiente
Va al fotograma siguiente de un clip. Cada vez que se hace clic en el botn, se
desplaza al fotograma siguiente. Si mantiene pulsada la tecla [>--] avanzar de
fotograma en fotograma de manera ms rpida.
[-->]
Avanzar rpido
Avanza rpido a lo largo del clip que hay en el reproductor. Cada clic cambia la
velocidad de avance rpido de cuatro (4) a doce (12) veces.
[L] (consulte a
continuacin la nota 2)
Bucle
Repite la reproduccin del clip en el reproductor hasta que se detiene la
reproduccin. Si se definen los puntos de entrada y salida, slo se hace un bucle de
la parte del clip entre esos puntos. Si no se ha definido un punto de entrada, la fuente
se repite desde el inicio al punto de salida. Si no se ha definido un punto de salida, la
fuente se repite desde el punto de entrada hasta el final. Si se han definido los puntos
de entrada y de salida independientes para el sonido, se reproducen desde el primer
[CTRL]+[ESPACIO]
394 EDIUS Manual de referencia del usuario
Seccin 4 Administracin y operaciones con clips
Arrastre el control de desplazamiento a la derecha para reproducir el
clip en el sentido normal (hacia delante). Cuanto ms a la derecha
arrastre el control de desplazamiento, ms rpida ser la velocidad de
reproduccin.
Nota Si pulsa [CTRL]+[L] en el teclado tambin avanzar rpidamente el control de
desplazamiento. Con cada pulsacin de estas teclas se avanzar al nivel siguiente
de velocidad.
Arrastre el control de desplazamiento a la izquierda para reproducir el
clip en el sentido inverso. Cuanto ms a la izquierda arrastre el control
de desplazamiento, ms rpida ser la velocidad de reproduccin.
Nota Si pulsa [CTRL]+[J] en el teclado tambin rebobinar el control de
desplazamiento. Con cada pulsacin de estas teclas se avanzar al nivel siguiente
de velocidad.
Si suelta el arrastre el control de desplazamiento volver a la posicin
central (pausa).
Barra de posicin/control de deslizamiento
Haga clic en un punto de la barra de posicin para que aparezca el
fotograma en esa posicin.
Arrastre el control deslizante a lo largo de la barra de posicin en
cualquier sentido. El reproductor muestra el clip en la posicin del
control deslizante.
Control deslizante de expansin
Si se muestra en el reproductor un clip con puntos de entrada y de salida,
al hacer clic en el botn Expandir control de deslizamiento slo la parte del clip
entre los puntos de entrada y salida ocuparn toda la barra de posicin. No
se puede acceder a las partes del clip que estn fuera de estos puntos con la
barra de posicin o el control de deslizamiento.
Nota Las operaciones de reproduccin con el control de deslizamiento no estn
disponibles para los datos que no estn digitalizados.
Reproduccin con el ratn
Para usar el ratn con el fin de reproducir clips en el reproductor, haga lo
siguiente:
1. Coloque el cursor del ratn en la ventana del reproductor y mantenga
pulsado el botn derecho del ratn.
EDIUS Manual de referencia del usuario 395
Operaciones con clips
2. Mueva el ratn en el sentido de la agujas del reloj para la reproduccin
normal (hacia delante); o bien, mueva el ratn en sentido contrario a las
agujas del reloj para la reproduccin inversa, tal como se muestra en la
Figura 367.
Figura 367. Reproduccin con el ratn
Nota Cuanto ms rpido mueva el ratn, mayor ser la velocidad de reproduccin.
Mtodo alternativo:
Coloque el cursor del ratn en la ventana del reproductor.
Mueva la rueda del ratn hacia usted para la reproduccin en el sentido
normal (hacia delante). Mueva la rueda del ratn en el sentido contrario
a usted para la reproduccin inversa.
Nota Cuanto ms rpido mueva la rueda del ratn, mayor ser la velocidad de
reproduccin.
Nota Las operaciones de reproduccin con el ratn no estn disponibles para los
datos que no estn digitalizados.
Definicin de puntos de entrada y salida
Al definir los puntos de entrada y salida de un clip puede restringir el
intervalo en el que determinadas operaciones tendrn lugar, o bien mostrar
slo una parte de un clip en el reproductor.
Para definir los puntos de entrada y salida en el reproductor, siga estos
pasos:
1. Reproduzca un clip en el reproductor hasta que llegue al punto de
entrada que desee o coloque el control de deslizamiento en el
fotograma donde desee definir el punto de entrada.
2. Haga clic en el botn Definir entrada en los controles del reproductor.
Consulte la Figura 368.
396 EDIUS Manual de referencia del usuario
Seccin 4 Administracin y operaciones con clips
Figura 368. Botones Definir entrada y Definir salida del reproductor
3. Contine con la reproduccin del clip o coloque el control de
deslizamiento en el fotograma donde desee definir el punto de salida.
4. Haga clic en el botn Definir salida en los controles del reproductor.
Consulte la Figura 368.
Mtodo alternativo:
Coloque un clip en la lnea de tiempo y defina los puntos de entrada y
de salida mediante ajuste.
Arrastre el control de deslizamiento de entrada o salida para cambiar la
posicin del punto de entrada o de salida. Consulte la Figura 369.
Nota Cuando el cursor se coloca en el punto de entrada cambia a IN. Arrastre el cursor
para cambiar el punto de entrada. Si el cursor se coloca en el punto de salida,
cambia a OUT y tambin se puede arrastrar para cambiar la posicin de salida.
Consulte la Figura 369 para ver un ejemplo.
Figura 369. Defina los puntos de entrada y salida mediante el ajuste.
Nota Si el punto de salida se coloca antes del punto de entrada, la barra de posicin
entre los puntos se muestra de color rojo. Los cdigos de tiempo de entrada,
salida y duracin tambin aparecen de color rojo para indicar una condicin no
vlida de entrada o salida. Consulte la Figura 370.
Figura 370. Error de punto de salida antes del punto de entrada
EDIUS Manual de referencia del usuario 397
Operaciones con clips
Definicin de puntos de entrada y salida para vdeo y sonido
Los puntos de entrada y salida se pueden definir de manera independiente
para vdeo y sonido. Para definir un punto de entrada que sea slo para
vdeo o sonido, haga lo siguiente:
1. Haga clic en el botn de lista () en el botn Definir entrada. Se muestra
el men de la Figura 371.
Figura 371. Men Marcar entrada
2. Seleccione Definir punto de entrada de vdeo o Definir punto de
entrada de audio para marcar un punto de entrada que sea slo para
vdeo o sonido, respectivamente.
3. Defina el punto de salida de vdeo o sonido que prefiera.
Nota La marca del punto de salida slo para vdeo o sonido se efecta de la misma
forma, excepto el hecho de hacer clic en el botn de lista () del botn Salida.
Tambin puede definir los botones Entrada y Salida en uno de los tres modos
de manera que al hacer clic en el botn se definan los puntos de entrada y
salida de acuerdo con el modo seleccionado:
Slo vdeo
Slo audio
Vdeo y sonido
Para cambiar el modo del botn Entrada/Salida, haga clic en el botn
Entrada/Salida de la esquina inferior izquierda de la ventana del
reproductor (consulte la Figura 372).
398 EDIUS Manual de referencia del usuario
Seccin 4 Administracin y operaciones con clips
Figura 372. Botn para marcar Entrada/Salida
Los botones Entrada y Salida de la Figura 372 marcan el punto de entrada y
salida para sonido y vdeo, aunque no haya ningn smbolo de vdeo ni de
sonido en los botones.
Cada vez que se hace clic en el botn se selecciona un modo distinto y
cambia el icono del botn Entrada y Salida que aparece en el reproductor, tal
y como se muestra a continuacin.
Definir entrada de vdeo Definir salida de vdeo
Definir entrada de vdeo Definir salida de vdeo
Con los puntos de entrada y salida definidos por separado para el vdeo y
el sonido la barra de posicin del reproductor se divide horizontalmente en
dos secciones. La seccin superior (en amarillo) representa el vdeo y la
seccin inferior (en verde) el sonido. Consulte la Figura 373 para ver un
ejemplo.
Nota Si la barra de posicin no est dividida, coloque el cursor del ratn en el extremo
derecho o izquierdo de la barra de posicin. Haga clic en el botn izquierdo del
ratn mientras mantiene pulsada la tecla [CTRL] y se divide la barra de posicin.
Figura 373. Barra de posicin de divisin para vdeo y sonido
Mtodos alternativos:
Seleccione Marcador>Definir entrada de audio o Marcador>Definir
punto de salida de audio en la barra de mens de la ventana de
visualizacin.
Pulse [U] o [A] para definir los puntos de entrada o de salida de audio,
respectivamente.
EDIUS Manual de referencia del usuario 399
Operaciones con clips
Nota Al definir los puntos de entrada o salida slo para vdeo o sonido, slo se puede
colocar en la lnea de tiempo esa parte del clip. Si se han definido los puntos de
entrada y salida para ambas partes del clip, las dos se pueden colocar en la lnea
de tiempo como un nico clip con puntos de entrada y salida de sonido y vdeo
independientes.
Ajuste de puntos de entrada y salida de vdeo y sonido
Para ajustar los puntos de entrada y salida de vdeo y sonido, coloque el
cursor en el punto actual de entrada o salida en la barra de posicin de
vdeo o sonido. El cursor cambia para indicar qu posicin se ajustar, del
modo siguiente:
- Entrada de vdeo
- Salida de vdeo
- Entrada de sonido
- Salida de sonido
Mantenga pulsado el botn izquierdo del ratn y arrastre el cursor en la
barra de posicin en la direccin en la que desee ajustar el punto de entrada
o salida.
Nota Al ajustar los puntos de entrada o salida para las partes de vdeo o sonido del
clip, la otra parte no se ve afectada.
Desplazamiento al punto de entrada o de salida
Para desplazarse al punto de entrada o salida en el reproductor, siga uno
de estos mtodos:
Punto de entrada
Haga clic en el botn de lista () del botn Definir entrada y seleccione Ir
a punto de entrada en el men, como se muestra en la Figura 374.
400 EDIUS Manual de referencia del usuario
Seccin 4 Administracin y operaciones con clips
Figura 374. Men del botn Definir entrada - Ir a entrada
Nota Para ir al punto de entrada de la parte de vdeo o de sonido del clip, seleccione Ir
a punto de entrada de vdeo o Ir a punto de entrada de audio en el men.
Mantenga pulsada la tecla [MAYS] mientras hace clic en el botn Definir
entrada
Pulse la tecla [Q].
Pulse [MAYS]+[I] en el teclado.
Pulse [MAYS]+[U] para ir al punto de entrada de sonido.
Punto de salida
Haga clic en el botn de lista () del botn Definir salida y seleccione Ir
a punto de salida en el men, como se muestra en la Figura 375.
EDIUS Manual de referencia del usuario 401
Operaciones con clips
Figura 375. Men del botn Definir salida - Ir a salida
Nota Para ir al punto de salida de la parte de vdeo o de sonido del clip, seleccione Ir
a punto de salida de vdeo o Ir a punto de salida de audio en el men.
Mantenga pulsada la tecla [MAYS] mientras hace clic en el botn Definir
salida.
Pulse la tecla [W].
Pulse [MAYS]+[O] en el teclado.
Pulse [MAYS]+[P] para ir al punto de salida de sonido.
Eliminacin de puntos de entrada y salida
Para eliminar puntos de entrada y salida en el reproductor, haga lo
siguiente:
Haga clic en el botn de lista () en el botn Definir entrada o Definir salida
del reproductor y seleccione Borrar punto de entrada o Borrar punto de
salida en el men. Consulte la Figura 376.
402 EDIUS Manual de referencia del usuario
Seccin 4 Administracin y operaciones con clips
Figura 376. Men del botn Definir entrada - Borrar entrada
Nota Para eliminar el punto de salida o de entrada de la parte de vdeo o de sonido del
clip, seleccione Eliminar punto de entrada de vdeo, Eliminar punto de salida de
vdeo, Eliminar punto de entrada de audio o Eliminar punto de salida de audio en
el men.
Mueva el control de deslizamiento al punto de entrada o de salida y
haga clic en los botones Definir entrada o Definir salida mientras mantiene
pulsada la tecla [MAYS].
Nota Si el botn Definir entrada se encuentra en el modo Entrada de vdeo o Entrada
de sonido, mantenga pulsada la tecla [MAYS] mientras hace clic en el botn
Definir entrada en un punto de entrada, para eliminar slo el punto de entrada
de vdeo o sonido correspondiente. Lo mismo sucede con el botn Definir
salida.
Edicin de propiedades de clip
Para editar las propiedades asociadas a un clip, lleve a cabo estas acciones:
1. En la vista de clip del contenedor, seleccione un clip y efecte una de las
acciones siguientes:
Haga clic en el botn Propiedades (resaltado en azul en la Figura 377).
EDIUS Manual de referencia del usuario 403
Operaciones con clips
Figura 377. Botn Propiedades del contenedor
Pulse las teclas [ALT]+[INTRO].
Haga clic con el botn derecho en el clip y seleccione Propiedades en el
men.
Aparece el cuadro de dilogo Propiedades de clip que se muestra en la
Figura 378.
Figura 378. Cuadro de dilogo Propiedades de clip del contenedor
Observe las cuatro fichas de propiedades: Informacin de archivo,
Informacin de vdeo, Informacin de sonido e Informacin de expansin.
Cada ficha muestra informacin que se aplica a esa categora. Algunas de
las propiedades pueden editarse.
Nota Si el clip es una imagen esttica, barra de color o color mate, las fichas son
Informacin de archivo e Informacin de imagen esttica. Si el clip es de sonido,
no aparece la ficha Informacin de vdeo.
404 EDIUS Manual de referencia del usuario
Seccin 4 Administracin y operaciones con clips
2. Si lo desea, modifique el nombre del clip y especifique comentarios en
la ficha Informacin de archivo.
3. Se puede haber creado un nmero de rollo durante la captura de la
fuente. Si desea cambiar el nombre de rollo, especifique un nmero
nuevo en este campo.
4. Seleccione, si lo desea, un nuevo color de clip en la lista desplegable
Color de clip. Consulte Definicin del color del clip en la pgina416 para
obtener ms informacin.
5. Si se muestra la ficha Informacin de vdeo, haga las modificaciones
que desee en las propiedades siguientes:
Iniciar cdigo de tiempo
Cdigo de tiempo de inicio: cdigo del clip.
Fotograma con recuadro
El fotograma con recuadro es el que se encuentra en el clip que ser el
icono de miniatura que se muestra para identificar este clip. Escriba el
cdigo de tiempo de fotograma con recuadro o mueva el control de
deslizamiento bajo la imagen del fotograma con recuadro para
seleccionar el fotograma que desee especificar como fotograma con
recuadro.
Proporcin
Utilice la lista desplegable Proporcin para seleccionar una nueva
proporcin para el clip.
Gama de color
En la lista desplegable Gama de colores, seleccione el valor que desee
para la gama de colores del clip.
Nota Segn el tipo de archivo de clip, esta opcin puede que no est disponible.
Orden de campos
En la lista desplegable Orden de campos, seleccione el orden de campo
que desee para los clips progresivos o entrelazados.
Tasa de fotogramas
Cambie la tasa de fotogramas mediante la lista desplegable Tasa de
fotograma, si lo desea.
Volver a opciones predeterminadas
Haga clic en este botn para restablecer las propiedades de informacin
de vdeo en el valor predeterminado. Aparece un men desde el que
puede restablecer todas las propiedades o las propiedades
seleccionadas en el valor predeterminado.
EDIUS Manual de referencia del usuario 405
Operaciones con clips
6. Si se muestra la ficha Informacin de imagen esttica, haga las
modificaciones que desee en las propiedades siguientes:
Duracin
ste es el tiempo que una imagen esttica se mostrar cuando se
coloque en la lnea de tiempo.
Proporcin
En la lista desplegable Proporcin, elija una para la imagen esttica.
Gama de color
Seleccione la gama de colores que desee.
Blanco: use esta opcin si el clip presenta negros aglomerados y blancos
apagados.
Blanco brillante: use esta opcin si el clip presenta negros grisceos y
blancos apagados.
7. En la ficha Informacin de sonido, haga las modificaciones que desee
en las propiedades siguientes:
Actualizar datos de onda
Haga clic en el botn Actualizar datos de onda para regenerar la cach de
forma de onda de sonido para el clip.
Opciones de canal
Seleccione la opcin de canal de sonido que desee entre las opciones
disponibles para el clip.
8. Haga clic en Aceptar para cerrar el cuadro de dilogo Propiedades de clip
y guardar los cambios que haya hecho en las propiedades.
Mtodo alternativo:
Seleccione un clip en una pista de la lnea de tiempo y compruebe las
propiedades en la Paleta de informacin.
Nota La Paleta de informacin es de slo lectura y las propiedades no se pueden
cambiar en esta vista.
406 EDIUS Manual de referencia del usuario
Seccin 4 Administracin y operaciones con clips
Edicin de opciones de clips
Clips de barras de colores, color mate y ttulo
Los clips de barras de colores, color mate y ttulo tienen opciones
adicionales que se pueden modificar. Para modificar las opciones de estos
tipos de clips, haga lo siguiente:
1. Haga clic con el botn derecho en la miniatura del clip y seleccione
Editar en el men, como se muestra en la Figura 379.
Figura 379. Men Clip
EDIUS Manual de referencia del usuario 407
Operaciones con clips
Se muestra el cuadro de dilogo de configuracin para el tipo de clip
seleccionado. Haga cambios en las opciones tal y como se explica en las
secciones que se indican a continuacin:
Para los clips de barras de colores, consulte Creacin de un clip de barra de
colores en la pgina382.
Para los clips de color mate, consulte Creacin de un clip de color mate en la
pgina384.
Para los clips de ttulo, consulte Ttulos en la pgina919.
Mtodos alternativos:
Haga doble clic en el clip del contenedor.
Seleccione el clip en el contenedor y pulse [CTRL]+[INTRO].
Haga doble clic en un clip de la lnea de tiempo.
Seleccione un clip en la lnea de tiempo y pulse las teclas
[MAYS]+[CTRL]+[E].
Edicin de las opciones de clip de varios clips
Las opciones asociadas con clips en el contenedor se pueden cambiar
simultneamente en varios clips seleccionados. Las opciones se pueden
cambiar para varios clips. Los mtodos para cambiarlas dependen de la
vista de contenedor que est seleccionada.
Vista de miniatura
Si la vista de clip se define en Miniatura (grande), Miniatura (pequea) o
Miniatura (mosaico), se pueden cambiar las propiedades de clip siguientes:
Nombre de clip
Rollo nm.
Comentarios
Nota Si el nombre del clip se cambia para ms de un clip, cada nombre de clip recibe
un nmero exclusivo que se agrega automticamente al nombre.
Para cambiar las propiedades de clip en una vista de miniatura, haga lo
siguiente:
1. En la vista de clip de contenedor, seleccione uno o varios clips.
408 EDIUS Manual de referencia del usuario
Seccin 4 Administracin y operaciones con clips
2. Para ver el cuadro de dilogo Propiedades de clip, realice una de las
acciones siguientes:
Haga clic en el botn Propiedades en el contenedor.
Pulse las teclas [ALT]+[INTRO].
Haga clic con el botn derecho en el clip seleccionado y elija
Propiedades en el men.
Aparece el cuadro de dilogo Propiedades de clip que se muestra en la
Figura 380.
Figura 380. Cuadro de dilogo Propiedades de clip
3. En el cuadro de dilogo Propiedades de clip, haga los cambios que
necesite en el nombre de clip, el nmero de rollo y los comentarios.
4. Haga clic en Aceptar para guardar los cambios y cerrar el cuadro de
dilogo.
EDIUS Manual de referencia del usuario 409
Operaciones con clips
Vista detallada
Si la vista de clip se define en uno de los detalles: Texto de detalle (grande),
Texto de detalle (pequeo) o Detalle (icono), en la vista detallada del
contenedor pueden cambiarse las opciones siguientes:
Color de clip
Tasa de fotogramas
Proporcin
Orden de campos
Gama de color
Nota Los atributos de clip anteriores deben mostrarse en la lista de detalles del
contenedor para poderse editar de la forma que se indica a continuacin.
Consulte Opciones de Contenedor en la pgina 242 para obtener ms
informacin sobre cmo definir los detalles de la lista del contenedor.
Para cambiar las opciones de clip anteriores, siga estos pasos:
1. En la vista de detalle del contenedor, seleccione uno o varios clips.
Como se muestra en la Figura 381, las opciones que pueden cambiarse
tienen un botn de lista desplegable en la columna de opciones. En ese
ejemplo se incluyen Color de clip y Proporcin en la vista de detalles del
contenedor; presentan botones de lista desplegable para poder cambiar las
opciones en todos los clips seleccionados.
410 EDIUS Manual de referencia del usuario
Seccin 4 Administracin y operaciones con clips
Figura 381. Vista de detalle del contenedor
2. Haga clic en el botn de lista desplegable de cualquier opcin que desee
cambiar.
Nota Si aparece un asterisco (*), significa que es la opcin predeterminada.
3. En la lista desplegable, seleccione la opcin correspondiente.
Nota Si no se puede cambiar la opcin en un determinado clip, aparece un cuadro de
dilogo para avisar y preguntar si desea continuar. Si se contina, la opcin
cambia slo en los otros clips seleccionados.
Comprobacin de la ubicacin de almacenamiento de clips
Para comprobar dnde se almacena un clip, haga clic con el botn derecho
en el clip y seleccione Explorador en el men, como se muestra en la
Figura 382.
EDIUS Manual de referencia del usuario 411
Operaciones con clips
Figura 382. Men Clip - Explorador
Se abre una ventana del Explorador de Windows donde se muestra el
archivo de clip en su ubicacin de almacenamiento.
Apertura de un clip con una aplicacin externa
Para abrir un clip con una aplicacin asociada en Windows con la extensin
del archivo de clip, siga uno de estos mtodos:
Haga clic con el botn derecho en el clip del contenedor y seleccione
Abrir en el men, como se muestra en la Figura 383.
412 EDIUS Manual de referencia del usuario
Seccin 4 Administracin y operaciones con clips
Figura 383. Men Clip - Abrir
Haga clic con el botn derecho en un clip de la lnea de tiempo y
seleccione Abrir en el men.
Seleccione un clip en la lnea de tiempo y pulse las teclas
[MAYS]+[CTRL]+[P].
EDIUS Manual de referencia del usuario 413
Administracin de clips
Administracin de clips
Las operaciones de administracin de clips tienen que ver con la
organizacin, la categorizacin, la clasificacin y la administracin
propiamente dicha de clips en el contenedor y la lnea de tiempo.
Seleccin de clips
Para seleccionar un nico clip, haga clic en l en el contenedor o en la
lnea de tiempo.
Para seleccionar varios clips, siga uno de estos mtodos:
Enmarque (dibuje un cuadrado alrededor) los clips que desee
seleccionar con el cursor del ratn.
Mientras mantiene pulsada la tecla [CTRL], haga clic en los clips que
desee seleccionar.
Mientras mantiene pulsada la tecla [MAYS], seleccione el primer y
el ltimo clip de un intervalo. Se seleccionarn todos los clips, del
primero al ltimo.
Copia de clips
Para copiar un clip, siga estos pasos:
Seleccione un clip en el contenedor y haga clic en el botn Copiar
(resaltado en azul en la Figura 384).
Figura 384. Botn Copiar del contenedor
Haga clic con el botn derecho del ratn en un clip en el contenedor o
la lnea de tiempo y seleccione Copiar en el men.
Seleccione un clip y pulse [CTRL]+[C] en el teclado.
Cmo cortar clips
Para cortar un clip en la ubicacin actual, siga uno de estos mtodos:
Seleccione un clip en el contenedor y haga clic en el botn Cortar
(resaltado en azul en la Figura 385).
414 EDIUS Manual de referencia del usuario
Seccin 4 Administracin y operaciones con clips
Figura 385. Botn Cortar del contenedor
Haga clic con el botn derecho del ratn en un clip en el contenedor o
la lnea de tiempo y seleccione Cortar en el men.
Seleccione un clip y pulse [CTRL]+[X] en el teclado.
Pegado de clips
La opcin de pegar un clip en una nueva ubicacin est disponible despus
de que un clip se haya copiado o cortado mediante uno de los
procedimientos anteriores.
Para pegar un clip, seleccione la carpeta del contenedor donde desee pegar
el clip y siga uno de estos mtodos:
Haga clic en el botn Pegar (resaltado en azul en la Figura 386).
Figura 386. Botn Copiar del contenedor
Haga clic con el botn derecho del ratn en un rea en blanco en la
visualizacin de clips del contenedor y seleccione Pegar en el men.
Haga clic con el botn derecho en un clip y seleccione Pegar en el men.
Pulse [CTRL]+[V] en el teclado.
Para pegar un clip en la lnea de tiempo, siga uno de estos mtodos:
Coloque el cursor de la lnea de tiempo en el punto donde desee pegar
el clip y pulse [CTRL]+[V].
Haga clic con el botn derecho en un clip en la lnea de tiempo y
seleccione uno de los siguientes en el men, segn la ubicacin que
desee para pegarlo:
Pegar>cursor: pega el clip en la ubicacin del cursor.
Pegar>entrada de clip: pega el clip en el punto de entrada.
Pegar>salida de clip: pega el clip en el punto de salida.
EDIUS Manual de referencia del usuario 415
Administracin de clips
Eliminacin (Liberacin) de clips
Para eliminar (liberar) un clip del contenedor, siga uno de estos mtodos:
Seleccione el clip y haga clic en el botn Eliminar (resaltado en azul en
la Figura 387).
Figura 387. Botn Eliminar del contenedor
Haga clic con el botn derecho en un clip y seleccione Eliminar en el
men.
Seleccione un clip y pulse la tecla [SUPR].
Nota La liberacin de un clip del contenedor no elimina el archivo de origen del clip.
Slo se elimina su informacin en el contenedor. Los clips liberados del
contenedor no se pueden restaurar. Para colocarlos en el contenedor se deben
importar de nuevo.
Para eliminar un clip en la lnea de tiempo, siga uno de estos mtodos:
Haga clic con el botn derecho en un clip y seleccione Eliminar en el
men.
Seleccione un clip y pulse la tecla [SUPR].
Nota Se puede restaurar un clip eliminado de la lnea de tiempo si se selecciona
Editar>Deshacer en la barra de mens de la ventana de visualizacin.
Organizacin de clips
Los clips se pueden organizar en el contenedor si hace algo de lo siguiente:
Haga clic con el botn derecho del ratn en un espacio en blanco en la
visualizacin de clips del contenedor y seleccione Organizar>{criterio
de organizacin} en el men. Se muestra un ejemplo en la Figura 388.
Cualquiera de los siguientes es un criterio de organizacin:
Nombre de clip
Color de clip
Tipo de clip
Cdigo de tiempo de inicio
Cdigo de tiempo de finalizacin
Duracin
416 EDIUS Manual de referencia del usuario
Seccin 4 Administracin y operaciones con clips
Tamao
Proporcin
Canal
Figura 388. Men Contenedor - Organizar
Si una visualizacin de clips detallada es la visualizacin activa del
contenedor, al hacer clic en las cabeceras de la columna (igual que el
criterio de organizacin anterior) se cambia el orden de organizacin de
la cabecera en la que se hace clic de ascendente a descendente o
viceversa, segn indica el smbolo de la cabecera. Ascendente = [Z];
Descendente = []
Definicin del color del clip
El color del clip es el color de resaltado para la visualizacin de un clip, tal
y como se muestra en la Figura 389.
EDIUS Manual de referencia del usuario 417
Administracin de clips
Figura 389. Visualizacin de Color de clip - Miniatura (grande)
Cuando un clip se coloca en la lnea de tiempo, tambin se representarn
mediante el color de clip asignado, tal y como se muestra en la Figura 390.
Figura 390. Colores de clip en la lnea de tiempo
Cada clip puede tener un color de clip diferente, tal y como se muestra en
la Figura 389.
Para definir el color del clip, siga estos pasos:
1. Haga clic con el botn derecho en el clip y seleccione Color de clip en el
men. Consulte la Figura 391 para ver un ejemplo.
418 EDIUS Manual de referencia del usuario
Seccin 4 Administracin y operaciones con clips
Figura 391. Men Color de clip
2. Seleccione el color de clip que desee en el men.
En la Figura 389 se muestra el efecto de definir un color de clip cuando la
visualizacin del clip seleccionado es Miniatura (grande). La Figura 392
muestra las mismas opciones de color de clip para los mismos clips en la
visualizacin Texto de detalle (grande).
EDIUS Manual de referencia del usuario 419
Administracin de clips
Figura 392. Visualizacin de Color de clip - Texto de detalle (grande)
Mtodo alternativo:
Seleccione la ficha Informacin de archivo en el cuadro de dilogo
Propiedades de clip (consulte Edicin de propiedades de clip en la pgina402
para obtener ms informacin) y seleccione el color de clip que desee en la
lista desplegable Color de clip, como se muestra en la Figura 393.
420 EDIUS Manual de referencia del usuario
Seccin 4 Administracin y operaciones con clips
Figura 393. Propiedades de clip - Color de clip - Lista desplegable
Creacin de carpetas
Para crear una nueva carpeta en el contenedor, haga lo siguiente:
1. Haga clic con el botn derecho en la carpeta donde desea crear la nueva
carpeta.
2. Seleccione Nueva carpeta en el men (consulte la Figura 394).
EDIUS Manual de referencia del usuario 421
Administracin de clips
Figura 394. Men Carpeta del contenedor - Nueva carpeta
Se crea una carpeta con el nombre Nueva carpeta en la carpeta donde ha
hecho clic en el Paso 1. Consulte la Figura 395 para ver un ejemplo.
Figura 395. Nueva carpeta creada
3. Especifique el nombre que desee para la nueva carpeta.
Movimiento de carpetas
Para mover una carpeta del contenedor, arrstrela a una nueva carpeta de
destino. Consulte la Figura 396 para ver un ejemplo.
422 EDIUS Manual de referencia del usuario
Seccin 4 Administracin y operaciones con clips
Figura 396. Diagrama de movimiento de carpetas
Nota La carpeta raz (nivel superior) no se puede mover; sin embargo, se puede
cambiar su nombre.
Duplicacin de carpetas
Para duplicar una carpeta y su contenido en el contenedor, mantenga
pulsada la tecla [CTRL] mientras arrastra la carpeta que copiar a una nueva
carpeta de destino de nivel superior.
Nota La carpeta raz (nivel superior) no se puede copiar.
Eliminacin de carpetas
Para eliminar una carpeta del contenedor, haga lo siguiente:
Nota Si elimina una carpeta, todos los clips y las subcarpetas se eliminarn tambin.
Si elimina la carpeta raz (nivel superior), todos los clips (incluidos los clips de la
carpeta raz) y las subcarpetas se eliminarn; sin embargo, la carpeta raz no se
elimina.
1. Seleccione la carpeta que eliminar y haga clic en el botn Eliminar
(resaltado en azul en la Figura 397).
Figura 397. Botn Eliminar del contenedor
Aparece un cuadro de dilogo donde se le pide que confirme la eliminacin
de la carpeta.
2. Haga clic en el botn Aceptar para eliminar la carpeta y su contenido.
Nota Cuando se elimina una carpeta, no se puede restaurar.
EDIUS Manual de referencia del usuario 423
Administracin de clips
Seleccin de la carpeta que mostrar
En la vista de rbol de carpetas del contenedor, haga clic en la carpeta que
mostrar.
Si la vista de rbol de carpetas no es visible, haga clic en el botn Carpeta
del contenedor. El botn Carpeta queda resaltado en azul en la Figura 398.
Figura 398. Botn Carpeta del contenedor
Mtodos alternativos:
Pulse la tecla [RETROCESO] para subir un nivel de carpeta desde la
carpeta actual.
Haga clic en el botn Desplazar arriba (resaltado en azul en la Figura 400)
para subir un nivel de carpeta.
Figura 399. Botn Desplazar arriba del contenedor
1. Haga clic en un rea en blanco en la visualizacin de clips y seleccione
Mover en el men (consulte la Figura 400).
2. Seleccione la operacin que desee para mover la carpeta al nivel
Carpeta raz o Una carpeta arriba desde la carpeta actual.
424 EDIUS Manual de referencia del usuario
Seccin 4 Administracin y operaciones con clips
Figura 400. Men Mover de la carpeta Contenedor
Exportacin de la informacin del contenedor
La informacin de la carpeta del contenedor se puede exportar como
archivo .ezb con la misma estructura de carpetas.
Nota Los clips de la secuencia de la lnea de tiempo no se exportan.
Para exportar informacin de la carpeta, incluidos todos los clips de la
carpeta y cualquier subcarpeta, haga lo siguiente:
1. Haga clic con el botn derecho en la carpeta que exportar y seleccione
Exportar en el men, como se muestra en la Figura 401.
EDIUS Manual de referencia del usuario 425
Administracin de clips
Figura 401. Men Carpeta del contenedor - Exportar
Aparece el cuadro de dilogo Guardar como.
2. Vaya a la ubicacin de la carpeta donde desee guardar el archivo .ezb
(archivo de informacin del contenedor) y especifique el nombre de
archivo que desee.
Nota Si el nombre de archivo que se ha especificado es el mismo que un archivo .ezb
existente en la misma ubicacin, se sobrescribe el archivo ms antiguo.
3. Haga clic en el botn Guardar para guardar el archivo de informacin de
la carpeta.
Nota La exportacin no guarda el contenido real de la carpeta. Slo guarda un archivo
de informacin que se puede usar para reconstruir una carpeta y su contenido,
mediante la importacin del archivo de informacin. Los archivos del clip original
deben seguir en la ubicacin original.
Importacin de la informacin del contenedor
La informacin de la carpeta que se ha exportado se puede importar al
contenedor para reconstruir una carpeta y su contenido.
Para importar un archivo de informacin de carpeta (extensin .ezb), siga
estos pasos:
1. Haga clic con el botn derecho en la carpeta donde desea importar un
archivo de informacin de carpeta y seleccione Importar en el men.
Consulte la Figura 402.
426 EDIUS Manual de referencia del usuario
Seccin 4 Administracin y operaciones con clips
Figura 402. Men Carpeta del contenedor - Importar
Aparece el cuadro de dilogo Abrir archivo.
2. Vaya a la carpeta que contiene los archivos .ezb que desee y seleccione
el archivo.
3. Haga clic en el botn Abrir para importar la estructura de carpetas.
Nota La carpeta exportada y su contenido se crean en la carpeta donde ha hecho clic
con el botn derecho en el Paso 1. Los clips almacenados en la carpeta en el
momento en que se export deben existir todava en su ubicacin original, o bien
no se pueden importar.
Exportacin de la informacin almacenada
La informacin de la carpeta se puede exportar como archivo .html,
independientemente de que se usen las hojas de estilo en cascada como
plantilla.
Para exportar una estructura de carpeta como archivo .html, haga lo
siguiente:
1. Haga clic con el botn derecho en la carpeta que exportar y seleccione
Exportar HTML... en el men, como se muestra en la Figura 403.
EDIUS Manual de referencia del usuario 427
Administracin de clips
Figura 403. Men Carpeta del contenedor - Exportar HTML
Aparece el cuadro de dilogo Guardar como, tal y como se muestra en la
Figura 404.
428 EDIUS Manual de referencia del usuario
Seccin 4 Administracin y operaciones con clips
Figura 404. Cuadro de dilogo Guardar como - Seleccin de hojas de estilo en cascada
2. Seleccione la opcin Especificar archivo de hoja de estilo si desea
seleccionar una hoja de estilo en cascada (archivo .css) para el archivo
.html. Utilice el botn ... que hay junto a esta opcin para ir a la
ubicacin de la carpeta que contiene los archivos .css. Si no desea
aplicar una hoja de estilo, vaya al Paso 4.
Nota Como se ilustra en la Figura 405, en la carpeta BinExportStyle del directorio de
instalacin de EDIUS se proporcionan algunas hojas de estilo.
EDIUS Manual de referencia del usuario 429
Administracin de clips
Figura 405. Hojas de estilo HTML de EDIUS
3. Seleccione el archivo de hoja de estilo que desee y haga clic en el botn
Abrir.
4. Vaya a la ubicacin donde desee guardar el archivo .html y especifique
el nombre que desee para el archivo.
5. Haga clic en el botn Guardar para exportar la informacin de la carpeta
como archivo .html.
En la Figura 406 se muestra un ejemplo de una carpeta y su contenido
exportado como archivo .html con la hoja de estilo en cascada pequea
aplicada.
430 EDIUS Manual de referencia del usuario
Seccin 4 Administracin y operaciones con clips
Figura 406. Carpeta exportada como HTML con hoja de estilo en cascada
Bsqueda de clips en el contenedor
Para buscar un clip en el contenedor, haga lo siguiente:
1. Haga clic en el botn Buscar (resaltado en azul en la Figura 407) en el
contenedor.
Figura 407. Botn Buscar en contenedor
Aparece el cuadro de dilogo Buscar en contenedor que se muestra en la
Figura 408.
EDIUS Manual de referencia del usuario 431
Administracin de clips
Figura 408. Cuadro de dilogo Buscar en contenedor
2. Seleccione un criterio de bsqueda en el cuadro de lista desplegable
Categora, tal y como se ha mostrado anteriormente.
El cuadro de dilogo Bsqueda en contenedor cambia a un cuadro de
dilogo especfico de la categora basado en el criterio seleccionado en el
Paso 2. Consulte la Figura 409 para observar un ejemplo basado en el tipo
de clip.
Nota El cuadro de dilogo especfico de la categora ser distinto para diferentes
categoras de bsqueda. Los pasos restantes se presentan como ejemplo que se
aplica a una bsqueda de tipo de clip solamente.
432 EDIUS Manual de referencia del usuario
Seccin 4 Administracin y operaciones con clips
Figura 409. Cuadro de dilogo Buscar en contenedor especfico de la categora
3. Seleccione el tipo de clip que desee buscar y haga clic en el botn Aadir.
4. Repita el paso Paso 3 para otros tipos de bsqueda que desee aadir.
Todos los tipos de bsqueda aadidos aparecen en la seccin Lista, como se
muestra en la Figura 410.
Figura 410. Lista Buscar en contenedor
EDIUS Manual de referencia del usuario 433
Administracin de clips
5. Seleccione parmetros de bsqueda adicionales como una lgica de
bsqueda And y Or, as como Buscar slo en carpeta actual.
Nota Con la bsqueda de tipo de clip del ejemplo anterior, debe elegirse Or como
operador lgico de bsqueda, ya que ningn clip coincidir con la lgica And de
un clip de vdeo y un clip de imagen esttica.
Los clips encontrados aparecen en la carpeta de resultados de la bsqueda
en la vista de carpetas.
6. Para cerrar el cuadro de dilogo Buscar en contenedor, haga clic en el
botn Cerrar.
Mtodos alternativos:
Haga clic con el botn derecho en la vista de carpetas del contenedor y
seleccione Buscar en el men.
Pulse las teclas [CTRL]+[F].
Informacin de bsqueda adicional y consideraciones:
Para eliminar un criterio de bsqueda, seleccinelo en la Lista y haga
clic en el botn Eliminar.
Puede concretar el resultado en la carpeta de resultados de la bsqueda.
Para ello, con el botn derecho haga clic en la carpeta Buscar resultados
y seleccione Buscar (consulte la Figura 411) y especifique criterios de
bsqueda, como se explica en los pasos anteriores.
Figura 411. Bsqueda en carpeta Buscar resultados
434 EDIUS Manual de referencia del usuario
Seccin 4 Administracin y operaciones con clips
Haga clic con el botn derecho en la carpeta Buscar resultados y
seleccione Cambiar opciones de bsqueda en el men para cambiar los
criterios de bsqueda.
Seleccione Buscar slo en carpeta actual para que la bsqueda se
efecte solamente en la carpeta seleccionada. Las subcarpetas quedan
excluidas de la bsqueda.
Los clips Imagen esttica, Barra de color, Color mate y Ttulo no tienen
puntos de entrada ni de salida. Al buscar por puntos de entrada y de
salida, estos tipos de clips no se encontrarn.
El tipo Duracin del clip en una bsqueda de categora de Cdigo de
tiempo no encontrar los clips Imagen esttica, Barras de color, Color
mate ni Ttulo, ya que la duracin del clip es la longitud entre los puntos
de entrada y de salida, y estos tipos de clips no tienen puntos de
entrada ni de salida.
Nota La carpeta Buscar resultados no se puede mover.
Bsqueda de clips sin utilizar
Para encontrar clips en el contenedor que no se utilizan en la lnea de
tiempo, haga lo siguiente:
1. Haga clic en el botn Buscar (resaltado en azul en la Figura 412) en el
contenedor.
Figura 412. Botn Buscar en contenedor
Aparece el cuadro de dilogo Buscar en contenedor.
2. Seleccione Referencia de lnea de tiempo en la lista desplegable
Categora.
3. Seleccione No utilizado y haga clic en el botn Aadir. Consulte la
Figura 413.
EDIUS Manual de referencia del usuario 435
Administracin de clips
Figura 413. Bsqueda de clips sin utilizar en el cuadro de dilogo Buscar en contenedor
4. Haga clic en el botn Cerrar para cerrar el cuadro de dilogo Buscar en
contenedor.
Para eliminar los archivos de origen de clips sin utilizar, haga clic con el
botn derecho en el clip en la carpeta Buscar resultados y seleccione
Eliminar archivo en el men.
Nota Los clips sin utilizar en la lnea de tiempo presentan un punto verde en la esquina
superior izquierda de la visualizacin del clip (consulte la Figura 414). El punto
verde no est presente para los clips no utilizados en la lnea de tiempo.
Figura 414. Clip utilizado en la lnea de tiempo
Para liberar clips sin utilizar en el contenedor, haga clic con el botn
derecho en el clip en la carpeta Buscar resultados y seleccione Eliminar en
el men. La liberacin de clips elimina los clips del contenedor, pero no
elimina el archivo de origen.
Nota Cuando se libera un clip de la carpeta Buscar resultados, el clip vinculado en la
carpeta raz tambin se libera. Estos clips no se pueden restaurar (liberacin
cancelada).
436 EDIUS Manual de referencia del usuario
Seccin 4 Administracin y operaciones con clips
Eliminacin de Buscar resultados
Para eliminar la carpeta Buscar resultados, haga lo siguiente:
1. Seleccione la carpeta Buscar resultados y haga clic en el botn Eliminar
(resaltada en azul en la Figura 397).
Figura 415. Botn Eliminar del contenedor
Aparece un cuadro de dilogo en el que se le pide que confirme la
eliminacin.
2. Haga clic en el botn Aceptar para eliminar la carpeta Buscar resultados
y su contenido.
Mtodos alternativos:
Haga clic con el botn derecho del ratn en la carpeta Buscar
resultados, seleccione Eliminar en el men y haga clic en el botn
Aceptar en el cuadro de dilogo de confirmacin.
Seleccione la carpeta Buscar resultados, pulse la tecla [Supr] y haga clic
en el botn Aceptar en el cuadro de dilogo de confirmacin.
Nota Cuando se haya eliminado, la carpeta Buscar resultados no se puede restaurar
sin recrear la bsqueda.
EDIUS Manual de referencia del usuario 437
Seccin 5
Utilizacin de la lnea de
tiempo
La mayora del trabajo que se realiza en cualquier proyecto de EDIUS se
lleva a cabo en la lnea de tiempo. Los clips se colocan en la lnea de tiempo
para editarlos y aadir efectos de transicin y ttulos. Cuando se termina el
proyecto, se exporta al formato final para su visualizacin.
En las secciones precedentes se explican los elementos de la interfaz de
EDIUS, las opciones que afectan al modo de trabajo, la administracin de
clips y la captura de material de origen para su uso en EDIUS. Si
comprende estos conceptos, est listo para comenzar a usar las
herramientas de EDIUS para crear proyectos de vdeo.
La edicin es el proceso en el que se colocan, mueven, eliminan, copian,
modifican, ajustan y marcan clips en la lnea de tiempo para crear el
proyecto final. Al terminar el proceso de edicin, se aaden transiciones,
efectos y ttulos antes de exportar el proyecto final. En esta seccin se
explican las tareas propias del proceso de edicin.
Opciones de Lnea de tiempo
Al llevar a cabo operaciones en la lnea de tiempo, su configuracin
determina el comportamiento de muchas de estas operaciones. Hay
interdependencias con algunos valores de la configuracin; es decir, es
posible que el comportamiento del valor B dependa de la configuracin del
valor A. Las explicaciones siguientes abarcan los diversos valores de la
lnea de tiempo y las interdependencias que pueda haber entre estos
valores.
Modos de edicin
Estos valores afectan al comportamiento de las operaciones de edicin en
la lnea de tiempo.
438 EDIUS Manual de referencia del usuario
Seccin 5 Utilizacin de la lnea de tiempo
Modo de insercin
Si el modo de insercin est activado, al aadirse un clip nuevo cualquier
clip que ya hubiera en el punto de insercin se avanza en el tiempo para
poder alojar el clip nuevo. La duracin de la secuencia se ampla con la
duracin del clip insertado (consulte la Figura 416). Predeterminado =
Activado.
Figura 416. Ejemplo de modo de insercin
Modo de sobrescritura
Si el modo de sobrescritura est activado, al aadirse un clip nuevo
sobrescribe cualquier clip que ya hubiera en el punto de insercin segn la
superposicin que hubiera entre los dos clips. La duracin de la secuencia
no aumenta si el clip insertado tiene una duracin ms corta o igual que el
clip que sobrescribe (consulte la Figura 417). Predeterminado =
Desactivado.
Figura 417. Ejemplo de modo de sobrescritura
Nota El modo de insercin y el de sobrescritura se excluyen mutuamente. Slo puede
estar activo uno de los dos. Al activarse un modo, el otro se desactiva
automticamente.
Los modos de insercin y sobrescritura se seleccionan con el botn Modo de
insercin/sobrescritura (resaltado en azul en la Figura 418) encima de las
cabeceras de pista en la lnea de tiempo.
EDIUS Manual de referencia del usuario 439
Opciones de Lnea de tiempo
Figura 418. Botn para alternar entre el modo de insercin y el de sobrescritura
El modo se cambia cada vez que se hace clic en el botn.
= Modo de insercin = Modo de sobrescritura
Si se pulsa la tecla [INSERT] del teclado tambin se alterna entre el modo de
insercin y el de sobrescritura.
Nota Si est activado el modo de sobrescritura, las opciones de vinculacin no estn
disponibles.
Modo vinculado
Si est activado el modo vinculado, al eliminarse o ajustarse un clip, los
clips que van despus en la lnea de tiempo se desplazan para ocupar el
espacio que antes ocupaba el clip ajustado o eliminado. Predeterminado =
Activado.
Nota Si el modo vinculado est activado, el comportamiento de los clips en todas las
pistas tambin se ve afectado por la opcin del modo de sincronizacin de
vinculacin de pistas. Los ejemplos siguientes muestran el efecto de la opcin
del modo de sincronizacin de vinculacin de pistas al editar en modo vinculado.
La Figura 419 representa el movimiento de clips en varias pistas de la lnea
de tiempo con el modo vinculado activado, el modo de sincronizacin de
vinculacin desactivado y el modo de insercin activado.
Figura 419. Modo vinculado activado/Sincronizacin de vinculacin desactivada/Modo de insercin
activado
440 EDIUS Manual de referencia del usuario
Seccin 5 Utilizacin de la lnea de tiempo
La Figura 420 representa el movimiento de clips en varias pistas de la lnea
de tiempo con el modo vinculado, el modo de sincronizacin de
vinculacin de pistas y el modo de insercin activados.
Figura 420. Modo vinculado activado/Modo de sincronizacin de vinculacin de pistas activado/
Modo de insercin activado
El modo vinculado se activa y desactiva con el botn Definir modo vinculado
(resaltado en azul en la Figura 421) encima de las cabeceras de pista en la
lnea de tiempo.
Figura 421. Botn Definir modo vinculado
El modo se cambia cada vez que se hace clic en el botn.
= Modo vinculado activado = Modo vinculado desactivado
Si se pulsa la tecla [R], el modo vinculado tambin se activa y desactiva.
Sincronizacin de vinculacin de pistas
La sincronizacin de vinculacin de pistas puede definirse para pistas
concretas o para todas las pistas. Si est activado el modo de sincronizacin
de vinculacin de pistas, la edicin de una pista (por ejemplo, insertar,
suprimir o mover clips) afecta a todas las dems pistas que deben
sincronizar su vinculacin si tambin est activado el modo de insercin.
Todas las pistas se mantienen sincronizadas, es decir, conservan sus
posiciones anteriores una respecto a otra desde el punto de insercin en
adelante. Consulte la Figura 422 para obtener una ejemplo de modo de
sincronizacin de vinculacin de pistas activado en todas las pistas.
Predeterminado = Activado para todas las pistas.
EDIUS Manual de referencia del usuario 441
Opciones de Lnea de tiempo
Figura 422. Con modo de insercin activado
La sincronizacin de vinculacin se activa o desactiva en todas las pistas o
en pistas individuales.
Como se muestra en la Figura 423, los controles de sincronizacin de
vinculacin se asocian con cada pista en la lnea de tiempo. asimismo, un
botn principal de activacin y desactivacin define el modo de
sincronizacin de vinculacin de todas las pistas simultneamente.
Figura 423. Controles del modo de sincronizacin de pistas
442 EDIUS Manual de referencia del usuario
Seccin 5 Utilizacin de la lnea de tiempo
En la Figura 423, la sincronizacin de vinculacin est activada en todas las
pistas salvo 4V y 1T. El indicador de sincronizacin de vinculacin se
muestra en todas las pistas que tienen activado dicho modo.
Nota Si el modo de sincronizacin de vinculacin est desactivado en una pista en
concreto, el icono de vinculacin de pista no se muestra en la cabecera de pista
de dicha pista, como se muestra en la Figura 423.
Los botones de sincronizacin principal e individual se pueden alternar. Si
la sincronizacin de vinculacin est desactivada, se activa al hacer clic en
el botn. Si est activada, se desactiva al hacer clic en el botn.
Botn principal de sincronizacin de vinculacin de pistas
El botn principal de sincronizacin de vinculacin activa o desactiva la
sincronizacin de vinculacin de todas las pistas desbloqueadas (consulte
Bloqueo de pista en la pgina449 para obtener ms informacin sobre las
pistas bloqueadas y desbloqueadas).
El botn principal de sincronizacin de vinculacin se atiene a las reglas
siguientes:
Si la sincronizacin de vinculacin est desactivada incluso para una
pista desbloqueada, al hacer clic en el botn principal de sincronizacin
de vinculacin se activar para todas las pistas desbloqueadas.
Si la sincronizacin de vinculacin est activada incluso para una pista
desbloqueada, al hacer clic en el botn principal de sincronizacin de
vinculacin se desactivar para todas las pistas desbloqueadas.
Sincronizacin de vinculacin de pistas individuales
Cualquiera de los mtodos siguientes activa o desactiva la sincronizacin
de vinculacin de una pista especfica:
Haga clic en el botn individual de sincronizacin de vinculacin de la pista
correspondiente.
Utilice el men contextual en la pista correspondiente, como se muestra
en la Figura 424. Con el botn derecho, haga clic en la cabecera de pista
que contenga el indicador de sincronizacin de vinculacin de pista
para visualizar el men. Si la sincronizacin de vinculacin de pista
est desactivada, en el men haga clic en Bloquear sincronizacin de
pista para activarla. Si la sincronizacin de vinculacin de pista est
activada, seleccione Desbloqueo sincronizado de pista para
desactivarla.
EDIUS Manual de referencia del usuario 443
Opciones de Lnea de tiempo
Figura 424. Men contextual de sincronizacin de vinculacin de pista
Comandos de teclas de sincronizacin de vinculacin
La Tabla 4 muestra los comandos de teclas para activar y desactivar la
sincronizacin de vinculacin de todas las pistas o slo algunas de ellas.
Tabla 4. Comandos de teclas de sincronizacin de vinculacin
Teclas de comandos Pista - Accin
[MAYS]+[ALT]+[1] 1A - Activar o desactivar sincronizacin de
vinculacin
[MAYS]+[ALT]+[2] 2A - Activar o desactivar sincronizacin de
vinculacin
[MAYS]+[ALT]+[3] 3A - Activar o desactivar sincronizacin de
vinculacin
[MAYS]+[ALT]+[4] 4A - Activar o desactivar sincronizacin de
vinculacin
[MAYS]+[ALT]+[5] 5A - Activar o desactivar sincronizacin de
vinculacin
[MAYS]+[ALT]+[6] 6A - Activar o desactivar sincronizacin de
vinculacin
[MAYS]+[ALT]+[7] 7A - Activar o desactivar sincronizacin de
vinculacin
[MAYS]+[ALT]+[8] 8A - Activar o desactivar sincronizacin de
vinculacin
[MAYS]+[ALT]+[9] Todas las pistas A - Activar o desactivar
sincronizacin de vinculacin
[MAYS]+[ALT]+[0] Todas las pistas - Activar o desactivar
sincronizacin de vinculacin
[MAYS]+[ALT]+[CTRL] +[1] 1 VA/V - Activar o desactivar sincronizacin
de vinculacin
[MAYS]+[ALT]+[CTRL] +[2] 2 VA/V - Activar o desactivar sincronizacin
de vinculacin
[MAYS]+[ALT]+[CTRL] +[3] 3 VA/V - Activar o desactivar sincronizacin
de vinculacin
[MAYS]+[ALT]+[CTRL] +[4] 4 VA/V - Activar o desactivar sincronizacin
de vinculacin
[MAYS]+[ALT]+[CTRL] +[5] 5 VA/V - Activar o desactivar sincronizacin
de vinculacin
[MAYS]+[ALT]+[CTRL] +[6] 6 VA/V - Activar o desactivar sincronizacin
de vinculacin
[MAYS]+[ALT]+[CTRL] +[7] 7 VA/V - Activar o desactivar sincronizacin
de vinculacin
444 EDIUS Manual de referencia del usuario
Seccin 5 Utilizacin de la lnea de tiempo
Modo de ampliacin
El modo de ampliacin y el modo de mantenimiento se controlan mediante
el valor Ampliar clips al aplicar transicin/fundido en el cuadro de dilogo
Opciones de la lnea de tiempo. Cuando se activa (marca) esta opcin se
activa el modo de ampliacin. Cuando se desactiva (desmarca) la opcin
se activa el modo de mantenimiento.
Para cambiar la opcin, seleccione Opciones>Opciones de
usuario>Aplicacin>Lnea de tiempo en la barra de mens de la ventana
de visualizacin. Active o desactive la opcin Ampliar clips al aplicar
transicin/fundido segn el modo que desee.
En el modo de ampliacin, aadir o quitar una transicin o un fundido
de sonido entre clips no modificar la duracin total de la secuencia de
la lnea de tiempo como se indica en la Figura 425.
Figura 425. Ejemplo de modo de ampliacin
Al agregar una transicin o un fundido de sonido, los puntos de entrada y
salida de los clips que se encuentran antes y despus de la transicin se
amplan con la duracin de la transicin. El resultado final es que la
duracin total de la secuencia no cambia. Consulte la Figura 426.
Figura 426. Transicin aadida - Modo de ampliacin
[MAYS]+[ALT]+[CTRL] +[8] 8 VA/V - Activar o desactivar sincronizacin
de vinculacin
[MAYS]+[ALT]+[CTRL] +[9] Todas las pistas VA/V - Activar o desactivar
sincronizacin de vinculacin
Tabla 4. Comandos de teclas de sincronizacin de vinculacin
Teclas de comandos Pista - Accin
EDIUS Manual de referencia del usuario 445
Opciones de Lnea de tiempo
Nota Si un clip no tiene un margen, no se pueden establecer fundidos de sonido ni
transiciones (excepto en el rea Mezclador). La duracin del fundido o la
transicin slo puede ampliarse por la cantidad de margen de un clip. Consulte
Margen en la pgina 92 para obtener ms informacin.
Si se elimina una transicin o un fundido de sonido entre clips, los puntos
de entrada y salida que se encuentren antes y despus de la transicin se
contraen en una cantidad igual a la duracin de la transicin; la duracin
total de la secuencia se queda igual. Consulte la Figura 427.
Figura 427. Transicin suprimida - Modo de ampliacin
Nota Cuando se suprime uno de los clips con la transicin, sta tambin se suprime.
La duracin del clip restante cambia y se ampla a la ubicacin central de la
transicin suprimida.
Modo de mantenimiento
El modo de ampliacin y el modo de mantenimiento se controlan mediante
el valor Ampliar clips al aplicar transicin/fundido en el cuadro de dilogo
Opciones de la lnea de tiempo. Cuando se activa (marca) esta opcin se
activa el modo de ampliacin. Cuando se desactiva (desmarca) la opcin
se activa el modo de mantenimiento. Consulte Ampliar clips al aplicar
transicin/fundido en la pgina193 para obtener ms informacin.
Para cambiar la opcin, seleccione Opciones>Opciones de
usuario>Aplicacin>Lnea de tiempo en la barra de mens de la ventana
de visualizacin. Active o desactive la opcin Ampliar clips al aplicar
transicin/fundido segn el modo que desee.
En el modo de mantenimiento, aadir una transicin o un fundido de
sonido entre clips recorta la duracin total de la secuencia de la lnea de
tiempo (como se indica en la Figura 428). Eliminar una transicin o un
fundido ampla la secuencia de la lnea de tiempo.
446 EDIUS Manual de referencia del usuario
Seccin 5 Utilizacin de la lnea de tiempo
Figura 428. Ejemplo de modo de mantenimiento
Al aadir una transicin o un fundido de sonido, los clips que se
encuentren antes y despus de la transicin se superponen segn la
duracin de la transicin. El resultado final es que la duracin total de la
secuencia se reduce segn la duracin de la transicin, como se muestra en
la Figura 429.
Figura 429. Transicin aadida - Modo de mantenimiento
Cuando se aumenta la duracin de una transicin, los clips se mueven a la
izquierda y la duracin total de la secuencia cambia de acuerdo con la
duracin de la transicin, como se muestra en la Figura 430.
Figura 430. Duracin de la transicin ampliada - Modo de mantenimiento
Al eliminarse una transicin o un fundido de sonido, la duracin total de la
secuencia se ampla segn la duracin de la transicin, como se muestra en
la Figura 431.
EDIUS Manual de referencia del usuario 447
Opciones de Lnea de tiempo
Figura 431. Transicin suprimida - Modo de mantenimiento
Nota La duracin total de la secuencia de la lnea de tiempo al aadir, modificar o
suprimir una transicin tambin puede verse afectada por el modo de
sincronizacin y las opciones de insercin o sobrescritura.
Opciones de pistas
Las opciones siguientes que afectan a las pistas en la lnea de tiempo se
pueden modificar en el cuadro de dilogo de detalles de Opciones de
proyecto. Para obtener informacin sobre cmo acceder y modificar estas
opciones, consulte Opciones de proyecto en la pgina270.
Opcin predefinida de cdigo de tiempo
Modo de cdigo de tiempo
Duracin total
Nmero de pistas de cada tipo
Asignacin de canales de audio
Algunas de las opciones anteriores, as como las opciones adicionales,
pueden cambiarse en el cuadro de dilogo Opciones de secuencia. Para
obtener ms informacin sobre cmo acceder y modificar estas opciones de
secuencia, consulte Opciones de secuencia en la pgina47. A continuacin
puede ver una lista de las opciones que se pueden modificar en el cuadro
de dilogo Opciones de secuencia:
Nombre de la secuencia
Opcin predefinida de cdigo de tiempo
Modo de cdigo de tiempo
Duracin total
Modo de desplazamiento
Nota Esta opcin se aplica a proyectos creados en una versin antigua de EDIUS. No
se aplica a proyectos creados en EDIUS 6 o posterior.
Conversin del espacio de color
448 EDIUS Manual de referencia del usuario
Seccin 5 Utilizacin de la lnea de tiempo
Nota Esta opcin se aplica a proyectos creados en una versin antigua de EDIUS. No
se aplica a proyectos creados en EDIUS 6 o posterior.
Asignacin de canales de audio
Opciones del panel de pista
Los elementos que se muestran en la Figura 432 se pueden establecer en el
panel de pista. Son los siguientes:
Estado de sincronizacin de vinculacin de pista (consulte
Sincronizacin de vinculacin de pistas en la pgina440)
Estado de bloqueo de pista
Asignaciones de pistas de destino (parches de pista)
Estado de conexin o desconexin de pistas
Modo de canal de origen de audio (estreo/monoaural)
Silenciamiento de vdeo y sonido
Estado de volumen/desplazamiento
Estado de mezclador de pistas
Nota El icono de cada elemento se ilumina (en blanco) cuando la opcin est activa.
El icono se atena (en gris) cuando la opcin est desactivada.
EDIUS Manual de referencia del usuario 449
Opciones de Lnea de tiempo
Figura 432. Detalle del panel de pista de la lnea de tiempo
Como se muestra en la Figura 432, las pistas VA disponen de dos botones
de expansin para ampliar el rea de sonido en el rea Mezclador. Las
pistas V tienen slo un botn Expansin de mezclador; las pistas A tienen slo
un botn Expansin de sonido.
Bloqueo de pista
El bloqueo de una pista impide que puedan hacerse cambios en ella.
Cuando una pista est bloqueada no se puede realizar en ella ninguna
accin que, de otro modo, la modificara, incluso alterar el contenido o las
opciones de pista.
Para bloquear una pista, con el botn derecho haga clic en el rea de botn
de sincronizacin de vinculacin de la pista que va a bloquear. A
continuacin, en el men contextual que aparece en la Figura 433,
seleccione Bloqueo de pista.
450 EDIUS Manual de referencia del usuario
Seccin 5 Utilizacin de la lnea de tiempo
Figura 433. Men contextual de sincronizacin de vinculacin en cabecera de pista
Si se bloquea una pista, el indicador de bloqueo aparece en el botn de
sincronizacin de vinculacin y aparecen lneas diagonales en toda la pista,
como se muestra en la Figura 434.
Figura 434. Pista bloqueada
Para desbloquear una pista, con el botn derecho haga clic en el icono de
una pista; en el men contextual, seleccione Desbloqueo de pista.
Si se pulsa [ALT]+[L] tambin se alterna entre el bloqueo y el desbloqueo de
pista de todas las pistas seleccionadas.
Parches de pista de vdeo y audio
Los botones de parche de pista de vdeo y de parche de pista de audio indican las
pistas de la lnea de vdeo donde se ubican las pistas de vdeo y audio si
despus de seleccionar clips en el contenedor tiene lugar alguna de las
situaciones siguientes:
Nota Los canales de origen de audio deben conectarse tambin a las pistas de destino.
Si no est conectado un canal de origen, el vdeo o el sonido correspondiente del
sonido no se colocarn en la pista de destino. Consulte Conexin o desconexin
del canal de origen en la pgina 460 para obtener ms informacin sobre cmo
conectar y desconectar canales de origen.
Se ha hecho clic en el botn Aadir a lnea de tiempo en el contenedor.
[Se han pulsado las teclas [MAYS]+[INTRO].
Se ha seleccionado Aadir a lnea de tiempo despus de haber hecho
clic con el botn derecho en cualquier clip en el contenedor.
EDIUS Manual de referencia del usuario 451
Opciones de Lnea de tiempo
Las pistas que tienen parches se denominan pistas de destino.
En el ejemplo de la Figura 435, el parche de pista de vdeo est en la pista
1VA, y hay cuatro parches de pista de audio en las pistas 1VA, 1A, 2A y 3A.
Estas cinco pistas son de destino.
Nota La cantidad de parches de pista de audio depende de la cantidad de canales de
audio establecida en la opcin predefinida del proyecto. En este ejemplo se han
especificado ocho (8) canales de audio, cosa que supone un total de cuatro (4)
parches de pista estreo.
Figura 435. Parches de pista de canal de vdeo y audio
Insercin de clips
Con las opciones de parche de pista de la Figura 435, cualquier mtodo de
insercin de clips explicado antes genera clips colocados en la lnea de
tiempo, como se muestra en la Figura 436.
452 EDIUS Manual de referencia del usuario
Seccin 5 Utilizacin de la lnea de tiempo
Figura 436. Clips colocados en pistas de la lnea de tiempo con parches de pista conectados
Nota Si el clip seleccionado tiene menos canales de audio que los indicados en las
opciones del proyecto, los parches de pista de audio extra desaparecen y el
sonido se colocar nicamente en la cantidad de pistas necesarias para ajustar
los canales de audio en el clip seleccionado.
Si los clips se arrastran del contenedor y se colocan en la lnea de tiempo,
pueden ponerse en las pistas de destino definidas por los parches de pista
u otras pistas, como se muestra en los ejemplos siguientes.
Arrastrar clips a pistas de destino con el botn izquierdo del ratn
La Figura 437 muestra un clip que se arrastra (con el botn izquierdo del
ratn) del contenedor a la lnea de tiempo con el cursor del ratn en la pista
1VA, a la que estn asignados el parche de pista de vdeo y el parche de la
pista de audio 1/2.
En este caso, las sombras de clip slo aparecen en las pistas con parches de
pista. Si se suelta el botn del ratn cuando las sombras estn en estas
pistas, los canales de audio y vdeo del clip se asignan a las pistas con los
parches de pista de vdeo y audio.
EDIUS Manual de referencia del usuario 453
Opciones de Lnea de tiempo
Figura 437. Arrastre de clip a pistas de destino (pistas con parches de pista)
Arrastre de clips a pistas que no son de destino con el botn izquierdo del
ratn
En la Figura 438 se arrastra un clip del contenedor a la lnea de tiempo; sin
embargo, aqu el cursor est en una pista que no es pista de destino.
Con el cursor en la pista 2V, la sombra de clip de vdeo aparece en esta pista;
por su parte, las sombras de clip de audio aparecen en las primeras pistas
de audio que no son de destino (4A y 5A). Si se suelta el botn del ratn
cuando las sombras estn en estas pistas, los canales de audio y vdeo del
clip se asignan a estas pistas que no son de destino.
Nota En este ejemplo, las pistas de audio que no son de destino disponibles son
menos que las necesarias para alojar los ocho (8) canales de audio especificados
en las opciones del proyecto. De forma automtica, se aaden pistas A para
alojar la cantidad de canales de audio del clip.
454 EDIUS Manual de referencia del usuario
Seccin 5 Utilizacin de la lnea de tiempo
Figura 438. Arrastrar clip a pista sin parches de pista
Arrastre de clips con el botn derecho del ratn
Si se hace clic con el botn derecho del ratn mientras se arrastran clips del
Explorador, el contenedor, el reproductor o la lnea de tiempo, aparece un
men al soltar el botn derecho del ratn y colocar el clip (consulte el
ejemplo de la Figura 439).
EDIUS Manual de referencia del usuario 455
Opciones de Lnea de tiempo
Figura 439. Men de arrastre con el botn derecho del ratn
Las operaciones que llevan a cabo los elementos de men Sobrescribir,
Insertar y Reemplazar dependen de las asignaciones de parches de pista.
Nota Si hay varios clips seleccionados, los elementos del men Reemplazar estarn
desactivados.
Arrastre de clips de lnea de tiempo con [CTRL]+botn derecho del ratn
Si se pulsa la tecla [CTRL] mientras se mantiene pulsado el botn derecho del
ratn y se arrastra un clip de la lnea de tiempo, se crea una copia del clip y
la accin seleccionada en el men se aplica a la copia. Consulte la
Figura 440.
Las operaciones que llevan a cabo los elementos de men Sobrescribir,
Insertar y Reemplazar dependen de las asignaciones de parches de pista.
Figura 440. Men de arrastre con CTRL + botn derecho del ratn
456 EDIUS Manual de referencia del usuario
Seccin 5 Utilizacin de la lnea de tiempo
Nota El cursor del ratn tiene un smbolo + que indica que el clip se ha copiado y la
seleccin de men slo afecta a la copia.
Arrastre de transiciones con el botn derecho del ratn
Si se arrastra una transicin o un fundido de audio entre dos clips de la
lnea de tiempo mientras se mantiene pulsado el botn derecho del ratn,
se abre el men de la Figura 441.
Figura 441. Men de arrastre de transiciones con el botn derecho del ratn
Si no existen transiciones ni fundidos entre los clips, la opcin Aadir
estar activada y la opcin Reemplazar atenuada. Si ya existe una
transicin o un fundido, la opcin Reemplazar estar activa y la opcin
Aadir atenuada.
Al seleccionar Personalizado en el men, se muestra el cuadro de dilogo
Personalizado de la Figura 442.
Figura 442. Cuadro de dilogo Personalizado de arrastre de transiciones con el botn derecho del
ratn
EDIUS Manual de referencia del usuario 457
Opciones de Lnea de tiempo
Las opciones de este cuadro de dilogo se activan o desactivan en funcin
del estado de los clips y las transiciones en la ubicacin en que se coloquen.
Seleccione las opciones de transicin que desee y haga clic en el botn
Aceptar para colocar la transicin o el fundido con estos parmetros.
Arrastre de transiciones con el botn derecho del ratn entre keyers
Si se arrastra una transicin entre efectos de keyer mientras se mantiene
pulsado el botn derecho del ratn, se abre un men similar al de la
Figura 441. Las opciones disponibles dependen de si las transiciones de
keyer existen o no.
Si la opcin Personalizado est habilitada y se selecciona en el men, se
abrir el cuadro de dilogo Personalizado de la Figura 443.
Figura 443. Cuadro de dilogo Personalizado de arrastre de transiciones con el botn derecho del
ratn entre keyers
Seleccione las opciones de transicin de keyer que desee y haga clic en el
botn Aceptar para aadir la transicin de keyer personalizada.
Arrastre de clips con el botn derecho del ratn de la lnea de tiempo al
contenedor
Cuando se mantiene pulsado el botn derecho del ratn mientras se
arrastran clips de la lnea de tiempo al contenedor, se abre el men que se
ilustra en la Figura 444 cuando se sueltan los clips en el contenedor.
458 EDIUS Manual de referencia del usuario
Seccin 5 Utilizacin de la lnea de tiempo
Figura 444. Arrastre con el botn derecho del ratn de la lnea de tiempo al contenedor
Si se han ajustado o cortado los clips, pueden aadirse como subclips.
Seleccione la opcin que desee en el men.
Arrastre con el botn derecho del ratn de una carpeta del contenedor a
otra
Cuando se mantiene pulsado el botn del ratn mientras se arrastran clips
de una carpeta del contenedor a otra, se abre el men de la Figura 445
cuando se sueltan los clips en la carpeta.
Figura 445. Arrastre con el botn derecho del ratn de una carpeta del contenedor
Seleccione la opcin Copiar clips o Mover clips, segn precise.
Nota Si se arrastran clips a la misma carpeta en la que estn almacenados, la opcin
Mover clips estar desactivada.
Movimiento de parches de pista
De forma predeterminada, el canal de origen de vdeo se asigna a la pista
1VA, si existe. Si hay una pista 1V, se asigna a esta pista.
Si existe una pista 1VA, los canales de origen de audio se asignan por orden:
se empieza por la pista 1VA y se contina con 1A, 2A, 3A, etc., hasta
haberse asignado todos los canales de audio. Si no hay ninguna pista 1VA,
la asignacin de canales de audio empieza en la pista 1A.
EDIUS Manual de referencia del usuario 459
Opciones de Lnea de tiempo
Nota Los nuevos proyectos y secuencias tendrn asignaciones de parches de pista
predeterminadas incluso si los parches de pista se mueven en la secuencia
actual.
Los parches de pista de canal de audio y vdeo se pueden mover a cualquier
pista disponible en la lnea de tiempo arrastrndolos a la pista que proceda.
Nota El parche de pista de canal de vdeo slo puede moverse a las pistas VA y V; los
parches de pista de audio slo pueden moverse a pistas VA y A.
Figura 446. Arrastrar el parche de pista de vdeo a la pista 3V
Para mover un parche de pista, mantenga el botn del ratn pulsado en el
parche que quiere mover y arrstrelo a la pista correspondiente.
Como se muestra en la Figura 446, la pista se puede arrastrar y colocar en
cualquier parte de la cabecera de pista. El rectngulo azul representan la
pista donde se colocar el parche de pista una vez se suelte el botn del
ratn. La sombra que aparece debajo del cursor representa el parche de
pista original a medida que se mueve.
A medida que se mueve el parche de pista, su estado de conexin o
desconexin se mantiene en la nueva pista de destino.
Nota En el cursor del ratn aparece una X; si se intenta arrastrar un parche de pista a
una pista no vlida para ese tipo de parche, no se ver ningn rectngulo azul.
460 EDIUS Manual de referencia del usuario
Seccin 5 Utilizacin de la lnea de tiempo
Mtodo alternativo
Las teclas de flecha arriba y abajo tambin son vlidas para mover los
parches de pista.
Para restablecer los parches de pista a las asignaciones de canales de origen,
con el botn derecho haga clic en un parche de pista. En el men contextual,
seleccione Restablecer asignacin de canal de origen. Este men se muestra
en la Figura 454 en la pgina 465.
Conexin o desconexin del canal de origen
Los canales conectados consisten en canales en los que se coloca material
de origen al insertarse en una pista de destino desde el contenedor. Si se
desconecta el canal, no aparecern los canales de vdeo o de audio que
normalmente se insertan en la pista de destino asociada.
Los canales de origen se pueden conectar y desconectar de dos maneras:
lote y pista. Las operaciones de conexin y desconexin en lote afectan a
todos los canales de origen del tipo especificado. La operacin de conexin
o desconexin por pistas afecta slo a los canales de origen de una pista
determinada.
Conexin o desconexin de canales de origen en lote
El botn V resaltado en la Figura 447 alterna el estado de conexin y
desconexin del botn de parche de pista de vdeo en las pistas de la lnea de
tiempo. Cada vez que se hace clic en el botn cambia el estado de los
canales de origen de vdeo.
Figura 447. Botn de conexin o desconexin de canales de origen de vdeo en lote
El estado de conexin o desconexin del canal de vdeo lo indica el aspecto
de los botones V, como se muestra en la Figura 448.
EDIUS Manual de referencia del usuario 461
Opciones de Lnea de tiempo
Figura 448. Pista de vdeo conectada
El botn A resaltado en la Figura 449 alterna el estado de conexin y
desconexin de todos los botones de parche de pista de audio en las pistas de
la lnea de tiempo.
Figura 449. Botn de conexin o desconexin de canales de origen de audio en lote
Mtodos alternativos
El estado de conexin y desconexin de los canales de vdeo y audio
tambin puede alternarse haciendo clic con el botn derecho en cualquier
parte del rea de parches de pista. Esta accin abre el men que se muestra
en la Figura 450.
En el men, seleccione conectar canal de origen (Vdeo) (Activar o
desactivar) o bien pulse las teclas [MAYS]+[J] para alternar el estado de
conexin y desconexin del canal de vdeo.
En el men, seleccione conectar canal de origen (Audio) (Activar o
desactivar) o bien pulse la tecla [9] para alternar el estado de conexin
y desconexin de los canales de audio.
462 EDIUS Manual de referencia del usuario
Seccin 5 Utilizacin de la lnea de tiempo
Figura 450. Men contextual de parche de pista
Conexin o desconexin de canales de origen en pistas
Los parches de pista de vdeo y audio se utilizan tambin para conectar o
desconectar de manera individual los canales asociados con las pistas de
destino. Al hacer clic en una pista se alterna su estado de conexin o
desconexin, como se muestra en la Figura 451.
EDIUS Manual de referencia del usuario 463
Opciones de Lnea de tiempo
Figura 451. Conexin o desconexin de parches en pistas
La Tabla 5 muestra las teclas de comandos para alternar el estado de
conexin o desconexin de los canales de origen.
La Figura 452 muestra el mismo clip insertado en la lnea de tiempo con
todos los canales de origen conectados (izquierda) y los canales de audio
1/2 y 5/6 desconectados.
Tabla 5. Comandos de teclas de conexin y desconexin
Tecla Funcin
[1] Alterna el estado del canal mono 1 o los canales estreo 1 y 2
[2] Alterna el estado del canal mono 2 o los canales estreo 1 y 2
[3] Alterna el estado del canal mono 3 o los canales estreo 3 y 4
[4] Alterna el estado del canal mono 4 o los canales estreo 3 y 4
[5] Alterna el estado del canal mono 5 o los canales estreo 5 y 6
[6] Alterna el estado del canal mono 6 o los canales estreo 5 y 6
[7] Alterna el estado del canal mono 7 o los canales estreo 7 y 8
[8] Alterna el estado del canal mono 8 o los canales estreo 7 y 8
[9] Alterna el estado de los canales de origen de audio
[0] Alterna el estado del canal de origen de vdeo
464 EDIUS Manual de referencia del usuario
Seccin 5 Utilizacin de la lnea de tiempo
Figura 452. Insercin de clips en lnea de tiempo con canales de origen conectados y desconectados
Modo de canal de origen de audio
Los parches de pista de audio admiten modo estreo y mono. El modo
inicial lo determinan las opciones de audio del proyecto.
La Figura 453 muestra los parches de pista de audio en modo estreo
(izquierda) y modo mono (derecho).
EDIUS Manual de referencia del usuario 465
Opciones de Lnea de tiempo
Figura 453. Parches de pista de audio en modo estreo y mono
Para cambiar el modo de audio asociado con los parches de pista de audio,
efecte los pasos siguientes:
1. Haga clic con el botn derecho en cualquier parche de pista.
Aparece el men de la Figura 454.
Figura 454. Men contextual de parche de pista
466 EDIUS Manual de referencia del usuario
Seccin 5 Utilizacin de la lnea de tiempo
2. En el men, seleccione Canal de origen de audio.
El modo de canal de origen de audio alterna entre Estreo y Mono, segn
indique el icono que precede a la opcin de men Canal de origen de audio.
: modo estreo
: modo mono
Nota El modo de canal de audio predeterminado de las opciones de proyecto se
muestra entre parntesis despus de la opcin Canal de origen de audio. En el
ejemplo de arriba, aparece (Estreo).
Nota En modo mono, si no hay pistas A suficientes para alojar la cantidad de canales
de audio especificada en las opciones del proyecto, antes de alternar modos de
canal de origen de audio es posible que se deban aadir pistas A.
Silenciador devdeo -
Este botn alterna entre la reproduccin y el silenciamiento del vdeo. Con
el silenciador de vdeo activado no se reproducir el vdeo en la pista.
Con el silenciador de vdeo activado, se atena el vdeo de la pista
seleccionada y no se reproducir (consulte la Figura 455).
Figura 455. Silenciador de vdeo activado
Si se pulsa [MAYS]+[W] tambin se alterna entre la activacin y la
desactivacin del silenciador de vdeo en todas las pistas seleccionadas.
Silenciador de audio -
Este botn activa o desactiva el silenciador de sonido. Cuando el sonido
est silenciado no se oye sonido alguno si se reproduce la pista.
Con el silenciador de audio activado, se atena el clip de sonido de la pista
seleccionada y no se reproducir (consulte la Figura 456).
EDIUS Manual de referencia del usuario 467
Opciones de Lnea de tiempo
Figura 456. Silenciador de audio activado
Si se pulsa [MAYS]+[S] tambin se alterna entre la activacin y la
desactivacin del silenciador de audio en todas las pistas seleccionadas.
Expansin de sonido
Para obtener informacin sobre los temas relativos a los botones Expansin
de sonido, VOLUMEN/DESPLAZAR, Expansin de mezclador y MIX, consulte la
Figura 457.
Figura 457. Botones de expansin del panel de pista
Como se muestra en la Figura 457, las pistas VA disponen de dos botones
de expansin para ampliar el rea de sonido en el rea Mezclador. Las
pistas V tienen slo un botn Expansin de mezclador; las pistas A tienen slo
un botn Expansin de sonido.
El botn Expansin de sonido [|/] alterna la visualizacin del botn
VOLUMEN/DESPLAZAR y expande o contrae la cabecera de pista segn
corresponda.
Si se pulsa [ALT]+[S] en el teclado tambin se activa o desactiva el botn
VOLUMEN/DESPLAZAR.
468 EDIUS Manual de referencia del usuario
Seccin 5 Utilizacin de la lnea de tiempo
VOLUMEN/DESPLAZAR -
Este botn alterna entre el modo de ajuste de volumen (VOLUMEN) y el
modo de ajuste de desplazamiento (DESPLAZAR).
Para obtener ms informacin sobre cmo ajustar las opciones de volumen
y desplazamiento, consulte Ajuste del volumen y el desplazamiento de sonido
en la pgina976.
Expansin de mezclador
El botn Expansin de mezclador [|/] alterna la visualizacin del botn MIX
y expande o contrae la cabecera de pista segn corresponda.
Si se pulsa [ALT]+[W] en el teclado tambin se activa o desactiva el botn MIX.
MIX -
Mediante este botn se activa o desactiva el modo de ajuste de
transparencia. En la Figura 458 se muestra la pista con el modo de ajuste de
transparencia activado, tal como se indica en el panel grande de color gris
de la parte inferior de la pista y la banda elstica de transparencia. Si
necesita ms informacin, consulte Ajustes de transparencia en la pgina875.
Figura 458. Panel de pista - Transparencia activada
Ttulo -
Mediante este botn se activa o desactiva la visualizacin de los ttulos.
Este botn aparece slo en una pista T (ttulo).
Nota Active los canales de vdeo y de sonido en una pista VA con el fin de colocar vdeo
y sonido en la pista.
Ajuste del panel de pista
Para cambiar la anchura del panel de pista, coloque el cursor en el extremo
derecho del panel de pista (la forma del cursor cambia como se indica en la
Figura 459). Arrastre el extremo del panel de pista en la direccin que
desee.
EDIUS Manual de referencia del usuario 469
Opciones de Lnea de tiempo
Figura 459. Ajustar anchura de paneles de pista
Nota Todos los paneles de pista tienen la misma anchura. No importa en qu panel de
pista est situado el cursor. Si arrastra el extremo se ajusta la anchura de todos
los paneles de pista.
Ajustar altura de paneles de pista
La altura de los paneles de pista se puede ajustar de forma individual o
colectiva.
Para ajustar la altura de cada uno de los paneles de pista, siga estos pasos:
1. Haga clic con el botn derecho del ratn en el panel de pista que desee
ajustar.
2. Seleccione Alto>{unidad de altura} en el men como se muestra en la
Figura 460.
Nota La altura de la pista se puede ajustar de 1 a 5 unidades de altura que puede variar
por pista. La altura de la pista seleccionada actualmente se indica mediante la
marca de seleccin.
470 EDIUS Manual de referencia del usuario
Seccin 5 Utilizacin de la lnea de tiempo
Figura 460. Ajustar altura de paneles de pista
La altura de la pista se cambia de acuerdo con su seleccin.
Para ajustar la altura de todas las pistas seleccionadas, haga lo siguiente:
1. Haga clic con el botn derecho en cualquier panel de pista.
2. Seleccione Alto>{pistas_seleccionadas} en el men como se muestra en
la Figura 461.
Figura 461. Ajustar altura de paneles de pista seleccionados
EDIUS Manual de referencia del usuario 471
Opciones de Lnea de tiempo
La altura de todas las pistas seleccionadas se cambia de acuerdo con su
seleccin.
Para ajustar la altura de todas las pistas simultneamente, haga lo
siguiente:
1. Haga clic con el botn derecho del ratn en la ficha de secuencia.
2. Seleccione Alto de pista>[unidad de altura] en el men como se
muestra en la Figura 462.
Figura 462. Ajustar altura de todas las pistas
La altura de todas las pistas se ajusta de acuerdo con su seleccin.
Nota La altura de las pistas se ajustar de acuerdo con la configuracin de ampliacin
actual.
Al visualizar formas de onda, con frecuencia es conveniente incrementar la
altura de las pistas para ver mejor los extremos altos y bajos (picos y valles)
de las formas de onda de sonido, como se muestra en la Figura 463.
472 EDIUS Manual de referencia del usuario
Seccin 5 Utilizacin de la lnea de tiempo
Figura 463. Altura de pista de 5 con forma de onda
Operaciones de pistas
Las operaciones de pistas consisten en asignar nombres, copiar, aadir y
eliminar pistas en la lnea de tiempo.
Cambiar nombre de pista
Los nombres predeterminados de las pistas son:
V: pista de vdeo
VA: pista de vdeo/sonido
A: pista de sonido
T: pista de ttulo
Estos nombres de pista se pueden cambiar, si as lo desea. Los nombres de
pistas pueden tener hasta 30 caracteres. Varias pistas pueden tener el
mismo nombre.
Para cambiar el nombre de una pista, haga lo siguiente:
1. En el panel de pista, con el botn derecho haga clic en el panel de pista
de la pista cuyo nombre desee cambiar.
2. Seleccione Cambiar nombre en el men, como se muestra en la
Figura 464.
EDIUS Manual de referencia del usuario 473
Opciones de Lnea de tiempo
Figura 464. Men Panel de pista - Cambiar nombre de pista
El nombre de pista actual aparece en el cuadro de edicin como se muestra
en la Figura 465.
Figura 465. Cambiar nombre de pista
3. Especifique el nuevo nombre de pista y pulse la tecla [INTRO].
Se cambia el nombre de la pista como se muestra en la Figura 466.
Figura 466. Nuevo nombre de pista
474 EDIUS Manual de referencia del usuario
Seccin 5 Utilizacin de la lnea de tiempo
Nota Cuando se duplica una pista, su nombre tambin se duplica.
Copia de pistas
Para copiar una pista, siga estos pasos:
1. Haga clic con el botn derecho del ratn en el panel de la pista que
desee copiar.
2. Seleccione Duplicar en el men (consulte la Figura 467)
Figura 467. Men de pista - Duplicar
La pista seleccionada se copia en el panel en el que se hace clic con el botn
derecho del ratn (consulte la Figura 468).
Nota El nmero de pistas aumenta en la pista copiada.
EDIUS Manual de referencia del usuario 475
Opciones de Lnea de tiempo
Figura 468. Pista copiada
Cmo mover pistas
Para mover una pista, siga estos pasos:
Nota El orden relativo de los tipos de pista se mantiene al mover pistas. Las pistas V
y VA se encuentran en la parte superior; las pistas T estn a continuacin y las
pistas A se encuentran en la parte inferior del panel de pista. Puede cambiar el
orden de las pistas V y VA, varias pistas T o varias pistas A; sin embargo, no
puede colocar una pista T antes de una pista V o VA ni una pista A antes de una
pista T, V o VA.
1. Haga clic con el botn derecho en el panel de pista que desee mover.
2. Seleccione Mover>Traer al frente o >Desplazar atrs en el men como
se muestra en la Figura 469.
Traer al frente: mueve la pista seleccionada hacia arriba en el orden de
panel de pista en relacin con otras pistas del mismo tipo.
Desplazar atrs: mueve la pista seleccionada abajo en el orden de panel
de pista en relacin con otras pistas del mismo tipo.
476 EDIUS Manual de referencia del usuario
Seccin 5 Utilizacin de la lnea de tiempo
Figura 469. Panel de pista - Mover pistas
Nota Una pista que se mueve se asigna a un nuevo nmero de pista para indicar su
posicin respecto a otras pistas del mismo tipo.
Mtodo alternativo:
Arrastre la pista hasta la posicin deseada en el panel de pista, como se
muestra en la Figura 470. La lnea azul representa la posicin a la que se
mover la pista.
Figura 470. Arrastrar para mover pista
Nota Las pistas que se mueven de este modo se pueden volver a colocar slo respecto
a las pistas del mismo tipo que se ha explicado anteriormente.
EDIUS Manual de referencia del usuario 477
Opciones de Lnea de tiempo
Cmo aadir pistas
Para aadir pistas al panel de pista, haga lo siguiente:
1. Haga clic con el botn derecho del ratn en una pista existente del tipo
que desee aadir (V, VA, T o A).
2. En el men, seleccione Aadir>Aadir {tipo_de_pista_a_ubicacin},
como se muestra en la Figura 471.
Si se hace clic con el botn derecho en una pista VA o V para iniciar el
proceso de aadir pistas, estn disponibles las opciones de men
siguientes:
Aadir pista VA encima: aade las pistas VA encima de la pista en la
que se ha hecho clic con el botn derecho.
Aadir pista V encima: aade las pistas V encima de la pista en la que
se ha hecho clic con el botn derecho.
Aadir pista VA debajo: aade las pistas VA debajo de la pista en la que
se ha hecho clic con el botn derecho.
Aadir pista VA debajo: aade las pistas V debajo de la pista en la que
se ha hecho clic con el botn derecho.
Si se hace clic con el botn derecho en una pista T para iniciar el proceso de
aadir pistas, estn disponibles las opciones de men siguientes:
Aadir pista T encima: aade las pistas T encima de la pista en la que
se ha hecho clic con el botn derecho.
Aadir pista T debajo: aade las pistas T debajo de la pista en la que se
ha hecho clic con el botn derecho.
Si se hace clic con el botn derecho en una pista A para iniciar el proceso de
aadir pistas, estn disponibles las opciones de men siguientes:
Aadir pista A encima: aade las pistas A encima de la pista en la que
se ha hecho clic con el botn derecho.
Aadir pista A debajo: aade las pistas A debajo de la pista en la que se
ha hecho clic con el botn derecho.
478 EDIUS Manual de referencia del usuario
Seccin 5 Utilizacin de la lnea de tiempo
Figura 471. Men Panel de pista - Aadir pista
Aparecer el cuadro de dilogo Aadir pista que se muestra en la
Figura 472.
3. Especifique el nmero de pistas del tipo seleccionado que aadir y haga
clic en el botn Aceptar.
Figura 472. Cuadro de dilogo Aadir pista del panel de pista
Nota Si lo desea, tambin es posible cambiar la asignacin de canales de audio para
la pista nueva haciendo clic en el botn Asignacin de canales... que aparece
en la Figura 473.
EDIUS Manual de referencia del usuario 479
Opciones de Lnea de tiempo
Figura 473. Cuadro de dilogo Asignacin de canales de audio para una pista nueva
Eliminacin de pistas
Para eliminar una pista del panel de pista, haga lo siguiente:
1. Haga clic con el botn derecho del ratn en la pista que desea borrar.
2. Seleccione Eliminar en el men, como se muestra en la Figura 474.
Figura 474. Men Panel de pista - Eliminar
Si la pista no tiene clips, se elimina inmediatamente.
Si la pista tiene clips, aparece el cuadro de dilogo de la Figura 475.
3. Haga clic en el botn Aceptar para eliminar la pista.
480 EDIUS Manual de referencia del usuario
Seccin 5 Utilizacin de la lnea de tiempo
Figura 475. Cuadro de dilogo de confirmacin de eliminacin de la pista
Nota En el men, seleccione Eliminar (Pistas seleccionadas) para eliminar todas las
pistas seleccionadas. Cuando se seleccionan varias pistas, aparece el cuadro de
dilogo de confirmacin que aparece en la Figura 476.
Figura 476. Confirmacin para eliminar pistas seleccionadas
Opciones de escala de lnea de tiempo
En esta seccin se explican las marcas que pueden aparecer en la escala de
la lnea de tiempo, as como las opciones de la escala de la lnea de tiempo.
Marcas de escala de la lnea de tiempo
La marca de la lnea de tiempo se muestra en la Figura 477.
Figura 477. Marcas de la lnea de tiempo
EDIUS Manual de referencia del usuario 481
Opciones de Lnea de tiempo
Estado de procesamiento
La lnea de estado de procesamiento indica el estado o los requisitos de
procesamiento de un clip en la lnea de tiempo. El color de la lnea indica el
estado del modo siguiente:
Azul
El rea debe reproducirse en tiempo real (no se precisa procesamiento).
Azul aguamarina
El clip se reproducir en tiempo real sin procesamiento (puede que se
necesite el procesamiento en determinadas circunstancias).
Verde
El rea se ha procesado en un archivo temporal.
Naranja
El rea no puede reproducirse en tiempo real (el rea se considera
cargada).
Rojo
Se ha intentado la reproduccin en tiempo real de esta rea pero no se
ha conseguido (el rea se considera un rea sobrecargada).
Consulte Operaciones de procesamiento en la pgina670 para obtener ms
informacin sobre el procesamiento.
Puntos de entrada/salida
Estos puntos marcan los puntos de entrada/salida del contenido que deben
incluirse en el proyecto final. Tambin limitan el intervalo sobre el que se
ejecutan determinadas operaciones.
Marcadores
Los marcadores funcionan como puntos de captulo cuando la salida del
proyecto tiene lugar con Grabar en disco. Los marcadores se utilizan
tambin para designar puntos en la lnea de tiempo con el fin de agilizar la
navegacin.
Cursor de la lnea de tiempo
El cursor de la lnea de tiempo marca la posicin en la lnea de tiempo del
fotograma que se muestra en el grabador. El cursor puede arrastrarse
libremente a la izquierda o la derecha para cambiar su posicin.
482 EDIUS Manual de referencia del usuario
Seccin 5 Utilizacin de la lnea de tiempo
Opciones de escala de la lnea de tiempo
La escala de tiempo de la lnea de tiempo puede mostrarse en unidades que
van desde 1 fotograma a 60 minutos. Todo el proyecto puede mostrarse
tambin sin desplazarse, ajustando automticamente la escala de la lnea
de tiempo para que se ajuste al proyecto.
Para obtener ms informacin acerca del ajuste de la escala de la lnea de
tiempo, consulte Escala de la lnea de tiempo en la pgina78.
Colocacin de clips
En esta seccin se tratan los distintos mtodos para colocar clips en la lnea
de tiempo.
Un proyecto de EDIUS est compuesto de una o varias secuencias, y una
secuencia est formada por uno o ms clips. Una secuencia se crea
colocando clips relacionados en pistas en la lnea de tiempo.
Hay cuatro tipos de pista en EDIUS. Son los siguientes:
Pista V este tipo de pista es para vdeo, imgenes estticas, ttulos,
clips de barras de colores y clips de color mate.
Nota Si se colocan clips de vdeo con sonido en esta pista, el audio se desactiva.
Pista VA este tipo de pista es para vdeo, sonido, imgenes estticas,
ttulos, clips de barras de colores y clips de color mate.
Pista T este tipo de pista es para vdeo, imgenes estticas, ttulos,
clips de barras de colores y clips de color mate. La posicin de los ttulos
puede ajustarse en esta pista.
Nota Si se colocan clips de vdeo con sonido en esta pista, el audio se desactiva.
Pista A este tipo de pista es para clips de sonido.
Nota Si se colocan clips de vdeo con sonido en esta pista, el vdeo se desactiva y slo
se usa el sonido.
Hay varios modos de colocar y ubicar clips en la lnea de tiempo.
Cmo aadir clips desde el contenedor
Los clips capturados o importados que se encuentran en el contenedor se
colocan en la lnea de tiempo para crear proyectos de EDIUS.
EDIUS Manual de referencia del usuario 483
Colocacin de clips
Para colocar clips del contenedor en la lnea de tiempo despus de haberlos
seleccionado en el contenedor, efecte uno de los procedimientos
siguientes:
Nota Los clips se colocan en las pistas de destino definidas por los parches de pista
segn si el canal de origen est conectado o desconectado. Consulte Parches de
pista de vdeo y audio en la pgina 450 y Conexin o desconexin del canal de
origen en la pgina 460 para obtener ms informacin.
Haga clic en el botn Aadir a lnea de tiempo en el contenedor.
Consulte la Figura 478.
Figura 478. Contenedor Aadir clip a la lnea de tiempo
Pulse las teclas [MAYS]+[INTRO].
Haga clic con el botn derecho en un clip del contenedor y seleccione
Aadir a lnea de tiempo en el men.
El clip se aade a la lnea de tiempo, en la ubicacin del cursor de la pista o
las pistas de destino.
Mtodos alternativos:
Reproduzca el clip en el reproductor y haga clic en el botn Insertar en la
lnea de tiempo o Sobrescribir en lnea de tiempo .
Aada el vdeo del reproductor a la lnea de tiempo pulsando [E] en el
teclado.
Site el cursor de la lnea de tiempo en el punto de insercin que desee
para el clip. Con el botn derecho, haga clic en una pista (no en el panel
de pista) y seleccione Aadir clip. Se abre el cuadro de dilogo Abrir;
acceda a la ubicacin de origen y haga clic en el botn Abrir. El clip se
coloca en la lnea de tiempo; como punto de insercin se utiliza la
posicin del cursor.
484 EDIUS Manual de referencia del usuario
Seccin 5 Utilizacin de la lnea de tiempo
Cmo arrastrar y colocar un clip
Los mtodos siguientes son aptos para arrastrar y colocar clips.
Arrastre el clip desde el contenedor hasta la lnea de tiempo.
Nota Consulte Insercin de clips en la pgina 451 para obtener ms informacin sobre
el comportamiento del arrastre y la colocacin de clips, as como sobre las
opciones de conexin y desconexin de parches de pista.
Reproduzca el clip en el reproductor y arrstrelo hasta la lnea de
tiempo.
Arrastre un clip hasta el grabador; el clip tambin se colocar en la lnea
de tiempo y se utilizar la posicin del cursor como punto de insercin.
Cmo pegar desde el portapapeles para colocar un clip
Despus de cortar o copiar un clip de cualquier fuente, se puede pegar en
la lnea de tiempo.
Para pegar un clip, siga uno de estos mtodos:
Haga clic con el botn derecho en la pista en la que desea pegar el clip
y seleccione Pegar en el men, como se muestra en la Figura 479.
Figura 479. Clic con el botn derecho en la pista para pegar un clic
El clip se pega en la pista sobre la que se ha hecho clic con el botn derecho.
EDIUS Manual de referencia del usuario 485
Colocacin de clips
Nota Si la pista en la que se hace clic con el botn derecho es una pista de destino, los
clips se colocan en las pistas de destino definidas por los parches de pista, de
acuerdo con el estado de conexin o desconexin del canal de origen. Consulte
Parches de pista de vdeo y audio en la pgina 450 y Conexin o desconexin del
canal de origen en la pgina 460 para obtener ms informacin.
Pulse las teclas [CTRL]+[V] en el teclado.
El clip se coloca en el extremo izquierdo de las pistas de destino y despus
del estado conectado o desconectado del canal de origen.
Definicin de puntos de entrada y salida y colocacin de un clip
Para definir puntos de entrada y salida en un clip y colocarlo en la lnea de
tiempo, en el punto de entrada de la lnea de tiempo, haga lo siguiente:
1. Seleccione el clip que desee en el contenedor y haga clic en el botn
Mostrar en reproductor (resaltado en azul en la Figura 480).
Nota Tambin puede arrastrar un clip del contenedor y colocarlo en el reproductor.
Figura 480. Botn Mostrar en reproductor del contenedor
2. En el reproductor, defina los puntos de entrada y salida que desee para
el clip. Consulte Definicin de los puntos de entrada/salida y la duracin en
la pgina336 para obtener ms informacin.
3. Site el cursor de la lnea de tiempo en la posicin en la que desee
ubicar el clip en las pistas de destino.
4. Segn el modo en el que desee insertar el clip, haga clic en el botn
Insertar en la lnea de tiempo o Sobrescribir en lnea de tiempo del
reproductor.
El clip se coloca en las pistas de destino de la lnea de tiempo con la posicin
del cursor como punto de entrada.
486 EDIUS Manual de referencia del usuario
Seccin 5 Utilizacin de la lnea de tiempo
Mtodos alternativos:
Despus de definir los puntos de entrada y de salida del clip en el
reproductor, arrastre el clip hasta la lnea de tiempo.
Despus de definir los puntos de entrada y de salida del clip en el
reproductor, pulse la tecla [E] para colocar el clip en la lnea de tiempo.
Puntos de entrada y salida
Al trabajar con clips en la lnea de tiempo, pueden utilizarse puntos de
entrada y salida para usar slo una parte del clip o para limitar el intervalo
en el que se ejecutarn determinadas operaciones.
Definicin de puntos de entrada y salida en la lnea de tiempo
Al definir un punto de entrada y salida en la lnea de tiempo, puede
restringir el material al que se aplicarn determinadas operaciones o
colocar un clip en la lnea de tiempo segn los puntos de entrada y salida.
Para definir puntos de entrada y salida en la lnea de tiempo, haga lo
siguiente:
1. Coloque el cursor de la lnea de tiempo en el lugar en el que quiera
establecer el punto de entrada. Consulte la Figura 481.
Figura 481. Definir un punto de entrada y salida en la lnea de tiempo
2. Haga clic en el botn Definir entrada del grabador.
EDIUS Manual de referencia del usuario 487
Puntos de entrada y salida
Tambin puede realizar una de las acciones siguientes para definir el punto
de entrada.
Haga clic con el botn derecho en la escala de tiempo y seleccione
Definir punto de entrada en el men.
Seleccione Marcador en la barra de mens de la ventana de
visualizacin y elija Definir punto de entrada en el men.
Pulse [I] en el teclado.
3. Coloque el cursor de la lnea de tiempo en el lugar en el que quiera
establecer el punto de salida.
4. Haga clic en Definir salida en el grabador.
Tambin puede realizar una de las acciones siguientes para definir el punto
de salida.
Haga clic con el botn derecho en la escala de tiempo y seleccione
Definir punto salida en el men.
Seleccione Marcador en la barra de mens de la ventana de
visualizacin y elija Definir punto de salida en el men.
Pulse [0] en el teclado.
Definicin de puntos de entrada y salida en los extremos de clips
Para definir puntos de entrada y salida en el principio y el final de un clip,
efecte una de las acciones siguientes:
Seleccione un clip y elija Marcador>Definir entrada/salida en el clip
seleccionado en la barra de mens de la ventana de visualizacin.
Seleccione un clip y haga doble clic en la escala de tiempo, sobre el clip.
Seleccione un clip y pulse la tecla [Z].
Los puntos de entrada y salida se establecen en los extremos del clip.
Consulte la Figura 482.
Figura 482. Entrada y salida en los extremos del clip
488 EDIUS Manual de referencia del usuario
Seccin 5 Utilizacin de la lnea de tiempo
Ajuste de puntos de entrada y salida
Cuando se hayan definido en la lnea de tiempo los puntos de entrada y de
salida, puede arrastrar el control deslizante de entrada y de salida a una
nueva posicin para ajustarlos.
Nota Si el punto de salida se define o mueve a una posicin anterior al punto de
entrada, la escala de la lnea de tiempo entre los puntos se muestra de color rojo,
as como parte del cdigo temporal del grabador, como se muestra en la
Figura 483.
Figura 483. Punto de salida definido en el cdigo de tiempo antes del punto de entrada
Eliminacin de puntos de entrada y salida en la lnea de tiempo
Para eliminar puntos de entrada y salida en la lnea de tiempo, haga lo
siguiente:
1. Haga clic en el botn de lista () del botn Definir entrada o Definir salida
del grabador.
2. En el men, seleccione Borrar punto de entrada o Borrar punto de
salida.
Mtodos alternativos:
Pulse las teclas [ALT]+[I] para eliminar el punto de entrada.
Pulse las teclas [ALT]+[O] para eliminar el punto de entrada.
Haga clic con el botn derecho en la escala de tiempo y seleccione
Borrar punto de entrada o Borrar punto de salida.
Seleccione Marcador en la barra de mens y elija Borrar punto de
entrada o Borrar punto de salida.
Puede eliminar el punto de entrada y el punto de salida a la vez con
cualquiera de estos mtodos:
Haga clic con el botn derecho en la escala de tiempo y seleccione
Borrar punto de entrada/salida.
EDIUS Manual de referencia del usuario 489
Puntos de entrada y salida
Nota Si selecciona Eliminar punto de entrada/salida en el men, se elimina el punto de
entrada, el punto de salida y el clip entre los puntos.
Seleccione Marcador en la barra de mens y elija Borrar punto de
entrada/salida.
Pulse [X] en el teclado.
Edicin de tres puntos
La edicin de tres puntos consiste en colocar un clip entre los puntos de
entrada y de salida en la lnea de tiempo, como se ilustra en la Figura 484 o
en colocar un clip con los puntos de entrada y de salida en el punto de
entrada de lnea de tiempo o salida de lnea de tiempo.
Siempre que se definan tres de los cuatro puntos de entrada y salida
posibles (entrada/salida de clip y entrada/salida de lnea de tiempo), el
cuarto se determina automticamente con velocidad de clip constante.
Figura 484. Edicin de tres puntos
Para realizar una edicin de tres puntos, haga lo siguiente:
1. Seleccione un clip en el contenedor y haga clic en el botn Mostrar en
reproductor (consulte la Figura 485).
Figura 485. Contenedor Mostrar en reproductor
490 EDIUS Manual de referencia del usuario
Seccin 5 Utilizacin de la lnea de tiempo
Visualice el vdeo en el reproductor y defina los puntos de entrada y salida
si es necesario.
2. Defina el punto de entrada y el punto de salida en la lnea de tiempo
(consulte Definicin de puntos de entrada y salida en la lnea de tiempo en la
pgina486).
3. Haga clic en el botn Insertar en la lnea de tiempo .
Nota Haga clic en el botn Sobrescribir en lnea de tiempo para reemplazar el
clip que se encuentre en la posicin de entrada/salida en la lnea de tiempo.
El clip se inserta entre el punto de entrada y el punto de salida en la pista
de destino de la lnea de tiempo y se ajusta su duracin (si fuera necesario).
Si slo se ha definido uno de los puntos de lnea de tiempo, el otro se
determina automticamente segn la duracin del clip.
La velocidad de reproduccin del clip colocado no se modifica.
Edicin de cuatro puntos
La edicin de cuatro puntos consiste en situar los puntos de entrada y
salida de un clip entre los puntos de entrada y salida de la lnea de tiempo,
consulte la Figura 486.
Figura 486. Edicin de cuatro puntos
Para realizar una edicin de cuatro puntos, haga lo siguiente:
1. Seleccione un clip en el contenedor y haga clic en el botn Mostrar en
reproductor (consulte la Figura 487).
EDIUS Manual de referencia del usuario 491
Puntos de entrada y salida
Figura 487. Contenedor Mostrar en reproductor
Visualice el vdeo en el reproductor y defina los puntos de entrada y salida.
2. Defina el punto de entrada y el punto de salida en la lnea de tiempo
(consulte Definicin de puntos de entrada y salida en la lnea de tiempo en la
pgina486).
3. Haga clic en el botn Insertar en la lnea de tiempo .
Nota Haga clic en el botn Sobrescribir en lnea de tiempo para reemplazar el
clip que se encuentre en la posicin de entrada/salida en la lnea de tiempo.
Los puntos de entrada y salida del clip se colocan entre los puntos de
entrada y salida de la lnea de tiempo.
Nota La velocidad de reproduccin entre los puntos de entrada y salida del clip se
ajusta automticamente para mantenerse entre los puntos de entrada y salida de
la lnea de tiempo. La distancia entre los puntos de entrada y salida se mantiene.
Colocacin de clips especiales entre los puntos de entrada y salida de
la lnea de tiempo
Los clips especiales son aquellos que pueden crearse cuando son necesarios
y no se encuentran en el contenedor. Para crear y colocar clips especiales
entre los puntos de entrada y salida de la lnea de tiempo, haga lo siguiente:
1. Defina el punto de entrada y el punto de salida en la lnea de tiempo
(consulte Definicin de puntos de entrada y salida en la lnea de tiempo en la
pgina486).
2. Seleccione Clip>Crear clip en la barra de mens de la ventana de
visualizacin. Se muestra el men de la Figura 488.
492 EDIUS Manual de referencia del usuario
Seccin 5 Utilizacin de la lnea de tiempo
Figura 488. Men de clips especiales
3. En el men, seleccione el tipo de clip especial que quiera crear.
Barras de color (consulte Creacin de un clip de barra de colores en la
pgina382 para obtener ms informacin)
Color mate (consulte Creacin de un clip de color mate en la pgina384
para obtener ms informacin)
QuickTitler (consulte Creacin de un clip de ttulo en la pgina388 para
obtener ms informacin)
Nota Si se han instalado otras aplicaciones para ttulos compatibles con EDIUS, es
posible que tambin aparezcan como opciones. Consulte la documentacin de
las aplicaciones para ttulos para obtener informacin sobre cmo crear clips de
ttulos con ellas.
4. Cree el clip especial y haga clic en Guardar, Aceptar o Cerrar en el cuadro de
dilogo de creacin de clip especial, segn sea necesario.
Se coloca el clip especial en la lnea de tiempo, entre los puntos de entrada
y salida.
Mtodo alternativo:
1. Haga clic con el botn derecho en el rea entre los puntos de entrada y
salida en la pista deseada.
EDIUS Manual de referencia del usuario 493
Indicadores de estado de clip
2. Seleccione Nuevo clip>{Tipo de clip especial} en el men contextual
para crear un clip especial.
3. Cree el clip especial y haga clic en Guardar, Aceptar o Cerrar en el cuadro de
dilogo de creacin de clip especial, segn sea necesario.
Indicadores de estado de clip
Los clips colocados en la lnea de tiempo pueden tener los indicadores de
estado explicados ms abajo, segn las acciones de modificacin y otras
operaciones efectuadas con estos clips.
Indicador de final de clip
Las marcas triangulares de las esquinas al comienzo y al final del clip
(consulte Figura 489) indican que todo el clip fuente se usa en la lnea de
tiempo. Estas marcas desaparecen cuando el clip se ajusta.
Figura 489. Fin del indicador de clip
Estado de procesamiento
La lnea verde por encima de la escala de la lnea de tiempo en la Figura 490
indica que se ha procesado el clip. Si desea ver otros indicadores de estado
de procesamiento, consulte Marcas de escala de la lnea de tiempo en la
pgina480.
Figura 490. Indicador de clip procesado
Conjunto de filtros
La lnea de color marrn por encima del clip de la Figura 491 indica que se
ha definido un filtro de vdeo para este clip.
494 EDIUS Manual de referencia del usuario
Seccin 5 Utilizacin de la lnea de tiempo
Figura 491. Indicador de conjunto de filtros
Indicador de transicin entre clips
Cuando se ha aadido una transicin entre clips en la lnea de tiempo, el
indicador entre clips que aparece en la Figura 492 aparece entre los clips.
Nota Es posible configurar velocidades diferentes para transiciones de sonido y de
vdeo.
Figura 492. Indicador de transicin entre clips
Inicio del indicador de transicin de clips
El tringulo amarillo que se muestra en la Figura 493 en la esquina inferior
izquierda del rea del mezclador indica que se ha definido una transicin
al comienzo del clip.
Figura 493. Inicio del indicador de transicin de clips
Banda elstica de transparencia
Haga clic en el botn Expansin de mezclador para ver el rea de ajuste de
transparencia. Haga clic en el botn Mezclar para ver la banda elstica de
transparencia, como se muestra en la Figura 494. Consulte Ajustes de
transparencia en la pgina875 para obtener ms informacin.
Figura 494. Ajuste de transparencia
EDIUS Manual de referencia del usuario 495
Seleccin de pistas
Seleccin de pistas
La seleccin de pistas en la lnea de tiempo afecta al funcionamiento de
algunas funciones de edicin. En general, como mnimo hay una pista
seleccionada; sin embargo, se puede seleccionar cualquier nmero de
pistas e incluirlas todas en la lnea de tiempo.
Al seleccionarse una pista, su cabecera tambin se resalta, como se muestra
en la Figura 495. En este ejemplo slo se ha seleccionado la pista 1VA.
Figura 495. Pista seleccionada
Seleccin de una sola pista
Para seleccionar una nica pista, haga clic en la parte central de la cabecera
de la pista. Es la parte de la cabecera de la pista donde se halla el nombre
de la pista. En el lado izquierdo de la cabecera de la pista se ubican los
parches de pista; en el derecho, el estado de sincronizacin de vinculacin
de pista.
Nota Si se hace clic en una cabecera de pista, se anula la seleccin de todas las dems
pistas que tambin lo estuvieran. Slo puede seleccionarse la pista en la que se
ha hecho clic.
Seleccin de varias pistas
Para seleccionar varias pistas, mantenga pulsada la tecla [CTRL] mientras
hace clic en la cabecera de pista de las pistas que quiera seleccionar.
Para seleccionar una serie de pistas, haga clic en la primera cabecera de
pista; a continuacin, mantenga pulsada la tecla [MAYS] y haga clic en otra
496 EDIUS Manual de referencia del usuario
Seccin 5 Utilizacin de la lnea de tiempo
cabecera de pista. Quedarn seleccionadas todas las pistas que estn en
medio, incluidas la primera y la ltima.
Para seleccionar todas las pistas, haga doble clic en cualquier cabecera de
pista.
La Figura 496 muestra varias pistas seleccionadas.
Figura 496. Varias pistas seleccionadas
Las pistas tambin se pueden seleccionar o anular su seleccin con los
comandos de teclas de la Tabla 6.
Tabla 6. Comandos de teclas para seleccionar o anular la seleccin de teclas
Teclas de comandos Pista - Accin
[MAYS]+[1} Seleccionar o anular la seleccin de pista 1A
[MAYS]+[2} Seleccionar o anular la seleccin de pista 2A
[MAYS]+[3} Seleccionar o anular la seleccin de pista 3A
[MAYS]+[4} Seleccionar o anular la seleccin de pista 4A
[MAYS]+[5} Seleccionar o anular la seleccin de pista 5A
[MAYS]+[6} Seleccionar o anular la seleccin de pista 6A
[MAYS]+[7} Seleccionar o anular la seleccin de pista 7A
[MAYS]+[8} Seleccionar o anular la seleccin de pista 8A
[MAYS]+[9} Seleccionar o anular la seleccin de todas las
pistas A
EDIUS Manual de referencia del usuario 497
Cmo mover clips en la lnea de tiempo
Cmo mover clips en la lnea de tiempo
Los clips de la lnea de tiempo pueden moverse a una nueva ubicacin de
la misma pista o en otra pista. En esta seccin se explican las funciones
relacionadas con el desplazamiento de clips en la lnea de tiempo.
Es necesario seleccionar los clips para moverlos. Puede seleccionar un solo
clip si hace clic en l en Lnea de tiempo, o bien puede seleccionar varios
clips si sigue el proceso que se explica a continuacin.
Seleccin de varios clips
Para seleccionar varios clips en la lnea de tiempo, haga lo siguiente:
Haga clic con el botn derecho en un rea vaca de una a pista y elija
Seleccionar>Pistas seleccionadas o Seleccionar>Todas las pistas en el
men (consulte la Figura 497) segn los clips que desee seleccionar.
Nota La opcin Pistas seleccionadas selecciona todos los clips solamente en las pistas
seleccionadas. La opcin Todas las pistas selecciona todos los clips de todas las
pistas, se haya seleccionado o no una pista.
[MAYS]+[0} Seleccionar o anular la seleccin de todas las
pistas
[MAYS]+[CTRL]+[1} Seleccionar o anular la seleccin de pista
1VA/V
[MAYS]+[CTRL]+[2} Seleccionar o anular la seleccin de pista
2VA/V
[MAYS]+[CTRL]+[3] Seleccionar o anular la seleccin de pista
3VA/V
[MAYS]+[CTRL]+[4} Seleccionar o anular la seleccin de pista
4VA/V
[MAYS]+[CTRL]+[5} Seleccionar o anular la seleccin de pista
5VA/V
[MAYS]+[CTRL]+[6} Seleccionar o anular la seleccin de pista
6VA/V
[MAYS]+[CTRL]+[7} Seleccionar o anular la seleccin de pista
7VA/V
[MAYS]+[CTRL]+[8} Seleccionar o anular la seleccin de pista
8VA/V
[MAYS]+[CTRL]+[9} Seleccionar o anular la seleccin de todas las
pistas VA/V
Tabla 6. Comandos de teclas para seleccionar o anular la seleccin de teclas
Teclas de comandos Pista - Accin
498 EDIUS Manual de referencia del usuario
Seccin 5 Utilizacin de la lnea de tiempo
Figura 497. Men Pista de lnea de tiempo - Seleccionar todas las pistas
Seleccione Editar>Seleccionar>Seleccionar pistas o
Editar>Seleccionar>Todas las pistas en la barra de mens de la ventana
de visualizacin.
Mantenga pulsada la tecla [CTRL] mientras hace clic en los clips. Se
seleccionan o se cancela su seleccin una a una, a medida que hace clic
en los clips.
Arrastre el cursor del ratn alrededor de los clips en la lnea de tiempo.
Pulse [CTRL]+[A] en el teclado para seleccionar todos los clips de la pista
seleccionada.
Pulse [MAYS]+[A] en el teclado para seleccionar todos los clips de la
lnea de tiempo.
Cmo mover clips seleccionados
Es posible mover uno o ms clips seleccionados si los arrastra a la ubicacin
deseada, tal como se muestra en la Figura 498.
Nota Si se ha activado el modo de sincronizacin de vinculacin de pista, los clips de
diferentes pistas tambin se mueven para mantener su posicin respecto a los
clips seleccionados. Si desea ms informacin sobre el modo de sincronizacin
de vinculacin de pista, consulte Sincronizacin de vinculacin de pistas en la
pgina 440.
EDIUS Manual de referencia del usuario 499
Cmo mover clips en la lnea de tiempo
Figura 498. Movimiento de clips seleccionados
Tal como se muestra en la Figura 499, si selecciona clips en varias pistas y
los mueve a una zona de la lnea de tiempo cuando un tipo determinado de
pista en la seleccin no existe, las pistas necesarias se crean
automticamente.
Figura 499. Creacin automtica de pistas durante el movimiento
500 EDIUS Manual de referencia del usuario
Seccin 5 Utilizacin de la lnea de tiempo
Nota Si mueve solamente uno de los dos clips que tienen una transicin o un fundido
de sonido definido entre ellos, el clip seleccionado se mueve y la transicin se
desbloquea (elimina) de los dos clips.
Movimiento de clips seleccionados y clips posteriores
Para mover un clip y los que le sigan en la misma pista, haga lo siguiente:
1. Seleccione el primero de los clips que desee mover.
2. Mantenga pulsadas las teclas [MAYS] y [ALT] del teclado y arrastre el
clip en el rea de pistas.
El cursor del ratn cambia y todos los clips posteriores se mueven con el
clip seleccionado, tal como se muestra en la Figura 500.
Figura 500. Movimiento del clip seleccionado y de los posteriores
Nota Tal como se muestra en la Figura 500, si el modo de sincronizacin de
vinculacin de pista est activado, los clips posteriores que no se encuentren en
la pista en la que se ha colocado el clip seleccionado tambin se movern con el
fin de mantener su posicin respecto a la pista seleccionada.
3. Suelte el clip seleccionado en la posicin que desee en la pista.
EDIUS Manual de referencia del usuario 501
Cmo mover clips en la lnea de tiempo
Cambio del orden de los clips
Para cambiar el orden de los clips, arrastre los que desee a la nueva
ubicacin en la pista tal como se ilustra en la Figura 501.
Figura 501. Cambio del orden de los clips
Nota Si est activado el modo de sincronizacin de vinculacin de pista, los clips de
estas pistas se movern tambin para mantener su posicin respecto a la pista
que se ha movido.
El orden de los clips ha cambiado como se muestra en la Figura 502.
Nota El modo de insercin est activado en este ejemplo. Consulte Modo de insercin
en la pgina 438 y Modo de sobrescritura en la pgina 438 para obtener ms
informacin.
Figura 502. Orden de clips modificado con el modo de insercin activado
Bsqueda de clips de lnea de tiempo en el contenedor
Para buscar clips en el contenedor que coincidan con los criterios de los
clips en la lnea de tiempo, haga lo siguiente:
1. Seleccione un clip para buscar en la lnea de tiempo.
2. Seleccione Clip>Buscar en contenedor en la barra de mens de la
ventana de visualizacin tal como se muestra en la Figura 503.
502 EDIUS Manual de referencia del usuario
Seccin 5 Utilizacin de la lnea de tiempo
Figura 503. Men de bsqueda de clips en la lnea de tiempo
3. Seleccione un criterio en el men en el que buscar clips en el
contenedor. Los criterios disponibles son:
Mismo nombre de clip
Incluir entrada
Incluir salida
Incluir inicio
Incluir final
Incluyendo cursor (Grabador)
Incluyendo cursor (Reproductor)
Nota Los clips recin registrados en el contenedor tambin se incluyen en el destino
de la bsqueda.
Todos los clips del contenedor coinciden con los criterios de bsqueda
seleccionados aparecen en la carpeta Buscar resultados en la vista de
carpetas del contenedor.
Nota Las opciones de bsqueda se pueden cambiar para ajustar los resultados en la
carpeta de bsqueda. Para obtener ms informacin sobre la bsqueda de clips
en el contenedor, consulte Bsqueda de clips en el contenedor en la pgina 430.
EDIUS Manual de referencia del usuario 503
Utilizacin de clips de la lnea de tiempo
Mtodo alternativo:
Haga clic con el botn derecho en un clip y seleccione Buscar en
contenedor>{criterios del clip} en el men.
Utilizacin de clips de la lnea de tiempo
La seccin describe las funciones de clips en la lnea de tiempo.
Desvincular
Las partes de imagen y de sonido de un clip en una pista VA se pueden
separar (desvincular) y tratar como si fueran clips independientes al
moverlos, eliminarlos, etc.
Para cambiar el estado de vnculo o agrupacin de todos los clips en todas
las pistas VA, efecte el procedimiento siguiente:
Haga clic en el botn para alternar Vincular/Agrupar (resaltado en azul en
la Figura 504) encima del controlador de la escala de la lnea de tiempo.
Nota El estado Vincular/Agrupar no afecta al movimiento de los clips en la misma pista
VA. Las partes de sonido y vdeo de los clips de la misma pista VA se mueven a
la vez, aunque est desactivado el modo Vincular/Agrupar. Los clips se deben
desvincular de manera individual, antes de que sus canales de vdeo y sonido se
puedan mover independientemente.
Figura 504. Botn del modo Vincular/Agrupar de pistas VA
: modo Vincular/Agrupar activado para todas las pistas VA
: modo Vincular/Agrupar desactivado para todas las pistas VA
Para desvincular un clip en concreto, siga uno de estos mtodos despus de
seleccionarlo:
Haga clic con el botn derecho del ratn en el clip que desvincular y
seleccione Vincular/Agrupar>Desvincular en el men (consulte la
Figura 505).
504 EDIUS Manual de referencia del usuario
Seccin 5 Utilizacin de la lnea de tiempo
Figura 505. Men Clip - Desvincular
Seleccione Clip>Vincular/Agrupar>Desvincular en la barra de mens
de la ventana de visualizacin.
Pulse [ALT]+[Y].
Vincular
Los clips de sonido y de vdeo que se han desvinculado de manera
individual se pueden volver a vincular. Con el fin de vincular los clips de
vdeo y de sonido independientes, deben cumplir estos criterios:
Los clips se deben colocar en la misma pista
Los clips deben superponerse en la pista
Los clips deben referirse al mismo origen
Para vincular clips de vdeo y de sonido independientes, haga lo siguiente:
1. Seleccione las pistas de vdeo y de sonido que vincular.
2. Haga clic con el botn derecho en el clip de vdeo o de sonido y
seleccione Vincular/Agrupar>Vincular en el men.
Nota Tambin puede seleccionar Clip>Vincular/Agrupar>Vincular en la barra de mens
de la ventana de visualizacin o pulse [Y] para volver a vincular los clips
seleccionados.
EDIUS Manual de referencia del usuario 505
Utilizacin de clips de la lnea de tiempo
Los clips se vuelven a vincular y se pueden tratar como un nico clip.
Si hay un retraso entre los puntos de inicio de un canal de vdeo y sus
canales de audio asociados cuando se vuelven a vincular, aparece un
cuadrado rojo al comienzo de cada clip que indica la duracin del retraso
que se expresa en fotogramas. Consulte la Figura 506 para ver un ejemplo.
Figura 506. Clips vinculados con espacios de inicio de vdeo o sonido
Agrupar
Se pueden agrupar varios clips para tratarlos como un nico clip. Se
pueden agrupar los clips de varias pistas. Para crear un grupo de clips, siga
estos pasos:
1. Seleccione los clips que agrupar.
2. Haga clic con el botn derecho en un clip y seleccione Vincular/
Agrupar>Definir grupo en el men, como se ilustra en la Figura 507.
Figura 507. Men Clip - Definir grupo
Mtodos alternativos:
Seleccione Clip>Vincular/Agrupar>Definir grupo en la barra de
mens de la ventana de visualizacin.
Pulse [G].
506 EDIUS Manual de referencia del usuario
Seccin 5 Utilizacin de la lnea de tiempo
Desagrupar (Eliminar grupo)
Para eliminar una agrupacin de clips, siga uno de estos mtodos despus
de seleccionar un clip del grupo:
Haga clic con el botn derecho en un clip agrupado y seleccione
Vincular/Agrupar>Desagrupar en el men.
Seleccione Clip>Vincular/Agrupar>Desagrupar en la barra de mens
de la ventana de visualizacin.
Pulse [ALT]+[G].
Copiar
Para copiar un clip en la lnea de tiempo, siga uno de estos mtodos
despus de seleccionarlo:
Seleccione un clip y haga clic en el botn Copiar en portapapeles (resaltado
en azul en la Figura 508) en la lnea de tiempo.
Figura 508. Botn Copiar en portapapeles de la lnea de tiempo
Haga clic con el botn derecho en un clip y seleccione Copiar en el
men.
Seleccione Editar>Copiar en la barra de mens de la ventana de
visualizacin.
Pulse [CTRL]+[Ins].
Cortar
Para cortar un clip de la lnea de tiempo, siga uno de estos mtodos despus
de seleccionarlo:
Seleccione un clip y haga clic en el botn Cortar en portapapeles (resaltado
en azul en la Figura 509) en la lnea de tiempo.
EDIUS Manual de referencia del usuario 507
Utilizacin de clips de la lnea de tiempo
Figura 509. Botn Cortar en portapapeles de la lnea de tiempo
Haga clic con el botn derecho en un clip y seleccione Cortar en el
men.
Seleccione Editar>Cortar en la barra de mens de la ventana de
visualizacin.
Cortar vinculacin
En un corte de vinculacin, si el clip seleccionado se elimina, el siguiente
clip de la misma pista avanza para ocupar el espacio creado por el clip
eliminado.
Para cortar la vinculacin de un clip de la lnea de tiempo, siga uno de estos
mtodos despus de seleccionarlo:
Haga clic con el botn derecho en un clip y seleccione Cortar
vinculacin en el men, como se ilustra en la Figura 510.
Nota Un mtodo alternativo es seleccionar Editar>Cortar vinculacin en la barra de
mens de la ventana de visualizacin, o bien pulsar las teclas [ALT]+[X].
Figura 510. Men Clip - Cortar vinculacin
Nota Si el modo de sincronizacin de vinculacin de pista est activado en otras
pistas, los clips de esas pistas tambin se pueden mover para mantener sus
posiciones respecto al clip cuya vinculacin se corta para ocupar el espacio
creado por el corte de vinculacin. Se muestra un ejemplo en la Figura 511.
508 EDIUS Manual de referencia del usuario
Seccin 5 Utilizacin de la lnea de tiempo
Figura 511. Corte de vinculacin con el modo de sincronizacin activado
Pegar
Se lleva a cabo una operacin para pegar despus de que se haya copiado
o cortado un clip en el portapapeles mediante los procedimientos de corte
de vinculacin, copia o corte explicados en las pginas anteriores.
Para pegar un clip en la lnea de tiempo, haga lo siguiente:
1. Seleccione un clip y copie, corte o corte la vinculacin en el
portapapeles.
2. Seleccione la pista en la que desea pegar el clip.
EDIUS Manual de referencia del usuario 509
Utilizacin de clips de la lnea de tiempo
3. Site el cursor de la lnea de tiempo en la posicin en la que desee pegar
el clip.
4. Haga clic en el botn Pegar en ubicacin actual (resaltado en azul en la
Figura 512) de la lnea de tiempo.
Figura 512. Botn Pegar en posicin del cursor en la lnea de tiempo
El clip se pega en la lnea de tiempo con la posicin del cursor como punto
de entrada.
Mtodos alternativos:
Haga clic con el botn derecho en una posicin vaca de la pista en la
que desea pegar el clip y seleccione Pegar en el men.
Seleccione Editar>Pegar>Cursor en la barra de mens de la ventana de
visualizacin.
Haga clic con el botn derecho en un clip de la pista en la que desea
pegar el clip y seleccione Pegar>Cursor en el men.
Pulse las teclas [CTRL]+[V] en el teclado.
Nota Si ya existe un clip en la ubicacin de destino, se divide en el punto del cursor de
la lnea de tiempo y el clip pegado sobrescribe el clip existente en el punto de
corte o se inserta entre los clips divididos segn la configuracin de Insertar/
Sobrescribir.
Pegar en los puntos de entrada o salida del clip
Para pegar un clip en el punto de entrada o salida de un clip existente en la
lnea de tiempo, siga estos pasos:
1. Seleccione un clip y copie, corte o corte la vinculacin en el
portapapeles.
2. Seleccione el clip que deba ser el punto bsico en la operacin de pegar.
510 EDIUS Manual de referencia del usuario
Seccin 5 Utilizacin de la lnea de tiempo
3. Seleccione Editar>Pegar>Entrada de clip o Editar>Pegar>Salida de clip
en la barra de mens de la ventana de visualizacin segn la ubicacin
que se desee para pegar. Consulte la Figura 513.
Entrada de clip - Inserte el clip antes del punto de entrada del clip
bsico seleccionado.
Salida de clip - Inserte el clip despus del punto de salida del clip bsico
seleccionado.
Figura 513. Men Paste In/Paste Out
Mtodo alternativo:
Haga clic con el botn derecho en el clip que desee convertir en el punto
bsico para la operacin de pegar y seleccione Pegar>Entrada de clip o
Pegar>Salida de clip en el men.
Reemplazar
Puede sustituir un clip de la lnea de tiempo con un clip que se haya
copiado, cortado o cortado su vinculacin en el portapapeles.
Para sustituir un perfil, siga estos pasos:
1. Seleccione un clip que desee convertir en origen de la sustitucin y
cpielo, crtelo o corte su vinculacin en el portapapeles.
2. Seleccione el clip que sustituir y haga clic en el botn Reemplazar clip
(resaltado en azul en la Figura 514) en la lnea de tiempo.
EDIUS Manual de referencia del usuario 511
Utilizacin de clips de la lnea de tiempo
Figura 514. Botn Reemplazar clip en la lnea de tiempo
Nota Todos los mezcladores y filtros asociados al clip sustituido tambin se
reemplazan.
Mtodos alternativos:
Haga clic en el botn de lista [] en el botn Reemplazar clip y seleccione
Todo en el men.
Haga clic con el botn derecho en el clip que reemplazar y seleccione
Reemplazar>Todo en el men.
Seleccione Editar>Reemplazar>Todo en la barra de mens de la
ventana de visualizacin.
Pulse las teclas [CTRL]+[R].
Nota La duracin del clip de sustitucin se ajusta automticamente segn el punto de
entrada del clip sustituido. La velocidad de reproduccin no cambia.
Sustituir elementos de clips
Es posible reemplazar determinados elementos del clip sin sustituir todo el
clip ni todos los elementos de clip. Los elementos que se pueden
reemplazar son:
Filtro
Mezclador
Clip
Clip y filtro
Para seleccionar los elementos de un clip que reemplazar, siga estos pasos:
1. Seleccione un clip que desee convertir en origen de la sustitucin y
cpielo, crtelo o corte su vinculacin en el portapapeles.
2. Seleccione el clip cuyos elementos de clip desee reemplazar.
3. Haga clic en el botn de lista [] en el botn Reemplazar clip y seleccione
los elementos que reemplazar como se muestra en la Figura 515.
512 EDIUS Manual de referencia del usuario
Seccin 5 Utilizacin de la lnea de tiempo
Figura 515. Men Reemplazar clip en la lnea de tiempo
Mtodos alternativos:
Seleccione Editar>Reemplazar>{elemento_que_reemplazar} en la barra
de mens de la ventana de visualizacin.
Haga clic con el botn derecho en el clip cuyo elemento desee
reemplazar y seleccione Reemplazar>{elemento_que_reemplazar} en el
men.
Reemplace el filtro: Pulse las teclas [ALT]+[R] en el teclado.
Reemplace el mezclador: Pulse las teclas [MAYS]+[CTRL]+[R] en el
teclado.
Reemplace el clip: Pulse las teclas [MAYS]+[R] en el teclado.
Reemplace el clip y el filtro: Pulse las teclas [MAYS]+[ALT]+[R] en el
teclado.
Definir color del clip en la lnea de tiempo
Para definir el color en pantalla de un clip de la lnea de tiempo haga lo
siguiente:
1. Haga clic con el botn derecho en un clip y seleccione Propiedades en
el men.
Aparece el cuadro de dilogo Propiedades de clip.
2. Seleccione la ficha Informacin de archivo y haga clic en la lista
desplegable Color de clip, como se muestra en la Figura 516.
EDIUS Manual de referencia del usuario 513
Utilizacin de clips de la lnea de tiempo
Figura 516. Propiedades de clip - Color de clip
3. En la lista desplegable seleccione el color del clip.
El clip seleccionado en la lnea de tiempo se muestra en el color
seleccionado, como se ilustra en la Figura 517.
Figura 517. Color de clip definido en azul
514 EDIUS Manual de referencia del usuario
Seccin 5 Utilizacin de la lnea de tiempo
Mtodos alternativos:
Emplee uno de los mtodos siguientes para abrir el cuadro de dilogo
Propiedades del clip seleccionado.
Seleccione Clip>Propiedades en la barra de mens de la ventana de
visualizacin.
Pulse las teclas [ALT]+[INTRO].
Divisin de clips en la posicin del cursor
Los clips se pueden dividir en la posicin del cursor de la lnea de tiempo.
De este modo se crearn clips independientes que se pueden tratar por
separado en la lnea de tiempo.
Para dividir clips en la posicin del cursor de la lnea de tiempo, ejecute
estos pasos:
1. Realice una de las acciones siguientes:
Seleccione todas las pistas con clips que desee cortar en la posicin del
cursor de la lnea de tiempo.
Seleccione todos los clips que desee cortar (estn seleccionadas o no las
pistas) en la posicin del cursor de la lnea de tiempo.
Nota Si las pistas estn seleccionadas, no hace falta seleccionar los clips. Si los clips
estn seleccionados, no hace falta seleccionar las pistas.
2. Site el cursor de la lnea de tiempo en el punto del clip en el que se
dividir.
3. Haga clic en el botn Aadir punto de corte (Pistas seleccionadas) (resaltado
en azul en la Figura 518) en la lnea de tiempo.
Figura 518. Botn Aadir punto de corte de la lnea de tiempo
Los clips que estn en la posicin del cursor de las pistas o bien los clips
seleccionados en la posicin del cursor se dividen como se muestra en la
Figura 519.
EDIUS Manual de referencia del usuario 515
Utilizacin de clips de la lnea de tiempo
Figura 519. Clip dividido en la posicin del cursor
Mtodos alternativos:
Para dividir clips en la posicin del cursor de la lnea de tiempo slo en las
pistas seleccionadas, siga uno de estos mtodos:
Haga clic en el bot de lista [] en el botn Aadir punto de corte (Pistas
seleccionadas) y seleccione Pistas seleccionadas en el men.
Haga clic con el botn derecho en el clip que dividir y seleccione Aadir
punto de corte>Pistas seleccionadas en el men.
Seleccione Editar>Aadir punto de corte>Pistas seleccionadas en la
barra de mens de la ventana de visualizacin.
Pulse la tecla [C].
Para dividir todos los clips en la posicin del cursor de la lnea de tiempo
en todas las pistas, siga uno de estos mtodos:
Haga clic en el botn de lista [] en el botn Aadir punto de corte (Pistas
seleccionadas) y seleccione Pistas seleccionadas en el men.
Haga clic con el botn derecho del ratn en un clip y seleccione Aadir
punto de corte>Todas las pistas en el men.
Seleccione Editar>Aadir punto de corte>Todas las pistas en la barra
de mens de la ventana de visualizacin.
Pulse la tecla [MAYS]+[C] en el teclado.
Divisin de clips en los puntos de entrada o de salida
Para dividir un clip en los puntos de entrada o salida en la lnea de tiempo,
haga lo siguiente:
1. Realice una de las acciones siguientes:
Seleccione todas las pistas con clips que desee dividir en los puntos de
entrada o salida de la lnea de tiempo.
Seleccione todos los clips que desee dividir (estn seleccionadas o no las
pistas) en los puntos de entrada o salida.
Nota Si las pistas estn seleccionadas, no hace falta seleccionar los clips. Si los clips
estn seleccionados, no hace falta seleccionar las pistas.
516 EDIUS Manual de referencia del usuario
Seccin 5 Utilizacin de la lnea de tiempo
2. Si los puntos de entrada o salida de la lnea de tiempo no se han
definido ya, hgalo ahora. Consulte la Definicin de puntos de entrada y
salida en la lnea de tiempo en la pgina486.
3. Haga clic en el botn de lista [] en el botn Aadir punto de corte (Pistas
seleccionadas) y seleccione Entrada/Salida (Pistas seleccionadas) en el
men como se muestra en la Figura 520.
Figura 520. Men Aadir punto de corte - Entrada/Salida - Pistas seleccionadas
Mtodos alternativos:
Haga clic con el botn derecho en un clip y seleccione Aadir punto de
corte>Entrada/Salida (Pistas seleccionadas) en el men.
Pulse las teclas [ALT]+[C].
Para dividir todos los clips de todas las pistas en los puntos de entrada/
salida de la lnea de tiempo, siga uno de estos mtodos:
Haga clic en el botn de lista [] en el botn Aadir punto de corte (Pistas
seleccionadas) y seleccione Entrada/Salida (Todas las pistas) en el men.
Haga clic con el botn derecho en un clip y seleccione Aadir punto de
corte>Entrada/Salida (Todas las pistas) en el men.
Seleccione Editar>Aadir punto de corte>Entrada/Salida (Todas las
pistas) en la barra de mens de la ventana de visualizacin.
Pulse las teclas [MAYS]+[ALT]+[C].
Combinacin de un clip dividido
Para combinar partes divididas de un clip que se refiera al mismo origen,
siga estos pasos:
1. Seleccione los clips que combinar (consulte la Figura 521).
EDIUS Manual de referencia del usuario 517
Utilizacin de clips de la lnea de tiempo
Nota Se pueden combinar dos o ms clips con la misma operacin, siempre que se
refieran al mismo origen y sean clips prximos en la misma pista. Tambin debe
ser continuo el cdigo de tiempo en los clips que unir, sin superposiciones ni
espacios en el cdigo de tiempo en los puntos de corte.
Figura 521. Clips seleccionados que combinar
2. Haga clic en el botn de lista [] en el botn Aadir punto de corte (Pistas
seleccionadas) y seleccione Eliminar puntos de corte en el men como se
muestra en la Figura 522.
Figura 522. Men Aadir punto de corte - Eliminar puntos de corte
Los clips se combinan y se pueden tratar como un nico clip, como se
muestra en la Figura 523.
Nota Cuando se combinan los clips, la configuracin de la banda elstica y todos los
efectos vuelven al estado previo a la divisin.
Figura 523. Clips divididos combinados como uno
518 EDIUS Manual de referencia del usuario
Seccin 5 Utilizacin de la lnea de tiempo
Mtodos alternativos:
Haga clic con el botn derecho en un clip y seleccione Eliminar puntos
de corte en el men.
Seleccione Editar>Eliminar puntos de corte en la barra de mens de la
ventana de visualizacin.
Pulse las teclas [CTRL]+[SUPR].
Activacin o desactivacin de clips
La desactivacin de clips en la lnea de tiempo impide que se reproduzcan.
La activacin o desactivacin de un clip es una conmutacin que se lleva a
cabo del mismo modo. Si el clip est activado, se desactivar. Si est
desactivado, se activar.
Para desactivar (o activar) un clip en la lnea de tiempo, haga clic con el
botn derecho en el clip y seleccione Activar/Desactivar en el men, como
se muestra en la Figura 524.
Figura 524. Men Clip - Activar o desactivar
Nota Si se pulsa la tecla [0] (cero) del teclado tambin se alterna entre la activacin y
la desactivacin del clip seleccionado.
El clip que est desactivado no se reproducir (consulte la Figura 525).
EDIUS Manual de referencia del usuario 519
Utilizacin de clips de la lnea de tiempo
Figura 525. Clip desactivado en la lnea de tiempo
Nota Si un clip se ha vinculado o agrupado con otros clips, puede activar o desactivar
solamente el clip seleccionado, o bien activar o desactivar slo la parte de sonido
o vdeo de un clip con sonido y vdeo. Para activar solamente un clip o una parte
de un clip, seleccione la parte del clip o grupo que activar; con el botn derecho,
haga clic en la parte seleccionada y elija Activar/Desactivar en el men. Todos los
dems clips o partes del clip se desactivan. En la Figura 526 se muestra un
ejemplo de la parte de vdeo de un clip en un grupo activado.
Figura 526. Slo vdeo activado en un grupo de clips
Eliminacin de un clip
Para eliminar un clip de la lnea de tiempo, seleccinelo y haga clic en el
botn Eliminar (resaltado en azul en la Figura 527) en la lnea de tiempo.
Figura 527. Botn Eliminar de la lnea de tiempo
Nota El resultado de la eliminacin mediante uno de los mtodos difiere segn el
modo de edicin. Si necesita ms informacin, consulte Modo vinculado en la
pgina 439.
520 EDIUS Manual de referencia del usuario
Seccin 5 Utilizacin de la lnea de tiempo
Mtodos alternativos:
Haga clic con el botn derecho en un clip y seleccione Eliminar en el
men.
Seleccione Editar>Eliminar en la barra de mens de la ventana de
visualizacin.
Pulse la tecla [Supr].
Eliminacin entre los puntos de entrada y salida en la lnea de tiempo
Se puede eliminar la parte de una secuencia que existe entre los puntos de
entrada y salida en la lnea de tiempo. Esto incluye una parte de uno o ms
clips que se encuentren entre los puntos de entrada y de salida.
Para eliminar clips entre los puntos de entrada y salida en la lnea de
tiempo, haga lo siguiente:
1. Si no se han definido ya, configure los puntos de entrada y de salida en
la lnea de tiempo. Consulte Definicin de puntos de entrada y salida en la
lnea de tiempo en la pgina486 para obtener ms informacin.
2. Haga clic con el botn derecho en un rea desocupada de la pista y
seleccione Eliminar entrada/salida en el men, como se muestra en la
Figura 528.
Figura 528. Men del botn Eliminar de la lnea de tiempo - Eliminar entrada/salida
Todos los clips o partes entre los puntos de entrada y de salida se eliminan,
tal como se muestra en la Figura 529.
EDIUS Manual de referencia del usuario 521
Utilizacin de clips de la lnea de tiempo
Figura 529. Clips eliminados entre los puntos de entrada y de salida
Mtodos alternativos:
Seleccione Editar>Eliminar entrada/salida en la barra de mens de la
ventana de visualizacin.
Haga clic con el botn derecho en la escala de tiempo y seleccione
Eliminar entrada/salida en el men.
Nota Si slo se ha definido un punto de entrada, los clips o partes de clips que haya
despus de ese punto de entrada se eliminan. Si slo se ha definido un punto de
salida se eliminan los clips o partes de clips que haya desde el comienzo de la
lnea de tiempo hasta el punto de salida.
Eliminacin nicamente de la parte de sonido o vdeo de un clip
Es posible eliminar slo la parte de sonido o vdeo de los clips en una pista
VA. Consulte la Figura 531 para ver un ejemplo.
522 EDIUS Manual de referencia del usuario
Seccin 5 Utilizacin de la lnea de tiempo
Para eliminar slo la parte de vdeo o sonido de un clip, siga uno de estos
mtodos despus de seleccionar un clip:
Haga clic con el botn derecho en un clip y seleccione Eliminar
partes>Eliminar clip de vdeo (sin vinculacin) o Eliminar
partes>Eliminar clip de audio (sin vinculacin) en el men. Consulte la
Figura 530.
Figura 530. Eliminar partes - Men Eliminar clip de vdeo (sin vinculacin)
Seleccione Editar>Eliminar partes>Eliminar clip de vdeo o
Editar>Eliminar partes>Eliminar clip de sonido en el men.
Desvincule el clip, seleccione slo la parte de vdeo o de sonido y haga
clic en el botn Eliminar de la lnea de tiempo. Consulte Desvincular en la
pgina503 para obtener ms informacin.
Arrastre un clip y seleccinelo en una pista V (slo vdeo) o en una pista
A (slo sonido). Se ha eliminado la otra parte.
Figura 531. Eliminar la parte de vdeo de un clip
EDIUS Manual de referencia del usuario 523
Utilizacin de clips de la lnea de tiempo
Eliminacin de la vinculacin de clips
La eliminacin de la vinculacin de un clip provoca que los clips siguientes
se muevan para llenar el espacio que antes ocupaba el clip eliminado.
Consulte la Figura 533.
Nota Todas las funciones de eliminacin de vinculacin estn disponibles, sea cual sea
la configuracin del modo de vinculacin. Consulte Modo vinculado en la
pgina 439 para obtener ms informacin.
Para eliminar la vinculacin de un clip, siga uno de estos mtodos despus
de seleccionarlo:
Haga clic en el botn Eliminar vinculacin (resaltado en azul en la
Figura 532) en la lnea de tiempo.
Figura 532. Botn Eliminar vinculacin de la lnea de tiempo
Haga clic con el botn derecho en un clip y seleccione Eliminar
vinculacin en el men.
Seleccione Editar>Eliminar vinculacin en la barra de mens de la
ventana de visualizacin.
Pulse las teclas [ALT]+[SUPR] en el teclado.
524 EDIUS Manual de referencia del usuario
Seccin 5 Utilizacin de la lnea de tiempo
Figura 533. Eliminar vinculacin de un clip
Nota Si est activada la sincronizacin de vinculacin de pista (como en el ejemplo
anterior) en otras pistas, los clips de esas pistas tambin se mueven para
mantener su espacio respecto a los dems clips. Consulte Modo vinculado en la
pgina 439 para obtener ms informacin sobre el modo de sincronizacin.
Eliminacin de la vinculacin entre los puntos de entrada y salida en
la lnea de tiempo
Se puede eliminar la vinculacin de la parte de una secuencia que existe
entre los puntos de entrada y salida en la lnea de tiempo. Esto incluye una
parte de uno o ms clips que se encuentren entre los puntos de entrada y
de salida.
Para eliminar la vinculacin de clips entre los puntos de entrada y salida en
la lnea de tiempo, haga lo siguiente:
1. Si no se han definido ya, configure los puntos de entrada y de salida en
la lnea de tiempo. Consulte Definicin de puntos de entrada y salida en la
lnea de tiempo en la pgina486 para obtener ms informacin.
2. Haga clic con el botn derecho en un rea desocupada de la pista en la
lnea de tiempo y seleccione Eliminar vinculacin de entrada/salida en
el men, como se muestra en la Figura 534.
EDIUS Manual de referencia del usuario 525
Utilizacin de clips de la lnea de tiempo
Figura 534. Men del botn Eliminar de la lnea de tiempo - Eliminar vinculacin de entrada/salida
Se elimina la vinculacin de todos los clips o partes entre los puntos de
entrada y de salida, tal como se muestra en la Figura 535.
Figura 535. Clips entre la vinculacin de los puntos de entrada y de salida eliminados
526 EDIUS Manual de referencia del usuario
Seccin 5 Utilizacin de la lnea de tiempo
Mtodos alternativos:
Haga clic con el botn derecho en la escala de tiempo y seleccione
Eliminar vinculacin de entrada/salida en el men.
Seleccione Editar>Eliminar vinculacin de entrada/salida en la barra
de mens de la ventana de visualizacin.
Pulse las teclas [ALT]+[D].
Nota Si slo se ha definido un punto de entrada, los clips o partes de clips que haya
despus de ese punto de entrada se eliminan. Si slo se ha definido un punto de
salida se eliminan los clips o partes de clips que haya desde el comienzo de la
lnea de tiempo hasta el punto de salida.
Eliminacin de vinculacin nicamente de la parte de sonido o vdeo
de un clip
Es posible eliminar la vinculacin slo de la parte de sonido o vdeo de los
clips en pistas VA.
Para eliminar la vinculacin slo la parte de vdeo o sonido de un clip, siga
uno de estos mtodos despus de seleccionar un clip:
Haga clic con el botn derecho en un clip y seleccione Eliminar
partes>Eliminar vinculacin de clip de vdeo o Eliminar
partes>Eliminar vinculacin de clip de sonido en el men. Consulte la
Figura 536.
EDIUS Manual de referencia del usuario 527
Utilizacin de clips de la lnea de tiempo
Figura 536. Men del botn Eliminar - Eliminar vinculacin de clip de vdeo
Seleccione Editar>Eliminar partes>Eliminar clip de vdeo o
Editar>Eliminar partes>Eliminar clip de sonido en el men.
Nota Si la sincronizacin de vinculacin de pista est activada en otras pistas, los clips
de esas pistas se mueven tambin. Consulte Modo vinculado en la pgina 439
para obtener ms informacin sobre el modo de sincronizacin.
Eliminacin de espacios de la lnea de tiempo
Para eliminar el espacio entre clips en una pista de la lnea de tiempo, siga
uno de estos mtodos despus de seleccionar el clip que exista despus del
espacio que se desee eliminar:
Haga clic con el botn derecho en un espacio en blanco en la lnea de
tiempo y seleccione Eliminar espacio en el men, como se muestra en
la Figura 537.
528 EDIUS Manual de referencia del usuario
Seccin 5 Utilizacin de la lnea de tiempo
Figura 537. Men Lnea de tiempo - Eliminar espacio
Seleccione Editar>Eliminar espacio>Clip seleccionado en la barra de
mens de la ventana de visualizacin.
Pulse la tecla [Retroceso].
Nota El espacio en la posicin del cursor de la lnea de tiempo se puede eliminar tanto
si un clip est seleccionado como si no. Para ello, se selecciona Editar>Eliminar
espacio>Cursor en la barra de mens de la ventana de visualizacin.
Se elimina el espacio, tal como se muestra en la Figura 538.
Figura 538. Eliminar espacio
EDIUS Manual de referencia del usuario 529
Utilizacin de clips de la lnea de tiempo
Para eliminar varios espacios al mismo tiempo, seleccione los clips despus
de todos los espacios que eliminar antes de llevar a cabo una de las
operaciones anteriores. Consulte la Figura 539 para ver un ejemplo.
Nota Si est activado el modo de sincronizacin de vinculacin de pista, todos los
espacios se cerrarn segn la duracin del espacio ms corto, con el fin de
mantener la posicin relativa de los clips movidos respecto a los dems. Esto se
puede ver en la Figura 539, donde el espacio A se cierra completamente y el
espacio B se cierra slo la cantidad equivalente a la duracin del espacio A.
Figura 539. Eliminar varios espacios al mismo tiempo
Seleccin de varios clips
Es posible seleccionar varios clips en la lnea de tiempo arrastrando el
cursor del ratn para incluir los clips que desee. Si arrastra el cursor
mientras mantiene pulsado el botn izquierdo del ratn, se seleccionarn
todos los clips que estn al menos parcialmente dentro del rea dibujada
por el cursor. Esto se ilustra en la Figura 540.
530 EDIUS Manual de referencia del usuario
Seccin 5 Utilizacin de la lnea de tiempo
Figura 540. Arrastre con el botn izquierdo del ratn pulsado para seleccionar varios clips
Muchas de las operaciones que se pueden realizar con un solo clip
seleccionado tambin se pueden llevar a cabo con varios clips
seleccionados.
Seleccin de clips con el botn derecho del ratn
Si selecciona clips arrastrando el cursor del ratn mientras mantiene
pulsado el botn derecho del ratn, aparece un men al soltar dicho botn.
Este men se muestra en la Figura 541.
Figura 541. Arrastre con el botn derecho del ratn pulsado para seleccionar varios clips
En el men puede seleccionar las opciones Copiar, Cortar o Eliminar. La
operacin que seleccione se efectuar en todos los clips seleccionados.
Seleccin de un rango de clips para rellenar la ventana de lnea de tiempo
Si mantiene pulsada la tecla [MAYS] mientras arrastra el cursor con el botn
derecho del ratn, los clips del rango seleccionado rellenarn la ventana de
EDIUS Manual de referencia del usuario 531
Utilizacin de clips de la lnea de tiempo
lnea de tiempo mediante un ajuste automtico en la escala de la lnea de
tiempo. Consulte la Figura 542.
Figura 542. Clips seleccionados para rellenar la lnea de tiempo
Si selecciona Deshacer en el controlador de la escala de la lnea de tiempo
(consulte la Figura 543), la ventana Lnea de tiempo vuelve al estado de
escala que tena con anterioridad.
532 EDIUS Manual de referencia del usuario
Seccin 5 Utilizacin de la lnea de tiempo
Figura 543. Opcin Deshacer en el controlador de la escala de la lnea de tiempo
Exportacin de clips de imagen esttica de la lnea de tiempo
Todos los fotogramas de un clip se pueden exportar como imagen esttica.
Para exportar un fotograma como imagen esttica, haga lo siguiente:
1. En el grabador o reproductor, muestre el fotograma que exportar como
imagen esttica.
2. Pulse las teclas [CTRL]+[T].
El fotograma se guarda como clip de imagen esttica en el contenedor.
Nota Las imgenes de un aparato externo se pueden exportar como imgenes
estticas.
Mtodos alternativos:
Utilice el exportador de imgenes estticas. Si necesita ms
informacin, consulte Exportacin de imgenes estticas en la
pgina1063.
Si se ha aadido el botn Crear imagen esttica a la lnea de tiempo, haga
clic en este botn.
Nota Las opciones de exportacin de imgenes estticas se modifican en el cuadro
dilogo Opciones>Opciones del sistema>Importador/Exportador>Imagen
esttica. Consulte Opciones de Imagen esttica en la pgina 155 para obtener
ms informacin.
EDIUS Manual de referencia del usuario 533
Utilizacin de clips de la lnea de tiempo
Cambio de la velocidad de reproduccin del clip
La velocidad de reproduccin de un clip se puede cambiar para responder
a una solicitud de tiempo determinada, o bien para ralentizar o acelerar un
clip.
Nota No es posible modificar la velocidad de reproduccin de los clips en la pista VA
cuyo ajuste se haya dividido. Consulte Ajuste vinculado en la pgina 600 para
obtener ms informacin.
Para cambiar la velocidad de reproduccin de los clips, haga lo siguiente:
1. Realice una de las acciones siguientes:
Haga clic con el botn derecho en un clip y seleccione Efecto de
tiempo>Velocidad en el men.
Seleccione Clip>Efecto de tiempo>Velocidad en la barra de mens de la
ventana de visualizacin.
Pulse las teclas [ALT]+[E].
Aparece el cuadro de dilogo Velocidad de la Figura 544.
Figura 544. Cuadro de dilogo Velocidad de clip
2. En el cuadro de dilogo Velocidad, defina las opciones de velocidad y
duracin:
Direccin
Define la direccin de reproduccin del clip adelante o atrs.
534 EDIUS Manual de referencia del usuario
Seccin 5 Utilizacin de la lnea de tiempo
Tasa
Especifique una tasa (expresada como porcentaje) de la velocidad
original. Por ejemplo, 90 reproduce el clip al 90% de la velocidad
original, lo cual produce un tiempo de reproduccin mayor para el clip.
Si la direccin se define hacia atrs, la tasa de reproduccin se especifica
como un valor negativo (por ejemplo 50), cosa que reproduce el clip al
50% de la velocidad original de reproduccin pero en sentido contrario.
Cambiar la duracin del clip en la lnea de tiempo
Si se selecciona esta opcin, la duracin se ajusta automticamente para
reflejar la tasa especificada.
Si no se selecciona esta opcin, la duracin del clip no se modifica sea
cual sea la tasa seleccionada.
Nota Si la tasa de reproduccin se cambia pero no la duracin, slo se utiliza la parte
de la fuente que corresponde a la duracin actual a la tasa de reproduccin que
se haya seleccionado. Si el clip no es lo suficientemente largo para alojar la
duracin actual a la velocidad de reproduccin seleccionada, la opcin Cambiar
la duracin del clip en la lnea de tiempo queda atenuada en gris y no se puede
modificar.
Duracin
Introduzca la duracin que desee para el clip. La tasa se ajusta
automticamente para reflejar la duracin especificada.
3. Si el botn Opcin de campo... est activo, haga clic para abrir el cuadro de
dilogo Opcin de campo de la Figura 545.
Figura 545. Cuadro de dilogo Opcin de campo de velocidad de clip
EDIUS Manual de referencia del usuario 535
Utilizacin de clips de la lnea de tiempo
Opciones de procesamiento
Si es preciso, seleccione una de las opciones de procesamiento para
reducir el parpadeo del vdeo en secuencias de movimiento lento.
Desenlazar cuando la velocidad sea inferior al 100%
Desenlazar siempre
Ninguno
Usar clip ms prximo
Seleccione la opcin Usar clip ms prximo, si lo desea, para interpolar
la duracin de un clip de movimiento lento mediante la visualizacin
del mismo fotograma segn se necesite.
4. Haga clic en el botn Aceptar para cerrar el cuadro de dilogo Opcin de
campo.
5. Haga clic en el botn Aceptar para cerrar el cuadro de dilogo Velocidad.
Cambio de la velocidad de varios clips
La velocidad de reproduccin se puede cambiar simultneamente en
varios clips seleccionados si las condiciones siguientes se cumplen en todos
los clips seleccionados:
Los clips tienen el mismo punto de inicio
Los clips tienen la misma duracin
Los clips tienen la misma velocidad de reproduccin
Los clips no tienen transiciones ni se han aplicado fundidos de sonido
La opcin Cambiar la duracin del clip en la lnea de tiempo no est
seleccionada
Nota Si se intenta cambiar la velocidad de reproduccin de varios clips seleccionados
y se ha seleccionado la opcin Cambiar la duracin del clip en la lnea de tiempo,
un cuadro de dilogo de error informa sobre las condiciones que incumplen los
requisitos.
Reasignacin de tiempo
La reasignacin de tiempo es el proceso de cambio de la velocidad de
reproduccin de clips mediante la especificacin de la posicin deseada en
la lnea de tiempo de una o ms claves que se correspondan con los
fotogramas del clip. Las posiciones de los fotogramas restantes del clip se
interpolan automticamente y la velocidad se ajusta con el fin de adecuarse
a la posicin en la lnea de tiempo de los fotogramas clave.
536 EDIUS Manual de referencia del usuario
Seccin 5 Utilizacin de la lnea de tiempo
Nota Los puntos de entrada y de salida, as como la duracin total del clip permanecen
sin cambios.
Detalles del cuadro de dilogo Reasignacin de tiempo
Los detalles del cuadro de dilogo Reasignacin de tiempo se muestran en
la Figura 546.
Figura 546. Detalle del cuadro de dilogo Reasignacin de tiempo
Botones de funcin
En la Figura 547 se muestran de forma detallada los botones de
Reasignacin de tiempo y sus funciones.
Figura 547. Botones de funcionamiento de Reasignacin de tiempo
EDIUS Manual de referencia del usuario 537
Utilizacin de clips de la lnea de tiempo
Aadir clave
Aade una clave de reasignacin en la posicin del cursor de la lnea de
tiempo.
Mtodo alternativo: Haga clic con el botn derecho en el cuadro de
dilogo Reasignacin de tiempo y seleccione Aadir clave para aadir
una clave a la posicin del cursor de la lnea de tiempo.
Accesos directos: [INSERT] o [V].
Nota Un clip sin claves aadidas tiene claves en el comienzo y el fin del clip.
Eliminar clave
Elimina la clave de reasignacin en la posicin del cursor de la lnea de
tiempo.
Mtodo alternativo: Haga clic con el botn derecho en el cuadro de
dilogo Reasignacin de tiempo y seleccione Eliminar clave para
eliminar la clave en la posicin del cursor de la lnea de tiempo.
Comando de teclas: [SUPR]
Clave anterior
Mueve el cursor de la lnea de tiempo hasta la clave anterior.
Accesos directos: [Re Pg], [A], [CTRL]+[]
Clave siguiente
Mueve el cursor de la lnea de tiempo hasta la clave siguiente.
Accesos directos: [Av Pg], [S], [CTRL]+[]
Reproducir/Pausa
Reproduce el vdeo desde la posicin del cursor de la lnea de tiempo.
Si se hace clic durante la reproduccin, se hace una pausa.
Reproducir en bucle/Pausa
Reproduce el clip repetidamente. Si se hace clic durante la
reproduccin, se hace una pausa.
Botn inicializar
Para eliminar todas las claves y restaurar los valores predeterminados del
clip, haga clic en el botn Inicializar y haga clic en S cuando se le pregunte.
Botn Opcin de campo
Haga clic en el botn Opcin de campo... para definir las opciones de
desenlace e interpolacin en el procesamiento basado en campos.
538 EDIUS Manual de referencia del usuario
Seccin 5 Utilizacin de la lnea de tiempo
Figura 548. Cuadro de dilogo Opcin de campo de velocidad de clip
Opciones de procesamiento
Si es preciso, seleccione una de las opciones de procesamiento para
reducir el parpadeo del vdeo en secuencias de movimiento lento.
Desenlazar cuando la velocidad sea inferior al 100%
Desenlazar siempre
Ninguno
Usar clip ms prximo
Seleccione la opcin Usar clip ms prximo, si lo desea, para interpolar
la duracin de un clip de movimiento lento mediante la visualizacin
del mismo fotograma segn se necesite.
Cdigo de tiempo de la lnea de tiempo
Se muestra el cdigo de tiempo de la lnea de tiempo cuando el cursor se
encuentra en una clave de reasignacin. La especificacin de un cdigo de
tiempo crea una clave en esa ubicacin del cdigo de tiempo.
Cdigo de tiempo de clip
Muestra el cdigo de tiempo del clip en la ubicacin del cursor. La
especificacin de un cdigo de tiempo crea una clave en esa ubicacin del
cdigo de tiempo.
Claves
Se muestra el rea en el que aparecen los marcadores de clave definidos.
rea de visualizacin de desplazamiento de tiempo
Esta rea muestra lneas que conectan el valor del cdigo de tiempo de las
claves y el valor de cdigo de tiempo del fotograma asociado en el clip. sta
es una representacin visual del desplazamiento de tiempo entre las claves
y los fotogramas del clip a los que se asocian las claves.
EDIUS Manual de referencia del usuario 539
Utilizacin de clips de la lnea de tiempo
Detalles de clip
Muestra detalles del clip que se est reasignando. Tambin muestra una
lnea que conecta el fotograma del clip con su posicin de lnea de tiempo
de clave reasignada.
Intervalo completo
Si est activada, la opcin Intervalo completo muestra todo el intervalo
original de un clip si los puntos de entrada y salida se han ajustado en un
clip, o bien si se ha realizado un corte despus de haber aplicado al clip las
opciones de reasignacin de tiempo.
Active esta opcin para poder seguir editando la reasignacin de tiempo en
todo el intervalo original de un clip. Consulte Reasignacin del intervalo
completo en la pgina547 para obtener ms informacin.
Activar
Cuando se selecciona, esta opcin activa la reasignacin de tiempo
definida. Cuando se desactiva, la configuracin de la reasignacin de
tiempo no est activa para el clip especificado.
Procedimientos de reasignacin de tiempo
Para reasignar el tiempo de un clip, ejecute estos pasos:
Nota Para mantener la velocidad de reproduccin normal en una parte de un clip y
reasignar tiempo en otra parte, suele resultar til crear clips independientes con
el botn Aadir punto de corte en la lnea de tiempo para dividir el clip. Aplique
la reasignacin de tiempo al clip nuevo donde desea modificar la velocidad de
reproduccin. Consulte Divisin de clips en la posicin del cursor en la
pgina 514 para obtener ms informacin.
1. Realice una de las acciones siguientes:
Haga clic con el botn derecho en el clip que reasignar y seleccione
Efecto de tiempo>Reasignacin de tiempo en el men, como se ilustra
en la Figura 549.
540 EDIUS Manual de referencia del usuario
Seccin 5 Utilizacin de la lnea de tiempo
Figura 549. Men Clip - Reasignacin de tiempo
Seleccione Clip>Efecto de tiempo>Reasignacin de tiempo en la barra
de mens de la ventana de visualizacin.
Pulse las teclas [MAYS]+[ALT]+[E].
Aparece el cuadro de dilogo Reasignacin de tiempo como se muestra en
la Figura 550.
Figura 550. Cuadro de dilogo Reasignacin de tiempo
2. Arrastre el cursor de la lnea de tiempo a la posicin donde quiera
establecer una clave de fotograma.
3. Haga clic en el botn Aadir clave (resaltado en la Figura 551) para aadir
una clave en la posicin del cursor.
EDIUS Manual de referencia del usuario 541
Utilizacin de clips de la lnea de tiempo
Figura 551. Aadir fotogramas clave en Reasignacin de tiempo
Nota Como se ilustra en la Figura 7, en la lnea de tiempo de Reasignacin de tiempo
pueden aadirse todos los fotogramas clave que se necesite. Repita el Paso 2 y
el Paso 3 para aadir los fotogramas clave que necesite.
Figura 552. Reasignacin de claves
4. Para definir una interpolacin lineal en lugar de la interpolacin
predeterminada de Bezier, con el botn derecho haga clic en la clave; en
el men contextual, seleccione Lineal como se muestra en la Figura 553.
PRECAUCIN Al cambiar la interpolacin de Bezier a Lineal, los cambios de velocidad
pueden ser drsticos y generar ruido no deseado en el sonido.
542 EDIUS Manual de referencia del usuario
Seccin 5 Utilizacin de la lnea de tiempo
Figura 553. Men contextual de fotograma clave - Lineal
Nota Si se aade un fotograma clave entre dos fotogramas clave lineales, dicho
fotograma clave se definir de forma predeterminada en interpolacin lineal
Como se observa en la Figura 553, los fotogramas lineales se identifican con
una forma cuadrangular. Los fotogramas predeterminados de Bezier se
identifican con un rombo.
Si una o varias claves son lineales, la velocidad entre las claves se puede
definir como se desee.
5. Para definir la velocidad de las claves lineales, haga clic con el botn
derecho en la clave y seleccione Velocidad en el men.
Aparece el cuadro de dilogo Velocidad de la Figura 554.
Figura 554. Cuadro de dilogo de velocidad de clave lineal
EDIUS Manual de referencia del usuario 543
Utilizacin de clips de la lnea de tiempo
6. Especifique la velocidad (en forma de porcentaje de la velocidad
predeterminada) para la parte del clip entre la clave lineal y la siguiente
clave. Para obtener ms informacin, consulte la Ejemplos de reasignacin
de tiempo en la pgina544.
7. Coloque el cursor del ratn en el punto de arrastre de la clave o el punto
de arrastre del clip, y arrstrelo a la izquierda o la derecha para reubicar
el fotograma en la posicin clave. Consulte la Figura 555 para ver las
ubicaciones de los puntos de arrastre. Para obtener ms informacin,
consulte la Ejemplos de reasignacin de tiempo en la pgina544.
Figura 555. Puntos de arrastre de Reasignacin de tiempo
Nota Arrastrar el punto de reasignacin de clave cambia la posicin del fotograma
clave respecto al fotograma del clip original. Arrastrar el punto de reasignacin
de clip cambia la ubicacin del fotograma del clip respecto al fotograma clave.
La Figura 556 muestra el resultado de cambiar la posicin de un fotograma
clave. En este ejemplo, la tercera clave se ha movido a la izquierda (lo indica
el ngulo de la lnea roja que conecta la clave con el clip). Asimismo, en el
ejemplo se indican las reas de la lnea de tiempo donde no ha cambiado la
velocidad de clip original. Dichas reas se identifican mediante las lneas
verdes horizontales.
544 EDIUS Manual de referencia del usuario
Seccin 5 Utilizacin de la lnea de tiempo
Figura 556. Indicadores de Reasignacin de tiempo
Otros fotogramas del clip se interpolan automticamente para que
coincidan con las nuevas posiciones de los fotogramas clave y mantengan
la duracin original del clip.
8. Haga clic en el botn Reproducir o Reproduccin en bucle (consulte Figura 9)
para revisar el clip reasignado. Se muestra el clip en el grabador
9. Despus de revisar el clip, haga los ajustes necesarios.
Nota Para desactivar la reasignacin, anule la seleccin de la opcin Activar.
10. Haga clic en el botn Aceptar para cerrar el cuadro de dilogo
Reasignacin de tiempo.
Ejemplos de reasignacin de tiempo
A continuacin se presentan ejemplos de cmo cambia la reasignacin al
ajustar fotogramas de claves o de clips:
Ajuste de claves
La Figura 557 muestra tres claves que se han aadido. Ninguna de ellas se
ha ajustado y se encuentran en sus posiciones originales.
EDIUS Manual de referencia del usuario 545
Utilizacin de clips de la lnea de tiempo
Figura 557. Posiciones originales de las claves
La Figura 558 muestra lo que sucede si la primera clave se mueve a la
derecha para reducir la velocidad del clip entre el inicio del clip y el primer
cdigo de tiempo del fotograma clave.
Las claves segunda y tercera se mueven tambin a la derecha para
mantener su relacin respecto a la primera clave.
El final de los fotogramas del clip se mueven a la izquierda de la lnea
de tiempo para mantener la velocidad hasta al final del clip y la
duracin original del clip.
Como indica la lnea verde debajo de las claves, la velocidad original se
mantiene de la primera clave al final del clip.
Figura 558. Desplazar primera clave a la derecha
Por descontado, las claves dos y tres tambin pueden ajustarse. Este
ejemplo muestra lo que sucede al ajustar slo la primera clave.
546 EDIUS Manual de referencia del usuario
Seccin 5 Utilizacin de la lnea de tiempo
Ajuste de fotogramas del clip
La Figura 559 muestra la adicin de tres claves. Ninguna de ellas se ha
movido de sus posiciones originales.
Figura 559. Mover fotograma del clip a la izquierda
La Figura 560 muestra el movimiento de fotogramas del clip asociados con
claves en el cuadro de dilogo Reasignacin de tiempo. En este ejemplo, el
fotograma del clip asociado con la segunda clave se mueve a la izquierda.
El fotograma del clip asociado con la tercera clave se mueve tambin a
la izquierda para mantener su relacin con el segundo fotograma del
clip o la clave.
El final de los fotogramas del clip se mueven a la izquierda de la lnea
de tiempo para mantener la velocidad hasta al final del clip y la
duracin original del clip.
Como indica la lnea verde debajo de las claves, la velocidad original se
mantiene del comienzo del clip al primer fotograma o clave del clip, y
del segundo fotograma o clave del clip al final del clip.
EDIUS Manual de referencia del usuario 547
Utilizacin de clips de la lnea de tiempo
Figura 560. ltimo fotograma del clip movido a la izquierda
Por descontado, los fotogramas del clip uno y tres tambin pueden
ajustarse. Este ejemplo se muestra lo que sucede al ajustar slo el segundo
fotograma del clip.
Reasignacin del intervalo completo
La Figura 561 muestra el aspecto del cuadro de dilogo Reasignacin de
tiempo despus de que el clip original se haya cortado dos veces y se hayan
generado tres clips. Slo una de las tres claves originales se ajusta al
intervalo del clip seleccionado. Para poder ver todas las claves y el
intervalo completo del clip original cuando se aplic al clip la reasignacin
de tiempo, active la opcin Intervalo completo. En la Figura 561 se resaltan
los otros clips que formaban parte del clip original.
Figura 561. Cuado de dilogo Reasignacin de tiempo despus de cortar el clip original
548 EDIUS Manual de referencia del usuario
Seccin 5 Utilizacin de la lnea de tiempo
La Figura 562 muestra el cuadro de dilogo Reasignacin de tiempo
despus de seleccionar el segundo clip y la opcin Intervalo completo
desactivada.
Figura 562. Clip cortado con la opcin Intervalo completo desactivada
Otras funciones del cuadro de dilogo Reasignacin de tiempo
Haga clic con el botn derecho en el cuadro de dilogo Reasignacin de
tiempo y seleccione Tiempo de lnea de tiempo en el men para
restablecer el cdigo de tiempo del primer fotograma en 00:00:00;00 (se
suprime la marca de seleccin de la opcin Tiempo de lnea de tiempo).
Haga clic con el botn derecho en el cuadro de dilogo Reasignacin de
tiempo y seleccione Informacin para ocultar la miniatura que se
muestra al comienzo y al final del clip, el nombre el clip y la
informacin del cdigo de tiempo del clip en el rea de clip (se suprime
la marca de seleccin en la opcin Informacin).
Haga clic con el botn derecho en el cuadro de dilogo Reasignacin de
tiempo y seleccione Tiempo de origen primero en el men para
restablecer el cdigo de tiempo del punto de entrada del clip en
00:00:00;00 (se suprime la marca de seleccin de la opcin Tiempo de
origen primero).
Para aplicar una duracin fija al primer o al ltimo fotograma de un
clip, arrastre la clave predefinida (siempre presente) situada al
comienzo o al final del clip a la posicin de cdigo de tiempo que define
su duracin (consulte la Figura 563). La velocidad de reproduccin de
los fotogramas restantes entre el primero y el ltimo es mayor.
EDIUS Manual de referencia del usuario 549
Utilizacin de clips de la lnea de tiempo
Figura 563. Duracin fija del primer o ltimo fotograma
Navegacin mediante el teclado:
Pulse la tecla [Inicio] para mover el cursor al primer fotograma del clip.
Pulse la tecla [Fin] para mover el cursor al ltimo fotograma del clip.
Pulse la tecla [] para ir al fotograma anterior.
Pulse la tecla [] para ir al fotograma siguiente.
Pulse la tecla [1] para mover el enfoque al rea de claves.
Pulse la tecla [1] para mover el enfoque al rea de clips.
Pulse la tecla [,] para que la clave o el fotograma avance un fotograma.
Nota Esta accin slo est disponible cuando el cursor de la lnea de tiempo se
encuentra en una clave o fotograma, o bien cuando el enfoque se encuentra en
el rea Claves o Detalles de clip.
Pulse la tecla [.] para que la clave o el fotograma retroceda un
fotograma.
Nota Esta accin slo est disponible cuando el cursor de la lnea de tiempo se
encuentra en una clave o fotograma, o bien cuando el enfoque se encuentra en
el rea Claves o Detalles de clip.
Creador de distribucin de vdeo
Las herramientas del Creador de distribucin permiten ajustar la
distribucin de los clips de vdeo de muchas maneras.
Para cambiar la distribucin de vdeo, haga lo siguiente:
1. Haga clic con el botn derecho en la parte de vdeo de un clip en una
pista V o VA en la lnea de tiempo.
550 EDIUS Manual de referencia del usuario
Seccin 5 Utilizacin de la lnea de tiempo
2. Seleccione Creador de distribucin en el men, como se muestra en la
Figura 564.
Nota Si se pulsa la tecla [F7], el cuadro de dilogo Creador de distribucin tambin se
abre para el clip seleccionado.
Figura 564. Men Clip - Distribucin
Aparece el cuadro de dilogo Creador de distribucin de vdeo que se
muestra en la Figura 565.
3. Ajuste la distribucin de vdeo segn las indicaciones siguientes que se
dan sobre las funciones del cuadro de dilogo Creador de distribucin
de vdeo.
4. Haga clic en el botn Aceptar en el cuadro de dilogo Distribucin de
vdeo.
EDIUS Manual de referencia del usuario 551
Utilizacin de clips de la lnea de tiempo
Figura 565. Cuadro de dilogo Distribucin de vdeo
Muchos de los controles y funciones del cuadro de dilogo Creador de
distribucin desempean las mismas tareas, pero de un modo diferente.
Algunas funcionan de forma conjunta con otras y no es necesario usar
todas con el fin de modificar la distribucin de vdeo.
552 EDIUS Manual de referencia del usuario
Seccin 5 Utilizacin de la lnea de tiempo
Botones y fichas de funciones
Los botones y fichas de funciones se utilizan para seleccionar funciones de
recorte y transformacin. Si se selecciona la ficha Recortar, slo est
disponible la funcin de recorte de imagen y los botones Modo 2D, Modo 3D y
Mostrar gua aparecen atenuados en gris.
Nota En la Figura 565 no se muestran otros botones de funcin debido al tamao del
cuadro de dilogo Creador de distribucin. Consulte Botones de funcin en la
pgina 554 para obtener ms informacin sobre todos los botones de funcin
del cuadro de dilogo Creador de distribucin.
Ventana de vista previa
Muestra el vdeo de origen y muestra los cambios que se han hecho en el
origen en el Creador de distribucin.
Parmetros y opciones predefinidas
Muestra los parmetros que pueden ajustarse en el Creador de distribucin
y las opciones predefinidas que se utilizan para definir como
predeterminados algunos parmetros.
Ventana de control de efectos
Parmetros propios de la distribucin que se pueden definir y ajustar por
fotogramas clave controlados en la ventana de control de efectos.
Consulte Ventana de control de efectos en la pgina747 para obtener ms
informacin sobre controles de parmetros de fotogramas clave.
Cambio de tamao del cuadro de dilogo Creador de distribucin
Para trabajar con ms comodidad con el cuadro de dilogo Creador de
distribucin, hay varias maneras de cambiar el tamao de dicho cuadro y
sus reas de visualizacin. Se muestran en la Figura 566.
/ : Botones para maximizar/Minimizar
Estos botones maximizan (si la ventana est minimizada) y minimizan (si
est maximizada) el cuadro de dilogo Creador de distribucin. Al
maximizarse, ocupa toda la pantalla. Al minimizarse, recupera las
dimensiones minimizadas anteriores.
: Cambiar tamao de arrastre de esquina
Arrastre este botn en la esquina inferior derecha del cuadro de dilogo
para cambiar el tamao vertical y horizontal del cuadro de dilogo Creador
de distribucin minimizado.
: Cambiar tamao de divisor de ventanas
EDIUS Manual de referencia del usuario 553
Utilizacin de clips de la lnea de tiempo
Arrastre este divisor verticalmente para cambiar la proporcin del cuadro
de dilogo Creador de distribucin que muestra la ventana de informacin
de opciones predefinidas y parmetros de visualizacin o de la ventana de
control de efectos. Si se arrastra hacia arriba, la ventana de control de
efectos aumenta su tamao y disminuye el del rea de parmetros y de
visualizacin. Si se arrastra hacia abajo, el rea de parmetros y de
visualizacin aumenta su tamao y disminuye el de la ventana de control
de efectos.
Figura 566. Cambio de tamao del cuadro de dilogo Creador de distribucin
554 EDIUS Manual de referencia del usuario
Seccin 5 Utilizacin de la lnea de tiempo
Botones de funcin
Si el cuadro de dilogo Creador de distribucin es suficientemente grande,
todos los botones de funcin se muestran encima de la ventana de
visualizacin, como se ilustra en la Figura 567.
Figura 567. Todos los botones de funcin del cuadro de dilogo Creador de distribucin
A continuacin se explica la funcin de cada uno de estos botones:
: Modo 2D. Define la visualizacin en modo 2D para operaciones de
transformacin, como se muestra en la Figura 567.
Consulte Operaciones de transformacin 2D en la pgina560 para obtener
ms informacin.
Nota Al cambiar de modo 3D a 2D, se muestra el cuadro de dilogo de advertencia de
la Figura 568.
Figura 568. Advertencia de restablecimiento de las opciones de 3D
EDIUS Manual de referencia del usuario 555
Utilizacin de clips de la lnea de tiempo
Seleccione la opcin Este mensaje no volver a mostrarse si no desea ver
esta advertencia cada vez que pase de modo 3D a modo 2D.
: Modo 3D. Define la visualizacin en modo 3D para operaciones de
transformacin.
En la Figura 569 se muestra la ventana de visualizacin en modo 3D.
Figura 569. Visualizacin en modo 3D
Consulte Operaciones de transformacin 3D en la pgina570 para obtener
ms informacin.
: Mostrar gua. Alterna la visualizacin de las guas de subdesviacin,
sobreexploracin y rea segura de ttulo. En la Figura 569, estas guas estn
activadas.
: Herramienta de seleccin. Activa la herramienta de seleccin.
Nota La herramientas de seleccin, zoom y desplazamiento se excluyen mutuamente.
Si se activa una, las otras dos estn desactivadas
: Herramienta de zoom. Activa la herramienta de zoom.
Como se muestra en la Figura 570, la herramienta de zoom se arrastra a la
imagen para aumentar (lado izquierdo) o disminuir (lado derecho) el
tamao de visualizacin de la imagen en la ventana de visualizacin.
556 EDIUS Manual de referencia del usuario
Seccin 5 Utilizacin de la lnea de tiempo
Figura 570. Ampliacin y reduccin del tamao de la imagen en la ventana de visualizacin del
Creador de distribucin
: Herramienta de desplazamiento. Activa la herramienta de
desplazamiento.
La herramienta de desplazamiento se utiliza para moverse por un rea en
la que se ha ampliado la imagen, como se muestra en la Figura 571.
Figura 571. Desplazamiento en una imagen ampliada en la ventana de visualizacin del Creador de
distribucin
En este ejemplo, se ha ampliado la imagen. La herramienta de
desplazamiento se usa para mover el enfoque a otra zona de la imagen
ampliada arrastrando la diana de centrado para que la parte de la imagen
que se desee aparezca en la ventana de visualizacin.
: Deshacer. Anula la operacin ms reciente. Se puede deshacer hasta
10 niveles.
EDIUS Manual de referencia del usuario 557
Utilizacin de clips de la lnea de tiempo
: Rehacer. Vuelve a aplicar la operacin ms reciente que se ha
anulado. Se puede rehacer hasta 10 niveles.
: Centrado. Se vuelve a centrar una imagen que se ha movido al
desplazar.
: Ajustar. Adapta la visualizacin al tamao actual de la ventana de
visualizacin del Creador de distribucin
Ampliacin de la visualizacin. Como se muestra en la Figura 572, se puede
especificar una ampliacin de la visualizacin o seleccionarla en la lista
desplegable.
Figura 572. Lista desplegable de ampliacin de la visualizacin en el Creador de distribucin
Si se selecciona el botn Ajustar, de manera automtica se calcula la cantidad
de ampliacin que se necesita para ajustar la fuente de vdeo actual al
tamao de la ventana de visualizacin. Ajustar es la opcin de ampliacin
predeterminada.
Men contextual
Todas las funciones disponibles en los botones de funcin tambin lo estn
en un men contextual aunque los botones no aparezcan en el Creador de
distribucin.
Hacer clic con el botn derecho en cualquier parte de la ventana de
visualizacin abre el men contextual de la Figura 573.
558 EDIUS Manual de referencia del usuario
Seccin 5 Utilizacin de la lnea de tiempo
Figura 573. Men contextual de visualizacin en el Creador de distribucin
Recorte de la imagen de origen
La imagen de origen puede recortarse si es preciso.
En las fichas de funcin y las reas de botones del Creador de distribucin,
haga clic en la ficha Recortar. En los parmetros y las opciones
predefinidas, seleccione la ficha Parmetros.
Nota Las operaciones de recorte muestran el material de origen de vdeo slo en 2D.
Las operaciones de transformacin son factibles en 3D, pero el recorte slo es
posible en 2D.
EDIUS Manual de referencia del usuario 559
Utilizacin de clips de la lnea de tiempo
El vdeo original se puede recortar de una de las tres formas que aparecen
en la Figura 574.
Seleccione uno de los ocho puntos de control de cambio de tamao o
recorte; a continuacin, arrastre para ajustar el recorte de vdeo.
Utilice los controles deslizantes de recorte Izquierda, Derecha, Arriba y
Abajo para ajustar los parmetros de recorte.
Especifique directamente los nmeros de recorte para Izquierda,
Derecha, Arriba y Abajo. Consulte Introduccin de datos numricos en la
pgina21 para obtener ms informacin sobre los diferentes mtodos
de entrada de datos numricos.
Nota Haga clic en el smbolo azul [] junto al valor de recorte para alternar la entrada
numrica del valor entre porcentaje y un determinado nmero de pxeles.
Consulte la Figura 575; en ella, las cifras de Izquierda y Arriba estn en pxeles,
y las de Derecha y Abajo estn en porcentajes. Si se hace clic en el % o en el
smbolo px en la parte superior derecha de los nmeros, la visualizacin y la
entrada de las cifras de recorte se expresan en porcentajes o en pxeles,
respectivamente.
Figura 574. Controles de recorte en el cuadro de dilogo Creador de distribucin
El efecto de recorte de imagen se muestra en la ventana de visualizacin.
Sea cual sea el mtodo de recorte, los parmetros de recorte se muestran en
la ventana de visualizacin (posicin del punto de control de cambio de
tamao o de recorte) y la ficha Parmetros (posicin del control deslizante
y valores numricos). Consulte la Figura 575.
560 EDIUS Manual de referencia del usuario
Seccin 5 Utilizacin de la lnea de tiempo
A medida que los valores de recorte se ajustan en la ventana del Creador de
distribucin, la imagen ajustada aparece tambin en el grabador.
Figura 575. Visualizacin de imagen recortada en el cuadro de dilogo Creador de distribucin
Operaciones de transformacin 2D
Cualquier operacin que no sea recortar la imagen se considera de
transformacin. Esta clase de operaciones son las siguientes:
Cambio de la opacidad del vdeo de origen, as como el color y la
opacidad del fondo, si lo hay
Cambio de posicin de la imagen
Cambio del punto de delimitacin
Rotacin de la imagen
Extensin de la imagen
Definicin de bordes de imagen
Todas las operaciones de transformacin se pueden definir en la ficha
Parmetros y algunas pueden ejecutarse en la ventana de visualizacin.
Nota A excepcin de Posicin, Delimitacin y Rotar, que tienen un eje adicional (Z), las
operaciones de transformaciones 2D y 3D son idnticas.
La Figura 576 muestra la ficha Parmetros con todas las opciones
expandidas.
EDIUS Manual de referencia del usuario 561
Utilizacin de clips de la lnea de tiempo
Figura 576. Parmetros de operaciones de transformacin en el cuadro de dilogo Creador de
distribucin
Nota Todas las secciones de los parmetros muestran un smbolo [|/] junto al
nombre del parmetro que indica si la opcin estn contrada o expandida. Si la
seccin est contrada, se muestra el smbolo [|]. Haga clic en el smbolo para
expandir la seccin del parmetro. Si el smbolo [] se muestra junto al nombre
del parmetro, la seccin est expandida. Haga clic en el smbolo para contraer
la seccin.
562 EDIUS Manual de referencia del usuario
Seccin 5 Utilizacin de la lnea de tiempo
Opacidad y color
La opacidad del vdeo de origen se ajusta mediante el control deslizante de
Origen o especificando una cifra en el valor de opacidad.
Si el origen se ha cambiado de tamao para que no ocupe todo el
fotograma, puede definirse una opacidad y un color de fondo.
Para seleccionar un color de fondo, haga clic en el parche de color. En el
cuadro de dilogo Seleccin de color, elija un color.
Defina la opacidad de fondo mediante el control deslizante de Fondo o
especificando una cifra en el valor de opacidad.
En la Figura 577, se ha cambiado el tamao de la imagen, el vdeo de origen
se ha definido con una opacidad del 85% y el verde oscuro con una
opacidad del 50% se ha elegido como color de fondo.
Figura 577. Opacidad y color de fondo del origen en el cuadro de dilogo Creador de distribucin
Posicin
La posicin de la imagen de origen en el fotograma se controla mediante
los controles de posicin.
Naturalmente, arrastrar la imagen al fotograma es una manera de colocar
la imagen. En la seccin Posicin de la ficha Parmetros hay otros mtodos,
como se muestra en la Figura 578.
Se puede cambiar la posicin de una imagen directamente especificando
las coordenadas X e Y del centro de la imagen, o bien utilizando uno de los
botones de control de posicin.
EDIUS Manual de referencia del usuario 563
Utilizacin de clips de la lnea de tiempo
Figura 578. Posicin de origen en el Creador de distribucin
Los nueve (9) botones de control de posicin especifican las posiciones de
delimitacin fijas en la seleccin de rea especificada. Los botones de
posicin son superior izquierda, superior centro, superior derecha, centro
izquierda, centro, centro derecha, inferior izquierda, inferior centro e
inferior derecha.
En el ejemplo de la Figura 578, la imagen de origen se ha colocado haciendo
clic en el botn de centrado inferior.
Nota Slo est activa una posicin. La seleccin de otra posicin cambia la posicin
activa por la nueva seleccin.
Si se selecciona la posicin Centro, la visualizacin permanece centrada
aunque se modifique la configuracin de Recortar origen o Extender. Si se
selecciona un control de posicin diferente, la posicin tambin puede
modificarse con los valores de porcentaje X e Y.
Los controles de posicin funcionan tambin con el rea de visualizacin de
imgenes designada.
En la lista desplegable, seleccione el rea de visualizacin deseada como se
indica en la Figura 579:
rea de subdesviacin
rea de sobreexploracin
rea segura de ttulo
El botn de seleccin de posicin (o las coordenadas X, Y) de este ejemplo
coloca la imagen en el centro inferior del rea segura de ttulo de
visualizacin de imgenes.
564 EDIUS Manual de referencia del usuario
Seccin 5 Utilizacin de la lnea de tiempo
Figura 579. Seleccin de rea de visualizacin de imgenes del Creador de distribucin
El crculo restringe la ubicacin de posicin.
Punto de delimitacin
Los valores de delimitacin designan la posicin X, Y del punto de
delimitacin de la visualizacin de imgenes en la ventana de visualizacin
respecto a sus coordenadas de posicin.
En la Figura 580, el punto de delimitacin se ha ajustado un 25% en el eje X
y un 25% (270 pxeles en este caso) en el eje Y.
Figura 580. Punto de delimitacin del Creador de distribucin
EDIUS Manual de referencia del usuario 565
Utilizacin de clips de la lnea de tiempo
Aunque el punto de delimitacin haya cambiado, el crculo sigue limitando
la ubicacin de posicin.
Nota Al hacer clic en el smbolo azul [] junto a las coordenadas de limitacin se
alterna la entrada numrica del valor entre porcentaje y un determinado nmero
de pxeles. En la Figura 580, la coordenada X se expresa en porcentaje y la
coordenada Y lo hace en pxeles. Si se hace clic en el % o en el smbolo px en la
parte superior derecha del cuadro de dilogo Creador de distribucin, la
visualizacin y la entrada de valores de coordenadas se expresan en porcentajes
o en pxeles, respectivamente.
Rotacin
La imagen de origen se puede girar especificando un valor (en grados) con
el cual se girar desde una posicin horizontal (0 grados) o bien situando el
cursor sobre el control giratorio y arrastrando el ratn para cambiar el
ngulo de la lnea en el control giratorio.
Las imgenes inclinadas a la izquierda tienen un valor negativo; las
inclinadas a la derecha tienen un valor positivo. Puede especificarse
cualquier valor, pero uno de -360 o de 360 hace que una imagen con una
posicin original horizontal de 360 grados sea una rotacin completa.
La Figura 581 muestra los controles de rotacin y una imagen que se ha
girado a la izquierda con un valor de -30 grados.
Figura 581. Transformacin 2D con rotacin en el Creador de distribucin
Extensin
Los controles de extensin permiten el ajuste rpido de la relacin de
aspecto.
566 EDIUS Manual de referencia del usuario
Seccin 5 Utilizacin de la lnea de tiempo
La imagen puede extenderse mediante valores X e Y, o bien seleccionando
y arrastrando los puntos de control de cambio de tamao de la imagen en
la ventana de visualizacin.
La Figura 582 muestra los controles de extensin disponibles.
Figura 582. Controles de extensin del Creador de distribucin
Conservar proporcin de fotograma
Si se selecciona esta opcin, cuando se cambia una dimensin con
cualquier mtodo, la otra se ajusta automticamente para conservar la
relacin de aspecto actual. Si no est seleccionada, ambas dimensiones
pueden cambiar independientemente.
Omitir proporcin de pxeles
Si esta opcin est seleccionada, se permite la asignacin de ampliacin
de pxeles independientemente de la relacin nativa de aspecto de
pxeles.
Ajustar toda la imagen
Si hace clic en este botn se define el tamao mximo de la imagen para
que la imagen ocupe toda la anchura y la altura de la ventana de
visualizacin.
Ajustar a ancho
Si hace clic en este botn se define el tamao de la imagen que ocupar
todo el ancho de la ventana de visualizacin.
Ajustar a alto
Si hace clic en este botn se define el tamao de la imagen que ocupar
toda la altura de la ventana de visualizacin.
EDIUS Manual de referencia del usuario 567
Utilizacin de clips de la lnea de tiempo
Borde
Los controles de borde disponen de herramientas para designar un color de
borde as como el ancho del borde que delimita la imagen de origen.
Para seleccionar un color de borde, haga clic en el parche de color. En el
cuadro de dilogo Seleccin de color, elija un color.
Defina el ancho del borde especificando el valor en pxeles.
La Figura 583 muestra un borde azul de 50 pxeles alrededor de la imagen.
Figura 583. Controles de borde del Creador de distribucin
Opciones predefinidas
En la ficha Opcin predefinida, seleccione una opcin predefinida de la
lista. Las opciones predefinidas son:
Predeterminado
Ajustar alto
Ajustar ancho
Tamao original
Para aplicar una opcin predefinida, seleccinela en la lista y haga clic en
el botn Aplicar.
568 EDIUS Manual de referencia del usuario
Seccin 5 Utilizacin de la lnea de tiempo
Figura 584. Ficha Opcin predefinida del Creador de distribucin
Adems de las opciones predeterminadas estndar, el usuario puede crear
sus propias opciones y guardarlas para utilizarlas ms adelante.
Los botones y procedimientos siguientes se utilizan para guardar opciones
en la lista de opciones predeterminadas.
Guardar como predeterminado -
La configuracin actual se puede guardar como nueva configuracin
predeterminada si hace clic en el botn Guardar como predeterminado. La
configuracin actual se guardar como opcin predefinida
predeterminada.
Nota La opcin predefinida predeterminada original guarda toda la imagen con el
tamao mximo y la relacin de aspecto.
Guardar -
Haga clic en el botn Guardar para guardar las opciones actuales como
predefinidas. Aparece el cuadro de dilogo Nombre de opcin predefinida
de la Figura 585.
Especifique un nombre y escriba un comentario para la opcin predefinida
que vaya a guardar. A continuacin, haga clic en el botn Aceptar.
EDIUS Manual de referencia del usuario 569
Utilizacin de clips de la lnea de tiempo
Figura 585. Cuadro de dilogo Nombre de opcin predefinida del Creador de distribucin
Despus de guardarla, la opcin predefinida aparece en la lista de opciones
predefinidas.
Guardar como predeterminado -
La configuracin actual se puede guardar como nueva configuracin
predeterminada si hace clic en el botn Guardar como predeterminado. La
configuracin actual se guardar como opcin predefinida
predeterminada.
Nota La opcin predefinida predeterminada original guarda toda la imagen con el
tamao mximo y la relacin de aspecto de la opcin original conservada.
Eliminar -
Las opciones predefinidas se pueden eliminar de la lista si selecciona una y
hace clic en el botn Eliminar. Aparece el cuadro de dilogo de confirmacin
de la Figura 586.
Figura 586. Mensaje de confirmacin para eliminar la opcin predefinida del Creador de distribucin
Haga clic en el botn S para confirmar la eliminacin de la opcin
predefinida.
Nota Las opciones predefinidas estndar no se pueden eliminar.
570 EDIUS Manual de referencia del usuario
Seccin 5 Utilizacin de la lnea de tiempo
Operaciones de transformacin 3D
Las operaciones de transformacin 3D son idnticas a las operaciones 2D
menos en el hecho de que la operaciones de posicin, delimitacin y
rotacin tienen un eje Z, adems de los ejes X e Y.
La Figura 587 muestra los parmetros de transformacin 3D.
Nota En el rea de las fichas y los botones de funcin, seleccione el botn 3D para
efectuar operaciones de transformacin 3D.
Figura 587. Parmetros de transformacin 3D en el Creador de distribucin
Observe los tres (3) crculos de color verde, rojo y azul. Corresponden a los
puntos de control de los ejes Y (verde), X (rojo) y Z (azul).
Posicin 3D
La posicin de la imagen de origen en el fotograma se controla mediante
los controles de posicin.
Naturalmente, arrastrar la imagen al fotograma es una manera de colocar
la imagen. En la seccin Posicin de la ficha Parmetros hay otros mtodos,
como se muestra en la Figura 588.
Se puede cambiar la posicin de una imagen directamente especificando
las coordenadas X, Y y Z del centro de la imagen, o bien utilizando uno de
los botones de control de posicin.
EDIUS Manual de referencia del usuario 571
Utilizacin de clips de la lnea de tiempo
Figura 588. Posicin de origen en el Creador de distribucin
Los nueve (9) botones de control de posicin especifican las posiciones de
delimitacin fijas en la seleccin de rea especificada. Los botones de
posicin son superior izquierda, superior centro, superior derecha, centro
izquierda, centro, centro derecha, inferior izquierda, inferior centro e
inferior derecha.
En el ejemplo de la Figura 578, la imagen de origen se ha colocado haciendo
clic en el botn de superior izquierdo.
Nota Slo est activa una posicin. La seleccin de otra posicin cambia la posicin
activa por la nueva seleccin.
Si se selecciona la posicin Centro, la visualizacin permanece centrada
aunque se modifique la configuracin de Recortar origen o Extender. Si se
selecciona un control de posicin diferente, la posicin tambin puede
modificarse con los valores de porcentaje X, Y y Z.
Nota En una transformacin 3D , al modificar el valor Z el tamao de la imagen se
cambia hacindola retroceder al eje Z (un valor positivo reduce el tamao de la
imagen y la aleja) o aproximndola al eje Z (un valor negativo agranda la imagen
y la acerca).
Los controles de posicin funcionan tambin con el rea de visualizacin de
imgenes designada.
572 EDIUS Manual de referencia del usuario
Seccin 5 Utilizacin de la lnea de tiempo
En la lista desplegable, seleccione el rea de visualizacin deseada como se
indica en la Figura 589:
rea de subdesviacin
rea de sobreexploracin
rea segura de ttulo
El botn de seleccin de posicin (o las coordenadas X, Y y Z) de este
ejemplo coloca la imagen en la parte superior izquierda del rea segura de
ttulo de visualizacin de imgenes.
Nota La imagen no llena el rea segura de ttulo porque el valor de Z se ha establecido
en 20, cosa que hace alejar la imagen del eje Z.
Figura 589. Seleccin de rea de visualizacin de imgenes del Creador de distribucin Posicin 3D
El crculo restringe la ubicacin de posicin.
Nota El crculo azul aparece slo cuando el cursor se coloca en el punto de control azul
del eje Z.
Punto de delimitacin 3D
Los valores de delimitacin designan la posicin X, Y y Z del punto de
delimitacin de la visualizacin de imgenes en la ventana de visualizacin
respecto a sus coordenadas de posicin.
En la Figura 590, el punto de delimitacin se ha ajustado un -20% en el eje
X, un -20% (216 pxeles en este caso) en el eje Y y un -20% en el eje Z.
EDIUS Manual de referencia del usuario 573
Utilizacin de clips de la lnea de tiempo
Figura 590. Punto de delimitacin de transformacin 3D en el Creador de distribucin
Aunque el punto de delimitacin haya cambiado, el crculo sigue limitando
la ubicacin de posicin.
Nota Al hacer clic en el smbolo azul [] junto a las coordenadas de limitacin se
alterna la entrada numrica del valor entre porcentaje y un determinado nmero
de pxeles. En la Figura 590, la coordenada X y Z se expresa en porcentaje y la
coordenada Y lo hace en pxeles. Si se hace clic en el % o en el smbolo px en la
parte superior derecha del cuadro de dilogo Creador de distribucin, la
visualizacin y la entrada de todos los valores de coordenadas se expresan en
porcentajes o en pxeles, respectivamente.
Rotacin 3D
La imagen de origen se puede girar especificando un valor (en grados) con
el cual rotar alrededor de cualquiera de los tres ejes (X, Y o Z) o bien
situando el cursor sobre el control giratorio y arrastrando el ratn para
cambiar el ngulo de la lnea en el control giratorio.
Puede especificarse cualquier valor, pero uno de -360 o de 360 hace que una
imagen con una posicin original en el eje de 360 grados sea una rotacin
completa.
Las imgenes pueden rotarse colocando el cursor en el punto de control del
eje alrededor del cual desea rotarlas.
En los ejemplos siguientes, la imagen se ha centrado y los valores de
posicin y delimitacin se han restablecido a 0 en los tres ejes.
574 EDIUS Manual de referencia del usuario
Seccin 5 Utilizacin de la lnea de tiempo
La Figura 591 muestra la rotacin de la imagen en el eje X (rojo) con el
punto de control rojo seleccionado y arrastrando el cursor del ratn.
Figura 591. Transformacin 3D - Rotacin en eje X
Al liberar el botn del ratn, se define la rotacin de la imagen en el eje X.
Observe el cambio en los valores de posicin de los ejes X e Y, as como el
valor del control giratorio de rotacin del eje X.
EDIUS Manual de referencia del usuario 575
Utilizacin de clips de la lnea de tiempo
La Figura 592 muestra la rotacin de la imagen en el eje Y (verde) con el
punto de control verde seleccionado y arrastrando el cursor del ratn.
Figura 592. Transformacin 3D - Rotacin en eje Y
Al liberar el botn del ratn, se define la rotacin de la imagen en el eje Y.
Observe el cambio en los valores de posicin de los ejes X e Y, as como el
valor del control giratorio de rotacin del eje Y.
576 EDIUS Manual de referencia del usuario
Seccin 5 Utilizacin de la lnea de tiempo
La Figura 593 muestra la rotacin de la imagen en el eje Z (azul) con el
punto de control azul seleccionado y arrastrando el cursor del ratn.
Figura 593. Transformacin 3D - Rotacin en eje Z
Al liberar el botn del ratn, se define la rotacin de la imagen en el eje Z.
Observe el cambio en los valores de posicin del eje X, as como el valor del
control giratorio de rotacin del eje Z.
EDIUS Manual de referencia del usuario 577
Utilizacin de clips de la lnea de tiempo
Perspectiva 3D
La perspectiva de una imagen se puede cambiar con el control deslizante
Perspectiva de la Figura 594.
Figura 594. Transformacin 3D - Perspectiva
Mover el control deslizante Perspectiva no cambia la rotacin de la imagen
alrededor del eje. Al mover el control deslizante Perspectiva se cambia el
ngulo de visualizacin de la imagen.
Ventana de control de efectos
La ventana de control de efectos proporciona el control de fotogramas clave
de todos los parmetros del cuadro de dilogo Creador de distribucin.
Con fotogramas clave, el recorte, la posicin, la rotacin, el color de fondo
y otros parmetros pueden presentar valores distintos en puntos diferentes
de la fuente de vdeo.
La Figura 595 presenta el cuadro de dilogo Creador de distribucin con la
ventana de control de efectos expandida para mostrar todos los
parmetros.
Nota Algunos de estos parmetros estn disponibles nicamente en modo 3D.
Si est contrada una seccin de parmetros, para expandirla haga clic en el
botn [|] junto al nombre del parmetro.
Una marcha de seleccin junto a un parmetro denota que los fotogramas
clave de ese parmetro estn activos.
578 EDIUS Manual de referencia del usuario
Seccin 5 Utilizacin de la lnea de tiempo
Figura 595. Ventana de control de efectos en el Creador de distribucin
EDIUS Manual de referencia del usuario 579
Ajuste de clips
Los fotogramas clave pueden designarse en la lnea de tiempo de
fotograma clave para cualquiera de los parmetros que figuren en la
ventana de control de efectos del cuadro de dilogo Creador de
distribucin. Estos parmetros son:
Recortar origen - izquierda
Recortar origen - arriba
Recortar origen - derecha
Recortar origen - abajo
Delimitacin X
Delimitacin Y
Delimitacin Z (slo modo 3D )
Posicin X
Posicin Y
Posicin Z (slo modo 3D )
Extender X
Extender Y
Rotar X
Rotar Y
Rotar Z (slo modo 3D )
Perspectiva (slo modo 3D)
Opacidad de origen
Color de fondo
Opacidad de fondo
Ancho en la seccin Borde
Color de borde
Para obtener informacin detallada sobre cmo crear y eliminar
fotogramas clave, y sobre cmo modificar efectos y parmetros de
fotogramas clave, consulte Ventana de control de efectos en la pgina747.
Ajuste de clips
El ajuste de clips consiste en cambiar la longitud de un clip para ajustarlo a
una duracin especfica en la lnea de tiempo o para eliminar partes
innecesarias del clip.
580 EDIUS Manual de referencia del usuario
Seccin 5 Utilizacin de la lnea de tiempo
Las operaciones de ajuste se pueden llevar a cabo en modo normal o en
modo de ajuste. Consulte Modo de ajuste en la pgina587 para obtener ms
informacin sobre las operaciones del modo de ajuste.
Nota En todas las operaciones de ajuste de clips, la seleccin de clips tiene prioridad
sobre la seleccin de pista y el estado de sincronizacin de vinculacin de pista.
Si se selecciona uno o varios clips especficos, slo se ajustarn dichos clips, al
margen de la seleccin de pista y del estado de sincronizacin de vinculacin de
pista. Si no se selecciona ningn clip, las operaciones de ajuste se regirn por el
estado de seleccin de pista.
Seleccin de puntos de edicin
La seleccin de puntos de edicin vara en funcin del modo y la seleccin
de pista.
Debe tener en cuenta las siguientes consideraciones sobre la seleccin de
puntos de edicin:
Puntos de edicin de pista
En una sola pista, pueden seleccionarse un punto de entrada y un
punto de salida de clip para su edicin. No es posible seleccionar varios
puntos de entrada y salida en una nica pista.
Nota En funcin del modo de ajuste, es posible que se requiera la seleccin de un
punto de entrada y un punto de salida.
Pueden seleccionarse varias transiciones en una sola pista o en varias.
Puntos de edicin en modo normal
No es posible seleccionar varios puntos de edicin en el modo normal.
En el modo normal, pueden seleccionarse tipos de ajuste especiales, tal
como se muestra en la Tabla 7.
Tabla 7. Seleccin de tipo de ajuste en modo normal
Tipo de ajuste Mtodo de seleccin de modo
Ajuste de divisin [ALT]+clic en el borde del clip
Ajuste de vinculacin [MAYS]+clic en el borde del clip
Ajuste de vinculacin (divisin) [ALT]+[MAYS]+clic en el borde del clip
Ajuste de deslizamiento [CTRL]+[MAYS]+clic en el borde del clip
Ajuste de deslizamiento
(divisin)
[CTRL]+[ALT]+[MAYS]+clic en el borde del clip
Ajuste de divisin [CTRL]+[ALT]+clic en el centro del clip
Ajuste de desplazamiento [CTRL]+[MAYS]+clic en el centro del clip
EDIUS Manual de referencia del usuario 581
Ajuste de clips
Nota Consulte Modo de ajuste en la pgina 587 para obtener ms informacin sobre
el funcionamiento de los modos de ajuste.
Al hacer clic en el borde de un clip (en el comienzo del primer clip o en
el final del ltimo clip de una pista) sin pulsar ninguna combinacin de
teclas de ajuste de divisin, se seleccionan todos los puntos de edicin
de clip de un grupo de clips en el borde en el que se ha hecho clic.
Puntos de edicin en modo de ajuste
En el modo de ajuste, puede seleccionar varios puntos de edicin en
mltiples pistas mediante uno de los mtodos siguientes:
Seleccione varias pistas antes de seleccionar los puntos de edicin.
Mantenga pulsada la tecla [ALT] o [CTRL] mientras hace clic en el
borde de un clip.
Operaciones en modo normal
La operacin de ajuste al final del clip se puede llevar a cabo en modo
normal sin seleccionar un modo de ajuste especial.
Ajuste en los extremos de clips
Estas acciones de ajuste se describen con el modo vinculado desactivado.
De manera predeterminada, el modo vinculado est activado. Consulte la
Modo vinculado en la pgina439.
Todas las acciones de ajuste se pueden supervisar en la ventana de
visualizacin.
Para ajustar clips en sus extremos, haga lo siguiente:
1. Haga clic al comienzo (punto de entrada) o al final (punto de salida) de
un clip.
En el punto de edicin seleccionado aparecen los controles de ajuste de la
Figura 596 y se activa el ajuste. El control de ajuste amarillo es el que est
seleccionado.
Nota Los ejemplos siguientes muestran clips de pistas VA que tienen tanto un
componente de vdeo como de audio.
Ajuste de transicin (ambos
lados)
[MAYS]+clic en el borde de la transicin
Movimiento conjunto [ALT]+[MAYS]+clic en el centro del clip (sin seleccin de
puntos de edicin)
Tabla 7. Seleccin de tipo de ajuste en modo normal
Tipo de ajuste Mtodo de seleccin de modo
582 EDIUS Manual de referencia del usuario
Seccin 5 Utilizacin de la lnea de tiempo
Figura 596. Ajuste en los extremos del clip
2. Mueva el cursor al punto de edicin con el control de ajuste
seleccionado.
El cursor se convierte en el cursor de ajuste que se muestra en la Figura 597.
Figura 597. Cursor de ajuste del punto final
3. Arrastre el cursor a la izquierda (ajustar) o la derecha (alargar) para
ajustar el clip en el punto final.
Nota Puede definir el ajuste con una precisin en unidades de 1 o 10 fotogramas
mediante el uso de los botones en la ventana de ajuste o los correspondientes
accesos directos del teclado. Para obtener ms informacin, consulte la Botones
de funcin del modo de ajuste en la pgina 590.
Al seleccionar un punto de edicin que est al final de un clip y al comienzo
de otro, aparecen dos conjuntos de controles de ajuste, tal como se muestra
en la Figura 598. Haga clic en el control de ajuste que activar para el ajuste.
El control de ajuste activo est en amarillo.
EDIUS Manual de referencia del usuario 583
Ajuste de clips
Figura 598. Puntos de edicin entre clips
Nota Cuando se seleccionan un punto de salida en un clip y un punto de entrada en el
clip colindante, las operaciones de ajuste afectan a ambos clips.
Al alargar clips, el resultado variar segn la configuracin del modo de
insercin o sobrescritura. Los ejemplos aparecen en la Figura 599 y la
Figura 600.
Ajuste del modo de sobrescritura
Figura 599. Alargamiento en el modo de sobrescritura
584 EDIUS Manual de referencia del usuario
Seccin 5 Utilizacin de la lnea de tiempo
Con el modo de sobrescritura activo, al mover el cursor de ajuste a la
derecha para alargar el clip, se sobrescribe el clip colindante en la lnea de
tiempo y no se modifica la longitud de la lnea de tiempo. El clip colindante
se ajusta en la misma cantidad en la que se alarga el clip editado.
Ajuste del modo de insercin
Figura 600. Ajuste del modo de insercin
Con el modo de insercin activo, al mover el cursor de ajuste a la derecha
para alargar el clip, se mueve a la derecha el clip colindante en la lnea de
tiempo y se aumenta la longitud total de la lnea de tiempo en la cantidad
en la que se alargue el clip editado.
Ajuste mediante posicin del cursor en la lnea de tiempo
Para ajustar clips basndose en la posicin del cursor de la lnea de tiempo,
siga estos pasos:
1. Seleccione las pistas en las que se encuentren el clip o los clips que va a
ajustar.
Nota La seleccin de clips tiene prioridad sobre la seleccin de pistas. Si hay clips
seleccionados, slo se ajustarn dichos clips, independientemente del estado de
seleccin de pistas.
EDIUS Manual de referencia del usuario 585
Ajuste de clips
2. Site el cursor de la lnea de tiempo en el punto en el que se deben
ajustar los clips.
3. Pulse el comando de teclas correspondiente para ajustar del comienzo
o el final del clip a la posicin del cursor:
[N] - ajuste desde el comienzo del clip hasta la posicin del cursor.
[M]] - ajuste desde el final del clip hasta la posicin del cursor.
Consulte en la Figura 601 un ejemplo del ajuste del cursor al final del clip
slo con la pista 2VA seleccionada. Slo se ajusta el clip de la pista 2VA del
final del clip a la posicin del cursor.
Figura 601. Ajuste del final del clip al cursor - una pista
Consulte en la Figura 602 un ejemplo del ajuste del cursor al final del clip
con las pista 2VA y 1VA seleccionadas. Se ajusta el clip de ambas pistas en
la posicin del cursor del final del clip a la posicin del cursor.
586 EDIUS Manual de referencia del usuario
Seccin 5 Utilizacin de la lnea de tiempo
Figura 602. Ajuste del final del clip al cursor - varias pistas
Modo de ajuste de transicin
Cuando se selecciona una transicin, se selecciona la parte interna o externa
de la transicin en funcin del punto de la transicin en el que se haya
hecho clic. Cuando el cursor est colocado en la transicin, el cursor de
ajuste muestra una T para indicar que est en modo de ajuste de transicin
(consulte la Figura 603).
Figura 603. Modo de ajuste de transicin
Al mover el cursor de ajuste de transicin a la izquierda o al derecha se
acorta o se alarga la transicin en el punto de entrada o salida, en funcin
de dnde se encuentre el control de ajuste activo.
EDIUS Manual de referencia del usuario 587
Ajuste de clips
En la Figura 603, el control de ajuste est activo en el punto de salida; por
tanto, al mover el cursor de ajuste a la derecha se alarga la transicin y al
moverlo a la izquierda se acorta en el lado exterior.
Notas de ajuste:
Las transiciones se pueden ajustar del mismo modo que se ha descrito
anteriormente con los clips.
Defina el cursor de la lnea de tiempo en el ajuste para indicar por
adelantado un ajuste ms preciso.
Durante el ajuste, la imagen del fotograma de entrada (inicio) se
muestra en el grabador y la imagen del fotograma de salida (final) se
muestra en el reproductor.
Nota En algunas operaciones de ajuste es posible que haya cuatro pantallas: dos para
el grabador y dos para el reproductor.
En el modo Simple, el grabador muestra las imgenes del punto de
edicin en dos pantallas.
Seleccione un clip y pulse las teclas [ALT]+[U] para abrir el cuadro de
dilogo Duracin; especifique la duracin deseada (se conservar la
velocidad de reproduccin). El punto de entrada (inicio) no cambia,
pero el punto de salida (final) se ajustar.
Modo de ajuste
Para activar el modo de ajuste, seleccione Modo>Ajustar en la barra de
mens de la ventana de visualizacin, como se ilustra en la Figura 604.
Nota Tambin puede pulsar la tecla [F6].
588 EDIUS Manual de referencia del usuario
Seccin 5 Utilizacin de la lnea de tiempo
Figura 604. Seleccin del modo de ajuste
La ventana de visualizacin pasa de modo normal a modo de ventana de
ajuste, como se muestra en la Figura 605 (visualizacin en modo dual) y la
Figura 606 (visualizacin en modo simple).
Figura 605. Ventana de ajuste en modo dual
EDIUS Manual de referencia del usuario 589
Ajuste de clips
Figura 606. Ventana de ajuste en modo simple
Nota Segn la distribucin de pantalla, el modo de visualizacin, las proporciones del
proyecto, las opciones de superposicin y otros factores, es posible que la
ventana de modo de ajuste no se muestre exactamente como en la figura.
Mtodos alternativos:
Haga doble clic en el punto de entrada o salida de un clip.
Con cualquiera de los siguientes sistemas se pasa del modo de ajuste al
modo normal:
Seleccione Modo>Normal o Modo>Ajustar en la barra de mens de la
ventana de visualizacin.
Haga clic en la [X] de la esquina inferior derecha de la ventana de modo
de ajuste.
Pulse [F6] en el teclado.
Nota Con [F6] se activa y desactiva el modo de ajuste.
Pulse [F5] para pasar a modo normal.
En la Figura 607 se muestran los botones de funcin del modo de ajuste.
Esta barra de herramientas slo est disponible en modo de ajuste.
590 EDIUS Manual de referencia del usuario
Seccin 5 Utilizacin de la lnea de tiempo
Figura 607. Botones de funcin del modo de ajuste
En la Tabla 8 encontrar informacin sobre los botones de funcin del
modo de ajuste.
Tabla 8. Botones de funcin del modo de ajuste
Botn Funcin Descripcin Comando de teclas
Fotograma anterior Ir al fotograma anterior. [<--]
Perfil (reproducir/pausa)
Reproducir la lnea de tiempo en direccin normal. Si se pulsa durante la
reproduccin, se activa la pausa.
[ESPACIO]
Fotograma siguiente Ir al fotograma siguiente. [-->]
Ir al punto de edicin
anterior - Ajustar
El cursor de la lnea de tiempo se sita en el punto de edicin (punto de corte) ms
cercano a la izquierda del punto de corte actual. Si no hay ningn punto de corte
seleccionado, el cursor de la lnea de tiempo se sita en el punto de edicin ms
[Re Pg]
Ajustar -10 fotogramas Ajusta el clip en -10 fotogramas con respecto a la posicin actual. [MAYS]+[,]
Ajustar -1 fotograma Ajusta el clip en -1 fotograma con respecto a la posicin actual. [,]
Reproducir el rea de
eventos
Reproduce repetidamente el vdeo entre el punto de corte seleccionado. Vuelva a
hacer clic para detener la reproduccin.
[/]
Ajustar 1 fotograma Ajusta el clip en +1 fotograma con respecto a la posicin actual. [.]
Ajustar 10 fotogramas Ajusta el clip en +10 fotogramas con respecto a la posicin actual. [MAYS]+[.]
Ir al punto de edicin
siguiente - Ajustar
El cursor de la lnea de tiempo se sita en el punto de edicin (punto de corte) ms
cercano a la derecha del punto de corte actual. Si no hay ningn punto de corte
seleccionado, el cursor de la lnea de tiempo se sita en el punto de edicin ms
[Av Pg]
Ajuste - modo de punto
de entrada
Selecciona el punto de entrada del clip ms cercano al cursor de la lnea de tiempo
en la pista seleccionada.
Ajuste - modo de punto
de salida
Selecciona el punto de salida del clip ms cercano al cursor de la lnea de tiempo en
la pista seleccionada.
Ajuste - Modo de
deslizamiento
Si el ajuste de deslizamiento est seleccionado, selecciona el punto de corte del clip
ms cercano al cursor de la lnea de tiempo en la pista seleccionada.
Ajuste - Modo de
divisin
Si el ajuste de divisin est seleccionado, selecciona el punto de corte del clip ms
cercano al cursor de la lnea de tiempo en la pista seleccionada.
Ajuste - Modo de
desplazamiento
Si el ajuste de desplazamiento est seleccionado, selecciona el punto de corte del
clip ms cercano al cursor de la lnea de tiempo en la pista seleccionada.
EDIUS Manual de referencia del usuario 591
Ajuste de clips
Nota Algunas de las funciones de la tabla pueden estar desactivadas si hay un punto
de edicin seleccionado y el modo de ajuste est desactivado, o si no hay ningn
punto de edicin al que desplazarse en la pista o las pistas seleccionadas.
Consideraciones sobre el modo de ajuste
Las consideraciones siguientes se aplican a todos los modos de ajuste:
El estado de modo de ajuste se muestra en el rea de notificacin de la
lnea de tiempo (consulte la Figura 608).
Figura 608. Estado de modo de ajuste en el rea de notificacin de la lnea de tiempo
Al pasar del modo normal al modo de ajuste, el modo de ajuste que se
selecciona automticamente es el modo que EDIUS considera ms
adecuado en funcin de los puntos de edicin que hay seleccionados.
Nota Si no hay seleccionado ningn punto de edicin, se selecciona automticamente
el modo de ajuste que se us por ltima vez y los puntos de edicin se
seleccionan en funcin de dicho modo.
Cuando se selecciona un clip en la lnea de tiempo, tambin se
selecciona automticamente el punto de edicin ms cercano al punto
en el que se ha hecho clic.
Cuando se selecciona una transicin entre clips, pueden seleccionarse
el punto de entrada, el de salida o ambos en funcin de la posicin
donde se haya hecho clic.
Los puntos de edicin slo se pueden seleccionar en las combinaciones
que permita el modo de ajuste seleccionado.
Cuando se selecciona un modo de ajuste, tambin se selecciona el punto
de edicin ms cercano a la posicin del cursor en la lnea de tiempo.
Ajuste - Modo de
transicin
Cuando el ajuste de transicin est activo, es posible ajustar las transiciones entre
los clips y entre las pistas.
Modo normal Alterna la visualizacin entre modo de ajuste y modo normal [F5}
Tabla 8. Botones de funcin del modo de ajuste
Botn Funcin Descripcin Comando de teclas
592 EDIUS Manual de referencia del usuario
Seccin 5 Utilizacin de la lnea de tiempo
Nota Al hacer clic en el botn de modo de ajuste del modo de ajuste actual, se vuelve
a seleccionar el punto de edicin ms cercano a la posicin del cursor en la lnea
de tiempo.
Si el punto de edicin ms cercano al cursor de la lnea de tiempo es una
transicin, pueden seleccionarse el punto de entrada, el punto de salida
o ambos en funcin de las posiciones relativas del cursor de la lnea de
tiempo y la transicin.
Cuando se seleccionan las funciones Ir al punto de edicin siguiente o
Ir al punto de edicin anterior, la seleccin del punto de edicin cambia
de un modo que se mantiene la combinacin de puntos de edicin para
el modo de ajuste actual.
Ajuste en la ventana de visualizacin
El ajuste mediante el arrastre del ratn en la ventana de visualizacin es
otro mtodo de ajuste disponible. Para el ajuste en la ventana de
visualizacin, haga lo siguiente:
1. Seleccione Modo>Modo de ajuste en la barra de mens de la ventana
de visualizacin, como se muestra en la Figura 609.
Figura 609. Seleccin del modo de ajuste
La ventana de visualizacin cambia del modo normal al modo de ajuste
2. Haga clic en el punto de entrada (comienzo) o el punto de salida (final)
del clip que vaya a ajustar.
El color del control de ajuste en el punto de edicin cambia a verde o
amarillo y se activa el ajuste. El control de ajuste amarillo es el que est
activo.
EDIUS Manual de referencia del usuario 593
Ajuste de clips
3. Seleccione el botn del modo de ajuste adecuado en la ventana Ajuste,
de acuerdo con el tipo de ajuste deseado. Consulte la Tabla 8 en la
pgina 590 para obtener ms informacin sobre el modo de ajuste.
El modo de ajuste cambia de acuerdo con los puntos de entrada y de salida
seleccionados. Para obtener ms informacin acerca de los modos de ajuste,
consulte las referencias siguientes:
Ajuste vinculado en la pgina600
Ajuste de divisin en la pgina604
Ajuste de deslizamiento en la pgina606
Ajuste de divisin en la pgina609
Ajuste de desplazamiento en la pgina610
4. Coloque el cursor del ratn en la ventana de visualizacin y arrstrelo
a la izquierda o la derecha cuando el cursor del ratn cambia al cursor
de ajuste adecuado, segn se explica a continuacin en las secciones
Ajuste del punto de entrada, el punto de salida o el punto de deslizamiento y
Ajuste de divisin o ajuste de desplazamiento.
5. Ajuste el clip como desee mientras supervisa y verifica las operaciones
de ajuste en la ventana de visualizacin.
Ajuste del punto de entrada, el punto de salida o el punto de
deslizamiento
En la Figura 610 se muestran los fotogramas y las reas de ajuste alrededor
de un punto de edicin entre dos clips.
594 EDIUS Manual de referencia del usuario
Seccin 5 Utilizacin de la lnea de tiempo
Figura 610. reas de ajuste del punto de edicin
El modo de ajuste cambia segn el rea en la que el cursor se coloca cuando
comienza un arrastre de ajuste.
A: Ajuste del punto de salida
Ajusta el lado del punto de salida del clip a la izquierda del punto de
edicin seleccionado.
B: Ajuste de deslizamiento
Ajusta el lado del punto de salida del clip a la izquierda del punto de
edicin seleccionado y el lado del punto de entrada del clip a la derecha del
punto de edicin.
C: Ajuste del punto de entrada
Ajusta el lado del punto de entrada del clip a la derecha del punto de
edicin seleccionado.
Ajuste de divisin o ajuste de desplazamiento
En el caso del ajuste de divisin o desplazamiento, cada fotograma del
punto de edicin aparece en la ventana de visualizacin, tal como se ilustra
en la Figura 611.
EDIUS Manual de referencia del usuario 595
Ajuste de clips
Figura 611. Fotogramas de punto de edicin - Ajuste de divisin
El fotograma del punto de salida del punto de edicin anterior, el
fotograma del punto de entrada del punto de edicin anterior, el fotograma
del punto de salida del punto de edicin siguiente y el fotograma del punto
de entrada del punto de edicin siguiente aparecen de izquierda a derecha.
Nota Los cuatro fotogramas mencionados anteriormente aparecen slo si la ventana
de visualizacin se establece en el modo dual. Si la ventana de visualizacin se
establece en el modo Simple, slo aparecen dos fotogramas; el punto de salida
del primer clip en el punto de edicin y el punto de entrada del segundo clip.
Ajuste de divisin
Ajusta las partes del clip entre los puntos de entrada y salida.
Ajuste de desplazamiento
Ajusta el lado del punto de salida del clip antes del punto de edicin
seleccionado y alarga el clip despus del punto de edicin seleccionado
desde el lado interior a medida que se arrastra el cursor del ratn hacia la
izquierda.
Si se arrastra el cursor hacia la derecha, el clip anterior se alarga desde el
punto de salida y el clip siguiente se ajusta desde el lado interior.
596 EDIUS Manual de referencia del usuario
Seccin 5 Utilizacin de la lnea de tiempo
Ajuste por valor
En el modo de ajuste, el cdigo de tiempo de secuencia aparece en la
ventana de visualizacin y puede ajustarlo si especifica un nuevo valor de
cdigo de tiempo.
Para ajustar un clip por valor, siga estos pasos:
1. Seleccione el modo>Ajuste en la barra de mens de la ventana de
visualizacin tal como se muestra en la Figura 612.
Figura 612. Seleccin del modo de ajuste
La ventana de visualizacin cambia del modo normal al modo de ajuste.
2. Haga clic en el punto de entrada (comienzo) o el de salida (final) del clip
que ajustar.
El color del control de ajuste en el punto de edicin cambia a verde o
amarillo y se activa el ajuste. El control de ajuste amarillo es el que est
activo en el punto de edicin.
Seleccione el botn del modo de ajuste adecuado en la ventana Ajuste, de
acuerdo con el tipo de ajuste deseado. Consulte la Tabla 8 en la pgina 590
para obtener ms informacin sobre el modo de ajuste.
EDIUS Manual de referencia del usuario 597
Ajuste de clips
El modo de ajuste cambia de acuerdo con los puntos de entrada y de salida
seleccionados. Para obtener ms informacin acerca de los modos de ajuste,
consulte las referencias siguientes:
Ajuste vinculado en la pgina600
Ajuste de divisin en la pgina604
Ajuste de deslizamiento en la pgina606
Ajuste de divisin en la pgina609
Ajuste de desplazamiento en la pgina610
3. Especifique el cdigo de tiempo deseado que ajustar y pulse la tecla
[INTRO].
Mueva el cursor del ratn a los cdigos de tiempo en la parte inferior de la
ventana de visualizacin. La forma del cursor del ratn cambia. Si hace clic
en el cdigo de tiempo que cambiar aparece una lnea azul en el cdigo de
tiempo para permitir la entrada de valores. Consulte la Figura 613 para ver
un ejemplo.
Figura 613. Entrada de ajuste de cdigo de tiempo
La ventana Ajuste puede contener alguno de los cdigos de tiempo que se
muestran en la Figura 614.
Figura 614. Cdigos de tiempo de la ventana Ajuste
La fila superior muestra los cdigos de tiempo de secuencia y la inferior
muestra los cdigos de tiempo del clip. Puede especificar cdigos de
tiempo en cualquiera de las filas para llevar a cabo el ajuste.
1 - Cdigo de tiempo de fotogramas con punto de edicin enfocado
movido.
2 - Cdigo de tiempo de la lnea de tiempo del punto de edicin enfocado -
Lado de punto de salida del clip.
598 EDIUS Manual de referencia del usuario
Seccin 5 Utilizacin de la lnea de tiempo
3 - Cdigo de tiempo de la lnea de tiempo del punto de edicin enfocado -
Lado de punto de entrada del clip.
4 - La duracin del clip que ajustar - Lado de punto de salida del clip.
5 - La duracin del clip que ajustar - Lado de punto de entrada del clip.
6 - Cdigo de la lnea de tiempo del cursor de la lnea de tiempo.
7 - La duracin de la transicin o fundido de sonido que ajustar.
Nota Los cdigos de tiempo que se muestran pueden diferir de los anteriores, segn
el modo de vista y el tamao de la ventana de visualizacin.
El ejemplo de la Figura 615 muestra los cdigos de tiempo como se explica
en la Figura 614.
Figura 615. Cdigos de tiempo de ajuste de deslizamiento
Ajuste con accesos directos
Para usar los accesos directos del teclado en las operaciones de ajuste, haga
lo siguiente:
1. Seleccione Modo>Modo de ajuste en la barra de mens de la ventana
de visualizacin, como se muestra en la Figura 616.
EDIUS Manual de referencia del usuario 599
Ajuste de clips
Figura 616. Seleccin del modo de ajuste
La ventana de visualizacin cambia del modo normal al modo de ajuste.
2. Haga clic en el punto de entrada (comienzo) o el de salida (final) del clip
que ajustar.
El color del control de ajuste en el punto de edicin cambia a verde o
amarillo y se activa el ajuste. El control de ajuste amarillo es el que est
activo en el punto de edicin enfocado.
Seleccione el botn del modo de ajuste adecuado en la ventana Ajuste, de
acuerdo con el tipo de ajuste deseado. Consulte la Tabla 8 en la pgina 590
para obtener ms informacin sobre el modo de ajuste.
El modo de ajuste cambia de acuerdo con los puntos de entrada y de salida
seleccionados. Para obtener ms informacin acerca de los modos de ajuste,
consulte las referencias siguientes:
Ajuste vinculado en la pgina600
Ajuste de divisin en la pgina604
Ajuste de deslizamiento en la pgina606
Ajuste de divisin en la pgina609
Ajuste de desplazamiento en la pgina610
3. Use estos accesos directos para ajustar el clip:
[.] : ajustar +1 fotograma (un fotograma despus del actual).
[MAYS]+[.] : ajustar +10 fotogramas (10 fotogramas despus del actual).
[,] : ajustar -1 fotograma (un fotograma antes del actual).
[MAYS]+[.] : ajustar -10 fotogramas (10 fotogramas antes del actual).
600 EDIUS Manual de referencia del usuario
Seccin 5 Utilizacin de la lnea de tiempo
Ajuste vinculado
Cuando se ha activado el modo vinculado, el ajuste de clips produce el
resultado que se muestra en esta seccin. Para obtener ms informacin
sobre el modo vinculado, consulte Modo vinculado en la pgina439.
1. Haga clic al comienzo (punto de entrada) o al final (punto de salida) de
un clip.
El color del control de ajuste en el punto de edicin cambia a verde o
amarillo, como se muestra en la Figura 617 y se activa el ajuste. El control
de ajuste amarillo es el que est seleccionado en el punto de edicin.
Nota Tambin es posible seleccionar un punto de edicin si hace clic en los botones
Ajustar - Seleccionar punto de entrada o Ajustar Seleccionar punto de salida
en la ventana Ajuste.
Figura 617. Ajuste del modo vinculado en los extremos del clip
2. Mueva el cursor al punto de ajuste.
El cursor se convierte en el cursor de ajuste que se muestra en la Figura 617.
Nota En este ejemplo, el modo vinculado est activo, pero no la sincronizacin de
vinculacin de pistas. Consulte Sincronizacin de vinculacin de pistas en la
pgina 440 para obtener ms informacin sobre esta opcin.
3. Arrastre el cursor a la izquierda o la derecha para ajustar el clip en el
punto final.
Nota Puede definir el ajuste con una precisin en unidades de 1 o 10 fotogramas
mediante el uso de los botones en la ventana de ajuste o los correspondientes
accesos directos del teclado. Para obtener ms informacin, consulte la Botones
de funcin del modo de ajuste en la pgina 590.
EDIUS Manual de referencia del usuario 601
Ajuste de clips
Ajuste del modo vinculado con la sincronizacin de vinculacin de pistas
desactivada
La Figura 618 ilustra un ajuste de vinculacin con el modo vinculado activo
y la sincronizacin de vinculacin de pistas desactivada.
Figura 618. Modo de vinculacin activado con la sincronizacin de vinculacin de pistas desactivada
Nota Los clips de la misma pista estn enlazados con el modo vinculado activado y se
mueven para mantener sus posiciones relativas cuando se ajustan los clips que
los preceden. Los clips de otras pistas no se mueven porque la opcin del modo
de sincronizacin de vinculacin de pistas no est activada.
Ajuste del modo vinculado con la sincronizacin de vinculacin de pistas
activa
La Figura 619 ilustra un ajuste de vinculacin con el modo vinculado activo
y la sincronizacin de vinculacin de pistas activa.
602 EDIUS Manual de referencia del usuario
Seccin 5 Utilizacin de la lnea de tiempo
Figura 619. Modo de vinculacin activado con la sincronizacin de vinculacin de pistas activa
Nota Los clips de la misma pista estn enlazados con el modo vinculado activado y se
mueven para mantener sus posiciones relativas cuando se ajustan los clips que
los preceden. Los clips de otras pistas (siempre que su punto de entrada est
despus del punto de salida del clip que se va a ajustar) para los que se haya
activado la sincronizacin de vinculacin de pistas tambin se movern para
mantener sus posiciones relativas con el clip ajustado.
Ajuste mediante posicin del cursor en la lnea de tiempo:
1. Haga clic en las pistas en las que se encuentren el clip o los clips que va
a ajustar.
Nota La seleccin de clips tiene prioridad sobre la seleccin de pistas. Si hay clips
seleccionados, slo se ajustarn dichos clips, independientemente del estado de
seleccin de pistas.
2. Site el cursor de la lnea de tiempo en el punto en el que se deben
ajustar los clips.
EDIUS Manual de referencia del usuario 603
Ajuste de clips
3. Pulse el comando de teclas correspondiente para ajustar la vinculacin
desde el comienzo del clip a la posicin del cursor o desde el final del
clip a la posicin del cursor:
[ALT]+[N] - ajuste de vinculacin desde el comienzo del clip hasta la
posicin del cursor.
[ALT]+[M] - ajuste de vinculacin desde el fin del clip hasta la posicin
del cursor. Consulte la Figura 620 para ver un ejemplo de esta accin.
Figura 620. Ajuste de vinculacin desde el extremo del clip al cursor
Como se ilustra en la Figura 620, dado que tanto la pista 2VA como la pista
1VA estn seleccionadas, al ajustar desde el final del clip hasta la posicin
del cursor se ajustan los clips de ambas pistas que se encuentran en la
posicin del cursor.
Nota Hay un espacio entre el clip ajustado en la pista 2VA y el clip siguiente. El espacio
permite mantener las posiciones relativas de los clips despus de ajustar los
clips en ambas pistas.
La Figura 621 muestra el resultado del ajuste desde el final de un clip
seleccionado hasta la posicin del cursor.
604 EDIUS Manual de referencia del usuario
Seccin 5 Utilizacin de la lnea de tiempo
Figura 621. Ajuste del final del clip al cursor - Clip seleccionado
En este ejemplo, aunque las pistas 2VA y 1VA estn seleccionadas, el primer
clip de la pista 1VA tambin est seleccionado; por tanto, la operacin de
ajuste slo afecta a ese clip. Aunque est activado el modo vinculado, el
siguiente clip de la pista 1VA no se ve afectado (no se mueve para cerrar el
espacio), ya que la operacin de ajuste slo afecta al clip seleccionado.
Ajuste de divisin
El ajuste de divisin permite ajustar solamente la parte de vdeo o de
sonido de un vdeo con sonido.
Nota Cuando el modo de vinculacin est activado, no se permite el ajuste de divisin
si no hay margen entre el clip que ajustar y los clips adyacentes. Al ajustar clips
con margen, el ajuste slo se puede llevar a cabo hasta la duracin del margen.
Para efectuar un ajuste de divisin, ejecute estos pasos:
1. Mantenga pulsada la tecla [ALT] y haga clic en el punto inicial (punto de
entrada) o final (punto de salida) de la parte de sonido o vdeo de un
clip.
El color del control de ajuste en el punto de edicin cambia a amarillo y se
activa el ajuste. Consulte la Figura 622.
Nota Haga clic en los puntos de entrada y de salida de cada clip mientras mantiene
pulsada la tecla [ALT] para seleccionar los puntos finales los clips adyacentes en
la lnea de tiempo.
Figura 622. Ajuste de divisin al final del clip
EDIUS Manual de referencia del usuario 605
Ajuste de clips
2. Mueva el cursor al punto de edicin.
La forma del cursor cambia, como se muestra en la Figura 618.
3. Arrastre el cursor a la izquierda o la derecha para ajustar el clip en el
punto final.
Nota Puede definir el ajuste con una precisin en unidades de 1 o 10 fotogramas
mediante el uso de los botones en la ventana de ajuste o los correspondientes
accesos directos del teclado. Para obtener ms informacin, consulte la Botones
de funcin del modo de ajuste en la pgina 590.
Figura 623. Ajuste de divisin
Mtodo alternativo:
1. Mantenga pulsada la tecla [ALT] y haga clic al comienzo (punto de
entrada) o al final (punto de salida) de la parte de sonido o vdeo de un
clip.
2. Site el cursor de la lnea de tiempo en el punto en el que se debe ajustar
el clip.
606 EDIUS Manual de referencia del usuario
Seccin 5 Utilizacin de la lnea de tiempo
3. Pulse el comando de teclas correspondiente para ajustar la divisin
desde el comienzo del clip a la posicin del cursor o desde el final del
clip a la posicin del cursor:
[MAYS]+[N] - Ajuste de divisin desde el lado del punto de entrada del
clip.
[MAYS]+[M] - Ajuste de divisin desde el lado del punto de salida del
clip. Consulte la Figura 624 para ver un ejemplo.
[MAYS]+[ALT]+[N] - Ajuste de vinculacin de divisin del lado del
punto de entrada del clip.
[MAYS]+[ALT]+[M] - Ajuste de vinculacin de divisin del lado del
punto de entrada del clip.
[MAYS]+[CTRL]+[ALT]+[N] - Ajuste de deslizamiento de divisin del lado
del punto de entrada del clip.
[MAYS]+[CTRL]+[ALT]+[M] - Ajuste de deslizamiento de divisin del
lado del punto de salida del clip a la posicin del cursor.
Figura 624. Ajuste de divisin a la posicin del cursor desde el extremo del clip
Ajuste de deslizamiento
Cuando se ajusta un clip, el ajuste de deslizamiento avanza o retrasa los
puntos de inicio y de finalizacin del clip prximo. La duracin total de los
clips no cambia.
Nota Cuando el modo de vinculacin est activado, no se permite el ajuste de
deslizamiento si no hay margen entre el clip que ajustar y los clips adyacentes.
Al ajustar clips con margen, el ajuste slo se puede llevar a cabo hasta la
duracin del margen.
EDIUS Manual de referencia del usuario 607
Ajuste de clips
Para ajustar el deslizamiento de un clip, siga estos pasos:
1. Haga clic en el borde entre dos clips.
El color del control de ajuste en el punto de edicin cambia a verde o
amarillo y se activa el ajuste. El control de ajuste amarillo es el que est
activo. Consulte la Figura 625.
Nota Tambin puede seleccionar el punto de edicin de ajuste de deslizamiento ms
cercano al cursor de la lnea de tiempo en la pista seleccionada si hace clic en el
botn Modo de ajuste (Deslizamiento) en el modo de ajuste.
Figura 625. Seleccin de clip de ajuste de deslizamiento
2. Mueva el cursor al punto de edicin.
La forma del cursor cambia, como se muestra en la Figura 626.
3. Arrastre el cursor a la izquierda o la derecha para ajustar el clip en el
punto final.
La duracin y la posicin de los clips antes y despus de los dos clips en el
punto de edicin de ajuste de deslizamiento no se ven afectados.
Nota Puede definir el ajuste con una precisin en unidades de 1 o 10 fotogramas
mediante el uso de los botones en la ventana de ajuste o los correspondientes
accesos directos del teclado. Para obtener ms informacin, consulte la Botones
de funcin del modo de ajuste en la pgina 590.
608 EDIUS Manual de referencia del usuario
Seccin 5 Utilizacin de la lnea de tiempo
Figura 626. Ajuste de deslizamiento
Ajuste mediante posicin del cursor en la lnea de tiempo:
1. Haga clic en las pistas en las que se encuentren el clip o los clips que va
a ajustar.
Nota La seleccin de clips tiene prioridad sobre la seleccin de pistas. Si hay clips
seleccionados, slo se ajustarn dichos clips, independientemente del estado de
seleccin de pistas.
2. Site el cursor de la lnea de tiempo en el punto en el que se debe ajustar
el clip.
3. Pulse el comando de teclas correspondiente para ajustar el
deslizamiento desde el comienzo del clip a la posicin del cursor o
desde el final del clip a la posicin del cursor:
[CTRL]+[ALT]+[N] : ajustar deslizamiento del lado del punto de entrada
del clip.
[CTRL]+[ALT]+[M] : ajustar de deslizamiento del lado del punto de salida
del clip.
EDIUS Manual de referencia del usuario 609
Ajuste de clips
Figura 627. Ajuste de deslizamiento a la posicin del cursor desde el extremo del clip
Ajuste de divisin
El ajuste de divisin cambia la seccin del clip que usar sin cambiar la
duracin ni la posicin del clip. La duracin y la posicin de los clips
prximos no cambian.
Nota Cuando el modo de vinculacin est activado, no se permite el ajuste de divisin
si no hay margen entre el clip que ajustar y los clips adyacentes. Al ajustar clips
con margen, el ajuste slo se puede llevar a cabo hasta la duracin del margen.
1. Mantenga pulsada la tecla [CTRL] y haga clic en el comienzo (punto de
entrada) y el final (punto de salida) del clip que ajustar.
El color del control de edicin en el punto de edicin cambia a amarillo y
se activa el ajuste. Consulte la Figura 628.
Nota Tambin puede seleccionar los puntos de edicin del clip ms cercanos al cursor
de la lnea de tiempo en la pista seleccionada si hace clic en el botn Modo de
ajuste (Divisin) en el modo de ajuste.
Figura 628. Seleccin de clip de ajuste de divisin
2. Mueva el cursor al punto de edicin.
610 EDIUS Manual de referencia del usuario
Seccin 5 Utilizacin de la lnea de tiempo
La forma del cursor cambia, como se muestra en la Figura 626.
3. Arrastre el cursor a la izquierda o la derecha para cambiar la seccin del
clip que se utiliza.
Nota Puede definir el ajuste con una precisin en unidades de 1 o 10 fotogramas
mediante el uso de los botones en la ventana de ajuste o los correspondientes
accesos directos del teclado. Para obtener ms informacin, consulte la Botones
de funcin del modo de ajuste en la pgina 590.
Figura 629. Ajuste de divisin
Ajuste de desplazamiento
El ajuste de desplazamiento mueve los puntos de inicio y finalizacin de los
clips antes y despus del clip seleccionado. La duracin del clip
seleccionado no cambia ni es la duracin general de todos los clips.
Nota Cuando el modo de vinculacin est activado, no se permite el ajuste de
desplazamiento si no hay margen entre el clip que ajustar y los clips adyacentes.
Al ajustar clips con margen, el ajuste slo se puede llevar a cabo hasta la
duracin del margen.
1. Mantenga pulsada la tecla [CTRL] y haga clic en el final (punto de salida)
del clip antes del clip que ajustar y en el comienzo (punto de entrada)
del clip despus del clip que ajustar.
El color del control de ajuste en el punto de edicin cambia a verde o
amarillo y se activa el ajuste. Consulte la Figura 630.
EDIUS Manual de referencia del usuario 611
Ajuste de clips
Nota Tambin puede seleccionar los puntos de edicin en los extremos del clip ms
cercanos al cursor de la lnea de tiempo en la pista seleccionada si hace clic en
el botn Modo de ajuste (Desplazamiento) en la ventana Ajuste.
Figura 630. Seleccin de clip de ajuste de desplazamiento
2. Mueva el cursor al punto de entrada o de salida del clip para desplazar
el ajuste.
La forma del cursor cambia, como se muestra en la Figura 631.
3. Arrastre el cursor a la izquierda o la derecha para cambiar la posicin
del clip.
Al tiempo que el clip se arrastra los clips prximos se acortan o alargan,
pero la duracin general de todos los clips permanece sin cambios.
Nota Puede definir el ajuste con una precisin en unidades de 1 o 10 fotogramas
mediante el uso de los botones en la ventana de ajuste o los correspondientes
accesos directos del teclado. Para obtener ms informacin, consulte la Botones
de funcin del modo de ajuste en la pgina 590.
Figura 631. Ajuste de desplazamiento
612 EDIUS Manual de referencia del usuario
Seccin 5 Utilizacin de la lnea de tiempo
Edicin de campos/Flujo de trabajo de proxy
Con frecuencia, los proyectos iniciados en un ordenador con EDIUS deben
editarse o finalizarse en otro equipo. Esto ocurre especialmente en el
mbito de la retransmisin, dada la necesidad de edicin de campos en
equipos porttiles.
Normalmente, en estos casos se requiere trabajar con archivos proxy. Los
clips de alta definicin y alta resolucin pueden tener un tamao
sumamente grande. Segn las caractersticas del ordenador de EDIUS,
pueden repercutir considerablemente en las operaciones de edicin. Los
clips de proxy son representaciones en baja resolucin del material que est
en alta resolucin. Los clips de proxy se pueden editar en la lnea de tiempo
mucho ms deprisa y de forma ms eficaz que el material en alta
resolucin. En un proyecto final o una conversin, las ediciones efectuadas
en el clip de proxy se aplican al clip de alta resolucin que representa.
Los clips de proxy pueden crearse en EDIUS o importarse con el material
de origen de alta resolucin si se han creado con aplicaciones externas
como XDCAM o K2.
Modo Proxy
El modo de proxy utiliza los archivos de proxy existentes para la edicin, si
existen. Si no hay archivos proxy, se crean.
Para acceder al modo de edicin proxy y crear archivos proxy si no existen,
siga uno de estos mtodos:
Seleccione Modo>Modo proxy en la barra de mens de la ventana de
visualizacin.
Haga clic en el botn Modo Proxy de la barra de modos en la cabecera de
pista (consulte la Figura 632).
Haga clic en el botn Modo Proxy en la lnea de tiempo (consulte la
Figura 632).
Figura 632. Botn Modo Proxy en la barra de modos y la lnea de tiempo
Nota El botn Modo Proxy no aparece en la barra de modos en la cabecera de pista ni
en la lnea de tiempo de forma predeterminada. Consulte Opciones de Botn en
la pgina 225 para obtener ms informacin sobre la personalizacin de botones
de funcin en EDIUS.
EDIUS Manual de referencia del usuario 613
Edicin de campos/Flujo de trabajo de proxy
Si todava no existen archivos proxy para los clips que estn en la lnea de
tiempo, al hacer clic en el botn Modo Proxy se crean tanto en el contenedor
como en la lnea de tiempo.
Con el modo proxy activo, aparece un indicador de modo proxy en la barra
de estado de la lnea de tiempo, y el icono del botn Modo Proxy se convierte
en una P, como se ilustra en la Figura 633.
Figura 633. Indicador de modo proxy en la barra de estado de la lnea de tiempo
Creacin de archivos proxy
Pueden crearse archivos proxy en el contenedor, en la lnea de tiempo o en
ambos, sin activar simultneamente el modo proxy con uno de los mtodos
siguientes:
Haga clic en el botn de lista [] en el botn Modo Proxy y seleccione
Crear archivos proxy (Todo), Crear archivos proxy (Contenedor) o
Crear archivos proxy (Lnea de tiempo) en el men, como se ilustra en
la Figura 634.
Figura 634. Men de botn de modo proxy
Seleccione Archivo>Crear proxy>Todo, Archivo>Crear
proxy>Contenedor o Archivo>Crear proxy>Lnea de tiempo en la
barra de mens de la ventana de visualizacin.
Cuando se realiza una seleccin en el men proxy, aparece el cuadro de
confirmacin de la Figura 635. Haga clic en el botn S para seguir creando
archivos proxy.
614 EDIUS Manual de referencia del usuario
Seccin 5 Utilizacin de la lnea de tiempo
Figura 635. Cuadro de dilogo de confirmacin de creacin de archivos proxy
Los archivos proxy se crean como un proceso en segundo plano. Mientras
se crean los archivos proxy en el contenedor, las miniaturas de clip
correspondientes tienen el indicador de creacin de proxy que se muestra
en la Figura 636.
Figura 636. Indicador de creacin de archivo proxy en miniatura de clip
En el ejemplo anterior, el archivo proxy de Clip_01 est a un 15 % del
proceso de creacin y el proceso de creacin del archivo proxy Clip_02
todava no ha empezado. Cuando se crea el archivo proxy, este indicador
deja de aparecer en la miniatura de clip.
Los archivos proxy se almacenan en el mismo directorio que el clip de
origen de alta resolucin y tienen la extensin .proxy, como se muestra en
la Figura 637.
Figura 637. Archivos proxy en el directorio del clip de origen
En este ejemplo, los archivos .avi de origen tiene una cach de forma de
onda de sonido (.ewc2) y archivos proxy (.proxy) creados con EDIUS.
EDIUS Manual de referencia del usuario 615
Edicin de campos/Flujo de trabajo de proxy
Cuando se editan archivos proxy en la lnea de tiempo, los clips muestran
el patrn cuadriculado de la Figura 638.
Si desea utilizar el modo proxy despus de crear los archivos proxy, siga
uno de los mtodos descritos en Modo Proxy en la pgina612.
Figura 638. Clips proxy en la lnea de tiempo
Si se mueven o eliminan archivos proxy despus de crearlos, se convierten
en clips sin conexin, como se ilustra en la Figura 639. Los clips proxy sin
conexin se pueden restaurar con los procedimientos descritos en Mtodos
para restaurar clips sin conexin en la pgina358.
Figura 639. Clips proxy sin conexin
Edicin de campos
EDIUS admite dos flujos de trabajo para satisfacer la necesidad de editar el
mismo material de proyecto en varios ordenadores a la vez que se conserva
la integridad de las ediciones en ambos sistemas.
616 EDIUS Manual de referencia del usuario
Seccin 5 Utilizacin de la lnea de tiempo
De sobremesa a porttil y a sobremesa
En esta situacin, se crea un proyecto en un equipo de sobremesa, se
transfiere a un porttil para la edicin de campos y, finalmente, se devuelve
al equipo de sobremesa de origen para la edicin final y la produccin.
Nota Los procedimientos de esta seccin describen los procesos de registro de
entrada y salida para mover el mismo proyecto entre dos ordenadores para su
edicin. Aunque en una situacin de edicin de campos comn se requiere un
ordenador de sobremesa y un porttil, estos procedimientos tambin resultan
tiles entre dos equipos de sobremesa o dos porttiles.
Registro de salida de proyecto
Al registrar la salida de un proyecto, se marca el proyecto en el ordenador
de origen para que no se pueda editar sin cambiar el nombre de proyecto.
Para registrar la salida de un proyecto creado inicialmente en un ordenador
de sobremesa para su edicin en un porttil, siga estos pasos:
1. Seleccione Archivo>Edicin de campos>Registrar salida en la barra de
mens de la ventana de visualizacin (consulte la Figura 640).
Figura 640. Opcin de men Registrar salida de Edicin de campos
Se abrir el cuadro de dilogo Registrar salida de la Figura 641.
EDIUS Manual de referencia del usuario 617
Edicin de campos/Flujo de trabajo de proxy
Figura 641. Cuadro de dilogo Registrar salida de Edicin de campos
2. Busque y seleccione la carpeta de la unidad USB extrable en la que
desea registrar la salida de los archivos de proyecto.
Nota No es posible seleccionar la misma carpeta que la del proyecto principal.
3. De modo predeterminado, la opcin Crear carpeta con nombre del
proyecto est seleccionada. Anule la seleccin de esta opcin si no
desea que se cree una carpeta de la ubicacin seleccionada para el
proyecto.
4. Escriba comentarios para describir el proyecto, su finalidad, etc.
618 EDIUS Manual de referencia del usuario
Seccin 5 Utilizacin de la lnea de tiempo
Nota Los comentarios tienen un lmite de 1.023 caracteres.
5. Seleccione las opciones de Registrar salida de archivos de origen
(puede seleccionar las dos opciones, si lo desea).
Proxy: si est seleccionada esta opcin, se registrar la salida de los
archivos proxy de clips de vdeo, si existen. Si no existen archivos
proxy, se crearn.
Nota Los archivos originales de alta resolucin se copian en la ubicacin de registro
de salida de los ttulos, las imgenes estticas, los orgenes con un canal alfa y
los archivos de audio que no son compatibles con datos proxy.
Alta resolucin: si est seleccionada esta opcin, los botones de
seleccin estn activos, y permiten seleccionar todo el clip de alta
resolucin o slo una parte del clip que se utiliza en la lnea de
tiempo.
6. Seleccione el destino de registro de salida.
Slo lnea de tiempo (secuencia abierta): copia slo los archivos de
la secuencia activa en la lnea de tiempo.
Todo: copia todos los archivos de todas las secuencias de la lnea de
tiempo.
7. Haga clic en el botn Aceptar para empezar a copiar los archivos
seleccionados en la ubicacin de registro de salida designada.
Se abrir el cuadro de dilogo de confirmacin de registro de salida que se
muestra en la Figura 642.
Figura 642. Cuadro de dilogo de confirmacin de registro de salida
8. Haga clic en el botn S para continuar.
Se abrir el cuadro de dilogo de progreso del registro de salida que se
muestra en la Figura 643.
EDIUS Manual de referencia del usuario 619
Edicin de campos/Flujo de trabajo de proxy
Figura 643. Cuadro de dilogo de progreso de registro de salida
Se cierra el proyecto actual y aparece la pantalla de inicio, que permite
seleccionar otro proyecto para su edicin. El estado del proyecto aparece
como Registrar salida (consulte la Figura 644).
Figura 644. Registro de salida de proyecto en la pantalla de inicio
620 EDIUS Manual de referencia del usuario
Seccin 5 Utilizacin de la lnea de tiempo
La informacin siguiente se registra en el proyecto cuya salida se ha
registrado en el ordenador en que se cre:
Nombre de proyecto y ubicacin de destino para el registro de salida
Nmero de ID exclusivo para el proyecto cuya salida se registra
Nombre del perfil de usuario de EDIUS
Nombre de usuario de Windows
Hora del registro de salida
Comentarios
Indicador de estado
Edicin del proyecto con salida registrada en otro ordenador
Un proyecto con salida registrada se abre como cualquier otro proyecto de
EDIUS.
Nota En este tipo de proyectos, no se registra la entrada en otro ordenador. Se abren
como cualquier otro proyecto. La entrada de un proyecto con salida registrada
slo se registra en el ordenador de origen cuando se han realizado ediciones en
otro ordenador.
1. Conecte la unidad extrable que contiene el proyecto con salida
registrada en el ordenador en el que vaya a editar el proyecto.
2. Si EDIUS no se est ejecutando en el ordenador, inicie EDIUS y haga clic
en el botn Abrir proyecto de la pantalla de inicio.
3. Si EDIUS ya se est ejecutando en el ordenador, realice una de las
acciones siguientes en el editor:
Seleccione Archivo>Abrir proyecto en la barra de mens de la ventana
de visualizacin.
Haga clic en el botn Abrir proyecto en la lnea de tiempo.
Pulse las teclas [CTRL]+[O] en el teclado.
4. Vaya a la ubicacin de la unidad extrable en la que se encuentre el
proyecto con salida registrada y seleccione el archivo de proyecto
(extensin .ezp) que desee abrir.
5. Edite el proyecto como desee.
Nota Puede aadir clips, editar los clips existentes, eliminar clips del proyecto, etc.
6. Guarde el proyecto una vez finalizada la edicin.
Todos los cambios se guardarn en la ubicacin con salida registrada en el
disco extrable.
EDIUS Manual de referencia del usuario 621
Edicin de campos/Flujo de trabajo de proxy
Nota Si la ubicacin de registro de salida es una unidad flash USB u otro dispositivo
con acceso de escritura ms lento, asegrese de que ha finalizado la escritura en
la unidad antes de eliminar el dispositivo del ordenador.
Registro de entrada de un proyecto con salida registrada
Siempre que se haya registrado la salida del proyecto en el ordenador de
origen, aparecer el cuadro de dilogo Estado de registro de salida de la
Figura 645 cuando se solicite abrir el proyecto desde la pantalla de inicio o
desde el editor.
Figura 645. Cuadro de dilogo Estado de registro de salida
Este cuadro de dilogo cuenta con las opciones siguientes:
Registrar entrada: copia los archivos de proyecto editados de la
ubicacin de registro de salida en la ubicacin del proyecto en el
ordenador de origen y marca el proyecto para indicar que se ha
registrado la entrada.
Abrir como slo lectura: abre los archivos de proyecto originales en el
ordenador de origen como proyecto de slo lectura. Cualquier cambio
en el proyecto debe guardarse con un nombre de proyecto diferente.
Al abrir un proyecto en el modo de slo lectura, el indicador de slo
lectura se muestra en la barra de estado de la lnea de tiempo, como se
ilustra en la Figura 646.
Figura 646. Indicador de slo lectura de la barra de estado
622 EDIUS Manual de referencia del usuario
Seccin 5 Utilizacin de la lnea de tiempo
Aparece el cuadro de dilogo de confirmacin de la Figura 647 cuando
se guardar un proyecto abierto en modo de slo lectura.
Figura 647. Cuadro de dilogo de guardado en modo de slo lectura
Haga clic en el botn Aceptar para abrir un cuadro de dilogo Guardar
como y guardar el proyecto con un nombre nuevo.
Si se abre un proyecto con salida registrada como proyecto de slo
lectura, tambin se puede registrar la entrada seleccionando
Archivo>Edicin de campos>Registrar entrada o bien cancelar la salida
seleccionando Archivo>Edicin de campos>Deshacer registro de
salida en la barra de mens de la ventana de visualizacin. Consulte la
Figura 648.
Figura 648. Opciones de men Registrar entrada y Deshacer registro de salida de Edicin de campos
Deshacer registro de salida: si se selecciona esta opcin, se abre el
cuadro de dilogo de registro de salida que se muestra en la Figura 649.
EDIUS Manual de referencia del usuario 623
Edicin de campos/Flujo de trabajo de proxy
Nota Al hacer clic en el botn S, el proyecto con salida registrada ya no se podr
utilizar. El proyecto original de la ubicacin original se puede editar y deja de ser
un proyecto con salida registrada. Los archivos con salida registrada en la unidad
extrable no se podrn utilizar.
Figura 649. Cuadro de dilogo de anulacin de registro de salida
Cancelar: cancela y cierra el cuadro de dilogo.
Si la opcin Registrar entrada est seleccionada, se abrir el cuadro de
dilogo Registrar entrada de la Figura 650.
Figura 650. Cuadro de dilogo Registrar entrada
El cuadro de dilogo Registrar entrada contiene la informacin siguiente:
Nombre de archivo de proyecto cuya entrada se va a registrar
624 EDIUS Manual de referencia del usuario
Seccin 5 Utilizacin de la lnea de tiempo
Nota Puede buscar y seleccionar cualquier proyecto con salida registrada aunque
dicho proyecto seleccionado en la pantalla de inicio o en el editor sea el archivo
de proyecto mostrado inicialmente.
Nombre de perfil de usuario de EDIUS y hora de registro de salida para
el proyecto seleccionado
Archivos aadidos/actualizados: es una lista de los archivos aadidos
o actualizados en el proyecto en otro ordenador desde que se registr la
salida en el ordenador de origen. Si aparece un botn ::: en una entrada,
puede hacer clic en l para abrir el cuadro de dilogo Propiedades de
clip (consulte la Figura 651) y ver informacin sobre el archivo aadido
o actualizado.
EDIUS Manual de referencia del usuario 625
Edicin de campos/Flujo de trabajo de proxy
Figura 651. Cuadro de dilogo Propiedades de clip
Opciones de procesamiento: en funcin del estado del archivo, las
opciones de procesamiento incluyen:
Utilizar el archivo de origen inicial
Utilizar el archivo de origen modificado en el segundo ordenador
Copiar en la carpeta de proyecto
No hacer nada (seleccione esta opcin si el origen no est
conectado)
Comprobar el espacio de almacenamiento disponible en la ubicacin de
proyecto original en el ordenador de origen y el espacio necesario para
registrar la entrada del proyecto.
Nota Si no hay suficiente espacio en la ubicacin de almacenamiento del proyecto
original, el botn Aceptar del cuadro de dilogo Registrar entrada aparecer
atenuado. Para continuar con el registro de entrada, deber liberar espacio
eliminando archivos innecesarios de la unidad de origen o cambiando las
opciones de procesamiento en el cuadro de dilogo Registrar entrada para que
el proyecto requiera menos espacio.
Para registrar la entrada de un proyecto:
1. Busque el archivo de proyecto cuya entrada desea registrar.
626 EDIUS Manual de referencia del usuario
Seccin 5 Utilizacin de la lnea de tiempo
2. Si se ha actualizado o aadido algn archivo, seleccione la opcin de
procesamiento que desee.
3. Haga clic en el botn Aceptar para registrar la entrada del proyecto.
Se abrir el cuadro de dilogo Registrar entrada de la Figura 652.
Figura 652. Cuadro de dilogo de confirmacin de registro de entrada
4. Haga clic en el botn S para registrar la entrada del proyecto
seleccionado.
Se abrir el cuadro de dilogo de progreso de registro de entrada de la
Figura 653.
Figura 653. Cuadro de dilogo de progreso de registro de entrada
Cuando haya finalizado el registro de entrada del proyecto, el proyecto
aparecer en el editor con los elementos aadidos o las ediciones realizadas
en el proyecto mientras tena la salida registrada.
De porttil a sobremesa
En este caso, se inicia el proyecto en un porttil y luego se transfiere a un
equipo de sobremesa para su edicin final y su produccin.
Nota En esta seccin se describe el proceso de mover un proyecto de un equipo a otro
cuando el proyecto no se volver a editar en el ordenador de origen. Aunque en
una situacin de edicin de campos comn se utilizara un porttil como equipo
de origen y un equipo de sobremesa para la edicin final y la produccin, estos
procedimientos tambin resultan de utilidad entre dos equipos de sobremesa o
dos porttiles.
EDIUS Manual de referencia del usuario 627
Edicin de campos/Flujo de trabajo de proxy
Este procedimiento no implica el uso de los procedimientos de registro de
salida y de entrada descritos anteriormente, ya que el proyecto no se
devuelve al ordenador de origen.
Este flujo de trabajo consta de tres o cuatro pasos:
Consolidar el proyecto
Copiar la carpeta del proyecto consolidado en una unidad USB
extrable
Nota Puede que este paso no sea necesario si se ha especificado un directorio en una
unidad USB extrable durante la consolidacin del proyecto.
Copiar la carpeta consolidada de la unidad USB al ordenador de
sobremesa
Abrir el proyecto de EDIUS en el equipo de sobremesa
Consolidacin de proyectos
Dado que es posible que el material incluido en un proyecto se encuentre
en varios lugares en el disco duro del porttil, es preciso consolidar primero
el proyecto antes de copiarlo en una unidad USB extrable.
Para consolidar un proyecto, siga estos pasos:
1. Haga clic en el botn de lista [] del botn Guardar proyecto y seleccione
Consolidar proyecto... en el men, como se muestra en la Figura 654.
Nota Un mtodo alternativo es seleccionar Archivo>Consolidar proyecto... en la barra
de mens de la ventana de visualizacin.
Figura 654. Men Guardar proyecto de la lnea de tiempo - Consolidar proyecto
Aparece el cuadro de dilogo Consolidar proyecto, tal y como se muestra
en la Figura 655.
628 EDIUS Manual de referencia del usuario
Seccin 5 Utilizacin de la lnea de tiempo
Nota Si aparece un mensaje que indica que no hay suficiente espacio en el disco para
la consolidacin, cambie la ubicacin de destino donde desea guardar el
proyecto por una unidad con ms espacio disponible.
Figura 655. Cuadro de dilogo Consolidar proyecto
2. Seleccione las opciones de consolidacin que desee de acuerdo con las
siguientes explicaciones:
Ubicacin de archivo de proyecto
Seleccione la ubicacin donde guardar el proyecto consolidado.
Ubicacin de proyecto actual
Si se selecciona esta ubicacin, los archivos del proyecto actual se
sobrescriben con los archivos de proyectos consolidados.
EDIUS Manual de referencia del usuario 629
Edicin de campos/Flujo de trabajo de proxy
Guardar proyecto en carpeta
Especifique la ubicacin de una nueva carpeta donde guardar los
archivos consolidados del proyecto. Si se selecciona esta opcin,
especifique o busque la ubicacin de la carpeta donde guardar los
archivos.
Nota Si se consolida el proyecto para transferirlo a otro ordenador, puede especificar
una ubicacin para la carpeta de proyecto en una unidad USB extrable. Cuando
se selecciona una carpeta de proyecto, se muestra el espacio disponible y el
espacio necesario en la unidad para los archivos consolidados. El espacio
necesario se muestra de color rojo si supera el espacio disponible.
Opciones
En la lista desplegable Opcin de consolidacin, seleccione el mtodo de
consolidacin que desee. Los detalles del mtodo de consolidacin se
muestran en la ventana Detalle con la seleccin de cada opcin.
Limpieza
Se limpiar la unidad de disco duro. Se eliminarn los archivos que no
se utilicen en el proyecto. Una vez borrados los archivos, se eliminarn
permanentemente de la unidad del disco duro.
Copia de seguridad
Realizar una copia de seguridad del proyecto junto con todos los
archivos del contenedor. Se copiarn todos los archivos del contenedor.
Se ajustarn los archivos de la lnea de tiempo, pero no los del
contenedor (slo se copia el rea utilizada de los archivos) y se copiarn
en la carpeta del proyecto.
Se puede definir un margen de ajuste para esta opcin. El intervalo
permitido para el margen de ajuste va de 00:00:00;00 a 00:01:00;00. El
margen de ajuste es el rea entre clips que se puede usar para aadir
transiciones y fundidos de sonido o para definir con precisin el ajuste
de los clips.
Copia de seguridad (sin ajuste)
Se realizar una copia de seguridad de todo el proyecto. Se copiarn
todos los archivos que se utilizan en el proyecto en la carpeta del
proyecto. Los archivos que ya se encuentren en la carpeta del proyecto
no se volvern a copiar.
Copia de seguridad y limpieza
Se realizar una copia de seguridad del proyecto con ajuste, y se
limpiar la unidad de disco duro. Se ajustarn los archivos que se
utilizan en el proyecto (slo se copia el rea utilizada de los archivos) y
se copiarn en la carpeta del proyecto. Se eliminarn los archivos que
630 EDIUS Manual de referencia del usuario
Seccin 5 Utilizacin de la lnea de tiempo
no se utilicen en el proyecto. Esta operacin permite ahorrar espacio en
disco, pero los archivos eliminados no se pueden recuperar.
Se puede definir un margen de ajuste para esta opcin. El intervalo
permitido para el margen de ajuste va de 00:00:00;00 a 00:01:00;00. El
margen de ajuste es el rea entre clips que se puede usar para aadir
transiciones y fundidos de sonido o para definir con precisin el ajuste
de los clips.
Copia de seguridad y limpieza (sin ajuste)
Se realizar una copia de seguridad del proyecto y se limpiar la
unidad de disco duro. Los archivos que se utilicen en el proyecto se
copiarn por completo sin ajustes. Se eliminarn los archivos que no se
utilicen en el proyecto.
Personalizado
Si se selecciona Personalizado, las opciones siguientes estarn
disponibles:
Eliminar los clips no utilizados de la lnea de tiempo: suprime clips
del contenedor que no se usan en la lnea de tiempo.
Dejar slo las reas utilizadas en la lnea de tiempo: guarda como
otro archivo las reas de clip de la lnea de tiempo que se usan en el
proyecto. Estos archivos nuevos sustituyen los archivos que
actualmente se encuentran en la lnea de tiempo.
Nota Esta opcin slo est disponible para los archivos AVI. Los nuevos archivos se
guardan en una carpeta que se crea en la carpeta del proyecto.
Copiar los archivos utilizados en carpeta de proyecto: copia todos
los clips utilizados en el proyecto en la carpeta de proyecto que se
indica.
Eliminar los archivos no utilizados del proyecto: elimina todos los
clips no utilizados de la carpeta de proyectos.
Nota Esta opcin slo est disponible cuando se selecciona una de las opciones
personalizadas. Aunque se seleccione la opcin para eliminar archivos que no se
utilicen, stos no se podrn eliminar si los derechos de acceso a la carpeta del
proyecto del usuario no permiten operaciones de eliminacin.
Clip proxy
Si se usan clips de proxy en el proyecto, seleccione en la lista desplegable si
desea incluir en el flujo de consolidacin clips de alta resolucin y de proxy
o slo clips de alta resolucin.
EDIUS Manual de referencia del usuario 631
Edicin de campos/Flujo de trabajo de proxy
Registro de salida
Seleccione esta opcin y escriba o examine la ubicacin donde guardar un
archivo de registro que contenga los detalles de la operacin de
consolidacin.
3. Haga clic en el botn Aceptar para consolidar el proyecto de acuerdo con
las opciones seleccionadas.
Nota Si se ha seleccionado la opcin Eliminar los archivos no utilizados del proyecto,
se muestra un mensaje de confirmacin. Haga clic en el botn S para continuar.
Copia de la carpeta del proyecto consolidado en una unidad USB extrable
Una vez consolidado el proyecto, todo el material relativo a dicho proyecto
se colocar en la carpeta de proyecto que se especifique en la operacin de
consolidacin.
Copia de la carpeta de proyecto en una unidad USB extrable.
Nota Si la carpeta especificada para la consolidacin del proyecto se encuentra en una
unidad USB extrable, no es necesario copiar manualmente la carpeta en la
unidad USB.
PRECAUCIN Es importante cerrar el proyecto saliendo de EDIUS o abriendo otro
proyecto en el ordenador de origen. Si el proyecto sigue abierto en el
ordenador de origen cuando se desconecta la unidad USB extrable, se
marcar como de slo lectura cuando se abra en el ordenador de destino.
Copia de la carpeta de proyecto en el escritorio y apertura de proyecto
Conecte la unidad extrable en el puerto USB del ordenador de destino y
copie el directorio de proyecto en la ubicacin deseada en el ordenador de
destino.
Abra el proyecto en EDIUS siguiendo uno de estos mtodos:
Seleccione Archivo>Abrir proyecto en la barra de mens de la ventana
de visualizacin.
Haga clic en el botn Abrir proyecto en la lnea de tiempo.
Pulse las teclas [CTRL]+[O] en el teclado.
Se abre el cuadro de dilogo Abrir proyecto que se muestra en la
Figura 656.
632 EDIUS Manual de referencia del usuario
Seccin 5 Utilizacin de la lnea de tiempo
Figura 656. Apertura de proyecto consolidado
Vaya a la ubicacin del ordenador donde ha copiado la carpeta de proyecto
consolidado y abra el proyecto.
Marcadores de secuencia y de clip
Los marcadores se establecen principalmente por los motivos siguientes:
Para designar puntos de captulos al exportar el proyecto con Grabar en
disco.
Para poderse desplazar rpidamente a una ubicacin marcada en la
lnea de tiempo o en un determinado clip.
Para marcar determinados puntos o secciones de un clip que se
utilizarn en operaciones de lnea de tiempo o de clip.
Hay dos clases de paletas de marcadores: Paleta de marcadores de
secuencia y Paleta de marcadores de clip. Se utiliza un botn de
conmutacin para alternar entre las dos cuando se visualiza la paleta de
marcadores.
EDIUS Manual de referencia del usuario 633
Marcadores de secuencia y de clip
Marcadores de secuencia
Los marcadores de secuencia se colocan en la lnea de tiempo de la
secuencia. No tienen ninguna asociacin con ningn clip. Si un clip se
mueve en la lnea de tiempo, los marcadores de secuencia pueden hacer
referencia o no a un punto del clip, segn la posicin que tenga el clip en la
lnea de tiempo respecto a cualquier marcador de secuencia. Todos los clips
ubicados en la lnea de tiempo estn marcados con marcadores de
secuencia.
Marcadores de clip
Los marcadores de clip estn nicamente en un determinado clip. Si un clip
se mueve en la lnea de tiempo, los marcadores de clip mantienen su
posicin en el clip. Los marcadores de clip carecen de asociacin con los
cdigos de secuencia o de lnea de tiempo.
Cmo mostrar u ocultar la paleta de marcadores
Para activar o desactivar la visualizacin de la paleta de marcadores, haga
clic en el botn Activar o desactivar visualizacin de paleta en la lnea de tiempo
y seleccione Marcador en el men, como se muestra en la Figura 657.
Si hay una marca de seleccin, se muestra la Paleta de marcadores. Si no
hay una marca de seleccin, no se muestra la Paleta de marcadores.
Figura 657. Men para activar o desactivar la visualizacin de la paleta - Paleta de marcadores de
secuencia
En la Figura 658 se muestra un ejemplo de Paleta de marcadores de
secuencia.
Nota El tamao y las dimensiones de las paleta de marcadores pueden diferir en los
ejemplos, segn la distribucin de la pantalla.
634 EDIUS Manual de referencia del usuario
Seccin 5 Utilizacin de la lnea de tiempo
Mtodos alternativos:
Seleccione Ver>Paleta>Marcador en la barra de mens de la ventana de
visualizacin.
Seleccione Ver>Paleta>Mostrar todo o Ver>Paleta>Ocultar todo en la
barra de mens de la ventana de visualizacin.
Nota Si se selecciona Mostrar todas las paletas, se presenta informacin sobre el
efecto y paletas de marcadores de secuencias. La seleccin de Ocultar todas las
paletas oculta todas estas paletas.
Pulse la tecla [H] en el teclado para activar o desactivar la visualizacin
de todas las paletas.
Paleta de marcadores de secuencia
La Paleta de marcadores de secuencia y la Paleta de marcadores de clip se
visualizan en la ventana Paleta de marcadores; sin embargo, slo puede
verse una de las dos. El botn para alternar (consulte la Figura 658) se
utiliza para conmutar entre estas dos paletas de marcadores.
Figura 658. Paleta de marcadores de secuencia
EDIUS Manual de referencia del usuario 635
Marcadores de secuencia y de clip
Si est activa la ventana del grabador y se muestra la Paleta de marcadores
de secuencia, los botones de funcin operan de la manera que se explica a
continuacin.
Activar o desactivar paletas de marcadores
Alterna la Paleta de marcadores entre la Paleta de marcadores de secuencia
y la Paleta de marcadores de clip.
Definir marca
Aade un nuevo marcador en la posicin del cursor de la lnea de tiempo.
Definir marca de entrada/salida
Aade el segmento de clip entre los puntos de entrada y salida a la lista de
marcadores.
Marcador anterior
Mueve el cursor de la lnea de tiempo hasta el marcador anterior.
Marcador siguiente
Mueve el cursor de la lnea de tiempo hasta el marcador siguiente.
Eliminar marcador
Elimina los marcadores seleccionados en la lista de marcadores.
Importar lista de marcadores
Importa una lista de posiciones de marcadores de un archivo.
Exportar lista de marcadores
Exporta la lista de marcadores actuales a un archivo .CSV.
Lista de marcadores
Muestra el nmero de marcadores, los puntos de entrada y salida y el
cdigo de duracin de la lnea de tiempo, y los comentarios para todos los
marcadores.
Paleta de marcadores de clip
La Paleta de marcadores de secuencia y la Paleta de marcadores de clip se
visualizan en la ventana Paleta de marcadores; sin embargo, slo puede
636 EDIUS Manual de referencia del usuario
Seccin 5 Utilizacin de la lnea de tiempo
verse una de las dos. El botn para alternar (consulte la Figura 659) se
utiliza para conmutar entre estas dos paletas de marcadores.
Nota Si la ventana del reproductor est activa, no es posible cambiar a la Paleta de
marcadores de secuencia y el botn de alternar est atenuado en gris, como se
muestra en la Figura 659.
Figura 659. Paleta de marcadores de clip
Si un clip est cargado en la ventana del reproductor, la vista de la paleta
cambia automticamente a la Paleta de marcadores de clip.
Como se muestra en la Figura 660, los marcadores de clip aparecen en el
control deslizante y la barra de posicin, debajo de la ventana del
reproductor.
Nota Si la Paleta de marcadores de clip est activa, los botones Definir marcador,
Definir marca de entrada/salida, Eliminar marcador, Importar lista de
marcadores y Exportar lista de marcadores no estn disponibles con el
grabador seleccionado. Estas operaciones slo estn disponibles con el
reproductor seleccionado.
EDIUS Manual de referencia del usuario 637
Marcadores de secuencia y de clip
Figura 660. Reproductor con marcadores de clip
Si est activa la ventana del reproductor y se muestra la Paleta de
marcadores de clip, los botones de funcin operan de la manera que se
explica a continuacin.
Activar o desactivar paletas de marcadores
El botn de alternar no est activo.
Definir marca
Aade un nuevo marcador en la posicin del cursor en la barra de posicin
del reproductor.
Definir marca de entrada/salida
Aade el segmento de clip entre los puntos de entrada y salida a la lista de
marcadores.
Marcador anterior
Mueve el cursor de la barra de posicin del reproductor hasta el marcador
anterior.
638 EDIUS Manual de referencia del usuario
Seccin 5 Utilizacin de la lnea de tiempo
Marcador siguiente
Mueve el cursor de la barra de posicin del reproductor hasta el marcador
siguiente.
Eliminar marcador
Elimina los marcadores seleccionados en la lista de marcadores.
Importar lista de marcadores
Importa una lista de posiciones de marcadores de un archivo.
Exportar lista de marcadores
Exporta la lista de marcadores actuales a un archivo .CSV.
Lista de marcadores
Muestra el nmero de marcadores, los puntos de entrada y salida y el
cdigo de duracin de la lnea de tiempo, y los comentarios para todos los
marcadores.
Configuracin de marcadores
Definicin de marcadores en ubicaciones especficas
Para definir un marcador en una ubicacin especfica en una lnea de
tiempo de secuencia o en un clip, haga lo siguiente:
1. Site el cursor de la lnea de tiempo (marcador de secuencia) o el
control deslizante de la barra de posicin de la ventana del reproductor
(marcador de clip) en la posicin en que desee ubicar un marcador.
2. Haga clic en el botn Definir marcador de la Paleta de marcadores.
Consulte la Figura 661.
Nota Un marcador de clip no puede definirse en el mismo fotograma que un marcador
de secuencia. En el mismo fotograma, el marcador de secuencia tiene prioridad
sobre el marcador de clip.
EDIUS Manual de referencia del usuario 639
Marcadores de secuencia y de clip
Figura 661. Botn Definir marcador de la Paleta de marcadores.
Un marcador de secuencia se define en la lnea de tiempo, en la posicin del
cursor (consulte la Figura 662).
Figura 662. Marcador de secuencia en la lnea de tiempo
Un marcador de clip se define en la barra de posicin del reproductor, en la
posicin del control deslizante (consulte la Figura 663).
Figura 663. Marcador de clip en el reproductor
El nmero de marcador y el cdigo de tiempo de entrada se aaden a la
Paleta de marcadores, como se muestra en la Figura 661.
Nota Los valores de Salida y Duracin del marcador se quedan en blanco, ya que
nicamente afectan a marcadores definidos entre puntos de entrada y de salida.
640 EDIUS Manual de referencia del usuario
Seccin 5 Utilizacin de la lnea de tiempo
Mtodos alternativos:
Seleccione Marcador>Aadir marca en la barra de mens de la ventana
de visualizacin.
Seleccione Marcador>Aadir marca a punto de entrada/salida en la
barra de mens de la ventana de visualizacin para marcar el segmento
del clip entre los puntos de entrada y salida actuales.
Haga clic con el botn derecho en la lista de marcadores y seleccione
Definir marca.
Si se ha aadido el botn Aadir marcador a los botones de la lnea de
tiempo, haga clic en l. Consulte Opciones de Botn en la pgina225 para
obtener ms informacin.
Pulse la tecla [V].
Marcadores de secuencia
Haga clic con el botn derecho en un marcador de la escala de tiempo
y seleccione Definir marcador de secuencia/Borrar marcador de
secuencia (alternar) en el men.
Marcadores de clip
Haga clic con el botn derecho en la barra de posicin del reproductor
y seleccione Definir marcador de clip/Borrar marcador de clip
(alternar) en el men.
Definicin de marcadores entre puntos de entrada y salida
Para definir un marcador para una lnea de tiempo de secuencia o un
segmento de clip entre los puntos de entrada y salida actuales, en la Paleta
de marcadores haga clic en el botn Definir marca de entrada/salida. Consulte la
Figura 661.
Si no existe un punto de entrada, como tal se utiliza el comienzo del clip. Si
no existe un punto de salida, como tal se utiliza el final del clip.
Nota Un marcador de clip no puede definirse en el mismo fotograma que un marcador
de secuencia. En el mismo fotograma, el marcador de secuencia tiene prioridad
sobre el marcador de clip.
EDIUS Manual de referencia del usuario 641
Marcadores de secuencia y de clip
Figura 664. Definicin de marcadores entre puntos de entrada y salida en la Paleta de marcadores
Los marcadores que se definen entre los puntos de entrada y salida actuales
figuran en la lista de marcadores con un cdigo de tiempo de entrada, uno
de salida y una duracin. La duracin es el tiempo que el segmento de clip
abarca entre los puntos de entrada y salida.
Mtodos alternativos:
Seleccione Marcador>Aadir marca a punto de entrada/salida en la
barra de mens de la ventana de visualizacin para marcar el segmento
del clip entre los puntos de entrada y salida actuales.
Haga clic con el botn derecho en la lista de marcadores y seleccione
Definir marca de entrada/salida en el men.
Pulse la tecla [V].
Marcadores de secuencia
Haga clic con el botn derecho en un marcador de la escala de tiempo
y seleccione Definir marcador de secuencia/Borrar marcador de
secuencia (alternar) en el men.
Marcadores de clip
Haga clic con el botn derecho en la barra de posicin del reproductor
y seleccione Definir marcador de entrada/salida de clip en el men.
Limitaciones
Los marcadores no se pueden definir entre los puntos de entrada y salida
en los casos que se comentan en los ejemplos siguientes:
642 EDIUS Manual de referencia del usuario
Seccin 5 Utilizacin de la lnea de tiempo
El vdeo y el sonido tienen puntos de entrada y salida diferentes
Como se muestra en la Figura 665 y la Figura 666, si las partes de vdeo
y sonido presentan puntos de entrada y salida diferentes, la operacin
de definir marcadores entre puntos de entrada y salida no est
disponible.
Figura 665. Puntos de entrada y salida diferentes de vdeo y sonido
Figura 666. Puntos de entrada y salida diferentes de vdeo y sonido Ejemplo 2
El vdeo y el sonido tienen los mismos puntos de entrada (o salida) y los puntos de
salida (o entrada) diferentes
Como se muestra en la Figura 667 y la Figura 668, si las partes de vdeo
y sonido presentan los mismos puntos de entrada (o salida) y puntos de
salida (o entrada) diferentes, la operacin de definir marcadores entre
puntos de entrada y salida no est disponible.
Figura 667. Puntos de entrada iguales y puntos de salida diferentes de vdeo y sonido
Figura 668. Puntos de entrada diferentes y puntos de salida iguales de vdeo y sonido
Nota Como se muestra en la Figura 669, si las partes de vdeo y sonido presentan los
mismos puntos de entrada y salida, la operacin de definir marcadores entre
puntos de entrada y salida no est disponible.
Figura 669. El vdeo y el sonido tienen los mismos puntos de entrada y salida
EDIUS Manual de referencia del usuario 643
Marcadores de secuencia y de clip
Mens de comandos de teclas de marcadores y controles deslizantes
Si se hace clic con el botn derecho en un marcador de clip en la ventana
del reproductor, aparece el men contextual de la Figura 670. Seleccione la
operacin que quiera en el men.
Figura 670. Men de comandos de teclas de marcadores de clip
Al hacer clic con el botn derecho en el control deslizante de la ventana de
visualizacin se abre el men de la Figura 671.
644 EDIUS Manual de referencia del usuario
Seccin 5 Utilizacin de la lnea de tiempo
Figura 671. Men de comandos de teclas del control deslizante de la ventana del reproductor
Seleccione la operacin que quiera en el men.
Men de comandos de teclas de cursor de lnea de tiempo y de
marcador de secuencia
Al hacer clic con el botn derecho en un marcador de secuencia en la lnea
de tiempo, se muestra el men de la Figura 672. Seleccione la operacin que
quiera en el men.
EDIUS Manual de referencia del usuario 645
Marcadores de secuencia y de clip
Figura 672. Men de comandos de teclas de cursor de lnea de tiempo o de marcador de secuencia
Seleccin de una posicin de marcador
Para seleccionar una marcador en la lnea de tiempo (marcadores de
secuencia) o en la barra de posicin de la ventana del reproductor
(marcadores de clip), efecte una de las acciones siguientes:
Use los botones Marcador anterior y Marcador siguiente en la Paleta de
marcadores. Consulte la Figura 673
Nota Al desplazarse al marcador anterior o al siguiente en la lnea de tiempo, el cursor
se coloca en el punto de entrada y el marcador de entrada/salida. Con el
marcador de entrada/salida seleccionado, puede seleccionar el punto de salida
haciendo clic en l; ahora bien, los botones Anterior y Siguiente no seleccionan
el punto de salida de un marcador de entrada/salida.
646 EDIUS Manual de referencia del usuario
Seccin 5 Utilizacin de la lnea de tiempo
Figura 673. Botones Marcador anterior y Marcador siguiente
Haga doble clic en el marcador que se desee en la lista de marcadores.
Marcadores de secuencia
Haga clic con el botn derecho en la escala de tiempo y seleccione en el
men Ir a marcador de secuencia anterior o Ir a marcador de secuencia
siguiente.
Seleccione Marcador>Ir a marcador de secuencia anterior o Ir a
marcador de secuencia siguiente en la barra de mens de la ventana de
visualizacin.
Haga doble clic en el marcador que desee en la escala de tiempo.
Pulse las teclas [MAYS]+[Re Pg] en el teclado para ir al marcador
anterior.
Pulse las teclas [MAYS]+[Av Pg] en el teclado para ir al marcador
siguiente.
Al seleccionar un marcador, el cursor de la lnea de tiempo (marcador de
secuencia) o el control deslizante de la ventana del reproductor (marcador
de clip) se desplazan al marcador seleccionado, como se muestra en la
Figura 674 y la Figura 675.
Figura 674. Marcador de secuencia seleccionado
EDIUS Manual de referencia del usuario 647
Marcadores de secuencia y de clip
Figura 675. Marcador de clip seleccionado
Al seleccionar un marcador de entrada/salida, el segmento del marcador
de entrada/salida queda resaltado, como se muestra en la Figura 676 y la
Figura 677.
Figura 676. Marcador de secuencia de entrada/salida seleccionado
Figura 677. Marcador de entrada/salida seleccionado de clip
Desplazamiento de marcadores
Los marcadores se pueden mover en la lnea de tiempo o en la barra de
posicin de la ventana del reproductor arrastrndolos a otra ubicacin.
Eliminacin de marcadores
Para eliminar un marcador de la lista de marcadores, haga lo siguiente:
1. Seleccione el marcador o los marcadores que eliminar en la lista de
marcadores.
2. Haga clic en el botn Eliminar .
648 EDIUS Manual de referencia del usuario
Seccin 5 Utilizacin de la lnea de tiempo
Mtodos alternativos:
Arrastre el marcador que eliminar de la lista de marcadores y sultelo
fuera de la Paleta de marcadores.
Arrastre el marcador que eliminar de la lista de marcadores y sultelo
en el botn Eliminar marcador.
Haga clic con el botn derecho en el marcador que eliminar en la lista
de marcadores y seleccione Borrar marcador en el men.
Seleccione el marcador de la lista de marcadores y pulse la tecla [SUPR]
en el teclado.
Marcadores de secuencia
Haga clic con el botn derecho en un marcador de la escala de tiempo
y seleccione Definir marcador de secuencia/Borrar marcador de
secuencia (alternar) en el men.
Haga clic con el botn derecho en un marcador de la escala de tiempo
y seleccione Borrar marca de secuencia>Marcador de secuencia actual
en el men.
Nota Para eliminar simultneamente todos los marcadores, haga clic con el botn
derecho en un marcador en la escala de tiempo y seleccione en el men Borrar
marca de secuencia>Todo.
Marcadores de clip
Haga clic con el botn derecho en un marcador de la barra de posicin
de la ventana del reproductor y seleccione Borrar marcador de clip en
el men.
Especificacin de comentarios de marcador
Paleta de marcadores de secuencia
Para aadir comentarios a un marcador, siga estos pasos:
1. Haga clic con el botn derecho en un marcador en la lnea de tiempo y
seleccione Editar marcador de secuencia en el men, como se muestra
en la Figura 664.
EDIUS Manual de referencia del usuario 649
Marcadores de secuencia y de clip
Figura 678. Men Marcador - Editar marcador de secuencia
Aparece el cuadro de dilogo Comentarios de marcador que se muestra en
la Figura 679.
Figura 679. Cuadro de dilogo Comentarios de marcador
2. Especifique los comentarios deseados y haga clic en el botn Aceptar.
Paleta de marcadores de clip
Para aadir comentarios a un marcador, siga estos pasos:
1. Haga clic con el botn derecho en la barra de posicin de la ventana del
reproductor y seleccione Editar marcador de secuencia en el men,
como se muestra en la Figura 680.
650 EDIUS Manual de referencia del usuario
Seccin 5 Utilizacin de la lnea de tiempo
Figura 680. Men Marcador - Editar marcador de clip
Aparece el cuadro de dilogo Comentarios de marcador que se muestra en
la Figura 681.
Figura 681. Cuadro de dilogo Comentarios de marcador
2. Especifique los comentarios deseados y haga clic en el botn Aceptar.
Mtodos alternativos:
Haga clic con el botn derecho en el marcador que desee de la lista de
marcadores y seleccione Editar marcador de secuencia en el men.
Haga clic en el campo Comentarios del marcador que desee en la lista
de marcadores y escriba el comentario.
Para especificar un comentario para el primer marcador (despus de
comenzar la entrada de comentario), pulse las teclas [CTRL]+[INICIO],
[REPG] del teclado.
Para especificar un comentario para el ltimo marcador (despus de
comenzar la entrada de comentario), pulse las teclas [CTRL]+[INICIO],
[Av Pg] del teclado.
EDIUS Manual de referencia del usuario 651
Marcadores de secuencia y de clip
Con el fin de especificar un comentario para el marcador anterior
(despus de comenzar la entrada de comentario), pulse las teclas
[CTRL]+[1] del teclado.
Con el fin de especificar un comentario para el marcador siguiente
(despus de comenzar la entrada de comentario), pulse las teclas
[CTRL]+[1] del teclado.
Nota Los comentarios ya especificados se editan del mismo modo.
Visualizacin de comentarios de marcador
Los comentarios de marcador se pueden ver en distintos lugares del editor,
como se explica a continuacin.
Ventana del grabador
Si el cursor de la lnea de tiempo se coloca entre los puntos de entrada y
salida de un marcador de secuencia de entrada/salida o un marcador de
clip, los comentarios de marcador aparecen en la ventana del grabador,
como se muestra en la Figura 682.
652 EDIUS Manual de referencia del usuario
Seccin 5 Utilizacin de la lnea de tiempo
Figura 682. Comentarios de marcador de secuencia en la ventana del grabador
Aspectos que tener en cuenta en la visualizacin de comentarios
Si el segmento de entrada/salida de un marcador de secuencia y un
marcador de clip se superponen, el marcador de secuencia tiene
prioridad y se muestran los comentarios asociados con el marcador de
secuencia.
Si los puntos de entrada de dos o ms marcadores de entrada/salida se
superponen, el marcador de secuencia de segmento ms breve tiene
prioridad y se muestran los comentarios asociados con este marcador
de entrada/salida.
Si un segmento de marcador de entrada/salida existe en otro marcador
de entrada/salida, el marcador de secuencia interior tiene prioridad y
se muestran los comentarios asociados con este marcador.
Si los segmentos de marcador de entrada/salida de varias pistas se
superponen, los comentarios de marcador de la pista superior tienen
prioridad y se muestran. Si la pista superior est silenciada, no se
muestran comentarios de clip.
EDIUS Manual de referencia del usuario 653
Marcadores de secuencia y de clip
Ventana del reproductor
Si el control deslizante de la barra de posicin se coloca entre los puntos de
entrada y salida de un marcador de clip de entrada/salida, los comentarios
de marcador aparecen en la ventana del reproductor, como se muestra en
la Figura 683.
Figura 683. Comentarios de marcador de clip en la ventana del reproductor
Aspectos que tener en cuenta en la visualizacin de comentarios
Si los puntos de entrada de dos o ms marcadores de entrada/salida se
superponen, el marcador de secuencia de segmento ms breve tiene
prioridad y se muestran los comentarios asociados con este marcador
de entrada/salida.
Si un segmento de marcador de entrada/salida existe en otro marcador
de entrada/salida, el marcador de secuencia interior tiene prioridad y
se muestran los comentarios asociados con este marcador.
Exportar lista de marcadores
Para exportar la lista de marcadores actuales a un archivo .CSV, haga lo
siguiente:
1. Haga clic en el botn Exportar de la Paleta de marcadores. Consulte la
Figura 684.
654 EDIUS Manual de referencia del usuario
Seccin 5 Utilizacin de la lnea de tiempo
Figura 684. Botn Exportar de la Paleta de marcadores
Aparece el cuadro de dilogo Guardar como en la Figura 685.
Figura 685. Cuadro de dilogo Guardar como de Exportar lista
2. Vaya a la carpeta de destino que desee y especifique el nombre de un
archivo para la lista de marcadores exportados.
EDIUS Manual de referencia del usuario 655
Marcadores de secuencia y de clip
3. Seleccione el formato de cdigo de tiempo que desee:
Cdigo de tiempo = tiempo en HH:MM:SS;FF
Tiempo (ms) = tiempo en HH:MM:SS;milisegundos
4. Haga clic en el botn Guardar para guardar la lista de marcadores como
archivo .CSV.
Mtodos alternativos:
Haga clic con el botn derecho en un marcador de la lista de
marcadores y seleccione Exportar lista de marcadores en el men.
Marcadores de secuencia
Haga clic con el botn derecho en un marcador de la escala de tiempo
y seleccione Exportar lista de marcadores de secuencia en el men.
Importacin de lista de marcadores
Para importar una lista de marcadores de un archivo .CSV guardado, haga
lo siguiente:
1. Haga clic en el botn Importar de la Paleta de marcadores. Consulte la
Figura 686.
Figura 686. Botn Importar de la Paleta de marcadores
Aparece un cuadro de dilogo Abrir archivo, como se muestra en la
Figura 687.
656 EDIUS Manual de referencia del usuario
Seccin 5 Utilizacin de la lnea de tiempo
Figura 687. Cuadro de dilogo Abrir de Importar lista de marcadores
2. Vaya al directorio que contiene la lista de marcadores que desee
importar.
3. Seleccione el archivo .CSV de la lista de marcadores y haga clic en el
botn Abrir.
Nota Si se importa un marcador sin informacin sobre Salida y Duracin, dichos
valores se definen en 0.
Mtodos alternativos:
Haga clic con el botn derecho en un marcador de la lista de
marcadores y seleccione Importar lista de marcadores en el men.
Marcadores de secuencia
Haga clic con el botn derecho en un marcador de la escala de tiempo
y seleccione Exportar lista de marcadores de secuencia en el men.
Marcadores de clip en la lnea de tiempo
Los marcadores de clip se definen en la ventana del reproductor. Si un clip
cuyos marcadores se han definido se mueve en la lnea de tiempo, dichos
marcadores de clip aparecen en el clip como se muestra en la Figura 688. En
este ejemplo, el marcador de entrada/salida est seleccionado y resaltado.
EDIUS Manual de referencia del usuario 657
Reproduccin de la lnea de tiempo
Figura 688. Clip con marcadores de clip en la lnea de tiempo
Reproduccin de la lnea de tiempo
Hay varios mtodos para reproducir secuencias de lnea de tiempo. En esta
seccin se explica cada uno de estos mtodos
Reproduccin mediante arrastre
Arrastre es el proceso de mover el cursor de la lnea de tiempo hacia delante
y hacia atrs para mostrar la secuencia en el grabador.
Para efectuar la reproduccin mediante arrastre, mantenga pulsado el
botn del ratn sobre el cursor de la lnea de tiempo (consulte la Figura 689)
y arrstrelo por los clips de la lnea de tiempo. Los clips que se muestran en
el grabador son los de la pista seleccionada.
Figura 689. Cursor de la lnea de tiempo
Nota Cuando el cursor se encuentra en el fotograma de inicio de una secuencia de
lnea de tiempo, se muestra un tringulo blanco en la esquina superior izquierda
del grabador, tal como se muestra en la Figura 690.
658 EDIUS Manual de referencia del usuario
Seccin 5 Utilizacin de la lnea de tiempo
Figura 690. Ventana del grabador en el primer fotograma
Nota La ventana de visualizacin activa (reproductor o grabador) tiene un marco azul
a su alrededor. En una visualizacin en modo simple (como se ilustra en la
Figura 690), el marco es adicional al indicador REPR/GRAB de la esquina
superior derecha de la ventana de visualizacin. En la visualizacin de modo dual
(como se ilustra en la Figura 691), el marco azul es el nico indicador de la
ventana de visualizacin que est activa, la del reproductor o la del grabador.
EDIUS Manual de referencia del usuario 659
Reproduccin de la lnea de tiempo
Figura 691. Ventana de grabador activa en visualizacin en modo dual
Reproduccin con botones de funcin del grabador
Para reproducir una secuencia mediante los botones de funcionamiento del
grabador, use los botones y los accesos directos, tal como se explica en la
Tabla 9.
Figura 692. Botones de funcin del grabador
Tabla 9. Detalles de los botones de funcin del grabador
Botn Funcin Descripcin Comando de teclas
Definir entrada
Especifica el punto de inicio de una seccin del contenido de la lnea de tiempo que
debe incluirse en el proyecto final.
[I]
Definir salida
Especifica el punto de fin de una seccin del contenido de la lnea de tiempo que
debe incluirse en el proyecto final.
[O]
Detener Detiene la reproduccin en la ventana del grabador. [K] o [MAYS]+[1]
660 EDIUS Manual de referencia del usuario
Seccin 5 Utilizacin de la lnea de tiempo
Nota (1) - Cada pulsacin de la tecla [J] cambia la velocidad de rebobinado en seis
niveles, de 2 a 32. Pulse la tecla [L] para ralentizar la velocidad de rebobinado. Si
pulsa [J] mientras se hace una pausa en la reproduccin, se reproducir la fuente
en la direccin inversa a la velocidad normal.
Nota (2) - Cada pulsacin de la tecla [L] cambia la velocidad de avance en seis niveles,
de 2 a 32. Pulse la tecla [J] para ralentizar la velocidad de avance rpido. Si pulsa
[L] mientras se hace una pausa en la reproduccin se reproducir la fuente en la
direccin habitual a la velocidad normal.
Notas sobre el funcionamiento:
Si la reproduccin es lenta, intente lo siguiente para acelerar la
reproduccin
Haga clic en el botn Reproducir mientras mantiene pulsada la
tecla [MAYS].
Retroceder Retrocede (rebobina) el clip en el grabador.
[J] (consulte a
continuacin la nota 1)
Fotograma anterior
Va al fotograma anterior de un clip. Cada vez que se hace clic en el botn, se
desplaza al fotograma precedente. Si mantiene pulsada la tecla [<--] retroceder de
fotograma en fotograma de manera ms rpida.
[<--]
Reproducir Reproduce el contenido del grabador
[INTRO] o
[ESPACIO]
Fotograma siguiente
Va al fotograma siguiente de un clip. Cada vez que se hace clic en el botn, se
desplaza al fotograma siguiente. Si mantiene pulsada la tecla [>--] avanzar de
fotograma en fotograma de manera ms rpida.
[-->]
Avanzar rpido Avanza rpido a lo largo del contenido que hay en el grabador
[L] (consulte a
continuacin la nota 2)
Bucle
Reproduce de manera repetida el contenido de la lnea de tiempo hasta que se
detiene la reproduccin. Si se han definido puntos de entrada y salida, el segmento
que haya entre dichos puntos se reproduce de manera repetida.
[CTRL]+[ESPACIO]
Punto de edicin anterior
Desplaza el cursor al punto de edicin que precede a la posicin actual del cursor de
la lnea de tiempo.
[A] o [CTRL]+[]
Punto de edicin
siguiente
Desplaza el cursor al punto de edicin que haya tras la posicin actual del cursor de
la lnea de tiempo.
[S] o [CTRL]+[]
Reproducir el rea del
cursor
Reproduce de manera repetida el contenido (aproximadamente 3 segundos en cada
lado) que haya delante y detrs del cursor de la lnea de tiempo.
Exportar Exporta el contenido a una cinta o a un archivo.
Tabla 9. Detalles de los botones de funcin del grabador
Botn Funcin Descripcin Comando de teclas
EDIUS Manual de referencia del usuario 661
Reproduccin de la lnea de tiempo
Nota De esta forma se crea una memoria intermedia de reproduccin temporal tras la
cual se reinicia la reproduccin. La memoria intermedia de reproduccin se
administra mediante la configuracin de la memoria intermedia en tiempo real en
Opciones del sistema para el dispositivo de hardware pertinente. Consulte la
documentacin del dispositivo de hardware para obtener ms informacin.
Procese los clips seleccionados o toda la lnea de tiempo. Consulte
la Operaciones de procesamiento en la pgina670.
Pulse la tecla [INICIO]] para mover el cursor de la lnea de tiempo al
comienzo.
Pulse la tecla [FIN]] para mover el cursor de la lnea de tiempo al final.
Pulse [MAYS]+[] para retroceder 10 fotogramas.
Pulse [MAYS]+[] para avanzar 10 fotogramas.
Reproducir con los controles de desplazamiento o deslizamiento
El control de deslizamiento y desplazamiento del grabador se muestra en
la Figura 693. Use estos controles de reproduccin como se explica a
continuacin.
Figura 693. Desplazamiento rpido y control deslizante del grabador
Desplazamiento rpido
Hay 21 niveles de velocidad de 1/20x a 16x, hacia delante y hacia atrs.
Arrastre el control de desplazamiento a la derecha para reproducir el
clip en el sentido normal (hacia delante). Cuanto ms a la derecha
arrastre el control de desplazamiento, ms rpida ser la velocidad de
reproduccin.
Nota Si pulsa [CTRL]+[L] en el teclado tambin avanzar rpidamente el control de
desplazamiento. Con cada pulsacin de estas teclas se avanzar al nivel siguiente
de velocidad.
Arrastre el control de desplazamiento a la izquierda para reproducir el
clip en el sentido inverso. Cuanto ms a la izquierda arrastre el control
de desplazamiento, ms rpida ser la velocidad de reproduccin.
662 EDIUS Manual de referencia del usuario
Seccin 5 Utilizacin de la lnea de tiempo
Nota Si pulsa [CTRL]+[J] en el teclado tambin rebobinar el control de
desplazamiento. Con cada pulsacin de estas teclas se avanzar al nivel siguiente
de velocidad.
Si suelta el arrastre el control de desplazamiento volver a la posicin
central (pausa).
Barra de posicin/control de deslizamiento
Haga clic en un punto de la barra de posicin para que aparezca el
fotograma en esa posicin.
Arrastre el control deslizante a lo largo de la barra de posicin en
cualquier sentido. El reproductor muestra el fotograma en la posicin
del control deslizante.
Men de comandos de teclas del control deslizante de posicin
Si se hace clic con el botn derecho el control deslizante en la ventana del
reproductor, aparece el men contextual de la Figura 694. Seleccione la
operacin que quiera en el men.
EDIUS Manual de referencia del usuario 663
Reproduccin de la lnea de tiempo
Figura 694. Men de comandos de teclas del control deslizante de la ventana del reproductor
Nota El men anterior aparece al hacer clic con el botn derecho en el control
deslizante slo en la ventana del reproductor. El men contextual del control
deslizante del grabador no muestra todas las opciones anteriores.
Reproduccin con el ratn
Para usar el ratn con el fin de reproducir clips en el grabador, haga lo
siguiente:
1. Coloque el cursor del ratn en la ventana del grabador y mantenga
pulsado el botn derecho del ratn.
664 EDIUS Manual de referencia del usuario
Seccin 5 Utilizacin de la lnea de tiempo
2. Mueva el ratn en el sentido de la agujas del reloj para la reproduccin
normal (hacia delante); o bien, mueva el ratn en sentido contrario a las
agujas del reloj para la reproduccin inversa, tal como se muestra en la
Figura 695.
Figura 695. Reproduccin con el ratn
Nota Cuanto ms rpido mueva el ratn, mayor ser la velocidad de reproduccin.
Mtodo alternativo:
Coloque el cursor del ratn en la ventana del grabador.
Mueva la rueda del ratn hacia usted para la reproduccin en el sentido
normal (hacia delante). Mueva la rueda del ratn en el sentido contrario
a usted para la reproduccin inversa.
Nota Cuanto ms rpido mueva la rueda del ratn, mayor ser la velocidad de
reproduccin.
Nota Las operaciones de reproduccin con el ratn no estn disponibles para los
datos que no estn digitalizados.
Reproduccin entre puntos de entrada y de salida de la lnea de
tiempo
Para reproducir la parte de la secuencia entre los puntos de entrada y de
salida en la lnea de tiempo, siga estos pasos:
1. Si fuera necesario, configure los puntos de entrada y de salida que
desee en la lnea de tiempo. Consulte Definicin de puntos de entrada y
salida en la lnea de tiempo en la pgina486 para obtener ms
informacin.
2. Haga clic en el botn Bucle (resaltado en azul en la Figura 696) en el
grabador.
EDIUS Manual de referencia del usuario 665
Reproduccin de la lnea de tiempo
Figura 696. Botones Bucle del grabador
La reproduccin comienza en la posicin del cursor de la lnea de tiempo.
La seccin de la secuencia entre los puntos de entrada y de salida se
reproduce repetidamente hasta que se detiene.
3. Haga clic en el botn Detener cuando desee detener la reproduccin en
bucle.
Reproduccin en torno al cursor de la lnea de tiempo
1. Site el cursor de la lnea de tiempo en el punto en el que quiera
comenzar la reproduccin.
2. Haga clic en el botn Reproducir el rea del cursor (resaltado en azul en la
Figura 697).
Figura 697. Botn Reproducir el rea del cursor del grabador
El rea de tres (3) segundos antes y tres (3) segundos despus de la posicin
del cursor se reproduce repetidamente hasta que se detiene.
3. Haga clic en el botn Detener cuando desee detener la reproduccin.
Reproducir alrededor del punto de corte ms prximo
Tambin puede reproducir el rea alrededor del punto de corte ms
cercano a la posicin del cursor de la lnea de tiempo.
Haga clic en el botn de lista [] en el botn Reproducir alrededor del rea del
cursor y seleccione una de las siguientes opciones del men:
Reproducir alrededor de punto de corte - 1 s
Reproducir alrededor de punto de corte - 2 s
Reproducir alrededor de punto de corte - 3 s
Esta operacin reproducir repetidamente el rea alrededor del punto de
corte ms cercano al cursor de la lnea de tiempo durante la cantidad de
segundos que se especifique antes y despus del punto de corte.
666 EDIUS Manual de referencia del usuario
Seccin 5 Utilizacin de la lnea de tiempo
Haga clic en el botn Detener cuando desee detener la reproduccin.
Ir a puntos de entrada y salida de la lnea de tiempo
Para mover el cursor de la lnea de tiempo al punto de entrada o salida de
la lnea de tiempo, haga lo siguiente:
Haga clic en el botn de lista [] en el botn Definir entrada o Definir salida
(consulte la Figura 698) y seleccione Ir a punto de entrada o Ir a punto
de salida respectivamente en el men.
Figura 698. Men Definir entrada - Ir a punto de entrada
Seleccione Marcador>Ir a punto de entrada o Marcador>Ir a punto de
salida en la barra de mens de la ventana de visualizacin.
Nota Si no hay un punto de entrada o de salida definido, la opcin pertinente queda
atenuada en el men.
Pulse la tecla [Q] para ir al punto de entrada.
Pulse la tecla [W] para ir al punto de salida.
Mover por cdigo de tiempo
Para colocar el cursor de la lnea de tiempo por entrada de cdigo de
tiempo, siga estos pasos:
1. Haga clic en el cdigo de tiempo Act en el grabador.
2. Mediante el teclado numrico, especifique el cdigo de tiempo deseado
al que mover el cursor con el formato HH:MM:SS;FF
(Horas:Minutos:Segundos;Fotogramas). Consulte la Figura 699 para
ver un ejemplo (el valor especificado es 1200).
Nota Si especifica + o - antes de la entrada de cdigo de tiempo el cursor avanza
o retrocede desde la posicin actual segn el valor especificado. Consulte
Introduccin de datos numricos en la pgina 21 para obtener ms informacin
sobre la especificacin de cdigos de tiempo.
EDIUS Manual de referencia del usuario 667
Reproduccin de la lnea de tiempo
Figura 699. Entrada de cdigos de tiempo del grabador
3. Si pulsa la tecla [INTRO] el cursor se mueve a la posicin de cdigo de
tiempo especificado segn se muestra en la Figura 700.
Figura 700. Cursor situado en el cdigo de tiempo especificado
Ubicacin de Hacer coincidir fotograma
La ubicacin de Hacer coincidir fotograma adquiere el cdigo de tiempo
del fotograma que aparece en el reproductor o el grabador y va a la misma
ubicacin del cdigo de tiempo en el reproductor o lnea de tiempo
(grabador).
Un ejemplo del uso de esta funcin sera la conmutacin, sin interrupcin
alguna en el vdeo o el sonido, de un fotograma del vdeo de una entrevista
al mismo fotograma de otro vdeo de la entrevista que puede haberse
grabado desde un ngulo diferente.
Nota Las funciones de hacer coincidir fotograma estn disponibles incluso cuando el
origen est en un reproductor de vdeo externo.
Con el fin de usar esta funcin, el botn Hacer coincidir fotograma - Reproductor
> Grabador se debe aadir al reproductor, o bien el botn Mostrar clip principal
se debe aadir a la lnea de tiempo o el grabador, ya que no aparece de
forma predeterminada. Consulte Opciones de Botn en la pgina225 para
obtener ms informacin sobre la adicin de botones.
Cuando se hayan aadido los botones, la funcin se puede usar tal como se
explica a continuacin.
Hacer coincidir fotograma del reproductor en la lnea de tiempo
Para ir al mismo fotograma de la lnea de tiempo (grabador) que el
fotograma actual del reproductor, haga lo siguiente:
1. Reproduzca un clip en el reproductor y busque el fotograma al que
desea ir en la lnea de tiempo.
668 EDIUS Manual de referencia del usuario
Seccin 5 Utilizacin de la lnea de tiempo
2. Haga clic en el botn Hacer coincidir fotograma (de reproductor a grabador)
(resaltado en azul en la Figura 701) en el reproductor.
Nota Si pulsa las teclas [CTRL]+[F] en el teclado tambin se invocar esta funcin.
Figura 701. Botn Hacer coincidir fotograma - Reproductor > Grabador del reproductor
El cdigo de tiempo del cursor de la lnea de tiempo y el fotograma que se
ha hecho coincidir aparecen en el grabador.
Nota El botn Hacer coincidir fotograma (de reproductor a grabador) no se
encuentra en la configuracin predeterminada del reproductor. Consulte
Opciones de Botn en la pgina 225 para obtener ms informacin sobre la
adicin de botones.
Funcin relacionada:
Para buscar clips en el contenedor que coincidan con el fotograma del
reproductor, siga uno de estos mtodos:
Haga clic en el botn de lista [] en el botn Hacer coincidir fotograma (de
reproductor a grabador) y seleccione Buscar en contenedor en el men.
Pulse las teclas [CTRL]+[F] en el teclado.
Hacer coincidir fotograma de la lnea de tiempo en el reproductor
Para ir al mismo fotograma del reproductor (independientemente de si la
fuente es un aparato externo o un archivo) como fotograma actual en el
grabador (lnea de tiempo), haga lo siguiente:
1. Site el cursor de la lnea de tiempo en el fotograma al que desplazarse
en el reproductor.
2. Haga clic en el botn Hacer coincidir fotograma Frame (de grabador a origen)
(resaltado en azul en la Figura 702) en la lnea de tiempo o el grabador.
Nota Si pulsa la tecla [F] tambin se invoca esta funcin.
EDIUS Manual de referencia del usuario 669
Reproduccin de la lnea de tiempo
Figura 702. Botn Mostrar clip principal en la lnea de tiempo
El fotograma que se ha hecho coincidir aparece en el reproductor.
Nota Si el fotograma/cdigo de tiempo que hace coincidir es parte de una transicin
de dos clips superpuestos en la lnea de tiempo, Opciones de Hacer coincidir
fotograma en la pgina 199 determina si el fotograma o cdigo de tiempo ser
del clip antes o despus de la transicin.
Nota El botn Hacer coincidir fotograma (de grabador a origen) no se encuentra en
la configuracin predeterminada del grabador ni de la lnea de tiempo. Consulte
Opciones de Botn en la pgina 225 para obtener ms informacin sobre la
adicin de botones.
Mtodo alternativo:
Despus del Paso 1, siga este procedimiento:
Visualice el origen en el reproductor.
Haga clic en el botn de lista [] en el botn Hacer coincidir fotograma (de
grabador a origen) y seleccione Hacer coincidir fotograma (de grabador a
reproductor) en el men.
Funciones relacionadas:
Para buscar clips en el contenedor que coincidan con el fotograma del
reproductor, siga uno de estos mtodos:
Haga clic en el botn de lista [] en el botn Hacer coincidir fotograma (de
grabador a origen) y seleccione Buscar en contenedor en el men.
Pulse las teclas [MAYS]+[F] en el teclado.
Para mostrar en el reproductor el clip actualmente en la posicin del cursor
de la lnea de tiempo, siga uno de estos mtodos:
Seleccione Clip>Mostrar en reproductor en la barra de mens de la
ventana de visualizacin.
Pulse las teclas [MAYS]+[Y] en el teclado.
670 EDIUS Manual de referencia del usuario
Seccin 5 Utilizacin de la lnea de tiempo
Operaciones de procesamiento
En ocasiones, el formato del material de origen provoca que la edicin y la
reproduccin en tiempo real sea difcil debido a los requisitos de ancho de
banda. El procesamiento es la conversin de material de origen a un
formato que sea ms fcil de acomodar en las tareas de uso intensivo de la
memoria y la CPU como la reproduccin y la edicin. En el procesamiento
se aplican tambin todos los efectos especificados para el rea procesada.
Esta seccin trata sobre las diversas operaciones de procesamiento que
estn disponibles en EDIUS para mejorar el rendimiento general.
Cdigo de color de escala de tiempo
Al tiempo que se editan en la lnea de tiempo, aparece una lnea coloreada
por encima de la escala de tiempo cada vez que se sitan los clips (consulte
la Figura 703 - observe la lnea naranja). Esta lnea coloreada indica el
estado del procesamiento de los clips en ese intervalo de la lnea de tiempo.
Esta lnea puede ser de un color diferente en otras secciones de la lnea de
tiempo.
Figura 703. Indicador del estado de procesamiento de la lnea de tiempo
El cdigo de color de la lnea del estado de procesamiento es del modo
siguiente:
Sin lnea
No hay clips en la lnea de tiempo para ese intervalo de la escala de
tiempo.
Azul
El rea debe reproducirse normalmente en tiempo real (no se precisa
procesamiento).
Azul aguamarina
El clip se reproducir en tiempo real sin procesamiento (puede que se
necesite el procesamiento en determinadas circunstancias).
Verde
El rea se ha procesado en un archivo temporal.
EDIUS Manual de referencia del usuario 671
Operaciones de procesamiento
Naranja
El rea no puede reproducirse en tiempo real (el rea se considera
cargada).
Rojo
Se ha intentado la reproduccin en tiempo real de esta rea pero no se
ha conseguido (el rea se considera un rea sobrecargada).
Nota La necesidad de procesamiento se detecta segn la configuracin de Decisiones
de procesamiento que se define en el cuadro de dilogo Opciones>Opciones del
sistema>Aplicacin>Procesar. Consulte Opciones de Procesar en la pgina 94
para obtener ms informacin. Se muestra una lnea roja cuando la memoria
intermedia restante es inferior al valor predefinido para Decisiones de
procesamiento.
Consideraciones importantes sobre el procesamiento:
Cuando los datos de la animacin CG se sitan como imgenes
estticas consecutivas en la lnea de tiempo, el procesamiento del rea
no afecta a la velocidad de reproduccin. En este caso, use la funcin
Procesar y aadir a lnea de tiempo tal como se explica en Exportacin
de clips procesados de la lnea de tiempo en la pgina677.
Cuando se haya procesado, si un clip se vuelve a situar de cualquier
modo (incluida una eliminacin de vinculacin), el procesamiento de
dicho clip es todava vlido.
Las pistas con vdeo silenciado no se pueden procesar.
Si un clip procesado necesita utilizarse en un proyecto final, se debe
guardar con el Exportador.
Se crea un archivo de representacin temporal en la carpeta de
elementos procesados. sta es una subcarpeta de la carpeta del
proyecto. Compruebe que haya suficiente espacio en el disco
(aproximadamente el doble del tamao de los archivos que procesar)
para el procesamiento antes de iniciarlo. Consulte Eliminacin de
archivos temporales manualmente en la pgina679 para obtener ms
informacin sobre la creacin de ms espacio en el disco.
672 EDIUS Manual de referencia del usuario
Seccin 5 Utilizacin de la lnea de tiempo
Procesar zonas saturadas de secuencias
Para procesar todas las zonas saturadas y cargadas en toda la secuencia,
siga uno de estos mtodos:
Haga clic en el botn de lista [] del botn Procesar entrada/salida
(Procesar zona saturada) y seleccione Procesar todo>Procesar zona
saturada en el men, tal como se ilustra en la Figura 704.
Seleccione Procesar>Procesar secuencia>Procesar zona roja en la barra
de mens de la ventana de visualizacin.
Pulse las teclas [MAYS]+[CTRL]+[Q] en el teclado.
Aparece un cuadro de dilogo del procesamiento y se inicia.
Nota Haga clic en el botn Cancelar en el cuadro de dilogo Procesar para detener el
procesamiento en progreso.
Figura 704. Men Procesar entrada/salida de la lnea de tiempo - Procesar zona saturada
Cuando haya terminado el procesamiento, aparece una lnea verde en la
escala de tiempo en todas las reas que se han procesado.
Otras opciones de procesamiento:
Es posible procesar simultneamente las zonas saturadas (lnea roja) y
cargadas (lnea naranja) de toda la secuencia. Para procesar ambas zonas,
haga algo de lo siguiente:
Haga clic en el botn de lista [] del botn Procesar entrada/salida -
Procesar zona saturada (resaltado en azul en la Figura 704) y seleccione
Procesar todo>Procesar zona cargada en el men.
Seleccione Procesar>Procesar secuencia>Procesar zona naranja en la
barra de mens de la ventana de visualizacin.
Pulse las teclas [MAYS]+[CTRL]+[ALT]+[Q] en el teclado.
Cuando se definan los puntos de entrada y de salida en la lnea de
tiempo puede procesar solamente la zona entre estos puntos. Consulte
Procesamiento entre puntos de entrada y de salida en la pgina674 para
obtener ms informacin.
EDIUS Manual de referencia del usuario 673
Operaciones de procesamiento
Procesar Zona saturada en todo el proyecto
Los proyectos pueden contener una o ms secuencias. Para procesar las
zonas saturadas, incluidas las zonas cargadas, en todas las secuencias de un
proyecto, haga lo siguiente:
Seleccione Procesar>Procesar proyecto completo>Procesar zona roja en la
barra de mens de la ventana de visualizacin.
Nota Haga clic en el botn Cancelar en el cuadro de dilogo Procesar para detener el
procesamiento en progreso.
Cuando haya terminado el procesamiento, aparece una lnea verde en la
escala de tiempo en todas las reas que se han procesado.
Nota Slo se pueden procesar las zonas cargadas (lnea naranja) de un proyecto
completo. Para procesar slo las zonas cargadas, seleccione Procesar>Procesar
proyecto completo>Procesar zona naranja en la barra de mens de la ventana de
visualizacin, como se muestra en la Figura 705. De este modo tambin se
reproducir cualquier zona saturada sin procesar (rojo).
Figura 705. Men Procesar proyecto - Zona cargada
Procesar slo una zona cargada/saturada seleccionada
Para procesar slo las zonas saturadas (lnea roja) o cargadas (lnea naranja)
de una secuencia, haga lo siguiente:
En la escala de tiempo, haga clic con el botn derecho en la zona saturada
o cargada que desee procesar y seleccione Procesar en el men, como se
muestra en la Figura 706.
674 EDIUS Manual de referencia del usuario
Seccin 5 Utilizacin de la lnea de tiempo
Figura 706. Men escala de tiempo - Procesar
Nota Haga clic en el botn Cancelar en el cuadro de dilogo Procesar para detener el
procesamiento en progreso.
Cuando haya terminado el procesamiento, aparece una lnea verde en la
escala de tiempo sobre el rea procesada.
Procesamiento entre puntos de entrada y de salida
Es posible procesar diversas zonas que necesiten procesamiento entre los
puntos de entrada y de salida mediante los procedimientos que se explican
en esta seccin.
Procesar zonas saturadas
Para procesar zonas saturadas entre los puntos de entrada y salida, haga lo
siguiente:
1. Si fuera necesario, configure los puntos de entrada y de salida que
desee en la lnea de tiempo.
2. Haga clic en el botn Procesar entrada/salida (Procesar zona saturada)
resaltado en azul en la Figura 707.
EDIUS Manual de referencia del usuario 675
Operaciones de procesamiento
Figura 707. Botn Procesar entrada/salida (Procesar zona saturada) de la lnea de tiempo
Nota Haga clic en el botn Cancelar en el cuadro de dilogo Procesar para detener el
procesamiento en progreso.
Cuando haya terminado el procesamiento, aparece una lnea verde en la
escala de tiempo sobre el rea procesada.
Mtodos alternativos:
Seleccione Procesar>Procesar entre entrada/salida> Procesar zona roja
en la barra de mens de la ventana de visualizacin.
Haga clic en el botn de lista [] en el botn Procesar entrada/salida
(Procesar zona saturada) y seleccione Procesar entrada/salida>Procesar
zona saturada en el men.
Haga clic con el botn derecho en la escala de tiempo y seleccione
Procesar punto de entrada/salida>Procesar zona saturada en el men.
Pulse las teclas [CTRL]+[Q].
Procesar todas las zonas que necesiten procesamiento
Para procesar todas las zonas entre los puntos de entrada y de salida que
necesiten procesamiento (zonas saturadas (lnea roja), cargadas (lnea
naranja) y que posiblemente necesiten procesamiento (lnea azul
aguamarina) al mismo tiempo, siga uno de estos mtodos:
Seleccione Procesar>Procesar entre entrada/salida>Todo en la barra de
mens de la ventana de visualizacin.
Haga clic en el botn de lista [] en el botn Procesar entrada/salida
(Procesar zona saturada) y seleccione Procesar entrada/salida>Todo en el
men.
Haga clic con el botn derecho en la escala de tiempo y seleccione
Procesar punto de entrada/salida>Todo en el men.
Pulse las teclas [MAYS]+[ALT]+[Q].
676 EDIUS Manual de referencia del usuario
Seccin 5 Utilizacin de la lnea de tiempo
Procesar zonas saturadas y cargadas
Para procesar las zonas saturadas (lnea roja) y cargadas (lnea naranja)
entre los puntos de entrada y de salida de la lnea de tiempo, siga uno de
estos mtodos:
Seleccione Procesar>Procesar entre entrada/salida>Procesar zona
naranja en la barra de mens de la ventana de visualizacin.
Haga clic en el botn de lista [] en el botn Procesar entrada/salida
(Procesar zona saturada) y seleccione Procesar entrada/salida>Procesar
zona cargada en el men.
Haga clic con el botn derecho en la escala de tiempo y seleccione
Procesar entrada/salida>Procesar zona cargada en el men.
Pulse las teclas [CTRL]+[ALT]+[Q].
Nota Si los puntos de entrada y salida cubren slo una parte de una zona cargada o
saturada, el procesamiento de esa zona no estar disponible. Reubique los
puntos de entrada y de salida para que cubran toda la zona saturada o cargada
con el fin de procesar estas reas.
Procesar un clip o una transicin
Para procesar slo una transicin o clip seleccionado, haga lo siguiente:
Haga clic con el botn derecho en un clip o transicin y seleccione Procesar
en el men, tal como se ilustra en la Figura 708.
Figura 708. Men Clip - Procesar
EDIUS Manual de referencia del usuario 677
Operaciones de procesamiento
Nota Haga clic en el botn Cancelar en el cuadro de dilogo Procesar para detener el
procesamiento en progreso.
Cuando se haya terminado el procesamiento, aparece una lnea verde sobre
las partes de sonido y vdeo del clip procesado y la lnea del centro del
indicador de transicin se vuelve verde, tal como se muestra en la
Figura 709.
Figura 709. Indicador de transicin procesado
Tenga en cuenta que en el ejemplo anterior, el clip situado antes de la
transicin se ha procesado segn indica la lnea verde sobre la parte de
sonido y vdeo. La transicin tambin se ha procesado segn indica la lnea
verde en el centro del indicador de transicin. El clip situado despus de la
transicin no se ha procesado todava.
Mtodos alternativos:
Seleccione Procesar>Procesar clip seleccionado/transiciones en la
barra de mens despus de seleccionar un clip que procesar.
Pulse las teclas [MAYS]+[G].
Nota Si procesa un clip con un efecto alfa no se aplicar la informacin de alfa.
Nota Keyer, la transparencia y las transiciones entre pistas (efectos definidos en la
zona mezclador) no se pueden procesar del modo descrito anteriormente. La
alternativa es procesar parte de la lnea de tiempo que incluye estos efectos.
Exportacin de clips procesados de la lnea de tiempo
Para exportar un clip procesado de la lnea de tiempo, haga lo siguiente:
1. Defina los puntos de entrada y de salida para definir la zona que
procesar y exportar.
2. Haga clic en el botn de lista [] en el botn Procesar entrada/salida
(Procesar zona saturada) y seleccione Procesar y aadir a lnea de tiempo
(consulte la Figura 710).
678 EDIUS Manual de referencia del usuario
Seccin 5 Utilizacin de la lnea de tiempo
Figura 710. Men Procesar entrada/salida - Procesar y aadir a lnea de tiempo
Nota Haga clic en el botn Cancelar en el cuadro de dilogo Procesar para detener el
procesamiento en progreso.
Cuando haya terminado el procesamiento, el clip de vdeo se sita en una
pista V o VA en la lnea de tiempo.
Si no hay espacio en la pista actual en la lnea de tiempo para aadir el clip,
se aade una nueva pista V y el clip procesado se sita all como se muestra
en la Figura 711.
Figura 711. Nueva pista V con clip procesado
El color del clip y el nombre indican que este clip se ha procesado y aadido
a la lnea de tiempo.
Nota Los clips exportados o procesados se guardan en la subcarpeta de elementos
procesados en la carpeta del proyecto.
Mtodos alternativos:
Seleccione Procesar>Procesar y aadir a lnea de tiempo en la barra de
mens de la ventana de visualizacin.
Haga clic con el botn derecho en la escala de tiempo y seleccione
Procesar y aadir a lnea de tiempo en el men.
Pulse las teclas [MAYS]+[Q].
EDIUS Manual de referencia del usuario 679
Operaciones de procesamiento
Notas importantes respecto a los clips exportados
Los clips de la pista pequea y la parte silenciada de un clip de vdeo se
exportan como clips negros.
El clip exportado se elimina automticamente cuando el proyecto se ha
cerrado. Si necesita guardar el clip para su uso posterior, guarde el
proyecto con el clip situado en la lnea de tiempo o almacenado en el
contenedor.
Copie el clip en una carpeta diferente para poder usarlo en otros
proyectos.
Eliminacin de archivos temporales manualmente
Los archivos temporales creados durante el procesamiento se almacenan
en la subcarpeta de elementos procesados de la carpeta del proyecto. Los
archivos temporales sin un vnculo a un clip o proyecto se eliminan
automticamente, de acuerdo con las opciones del cuadro de dilogo
Opciones>Opciones del sistema>Aplicacin>Procesar. Consulte Opciones
de Procesar en la pgina94 para obtener ms informacin.
Los archivos temporales se crean mediante los procesos siguientes:
Exportacin de un clip de la lnea de tiempo
Procesamiento de una parte de la lnea de tiempo
Procesamiento de un clip
Si el contenido de la carpeta es demasiado grande, puede que sea necesario
eliminar algunos de estos archivos manualmente con el fin de liberar
espacio suficiente en el disco para las operaciones adicionales de
procesamiento.
Nota En las descripciones anteriores, Todos los archivos eliminar todos los archivos
temporales del directorio de elementos procesados, incluso lo que tengan
vnculos vlidos a clips existentes. La opcin Archivos no utilizados slo elimina
archivos temporales que ya no tengan vnculos vlidos.
Para eliminar manualmente archivos temporales, siga estos pasos:
1. Haga clic en el botn de lista [] en el botn Procesar entrada/salida
(Procesar zona saturada).
2. Seleccione en el men Eliminar archivos procesados>Todos los
archivos o Eliminar archivos procesados>Archivos que no se utilicen.
Consulte la Figura 712.
680 EDIUS Manual de referencia del usuario
Seccin 5 Utilizacin de la lnea de tiempo
Figura 712. Men Procesar entrada/salida - Eliminar archivos procesados
Mtodos alternativos:
Seleccione Procesar>Eliminar archivos de proceso temporales>Todos
los archivos o Procesar>Eliminar archivos de proceso
temporales>Archivos no utilizados en la barra de mens de la ventana
de visualizacin.
Pulse las teclas [ALT]+[Q] en el teclado para eliminar los archivos que no
se utilizan.
Nota Es posible que algunos archivos temporales de la carpeta de elementos
procesados se puedan editar (cambiar nombre, eliminar, copiar, etc.). Sin
embargo, los archivos temporales que se utilizan en los proyectos, como los
archivos creados con las opciones de Procesar entrada/salida, no se puedan
editar. Los archivos temporales creados para clips situados en la lnea de tiempo
con la funcin Procesar y aadir a lnea de tiempo se pueden editar para hacer
del archivo un clip sin conexin.
Operaciones con secuencias en la lnea de tiempo
Una secuencia es una recopilacin de clips, imgenes, efectos, etc. que estn
colocados en la lnea de tiempo. Un proyecto puede constar de una o varias
secuencias, como se muestra en la Figura 713
Figura 713. Fichas con secuencias en la lnea de tiempo
Con el fin de seleccionar la secuencia que editar, haga clic en la ficha de
secuencia que desee.
EDIUS Manual de referencia del usuario 681
Operaciones con secuencias en la lnea de tiempo
Las secuencias tambin se almacenan como clips de Secuencia de lnea de
tiempo en el contenedor, como se muestra en la Figura 714.
Figura 714. Clips de secuencia de la lnea de tiempo del contenedor
Las secuencias de la lnea de tiempo tambin se pueden anidar. Una
secuencia anidada es una secuencia que se encuentra en otra secuencia para
editarla. En la Figura 715 se muestra el clip de la lnea de tiempo Secuencia3
que se encuentra en la pista 2VA de Secuencia1 como clip para la edicin.
Nota EDIUS impide que las secuencias se aniden si el resultado puede ser una
referencia circular. Por ejemplo, si Secuencia1 se ha anidado en Secuencia2, sta
no podra anidarse en Secuencia1, ya que esto provocara un bucle de referencia
sin resolver.
Figura 715. Secuencia anidada de lnea de tiempo
Cuando se hace doble clic en el clip Secuencia3 de la Secuencia1, la
Secuencia3 se abre para su edicin, como se muestra en la Figura 716.
682 EDIUS Manual de referencia del usuario
Seccin 5 Utilizacin de la lnea de tiempo
Figura 716. Abrir secuencia anidada
Haga clic con el botn derecho en una ficha de secuencia para que se
muestre un men que permita las siguientes opciones de la secuencia:
Aadir a contenedor: se aade la secuencia como clip en el contenedor.
Opciones de secuencia...: se abre el cuadro de dilogo Opciones de
secuencia.
Alto de pista: se cambia el alto de una pista en el Panel de pista.
Cerrar esta secuencia: se cierra la ficha actual de la secuencia.
Cerrar el resto de las secuencias: se cierran las fichas de todas las
secuencias excepto la secuencia actual.
Creacin de una secuencia anidada
Para crear una secuencia en el proyecto actual, realice uno de los mtodos
siguientes:
Haga clic en el botn Crear nueva secuencia (resaltado en azul en la
Figura 717) en la ventana de lnea de tiempo.
Figura 717. Botn Crear nueva secuencia
EDIUS Manual de referencia del usuario 683
Operaciones con secuencias en la lnea de tiempo
Seleccione Archivo>Nuevo>Secuencia en la barra de mens de la
ventana de visualizacin.
Haga clic con el botn derecho del ratn en una zona en blanco de la
vista de clips en el contenedor y seleccione Nueva secuencia en el
men.
Nota En este caso se crea un clip de secuencia de la lnea de tiempo en blanco en el
contenedor, pero no aparece una ficha Secuencia en la ventana de la lnea de
tiempo.
Pulse [MAYS]+[CTRL]+[N].
Realizando cualquiera de estos mtodos, se crear una ficha de secuencia
nueva que aparecer en la ventana de lnea de tiempo, tal y como se
muestra en la Figura 718. Asimismo, se crear un clip de secuencia en el
contenedor, como se muestra en la Figura 719.
Figura 718. Ficha de secuencia nueva
Nota Haga doble clic con el botn derecho del ratn en una ficha de secuencia para
cambiar el nombre de la secuencia.
Figura 719. Clip de secuencia nuevo en el contenedor
Nota Las fichas de secuencia se pueden arrastrar para cambiar su orden.
Creacin de una secuencia anidada
Para crear una secuencia anidada (una secuencia representada como clip
dentro de otra secuencia), haga lo siguiente:
1. Mueva los parches de pista de audio y vdeo a la pista en la que desee
colocar la secuencia anidada.
684 EDIUS Manual de referencia del usuario
Seccin 5 Utilizacin de la lnea de tiempo
2. Site el cursor de la lnea de tiempo en la posicin en la que colocar el
clip de secuencia anidado.
3. Seleccione un clip de secuencia de la lnea de tiempo en el contenedor
y haga clic en el botn Aadir a lnea de tiempo (resaltado en azul en la
Figura 720).
Figura 720. Contenedor Aadir al botn de la lnea de tiempo
El clip de secuencia seleccionado se aade a la lnea de tiempo en la
ubicacin del cursor como clip de secuencia anidado (clip de color gris que
se muestra en la Figura 721).
Figura 721. Clip de secuencia aadido como clip anidado
Mtodos alternativos:
Arrastre un clip de secuencia desde el contenedor hasta la lnea de
tiempo.
Haga clic con el botn derecho del ratn en un clip de secuencia del
contenedor y seleccione Aadir a lnea de tiempo en el men.
EDIUS Manual de referencia del usuario 685
Operaciones con secuencias en la lnea de tiempo
Reproduzca un clip de secuencia de lnea de tiempo en el reproductor
y haga clic en los botones Insertar en la lnea de tiempo o Sobrescribir en lnea
de tiempo.
Aada el clip que se muestra en el reproductor pulsando [E] en el
teclado.
Seleccione un clip de secuencia en el contenedor y pulse las teclas
[MAYS]+[INTRO].
Apertura de una secuencia anidada
Para abrir una secuencia anidada para su edicin, siga uno de estos
mtodos:
Haga doble clic en un clip de secuencia de lnea de tiempo en el
contenedor.
Haga doble clic en un clip de secuencia anidado en la lnea de tiempo.
Haga clic con el botn derecho del ratn en un clip de secuencia de la
lnea de tiempo en el contenedor y seleccione Abrir secuencia en el
men.
Nota Cuando se abre una secuencia anidada, el clip de secuencia anidado de la
secuencia principal tambin se actualiza. Si los clips de una secuencia anidada
se ajustan, la duracin del clip de la secuencia anidada de la secuencia principal
no cambia; sin embargo, el clip de la secuencia anidada se actualiza, tal y como
se muestra en la Figura 722 para indicar la zona total del clip que se ha ajustado.
Figura 722. Clip anidado ajustado
Cierre de una secuencia
Para cerrar una secuencia, haga clic con el botn derecho en la ficha de la
secuencia que cerrar y seleccione Cerrar esta secuencia en el men.
Consulte la Figura 723.
686 EDIUS Manual de referencia del usuario
Seccin 5 Utilizacin de la lnea de tiempo
Figura 723. Men Secuencia - Cerrar esta secuencia
Nota Seleccione Cerrar el resto de las secuencias para cerrar todas las secuencias
excepto la secuencia que se muestra actualmente. Como mnimo debe quedar
visible una secuencia. No es posible cerrar todas las secuencias de la lnea de
tiempo.
Cmo guardar clips de la lnea de tiempo como secuencia de
contenedor
En el contenedor se pueden guardar como una secuencia nueva un clip
seleccionado, el rea de la lnea de tiempo entre los puntos de entrada y
salida o todos los clips.
Despus de definir los puntos de entrada y de salida o seleccionar los clips
deseados, siga uno de estos procedimientos (consulte la Figura 724):
Seleccione Editar>Aadir secuencia a contenedor>Entrada/Salida en
la barra de mens de la ventana de visualizacin para guardar la parte
de la secuencia entre los puntos de entrada y salida en el contenedor
como nueva secuencia.
Seleccione Editar>Aadir secuencia a contenedor>Clip seleccionado en
la barra de mens de la ventana de visualizacin para aadir slo el clip
seleccionado como nueva secuencia en el contenedor.
Seleccione Editar>Aadir secuencia a contenedor>Todo en la barra de
mens de la ventana de visualizacin para aadir todos los clips de la
secuencia actual como nueva secuencia en el contenedor.
EDIUS Manual de referencia del usuario 687
Operaciones con secuencias en la lnea de tiempo
Figura 724. Men Editar - Aadir secuencia a contenedor
Operaciones relacionadas:
Tambin es posible guardar un clip de vdeo en la lnea de tiempo entre
los puntos de entrada y salida como secuencia en una pista de la lnea
de tiempo. Para llevar a cabo esta funcin, seleccione Editar>Definir
entre entrada/salida como secuencia en la barra de mens de la
ventana de visualizacin.
Los clips (o partes de clips) entre los puntos de entrada y salida se guardan
en el contenedor como clip de secuencia y se aaden tambin a la secuencia
actual como secuencia anidada, tal y como se muestra en la Figura 725.
Figura 725. Zona entre puntos de entrada o salida aadidos como secuencia anidada
Nota Si no hay espacio en la lnea de tiempo en la que aadir la secuencia anidada, se
crea una pista V para la secuencia anidada.
La secuencia abierta actualmente puede guardarse en el contenedor
como clip de secuencia si hace clic con el botn derecho en la ficha de la
secuencia abierta y selecciona Aadir a contenedor en el men.
Creacin de un clip de secuencia en blanco en la lnea de tiempo
Para crear una secuencia anidada en blanco en la lnea de tiempo y un clip
de secuencia en blanco en el contenedor, haga lo siguiente:
1. Site el cursor de la lnea de tiempo en el punto en el que desee crear la
secuencia en blanco.
688 EDIUS Manual de referencia del usuario
Seccin 5 Utilizacin de la lnea de tiempo
2. Haga clic con el botn derecho en la pista en la que desee crear la
secuencia y seleccione Crear nueva secuencia en el men, tal como se
muestra en la Figura 726.
Figura 726. Men Pista - Nueva secuencia
Duplicacin de una secuencia
Para duplicar un clip de secuencia de lnea de tiempo en el contenedor,
haga clic con el botn derecho en el clip de secuencia que desee en el
contenedor y seleccione Duplicar secuencia en el men. Consulte la
Figura 727.
Figura 727. Men Clip del contenedor - Duplicar secuencia
Nota Los clips de secuencia duplicados tienen el nombre de clip de secuencia original
con un nmero de secuencia aadido al final. Por ejemplo, si la Secuencia6 est
duplicada, el nombre del duplicado ser Secuencia6-(X), donde (X) es el prximo
nmero secuencial disponible.
Opciones de visualizacin
EDIUS permite la visualizacin de pantalla completa en el ordenador y en
monitores externos, as como la rotacin de la visualizacin.
EDIUS Manual de referencia del usuario 689
Opciones de visualizacin
Asimismo, es posible configurar las opciones de visualizacin en pantalla
para el ordenador y los monitores externos.
Visualizacin de pantalla completa
El clip de la ventana del reproductor o el grabador se puede visualizar a
pantalla completa haciendo doble clic en la ventana de visualizacin
correspondiente. Esta accin puede llevarse a cabo tanto en modo simple
como en modo dual.
Tambin puede seleccionar Ver>Visualizacin de pantalla
completa>{Monitor n.} en la barra de mens de la ventana de
visualizacin, como se muestra en la Figura 728.
Figura 728. Men de visualizacin de pantalla completa
690 EDIUS Manual de referencia del usuario
Seccin 5 Utilizacin de la lnea de tiempo
Nota Si hay varios monitores conectados al ordenador con EDIUS, puede obtener una
visualizacin de pantalla completa en todos los monitores si selecciona Todos en
el men.
Para volver al modo de visualizacin normal, haga doble clic en el clip en
pantalla completa en el monitor o los monitores.
Consulte Visualizacin en pantalla completa en la pgina215 para obtener
informacin sobre cmo comprobar las funciones de visualizacin de
pantalla completa en los monitores conectados al ordenador con EDIUS.
Rotacin de visualizacin
La visualizacin de las ventanas del reproductor y el grabador se puede
girar a la derecha o la izquierda 90 grados, o se puede eliminar la rotacin
seleccionando Ver>Rotar visualizacin>{opcin de rotacin} en la barra de
mens de la ventana de visualizacin. Consulte la Figura 729.
Figura 729. Opciones de rotacin de la ventana de visualizacin
EDIUS Manual de referencia del usuario 691
Opciones de visualizacin
Cuando se trabaja con aplicaciones de sealizacin digital, a menudo se
necesita visualizar el material con la orientacin real en la que se
presentar.
En la Figura 730 se muestra la visualizacin del grabador girada 90 grados
a la izquierda en modo dual.
Figura 730. Visualizacin del grabador girada 90 grados a la izquierda
Nota Al margen de la ventana de visualizacin que est activa y de si se encuentra en
modo simple o dual, al seleccionar la funcin de rotacin se gira la visualizacin
de ambas ventanas.
Para volver a una vista sin rotacin, seleccione 0 en el men Rotar
visualizacin.
Opciones de visualizacin en pantalla
Es posible activar y desactivar la visualizacin en pantalla de la
superposicin de estado en la ventana de visualizacin. Si est activada la
visualizacin del estado en pantalla, la visualizacin se puede configurar
slo en el monitor de PC o tanto en el monitor de PC como en las pantallas
externas.
692 EDIUS Manual de referencia del usuario
Seccin 5 Utilizacin de la lnea de tiempo
Para activar y desactivar la visualizacin del estado en pantalla:
Pulse las teclas [CTRL]+[G].
Seleccione Ver>Visualizacin en pantalla>Estado en la barra de mens
de la ventana de visualizacin. (Consulte la Figura 731).
Figura 731. Opciones de Visualizacin en pantalla
Si se activa la visualizacin de estado en pantalla, puede elegir Monitor
PC/Salida externa o Monitor PC en el men. Una marca de seleccin indica
la configuracin de visualizacin de estado en pantalla activa.
Nota Si la visualizacin de estado en pantalla est desactivada, las opciones de salida
aparecen atenuadas. Estas opciones slo estn activas si se ha habilitado la
visualizacin de estado en pantalla.
EDIUS Manual de referencia del usuario 693
Modo multicmara
Modo multicmara
El modo multicmara hace posible mostrar y editar hasta diecisis (16) clips
al mismo tiempo como vistas de cmara independientes. Cada cmara
muestra un clip independiente. A menudo se captura la misma escena
desde varias cmaras en ngulos distintos. Con el modo multicmara,
puede cambiar de un ngulo a otro.
Cambio al modo multicmara
Para cambiar al modo multicmara, siga uno de estos mtodos:
Seleccione Modo>Modo multicmara en la barra de mens de la
ventana de visualizacin. Consulte la Figura 732.
Figura 732. Men Modo multicmara
Pulse la tecla [F8] en el teclado.
Si se ha aadido el botn Multicmara a la lnea de tiempo (consulte
Opciones de Botn en la pgina225 para ms informacin), haga clic en
l.
La ventana de visualizacin cambia al modo multicmara y aparece un
indicador de asignacin de cmara en el panel de pista, como se muestra en
la Figura 733.
694 EDIUS Manual de referencia del usuario
Seccin 5 Utilizacin de la lnea de tiempo
Figura 733. Asignacin de cmaras en el panel de pista de la lnea de tiempo
Para cambiar del modo multicmara al modo normal, siga uno de estos
mtodos:
Seleccione Modo>Modo normal o Modo>Modo multicmara en la
barra de mens de la ventana de visualizacin.
Pulse la tecla [F8] en el teclado (cambio de modo multicmara).
Pulse la tecla [F5] en el teclado (cambio a modo normal).
Nota Las operaciones de clips y pistas son las mismas en el modo multicmara que
en el modo normal; sin embargo, los comandos de teclas son diferentes.
Definicin del punto de sincronizacin multicmara para colocar clips
El punto de sincronizacin seleccionado determina cmo se colocan los
clips en la lnea de tiempo en el modo multicmara.
Para definir un punto de sincronizacin multicmara y colocar los clips,
siga estos pasos:
1. Seleccione Modo>Punto de sincronizacin>{punto de sincronizacin
deseado} en la barra de mens de la ventana de visualizacin. Las
selecciones de punto de sincronizacin que se muestran en el men de
la Figura 734 se explican a continuacin.
EDIUS Manual de referencia del usuario 695
Modo multicmara
Figura 734. Men del modo de la ventana de visualizacin - Punto de sincronizacin
Asncrono
Coloca los clips segn la posicin del cursor de la lnea de tiempo en la pista
seleccionada. Los clips se colocan segn el orden de clasificacin del
contenedor.
Cdigo de tiempo
Coloca los clips en cada pista segn el cdigo de tiempo de inicio del clip.
Si no se ha definido un cdigo de tiempo para un clip en concreto, se utiliza
00:00:00;00 para colocar el clip.
Nota Aunque los clips tengan cdigos de tiempo de inicio diferentes, EDIUS intentar
alinear clips en las pistas de la cmara para que las secciones del cdigo de
tiempo que coincidan aparezcan sincronizadas.
Tiempo grab.
Coloca los clips en las pistas segn la hora grabada (cdigo de tiempo) de
cada clip. Si no se ha definido un cdigo de tiempo de inicio para un clip,
se utiliza 00:00:00 como hora grabada.
Nota La hora grabada no se ve afectada por la fecha grabada. Por ejemplo, un clip
grabado a las 02:30:00 PM del 10 de septiembre de 2010 tiene una hora de
grabacin anterior que un clip grabado a las 04:45:00 PM del 10 de agosto de
2010.
Entrada de clip
Coloca los clips en las pistas segn el cdigo de tiempo del punto de
entrada de cada clip. Si no se ha definido un punto de entrada para el clip,
se utiliza el comienzo del clip.
696 EDIUS Manual de referencia del usuario
Seccin 5 Utilizacin de la lnea de tiempo
Salida de clip
Coloca los clips en las pistas segn el cdigo de tiempo del punto de salida
de cada clip. Si no se ha definido un punto de salida para el clip, se usa el
final del clip.
2. Mueva el parche de pista de vdeo a la pista en la que desee colocar los
clips.
3. Seleccione varios clips en el contenedor y haga clic en el botn Aadir
a lnea de tiempo, tal y como se ilustra en la Figura 735.
Nota Los clips seleccionados tambin se pueden arrastrar en la lnea de tiempo.
Figura 735. Aadir varios clips a la lnea de tiempo
Los clips se colocan en las pistas de acuerdo con el punto de sincronizacin
seleccionado.
Nota Si se ha seleccionado Asncrono como punto de sincronizacin en el Paso 1
anterior, todos los clips se colocan en la pista que contiene el parche de pista de
vdeo. Si se ha seleccionado un punto de sincronizacin diferente, los clips se
colocan en la pista o las pistas con los parches y las pistas encima. Si no hay
pistas por encima de la pista seleccionada, se aaden nuevas pistas V segn se
necesite.
Como se ilustra en la Figura 736, los puntos de conmutacin de cmara se
establecen automticamente en los puntos de entrada/salida de cada clip.
Consulte Definicin del punto de conmutacin de cmara durante la reproduccin
en la pgina714 si desea informacin para cambiar el punto de
conmutacin de cmara.
EDIUS Manual de referencia del usuario 697
Modo multicmara
Figura 736. Clips en la lnea de tiempo en modo multicmara
Cuando se colocan varios clips en la lnea de tiempo en el modo
multicmara, la ventana del grabador tiene un aspecto similar al que se
muestra en la Figura 737.
Nota La visualizacin de la Figura 737 corresponde a los clips mostrados en las pistas
5 V de la Figura 736. El nmero de cmaras es de 5 y un monitor principal.
Figura 737. Men del modo de la ventana de visualizacin - Modo Multicmara
En este ejemplo, hay cinco (5) monitores y un monitor principal
El monitor principal muestra la imagen de la cmara seleccionada (clip
activo) en cada punto de conmutacin.
698 EDIUS Manual de referencia del usuario
Seccin 5 Utilizacin de la lnea de tiempo
Los otros monitores de visualizacin muestran los clips asignados a cada
cmara.
Nota La visualizacin del nombre de pista en las ventanas de monitor de cmara se
puede activar y desactivar seleccionando Modo>Ver multicmara>Mostrar
nombre de pista en la barra de mens de la ventana de visualizacin.
Configuracin del nmero de cmaras
Para especificar el nmero de monitores en los que se mostrarn los clips
en el modo multicmara, siga uno de estos procedimientos:
Seleccione Modo>Nmero de cmaras>{nmero de cmaras} en la
barra de mens de la ventana de visualizacin. Consulte la Figura 738.
Figura 738. Men Modo - Monitores
Si se ha aadido el botn Multicmara a la lnea de tiempo, haga clic en
el botn de lista [] en el botn Multicmara y seleccione el nmero de
monitores que desee, tal y como se muestra en la Figura 739.
EDIUS Manual de referencia del usuario 699
Modo multicmara
Figura 739. Men del botn de lista - Monitores
Nota Sea cual sea el nmero seleccionado de monitores, slo hay un monitor
principal. El monitor principal muestra el clip de la cmara activa en cada punto
de conmutacin.
Opciones de visualizacin
Las opciones de visualizacin multicmara se pueden configurar para los
monitores externos, en el modo de visualizacin de pantalla completa y en
las visualizaciones en modo simple y dual.
Monitor externo
Si se conecta al ordenador con EDIUS una pantalla externa (que no sea la
pantalla principal del ordenador con EDIUS), la visualizacin de vdeo en
modo multicmara se puede configurar para que muestre slo la cmara
seleccionada (slo la principal) o la ventana de origen dividida.
Para configurar la salida de visualizacin para el monitor externo,
seleccione Modo>Ver multicmara>Enviar la salida de la cmara
seleccionada a monitor externo en la barra de mens de la ventana de
visualizacin, como se muestra en la Figura 740.
700 EDIUS Manual de referencia del usuario
Seccin 5 Utilizacin de la lnea de tiempo
Figura 740. Seleccin de modo de visualizacin externa de multicmara
Nota Esta funcin se puede activar o desactivar. Si la opcin tiene una marca de
seleccin, slo se enviar al monitor externo el clip activado en la pista asignada
a la cmara seleccionada. Si no hay ninguna marca de seleccin, se enviar la
pantalla dividida de todas las cmaras al monitor externo.
Si tiene un monitor externo adems del monitor del ordenador con EDIUS
principal, puede seleccionar 4, 9 o 16 (consulte la Figura 738) como nmero
de cmaras para mostrar en la ventana de visualizacin del ordenador con
EDIUS y enviar slo la pantalla principal al monitor externo. Esto se ilustra
en la Figura 741 con cuatro (4) cmaras en la ventana de visualizacin y la
cmara seleccionada (monitor principal) asignada al monitor externo.
Figura 741. Cuatro cmaras en modo multicmara con monitor principal externo
Visualizacin de pantalla completa
Para definir un tipo de pantalla externa para una visualizacin de pantalla
completa (haga doble clic en la ventana de visualizacin para pasar a
EDIUS Manual de referencia del usuario 701
Modo multicmara
pantalla completa), seleccione Modo>Ver multicmara>Mostrar slo la
cmara seleccionada en visualizacin de pantalla completa (Automtico)
en la barra de mens de la ventana de visualizacin, como se ilustra en la
Figura 742.
Figura 742. Seleccin del modo de visualizacin multicmara de pantalla completa
Nota Esta funcin se puede activar o desactivar. Si la opcin tiene una marca de
seleccin, slo se enviar a la visualizacin de pantalla completa del monitor del
ordenador con EDIUS el clip activado en la pista asignada a la cmara
seleccionada. Si no hay ninguna marca de seleccin, se enviar la pantalla
dividida de todas las cmaras a la visualizacin de pantalla completa.
Modo simple y modo dual
En modo simple, puede configurarse la ventana de visualizacin para
mostrar slo la cmara seleccionada o todas las cmaras en Modo>Ver
multicmara>Mostrar slo la cmara seleccionada en modo de un solo
monitor en la barra de mens de la ventana de visualizacin. Consulte la
Figura 743.
Nota Esta opcin aparece atenuada y se omite en el modo de visualizacin dual.
702 EDIUS Manual de referencia del usuario
Seccin 5 Utilizacin de la lnea de tiempo
Figura 743. Seleccin de modo de visualizacin de multicmara de un solo monitor
Nota Esta funcin se puede activar o desactivar. Si la opcin tiene una marca de
seleccin, slo se enviar a la ventana de visualizacin en modo simple el clip
activado en la pista asignada a la cmara seleccionada. Si no hay ninguna marca
de seleccin, se enviar la pantalla dividida de todas las cmaras a la ventana de
visualizacin de modo simple.
Si la ventana de visualizacin se configura como reproductor, por ejemplo
haciendo clic en el botn REPR de la esquina superior derecha de la ventana
de visualizacin, el modo multicmara se cancela.
En el modo dual, la ventana de visualizacin muestra las cmaras de pista
en el lado izquierdo y el monitor principal en el derecho, como se ilustra en
la Figura 744.
EDIUS Manual de referencia del usuario 703
Modo multicmara
Figura 744. Visualizacin multicmara en modo dual
En el modo de visualizacin multicmara dual, se aplican las reglas
siguientes:
Los botones del reproductor, los comandos de teclas y los mens estn
desactivados, incluidos los que afectan al contenedor, las funciones de
edicin y las visualizaciones de cdigo de tiempo.
Los botones, los comandos de teclas y los elementos de men (como los
botones de entrada, la tecla [TAB], etc.) permanecen activos.
Al pulsar la tecla [TAB] o realizar una operacin que monte un clip en el
reproductor (por ejemplo, arrastrar un clip de la parte izquierda de la
ventana dividida), se activa el reproductor y se cancela el modo
multicmara.
Mostrar slo cmara seleccionada
Para ver solamente la cmara seleccionada en un nico monitor, realice uno
de los mtodos siguientes:
Seleccione Modo>Ver multicmara>Mostrar slo la cmara
seleccionada en modo de un solo monitor en la barra de mens de la
ventana de visualizacin.
Haga clic en el botn de lista [] en el botn Multicmara y seleccione
Mostrar slo cmara seleccionada en el men.
704 EDIUS Manual de referencia del usuario
Seccin 5 Utilizacin de la lnea de tiempo
Cambio de la cmara asignada
Cuando un clip se coloca en la lnea de tiempo en el modo multicmara, se
le asigna automticamente un nmero de cmara segn la pista V o VA en
la que se coloque el clip. Estas asignaciones de cmara se pueden cambiar,
durante la edicin.
Nota No se muestra una pista en el modo multicmara si no se ha asignado una
cmara a dicha pista.
Para cambiar la asignacin de cmaras de una pista determinada, haga lo
siguiente:
1. Haga clic en el indicador Asignacin de cmara en el panel de la pista V o
VA cuya asignacin de cmara desea cambiar. Consulte la Figura 745.
Nota El indicador Asignacin de cmara slo aparece en el modo multicmara.
Figura 745. Indicador de asignacin de cmaras del panel de pista
2. En el men, seleccione la cmara que asignar a la pista seleccionada, tal
y como se muestra en la Figura 746.
EDIUS Manual de referencia del usuario 705
Modo multicmara
Figura 746. Men Asignacin de cmara del panel de pista
Otras opciones de men:
Seleccione Desasignar con el fin de cancelar la asignacin de cmara
para la pista seleccionada.
Seleccione Predeterminado para volver a realizar todas las
asignaciones de cmaras al orden predeterminado segn el nmero de
la pista V o VA.
706 EDIUS Manual de referencia del usuario
Seccin 5 Utilizacin de la lnea de tiempo
Operaciones relacionadas:
El nombre de pista de la esquina superior izquierda de cada visualizacin
de monitor de cmara en la ventana multicmara se puede ocultar
mediante uno de estos mtodos:
Seleccione Modo>Ver multicmara>Mostrar nombre de pista en la
barra de mens de la ventana de visualizacin.
Nota Esta funcin se puede activar o desactivar. Si la marca de comprobacin aparece
junto a la opcin, se activa la visualizacin del nombre de la pista. Si la marca de
comprobacin no aparece junto a la opcin, no se muestra el nombre de la pista.
Haga clic en el botn de lista [] en el botn Multicmara y seleccione
Mostrar nombre de pista en el men.
Nota Esta funcin se puede activar o desactivar. Si la marca de comprobacin aparece
junto a la opcin, se activa la visualizacin del nombre de la pista. Si la marca de
comprobacin no aparece junto a la opcin, no se muestra el nombre de la pista.
Definicin de puntos de conmutacin de cmara
Un punto de conmutacin de cmara es un disparador que provoca una
conmutacin en la visualizacin multicmara.
Para definir un punto de conmutacin de cmara, haga lo siguiente:
1. Site el cursor de la lnea de tiempo en el punto en el que quiera definir
un punto de conmutacin.
2. Haga clic con el botn derecho en la escala de tiempo y seleccione
Aadir punto de corte/Eliminar punto de corte (alternar) en el men,
como se ilustra en la Figura 747.
Figura 747. Men Escala de tiempo - Aadir punto de corte/Eliminar punto de corte
EDIUS Manual de referencia del usuario 707
Modo multicmara
Se define un punto de conmutacin de cmara en la ubicacin del cursor y
se aade un punto de corte a los clips en el punto de conmutacin, tal y
como se muestra en la Figura 748
Figura 748. Punto de conmutacin o de corte aadido a las pistas
Mtodos alternativos:
Haga doble clic en la escala de tiempo para definir un punto de
conmutacin de cmara.
Haga doble clic en un vdeo de un monitor de la cmara en la
visualizacin multicmara del grabador. Se aade un punto de
conmutacin en la ubicacin actual del cursor.
Nota Estas operaciones tambin estn disponibles durante la reproduccin del clip.
708 EDIUS Manual de referencia del usuario
Seccin 5 Utilizacin de la lnea de tiempo
Alternancia de la cmara seleccionada
En cada punto de conmutacin, se activa una de las cmaras y el clip de la
pista asignada a la cmara se muestra en el monitor principal y se convierte
en el clip activo. Si no se desactivan clips en un punto de conmutacin
especfico, la cmara asignada al nmero de pista mayor (que contenga un
clip activado) ser la cmara activa.
Desactivacin manual de clips
Los clips se pueden desactivar manualmente haciendo clic con el botn
derecho del ratn en ellos y seleccionando Activar/Desactivar en el men
(consulte la Figura 749); sin embargo, el mtodo ms apropiado para
seleccionar la cmara activa en cada punto de conmutacin es seguir el
procedimiento descrito en Designacin de orden de conmutacin de cmara en
la pgina710.
La cmara activa tambin se puede establecer durante la reproduccin.
Consulte Definicin del punto de conmutacin de cmara durante la reproduccin
en la pgina714 para obtener ms informacin.
Figura 749. Activacin o desactivacin de clip en la lnea de tiempo
Los clips desactivados aparecen atenuados en la lnea de tiempo, como se
ilustra en la Figura 750.
EDIUS Manual de referencia del usuario 709
Modo multicmara
Figura 750. Clips desactivados en modo multicmara
En el ejemplo de la Figura 750, las cinco pistas se denominan (de arriba
abajo) 7V, 6V, 5V, 4V y 3V. Las cmaras asignadas a estas pistas son 5, 4, 3,
2 y 1, respectivamente.
Si no cambia nada en esta lnea de tiempo, el orden de conmutacin de
cmara determinado por la ubicacin de los clips activados y desactivados
sera el siguiente:
Punto de conmutacin 1 (inicio de la lnea de tiempo)
Clip de cmara 4 en la pista 6V dado que el clip asignado a la cmara 5
en la pista 7V de encima est desactivado.
Punto de conmutacin 2
Clip de cmara 5 en la pista 7V dado que est activado y se encuentra
en la pista superior. Los dems clips activados se omiten.
Punto de conmutacin 3
Clip de cmara 4 en la pista 6V dado que el clip asignado a la cmara 5
en la pista 7V de encima est desactivado.
Punto de conmutacin 4
Sin conmutacin; el clip de cmara 4 en la pista 6V se sigue
reproduciendo porque se encuentra en una pista con un nmero
superior que los dems clips activados en este punto de conmutacin.
Punto de conmutacin 5
Clip de cmara 3 en la pista 5V dado que el clip de la pista 7V est
desactivado y el clip de la pista 6V finaliza.
710 EDIUS Manual de referencia del usuario
Seccin 5 Utilizacin de la lnea de tiempo
Punto de conmutacin 6
Clip de cmara 2 en la pista 4V dado que los clips de las pistas 7V y 5V
estn desactivados y no hay ningn clip en este punto de conmutacin
en la pista 6V.
Punto de conmutacin 7
Clip de cmara 1 en la pista 3V dado que no hay clips en este punto de
conmutacin en las pistas 7V ni 6V y los clips de 5V y 4V estn
desactivados.
Punto de conmutacin 8
El clip de cmara 1 en la pista 3V sigue reproducindose porque no hay
clips en este punto de conmutacin en las pistas 7V ni 6V y los clips de
5V y 4V estn desactivados.
Punto de conmutacin 9 (fin de la secuencia)
Finaliza la reproduccin.
Designacin de orden de conmutacin de cmara
Para alternar la cmara que se muestra en la vista principal de un punto de
conmutacin determinado, haga lo siguiente:
1. Con la reproduccin detenida, mueva el cursor de la lnea de tiempo al
clip al que desee cambiar en un punto de conmutacin determinado.
Nota El cursor de la lnea de tiempo puede estar en cualquier posicin del clip y no
necesita colocarse en el punto de conmutacin.
2. Site el cursor del ratn en la ventana de cmara de pista en la
visualizacin multicmara que contenga el clip al que desee cambiar,
como se ilustra en la Figura 751.
EDIUS Manual de referencia del usuario 711
Modo multicmara
Figura 751. Seleccione una cmara para un punto de conmutacin
3. Haga clic en la ventana de visualizacin de cmara de pista para
designar el clip en la ventana de cmara de pista al que se cambiar en
el punto de conmutacin.
El clip en la pista asignada a dicha cmara de pista se muestra en el monitor
principal, en caso de que exista en el modo de visualizacin multicmara
actual.
Nota Al hacer doble clic en una ventana de visualizacin de cmara de pista se crea un
punto de conmutacin en la ubicacin del cursor de la lnea de tiempo y se
cambia a la cmara asignada en dicho punto de conmutacin.
El clip de la cmara seleccionada se activa y los clips de las otras cmaras
en dicho punto de conmutacin se desactivan, tal y como se ilustra en la
Figura 752. En este ejemplo se cambia de la cmara 5 a la 3 en el segundo
punto de conmutacin.
Nota Cuando el cursor de la lnea de tiempo se encuentre entre puntos de
conmutacin, se cambia a la cmara designada en el punto de conmutacin
antes de la posicin del cursor en la lnea de tiempo.
712 EDIUS Manual de referencia del usuario
Seccin 5 Utilizacin de la lnea de tiempo
Figura 752. Cambio de la cmara 3 a la cmara 1
Mtodo alternativo:
Las teclas de nmeros del teclado numrico tambin pueden usarse para
conmutar cmaras. Pulse la combinacin de teclas del teclado numrico
correspondiente a la cmara a la que desea cambiar. Consulte la Tabla 10.
Tabla 10. Combinaciones de teclas de punto de conmutacin de cmara
Comandos de teclas del
teclado numrico
Funcin
[0]
Aadir o eliminar (alternar) un punto de corte/
conmutacin sin cambiar de cmara
[1] Cambiar a cmara 1
[2] Cambiar a cmara 2
[3] Cambiar a cmara 3
[4] Cambiar a cmara 4
[5] Cambiar a cmara 5
EDIUS Manual de referencia del usuario 713
Modo multicmara
El uso de cualquiera de los comandos anteriores puede hacer que la lnea
de tiempo sea similar a la de la Figura 753, en la que el orden de
conmutacin de cmara es Cmara 2, Cmara 3, Cmara 5, Cmara 4,
Cmara 2, Cmara 3 y Cmara 1.
[6] Cambiar a cmara 6
[7] Cambiar a cmara 7
[8] Cambiar a cmara 8
[9] Cambiar a cmara 9
[ALT]+[0] Cambiar a cmara 10
[ALT]+[1] Cambiar a cmara 11
[ALT]+[2] Cambiar a cmara 12
[ALT]+[3] Cambiar a cmara 13
[ALT]+[4] Cambiar a cmara 14
[ALT]+[5] Cambiar a cmara 15
[ALT]+[6] Cambiar a cmara 16
[CTRL]+[1]
Aadir un punto de conmutacin en la ubicacin del cursor en la lnea de
tiempo y cambiar a la cmara 1
[CTRL]+[2]
Aadir un punto de conmutacin en la ubicacin del cursor en la lnea de
tiempo y cambiar a la cmara 2
[CTRL]+[3]
Aadir un punto de conmutacin en la ubicacin del cursor en la lnea de
tiempo y cambiar a la cmara 3
[CTRL]+[4]
Aadir un punto de conmutacin en la ubicacin del cursor en la lnea de
tiempo y cambiar a la cmara 4
[CTRL]+[5]
Aadir un punto de conmutacin en la ubicacin del cursor en la lnea de
tiempo y cambiar a la cmara 5
[CTRL]+[6]
Aadir un punto de conmutacin en la ubicacin del cursor en la lnea de
tiempo y cambiar a la cmara 6
[CTRL]+[7]
Aadir un punto de conmutacin en la ubicacin del cursor en la lnea de
tiempo y cambiar a la cmara 7
[CTRL]+[8]
Aadir un punto de conmutacin en la ubicacin del cursor en la lnea de
tiempo y cambiar a la cmara 8
[CTRL]+[9]
Aadir un punto de conmutacin en la ubicacin del cursor en la lnea de
tiempo y cambiar a la cmara 9
[CTRL]+[ALT]+[0]
Aadir un punto de conmutacin en la ubicacin del cursor en la lnea de
tiempo y cambiar a la cmara 10
[CTRL]+[ALT]+[1]
Aadir un punto de conmutacin en la ubicacin del cursor en la lnea de
tiempo y cambiar a la cmara 11
[CTRL]+[ALT]+[2]
Aadir un punto de conmutacin en la ubicacin del cursor en la lnea de
tiempo y cambiar a la cmara 12
[CTRL]+[ALT]+[3]
Aadir un punto de conmutacin en la ubicacin del cursor en la lnea de
tiempo y cambiar a la cmara 13
[CTRL]+[ALT]+[4]
Aadir un punto de conmutacin en la ubicacin del cursor en la lnea de
tiempo y cambiar a la cmara 14
[CTRL]+[ALT]+[5]
Aadir un punto de conmutacin en la ubicacin del cursor en la lnea de
tiempo y cambiar a la cmara 15
[CTRL]+[ALT]+[6]
Aadir un punto de conmutacin en la ubicacin del cursor en la lnea de
tiempo y cambiar a la cmara 16
Tabla 10. Combinaciones de teclas de punto de conmutacin de cmara
Comandos de teclas del
teclado numrico
Funcin
714 EDIUS Manual de referencia del usuario
Seccin 5 Utilizacin de la lnea de tiempo
Figura 753. Orden de conmutacin de cmara
Resumen de punto de conmutacin:
Los clips que estn desactivados aparecen como clips atenuados. Los
clips desactivados no aparecen en el monitor principal en el punto de
conmutacin de cmara.
Un clip se activa si se cambia a la cmara seleccionada de la pista donde
se muestra el clip.
La activacin o desactivacin automtica de un clip cuando se aade un
punto de corte o conmutacin depende del estado de los clips
anteriores en la misma pista.
Si hay varios clips activados en el mismo punto de conmutacin, el clip
de la pista superior tiene prioridad y se mostrar en el monitor
principal.
Definicin del punto de conmutacin de cmara durante la
reproduccin
Los puntos de conmutacin de cmara tambin se pueden definir durante
la reproduccin del clip. Para definir un punto de conmutacin durante la
reproduccin, ejecute estos pasos:
1. Site el cursor de la lnea de tiempo en la posicin en la que desee
comenzar la reproduccin.
2. Haga clic en el botn Reproducir del grabador.
EDIUS Manual de referencia del usuario 715
Modo multicmara
Figura 754. Visualizacin multicmara con tres cmaras
3. Haga clic en un vdeo de la cmara de cada pista en la visualizacin
multicmara del grabador en el punto en el que desee conmutar la
cmara seleccionada.
El punto de conmutacin de cmara se define en la posicin del cursor de
la lnea de tiempo en el momento en el que se hizo clic en la cmara de pista.
Cuando se detiene la reproduccin se aade un punto de corte al clip en
cada punto de conmutacin de cmara. Consulte la Figura 755 para ver un
ejemplo.
716 EDIUS Manual de referencia del usuario
Seccin 5 Utilizacin de la lnea de tiempo
Figura 755. Puntos de conmutacin aadidos durante la reproduccin
En el ejemplo anterior, la reproduccin de esta secuencia desde el inicio
hasta el final resultara en la visualizacin de las siguientes cmaras de
pistas en el monitor principal, segn la definicin de los puntos de
conmutacin (5 es la cmara de pista superior y 1 es la inferior):
Cmara 4, Cmara 3, Cmara 2, Cmara 5, Cmara 1.
EDIUS Manual de referencia del usuario 717
Modo multicmara
Operaciones relacionadas:
De forma predeterminada, cualquier punto de corte o conmutacin de
cmara entre el primer punto de conmutacin aadido y el final de la
reproduccin se sobrescribe y se elimina. Slo permanecen los puntos
de corte o conmutacin aadidos durante la reproduccin
Para impedir la sobrescritura de puntos de conmutacin, realice uno de
los procedimientos siguientes antes de que comience la reproduccin y
la definicin de nuevos puntos de conmutacin:
Seleccione Modo>Sobrescribir punto de corte en la barra de mens
de la ventana de visualizacin.
Nota Esta funcin se puede activar o desactivar. Si la marca de comprobacin aparece
junto a la opcin, se activa Sobrescribir punto de corte. Si la marca de
comprobacin no aparece junto a la opcin, se desactiva la sobrescritura de
puntos de corte.
Haga clic en el botn de lista [] en el botn Multicmara y seleccione
Sobrescribir punto de corte en el men.
Nota Esta funcin se puede activar o desactivar. Si la marca de comprobacin aparece
junto a la opcin, se activa Sobrescribir punto de corte. Si la marca de
comprobacin no aparece junto a la opcin, se desactiva la sobrescritura de
puntos de corte.
Los filtros de vdeo que se aplican normalmente a los clips pueden
desactivarse mediante uno de los mtodos siguientes:
Seleccione Modo>Ver multicmara>Aplicar filtros de vdeo en la
barra de mens de la ventana de visualizacin.
Nota Esta funcin se puede activar o desactivar. Si la marca de comprobacin aparece
junto a la opcin, Aplicar filtros de vdeo est activado. Si la marca de
comprobacin no aparece junto a la opcin, Aplicar filtro de vdeo est
desactivado.
Haga clic en el botn de lista [] en el botn Multicmara y seleccione
Aplicar filtros de vdeo en el men.
Nota Esta funcin se puede activar o desactivar. Si la marca de comprobacin aparece
junto a la opcin, Aplicar filtros de vdeo est activado. Si la marca de
comprobacin no aparece junto a la opcin, Aplicar filtros de vdeo est
desactivado.
Movimiento de puntos de conmutacin de cmara
Cuando se hayan definido, los puntos de conmutacin de cmara se
pueden mover a una nueva ubicacin de la lnea de tiempo.
718 EDIUS Manual de referencia del usuario
Seccin 5 Utilizacin de la lnea de tiempo
Para mover un punto de conmutacin de cmara, haga clic y arrastre el
punto de conmutacin que desee a una nueva ubicacin de la lnea de
tiempo.
Tal como se muestra en la Figura 756, un punto de conmutacin
seleccionado se vuelve de color amarillo. Mientras se arrastra el indicador
del punto de conmutacin, las imgenes de la visualizacin del monitor de
la cmara cambian para mostrar el efecto de movimiento del punto de
conmutacin y facilitar la colocacin precisa.
Nota Si mueve un punto de conmutacin a una nueva ubicacin que est antes o
despus de un punto de conmutacin existente, se elimina el punto de
conmutacin que se ha omitido.
Figura 756. Seleccione y mueva un punto de conmutacin de cmara
Mtodo alternativo:
1. Haga clic en el punto de conmutacin que desee cambiar.
2. Site el cursor de la lnea de tiempo en el punto de conmutacin que
desee cambiar.
3. Coloque el cursor del ratn en el grabador y gire la rueda del ratn
mientras mantiene pulsada la tecla [MAYS].
4. Suelte la tecla [MAYS] cuando el punto de conmutacin se encuentre en
la ubicacin deseada.
Nota El desplazamiento de un punto de conmutacin que est definido en el punto de
salida (final) de un clip provoca el ajuste de este.
EDIUS Manual de referencia del usuario 719
Modo multicmara
Eliminacin de puntos de conmutacin de cmara
Para eliminar un punto de conmutacin de cmara, siga estos pasos:
1. Site el cursor de la lnea de tiempo en el punto de conmutacin que
eliminar.
2. Haga clic con el botn derecho en la escala de tiempo y seleccione
Aadir punto de corte/Eliminar punto de corte (alternar) en el men,
como se ilustra en la Figura 757.
Figura 757. Men Escala de tiempo - Aadir punto de corte/Eliminar punto de corte
El punto de conmutacin de cmara se elimina. Los clips que se cortaron en
esa ubicacin de punto de conmutacin se combinan.
Nota Si un punto de corte que se ha suprimido dividi un clip y parte de dicho clip se
ha desactivado, la configuracin de activacin o desactivacin del clip
combinado ser la misma que para la primera parte del clip dividido
anteriormente.
Mtodos alternativos:
Haga clic con el botn derecho en el punto de conmutacin de cmara
que eliminar y seleccione Eliminar punto de corte en el men.
Haga doble clic en el punto de conmutacin de cmara que eliminar.
Pulse la tecla [0] (cero) slo en el teclado numrico. Esta funcin no
admite el cero de las teclas de nmero.
Nota No se puede eliminar un punto de conmutacin de cmara que est definido
como punto de entrada (inicio) o de salida (fin) de un clip sin margen.
720 EDIUS Manual de referencia del usuario
Seccin 5 Utilizacin de la lnea de tiempo
Operaciones relacionadas:
Haga clic con el botn derecho en la escala de tiempo y seleccione
Eliminar todos los puntos de corte para eliminar todos los puntos de
conmutacin de cmara.
Haga clic con el botn derecho en la escala de tiempo y seleccione
Eliminar puntos de corte entre entrada/salida para eliminar todos los
puntos de conmutacin de cmara entre los puntos de entrada y salida
de la lnea de tiempo.
Reproduccin alrededor del punto de conmutacin de cmara
Para confirmar un punto de conmutacin de cmara, puede reproducir la
zona alrededor del punto de conmutacin mediante varios mtodos.
Para reproducir la zona de la lnea de tiempo alrededor del punto de
conmutacin, haga clic en el botn de lista [] del botn Reproducir el rea
del cursor y seleccione el mtodo de reproduccin deseado en el men, tal y
como se muestra en la Figura 758 y se explica a continuacin.
Figura 758. Men Reproducir el rea del cursor
Reproducir alrededor de punto de corte
Reproduzca el rea alrededor (aproximadamente tres segundos antes y tres
segundos despus) del punto de conmutacin de cmara que est antes y
ms cerca de la posicin del cursor de la lnea de tiempo actual.
Reproducir alrededor de punto de corte - 1 s
Reproduzca el clip durante 1 segundo antes y 1 segundo despus del punto
de corte antes y lo ms cercano posible a la posicin actual del cursor de la
lnea de tiempo.
Reproducir alrededor de punto de corte - 2 s
EDIUS Manual de referencia del usuario 721
Modo multicmara
Reproduzca el clip durante 2 segundos antes y 2 segundos despus del
punto de corte antes y lo ms cercano posible a la posicin actual del cursor
de la lnea de tiempo.
Reproducir alrededor de punto de corte - 3 s
Reproduzca el clip durante 3 segundos antes y 3 segundos despus del
punto de corte antes y lo ms cercano posible a la posicin actual del cursor
de la lnea de tiempo.
Reproducir alrededor de punto de corte (Mostrar slo cmara
seleccionada)
Muestra slo el vdeo de la cmara seleccionada mientras reproduce el rea
alrededor (aproximadamente tres segundos antes y tres segundos despus)
del punto de conmutacin de cmara que est antes y ms cerca de la
posicin actual del cursor de la lnea de tiempo.
Reproducir alrededor de punto de corte (Mostrar slo cmara
seleccionada) - 1 s
Muestra slo el vdeo de la cmara seleccionada mientras reproduce el rea
1 segundo antes y 1 segundo despus del punto de conmutacin de cmara
que est antes y ms cerca de la posicin actual del cursor de la lnea de
tiempo.
Reproducir alrededor de punto de corte (Mostrar slo cmara
seleccionada) - 2 s
Muestra slo el vdeo de la cmara seleccionada mientras reproduce el rea
2 segundos antes y 2 segundos despus del punto de conmutacin de
cmara que est antes y ms cerca de la posicin actual del cursor de la
lnea de tiempo.
Reproducir alrededor de punto de corte (Mostrar slo cmara
seleccionada) - 3 s
Muestra slo el vdeo de la cmara seleccionada mientras reproduce el rea
3 segundos antes y 3 segundos despus del punto de conmutacin de
cmara que est antes y ms cerca de la posicin actual del cursor de la
lnea de tiempo.
El rea alrededor de los puntos de conmutacin de cmara se reproduce
repetidamente hasta que se detiene.
Nota Si la reproduccin no puede mantenerse al ritmo de la visualizacin en el modo
multicmara, puede definir la omisin de varios fotogramas, si fuera necesario,
mediante la seleccin de Modo>Ver multicmara>Fotogramas omitidos>
{nmero de fotogramas que omitir} en la barra de mens de la ventana de
visualizacin. Esta configuracin tambin se puede llevar a cabo en Opciones de
Reproducir. Si necesita ms informacin, consulte Opciones de Reproducir en la
pgina 91.
722 EDIUS Manual de referencia del usuario
Seccin 5 Utilizacin de la lnea de tiempo
3. Haga clic en el botn Detener del grabador para detener la reproduccin
del rea alrededor del punto de conmutacin.
Nota Los puntos de conmutacin de cmara ya deben estar definidos antes de usar
estas opciones de reproduccin. Los puntos de conmutacin no se pueden
definir durante la reproduccin de este modo. Para definir puntos de
conmutacin durante la reproduccin, consulte Definicin del punto de
conmutacin de cmara durante la reproduccin en la pgina 714.
Copiar clips seleccionados en la pista
Los clips activados se pueden extraer de varias pistas y copiar en una pista
especfica. Para copiar clips activados en una nica pista, haga lo siguiente:
1. Seleccione Modo>Comprimir en una pista en la barra de mens de la
ventana de visualizacin. Consulte la Figura 759.
Nota Una alternativa es hacer clic en el botn de lista [] en el botn Multicmara
(si existe en la lnea de tiempo) y seleccionar Comprimir en una pista en el men.
Figura 759. Men Modo - Comprimir en una pista
Se muestra el cuadro de dilogo Comprimir clips seleccionados que se
muestra en la Figura 760.
EDIUS Manual de referencia del usuario 723
Modo multicmara
Figura 760. Cuadro de dilogo Comprimir clips seleccionados
2. En la lista desplegable Seleccionar pista de salida, seleccione la pista en
la que copiar los clips activados.
Nota Puede seleccionar una pista V o VA sin una cmara asignada en una nueva pista
V o VA.
3. Seleccione la opcin Aplicar entre entrada/salida si slo desea que los
clips entre los puntos de entrada y de salida de la lnea de tiempo se
copien en la pista especificada.
4. Haga clic en el botn Aceptar.
Los clips seleccionados se copian en la pista especificada, tal y como se
muestra en la Figura 761.
Nota Si otros clips ya se han colocado en la pista de destino, aparece un mensaje de
alerta. Haga clic en el botn Aceptar para continuar con la copia de clips
activados en la pista especificada.
Figura 761. Clips activados copiados en una pista
Nota Si hay varios clips activados situados entre puntos de conmutacin de cmara,
se concede la prioridad al clip con el nmero de pista ms alto.
724 EDIUS Manual de referencia del usuario
Seccin 5 Utilizacin de la lnea de tiempo
Ajuste de clips en modo multicmara
En el modo multicmara, se aplican las condiciones siguientes al ajustar
clips:
El modo de ajuste de deslizamiento es el nico modo de ajuste
permitido en el modo multicmara (consulte Ajuste de deslizamiento en
la pgina606 para obtener ms informacin sobre este modo de ajuste).
Los puntos de edicin se seleccionan solamente en el modo de ajuste de
deslizamiento.
Al hacer clic en uno de los mltiples puntos de corte del mismo clip, se
seleccionan de forma simultnea los puntos de edicin del punto de
corte, as como las pistas correspondientes.
Operaciones para deshacer o rehacer
En esta seccin se describen las operaciones para deshacer y rehacer.
Deshacer una operacin
Para deshacer una operacin realizada anteriormente y volver al estado
anterior, siga uno de estos mtodos:
Haga clic en el botn Deshacer (resaltado en azul en la Figura 762) en la
lnea de tiempo.
Figura 762. Botn Deshacer de la lnea de tiempo
Haga clic en el botn de lista [] en el botn Deshacer y seleccione una
operacin especfica para deshacer en el men.
Nota El nmero de operaciones para deshacer no es limitado. Sin embargo, si no se
dispone de mucha memoria, puede que el historial de acciones para deshacer se
elimine a partir de la ms vieja.
Seleccione Editar>Deshacer en la barra de mens de la ventana de
visualizacin.
Pulse las teclas [CTRL]+[Z] en el teclado.
EDIUS Manual de referencia del usuario 725
Operaciones para deshacer o rehacer
Rehacer una operacin cancelada
Para rehacer una operacin cancelada anteriormente y volver al estado
anterior, siga uno de estos mtodos:
Haga clic en el botn Rehacer (resaltado en azul en la Figura 762) en la
lnea de tiempo.
Figura 763. Botn Rehacer de la lnea de tiempo
Haga clic en el botn de lista [] en el botn Rehacer y seleccione una
operacin especfica cancelada para rehacer en el men.
Seleccione Editar>Rehacer en la barra de mens de la ventana de
visualizacin.
Pulse las teclas [CTRL]+[Y] o [MAYS]+[CTRL]+[Z] en el teclado.
726 EDIUS Manual de referencia del usuario
Seccin 5 Utilizacin de la lnea de tiempo
EDIUS Manual de referencia del usuario 727
Seccin 6
Efectos y ttulos
Los efectos son elementos de proyectos, como transiciones, fundidos de
sonido, as como filtros de vdeo y sonido.
Los ttulos son texto que se muestra en el vdeo.
Los efectos y ttulos suelen aplicarse a una secuencia cuando ha finalizado
el trabajo de edicin en la lnea de tiempo. Una vez que los efectos y ttulos
se han aplicado a clips en la lnea de tiempo, continuar editando puede
provocar problemas de ajuste segn el modo de edicin de la lnea de
tiempo.
Efectos
Mostrar u ocultar la Paleta de efectos
Para mostrar u ocultar la Paleta de efectos (activacin o desactivacin), siga
uno de estos mtodos:
Haga clic en el botn Activar o desactivar visualizacin de paleta en la lnea de
tiempo (consulte la Figura 764) y seleccione Paleta de efectos en el
men.
728 EDIUS Manual de referencia del usuario
Seccin 6 Efectos y ttulos
Figura 764. Men Activar o desactivar visualizacin de paleta - Paleta de efectos
Seleccione Ver>Paleta>Efecto en la barra de mens de la ventana de
visualizacin.
Seleccione Ver>Paleta>Mostrar todo en la barra de mens de la ventana
de visualizacin.
Nota Esta funcin muestra u oculta simultneamente las paletas de efectos,
informacin y marcadores de secuencias. Para obtener ms detalles acerca
de la Paleta de informacin, consulte Paleta de informacin en la pgina 888.
Para obtener ms informacin acerca de la Paleta de marcadores, consulte
Paleta de marcadores de secuencia en la pgina 634.
Pulse la tecla [H] para mostrar u ocultar todas las paletas.
Seleccione Ver>Paleta>Ocultar todo en la barra de mens de la ventana
de visualizacin para ocultar las paletas de informacin, efectos y
marcadores de secuencias.
Paleta de efectos
Los efectos se aplican mediante la Paleta de efectos. En la Figura 765 se
muestra la Paleta de efectos con algunas de las carpetas expandidas.
EDIUS Manual de referencia del usuario 729
Efectos
Figura 765. Paleta de efectos
Expansin de la vista de carpeta
Para expandir o contraer una carpeta de efectos, haga clic en el signo "+",
para expandir, o "-", para contraer.
Tambin puede utilizar los botones de carpetas (consulte la Figura 766)
para expandir y contraer carpetas especficas.
Figura 766. Botones de acceso rpido de la Paleta de efectos
730 EDIUS Manual de referencia del usuario
Seccin 6 Efectos y ttulos
Las carpetas de efectos y los botones de acceso rpido son (de izquierda a
derecha en la Figura 766):
Opciones predefinidas del sistema
Filtros de vdeo
Filtros de sonido
Filtros de vdeo
Filtros de sonido
Transiciones
Fundidos de sonido
Mezcladores de ttulos
Keyers
Para bloquear la vista de carpetas de modo que la estructura no pueda
modificarse, haga clic en el botn Bloquear/Desbloquear / .
Mostrar/Ocultar la vista de efectos
Para mostrar/ocultar los detalles de efectos de una categora especfica,
haga clic en el botn Mostrar vista de efecto (parte superior derecha) en la
ventana de la Paleta de efectos. Cuando la opcin Mostrar vista de efecto
est activa, se muestra el contenido de la carpeta de efecto seleccionada en
la Paleta de efectos, como se ilustra en la Figura 767.
EDIUS Manual de referencia del usuario 731
Efectos
Figura 767. Paleta de efectos Mostrar vista de efecto
En la vista de efecto, los botones de funcin de la Tabla 11 estn disponibles.
Tabla 11. Botones de funcin de la vista de efecto
Icono Funcin Descripcin
Mostrar vista de efecto Al hacer clic en este botn en la vista de efecto, se oculta la vista de efecto.
Desplazar una carpeta
arriba
Muestra y seleccione el contenido de la carpeta superior a la seleccionada.
Vnculo de carpeta Aade un vnculo de carpeta para abrir con rapidez carpetas muy usadas.
Aadir a lnea de tiempo
Aade el efecto seleccionado a un clip de la lnea de tiempo. Puede seleccionar la
posicin (punto de entrada, punto de salida o ambos) haciendo clic en el botn de
lista de Aadir a la lnea de tiempo.
Eliminar Elimina el efecto predefinido de usuario seleccionado.
Propiedad
Muestra las propiedades del efecto seleccionado. Consulte Propiedades de efectos
en la pgina 733 para obtener ms informacin.
Ver
Cambia el estilo de vista. Cada vez que se hace clic en el botn se pasa al siguiente
estilo de vista. Los estilos de vista en el orden de seleccin son Miniatura (grande),
Miniatura (pequea), Miniatura (mosaico), Texto de detalle (grande), Texto de detalle
Bloquear
Bloquea/Desbloquea las carpetas de efectos para permitir o no permitir
modificaciones de la estructura de directorios.
732 EDIUS Manual de referencia del usuario
Seccin 6 Efectos y ttulos
Tipos de efectos
Todos los efectos de EDIUS pueden catalogarse en las siguientes
definiciones de tipos de efecto:
Efectos basados en mdulos adicionales
Estos efectos se instalan con EDIUS. No pueden eliminarse de la Paleta de
efectos. Son los siguientes:
Filtros de vdeo
Filtros de audio
Transiciones
Fundidos de audio
Mezcladores de ttulos
Keyers
Efectos predefinidos del sistema
Esta categora incluye efectos instalados con EDIUS y efectos basados en
mdulos adicionales personalizados. No pueden eliminarse de la Paleta de
efectos. Este tipo de efectos se indica con una S junto al icono. Consulte la
Figura 768.
Figura 768. Efectos predefinidos del sistema
Efectos predefinidos del usuario
Estos efectos los crean y guardan los usuarios. Pueden ser efectos bsicos
personalizados con opciones modificadas y varios efectos combinados.
Este tipo de efectos se indica con una U junto al icono. Consulte la
Figura 769.
Figura 769. Efectos predefinidos del usuario
EDIUS Manual de referencia del usuario 733
Efectos
Efectos predeterminados
Efectos que se usan con la configuracin predeterminada. Slo los efectos
de transiciones, fundidos de sonido y mezclador de ttulos pueden
definirse como configuracin predeterminada. Este tipo de efectos se
indica con una D junto al icono. Figura 770.
Figura 770. Efectos predeterminados
Propiedades de efectos
Para ver y editar las propiedades de efectos, haga lo siguiente:
Nota Slo pueden editarse las propiedades de efectos predefinidos del usuario.
1. Seleccione el efecto que quiera en la ventana de la Paleta de efectos.
2. Haga clic con el botn derecho en el efecto y seleccione Propiedades en
el men, tal y como se muestra en la Figura 771.
Figura 771. Men Efecto - Propiedades
Se abre el cuadro de dilogo de propiedades, ilustrado en la Figura 772.
734 EDIUS Manual de referencia del usuario
Seccin 6 Efectos y ttulos
Figura 772. Cuadro de dilogo de propiedades de efecto
3. Edite las propiedades <Nombre>, <Versin>, <Nombre de proveedor>
y <Descripcin> segn sea necesario y haga clic en el botn Aceptar.
Nota Slo pueden editarse las propiedades de efectos predefinidos del usuario.
Mtodo alternativo:
1. Si no est en la vista de efecto, haga clic en el botn Mostrar vista de efecto.
2. Haga clic en el efecto que quiera para seleccionarlo.
3. Pulse el botn Propiedad para ver las propiedades del efecto.
4. Edite las propiedades segn sea necesario y haga clic en el botn Aceptar.
Cmo aplicar efectos
Se aplican efectos a clips con los siguientes mtodos:
Arrastrar y soltar
1. Seleccione la carpeta y el efecto que quiera en la carpeta o la vista de
efectos. Consulte la Figura 773.
EDIUS Manual de referencia del usuario 735
Efectos
Figura 773. Seleccionar efecto que aplicar
2. Arrastre el efecto hasta el clip que quiera en la lnea de tiempo.
Mtodo alternativo:
Seleccione un clip en el rea del mezclador y arrastre el efecto que desee de
la Paleta de efectos a la lista de efectos de la Paleta de informacin. Consulte
Paleta de informacin en la pgina 888 para obtener ms informacin.
Men contextual
1. Seleccione un clip en la lnea de tiempo.
2. Seleccione la carpeta y el efecto que quiera en la carpeta o la vista de
efectos. Consulte la Figura 773.
3. Haga clic con el botn derecho en el efecto que quiera aplicar y
seleccione Aadir a lnea de tiempo en el men, como se ilustra en la
Figura 774.
736 EDIUS Manual de referencia del usuario
Seccin 6 Efectos y ttulos
Figura 774. Paleta de efectos - Aadir a lnea de tiempo
Nota Al aplicar transiciones o fundidos de sonido, puede especificar el punto de
entrada, salida o ambos con la opcin Desde, Centrar o Hasta como
ubicacin en la que aadir el efecto. Consulte la Figura 775.
Figura 775. Paleta de efectos Aadir a lnea de tiempo (opciones)
EDIUS Manual de referencia del usuario 737
Efectos
Mtodo alternativo:
1. Seleccione un clip en la lnea de tiempo.
2. Seleccione un efecto en la vista de efecto o la Paleta de efectos.
3. Haga clic en el botn Aadir a lnea de tiempo.
Nota Si est aplicando una transicin o un fundido de sonido, haga clic en el botn
de lista Aadir a lnea de tiempo () y seleccione en el men Entrada,
Salida o Ambos con la opcin Desde, Centrar o Hasta como ubicacin en la
que aadir el efecto. Consulte la Figura 776.
Figura 776. Selecciones de la lista Aadir a lnea de tiempo para aplicar efectos
Cmo crear opciones predefinidas de efectos
Una opcin predefinida de efecto es un efecto de usuario con una duracin
guardada y una direccin de entrada/salida. Las opciones predefinidas de
efectos se crean con los siguientes tipos de efectos:
Transicin de vdeo
Fundidos de sonido
Transicin de pista
Mezcladores de ttulos
Para crear una opcin predefinida de efecto, siga uno de estos mtodos:
Haga clic con el botn derecho en la Paleta de informacin y seleccione
Guardar como opcin predefinida del usuario actual en el men, como
se ilustra en la Figura 777.
738 EDIUS Manual de referencia del usuario
Seccin 6 Efectos y ttulos
Figura 777. Opcin Guardar como opcin predefinida del usuario actual de la Paleta de informacin
Arrastre el efecto que desee de la Paleta de informacin a la Paleta de
efectos.
En el caso de las transiciones de clip o fundidos de sonido, el nombre
predeterminado que se asigna a un efecto predefinido es el nombre del
efecto+[duracin], como se muestra en la Figura 778.
Figura 778. Nombre predeterminado de efecto predefinido para transiciones de clip o fundidos de
sonido
En el caso de las transiciones de pistas o mezcladores de ttulos, el nombre
predeterminado que se asigna a un efecto predefinido es el nombre del
efecto+[duracin]+[direccin], como se muestra en la Figura 779.
Figura 779. Nombre predeterminado de efecto predefinido para transiciones de pistas o mezcladores
de ttulos
El cuadro de dilogo Propiedades de las opciones predefinidas de efectos
muestra esta informacin adicional, como se ilustra en la Figura 780.
EDIUS Manual de referencia del usuario 739
Efectos
Figura 780. Propiedades de efectos predefinidos
En el cuadro de dilogo Propiedades es posible modificar cualquiera de las
propiedades asociadas con el efecto predefinido.
La duracin de un efecto predefinido tambin se puede modificar haciendo
clic con el botn derecho en el efecto, seleccionando Duracin>Transicin
en el men y especificando la duracin deseada en el cuadro de dilogo
Duracin, como se ilustra en la Figura 781.
Figura 781. Cuadro de dilogo Duracin de efecto
740 EDIUS Manual de referencia del usuario
Seccin 6 Efectos y ttulos
Aspectos especiales que tener en cuenta
Los efectos predefinidos que se guardan como transicin de clip o
fundido de sonido se pueden aplicar como efectos de transicin de
pistas o mezcladores de ttulos. No obstante, no se especifica ninguna
informacin de direccin y el efecto debe aplicarse en el punto de
entrada o salida, segn sea preciso.
Los efectos predefinidos que se guardan como efectos de transicin de
pistas o mezcladores de ttulos se pueden aplicar como efectos de
transicin de clip o fundido de sonido. No obstante, no se tiene en
cuenta el parmetro de direccin (entrada o salida).
Cuando se utiliza la funcin de arrastrar y colocar para sustituir un
efecto que ya se ha aplicado en la lnea de tiempo, no se aplica la
duracin del efecto predefinido.
Cmo aplicar filtros a clips
Es posible aplicar varios filtros de vdeo y sonido a los clips. En esta seccin
se documentan algunos ejemplos.
Filtros de correccin de color
Los filtros de correccin de color ajustan el tono del color para que se
coincida con el clip anterior o siguiente, ajustan el brillo, corrigen la
difusin del color y mejoran la prdida de detalle en el resaltado y la
sombra.
Los siguientes filtros de correccin de color estn disponibles:
Curva YUV
Permite el ajuste de la luminancia (Y), la diferencia de color azul (U) y la
diferencia de color rojo (V). Los ajustes de precisin en las sombras y los
resaltados tambin estn disponibles en este filtro.
Nota El filtro Curva YUV se puede aplicar a claves, pero no as la animacin (si la
hubiese) entre claves.
Consulte Ajuste de la curva YUV en la pgina 742 para obtener ms
informacin.
Equilibrio de color
Proporciona ajustes a los valores de tono de color, contraste y crominancia.
EDIUS Manual de referencia del usuario 741
Cmo aplicar filtros a clips
Consulte Ajuste del equilibrio de color en la pgina 756 para obtener ms
informacin.
Rueda de color
Ajuste la densidad y el tono del color con la rueda de color.
Consulte Ajustes de rueda de color en la pgina 758 para obtener ms
informacin.
Equilibrio de color por tres mtodos
Las correcciones para sombras (equilibrio de negro), intermedios
(equilibrio de gris) y resaltados (equilibrio de blanco) se ofrecen con los
controles de Equilibrio de color por tres mtodos.
Consulte Ajustes de equilibrio de color por tres mtodos en la pgina 761 para
obtener ms informacin.
Monotono
Es posible dar al vdeo un aspecto monotono con este filtro.
Consulte Ajustes del filtro monotono en la pgina 768 para obtener ms
informacin.
Aplicacin de filtros de correccin de color
Para aplicar un filtro de correccin de color y hacer ajustes en el vdeo con
el filtro, haga lo siguiente:
1. Seleccione la carpeta Filtros de vdeo en la Paleta de efectos.
2. Seleccione la carpeta Correccin de color para que se muestren todos
los filtros de correccin de color, tal y como se muestra en la Figura 782.
Figura 782. Filtros de vdeo de la Paleta de efectos - Correccin de color
3. Arrastre el filtro que desee hasta el clip que quiera en la lnea de tiempo.
Nota Otra opcin para aplicar el filtro es seleccionar el clip de la lnea de tiempo al
que aplicar el filtro, hacer clic con el botn derecho en el filtro de la Paleta de
efectos y seleccionar Aadir a lnea de tiempo en el men.
742 EDIUS Manual de referencia del usuario
Seccin 6 Efectos y ttulos
Ajuste de la curva YUV
Cuando el filtro de la curva YUV se haya aplicado a un clip, puede ajustar
las opciones de filtro de la curva YUV si sigue estos pasos:
1. Seleccione el clip al que se ha aplicado el filtro de la curva YUV.
2. Abra la Paleta de informacin. Para obtener ms detalles acerca de la
Paleta de informacin, consulte Paleta de informacin en la pgina 888.
3. En la Paleta de informacin, haga doble clic en el filtro YUV, tal y como
se ilustra en la Figura 783.
Figura 783. Paleta de informacin de clips - Filtro de curva YUV
Aparece el cuadro de dilogo Curva YUV en la Figura 784.
EDIUS Manual de referencia del usuario 743
Cmo aplicar filtros a clips
Figura 784. Cuadro de dilogo Curva YUV
4. Ajuste las opciones del filtro YUV, tal y como se explica a continuacin.
5. Haga clic en el botn Aceptar para aplicar las opciones y cerrar el cuadro
de dilogo.
Curvas YUV
Arrastre la lnea en cada diagrama para ajustar los valores YUV de acuerdo
con las opciones de Tipo de curva. El valor numrico de la izquierda bajo la
curva Y indica los valores de entrada y de salida de la curva seleccionada.
Tipo de curva
Seleccione el tipo de curva Spline o Lineal para cada curva YUV.
Lineal
Una lnea recta desde el fin de la lnea curva al punto de ajuste o desde
el punto de ajuste al punto de ajuste.
744 EDIUS Manual de referencia del usuario
Seccin 6 Efectos y ttulos
Spline
Una lnea curva (no lineal) desde el fin de la lnea curva al punto de
ajuste o desde el punto de ajuste al punto de ajuste.
Nota Haga clic en el botn Predeterminado para que cada Curva YUV restablezca
los valores predeterminados de la curva.
Casilla de verificacin Color seguro
Seleccione esta opcin para conservar los ajustes de la seal de vdeo en el
intervalo de color seguro IRE.
Nota El parmetro Color seguro limita la luminancia al intervalo 16-235 y la
crominancia al intervalo 16-240. La activacin de Color seguro no ajusta
automticamente la crominancia al rea de color seguro, pero s que limita la
luminancia y la crominancia al intervalo de IRE 0 a IRE 100.
Opciones de Vista previa
Las opciones y el modo de vista previa del filtro se pueden ajustar para
ofrecer el mtodo de verificacin de efectos de filtro que se prefiera. Las
opciones de vista previa son habituales para muchos de los filtros de
correccin de color. Consulte Opciones de vista previa en la pgina 744 para
obtener ms informacin.
Opciones de parmetros de fotogramas clave
El diagrama de curva YUV se puede ajustar en cada fotograma clave para
proporcionar el efecto de filtro que se prefiera. Las opciones de Fotograma
clave son habituales para muchos de los filtros de correccin de color.
Consulte Configuracin de parmetros de fotogramas clave en la pgina 747
para obtener ms informacin.
Botn Predeterminado principal
Si se hace clic, el botn Predeterminado en la parte inferior izquierda del
cuadro de dilogo Curva YUV elimina todos los fotogramas clave y
devuelve a todas las opciones los valores predeterminados.
Opciones de vista previa
Las opciones de vista previa determinan cmo se previsualizan y cmo se
verifican los efectos de aplicar un filtro de correccin de color antes de que
se apliquen.
El cuadro de dilogo de configuracin de cada filtro de correccin de color
que usa opciones de previsualizacin contendrn las herramientas de
previsualizacin que se muestran en la Figura 785.
EDIUS Manual de referencia del usuario 745
Cmo aplicar filtros a clips
Figura 785. Opciones de previsualizacin de los filtros de correccin de color
Pantalla actual
Haga clic en este botn para mantener la pantalla de visualizacin del
fotograma en la ubicacin del cursor en la lnea de tiempo. De este modo
puede congelar un punto de la lnea de tiempo para la previsualizacin. Si,
por ejemplo, desea corregir otra captura en la lnea de tiempo, puede
colocar el cursor de la lnea de tiempo sobre el fotograma que desee y
despus hacer clic en el botn Pantalla actual. Cuando el tamao de
visualizacin se define en menos del 100 %, el punto congelado de la lnea
de tiempo es visible al tiempo que se previsualizan tambin los ajustes en
el clip actual.
rea de visualizacin
Seleccione el rea de visualizacin del grabador de vdeo que se usar para
mostrar los efectos del filtro de correccin de color.
De izquierda a derecha, los botones de rea de visualizacin segmentan la
visualizacin del vdeo de este modo:
Pantalla completa: muestra los efectos del filtro en toda el rea de
visualizacin.
Mitad izquierda: muestra los efectos del filtro en la mitad izquierda de
la pantalla y deja la mitad derecha sin filtrar.
Mitad derecha: muestra los efectos del filtro en la mitad derecha de la
pantalla y deja la mitad izquierda sin filtrar.
Mitad superior: muestra los efectos del filtro en la mitad superior de la
pantalla y deja la mitad inferior sin filtrar.
Mitad inferior: muestra los efectos del filtro en la mitad inferior de la
pantalla y deja la mitad superior sin filtrar.
Nota El filtro se aplica a todo el vdeo. Las opciones de previsualizacin son para
la verificacin de efectos de filtro y no representan el modo en el que el filtro
se aplica al vdeo.
746 EDIUS Manual de referencia del usuario
Seccin 6 Efectos y ttulos
Tamao de visualizacin
El tamao de la visualizacin determina la cantidad del fotograma de vdeo
que se ha utilizado para mostrar el efecto del filtro cuando el rea de
visualizacin no se ha definido como Pantalla completa.
Para previsualizar los efectos de filtro desde la posicin del cursor de la
lnea de tiempo hasta el final del clip, haga clic en el botn Reproducir en los
botones de funcionamiento de Fotograma clave.
En la Figura 786 se muestran algunas opciones de previsualizacin y de
curva YUV de ejemplo. El efecto de estas opciones en la visualizacin del
grabador de vdeo se muestra en la Figura 787.
Nota Los parmetros de curva se exageran de forma intencionada para fines
ilustrativos.
Figura 786. Filtro de curva YUV y opciones de previsualizacin
Las opciones del cuadro de dilogo Curva YUV anterior resultan en la
pantalla de previsualizacin que se muestra a continuacin.
EDIUS Manual de referencia del usuario 747
Cmo aplicar filtros a clips
Figura 787. Previsualizacin del filtro YUV
Ventana de control de efectos
De forma conjunta, las herramientas y los controles para ajustar los
parmetros asociados con efectos y fotogramas clave se conoce como
ventana de control de efectos. A continuacin se explican los componentes
de la ventana de control de efectos.
Configuracin de parmetros de fotogramas clave
Los fotogramas clave se pueden designar en la lnea de tiempo a la que se
aplican los filtros de correccin de color. Las opciones de filtro para otros
fotogramas entre los fotogramas clave se interpolan segn las opciones de
fotogramas clave.
Nota El filtro Curva YUV usa solamente los fotogramas clave lineales. No se aplica
interpolacin alguna.
Nota No todos los controles y parmetros descritos en esta seccin estn
disponibles en todos los filtros de efectos.
Controles de escala de la lnea de tiempo
El controlador de escala de lnea de tiempo de la Figura 788 se usa para
ajustar la escala de la lnea de tiempo. El incremento establecido mediante
748 EDIUS Manual de referencia del usuario
Seccin 6 Efectos y ttulos
el control deslizante o el men es el incremento de la marca de graduacin
de segundo grado (la marca de graduacin mayor entre las principales
marcas de graduacin que muestran los nmeros de cdigo de tiempo).
Figura 788. Controlador de escala de la lnea de tiempo
Para acceder al men, haga clic en el botn () del controlador de escala
de la lnea de tiempo. Los botones () y (|) se utilizan para ir al incremento
anterior o siguiente por orden, desde el menor (1 fotograma) hasta el mayor
(60 minutos).
La opcin Ajustar configura automticamente el incremento de escala en el
valor que permita que todo el clip aparezca en la lnea de tiempo de la
ventana Fotograma clave sin desplazamiento horizontal.
EDIUS Manual de referencia del usuario 749
Cmo aplicar filtros a clips
Activar fotograma clave
Para definir las claves de los fotogramas de un clip, haga clic en la casilla
de verificacin Activar fotograma clave con el fin de activar los botones de
funcin de fotogramas clave que se muestran en la Figura 789.
Nota Tambin existen casillas de verificacin para activar o desactivar el filtro
(activar/desactivar todos los parmetros) o para activar o desactivar
parmetros individuales. Los parmetros disponibles varan en funcin del
filtro o el efecto.
Figura 789. Botones de funcin de fotogramas clave
Parmetros de fotogramas clave
Si el panel de parmetros de Fotograma clave no aparece, haga clic en el
botn Expandir (|) del panel {nombre_filtro} para abrir el panel donde se
pueden establecer los parmetros de los fotogramas clave. Haga clic en el
botn () del panel {nombre_filtro} para ocultar el panel de parmetros.
En el panel de parmetros de algunos filtros y efectos, puede aadir o
eliminar claves para determinados parmetros ajustables. Por ejemplo, en
el panel de parmetros de fotogramas clave Equilibrio de color, pueden
aadirse claves para los intervalos cromticos, de color, contraste y brillo.
Nota Algunos parmetros tambin se pueden expandir para mostrar opciones y
controles adicionales. Los botones (|) y () de estos parmetros tambin
se utilizan para expandir y ocultar opciones y controles de parmetros.
Consulte Ajuste de parmetros expandidos en la pgina 751 para obtener
ms informacin.
- Aadir/Eliminar clave
El botn con forma de rombo del medio se utiliza para aadir o eliminar
una clave en la posicin del cursor de lnea de tiempo en el rea de lista de
claves bajo la lnea de tiempo.
Aadir
Si no existe ninguna clave en la posicin del cursor de lnea de tiempo,
al hacer clic en este botn se aade una clave en la posicin del cursor
de lnea de tiempo.
750 EDIUS Manual de referencia del usuario
Seccin 6 Efectos y ttulos
Eliminar
Si existe una clave en la posicin del cursor de lnea de tiempo, al hacer
clic en este botn se elimina dicha clave.
Nota Como se ilustra en la Figura 789, cuando el cursor de lnea de tiempo se
encuentra en la posicin de una clave, el botn para aadir y eliminar claves
es de color verde.
Cuando se ha aadido una clave a la lista de claves, se puede seleccionar la
clave para realizar ajustes en ella.
Nota Para seleccionar el mtodo de interpolacin de fotogramas entre claves, haga
clic con el botn derecho en una clave y seleccione en el men Mantener,
Lineal o Bezier.
- Ir al fotograma clave anterior/siguiente
Los botones de flecha se utilizan para mover el cursor de lnea de tiempo al
fotograma clave anterior () o siguiente (|) en el rea de lista de claves.
Men contextual de fotograma clave
Al hacer clic con el botn derecho del ratn en una clave de la lista de
claves, aparecen varias operaciones disponibles con el fotograma clave.
Consulte la Figura 790.
Figura 790. Men contextual de fotograma clave
EDIUS Manual de referencia del usuario 751
Cmo aplicar filtros a clips
Estas opciones de men funcionan de este modo:
Aadir: aade una clave nueva con la misma configuracin que el
fotograma clave anterior en la posicin en la que hace clic con el botn
derecho en la lista de claves.
Predeterminado: aade una clave nueva con la configuracin
predeterminada en la posicin en la que hace clic con el botn derecho
en la lista de claves.
Eliminar: elimina todas las claves seleccionadas. Las claves
seleccionadas aparecen en color verde, como se muestra en la
Figura 790. Para seleccionar una clave, haga clic en ella.
Cortar: corta todos los fotogramas clave seleccionados.
Copiar: copia la clave y los parmetros seleccionados.
Pegar: pega la clave y los parmetros copiados.
Mantener/Lineal/Bezier: designa el mtodo de interpolacin para los
fotogramas entre claves.
Seleccionar todo: selecciona todas las claves de la lista.
Ajuste de parmetros expandidos
En el caso de los efectos que tienen parmetros expandidos, como el efecto
Equilibrio de color de la Figura 791, hay disponibles controles adicionales.
Figura 791. Controles de parmetros expandidos
Para ajustar las claves para el parmetro Color, por ejemplo, puede utilizar
el control de la GUI o arrastrar los puntos clave del parmetro en la lista de
claves.
752 EDIUS Manual de referencia del usuario
Seccin 6 Efectos y ttulos
La Figura 792 muestra el uso del control de la GUI para ajustar el parmetro
Color. Los ajustes se muestran en el panel grfico de la derecha.
Figura 792. Ajuste de color con el control de la GUI
Nota El mismo ajuste puede realizarse moviendo el control deslizante Color
(Figura 798).
Tambin puede hacer clic en las claves de parmetro de la lista de claves y
arrastrar los puntos de ajuste que desee. Esto se ilustra en la Figura 793.
Figura 793. Ajuste de parmetros en la lista de claves
Los nmeros del borde derecho del panel de parmetros (en el ejemplo
anterior, 127 y -128) son los valores mximo y mnimo para el grfico. Para
ajustar estos valores numricos, utilice cualquiera de los mtodos de
entrada de valores numricos que se describen en Introduccin de datos
numricos en la pgina 21.
La Figura 794 muestra el efecto en el grfico de la Figura 793 con los valores
mximo y mnimo configurados como 75 y -75, respectivamente.
Figura 794. Cambio de valores mximo y mnimo del grfico
EDIUS Manual de referencia del usuario 753
Cmo aplicar filtros a clips
Si se anula la seleccin del parmetro (se desmarca la casilla del parmetro)
como se muestra en la Figura 795, se mantienen los ajustes de clave
existentes, pero se atenan y no se pueden modificar.
Figura 795. Anulacin de la seleccin del parmetro de efecto
Nota En el ejemplo anterior, se ha anulado la seleccin de Color y Brillo permanece
seleccionado. En caso de que al menos un parmetro est seleccionado y los
dems no, la casilla del efecto se muestra como un cuadrado .
Men contextual de la lnea de tiempo
Al hacer clic con el botn derecho en la lnea de tiempo, se muestra el men
de la Figura 796.
Figura 796. Men contextual de la lnea de tiempo
754 EDIUS Manual de referencia del usuario
Seccin 6 Efectos y ttulos
Estas opciones de men llevan a cabo las operaciones siguientes:
Cdigo de tiempo de la lnea de tiempo: configura el cdigo de tiempo
en la lnea de tiempo del fotograma clave con los valores de cdigo de
tiempo de la lnea de tiempo del editor.
Cdigo de tiempo de base cero: configura el cdigo de tiempo en la
lnea de tiempo del fotograma clave como cero (00:00:00;00) como
cdigo de tiempo inicial, independientemente del cdigo de tiempo de
clip del editor.
Ir a marcador de secuencia anterior: si se han configurado marcadores
de secuencia para un clip al que se haya aplicado un filtro, al seleccionar
esta opcin se pasa al marcador de secuencia anterior de la lnea de
tiempo del fotograma clave.
Ir a marcador de secuencia siguiente: si se han configurado marcadores
de secuencia para un clip al que se haya aplicado un filtro, al seleccionar
esta opcin se pasa al marcador de secuencia siguiente de la lnea de
tiempo de fotograma clave.
Botones de funcin
Los siguientes botones de funcin se utilizan para operaciones generales:
/ - Reproducir/Detener clips
Reproduce una vez o detiene la reproduccin de clips a los que se han
aplicado los filtros y los fotogramas clave.
- Reproduccin en bucle
Reproduce el clip en la lnea de tiempo de fotograma clave en un bucle
continuo hasta que se detiene.
- Deshacer
Deshace una operacin de fotograma clave anterior, como aadir un
fotograma clave, eliminarlo, copiarlo, etc.
- Rehacer
Rehace una operacin anteriormente deshecha.
- Modo grfico
Define el rea de la lista de claves para la visualizacin de modo de grfico
para fotogramas clave Bezier.
EDIUS Manual de referencia del usuario 755
Cmo aplicar filtros a clips
Comandos de teclas
Los comandos de teclas de la Tabla 12 estn disponibles para las
operaciones de claves y parmetros.
Tabla 12. Comandos de teclas de claves y parmetros
Funcin Comando de teclas
Insertar clave [INSERT] o [V]
Eliminar clave [SUPR]
Copiar [CTRL]+[C] o [CTRL]+[INSERT]
Cortar [CTRL]+[X] o [CTRL]+[SUPR]
Pegar [CTRL]+[V] o [MAYS]+[INSERT]
Seleccionar todas las claves [MAYS]+[A]
Seleccionar todas las claves del parmetro
seleccionado
[CTRL]+[A]
Seleccionar claves del grupo de parmetros [MAYS]+[CTRL]+[A]
Activar/Desactivar clave [0] (cero)
Ir a la clave siguiente (parmetro
seleccionado)
[S]
Mover a la clave siguiente (todos los
parmetros)
[AV PG]
Mover a la clave anterior (parmetro
seleccionado)
[A]
Mover a la clave anterior (todos los
parmetros)
[RE PG]
Pasar al inicio del clip [INICIO]
Pasar al final del clip [FIN]
Mover parmetro seleccionado [FLECHA ARRIBA] y [FLECHA
ABAJO]
Ir al fotograma anterior [FLECHA IZQUIERDA]
Mover al fotograma siguiente [FLECHA DERECHA]
Retroceder 10 fotogramas [MAYS]+[FLECHA IZQUIERDA]
Avanzar 10 fotogramas [MAYS]+[FLECHA DERECHA]
Saltar cdigo numrico +
[+] en el teclado numrico
Saltar cdigo de tiempo - [-] en teclado numrico
Reproducir clip [ESPACIO]
Detener reproduccin de clip [INTRO]
Reproducir en bucle [CTRL]+[ESPACIO]
Pausar [K]
Retroceder [J]
Avanzar rpido [L]
Deshacer [CTRL]+[Z]
Rehacer [CTRL]+[Y] o [MAYS]+[CTRL]+[Z]
Reducir [CTRL]+[-] en teclado numrico
Ampliar [CTRL]+[+] en teclado numrico
Establecer escala en 15 minutos [CTRL]+[8]
756 EDIUS Manual de referencia del usuario
Seccin 6 Efectos y ttulos
Ajuste del equilibrio de color
Cuando el filtro Equilibrio de color se ha aplicado a un clip, puede ajustar
las opciones de filtro de Equilibrio de color si sigue estos pasos:
1. Seleccione el clip al que se ha aplicado el filtro Equilibrio de color.
2. Abra la Paleta de informacin. Para obtener ms detalles acerca de la
Paleta de informacin, consulte Paleta de informacin en la pgina 888.
3. En la Paleta de informacin, haga doble clic en el filtro Equilibrio de
color, tal y como se ilustra en la Figura 797.
Figura 797. Paleta de informacin de clips - Filtro Equilibrio de color
Aparece el cuadro de dilogo Equilibrio de color que se muestra en la
Figura 798.
Establecer escala en 15 segundos [CTRL]+[5]
Establecer escala en 1 fotograma [CTRL]+[1]
Establecer escala en 1 minuto [CTRL]+[6]
Establecer escala en 1 hora [CTRL]+[9]
Establecer escala en 5 fotogramas [CTRL]+[2]
Establecer escala en 5 minutos [CTRL]+[7]
Establecer escala en 5 segundos [CTRL]+[4]
Ajustar escala [CTRL]+[0] (cero)
Deshacer escala de tiempo [CTRL]+[U]
Tabla 12. Comandos de teclas de claves y parmetros
Funcin Comando de teclas
EDIUS Manual de referencia del usuario 757
Cmo aplicar filtros a clips
Figura 798. Cuadro de dilogo Equilibrio de color
4. Ajuste las opciones del filtro Equilibrio de color, tal y como se explica a
continuacin.
5. Haga clic en el botn Aceptar para aplicar las opciones y cerrar el cuadro
de dilogo.
Controles deslizantes
Mueva el control deslizante de Color, Brillo y Contraste o la gama de color
que desee ajustar. Los resultados se previsualizan de acuerdo con las
opciones de previsualizacin.
758 EDIUS Manual de referencia del usuario
Seccin 6 Efectos y ttulos
Casilla de verificacin Color seguro
Seleccione esta opcin para conservar los ajustes de la seal de vdeo en el
intervalo de color seguro IRE.
Nota El parmetro Color seguro limita la luminancia al intervalo 16-235 y la
crominancia al intervalo 16-240. La activacin de Color seguro no ajusta
automticamente la crominancia al rea de color seguro, pero s que limita la
luminancia y la crominancia al intervalo de IRE 0 a IRE 100.
Opciones de Vista previa
Las opciones y el modo de vista previa del filtro se pueden ajustar para
ofrecer el mtodo de verificacin de efectos de filtro que se prefiera. Las
opciones de vista previa son habituales para muchos de los filtros de
correccin de color. Consulte Opciones de vista previa en la pgina 744 para
obtener ms informacin.
Opciones de parmetros de fotogramas clave
El Equilibrio de color se puede ajustar en cada fotograma clave para
proporcionar el efecto de filtro que se prefiera. Las opciones de Fotograma
clave son habituales para muchos de los filtros de correccin de color.
Consulte Configuracin de parmetros de fotogramas clave en la pgina 747
para obtener ms informacin.
Botn predeterminado
Si se hace clic, el botn Predeterminado en la parte inferior izquierda del
cuadro de dilogo Equilibrio de color elimina todos los fotogramas clave y
devuelve a todas las opciones los valores predeterminados.
Ajustes de rueda de color
Cuando el filtro Rueda de color se ha aplicado a un clip, puede ajustar las
opciones de filtro de Rueda de color si sigue estos pasos:
1. Seleccione el clip al que se ha aplicado el filtro Rueda de color.
2. Abra la Paleta de informacin. Para obtener ms detalles acerca de la
Paleta de informacin, consulte Paleta de informacin en la pgina 888.
3. En la Paleta de informacin, haga doble clic en el filtro Rueda de color,
tal y como se ilustra en la Figura 799.
EDIUS Manual de referencia del usuario 759
Cmo aplicar filtros a clips
Figura 799. Paleta de informacin de clips - Filtro Rueda de color
Aparece el cuadro de dilogo Rueda de color que se muestra en la
Figura 800.
760 EDIUS Manual de referencia del usuario
Seccin 6 Efectos y ttulos
Figura 800. Cuadro de dilogo Rueda de color
4. Ajuste las opciones del filtro Rueda de color, tal y como se explica a
continuacin.
5. Haga clic en el botn Aceptar para aplicar las opciones y cerrar el cuadro
de dilogo.
Guas de seleccin de tono
Rote las guas de seleccin de tono alrededor de la rueda hasta ajustar el
tono deseado arrastrando las guas de seleccin en la direccin que quiera.
Punto de saturacin
Arrastre el punto de saturacin por la gua de seleccin de tono. La
saturacin aumenta a medida que el punto de saturacin se acerca al borde
EDIUS Manual de referencia del usuario 761
Cmo aplicar filtros a clips
exterior de la rueda de color. La saturacin disminuye a medida que se
acerca al centro de la rueda de color.
Controles deslizantes de contraste y brillo
Mueva los controles deslizantes para ajustar el brillo (luminancia) y el
contraste. Los resultados se previsualizan de acuerdo con las opciones de
previsualizacin.
Casilla de verificacin Color seguro
Seleccione esta opcin para conservar los ajustes de la seal de vdeo en el
intervalo de color seguro IRE.
Nota El parmetro Color seguro limita la luminancia al intervalo 16-235 y la
crominancia al intervalo 16-240. La activacin de Color seguro no ajusta
automticamente la crominancia al rea de color seguro, pero s que limita la
luminancia y la crominancia al intervalo de IRE 0 a IRE 100.
Opciones de Vista previa
Las opciones y el modo de vista previa del filtro se pueden ajustar para
ofrecer el mtodo de verificacin de efectos de filtro que se prefiera. Las
opciones de vista previa son habituales para muchos de los filtros de
correccin de color. Consulte Opciones de vista previa en la pgina 744 para
obtener ms informacin.
Opciones de parmetros de fotogramas clave
La Rueda de color se puede ajustar en cada fotograma clave para
proporcionar el efecto de filtro que se prefiera. Las opciones de Fotograma
clave son habituales para muchos de los filtros de correccin de color.
Consulte Configuracin de parmetros de fotogramas clave en la pgina 747
para obtener ms informacin.
Botn predeterminado
Si se hace clic, el botn Predeterminado en la parte inferior izquierda del
cuadro de dilogo Rueda de color elimina todos los fotogramas clave y
devuelve a todas las opciones los valores predeterminados.
Ajustes de equilibrio de color por tres mtodos
Cuando el filtro Equilibrio de color por tres mtodos se ha aplicado a un
clip, puede ajustar las opciones de filtro de Equilibrio de color si sigue estos
pasos:
1. Seleccione el clip al que se ha aplicado el filtro Equilibrio de color por
tres mtodos.
762 EDIUS Manual de referencia del usuario
Seccin 6 Efectos y ttulos
2. Abra la Paleta de informacin. Para obtener ms detalles acerca de la
Paleta de informacin, consulte Paleta de informacin en la pgina 888.
3. En la Paleta de informacin, haga doble clic en el filtro Equilibrio de
color por tres mtodos, tal y como se ilustra en la Figura 801.
Figura 801. Paleta de informacin de clips - Filtro Equilibrio de color por tres mtodos
Aparece el cuadro de dilogo Equilibrio de color por tres mtodos que se
muestra en la Figura 802.
EDIUS Manual de referencia del usuario 763
Cmo aplicar filtros a clips
Figura 802. Cuadro de dilogo Equilibrio de color por tres mtodos
Nota En el ejemplo de la Tabla 802, la visualizacin de modo de grfico se ha
activado en el rea de lista de claves.
4. Ajuste las opciones de Equilibrio de color por tres mtodos, tal y como
se explica a continuacin.
5. Haga clic en el botn Aceptar para aplicar las opciones y cerrar el cuadro
de dilogo.
Controles deslizantes y ruedas de Equilibrio de color
Arrastre el punto al centro de cada rueda para corregir el balance de blanco
(resaltados), equilibrio de negro (sombras) y equilibrio de gris
764 EDIUS Manual de referencia del usuario
Seccin 6 Efectos y ttulos
(intermedio). El punto de la rueda de color ajusta el tono. Los controles
deslizantes ajustan la saturacin (crominancia) y el contraste.
Lmites
Las herramientas de lmite proporcionan correccin de color en un
intervalo especificado. Las casillas de verificacin para Tono, Saturacin y
Luminancia activan las herramientas de correccin y los campos de entrada
numrica de ese elemento de vdeo.
Cuando se activan las herramientas de lmite, los controles deslizantes de
tringulo estn activos para permitir los ajustes. Tambin estn activos los
campos de entrada de nmeros (inclinacin, inicio, fin, inclinacin).
Cualquiera de los mtodos establece los parmetros de lmite. Consulte la
Figura 803.
Figura 803. Herramientas de lmite de tono
En la Figura 804 se muestran los controles deslizantes y los campos de texto
con los que se corresponden.
Figura 804. Controles deslizantes de lmite de equilibrio de color
Nota Aunque los controles deslizantes que se muestran en la Figura 804 son para
configurar los lmites de tono, los controles deslizantes en las barras de lmite
de Saturacin y Luminancia funcionan del mismo modo.
Intervalo de escala
La escala de Tono tiene un intervalo de 0 a 359
La escala de Saturacin tiene un intervalo de 0 a 100
La escala de Luminancia tiene un intervalo de 0 a 255
EDIUS Manual de referencia del usuario 765
Cmo aplicar filtros a clips
Aumento gradual
El intervalo entre el primer control deslizante de Inclinacin y el control
deslizante de Inicio es sobre el que los ajustes aumentarn de manera
gradual de 0 a 100 %.
Mantener al 100 %
El intervalo entre los controles deslizantes de Inicio y de Fin es sobre el
que los ajustes se mantendrn al 100 %.
Reduccin gradual
El intervalo entre el control deslizante de Fin y el segundo control
deslizante de Inclinacin es sobre el que los ajustes se reducirn de
manera gradual de 100 % a 0.
Los detalles se presentan en la Figura 805.
Figura 805. Detalle de los controles deslizantes de lmite de tono de Equilibrio de color
- Visualizacin de clave
Haga clic en el botn Visualizacin de clave para ver los efectos del lmite
aplicado. El rea con efectos aplicados al 100 % es de color blanco. El rea
sin efectos aplicados (0) es de color negro. Consulte la Figura 806 para ver
un ejemplo.
766 EDIUS Manual de referencia del usuario
Seccin 6 Efectos y ttulos
Figura 806. Visualizacin de clave de Equilibrio de color
- Visualizacin de histograma
Haga clic en el botn Visualizacin de histograma para que aparezca un
histograma de Tono, Saturacin y Luminancia (todo lo que est activo) en
las barras de lmite respectivas, tal y como se muestra en la Figura 807.
Figura 807. Visualizacin de histograma de Equilibrio de color
Selector de colores
El selector de colores permite que un color seleccionado de la imagen del
reproductor o del grabador se defina en Negro, Gris o Blanco.
Para obtener ms informacin acerca del uso de Selector de colores,
consulte Correccin de colores con el Selector de colores en la pgina 767.
EDIUS Manual de referencia del usuario 767
Cmo aplicar filtros a clips
Opciones de Vista previa
Las opciones y el modo de vista previa del filtro se pueden ajustar para
ofrecer el mtodo de verificacin de efectos de filtro que se prefiera. Las
opciones de vista previa son habituales para muchos de los filtros de
correccin de color. Consulte Opciones de vista previa en la pgina 744 para
obtener ms informacin.
Opciones de parmetros de fotogramas clave
El equilibrio de color por tres mtodos se puede ajustar en cada fotograma
clave para proporcionar el efecto de filtro que se prefiera. Las opciones de
Fotograma clave son habituales para muchos de los filtros de correccin de
color. Consulte Configuracin de parmetros de fotogramas clave en la
pgina 747 para obtener ms informacin.
Botones predeterminados
Si hace clic, el botn Predeterminado de cada fotograma de equilibrio
devuelve a las opciones de equilibrio los valores predeterminados. El botn
Predeterminado en la parte inferior izquierda del cuadro de dilogo
Equilibrio de color por tres mtodos elimina todos los fotogramas clave y
devuelve a todas las opciones los valores predeterminados.
Correccin de colores con el Selector de colores
Se puede usar el Selector de colores para corregir toda una imagen o slo
un intervalo seleccionado de colores.
Para corregir los colores de toda una imagen, haga lo siguiente:
1. Seleccione el clip al que se ha aplicado el filtro Equilibrio de color por
tres mtodos.
2. Abra la Paleta de informacin. Para obtener ms detalles acerca de la
Paleta de informacin, consulte Paleta de informacin en la pgina 888.
3. En la Paleta de informacin, haga doble clic en el filtro Equilibrio de
color por tres mtodos.
Aparece el cuadro de dilogo Equilibrio de color por tres mtodos que se
muestra en la Figura 802.
4. En el Selector de colores, seleccione el color al que desee ajustar un color
seleccionado. Consulte la Figura 808.
Figura 808. Selector de colores de Equilibrio de blanco
768 EDIUS Manual de referencia del usuario
Seccin 6 Efectos y ttulos
Nota Si se selecciona Auto, el brillo del color seleccionado se determina
automticamente. Los colores brillantes se ajustan al blanco y los colores
oscuros se ajustan al negro.
5. En el grabador, seleccione el color que desee corregir al color
seleccionado en el Selector de colores.
El color se ha corregido.
Nota Tambin es posible ajustar colores mediante el uso de los crculos de color
de equilibrio de negro, gris o blanco y los controles deslizantes de saturacin
y contraste. Por ejemplo, seleccione Blanco en el selector de colores y
despus haga clic en un punto de color en la rueda de color que desee ajustar
a blanco.
Para corregir los colores de un intervalo especfico, haga lo siguiente:
1. Seleccione el clip al que se ha aplicado el filtro Equilibrio de color por
tres mtodos.
2. Abra la Paleta de informacin. Para obtener ms detalles acerca de la
Paleta de informacin, consulte Paleta de informacin en la pgina 888.
3. En la Paleta de informacin, haga doble clic en el filtro Equilibrio de
color por tres mtodos.
Aparece el cuadro de dilogo Equilibrio de color por tres mtodos que se
muestra en la Figura 802.
4. Seleccione Gama de colores en el Selector de colores.
5. Haga clic en un color y mantenga pulsada la tecla [MAYS] mientras
hace clic en los puntos de color que incluir en la gama para seleccionar
la gama de colores en el grabador .
Ajustes del filtro monotono
Cuando el filtro Monotono se ha aplicado a un clip, puede ajustar sus
opciones si sigue estos pasos:
1. Seleccione el clip al que se ha aplicado el filtro Monotono.
2. Abra la Paleta de informacin. Para obtener ms detalles acerca de la
Paleta de informacin, consulte Paleta de informacin en la pgina 888.
3. En la Paleta de informacin, haga doble clic en el filtro Monotono, tal y
como se ilustra en la Figura 801.
EDIUS Manual de referencia del usuario 769
Cmo aplicar filtros a clips
Figura 809. Paleta de informacin de clips - Filtro Monotono
Aparece el cuadro de dilogo Monotono que se muestra en la Figura 802.
Figura 810. Cuadro de dilogo Monotono
4. Ajuste las opciones de Monotono, tal y como se explica a continuacin.
5. Haga clic en el botn Aceptar para aplicar las opciones y cerrar el cuadro
de dilogo.
770 EDIUS Manual de referencia del usuario
Seccin 6 Efectos y ttulos
Controles deslizantes
Se puede ajustar el tono de color si mueve los controles deslizantes U y V
para obtener el efecto de tono de color que se desee, tal y como se muestra
en la Figura 811 y la Figura 812.
Figura 811. Controles deslizantes de Monotono
Estas opciones de los controles deslizantes dan como resultado el efecto de
tono de color que se muestra en la Figura 812.
Figura 812. Previsualizacin del tono de color monotono
Opciones de parmetros de fotogramas clave
Las opciones de Monotono se pueden ajustar en cada fotograma clave para
proporcionar el efecto de filtro que se prefiera. Las opciones de Fotograma
clave son habituales para muchos de los filtros de correccin de color.
Consulte Configuracin de parmetros de fotogramas clave en la pgina 747
para obtener ms informacin.
EDIUS Manual de referencia del usuario 771
Aplicar filtros de vdeo
Aplicar filtros de vdeo
Para aplicar un filtro de vdeo a un clip, siga estos pasos:
1. Seleccione la carpeta Filtros de vdeo de la Paleta de efectos para que se
muestren todos los filtros de vdeo, tal y como se muestra en la
Figura 813.
Figura 813. Seleccionar filtro de vdeo
2. Arrastre el filtro seleccionado hasta el clip que desee en la lnea de
tiempo.
Mtodo alternativo:
Utilice el mtodo con el botn derecho que se explica en Men contextual en
la pgina 735.
Filtro de mscara de forma
Se utiliza un filtro de mscara para recortar parte de una imagen de vdeo
con cualquier forma y hacer que el rea de alrededor sea transparente o
aplicar a la regin otro filtro, por ejemplo un mosaico.
El filtro de mscara es uno de los filtros de vdeo disponibles, segn se
ilustra en la Figura 814.
772 EDIUS Manual de referencia del usuario
Seccin 6 Efectos y ttulos
Figura 814. Seleccin de filtro de mscara
El filtro de mscara ofrece los siguientes controles para las formas de
mscara:
Herramientas de dibujo de rectngulo, elipse y forma libre
Traslacin y escala de formas
Edicin de vrtices de formas libres
Cambio de forma de cuerpo curvado
Bordes coloreados
Bordes difuminados (por dentro, por fuera o por ambos lados)
Filtros aplicados dentro o fuera de una forma
Transparencia aplicada dentro o fuera de una forma
Los filtros de mscara se crean y editan utilizando el cuadro de dilogo
Mscara de la Figura 815.
EDIUS Manual de referencia del usuario 773
Filtro de mscara de forma
Figura 815. Cuadro de dilogo Mscara
Editor de formas y funcin de seguimiento
Las herramientas de creacin y edicin de mscaras y la funcin de
seguimiento permiten crear y manipular formas de mscara.
La Figura 816 ilustra el proceso de creacin y manipulacin de formas, y la
relacin entre las formas de mscara y la funcin de seguimiento.
La funcin de seguimiento incluye controles para transformar
geomtricamente y rotar las formas de mscara.
774 EDIUS Manual de referencia del usuario
Seccin 6 Efectos y ttulos
Figura 816. Formas de mscara y funcin de seguimiento
En el diagrama anterior, las lneas azules representan la funcin de
seguimiento; el crculo rojo representa el punto de delimitacin, con el
punto de control de rotacin de la funcin de seguimiento.
Nota Cuando se utilizan las herramientas de dibujo de formas y la funcin de
seguimiento, estos elementos no se colorean por separado, como se
muestra en la Figura 816. Las rutas de forma, la funcin de seguimiento y los
puntos de control y delimitacin son lneas negras en el cuadro de dilogo de
mscara.
Consulte Transformaciones de la funcin de seguimiento en la pgina 809 para
obtener ms informacin sobre las operaciones de seguimiento.
Como se explica en las pginas que siguen, hay disponibles varias
herramientas para crear y editar formas de mscara.
1. Se crea una forma.
2. El rectngulo circunscrito a la forma es el seguidor.
3. Si se cambia la forma, tambin lo hace la del seguidor.
4. Si se cambia el seguidor, tambin lo hace la forma.
EDIUS Manual de referencia del usuario 775
Filtro de mscara de forma
Creacin de una forma de mscara
Para crear una forma de mscara, utilice las herramientas siguientes de la
barra de herramientas para dibujar la forma deseada:
- Botn Dibujar rectngulo. Utilice esta herramienta para dibujar formas
de mscara rectangulares y cuadradas.
Comando de teclas: [R]
- Botn Dibujar elipse. Utilice esta herramienta para dibujar formas de
mscara elpticas y circulares.
Comando de teclas: [T]
Para crear una forma de mscara utilizando los botones Rectngulo y Elipse,
haga clic en el botn que necesite y arrastre el cursor del ratn en la ventana
de visualizacin para crear una forma con el tamao deseado. La
Figura 815 muestra una forma de elipse dibujada en la ventana de
visualizacin.
Nota Para crear una forma cuadrada perfecta, mantenga pulsada la tecla [MAYS]
mientras arrastra el cursor despus de seleccionar la herramienta Dibujar
rectngulo.
Nota Para crear una forma circular perfecta, mantenga pulsada la tecla [MAYS]
mientras arrastra el cursor despus de seleccionar la herramienta Dibujar
elipse.
- Botn Dibujar ruta. Utilice esta herramienta para dibujar formas de
mscara de forma libre comprendidas por varias lneas, curvas y vrtices.
Para obtener ms informacin sobre cmo dibujar y manipular formas de
mscara de forma libre, consulte Dibujo de formas libres en la pgina 789.
Comando de teclas: [P]
Parmetros de mscara
Se pueden ajustar los parmetros Dentro, Fuera, Borde y Forma para la
forma de mscara seleccionada en la ventana de visualizacin.
Dentro/Fuera
Pueden aplicarse filtros al rea del clip dentro o fuera de la forma de
mscara definida. Es posible aplicar filtros:
slo al rea de dentro de la mscara
slo al rea de fuera de la mscara
tanto al rea de dentro como al rea de fuera de la mscara.
776 EDIUS Manual de referencia del usuario
Seccin 6 Efectos y ttulos
Nota Si se aplican filtros tanto al rea de dentro como al rea de fuera de la
mscara, es posible aplicar filtros separados a cada rea.
Para aplicar un filtro a un rea definida por una forma de mscara:
1. Active el filtro para el rea interior, para el rea exterior o para ambas
seleccionando la opcin Filtro para el rea que desee.
Nota La marca de seleccin indica que el filtro seleccionado est activo para esa
rea.
2. Haga clic con el botn Seleccionar filtro para abrir el cuadro de
dilogo Seleccionar filtro de la Figura 817.
Figura 817. Cuadro de dilogo de seleccin de filtro de mscara
3. Abra la carpeta Opciones predefinidas del sistema o Filtros de vdeo y
seleccione el filtro que desea aplicar al rea de mscara seleccionada.
4. Ajuste el nivel de opacidad del filtro colocando el cursor en el
parmetro de opacidad y moviendo la rueda del ratn para cambiar la
opacidad, o especificando directamente el parmetro de opacidad
deseado con el teclado.
La Figura 818 muestra el filtro Relieve aplicado a la parte exterior de la
mscara de forma con una opacidad del 50 %. La ventana de visualizacin
muestra el efecto de esta configuracin.
EDIUS Manual de referencia del usuario 777
Filtro de mscara de forma
Figura 818. Filtro Relieve con una opacidad del 50 % fuera de la mscara de forma de elipse
5. Si el filtro seleccionado tiene parmetros adicionales que puede
configurar, haga clic en el botn Propiedades para abrir el cuadro de
dilogo de propiedades del filtro, como se muestra en la Figura 819.
Figura 819. Cuadro de dilogo de propiedades de filtro de mscara
6. Configure las propiedades de filtro que desee y haga clic en el botn
Aceptar.
778 EDIUS Manual de referencia del usuario
Seccin 6 Efectos y ttulos
Bordes
Los bordes de la forma de mscara pueden tener un color y una anchura
especficos. Es posible aplicar difuminacin, al interior, al exterior o a
ambos lados del borde de mscara.
Para configurar las propiedades de borde de la forma de mscara:
1. Seleccione la opcin Color para designar un color para el borde.
2. Haga clic en el parche de color (cuadrado blanco en la Figura 818) para
mostrar el cuadro de dilogo Seleccin de color de la Figura 820.
Figura 820. Cuadro de dilogo Seleccin de color
3. En el cuadro de dilogo Seleccin de color, elija el color que desee para
el borde de la mscara.
4. Haga clic en el parmetro de ancho de color y ajuste el ancho del borde
moviendo la rueda del ratn para cambiar el parmetro o especificando
directamente un ancho con el teclado.
Nota El ancho de borde se especifica en pxeles.
5. Seleccione el parmetro Difuminado si desea aplicar un difuminado al
borde.
6. Haga clic en el parmetro Ancho blando y ajuste el ancho del
difuminado moviendo la rueda del ratn para cambiar el parmetro o
especificando directamente un ancho de difuminado con el teclado.
Nota El ancho blando se especifica en pxeles.
EDIUS Manual de referencia del usuario 779
Filtro de mscara de forma
7. En la lista desplegable de lado, seleccione el lado del borde de forma de
mscara al que se aplicar el borde de color. Opciones:
Ambos: aplica el borde a ambos lados del borde, de modo que el
borde coloreado queda la mitad por dentro y la mitad por fuera.
Dentro: aplica el borde coloreado completamente por dentro del
borde de mscara.
Fuera: aplica el borde coloreado completamente por fuera del borde
de mscara.
La Figura 821 muestra un borde azul de 15 pxeles de ancho con 6 pxeles
de difuminado aplicados al borde exterior del borde de forma elptica.
Figura 821. Borde de mscara exterior aplicado al borde azul
Parmetros de forma
Los siguientes parmetros de la forma seleccionada en la ventana de
visualizacin se pueden modificar especificando directamente los valores
deseados en el teclado o utilizando la rueda del ratn para cambiar los
valores:
780 EDIUS Manual de referencia del usuario
Seccin 6 Efectos y ttulos
Nota La posicin 0,0 es el centro del sistema de coordenadas.
Delimitacin X
Delimitacin Y
Posicin X
Posicin Y
Escala X
Nota Si el botn Mantener proporcin est seleccionado, al ajustar un
parmetro de escala se ajusta automticamente el otro parmetro de escala
para mantener la proporcin X,Y existente.
Escala Y
Rotacin (en grados)
La Figura 822 ilustra una forma de mscara seleccionada (forma 1) y sus
parmetros asociados de delimitacin, posicin, escala y rotacin.
Figura 822. Parmetros de forma de mscara
EDIUS Manual de referencia del usuario 781
Filtro de mscara de forma
Ventana de control de efectos
Es posible configurar fotogramas clave para los siguientes parmetros en la
ventana de control de efectos de mscara:
Opacidad interior
Opacidad exterior
Color y ancho de borde
Difuminado y ancho de borde
Lado de borde
Forma de mscara N
Nota N designa el nmero de la forma de mscara seleccionada.
Parmetros de transformacin de forma
Delimitacin X
Delimitacin Y
Posicin X
Posicin Y
Escala X
Escala Y
Giro
Para obtener informacin detallada sobre cmo establecer y ajustar
fotogramas clave en la ventana de control de efectos, consulte Ventana de
control de efectos en la pgina 747.
Herramientas del men de seleccin de objetos
Al hacer clic en el botn de lista () del botn Seleccionar objetos en la barra
de herramientas del cuadro de dilogo Mscara se muestra el men de la
Figura 823.
782 EDIUS Manual de referencia del usuario
Seccin 6 Efectos y ttulos
Figura 823. Men Seleccionar objeto del cuadro de dilogo Mscara
Cuando se trabaja con formas de mscara, estas herramientas tienen las
funciones siguientes:
Seleccionar objeto
Selecciona una forma en la que se realizan operaciones como mover
(posicin), cambiar la escala o rotar.
Comando de teclas: [S]
Editar forma
Edita el vrtice de una forma y cambia sus contornos.
Comando de teclas: [E]
Aadir vrtice
Aade un vrtice a una ruta de forma.
Nota Cuando se aade un vrtice, se aade a todos los fotogramas clave para esa
forma en el eje temporal.
Comando de teclas: [A]
Eliminar vrtice
Elimina un vrtice de la ruta de forma.
Nota Cuando se elimina un vrtice, se elimina de todos los fotogramas clave para
esa forma en el eje temporal.
Comando de teclas: [D]
Editar punto de control
Edita un punto de control en la ruta de forma.
EDIUS Manual de referencia del usuario 783
Filtro de mscara de forma
Comando de teclas: [C]
Herramientas de zoom y desplazamiento
- Herramienta Zoom. Acerca el centro del punto de inicio de arrastre a
medida que se arrastra el cursor del ratn por encima del punto, o aleja el
centro del punto de arrastre arrastrndolo por debajo.
Comando de teclas: [Z]
- Herramienta Desplazar. Mueve la visualizacin de la ventana a
medida que arrastra el cursor del ratn.
Comando de teclas: [H]
Herramientas de edicin
- Herramienta Deshacer. Deshacer la ltima operacin (cortar, pegar,
eliminar, etc.) .
Comando de teclas: [CTRL]+[Z]
- Herramienta Rehacer. Rehace la ltima operacin (cortar, pegar,
eliminar, etc.).
Comando de teclas: [CTRL]+[Y]
- Herramienta Cortar. Corta la forma seleccionada y la coloca en el
Portapapeles.
Comando de teclas: [CTRL]+[X]
- Herramienta Copiar. Copia la forma seleccionada en el Portapapeles.
Comando de teclas: [CTRL]+[C]
- Herramienta Pegar. Pega la forma seleccionada del Portapapeles en
la ventana de visualizacin.
Comando de teclas: [CTRL]+[V]
- Herramienta Eliminar. Elimina la forma seleccionada.
Comando de teclas: [SUPR]
Herramientas del botn Funcin
Al hacer clic en el botn de lista () del botn Funcin en la barra de
herramientas del cuadro de dilogo Mscara se muestra el men de la
Figura 824.
784 EDIUS Manual de referencia del usuario
Seccin 6 Efectos y ttulos
Figura 824. Men del botn Funcin del cuadro de dilogo Mscara
Aplicar mscara
Activar/desactivar. Cuando est activa, se aplica la mscara definida por la
configuracin de borde y filtro interior/exterior. Una marca de seleccin
indica que la mscara est aplicada. Al anular la seleccin de esta opcin,
se desactiva la forma de mscara seleccionada.
Fondo
Activar/desactivar. Cuando est activa, el fondo de vdeo se configura
como transparente (consulte la Figura 825). Una marca de seleccin indica
que se aplica el fondo. Al anular la seleccin de esta opcin, se elimina el
fondo transparente y el fondo de vdeo se establece en negro.
Figura 825. Fondo activado del cuadro de dilogo Mscara
Ruta de movimiento
Activar/desactivar. Cuando est activa, se visualiza un indicador de ruta
de movimiento en la ventana de visualizacin para la forma de mscara
seleccionada (consulte la Figura 826) cuando se mueva una forma de
mscara seleccionada. La ruta de movimiento realizar un seguimiento del
movimiento. Una marca de seleccin significa que el indicador de ruta de
EDIUS Manual de referencia del usuario 785
Filtro de mscara de forma
movimiento est activo. Al anular la seleccin de esta opcin se elimina el
indicador de ruta de movimiento de la ventana de visualizacin.
Comando de teclas: [CTRL]+[M]
Figura 826. Ruta de movimiento del cuadro de dilogo Mscara
Rejilla
Activar/desactivar. Cuando est activa, se muestran rejillas en la ventana
de visualizacin (consulte la Figura 827) y las formas seleccionadas se
ajustan a las rejillas ms cercanas cuando se reubican. Una marca de
seleccin indica que las rejillas estn activas. Al anular la seleccin de esta
opcin se eliminan las rejillas de la ventana de visualizacin.
Comando de teclas: [CTRL]+[G]
Figura 827. Rejilla activada del cuadro de dilogo Mscara
786 EDIUS Manual de referencia del usuario
Seccin 6 Efectos y ttulos
Gua
Activar/desactivar. Cuando est activa, se muestran las lneas gua del rea
segura y una cruz en la ventana de visualizacin (consulte la Figura 828).
Una marca de seleccin indica que la gua est activa. Al anular la seleccin
de esta opcin se elimina la gua de la ventana de visualizacin.
Comando de teclas: [CTRL]+[H]
Figura 828. Gua activada del cuadro de dilogo Mscara
Controles de la ventana de visualizacin
Zoom
El zoom de la ventana de visualizacin determina hasta qu grado se acerca
la pantalla de las ventanas de visualizacin en el centro del vdeo.
El zoom de la ventana de visualizacin se establece de tres modos:
Especificando directamente el porcentaje de zoom deseado en el
parmetro de zoom (consulte la Figura 829).
Seleccionando el zoom deseado haciendo clic en el botn de lista ()
del zoom y seleccionando un valor del men (consulte la Figura 829).
EDIUS Manual de referencia del usuario 787
Filtro de mscara de forma
Figura 829. Men de zoom del cuadro de dilogo Mscara
Colocando el cursor del ratn en la ventana de visualizacin y
manteniendo la tecla [CTRL] pulsada mientras se gira la rueda del ratn.
Modo de la ventana de visualizacin
La ventana de visualizacin se puede configurar con dos modos. Los
botones para controlar estos modos se encuentran en la esquina inferior
izquierda del cuadro de dilogo Mscara.
- Modo normal. Configura el cuadro de dilogo Mscara con el modo
Normal, en el que se muestran la ventana de visualizacin, los parmetros
de forma y la ventana de control de efectos, como se ilustra en la Figura 830.
788 EDIUS Manual de referencia del usuario
Seccin 6 Efectos y ttulos
Figura 830. Modo de visualizacin normal del cuadro de dilogo Mscara
- Modo de vista previa. Configura el cuadro de dilogo Mscara con el
modo de vista previa, en el que slo se muestra la ventana de visualizacin
en el cuadro de dilogo Mscara, como se ilustra en la Figura 831.
EDIUS Manual de referencia del usuario 789
Filtro de mscara de forma
Figura 831. Modo de vista previa del cuadro de dilogo Mscara
Dibujo de formas libres
Las formas libres son aquellas formas que no se pueden dibujar con las
herramientas Rectngulo o Elipse. Dicho de otro modo, cualquier forma
que no sea un rectngulo, un cuadrado, una elipse o un crculo es una
forma libre que se dibuja con la herramienta Dibujar ruta.
Se crea una forma libre dibujando una regin cerrada definida por varias
rutas.
- Botn Dibujar ruta. Utilice esta herramienta para dibujar formas de
mscara de forma libre comprendidas por varias lneas, curvas y vrtices.
Las siguientes definiciones resultan de utilidad a la hora de dibujar formas
libres:
Vrtice
Punto de una ruta al principio y al final de un segmento de forma. Puede
aadirse un nuevo vrtice a lo largo de una ruta. De este modo, se crear
un segmento nuevo.
790 EDIUS Manual de referencia del usuario
Seccin 6 Efectos y ttulos
Cuerpo
La parte entre dos vrtices de una forma.
Punto de control
Punto desde el cual se controla la direccin de una curva Bezier que se
extiende desde un vrtice.
Segmento
Parte de una ruta de forma que se define mediante un cuerpo con un vrtice
en cualquier extremo y un punto de control entre estos vrtices.
Herramientas de edicin de formas
Despus de hacer clic en el botn Dibujar ruta del cuadro de dilogo Mscara,
utilice la funcin de edicin que se describe en esta seccin para crear y
editar vrtices y puntos de control a lo largo de las rutas de forma libre (la
Figura 832 muestra la imagen que se utilizar para estos ejemplos).
Figura 832. Imagen de campanario
Dado que se crear una forma que coincida con la parte superior del
campanario, se utilizan las herramientas de zoom y desplazamiento para
ampliar y mostrar nicamente esa parte de la imagen, con el fin de obtener
un mayor detalle en el proceso de creacin de la forma libre. Consulte
Herramientas de zoom y desplazamiento en la pgina 783 para obtener ms
informacin sobre el uso de estas herramientas.
EDIUS Manual de referencia del usuario 791
Filtro de mscara de forma
Creacin de un vrtice
Al hacer clic con el ratn se crea un vrtice. Mueva el cursor junto al
siguiente punto y haga clic para crear otro vrtice y completar el segmento.
La Figura 833 ilustra varios vrtices que se han creado en la parte superior
del campanario haciendo clic en cada punto en el que se deba aadir un
vrtice.
Figura 833. Vrtices creados en el campanario
Eliminacin del ltimo vrtice
Si se equivoca estableciendo la ubicacin de un vrtice, haga clic con el
botn derecho del ratn o pulse la tecla [Retroceso] para eliminar el vrtice
que acaba de aadir.
La Figura 834 muestra todas las rutas y los vrtices aadidos al campanario
para delimitar por completo la parte superior de la torre. Despus de crear
todas las rutas y finalizar en el punto de inicio, al hacer clic en dicho punto
se crea una regin delimitada y se define la forma.
Tenga en cuenta que las rutas que cubren la parte redondeada de la torre
todava no tienen definidas las curvas.
792 EDIUS Manual de referencia del usuario
Seccin 6 Efectos y ttulos
Figura 834. Todas las rutas creadas en el campanario
Cuando se selecciona esta forma, los elementos de seguimiento y de ajuste
de delimitacin se muestran como se ilustra en la Figura 835.
Figura 835. Forma seleccionada
Adicin de vrtices
Para aadir vrtices en las rutas en las que se vayan a crear las curvas, haga
clic en el botn de lista () del botn Seleccionar objeto en el cuadro de
dilogo Mscara y seleccione Aadir vrtice en el men. Para obtener ms
EDIUS Manual de referencia del usuario 793
Filtro de mscara de forma
informacin sobre el men Seleccionar objeto, consulte Herramientas del
men de seleccin de objetos en la pgina 781.
Con la herramienta Aadir vrtice seleccionada, el cursor Dibujar ruta
cambia como se ilustra en la Figura 836 y pasa a ser un smbolo +.
Figura 836. Cursor para aadir vrtice de Dibujar ruta
Para aadir un vrtice, haga clic en el punto de la ruta en el que desee
aadir un vrtice nuevo.
Adicin de un vrtice con un punto de control
Para aadir un vrtice con un punto de control, arrastre el cursor a la
ubicacin final. El vrtice final tendr un punto de control.
Si se aade un vrtice entre dos vrtices, el nuevo vrtice se convierte en un
punto final para una ruta y en un punto inicial para otra ruta, y tiene un
punto de control, como se muestra en la Figura 837. La lnea que pasa por
el vrtice es el indicador del punto de control.
794 EDIUS Manual de referencia del usuario
Seccin 6 Efectos y ttulos
Figura 837. Nuevo vrtice con punto de control
A medida que se arrastra el vrtice con un punto de control fuera de esta
ilustracin, se crea una curva en las dos rutas a las que pertenece. Consulte
tambin Crear una curva Bezier entre puntos de control en la pgina 803.
Eliminacin de un vrtice
Para eliminar un vrtice, mantenga pulsada la tecla [CTRL] mientras hace
clic en el vrtice y seleccione la herramienta Eliminar vrtice del men
Seleccionar objeto. Si la herramienta Eliminar vrtice est seleccionada, el
cursor Dibujar ruta tiene un smbolo -, como se muestra en la Figura 838.
Figura 838. Cursor de eliminacin de vrtice de Dibujar ruta
EDIUS Manual de referencia del usuario 795
Filtro de mscara de forma
Si el vrtice que se va a eliminar tiene un punto de control, se eliminarn
tanto el vrtice como el punto de control.
Una vez definida la forma libre de mscara deseada, puede seleccionarla y
aplicarle filtros y bordes segn necesite. Para obtener ms informacin
sobre los bordes y los filtros de mscara, consulte Parmetros de mscara en
la pgina 775.
La Figura 839 muestra una forma libre que resalta el contorno de la parte
superior del campanario. Esta forma est seleccionada.
Figura 839. Forma seleccionada de mscara de campanario
En la Figura 840, se ha aplicado un filtro de color de bloque a la parte
interior de la forma.
796 EDIUS Manual de referencia del usuario
Seccin 6 Efectos y ttulos
Figura 840. Filtro de color de bloque aplicado a la parte interior de la forma
En la Figura 841 se muestra el filtro de color de bloque aplicado tal como
aparece en el grabador.
Figura 841. Filtro de mscara aplicado en la ventana de visualizacin
Las herramientas de edicin de vrtices y formas adicionales incluyen:
EDIUS Manual de referencia del usuario 797
Filtro de mscara de forma
Edicin de vrtices y puntos de control
Para editar vrtices y puntos de control, haga clic en el botn de lista ()
del botn Seleccionar objeto en la barra de herramientas del cuadro de
dilogo Mscara y seleccione Editar punto de control en el men, como se
muestra en la Figura 842.
Figura 842. Men Seleccionar objeto del cuadro de dilogo Mscara - Editar punto de control
Nota Al hacer clic con el botn derecho en la ventana de visualizacin se muestra
un men en el que tambin estn disponibles muchas de las herramientas de
edicin de forma, vrtice y punto de control. Consulte la Figura 843.
Figura 843. Men contextual del cuadro de dilogo Mscara
798 EDIUS Manual de referencia del usuario
Seccin 6 Efectos y ttulos
Cuando se selecciona Editar punto de control en el men Seleccionar objeto
o en el men contextual, el cursor se convierte en un cursor de edicin de
punto de control, como se muestra en la Figura 844.
Figura 844. Cursor de edicin de punto de control
En el modo de edicin de punto de control, es posible llevar a cabo las
acciones siguientes:
Creacin de un punto de control en un vrtice
Mantenga pulsada la tecla [ALT] mientras hace clic en un vrtice. Como
se muestra en la Figura 845, se aade un punto de control y se genera
una curva suave a travs del punto de control, en lugar de los ngulos
afilados de la ruta original.
Nota Si ya existe un punto de control en el vrtice, al pulsar [ALT]+[clic] se
eliminar el punto de control.
Figura 845. Punto de control aadido en el vrtice
EDIUS Manual de referencia del usuario 799
Filtro de mscara de forma
Ajuste de punto de control o movimiento de vrtice
Para cambiar la forma de una ruta en el punto de control, arrastre el
punto de control como se muestra en la Figura 846. El punto de control
del lado puesto est vinculado y tambin cambia sus ngulos a medida
que se arrastra el punto de control.
Figura 846. Cambio de forma de ruta en el punto de control
Nota En el modo de edicin del punto de control, si arrastra un vrtice que no tiene
punto de control, se aade automticamente un punto de control al vrtice,
como se muestra en la Figura 847.
Figura 847. Punto de control aadido al vrtice mediante arrastre
800 EDIUS Manual de referencia del usuario
Seccin 6 Efectos y ttulos
Para aadir un punto de control simtricamente en ambas direcciones,
mantenga pulsada la tecla [ALT] mientras arrastra el vrtice, como se
muestra en la Figura 848.
Figura 848. Adicin de punto de control simtrico
Para cambiar slo la longitud de un lado del punto de control sin cambiar
la direccin, mantenga pulsada la tecla [MAYS] mientras arrastra el punto
de control, como se ilustra en la Figura 849.
Figura 849. Cambio de longitud slo en el punto de control
Para desvincular un punto de control de su equivalente en el lado opuesto
y ajustar slo un lado de la curva, mantenga pulsada la tecla [CTRL]
mientras arrastra el punto de control deseado, como se ilustra en la
Figura 850.
EDIUS Manual de referencia del usuario 801
Filtro de mscara de forma
Figura 850. Ajuste de punto de control desvinculado
Nota El vnculo entre los puntos de control opuestos permanece roto (cada punto
de control funciona de forma independiente) hasta que se vuelve a dibujar el
punto de control.
Edicin de la forma
Para editar la forma, haga clic en el botn de lista () del botn Seleccionar
objeto en la barra de herramientas del cuadro de dilogo Mscara y
seleccione Editar forma en el men, como se muestra en la Figura 851.
Nota Esta funcin tambin est disponible en el men contextual (consulte la
Figura 843).
802 EDIUS Manual de referencia del usuario
Seccin 6 Efectos y ttulos
Figura 851. Men Seleccionar objeto del cuadro de dilogo Mscara - Editar forma
En el modo de edicin de formas hay disponibles las funciones siguientes:
Aadir vrtice con punto de control
Mantenga pulsada la tecla [ALT] y haga clic en el punto del cuerpo en el
que desee aadir un vrtice con un punto de control. Consulte la
Figura 852.
Figura 852. Adicin de vrtice en el cuerpo de forma
Cambiar forma moviendo el vrtice
Haga clic en un vrtice y arrstrelo para cambiar las rutas de forma
asociadas con el vrtice seleccionado.
EDIUS Manual de referencia del usuario 803
Filtro de mscara de forma
Figura 853. Arrastre de vrtice para cambiar forma
Aadir vrtice y punto de control y editar punto de control
Mantenga pulsada la tecla [ALT] mientras arrastra el cursor del ratn
para aadir un vrtice con un punto de control en el punto de la ruta en
el que comienza el arrastre y editar el punto de control simtricamente
en ambos lados, como se ilustra en la Figura 854.
Figura 854. Adicin y edicin de vrtice y punto de control
Crear una curva Bezier entre puntos de control
Para crear una curva Bezier entre puntos de control, mantenga pulsada
la tecla [MAYS] mientras arrastra un punto del cuerpo entre dos
vrtices, como se muestra en la Figura 855.
804 EDIUS Manual de referencia del usuario
Seccin 6 Efectos y ttulos
Figura 855. Crear curva Bezier entre puntos de control
Seleccionar varios vrtices
Para seleccionar varios vrtices de una forma, arrastre el cursor del
ratn por el rea que contiene los vrtices que desea seleccionar, como
se muestra en la Figura 856.
Figura 856. Seleccin de varios vrtices en una forma
Nota Como se muestra en la figura anterior, el vrtice debe estar dentro del rea
que se dibuja con el cursor del ratn para poderse seleccionar. Al incluir un
solo punto de control sin su vrtice asociado no se selecciona el vrtice.
EDIUS Manual de referencia del usuario 805
Filtro de mscara de forma
Cambiar forma con varios vrtices seleccionados
Con varios vrtices seleccionados, al arrastrar cualquiera de los vrtices
se produce un cambio de forma en todas las rutas delimitadas por
dichos vrtices, como se ilustra en la Figura 857.
Figura 857. Cambio de rutas asociadas con vrtices seleccionados
Eliminar rutas de forma delimitadas por varios vrtices
Con varios vrtices seleccionados, al hacer clic en un vrtice
seleccionado y luego pulsar la tecla [SUPR], se eliminan todas las rutas
de forma delimitadas por los vrtices seleccionados. Consulte la
Figura 858 para ver un ejemplo.
Figura 858. Eliminacin de la parte de una forma delimitada por vrtices seleccionados
Creacin de formas y edicin de tablas de resumen
En las tablas siguientes se resumen las acciones y operaciones de teclas
disponibles para crear y editar formas de mscara:
806 EDIUS Manual de referencia del usuario
Seccin 6 Efectos y ttulos
Nota Las columnas Accin Mays, Accin Alt y Accin CTRL indican la accin que
tiene lugar si se pulsa la tecla correspondiente mientras se realiza la funcin
especificada en la columna Operacin.
Operaciones de herramientas de dibujo de rectngulo y valo
Operaciones de herramienta de dibujo de ruta
Tabla 13. Operaciones de herramientas de rectngulo y valo
Ubicacin Operacin Accin Accin MAYS Accin ALT Accin CTRL
Ventana de vista previa Hacer clic y arrastrar Establecer el tamao de
los lados opuestos del
rectngulo o la elipse
que se han delimitado
Configurar todos los
lados con el mismo
tamao para el
cuadrado o el crculo
que se han delimitado
Tabla 14. Operaciones de herramienta de dibujo de ruta
Ubicacin Operacin Accin Accin MAYS Accin ALT Accin CTRL
Ventana de vista previa Hacer clic Aadir vrtice
Hacer clic con el botn
derecho
Eliminar punto de
vrtice que se acaba de
aadir
Tecla Retroceso
Arrastrar cursor Aadir vrtice con un
punto de control
Hacer doble clic Aadir vrtice y crear
una regin cerrada
En el punto de inicio de
la forma
Hacer clic Finalizar creacin de la
forma y crear una
regin cerrada
EDIUS Manual de referencia del usuario 807
Filtro de mscara de forma
Operaciones de la herramienta de edicin de forma
Tabla 15. Operaciones de la herramienta de edicin de forma
Ubicacin Operacin Accin Accin MAYS Accin ALT Accin CTRL
Vrtice Hacer clic Seleccionar y anular
seleccin de vrtice
Eliminar punto de
control si existe o
aadir un punto de
control y generar una
curva suave a travs del
punto de control si no
existe
Eliminar vrtice
Arrastrar Mover vrtice Dibujar un punto de
control con lneas
simtricas en
direcciones opuestas
Varios vrtices
seleccionados
Arrastrar Mover rutas de forma
asociadas con todos
los vrtices
seleccionados
Eliminar clave Eliminar todas las rutas
de forma asociadas con
los vrtices
seleccionados
Punto de control Hacer clic Eliminar punto de
control seleccionado
Arrastrar Mover punto de control
y cambiar el ngulo del
punto de control
vinculado en el lado
opuesto
Cambiar la longitud del
punto de control sin
cambiar su direccin
Mover el punto de
control y desvincularlo
del punto de control del
lado opuesto
Cuerpo Hacer clic Aadir vrtice en la
ubicacin en la que se
hace clic
Arrastrar Ajustar los puntos de
control de ambos
extremos de un
segmento para formar
una curva Bezier que
atraviesa el punto o los
puntos arrastrados
Aadir un vrtice con
un punto de control en
la ubicacin de arrastre
y editar el punto de
control simtricamente
mientras se arrastra
Ventana de vista previa Arrastrar Seleccionar todos los
vrtices del rea de
arrastre
808 EDIUS Manual de referencia del usuario
Seccin 6 Efectos y ttulos
Operaciones de la herramienta de edicin de vrtice
Operaciones de la herramienta de eliminacin de vrtice
Tabla 16. Operaciones de la herramienta de edicin de vrtice
Ubicacin Operacin Accin Accin MAYS Accin ALT Accin CTRL
Vrtice Hacer clic Seleccionar y anular
seleccin de vrtice
Arrastrar Mover vrtice
Varios vrtices
seleccionados
Arrastrar Mover los vrtices
seleccionados
Eliminar clave Eliminar vrtices
seleccionados
Punto de control Hacer clic Eliminar punto de
control seleccionado
Arrastrar Mover punto de control
y cambiar el ngulo del
punto de control
vinculado en el lado
opuesto
Cambiar la longitud del
punto de control sin
cambiar su direccin
Mover el punto de
control y desvincularlo
del punto de control del
lado opuesto
Cuerpo Hacer clic Aadir vrtice en la
ubicacin en la que se
hace clic
Arrastrar Aadir un vrtice con
un punto de control en
la ubicacin de arrastre
y editar el punto de
control simtricamente
mientras se arrastra
Ventana de vista previa Arrastrar Seleccionar todos los
vrtices del rea de
arrastre
Tabla 17. Operaciones de la herramienta de eliminacin de vrtice
Ubicacin Operacin Accin Accin MAYS Accin ALT Accin CTRL
Vrtice Hacer clic Eliminar vrtice
Arrastrar
Varios vrtices
seleccionados
Arrastrar
Eliminar clave Eliminar vrtices
seleccionados
Punto de control Hacer clic
Arrastrar
Cuerpo Hacer clic
Arrastrar
Ventana de vista previa Arrastrar Seleccionar todos los
vrtices del rea de
arrastre
EDIUS Manual de referencia del usuario 809
Filtro de mscara de forma
Operaciones de la herramienta de edicin de punto de control
Transformaciones de la funcin de seguimiento
Las formas se transforman modificando la forma de la funcin de
seguimiento (el rectngulo que delimita la forma de mscara). Las
transformaciones disponibles son:
Configuracin de delimitacin
Aumento o disminucin
Giro
Traslacin paralela
Configuracin de delimitacin
Una configuracin de delimitacin es el movimiento de la forma y la
funcin de seguimiento mediante el movimiento del punto de
delimitacin.
Tabla 18. Operaciones de la herramienta de edicin de punto de control
Ubicacin Operacin Accin Accin MAYS Accin ALT Accin CTRL
Vrtice Hacer clic Eliminar punto de
control si existe o
aadir un punto de
control y generar una
curva suave a travs del
punto de control si no
existe
Arrastrar Dibujar un punto de
control a partir del
vrtice simtricamente
en ambas direcciones
Varios vrtices
seleccionados
Arrastrar
Eliminar clave Eliminar vrtices
seleccionados
Punto de control Hacer clic Eliminar punto de
control seleccionado
Arrastrar Mover punto de control
y cambiar el ngulo del
punto de control
vinculado en el lado
opuesto
Cambiar la longitud del
punto de control sin
cambiar su direccin
Mover el punto de
control y desvincularlo
del punto de control del
lado opuesto
Cuerpo Hacer clic
Arrastrar
Ventana de vista previa Arrastrar Seleccionar todos los
vrtices del rea de
arrastre
810 EDIUS Manual de referencia del usuario
Seccin 6 Efectos y ttulos
Movimiento de punto de delimitacin y funcin de seguimiento
Al arrastrar el punto de delimitacin se mueven el punto de delimitacin,
la forma y la funcin de seguimiento. La posicin de la forma y la funcin
de seguimiento cambia en el mismo grado y con la misma direccin en los
que se mueve el punto de delimitacin.
En la Figura 859, la flecha verde muestra la direccin del movimiento del
punto de delimitacin cuando se arrastra con el ratn.
Figura 859. Transformacin de delimitacin de forma de mscara - Mover todo
El tamao o las dimensiones de la forma no cambian cuando se mueve el
punto de delimitacin. Slo se modifica su posicin.
Movimiento del punto de delimitacin sin mover la forma ni la funcin de
seguimiento
Si se mantiene pulsada la tecla [CTRL] mientras se arrastra el punto de
delimitacin a otra ubicacin, slo cambia la posicin del punto de
delimitacin. La forma y su funcin de seguimiento permanecen en la
posicin original, como se ilustra en la Figura 860.
En el ejemplo de la Figura 860, el punto de delimitacin se ha movido fuera
de la forma y la funcin de seguimiento.
EDIUS Manual de referencia del usuario 811
Filtro de mscara de forma
Figura 860. Transformacin de delimitacin de forma de mscara - Slo delimitacin
Aumento o disminucin
Para aumentar la forma o disminuirla, se utilizan los puntos de
seguimiento de la funcin de seguimiento, con el punto de delimitacin
como referencia. Como se ilustra en la Figura 861, hay cuatro puntos de
seguimiento centrales y cuatro en las esquinas.
Figura 861. Puntos de seguimiento
Si se arrastra un punto de seguimiento hacia el punto de delimitacin
(suponiendo que el punto de delimitacin es el centro de la funcin de
seguimiento), la forma se reduce. Si se aleja un punto de seguimiento del
punto de delimitacin, la forma se ampla.
812 EDIUS Manual de referencia del usuario
Seccin 6 Efectos y ttulos
Todos los ejemplos siguientes muestran el punto de delimitacin en el
centro de la funcin de seguimiento. Si se mueve el punto de delimitacin
fuera de la funcin de seguimiento, como se muestra en la Figura 860, el
comportamiento de escala puede ser distinto del que se describe en los
ejemplos.
Escala desde los puntos de seguimiento centrales
Al arrastrar cualquier punto de seguimiento central, se ampliar o reducir
la forma, en funcin del lugar adonde se arrastre en relacin con el punto
de delimitacin.
La Figura 862 ilustra la reduccin del objeto seleccionado a medida que se
arrastra el punto de delimitacin central inferior hacia el punto de
delimitacin.
Figura 862. Arrastre del punto de seguimiento central
En la Figura 863, la tecla [CTRL] se mantiene pulsada mientras se aleja el
punto de seguimiento central superior del punto de delimitacin. De este
modo, se ampla el objeto seleccionado, pero no todos los lados se mueven
igual en relacin con el punto de delimitacin.
EDIUS Manual de referencia del usuario 813
Filtro de mscara de forma
Figura 863. Tecla CTRL y arrastre del punto de seguimiento central
Con la tecla [CTRL] pulsada, el lado opuesto al punto de seguimiento que se
arrastra (en este caso, la parte inferior) no se mueve en relacin con el punto
de delimitacin. Los otros tres lados (superior, derecho e izquierdo) se
alejan del punto de delimitacin mientras que el lado inferior mantiene su
posicin en relacin con el punto de delimitacin. Ocurre lo mismo cuando
se reduce el objeto, con la diferencia de que, en ese caso, las partes superior,
izquierda y derecha se mueven hacia el punto de delimitacin mientras que
la parte inferior se mantiene en su posicin.
Escala desde los puntos de seguimiento de las esquinas
Al arrastrar cualquier punto de seguimiento de una esquina, se ampliar o
reducir la forma, en funcin del lugar adonde se arrastre en relacin con
el punto de delimitacin.
La Figura 864 ilustra la ampliacin del objeto seleccionado a medida que se
aleja el punto de seguimiento de la esquina izquierda del punto de
delimitacin.
814 EDIUS Manual de referencia del usuario
Seccin 6 Efectos y ttulos
Figura 864. Arrastre del punto de seguimiento de la esquina
En la Figura 865, la tecla [CTRL] se mantiene pulsada mientras se arrastra el
punto de seguimiento de la esquina inferior derecha a la superior
izquierda. De este modo, se reduce el objeto seleccionado, pero no todos los
lados se mueven igual en relacin con el punto de delimitacin.
Figura 865. Tecla CTRL y arrastre del punto de seguimiento central
Con la tecla [CTRL] pulsada, el lado opuesto al punto de seguimiento que se
arrastra (en este caso, la parte izquierda) no se mueve en relacin con el
punto de delimitacin. Los otros tres lados (superior, inferior y derecho) se
acercan a la esquina superior izquierda mientras que el lado inferior
mantiene su posicin en relacin con el punto de delimitacin. Ocurre lo
mismo cuando se ampla el objeto, con la diferencia de que, en ese caso, las
partes superior, izquierda y derecha se alejan del punto de delimitacin
mientras que la parte izquierda se mantiene en su posicin.
EDIUS Manual de referencia del usuario 815
Filtro de mscara de forma
Giro
La forma y su funcin de seguimiento se pueden girar en cualquier ngulo
que desee moviendo el punto de control de ajuste de ngulo de la
Figura 866. El punto de control de ajuste de ngulo es el pequeo crculo
blanco del crculo mayor que delimita el punto de delimitacin.
Figura 866. Giro de forma de mscara
Como se ilustra en la Figura 866, el punto de control de ajuste de ngulo se
puede arrastrar a cualquier ubicacin que desee o fuera de la funcin de
seguimiento para alinear la forma como se necesite. Si se mueve el punto
de control de ajuste de ngulo, el punto de control original permanece en
el crculo del punto de delimitacin con una lnea recta que conecta los dos
puntos.
Nota Si se mantiene pulsada la tecla [MAYS] mientras se gira el punto de control
de ajuste de ngulo, se ajusta un ngulo en incrementos de 15 grados.
Traslacin paralela
Una traslacin paralela es el movimiento de la forma y la funcin de
seguimiento mediante el movimiento de la forma en lugar del punto de
delimitacin. Una traslacin paralela no implica un cambio en la forma ni
el tamao o las dimensiones de la funcin de seguimiento, sino que
solamente cambia la posicin.
816 EDIUS Manual de referencia del usuario
Seccin 6 Efectos y ttulos
Movimiento de forma y funcin de seguimiento
Con el cursor en cualquier parte dentro de la funcin de seguimiento, al
arrastrar el ratn se mueven el punto de delimitacin, la forma y la funcin
de seguimiento.
En la Figura 867, la flecha verde muestra la direccin del movimiento de la
forma y la funcin de seguimiento mientras se arrastran con el ratn.
Figura 867. Transformacin paralela - Mover todo
Nota El punto de delimitacin tambin se mueve con la forma y la funcin de
seguimiento.
Movimiento de la forma y la funcin de seguimiento sin mover el punto de
delimitacin
Si mantiene pulsada la tecla [CTRL] mientras arrastra el ratn dentro de la
funcin de seguimiento, slo cambia la posicin de la forma y la funcin de
seguimiento. El punto de delimitacin permanece en su posicin original,
segn se muestra en la Figura 868.
EDIUS Manual de referencia del usuario 817
Filtro de mscara de forma
Figura 868. Traslacin paralela -Slo forma y funcin de seguimiento
Seleccin de varias funciones de seguimiento
Aunque todos los ejemplos de esta seccin ilustran la seleccin de una
nica funcin de seguimiento, es posible seleccionar varias arrastrando el
ratn en la ventana de visualizacin para seleccionar las funciones de
seguimiento que desee.
Cuando se seleccionan varias funciones de seguimiento, la ltima
seleccionada ser la que est activa (consulte la Figura 869). Las acciones de
escala, giro y transformacin paralela se pueden llevar a cabo en la funcin
de seguimiento activa. Todas las dems funciones de seguimiento
seleccionadas se transformarn con respecto a sus puntos de delimitacin
en el mismo grado que la funcin de seguimiento activa con respecto a su
punto de delimitacin.
818 EDIUS Manual de referencia del usuario
Seccin 6 Efectos y ttulos
Figura 869. Varias funciones de seguimiento seleccionadas
Para cambiar la funcin de seguimiento activa, mantenga pulsada la tecla
[MAYS] y haga clic en la funcin de seguimiento que desee tener activa
(consulte la Figura 870).
Figura 870. Seleccin de funcin de seguimiento activa
EDIUS Manual de referencia del usuario 819
Combinacin de varios filtros
Combinacin de varios filtros
Algunos filtros de vdeo permiten que se aplique y se configure una
combinacin de dos o ms filtros desde el cuadro de dilogo de un solo
filtro. Estos filtros (resaltados en la Figura 871) son:
Filtros de fusin
Crominancia
Combinar filtros
Figura 871. Filtros de combinacin
Si alguno de estos filtros se aplica a un clip, es posible seleccionar otros
filtros en una lista desplegable en el cuadro de dilogo de configuracin de
filtros, tal y como se muestra en la Figura 872 con filtros de combinacin.
Nota Los efectos predefinidos por el usuario y por el sistema estn disponibles en
estos filtros; sin embargo, el filtro Regin no permite la seleccin de los
filtros Pelcula antigua ni Visin en tnel ni ninguno predefinido por el usuario
ni otros predefinidos combinados que usen estos filtros.
820 EDIUS Manual de referencia del usuario
Seccin 6 Efectos y ttulos
Figura 872. Lista de seleccin de filtros de Filtros de fusin
En la Figura 873 se muestra un ejemplo de filtro de Combinar filtros que se
aplica a un clip y la seleccin de cinco filtros que aplicar al clip. En este
ejemplo, el filtro Difuminado se ha asignado como cuarto filtro y se ha
hecho clic en el botn Configurar(4) para abrir el cuadro de dilogo de
configuracin del filtro Difuminado.
EDIUS Manual de referencia del usuario 821
Aplicar filtros de sonido
Figura 873. Combinar filtros - Configuracin
Aplicar filtros de sonido
Los filtros de sonido se aplican del mismo modo que los filtros de vdeo.
Para aplicar un filtro de sonido a un clip, siga estos pasos:
1. Seleccione la carpeta Filtros de audio de la Paleta de efectos para que se
muestren todos los filtros de sonido, tal y como se muestra en la
Figura 874.
822 EDIUS Manual de referencia del usuario
Seccin 6 Efectos y ttulos
Figura 874. Seleccin de filtro de sonido
2. Arrastre el filtro seleccionado hasta el clip de sonido que desee en la
lnea de tiempo.
Nota Al aplicar un filtro de sonido a un clip de sonido, puede mostrarse la forma
de onda para comprobar los resultados del efecto. Consulte Ajuste del
volumen y el desplazamiento de sonido en la pgina 976 para obtener ms
informacin sobre la visualizacin de la forma de onda.
Mtodo alternativo:
Utilice el mtodo con el botn derecho que se explica en Men contextual en
la pgina 735.
Cmo aadir efectos entre clips
Es posible aadir efectos como transiciones y fundidos de sonido entre
clips.
Margen de clip
En el modo de ampliacin (consulte Modo de ampliacin en la pgina 444
para obtener ms informacin), la adicin de transiciones o fundidos de
sonido entre clips requiere que ambos clips tengan un margen. El margen
es la parte del clip de vdeo que est fuera del intervalo entre los puntos de
entrada y salida.
EDIUS Manual de referencia del usuario 823
Cmo aadir efectos entre clips
En el modo de mantenimiento (consulte Modo de mantenimiento en la
pgina 445 para obtener ms informacin), no se precisa un margen entre
clips.
Nota Al aadir transiciones o fundidos, la duracin de los clips y la secuencia
cambia segn el modo de edicin (ampliacin o mantenimiento).
No hay margen alguno si el punto de salida del primer clip se define al final
del clip y el punto de entrada del segundo clip est al principio del clip.
Si no hay margen entre clips, los tringulos en negro que se muestran en la
Figura 875 estn presentes en los clips. Los tringulos indican que el punto
de salida del primer clip est al final del clip y el punto de entrada del
segundo clip est al principio del clip.
Figura 875. Clips sin margen
Si hay margen entre clips, los tringulos en negro no aparecen tal y como se
muestran en la Figura 876.
Figura 876. Clips con margen
Transiciones de clips
Las transiciones son efectos que se producen entre clips cuando se termina
un clip y comienza el siguiente.
Para aadir una transicin entre clips, siga estos pasos:
1. Seleccione Transiciones en la carpeta Efectos de la Paleta de efectos.
2. Seleccione el tipo de transicin que desee en la vista de efectos (consulte
la Figura 877) o la carpeta de >transiciones de efectos si la vista de
efectos est oculta.
824 EDIUS Manual de referencia del usuario
Seccin 6 Efectos y ttulos
Figura 877. Paleta de efectos - Vista de efectos de transicin
3. Arrastre el efecto de transicin seleccionado al punto donde los clips se
tocan en la lnea de tiempo.
El indicador de transicin se aade entre los clips tal y como se muestra en
la Figura 878.
Nota El fundido de sonido predeterminado tambin se aade cuando se aade una
transicin de vdeo. Si desea desactivar la adicin automtica del fundido de
sonido, consulte Insertar fundido predeterminado en transicin en la
pgina 195 en Opciones de Lnea de tiempo.
Figura 878. Indicador de transicin entre clips
EDIUS Manual de referencia del usuario 825
Cmo aadir efectos entre clips
4. Haga doble clic en el indicador de transicin (en un rea que no sean los
puntos de entrada/salida o los puntos de corte) para mostrar el cuadro
de dilogo de opciones de transicin. Aparece el cuadro de dilogo de
configuracin de transicin para el efecto de transicin Fundido, como
se muestra en la Figura 879. El cuadro de dilogo de configuracin es
diferente para cada efecto de transicin.
Nota Si el indicador de transicin es pequeo y no hay rea para hacer doble clic
y abrir el cuadro de dilogo de configuracin, haga clic con el botn derecho
en el indicador de transicin y seleccione Opciones en el men, utilice el
comando de teclas [MAYS]+[CTRL]+[E] o haga doble clic en el efecto de
transicin en la Paleta de informacin.
Figura 879. Cuadro de dilogo de configuracin de la transicin Fundido
5. Realice los cambios necesarios en la configuracin del efecto de
transicin y haga clic en el botn Aceptar para cerrar el cuadro de
dilogo.
Transiciones de pistas
Es posible aplicar transiciones en el rea del mezclador en el punto en el
que los clips efectan la transicin en una pista. Para aadir una transicin
de pista, haga lo siguiente:
1. Seleccione Transiciones en la carpeta Efectos de la Paleta de efectos.
2. Seleccione el tipo de transicin que desee en la vista de efectos (consulte
la Figura 877) o la carpeta de >transiciones de efectos si la vista de
efectos est oculta.
826 EDIUS Manual de referencia del usuario
Seccin 6 Efectos y ttulos
Figura 880. Paleta de efectos - Vista de efectos de transicin
3. Arrastre el efecto de transicin seleccionado al rea del mezclador en el
punto donde los clips se tocan en la lnea de tiempo.
El indicador de transicin se aade al rea del mezclador, tal y como se
muestra en la Figura 881.
Figura 881. Indicador de Transicin de pista en el rea Mezclador
Fundidos de sonido
Los fundidos de sonido se pueden aplicar al punto en el que el sonido
efecta la transicin de un clip a otro.
1. Seleccione Fundidos de sonido en la carpeta Efectos de la Paleta de
efectos.
EDIUS Manual de referencia del usuario 827
Cmo aadir efectos entre clips
2. Seleccione el tipo de fundido que desee en la vista de efectos (consulte
la Figura 877) o la carpeta Efecto>Fundidos de sonido si la vista de
efectos est oculta.
Figura 882. Paleta de efectos - Vista de efectos de transicin
3. Arrastre el efecto de fundido seleccionado al punto donde los clips de
sonido se tocan en la lnea de tiempo.
Nota De forma predeterminada, la transicin predeterminada de vdeo no se aade
automticamente cuando se aade un fundido de sonido entre clips. Si desea
activar la adicin automtica de la transicin de vdeo cuando se aade un
fundido a un clip en una pista VA, consulte Insertar fundido predeterminado
en transicin en la pgina 195 en Opciones de Lnea de tiempo.
El indicador de fundido de sonido se aade entre los clips, tal como se
ilustra en la Figura 883.
Figura 883. Indicador de fundido de sonido entre clips
828 EDIUS Manual de referencia del usuario
Seccin 6 Efectos y ttulos
Aplicar efectos predeterminados
Los efectos predeterminados se pueden aplicar rpidamente de la lnea de
tiempo.
Los efectos predeterminados son los siguientes:
Transiciones de vdeo - Fundido
Fundidos de sonido - Salida/Entrada lineal
Mezcladores de ttulos - Aparicin/Desaparicin
Nota En la Vista de efectos de la Paleta de efectos, los efectos predeterminados se
indican mediante una D azul en el icono de efectos. Consulte Efectos
predeterminados en la pgina 733 para obtener ms informacin.
Para aplicar un efecto predeterminado, siga estos pasos:
1. Seleccione un clip al que aplicar un efecto predeterminado.
Nota Se puede seleccionar el clip en uno de los lados del punto de transicin
deseado que se desee
2. Haga clic en el botn Definir transicin predeterminada (resaltado en azul en
la Figura 884) en la lnea de tiempo.
Nota Un mtodo alternativo es pulsar las teclas [CTRL]+[P] en el teclado.
Figura 884. Botn Definir transicin predeterminada de la lnea de tiempo
Las transiciones predeterminadas se aaden al punto de transicin ms
cercano a la posicin del cursor de la lnea de tiempo.
Para seleccionar el punto en el que aadir la transicin, haga clic en el botn
de lista () del botn Definir transicin predeterminada y seleccione una de las
siguientes opciones del men:
Crear cursor ([CTRL]+[P]): aade transiciones predeterminadas al punto
de transicin ms cercano a la posicin actual del cursor.
Crear entrada de clip ([MAYS]+[ALT]+[P]): aade transiciones
predeterminadas al punto de entrada del clip seleccionado
actualmente.
Crear salida de clip ([ALT]+[P]): aade transiciones predeterminadas al
punto de salida del clip seleccionado actualmente.
EDIUS Manual de referencia del usuario 829
Cmo aadir efectos entre clips
Cambio en los efectos predeterminados
Los efectos de transicin de vdeo, fundido de sonido y mezclador de
ttulos asignados como configuracin predeterminada pueden cambiarse.
Para cambiar los valores predeterminados, haga lo siguiente:
En la carpeta Transiciones, Fundidos de sonido o Mezcladores de ttulos de
la Paleta de efectos o en la Vista de efectos, haga clic con el botn derecho
en el efecto que definir como predeterminado y seleccione Definir como
efecto predeterminado en el men, tal y como se muestra en la Figura 885.
Figura 885. Men contextual Efecto - Definir como efecto predeterminado
El efecto definido como predeterminado muestra una D de color azul en el
icono, tal y como se ilustra en la Figura 886.
830 EDIUS Manual de referencia del usuario
Seccin 6 Efectos y ttulos
Figura 886. Icono de efecto predeterminado
Nota Si la vista de efectos est oculta, aparece la D en el nombre del efecto en la
carpeta de Efectos.
Cambio de la duracin de una transicin o fundido
Para cambiar la duracin de una transicin o fundido de sonido entre dos
clips, haga lo siguiente:
1. Mueva el cursor al final del fundido de sonido o la transicin.
El cursor cambia de forma, tal y como se muestra en la Figura 887 para una
transicin de clip o un fundido de sonido, tal y como se muestra en la
Figura 888 para una transicin de pista.
Figura 887. Cambiar cursor de la duracin de la transicin - Fundido de sonido/transicin de clip
Figura 888. Cambiar cursor de la duracin de la transicin - Transicin de pista
EDIUS Manual de referencia del usuario 831
Cmo aadir efectos entre clips
2. Haga clic y arrastre el cursor para acortar o alargar la transicin.
Se muestran dos imgenes en el reproductor y el grabador, tal y como se
muestra en la Figura 889. Las imgenes del reproductor representan el
fotograma de inicio de la transicin. Las imgenes del grabador muestran
el fotograma de fin de la transicin. Cuando se ajuste la duracin de la
transicin, puede ver el resultado en el reproductor y el grabador.
Figura 889. Cambiar previsualizacin de la duracin de la transicin
Nota En el Modo de ampliacin, la duracin de la transicin puede acortarse o
alargarse solamente el margen del clip.
Las duraciones de las transiciones del Mezclador de ttulos se cambian del
mismo modo que el descrito anteriormente y como se muestra en la
Figura 890.
Figura 890. Cambiar cursor de la duracin de la transicin - Mezclador de ttulos
832 EDIUS Manual de referencia del usuario
Seccin 6 Efectos y ttulos
Operaciones relacionadas:
En el rea Mezclador, la duracin de las transiciones de pistas y los
mezcladores de ttulos tambin pueden cambiarse mediante estos
mtodos:
Punto de entrada del rea Mezclador: [MAYS]+[ALT]+[U]
Punto de salida del rea Mezclador: [CTRL]+[ALT]+[U]
Cambio en la duracin de los efectos predeterminados
Es posible cambiar la duracin predeterminada de los efectos del
mezclador de ttulos, los fundidos de sonido y las transiciones de vdeo.
Para cambiar la duracin predeterminada, siga estos pasos:
1. Haga clic con el botn derecho en la Paleta de efectos y seleccione
Duracin en el men, tal como se ilustra en la Figura 891.
Figura 891. Men contextual de Paleta de efectos - Duracin
2. Seleccione el tipo de efecto (Transicin, Fundido o Mezclador de ttulos)
cuya duracin predeterminada desee cambiar.
Aparece el cuadro de dilogo Duracin como se muestra en la Figura 892.
EDIUS Manual de referencia del usuario 833
Creacin de compuestos de vdeo
Figura 892. Cuadro de dilogo Duracin de efecto
3. Especifique la duracin que desee y haga clic en el botn Aceptar.
Creacin de compuestos de vdeo
Los compuestos de vdeo se crean mediante la superposicin de un
elemento de vdeo sobre otro de diversas maneras, tal y como se explica en
esta seccin.
Al superponer un clip de vdeo sobre otro, el orden de las capas viene
determinado por el orden de las pistas. Por ejemplo, si el clip de vdeo B
est en la pista V1 y el clip de vdeo A est en la pista V2, cuando el clip A
est compuesto con el clip B en una superposicin imagen en imagen, el
clip B queda en segundo plano y el clip A ocupa la ventana de imagen en
imagen, tal y como se muestra en la Figura 893.
Figura 893. Prioridad de superposicin de vdeo
Composicin
Un efecto de vdeo de composicin se crea mediante la disposicin en capas
de dos clips de vdeo en un efecto de fusin.
Para crear un vdeo de composicin, siga estos pasos:
1. Seleccione la carpeta Keyers en la Paleta de efectos, tal y como se
muestra en la Figura 894.
2. Seleccione la carpeta Fusin y arrastre el efecto de fusin que desee al
rea Mezclador de un clip en la pista superior.
V1
V2
Video B
Video A
AA
B
834 EDIUS Manual de referencia del usuario
Seccin 6 Efectos y ttulos
Nota Si la vista de efectos est oculta, los efectos de fusin aparecern bajo la
carpeta Fusin en la Paleta de efectos.
Figura 894. Efectos de composicin de fusin
Los clips con efectos de fusin Keyer aplicados muestran una lnea marrn
en la parte superior del rea Mezclador, tal y como se muestra en la
Figura 895.
Figura 895. Efectos Keyer en al rea Mezclador
Se crea un efecto de composicin con el filtro de fusin seleccionado, en el
que se superponen dos clips en la lnea de tiempo (consulte la Figura 896
para ver un ejemplo).
EDIUS Manual de referencia del usuario 835
Creacin de compuestos de vdeo
Figura 896. Efecto de composicin con filtro de fusin de luz fuerte
Imagen en imagen
Un efecto imagen en imagen es aquel en que un clip vdeo se superpone
sobre otro con uno que hace de vdeo en segundo plano mientras que el
otro queda confinado a una determinada rea de la pantalla sobre el
segundo plano, tal y como se muestra en la Figura 893 en la pgina 833.
Para crear un efecto imagen en imagen, siga estos pasos:
1. Seleccione la carpeta Keyers en la Paleta de efectos, tal y como se
muestra en la Figura 897.
2. Arrastre el efecto imagen en imagen al rea Mezclador del clip que
estar en la ventana de superposicin.
Nota Si la vista de efectos est oculta, los efectos de keyer aparecern bajo la
carpeta Keyers en la Paleta de efectos.
836 EDIUS Manual de referencia del usuario
Seccin 6 Efectos y ttulos
Figura 897. Efecto Imagen en imagen
Los clips con efectos Keyer aplicados muestran una lnea marrn en la
parte superior del rea Mezclador.
Configuracin de efectos Imagen en imagen
Para configurar un efecto Imagen en imagen que se haya aplicado a un clip,
haga lo siguiente:
1. Haga clic en el rea del mezclador del clip al que se haya aplicado el
efecto Imagen en imagen.
2. Abra la Paleta de informacin (consulte Mostrar/Ocultar la Paleta de
informacin en la pgina 887 para obtener ms informacin) tal y como
se muestra en la Figura 898.
Figura 898. Paleta de informacin - Efecto Imagen en imagen
3. Haga doble clic en el efecto Imagen en imagen de la Paleta de
informacin.
EDIUS Manual de referencia del usuario 837
Creacin de compuestos de vdeo
Nota Tambin puede seleccionar el efecto Imagen en imagen y hacer clic en el
botn Opciones (resaltado en azul en la Figura 898) en la Paleta de
informacin.
Aparece el cuadro de dilogo Imagen en imagen que se muestra en la
Figura 899.
Figura 899. Cuadro de dilogo Configuracin de Imagen en imagen
4. Configure las opciones de efectos de acuerdo con las explicaciones que
puede ver a continuacin y haga clic en el botn Aceptar para cerrar el
cuadro de dilogo.
Visualizacin de efecto
La visualizacin del efecto muestra el resultado del efecto de las opciones
de configuracin como la posicin, el tamao y el movimiento en el clip de
superposicin.
838 EDIUS Manual de referencia del usuario
Seccin 6 Efectos y ttulos
Nota Haga clic con el botn derecho en la visualizacin del efecto y seleccione las
opciones del men Distribucin (se muestra en la Figura 900) para definir el
tamao y la posicin de la ventana de superposicin como alternativa a
hacerlo con la ficha Posicin, tamao.
Figura 900. Men contextual de la ventana de visualizacin - Opciones de distribucin
rea segura
El rea segura es el lmite cerca de los bordes de la pantalla que marca el
rea que debe mostrarse siempre independientemente del monitor que se
utilice para mostrar el vdeo. La ventana de superposicin debe
mantenerse en el rea segura.
Ficha Posicin, tamao
Las opciones de esta ficha determinan la posicin y el tamao de la ventana
de superposicin para el segundo vdeo.
Las opciones de posicin especifican varios pxeles de la esquina superior
izquierda de la pantalla en la que delimitar la esquina superior izquierda
de la ventana de superposicin.
EDIUS Manual de referencia del usuario 839
Creacin de compuestos de vdeo
Las opciones de tamao especifican la anchura y altura en pxeles de la
ventana de superposicin a partir de la posicin definida en las opciones
de posiciones como la esquina superior izquierda de la ventana de
superposicin.
Por ejemplo, si las opciones de posicin y tamao son las siguientes:
Izquierda - 100, Parte superior - 100, Anchura - 902, Altura - 508, la esquina
superior izquierda de la ventana de superposicin se colocar a 100 pxeles
de la parte superior de la pantalla y a 100 pxeles del borde izquierdo de la
pantalla. A partir de ese punto, la anchura de la ventana de superposicin
ser de 902 pxeles y su altura ser de 508 pxeles.
Ficha Borde
Seleccione la opcin Activar para habilitar un fotograma alrededor de la
ventana de superposicin. La opcin Ancho especifica el ancho en pxeles
del fotograma; el color del fotograma se selecciona si hace clic en el
recuadro de muestras de color y elige el color de fotograma que desee.
En la Figura 901 se muestra el ejemplo de un borde rojo de 5 pxeles.
Figura 901. Visualizacin y opciones del borde de Imagen en imagen
Ficha Sombra
Seleccione la opcin Activar con el fin de definir una sombra para la
ventana de superposicin. Cuando se ha activado, puede definirse la
posicin, el color y la transparencia de la sombra.
Los nmeros de las partes superior e izquierda representan el
desplazamiento de la sombra de la esquina superior izquierda de la
ventana de superposicin.
En la Figura 902 se muestra el ejemplo de una sombra negra con 50 pxeles
de desplazamiento con un 60 % de transparencia de la parte superior de la
ventana de superposicin y 50 pxeles del borde izquierdo. El resultado es
que la sombra en ampla 50 pxeles por debajo del borde inferior y 50
pxeles ms all del borde de la derecha de la ventana de superposicin.
840 EDIUS Manual de referencia del usuario
Seccin 6 Efectos y ttulos
Figura 902. Visualizacin y opciones de la sombra de Imagen en imagen
Ficha Efecto
Seleccione la opcin Activar para habilitar efectos en los puntos de entrada
y de salida del vdeo de superposicin. El tipo de efecto se selecciona en las
listas desplegables, como se ilustra en la Figura 903. La duracin del efecto
se especifica como nmero de fotogramas.
Figura 903. Men de efecto Imagen en imagen
Haga clic en el botn Fin efecto entrada para definir el fotograma en la
posicin del cursor de la lnea de tiempo como fotograma de fin del efecto
de entrada.
el botn Inicio efecto salida para definir el fotograma en la posicin del cursor
de la lnea de tiempo como fotograma de inicio del efecto de salida.
Ficha Fotograma clave de movimiento
Defina la velocidad del movimiento y aada movimiento a la ventana de
superposicin. Consulte la seccin siguiente, Adicin de movimiento a la
ventana de superposicin, para obtener ms informacin.
EDIUS Manual de referencia del usuario 841
Creacin de compuestos de vdeo
Copiar fondo
Seleccione esta opcin para copiar la imagen de la ventana de
superposicin en el segundo plano con el color especificado. Consulte la
Figura 904 si desea ver un ejemplo de la imagen de la ventana de
superposicin copiada en el segundo plano con un tono de color azul claro.
Figura 904. Copiar fondo de Imagen en imagen con color
Calidad
Active esta opcin para definir la imagen de la ventana de superposicin
con gran calidad.
Adicin de movimiento a la ventana de superposicin
Para aadir movimiento a la ventana de vdeo de superposicin, haga lo
siguiente:
1. Haga clic en la ventana de visualizacin en el lugar donde desee iniciar
(S) el movimiento de la ventana de superposicin. Este punto en el que
se hace clic define un fotograma clave. Puede arrastrar el fotograma de
la posicin inicial para colocarlo de forma ms precisa.
2. Haga clic en una segunda ubicacin en la ventana de visualizacin para
establecer el fotograma de posicin final (E) para el movimiento de la
ventana de superposicin. Puede arrastrar este fotograma de posicin
final para colocarlo de forma ms precisa.
Consulte la Figura 905 para ver un ejemplo.
842 EDIUS Manual de referencia del usuario
Seccin 6 Efectos y ttulos
Figura 905. Detalle de Fotograma clave de movimiento de Imagen en imagen
3. Seleccione la ficha Fotograma clave de movimiento. Aparece el
diagrama de la lnea de movimiento que se muestra en la Figura 906.
Figura 906. Detalle de diagrama de fotograma clave de movimiento de imagen en imagen
EDIUS Manual de referencia del usuario 843
Creacin de compuestos de vdeo
El eje vertical representa la posicin y el eje horizontal representa el tiempo.
4. Haga clic en un rea del diagrama para definir un punto de posicin de
fotograma clave.
5. Haga clic con el botn derecho en el punto de posicin y seleccione
Velocidad en el men, tal y como se muestra en la Figura 907.
Figura 907. Men Fotograma clave de movimiento de Imagen en imagen - Velocidad
6. Seleccione la opcin de velocidad que desee en el men para el punto
de tiempo o posicin que seleccione en el diagrama.
Nota Un ngulo ms afilado de la lnea negra aumenta la velocidad de movimiento.
Cuando se haya definido un punto en el diagrama, su posicin y su ngulo se
pueden cambiar si lo arrastra a una nueva ubicacin en los ejes de posicin
o tiempo.
En la Figura 908 se muestra un diagrama de fotograma clave de
movimiento de muestra para la ventana de superposicin. En este ejemplo,
el movimiento de la ventana se acelera del primer fotograma clave al
segundo, luego permanece constante hasta el tercero y despus vuelve a
acelerarse hasta el punto final.
844 EDIUS Manual de referencia del usuario
Seccin 6 Efectos y ttulos
Figura 908. Diagrama de fotograma clave de movimiento de Imagen en imagen
Si desea una descripcin ms detallada de los efectos de Imagen en imagen
2D y un procedimiento para configurar un efecto Imagen en imagen 2D de
fotogramas clave, consulte Appendix A-Procedimientos especiales.
Imagen en imagen 3D
Un efecto de imagen en imagen es aquel en que un clip vdeo se superpone
sobre otro con uno que hace de vdeo en segundo plano mientras que el
otro queda confinado a una determinada rea de la pantalla sobre el
segundo plano, tal y como se muestra en la Figura 893 en la pgina 833.
Para crear un efecto de imagen en imagen 3D, siga estos pasos:
1. Seleccione la carpeta Keyers en la Paleta de efectos, tal y como se
muestra en la Figura 909.
2. Arrastre el efecto de imagen en imagen 3D al rea Mezclador del clip
que estar en la ventana de superposicin.
Nota Si la vista de efectos est oculta, los efectos de keyer aparecern bajo la
carpeta Keyers en la Paleta de efectos.
EDIUS Manual de referencia del usuario 845
Creacin de compuestos de vdeo
Figura 909. Efecto de Imagen en imagen 3D
Los clips con efectos Keyer aplicados muestran una lnea marrn en la
parte superior del rea de mezclador, tal y como se muestra en la
Figura 910.
Figura 910. Efectos Keyer en al rea Mezclador
Configuracin de efectos de Imagen en imagen 3D
Para configurar un efecto de Imagen en imagen 3D que se haya aplicado a
un clip, haga lo siguiente:
1. Haga clic en el rea Mezclador del clip al que se haya aplicado el efecto
de Imagen en imagen 3D.
2. Abra la Paleta de informacin (consulte Mostrar/Ocultar la Paleta de
informacin en la pgina 887 para obtener ms informacin) tal y como
se muestra en la Figura 911.
846 EDIUS Manual de referencia del usuario
Seccin 6 Efectos y ttulos
Figura 911. Paleta de informacin - Efecto de Imagen en imagen 3D
3. Haga doble clic en el efecto de Imagen en imagen 3D de la Paleta de
informacin.
Nota Tambin puede seleccionar el efecto de Imagen en imagen 3D y hacer clic en
el botn Opciones (resaltado en azul en la Figura 911) en la Paleta de
informacin.
Aparece el cuadro de dilogo Imagen en imagen que se muestra en la
Figura 912.
EDIUS Manual de referencia del usuario 847
Creacin de compuestos de vdeo
Figura 912. Cuadro de dilogo Configuracin de Imagen en imagen 3D
4. Configure las opciones de efectos de acuerdo con las explicaciones que
puede ver a continuacin y haga clic en el botn Aceptar para cerrar el
cuadro de dilogo.
Visualizacin de efecto
La visualizacin del efecto muestra los efectos de las opciones de
configuracin, como la posicin, la perspectiva, la luz y la sombra, etc. en
la ventana de superposicin.
848 EDIUS Manual de referencia del usuario
Seccin 6 Efectos y ttulos
Botones de edicin
Los botones de edicin cambian los parmetros de la ventana de
superposicin. Haga clic en el botn de edicin que desee y arrastre la
ventana de superposicin para llevar a cabo la funcin de los botones.
- Cambiar la posicin de la ventana de superposicin
- Rotar horizontal y verticalmente
- Rotar alrededor del eje Z
- Cambiar tamao de la ventana de superposicin
- Cambiar la posicin de la sombra
Para usar esta funcin es necesario activar Sombra directa en la ficha
Luz y sombra.
Lnea de tiempo de fotograma clave
Lnea de tiempo donde los fotogramas clave se aaden para especificar la
ubicacin y el ajuste del movimiento y otros efectos. La lnea de tiempo del
fotograma clave tiene cuatro lneas donde se pueden aadir fotogramas
clave de forma individual o simultnea. Estas lneas son:
Posicionar
Luz y sombra
Recorte y bordes
Transparencia
Botones de fotogramas clave
Los botones de fotogramas clave se usan para administrar fotogramas
clave en la lnea de tiempo.
- Aadir un fotograma clave en todas las lneas
Aade un fotograma clave en todas las lneas en la posicin del cursor
de la lnea de tiempo de Fotograma clave.
EDIUS Manual de referencia del usuario 849
Creacin de compuestos de vdeo
- Aadir un fotograma clave en la lnea seleccionada
Aade un fotograma clave en la lnea seleccionada actualmente en la
posicin del cursor de la lnea de tiempo del fotograma clave.
- Eliminar fotograma clave
Elimina el fotograma clave en la posicin del cursor de la lnea de
tiempo en la lnea seleccionada.
- Ajustar todos los fotogramas clave
Ajusta todas las posiciones de fotogramas clave para que el ltimo est
al final de la lnea de tiempo de fotograma clave.
Botones de funcin
Los botones de funcin permiten reproducir y revisar el efecto con el fin de
ajustar con precisin las opciones de los efectos.
- Mover al inicio
Coloca el cursor de la lnea de tiempo en el inicio de la lnea de tiempo
del fotograma clave.
- Ir al fotograma clave anterior
Coloca el cursor de la lnea de tiempo en el fotograma clave anterior en
la lnea de tiempo de fotograma clave.
/ - Reproducir/Pausa
Reproduce la lnea de tiempo de fotograma clave en el inicio de la
posicin del cursor de la lnea de tiempo. Cuando la reproduccin est
en curso, el botn Pausa est disponible y hace una pausa en la
reproduccin si se hace clic en l.
Nota La reproduccin es ms lenta que la velocidad de tiempo real.
- Ir al fotograma clave siguiente
Coloca el cursor de la lnea de tiempo en el fotograma clave siguiente
en la lnea de tiempo de fotograma clave.
- Mover al fin
Coloca el cursor de la lnea de tiempo en el final de la lnea de tiempo
del fotograma clave.
- Repetir
Cuando haga clic, el botn de repeticin har que la reproduccin de la
lnea de tiempo se repita continuamente hasta que se detenga.
850 EDIUS Manual de referencia del usuario
Seccin 6 Efectos y ttulos
Botones de visualizacin de la lnea de tiempo
Los botones de visualizacin de la lnea de tiempo amplan o contraen el
rea de visualizacin de la lnea de tiempo del fotograma clave.
- Ajustar a ventana
Ajusta la lnea de tiempo de efectos y todos los fotogramas clave en la
ventana de lnea de tiempo de fotograma clave.
- Centrar en cursor
Concentra la visualizacin de la lnea de tiempo del fotograma clave en
el rea alrededor de la posicin del cursor de la lnea de tiempo con el
cursor de la lnea de tiempo en el centro de la visualizacin.
- Ampliar
Ampla la lnea de tiempo del fotograma clave para mostrar un
segmento ms pequeo de la lnea de tiempo. Si se hace clic
repetidamente en el botn, el segmento de la lnea de tiempo en la
visualizacin de la lnea de tiempo representa una menor porcin de
tiempo.
- Reducir
Contrae la lnea de tiempo del fotograma clave para mostrar un
segmento ms grande de la lnea de tiempo. Si se hace clic
repetidamente en el botn, el segmento de la lnea de tiempo en la
visualizacin de la lnea de tiempo representa una mayor porcin de
tiempo.
Botones de interpolacin
Despus de seleccionar un fotograma clave en la lnea de tiempo del
fotograma clave, el mtodo de interpolacin deseado se selecciona al hacer
clic en el botn de interpolacin pertinente. El mtodo de interpolacin
seleccionado se aplica al fotograma clave seleccionado solamente y cada
fotograma clave puede emplear un mtodo de interpolacin diferente si se
desea.
- Sin interpolacin
Sin interpolacin del movimiento del fotograma clave.
- Interpolacin lineal
Interpola el movimiento del fotograma clave de un modo lineal.
- Interpolacin de onda sinusoidal
Interpola el movimiento del fotograma clave con un algoritmo de onda
sinusoidal.
EDIUS Manual de referencia del usuario 851
Creacin de compuestos de vdeo
Botones de herramientas
Los botones de herramientas proporcionan las funciones de cortar, copiar y
pegar para el punto de fotograma clave seleccionado en la lnea de tiempo
de fotograma clave.
Ficha Predefinidos
Es posible acceder a los predefinidos de movimiento incluidos en EDIUS a
travs de los Predefinidos, tal y como se muestra en la Figura 913.
Figura 913. Ficha Predefinidos de Imagen en imagen 3D
Elija el predefinido de movimiento que desee para la ventana de
superposicin y haga clic en el botn Cargar para activar la opcin
predefinida de movimiento seleccionado. Haga clic en el botn Reproducir
en el grupo Botones de funcin para previsualizar el efecto.
Para crear un grupo de efectos de movimientos personalizados a partir de
las opciones predefinidas haga lo siguiente:
1. Seleccione el efecto de movimiento predefinido que desee en la lista de
opciones predefinidas.
2. Haga clic en el botn Personalizar.
3. Haga clic en el botn Guardar para aadir las opciones predefinidas al
grupo personalizado.
4. Haga clic en el botn Opcin predefinida para volver a la lista de opciones
predefinidas y seleccione otros efectos predefinidos.
5. Repita los pasos anteriores hasta que se guarden todos los efectos
predefinidos que desee en el grupo personalizado.
852 EDIUS Manual de referencia del usuario
Seccin 6 Efectos y ttulos
Haga clic en el botn Eliminar para suprimir un efecto de movimiento del
grupo personalizado.
Nota Los botones Guardar y Eliminar no estn disponibles en el grupo de
opciones predefinidas.
Haga clic en el botn Archivo si desea abrir un archivo de efectos
predefinidos (*.FIX) exportado.
Ficha Posicin
Configure los parmetros de transparencia, posicin y tamao de la
ventana de superposicin mediante los controles deslizantes o entradas
directas de valores numricos.
En la Figura 914 se muestran algunas opciones de colocacin de muestra y
los resultados en visualizacin del efecto.
Figura 914. Ficha Posicin de Imagen en imagen 3D
Nota Los parmetros de posicin y tamao tambin se pueden definir mediante los
botones de edicin. Consulte Botones de edicin en la pgina 848 para
obtener ms informacin.
Ficha Luz y sombra
Seleccione la opcin Activar luz para aadir un efecto de reflejo de luz
durante los movimientos de rotacin de la ventana de superposicin.
Si se activa el efecto de luz, defina la intensidad de la luz con el control
deslizante o introduzca directamente un nmero.
Seleccione la opcin Activar sombra directa para aadir una sombra a la
ventana de superposicin.
Si se activa una sombra directa, use los controles deslizantes o introduzca
un nmero para definir los parmetros de desplazamiento de la sombra y
la intensidad.
EDIUS Manual de referencia del usuario 853
Creacin de compuestos de vdeo
En la Figura 915 se muestran algunas opciones de sombra y luz de ejemplo
y los resultados en la visualizacin del efecto.
Figura 915. Ficha Luz y sombra de Imagen en imagen 3D
Ficha Bordes
Seleccione la opcin Utilizar borde coloreado para aadir un marco de
color alrededor de la ventana de superposicin.
Si se activa el borde coloreado, use los controles deslizantes o introduzca un
nmero para definir el ancho y el alto del borde.
Haga clic en el botn ... para seleccionar el color del borde.
Seleccione la opcin Utilizar borde difuminado para fusionar los bordes de
la ventana de superposicin en el vdeo en segundo plano.
Si se activa el borde difuminado, use los controles deslizantes o introduzca
un nmero para definir el ancho y el alto del borde; seleccione, si lo desea,
las opciones de redondeo y suavizado.
En la Figura 916 se muestran algunas opciones de bordes de muestra y los
resultados en visualizacin del efecto.
Figura 916. Ficha Bordes de Imagen en imagen 3D
854 EDIUS Manual de referencia del usuario
Seccin 6 Efectos y ttulos
Ficha Recortar
Recorte los bordes izquierdo, derecho, superior e inferior del vdeo en la
ventana de superposicin.
Use los controles deslizantes o introduzca un nmero para definir los
parmetros de recorte en pxeles.
Seleccione la opcin de cambiar tamao para recortar si desea que la
ventana de superposicin se ajuste al tamao del vdeo recortado. Si se
anula la seleccin de esta opcin, el vdeo recortado se ampla para ocupar
el tamao original de la ventana de superposicin.
En la Figura 917 se muestran algunas opciones de recorte de muestra y los
resultados en visualizacin del efecto.
Figura 917. Ficha Recorte de Imagen en imagen 3D
Ficha Opciones
En la ficha Opciones puede activar o desactivar caractersticas
configuradas en las dems fichas de configuracin.
Seleccione la opcin Cambiar A/B si desea intercambiar el vdeo en
segundo plano y el vdeo de la ventana de superposicin.
En la Figura 918 se muestran algunos parmetros de opcin de muestra y
los resultados en visualizacin del efecto.
EDIUS Manual de referencia del usuario 855
Creacin de compuestos de vdeo
Figura 918. Ficha Opciones de Imagen en imagen 3D
Keyers
Los efectos keyer disponibles en EDIUS son Clave cromtica, Clave de
luminancia y Mate de pista.
Clave cromtica
La clave cromtica ofrece la posibilidad de eliminar partes de un vdeo
segn la seleccin de color y sustituir estas partes por otra fuente de vdeo.
Con frecuencia, el vdeo de clave cromtica se captura delante de una
pantalla azul o verde y el color de la pantalla se elimina y se sustituye con
un vdeo en segundo plano.
Para crear un efecto de clave cromtica, haga lo siguiente:
1. Seleccione la carpeta Keyers en la Paleta de efectos, tal y como se
muestra en la Figura 909.
2. Arrastre el efecto Clave cromtica al rea Mezclador del clip que estar
en la ventana de superposicin.
Nota Si la vista de efectos est oculta, los efectos de keyer aparecern bajo la
carpeta Keyers en la Paleta de efectos.
856 EDIUS Manual de referencia del usuario
Seccin 6 Efectos y ttulos
Figura 919. Efecto Clave cromtica
Los clips con efectos Keyer aplicados muestran una lnea marrn en la
parte superior del rea de mezclador, tal y como se muestra en la
Figura 920.
Figura 920. Efectos Keyer en al rea Mezclador
Configuracin de efectos de Clave cromtica
Para configurar un efecto de clave cromtica que se haya aplicado a un clip,
haga lo siguiente:
1. Haga clic en el rea Mezclador del clip al que se haya aplicado el efecto
Clave cromtica.
2. Abra la Paleta de informacin (consulte Mostrar/Ocultar la Paleta de
informacin en la pgina 887 para obtener ms informacin) tal y como
se muestra en la Figura 921.
EDIUS Manual de referencia del usuario 857
Creacin de compuestos de vdeo
Figura 921. Paleta de informacin - Efecto Clave cromtica
3. Haga doble clic en el efecto Clave cromtica de la Paleta de
informacin.
Nota Tambin puede seleccionar el efecto Clave cromtica y hacer clic en el botn
Opciones (resaltado en azul en la Figura 921) en la Paleta de informacin.
Aparece el cuadro de dilogo Clave cromtica que se muestra en la
Figura 922.
858 EDIUS Manual de referencia del usuario
Seccin 6 Efectos y ttulos
Figura 922. Cuadro de dilogo Configuracin de Clave Cromtica
4. Configure las opciones de efectos de acuerdo con las explicaciones que
puede ver a continuacin y haga clic en el botn Aceptar para cerrar el
cuadro de dilogo.
Cambio de visualizacin
Seleccione Visualizacin de clave para mostrar en negro en el Grabador las
partes del vdeo que se cortarn, de acuerdo con la seleccin de color actual.
Consulte la Figura 923 si desea ver un ejemplo basado en la seleccin de
color del cuentagotas de azul aguamarina en segundo plano.
EDIUS Manual de referencia del usuario 859
Creacin de compuestos de vdeo
Figura 923. Visualizacin de clave cromtica
Seleccione la opcin Visualizacin de histograma para mostrar un
histograma de los colores que se pueden seleccionar para su eliminacin.
Nota La opcin Visualizacin de histograma no est disponible con el selector de
color del cuentagotas.
Consulte la Figura 924 si desea ver un ejemplo de una visualizacin de
histograma y una seleccin de color con el crculo de color.
Figura 924. Seleccin de color y visualizacin de histograma de clave de color
Seleccin de color
Las herramientas de seleccin de color permiten la seleccin del color
(color clave) que eliminar y sustituir por el vdeo en segundo plano.
Hay cuatro mtodos de seleccin de color. Cada uno de los ejemplos
siguientes muestra la seleccin del agua como color clave mediante los
cuatro mtodos de seleccin (resaltados en azul en cada ejemplo) y el
resultado en el grabador.
860 EDIUS Manual de referencia del usuario
Seccin 6 Efectos y ttulos
Figura 925. Selector de color de cuentagotas de Clave cromtica
Figura 926. Selector de color de rueda de color de Clave cromtica
Figura 927. Selector de color de segmento de color de Clave cromtica
EDIUS Manual de referencia del usuario 861
Creacin de compuestos de vdeo
Figura 928. Selector de color de bloque de color de Clave cromtica
Botn Ajuste automtico
Haga clic en el botn Ajuste automtico para definir automticamente las
opciones de keyer adecuadas para el color de clave seleccionado.
Botn Detalles
El botn Detalles muestra las opciones de keyer detalladas que se pueden
modificar para ajustar los parmetros de color de clave. Estas opciones
pueden ser diferentes, segn el mtodo de seleccin de color.
En la Figura 929 se muestran las opciones de Detalles para el selector de
rueda de color.
Figura 929. Detalle del selector de la rueda de color de Clave cromtica
Rectngulo
La seleccin de la opcin Activar rectngulo permite aplicar opciones de
clave cromtica a un rea rectangular seleccionada del vdeo en lugar de a
todo el vdeo, tal y como se muestra en la Figura 930.
862 EDIUS Manual de referencia del usuario
Seccin 6 Efectos y ttulos
Figura 930. Rectngulo de clave cromtica activada
Cancelar color
Se utiliza Cancelar color para corregir las sombras tintadas por el segundo
plano. Por ejemplo, al capturar un objeto que est delante de una pantalla
de color azul puede que la sombra est tintada de azul. Se puede usar
Cancelar color para ajustar de nuevo el tinte a una gama ms neutral (gris).
Use los controles deslizantes o introduzca un nmero para ajustar la
potencia y el intervalo de cancelacin del color clave seleccionado como
contrarios en las reas donde el color clave seleccionado est delimitado
por otros colores.
Ajuste de color automtico
Active el ajuste de color automtico para ajustar la variacin de color clave
automticamente.
Modo CG
Seleccione esta opcin para ajustar los parmetros de las imgenes
generadas por CG. No se debe activar esta opcin para imgenes naturales.
EDIUS Manual de referencia del usuario 863
Creacin de compuestos de vdeo
Borde difuminado
Seleccione esta opcin para desenfocar el borde entre la imagen de fondo y
la imagen superpuesta.
Cancelacin de color lineal
Seleccione esta opcin si hay un sangrado apreciable de la pantalla azul o
verde, o bien si hay decoloracin por reflejo. Cancelacin de color lineal
puede eliminar o reducir estos efectos con frecuencia.
Ficha Opciones de fotograma clave
Si se selecciona esta ficha, se muestran las opciones que aparecen en la
Figura 931.
Figura 931. Ficha Opciones de fotograma clave
Opciones de aparicin/desaparicin
Active la opcin de aparicin/desaparicin para aadir efectos de
aparicin y desaparicin gradual en el rea de color clave. La duracin de
la aparicin y la desaparicin gradual se determina mediante la
introduccin de varios fotogramas para el efecto.
864 EDIUS Manual de referencia del usuario
Seccin 6 Efectos y ttulos
Opciones de fotogramas clave
Active esta opcin para aumentar o reducir el efecto Clave cromtica.
Haga clic en la lnea de los puntos para aadir fotogramas clave y arrastrar
los puntos para cambiar la configuracin del efecto.
Seleccione Lineal o Curva como el modo donde aplicar los ajustes de
efectos. Consulte la Figura 932 para ver un ejemplo de la opcin de curva.
Figura 932. Curva de fotograma clave de clave cromtica
Clave de luminancia
La clave de luminancia es parecida a la clave cromtica excepto en que las
claves se basan en un nivel de luminancia (brillo) determinado en lugar de
un valor de color especfico.
Para crear un efecto de clave de luminancia, haga lo siguiente:
1. Seleccione la carpeta Keyers en la Paleta de efectos, tal y como se
muestra en la Figura 933.
2. Arrastre el efecto Clave de luminancia al rea Mezclador del clip que
estar en la ventana de superposicin.
Nota Si la vista de efectos est oculta, los efectos de keyer aparecern bajo la
carpeta Keyers en la Paleta de efectos.
EDIUS Manual de referencia del usuario 865
Creacin de compuestos de vdeo
Figura 933. Efecto de Clave de luminancia
Los clips con efectos Keyer aplicados muestran una lnea marrn en la
parte superior del rea de mezclador, tal y como se muestra en la
Figura 934.
Figura 934. Efectos Keyer en al rea Mezclador
Configuracin de efectos de Clave de luminancia
Para configurar un efecto de clave de luminancia que se haya aplicado a un
clip, haga lo siguiente:
1. Haga clic en el rea Mezclador del clip al que se haya aplicado el efecto
Clave de luminancia.
2. Abra la Paleta de informacin (consulte Mostrar/Ocultar la Paleta de
informacin en la pgina 887 para obtener ms informacin) tal y como
se muestra en la Figura 935.
866 EDIUS Manual de referencia del usuario
Seccin 6 Efectos y ttulos
Figura 935. Paleta de informacin - Efecto Clave de luminancia
3. Haga doble clic en el efecto Clave de luminancia de la Paleta de
informacin.
Nota Tambin puede seleccionar el efecto Clave de luminancia y hacer clic en el
botn Opciones (resaltado en azul en la Figura 921) en la Paleta de
informacin.
Aparece el cuadro de dilogo Clave de luminancia que se muestra en la
Figura 922.
Figura 936. Cuadro de dilogo Configuracin de Clave de luminancia
4. Configure las opciones de efectos de acuerdo con las explicaciones que
puede ver a continuacin y haga clic en el botn Aceptar para cerrar el
cuadro de dilogo.
EDIUS Manual de referencia del usuario 867
Creacin de compuestos de vdeo
Seleccin de gama de luminancia
Para especificar una gama sobre la que se aplican las opciones de clave de
luminancia, mueva la inclinacin, los controles deslizantes de mximo y
mnimo o especifique los valores numricos que desee directamente en los
campos de entrada correspondientes.
Figura 937. Seleccin de gama de clave de luminancia
Las opciones de luminancia se aplican al rea seleccionada del vdeo de
este modo:
Aumento gradual
El intervalo entre el primer control deslizante de Inclinacin y el control
deslizante de Mnimo es sobre el que los efectos de luminancia
aumentarn de manera gradual de 0 a 100 %.
Mantener al 100%
El intervalo entre los controles deslizantes de Mnimo y de Mximo es
sobre el que los efectos de luminancia se mantendrn al 100 %.
Reduccin gradual
El intervalo entre el control deslizante de Mximo y el segundo control
deslizante de Inclinacin es sobre el que los efectos de luminancia se
reducirn de manera gradual de 100% a 0.
La forma de la inclinacin entre la primera lnea de inclinacin y las lneas
de mnimo y de mximo y la segunda lnea de inclinacin se define
mediante la seleccin de la entrada deseada en las listas desplegables de
Inclinacin, tal y como se muestra en la Figura 938.
868 EDIUS Manual de referencia del usuario
Seccin 6 Efectos y ttulos
Figura 938. Forma de inclinacin de luminancia
Botn Actualizar Histograma
Haga clic en el botn para actualizar el histograma de vdeo en la ventana
Opciones de gama de luminancia.
Botn Ajustar automticamente
Haga clic en este botn para aplicar automticamente opciones de keyer de
luminancia Haga ajustes manuales con el control deslizante o introduzca
nmeros en los campos para cambiar las opciones de ajuste automtico.
Quitar
Active esta opcin para devolver a la imagen las opciones originales y
quitar las opciones de luminancia.
Activar rectngulo
La seleccin de la opcin Activar rectngulo permite aplicar opciones de
clave de luminancia a un rea rectangular seleccionada del clip de vdeo en
lugar de a todo el clip de vdeo, tal y como se muestra en la Figura 939.
El rea fuera del rectngulo se vuelve completamente transparente y se
revela la imagen en segundo plano de la pista con una numeracin inferior.
Si se selecciona Activar rectngulo exterior, se aplican las opciones de clave
de luminancia en el rea rectangular solamente y el rea fuera del
rectngulo muestra el vdeo original sin ninguna opcin de clave de
luminancia aplicada.
EDIUS Manual de referencia del usuario 869
Creacin de compuestos de vdeo
Figura 939. Rectngulo de clave de luminancia activado
Invertir
La seleccin de esta opcin invierte el intervalo al que se aplican las
opciones de clave de luminancia. El histograma mostrar que las opciones
se aplican a las reas fuera de las lneas de inclinacin.
Clculo total
Seleccione esta opcin para calcular el rea fuera del intervalo especificado
por Activar rectngulo exterior.
Ficha Opciones de fotogramas clave
Si se selecciona esta ficha, se muestran las opciones que aparecen en la
Figura 940.
870 EDIUS Manual de referencia del usuario
Seccin 6 Efectos y ttulos
Figura 940. Ficha Opciones de fotograma clave
Opciones de aparicin/desaparicin
Active la opcin de aparicin/desaparicin para aadir efectos de
aparicin y desaparicin gradual en el rea de clave de luminancia. La
duracin de la aparicin y la desaparicin gradual se determina mediante
la introduccin de varios fotogramas para el efecto.
Opciones de fotogramas clave
Active esta opcin para aumentar o reducir el efecto Clave de luminancia.
Haga clic en la lnea de los puntos para aadir fotogramas clave y arrastrar
los puntos para cambiar la configuracin del efecto.
Seleccione Lineal o Curva como el modo donde aplicar los ajustes de
efectos. Consulte la Figura 941 para ver un ejemplo.
EDIUS Manual de referencia del usuario 871
Creacin de compuestos de vdeo
Figura 941. Curva de fotograma clave de clave de luminancia
Mate de pista
El efecto Mate de pista multiplica la luminancia o el canal alfa del clip mate
por el canal alfa del clip de origen para crear un efecto de mscara en el clip
de origen.
Para crear un efecto de mate de pista, haga lo siguiente:
1. Seleccione la carpeta Keyers en la Paleta de efectos, tal y como se
muestra en la Figura 942.
2. Arrastre el efecto Mate de pista al rea Mezclador del clip que estar en
la ventana de superposicin.
Nota Si la vista de efectos est oculta, los efectos de keyer aparecern bajo la
carpeta Keyers en la Paleta de efectos.
Figura 942. Efecto de Clave de luminancia
Los clips con efectos Keyer aplicados muestran una lnea marrn en la
parte superior del rea de mezclador, tal y como se muestra en la
Figura 943.
872 EDIUS Manual de referencia del usuario
Seccin 6 Efectos y ttulos
Figura 943. Efectos Keyer en al rea Mezclador
La Figura 944 ilustra un mate de pelcula aplicado como efecto mate de
pista al clip de agua en la pista superior de la lnea de tiempo.
Figura 944. Mate de pista de pelcula
En la Figura 945 se muestran miniaturas del contenedor del clip de agua en
la pista superior y del mate de pelcula en la pista inferior.
Figura 945. Miniaturas de clip en contenedor
En el mate de pelcula, las reas blancas son el canal alfa. El vdeo del clip
de agua aparecer en las reas blancas del mate de pista y las partes del
vdeo detrs de las reas negras estarn enmascaradas, como se ilustra en
la Figura 946.
EDIUS Manual de referencia del usuario 873
Creacin de compuestos de vdeo
Figura 946. Mate de pista de pelcula aplicado a clip de agua
Configuracin de efectos de mate de pista
Para configurar un efecto de mate de pista que se haya aplicado a un clip,
haga lo siguiente:
1. Haga clic en el rea Mezclador del clip al que se haya aplicado el efecto
Mate de pista.
2. Abra la Paleta de informacin (consulte Mostrar/Ocultar la Paleta de
informacin en la pgina 887 para obtener ms informacin) tal y como
se muestra en la Figura 947.
874 EDIUS Manual de referencia del usuario
Seccin 6 Efectos y ttulos
Figura 947. Paleta de informacin - Efecto Mate de pista
3. Haga doble clic en el efecto Mate de pista de la Paleta de informacin.
Nota Tambin puede seleccionar el efecto Mate de pista y hacer clic en el botn
Opciones (resaltado en azul en la Figura 947) en la Paleta de informacin.
Aparecer el cuadro de dilogo Mate de pista que se muestra en la
Figura 948.
Figura 948. Cuadro de dilogo de configuracin de mate de pista
4. Seleccione el tipo de mate que desee:
Luminancia: multiplica la luminancia (16~235) del clip mate como
valor alfa entre 0 y 100% del clip de origen.
Alfa: multiplica el valor alfa del clip mate por el valor alfa del clip de
origen.
5. Seleccione la opcin Invertir si desea invertir el canal alfa del clip mate.
La Figura 949 muestra el efecto de la inversin del canal alfa en el mate de
pelcula. Comprela con la Figura 946 en la pgina 873.
EDIUS Manual de referencia del usuario 875
Creacin de compuestos de vdeo
Figura 949. Mate de pelcula con canal alfa invertido
6. Haga clic en el botn Aceptar para cerrar el cuadro de dilogo y aplicar
el efecto.
Consideraciones importantes
Cuando no existe un clip mate, no se aplica el mate de pista.
Cuando se aplica keyer o una transicin al clip mate, se aplican despus
de haber aplicado el mate de pista.
Nota Esto tambin ocurre con los ajustes de banda elstica.
Cuando se ajusta el mezclador de pistas del clip de origen, tambin
puede ajustarse la transparencia cuando se aplica un mate de pista.
Ajustes de transparencia
Los ajustes de transparencia permiten cambiar la transparencia del clip de
vdeo en la pista superior para que el clip de vdeo de la pista inferior se
vuelva tambin visible.
876 EDIUS Manual de referencia del usuario
Seccin 6 Efectos y ttulos
Para ajustar la transparencia de un clip de vdeo, haga lo siguiente:
1. En el Panel de pista, haga clic en el botn Expandir2 de la pista que
contenga el clip de vdeo cuya transparencia desee ajustar. Consulte la
Figura 950.
Figura 950. Botn Expandir2 en el Panel de pista
2. Haga clic en el botn Mezclador para activar el rea Mezclador. Consulte
la Figura 951.
Figura 951. Botn Mezclador en el Panel de pista
3. Haga clic en un punto de la banda elstica en el que quiera definir un
fotograma clave. Consulte la Figura 952.
Nota Para ajustar la transparencia de todo el clip, arrastre la lnea mientras pulsa
la tecla [ALT].
Figura 952. Definir fotograma clave en banda elstica
4. Arrastre el punto de fotograma clave para ajustar la transparencia.
Consulte la Figura 953.
Nota Para hacer ajustes de precisin en la banda elstica, mantenga pulsada la
tecla [CTRL] mientras arrastra el punto de fotograma clave.
EDIUS Manual de referencia del usuario 877
Creacin de compuestos de vdeo
Figura 953. Ajustar la transparencia de fotogramas clave
Mientras arrastra el punto de fotograma clave, la opcin de transparencia
aparece en la esquina inferior izquierda de la ventana Lnea de tiempo,
adems de la informacin sobre herramientas, tal y como se muestra en la
Figura 954. El clip de vdeo es completamente transparente cuando la
opcin llega al 0%.
Nota El ajuste, eliminacin e inicializacin de los puntos de banda elstica para los
fotogramas clave de transparencia se lleva a cabo mediante los mismos
procedimientos que la banda elstica de sonido. Consulte Introduccin de
ajustes de valores en la pgina 979 y Eliminacin o inicializacin de puntos
de banda elstica en la pgina 982 para obtener ms informacin.
878 EDIUS Manual de referencia del usuario
Seccin 6 Efectos y ttulos
Figura 954. Visualizacin de transparencia de la lnea de tiempo
Efectos Aparicin/Desaparicin gradual
Los efectos de aparicin gradual hacen que un clip de vdeo aparezca poco
a poco; los efectos de desaparicin gradual hacen que desaparezca poco a
poco.
Para definir los efectos de aparicin o desaparicin gradual, siga estos
pasos:
1. Seleccione un clip en la lnea de tiempo al que desee aplicar efectos de
aparicin o desaparicin gradual.
2. Coloque el cursor de la lnea de tiempo en el fotograma final para un
efecto de aparicin gradual o en el fotograma de inicio para un efecto
de desaparicin gradual.
EDIUS Manual de referencia del usuario 879
Creacin de compuestos de vdeo
3. Haga clic en el botn Aparicin gradual o Desaparicin gradual en la lnea de
tiempo. Consulte la Figura 955.
Nota De forma predeterminada, estos botones no estn en la lnea de tiempo. Para
aadirlos, consulte Opciones de Botn en la pgina 225.
Figura 955. Botones Aparicin gradual y Desaparicin gradual de la lnea de tiempo
Nota Aparece una lnea de color marrn en la parte superior del rea del mezclador
del clip con un efecto de aparicin o desaparicin gradual aplicado.
Las opciones Aparicin gradual y Desaparicin gradual son visibles en las
reas de mezclador y forma de onda de sonido de la pista, como se muestra
en la Figura 956. Haga clic en los botones Expandir1 y Expandir2 para
expandir la pista si estos elementos no estn ya visibles. Se aade un punto
de fotograma clave donde termina una aparicin gradual y empieza una
desaparicin gradual.
Figura 956. Fotogramas clave de Aparicin gradual y Desaparicin gradual de la lnea de tiempo
Operaciones relacionadas:
Para eliminar un efecto de aparicin o desaparicin gradual, elimine las
partes de sonido y vdeo por separado mediante este mtodo:
Para eliminar una aparicin o desaparicin gradual de sonido, haga clic
con el botn derecho en el clip y seleccione Eliminar partes>Banda
elstica de sonido>Volumen en el men.
880 EDIUS Manual de referencia del usuario
Seccin 6 Efectos y ttulos
Nota Otro mtodo es pulsar las teclas [MAYS]+[ALT]+[H].
Para eliminar una aparicin o desaparicin gradual de vdeo, haga clic
con el botn derecho en el clip y seleccione Eliminar
partes>Mezclador>Transparencia en el men.
Nota Otro mtodo es pulsar las teclas [MAYS]+[CTRL]+[ALT]+[G].
Aplique Aparicin/Desaparicin gradual al vdeo o al sonido solamente
Para aplicar un efecto de aparicin o desaparicin gradual nicamente a la
parte de vdeo o de sonido de un clip, haga lo siguiente:
1. Seleccione un clip en la lnea de tiempo al que desee aplicar efectos de
aparicin o desaparicin gradual.
2. Coloque el cursor de la lnea de tiempo en el fotograma final para un
efecto de aparicin gradual o en el fotograma de inicio para un efecto
de desaparicin gradual.
3. Haga clic en el botn de lista () en el botn Aparicin gradual o
Desaparicin gradual y seleccione una de las siguientes opciones del men
(consulte la Figura 957):
Slo clip de vdeo: aplica la aparicin gradual o la desaparicin gradual
al vdeo solamente.
Slo clip de sonido: aplica la aparicin gradual o la desaparicin
gradual al sonido solamente.
Slo clip de vdeo (desvincular): aplica la aparicin gradual o la
desaparicin gradual en la parte de vdeo del clip seleccionado
solamente si el clip est vinculado o es parte de un grupo.
Slo clip de sonido (desvincular): aplica la aparicin gradual o la
desaparicin gradual en la parte de sonido del clip seleccionado
solamente si el clip est vinculado o es parte de un grupo.
Figura 957. Men Aparicin gradual de la lnea de tiempo
EDIUS Manual de referencia del usuario 881
Creacin de compuestos de vdeo
Canal Alfa
Un clip con opciones de transparencia que oculta las partes no deseadas del
clip se puede superponer como canal alfa en un segundo clip de segundo
plano. El resultado es un compuesto de ambos clips, tal y como se muestra
en la Figura 958.
Figura 958. Ejemplo de canal alfa
El clip del que se extraen las partes que desea se denomina Relleno. La
mscara de transparencia que extrae imgenes del relleno recibe el nombre
de Clave, tal y como se muestra en la Figura 959.
Figura 959. Relleno y Clave de Canal Alfa
Las funciones de Canal Alfa no se admiten cuando los parmetros
siguientes son diferentes de las imgenes de Clave y Relleno:
Tamao de imagen
Tasa de fotogramas
Proporcin
Orden de campo (no se admiten Primero campo inferior ni Primero
campo superior - No se admite una combinacin de Primero campo
superior y Primero campo inferior)
Uno o los dos clips no tienen una duracin definida.
Nota La relacin de aspecto y el orden de campo de un clip est visible en la Paleta
de informacin.
Para crear un clip compuesto de Canal Alfa, siga estos pasos:
1. Guarde los que sern clips de clave y relleno en el contenedor, tal y
como se muestra en la Figura 960.
882 EDIUS Manual de referencia del usuario
Seccin 6 Efectos y ttulos
Figura 960. Clips de relleno y clave en el contenedor
2. Seleccione los dos clips que utilizar como relleno y clave
3. Haga clic con el botn derecho en los clips y seleccione Convertir>Alfa
mate en el men. Consulte la Figura 961.
Figura 961. Men Clip - Alfa mate
EDIUS Manual de referencia del usuario 883
Creacin de compuestos de vdeo
Aparece el cuadro de dilogo Guardar como, tal y como se muestra en la
Figura 962.
Figura 962. Cuadro de dilogo Guardar como de Alfa mate
4. Defina los parmetros para guardar, de acuerdo con las explicaciones
que siguen.
Guardar como tipo
En la lista desplegable, especifique el formato de archivo del archivo
guardado. Las opciones pueden incluir Canopus HQ, sin prdida de
Canopus, RGB sin comprimir, etc. y dependen del formato de los clips de
relleno y clave originales.
Seleccin de clave o de relleno
Haga clic en el botn de seleccin pertinente para seleccionar qu clip es el
de relleno y cul es el de clave.
Convertir formato
En la lista desplegable de conversin de formato, seleccione el elemento del
clip de clave que utilizar para el canal alfa.
Alfa mate
Seleccione este formato si el clip de clave incluye un canal alfa que se
aplicar al clip de relleno.
Alfa mate (invertir)
Seleccione este formato si el clip de clave incluye un canal alfa, pero el
canal debe invertirse cuando se aplica al clip de relleno.
884 EDIUS Manual de referencia del usuario
Seccin 6 Efectos y ttulos
Luminancia mate
Seleccione este formato al aplicar el nivel de luminancia (de 0% a 100%)
del clip de clave como canal alfa para el clip de relleno, donde un nivel
de luminancia de 100% significa 100% de transparencia.
Luminancia mate (invertir)
Seleccione este formato al aplicar el nivel de luminancia (de 0% a 100%)
del clip de clave como canal alfa para el clip de relleno, donde un nivel
de luminancia de 0% significa 100% de transparencia.
Repetir ltimo fotograma
Seleccione esta opcin para repetir el ltimo fotograma del clip de clave
para hacer que coincida la duracin del clip de relleno cuando el clip de
clave es ms corto.
5. Haga clic en el botn Guardar para crear el clip de canal alfa que se
guarda automticamente en el contenedor. Consulte la Figura 963.
Figura 963. Clip de canal alfa guardado en el contenedor
6. Coloque el clip de canal alfa y el clip de segundo plano en la lnea de
tiempo para crear el compuesto de vdeo, tal y como se muestra en la
Figura 964.
EDIUS Manual de referencia del usuario 885
Creacin de compuestos de vdeo
Figura 964. Compuesto de clip de Canal alfa y Segundo plano
886 EDIUS Manual de referencia del usuario
Seccin 6 Efectos y ttulos
Efectos de mezclador de ttulos
Para aadir efectos a un clip de ttulo, haga lo siguiente:
1. Seleccione la carpeta Mezcladores de ttulos en la Paleta de efectos.
2. Seleccione el grupo de efectos deseado de Mezclador de ttulos y el
efecto de mezclador de ttulos, tal y como se muestra en la Figura 965.
Figura 965. Paleta de efectos - Mezcladores de ttulos
3. Arrastre el mezclador de ttulos que desee al rea mezclador del clip de
ttulo.
Nota Los mezcladores de ttulos independientes se pueden aadir a los puntos de
entrada y de salida de un clip de ttulo.
El tringulo amarillo del clip de ttulo indica que se ha aadido un
mezclador de ttulos. Consulte la Figura 966.
Figura 966. Mezclador de ttulos aadido a un clip de ttulo
EDIUS Manual de referencia del usuario 887
Operaciones de efectos
Nota La duracin de un efecto de mezclador de ttulos se puede cambiar despus
de colocarlo en el clip de ttulo. Consulte Cambio de la duracin de una
transicin o fundido en la pgina 830 para obtener ms informacin.
Operaciones de efectos
En esta seccin se tratan las operaciones relacionadas con la administracin
de efectos y las carpetas de efectos.
Mostrar/Ocultar la Paleta de informacin
La Paleta de informacin muestra detalles relacionados con el clip
seleccionado. Entre estos detalles hay efectos que se han colocado en un
clip.
Para mostrar u ocultar la Paleta de informacin (activacin o
desactivacin), siga uno de estos mtodos:
Haga clic en el botn Activar o desactivar visualizacin de paleta en la lnea de
tiempo (consulte la Figura 967) y seleccione Paleta de informacin en el
men.
Figura 967. Men Activar o desactivar visualizacin de paleta - Paleta de informacin
Nota Una marca de seleccin en un nombre de paleta denota que se est
visualizando dicha paleta.
Seleccione Ver>Paleta "Informacin" en la barra de mens de la ventana
de visualizacin.
Seleccione Ver>Paleta "Mostrar todo" en la barra de mens de la
ventana de visualizacin.
888 EDIUS Manual de referencia del usuario
Seccin 6 Efectos y ttulos
Nota Esta funcin muestra u oculta simultneamente las paletas de efectos,
informacin y marcadores. Para obtener ms informacin acerca de la Paleta
de efectos, consulte Paleta de efectos en la pgina 728. Para obtener ms
informacin acerca de la Paleta de marcadores, consulte Paleta de
marcadores de secuencia en la pgina 634.
Pulse la tecla [H] para mostrar u ocultar todas las paletas.
Seleccione Ver>Paleta "Ocultar todo" en la barra de mens de la
ventana de visualizacin para ocultar las paletas de informacin,
efectos y marcadores.
Paleta de informacin
En la Figura 968 se muestra la Paleta de informacin y las funciones, as
como la informacin disponible en esta paleta.
EDIUS Manual de referencia del usuario 889
Operaciones de efectos
Figura 968. Paleta de informacin
Informacin de clip
El rea de informacin muestra informacin sobre el clip seleccionado
como el nombre de archivo, la duracin, la relacin de aspecto, etc. La
informacin vara segn el tipo de clip.
Lista de efectos
Los efectos aplicados al clip seleccionado se muestran en la lista de efectos.
Los nmeros por encima de la lista indican el nmero de efectos activados
y el nmero total de efectos aplicados (p. ej. 3/3 en el ejemplo anterior) y el
nmero del efecto seleccionado actualmente (por ejemplo, 3 en el ejemplo
anterior).
890 EDIUS Manual de referencia del usuario
Seccin 6 Efectos y ttulos
- Botn opciones
Haga clic en el botn Opciones para visualizar el cuadro de dilogo de
configuracin del efecto seleccionado en la lista de efectos.
- Botn Eliminar
Haga clic en el botn Eliminar para suprimir el efecto seleccionado en la lista
de efectos.
Activar/Desactivar efecto
Para desactivar temporalmente un efecto de clave o de filtro, haga clic en la
casilla de verificacin junto al nombre del efecto. Si hay una marca de
comprobacin, el efecto est activado. Si no hay una marca de
comprobacin, el efecto est desactivado.
Comprobacin y ajuste de efectos
Los indicadores referidos en cada uno de los ejemplos siguientes muestran
qu tipos de efectos se han aplicado a los clips en las diversas pistas.
Pista VA
Figura 969. Indicadores de efectos de pistas VA
EDIUS Manual de referencia del usuario 891
Operaciones de efectos
Pista V
Figura 970. Indicadores de efectos de pistas V
Pista A
Figura 971. Indicadores de efectos de pistas A
Pista T
Figura 972. Indicadores de efectos de pistas T
La Paleta de informacin muestra una lista de efectos aplicados al clip
seleccionado. Si necesita ms informacin, consulte Paleta de informacin en
la pgina 888.
Para ajustar un efecto, siga uno de estos mtodos:
Seleccione el nombre de efecto en la lista de efectos de la Paleta de
informacin y haga clic en el botn Opciones.
892 EDIUS Manual de referencia del usuario
Seccin 6 Efectos y ttulos
Aparece el cuadro de dilogo de configuracin del efecto.
Haga doble clic en el nombre del efecto en la lista de efectos de la Paleta
de informacin.
Arrastre el nombre de efecto en la lista de efectos al botn Opciones de la
Paleta de informacin.
Haga clic con el botn derecho en el nombre del efecto en la lista de
efectos de la Paleta de informacin y seleccione Abrir cuadro de dilogo
de configuracin en el men.
Ajuste el efecto segn sus preferencias. Para obtener ms informacin,
consulte la seccin sobre cmo aplicar cada tipo de efecto.
Nota Los efectos se pueden modificar y guardar con un nombre diferente como
efectos predefinidos del usuario. Consulte Personalizacin de la Paleta de
efectos en la pgina 902 para obtener ms informacin.
Activacin o desactivacin de efectos
Para activar o desactivar efectos que se hayan aplicado a los clips, siga uno
de estos mtodos despus de seleccionar el clip deseado o el rea del
mezclador de un clip en la lnea de tiempo.
Haga clic en la casilla de verificacin del efecto que desee en la lista de
efectos de la Paleta de informacin (consulte la Figura 973). Si hay una
marca de comprobacin, el efecto est activado. Si no hay una marca de
comprobacin, el efecto est desactivado.
Figura 973. Activacin o desactivacin de efectos en la Paleta de informacin
EDIUS Manual de referencia del usuario 893
Operaciones de efectos
Nota En este ejemplo, se ha seleccionado el rea del mezclador de un clip.
Haga clic con el botn derecho en el nombre del efecto en la lista de
efectos de la Paleta de informacin y seleccione Activar/Desactivar en
el men, como se muestra en la Figura 974.
Figura 974. Activar/Desactivar efecto
Seleccione el nombre de un efecto en la lista de efectos de la Paleta de
informacin y pulse las teclas [CTRL]+[F] en el teclado.
Eliminacin de efectos
Los efectos se pueden eliminar de la lnea de tiempo o de la Paleta de
informacin.
Eliminacin de efectos de la lnea de tiempo
Haga lo siguiente para eliminar un efecto de la lnea de tiempo:
1. En la lnea de tiempo, seleccione el clip con el efecto que desee eliminar.
2. Seleccione Editar>Eliminar partes>{tipo_efecto}>
{elemento_que_eliminar} en la barra de mens de la ventana de
visualizacin, como se ilustra en la Figura 975.
894 EDIUS Manual de referencia del usuario
Seccin 6 Efectos y ttulos
Figura 975. Men del botn Eliminar de la lnea de tiempo - Filtro
Nota El efecto que desee eliminar puede estar en el men Transicin, Mezclador,
Filtro o Audio.
Mtodos alternativos:
Haga clic con el botn derecho en un clip y seleccione Eliminar
partes>{tipo_efecto}>{elemento_que_eliminar} en el men.
Haga clic con el botn derecho en un rea del mezclador con un efecto
aplicado y seleccione Eliminar
partes>{tipo_efecto}>{elemento_que_eliminar} en el men.
Transicin de clip: pulse las teclas [MAYS]+[ALT]+[T].
Fundido de sonido: pulse las teclas [CTRL]+[ALT]+[T].
Keyer: pulse las teclas [CTRL]+[ALT]+[G].
Transparencia: pulse las teclas [MAYS]+[CTRL]+[ALT]+[G.
Filtro de vdeo: pulse las teclas [MAYS]+[ALT]+[F].
Filtro de sonido: pulse las teclas [CTRL]+[ALT]+[F].
EDIUS Manual de referencia del usuario 895
Operaciones de efectos
Todas las transiciones: pulse las teclas [ALT]+[T].
Todos los filtros: pulse las teclas [MAYS]+[CTRL]+[ALT]+[F].
Eliminacin de efectos de la Paleta de informacin
Para eliminar un efecto de la Paleta de informacin, siga estos pasos:
1. Haga clic en el rea del clip (por ejemplo, pista de vdeo o sonido o rea
mezclador) a la que se aplica el efecto que desea eliminar. Consulte
Comprobacin y ajuste de efectos en la pgina 890 para obtener ms
informacin.
2. En la lista de efectos de la Paleta de informacin, seleccione el nombre
del efecto que desee eliminar y haga clic en el botn Eliminar (resaltado
en azul en la Figura 976).
Figura 976. Botn Eliminar de la Paleta de informacin
Mtodos alternativos:
Arrastre el nombre del efecto de la Paleta de informacin.
Arrastre el nombre de efecto en el botn Eliminar de la Paleta de
informacin.
Haga clic con el botn derecho en el nombre del efecto y seleccione
Eliminar en el men.
Seleccione un efecto que eliminar y pulse la tecla [Supr].
896 EDIUS Manual de referencia del usuario
Seccin 6 Efectos y ttulos
Nota En el modo de ampliacin, (consulte Modo de ampliacin en la pgina 444 si
desea obtener ms informacin) cuando se aplica entre clips un fundido de
sonido o una transicin de clip, se muestra una lnea verde (punto de corte)
en el indicador de transicin. La eliminacin de la transicin entre clips
desplaza el punto de salida del primer clip y el punto de entrada del segundo
clip al punto de corte, tal y como se muestra en la Figura 977.
Figura 977. Detalle de Eliminar transicin
Copia de efectos
Los efectos se pueden copiar de un clip a otro. Si las opciones de los efectos
se ajustaron despus de aplicarlos al primer clip, las opciones ajustadas
tambin se aplican al clip al que se ha copiado el efecto.
Para copiar un efecto y sus opciones de un clip a otro, haga lo siguiente:
1. Haga clic en el rea del clip (por ejemplo, pista de vdeo o sonido o rea
mezclador) a la que se aplica el efecto que desea copiar. Consulte
Comprobacin y ajuste de efectos en la pgina 890 para obtener ms
informacin.
2. En la lista de efectos de la Paleta de informacin, seleccione el nombre
del efecto que desee copiar y arrstrelo directamente al clip de destino
en la lnea de tiempo, tal y como se muestra en la Figura 978).
Figura 978. Arrastre el efecto de la Paleta de informacin a otro clip
Nota Las transiciones de clips, las transiciones de pistas, los keyers y los fundidos
de sonido se pueden copiar si arrastra un clip directamente a otro. Estos
tipos de efectos no precisan ser arrastrados desde la Paleta de informacin.
EDIUS Manual de referencia del usuario 897
Operaciones de efectos
Copia de transiciones
Las transiciones tambin se pueden copiar de un clip a otro de este modo:
1. Haga clic en la transicin que desee copiar para seleccionarla (consulte
la Figura 979).
Figura 979. Transicin seleccionada en la lnea de tiempo
2. Haga clic en el botn Copiar (resaltado en azul en la Figura 980) para
copiar la transicin seleccionada.
Figura 980. Botn copiar de la lnea de tiempo
3. Seleccione el clip al que desea pegar la transicin.
Si desea pegar la transicin en una ubicacin del clip en concreto, mueva el
cursor de la lnea de tiempo a esa posicin. Consulte la Figura 981.
4. Haga clic en el botn de lista () del botn Definir transicin predeterminada
y seleccione el mtodo para pegar entre las opciones siguientes:
Pegar cursor: pega la transicin del clip en el lado de entrada de la
transicin, el clip en el lado de salida de la transicin o en ambos clips,
segn la ubicacin del cursor.
Pegar entrada de clip: pega la transicin del clip en el lado de entrada
de la transicin o en ambos clips, segn la ubicacin del cursor y el clip
seleccionado.
Pegar salida de clip: pega la transicin del clip en el lado de salida de la
transicin o en ambos clips, segn la ubicacin del cursor y el clip
seleccionado.
898 EDIUS Manual de referencia del usuario
Seccin 6 Efectos y ttulos
Figura 981. Men del botn Lnea de tiempo - Definir transicin predeterminada
Mtodos alternativos para pegar:
Pegar cursor: [CTRL]+[ALT]+[K]
Pegar entrada de clip: [MAYS]+[ALT]+[K]
Pegar salida de clip: [ALT]+[K]
Sustitucin de efectos
Para sustituir un efecto de mezclador o un filtro por el efecto de mezclador
o el filtro de otro clip, haga lo siguiente:
1. Seleccione el clip con el filtro aplicado o el efecto de mezclador que
desee copiar y haga clic en el botn Copiar. Consulte la Figura 982.
Figura 982. Botn copiar de la lnea de tiempo
2. Seleccione el clip donde desea pegar el efecto copiado.
3. Haga clic en el botn de lista () del botn Reemplazar clip (Todo) y
seleccione Filtro o Mezclador en el men, en funcin del tipo de efecto
que se haya copiado. Consulte la Figura 983.
EDIUS Manual de referencia del usuario 899
Operaciones de efectos
Figura 983. Men del botn Reemplazar clip (lnea de tiempo) en la lnea de tiempo
Mtodos alternativos:
Haga clic con el botn derecho en el clip de destino y seleccione
Reemplazar>Filtro o Reemplazar>Mezclador en el men.
Pulse [ALT]+[R] para reemplazar un efecto de filtro.
Pulse [MAYS]+[CTRL]+[R] para reemplazar un efecto de mezclador.
Cmo guardar efectos
Los efectos se pueden personalizar y guardar como efectos predefinidos
del usuario en la Paleta de efectos.
Tambin se pueden guardar varios efectos como un nico efecto.
Para guardar un efecto como predefinido del usuario, ejecute estos pasos:
1. Seleccione el rea de clips (pista de vdeo/sonido o rea de mezclador)
que tenga el efecto aplicado que desee guardar.
2. Seleccione la carpeta de la Paleta de efectos donde desee guardar el
efecto.
Nota No pueden crearse carpetas en la Paleta de efectos. Para obtener ms
informacin sobre la creacin de carpetas en la Paleta de efectos, consulte
Creacin de carpetas en la Paleta de efectos en la pgina 902.
3. En la Paleta de informacin, haga clic con el botn derecho en el nombre
del efecto que guardar y seleccione Guardar como opcin predefinida
del usuario actual en el men, tal y como se muestra en la Figura 984.
900 EDIUS Manual de referencia del usuario
Seccin 6 Efectos y ttulos
Figura 984. Men Efecto de la Paleta de informacin - Guardar como opcin predefinida del usuario
actual
El efecto se guarda en la carpeta seleccionada actualmente en la Paleta de
efectos. Tal y como se muestra en la Figura 985, el efecto predefinido por el
usuario presenta una U de color amarillo en el icono. Consulte Efectos
predefinidos del usuario en la pgina 732 para obtener ms informacin.
Figura 985. Efectos predefinidos del usuario
Si desea cambiar el nombre del efecto guardado predefinido por el usuario,
haga clic una vez en el nombre del efecto y especifique un nuevo nombre.
Mtodo alternativo:
Arrastre el nombre de la lista de efectos en la Paleta de informacin a la
carpeta que desee en la Paleta de efectos.
Operaciones relacionadas:
Guarde varios efectos como un nico efecto
Se guardan varios efectos como un nico efecto mediante la seleccin
de varios efectos antes de hacer clic con el botn derecho en un efecto.
Si se selecciona Guardar como opcin predefinida del usuario actual en
el men, los efectos seleccionados se guardan como un nico efecto en
la carpeta seleccionada en la Paleta de efectos. El nombre del efecto
predeterminado es el mismo que uno de los efectos seleccionados.
El icono que se muestra en la Figura 986 indica que este efecto contiene
varios efectos
EDIUS Manual de referencia del usuario 901
Operaciones de efectos
Figura 986. Varios efectos guardados como un nico efecto
Guardar varios efectos como efectos independientes
Se guardan varios efectos como independientes si se seleccionan varios
antes de hacer clic con el botn derecho en un efecto. Si selecciona
Guardar como opcin predefinida de usuario independiente en el
men (consulte la Figura 987), los efectos seleccionados se guardan
como efectos independientes en la carpeta seleccionada de la Paleta de
efectos.
Figura 987. Paleta de informacin - Guardar como opcin predefinida de usuario independiente
Eliminacin de efectos de la Paleta de efectos
Para eliminar un efecto de la Paleta de efectos, siga uno de estos mtodos:
En la vista de carpetas o la vista de efectos de la Paleta de efectos, haga
clic con el botn derecho en el efecto predefinido por el usuario que
eliminar y seleccione Eliminar en el men.
Nota Slo se pueden eliminar los efectos predefinidos por el usuario. No se
pueden eliminar los efectos predefinidos del sistema ni los efectos basados
en mdulos adicionales.
Seleccione el efecto predefinido por el usuario que eliminar en la vista
de carpetas o la vista de efectos y pulse la tecla [SUPR]. Consulte
Mostrar/Ocultar la vista de efectos en la pgina 730 para obtener ms
informacin sobre la visualizacin del efecto.
902 EDIUS Manual de referencia del usuario
Seccin 6 Efectos y ttulos
Operacin relacionada:
Tambin es posible eliminar las carpetas y sus contenidos de la Paleta de
efectos.
Para eliminar carpetas, haga clic con el botn derecho en la carpeta y
seleccione Eliminar en el men.
Nota Si la carpeta contiene efectos adicionales a los predefinidos por el usuario,
slo se eliminan estos ltimos. Si la carpeta contiene accesos directos
guardados, se muestra un cuadro de dilogo de confirmacin. Haga clic en
el botn Aceptar para eliminar la carpeta.
Personalizacin de la Paleta de efectos
La Paleta de efectos y su contenido puede personalizarse de diversas
formas, tal y como se explica en esta seccin.
Creacin de carpetas en la Paleta de efectos
Para crear una carpeta en la Paleta de efectos, haga lo siguiente:
1. Haga clic con el botn derecho en la carpeta en la que desee crear la
nueva carpeta y seleccione Crear carpeta en el men, tal y como se
muestra en la Figura 988.
EDIUS Manual de referencia del usuario 903
Personalizacin de la Paleta de efectos
Figura 988. Men Paleta de efectos - Crear carpeta
2. Especifique el nombre que desee para la Nueva carpeta que aparece en
la lista de carpetas de la Paleta de efectos. Consulte la Figura 989.
Figura 989. Nueva carpeta de la Paleta de efectos
Carpetas y efectos restantes
Para cambiar el nombre de un efecto o carpeta, siga uno de estos mtodos:
Haga clic con el botn derecho en el nombre de la carpeta o del efecto,
seleccione Cambiar nombre en el men (consulte la Figura 990) y
escriba un nuevo nombre para la carpeta.
904 EDIUS Manual de referencia del usuario
Seccin 6 Efectos y ttulos
Figura 990. Men Paleta de efectos - Cambiar nombre
Haga clic una vez en el nombre de la carpeta o del efecto y escriba el
nuevo nombre.
Slo efecto - haga clic con el botn derecho en el efecto y haga clic en el
botn Propiedades. Cambie el nombre del cuadro de dilogo
Propiedades y haga clic en el botn Aceptar.
Nota No se puede cambiar el nombre de los efectos predefinidos del sistema ni los
efectos basados en mdulos adicionales.
Bloqueo o desbloqueo de la estructura de carpetas
La estructura de carpetas de la Paleta de efectos se puede bloquear para que
no se permitan cambios en la estructura de carpetas. Si la carpeta de efectos
est desbloqueada, es posible mover las carpetas.
Para bloquear o desbloquear la estructura de carpetas, compruebe el estado
del indicador de bloqueo en la Paleta de efectos. En la Figura 991, el
indicador de bloqueo se resalta en color azul.
Nota En la Figura 991 se muestra la ubicacin del indicador de bloqueo si la
ventana de efectos est activa. Si la ventana de efectos est desactivada, el
indicador de bloqueo se encuentra en la esquina superior derecha de la Paleta
de efectos, bajo el icono para cerrar la ventana (X).
EDIUS Manual de referencia del usuario 905
Personalizacin de la Paleta de efectos
Figura 991. Indicador de bloqueo de la Paleta de efectos
Si el indicador est bloqueado (como ocurre en la Figura 991), la estructura
de carpetas no se puede cambiar. Para cambiar la estructura de carpetas,
haga clic en el indicador de bloqueo para que cambie a desbloqueado, tal y
como se muestra en la Figura 992.
Figura 992. Paleta de efectos - Desbloqueado
Nota Si ejecuta la funcin Restablecer valor predeterminado, se vuelven a
establecer los valores predeterminados aunque la estructura de carpetas est
bloqueada. Consulte Restablecimiento de la Paleta de efectos a los valores
predeterminados en la pgina 909 para obtener ms informacin.
Cambio de la estructura de carpetas
Se puede reorganizar la estructura de carpetas de la Paleta de efectos.
Nota Antes de cambiar la estructura de carpetas, compruebe el indicador de
bloqueo de carpetas para verificar que la estructura de carpetas est
desbloqueada.
Para cambiar la ubicacin de una carpeta, arrstrela a una nueva ubicacin
en la jerarqua de carpetas, tal y como se ilustra en la Figura 993.
906 EDIUS Manual de referencia del usuario
Seccin 6 Efectos y ttulos
Figura 993. Arrastrar carpetas en la Paleta de efectos
Nota La barra horizontal se mueve hacia arriba y hacia abajo por la lista de carpetas
cuando la carpeta se arrastra, para indicar la posicin de sta cuando se
suelta el botn del ratn. El nombre de la carpeta se ha aadido en el ejemplo
anterior para que se entienda mejor, pero no aparece cuando se arrastra la
carpeta.
Comandos de teclas de las carpetas
Si la vista de efectos est desactivada y la Paleta de efectos est en la vista
de carpetas, aparecen los comandos de teclas de carpetas en la parte
superior de la Paleta de efectos, tal y como se muestra en la Figura 994.
Figura 994. Vista de carpetas de la Paleta de efectos
Cada uno de los iconos de comandos de teclas de carpetas est asignado a
una carpeta de la carpeta de efectos, tal y como se indica a continuacin. Si
EDIUS Manual de referencia del usuario 907
Personalizacin de la Paleta de efectos
no hay una carpeta asociada a un comando de teclas, el icono aparece
atenuado en gris.
Opciones predefinidas del sistema
Filtros de vdeo
Filtros de sonido
Filtros de vdeo
Filtros de sonido
Transiciones
Fundidos de sonido
Mezcladores de ttulos
Keyers
Si hace clic en el icono de comandos de teclas se abre la carpeta vinculada
en la jerarqua de carpetas de efectos.
Asignaciones de comandos de teclas con la funcin de arrastrar
Si desea asignar una carpeta diferente a un icono de comando de teclas,
arrastre la carpeta de la carpeta de efectos y sultela en el icono que desee
en la parte superior de la Paleta de efectos.
Asignaciones de comandos de teclas en la vista de efectos
En la vista de efectos, para realizar una asignacin de comandos de teclas,
siga estos pasos:
1. Seleccione la carpeta en la carpeta de efectos a la que desea aadir un
comando de teclas.
Nota De forma predeterminada, todas las carpetas de nivel superior de la carpeta
de efectos expandida ya tienen vnculos de comandos de teclas. Si desea
asignar un comando de teclas a una subcarpeta, expanda la jerarqua de
carpeta pertinente y seleccione la carpeta que desee.
2. Haga clic en el botn Vnculo de carpeta y seleccione Aadir vnculo en el
men, tal y como se muestra en la Figura 995.
908 EDIUS Manual de referencia del usuario
Seccin 6 Efectos y ttulos
Figura 995. Seleccionar carpeta de Paleta de efectos
La carpeta seleccionada se aade al botn de lista Vnculo de carpeta tal y
como se muestra en la Figura 996.
Figura 996. Botn de lista Vnculo de carpeta de la Paleta de efectos
Nota Hay un lmite de ocho (8) comandos de teclas de carpeta en la lista de
vnculos de carpetas. Si la lista ya contiene ocho comandos de teclas, la
opcin Aadir vnculo aparecer atenuada (consulte la Figura 996) y deber
eliminar un comando de teclas para poder aadir otro.
EDIUS Manual de referencia del usuario 909
Personalizacin de la Paleta de efectos
Eliminacin de un comando de tecla de carpeta
Para eliminar un comando de tecla de carpeta, siga estos pasos:
1. Haga clic en el botn Vnculo de carpeta y seleccione Organizar en el
men.
Aparece el cuadro de dilogo Organizar que se muestra en la Figura 997.
Figura 997. Paleta de efectos - Cuadro de dilogo Organizar de Vnculo de carpeta
2. Seleccione el vnculo de carpeta que eliminar y haga clic en el botn
Eliminar.
3. Haga clic en el botn Cerrar para salir del cuadro de dilogo Organizar.
Restablecimiento de la Paleta de efectos a los valores
predeterminados
Para restablecer la Paleta de efectos al estado predeterminado, haga clic con
el botn derecho en la Paleta de efectos y seleccione Restablecer valor
predeterminado en el men, tal y como se muestra en la Figura 998.
910 EDIUS Manual de referencia del usuario
Seccin 6 Efectos y ttulos
Figura 998. Men Paleta de efectos - Restablecer valor predeterminado
Exportacin de efectos predefinidos por el usuario
Los efectos predefinidos por el usuario se pueden exportar a un archivo
.tpd. Al hacer la actualizacin a una nueva versin de EDIUS o despus de
la reinstalacin de EDIUS, los efectos exportados predefinidos por el
usuario se pueden importar al sistema.
Para exportar efectos predefinidos por el usuario, siga estos pasos:
1. Haga clic con el botn derecho en el efecto predefinido por el usuario o
la carpeta que contenga efectos predefinidos por el usuario que desee
exportar y seleccione Exportar en el men, tal y como se muestra en la
Figura 999.
Nota Si hay una carpeta seleccionada, se exportarn todos los efectos predefinidos
de la carpeta.
EDIUS Manual de referencia del usuario 911
Personalizacin de la Paleta de efectos
Figura 999. Men contextual de Paleta de efectos - Exportar
Aparece el cuadro de dilogo Guardar como.
2. Vaya a la ubicacin donde desee guardar los efectos predefinidos o la
carpeta seleccionada y especifique el nombre que desee para el archivo.
3. Haga clic en el botn Guardar.
Nota Los archivos de efectos predefinidos por el usuario se guardan con una
extensin .tpd.
Importacin de efectos predefinidos por el usuario
Al hacer la actualizacin a una nueva versin de EDIUS o para restaurar los
efectos predefinidos por el usuario despus de volver a instalar EDIUS, los
efectos exportados predefinidos por el usuario se pueden importar a
EDIUS.
Para importar efectos predefinidos por el usuario, siga estos pasos:
1. En la Paleta de efectos, haga clic con el botn derecho en la carpeta
donde desea importar los efectos predefinidos por el usuario y
seleccione Importar en el men. Consulte la Figura 1000.
912 EDIUS Manual de referencia del usuario
Seccin 6 Efectos y ttulos
Figura 1000. Men contextual de Paleta de efectos - Importar
Aparece el cuadro de dilogo Abrir archivo.
2. Vaya a la ubicacin donde se encuentre el archivo .tpd que importar y
seleccione la carpeta o el archivo de efecto predefinido por el usuario
que desee, como se ilustra en la Figura 1001.
EDIUS Manual de referencia del usuario 913
Comprobacin de datos en color para la visualizacin de televisin
Figura 1001. Cuadro de dilogo Abrir para importar efectos predefinidos
3. Haga clic en el botn Abrir.
4. Los efectos se importan en la carpeta seleccionada.
Nota Si los efectos predefinidos guardados se importan en una carpeta que no
haya creado el usuario, se crear una carpeta nueva en la jerarqua de
carpetas seleccionada.
Comprobacin de datos en color para la visualizacin de
televisin
El vdeo que se muestra en un monitor de PC puede que no aparezca con
la misma definicin en una pantalla de televisin si sta tiene una menor
gama de luminancia que el monitor del PC. Para corregir este problema, la
seal de vdeo debe ajustarse antes de que su salida se vea en un televisor.
Para ajustar de forma adecuada la seal de vdeo, se debe medir con una
gama vectorial o un analizador de forma de onda. La gama vectorial ajusta
el equilibrio de color y el analizador de forma de onda ajusta el brillo.
Para ajustar la visualizacin de vdeo con la gama vectorial o el analizador
de forma de onda, haga lo siguiente:
914 EDIUS Manual de referencia del usuario
Seccin 6 Efectos y ttulos
Nota La visualizacin de la gama vectorial o el analizador de forma de onda
aumentan la carga de la CPU. Mustrelo solamente cuando sea necesario.
1. Site el cursor de la lnea de tiempo en la posicin donde desea
comprobar las propiedades de visualizacin de vdeo.
2. Haga clic en el botn Activar o desactivar visualizacin de gama vectorial/forma
de onda de la lnea de tiempo (resaltado en azul en la Figura 1002).
Nota Una alternativa es seleccionar Mostrar>gama vectorial/forma de onda en la
barra de mens de la ventana de visualizacin.
Figura 1002. Botn Activar o desactivar visualizacin de gama vectorial/forma de onda de la lnea
de tiempo
Se abre el cuadro de dilogo Gama vectorial/Forma de onda tal y como se
muestra en la Figura 1003.
Nota En la Figura 1003 se muestra la medicin del clip mate de color blanco
(consulte Creacin de un clip de color mate en la pgina 384). Tenga en
cuenta que mide IRE100.
Figura 1003. Cuadro de dilogo Gama vectorial/forma de onda - Clip mate de color blanco
EDIUS Manual de referencia del usuario 915
Comprobacin de datos en color para la visualizacin de televisin
Nota En la Figura 1004 se muestra la medicin de un clip mate de color negro
(consulte Creacin de un clip de color mate en la pgina 384). Tenga en
cuenta que mide IRE0.
Figura 1004. Cuadro de dilogo Gama vectorial/forma de onda - Clip mate de color negro
Un clip con una gran luminancia tendr una forma de onda como la que se
muestra en la Figura 1005. En este ejemplo, una gran parte del clip tiene un
nivel IRE mayor de 100 y algunas partes superan el nivel IRE 120.
Figura 1005. Forma de onda de clip de gran luminancia
Un clip con una baja luminancia tendr una forma de onda como la que se
muestra en la Figura 1006. En este ejemplo, una gran parte del clip tiene un
nivel IRE inferior a 0 IRE 0 y algunas partes son inferiores al nivel IRE -20.
916 EDIUS Manual de referencia del usuario
Seccin 6 Efectos y ttulos
Figura 1006. Forma de onda de clip de luminancia baja
Para ajustar el IRE de un clip en un intervalo seguro de IRE 0 a IRE 100,
haga lo siguiente:
1. Aplique el filtro de equilibrio de color al clip.
2. Haga doble clic en el filtro Equilibrio de color para abrir el cuadro de
dilogo Equilibrio de color en la Paleta de informacin.
3. En el cuadro de dilogo Equilibrio de color de la Figura 1007, seleccione
la opcin Color seguro para ajustar automticamente el clip en el
intervalo seguro de IRE 0 a IRE 100.
Figura 1007. Cuadro de dilogo Equilibrio de color
EDIUS Manual de referencia del usuario 917
Comprobacin de datos en color para la visualizacin de televisin
Nota El parmetro Color seguro limita la luminancia al intervalo 16-235 y la
crominancia al intervalo 16-240. La activacin de Color seguro no ajusta
automticamente la crominancia al rea de color seguro, pero s que limita la
luminancia y la crominancia al intervalo de IRE 0 a IRE 100.
El control deslizante de brillo puede usarse tambin para ajustar con mayor
precisin los niveles IRE del clip de vdeo.
Detalles de la forma de onda y la gama vectorial
En la Figura 1008 se muestran detalles del cuadro de dilogo Gama
vectorial y forma de onda. Las herramientas y las funciones de este cuadro
de dilogo se explican a continuacin.
Figura 1008. Detalles de la forma de onda y la gama vectorial
rea de informacin
Esta rea muestra informacin como coordenadas en la pantalla (X, Y) de
la ubicacin del cursor en el grabador, as como los valores IRE, YUV y RGB
de esa ubicacin.
Gama vectorial
La distribucin del color de la imagen que se muestra en el grabador
aparece en la pantalla de la gama vectorial. Para ampliar la visualizacin,
918 EDIUS Manual de referencia del usuario
Seccin 6 Efectos y ttulos
haga clic en el rea de la gama vectorial que desee ampliar. Para alejar la
visualizacin, haga clic con el botn derecho en la visualizacin de la gama
vectorial.
Forma de onda
Los niveles de luminancia y clave cromtica de la imagen que se muestran
en el grabador aparecen en la visualizacin de forma de onda. Para ampliar
la visualizacin, haga clic en el rea de la forma de onda que desee ampliar.
Para alejar la visualizacin, haga clic con el botn derecho en la
visualizacin de la forma de onda.
Herramienta de seleccin
La herramienta de seleccin se utiliza para mostrar informacin sobre el eje
Y (vertical) de la posicin de imagen seleccionada. Seleccione la casilla de
verificacin y haga clic en el botn ; a continuacin, haga clic en la
imagen del grabador para ver la informacin del eje Y de la posicin de
imagen seleccionada. Tambin puede especificar directamente los valores
de las coordenadas.
La visualizacin de la gama vectorial y la forma de onda se define con los
datos de color de la posicin seleccionada.
Si se desactiva la herramienta de seleccin (se suprime la marca de
comprobacin) la gama vectorial y la forma de onda muestran la ltima
que se mostr cuando la herramienta de seleccin estaba activa y se
restablece cuando la herramienta de seleccin se activa de nuevo.
Nota Se pueden seleccionar simultneamente dos posiciones de imgenes
diferentes.
Botn Sombra
Si se hace clic en este botn se muestra la distribucin del color en la
visualizacin de la gama vectorial como puntos (ste es el mtodo de
visualizacin predeterminado).
Botn Lnea
Al hacer clic en este botn se cambia la visualizacin de la gama vectorial
para mostrar la distribucin de color mediante la conexin de los puntos
con lneas.
- Botn Mostrar/Ocultar gama vectorial
Este botn activa o desactiva la visualizacin de la gama vectorial.
EDIUS Manual de referencia del usuario 919
Ttulos
Botn Color
Si hace clic en este botn se cambia la visualizacin de la forma de onda
para mostrar todos los elementos de color centrados alrededor de 0 IRE.
Botn IRE
Al hacer clic en este botn se muestran slo los elementos de luminancia en
la visualizacin de la forma de onda.
Botn Comp
Si hace clic en este botn se muestra un compuesto de la luminancia (IRE)
y elementos de color (crominancia) en la visualizacin de la forma de onda.
- Botn Mostrar/Ocultar forma de onda
Este botn activa o desactiva la visualizacin de la forma de onda.
Controles deslizantes de intensidad
Los controles deslizantes de intensidad ajustan el brillo de las
visualizaciones de forma de onda y gama vectorial en el monitor.
Ttulos
Adems de QuickTitler, la aplicacin para ttulos predeterminada incluida
con EDIUS, hay disponibles otras aplicaciones de ttulos de terceros que
funcionan correctamente con EDIUS. Algunas de las ms conocidas son Vis
Title o TitleMotion Pro para EDIUS.
QuickTitler se describe a continuacin. Para obtener informacin sobre
otras aplicaciones de creacin de ttulos para EDIUS, consulte la
documentacin que se incluye con los productos.
QuickTitler
En los siguientes pasos se da por sentado que QuickTitler es la aplicacin
para ttulos seleccionada como predeterminada en Opciones de la
aplicacin. Si necesita ms informacin, consulte Ttulo predeterminado en la
pgina 213.
Para usar QuickTitler:
1. Site el cursor de la lnea de tiempo en el punto en el que quiera insertar
un ttulo.
2. Haga clic en el botn Crear ttulo en la lnea de tiempo.
920 EDIUS Manual de referencia del usuario
Seccin 6 Efectos y ttulos
3. Seleccione la pista a la que aadir el ttulo en el men. Consulte la
Figura 1009 para ver un ejemplo.
Crear ttulo en pista actual: el ttulo se inserta en la pista seleccionada.
Crear ttulo en pista T{X} El ttulo se inserta en la pista de ttulo
especificada; {X} es el nmero de una pista de ttulo especfica.
Crear ttulo en ttulo de pista nuevo: el ttulo se inserta en una pista de
ttulo nueva.
Figura 1009. Men de creacin de ttulos
Mtodos alternativos:
Pulse las teclas [CTRL]+[T].
Haga clic en el botn Aadir ttulo en el contenedor. Consulte Creacin de
un clip de ttulo en la pgina 388 para obtener ms informacin.
Seleccione Clip>Crear clip>QuickTitler en la barra de mens de la
ventana de visualizacin.
Haga clic con el botn derecho del ratn en un espacio en blanco en la
visualizacin del clip y seleccione Aadir ttulo en el men.
Nota El clip de ttulo se coloca con la posicin del cursor de la lnea de tiempo de
la pista activa como punto de entrada. Si existen puntos de entrada y salida
en la lnea de tiempo, el clip se coloca entre los puntos de entrada y de salida.
Defina los puntos de entrada y de salida en la lnea de tiempo y haga
clic con el botn derecho en la pista donde desea colocar un clip de
ttulo; seleccione Nuevo clip>QuickTitler en el men.
Nota Se coloca el clip en la lnea de tiempo, entre los puntos de entrada y salida.
Se inicia la aplicacin QuickTitler, como se muestra en la Figura 1010.
EDIUS Manual de referencia del usuario 921
Ttulos
Figura 1010. Detalle de la aplicacin QuickTitler
Detalles de la aplicacin QuickTitler
Barras de herramientas
Las herramientas utilizadas para crear, guardar, abrir y editar clips de
ttulos se encuentran en las barras de herramientas verticales y
horizontales.
rea de creacin de ttulos
sta es el rea en la que se muestran los objetos de ttulos durante la
creacin de ttulos y los procesos de edicin.
rea segura de ttulo
El contorno del rea segura de ttulos se activa mediante la seleccin de
Ver>rea segura de ttulo en la barra de mens de QuickTitler. El rea
segura de ttulo es la zona de la pantalla donde los ttulos aparecen
correctamente, independientemente de los estndares o atributos de
visualizacin del monitor donde se vea el resultado.
Rejilla
Se puede mostrar una rejilla en la ventana de creacin de ttulos para
ayudar en la colocacin de objetos de ttulos. Para activar la rejilla,
922 EDIUS Manual de referencia del usuario
Seccin 6 Efectos y ttulos
seleccione Ver>Rejilla>Rejilla de puntos o Ver>Rejilla>Rejilla de lneas en
la barra de mens de QuickTitler para mostrar el tipo de rejilla que desee.
Barra de propiedades de objeto de ttulo
Establece las propiedades del objeto de ttulo seleccionado. Las
propiedades del segundo plano, del texto, de las imgenes y de los objetos
pueden mostrarse en esta barra de propiedades.
Opciones de vdeo
Si se inicia la aplicacin QuickTitler como aplicacin independiente (no
desde EDIUS) en el escritorio o el men Inicio de Windows, se pueden
definir las propiedades de vdeo de los objetos de ttulos. Si se inicia desde
EDIUS, estas opciones se configuran automticamente para que coincidan
con las del proyecto.
Fondo
Haga clic en el botn + para expandir la carpeta de fondo si fuera necesario
y seleccione el fondo que desee (vdeo, blanco, negro o imagen esttica)
para el clip de ttulo. Consulte Importacin de archivos de fondo en la
pgina 968 para obtener ms informacin.
Barra Estilo de objeto
Muestra los estilos disponibles para el objeto de ttulo seleccionado
actualmente.
Barra de estado
Muestra el estado del teclado, de la posicin del ttulo y dems informacin
de estado.
4. Cree los ttulos que desee mediante las herramientas de QuickTitler, tal
y como se muestra en la Figura 1011.
EDIUS Manual de referencia del usuario 923
Ttulos
Figura 1011. Aplicacin QuickTitler - Crear ttulo
Nota El orden de alineacin o los objetos de imgenes o texto mltiple se pueden
definir si elige un objeto y despus selecciona Distribucin>Orden o
Distribucin>Alinear en la barra de mens de QuickTitler.
5. Haga clic en el botn Guardar (consulte la Figura 1012) para guardar los
cambios y cierre la ventana QuickTitler.
Nota Una alternativa es seleccionar Archivo>Guardar en la barra de mens de
QuickTitler.
Figura 1012. Botn Guardar de QuickTitler
El ttulo se aade al clip en la ubicacin del cursor de la lnea de tiempo
(consulte la Figura 1013) y tambin se aade al contenedor como clip de
ttulo.
Nota Si hace clic en el botn Guardar se guarda el archivo automticamente como
archivo .etl con un nombre generado que contiene el ao, el mes, el da y un
nmero secuencial de cuatro dgitos.
924 EDIUS Manual de referencia del usuario
Seccin 6 Efectos y ttulos
Figura 1013. Ttulo de QuickTitler aadido
Operaciones relacionadas:
Despus de la creacin de un ttulo, seleccione Ver>Vista previa en la
barra de mens de QuickTitler para procesar el rea que se muestra
actualmente.
Haga doble clic en un clip de ttulo de la lnea de tiempo o en el
contenedor para iniciar QuickTitler y editar el clip seleccionado.
Nota Cuando se inicia QuickTitler desde el contenedor, el clip de ttulo se guarda
en ste.
Introduccin de texto
Para introducir texto en un objeto de ttulo, haga lo siguiente:
1. Haga clic en el botn Texto horizontal en la barra de herramientas vertical,
tal y como se muestra en la Figura 1014.
EDIUS Manual de referencia del usuario 925
Ttulos
Figura 1014. Botn del texto horizontal QuickTitler
Nota Para especificar el texto vertical, seleccione el botn de texto vertical
mientras mantiene pulsado el botn del ratn en el botn de texto horizontal,
tal y como se muestra en la Figura 1015.
Figura 1015. Botn del texto horizontal QuickTitler - Seleccionar texto vertical
2. Haga clic en la ubicacin de la ventana de creacin de ttulos donde
desee comenzar la introduccin de texto.
El cursor aparece en la ubicacin que seleccione, preparado para la
introduccin de texto.
3. Especifique el texto que desee en el teclado.
Mtodos alternativos:
Seleccione Ver>Barra de introduccin de texto en la barra de mens de
QuickTitler.
Seleccione Insertar>texto>horizontal o Insertar>texto>vertical en la
barra de mens de QuickTitler.
Seleccione Insertar>archivo de >texto en la barra de mens de
QuickTitler para importar un archivo de texto.
926 EDIUS Manual de referencia del usuario
Seccin 6 Efectos y ttulos
Cambio de opciones de texto
Los cambios en el texto como el cambio de tamao, el desplazamiento y la
rotacin utilizan los puntos de control de texto que se muestran en la
Figura 1016.
Figura 1016. Puntos de control de texto de QuickTitler
Las propiedades del texto se cambian mediante los controles que se
muestran en la Figura 1017 y se explican a continuacin.
EDIUS Manual de referencia del usuario 927
Ttulos
Figura 1017. Propiedades del texto de QuickTitler
Coordenadas X, Y
Las coordenadas X, Y especifican la posicin del texto como
desplazamiento de pxeles desde la esquina superior izquierda.
Ancho, alto
Especifica el ancho y el alto del texto en pxeles. Seleccione la opcin
Mantener proporcin para cambiar automticamente los dems
parmetros con el fin de mantener la proporcin de ancho/alto cuando se
cambie uno de los parmetros.
Espacio proporcional entre caracteres
Especifique el valor que desee para el espacio proporcional entre caracteres
mediante el control deslizante. Para devolver el valor predeterminado al
espacio proporcional entre caracteres, haga clic en el botn [R].
Espacio proporcional entre lneas
Especifique el valor que desee para el espacio proporcional entre lneas
mediante el control deslizante. Para devolver el valor predeterminado al
espacio proporcional entre lneas, haga clic en el botn [R].
928 EDIUS Manual de referencia del usuario
Seccin 6 Efectos y ttulos
Fuente
En la lista desplegable, seleccione una fuente disponible para el texto.
Tamao
Seleccione el tamao de fuente que desee en la lista desplegable o
especifique directamente el tamao del punto de fuente que desee.
Horizontal, Vertical
Seleccione la orientacin que desee para el texto, horizontal o vertical.
Negrita, cursiva, subrayado
Seleccione los efectos que desee para la fuente como negrita, cursiva o
subrayado.
Tabulador izquierdo, central, derecho
Especifique la alineacin que desee para el texto en el cuadro de texto.
Nota En el caso de alineacin vertical del texto, las opciones son Arriba, Centro,
Abajo.
Cambio de tamao de texto
Para cambiar el tamao del texto mediante los puntos de control, haga lo
siguiente:
1. Mueva el cursor al punto de control que desee para rotar/expandir/
contraer en el marco de objeto de texto.
2. Haga clic, mantenga pulsado el botn izquierdo del ratn y arrastre el
cursor cuando cambie la forma (consulte la Figura 1018) para aumentar
o reducir el tamao del texto mediante el aumento o la reduccin del
tamao del marco de texto.
Figura 1018. Cursor para cambiar el tamao del texto en QuickTitler
EDIUS Manual de referencia del usuario 929
Ttulos
Movimiento de texto
Para mover un objeto de texto a una nueva ubicacin, siga estos pasos:
1. Mueva el cursor al marco de objeto.
2. Haga clic, mantenga pulsado el botn izquierdo del ratn y arrastre el
marco de objeto a una nueva ubicacin cuando la forma del cursor
cambie, tal y como se muestra en la Figura 1019.
Figura 1019. Cursor para mover texto en QuickTitler
Rotacin de texto
Para rotar un objeto de texto, siga estos pasos:
1. Mueva el cursor a un punto de control para rotar/expandir/contraer el
marco de objeto mientras mantiene pulsada la tecla [CTRL].
2. Haga clic, mantenga pulsado el botn izquierdo del ratn y arrastre el
marco de objeto para rotarlo cuando la forma del cursor cambie, tal y
como se muestra en la Figura 1020.
Figura 1020. Cursor para rotar texto en QuickTitler
Nota Al rotar el texto, pulse la tecla [MAYS] para rotar el texto en 15 grados.
Pulse la tecla [ALT] para rotar el objeto de texto y cntrelo en el ngulo
contrario.
Para mover el eje de rotacin, mueva el punto de control de centrado. Haga
clic en un rea fuera del marco del objeto y haga clic de nuevo en el objeto
para volver a situar el eje de rotacin en el centro.
930 EDIUS Manual de referencia del usuario
Seccin 6 Efectos y ttulos
Cambio del color del texto
Para cambiar el color del texto, siga estos pasos:
1. Seleccione el objeto de texto cuyo color desee cambiar.
2. Si la seccin Color de relleno no est expandida, haga clic en + para
expandirla.
Figura 1021. Propiedades del texto de QuickTitler - Paleta de color
3. Haga clic en un parche de color de la Paleta de color (consulte la
Figura 1021).
Aparece el cuadro de dilogo Seleccin de color que se muestra en la
Figura 1022.
EDIUS Manual de referencia del usuario 931
Ttulos
Figura 1022. Cuadro de dilogo Seleccin de color de QuickTitler
4. Seleccione el color de texto que desee o especifique los valores
numricos que desee para seleccionar un color de texto.
Nota Si se ha marcado la opcin Archivo de textura, el cambio de color no se aplica
al texto. Consulte Aplicacin de textura a un objeto de texto en la pgina 934
para obtener informacin sobre la configuracin.
Aplicacin de transparencia al texto
La aplicacin de transparencia a objetos de texto (consulte la Figura 1023
para ver un ejemplo) permite que el segundo plano sea visible a travs del
texto.
Figura 1023. Transparencia del texto en QuickTitler
Para aplicar transparencia a un objeto, haga lo siguiente:
1. Seleccione el objeto de texto al que aplicar transparencia.
2. Si la seccin Color de relleno no est expandida, haga clic en + para
expandirla. Consulte la Figura 1024.
932 EDIUS Manual de referencia del usuario
Seccin 6 Efectos y ttulos
Figura 1024. Propiedades del texto de QuickTitler - Color de relleno
3. Mueva el control deslizante de transparencia con el fin de definir el
nivel de transparencia que desee para el objeto de texto seleccionado.
Aplicacin de gradaciones de color
La aplicacin de gradaciones de color a objetos de texto (consulte la
Figura 1025 para ver un ejemplo) aade un efecto de cambio de color al
texto.
Figura 1025. Gradaciones de color en el texto en QuickTitler
Para aplicar gradaciones de color a un objeto, haga lo siguiente:
1. Seleccione el objeto de texto al que aplicar gradacin de color.
2. Si la seccin Color de relleno no est expandida, haga clic en + para
expandirla. Consulte la Figura 1024.
EDIUS Manual de referencia del usuario 933
Ttulos
Figura 1026. Propiedades del texto de QuickTitler - Color de relleno
3. Especifique un nmero en el campo Color para especificar el nmero
de pasos de gradacin de color que desee.
4. Haga clic en la Paleta de color.
Aparece el cuadro de dilogo Seleccin de color.
5. Seleccione el color de texto que desee o especifique los valores
numricos que desee para seleccionar un color de texto.
6. Repita los pasos Paso 4 y Paso 5 con el fin de seleccionar un valor de
color para cada paso de gradacin.
7. Arrastre la flecha de direccin o especifique un valor numrico para
definir la direccin de la gradacin de color.
Consulte la Figura 1027 para obtener detalles relativos a las opciones de
gradacin del texto de ejemplo.
Figura 1027. Opciones de gradacin del color del texto en QuickTitler
934 EDIUS Manual de referencia del usuario
Seccin 6 Efectos y ttulos
Aplicacin de textura a un objeto de texto
La aplicacin de un archivo de textura a objetos de texto (consulte la
Figura 1028 para ver un ejemplo) aade textura, color y otros atributos que
se incluyen en el archivo.
Figura 1028. Textura del texto en QuickTitler
Para aplicar textura a un objeto, haga lo siguiente:
1. Seleccione el objeto de texto al que aplicar un archivo de textura.
2. Si la seccin Color de relleno no est expandida, haga clic en + para
expandirla. Consulte la Figura 1029.
Figura 1029. Propiedades del texto de QuickTitler - Color de relleno
Nota Para aplicar una imagen en el borde del texto, expanda la seccin Borde.
Consulte la Figura 1030
EDIUS Manual de referencia del usuario 935
Ttulos
Figura 1030. Propiedades del texto de QuickTitler - Seccin Borde
3. Seleccione la opcin Archivo de textura y haga clic en el botn ... para
encontrar el archivo de textura que desee.
Se abre el cuadro de dilogo Seleccionar archivo de textura.
4. Sitese en la carpeta que contenga los archivos de textura y seleccione
el archivo de textura que desee aplicar al objeto de texto.
5. Haga clic en el botn Abrir para aplicar el archivo de textura.
Los formatos de archivo siguientes se admiten en los archivos de textura:
Mapa de bits (.bmp)
GIF (.gif)
JPEG (.jpeg, .jpg)
PNG (.png)
TIFF (.tiff)
Metaarchivo mejorado de Windows (.emf, .wmf)
Photoshop (.psd)
Targa (.tga, .targa, .vda, .icb, .vcf)
Adicin de un borde de texto (borde)
Los bordes se pueden aadir a objetos de texto (consulte la Figura 1031)
para conseguir que el texto destaque ms respecto al segundo plano.
936 EDIUS Manual de referencia del usuario
Seccin 6 Efectos y ttulos
Figura 1031. Borde de texto de QuickTitler
Para aadir un borde a un objeto de texto, haga lo siguiente:
1. Seleccione el objeto de texto al que desea aadir el borde.
2. Si la seccin Borde no est expandida, haga clic en + para expandirla.
Figura 1032. Propiedades del texto de QuickTitler - Seccin Borde
3. Active las opciones de Borde.
4. Haga clic en la Paleta de color (consulte la Figura 1032).
Aparece el cuadro de dilogo Seleccin de color que se muestra en la
Figura 1033.
EDIUS Manual de referencia del usuario 937
Ttulos
Figura 1033. Cuadro de dilogo Seleccin de color de QuickTitler
5. Seleccione el color de borde que desee o especifique los valores
numricos que desee para seleccionar un color de borde.
6. Especifique el valor que desee (en pxeles) en los campos Ancho rgido
o Ancho blando para especificar el ancho del borde.
Nota Las gradaciones de color y las texturas tambin se pueden aplicar a los
bordes. Consulte Aplicacin de gradaciones de color en la pgina 932 y
Aplicacin de textura a un objeto de texto en la pgina 934 para obtener ms
informacin.
7. Aplique transparencia o textura al borde, si lo desea.
Adicin de sombras al texto
Las sombras aaden un efecto tridimensional al texto y consiguen que el
texto destaque ms respecto al segundo plano.
Figura 1034. Sombra de texto de QuickTitler
Para aadir una sombra a un objeto de texto, haga lo siguiente:
1. Seleccione el objeto de texto al que desea aadir la sombra.
938 EDIUS Manual de referencia del usuario
Seccin 6 Efectos y ttulos
2. Si la seccin Sombra no est expandida, haga clic en + para expandirla.
3. Active las opciones de Sombra.
Figura 1035. Propiedades del texto de QuickTitler - Seccin Sombra
4. Haga clic en la Paleta de color (consulte la Figura 1035).
Aparece el cuadro de dilogo Seleccin de color que se muestra en la
Figura 1036.
Figura 1036. Cuadro de dilogo Seleccin de color de QuickTitler
EDIUS Manual de referencia del usuario 939
Ttulos
5. Seleccione el color de sombra que desee o especifique los valores
numricos que desee para seleccionar un color de sombra.
6. Especifique el valor que desee (en pxeles) en los campos Ancho rgido
o Ancho blando para especificar el ancho de la sombra.
7. Mueva los controles deslizantes horizontales y verticales para ajustar la
posicin de la sombra respecto al objeto de texto.
8. Mueva el control deslizante de transparencia para ajustar la
transparencia de la sombra.
Nota La gradacin de color tambin puede aplicarse a las sombras. Consulte la
Aplicacin de gradaciones de color en la pgina 932.
Desplazamiento o avance de texto
Se puede configurar el texto para moverse por la pantalla en el sentido
vertical (avance) u horizontal (desplazamiento).
Para configurar los desplazamientos o avances por el texto, haga lo
siguiente:
1. Seleccione un tipo de ttulo de la lista desplegable en la barra
Propiedades del fondo, tal y como se muestra en la Figura 1037.
Figura 1037. Seleccin del tipo de texto de QuickTitler
Imagen esttica
El texto aparece en la pantalla en la posicin donde se sita y no se mueve.
Despliegue (desde abajo)
El texto se desplaza hacia arriba desde la parte inferior de la pantalla.
940 EDIUS Manual de referencia del usuario
Seccin 6 Efectos y ttulos
Despliegue (desde arriba)
El texto se desplaza hacia abajo desde la parte superior de la pantalla.
Avance lento (desde la derecha)
El texto se mueve de la derecha a la izquierda por la pantalla.
Avance lento (desde la izquierda)
El texto se mueve de la izquierda a la derecha por la pantalla.
Despliegue
El texto se mueve verticalmente de la parte inferior a la superior (o de la
parte superior a la inferior) por la pantalla. Con un tipo de desplazamiento
seleccionado, si hay ms texto que el que pueda caber en la ventana de
creacin de objetos de texto, aparece una barra de desplazamiento vertical.
Tambin aparece una lnea de puntos blancos en la pantalla en la posicin
de cambio de pgina; sin embargo, esta lnea no aparece en la salida de
vdeo. Consulte la Figura 1038.
Figura 1038. Desplazamiento de texto en QuickTitler
EDIUS Manual de referencia del usuario 941
Ttulos
Avance
El texto se mueve horizontalmente por la pantalla de la izquierda a la
derecha (o de derecha a izquierda). Con un tipo de avance seleccionado, si
el texto es demasiado largo para que pueda caber en la ventana de creacin
de objetos de texto, aparece una barra de desplazamiento horizontal.
Consulte la Figura 1039.
Figura 1039. Avance de texto de QuickTitler
2. Especifique el texto para el ttulo.
3. Haga clic en el botn Guardar para cerrar QuickTitler.
Ajuste de la velocidad de desplazamiento o avance
La velocidad de desplazamiento o avance la determina la duracin del clip
de ttulo en la lnea de tiempo. Acorte la duracin del clip para acelerar el
desplazamiento o el avance. Alargue el clip para ralentizar el avance o el
desplazamiento.
Adicin de relieves al texto
La adicin de relieves al texto hace que destaque del fondo.
942 EDIUS Manual de referencia del usuario
Seccin 6 Efectos y ttulos
Figura 1040. Texto con relieve en QuickTitler
Para aadir relieve al texto, haga lo siguiente:
1. Seleccione el objeto de texto al que aadir relieve.
2. Si la seccin Relieve no est expandida, haga clic en + para expandirla.
Consulte la Figura 1041.
3. Active las opciones de Relieve.
Figura 1041. Propiedades del texto de QuickTitler - Seccin Relieve
4. Seleccione Dentro o Fuera para especificar el borde al que aadir
relieve.
5. Especifique los valores que desee en los campos de opciones de relieve.
Desenfoque de texto
El desenfoque del texto consigue que se funda mejor con el fondo.
Figura 1042. Texto desenfocado en QuickTitler
Para desenfocar el texto, haga lo siguiente:
1. Seleccione el objeto de texto que desenfocar.
EDIUS Manual de referencia del usuario 943
Ttulos
2. Si la seccin Desenfoque no est expandida, haga clic en + para
expandirla. Consulte la Figura 1041.
Figura 1043. Propiedades del texto de QuickTitler - Seccin Desenfoque
3. Active las opciones de desenfoque.
4. Ajuste las opciones de desenfoque, mueva los controles deslizantes
para desenfocar el texto y el borde, slo el borde, o bien slo la sombra.
Nota Si no se aplica sombra o borde, slo se puede desenfocar el texto.
Estilos de texto
En esta seccin se explican los estilos de texto que se pueden seleccionar en
la barra Estilo de objeto. Los estilos de imagen y grficos tambin se
pueden usar en combinacin con los estilos de texto y se explican en la
siguiente seccin.
Aplicacin de estilos de texto
Para aplicar un estilo de texto de la barra Estilo de objeto, haga lo siguiente:
1. Seleccione el objeto de texto al que aplicar el estilo.
2. Seleccione un ejemplo de estilo en la barra de estilo de objeto. Consulte
la Figura 1044 para ver un ejemplo.
Figura 1044. Estilos de texto de QuickTitler
944 EDIUS Manual de referencia del usuario
Seccin 6 Efectos y ttulos
3. Seleccione Estilo>Aplicar estilo en la barra de mens de QuickTitler.
Nota Tambin es posible hacer doble clic en el ejemplo de estilo para aplicarlo al
objeto de texto seleccionado.
El estilo seleccionado se aplica tal y como se muestra en la Figura 1045.
Figura 1045. Estilo de texto de QuickTitler aplicado
Cmo guardar estilos de texto
Los atributos aplicados a objetos de texto como gradaciones de color,
texturas, bordes, relieve, etc. se pueden guardar como un nuevo estilo de
texto.
Para guardar un nuevo estilo de texto, siga estos pasos:
1. Seleccione el objeto de texto que contenga los atributos que desea
guardar como un nuevo estilo, tal y como se muestra en la Figura 1046.
Figura 1046. Objeto de texto de QuickTitler con estilo que guardar
2. Seleccione Estilo>Guardar como estilo nuevo en la barra de mens de
QuickTitler.
3. Escriba un nombre para el estilo guardado.
Nota Si el nombre de estilo que ha escrito ya existe, se le indicar que escriba otro
diferente para el estilo.
Tal y como se muestra en la Figura 1047, se crea un nuevo ejemplo de estilo
en la barra Estilo de objeto que representa el estilo guardado.
EDIUS Manual de referencia del usuario 945
Ttulos
Figura 1047. Estilo de texto de QuickTitler nuevo guardado
Cambio de nombre de estilos de texto
Los nombres de estilo de ejemplos de estilo guardados se pueden cambiar.
Nota Los nombres de los estilos predeterminados que se han instalado con
QuickTitler no se pueden cambiar. Slo se pueden cambiar los nombres de
los estilos creados por el usuario.
Para cambiar el nombre de un estilo, haga lo siguiente:
1. En la barra Estilo de objeto, seleccione el ejemplo de estilo cuyo nombre
desea cambiar.
2. Seleccione Estilo>Cambiar nombre de estilo en la barra de mens de
QuickTitler.
3. Escriba un nuevo nombre para el ejemplo de estilo.
Nota Una alternativa es hacer clic una vez en el nombre de estilo que desea
cambiar y escribir un nuevo nombre.
Eliminacin de estilos de texto
Los estilos de texto creados por el usuario se pueden eliminar de la barra
Estilo de objeto.
Nota Los estilos predeterminados instalados con QuickTitler no se pueden
eliminar.
Para eliminar un estilo de texto guardado, siga estos pasos:
1. Seleccione el ejemplo de estilo de texto que desee eliminar en la barra
de mens Estilo de objeto.
2. Seleccione Estilo>Eliminar estilo en la barra de mens de QuickTitler.
Nota Una alternativa es seleccionar el ejemplo de estilo y pulsar la tecla [Supr].
946 EDIUS Manual de referencia del usuario
Seccin 6 Efectos y ttulos
Estilos de imagen y grficos
Los estilos de imagen y grficos se pueden crear y usar como objetos de
ttulos.
Creacin de imgenes y grficos
Para crear un grfico para usarlo como objeto de ttulo, siga estos pasos:
1. Haga clic en el botn de herramienta Imagen en la barra de herramientas
Objeto tal y como se muestra en la Figura 1048.
Figura 1048. Herramienta Imagen de QuickTitler
Nota Las herramientas Rectngulo, valo, Tringulo y Lnea tambin estn
disponibles para la creacin de grficos de objetos de ttulos. Haga clic y
mantenga pulsado el botn del ratn en la herramienta que desee para ver los
estilos de grficos disponibles relacionados con esa herramienta. Consulte el
ejemplo de la Figura 1048.
Los ejemplos de estilos de la herramienta de imagen seleccionada aparecen
en la barra Estilo de objeto, tal y como se muestra en la Figura 1049.
EDIUS Manual de referencia del usuario 947
Ttulos
Figura 1049. Estilos de la herramienta Imagen de QuickTitler
2. Seleccione el estilo de objeto que aplicar.
3. Haga clic en la ventana Creacin de objeto de ttulo.
El estilo de objeto seleccionado se aade a la ventana de creacin de objetos
(tal y como se muestra en la Figura 1050) y se puede modificar segn sea
necesario.
Nota Despus de aadir un objeto a la ventana de creacin de objetos, tambin
puede hacer clic en el botn ... en la seccin Archivo de la barra Propiedades
de imagen para importar una imagen esttica.
Figura 1050. Objeto de imagen de QuickTitler aadido
Mtodo alternativo:
Seleccione Insertar>Imagen (o Rectngulo, valo, Tringulo o Lnea) en la
barra de mens de QuickTitler.
Nota Los mens Rectngulo, valo, Tringulo y Lnea tienen un submen para
seleccionar el estilo de la forma.
Cambio de opciones de grficos o imgenes
El tamao de una imagen se puede ajustar si arrastra un borde del marco
de objeto mediante los puntos de control para rotar, expandir o contraer
que se muestran en la Figura 1051.
948 EDIUS Manual de referencia del usuario
Seccin 6 Efectos y ttulos
Figura 1051. Puntos de control de objeto grfico de QuickTitler
El tamao y la posicin del objeto tambin se pueden cambiar si especifica
los valores deseados directamente en los campos X, Y, Ancho y Alto en la
seccin Transformar en la barra Propiedades de imagen. Consulte la
Figura 1052.
Figura 1052. Propiedades de imagen de QuickTitler - Seccin Transformar
Nota Seleccione la opcin Mantener proporcin para cambiar automticamente la
configuracin del ancho o el alto con el fin de mantener la proporcin de
ancho/alto actual cuando se cambie uno de los parmetros.
Haga clic en el botn Tamao original para devolver al objeto su tamao
original antes de realizar cambios.
Nota Si se selecciona un objeto en lugar de una imagen, el botn Tamao original
no estar disponible en las propiedades del objeto.
EDIUS Manual de referencia del usuario 949
Ttulos
Cambio del tamao del objeto grfico o imagen
Para cambiar el tamao del objeto grfico o imagen mediante los puntos de
control, haga lo siguiente:
1. Mueva el cursor al punto de control que desee para rotar/expandir/
contraer en el marco de objeto grfico.
2. Haga clic, mantenga pulsado el botn izquierdo del ratn y arrastre el
cursor cuando cambie la forma (consulte la Figura 1053) para aumentar
o reducir el tamao del texto mediante el aumento o la reduccin del
tamao del marco de objeto grfico.
Figura 1053. Cursor para cambiar el tamao del objeto en QuickTitler
Desplazamiento de objetos grficos
Para mover un objeto grfico a una nueva ubicacin, siga estos pasos:
1. Mueva el cursor al marco de objeto.
2. Haga clic, mantenga pulsado el botn izquierdo del ratn y arrastre el
marco de objeto a una nueva ubicacin cuando la forma del cursor
cambie, tal y como se muestra en la Figura 1054.
Figura 1054. Cursor para mover objetos en QuickTitler
Rotacin de objetos grficos
Para rotar un objeto grfico, siga estos pasos:
1. Mueva el cursor a un punto de control para rotar/expandir/contraer el
marco de objeto mientras mantiene pulsada la tecla [CTRL].
950 EDIUS Manual de referencia del usuario
Seccin 6 Efectos y ttulos
2. Haga clic, mantenga pulsado el botn izquierdo del ratn y arrastre el
marco de objeto para rotarlo cuando la forma del cursor cambie, tal y
como se muestra en la Figura 1055.
Figura 1055. Cursor para rotar grficos en QuickTitler
Nota Al rotar un grfico, pulse la tecla [MAYS] para rotar el grfico en 15 grados.
Pulse la tecla [ALT] para rotar el objeto grfico y cntrelo en el ngulo
contrario.
Para mover el eje de rotacin, mueva el punto de control de centrado. Haga
clic en un rea fuera del marco del objeto y haga clic de nuevo en el objeto
para volver a situar el eje de rotacin en el centro.
Aplicacin de transparencia a imgenes y grficos
Se puede aplicar transparencia a objetos grficos, tal y como se muestra en
la Figura 1056.
Figura 1056. Transparencia de grficos en QuickTitler
Para cambiar la transparencia de un objeto grfico o imagen, haga lo
siguiente:
1. Seleccione la imagen o el objeto grfico cuya transparencia desea
cambiar.
2. Si la seccin Color de relleno no est expandida, haga clic en + para
expandirla en la barra Propiedades de objeto o Propiedades de imagen.
Consulte la Figura 1041.
3. Active las opciones de Color de relleno para un objeto de imagen.
EDIUS Manual de referencia del usuario 951
Ttulos
Figura 1057. Propiedades de objeto y de imagen de QuickTitler - Seccin Color de relleno
4. Mueva el control deslizante de transparencia para ajustar la
transparencia del objeto seleccionado.
Adicin de un borde a grficos
Se pueden aplicar bordes a objetos grficos, tal y como se muestra en la
Figura 1058.
Figura 1058. Borde de grficos en QuickTitler
1. Seleccione una imagen o grfico al que aadir un borde.
2. Si la seccin Bordes no est expandida, haga clic en + para expandirla.
Consulte la Figura 1059.
Nota Si el objeto seleccionado es un grfico (objeto Rectngulo, valo, Tringulo
o Lnea), expanda la seccin Forma de borde/lnea en la barra Propiedades de
objeto. Consulte la Figura 1059.
3. Active las opciones de Bordes (o Forma de borde/lnea).
952 EDIUS Manual de referencia del usuario
Seccin 6 Efectos y ttulos
Figura 1059. Propiedades de objeto y de imagen de QuickTitler - Seccin Borde
4. Haga clic en la Paleta de color.
Aparece el cuadro de dilogo Seleccin de color, tal como se muestra en la
Figura 1060.
EDIUS Manual de referencia del usuario 953
Ttulos
Figura 1060. Cuadro de dilogo Seleccin de color de QuickTitler
5. Seleccione un color para el borde en el diagrama de colores o
especifique el valor de color que desee directamente en los campos de
entrada de valores.
6. Especifique el valor que desee para Ancho rgido o Ancho blando (en
pxeles) para especificar el ancho del borde.
Nota Tambin es posible aplicar las gradaciones de color al borde. Consulte
Aplicacin de gradaciones de color en la pgina 932 para obtener ms
informacin.
Aplicacin de sombras
Se pueden aplicar sombras a objetos grficos, tal y como se muestra en la
Figura 1061.
Figura 1061. Sombra de grfico de QuickTitler
1. Seleccione una imagen o grfico al que aadir una sombra.
2. Si la seccin Sombra no est expandida, haga clic en + para expandirla
en la barra Propiedades de objeto o Propiedades de imagen. Consulte
la Figura 1062.
954 EDIUS Manual de referencia del usuario
Seccin 6 Efectos y ttulos
3. Active las opciones de Sombra.
Figura 1062. Propiedades de objeto y de imagen de QuickTitler - Seccin Sombra
4. Haga clic en la Paleta de color.
Aparece el cuadro de dilogo Seleccin de color, tal como se muestra en la
Figura 1063.
EDIUS Manual de referencia del usuario 955
Ttulos
Figura 1063. Cuadro de dilogo Seleccin de color de QuickTitler
5. Seleccione un color para la sombra en el diagrama de colores o
especifique el valor de color que desee directamente en los campos de
entrada de valores.
6. Especifique el valor que desee para Ancho rgido o Ancho blando (en
pxeles) para especificar el ancho de la sombra.
7. Mueva los controles deslizantes horizontales y verticales para ajustar la
posicin de la sombra como desplazamiento del objeto grfico.
8. Si lo desea, mueva el control deslizante de transparencia de sombra
para ajustar la transparencia de la sombra.
Nota Tambin es posible aplicar gradaciones de color a la sombra. Consulte
Aplicacin de gradaciones de color en la pgina 932 para obtener ms
informacin.
Desenfoque de un grfico o imagen
Se puede aplicar el efecto de desenfoque a objetos grficos, tal y como se
muestra en la Figura 1064.
Figura 1064. Grfico desenfocado en QuickTitler
956 EDIUS Manual de referencia del usuario
Seccin 6 Efectos y ttulos
Para desenfocar un objeto grfico, siga estos pasos:
1. Seleccione el objeto grfico que desenfocar.
2. Si la seccin Desenfoque no est expandida, haga clic en + para
expandirla en la barra Propiedades de objeto o Propiedades de imagen.
Consulte la Figura 1065.
Figura 1065. Propiedades de objeto o de imagen en QuickTitler - Seccin Desenfoque
3. Active las opciones de desenfoque.
4. Ajuste las opciones de desenfoque mediante los controles deslizantes o
escriba directamente valores en Imagen/Borde (Forma/Borde), Borde
o Sombra para desenfocar el elemento grfico o la imagen
correspondiente.
Cambio en el estilo de las lneas
Se puede cambiar el estilo de un objeto de lnea, tal y como se muestra en
la Figura 1066.
EDIUS Manual de referencia del usuario 957
Ttulos
Figura 1066. Estilo de las lneas en QuickTitler
Para cambiar el estilo de la lnea, haga lo siguiente:
1. Seleccione el objeto de la lnea cuyo estilo desee cambiar.
2. Si la seccin Estilo no est expandida, haga clic en + para expandirla en
la barra Propiedades de objeto. Consulte la Figura 1067.
Figura 1067. Estilo de las lneas en QuickTitler
3. Active las opciones de Estilo.
4. Seleccione el estilo de lnea que desee, el estilo de inicio (con o sin punta
de flecha) y el estilo de fin (con o sin punta de flecha) mediante la
seleccin de estilos en las listas desplegables. La lista desplegable Estilo
de lnea se muestra en la Figura 1067.
Adicin de relieves a los grficos
Se pueden aplicar efectos de relieve a objetos grficos, tal y como se
muestra en la Figura 1068.
958 EDIUS Manual de referencia del usuario
Seccin 6 Efectos y ttulos
Figura 1068. Objeto grfico con relieve de QuickTitler
Para aadir relieve un objeto grfico, siga estos pasos:
1. Seleccione el objeto grfico al que aplicar efectos de relieve.
2. Si la seccin Relieve no est expandida, haga clic en + para expandirla
en la barra Propiedades de objeto. Consulte la Figura 1069.
Figura 1069. Propiedades de objeto de QuickTitler - Seccin Relieve
3. Active las opciones de Relieve.
4. Seleccione Dentro o Fuera para especificar el borde al que aadir
relieve.
5. Especifique los valores que desee en los campos de opciones de relieve.
EDIUS Manual de referencia del usuario 959
Ttulos
Barra de distribucin de objeto de ttulo
El men Distribucin se usa para ajustar la posicin de uno o ms objetos
de ttulo. Como se ilustra en la Figura 1070, el men Distribucin incluye
los ajustes Ordenar, Alinear, Mismo espacio y Centrar en pantalla.
Figura 1070. Men Distribucin de QuickTitler
Ordenar
El men Ordenar permite ajustar las capas de un nico objeto de ttulo
seleccionado. El orden de las capas del objeto se puede ajustar con las
operaciones siguientes:
Adelante: adelanta el objeto seleccionado una capa
Atrs: coloca el objeto una capa detrs
Arriba: coloca el objeto en la capa superior, por encima de todas las
dems
Abajo: coloca el objeto en la capa inferior, por debajo de todas las dems
A menos que los objetos se superpongan, el orden de los objetos no es
importante, ya que todos los objetos se colocan encima de la imagen de
fondo. No obstante, la capa del objeto es importante si se superponen
varios objetos o bien ocupan la misma posicin en la imagen de fondo. Los
ajustes de orden configuran la capa del objeto para que los objetos que
desee estn encima o debajo de los dems objetos de ttulo.
960 EDIUS Manual de referencia del usuario
Seccin 6 Efectos y ttulos
Alinear
La funcin de alineacin slo est disponible con varios objetos
seleccionados. En este men se incluyen las opciones siguientes:
Tabulador izquierdo: alinea los objetos con la ubicacin del tabulador
izquierdo
Tabulador derecho: alinea los objetos con la ubicacin del tabulador
derecho
Arriba: alinea los objetos en la parte superior con respecto a los dems
Abajo: alinea los objetos en la parte inferior con respecto a los dems
Centrar (horizontalmente): centra los objetos seleccionados
horizontalmente entre s. Consulte Centrar en pantalla ms abajo para
obtener informacin sobre cmo centrar objetos horizontalmente en la
pantalla.
Centrar (verticalmente): centra los objetos seleccionados verticalmente
entre s. Consulte Centrar en pantalla ms abajo para centrar los objetos
verticalmente en la pantalla.
La Figura 1071 muestra tres objetos de ttulo seleccionados en sus
posiciones originales.
Figura 1071. Varios objetos de ttulo seleccionados
La Figura 1072 muestra estos mismos objetos tras la alineacin Centrar
(horizontalmente).
EDIUS Manual de referencia del usuario 961
Ttulos
Figura 1072. Objetos de ttulo alineados mediante Centrar (horizontalmente)
Tenga en cuenta que los objetos no se han centrado en la pantalla. Se han
centrado entre s en sus posiciones originales. Para centrar objetos en la
pantalla, utilice el men Centrar en pantalla.
Mismo espacio
Esta opcin slo est disponible cuando se han seleccionado tres o ms
objetos. La opcin Mismo espacio proporciona herramientas para
distanciar regularmente o alinear los objetos entre s.
Alinear a la derecha y a la izquierda: ajusta tres o ms objetos para que
estn alineados en sus bordes derecho o izquierdo.
Alinear arriba y abajo: ajusta tres o ms objetos para que estn
distanciados regularmente de arriba abajo.
La Figura 1073 muestra tres objetos seleccionados que no se han espaciado
regularmente de arriba abajo.
962 EDIUS Manual de referencia del usuario
Seccin 6 Efectos y ttulos
Figura 1073. Objetos no distanciados regularmente de arriba abajo
La Figura 1074 muestra los mismos objetos despus de alinearlos de arriba
abajo en el mismo espacio.
Figura 1074. Objetos distanciados regularmente de arriba abajo
EDIUS Manual de referencia del usuario 963
Ttulos
Centrar en pantalla
Esta funcin de centrado est disponible cuando hay uno o ms objetos
seleccionados:
Horizontalmente: centra los objetos seleccionados horizontalmente en
la pantalla
Verticalmente: centra los objetos seleccionados verticalmente en la
pantalla
Efectos de mezclador de ttulos
Los efectos de mezclador de ttulos determinan cmo aparece y desaparece
un ttulo en un proyecto de vdeo. En la Paleta de efectos se encuentran los
efectos del mezclador de ttulos.
Para aadir un efecto de mezclador de ttulos a un clip de ttulo, haga lo
siguiente:
1. En la Paleta de efectos, seleccione el efecto de Mezclador de ttulos que
desee. Consulte la Figura 1075.
Figura 1075. Efectos del Mezclador de ttulos en la Paleta de efectos
2. Arrastre el efecto a la pista del mezclador de un clip de ttulo en la lnea
de tiempo y sultelo en el inicio o en fin del clip de ttulo.
964 EDIUS Manual de referencia del usuario
Seccin 6 Efectos y ttulos
Figura 1076. Efecto del Mezclador de ttulos aadido al inicio de un clip de ttulo
Nota Los efectos que se arrastran al inicio del clip determinan cmo aparece el
ttulo en el proyecto. Los efectos que se arrastran al final determinan cmo
desaparece el ttulo.
Mtodos alternativos:
Seleccione el rea de mezclador de un clip de ttulo y la carpeta
Mezclador de ttulos en la Paleta de efectos. Haga clic con el botn
derecho en el efecto del mezclador de ttulos que desee aadir al clip de
ttulos, seleccione Aadir a lnea de tiempo en el men y seleccione el
punto de adicin (entrada, salida o ambos).
Seleccione el rea Mezclador de un clip de ttulo y arrastre el efecto de
mezclador de ttulos que desee de la Paleta de efectos a la Paleta de
informacin.
Nota Cuando un clip de ttulo se coloca en la lnea de tiempo, el efecto de
mezclador de ttulos predeterminado se aade automticamente. El efecto
predeterminado se puede cambiar al igual que la duracin predeterminada de
clips de ttulos. Consulte Cambio en los efectos predeterminados en la
pgina 829 y Opciones de Duracin en la pgina 251 para obtener ms
informacin.
Ajuste de la posicin de los ttulos
Para ajustar con exactitud la posicin de un ttulo en un clip de vdeo, siga
estos pasos:
1. Haga clic con el botn derecho en el clip de ttulo cuya posicin en
pantalla desea ajustar y seleccione Creador de distribucin en el men,
tal y como se muestra en la Figura 1077.
Nota Tambin puede pulsar la tecla [F7].
EDIUS Manual de referencia del usuario 965
Ttulos
Figura 1077. Clip de ttulo de la lnea de tiempo - Men Distribucin
Aparece el cuadro de dilogo Creador de distribucin que se muestra en la
Figura 1078.
Figura 1078. Cuadro de dilogo Distribucin de ttulos
966 EDIUS Manual de referencia del usuario
Seccin 6 Efectos y ttulos
2. Arrastre el ttulo para cambiar su posicin y colquelo con precisin
mediante las herramientas y las guas de distribucin de ttulos que se
explican a continuacin. Consulte la Figura 1079.
Figura 1079. Distribucin de ttulos - Ttulo recolocado
3. Haga clic en el botn Aceptar para cerrar el cuadro de dilogo Creador
de distribucin.
Guas de colocacin horizontal y vertical
Estas guas le ayudan a colocar un ttulo a lo largo del eje horizontal o
vertical y marcar la ubicacin central en la pantalla.
Colocacin de marcas
Estas marcas indican los lmites del rea del ttulo.
rea segura de ttulo
Los lmites del rea segura de ttulo aparecen si se activa rea segura de
ttulo en la esquina inferior izquierda. Si hay una marca de comprobacin,
se muestran los lmites.
EDIUS Manual de referencia del usuario 967
Ttulos
rea de sobreexploracin
Los lmites del rea de sobreexploracin aparecen si se activa
Sobreexploracin en la esquina inferior izquierda. Si hay una marca de
comprobacin, se muestran los lmites.
Botn de centrado y esquina
Este botn contiene cinco botones pequeos que se corresponden
con las esquinas exteriores y las posiciones centrales del rea
seleccionada como rea bsica. Si hace clic en uno de estos botones
se alinean las marcas de posicin con la posicin de centro/esquina
seleccionada. Por ejemplo, si se hace clic en el botn de la esquina superior
izquierda, la marca de posicin izquierda superior se alinea con la esquina
superior izquierda del rea bsica y el texto se recoloca consecuentemente.
Botn Lista de rea bsica
Seleccione en la lista desplegable el rea (subdesviacin, sobreexploracin
o rea segura de ttulo) que utilizar al ajustar las marcas de posicin con el
botn de centrado y esquina.
Botn de colocacin vertical
Si se hace clic en este botn se devuelve el ttulo a una posicin vertical de
0 en la escala Y.
Botn de colocacin horizontal
Si se hace clic en este botn se devuelve el ttulo a una posicin horizontal
de 0 en la escala X.
Nota Si se arrastra un ttulo a una nueva posicin, las coordenadas X, Y cambian
para indicar la nueva posicin. Tambin puede especificar coordenadas X, Y
directamente para reubicar el ttulo.
Edicin de un clip de ttulo vinculado
Si se usa el mismo clip de ttulo varias veces en la lnea de tiempo, se
vinculan todas las instancias del clip de ttulo. La edicin de una instancia
cambia todas las instancias vinculadas, ya que se refieren al mismo clip.
Para editar una nica instancia de un clip utilizado ms de una vez en la
lnea de tiempo, haga lo siguiente:
1. En la lnea de tiempo, haga doble clic en la instancia del clip que desea
editar.
Nota Tambin se puede hacer doble clic en un clip de ttulo en el contenedor, con
el fin de liberar la vinculacin con otras instancias del clip.
968 EDIUS Manual de referencia del usuario
Seccin 6 Efectos y ttulos
2. Edite el clip de ttulo en QuickTitler (o un editor de ttulos de otro
fabricante).
Nota TitleMotion Pro no se instala con EDIUS. Si ha recibido una copia de
TitleMotion Pro con EDIUS, deber instalarlo por separado.
3. Seleccione Archivo>Guardar como en la barra de mens de
QuickTitler. Consulte la Figura 1080.
Figura 1080. Archivo - Guardar como en QuickTitler
Aparece el cuadro de dilogo Guardar como.
4. Especifique un nombre nuevo para el clip de ttulo editado y haga clic
en el botn Guardar.
El clip de ttulo nuevo se guarda en el contenedor.
Las modificaciones slo se aplican al clip de ttulo nuevo que ya no est
vinculado con los otros clips.
Nota Los clips de ttulo creados en QuickTitler tienen .etl como extensin de
archivo. Los creados con TitleMotion Pro tienen .icg como extensin de
archivo.
Importacin de archivos de fondo
Se puede importar una imagen y utilizarla como fondo para la edicin de
clips de ttulo.
Nota La imagen de fondo se utiliza slo en el proceso de edicin. No se guarda con
el clip de ttulo.
EDIUS Manual de referencia del usuario 969
Ttulos
Para importar una imagen de fondo con el fin de editar un ttulo, haga lo
siguiente:
1. Si la seccin Fondo ya no est expandida, haga clic en + para expandirla
en la barra Propiedades del fondo.
2. Seleccione el tipo de fondo Imagen esttica.
3. Haga clic en el botn ... de la seccin Fondo de la barra Propiedades del
fondo. Consulte la Figura 1081.
Figura 1081. Propiedades del fondo de QuickTitler - Seccin Fondo
Aparece el cuadro de dilogo Seleccionar archivo de fondo.
4. Vaya a la ubicacin donde se encuentra la imagen que desea importar,
seleccione el archivo de imagen y haga clic en el botn Abrir.
5. Seleccione el tipo de fondo Imagen esttica en la seccin Fondo.
Consulte la Figura 1081.
Nota "Vdeo" muestra el vdeo en la posicin del cursor de la lnea de tiempo.
Blanco o Negro establece uno de estos colores para el fondo de edicin.
La imagen seleccionada se aplica al fondo de edicin, tal y como se muestra
en la Figura 1082.
970 EDIUS Manual de referencia del usuario
Seccin 6 Efectos y ttulos
Figura 1082. Imagen de fondo de QuickTitler aplicada
Exportacin de un ttulo como imagen esttica
Se puede exportar un objeto de ttulo como imagen esttica. Para exportar
el objeto de ttulo como imagen esttica, haga lo siguiente:
1. En QuickTitler, seleccione el objeto de ttulo que exportar y seleccione
Archivo>Exportar en la barra de mens QuickTitler, tal y como se
muestra en la Figura 1083.
EDIUS Manual de referencia del usuario 971
Ttulos
Figura 1083. Exportacin de archivos en QuickTitler
Aparece el cuadro de dilogo Guardar como.
2. Vaya al lugar donde guardar el archivo, especifique el nombre y el
formato de archivo que desee y haga clic en el botn Guardar.
TitleMotion Pro
Nota TitleMotion Pro no se instala con EDIUS. Si ha recibido una copia de
TitleMotion Pro con EDIUS, deber instalarlo por separado.
En los siguientes pasos se da por sentado que TitleMotion Pro es la
aplicacin para ttulos seleccionada como predeterminada en Opciones de
la aplicacin. Si necesita ms informacin, consulte Ttulo predeterminado en
la pgina 213.
Para usar TitleMotion Pro:
1. Site el cursor de la lnea de tiempo en el punto en el que quiera insertar
un ttulo.
2. Haga clic en el botn Crear ttulo en la lnea de tiempo.
3. Seleccione la pista a la que aadir el ttulo en el men. Consulte la
Figura 1084 para ver un ejemplo.
Crear ttulo en pista actual: el ttulo se inserta en la pista seleccionada.
Crear ttulo en pista T[X]: el ttulo se inserta en la pista de ttulo
especificada; [X] es el nmero de una pista de ttulo especfica.
Crear ttulo en ttulo de pista nuevo: el ttulo se inserta en una pista de
ttulo nueva.
972 EDIUS Manual de referencia del usuario
Seccin 6 Efectos y ttulos
Figura 1084. Men de creacin de ttulos
Tras seleccionar la pista, TitleMotion Pro se inicia como se muestra en la
Figura 1085.
EDIUS Manual de referencia del usuario 973
Ttulos
Figura 1085. TitleMotion Pro
Cree los ttulos que quiera con las herramientas de TitleMotion Pro y haga
clic en los botones para guardar y salir (consulte la Figura 1086) para
guardar los cambios y cerrar la ventana de TitleMotion Pro.
Figura 1086. Botones para guardar y salir de TitleMotion Pro
El ttulo se aade al clip, en la ubicacin del cursor de la lnea de tiempo.
Consulte la Figura 1087.
974 EDIUS Manual de referencia del usuario
Seccin 6 Efectos y ttulos
Figura 1087. Ttulo de TitleMotion Pro aadido
Si desea ms informacin respecto a TitleMotion Pro y sus posibilidades,
consulte los archivos de ayuda y la documentacin correspondiente.
EDIUS Manual de referencia del usuario 975
Seccin 7
Operaciones de sonido
EDIUS dispone de un gran nmero de controles de sonido que permiten el
ajuste y la manipulacin del sonido, a fin de conseguir, entre otros, los
efectos, equilibrio o niveles de sonido que desee.
Cach de forma de onda de sonido
Si un clip se aade al contenedor, se crea un archivo de cach de forma de
onda de sonido. Crear dicho archivo de forma de onda puede tardar varios
minutos, segn la configuracin del sistema y la duracin del clip. El
archivo de forma de onda se crea como tarea en segundo plano. Mientras
de crea el archivo de cach, el clip se puede aadir a la lnea de tiempo y se
puede editar, aplicar transiciones y efectos, ajustar el sonido, etctera.
La Figura 1088 muestra los indicadores de generacin de cach de forma de
onda en un clip de vdeo con sonido cuando se aade al contenedor. El
proceso de creacin del archivo de forma de onda est al 47%.
Figura 1088. Clip de contenedor - Generacin de cach de forma de onda
La Figura 1089 muestra los indicadores de generacin de cach de forma de
onda en un clip colocado en la lnea de tiempo.
976 EDIUS Manual de referencia del usuario
Seccin 7 Operaciones de sonido
Figura 1089. Clip de lnea de tiempo - Generacin de cach de forma de onda
Despus de generarse el archivo de cach de forma de onda, la forma de
onda de sonido se muestra en el clip de lnea de tiempo (consulte la
Figura 1090), si la pista se expande para mostrar la forma de onda. Una vez
generado el archivo de cach de forma de onda, los indicadores de
generacin de forma de onda desaparecen de la miniatura del clip de
contenedor y del clip de lnea de tiempo.
Figura 1090. Clip de lnea de tiempo con cach de forma de onda
Como se muestra en la Figura 1091, los archivos de cach de forma de onda
que se almacenan en el directorio de proyectos tienen la extensin .ewc2.
Figura 1091. Archivo de cach de forma de onda en directorio de proyectos
Ajuste del volumen y el desplazamiento de sonido
Puede ajustarse tanto el volumen como el equilibrio de canal izquierdo/
derecho (desplazamiento) de clips de sonido de la lnea de tiempo. Ambos
se controlan mediante bandas elsticas; una naranja para el volumen y una
azul para el equilibrio estreo I/D. La forma de las bandas elsticas
controla el volumen y el desplazamiento a lo largo del eje temporal.
EDIUS Manual de referencia del usuario 977
Ajuste del volumen y el desplazamiento de sonido
Para ajustar el volumen y el desplazamiento de sonido, haga lo siguiente:
1. Haga clic en el botn de expansin o contraccin de sonido [|] debajo de un
nombre de pista de una pista que contenga sonido. Consulte la
Figura 1092.
Figura 1092. Expansin de pista de sonido
Nota Si la pista est contrada, el botn de expansin o contraccin de sonido es una
flecha que seala a la derecha [|]. Si la pista est expandida para mostrar los
controles de desplazamiento, volumen de sonido y la forma de onda, el botn es
una flecha que seala abajo []; si se hace clic en l, la pista se contrae y
desaparece la visualizacin de la forma de onda de sonido.
La pista se expande para mostrar las bandas elsticas de volumen y
desplazamiento, y la forma de onda de audio.
Nota [ALT]+[S] para expandir y contraer la visualizacin de la forma de onda de
sonido.
2. Haga clic en el botn Volumen / Desplazar para alternar entre el modo de
ajuste de volumen (lnea naranja) y de desplazamiento (lnea azul).
Consulte la Figura 1093 y la Figura 1094.
Figura 1093. Alternar volumen/desplazamiento - Volumen
Figura 1094. Alternar volumen/desplazamiento - Desplazamiento
978 EDIUS Manual de referencia del usuario
Seccin 7 Operaciones de sonido
3. Haga clic en la banda elstica de volumen o desplazamiento en el punto
en el que quiera realizar un ajuste.
Se aade un punto de ajuste a la banda elstica.
Nota Tambin puede aadir un punto de ajuste haciendo clic con el botn derecho en
la banda elstica y seleccionando Aadir o eliminar en el men.
4. Arrastre el punto en sentido vertical u horizontal para ajustar la forma
de la banda elstica.
Nota Independientemente del modo de visualizacin, lineal (%) o logartmico (dB), de
las bandas elsticas de sonido, los ajustes de nodo a nodo son siempre lineales.
Si est seleccionado el volumen, arrastre el punto hacia arriba para
subir el volumen y hacia abajo para bajarlo.
Si est seleccionado el desplazamiento, arrastre el punto hacia
arriba para aumentar el sonido en el altavoz izquierdo y hacia abajo
para aumentarlo en el altavoz derecho. Consulte la Figura 1095
para ver un ejemplo.
Figura 1095. Punto de desplazamiento ajustado para el altavoz izquierdo
Ajustes adicionales en la banda elstica
Al arrastrar los puntos en sentido horizontal se cambia la ubicacin de
la lnea de tiempo en la que se produce el ajuste.
Si se arrastra el punto mientras se mantiene pulsada la tecla [MAYS] se
ajusta la banda elstica completa, desde el punto de ajuste hasta el final
del clip o el siguiente punto de ajuste. Consulte la Figura 1096.
EDIUS Manual de referencia del usuario 979
Introduccin de ajustes de valores
Figura 1096. Ajuste del punto de desplazamiento pulsando la tecla MAYS
Si se arrastra el punto mientas se mantiene pulsada la tecla [CTRL] puede
moverse verticalmente con precisin.
Si se pulsan las teclas [MAYS]+[ALT] y se arrastra la banda elstica, se
ajusta toda la banda elstica verticalmente.
Si se pulsa la tecla [ALT] y se hace clic en la banda elstica donde no hay
ningn punto de ajuste, se aaden puntos y la banda elstica se ajusta
entre los puntos nuevos.
Para eliminar un punto de la banda elstica, haga clic en l con el botn
derecho y seleccione Aadir o eliminar en el men.
Introduccin de ajustes de valores
El volumen y el desplazamiento de sonido tambin pueden ajustarse
haciendo clic con el botn derecho en un punto de la banda elstica y
seleccionando el mtodo de ajuste en el men. Consulte la Figura 1097.
1. Si el rea de sonido no est expandida, haga clic en el botn para
expandir el sonido para ver en pantalla la forma de onda de sonido.
2. Haga clic en el botn Volumen / Desplazar para seleccionar la banda
elstica que quiera.
3. Haga clic con el botn derecho en el punto de la banda elstica que
quiera. Se muestra el men de la Figura 1097.
980 EDIUS Manual de referencia del usuario
Seccin 7 Operaciones de sonido
Figura 1097. Men contextual de Volumen / Desplazar
4. Seleccione el tipo de ajuste que quiera realizar.
Mover: ajusta el volumen/desplazamiento o cdigo de tiempo del
punto seleccionado.
Mover dos puntos de alineacin: ajusta el punto seleccionado y el
siguiente punto de la banda elstica en el mismo valor.
Aadir puntos y mover: aade dos puntos, uno en la ubicacin del
punto seleccionado y otro en el siguiente punto, y los ajusta en el
valor introducido.
Mover todo: otros puntos se desplazan verticalmente para
mantener su posicin relativa con respecto al valor introducido.
Mover todo en escala: ajusta el volumen/desplazamiento de todos
los puntos en la misma cantidad.
Nota Tambin se pueden pulsar las teclas [MAYS]+[ALT]+[Y] para ejecutar la
funcin Mover todo en escala.
Se muestra un cuadro de dilogo para introducir valores de volumen o
desplazamiento, segn el elemento seleccionado. Consulte la Figura 1098 y
la Figura 1099.
EDIUS Manual de referencia del usuario 981
Restablecer la banda elstica de desplazamiento
Figura 1098. Cuadro de dilogo de introduccin de valores de volumen
Figura 1099. Cuadro de dilogo de introduccin de valores de desplazamiento
5. Especifique el valor o cdigo de tiempo que quiera (slo es aplicable al
seleccionar mover).
6. Haga clic en el botn Aceptar para cerrar el cuadro de dilogo.
Restablecer la banda elstica de desplazamiento
Para restablecer la banda elstica de desplazamiento de sonido en un
estado de sonido izquierdo/derecho equilibrado, haga lo siguiente:
1. Expanda el panel de sonido si es necesario.
2. Haga clic en el botn Volumen / Desplazar para pasar al modo de
desplazamiento.
3. Haga clic con el botn derecho en la banda elstica de desplazamiento.
4. Seleccione Centro en el men.
La banda elstica de desplazamiento se restaura en la posicin central en la
forma de onda de sonido.
982 EDIUS Manual de referencia del usuario
Seccin 7 Operaciones de sonido
Eliminacin o inicializacin de puntos de banda elstica
Los puntos de banda elstica se pueden eliminar individualmente o se
pueden inicializar las bandas elsticas (se restablece su estado
predeterminado).
Inicializacin de la banda elstica
Al inicializar una banda elstica se eliminan los puntos de la banda, salvo
los puntos finales, y la banda elstica se restaura a su posicin
predeterminada.
Para inicializar una banda elstica, siga estos pasos:
1. Con el botn derecho, seleccione el clip en el que la banda elstica debe
inicializarse. Se muestra el men de la Figura 1100.
Figura 1100. Men del botn Eliminar
EDIUS Manual de referencia del usuario 983
Eliminacin o inicializacin de puntos de banda elstica
2. Haga clic con el botn derecho en un clip y seleccione Eliminar
partes>Banda elstica de sonido>Volumen o Eliminar partes>Banda
elstica de sonido>Desplazar en el men.
Mtodos alternativos:
En el men de la ventana de visualizacin, seleccione Editar>Eliminar
partes>Sonido>Volumen o Editar>Eliminar partes>Sonido>Desplazar.
Seleccione un clip y pulse [MAYS]+[ALT]+[H] para eliminar todos los
puntos e inicializar la banda elstica de volumen.
Seleccione un clip y pulse [CTRL]+[ALT]+[H] para eliminar todos los
puntos e inicializar la banda elstica de desplazamiento.
Eliminacin de los puntos de banda elstica seleccionados
Para eliminar todos los puntos de banda elstica, o los seleccionados, o para
restaurar todos los puntos en su posicin predeterminada, haga lo
siguiente:
1. Si es necesario, expanda el rea de sonido en el panel de pista.
2. Haga clic en el botn Volumen / Desplazar para seleccionar la banda
elstica que quiera.
3. Haga clic con el botn derecho en el punto que quiera. Se muestra el
men de la Figura 1101.
984 EDIUS Manual de referencia del usuario
Seccin 7 Operaciones de sonido
Figura 1101. Men contextual de Volumen / Desplazar
4. Seleccione la accin que quiera en el men.
Aadir o eliminar: elimina el punto de banda elstica seleccionado.
Eliminar todo: elimina todos los puntos de la banda elstica
seleccionada y la restaura en su posicin predeterminada.
Inicializar todo: inicializa todos los puntos de la banda elstica
seleccionada en la posicin predeterminada sin eliminarlos.
Nota Para inicializar todos los puntos de la banda elstica tambin puede pulsar las
teclas [MAYS]+[CTRL]+[U].
Desplazamiento de audio
La opcin de retraso se utiliza para ajustar la reproduccin de audio y
vdeo, as como las distintas fuentes grabadas de forma simultnea.
Para aplicar un retraso de sonido a un clip, siga estos pasos:
1. Realice una de las acciones siguientes:
Haga clic con el botn derecho en un clip y seleccione Desplazamiento
de audio en el men (consulte la Figura 1102).
EDIUS Manual de referencia del usuario 985
Desplazamiento de audio
Figura 1102. Men contextual - Desplazamiento de audio
Seleccione uno o ms clips y elija Clip>Desplazamiento de audio en la
barra de mens de la ventana de visualizacin.
Seleccione uno o ms clips en la lnea de tiempo o el contenedor y haga
clic en el botn Desplazamiento de audio de la lnea de tiempo o del
contenedor, respectivamente. La Figura 1103 muestra el botn
Desplazamiento de audio resaltado en azul en el contenedor.
Nota Este botn no aparece de forma predeterminada en el contenedor ni la lnea de
tiempo. Consulte Opciones de Botn en la pgina 225 para obtener ms
informacin sobre cmo personalizar los botones de funcin.
Figura 1103. Botn Desplazamiento de audio en el contenedor
Se abrir el cuadro de dilogo Desplazamiento de audio de la Figura 1104.
986 EDIUS Manual de referencia del usuario
Seccin 7 Operaciones de sonido
Figura 1104. Cuadro de dilogo Desplazamiento de audio
2. Seleccione la direccin para el desplazamiento del audio (retraso o
avance).
3. Especifique el valor de desplazamiento que desee en unidades de
ejemplo o en tiempo.
Nota Slo se especifica un valor. El otro se calcula automticamente en funcin del
valor indicado.
4. Haga clic en el botn Aceptar para cerrar el cuadro de dilogo y
configurar el valor de desplazamiento de audio en el clip o los clips
seleccionados.
Cuando un clip tiene asignado un valor de desplazamiento de audio,
aparece en azul al principio del clip, como se ilustra en la Figura 1105.
Figura 1105. Valores de desplazamiento de audio en clips de la lnea de tiempo
Si se retrasa el audio, aparece el smbolo "+" en el valor de retraso. Si se
avanza el audio, aparece el smbolo "-" en el valor de retraso.
Nota El valor de desplazamiento de audio tambin modifica la visualizacin de la forma
de onda de audio.
EDIUS Manual de referencia del usuario 987
Normalizacin del sonido
Informacin adicional de desplazamiento de audio
Se utiliza la frecuencia de muestreo de la fuente como frecuencia de
muestreo de referencia.
Las opciones de desplazamiento se aplican a los clips montados en el
reproductor; a pesar de ello, los valores de desplazamiento de audio no
se pueden modificar en el reproductor.
Cuando se selecciona un clip con un desplazamiento de audio en la
lnea de tiempo, se muestra el valor de desplazamiento en la Paleta de
informacin (consulte la Figura 1106).
Figura 1106. Desplazamiento de audio en la Paleta de informacin
Normalizacin del sonido
La funcin de normalizar ajusta el nivel de sonido de uno o varios clips en
el nivel que se especifique.
La normalizacin de sonido no se puede aplicar a los tipos de clip
siguientes:
Clips de secuencia de lnea de tiempo
Clips creados al modificar la reasignacin de tiempo
Clips de proxy
Para normalizar el sonido, haga lo siguiente:
1. Seleccione uno o varios clips en la lnea de tiempo.
988 EDIUS Manual de referencia del usuario
Seccin 7 Operaciones de sonido
2. Con el botn derecho, haga clic en uno de los clips; en el men
contextual, seleccione Normalizar, como se muestra en la Figura 1107.
Nota Otra forma de acceder a la funcin Normalizar es seleccionar Clip>Normalizar en
la barra de mens de la ventana de visualizacin, o bien hacer clic con el botn
derecho en una miniatura del contenedor y seleccionar Normalizar en el men.
Figura 1107. Men Clip - Normalizar
Aparece el cuadro de dilogo Normalizar de la Figura 1108.
Figura 1108. Cuadro de dilogo para normalizar el sonido
3. Especifique el nivel de sonido en el que se van a normalizar todos los
clips seleccionados y haga clic en el botn Aceptar.
Nota 24dB (400%) es la ganancia de audio mxima que se permite.
EDIUS Manual de referencia del usuario 989
Normalizacin del sonido
Se normaliza el sonido de los clips seleccionados. Si se ha aplicado un valor
de ganancia distinto de 0 dB, los clips normalizados presentan una lnea de
color azul aguamarina debajo de la parte de sonido del clip, como se
muestra en la Figura 1109.
Figura 1109. Normalizacin de sonido aplicada
A partir del nivel de normalizacin especificado, EDIUS calcula el valor de
ganancia correspondiente para cada clip en todos los canales. El valor de
ganancia calculado se muestra en la ficha Informacin de sonido en
Propiedades de clip, como se ilustra en la Figura 1110.
Figura 1110. Informacin de sonido - Clip normalizado
990 EDIUS Manual de referencia del usuario
Seccin 7 Operaciones de sonido
El valor de ganancia calculado se puede cambiar especificando otro valor y
haciendo clic en el botn Aplicar para que el cambio surta efecto.
Nota Si el clip se arrastra de la lnea de tiempo al contenedor, se mantendr un valor
de ganancia aplicado a dicho un clip en la lnea de tiempo ya sea mediante
normalizacin o por entrada manual.
La ganancia aplicada a un clip es uno de los parmetros de clip que se
pueden seleccionar para visualizarse en la vista detallada de contenedor.
Operaciones del mezclador de sonido
El mezclador de sonido brinda mecanismos para ajustar la ganancia de
audio y desplazar pistas de sonido individuales, o bien todas las pistas de
sonido y grupos de pistas de sonido.
Para abrir el mezclador de sonido, haga clic en el botn Activar o desactivar
visualizacin de mezclador de sonido en la ventana de lnea de tiempo.
Nota Tambin puede seleccionar Ver>Mezclador de sonido en la barra de mens de la
ventana de visualizacin.
En la Figura 1111 se muestra el mezclador de sonido.
EDIUS Manual de referencia del usuario 991
Operaciones del mezclador de sonido
Figura 1111. Mezclador de audio
Definicin de operaciones de pistas
De forma predeterminada, todos los controles de las pistas de sonido,
incluidos los de Principal, estn desactivados. Con los controles de pistas y
ganancia de Principal desactivados, los datos se sonido se acumulan en la
memoria intermedia de reproduccin aunque est abierto el cuadro de
dilogo Mezclador de sonido.
La definicin de las operaciones de pistas determinan la manera en que los
ajustes de volumen y desplazamiento afectan al sonido. Algunas
operaciones afectan nicamente a la reproduccin en el mezclador,
mientras que otras se traducen en ajustes de sonido que se aplican a la lnea
de tiempo.
Para definir la operacin de pistas, siga estos pasos:
1. En el mezclador de sonido, haga clic en el botn Operacin
correspondiente a la pista cuya operacin desee cambiar.
Se abre el men de operaciones. Consulte la Figura 1112 (el botn de
operacin de cada pista est desactivado en este ejemplo).
992 EDIUS Manual de referencia del usuario
Seccin 7 Operaciones de sonido
Figura 1112. Operaciones de pistas del mezclador de sonido
Nota En la pista principal, las opciones de men son Principal y Desactivado.
2. Seleccione la operacin de pista que quiera en el men como se explica
a continuacin.
EDIUS Manual de referencia del usuario 993
Operaciones del mezclador de sonido
Pistas de sonido
Pista: los ajustes del volumen de pista o desplazamiento no se
aplican a la lnea de tiempo.
Clip: los ajustes se aplican a todo el clic (igual que la operacin de
lnea de tiempo Mover todo en escala... en los ajustes de volumen y
Mover todo... en los ajustes de desplazamiento) en la lnea de
tiempo.
Desactivado: desactiva los ajustes del mezclador de sonido con los
controles de desplazamiento o atenuador de volumen en la pista
seleccionada.
Latch: los cambios se aplican a la lnea de tiempo desde la posicin
en la que se comienza a arrastrar el atenuador de volumen hasta el
final de la reproduccin.
Touch: los cambios se aplican a la lnea de tiempo desde la posicin
en la que se comienza a arrastrar el atenuador hasta que se deja de
mover el atenuador.
Grabacin: los cambios se aplican a la lnea de tiempo durante toda
la reproduccin. Este modo sobrescribe todos los valores de
volumen y las acciones de atenuador que se hayan definido
previamente.
Nota Los ajustes de desplazamiento se desactivan si la operacin de pista se define en
Latch, Touch o Grabacin. Los controles de desplazamiento se activan slo si la
operacin de pista se define en Pista o Clip.
Nota Todas las operaciones de pista establecidas en Latch, Touch y Grabacin vuelven
al estado Desactivado al finalizar la reproduccin; los ajustes en la lnea de
tiempo se mantienen intactos.
Pista principal
Los ajustes en la pista principal afectan a cada una de las pistas del mismo
modo.
Principal: activa los ajustes de sonido para todas las pistas. Estos
ajustes no se aplican a la lnea de tiempo.
Desactivado: desactiva los ajustes de sonido con el control
deslizante de Principal.
994 EDIUS Manual de referencia del usuario
Seccin 7 Operaciones de sonido
Ajuste del volumen de sonido
Para ajustar el volumen de sonido en el mezclador de sonido, haga lo
siguiente:
1. Si el mezclador de sonido no se ve en pantalla, haga clic en el botn
Activar o desactivar visualizacin de mezclador de sonido en la ventana de
lnea de tiempo.
Se abre el mezclador de sonido (consulte la Figura 1113).
Figura 1113. Mezclador de audio
2. Seleccione la operacin de pista que quiera (para obtener ms
informacin, consulte Definicin de operaciones de pistas en la
pgina991).
3. Con el ratn (arrastre el atenuador o mueva la rueda de
desplazamiento), desplace el atenuador de los controles principales
arriba o abajo para ajustar el volumen de todas las pistas de sonido.
Nota Si el control Principal est definido en Desactivado (consulte la Figura 1113),
debe activarse antes de poder utilizar el atenuador para ajustar el volumen en
todas las pistas.
EDIUS Manual de referencia del usuario 995
Operaciones del mezclador de sonido
4. Con el ratn (arrastre el atenuador o mueva la rueda de
desplazamiento), desplace el atenuador de una pista concreta arriba o
abajo para ajustar el volumen nicamente de esa pista.
Mtodos alternativos
Para ajustar el atenuador en unidades 1dB, use la tecla [1] para
aumentar el nivel y la tecla [1] para disminuirlo.
Para ajustar el atenuador en unidades 0,1dB, use [MAYS]+[1] para
aumentar el nivel y [MAYS]+[1] para disminuirlo.
La definicin de la operacin de pista determina si los ajustes de nivel de
sonido se slo aplican a la reproduccin en el mezclador de sonido o si se
aplican a la lnea de tiempo.
Ajuste del desplazamiento de sonido
Para ajustar el desplazamiento (equilibrio de canal izquierdo/derecho) de
una pista de sonido, efecte el procedimiento siguiente:
Nota
1. Si el mezclador de sonido no se ve en pantalla, haga clic en el botn
Activar o desactivar visualizacin de mezclador de sonido en la ventana de
lnea de tiempo.
Se abre el mezclador de sonido (consulte la Figura 1113).
996 EDIUS Manual de referencia del usuario
Seccin 7 Operaciones de sonido
Figura 1114. Mezclador de sonido
2. Seleccione la operacin de pista que quiera (para obtener ms
informacin, consulte Definicin de operaciones de pistas en la
pgina991).
Nota Los ajustes de desplazamiento se desactivan si la operacin de pista se define en
Latch, Touch o Grabacin. Los controles de desplazamiento se activan slo si la
operacin de pista se define en Pista o Clip. Consulte Definicin de operaciones
de pistas en la pgina 991 para obtener ms informacin sobre operaciones de
pistas.
3. Mediante el control de desplazamiento que se muestra en la
Figura 1115, ajuste la opcin de desplazamiento a su conveniencia.
EDIUS Manual de referencia del usuario 997
Operaciones del mezclador de sonido
Figura 1115. Detalle del control de desplazamiento del mezclador de sonido
Restablecimiento de los valores predeterminados
Para restablecer en el valor predeterminado las opciones de todas las pistas
o de las pistas seleccionadas, haga clic con el botn derecho en el nombre
de pista, el control de desplazamiento, el control de volumen o en los
botones de operacin en el mezclador de sonido; a continuacin, seleccione
Restablecer o Restablecer todo en el men. Consulte la Figura 1116.
Restablecer: restablece los valores predeterminados de todas las
opciones slo en la pista seleccionada.
Restablecer todo: restablece los valores predeterminados de todas las
opciones en todas las pistas, incluida la pista seleccionada.
Coloque el
cursor en
Mantenga pulsado
el botn del ratn y
desplace el ratn en
la direccin que desee
Libere el botn
del ratn para
defnir el
desplazamiento
998 EDIUS Manual de referencia del usuario
Seccin 7 Operaciones de sonido
Figura 1116. Restablecer pistas del mezclador de sonido
Reproduccin de clips desde el mezclador de sonido
Haga clic en el botn Reproducir del mezclador de sonido.
Comienza a reproducirse el clip o los clips en la posicin del cursor de la
lnea de tiempo y se muestran los medidores de sonido correspondientes.
Consulte la Figura 1117 para ver un ejemplo.
EDIUS Manual de referencia del usuario 999
Operaciones del mezclador de sonido
Figura 1117. Reproduccin de clips en el mezclador de sonido
Al reproducir clips desde el mezclador de sonido, pueden usarse los
controles para ajustar el volumen y el desplazamiento en el nivel deseado.
Cmo alternar la visualizacin de la escala del medidor
Para cambiar la visualizacin de la escala del medidor de sonido, haga lo
siguiente:
1. En el mezclador de sonido, haga clic en el botn de visualizacin del
medidor en la esquina inferior izquierda.
Se muestra el men de la Figura 1118.
1000 EDIUS Manual de referencia del usuario
Seccin 7 Operaciones de sonido
Figura 1118. Men de visualizacin del indicador del mezclador de sonido
2. Seleccione la visualizacin y escala que quiera para el indicador.
Medidor de pico: muestra la variacin de volumen de cada seal de
sonido en tiempo real; define la escala en Escala completa si 0 es el
valor de muestreo mximo permitido.
Nota Se traza una lnea en la visualizacin del medidor que representa el nivel de
referencia de sonido que se ha establecido en la opcin predefinida del proyecto.
En el ejemplo de la Figura 1118, la lnea de referencia se traza a -20 dB.
Medidor VU: muestra el volumen promedio de cada seal de
sonido; adems, define la escala en la escala de referencia de sonido,
donde 0 representa la opcin Nivel de referencia de sonido en la
opcin predefinida del proyecto.
Por ejemplo, si el nivel de referencia de sonido en la opcin
predefinida del proyecto se establece en 20dB, 0 en la escala del
medidor VU representa un nivel promedio de -20dB.
Conservar opcin de operacin: las opciones de operaciones
determinan el tipo de escala del indicador del medidor.
EDIUS Manual de referencia del usuario 1001
Operaciones del mezclador de sonido
Agrupacin de pistas de sonido
Las pistas de sonido se pueden agrupar a fin de ajustar simultneamente
todas las pistas agrupadas. Pueden crearse tres grupos separados y se les
puede asignar los colores amarillo ( Grupo 1), rojo ( Grupo 2) y
azul ( Grupo 3).
Cada pista de sonido tiene tres botones Grupo por encima del atenuador
y las barras del medidor. Son, de izquierda a derecha, Banda1, Banda2 y
Banda3.
Para agrupar pistas y ajustarlas simultneamente, haga lo siguiente:
1. En una pista de sonido que desee agrupar, haga clic en el botn Agrupar
(Banda1, Banda2 o Banda3) al que desee asignar la pista.
El botn Agrupar y el atenuador de pistas de sonido cambian al color de la
banda seleccionada (amarillo, rojo o azul).
2. Ajustar el atenuador en una de las pistas agrupadas.
Todos los atenuadores de pistas agrupadas se mueven juntos. Consulte la
Figura 1119
Nota El atenuador no est activo si la operacin de pista est definida en Desactivado.
Consulte Definicin de operaciones de pistas en la pgina 991 para obtener ms
informacin.
1002 EDIUS Manual de referencia del usuario
Seccin 7 Operaciones de sonido
Figura 1119. Ajuste de las pistas agrupadas
Nota Cuando las pistas se agrupan, la diferencia relativa de volumen entre pistas se
mantiene cuando el atenuador de una de las pistas se mueve. Cuando uno de los
atenuadores (uno que no sea el que se est ajustando) alcanza el lmite inferior
o superior de la escala, su movimiento se detiene; sin embargo los dems
atenuadores de la agrupacin continan movindose hacia el lmite.
Reproduccin o silenciamiento de una determinada pista
Cada pista de sonido tiene un botn Aislar y un botn Silenciar. Consulte la
Figura 1120.
EDIUS Manual de referencia del usuario 1003
Operaciones del mezclador de sonido
Figura 1120. Botones Silenciar y Aislar del mezclador de sonido
Estos botones funcionan de este modo:
Si hace clic en el botn Aislar se reproduce sonido de esa pista al
seleccionar el botn Reproducir del mezclador de sonido.
Nota El botn Aislar de cada pista permite seleccionar varias pistas para reproducirse.
Si hace clic en el botn Silenciar se silencia el sonido de la pista
seleccionada durante la reproduccin del mezclador de sonido.
En la Figura 1121, el botn Silenciar se ha seleccionado para la pista 1VA y
el botn Aislar, para las pistas 1A y 2A.
Figura 1121. Botones Silenciar y Aislar seleccionados
Aplicacin de Silenciar vol.
Silenciar vol. permite especificar un punto en la lnea de tiempo de forma
de onda de sonido donde el sonido se debe silenciar. Resulta til para
eliminar pequeas cantidades de sonido no deseado. Es probable que este
sonido sea visible en la forma de onda de sonido. Para silenciar el volumen
del sonido, haga lo siguiente:
1. Si la forma de onda de sonido de la pista donde desea establecer un
silencio de volumen no aparece, haga clic en el botn Expandir en el
panel de pista. Consulte la Figura 1122.
1004 EDIUS Manual de referencia del usuario
Seccin 7 Operaciones de sonido
Figura 1122. Expansin de pista de sonido
2. Desplace el cursor de la lnea de tiempo al punto en que desee
establecer un silencio de volumen.
3. Haga clic con el botn derecho en el clip y seleccione Silenciar vol. en el
men, tal y como se muestra en la Figura 1123.
Figura 1123. Definir Silenciar vol.
Nivel de la banda elstica de volumen de sonido en el punto en que el
cursor de la lnea de tiempo se ha definido en 0. Consulte la Figura 1124.
Nota Si se pulsan las teclas [MAYS]+[V], tambin se define un silencio de
volumen en la posicin donde se encuentra el cursor.
EDIUS Manual de referencia del usuario 1005
Adicin de voz en off y efectos de sonido
Figura 1124. Definicin de Silenciar vol. en la banda elstica de volumen de sonido
Nota La duracin predeterminada de Silenciar vol. se puede ajustar en el cuadro de
dilogo Opciones de duracin. Consulte Opciones de Duracin en la pgina 251
y Silenciar vol. en la pgina 252 para obtener ms informacin.
Adicin de voz en off y efectos de sonido
Es posible aadir voz en off (narraciones) y efectos de sonido a los clips
colocados en la lnea de tiempo.
Para aadir una voz en off o un efecto de sonido, siga estos pasos:
1. Seleccione la pista de sonido (slo pistas A) donde colocar la voz en off
o el efecto de sonido, y defina un punto de entrada para la voz en off o
el efecto de sonido. Consulte Definicin de puntos de entrada y salida en la
lnea de tiempo en la pgina486 para obtener ms informacin.
2. Haga clic en el botn Activar o desactivar visualizacin de voz en off (resaltado
en azul en la Figura 1125).
Nota Si selecciona Capturar>Voz en off en la barra de mens de la ventana de
visualizacin, tambin se muestra el cuadro de dilogo Voz en off.
Figura 1125. Botn Activar o desactivar visualizacin de voz en off
1006 EDIUS Manual de referencia del usuario
Seccin 7 Operaciones de sonido
Aparecer el cuadro de dilogo Voz en off que se muestra en la Figura 1126.
Figura 1126. Cuadro de dilogo de voz en off
3. Haga clic en el botn de lista () en el botn Dispositivo y seleccione un
dispositivo de entrada en la lista de dispositivos disponibles.
Los dispositivos que aparecen en esta lista son los que se han definido en el
cuadro de dilogo Opciones predefinidas en Opciones del sistema.
Consulte Opciones predefinidas de dispositivo en la pgina136 para obtener
ms informacin.
Nota Las opciones del cuadro de dilogo Voz en off pueden cambiar, segn la fuente
seleccionada. Por ejemplo, si se selecciona una fuente monoaural, la
visualizacin de la barra del medidor cambia a monoaural.
Nota Si el dispositivo seleccionado admite modo dplex y se utiliza como dispositivo
de salida, la entrada de voz en off tiene prioridad y la lnea de tiempo cambia al
modo de salida de software.
4. Ajuste el volumen de la fuente con el control de deslizamiento
Volumen.
Nota La configuracin del volumen mximo es 0 dB.
5. Haga clic en el botn de lista () del botn Salida y seleccione Pista en
la lista de salida.
Contenedor: aade el clip de sonido slo en el contenedor.
Pista: aade el clip de sonido a la pista A especificada en el Paso 1.
EDIUS Manual de referencia del usuario 1007
Adicin de voz en off y efectos de sonido
6. En el campo Nombre de archivo, especifique el nombre que desee para
el clip de sonido y seleccione la ubicacin donde almacenar el clip; para
ello, haga clic en el botn ... .
7. Prepare el dispositivo para grabar y haga clic en el botn Inicio.
Nota Cuando se hace clic en el botn Inicio, la etiqueta del botn cambia a Fin. En la
esquina izquierda superior de la ventana del grabador, un punto blanco comienza
a parpadear y se inicia una cuenta atrs de 5 segundos. En 1 segundo, el punto
se vuelve amarillo; en 0 el punto se vuelve rojo y se inicia la grabacin.
8. Haga clic en el botn Fin para terminar la grabacin de la voz en off o el
efecto de sonido.
Nota La grabacin se detiene automticamente si la reproduccin de la lnea de tiempo
no puede mantener la velocidad.
Aparece el cuadro de dilogo de la Figura 1127.
Figura 1127. Cuadro de dilogo de confirmacin para usar el archivo Wave
9. Haga clic en el botn S para guardar el archivo e insertar la voz en off
o el efecto de sonido en la pista A seleccionada.
Las barras en blanco (que se muestran en la Figura 1128) en el extremo
derecho de los medidores de nivel cambian a rojo si el volumen supera los
0 dB. Haga clic en las barras para volver a las opciones predeterminadas.
Figura 1128. Restablecimiento del nivel de pico
1008 EDIUS Manual de referencia del usuario
Seccin 7 Operaciones de sonido
EDIUS Manual de referencia del usuario 1009
Seccin 8
Exportacin/Salida de
proyecto
El ltimo paso del proceso de trabajo es exportar el proyecto a su formato
de salida final. La captura, la edicin de clips en la lnea de tiempo, la
adicin de transiciones y ttulos, y el ajuste del sonido deben completarse
antes de que el proyecto est listo para procesarse y exportarse al formato
final.
Adems de exportar el proyecto al formato de salida deseado, los archivos
de proyecto de EDIUS se pueden exportar en un formato que pueda
importarse y utilizarse en otra aplicacin de edicin.
Exportacin de archivos de proyecto de EDIUS
Los archivos de proyecto se pueden exportar como archivos AAF
(Advanced Authoring Format) o como archivos EDL (Edit Decision List).
Exportacin de archivos AAF
AAF (Advanced Authoring Format) es un formato de archivo multimedia
que permite el intercambio de metadatos y soportes digitales entre
plataformas, sistemas y aplicaciones. Las aplicaciones de creacin que
admiten AAF (como EDIUS, Avid Xpress y otros) leen y guardan datos de
archivos AAF siempre que admitan el formato. AAF es un estndar de
intercambio de archivos ampliamente reconocido para la edicin de vdeo.
1010 EDIUS Manual de referencia del usuario
Seccin 8 Exportacin/Salida de proyecto
Consideraciones importantes
Al exportar un archivo AAF de EDIUS, se deben tener en cuenta las
limitaciones siguientes:
Slo se exportarn las secuencias activas
No se exportar lo siguiente:
Pistas sin clip
Pistas de sonido sin configuracin de Asignacin de canales
Pista de ttulo
Pistas configuradas con sonido o vdeo silenciado
Todos los efectos
Nota Los archivos de origen con opciones de volumen y desplazamiento se exportarn
con estas opciones.
Las secciones de clips con transiciones o fundidos aplicados se
exportarn como clips independientes
No se puede aadir el margen de punto de entrada a un clip en la pista
superior de la lnea de tiempo
Las unidades de red no se pueden especificar como destino de
exportacin; sin embargo, las unidades montadas en la red son destinos
de exportacin vlidos
Si el exportador seleccionado no admite el cdigo de tiempo, el archivo
no se exporta correctamente.
El vdeo y el audio se exportarn como un clip cuando se cumplan las
condiciones siguientes:
Los clips estn agrupados
Varios clips tengan el mismo nombre
Varios clips tengan el mismo archivo de origen
Para exportar un archivo AAF desde EDIUS, haga lo siguiente:
1. Haga clic en el botn de lista [] del botn Guardar proyecto y seleccione
Exportar proyecto>AAF en el men, tal como se muestra en la
Figura 1129.
Nota Una alternativa es seleccionar Archivo>Exportar proyecto>AAF en la barra de
mens de la ventana de visualizacin.
EDIUS Manual de referencia del usuario 1011
Exportacin de archivos de proyecto de EDIUS
Figura 1129. Men Guardar proyecto de la lnea de tiempo - Exportar archivo AAF de proyecto
Aparece el cuadro de dilogo Exportador de proyectos (AAF) que se
muestra en la Figura 1130.
Figura 1130. Cuadro de dilogo Exportador de proyectos (AAF)
2. Vaya a la carpeta a la que desee exportar el proyecto AAF.
1012 EDIUS Manual de referencia del usuario
Seccin 8 Exportacin/Salida de proyecto
3. Seleccione las opciones de exportacin que desee como se explica a
continuacin:
Opcin predefinida
Seleccione el tipo de exportacin predefinido que desee en la lista
desplegable.
Tipo: 1
Si el archivo AAF exportado se importa mediante software para la
edicin de sonido, utilice el tipo: 1 predefinido.
Este tipo predefinido hace que los clips de sonido se guarden en el
archivo AAF mediante una unidad de ejemplo. El archivo de origen de
sonido se exporta como archivo AIFF.
No se guarda informacin de vdeo en el archivo AAF; sin embargo, el
vdeo de origen se exporta con el formato MPEG-1. El archivo de vdeo
debe importarse manualmente en la aplicacin de destino, ya que no se
hace referencia a l en el archivo AAF.
Tipo: 2
Si el archivo AAF exportado se importa mediante software para la
composicin de sonido/vdeo, utilice el tipo: 2 predefinido.
El tipo predefinido hace que la informacin de clip de vdeo basada en
fotogramas se guarde en el archivo AAF. El origen de vdeo al que hace
referencia el archivo AAF no se copia ni se exporta.
La informacin de sonido basada en fotogramas correspondiente al
intervalo de informacin de vdeo exportado se exporta como archivo
AIFF de un clip.
Tipo: 3
Este tipo predefinido guarda informacin del clip de sonido y de vdeo
basada en fotogramas en el archivo AAF. Las fuentes de vdeo y sonido
a las que hace referencia el archivo AAF no se copian ni se exportan.
Botn Detalles...
Muestra el cuadro de dilogo Opciones de detalles de exportacin de AAF.
Consulte Cuadro de dilogo Opciones de detalles de AAF en la pgina1013 para
obtener ms informacin sobre el uso de este cuadro de dilogo para
seleccionar opciones de exportacin AAF detalladas.
Exportar entre entrada y salida
Seleccione esta opcin para exportar slo las partes de la secuencia entre los
puntos de entrada y salida de la lnea de tiempo si stos se han definido.
4. Indique un nombre de archivo y una carpeta de destino en el cuadro de
dilogo Guardar como.
EDIUS Manual de referencia del usuario 1013
Exportacin de archivos de proyecto de EDIUS
5. Seleccione la opcin predefinida que desee y haga clic en el botn
Guardar.
El proyecto se exporta como archivo AAF con las opciones seleccionadas.
Cuadro de dilogo Opciones de detalles de AAF
Figura 1131. Cuadro de dilogo Opciones de detalles de exportacin de AAF
Establezca las opciones de exportacin de AAF detalladas que desee como
se explica a continuacin:
Ruta de archivo
Seleccione la definicin RFC que defina la convencin de asignacin de
nombres URL que desee utilizar para el archivo AAF exportado. Opciones:
RFC1738
RFC2386
1014 EDIUS Manual de referencia del usuario
Seccin 8 Exportacin/Salida de proyecto
Clip de vdeo
Estas opciones especifican cmo se tratan los clips de vdeo.
AAF de salida
Si est seleccionada, esta opcin aade informacin de clip de vdeo al
archivo AAF.
Copiar clips
Copie (exporte) los archivos de origen de vdeo a los que se hace
referencia en el archivo AAF.
Comprimir y copiar un clip
Todos los clips de vdeo de la lnea de tiempo se exportarn como un
nico clip. El nombre de archivo del primer clip de la pista con el
nmero ms pequeo se usar como nombre para el archivo exportado
que contenga todos los clips de vdeo en la lnea de tiempo.
Utilizar clips originales
Los archivos AAF harn referencia a los archivos de origen iniciales sin
copiarlos ni exportarlos.
Clip de audio
Estas opciones especifican cmo se tratan los clips de sonido.
AAF de salida
Si est seleccionada, esta opcin aade informacin de clip de sonido al
archivo AAF.
Copiar clips
Copie (exporte) los archivos de origen de sonido a los que se hace
referencia en el archivo AAF.
Comprimir y copiar un clip
Todos los clips de sonido de la lnea de tiempo se exportarn como un
nico clip. El nombre de archivo del primer clip de la pista con el
nmero ms pequeo se usar como nombre para el archivo exportado
que contenga todos los clips de sonido en la lnea de tiempo.
Utilizar clips originales
Los archivos AAF harn referencia a los archivos de origen iniciales sin
copiarlos ni exportarlos.
EDIUS Manual de referencia del usuario 1015
Exportacin de archivos de proyecto de EDIUS
Activar opcin de desplazamiento
Seleccione esta opcin para exportar pistas estreo como pistas
monoaurales individuales.
Los nombres de los clips sern "nombre de clip +.L" para canal 1
(izquierda) y "nombre de clip + .R" para canal 2 (derecha).
Si esta opcin no est seleccionada, las pistas estreo se mezclarn y se
exportarn como un nico clip monoaural.
Si el nmero de la pista es un nmero impar, el canal 1 (izquierda) se
utilizar para la asignacin de canales. Si el nmero de la pista es un
nmero par, el canal 2 (derecha) se utilizar como la asignacin de
canales.
Los nombres de los clips sern "nombre de clip +.L" para pistas con
nmeros impares y "nombre de clip + .R" para las pistas con nmeros
pares.
Opcin de copiar
La opcin de copiar seleccionada especifica cmo se copiarn (exportarn)
los archivos de origen cuando seleccione Copiar clips para los clips de
vdeo y sonido.
Copiar clips utilizados
Se copiarn (exportarn) los archivos de origen a los que se refieren los
clips de la lnea de tiempo.
Exportar el rea utilizada a un archivo
Slo se exportarn las partes de los clips de la lnea de tiempo que se
utilizan en el proyecto.
Margen
Si est seleccionada la opcin Exportar el rea utilizada a un archivo, la
opcin de margen aade el margen de clip especificado en los puntos
de entrada/salida de clips exportados.
Carpeta de salida
La seleccin de carpeta de salida determina el destino para la copia de
archivos de origen exportados.
Crear una carpeta
Si esta opcin est seleccionada, se crea una carpeta en la carpeta
especificada en el Paso 2 de la pgina 1011 como ubicacin de
exportacin del archivo AAF. Los archivos de origen se copian en esta
nueva carpeta.
1016 EDIUS Manual de referencia del usuario
Seccin 8 Exportacin/Salida de proyecto
Misma carpeta
Si esta opcin est seleccionada, se copian los archivos de origen en la
misma ubicacin que el archivo AAF.
Exportador
En las listas desplegables, seleccione los exportadores de sonido y
vdeo que desee.
En el caso de archivos de vdeo, tambin puede mostrar el cdigo de
tiempo en el vdeo. Los archivos de sonido se pueden exportar como
sonido de 16 bits con formato PCM AIFF, Sony/Sonic Foundry Wave64
o PCM WAV.
Botn Guardar opcin predefinida
Haga clic en este botn si desea guardar las opciones actuales de
exportacin de AAF como una nueva opcin predefinida. Especifique el
nombre de opcin predefinida que desee y haga clic en el botn Aceptar.
Botn Eliminar
Haga clic en este botn para eliminar la opcin predefinida seleccionada
actualmente.
Nota Slo se pueden eliminar las opciones predefinidas creadas mediante el botn
Guardar opcin predefinida. Tipo de opcin predefinida instalada por el sistema:
1, Tipo: 2 y Tipo: 3 no se pueden eliminar
Botn Aceptar
Si se hace clic en el botn Aceptar, en lugar del botn Guardar opcin predefinida,
las opciones de exportacin detalladas se utilizan temporalmente para la
exportacin de archivos AAF. Utilice el botn Guardar opcin predefinida si
desea guardar y registrar las opciones actuales como opcin
predeterminada que se puede seleccionar para operaciones de exportacin
futuras.
Botn Cancelar
Haga clic en este botn para cancelar las opciones de exportacin y volver
al cuadro de dilogo Guardar como.
Exportacin de archivos EDL
Una EDL (Edit Decision List) es una forma de representar secuencias de
clips o rollos almacenados en el disco. Contiene una lista ordenada de datos
de archivos y cdigos de tiempo que representa la edicin final.
EDIUS Manual de referencia del usuario 1017
Exportacin de archivos de proyecto de EDIUS
Las siguientes pistas EDIUS se pueden exportar a archivos EDL (las pistas
que no aparecen no se admiten):
pistas de vdeo 1VA, 2VA, 1V y 2V
pistas de sonido 1A, 2A, 3A y 4A
Todas las pistas T
Las pistas de sonido tienen las limitaciones siguientes:
Los clips de sonido de las pistas 1VA y 2VA no se exportan.
La exportacin de pistas de sonido 1A a 4A depende del tipo de archivo
EDL, como se puede ver a continuacin:
BVE5000: slo 1A y 2A
BVE9100: 1A, 2A, 3A y 4A
CMX340: slo 1A y 2A
CMX3600: 1A, 2A, 3A y 4A
Para exportar un archivo EDL desde EDIUS, haga lo siguiente:
1. Haga clic en el botn de lista [] del botn guardar proyecto y seleccione
Exportar proyecto>EDL en el men, tal como se muestra en la
Figura 1132.
Nota Una alternativa es seleccionar Archivo>Exportar proyecto>EDL en la barra de
mens de la ventana de visualizacin.
Figura 1132. Men Guardar proyecto de la lnea de tiempo - Exportar archivo EDL de proyecto
Aparece el cuadro de dilogo Exportador de proyectos (EDL) que se
muestra en la Figura 1133.
1018 EDIUS Manual de referencia del usuario
Seccin 8 Exportacin/Salida de proyecto
Figura 1133. Cuadro de dilogo Exportador de proyectos (EDL)
2. Indique un nombre de archivo y una carpeta de destino en el cuadro de
dilogo Exportador de proyectos.
3. Haga clic en el botn Opciones detalladas en la esquina inferior izquierda
del cuadro de dilogo Guardar como.
Aparece el cuadro de dilogo Opciones detalladas de Exportador de EDL
que se muestra en la Figura 1134.
EDIUS Manual de referencia del usuario 1019
Exportacin de archivos de proyecto de EDIUS
Figura 1134. Cuadro de dilogo Opciones detalladas de Exportador de EDL
4. Configure las opciones detalladas que desee como se explica a
continuacin.
Tipo de EDL
En la lista desplegable, seleccione el tipo de exportacin EDL que prefiera.
BVE5000
BVE9100
CMX340
CMX3600
Formato de exportacin
Seleccione el formato (modo) de exportacin que desee.
Modo 1
No se aaden lneas de comentarios al archivo EDL.
1020 EDIUS Manual de referencia del usuario
Seccin 8 Exportacin/Salida de proyecto
Modo 2
Se aaden lneas de comentarios al archivo EDL.
Nota Si los archivos EDL de otras aplicaciones no se han importado correctamente a
EDIUS, utilice este modo para exportar archivos EDL de EDIUS, ya que puede
mejorar la capacidad de importacin de estos archivos a otras aplicaciones, as
como EDIUS.
Tratamiento de clips vacos como clips negros
Si se ha seleccionado esta opcin, el espacio vaco de la lnea de tiempo se
considera como clip negro. Si se ha seleccionado tambin Utilizar clip ms
largo como referencia, el punto de salida se establece al final del clip ms
largo en la lnea de tiempo y el espacio de pista entre clips se considera
como clip negro.
Vincular clips con cdigos de tiempo de secuencia
Si esta opcin est seleccionada, una serie de varios clips con cdigos de
tiempo de secuencia (sin espacios) se consideran como un clip. Si se ha
definido una transicin entre clips de secuencia, stos no se vinculan.
Exportar EDL para cada pista
Si est seleccionada, esta opcin crea un archivo EDL para cada pista de la
lnea de tiempo. Los caracteres de identificacin se aaden al final de cada
nombre de archivo, de este modo:
Pista 1VA (o 1V): _V
Una pista: _A
Pista 2VA (o 2V): _INSERT
Pista T: _T
Si una pista 2VA o 2V tiene una transicin, se sustituye con un corte central.
Reemplazar transiciones con cortes en el centro
Si se selecciona esta opcin, se sustituyen todas las transiciones y fundidos
de sonido con cortes en el centro.
Sin informacin de divisin
Si se selecciona, el sonido y el vdeo que se agrupa en varias pistas se divide
y se considera como clips independientes.
Si los archivos EDL no se importan de forma adecuada en EDIUS, esta
opcin puede mejorar la compatibilidad de los archivos EDL exportados
con EDIUS y otras aplicaciones.
EDIUS Manual de referencia del usuario 1021
Exportacin de archivos de proyecto de EDIUS
Nota No se puede definir esta opcin si se selecciona Tratar clips divididos de forma
independiente.
Consulte Control de clips divididos en la pgina1023 para obtener ms
informacin.
Tratar clips divididos de forma independiente
Si se selecciona, esta opcin separa el espacio entre pistas para eliminar la
divisin. Cuando se cambia la velocidad del clip, los clips no se tratan por
separado.
Nota No se puede definir esta opcin si se selecciona Sin informacin de divisin.
Consulte Control de clips divididos en la pgina1023 para obtener ms
informacin.
En reproduccin inversa, invertir cdigo de tiempo de E/S del reproductor
La velocidad inversa se muestra normalmente del punto de entrada al
punto de salida del reproductor. Si se selecciona esta opcin, la velocidad
inversa se muestra del punto de salida al punto de entrada del reproductor.
Nota La opcin slo est disponible si el tipo de archivo EDL seleccionado es un
archivo CMX.
En reproduccin inversa, mover un fotograma en la direccin de entrada
Normalmente, se aade un (1) fotograma al cdigo de tiempo de salida del
reproductor en velocidad inversa. Cuando se selecciona esta opcin, se
aade un (1) fotograma al cdigo de tiempo de entrada del reproductor
para impedir que el cdigo de tiempo original avance un fotograma.
Nota Seleccione esta opcin si los archivos EDL no se pueden importar correctamente
a EDIUS. Esta opcin puede mejorar la compatibilidad de archivos EDL
exportados con EDIUS y otras aplicaciones.
Combinar insercin de textos
Seleccione esta opcin para sobrescribir la pista 1VA o 1V con los archivos
de la pista 2VA o 2V y exportar ambas pistas como una pista 1VA o 1V.
Crear lista de rollos
Seleccione esta opcin para crear una lista de nmero de rollo asociado con
los archivos o clips que exportar.
1022 EDIUS Manual de referencia del usuario
Seccin 8 Exportacin/Salida de proyecto
Aadir nmero de rollo a nombre del clip en comentario
Si esta opcin est seleccionada, se aadirn a los comentarios tanto el
nombre de clip como el nmero de rollo. Si no est seleccionada, slo se
aadir a los comentarios el nombre de clip.
Nota Cuando el formato de exportacin est configurado como Mode1, esta opcin
aparece atenuada.
Nmero de rollo principal
En el caso de los tipos de archivos BVE9100, se puede definir el nmero de
rollo principal. El intervalo permitido es 0-999.
Nmero de bloque
En el caso de los tipos de archivos BVE5000 y BVE9100, se puede definir el
nmero de bloque. El intervalo permitido es 0-999.
Opciones de datos ajustados
Estas definiciones se pueden usar para ajustar los parmetros indicados.
Nmero de rollo principal
Si existe un desplazamiento A/A (transicin entre clips con el mismo
nmero de rollo), el nmero de rollo principal especificado se utiliza
para sustituir el archivo en la misma ubicacin.
Si los clips originales tienen el mismo nmero de rollo, reduzca
paulatinamente el nmero de rollos principales para evitar la
duplicacin de nmeros.
Nmero de bloque
En el caso de los tipos de archivos BVE5000 y BVE9100, se puede definir
el nmero de bloque. El intervalo permitido es 0-999.
rea de pre-roll
Defina el margen aadido al punto de entrada y salida de los clips
fuente.
Cdigo de tiempo de retraso
Seleccione esta opcin para especificar un cdigo de tiempo de inicio
opcional.
Opcin de regeneracin
Defina el cdigo de tiempo de inicio al punto de entrada del primer clip
fuente.
EDIUS Manual de referencia del usuario 1023
Exportacin de archivos de proyecto de EDIUS
Opcin de sincronizacin general
Defina el punto de entrada y de salida del clip fuente en los puntos de
entrada y salida de la lnea de tiempo.
5. Haga clic en el botn Aceptar para guardar las opciones y volver al
cuadro de dilogo Guardar como.
6. Haga clic en el botn Guardar.
Control de clips divididos
Cuando los clips se sitan en varias pistas se agrupan y presentan un
espacio de menos de tres (3) segundos entre ellos, se dividen en archivos
independientes al exportar el archivo EDL.
Si los clips tienen informacin de divisin, el archivo EDL exportado difiere
segn las opciones del cuadro de dilogo Opciones de Exportador de EDL.
Consulte Sin informacin de divisin en la pgina1020 y Tratar clips divididos
de forma independiente en la pgina1021 para obtener ms informacin.
El ejemplo de la Figura 1135 muestra los clips agrupados en tres (3) pistas
diferentes.
Figura 1135. Clips agrupados en tres pistas
Al exportar estos clips a un archivo EDL, el resultado de cada opcin es
como sigue:
1024 EDIUS Manual de referencia del usuario
Seccin 8 Exportacin/Salida de proyecto
Sin informacin de divisin est seleccionada
La agrupacin de clips se libera y cada clip se trata de forma independiente.
Los clips se separan en tres periodos (etiquetados A, B y C en la
Figura 1135).
A: 00:00:01;00 a 00:00:05;00
B: 00:00:00;00 a 00:00:05;00
C: 00:00:01;00 a 00:00:06;00
Sin informacin de divisin no est seleccionada
Los espacios entre los clips estn divididos. Las reas B1 y C1 (consulte la
Figura 1135) se dividen y la informacin se separa en un (1) periodo
representado por el rea D.
D: 00:00:01;00 a 00:00:06;00 incluida la informacin de divisin para B1
y C1
Tratar clips divididos de forma independiente est seleccionada
Separa los espacios entre las pistas y elimina la divisin. Los clips se
separan en tres periodos (etiquetados B1, C1 y D en la Figura 1135).
B1: 00:00:00;00 a 00:00:01;00
C1: 00:00:05;00 a 00:00:06;00
D: 00:00:01;00 a 00:00:05;00
Nota Los clips con cambios de velocidad no se dividen o se tratan por separado
cuando su grupo se libera.
Exportacin de proyectos al formato de salida
En esta seccin se describe cmo seleccionar los formatos de salida y
utilizar los exportadores para los archivos de vdeo, de imgenes estticas
y de audio.
EDIUS Manual de referencia del usuario 1025
Exportacin de proyectos al formato de salida
Opciones de exportacin
Antes de iniciar el proceso de exportacin, asegrese de haber configurado
las siguientes opciones segn sus preferencias:
Definir el punto de entrada y salida para especificar el material que se
exportar si slo desea exportar una parte del proyecto.
Si se desean captulos, asegrese de que los puntos de marcador de
captulo estn definidos. Consulte la Configuracin de marcadores en la
pgina638.
Uso del exportador
Los exportadores permiten exportar proyectos a diferentes formatos de
material. Se admiten los siguientes formatos de salida (es posible que
algunos mdulos de otros fabricantes admitan otros formatos):
Nota En la lista de exportadores no siempre aparecen todos los exportadores
admitidos. Los formatos de exportacin disponibles dependen de la
configuracin del proyecto activo. Algunos exportadores estn disponibles tanto
para salida SD como para salida HD, otros slo para SD y otros slo para HD.
Vdeo
AVI Canopus HQ
AVI Canopus HQX
AVI de Canopus sin prdida
Flujo de salida DV AVI
DVCPRO50 AVI
DVCPRO HD AVI
H.264/AVC
Blu-Ray
Playstation Portable
iPod
AVI RGB sin comprimir
AVI sin comprimir (UYVY)
AVI sin comprimir (YUY2)
Clip GF (SD)
D10 GXF
DV GXF
DVCPRO25 GXF
1026 EDIUS Manual de referencia del usuario
Seccin 8 Exportacin/Salida de proyecto
DVCPRO50 GXF
JPEG2000 GXF
MPEG2 GXF
AVCIntra GXF
MPEG2 GXF
Clip de P2
Clip de P2 HD
Infinity DV
Infinity JPEG2000
Infinity D10
Infinity MPEG
MediaEdge HDMA-4000 MPEG2
MPEG2 Elementary Stream
MPEG2 Program Stream
MPEG2 Transport Stream
HDV
DVCPRO25 MXF
DVCPRO50 MXF
JPEG2000 MXF
MPEG2 MXF
AVC-Intra MXF
MPEG2 MXF
QuickTime
Canopus HQ T2
Windows Media Video
XDCAM DV
XDCAM MPEG IMX
XDCAM EX DV
XDCAM HD
XDCAM EX
EDIUS Manual de referencia del usuario 1027
Exportacin de proyectos al formato de salida
audio
Dolby Digital (AC-3)
PCM AIFF
PCM WAVE
Sony/Sonicfoundry Wave64
Windows Media Audio
Imagen esttica
Targa
Mapa de bits
JPEG
Miniatura DCF
TIFF
Photoshop
JPEG File Interchange Format
PNG
Archivo Mac Pict
QuickTime Image
SGI
Para utilizar un exportador, siga estos pasos:
Nota Este ejemplo muestra la exportacin al formato MPEG2 Elementary Stream; el
procedimiento para otros formatos puede ser distinto
1. Haga clic en el botn Exportar del grabador, como se muestra en la
Figura 1136.
Nota Tambin puede seleccionar Archivo>Exportar en la barra de mens de la ventana
de visualizacin.
1028 EDIUS Manual de referencia del usuario
Seccin 8 Exportacin/Salida de proyecto
Figura 1136. Men del botn de exportacin
Se abre el men de exportacin.
2. Seleccione Imprimir en archivo en el men.
Nota Tambin puede pulsar la tecla [F11] para abrir el cuadro de dilogo Imprimir en
archivo.
Aparece el cuadro de dilogo Imprimir en archivo, como se muestra en la
Figura 1137.
Nota En este ejemplo, se ha seleccionado Todo en el panel de navegacin izquierdo
para mostrar todos los exportadores disponibles para el proyecto actual. Para
ver la lista completa de exportadores, utilice la barra de desplazamiento.
EDIUS Manual de referencia del usuario 1029
Exportacin de proyectos al formato de salida
Figura 1137. Cuadro de dilogo del mdulo adicional de exportador
Nota La lista del exportador est dividida en dos secciones, una de opciones
predefinidas y otra de exportador. Las opciones predefinidas tienen valores de
exportacin predeterminados. La lista Exportador contiene todos los formatos de
archivo a los que pueden exportarse proyectos. Las opciones de exportacin se
definen al iniciar la exportacin.
3. Seleccione MPEG2 Elementary Stream en la lista Exportador.
Nota Este ejemplo prctico se basa en el exportador de MPEG2 Elementary Stream. Si
se selecciona otro exportador, los cuadros de dilogo de opciones de exportacin
podran variar considerablemente con respecto a los que se ilustran en este
ejemplo prctico. Consulte ejemplos de otros exportadores disponibles en
Exportadores nuevos o modificados en EDIUS 6 en la pgina 1037.
1030 EDIUS Manual de referencia del usuario
Seccin 8 Exportacin/Salida de proyecto
4. Seleccione cualquiera de los parmetros de exportacin opcionales que
prefiera:
Exportar entre entrada y salida: exporta slo la parte de la lnea de
tiempo entre los puntos de entrada y salida. Anule la seleccin de esta
opcin para exportar toda la lnea de tiempo y hacer caso omiso de los
puntos de entrada y salida (si los hay).
Visualizar cdigo de tiempo: muestra el cdigo de tiempo en el archivo
exportado.
Activar conversin: si se selecciona, los parmetros de conversin de
vdeo y sonido se pueden ajustar de forma individual en la ventana
Avanzado. Consulte Configuracin avanzada del exportador en la
pgina1033 para obtener ms informacin.
Exportar en 16 bits/2 canales: si se selecciona, el audio se exporta como
audio de 16 bits y 2 canales, al margen de la opcin predefinida de
exportador o de la configuracin del proyecto. Si no se selecciona, el
audio se exportar segn la opcin predefinida de exportador o la
configuracin del proyecto.
5. Haga clic en el botn Exportar. Se muestra el cuadro de dilogo de la
Figura 1138.
EDIUS Manual de referencia del usuario 1031
Exportacin de proyectos al formato de salida
Figura 1138. Parmetros de exportacin de MPEG Elementary Streams
6. Utilice el botn Seleccionar... para ir a la ubicacin donde desea guardar
los flujos elementales de audio y vdeo, como se ilustra en la
Figura 1139.
Nota La ubicacin de los flujos elementales se selecciona tanto para el flujo de vdeo
como para el de audio utilizando cualquiera de los botones Seleccionar.... Al
especificar el nombre de archivo, se aade automticamente la extensin .m2v
para el flujo de vdeo y la extensin .mpa para el flujo de audio.
1032 EDIUS Manual de referencia del usuario
Seccin 8 Exportacin/Salida de proyecto
Figura 1139. Seleccione la ubicacin de los flujos elementales
7. En la ficha Opciones bsicas, utilice las opciones disponibles en las
listas desplegables para configurar los parmetros de codificacin de
audio y vdeo deseados.
Nota Si el formato de audio seleccionado es PCM lineal, se exporta como archivo
.WAV con cdigo de tiempo.
8. Seleccione la ficha Opciones ampliadas (Figura 1140) para definir
parmetros de exportacin adicionales.
EDIUS Manual de referencia del usuario 1033
Exportacin de proyectos al formato de salida
Figura 1140. Opciones ampliadas de MPEG Elementary Stream
9. Seleccione las listas desplegables y las casillas de verificacin que desee
para configurar las opciones ampliadas de codificacin de audio y
vdeo.
10. Haga clic en el botn Aceptar para exportar el proyecto a un archivo con
el formato seleccionado.
Nota Los procedimientos a partir del Paso 3 pueden variar considerablemente segn
el formato de exportacin que elija.
Configuracin avanzada del exportador
Si se ha seleccionado la opcin Activar conversin en el exportador, es
posible definir parmetros avanzados de conversin de audio y vdeo. Para
usar la configuracin avanzada despus de seleccionar la opcin Activar
conversin, haga clic en el botn del cuadro de dilogo
Imprimir en archivo.
El cuadro de dilogo Imprimir en archivo se expande para mostrar los
parmetros avanzados de conversin de audio y vdeo, como se ilustra en
la Figura 1141.
1034 EDIUS Manual de referencia del usuario
Seccin 8 Exportacin/Salida de proyecto
Figura 1141. Opciones avanzadas de conversin
Aunque las opciones concretas variarn segn el formato de exportacin
seleccionado, el cuadro de dilogo que se muestra en la Figura 1141
EDIUS Manual de referencia del usuario 1035
Exportacin de proyectos al formato de salida
muestra los tipos de opciones avanzadas para la conversin de vdeo y
sonido que estn disponibles.
Si la opcin Cambiar formato de vdeo est marcada, es posible
modificar cada uno de los parmetros de conversin de vdeo.
Si la opcin Cambiar formato de audio est marcada, es posible
modificar cada uno de los parmetros de conversin de audio.
Opciones de vdeo
Nota En todas las opciones de vdeo, cualquier seleccin marcada con un "*" es el
valor de esa opcin en las opciones del proyecto actual.
Tasa y tamao de fotogramas de vdeo
De forma similar a las opciones predefinidas del proyecto, al
seleccionar un tamao de fotogramas de vdeo en la lista desplegable
tambin se seleccionarn otros parmetros de formato de vdeo. Puede
modificarlos seleccionando los parmetros de forma individual, como
se explica a continuacin.
Tamao de fotograma
En la lista desplegable, seleccione el tamao que prefiera para el
fotograma. Configuracin de proyecto actual es el tamao de
fotograma definido en las opciones del proyecto en el que se exportar
el proyecto actual. Si desea exportar el proyecto en un tamao de
fotograma diferente, seleccinelo en la lista.
Proporcin
En la lista desplegable, seleccione la proporcin que prefiera. Dispone
de proporciones estndar y personalizadas. Proporcin de
visualizacin de proyecto actual es la proporcin definida en las
opciones del proyecto en la que se exportar el proyecto actual. Si desea
exportar el proyecto en una proporcin diferente, seleccinela en la
lista.
Opciones de recorte/pantalla panormica
Seleccione el tipo de recorte o pantalla panormica que deba aparecer
cuando el proyecto se muestre en una pantalla que no tenga la misma
proporcin que el proyecto.
Crop Overscan
Si se ha diseado una sobreexploracin en las opciones del proyecto, la
seleccin de la opcin Crop overscan recorta la zona de
sobreexploracin de la salida.
Tasa de fotogramas
En la lista desplegable, seleccione la tasa de fotogramas que prefiera.
Dispone de proporciones estndar y personalizadas. Configuracin de
1036 EDIUS Manual de referencia del usuario
Seccin 8 Exportacin/Salida de proyecto
proyecto actual es la tasa de fotogramas definida en las opciones del
proyecto en la que se exportar el proyecto actual. Si desea exportar el
proyecto con una tasa de fotogramas diferente, seleccinela en la lista.
Las tasas de fotogramas disponibles estn entre 1 y 60.
Fusin de fotogramas/Fotograma ms cercano
Si la tasa de fotogramas de salida seleccionada no coincide con la tasa
de fotogramas del proyecto, la opcin Fusin de fotogramas interpolar
los fotogramas para conseguir la tasa de fotogramas de salida
seleccionada. La opcin Fotograma ms cercano seleccionar y
duplicar el fotograma ms cercano al fotograma fuente sin
interpolacin, con el fin de conseguir la tasa de fotogramas de salida
seleccionada.
Nota Si no es posible hacer coincidir la tasa de fotogramas del proyecto y la tasa de
fotogramas de salida se utilizar Fusin de fotogramas o Fotograma ms
cercano, segn la seleccin que se haga. La fusin de fotogramas puede
provocar imgenes fantasma (especialmente en escenas de movimiento) y
Fotograma ms cercano puede producir el efecto de ligero retardo.
Orden de campos
Seleccione la orden de campo que desee: Auto, Progresivo, Primero
campo superior o Primero campo inferior para salida entrelazada.
Modo de cdigo de tiempo predeterminado
Seleccione el modo de cdigo de tiempo predeterminado: Reduccin de
fotogramas o Sin reduccin de fotogramas.
Opciones de sonido
Nota En todas las opciones de sonido, cualquier seleccin marcada con un es el valor
de esa opcin en las opciones del proyecto actual.
Canales
Seleccione el nmero de canales de sonido que incluir en el proyecto
final.
Frecuencia de muestreo
En el cuadro de lista desplegable, seleccione la frecuencia de muestreo
de sonido que prefiera. Configuracin de proyecto actual es la
frecuencia de muestreo definida en las opciones del proyecto en la que
se exportar el proyecto actual. Si desea exportar el proyecto con una
frecuencia de muestreo diferente, seleccinela en la lista.
Formato de muestreo
En la lista desplegable, seleccione el formato de muestreo de sonido que
prefiera.
EDIUS Manual de referencia del usuario 1037
Exportacin de proyectos al formato de salida
Exportar sonido
Seleccione o anule la seleccin de esta opcin, segn se deban exportar
o no las necesidades de sonido.
Crear cach de forma de onda
Seleccione esta opcin si desea una cach de la forma de onda de sonido
creada como parte de la salida del proyecto.
Exportadores nuevos o modificados en EDIUS 6
En EDIUS 6 se han incluido o modificado los exportadores siguientes:
AVCHD Writer
Con AVCHD Writer, los flujos AVCHD pueden escribirse directamente en
soportes extrables (a excepcin de los discos pticos) y en carpetas de un
ordenador o una unidad de disco duro de una cmara HD.
Nota Si necesita mens de navegacin, debe usar Disc Burner. Consulte Exportacin
a DVD o Blu Ray en la pgina 1074 para obtener ms informacin.
El cuadro de dilogo del exportador AVCHD Writer se ilustra en la
Figura 1142.
1038 EDIUS Manual de referencia del usuario
Seccin 8 Exportacin/Salida de proyecto
Figura 1142. Exportador AVCHD Writer
De acuerdo con el estndar AVCHD, AVCHD Writer crea en el destino la
carpeta y la estructura de archivos que se muestran en la Figura 1143:
EDIUS Manual de referencia del usuario 1039
Exportacin de proyectos al formato de salida
Figura 1143. Carpeta y estructura de archivos de AVCHD
Nota Cuando se escribe en una tarjeta de memoria SD, se crea una carpeta PRIVATE
entre las carpetas ROOT y AVCHD.
Los archivos se definen como se indica a continuacin:
THUMB.TDT: archivo de datos de miniaturas
THUMB.TID: archivo de ndice de miniaturas
INDEX.BDM: tabla de ndices de objetos de pelcula
MOVIEOBJ.BDM: archivo de objetos de pelcula
XXXXX.CPI: archivo de informacin de flujo
XXXXX.MPL: archivo de lista de reproduccin
XXXXX.MTS: archivo de flujo
Nota El lmite de los archivos de flujo AVCHD es de 4 GB. Si el archivo de flujo tiene
ms de 4 GB al exportarse, se divide en varios archivos.
RAZ
AVCHD AVCHDTN
BDMV INFOCLIP
LISTA
REPROD
FLUJO
Thumb.TDT
Thumb.TID
Index.BDM
MovieOBJ.BDM
00000.CPI
XXXXX.CPI
00000.MPL
XXXXX.MPL
00000.MTS
XXXXX.MTS
1040 EDIUS Manual de referencia del usuario
Seccin 8 Exportacin/Salida de proyecto
Exportador MPEG2 Transport Stream
El exportador MPEG2 Transport Stream se ilustra en la Figura 1144. En este
ejemplo, se selecciona la ficha Opciones ampliadas para mostrar los
parmetros de este exportador que difieren de los exportadores MPEG2
Program Stream y MPEG2 Elementary Stream.
Figura 1144. Exportador MPEG2 Transport Stream
EDIUS Manual de referencia del usuario 1041
Exportacin de proyectos al formato de salida
El exportador MPEG2 Transport Stream ofrece las siguientes opciones
adicionales:
PID de vdeo: ID de paquete de vdeo
PID de audio: ID de paquete de audio
PID de PCR: ID de paquete de referencia de reloj de programa
PID de PMT: ID de paquete de tabla de asignaciones de programa
Nota Se prefiere la codificacin MPEG 2 Transport Stream para las aplicaciones de
retransmisin como DVB o ATSC.
Exportador GXF
El exportador GFX admite los siguientes cdecs de vdeo:
DV
DVCPRO
DVCPRO50
DVCPROHD
AVCIntra
IMX
MPEG2
JPEG2000
Todos los cdecs de la lista anterior admiten procesamiento inteligente, a
excepcin de MPEG2.
El cdec MPEG2 admite la codificacin de segmentos, como se ilustra en la
Figura 1145.
La Figura 1145 muestra el exportador GFX para el cdec MPEG2.
Nota Los servidores FTP de la Figura 1145 se definen en el cuadro de dilogo de
configuracin GFX. Consulte Opciones de GXF en la pgina 158 para obtener ms
informacin.
1042 EDIUS Manual de referencia del usuario
Seccin 8 Exportacin/Salida de proyecto
Figura 1145. Exportador GXF (MPEG2)
Exportador de MXF
El exportador MXF admite los mismos cdecs de vdeo que el exportador
GFX. Para obtener ms informacin, consulte la Exportador GXF en la
pgina1041.
El exportador MXF se ilustra en la Figura 1146.
EDIUS Manual de referencia del usuario 1043
Exportacin de proyectos al formato de salida
Figura 1146. Exportador MXF (MPEG2)
Parmetros comunes de los exportadores GXF y MXF
Los exportadores GFX y MFX para todos los cdecs admiten las siguientes
opciones:
Nombre de clip
Destino de salida: carpeta o servidor FTP
Opciones de FTP
Nombre de servidor FTP (es posible seleccionar varios servidores)
Sobrescribir archivo si existe
1044 EDIUS Manual de referencia del usuario
Seccin 8 Exportacin/Salida de proyecto
Crear archivo temporal antes de cargar a FTP
Sin extensiones de archivo
Conservar el archivo creado al cancelar
Canales de sonido
Frecuencia de muestreo de sonido
Opciones exclusivas del exportador MXF
Las opciones siguientes estn disponibles en el exportador MXF y no en el
exportador GFX:
Canales de audio por pista
Tipo de sonido
Tipo de sistema
KLV Alignment Grid (KAG) Size
Tanto en los exportadores GFX como en los exportadores MFX, hay
disponibles parmetros adicionales con otros cdecs de vdeo, como
AVCIntra o JPEG2000.
Exportador XDCAM EX
El exportador XDCAM EX se ha mejorado en EDIUS 6 e incluye
compatibilidad con nuevos formatos, as como algunos parmetros
nuevos.
El exportador XDCAM EX se muestra en la Figura 1147.
EDIUS Manual de referencia del usuario 1045
Exportacin de proyectos al formato de salida
Figura 1147. Exportador XDCAM EX
Se han realizado los cambios siguientes en el exportador XDCAM EX:
Se ha incorporado como destino una opcin de tarjeta de memoria
SDHC de JVC
Se han aadido los modos SP (25 CBR) y HQ (35 VBR)
Se han modificado las opciones de Calidad/Velocidad para que
coincidan con otras opciones de calidad y velocidad del exportador
MPEG
Nota Se ha aadido un exportador XDCAM EX DV que admite salida DV AVI con sonido
LPCM de 2 canales, 16 bits y a 48 KHz.
El exportador XDCAM EX admite procesamiento inteligente.
Este exportador no crea archivos de cach de forma de onda.
1046 EDIUS Manual de referencia del usuario
Seccin 8 Exportacin/Salida de proyecto
Exportador XDCAM
El exportador XDCAM se ha mejorado en EDIUS 6 e incluye
compatibilidad con nuevos formatos, as como algunos parmetros
nuevos.
El exportador XDCAM se muestra en la Figura 1148.
Figura 1148. Exportador XDCAM
Se han realizado los cambios siguientes en el exportador XDCAM:
Se admite la exportacin directa a XDCAM mediante FTP
Nota Los servidores FTP de la lista desplegable se definen en las opciones de XDCAM.
Consulte Opciones de XDCAM en la pgina 176 para obtener ms informacin.
El nombre de clip se establece automticamente con la exportacin
directa
Se aade compatibilidad con HD422 1920x1080/23.98p
Reglas para la opcin Automtico (C****)
Automtico (C***) slo se puede seleccionar si el destino seleccionado
es Unidad de XDCAM o FTP.
Si Automtico (C***) no est seleccionado, Nombre de clip debe
establecerse en Libre en el dispositivo XDCAM.
Si Automtico (C****) no est seleccionado o el destino es Carpeta, debe
especificarse un nombre de clip.
Cuando se exporta a una unidad XDCAM o FTP, el nombre de clip debe
ser exclusivo. El exportador no sobrescribir ningn nombre de clip.
EDIUS Manual de referencia del usuario 1047
Exportacin de proyectos al formato de salida
Como se muestra en la Figura 1149, el exportador HDCAM MPEG IMX
permite seleccionar la tasa de bits del vdeo y el formato del audio.
Figura 1149. Exportador XDCAM MPEG IMX
Otras funciones del exportador
El exportador se configura previamente con muchos mdulos adicionales
de exportador predefinidos para diversos formatos de archivo. Cuando el
cuadro de dilogo Seleccionar mdulo adicional de exportador est
abierto, las funciones predefinidas de exportador explicadas anteriormente
estn disponibles. Para abrir el cuadro de dilogo Seleccionar mdulo
adicional de exportador, haga lo siguiente:
1. Haga clic en el botn Exportar del grabador, como se muestra en la
Figura 1136.
Nota Tambin puede seleccionar Archivo>Exportar en la barra de mens de la ventana
de visualizacin.
1048 EDIUS Manual de referencia del usuario
Seccin 8 Exportacin/Salida de proyecto
Figura 1150. Men del botn de exportacin
Se abre el men de exportacin.
2. Seleccione Imprimir en archivo en el men.
Nota Tambin puede pulsar la tecla [F11] para abrir el cuadro de dilogo Imprimir en
archivo.
Aparece el cuadro de dilogo Imprimir en archivo de la Figura 1151.
Figura 1151. Cuadro de dilogo Imprimir en archivo
EDIUS Manual de referencia del usuario 1049
Exportacin de proyectos al formato de salida
Guardar opcin predefinida como predeterminada
Cualquier opcin predefinida de exportador se puede establecer como
exportador predeterminado. Cuando el cuadro de dilogo Imprimir en
archivo est abierto, haga lo siguiente para guardar una opcin predefinida
como predeterminada:
1. Seleccione la opcin predefinida de Exportador predeterminada que
desee en la lista de opciones predefinidas.
2. Haga clic en el botn Guardar como predeterminado.
Aparece el mensaje que se muestra en la Figura 1152.
Figura 1152. Confirmacin de opcin predefinida guardada como predeterminada
La opcin predefinida seleccionada se guarda como predeterminada y est
disponible mediante la seleccin de Opcin predeterminada actual en el
men de la izquierda. Consulte la Figura 1153 para ver un ejemplo.
1050 EDIUS Manual de referencia del usuario
Seccin 8 Exportacin/Salida de proyecto
Figura 1153. Opcin predeterminada predefinida de exportador seleccionada
Guardado de opciones predefinidas
La lista de opciones predefinidas disponibles en EDIUS es muy extensa; sin
embargo, sus proyectos slo pueden utilizar habitualmente unos cuantos
formatos de archivos y opciones predefinidas de exportador. Para guardar
las opciones predefinidas del exportador utilizadas habitualmente en la
lista Mis opciones predefinidas del panel de navegacin, haga lo siguiente:
1. Seleccione la opcin predefinida que desee guardar.
2. Haga clic en el botn Guardar .
Se abre el cuadro de dilogo Opcin predefinida que se muestra en la
Figura 1154.
Nota Al guardar una opcin predefinida, el cuadro de dilogo Opcin predefinida
puede variar significativamente respecto al ejemplo de la Figura 1154. Los
formatos diferentes tienen opciones disponibles diferentes.
EDIUS Manual de referencia del usuario 1051
Exportacin de proyectos al formato de salida
Figura 1154. Cuadro de dilogo Guardar opcin predefinida
3. Modifique el nombre y la descripcin segn sea conveniente.
4. Modifique las opciones o parmetros que se puedan asociar con la
opcin predefinida seleccionada.
5. Haga clic en el botn Aceptar.
La opcin predefinida se guarda en la lista Mis opciones predefinidas del
panel de navegacin, tal y como se muestra en la Figura 1155.
1052 EDIUS Manual de referencia del usuario
Seccin 8 Exportacin/Salida de proyecto
Figura 1155. Opciones predefinidas guardadas en la lista Mis opciones predefinidas
Eliminacin de opciones predefinidas
Slo se pueden eliminar las opciones predefinidas guardadas. Las opciones
predefinidas predeterminadas y los exportadores instalados con EDIUS no
se pueden eliminar.
Para eliminar una opcin predefinida, haga lo siguiente.
1. Seleccione la opcin predefinida que eliminar
2. Haga clic en el botn Eliminar opcin predefinida .
Se ha eliminado la opcin predefinida.
Exportacin de opciones predefinidas
La exportacin de opciones predefinidas es especialmente til en la
preparacin de la actualizacin a una nueva versin de EDIUS. Cualquier
opcin predefinida personalizada por el usuario que desee usar en la nueva
versin puede exportarse desde la versin actual.
Tambin es prctico exportar estas opciones predefinidas en el caso de que
sea necesario volver a instalar EDIUS.
EDIUS Manual de referencia del usuario 1053
Exportacin de proyectos al formato de salida
Para exportar opciones predefinidas de exportador como archivo .tpd,
haga lo siguiente:
1. Seleccione la opcin predefinida que desea exportar en la lista Mis
opciones predefinidas en el panel de navegacin del cuadro de dilogo
Imprimir en archivo.
2. Haga clic en el botn Exportar opcin predefinida .
Aparece el cuadro de dilogo Guardar como.
3. Seleccione la ubicacin de la carpeta y especifique el nombre del
archivo para la opcin predefinida exportada.
4. Haga clic en el botn Guardar.
Se ha exportado la opcin predefinida.
Importar opciones predefinidas
Para importar opciones predefinidas, haga lo siguiente:
1. Haga clic en el botn Importar opcin predefinida .
Aparece el cuadro de dilogo Abrir como el que se muestra en la
Figura 1156.
Figura 1156. Cuadro de dilogo para abrir archivos de Importar opcin predefinida
2. Vaya a la ubicacin de la carpeta donde se encuentran los archivos
predefinidos exportados.
1054 EDIUS Manual de referencia del usuario
Seccin 8 Exportacin/Salida de proyecto
3. Seleccione el archivo de opcin predefinida (.tpd) que desee importar.
4. Haga clic en el botn Abrir.
Se ha importado la opcin predefinida.
Operaciones de exportacin en lote
Es posible aadir secuencias o partes de secuencias a una lista de
exportacin en lote para procesarlas en lote o exportarlas posteriormente.
Las secuencias de la lista de exportacin en lote pueden usar las mismas
opciones predefinidas de exportador u otras.
Aadir a lista de exportacin en lote
El procesamiento en lote permite exportar secuencias completas o partes de
secuencias. Tambin es posible aadir varios intervalos de la misma
secuencia a la lista de exportacin en lote si establece diferentes puntos de
entrada y salida antes de aadir la secuencia a la lista de exportacin en
lote.
Para aadir una secuencia a la lista de exportacin en lote, ejecute estos
pasos:
1. Defina el punto de entrada y el punto de salida, si lo desea, para el
intervalo que exportar.
Nota Si no se establecen puntos de entrada ni de salida, toda la secuencia se exportar
cuando se ejecute la lista de exportacin en lote.
2. Haga clic en el botn Exportar del grabador, como se muestra en la
Figura 1136.
Nota Tambin puede seleccionar Archivo>Exportar en la barra de mens de la ventana
de visualizacin.
EDIUS Manual de referencia del usuario 1055
Exportacin de proyectos al formato de salida
Figura 1157. Men del botn de exportacin
Se abre el men de exportacin.
3. Seleccione Imprimir en archivo en el men.
Nota Tambin puede pulsar la tecla [F11] para abrir el cuadro de dilogo Imprimir en
archivo.
Aparece el cuadro de dilogo Imprimir en archivo.
4. Seleccione un exportador y haga clic en el botn Aadir a lista de captura en
lote.
Nota Algunos exportadores no admiten la exportacin en lote. Si selecciona uno de
estos exportadores, se desactiva el botn Aadir a lista de captura en lote.
Aparece el cuadro de dilogo de guardar archivo con el nombre del
exportador seleccionado.
5. Vaya a la carpeta donde desee guardar la exportacin en lote y
especifique un nombre de archivo. Consulte la Figura 1158.
Nota Segn el exportador seleccionado, es posible que algunas opciones de
exportacin aparezcan en el cuadro de dilogo de guardar archivo, tal y como se
muestra en la Figura 1158.
1056 EDIUS Manual de referencia del usuario
Seccin 8 Exportacin/Salida de proyecto
Figura 1158. Cuadro de dilogo Guardar de exportacin en lote
6. Haga clic en el botn Guardar.
La secuencia se aade a la lista de captura en lote con el exportador
especificado.
EDIUS Manual de referencia del usuario 1057
Exportacin de proyectos al formato de salida
Mtodos alternativos:
Establezca los puntos de entrada y de salida, haga clic con el botn
derecho del ratn en la escala de lnea de tiempo y seleccione Aadir a
exportacin en lote.
Si se ha establecido un exportador predeterminado, aparece la opcin
de men Aadir a exportacin en lote (exportador predeterminado). Si
esta opcin de men est seleccionada, el destino y el nombre del
archivo se establecen automticamente. Nombre de archivo:
Exp[mes][da]_000.[extensin basada en el tipo de exportador]. El
nmero de tres dgitos aumenta para cada archivo y es secuencial.
Nombre de archivo de muestra con Exportador MPEG (genrico):
Exp0820_000.mpg. El destino es la carpeta de proyecto para el proyecto
exportado.
Si se ha seleccionado Aadir a exportacin en lote (formato de
proyecto) en el men, el intervalo especificado se aade a la lista de
exportacin en lote con el formato de procesamiento especificado en el
cuadro de dilogo Detalle de opciones de proyecto.
Con el cuadro de dilogo Exportacin en lote abierto, configure los
puntos de entrada y salida (si lo desea), haga clic con el botn derecho
del ratn en la lista de exportacin del cuadro de dilogo Exportacin
en lote y seleccione Nuevo en el men. Consulte Exportacin en lote para
obtener ms informacin.
Eliminacin de la lista de exportacin en lote
Para eliminar una entrada aadida anteriormente a la lista de exportacin
en lote, haga lo siguiente:
1. Haga clic en el botn Exportar del grabador, como se muestra en la
Figura 1136.
Figura 1159. Men del botn de exportacin
1058 EDIUS Manual de referencia del usuario
Seccin 8 Exportacin/Salida de proyecto
Se abre el men de exportacin.
2. Seleccione Exportacin en lote en el men.
Aparecer el cuadro de dilogo Exportacin en lote.
3. En la lista de exportacin en lote, haga clic con el botn derecho en la
entrada que desea eliminar y seleccione Eliminar en el men. Consulte
la Figura 1160.
Figura 1160. Men de Exportacin en lote - Eliminar
Se elimina la entrada de la lista de exportacin en lote.
Exportacin en lote
Para ejecutar una exportacin en lote y procesar la lista de exportacin en
lote, haga lo siguiente:
1. Haga clic en el botn Exportar del grabador, como se muestra en la
Figura 1136.
Figura 1161. Men del botn de exportacin
EDIUS Manual de referencia del usuario 1059
Exportacin de proyectos al formato de salida
Se abre el men de exportacin.
2. Seleccione Exportacin en lote en el men.
Aparece el cuadro de dilogo Exportacin en lote como se muestra en la
Figura 1162.
Figura 1162. Cuadro de dilogo Exportacin en lote
3. Haga los cambios que desee en la lista de exportacin en lote. Consulte
Modificacin de la lista de exportacin en lote para obtener ms
informacin.
4. Seleccione o anule la seleccin de las secuencias en la lista de
exportacin, como prefiera.
Nota Todas las secuencias de la lista se pueden seleccionar si hace clic con el botn
derecho del ratn en la lista de exportacin y selecciona Seleccionar todo en el
men.
Nota Las secuencias cuya seleccin para la exportacin se ha anulado siguen en la
lista de captura en lote; sin embargo, no se exportan.
5. Haga clic en el botn Exportar para comenzar la exportacin en lote.
Modificacin de la lista de exportacin en lote
Como se muestra en la Figura 1163, hay botones de funcin disponibles
para administrar los elementos de la lista de exportacin en lote. Estos
botones y sus funciones se describen a continuacin:
1060 EDIUS Manual de referencia del usuario
Seccin 8 Exportacin/Salida de proyecto
Figura 1163. Botones de funcin del cuadro de dilogo Exportacin en lote
Aadir a exportacin en lote
Al hacer clic en el botn Aadir exportacin en lote (resaltado en azul en la
Figura 1164), se abre el cuadro de dilogo de seleccin de mdulo adicional
de exportador (consulte la Figura 1151 en la pgina 1048), en el que puede
seleccionar un exportador para aadir una entrada a la lista de exportacin
en lote. La parte de la secuencia actual entre los puntos de entrada y salida
se aade automticamente a la lista. Como se explica a continuacin, estas
opciones se pueden ajustar en la lista de exportacin en lote.
Figura 1164. Botn Aadir a exportacin en lote resaltado
Aadir a exportacin en lote (exportador predeterminado)
Al hacer clic en el botn Aadir a exportacin en lote (exportador predeterminado)
(resaltado en azul en la Figura 1165), se aade la parte de la secuencia
actual entre los puntos de entrada y salida a la lista de exportacin en lote
utilizando el exportador predeterminado. Como se explica a continuacin,
estas opciones se pueden ajustar en la lista de exportacin en lote.
Figura 1165. Botn Aadir a exportacin en lote (exportador predeterminado) resaltado
Aadir a exportacin en lote (formato de proyecto)
Al hacer clic en el botn Aadir a exportacin en lote (formato de proyecto)
(resaltado en azul en la Figura 1166), se aade la parte de la secuencia
actual entre los puntos de entrada y salida a la lista de exportacin en lote
EDIUS Manual de referencia del usuario 1061
Exportacin de proyectos al formato de salida
utilizando el formato de proyecto actual. Como se explica a continuacin,
estas opciones se pueden ajustar en la lista de exportacin en lote.
Figura 1166. Botn Aadir a exportacin en lote (formato de procesamiento) resaltado
Eliminar elemento de exportacin en lote
Al hacer clic en el botn Eliminar elemento de exportacin en lote (resaltado en
azul en la Figura 1167), se eliminan los elementos seleccionados de la lista
de exportacin en lote.
Figura 1167. Botn Eliminar elemento de exportacin en lote resaltado
Aparece el cuadro de dilogo de confirmacin que se muestra en la
Figura 1168. Haga clic en el botn S para confirmar la eliminacin de los
elementos seleccionados.
Figura 1168. Cuadro de dilogo de confirmacin de eliminacin de elemento de la lista de exportacin
en lote
Modificacin de las opciones de los elementos de lista
Las secuencias aadidas a la lista de exportacin en lote contienen la
informacin que se explica a continuacin. Mucha de esta informacin se
puede editar en la lista de captura en lote antes de que se inicie la
exportacin.
1062 EDIUS Manual de referencia del usuario
Seccin 8 Exportacin/Salida de proyecto
Secuencia
Nombre de la secuencia del proyecto que exportar.
Nota Si una secuencia almacenada en la lista de exportacin en lote se elimina del
contenedor y de la lnea de tiempo antes de que se exporte, dicha secuencia se
muestra de color rojo y no se puede exportar.
Nota Si se modifican las opciones de la secuencia o del proyecto de una secuencia
almacenada en la lista de exportacin en lote, estos cambios tambin se
reflejarn en la lista de exportacin en lote. Si el exportador se cambia a uno que
no admita la exportacin en lote, el exportador de la lista de captura en lote se
muestra de color rojo y la exportacin se desactiva.
Entrada/Salida/Duracin
Puntos de entrada y de salida especificados y duracin del clip que
exportar. Los puntos de entrada y salida se pueden editar en la lista de
captura en lote. Para editarlos, haga clic en un cdigo de tiempo y
especifique un nuevo valor.
Nota Si se establece un tiempo de punto de entrada posterior al tiempo del punto de
salida o el tiempo queda fuera del intervalo del clip, el cdigo de tiempo se
muestra como texto de color rojo y se desactiva la exportacin del clip.
Nota Se puede especificar y aadir un nuevo intervalo de exportacin a la lista de
captura en lote si hace clic con el botn derecho del ratn en la lista de
exportacin y selecciona Nuevo en el men.
Mostrar cdigo de tiempo
Seleccione esta opcin si desea que el cdigo de tiempo aparezca en la
secuencia exportada.
Cach para forma de onda
Active esta opcin si se desea una forma de onda de sonido con la
secuencia exportada.
Nota Es posible que esta opcin no est disponible, segn el exportador seleccionado.
Exportador
Nombre del exportador seleccionado para la secuencia. Si hace clic en
el icono junto al nombre del exportador se muestra el cuadro de dilogo
Imprimir en archivo del exportador.
Nota El exportador seleccionado se puede cambiar si hace clic con el botn derecho
en la lista de exportacin en lote y selecciona Cambiar exportador en el men.
Nota Si el exportador seleccionado es una opcin predefinida del usuario, el nombre
original del exportador se muestra en la lista de exportacin en lote.
EDIUS Manual de referencia del usuario 1063
Exportacin de proyectos al formato de salida
Tamao de archivo
Tamao estimado del archivo exportado.
Nota Si el tamao estimado del archivo supera el espacio libre en el destino
seleccionado, es posible que aparezca un cuadro de dilogo de advertencia y la
exportacin no se llevar a cabo.
Nombre de archivo
Nombre de archivo especificado y ubicacin del archivo exportado.
Pueden editarse en la lista de exportacin en lotes, si se desea.
Estado
Si hay una exportacin en curso, el estado aparece en este campo.
Men de lista de exportacin en lote
Al hacer clic con el botn derecho del ratn en un elemento de la lista, se
selecciona dicho elemento y se muestra el men de la Figura 1169.
Figura 1169. Men de elemento de lista de exportacin en lote
En este men, es posible aadir y eliminar elementos. Adems, es posible
seleccionar todos los elementos de la lista y modificar el exportador
designado para todos los elementos seleccionados.
Exportacin de imgenes estticas
Para exportar una imagen o un fotograma en una secuencia de vdeo como
imagen esttica, siga estos pasos:
1. Desplace el cursor de la lnea de tiempo al punto en que se ubicar la
imagen o el fotograma que desee.
2. Haga clic en el botn Exportar del grabador. Consulte la Figura 1170.
1064 EDIUS Manual de referencia del usuario
Seccin 8 Exportacin/Salida de proyecto
Figura 1170. Men del botn de exportacin
3. Seleccione Imprimir en archivo en el men.
Nota Tambin puede pulsar [F11] o seleccionar Archivo>Imprimir>Imprimir en
archivo en la barra de mens de la ventana de visualizacin.
Aparece el cuadro de dilogo Imprimir en archivo.
4. Seleccione Otros en el panel de navegacin de la izquierda e Imagen
esttica en la lista del exportador, tal y como se muestra en la
Figura 1171.
Figura 1171. Exportador de imgenes estticas
EDIUS Manual de referencia del usuario 1065
Exportacin de proyectos al formato de salida
5. Haga clic en el botn Exportar.
Aparece el cuadro de dilogo Imagen esttica que se muestra en la
Figura 1172.
Figura 1172. Cuadro de dilogo Guardar imgenes estticas
6. Seleccione la ubicacin de la carpeta, el nombre y el tipo de archivo
donde guardar las imgenes exportadas.
7. Si lo desea, haga clic en el botn Avanzado con el fin de seleccionar
parmetros avanzados para guardar imgenes estticas. Se abre el
cuadro de dilogo Configuracin avanzada que aparece en la
Figura 1173.
Figura 1173. Opciones avanzadas para guardar imgenes estticas
1066 EDIUS Manual de referencia del usuario
Seccin 8 Exportacin/Salida de proyecto
Seleccione las opciones de filtrado y campo de captura que desee.
8. Haga clic en el botn Guardar slo imagen o Guardar entre entrada/salida en
archivos secuenciales para guardar imgenes estticas en la ubicacin
seleccionada.
Guardar slo imagen
Exporta el fotograma donde se encuentra el cursor de la lnea de tiempo
como imagen esttica.
Guardar entre entrada/salida en archivos secuenciales
Exporta todos los fotogramas entre los puntos de entrada y de salida de
la lnea de tiempo como archivos de imgenes estticas. Se aaden
nmeros secuenciales de 8 dgitos al final de cada nombre de archivo.
Las imgenes se exportan como se ha explicado anteriormente, segn el
botn seleccionado para guardar el archivo.
9. Haga clic en el botn Cerrar para cerrar el exportador de imgenes
estticas.
Exportacin a cintas
Se pueden exportar proyectos a cintas en cualquier dispositivo que se
pueda conectar y controlar mediante el ordenador con EDIUS, as como
muchos dispositivos a travs de los cuales no es posible el control directo
mediante EDIUS.
Salida a dispositivo HDV
Para producir un archivo HDV (formato .m2t) en una cinta de un
dispositivo HDV, haga lo siguiente:
1. Conecte el dispositivo HDV al puerto IEEE1394 en el ordenador con
EDIUS con un cable FireWire/IEEE1394.
Nota Si el dispositivo HDV admite el modo HDV, defina el dispositivo con este modo.
Para obtener ms informacin, consulte el manual de instrucciones del
dispositivo HDV.
2. Seleccione Herramientas>MPEG TS Writer en la barra de mens de la
ventana de visualizacin. Consulte la Figura 1174.
Nota Una alternativa es hacer clic en el botn Herramientas en el contenedor y
seleccionar MPEG TS Writer en el men.
EDIUS Manual de referencia del usuario 1067
Exportacin de proyectos al formato de salida
Figura 1174. Men Herramientas - MPEG TS Writer
Aparece el cuadro de dilogo MPEG TS Writer que se muestra en la
Figura 1175.
Figura 1175. Cuadro de dilogo MPEG TS Writer
3. En la lista desplegable de dispositivos, seleccione un dispositivo HDV.
Los dispositivos de entrada/salida se configuran como opciones
predefinidas del dispositivo. Consulte Creacin de una opcin predefinida
de dispositivo en la pgina136 para obtener ms informacin.
Nota Para utilizar los dispositivos HDV, es necesario instalar Windows XP Service
Pack 2 o una versin superior. Si no se reconoce el dispositivo HDV, compruebe
en el administrador de dispositivos de Windows si existe una entrada para AV/C
Tape Device en la categora Controladores de sonido, de vdeo y de juegos.
Compruebe, asimismo, que la cmara HDV est en el modo fijo HDV y que la
conversin HDV-DV est desactivada.
4. Haga clic en el botn Aadir archivo a la lista .
5. Seleccione el archivo de salida .m2t y haga clic en el botn Abrir.
El archivo se aade a la lista de archivos (consulte la Figura 1176).
1068 EDIUS Manual de referencia del usuario
Seccin 8 Exportacin/Salida de proyecto
Figura 1176. Lista de archivos de salida de MPEG TS Writer
Nota Todos los botones de transporte se muestran como activos en la Figura 1176
6. Para definir los retrasos de grabacin, haga clic en el botn Configuracin
.
Aparece el cuadro de dilogo Configuracin que se muestra en la
Figura 1177.
Figura 1177. Cuadro de dilogo Configuracin de MPEG TS Writer
Defina los retrasos que desee y haga clic en el botn Aceptar.
7. Haga clic en el botn Grabar .
Nota Para producir el vdeo en el dispositivo HDV para la previsualizacin sin grabar
en la cinta, haga clic en el botn Vista previa .
Utilice los botones de transporte que se muestran en la Figura 1178 para
controlar la reproduccin durante la vista previa.
Figura 1178. Botones de transporte de MPEG TS Writer
EDIUS Manual de referencia del usuario 1069
Exportacin de proyectos al formato de salida
8. Haga clic en el botn Aceptar.
9. Haga clic en el botn Salir para cerrar MPEG TS Writer.
Salida a dispositivo DV
Para la salida a una cinta DV a travs de una conexin OHCI, haga lo
siguiente:
1. Conecte el dispositivo DV al puerto IEEE1394 en el ordenador con
EDIUS con un cable FireWire/IEEE1394.
2. Defina el dispositivo DV en el modo de reproduccin.
3. Haga clic en el botn Exportar del grabador. Consulte la Figura 1179.
Figura 1179. Men del botn de exportacin - Grabar en cinta
4. Seleccione Imprimir en cinta o Imprimir en cinta (Visualizar cdigo de
tiempo) en el men.
Nota Mtodos alternativos: pulse [F12] en el teclado o seleccione
Archivo>Exportar>Imprimir en cinta o Grabar en cinta (mostrar cdigo de
tiempo) en la barra de mens de la ventana de visualizacin.
Si en las opciones predefinidas de dispositivos no se ha definido ningn
dispositivo de salida que coincida con las opciones del proyecto, aparecer
el error de la Figura 1180.
1070 EDIUS Manual de referencia del usuario
Seccin 8 Exportacin/Salida de proyecto
Figura 1180. Advertencia de discrepancia entre el dispositivo y el proyecto
Si es preciso, consulte Creacin de una opcin predefinida de dispositivo en la
pgina136 para obtener informacin sobre cmo crear una opcin
predefinida de dispositivo que coincida con las opciones del proyecto.
Tambin puede cambiar las opciones del proyecto para que coindican con
una opcin predefinida del dispositivo para el dispositivo de salida.
Si una opcin predefinida del dispositivo coincide con las opciones del
proyecto, se abre el cuadro de dilogo Destino de la Figura 1181. En este
cuadro de dilogo se muestran todos los dispositivos predefinidos que se
pueden utilizar para grabar el proyecto actual en una cinta.
Figura 1181. Cuadro de dilogo Destino de Grabar en cinta
5. Seleccione el dispositivo de destino que desee y haga clic en el botn
Siguiente.
EDIUS Manual de referencia del usuario 1071
Exportacin de proyectos al formato de salida
Aparecer el cuadro de dilogo Parmetros de exportacin de la
Figura 1182.
Figura 1182. Cuadro de dilogo Destino de Grabar en cinta
Los parmetros de exportacin disponibles dependen del dispositivo.
6. Seleccione los parmetros que desee y haga clic en el botn Siguiente.
Se abrir el cuadro de dilogo Confirmacin de Grabar en cinta, que se
muestra en la Figura 1183.
1072 EDIUS Manual de referencia del usuario
Seccin 8 Exportacin/Salida de proyecto
Figura 1183. Cuadro de dilogo Confirmacin de Grabar en cinta
7. Haga clic en el botn Exportar para comenzar la exportacin a una cinta.
Haga clic en el botn Cancelar durante la operacin de exportacin si desea
cancelarla.
Nota Si se definen puntos de entrada y de salida en la lnea de tiempo, slo se exporta
la parte del proyecto entre estos puntos.
EDIUS Manual de referencia del usuario 1073
Exportacin de proyectos al formato de salida
Exportacin a dispositivos sin opciones predefinidas de dispositivos
Algunos dispositivos externos de grabacin o reproduccin no se pueden
controlar (iniciar, detener, etc.) mediante las opciones predefinidas de
dispositivos de EDIUS. En estos dispositivos, todas las operaciones de
control de origen se deben llevar a cabo manualmente.
Para exportar a un dispositivo sin una opcin predefinida de dispositivo,
haga lo siguiente:
1. Conecte el dispositivo al ordenador con EDIUS.
2. Defina el dispositivo para la entrada externa para la grabacin.
3. Haga clic en el botn Reproducir del grabador.
Se inicia la exportacin
4. Haga clic en el botn Detener del grabador para detener la
exportacin al dispositivo externo.
1074 EDIUS Manual de referencia del usuario
Seccin 8 Exportacin/Salida de proyecto
Exportacin a DVD o Blu Ray
Los proyectos de EDIUS se pueden exportar a DVD o Blu Ray con la
aplicacin Grabar en disco. Grabar en disco permite crear mens de
captulos y ttulos, definir fondos de men (incluidos fondos de
movimiento) y crear botones de men.
Al acceder a Grabar en disco a travs de la herramienta Disc Burner, puede
grabar en el disco los archivos de imagen Blu Ray o DVD. Consulte Disc
Burner en la pgina1099 para obtener ms informacin.
Los orgenes que se pueden pasar al disco con la aplicacin Grabar en disco
incluyen:
Secuencias de EDIUS
Archivos MPEG2
AVCHD (H.264)
Nota No se admite H.264 MPEG2 Transport Stream (extensin .m2ts) para salida Blu
Ray.
Nota La tarjeta de codificacin de hardware FireCoder Blu se admite para codificacin
H.264.
Nota Al exportar a DVD o Blu Ray, debe haber como mnimo un espacio libre en el
disco duro del ordenador del doble del tamao del archivo que se va a exportar.
Grabar en disco
Para exportar un proyecto a un disco, haga lo siguiente:
1. Haga clic en el botn Exportar del grabador. Consulte la Figura 1184.
Figura 1184. Men del botn de exportacin
EDIUS Manual de referencia del usuario 1075
Exportacin a DVD o Blu Ray
2. Seleccione Grabar en disco en el men.
Nota Tambin puede seleccionar Archivo>Exportar>Grabar en disco en la barra de
mens de la ventana de visualizacin o pulsar las teclas [MAYS]+[F11] en el
teclado.
La aplicacin Grabar en disco se inicia con la ficha Vdeo seleccionada, tal
como se muestra en la Figura 1185.
Figura 1185. Grabar en disco
Nota Para salir de Grabar en disco y volver a EDIUS, haga clic en el botn Volver. Si
hace clic en el botn Volver sin grabar ningn archivo en el disco, se guardarn
el proyecto y las opciones.
1076 EDIUS Manual de referencia del usuario
Seccin 8 Exportacin/Salida de proyecto
Cmo aadir pelculas al proyecto de disco
El rea de informacin Pelcula muestra las pelculas que se incluyen en el
proyecto, as como la proporcin, el tamao de fotograma, la tasa de bits de
codificacin y el tamao de archivo en el disco.
3. Si desea aadir ms ttulos al proyecto, haga clic en el botn Aadir
archivo o Agregar secuencia y seleccione los ttulos o las secuencias que
desea aadir. Consulte la Figura 1186 para ver un ejemplo.
Figura 1186. Cmo aadir secuencias al proyecto de disco
Nota Aadir archivo permite aadir archivos en los formatos compatibles, como
MPEG, VOB (slo DVD), etc. Agregar secuencia permite aadir secuencias de
EDIUS que incluyan todos los clips de una secuencia.
Nota Si la adicin de archivos al proyecto provoca que se supere la capacidad del
soporte de disco, segn indique la barra de estado, la tasa de bits de codificacin
se ajusta automticamente en todos los archivos para permitir que se ajusten en
el soporte seleccionado. Si desea aumentar la tasa de bits de codificacin, debe
seleccionar un soporte de mayor capacidad haciendo clic en el botn Media o
eliminando pelculas del proyecto de disco.
Las secuencias o los archivos seleccionados se aadirn al proyecto de
disco, como se muestra en la Figura 1187.
EDIUS Manual de referencia del usuario 1077
Exportacin a DVD o Blu Ray
Figura 1187. Proyecto de disco con ttulos aadidos
4. Si desea cambiar o ver los parmetros de codificacin de cualquier
ttulo, haga clic en el botn Definir.
Aparece el cuadro de dilogo Definir ttulo que se muestra en la
Figura 1188.
1078 EDIUS Manual de referencia del usuario
Seccin 8 Exportacin/Salida de proyecto
Figura 1188. Parmetros de codificacin
Nota Para cambiar los parmetros de codificacin de vdeo o sonido, es necesario
anular la seleccin de las opciones automticas, como se muestra en la
Figura 1188.
Pueden seleccionarse las siguientes opciones para cada ttulo:
Prohibir operaciones durante reproduccin: al seleccionar esta opcin
se evitan las omisiones o el avance rpido del ttulo durante la
reproduccin. Esta opcin resulta til para forzar la visualizacin de
avisos de copyright u otra informacin importante.
Visualizar cdigo de tiempo: graba el cdigo de tiempo en el vdeo del
disco. El estilo de visualizacin del cdigo de tiempo se configura en las
opciones de proyecto de EDIUS.
Nota Slo es posible grabar el cdigo de tiempo en el disco cuando el ttulo es una
secuencia de EDIUS. Esta funcin no se admite cuando se graban en el disco
archivos de vdeo como MPEG2 y H.264.
5. Realice los cambios que desee en los parmetros de codificacin de
audio y vdeo y haga clic en el botn Aceptar.
EDIUS Manual de referencia del usuario 1079
Exportacin a DVD o Blu Ray
6. Si se incluye ms de un ttulo en el proyecto, haga clic en el botn
Eliminar si desea borrar un ttulo del proyecto o los botones Arriba y Abajo
para volver a colocar un ttulo en el proyecto.
Definicin de estilos de men
7. Haga clic en la ficha Estilo para seleccionar el estilo de men para el
proyecto.
Aparece el cuadro de dilogo Seleccionar estilo que se muestra en la
Figura 1189.
Figura 1189. Cuadro de dilogo Estilo de Grabar en disco
8. Defina los parmetros siguientes, segn sus preferencias, para crear el
men del proyecto:
1080 EDIUS Manual de referencia del usuario
Seccin 8 Exportacin/Salida de proyecto
Salida
Seleccione el formato de disco con el que va a grabar el proyecto, DVD
o BD (Blu Ray)
Men Usar
Si desea que se cree un men para el proyecto, seleccione esta opcin.
Si no desea un men, anule la seleccin de esta opcin. Si se anula la
seleccin de esta opcin, todas las dems opciones de men estn
desactivadas y la ventana de visualizacin de men queda de color
negro.
Distribucin automtica
Seleccione Auto si desea que Grabar en disco organice
automticamente los botones de captulos y ttulos en los mens. Si se
anula la seleccin de esta opcin, puede especificar el nmero de filas y
columnas de botones que se deben mostrar en cada men.
Tamao de pantalla
Seleccione la proporcin 4:3 o 16:9 (panormica) para el men.
Nota Si selecciona BD (Blu Ray) como formato de salida, la proporcin 4:3 aparecer
atenuada y no estar disponible.
Sin botones de captulos
Seleccione esta opcin si desea utilizar miniaturas como botones para
captulos.
Sin men de captulos (slo un captulo)
Seleccione esta opcin si slo hay un captulo en el vdeo. De este modo
se crear un men de ttulo solamente, sin men de captulos.
Sin men de ttulos (slo un ttulo)
Seleccione esta opcin si slo hay un ttulo en el proyecto. De este modo
se crear un men de captulo solamente para el nico ttulo, sin men
de ttulos.
Nota Esta opcin no aparece si hay ms de un ttulo en el proyecto, como en el caso
de la Figura 1189.
Estilo de cursor
En la lista desplegable Estilo de cursor, seleccione el estilo de cursor de
men que prefiera. El cursor se utiliza para seleccionar los elementos de
EDIUS Manual de referencia del usuario 1081
Exportacin a DVD o Blu Ray
ttulo y captulo para la reproduccin. Las opciones de estilo de cursor
incluyen:
Relleno: resalta la seleccin con el color de relleno.
Borde: resalta la seleccin con un borde alrededor del elemento de
men.
Subrayado: resalta la seleccin con una lnea bajo el elemento de men.
Seleccione el estilo del men en las fichas de la parte inferior de la pantalla.
Las categoras disponibles son:
Sencillo
Imagen
Negocios
Viaje
Boda
Estaciones
Pop
Guay
Moderno
Familia
Escuela
Seleccione una categora de estilo y utilice la barra de desplazamiento para
ver los estilos de esa categora. Haga clic en un estilo para verlo en la
ventana de visualizacin de mens.
Elementos del men Edicin
9. Haga clic en la ficha Edicin para editar el men.
Se abrir el cuadro de dilogo Edicin que se muestra en la Figura 1190.
1082 EDIUS Manual de referencia del usuario
Seccin 8 Exportacin/Salida de proyecto
Figura 1190. Cuadro de dilogo Edicin de Grabar en disco
El rea de visualizacin de men muestra los cambios realizados en los
mens mediante los controles y los botones del cuadro de dilogo Edicin.
10. Haga los cambios que desee en los mens mediante los botones y los
controles, como se indica a continuacin.
Seleccin de pginas
Utilice estos botones para seleccionar la pgina de men que mostrar el
rea de visualizacin de men. La lista desplegable proporciona una
lista de mens para captulos y ttulos de un proyecto. Los botones de
flecha izquierda y derecha permiten desplazarse atrs y adelante por
las pginas de men, en el caso de que haya varias.
EDIUS Manual de referencia del usuario 1083
Exportacin a DVD o Blu Ray
Botones de edicin
- Deshacer la operacin anterior
- Rehacer la operacin anteriormente deshecha
- Mostrar rejillas para alinear elementos de men
Cada vez que se hace clic en este botn pasa por los modelos de rejilla
disponibles. El botn que se ilustra no muestra rejillas. Los clics
posteriores en el botn muestran modelos que pasan de menos a ms
rejillas de lneas. Un nmero mayor de rejillas de lneas permiten una
alineacin y colocacin ms precisa de los elementos de men.
- Mostrar vista previa de TV
Muestra el aspecto que puede tener el men en una pantalla de
televisin al mostrar el rea segura de TV del men. Es un botn de
activacin y desactivacin para la vista previa de TV.
- Guardar la distribucin actual
Guarda la distribucin de men actual para poderla aplicar a otras
pginas de men.
- Aplicar a esta pgina la distribucin guardada
Nota Este botn slo est activo si se ha guardado una distribucin de pgina de
men.
Aplica la distribucin de pgina de men guardada a la pgina de
men actual. Resulta til cuando se trabaja con varios mens de
pgina. Una vez establecidas sus preferencias de posicin y formato
para los elementos de men, puede guardar la distribucin de la pgina
y aplicarla a otras pginas del men.
Fondo del Men Movimiento
Si lo desea, el fondo del men puede ser un segmento de vdeo en lugar de
una imagen esttica. La longitud del segmento de vdeo que se reproduce
como men de movimiento puede tener una duracin mxima de un
minuto.
Para activar el men de movimiento y seleccionar un clip de vdeo, siga
estos pasos:
1084 EDIUS Manual de referencia del usuario
Seccin 8 Exportacin/Salida de proyecto
a. Seleccione la opcin Men Movimiento.
b. Establezca la duracin deseada en
horas:minutos:segundos;fotogramas para el elemento de men de
movimiento, hasta un mximo de un minuto (00:01:00;00).
c. Seleccione si desea que el vdeo del men de movimiento aparezca/
desaparezca de forma gradual durante la reproduccin.
Nota Los fundidos tienen una duracin de 0,5 segundos.
d. En la lista de elementos de men, seleccione la opcin de fondo.
e. Haga clic en el botn Opciones en la parte inferior de la lista de
elementos de men.
Se abrir el cuadro de dilogo Opciones de elemento de men de la
Figura 1191.
Figura 1191. Cuadro de dilogo Opciones de elemento de men
Se utilizan los botones Seleccionar archivo de imagen (izquierda) y Seleccionar
secuencia (derecha) resaltados en la Figura 1191 para seleccionar el fondo
para el men.
f. Haga clic en el botn de seleccin de secuencia de salida.
Nota El botn Seleccionar archivo de imagen se puede usar para seleccionar una
imagen esttica para el fondo de men si no se desea una secuencia en
movimiento.
EDIUS Manual de referencia del usuario 1085
Exportacin a DVD o Blu Ray
Se abrir el cuadro de dilogo de seleccin de secuencia de la Figura 1192.
Figura 1192. Cuadro de dilogo Seleccionar secuencia
g. Seleccione la secuencia en la lista que contenga el clip que desee
usar para el men de movimiento y, a continuacin, haga clic en el
botn Aceptar.
Se abrir el cuadro de dilogo Opciones de elemento de men de la
Figura 1193.
1086 EDIUS Manual de referencia del usuario
Seccin 8 Exportacin/Salida de proyecto
Figura 1193. Cuadro de dilogo Opciones de elemento de men - Seleccin de punto inicial
h. Utilice el control deslizante de debajo de la imagen para seleccionar
el punto inicial en la secuencia seleccionada para el fondo de
movimiento.
El punto inicial se puede seleccionar con una precisin de fotograma
mediante los botones
Retroceder un fotograma y Avanzar un fotograma .
i. Si lo desea, utilice el control deslizante Zoom para ampliar o reducir
el segmento de vdeo de la secuencia seleccionada y cambiar el
aspecto del fondo de movimiento.
j. Haga clic en el botn Aceptar para cerrar el cuadro de dilogo
Opciones de elemento de men.
Se reproducir el fondo de movimiento a partir del punto inicial designado
durante el tiempo especificado en el Paso b (hasta un mximo de 1 minuto).
Lista de elementos de men
Los elementos del men que se pueden editar aparecen en esta lista.
Cuando se selecciona un elemento de esta lista, aparece un fotograma
de color rojo alrededor de ese elemento en la ventana Editar/Vista
previa. Si se hace doble clic en un elemento, aparece el cuadro de
dilogo Opcin de elemento. Consulte Opciones de elementos para
obtener ms informacin.
EDIUS Manual de referencia del usuario 1087
Exportacin a DVD o Blu Ray
Controles de colocacin/tamao
El tamao y la colocacin de elementos del men se pueden modificar
mediante la introduccin de valores para las coordenadas X (izquierda)
e Y (arriba), as como el ancho y el alto. Todos los valores se expresan en
pxeles.
- Mostrar rejilla del elemento
Muestra rejillas alrededor del elemento seleccionado como ayuda para
la alineacin y colocacin de ese elemento en el men.
- Ajustar la proporcin del elemento seleccionado
Nota Se pueden seleccionar varios elementos si mantiene pulsada la tecla [MAYS]
mientras selecciona los elementos. Con varios elementos seleccionados, se
pueden alinear todos en la misma direccin (arriba, abajo, izquierda o derecha)
si hace clic con el botn derecho del ratn en un elemento y selecciona
Colocacin>{direccin_alineacin} en el men.
Opciones de elementos
Para editar opciones de un elemento, seleccione el elemento en la lista
de elementos de men y haga clic en el botn Opciones.
Elementos de men de texto
Si el elemento de men seleccionado es un elemento de texto, se abre el
cuadro de dilogo Opciones de elemento de men que se muestra en la
Figura 1194.
Nota Tambin se puede hacer doble clic en un elemento de la lista para abrir el cuadro
de dilogo Opcin de elemento pertinente.
1088 EDIUS Manual de referencia del usuario
Seccin 8 Exportacin/Salida de proyecto
Figura 1194. Cuadro de dilogo de texto de Opciones de elemento de men de Grabar en disco
Para los elementos de texto, se abre el cuadro de dilogo Opciones de
elemento de men con la ficha Texto seleccionada.
Para modificar el texto de un ttulo o etiqueta, haga lo siguiente:
En la lista desplegable Fuente, seleccione una fuente.
En la lista desplegable, seleccione el color de la fuente:
Color uniforme: haga clic en el cuadro de color para seleccionar el
color.
Color degradado: seleccione un color de inicio y de fin en los
cuadros de color, as como el nmero (cantidad) de pasos de
gradacin entre los colores. Mantenga pulsado el botn del ratn
mientras rota la flecha para definir el ngulo de gradacin.
Nota En la Figura 1194 se muestran las opciones de gradacin de color.
Archivo de textura: haga clic en el botn ... y busque el nombre de
archivo que desee para seleccionar el archivo de textura que utilizar.
Especifique el tamao de la fuente.
Nota Si se selecciona la opcin Auto, el tamao de la fuente lo determina Grabar en
disco automticamente. Para especificar un tamao de fuente manualmente,
desactive esta opcin.
Seleccione los efectos de fuente que desee
EDIUS Manual de referencia del usuario 1089
Exportacin a DVD o Blu Ray
Negrita
Cursiva
Subrayado
Seleccione la colocacin del texto
Justificado a la izquierda
Justificado al centro
Justificado a la derecha
Parte superior del cuadro de texto
Centrado en el cuadro de texto
Parte inferior del cuadro de texto
Nota Se puede seleccionar simultneamente izquierda, centro, derecha, as como
arriba, centro, abajo.
Haga clic en la ficha Efecto para aadir efectos al texto. Haga clic en la ficha
de cada efecto y seleccione la opcin Aadir efectos para activarlo.
Seleccione los parmetros que desee para los efectos siguientes (consulte la
Figura 1195):
Borde
Sombra
Fotograma
Relieve
1090 EDIUS Manual de referencia del usuario
Seccin 8 Exportacin/Salida de proyecto
Figura 1195. Cuadro de dilogo de efectos de texto de Opciones de elemento de men de Grabar en
disco
Haga clic en el botn Aceptar para cerrar el cuadro de dilogo Opciones de
elemento de men.
Elementos de imagen
Si el elemento de men seleccionado es una imagen, como una miniatura
de botn de captulo o ttulo, el cuadro de dilogo Opciones de elemento de
men se abrir con la ficha Imagen seleccionada. Consulte la Figura 1196.
EDIUS Manual de referencia del usuario 1091
Exportacin a DVD o Blu Ray
Figura 1196. Cuadro de dilogo de imagen de Opciones de elemento de men de Grabar en disco
Para modificar la imagen asociada con una miniatura, haga lo siguiente:
Seleccione la opcin Definir archivo de imagen.
Haga clic en el botn Cambiar para cambiar la imagen de la miniatura.
Si la opcin Definir archivo de imagen est seleccionada, los botones
Seleccionar archivo de imagen y Seleccionar secuencia estarn activos, como se
muestra en la Figura 1197.
1092 EDIUS Manual de referencia del usuario
Seccin 8 Exportacin/Salida de proyecto
Figura 1197. Definicin de archivo de imagen para miniatura
Utilice el botn Seleccionar archivo de imagen para buscar el archivo de la
imagen que desee utilizar para la miniatura.
Utilice el botn Seleccionar secuencia para seleccionar una imagen de una
secuencia de EDIUS en el proyecto de disco.
Al hacer clic en el botn Cambiar, el cuadro de dilogo Opciones de
elemento de men cambia al cuadro de dilogo que se muestra en la
Figura 1198.
EDIUS Manual de referencia del usuario 1093
Exportacin a DVD o Blu Ray
Figura 1198. Seleccin de imagen de miniatura en Opciones de elemento de men
En EDIUS, mueva el cursor de la lnea de tiempo hasta que la imagen
que desee utilizar como miniatura aparezca en la ventana de
visualizacin de EDIUS. Vuelva al cuadro de dilogo Opciones de
elemento de men y haga clic en el botn Definir para cambiar la imagen.
Nota Si se incluyen varias secuencias de un proyecto de EDIUS en un proyecto de
disco, slo puede cambiarse la imagen de miniatura de la secuencia activa. Si
desea cambiar la imagen de miniatura de otras secuencias, debe cerrar la
aplicacin Grabar en disco (utilice el botn Volver para guardar el proyecto de
disco actual), seleccione la secuencia que desee en la lnea de tiempo y vuelva a
abrir la aplicacin Grabar en disco.
Mueva el control de deslizamiento de Zoom para ampliar o reducir la
imagen, con el fin de seleccionar la parte de la imagen que utilizar como
miniatura.
Haga clic en la ficha Efecto para aadir efectos de borde a la imagen.
Consulte la Figura 1199 para consultar una ilustracin del cuadro de
dilogo Efecto de imagen.
Seleccione la opcin de aadir efectos para activar un efecto de
fotograma.
Seleccione Fotograma simple para aadir automticamente un borde a
la imagen.
Seleccione Fotograma de imagen y haga clic en el botn ... para buscar
un borde de un archivo.
1094 EDIUS Manual de referencia del usuario
Seccin 8 Exportacin/Salida de proyecto
Figura 1199. Cuadro de dilogo de efectos de imagen de Opciones de elemento de men de Grabar en
disco
Haga clic en el botn Aceptar para cerrar el cuadro de dilogo Opciones de
elemento de men.
Men contextual de edicin
Muchas operaciones de edicin de men se pueden llevar a cabo haciendo
clic con el botn derecho en el rea de visualizacin, en una zona en blanco
del rea de visualizacin o en un elemento de la lista de elementos de
men.
En la Figura 1200 se muestran las opciones de men disponibles al hacer
clic con el botn derecho en un objeto del rea de visualizacin.
Nota La opcin Aplicar est activa en este ejemplo porque se ha guardado previamente
la distribucin.
EDIUS Manual de referencia del usuario 1095
Exportacin a DVD o Blu Ray
Figura 1200. Men de edicin contextual de Grabar en disco
Cmo grabar un proyecto en un disco
11. Haga clic en la ficha Grabar para definir los parmetros de salida del
proyecto.
Aparece el cuadro de dilogo Grabar en disco que se muestra en la
Figura 1201.
Nota En este ejemplo se ha seleccionado la opcin Activar opciones detalladas.
1096 EDIUS Manual de referencia del usuario
Seccin 8 Exportacin/Salida de proyecto
Figura 1201. Cuadro de dilogo de salida de Grabar en disco
12. Configure los parmetros de salida del disco (DVD o BD)
Etiqueta de volumen
Especifique la etiqueta de volumen para el disco.
Nmero de discos
Especifique el nmero de copias del disco que desea grabar.
Nota Despus de grabar cada una de las copias, aparecer un mensaje que le solicitar
que inserte otro disco. Una vez grabadas todas las copias, aparecer un mensaje
para indicar que se ha completado la grabacin en disco.
Unidad
Seleccione un grabador de disco instalado para asignar a cada nmero
de unidad.
EDIUS Manual de referencia del usuario 1097
Exportacin a DVD o Blu Ray
Nota Si hay instalados varios grabadores de disco en el ordenador, habr una ficha
para cada unidad. Es posible asignar cualquier unidad disponible a la unidad 1,
la unidad 2, etc.
Velocidad
Defina la velocidad mxima a la que se debe grabar el disco.
Nota La velocidad de grabacin depende del soporte y la unidad. No conseguir una
mayor velocidad de grabacin si define una velocidad superior a la tasa del
soporte o la unidad.
Activar opciones detalladas
Seleccione esta opcin para activar las opciones descritas
anteriormente.
Carpeta de trabajo
Especifica la carpeta para los archivos creados durante la preparacin
de la salida del disco.
Compilar imagen de disco en carpeta
Crea un archivo de imagen de disco en la carpeta de trabajo que se
puede grabar en disco o montar como unidad virtual.
Crear disco y tambin exportar como archivo de imagen
Crea un archivo de imagen de disco adems de grabar el contenido en
un disco.
Nota Los archivos guardados mediante la seleccin de esta opcin se sobrescriben
mediante la siguiente operacin de salida de disco. Si necesita conservar los
archivos en este directorio, especifique un directorio de trabajo diferente para
operaciones de salida posteriores o mueva los archivos existentes a otro
directorio.
Verificar disco despus de crear
Despus de grabar el contenido en disco, se comprobar el disco para
verificar que se ha grabado correctamente. La verificacin se realiza a la
velocidad de lectura mxima de la unidad.
Nmero de unidades
Seleccione el nmero de la unidad que desea utilizar para garbar el
disco.
Nota Es posible grabar discos en varias unidades a la vez.
Seleccione la ficha Opcin para configurar las opciones de
reproduccin de disco. Puede seleccionar las opciones que se muestran
en la Figura 1202.
1098 EDIUS Manual de referencia del usuario
Seccin 8 Exportacin/Salida de proyecto
Figura 1202. Opciones de salida de Grabar en disco
Seleccione la accin Primera reproduccin que desee (lo que ocurre cuando
se inserta el disco en un reproductor):
Mostrar men
Reproducir el primer ttulo de vdeo
Seleccione la accin que desee despus de reproducir un ttulo:
Volver al men
Reproducir siguiente ttulo de vdeo
Seleccione la accin que desee despus de reproducir el ltimo ttulo del
disco:
Nota Esta seleccin slo est disponible si se selecciona Reproducir siguiente ttulo
de vdeo en la seccin anterior.
Volver al men
Repetir la reproduccin desde el primer ttulo de vdeo
Detener la reproduccin
13. Haga clic en el botn Crear disco para grabar el proyecto en un disco
utilizando las opciones y los parmetros seleccionados en los pasos
anteriores.
EDIUS Manual de referencia del usuario 1099
Exportacin a DVD o Blu Ray
Se inicia la grabacin en disco y en las carpetas.
Disc Burner
Disc Burner es, bsicamente, la ficha Grabar de Grabar en disco. Su
principal uso es la grabacin en disco de carpetas y archivos Blu-ray o DVD
de un disco duro. Estos archivos pueden haberse creado con Grabar en
disco o con otra aplicacin. La aplicacin grabar los archivos en disco,
siempre que tengan una estructura adecuada para el disco de destino.
Para utilizar Disc Burner:
1. Inserte un disco vaco con el formato correcto en la unidad de grabacin
de disco correspondiente del ordenador con EDIUS.
2. Como se muestra en la Figura 1203, seleccione Herramientas>Disc
Burner en la barra de mens de la ventana de visualizacin.
Figura 1203. Men Herramientas - Disc Burner
Se abrir la ficha Grabar de Grabar en disco, como se muestra en la
Figura 1204, con el cuadro de dilogo Buscar carpeta abierto.
3. Vaya a la carpeta que contenga los archivos de disco y haga clic en el
botn Aceptar para seleccionar la carpeta.
1100 EDIUS Manual de referencia del usuario
Seccin 8 Exportacin/Salida de proyecto
Figura 1204. Ficha Grabar de Grabar en disco
Si la carpeta seleccionada no contiene la estructura de disco apropiada,
aparecer el mensaje de error de la Figura 1205.
Figura 1205. Error de contenido de carpeta
4. Una vez seleccionada una carpeta de imagen vlida, asegrese de que
el medio, la unidad y el tipo de medio estn configurados conforme a
la Figura 1206.
EDIUS Manual de referencia del usuario 1101
Exportacin a DVD o Blu Ray
Figura 1206. Configuracin de Grabar en disco
En este ejemplo, el contenido del DVD supera el lmite de 4,7 GB de un
DVD de una capa. Si tiene un DVD+R DL en la unidad, el tipo de medio se
configura como DVD DL (8,5 GB) y la unidad seleccionada debe admitir la
grabacin de DVD de doble capa.
5. Especifique la etiqueta de volumen y el nmero de discos que desee
grabar.
Nota Cuando se finalice cada disco, se le solicitar que inserte un nuevo disco en
blanco para cada copia.
6. Seleccione la opcin Verificar disco despus de crear si desea que se
verifique el contenido del disco despus de cada copia.
7. Haga clic en el botn Crear disco para empezar a grabar los discos.
1102 EDIUS Manual de referencia del usuario
Seccin 8 Exportacin/Salida de proyecto
EDIUS Manual de referencia del usuario 1103
Apndice A
Procedimientos especiales
En este apndice se explican los procedimientos especiales que son posibles
mediante las herramientas y funciones de EDIUS.
Imagen en imagen 2D de fotogramas clave
A diferencia de otras operaciones de fotogramas clave, la funcin
Fotograma clave de movimiento en el efecto Imagen en imagen (PIP) no se
basa en el tiempo. Este procedimiento explica el uso de Fotograma clave de
movimiento en la creacin de un efecto PIP de fotograma clave.
Para crear un efecto de imagen en imagen 2D de fotogramas clave, siga
estos pasos:
1. Coloque un clip en la lnea de tiempo en una pista sobre la pista que
contenga un clip de barras de colores, como se muestra en la
Figura 1207.
Nota No es necesario el clip de barras de colores, es posible usar cualquier clip que se
desee como clip de fondo; sin embargo, el clip de barras de colores de fondo
facilita la visualizacin de algunas acciones mientras experimenta y aprende este
procedimiento.
Figura 1207. PIP 2D de fotogramas clave: clips en lnea de tiempo
2. Coloque el cursor en la lnea de tiempo al comienzo del clip, como se
muestra en la Figura 1207.
1104 EDIUS Manual de referencia del usuario
Apndice A Procedimientos especiales
3. Aplique el efecto Imagen en imagen al rea de introduccin de datos
del clip en la pista superior.
La ventana del grabador tendr un aspecto similar al ejemplo de la
Figura 1208.
Figura 1208. PIP 2D de fotogramas clave: vista previa del grabador
4. Haga doble clic en el efecto Imagen en imagen en la lista de efectos de
la Paleta de informacin para acceder a la configuracin del efecto
Imagen en imagen.
Aparece el cuadro de dilogo de configuracin de Imagen en imagen que
se muestra en la Figura 1209.
EDIUS Manual de referencia del usuario 1105
Imagen en imagen 2D de fotogramas clave
Figura 1209. Cuadro de dilogo de configuracin de Imagen en imagen
5. Si mueve el cursor al borde de la imagen PIP, cambiar a un cursor de
cambio de tamao como se muestra en la Figura 1209 (esquina superior
izquierda de la imagen PIP). Haga clic con el botn izquierdo del ratn
para arrastrar el cursor y cambiar el tamao de la imagen PIP segn se
desee.
6. Si desea cambiar la posicin de inicio de la imagen PIP, coloque el
cursor sobre la imagen (el cursor cambia a un cursor de movimiento),
haga clic con el botn izquierdo del ratn y arrastre la imagen a la
posicin deseada.
7. Haga clic en la ubicacin de la ventana de visualizacin en la que desee
colocar el centro de la ventana PIP en la ubicacin final.
Aparece una representacin en cuadrcula de la imagen PIP con un punto
en el medio y una "E" bajo el punto. sta es la posicin final. La imagen de
la posicin inicial tiene un punto en el centro con una "S" encima. Una lnea
conecta los dos puntos. sta es la ruta de movimiento para la Imagen en
imagen. Consulte el ejemplo de la Figura 1210.
1106 EDIUS Manual de referencia del usuario
Apndice A Procedimientos especiales
Figura 1210. PIP 2D de fotogramas clave Ruta de movimiento definida
8. Coloque el cursor en el borde del fotograma, haga clic y arrastre el
cursor si desea cambiar el tamao del fotograma final.
9. Mueva la imagen final si lo desea colocando el cursor sobre el punto en
el centro de la imagen (aparecer un cuadrado naranja alrededor del
punto). Haga clic en el punto y arrstrelo a la nueva ubicacin central
para el fotograma final.
Nota No haga clic en cualquier sitio, slo en el punto del centro de la imagen; de lo
contrario, aadir otra posicin del fotograma clave. Si necesita eliminar una
posicin de fotograma clave, haga clic con el botn derecho en el punto del
fotograma clave (aparece el contorno cuadrado naranja) y seleccione Eliminar en
el men o pulse la tecla [SUPR].
Tal como se muestra en la Figura 1211, hay varias opciones de distribucin
en el men que aparece tras hacer clic con el botn derecho que afectan al
fotograma clave seleccionado. stas se pueden usar para establecer la
posicin del fotograma clave.
EDIUS Manual de referencia del usuario 1107
Imagen en imagen 2D de fotogramas clave
Figura 1211. PIP 2D de fotogramas clave Men contextual de distribucin
10. Mueva el cursor de lnea de tiempo hacia atrs y hacia delante para ver
la escala y el movimiento de la imagen entre los puntos inicial y final.
Haga los ajustes necesarios en el tamao de la imagen o la posicin
inicial y final.
11. Haga clic en la ubicacin que desee para aadir una tercera posicin de
fotograma clave en un punto entre las posiciones inicial y final.
12. Mueva el cursor de la lnea de tiempo al centro del clip.
Nota A menos que la posicin de fotograma clave intermedio (de contorno naranja)
sea exactamente el punto central de la ruta de movimiento, la mitad del clip no
se corresponde con la posicin de fotograma clave intermedio. Con el cursor de
la lnea de tiempo colocado en medio del clip, la mitad del clip se encuentra en el
punto central de la ruta de movimiento, como se muestra en la Figura 1212.
1108 EDIUS Manual de referencia del usuario
Apndice A Procedimientos especiales
Figura 1212. PIP 2D de fotogramas clave Fotograma clave intermedio
13. Haga clic en la ficha Fotograma clave de movimiento en el cuadro de
dilogo de configuracin de Imagen en imagen.
El cuadro de dilogo tiene ahora el aspecto del ejemplo de la Figura 1213.
EDIUS Manual de referencia del usuario 1109
Imagen en imagen 2D de fotogramas clave
Figura 1213. PIP 2D de fotogramas clave Ficha Fotograma clave de movimiento
Tal como se observa en la Figura 1213, la ficha Fotograma clave de
movimiento muestra la informacin siguiente:
Lnea roja vertical: posicin del cursor de la lnea de tiempo
Lneas rojas horizontales: posiciones de los fotogramas clave
intermedios
Nota Si hay ms de un fotograma clave intermedio, habr una lnea horizontal roja
para cada fotograma clave intermedio.
Punto en la esquina inferior izquierda: fotograma clave inicial (I)
Punto en la esquina superior derecha: fotograma clave final (F)
Eje horizontal: del comienzo al final del clip
Eje vertical: movimiento de la imagen sobre la duracin del clip
Lnea gris diagonal: progresin del movimiento de la imagen PIP
14. Mueva el cursor de la lnea de tiempo y observe las posiciones
cambiadas de la lnea roja vertical.
15. Desplace el cursor de la lnea de tiempo al punto en el que se cruzan la
lnea roja vertical, la lnea roja horizontal y la lnea gris.
1110 EDIUS Manual de referencia del usuario
Apndice A Procedimientos especiales
Tal como se muestra en la Figura 1214, ste es el punto en el que el centro
de la imagen est en la posicin de fotograma clave intermedio.
Figura 1214. PIP 2D de fotogramas clave Imagen en la posicin de fotograma clave intermedio
16. Haga clic en algn lugar del grfico que no sea los puntos finales de la
lnea gris o el punto donde las lneas rojas se cruzan. Esto crear un
nuevo nodo, resaltado en naranja, en la lnea gris.
17. Mueva el nodo hasta que toque la lnea roja horizontal.
18. Desplace el cursor de la lnea de tiempo al punto en el que el nodo
nuevo toca la lnea roja horizontal.
Observe cmo la posicin de la imagen PIP se mueve hacia la posicin del
fotograma clave intermedio y se encuentra con ste cuando las lneas rojas
horizontal y vertical se cruzan en el cuadrado naranja que representa el
nodo nuevo.
La ventana de previsualizacin y del grfico tienen ahora un aspecto
similar al ejemplo que se muestra en la Figura 1215.
EDIUS Manual de referencia del usuario 1111
Imagen en imagen 2D de fotogramas clave
Figura 1215. PIP 2D de fotogramas clave Fotograma clave intermedio desplazado
Al cambiar el punto en el que la lnea gris se cruza con la lnea roja
horizontal, la progresin del movimiento desde el punto inicial hasta el
punto final cambia. Si la lnea gris cruza una lnea roja horizontal las
imgenes PIP alcanzan un fotograma clave definido.
19. Haga clic en cualquier otro lugar de la lnea para aadir otro nodo a la
lnea gris.
20. Haga clic en el nodo nuevo y muvalo hasta que toque la lnea roja
horizontal.
La lnea gris debe estar ahora encima de la lnea roja horizontal, entre los
dos fotogramas clave intermedios, como se ilustra en la Figura 1216.
1112 EDIUS Manual de referencia del usuario
Apndice A Procedimientos especiales
Figura 1216. PIP 2D de fotogramas clave - Dos nodos Plano en lnea gris
21. Mueva el cursor de la lnea de tiempo por el clip.
Observe cmo el clip se mantiene en la posicin intermedia de fotograma
clave mientras el cursor se mueve por la zona donde la lnea gris est sobre
la lnea roja horizontal.
22. Haga clic en el grfico entre dos nodos existentes y aada otro nodo a
la lnea gris.
23. Arrastre el nuevo nodo a una posicin bajo la lnea roja horizontal.
24. Mueva el cursor de la lnea de tiempo por el clip.
Tenga en cuenta que la imagen PIP se mueve hacia la posicin intermedia
de fotograma clave y despus retrocede por la pista como si se moviera
hacia el nodo que est bajo la lnea roja. Despus contina su progresin
hacia la posicin de fotograma clave final despus de pasar por el segundo
nodo.
Consulte la Figura 1217 para ver un ejemplo que ilustra este concepto.
EDIUS Manual de referencia del usuario 1113
Imagen en imagen 2D de fotogramas clave
Figura 1217. PIP 2D de fotogramas clave - Nodo bajo lnea roja horizontal
25. Haga clic en la ventana de visualizacin de PIP para aadir un nuevo
fotograma clave.
Tal y como se muestra en la Figura 1218, aparece otra lnea roja horizontal
en el grfico de fotograma clave en movimiento y la posicin anterior de
fotograma clave final se convierte en un fotograma clave intermedio. La
posicin en la que ha aadido el nuevo fotograma clave es ahora la nueva
posicin del fotograma clave final.
La lnea roja horizontal que representa el primer fotograma clave se ha
movido. La adicin del nuevo fotograma clave final ha cambiado la
duracin de la ruta de movimiento: ahora es ms larga. Puesto que el eje
vertical representa del inicio al final de la ruta de movimiento, la posicin
de los fotogramas clave (lneas rojas horizontales) cambia para mostrar su
posicin relativa en toda la duracin de la ruta de movimiento.
1114 EDIUS Manual de referencia del usuario
Apndice A Procedimientos especiales
Figura 1218. PIP 2D de fotogramas clave - Nuevo fotograma clave final
26. Mueva los nodos en la lnea gris para ajustar los puntos en los que la
lnea gris se cruza con las lneas rojas horizontales.
Estos puntos de interseccin se corresponden con los cdigos de tiempo del
clip en el que la imagen PIP alcanza fotogramas clave.
La mejor opcin es definir todos los fotogramas clave (puntos de alcance)
en primer lugar y despus especificar la ficha Fotograma clave de
movimiento y ajustar la lnea gris para que la imagen PIP alcance los
puntos de fotograma clave en los cdigos de tiempo de clip deseados.
EDIUS Manual de referencia del usuario 1115
Apndice B
Formatos de entrada/salida
Dispositivos de salida
OHCI HD 60 Hz genrico
OHCI HD 50 Hz genrico
Tabla 19. OHCI HD 60 Hz genrico
Formato de salida Dispositivo de vdeo
1920x1080 59.94i AVCHD, Infinity, HD-D5, AVC-
Intra 100, HDCAM-SR
1920x1080 29.97p AVC-Intra 100, HDCAM-SR
1440x1080 59.94i HDV (Sony, Canon), AVCHD,
AVC-Intra50, HDCAM
1440x1080 29.97p HDV (Sony, Canon)
1280x720 59.94p HDV (JVC), Infinity, AVC Intra100
1280x720 29.97p por encima de 59.94i HDV (JVC)
1280x1080 59.94i
DVCPRO HD
1280x1080 29.97p por encima de 59.94i
960x720 59.94p DVCPRO HD, AVC-Intra50
960x720 29.97p por encima de 59.94p DVCPRO HD
Tabla 20. OHCI HD 50 Hz genrico
Formato de salida Dispositivo de vdeo
1920x1080 50i AVCHD, Infinity, HD-D5, AVC-
Intra100, HDCAM-SR
1920x1080 25p AVC-Intra 100, HDCAM-SR
1440x1080 50i 48 kHz 2 canales HDV (Sony, Canon), AVCHD,
AVC-Intr50, HDCAM
1440x1080 25p HDV (Sony, Canon)
1280x720 50p HDV (JVC), Infinity, AVC-Intra100
1280x720 25p HDV (JVC)
1116 EDIUS Manual de referencia del usuario
Apndice B Formatos de entrada/salida
OHCI HD 24 Hz genrico
1440x1080 50i 48 kHz 2 canales
DVCPRO HD
1440x1080 25p por encima de 50i
960x720 50p DVCPRO HD, AVC-Intra50
960x720 25p por encima de 50p
DVCPRO HD 960x720 50p por encima de 60p
960x720 25p por encima de 60p
Tabla 21. OHCI HD 24 Hz genrico
Formato de salida Dispositivo de vdeo
1920x1080 24p HDCAM-SR
1920x1080 23.98p AVC-Intra 100, HDCAM-SR
1440x1080 24p HDCAM-SR
1440x1080 23.98p HDV (Sony, Canon)
1280x720 23.98p HDV (JVC)
1280x1080 23.98p por encima de 59.94i
DVCPRO HD
1280x1080 23.98pA por encima de 59.94i
960x1080 23.98p por encima de 59.94p
960x1080 24p por encima de 60p
Tabla 20. OHCI HD 50 Hz genrico
Formato de salida Dispositivo de vdeo
EDIUS Manual de referencia del usuario 1117
Dispositivos de salida
OHCI SD NTSC genrico
OHCI SD PAL genrico
Tabla 22. OHCI SD NTSC genrico
Formato de salida Dispositivo de vdeo
720x486 59.94i 4:3
Por componentes
720x486 59.94i 16:9
720x480 59.94i 4:3 (DVD)
DVD
720x480 59.94i 16:9 (DVD)
720x480 59.94i 4:3 48kHz 4 canales
DVCPRO50
720x480 59.94i 16:9 48kHz 4 canales
720x480 59.94i 4:3 48kHz 2 canales
DV, DVCAM
720x480 59.94i 4:3 44.1kHz
720x480 59.94i 4:3 32kHz 2 canales
720x480 59.94i 4:3 32kHz 4 canales
720x480 59.94i 16:9 48kHz 2 canales
720x480 59.94i 16:9 44.1kHz
720x480 59.94i 16:9 32kHz 2 canales
720x480 59.94i 16:9 32kHz 4 canales
720x480 29.97p por encima de 59.94i 4:3
720x480 29.97p por encima de 59.94i 16:9
720x480 59.94p 16:9 HDV (JVC)
Tabla 23. OHCI SD PAL genrico
Formato de salida Dispositivo de vdeo
720x576 50i 4:3
D1, DVD
720x576 50i 16:9
720x576 50i 4:3 48kHz 4 canales
DVCPRO50
720x576 50i 16:9 48kHz 4 canales
720x576 50i 4:3 48kHz 2 canales
DV, DVCAM
720x576 50i 4:3 44.1kHz
720x576 50i 4:3 32kHz 2 canales
720x576 50i 4:3 32kHz 4 canales
720x576 50i 16:9 48kHz 2 canales
720x576 50i 16:9 44.1kHz
720x576 50i 16:9 32kHz 2 canales
720x576 50i 16:9 32kHz 4 canales
720x576 25p por encima de 50i 4:3
720x576 25p por encima de 50i 16:9
1118 EDIUS Manual de referencia del usuario
Apndice B Formatos de entrada/salida
OHCI SD 24 Hz genrico
720x576 50p 4:3
HDV (JVC) 720x576 50p 16:9
720x576 25p 16:9
Tabla 24. OHCI SD 24 Hz genrico
Formato de salida Dispositivo de vdeo
720x480 23.98p por encima de 59.94i 4:3 48 kHz
DV, DVCAM
720x480 23.98p por encima de 59.94i 16:9 48 kHz
720x480 23.98pA por encima de 59.94i 4:3 48 kHz
720x480 23.98pA por encima de 59.94i 16:9 48 kHz
Tabla 23. OHCI SD PAL genrico
Formato de salida Dispositivo de vdeo
EDIUS Manual de referencia del usuario 1119
Dispositivos de entrada
Dispositivos de entrada
Entrada de OHCI genrica
Entrada de HDV genrica
Tabla 25. Entrada de OHCI genrica
Formato de entrada Cdec Dispositivo de vdeo
DDCPRO HD 1280x1080 59.94i DVCPRO HD DVCPRO HD
DVCPRO50 720x480 59.94i DVCPRO50 DVCPRO50
DV 720x480 59.94i Canopus DV
DVCPRO HD 1440x108 50i DVCPRO HD DVCPRO HD
DVCPRO50 720x576 50i DVCPRO50 DVCPRO50
DV 720x576 50i Canopus DV
DVCPRO HD 960x720 59.94p
DVCPRO HD DVCPRO HD
DVCPRO HD 960x720 Disparo de velocidad constante por
encima de 59.94p
DVCPRO HD 960x720 Disparo de velocidad constante por
encima de 60p
DVCPRO HD 960x720 50p
DVCPRO HD 960x720 29.97p
DVCPRO HD 960x720 25p
DVCPRO HD 960x720 23.98p
Tabla 26. Entrada de HDV genrica
Formato de entrada Cdec Dispositivo de vdeo
Canopus HQ 1920x1080 59.94i
Canopus HQ
ADVC-HDMI
Canopus HQ 1440x1080 59.94i
HDV (Sony, Canon)
Canopus HQ 1440x1080 50i
HQ de Canopus 1440x1080 29.97
Canopus HQ 1440x1080 23.98p por encima de 59.94i
Canopus HQ 1440x1080 23.98pA por encima de 59.94i HDV (Canon)
Canopus HQ 1440x1080 25p HDV (Sony, Canon)
Canopus HQ 720 59.94p
HDV (JVC)
Canopus HQ 720 29.97p
Canopus HQ 720 23.98p por encima de 59.94p
Canopus HQ 720 50p
Canopus HQ 720 25p
Canopus HQ HDV (JVC)
Canopus HQ 480 59.94p
Canopus HQ 576 25p
Canopus HQ 576 50p
1120 EDIUS Manual de referencia del usuario
Apndice B Formatos de entrada/salida
Formatos de archivo compatibles con las operaciones de
ajuste
Las operaciones admitidas estn designadas de este modo:
C: copiar
M: mover
D: eliminar
T: ajustar
Tabla 27. Salida de HDV de MPEG TS capturado
Formato de salida Dispositivo de vdeo
MPEG TS 1920x1080 59.94i ADVC-HDMI
MPEG TS 1440x1080 59.94i, 29.97p, 23.98p
HDV (Sony, Canon)
MPEG TS 1440x1080 50i, 25p
MPEG TS 1280x720 29.97
HDV (JVC)
MPEG TS 1280x720 59.94p, 23.98p por encima de
59.94p
MPEG TS 1280x720 50p, 25p
Tabla 28. Formatos de sonido y vdeo distintos de MPEG
Formato
Composicin de
archivos
Operaciones
admitidas
Comentarios
DV AVI Archivo sencillo C, M, D, T No se permite el ajuste si el cdec es de
DirectShow.
DIF Stream Archivo sencillo C, M, D, T
QuickTime Archivo sencillo C, M, D
WAVE Archivo sencillo C, M, D
Ogg Vorbis Archivo sencillo C, M, D
AIFF Archivo sencillo C, M, D
Archivo de sonido de DirectShow Archivo sencillo C, M, D
Imagen esttica Archivo sencillo C, M, D
QuickTitler Archivo sencillo C, M, D
Archivo ICG/Inscriber Archivo sencillo C, M, D
Windows Media Video (WMV) Archivo sencillo C, M, D
Windows Media Audio (WMA) Archivo sencillo C, M, D
DirectShow Archivo sencillo C, M, D
Formato de TelopStation Varios archivos C
Frontec VZ50 (avance) Archivo sencillo C, M, D
Frontec VZ50 (desplazamiento) Archivo sencillo C, M, D
Frontec VZ50 (imagen esttica) Archivo sencillo C, M, D
AVCHD Archivo sencillo C, M, D
EDIUS Manual de referencia del usuario 1121
Formatos de archivo compatibles con las operaciones de ajuste
XDCAM EX Archivo sencillo/
mltiple
C, D Si el clip est en formato XDCAM EX, no se puede
eliminar.
Dolby Digital AC-3 Archivo sencillo C, M, D
GF Varios archivos C, M, D, T Despus del ajuste, el clip se guarda como un
nico archivo MXF.
Infinity Varios archivos C, M, D, T Despus del ajuste, el clip se guarda como un
nico archivo MXF.
MXF Archivo sencillo C, M, D, T No se puede ajustar un archivo MXF que contenga
slo sonido
XDCAM Varios archivos C, M, D, T El ajuste slo est disponible al editar en alta
definicin. Despus del ajuste, el clip se guarda
como un nico archivo MXF.
Clip de P2 Varios archivos C, M, D, T
NEC GFX XML (memoria) Ninguno
VMF XML (memoria) C
Tabla 29. Formatos de sonido y vdeo de MPEG
Formato
Composicin de
archivos
Operaciones
admitidas
Comentarios
1/2 vdeo de MPEG No se pueden ajustar los flujos desplegables de
MPEG1 y MOD.
- SD 720x480(576) 60i, 50i, 30p, 25p, 24p Archivo sencillo C, M, D, T
- SD 720x480 24p por encima de 60i Archivo sencillo C, M, D
- SD 352x480(576) 60i, 50i, 30p, 25p, 24p Archivo sencillo C, M, D, T
- SD 352x480 24p por encima de 60i Archivo sencillo C, M, D
- SD 352x240(288) 30p, 25p, 24p Archivo sencillo C, M, D, T
- SD 352x240 24p por encima de 60i Archivo sencillo C, M, D
- HD 960x720 60i, 50i, 30p, 25p, 24p Archivo sencillo C, M, D, T
- HD 960x720 24p por encima de 60i Archivo sencillo C, M, D
- HD 1280x1080 60i, 50i, 30p, 25p, 24p Archivo sencillo C, M, D, T
- HD 1280x1080 24p por encima de 60i Archivo sencillo C, M, D
- HD 1440x1080 60i, 50i, 30p, 25p, 24p Archivo sencillo C, M, D, T
- HD 1440x1080 24p por encima de 60i Archivo sencillo C, M, D
- HD 1920x1080 60i, 50i, 30p, 25p, 24p Archivo sencillo C, M, D, T
- HD 1920x1080 24p por encima de 60i Archivo sencillo C, M, D
- HDV 1280x720 24p por encima de 60p (JVC) Archivo sencillo C, M, D
- HDV 1280x720 24p por encima de 50p (JVC) Archivo sencillo C, M, D, T
- HDV 1280x720 30p (JVC) Archivo sencillo C, M, D, T
- HDV 720x480 60p (JVC) Archivo sencillo C, M, D, T
- HDV 720x576 50p (JVC) Archivo sencillo C, M, D, T
- HDV 1440x1080 60i, 50i, 30p, 25p Archivo sencillo C, M, D, T
- HDV 1440x1080 24p por encima de 60i Archivo sencillo C, M, D
- HDV 1440x1080 30p por encima de 60i
(Sony)
Archivo sencillo C, M, D
Tabla 28. Formatos de sonido y vdeo distintos de MPEG
Formato
Composicin de
archivos
Operaciones
admitidas
Comentarios
1122 EDIUS Manual de referencia del usuario
Apndice B Formatos de entrada/salida
Comandos de teclas predeterminados
Los comandos de teclas predeterminados, agrupados por funciones, se
presentan en las tablas siguientes. Sin embargo, los comandos de teclas son
personalizables y se pueden cambiar, de acuerdo con los procedimientos
indicados en Opciones de Comando de teclas en la pgina 236.
Comandos de teclas de contenedor
- HDV 1440x1080 25p por encima de 50i
(Sony)
Archivo sencillo C, M, D
- HDV 1440x1080 24p por encima de 60i
(Sony)
Archivo sencillo C, M, D
MPEG 1/2 HVR-DR60 Varios archivos C, D, T (para algunos
formatos como
MPEG 1/2)
Si el clip est cargado directamente desde HVR-
DR60, no se puede eliminar.
MPEG Audio Layer -3 Archivo sencillo C, M, D
MPEG Audio Archivo sencillo C, M, D
Tabla 30. Comandos de teclas de contenedor
Funcin Comando de teclas Funcin Comando de teclas
Aadir clip del reproductor al
contenedor
[MAYS]+[CTRL]+[B]
Abrir proyecto
[CTRL]+[O]
Abrir archivo de origen de clip
[MAYS]+[CTRL]+[P]
Eliminar archivos procesados sin
utilizar
[ALT]+[Q]
Aadir archivo al grabador [MAYS]+[CTRL]+[O] Guardar como [MAYS]+[CTRL]+[S]
Grabar en cinta [F12] Secuencia nueva [MAYS]+[CTRL]+[N]
Buscar fotogramas - Reproductor
[MAYS]+[CTRL]+[F]
Proyecto nuevo
[CTRL]+[N]
Buscar fotogramas - Grabador
[MAYS]+[F]
Crear nuevo fotograma congelado
[CTRL]+[T]
Guardar proyecto [CTRL]+[S]
Tabla 29. Formatos de sonido y vdeo de MPEG
Formato
Composicin de
archivos
Operaciones
admitidas
Comentarios
EDIUS Manual de referencia del usuario 1123
Comandos de teclas predeterminados
Editar comandos de teclas
Tabla 31. Editar comandos de teclas
Funcin Comando de teclas Funcin Comando de teclas
Ajuste de +1 fotograma
[.]
Definir transicin
predeterminada
[CTRL]+[P]
Ajuste de +10 fotograma [MAYS]+[.] Duracin [ALT]+[U]
Ajuste de -1 fotograma
[,]
Bloqueo de pista
[ALT]+[L]
Ajuste de -10 fotograma
[MAYS]+[,]
Pegar transicin en punto de
entrada
[MAYS]+[ALT]+[K]
Sobrescribir clip copiado en lnea
de tiempo
[MAYS]+[]]
Definir transicin (1 s)
[ALT]+[1]
Sobrescribir en lnea de tiempo []] Definir transicin (2 s) [ALT]+[2]
Insertar clip copiado en lnea de
tiempo
[MAYS]+[[]
Definir transicin (3 s)
[ALT]+[3]
Insertar en la lnea de tiempo [[] Definir transicin (4 s) [ALT]+[4]
Silenciar vol.
[MAYS]+[V]
Definir transicin (5 s)
[ALT]+[5]
Rehacer
[MAYS]+[CTRL]+[Z]
Definir adicin de vdeo
[MAYS]+[J]
Rehacer [CTRL]+[Y] Silenciador de vdeo [MAYS]+[W]
Definir adicin de sonido
[MAYS]+[K]
Activar o desactivar enfoque -
Arriba
[CTRL]+[ALT]+[ARRIBA]
Eliminar puntos de corte [CTRL]+[SUPR] Activar o desactivar enfoque -
Abajo
[CTRL]+[ALT]+[ABAJO]
Aadir punto de corte a la pista
seleccionada
[C]
Activar o desactivar enfoque -
Derecha
[CTRL]+[ALT]+[FLECHA
DERECHA]
Pegar transicin en la posicin del
cursor
[CTRL]+[ALT]+[K]
Activar o desactivar enfoque -
Izquierda
[CTRL]+[ALT]+[FLECHA
IZQUIERDA]
Pegar en la posicin del cursor de
la lnea de tiempo
[MAYS]+[INSERT] Mover enfoque - Arriba [MAYS]+[CTRL]+[ALT]+[AR
RIBA]
Pegar en la posicin del cursor de
la lnea de tiempo
[CTRL]+[V]
Duracin: salida de transicin
de pista
[CTRL]+[ALT]+[U]
Propiedades de clip [ALT]+[INTRO] Silenciar [MAYS]+[S]
Activar o desactivar clip
[0]
Canal monoaural 1 - pista
seleccionada
[1]
Liberar canal de clip: sonido [8] Canal monoaural 2 - pista
seleccionada
[2]
Liberar canal de clip: todo
[9]
Canal monoaural 3 - pista
seleccionada
[3]
Definir canal de clip - vdeo
[7]
Canal monoaural 4 - pista
seleccionada
[4]
Definir canal de clip - canal
monoaural
[MAYS]+[X] Inicializar configuracin de
banda elstica
[MAYS]+[CTRL]+[U]
Copiar en portapapeles desde lnea
de tiempo
[CTRL]+[INSERT]
Cortar vinculacin
[ALT]+[X]
Copiar en portapapeles desde lnea
de tiempo
[CTRL]+[C]
Desvincular
[ALT]+[Y]
Cortar en portapapeles desde lnea
de tiempo
[MAYS]+[SUPR] Vincular [Y]
Cortar en portapapeles desde lnea
de tiempo
[CTRL]+[X]
Deshacer
[CTRL]+[Z]
1124 EDIUS Manual de referencia del usuario
Apndice B Formatos de entrada/salida
Edicin - Eliminar comandos de teclas
Eliminar grupo [ALT]+[G] Editar opciones de clip [MAYS]+[CTRL]+[E]
Canal estreo 1, 2 - pista
seleccionada
[5]
Reemplazar clip en la lnea de
tiempo
[CTRL]+[R]
Canal estreo 3, 4 - pista
seleccionada
[6] Velocidad [ALT]+[E]
Dividir ajuste de deslizamiento
(modo de salida)
[MAYS]+[CTRL]+[ALT]+[
M]
Aadir a contenedor
[MAYS]+[B]
Crear ttulo en pista actual
[T]
Reemplazar partes - clip
[MAYS]+[R]
Aadir a lnea de tiempo
[E]
Reemplazar partes - clip y filtro
[MAYS]+[ALT]+[R]
Reasignacin de tiempo [MAYS]+[ALT]+[E] Reemplazar partes - filtro [ALT]+[R]
Reemplazar partes - mezclador
[MAYS]+[CTRL]+[R]
Tabla 32. Edicin - Eliminar comandos de teclas
Funcin Comando de teclas Funcin Comando de teclas
Eliminar vinculacin entre entrada/
salida
[ALT]+[D]
Eliminar sonido del clip
seleccionado
[ALT]+[A]
Eliminar entre entrada/salida [D] Eliminar partes - Filtro de
sonido
[CTRL]+[ALT]+[F]
Eliminar opciones de
desplazamiento
[CTRL]+[ALT]+[H]
Eliminar partes - Clave
[CTRL]+[ALT]+[G]
Eliminar espacio
[RETROCESO]
Eliminar partes - Fundido
[CTRL]+[ALT]+[T]
Eliminar espacio
[MAYS]+[ALT]+[S]
Eliminar partes - Transicin
[MAYS]+[ALT]+[T]
Eliminar opciones de volumen [MAYS]+[ALT]+[H] Eliminar partes - Transparencia [MAYS]+[CTRL]+[ALT]+[G]
Eliminar vinculacin
[[ALT]+[SUPR]
Eliminar vdeo del clip
seleccionado
[ALT]+[V]
Eliminar
[SUPR]
Eliminar partes - Filtros de vdeo
[MAYS]+[ALT]+[F]
Eliminar transicin entre clips
seleccionados
[ALT]+[T] Eliminar partes - Todos los
filtros
[MAYS]+[CTRL]+[ALT]+[F]
Tabla 31. Editar comandos de teclas
Funcin Comando de teclas Funcin Comando de teclas
EDIUS Manual de referencia del usuario 1125
Comandos de teclas predeterminados
Edicin - Seleccionar comandos de teclas
Tabla 33. Edicin - Seleccionar comandos de teclas
Funcin Comando de teclas Funcin Comando de teclas
Seleccionar de la posicin del
cursor de la lnea de tiempo al
punto de inicio de todas las pistas
[MAYS]+[INICIO]
Aadir enfoque - Izquierda
[MAYS]+[ALT]+[FLECHA
IZQUIERDA]
Seleccionar de la posicin del
cursor de la lnea de tiempo al
punto de fin de todas las pistas
[MAYS]+[INICIO]
Aadir enfoque - Derecha
[MAYS]+[ALT]+[FLECHA
DERECHA]
Mover pista seleccionada - Arriba
[ARRIBA]
Mover enfoque seleccionado -
Arriba
[ALT]+[ARRIBA]
Mover pista seleccionada - Abajo [ABAJO] Mover enfoque seleccionado -
Abajo
[ALT]+[ABAJO]
Aadir enfoque
[ALT]+[ESPACIO]
Mover enfoque seleccionado -
Izquierda
[ALT]+[FLECHA
IZQUIERDA]
Aadir/eliminar enfoque
[MAYS]+[CTRL]+[ALT]+[ESPA
CIO]
Mover enfoque seleccionado -
Derecha
[ALT]+[FLECHA
DERECHA]
Mover enfoque - Abajo [MAYS]+[CTRL]+[ALT]+[ABAJ
O]
Seleccionar un clip para avanzar [ALT]+[REPG]
Mover enfoque - Derecha
[MAYS]+[CTRL]+[ALT]+[FLEC
HA DERECHA]
Seleccionar un clip para
retroceder
[ALT]+[AVPG]
Mover enfoque - Izquierda
[MAYS]+[CTRL]+[ALT]+[FLEC
HA IZQUIERDA]
Seleccionar todas las pistas
[MAYS]+[A]
Aadir enfoque - Arriba [MAYS]+[ALT]+[ARRIBA] Seleccionar todos los clips de
las pistas seleccionadas
[CTRL]+[A]
Aadir enfoque - Abajo
[MAYS]+[ALT]+[ABAJO]
Eliminar enfoque
[MAYS]+[ESC]
1126 EDIUS Manual de referencia del usuario
Apndice B Formatos de entrada/salida
Edicin - Mover comandos de teclas
Ver comandos de teclas
Tabla 34. Edicin - Mover comandos de teclas
Funcin Comando de teclas Funcin Comando de teclas
Desplazamiento de cdigo de
tiempo (+)
[+] en el teclado
numrico solamente
Pasar al final
[FIN]
Desplazamiento de cdigo de
tiempo (-)
[-] en el teclado
numrico solamente
Punto de edicin siguiente [CTRL]+[FLECHA
DERECHA]
Imprimir en archivo
[F11]
Punto de edicin siguiente - ajuste
[AV PG]
Mostrar clip principal [ALT]+[F] Seleccionar pista 1A [MAYS]+[1]
Hacer coincidir fotograma de
reproductor>Grabador
[CTRL]+[F]
Seleccionar pista 1VA/V
[MAYS]+[5]
Hacer coincidir fotograma de
grabador>Reproductor
[F] Seleccionar pista 2A [MAYS]+[2]
Pasar al inicio
[INICIO]
Seleccionar pista 2VA/V
[MAYS]+[6]
Punto de edicin anterior [CTRL]+[FLECHA
IZQUIERDA]
Seleccionar pista 3A [MAYS]+[3]
Punto de edicin anterior
[A]
Seleccionar pista 4A
[MAYS]+[4]
Punto de edicin anterior - ajuste [RE PG]
Tabla 35. Ver comandos de teclas
Funcin Comando de teclas Funcin Comando de teclas
Ampliar visualizacin de pista de
sonido
[ALT]+[S]
Escala de tiempo - Ajustar
[CTRL]+[0]
Mostrar ventana de contenedor [B] Escala de tiempo - Deshacer [CTRL]+[U]
Expandir pista de mezclador
[ALT]+[W]
Escala de tiempo - 1 fotogramas
[CTRL]+[1]
Activar o desactivar reproductor/
grabador
[TAB]
Escala de tiempo - 1 min
[CTRL]+[6]
Cambiar a reproductor
[CTRL]+[ALT]+[P]
Escala de tiempo - 1 hora
[CTRL]+[9]
Cambiar a grabador
[CTRL]+[ALT]+[R]
Escala de tiempo - 1 s
[CTRL]+[3]
Mostrar forma de onda [CTRL]+[W] Escala de tiempo - 15 min [CTRL]+[8]
Opcin de canal de clip - canal
estreo
[MAYS]+[CTRL]+[X]
Escala de tiempo - 15 s
[CTRL]+[5]
Definir grupo [G] Escala de tiempo - 5 fotogramas [CTRL]+[2]
Mostrar miniatura
[ALT]+[H]
Escala de tiempo - 5 min
[CTRL]+[7]
Cambiar secuencia de lnea de
tiempo
[CTRL]+[TAB]
Escala de tiempo - 5 s
[CTRL]+[4]
Desplazar - Arriba
[MAYS]+[CTRL]+[RE
PG]
Alto de pista - Inferior
[CTRL]+[FLECHA ABAJO]
Desplazar - Abajo [MAYS]+[CTRL]+[AV
PG]
Alto de pista - Superior [CTRL]+[FLECHA
ARRIBA]
EDIUS Manual de referencia del usuario 1127
Comandos de teclas predeterminados
Comandos de teclas de reproduccin
Desplazar - Derecha [CTRL]+[AV PG] Activar o desactivar visualizacin
de captura en lote
[F10]
Desplazar - Izquierda
[CTRL]+[RE PG]
Activar o desactivar visualizacin
de paleta
[H]
Escala de tiempo - Alejar
[CTRL]+[-] en el teclado
numrico solamente
Ayuda (no se puede cambiar)
[F1]
Escala de tiempo - Ampliar [CTRL]+[+] en el teclado
numrico solamente
Men Enfoque [MAYS]+[F1]
Activar/Desactivar visualizacin de
estado
[CTRL]+[G]
Escala de banda elstica
[MAYS]+[ALT]+[Y]
Activar o desactivar centro -
Visualizacin de lnea
[MAYS]+[H]
Distribucin - Normal
[MAYS]+[ALT]+[L]
Activar o desactivar visualizacin
de rea segura
[CTRL]+[H]
Tabla 36. Comandos de teclas de reproduccin
Funcin Comando de teclas Funcin Comando de teclas
Retroceder 10 fotogramas
[MAYS]+[IZQUIERDA]
Pausar
[K]
Avanzar 10 fotogramas
[MAYS]+[DERECHA]
Detener
[MAYS]+[ABAJO]
Reproducir el rea del cursor [CTRL]+[/] Reproducir/Detener [ESPACIO]
Reproducir el rea del punto de
corte
[/]
Reproducir/Detener
[INTRO]
Desplazarse (avanzar) [CTRL]+[L] Retroceder 1 fotograma [FLECHA IZQUIERDA]
Desplazarse (retroceder)
[CTRL]+[J]
Invertir
[J]
Reproduccin de memoria
intermedia
[MAYS]+[ESPACIO]
Avanzar rpido
[L]
Reproduccin de memoria
intermedia
[MAYS]+[INTRO] Avanzar 1 fotograma [FLECHA DERECHA]
Bucle
[CTRL]+[ESPACIO]
Mostrar en reproductor
[MAYS]+[Y]
Pausar [CTRL]+[K]
Tabla 35. Ver comandos de teclas
Funcin Comando de teclas Funcin Comando de teclas
1128 EDIUS Manual de referencia del usuario
Apndice B Formatos de entrada/salida
Comandos de marcador
Tabla 37. Comandos de marcador
Funcin Comando de teclas Funcin Comando de teclas
Ir a entrada de sonido
[MAYS]+[U]
Desplazar entrada de ajuste
[CTRL]+[ALT]+[N]
Definir entrada de sonido
[U]
Desplazar salida de ajuste
[CTRL]+[ALT]+[M]
Ir a salida de sonido [MAYS]+[P] Desplazar punto de corte al cursor
- Transicin
[MAYS]+[CTRL]+[T]
Definir salida de sonido
[P]
Pegar transicin en punto de salida
[ALT]+[K]
Borrar entrada/salida [X] Definir transicin en punto de
entrada
[MAYS]+[ALT]+[P]
Definir entrada
[I]
Definir transicin en punto de
salida
[ALT]+[P]
Ir a entrada
[Q]
Ajustar - Punto de entrada
[N]
Ir a entrada
[MAYS]+[I]
Ajustar - Punto de salida
[M]
Borrar entrada [ALT]+[I] Aadir marcador [V]
Definir salida
[O]
Borrar marca - Todo
[MAYS]+[ALT]+[V]
Ir a salida
[W]
Duracin - Entrada de transicin de
pista
[MAYS]+[ALT]+[U]
Ir a salida
[MAYS]+[O]
Vincular entrada de ajuste
[ALT]+[N]
Borrar salida
[ALT]+[O]
Vincular salida de ajuste
[ALT]+[M]
Aadir punto de corte - Entrada/
Salida - Todo
[MAYS]+[ALT]+[C] Situar en marcador anterior [MAYS]+[RE PG]
Aadir punto de corte - Entrada/
Salida - Pistas seleccionadas
[ALT]+[C]
Situar en marcador siguiente
[MAYS]+[AV PG]
Aadir punto de corte - Todo
[MAYS]+[C]
Definir punto de entrada/salida de
enfoque de clip
[Z]
Definir entrada/salida en el clip
actual
[MAYS]+[Z]
EDIUS Manual de referencia del usuario 1129
Comandos de teclas predeterminados
Modo de comandos de teclas
Tabla 38. Modo de comandos de teclas
Funcin Comando de teclas Funcin Comando de teclas
Dividir entrada de ajuste
[MAYS]+[CTRL]+[ALT]+[
N]
Ajustar
[F6]
Dividir entrada de ajuste [MAYS]+[N] Distribucin de vdeo [F7]
Dividir salida de ajuste
[MAYS]+[M]
Definir modo vinculado
[R]
Dividir entrada de ajuste vinculado
[MAYS]+[ALT]+[N]
Activar o desactivar insercin/
sobrescritura
[INSERTAR]
Dividir salida de ajuste vinculado
[MAYS]+[ALT]+[M]
Normal
[F5]
Modo - Multicmara
Multicmara [F8]
Modo - Capturar
Capturar
[F9]
Opcin predefinida de entrada 2
[F3]
Aadir a lista de captura en lote [CTRL]+[B] Opcin predefinida de entrada 3 [F4]
Opcin predefinida de entrada 1
[F2]
Modo - Procesar
Procesar entrada/salida - Procesar
zona cargada (naranja)
[CTRL]+[ALT]+[Q] Procesar y aadir a lnea de tiempo [MAYS]+[Q]
Procesar entrada/salida - Todo
[MAYS]+[ALT]+[Q]
Procesar todo - Procesar zona
cargada (naranja)
[MAYS]+[CTRL]+[ALT]+[
Q]
Procesar entrada/salida - Procesar
zona saturada (rojo)
[CTRL]+[Q]
Procesar todo - Procesar zona
saturada (rojo)
[MAYS]+[CTRL]+[Q]
Procesamiento de clip [MAYS]+[G]
1130 EDIUS Manual de referencia del usuario
Apndice B Formatos de entrada/salida
EDIUS Manual de referencia del usuario 1131
ndice
A
actualizar opciones predefinidas de asignacin
de canales de audio 134
administracin de perfiles 107
administrar acceso a perfiles 107
cambiar perfil activo 109
agrupacin de sonido 1001
ajustar
ajuste de deslizamiento 606
ajuste de desplazamiento 594, 610
ajuste de divisin 594, 604, 609
ajuste vinculado 600
con accesos directos 598
en la ventana de visualizacin 592
en los extremos 581
formatos de archivos compatibles 1120
mediante la posicin del cursor en la lnea de
tiempo 584
modo de insercin 584
modo de sobrescritura 583
modo multicmara 724
por valor 596
punto de entrada, de salida o de deslizamiento
593
seleccin de puntos de edicin 580
transiciones 586
ajustar clips 579
ajustar por valor 596
ajuste de deslizamiento 606
ajuste de desplazamiento 594, 610
ajuste de divisin 594, 604, 609
ajuste del punto de deslizamiento 593
ajuste del punto de salida 593
ajuste vinculado 600
ajustes de transparencia de vdeo 875
alternar MIX (transparencia) 468
alternar silenciador de audio 466
alternar silenciador de vdeo 466
alternar ttulo 468
alternar VOLUMEN/DESPLAZAR 468
aadir a lista de exportacin en lote 1054
aadir pistas 477
aparicin/desaparicin gradual de vdeo 878
archivos de copia de seguridad 52
archivos proxy
crear 613
arrastre 657
asignacin de canales de audio 130
asignaciones de comandos de teclas 242
asistente de opciones predefinidas del proyecto
111
AVCHD writer 1037
B
barra de colores
crear 382
modificar propiedades 384, 388
bloquear pista 449
bloqueo de pista 449
botn de expansin de mezclador 468
botn de expansin de pista de audio 467
botn de expansin de sonido 467
botones de asignacin de comandos de teclas 238
buscar clips en el contenedor 430
C
cambiar nombre de clips 379
cambiar nombre de pista 472
canal alfa 881
canales de origen 460
conectar 460
desconectar 460
modo de audio 464
sonido 460
vdeo 460
captura
captura en lote 346
confirmar opciones de nombre de archivo 335
de cmaras web 339
de dispositivos DirectShow 339
1132 EDIUS Manual de referencia del usuario
ndice
de DVD/CD 280
de un dispositivo DV o HDV 329
definir duracin 336
definir nombre de rollo 333
definir puntos de entrada y salida 336
descarga parcial 344
directamente en la lnea de tiempo 342
tipos de archivos compatibles 277
captura en lote 346
cargar listas de captura en lote 353
crear una lista de captura en lote 351
guardar listas de captura en lote 351
capturar clips 326
cargar opciones predefinidas de asignacin de
canales de audio 133
carpeta de Watch
administrar 304
opciones 302
carpetas
crear 420
duplicar 422
eliminar 422
mover 421
seleccionar la carpeta que mostrar 423
carpetas de Watch 299
carpetas que mostrar 423
clave cromtica 855
clip de barras de color 375
clip de color mate 376
clip de imagen esttica 373
clip de secuencia 378
clip de secuencia de lnea de tiempo 377
clip de secuencia en blanco 687
clip de sonido 374
clip de ttulo 376
crear 388
clip de vdeo 372
clips
abrir con una aplicacin externa 411
activar o desactivar 518
agrupar 505
ajustar 579
con accesos directos 598
deslizamiento 606
desplazamiento 610
dividir 604
divisin 609
divisin o desplazamiento 594
en la ventana de visualizacin 592
en los extremos 581
mediante la posicin del cursor en la lnea de
tiempo 584
modo de insercin 584
modo de sobrescritura 583
por valor 596
punto de entrada, de salida o de
deslizamiento 593
seleccin de puntos de edicin 580
transiciones 586
vinculados 600
ajustar en modo multicmara 724
ajustar puntos de entrada y salida de audio 399
ajustar puntos de entrada y salida de vdeo 399
ajustar, formatos de archivos compatibles 1120
aadir efectos entre 822
aplicar filtros 740
arrastre y colocacin 484
barra de colores
crear 382
propiedades 384
barras de color 375
buscar clips de lnea de tiempo en contenedor
501
buscar clips sin utilizar 434
buscar en contenedor 430
cambiar nombre 379
cambiar orden 501
cambiar velocidad de reproduccin 533
cambiar velocidad de reproduccin de varios
clips 535
captura 326
capturar de un dispositivo DV o HDV 329
colocar clips especiales entre puntos de
entrada y salida 491
colocar desde el contenedor 482
colocar en lnea de tiempo 482
colocar puntos de entrada y salida 485
color mate 376
crear 384
propiedades 388
combinar divididos 516
comprobar ubicacin de almacenamiento de
clips 410
copiar 413, 506
cortar 413, 506
cortar vinculacin 507
crear individuales a partir de secuencia 390
EDIUS Manual de referencia del usuario 1133
ndice
definir color 416
definir color en lnea de tiempo 512
desagrupar 506
desvincular vdeo y sonido 503
dividir en posicin del cursor 514
dividir en puntos de entrada o salida 515
edicin de cuatro puntos 490
edicin de opciones de varios clips
vista de miniatura 407
vista detallada 409
edicin de tres puntos 489
editar opciones de clips 406
eliminar 415, 519
eliminar entre puntos de entrada y salida 520
eliminar espacios de lnea de tiempo 527
eliminar slo sonido o vdeo 521
eliminar vinculacin 523
eliminar vinculacin entre puntos de entrada y
salida 524
eliminar vinculacin slo de sonido o vdeo
526
fundidos de sonido 826
guardar de la lnea de tiempo 379
guardar desde el reproductor 380
guardar subclips desde el reproductor 381
imagen esttica 373
importar al contenedor 292
indicadores de estado de clip 493
insertar 451
margen de clip 822
modo de ajuste 587
modos de captura 328
mover 497
mover seleccionados 498
opciones de captura 327
organizar 415
pegar 414, 508
pegar desde el portapapeles 484
pegar en puntos de entrada o salida 509
procesamiento 676
propiedades 402
puntos de entrada y salida en extremos 487
reasignacin de tiempo 535
reproducir 392
reproducir con botones de funcin del
reproductor 393
reproducir con el ratn 394
reproducir con los controles de
desplazamiento o deslizamiento 393
secuencia 378
secuencia de lnea de tiempo 377
seleccionar 413
seleccionar varios 497
seleccionar varios clips en la lnea de tiempo
529
sin conexin 62
sonido 374
sustituir 510
sustituir elementos de clips 511
tipos almacenados en contenedor 371
ttulo 376
crear 388
transiciones 823
transiciones de pistas 825
vdeo 372
vincular vdeo y sonido 504
visualizar en reproductor 391
visualizar propiedades 371
clips sin conexin 62
capturar y restaurar 367
definicin 62, 355
mtodos de restauracin 358
opciones de restauracin y transferencia 360
otros mtodos de restauracin 361
parcial 356
restauracin manual 360
restauracin parcial 357
volver a vincular y restaurar 365
clips sin conexin parcial 356
color mate
crear 384
modificar propiedades 388
propiedades 388
comandos de teclas predeterminados 1122
contenedor 1122
editar 1123
editar - eliminar 1124
editar - mover 1126
editar - seleccionar 1125
editar - ver 1126
marcador 1128
modo 1129
reproducir 1127
combinar varios clips 388
comprobar datos en color para la visualizacin
de televisin 913
compuestos de vdeo
canal alfa 881
1134 EDIUS Manual de referencia del usuario
ndice
clave cromtica 855
clave de luminancia 864
composicin 833
imagen en imagen 835
imagen en imagen 3D 844
mate de pista 871
consolidar proyecto 57, 627
contenedor
buscar clips 430
buscar clips sin utilizar 434
eliminar buscar resultados 436
tipos de clips 371
contenedor, opciones 242
contenido del DVD 19
controlador de escala 78
copiar clips 413
copiar efectos 896
copiar opcin predefinida del proyecto 128
copiar pistas 474
cortar clips 413
creador de distribucin
botones de funcin 554
cambiar tamao 552
opciones predefinidas 567
operaciones de transformacin 2D 560
operaciones de transformacin 3D 570
recortar imagen 558
ventana de control de efectos 577
visualizacin de vdeo 549
creador de distribucin de visualizacin de
vdeo 549
crear archivos proxy 613
crear carpetas 420
crear opcin predefinida de dispositivo 136
crear un clip de color mate 384
D
definir color de clip 416
definir marcadores 638
definir puntos de entrada y salida 486
descarga parcial 344
deshacer una operacin 724
desplazarse al punto de entrada o salida 399
Disc Burner 1099
dispositivo de visualizacin 146
distribucin
aplicar guardada 69
guardar personalizada 68
personalizar pantalla 66
restaurar predeterminada 70
un monitor 65
varios monitores 63
distribucin de un monitor 65
distribucin de varios monitores 63
distribuciones de pantalla, guardar 68
distribuciones de pantalla, restaurar opciones
predeterminadas 70
duplicar carpetas 422
E
edicin de 3 puntos 489
edicin de 4 puntos 490
edicin de campos 612, 615
consolidar proyecto 627
editar un proyecto con salida registrada 620
registrar entrada de proyecto 621
registro de salida de proyecto 616
edicin de cuatro puntos 490
edicin de opciones de varios clips 407
edicin de tres puntos 489
editar opciones de clip de varios clips 407
efecto imagen en imagen 835
efectos 727
ajustar el equilibrio de color 756
ajustes de equilibrio de blanco 761
ajustes de equilibrio de color por tres mtodos
761
ajustes de equilibrio de gris 761
ajustes de equilibrio de negro 761
ajustes de rueda de color 758
ajustes de transparencia 875
ajustes del filtro monotono 768
aparicin/desaparicin gradual 878
aplicar efectos 734
aplicar efectos predeterminados 828
aplicar filtros de sonido 821
aplicar filtros de vdeo 771
base de mdulos adicionales 732
cambiar duracin de transicin o fundido 830
cambiar efectos predeterminados 829
cambiar la duracin de los efectos
EDIUS Manual de referencia del usuario 1135
ndice
predeterminados 832
canal alfa 881
clave cromtica 855
clave de luminancia 864
combinar varios filtros 819
composicin 833
copiar 896
copiar transiciones 897
crear opciones predefinidas 737
efectos de mezclador de ttulos 886
eliminar 893
expansin de la vista de carpeta 729
filtro de correccin de color
monotono 741
rueda de color 741
filtro de mscara
botones de funcin 783
controles de la ventana de visualizacin 786
crear forma de mscara 775
dibujar formas libres 789
editor de formas y funcin de seguimiento
773
parmetros de forma 779
parmetros de mscara 775
seleccionar objeto 781
ventana de control de efectos 781
zoom y desplazamiento 783
filtro de mscara de forma 771
filtros 740
filtros de correccin de color 740
ajustar la curva YUV 742
curva YUV 740
equilibrio de color 740
filtros de mscara
herramientas de edicin 783
fundidos de sonido 826
guardar 899
imagen en imagen 835
imagen en imagen 3D 844
margen de clip 822
mscara de forma
edicin de formas 790
editar tablas de resumen 805
transformaciones de la funcin de
seguimiento 809
aumentar o disminuir 811
configuracin de delimitacin 809
rotacin 815
traslacin paralela 815
mate de pista 871
mostrar/ocultar la vista de efectos 730
mostrar/ocultar paleta de efectos 727
paleta de efectos 728
predefinidos del sistema 732
predefinidos del usuario 732
predeterminados 733
propiedades de efectos 733
sustituir 898
transiciones de clips 823
transiciones de pistas 825
efectos basados en mdulos adicionales 732
efectos de mezclador de ttulos 963
efectos predefinidos del sistema 732
efectos predefinidos del usuario 732
exportar 910
importar 911
efectos predeterminados 733
eliminar carpetas 422
eliminar clips 415
eliminar opcin predefinida de dispositivo 145
eliminar opcin predefinida de proyecto 129
eliminar pistas 479
entrada de datos numricos 21
entrada de retraso 22
entrada de teclas de flecha 23
entrada directa 22
entrada mediante la rueda del ratn 23
estado de procesamiento 481, 493
explorador de origen 86, 279
exportacin de archivos AAF 1009
exportacin de archivos EDL 1016
exportador
GFX 1041
MXF 1042
otras funciones 1047
exportador GXF 1041
exportador MPEG2 Transport Stream 1040
exportador MXF 1042
exportador XDCAM 1046
exportador XDCAM EX 1044
exportar
a Blu Ray 1074
a cinta 1066
a dispositivos sin opciones predefinidas de
dispositivos 1073
a DVD 1074
1136 EDIUS Manual de referencia del usuario
ndice
aplicacin Grabar en disco 1074
archivos AAF 1009
archivos EDL 1016
AVCHD 1037
clips de imagen esttica 532
clips de vdeo 677
efectos predefinidos del usuario 910
estructura de carpetas como archivo HTML
426
exportador
exportacin en lote 1058
aadir a lista de exportacin en lote
1054
eliminar de la lista de exportacin en
lote 1057
men de lista de exportacin en lote
1063
modificar la lista de exportacin en
lote 1059
exportador, configuracin avanzada 1033
exportador, configuracin de audio avanzada
1036
exportador, configuracin de vdeo avanzada
1035
exportador, eliminar opcin predefinida 1052
exportador, exportar opcin predefinida 1052
exportador, formatos compatibles 1025
exportador, guardar opcin predefinida 1050
exportador, guardar opcin predefinida como
predeterminada 1049
exportador, importar opcin predefinida 1053
imgenes estticas 1063
informacin del contenedor 424
lista de marcadores 653
MPEG2 Transport Stream 1040
opciones de exportacin de proyectos 1025
perfiles 104
proyectos 1025
ttulo de QuickTitler como imagen esttica 970
XDCAM 1046
XDCAM EX 1044
exportar a DVD 1074
exportar archivos AAF 1009
exportar archivos EDL 1016
gestionar clips divididos 1023
exportar informacin del contenedor 424
F
filtro de correccin de color
equilibrio de blanco 741
filtro de mscara
botones de funcin 783
controles de la ventana de visualizacin 786
crear forma de mscara 775
dibujar formas libres 789
editor de formas y funcin de seguimiento 773
herramientas de edicin 783
parmetros de forma 779
parmetros de mscara 775
seleccionar objeto 781
ventana de control de efectos 781
zoom y desplazamiento 783
filtro de mscara de forma 771
filtros de clip 740
filtros de correccin de color
opciones de vista previa 744
flujo de trabajo
primera ejecucin de EDIUS 29
flujo de trabajo de EDIUS 29
flujo de trabajo de proxy 612
formatos de entrada
HDV genrico 1119
OHCI genrico 1119
formatos de salida
OHCI HD 24Hz genrico 1116
OHCI HD 50Hz genrico 1115
OHCI HD 60Hz genrico 1115
OHCI SD 24Hz genrico 1118
OHCI SD NTSC genrico 1117
OHCI SD PAL genrico 1117
G
gama de colores para clip RGB 254
gama de colores para clip YCbCr 255
gama vectorial/analizador de forma de onda
913
gestionar clips divididos 1023
grabador
botones de funcin 75
Grabar en disco 1074
aadir bordes al proyecto 1076
definir estilos de men 1079
EDIUS Manual de referencia del usuario 1137
ndice
editar mens 1081
fondo del Men Movimiento 1083
grabar un proyecto en disco 1095
guardado automtico/copia de seguridad 52
guardar
distribucin personalizada 68
guardar clips como secuencia de contenedor 686
guardar clips desde el reproductor 380
guardar opciones predefinidas de asignacin de
canales de audio 132
guardar proyecto 51
guardar subclips desde el reproductor 381
H
hacer coincidir fotograma
de lnea de tiempo a reproductor 668
de reproductor a lnea de tiempo 667
I
Imagen en imagen 2D de fotogramas clave 1103
imgenes estticas
exportar 1063
exportar desde la lnea de tiempo 532
importar al contenedor 292
importacin automtica (carpeta de Watch) 299
importacin de archivos AAF 315
importacin de archivos Aurora XML 316
importacin de archivos EDL 318
importacin de archivos Final Cut Pro XML 322
importacin de carpetas 297
importacin de listas de reproduccin P2 325
importacin de secuencias estticas 294
importar
administracin de carpetas de Watch 304
archivos AAF 315
archivos Aurora XML 316
archivos EDL 318
archivos Final Cut Pro XML 322
clips al contenedor 292
de carpetas de Watch 299
efectos predefinidos del usuario 911
explorador de origen 279
imgenes estticas al contenedor 292
informacin del contenedor 425
lista de marcadores de secuencia 655
listas de reproduccin P2 325
opcin predefinida de exportador 1053
perfiles 106
secuencia 312
secuencias estticas 294
importar carpetas 297
importar de fuentes externas 279
indicador de estado de clip
banda elstica de transparencia 494
conjunto de filtros 493
estado de procesamiento 493
final de clip 493
inicio de transicin de clips 494
transicin entre clips 494
iniciar EDIUS 28
iniciar sin llave de licencia USB 28
insertar clips 451
introducir datos numricos 21
L
lnea de tiempo
activar o desactivar clips 518
agrupar clips 505
arrastrar y colocar clips 484
botones de funcin 78
buscar en contenedor clips de lnea de tiempo
501
cambiar orden de clips 501
cambiar velocidad de reproduccin de clips
533
capturar clips 342
colocar clips con puntos de entrada y salida
485
colocar clips especiales entre puntos de
entrada y salida 491
combinar clips divididos 516
controlador de escala 78
copiar clips 506
cortar clips 506
cortar vinculacin de clips 507
cursor 481
definir color de clip 512
definir puntos de entrada/salida 486
desagrupar clips 506
desvincular vdeo y sonido en clips 503
dividir clips en posicin del cursor 514
1138 EDIUS Manual de referencia del usuario
ndice
dividir clips en puntos de entrada o salida 515
eliminar clips 519
eliminar clips entre puntos de entrada y salida
520
eliminar espacios entre clips 527
eliminar slo sonido o vdeo de clips 521
eliminar vinculacin de clips 523
eliminar vinculacin entre puntos de entrada y
salida de clips 524
eliminar vinculacin slo de sonido o vdeo de
clips 526
escala 78
estado de procesamiento 481
guardar clips 379
ir a puntos de entrada y salida 666
marcadores 481
modo de ampliacin 444
modo de insercin 438
modo de mantenimiento 445
modo de sincronizacin de vinculacin de
pistas 440
modo de sobrescritura 438
modo vinculado 439
mover clips 497
mover clips seleccionados 498
mover por cdigo de tiempo 666
opciones de pistas 447
opciones del panel de pista 448
operaciones con secuencias 680
panel de pista 81
pegar clips 484, 508
pegar clips en puntos de entrada o salida 509
puntos de entrada y salida 481
reasignacin de tiempo 535
reproducir 657
seleccin de pista 495
seleccin de una sola pista 495
seleccin de varias pistas 495
seleccionar varios clips 497, 529
sustituir clips 510
sustituir elementos de clips 511
ubicacin de hacer coincidir fotograma 667
utilizar clips de contenedor 482
ver secuencia completa 80
vincular vdeo y sonido de clips 504
lista de archivos de las carpetas de Watch 304
llave de licencia USB 28
M
mantener diferencia de volumen entre pistas de
sonido 1001
marcadores
definir 638
en una ubicacin especfica 638
entre puntos de entrada y salida 640
marcadores de clip 632
comandos de teclas y mens 643
desplazarse a posicin de marcador 645
eliminar marcador 647
especificar comentarios de marcadores 649
exportar lista de marcadores 653
importar lista de marcadores 655
mostrar/ocultar paleta 633
mover marcadores 647
visualizacin de la lnea de tiempo 656
marcadores de lnea de tiempo 632
marcadores de secuencia 632
comandos de teclas y mens 644
desplazarse a posicin de marcador 645
eliminar marcador 647
especificar comentarios de marcadores 648
exportar lista de marcadores 653
importar lista de marcadores 655
mostrar/ocultar paleta 633
mover marcadores 647
marcas de escala de la lnea de tiempo 480
margen de clip 822
mscara de forma
edicin de formas 790
editar tablas de resumen 805
transformaciones de la funcin de seguimiento
809
aumentar o disminuir 811
configuracin de delimitacin 809
rotacin 815
traslacin paralela 815
mate de pista 871
mezclador de sonido 990
modificar opcin predefinida de dispositivo 145
modo de ajuste 587
modo de ampliacin 194, 444
modo de canal de origen de audio 464
modo de insercin 197, 438
modo de mantenimiento 194, 445
EDIUS Manual de referencia del usuario 1139
ndice
modo de proxy 612
modo de sincronizacin 196
modo de sincronizacin de vinculacin de pistas
440
modo de sobrescritura 198, 438
modo multicmara 693
ajuste de clips 724
alternar cmara seleccionada 708
cambiar 693
cambiar al modo multicmara 693
cambiar cmara asignada 704
copiar clips seleccionados en la pista 722
definicin del punto de conmutacin de
cmara 706
definicin del punto de conmutacin de
cmara durante la reproduccin 714
definir nmero de cmaras 698
definir punto de sincronizacin 694
designar orden de conmutacin de cmara 710
eliminar puntos de conmutacin de cmara
719
mover puntos de conmutacin de cmara 717
opciones de visualizacin 699
reproducir alrededor del punto de
conmutacin de cmara 720
modo vinculado 196, 439
modos de captura 328
mdulo adicional de exportador 1025
mostrar botones grabador y reproductor 236
mostrar la lista de MRU 211
mover carpetas 421
mover parches de pista 458
mover pistas 475
O
opcin predefinida
dispositivo, crear 136
dispositivo, eliminar 145
dispositivo, modificar 145
proyecto, asignacin de canales de audio 130
proyecto, copiar 128
proyecto, eliminar 129
proyecto, modificar 125
opcin predefinida de asignacin de canales de
audio
cargar 133
opcin predefinida de dispositivo
crear 136
eliminar 145
modificar 145
opcin predefinida del proyecto
asignacin de canales de audio 130
copiar 128
eliminar 129
opciones
archivo de proyecto 203
archivos de copia de seguridad 205
atenuador 188
AVCHD 151
Behringer BCF2000 260
captura 91
capturar nombre de rollo 333
carpeta de Watch 302
CD/DVD de audio 152
comando de teclas 236
contenedor 242
control 231
controlador de entrada 188
controlador de entrada del usuario 260
correccin automtica 253
desplazamiento rpido/control deslizante 235
dispositivo de desplazamiento 189
duracin 251
duracin de banda elstica 252
duracin de imagen esttica 252
duracin de Silenciar vol. 252
duracin de ttulo 252
EDIUS JC1p 264
efectos 182
escala de lnea de tiempo 480
GF 156
GFX 158
GPUfx 184
guardado automtico 206
hacer coincidir fotograma 199
hardware 136
imagen esttica 155
importador/exportador 150
Infinity 161
K2 162
lnea de tiempo 437
margen de subclip 256
MKB-88 para EDIUS 265
modo proxy 202
mostrar cdigo de tiempo 232
1140 EDIUS Manual de referencia del usuario
ndice
MPEG 167
MXF 169
Otra 210
P2 173
panel de pista 448
pista 447
procesamiento 94
proyecto 270
reproducir 91, 214
restaurar clip sin conexin 256
secuencia 272
sistema 89
soporte extrable 174
superponer 221
tarea en segundo plano 201
transferencia parcial 258
usuario 191
Vnculo de mdulo adicional After Effects 182
Vnculo de mdulo adicional VST 186
vista previa 213
visualizacin de pantalla completa 215
visualizacin en pantalla 216, 691
visualizacin Zebra 222
XDCAM 176
XDCAM EX 175
opciones de aplicacin
usuario 192
opciones de archivo de proyecto 203
opciones de archivos de copia de seguridad 205
opciones de AVCHD 151
opciones de Behringer BCF2000 260
opciones de captura 91, 327
aadir marcador 94
cargar en reproductor despus de capturar 93
confirmar nombre de archivo 93
confirmar nmero de rollo 93
control de vdeo despus de capturar 94
corregir errores de audio automticamente 93
dividir archivos automticamente 94
margen 92
omitir errores de audio 93
opciones de carpeta de Watch 302
opciones de CD de audio 152
opciones de CD/DVD de audio
ajuste de audio 154
DVD de vdeo 154
DVD-VR 154
nombre de archivo 153
opciones de comandos de teclas 236
opciones de contenedor 242
opciones de control 231
opciones de controlador de entrada 188
opciones de controlador de entrada del usuario
260
opciones de correccin automtica 253
opciones de desplazamiento rpido/control
deslizante 235
opciones de dispositivo de desplazamiento 189
opciones de duracin 251
opciones de duracin de imagen esttica 252
opciones de duracin de punto de banda elstica
252
opciones de duracin de Silenciar vol. 252
opciones de duracin de ttulo 252
opciones de DVD 152
opciones de EDIUS JC1p 264
opciones de efectos 182
opciones de escala de lnea de tiempo 480
opciones de exportador 150
opciones de GF 156
opciones de GPUfx 184
opciones de guardado automtico 206
Opciones de GXF 158
opciones de hacer coincidir fotograma 199
direccin de bsqueda 200
pistas de destino 200
transicin 201
opciones de hardware 136
opciones de imagen esttica 155
opciones de importador 150
opciones de importador y exportador 150
opciones de Infinity 161
opciones de K2 162
navegador 166
opciones de la lnea de tiempo 437
ajustar a evento 196
cdigo de tiempo de clip 198
definir punto de corte 195
forma de onda 198
inicializar opciones de desplazamiento 195
insertar fundido predeterminado en transicin
195
insertar transicin predeterminada 195
EDIUS Manual de referencia del usuario 1141
ndice
mantener el clip siguiente al ajustar 195
miniatura de clip 199
modo de ampliacin 194
modo de insercin 197
modo de mantenimiento 194
modo de sincronizacin 196
modo de sobrescritura 198
modo vinculado 196
mostrar informacin sobre herramientas 195
opciones de margen de subclip 256
opciones de MKB-88 para EDIUS 265
opciones de modo proxy 202
opciones de mdulo adicional Behringer
BCF2000 260
opciones de mostrar cdigo de tiempo 232
opciones de MPEG 167
opciones de MXF 169
decodificador 172
opciones de Otra 210
opciones de P2 173
opciones de pistas 447
opciones de procesamiento 94
cambio de velocidad 97
clave/transparencia 96
contenidos que no tienen el mismo formato
que el proyecto 97
decisiones de procesamiento 97
eliminar archivos procesados no vlidos 97
filtros 96
memoria intermedia que queda 97
transiciones/fundidos 96
opciones de proyecto 270
opciones de reproduccin 91, 214
cdigo de tiempo de salida 215
combinar capas de filtros y de pistas 215
continuar la reproduccin al ajustar 215
continuar la reproduccin al editar 214
detener si falta fotograma 91
fotogramas en memoria intermedia antes de
reproduccin 91
mostrar fotograma correcto al desplazar por
arrastre 215
pre-roll 214
prioridad de cdigo de tiempo de origen 215
tamao de memoria intermedia 91
opciones de secuencia 47, 272
opciones de soporte extrable 174
opciones de superposicin 221
opciones de tarea en segundo plano 201
opciones de transferencia parcial 258
opciones de usuario 191
opciones de usuario de la aplicacin 192
lnea de tiempo 193
opciones de Vnculo de mdulo adicional After
Effects 182
opciones de Vnculo de mdulo adicional VST
186
opciones de vista previa 213
opciones de visualizacin 688
opciones de visualizacin en pantalla 691
rotar visualizacin 690
visualizacin de pantalla completa 689
opciones de visualizacin de pantalla completa
215
opciones de visualizacin en pantalla 216
opciones de visualizacin Zebra 222
opciones de XDCAM 176
importador 179
navegador 180
opciones de XDCAM EX 175
opciones del sistema 89
opciones predefinidas
dispositivo 136
proyecto 111
proyecto, asistente 111
proyecto, crear 111
proyecto, crear en el editor 111
opciones predefinidas de asignacin de canales
de audio 132
actualizar 134
guardar 132
propiedades 134
opciones predefinidas de dispositivo 136
opciones predefinidas de proyecto 35, 111
modificar 125
operaciones con clips 391
operaciones con secuencias
abrir una secuencia anidada 685
cerrar una secuencia 685
crear una secuencia 682
crear una secuencia en blanco 687
duplicar una secuencia 688
guardar clips como secuencia de contenedor
1142 EDIUS Manual de referencia del usuario
ndice
686
operaciones de efectos 887
activar o desactivar efectos 892
comprobacin y ajuste de efectos 890
copiar 896
copiar transiciones 897
eliminar efectos 893
eliminar efectos de la Paleta de efectos 901
guardar efectos 899
sustituir efectos 898
operaciones de perfil 98
operaciones de pistas 472
mover pistas 475
aadir pistas 477
cambiar nombre de pista 472
copiar pistas 474
eliminar pistas 479
operaciones de procesamiento 670
clip o transicin 676
cdigo de color de escala de tiempo 670
eliminar archivos temporales manualmente
679
entre puntos de entrada y salida 674
zona seleccionada 673
zonas saturadas de proyecto 673
zonas saturadas de secuencias 672
organizar clips 415
P
paleta de efectos 84
bloquear/desbloquear estructura de carpetas
904
cambiar la estructura de carpetas 905
cambiar nombre de efectos y carpetas 903
comandos de teclas de las carpetas 906
crear carpetas 902
eliminar comandos de teclas de carpeta 909
exportar efectos predefinidos por el usuario
910
importar efectos predefinidos por el usuario
911
mostrar/ocultar 727
personalizar 902
restablecer valores predeterminados 909
paleta de informacin 83, 888
mostrar/ocultar 887
paleta de marcador de clip 85, 635
paleta de marcador de secuencia 85, 634
panel de pista 81, 448
alternar MIX (transparencia) 468
alternar silenciador de audio 466
alternar silenciador de vdeo 466
alternar ttulo 468
alternar VOLUMEN/DESPLAZAR 468
altura de panel de pista 469
anchura de panel de pista 468
bloqueo de pista 449
copiar pistas 474
expansin de mezclador 468
expansin de sonido 467
parches de pista 450
panel de pista de lnea de tiempo 81
parche de pista de audio 450
parche de pista de vdeo 450
parches de pista 450
mover 458
pegar clips 414
perfil
cambiar icono o nombre de perfil 102
copiar perfil 103
eliminar perfil 104
exportar perfiles 104
importar perfiles 106
perfiles 35
crear 98
perfiles de usuario 35
cambiar un icono o nombre de perfil 102
copiar 103
crear 98
eliminar 104
exportar 104
importar 106
personalizar
distribucin de pantalla 66
personalizar distribucin de pantalla 66
personalizar la paleta de efectos 902
previsualizacin de modo dual 71
previsualizacin de modo simple 73
procedimientos especiales
PIP 2D de fotogramas clave 1103
procesamiento
cdigo de color 670
definicin 670
EDIUS Manual de referencia del usuario 1143
ndice
transicin 676
proyecto
abrir 54
consolidar 57, 627
crear 40
crear desde proyecto actual 43
guardado automtico/copia de seguridad 52
guardar 51
registrar entrada 621
registrar salida 616
ubicacin de carpeta 31
ubicacin de carpeta de proyectos 31
puntos de entrada o salida 397
puntos de entrada o salida de sonido 397
puntos de entrada y salida
ajustar 488
eliminar 488
en los extremos 487
Q
QuickTitler 919
detalles de la aplicacin 921
rea segura de ttulo 921
barra de estado 922
barra de propiedades de objeto de ttulo 922
barra Estilo de objeto 922
barras de herramientas 921
fondo 922
opciones de vdeo 922
rejilla 921
ventana de creacin de ttulos 921
distribucin de objeto de ttulo 959
editar un clip de ttulo vinculado 967
estilos de lnea, cambiar 956
estilos de texto, cambiar nombres 945
estilos de texto, eliminar 945
estilos de texto, guardar 944
exportar ttulo como imagen esttica 970
grfico o imagen, desenfocar 955
grficos, aadir bordes 951
grficos, aadir relieves 957
grficos, aplicar sombras 953
imagen o grfico, cambiar tamao de objeto
949
imgenes y grficos, aplicar transparencia 950
imgenes y grficos, crear 946
importar archivos de fondo 968
objeto de texto, aplicar textura 934
objeto de ttulo
alinear 960
centrar en pantalla 963
mismo espacio 961
ordenar 959
objeto grfico, mover 949
objeto grfico, rotar 949
opciones de grficos o imgenes, cambiar 947
texto, aadir borde 935
texto, aadir relieve 941
texto, aadir sombras 937
texto, aplicar estilos 943
texto, aplicar gradaciones de color 932
texto, aplicar transparencia 931
texto, cambiar color 930
texto, cambiar configuracin 926
texto, cambiar tamao 928
texto, desenfocar 942
texto, desplazar o avanzar 939
texto, introducir 924
texto, mover 929
texto, rotar 929
R
reasignacin de tiempo 535
ejemplos 544
procedimientos 539
registrar entrada de proyecto 621
registrar salida de proyecto 616
rehacer una operacin cancelada 725
reproduccin
con controles de desplazamiento o
deslizamiento 661
con el ratn 663
en torno al cursor de la lnea de tiempo 665
entre puntos de entrada y salida de la lnea de
tiempo 664
reproduccin de lnea de tiempo
arrastre 657
con botones de funcin del grabador 659
con controles de desplazamiento o
deslizamiento 661
con el ratn 663
en torno al cursor de la lnea de tiempo 665
entre puntos de entrada y salida 664
reproductor
botones de funcin 74
1144 EDIUS Manual de referencia del usuario
ndice
definir puntos de entrada o salida para vdeo y
sonido 397
definir puntos de entrada y salida 395
desplazarse a punto de entrada y salida 399
eliminar puntos de entrada y salida 401
visualizar clips 391
requisitos del sistema 18
requisitos mnimos del sistema 18
restaurar clips sin conexin 355
restaurar distribucin de pantalla
predeterminada 70
restaurar margen de clip sin conexin 257
restaurar opciones de clips sin conexin 256
rotar visualizacin 690
S
salida a dispositivo DV 1069
salida a dispositivo HDV 1066
salir de EDIUS 54
secuencia 46
cancelar 390
crear 46, 682
crear anidada 683
crear desde varios clips 388
definicin 46, 680
imagen esttica 294
importar 312
opciones 47
secuencia anidada
abrir 685
definicin 683
secuencias 46
seleccin de pista 495
seleccionar clips 413
seleccionar una posicin marcador 645
seleccionar una sola pista 495
seleccionar varias pistas 495
seleccionar varios clips 497, 529
sonido
ajustar desplazamiento 976
ajustar volumen 976
ajustes de retraso 984
banda elstica de desplazamiento o volumen,
eliminar puntos 983
banda elstica de desplazamiento o volumen,
inicializar 982
cach de forma de onda 975
efectos de sonido, aadir 1005
eliminar pequeas cantidades de sonido 1003
introducir ajustes de valores 979
mezclador de sonido
agrupar pistas de sonido 1001
ajustar desplazamiento de sonido 995
ajustar sonido 994
alternar visualizacin de la escala del
medidor 999
operaciones de pistas de sonido 991
reproducir clips 998
reproducir o silenciar una determinada pista
1002
restablecer valores predeterminados 997
normalizar 987
restablecer la banda elstica de
desplazamiento 981
silenciar volumen 1003
voz en off, aadir 1005
T
tareas de sistema en segundo plano 306
tareas de usuario en segundo plano 306
tareas en segundo plano 306
controles para el procesamiento 309
sistema 306
usuario 306
TitleMotion Pro 971
ttulos 919
detalles de la aplicacin QuickTitler 921
efectos de mezclador de ttulos 886
QuickTitler 919
TitleMotion Pro 971
ttulo, ajustar posicin 964
transferencia de licencias 24
herramienta de transferencia 25
herramienta de transferencia de licencias 25
transferir licencia a otra llave USB 26
transferir licencia a PC 26
transiciones
ajustar 586
cambiar duracin 830
clip 823
copiar 897
fundidos de sonido 826
EDIUS Manual de referencia del usuario 1145
ndice
pista 825
U
ubicacin de carpeta de proyectos 31
ubicacin de hacer coincidir fotograma 667
usar el exportador 1025
V
ventana de control de efectos 747, 781
ajustar parmetros expandidos 751
botones de funcin 754
comandos de teclas 755
controles de escala de lnea de tiempo 747
parmetros de fotogramas clave 747
ventana de inicio 34
ventana de lnea de tiempo 77
ventana de paletas
marcador de clip 85
marcador de secuencia 85
ventana de visualizacin 71
ajustar clips 592
grabador 73
modo dual 71
modo simple 73
reproductor 72
ventana del contenedor 82
ventana del grabador 73
ventana del reproductor 72
ventanas de paletas 83
efecto 84
informacin 83
visualizacin de comentarios de marcador 651
visualizacin de pantalla completa 689
visualizar comentarios de marcador 651
1146 EDIUS Manual de referencia del usuario
ndice
También podría gustarte
- JAVA. Interfaces gráficas y aplicaciones para Internet. 4ª Edición.: OfimáticaDe EverandJAVA. Interfaces gráficas y aplicaciones para Internet. 4ª Edición.: OfimáticaCalificación: 4 de 5 estrellas4/5 (3)
- Desarrollo seguro en ingeniería del software.: Aplicaciones seguras con Android, NodeJS, Python y C++De EverandDesarrollo seguro en ingeniería del software.: Aplicaciones seguras con Android, NodeJS, Python y C++Aún no hay calificaciones
- Manual Usuario Polyboard6Documento132 páginasManual Usuario Polyboard6Eloy Mamani100% (5)
- Manual Pixma g2110Documento309 páginasManual Pixma g2110Tony Carrasco67% (6)
- Metodología para diagnosticar la habitabilidad en la vivienda social: Higrotermicidad-iluminación-acústicaDe EverandMetodología para diagnosticar la habitabilidad en la vivienda social: Higrotermicidad-iluminación-acústicaAún no hay calificaciones
- Caso ChipotleDocumento7 páginasCaso ChipotleJuanRaAún no hay calificaciones
- Cli For p2000Documento454 páginasCli For p2000heryezAún no hay calificaciones
- Pro Tools ShortcutsDocumento66 páginasPro Tools ShortcutsLa Nutria de Alaluf100% (2)
- Actividad Caso Practico Teresa Pedro y ManoloDocumento10 páginasActividad Caso Practico Teresa Pedro y ManoloYina VasquezAún no hay calificaciones
- Pinnacle Studio 23Documento339 páginasPinnacle Studio 23Armando La PsicologiaAún no hay calificaciones
- Pinnacle StudioDocumento331 páginasPinnacle StudioTreboR YCAún no hay calificaciones
- Manual Dep FreezeDocumento116 páginasManual Dep Freezemanuel_psa2009Aún no hay calificaciones
- Manual Laptop Acer Aspire V5Documento117 páginasManual Laptop Acer Aspire V5Diego Vladimir Cespedes TeranAún no hay calificaciones
- Videocámara JVC Everio GZ-HM30 - Guía Detallada Del UsuarioDocumento89 páginasVideocámara JVC Everio GZ-HM30 - Guía Detallada Del UsuarioUcumar01Aún no hay calificaciones
- G4000ser OnlineManual Win ES V01 PDFDocumento550 páginasG4000ser OnlineManual Win ES V01 PDFHector Serrano SantosAún no hay calificaciones
- Aspectosgeneralesvf 6Documento94 páginasAspectosgeneralesvf 6Jeison Giraldo TrujilloAún no hay calificaciones
- Manual Completo Canon Pixma IX6850Documento518 páginasManual Completo Canon Pixma IX6850fsartor2041Aún no hay calificaciones
- Traduccion Terminada Guia ArenaDocumento173 páginasTraduccion Terminada Guia ArenaJose DucerAún no hay calificaciones
- Manual FreeHand MXDocumento412 páginasManual FreeHand MXHéctor Casanova OyarzúnAún no hay calificaciones
- Gateway M-6814m NotebookDocumento192 páginasGateway M-6814m NotebookMelodias VitalesAún no hay calificaciones
- Corel Photo-Paint User GuideDocumento716 páginasCorel Photo-Paint User GuideJhon TorqueAún no hay calificaciones
- Protools Guia MusicosDocumento648 páginasProtools Guia Musicosgermain albertoAún no hay calificaciones
- Paintshop-Pro-2022 Guia de UsuarioDocumento648 páginasPaintshop-Pro-2022 Guia de UsuarioneraAún no hay calificaciones
- Tutorial QV 5Documento1042 páginasTutorial QV 5Pilar Roa CordobaAún no hay calificaciones
- Manual de Impresora G4000Documento487 páginasManual de Impresora G4000Claudia LobosAún no hay calificaciones
- MG2500ser OnlineManual Win ES V01Documento627 páginasMG2500ser OnlineManual Win ES V01Miriam Alcon SirpaAún no hay calificaciones
- Twido Soft EspDocumento394 páginasTwido Soft EspEdison Triana EstepaAún no hay calificaciones
- g600 Manual CanonDocumento406 páginasg600 Manual CanonEduardo Alfonso Morales MoralesAún no hay calificaciones
- CPD 41284Documento256 páginasCPD 41284Elizabeth OpazoAún no hay calificaciones
- Manual de Configuracion Advantys PDFDocumento518 páginasManual de Configuracion Advantys PDFLuis MarinAún no hay calificaciones
- Avid Media Composer Adrenaline Guía de EdiciónDocumento25 páginasAvid Media Composer Adrenaline Guía de EdiciónEstefanía Aisa100% (1)
- Pro Tools 2Documento994 páginasPro Tools 2rushta2Aún no hay calificaciones
- Manual Concept Tomo1Documento354 páginasManual Concept Tomo1Eduardo Briso0% (1)
- G4070ser OnlineManual Win Mac ES V01Documento624 páginasG4070ser OnlineManual Win Mac ES V01LeeAún no hay calificaciones
- LT 41 P 02 MDocumento97 páginasLT 41 P 02 MMariano CaAún no hay calificaciones
- Acer E3-111 - ES - v1Documento89 páginasAcer E3-111 - ES - v1Rodrigo Roman CarvajalAún no hay calificaciones
- Simulacion WorbookDocumento133 páginasSimulacion WorbookJorge Luis HernándezAún no hay calificaciones
- Manual de Adobe Premiere CS5 en Espa Ol Parte1Documento69 páginasManual de Adobe Premiere CS5 en Espa Ol Parte1primazuxAún no hay calificaciones
- WC3315 3325 MFP Ug EsDocumento268 páginasWC3315 3325 MFP Ug Esbpimentel66Aún no hay calificaciones
- E400ser OnlineManual Win ES V01Documento591 páginasE400ser OnlineManual Win ES V01javier RuizAún no hay calificaciones
- Manual Concept CompletoDocumento1008 páginasManual Concept CompletoKoke2301Aún no hay calificaciones
- ManualDocumento150 páginasManualAngel Eduardo Mayta CademaAún no hay calificaciones
- Epson 325059 EuDocumento85 páginasEpson 325059 EuArturAún no hay calificaciones
- Manual ConceptDocumento1008 páginasManual ConceptOsvaldo Medina LastraAún no hay calificaciones
- TwidoSuite V1 - 0 Software de ProgramaciónDocumento619 páginasTwidoSuite V1 - 0 Software de ProgramacióndanielAún no hay calificaciones
- User Manual W10 Acer 2.0 A ADocumento85 páginasUser Manual W10 Acer 2.0 A AMiguelo AngeloAún no hay calificaciones
- AIR Virtual InstrumentsDocumento492 páginasAIR Virtual InstrumentsdatttAún no hay calificaciones
- Manual CRX Cr7Documento65 páginasManual CRX Cr7ArnaldoAún no hay calificaciones
- Descubriendo Nodejs ExpressDocumento172 páginasDescubriendo Nodejs ExpressJaime Mugica100% (3)
- SM-J700P Galaxy-J7 SP UM N 7.0 020518 FINALDocumento178 páginasSM-J700P Galaxy-J7 SP UM N 7.0 020518 FINALCoulisCottaAún no hay calificaciones
- ManualsDocumento95 páginasManualsJhonathan075Aún no hay calificaciones
- ES ACS580 Standard Control Program FW F A5Documento604 páginasES ACS580 Standard Control Program FW F A5Luis Roberto Ortiz JuarezAún no hay calificaciones
- Manual - Twido - 1Documento662 páginasManual - Twido - 1Daniel Jacome MarinAún no hay calificaciones
- PXW-z280 Manual PDFDocumento181 páginasPXW-z280 Manual PDFLuisAún no hay calificaciones
- Manual Usuario Business ObjectDocumento134 páginasManual Usuario Business ObjectMarcelino Makoto MatsunoAún no hay calificaciones
- Guía de Funcionamiento Proyector Epson S39Documento65 páginasGuía de Funcionamiento Proyector Epson S39Tamara ConstanzaAún no hay calificaciones
- JAVA. Interfaces gráficas y aplicaciones para Internet (4ª Edición)De EverandJAVA. Interfaces gráficas y aplicaciones para Internet (4ª Edición)Aún no hay calificaciones
- Diseño automatizado de modelos de simulación basados en autómatas celularesDe EverandDiseño automatizado de modelos de simulación basados en autómatas celularesAún no hay calificaciones
- Plan de Saguridad Defensa CivilDocumento24 páginasPlan de Saguridad Defensa CivilAlvaro JosuéAún no hay calificaciones
- 10.revista Canadiense de Educacin Cientfica Matemtica y Tecnolgica - En.esDocumento18 páginas10.revista Canadiense de Educacin Cientfica Matemtica y Tecnolgica - En.esarmando antonio ramirez perezAún no hay calificaciones
- Sena 1Documento5 páginasSena 1Liliana AcostaAún no hay calificaciones
- Crear Un Ambiente para Los Líderes PotencialesDocumento27 páginasCrear Un Ambiente para Los Líderes PotencialesByron AranaAún no hay calificaciones
- Flag Football 2Documento15 páginasFlag Football 2Diego Alejandro Moreno Dimey100% (1)
- PotenciadorDocumento4 páginasPotenciadorRayan UnidosAún no hay calificaciones
- Ley TransitoriaaDocumento6 páginasLey TransitoriaaAnita EscalanteAún no hay calificaciones
- Notebook Inspiron 14 3000 Core I3-5005u 4GB 500GB 14Documento2 páginasNotebook Inspiron 14 3000 Core I3-5005u 4GB 500GB 14Nico InfanteAún no hay calificaciones
- Como Desarrollar El FacultamientoDocumento11 páginasComo Desarrollar El FacultamientoDamaris VallejoAún no hay calificaciones
- Segundo ParcialDocumento8 páginasSegundo ParcialPasp SPAún no hay calificaciones
- Ups CT005203Documento128 páginasUps CT005203Juan Carlos FajardoAún no hay calificaciones
- CLASE - SEMANA 6 - Calidad y ProductividadDocumento52 páginasCLASE - SEMANA 6 - Calidad y Productividadmartin vasquezAún no hay calificaciones
- Enlace QuimicoDocumento46 páginasEnlace QuimicoAna Nayde ChristopherAún no hay calificaciones
- EME MMPV03 ContenidosDocumento22 páginasEME MMPV03 Contenidospradera negraAún no hay calificaciones
- 19 20CinematicaIIDocumento2 páginas19 20CinematicaIIAdriana BioscaAún no hay calificaciones
- Plan EstratégicoDocumento11 páginasPlan EstratégicoJairo HenriquezAún no hay calificaciones
- TESIS ALE Y EMI 2 CompletaDocumento27 páginasTESIS ALE Y EMI 2 CompletaalejandroAún no hay calificaciones
- Canalón Autoportante ABM 680 PDFDocumento1 páginaCanalón Autoportante ABM 680 PDFJavier HerreraAún no hay calificaciones
- Lab3 Ensayo de Deformación de Vigas - Grupo 6Documento12 páginasLab3 Ensayo de Deformación de Vigas - Grupo 6jose antonio capcha collazosAún no hay calificaciones
- Udi 7 8-2 y 8-3Documento48 páginasUdi 7 8-2 y 8-3PEPELERIAAún no hay calificaciones
- Ichu Como Agregado para La Trabajabilidad y Resistencia Del ConcretoDocumento5 páginasIchu Como Agregado para La Trabajabilidad y Resistencia Del Concretoalejandro carbonellAún no hay calificaciones
- Share PT Serv Tech RefDocumento792 páginasShare PT Serv Tech RefGabriel VillayzanAún no hay calificaciones
- Fase 3 - Definir Los Requerimientos de Espacio y Proponer Una Localizacion de La Planta IndustrialDocumento16 páginasFase 3 - Definir Los Requerimientos de Espacio y Proponer Una Localizacion de La Planta IndustrialMauricio RiveraAún no hay calificaciones
- Sofa Cama Matrimonial en Lino Gris Oxford Mobydec Portavasos Integrado - Walmart en LíneaDocumento2 páginasSofa Cama Matrimonial en Lino Gris Oxford Mobydec Portavasos Integrado - Walmart en LíneaErick Xocoyotzin Gómez GonzálezAún no hay calificaciones
- Prostatitis Aguda y CronicaDocumento17 páginasProstatitis Aguda y CronicaTati M SuxeAún no hay calificaciones
- Manual Minesight2Documento10 páginasManual Minesight2asAún no hay calificaciones
- Paradigmas de La Inteligencia ArtificialDocumento8 páginasParadigmas de La Inteligencia ArtificialPrz-Ortga LouisAún no hay calificaciones
- Ram (Exposicion)Documento11 páginasRam (Exposicion)Ricardo Bladimir Arias CastroAún no hay calificaciones