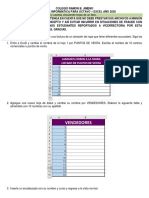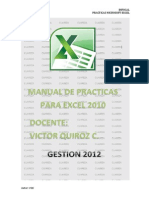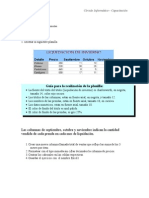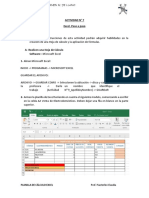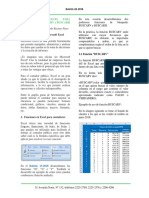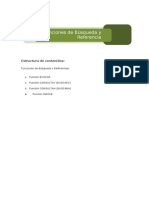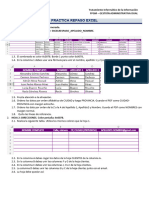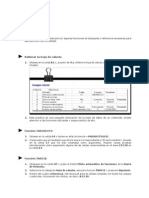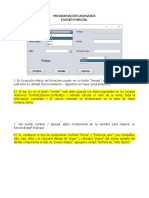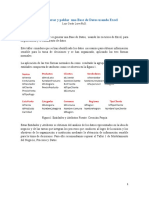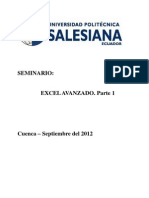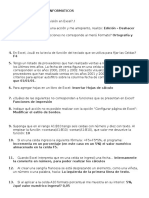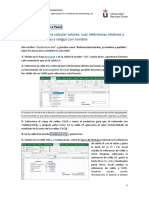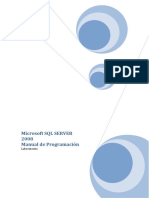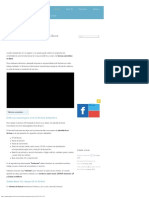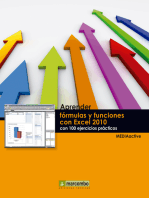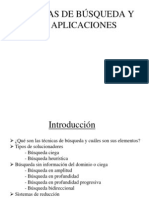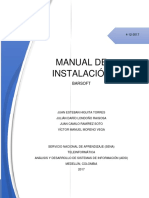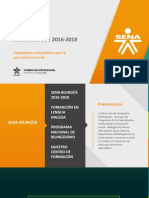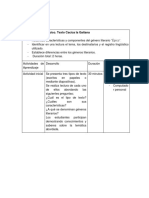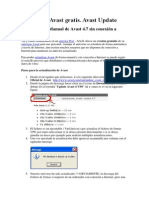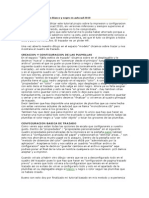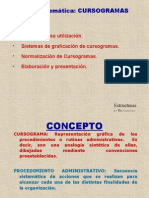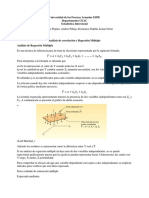Documentos de Académico
Documentos de Profesional
Documentos de Cultura
Formato de Cotizacion Empleando Funcion Buscarv
Cargado por
adydelDerechos de autor
Formatos disponibles
Compartir este documento
Compartir o incrustar documentos
¿Le pareció útil este documento?
¿Este contenido es inapropiado?
Denunciar este documentoCopyright:
Formatos disponibles
Formato de Cotizacion Empleando Funcion Buscarv
Cargado por
adydelCopyright:
Formatos disponibles
GUA DE APRENDIZAJE MICROSOFT EXCEL
1. TEMA: Funcin BuscarV 2. INTRODUCCIN: Microsoft Excel, proporciona la forma de realizar bsquedas de datos almacenados en cualquier hoja del libro de trabajo. Mediante la funcin BuscarV Excel se encarga de efectuar una bsqueda vertical en una matriz de datos. La letra V significa Vertical. Recordemos que Microsoft Excel 2007 agrupa once grandes categoras de funciones, encontrndose la funcin BuscarV dentro de la categora Bsqueda y referencia. 3. OBJETIVO: Dada la Hoja Electrnica Microsoft Excel, el estudiante estar en capacidad de realizar bsqueda de datos en una matriz elaborada en una hoja de trabajo con la utilizacin de la funcin BuscarV. 4. ACTIVIDADES DE APRENDIZAJE. 4.1. Encienda su computador y espere a que se cargue el Windows. Entr a Microsoft Excel. 4.2. Digita los datos del Anexo 1. en tu Hoja de Clculo y llmala BUSCARV. 4.3. En la siguiente hoja digita los datos del Anexo 2. y llmala PRODUCTOS 4.4. Regresa a la hoja BUSCARV, ubica el cursor en la celda D7, activa la ficha o banda de opciones FRMULAS, dirgete al grupo BIBLIOTECA DE FUNCIONES y despliega la opcin BSQUEDA Y REFERENCIA.
NOTA: Recuerda que esta funcin tambin la puedes encontrar en el cono Fx ubicado en la Barra de frmulas.
4.5. Escoge la funcin BUSCARV. Aparecer la siguiente caja de dilogo.
El cuadro de dilogo anterior presenta cuatro campos llamados: Valor_buscado, Matriz_buscar_en, Indicador_columnas y Ordenado. Cada uno de ellos presenta informacin en la parte inferior del cuadro al momento de hacer clic sobre un campo especfico. 4.5.1. En el campo Valor_buscado digita B7. Esta celda hace referencia al lugar donde se introducir el cdigo del producto vendido. 4.5.2. En el campo Matriz_buscar_en selecciona el rango donde se encuentra el listado de productos (Hoja productos Rango B4:D17) y posteriormente pulsa la tecla F4 para fijar este rango como referencia absoluta. Para este caso debes seleccionar el rango PRODUCTOS!$B$4:$D$17. Nota: Una referencia absoluta es aquella cuya direccin de celda no cambia al momento de ser copiada. Se identifica por contener el signo peso ($) antes de la letra y el nmero que nombran la celda. 4.5.3. En el campo Indicador_columnas digita el nmero 2. Este hace referencia a los Artculos que se encuentran ubicados en la segunda columna del listado. 4.5.4. En el campo Ordenado digita FALSO. Este valor lgico significa que el resultado de la bsqueda es exacto. Cuando queremos un valor por aproximacin el campo ordenado ser Verdadero.
4.5.5. Finalmente pulsa clic en el botn Aceptar.
4.6. Observa que esta frmula genera un error #N/A el cual indica que hay un valor no disponible para la frmula o funcin, ya que no se ha introducido el dato a buscar en la columna B7. 4.7.Utiliza la funcin condicional SI para cambiar el mensaje de error por un espacio en blanco cuando no se haya ingresado el cdigo del producto y as poder eliminar dicho error. 4.7.1. Pulsa clic en la barra de frmula y edita la frmula de la siguiente manera: 4.7.2. Agrega despus del signo igual SI(B7=0; ; luego cierra un parntesis al final de la frmula =SI(B7=0; ;BUSCARV(B7;PRODUCTOS!$B$4:$D$17;2;FALSO)) 4.7.3. Presiona la tecla ENTER al terminar la edicin de la frmula 4.8. Arrastra la frmula que acabas de crear hasta la celda D16 4.9. Ubica el cursor en la celda E7 y repite los pasos a partir del numeral 4.4, para ingresar los valores de cada Artculo. En el campo Indicador_columnas mencionado en el numeral 4.5.3 debes cambiar el nmero 2 por el nmero 3, debido a que esta columna hace referencia a los Valores de los Artculos. 4.10. Ubica el cursor en la celda F7, inserta la funcin condicional SI para realizar la frmula que calcule el total por artculo. La funcin quedar de la siguiente manera:
4.11. En la celda F17 realiza la sumatoria de los totales desde la celda F7 hasta F16 4.12. En la celda F18 calcula el IVA que equivale al 16% del SUBTOTAL 4.13. En la celda F19 halla el TOTAL GENERAL sumando el SUBTOTAL y el IVA. 5. PRODUCTO. Ingresa datos en la columna B y C, observa como se generan los resultados en la factura. Guarda nuevamente el libro y muestra el resultado a tu instructor.
MICROSOFT EXCEL FUNCION BUSCARV
ANEXO 1
A 1 B C D E F
ALMACN VESTIR BIEN Kra. 19 48-26 SINCELEJO - SUCRE CEL: 315 618 5246
FACTURA DE VENTA
NOMBRE CLIENTE: CEDULA O NIT: CODIGO CANTIDAD ARTICULO TIPO DE COMPRA: VALOR UNIT TOTAL
3 4 5 6 7 8 9 10 11 12 13 14 15 16 17 18 19
OBSERVACIONES:
SUBTOTAL: IVA: TOTAL GENERAL:
MICROSOFT EXCEL FUNCION BUSCARV
ANEXO 2
A 1 2 3 4 5 6 7 8 9 10 11 12 13 14 15 16 17 B C BASE DE DATOS DE PRODUCTOS CODIGO BL BO BR CA CM CP GO JE ME PA SA SU TA ZA ARTICULO BLUSA BOXER BRASIER CAMISA CAMISETA CAPRI GORRA JEANS MEDIAS PANTALON CLAS SANDALIAS SUDADERA TANGA ZAPATOS VALOR $ 54,000 $ 16,000 $ 33,000 $ 67,000 $ 45,000 $ 52,000 $ 32,000 $ 98,000 $ 14,000 $ 100,000 $ 47,000 $ 45,000 $ 12,000 $ 120,000 D
También podría gustarte
- APLICACIONES PRACTICAS CON EXCELDe EverandAPLICACIONES PRACTICAS CON EXCELCalificación: 4.5 de 5 estrellas4.5/5 (6)
- Tablas dinámicas para todos. Desde simples tablas hasta Power-Pivot: Guía útil para crear tablas dinámicas en ExcelDe EverandTablas dinámicas para todos. Desde simples tablas hasta Power-Pivot: Guía útil para crear tablas dinámicas en ExcelAún no hay calificaciones
- 8 Buscarv en ExcelDocumento5 páginas8 Buscarv en Excelgestion documentalAún no hay calificaciones
- Taller 6 Grado Octavo 2020Documento5 páginasTaller 6 Grado Octavo 2020DAVID SANTIAGO VERA USSAAún no hay calificaciones
- Trabajo FinalDocumento6 páginasTrabajo FinalCarlos ChapaAún no hay calificaciones
- Practica Función BUSCARVDocumento8 páginasPractica Función BUSCARVЈован АлбертAún no hay calificaciones
- Funciones de BusquedaDocumento8 páginasFunciones de Busquedajorge liusAún no hay calificaciones
- Trabajo Final - TECSUP - EXCEL AVANZADODocumento5 páginasTrabajo Final - TECSUP - EXCEL AVANZADOEnmanuel Ricardo Duran Luque100% (1)
- Preguntas de Excel Básico INFOCALDocumento36 páginasPreguntas de Excel Básico INFOCALRoseline Relinda PerezAún no hay calificaciones
- Hacer Un Inventario de Productos Con ExcelDocumento2 páginasHacer Un Inventario de Productos Con ExcelEstella Saleme LugoAún no hay calificaciones
- Práctica Excel Básico EnteroDocumento30 páginasPráctica Excel Básico EnteroMarite CejasAstraAún no hay calificaciones
- Práctica Excel BásicoDocumento31 páginasPráctica Excel BásicoJuan Esquivel RubioAún no hay calificaciones
- 03 Excel TablasDocumento7 páginas03 Excel TablasibailasaberruetaAún no hay calificaciones
- Actividad #9 ExcelDocumento6 páginasActividad #9 Excelclaudia elizabeth piasterliniAún no hay calificaciones
- Actividad #7 - ExcelDocumento6 páginasActividad #7 - Excelclaudia elizabeth piasterliniAún no hay calificaciones
- Actividad 1 Hoja de Calculo Parte 1Documento6 páginasActividad 1 Hoja de Calculo Parte 1Aixita sanhuezaAún no hay calificaciones
- Funciones en Excel para ContadoresDocumento3 páginasFunciones en Excel para Contadoresfbquintanilla88@gmail.comAún no hay calificaciones
- Abrir Una Hoja de Excel y Copiar Literalmente Como Esta en La ImagenDocumento4 páginasAbrir Una Hoja de Excel y Copiar Literalmente Como Esta en La ImagenEfpem UsacAún no hay calificaciones
- Guia Aprendizaje Semana2Documento25 páginasGuia Aprendizaje Semana2Vale San Sebas100% (1)
- InstruccionesDocumento4 páginasInstruccionesMartaAún no hay calificaciones
- Programación de Compras y Ventas ExcelDocumento20 páginasProgramación de Compras y Ventas ExcelMaria Bonnot100% (1)
- Microsoft Excel Clase N°8Documento25 páginasMicrosoft Excel Clase N°8Neribeth TablanteAún no hay calificaciones
- TALLER TICS Excel N 5Documento8 páginasTALLER TICS Excel N 5Juan LuisAún no hay calificaciones
- Unidad 7 - Funciones de Búsqueda y Referencia EjerciciosDocumento28 páginasUnidad 7 - Funciones de Búsqueda y Referencia Ejerciciosjuan davidAún no hay calificaciones
- Silo - Tips - Microsoft Excel Dificultad Formato FormulasDocumento30 páginasSilo - Tips - Microsoft Excel Dificultad Formato Formulasslipknotcorey21Aún no hay calificaciones
- Actividad 3 ExcelDocumento16 páginasActividad 3 ExcelniobebeAún no hay calificaciones
- Gestión de Datos Con Controles de FormulariosDocumento6 páginasGestión de Datos Con Controles de FormulariosAnghela Ingar PAún no hay calificaciones
- Excel RepasoDocumento3 páginasExcel Repasoafalahsamia10Aún no hay calificaciones
- Ejercicios de Afianzamiento Del Aprendizaje de Excel BásicoDocumento7 páginasEjercicios de Afianzamiento Del Aprendizaje de Excel BásiconesvaroAún no hay calificaciones
- Manual Excel Avanzado 2016Documento66 páginasManual Excel Avanzado 2016Patricks Ruiz RondoyAún no hay calificaciones
- Calc - EJ 24-Funciones de ReferenciaDocumento2 páginasCalc - EJ 24-Funciones de Referenciajames56Aún no hay calificaciones
- Práctica de Laboratorio #3Documento13 páginasPráctica de Laboratorio #3Gustavo Cabezas PomaAún no hay calificaciones
- Exercici Segona AvaluacióDocumento17 páginasExercici Segona AvaluacióJose Luis Galvin NavarroAún no hay calificaciones
- PAV ParcialDocumento4 páginasPAV ParcialLaura SarmientoAún no hay calificaciones
- Examen2 Cod64987Documento13 páginasExamen2 Cod64987Valeria PuicanAún no hay calificaciones
- Ejercicios de ExcelDocumento4 páginasEjercicios de ExcelAnalía DouthatAún no hay calificaciones
- TallerMarketing Internacional Universidad EcciDocumento2 páginasTallerMarketing Internacional Universidad EcciDaniela Fernanda Palacios ContrerasAún no hay calificaciones
- Exe Practica 2Documento2 páginasExe Practica 2ERNESTO ALONSO JUAREZ VARGASAún no hay calificaciones
- 14 Facturas WML 3 PDFDocumento13 páginas14 Facturas WML 3 PDFMaricielo BrunellaAún no hay calificaciones
- Taller 2 Funciones FormulasDocumento8 páginasTaller 2 Funciones FormulasDiego RiañoAún no hay calificaciones
- Excel Paso A PasoDocumento7 páginasExcel Paso A Pasoesb314Aún no hay calificaciones
- Ejercicios Excel InicioDocumento10 páginasEjercicios Excel Iniciosedres54Aún no hay calificaciones
- Microsoft Excel Clase N°3Documento29 páginasMicrosoft Excel Clase N°3Neribeth TablanteAún no hay calificaciones
- BD en ExcelDocumento6 páginasBD en Excelyeeerko venegasAún no hay calificaciones
- Función Si AnidadaDocumento21 páginasFunción Si AnidadamendozayulianaAún no hay calificaciones
- Folleto Seminario Excel AvanzadoDocumento46 páginasFolleto Seminario Excel Avanzadohernanquito1641Aún no hay calificaciones
- Funciones de Búsquedas y ReferenciasDocumento21 páginasFunciones de Búsquedas y Referenciascruzar666Aún no hay calificaciones
- Preguntas de Examen Recursos InformaticosDocumento6 páginasPreguntas de Examen Recursos InformaticosAyelenAún no hay calificaciones
- Calc Hoja. Cooperativa Vinícola PDFDocumento29 páginasCalc Hoja. Cooperativa Vinícola PDFDolo Ail Sanlucar La MayorAún no hay calificaciones
- 3.3.2 Actividades de Excel PDFDocumento9 páginas3.3.2 Actividades de Excel PDFIvanna Ochoa RochaAún no hay calificaciones
- UTN-FRBA Consignas Excel ExpertoDocumento29 páginasUTN-FRBA Consignas Excel ExpertoFundación Hogar de BethaniaAún no hay calificaciones
- ExcelDocumento81 páginasExcelLuis Fernandez-VizcarraAún no hay calificaciones
- Prácticas Excel BásicoDocumento15 páginasPrácticas Excel BásicoAlberto Blázquez del PinoAún no hay calificaciones
- ACTIVIDAD 16 - Referencias y FórmulasDocumento5 páginasACTIVIDAD 16 - Referencias y FórmulasTck AlvarezzAún no hay calificaciones
- SQLServer2008 - Programacion - FaseV - LaboratoriosDocumento56 páginasSQLServer2008 - Programacion - FaseV - LaboratoriosSilvia CoriaAún no hay calificaciones
- Guia de Trabajo 2 Excel 2007 Icl III TNSPRDocumento5 páginasGuia de Trabajo 2 Excel 2007 Icl III TNSPRMerylin Cristina Ortega OrtegaAún no hay calificaciones
- Ejercicios Prácticos - ExcelDocumento8 páginasEjercicios Prácticos - ExcelNatalia Lorena EliaAún no hay calificaciones
- Excel - Crear Factura Automática en Excel - Saber ProgramasDocumento4 páginasExcel - Crear Factura Automática en Excel - Saber Programasstonexcolombia ggp0% (1)
- Excel 2021 y 365 Paso a Paso: Paso a PasoDe EverandExcel 2021 y 365 Paso a Paso: Paso a PasoCalificación: 5 de 5 estrellas5/5 (12)
- Aprender fórmulas y funciones con Excel 2010 con 100 ejercicios prácticosDe EverandAprender fórmulas y funciones con Excel 2010 con 100 ejercicios prácticosCalificación: 4 de 5 estrellas4/5 (1)
- Técnicas de BúsquedaDocumento38 páginasTécnicas de BúsquedaAlejandro Crispin Rico GonzalezAún no hay calificaciones
- Manual deDocumento20 páginasManual deadydelAún no hay calificaciones
- TestDocumento2 páginasTestadydelAún no hay calificaciones
- SENA Bilingue 2016-2018 Info para InducciónDocumento18 páginasSENA Bilingue 2016-2018 Info para InducciónadydelAún no hay calificaciones
- SENA Bilingue 2016-2018 Info para InducciónDocumento18 páginasSENA Bilingue 2016-2018 Info para Inducciónadydel100% (1)
- NEGOCIACIONDocumento31 páginasNEGOCIACIONadydelAún no hay calificaciones
- Plantilla Autorización de Verificación de DatosDocumento1 páginaPlantilla Autorización de Verificación de DatosadydelAún no hay calificaciones
- ACTIVIDADESDocumento1 páginaACTIVIDADESadydelAún no hay calificaciones
- Aportes de Las TeoríasDocumento9 páginasAportes de Las TeoríasadydelAún no hay calificaciones
- DisneyDocumento9 páginasDisneyadydelAún no hay calificaciones
- Sesión 7Documento7 páginasSesión 7adydelAún no hay calificaciones
- El Manejo de Los Procesos en Los Sistemas Gerenciales de Computación ModelosDocumento2 páginasEl Manejo de Los Procesos en Los Sistemas Gerenciales de Computación Modelosjulio cesar ParraAún no hay calificaciones
- Respuestas Curso 3Documento3 páginasRespuestas Curso 3pedrillo8567% (3)
- Actualizar Avast GratisDocumento3 páginasActualizar Avast Gratisbaldocr7Aún no hay calificaciones
- Manual de OperacionesDocumento3 páginasManual de OperacionesLuis CarbajalAún no hay calificaciones
- Matriz de Doble EntradaDocumento4 páginasMatriz de Doble EntradaMARIA CAMILA ARBELAEZ OSORIOAún no hay calificaciones
- Howto TFTP Redhat CentosDocumento15 páginasHowto TFTP Redhat CentosdavidyamilAún no hay calificaciones
- 1-2 Identificadores - Variables y ConstantesDocumento14 páginas1-2 Identificadores - Variables y ConstantesDaniel SalmeronAún no hay calificaciones
- 04 - Capacitación para Prevención de Riesgos - Tarea.v1Documento2 páginas04 - Capacitación para Prevención de Riesgos - Tarea.v1Anonymous jiWp45Y0% (9)
- Una Interpretación Metodológica de La Norma ISO 15489 para La Implantación de Un Sistema de Gestión de DocumentosDocumento11 páginasUna Interpretación Metodológica de La Norma ISO 15489 para La Implantación de Un Sistema de Gestión de DocumentosLeiby Margaret Lora SantosAún no hay calificaciones
- Hoja - de Vida Yolanda Barrios ArteagaDocumento10 páginasHoja - de Vida Yolanda Barrios ArteagaEdgar Enrique Balanta CastillaAún no hay calificaciones
- Sincronizar Sus Documentos One DriveDocumento8 páginasSincronizar Sus Documentos One DriveAdrian CurtiAún no hay calificaciones
- Matriz Del de Analisis Causal Mac OkDocumento5 páginasMatriz Del de Analisis Causal Mac Okecastro910Aún no hay calificaciones
- Tutorial de Manejo de Tablas Con Pic 16f84Documento3 páginasTutorial de Manejo de Tablas Con Pic 16f84editronikxAún no hay calificaciones
- Tabla de Procesos Criticos - SistemasDocumento4 páginasTabla de Procesos Criticos - SistemasFre CarvajalAún no hay calificaciones
- Grafcet TeoriaDocumento11 páginasGrafcet Teoriaprofe111Aún no hay calificaciones
- 7 Areas y VolumenesDocumento4 páginas7 Areas y VolumenesAleja OrozcoAún no hay calificaciones
- Peticion Formato Acceso WebDocumento6 páginasPeticion Formato Acceso WebjoangopanAún no hay calificaciones
- Curso de JSP BasicoDocumento46 páginasCurso de JSP BasicoCedric Simon100% (1)
- Comite de Alimentación EscolarDocumento7 páginasComite de Alimentación EscolarRamiro OrtizAún no hay calificaciones
- Modelo de Inventario Caja OriginalDocumento79 páginasModelo de Inventario Caja Originalnair carmenAún no hay calificaciones
- Comandos Básicos STATADocumento7 páginasComandos Básicos STATAbeatlenzo87Aún no hay calificaciones
- Solucion Certamen1 2013 1Documento3 páginasSolucion Certamen1 2013 1ferndourAún no hay calificaciones
- Tablas Dinamicas 2016Documento4 páginasTablas Dinamicas 2016Anonymous Rd0yrjAún no hay calificaciones
- Programación LinealDocumento7 páginasProgramación LinealYilmhar Orrego More50% (2)
- Informe GrafotécnicoDocumento18 páginasInforme GrafotécnicoAndrea LOurdesAún no hay calificaciones
- UNIDAD 3 Analisis de Series de TiempoDocumento12 páginasUNIDAD 3 Analisis de Series de TiempoSaul Nava Martinez100% (5)
- Tutorial para Imprimir en Blanco y Negro en Autocad 2010Documento8 páginasTutorial para Imprimir en Blanco y Negro en Autocad 2010cheri21Aún no hay calificaciones
- CursogramasDocumento18 páginasCursogramasmaxsennAún no hay calificaciones
- 1er Parcial - Sistemas Operativos 2 - 2003 Nocturno - Ingenieria SolucionDocumento2 páginas1er Parcial - Sistemas Operativos 2 - 2003 Nocturno - Ingenieria SolucionMauro ParulaAún no hay calificaciones
- Regresión MúltipleDocumento3 páginasRegresión MúltipleIsmael OrtizAún no hay calificaciones