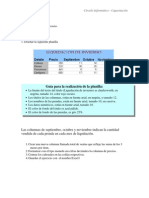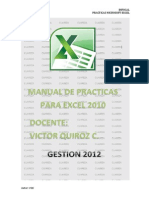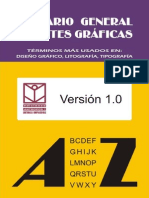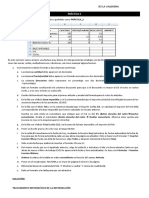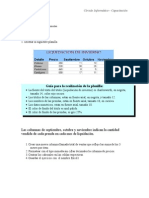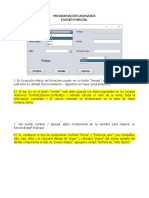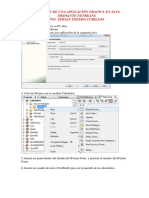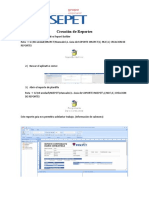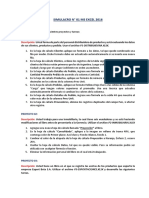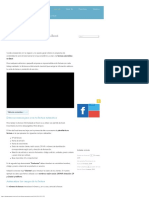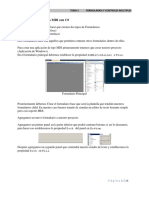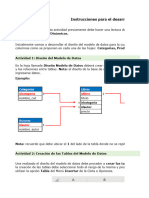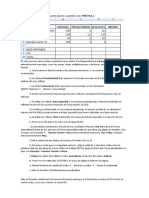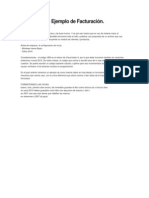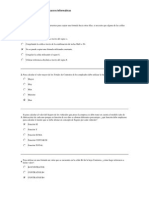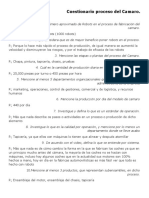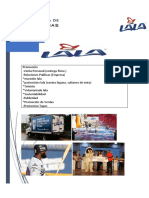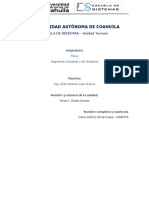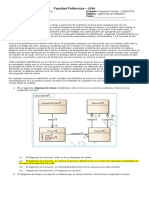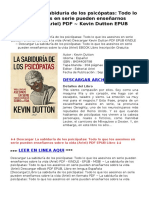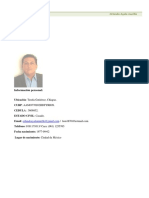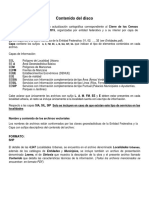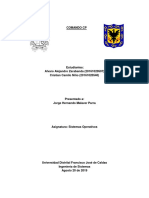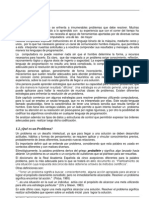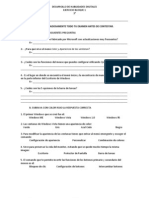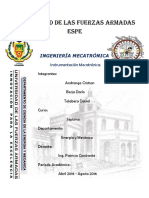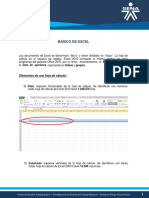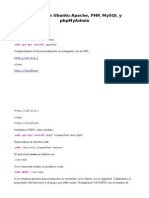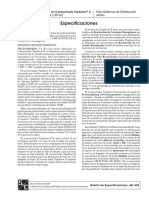Documentos de Académico
Documentos de Profesional
Documentos de Cultura
Trabajo Final
Cargado por
Carlos ChapaDerechos de autor
Formatos disponibles
Compartir este documento
Compartir o incrustar documentos
¿Le pareció útil este documento?
¿Este contenido es inapropiado?
Denunciar este documentoCopyright:
Formatos disponibles
Trabajo Final
Cargado por
Carlos ChapaCopyright:
Formatos disponibles
Trabajo Final Programación I
El presente trabajo final, cuya puntuación se aplicará a la calificación final del curso, consiste en crear un punto de venta
simple con Microsoft Excel. Para esto, deberá utilizar los archivos de Excel enviados por su profesor y realizar los pasos
que se le indican a continuación.
1. Creación de hojas
En el archivo de Excel con macros cuyo nombre es la matrícula del alumno, que en delante se referenciará como
MiniPV, se crearán seis hojas: PuntoDeVenta, Factura, Inventario, Ventas, VentasDetalle y
DatosGenerales.
Borrar la hoja Hoja1.
2. Inventario de productos
Del archivo PROFECO.xlsx, copiar el contenido de la hoja Hoja1 a la hoja Inventario de MiniPV.
Agregar una columna antes de la columna B. Asignar el valor CODIGO a B1.
Ingresar la fórmula siguiente en B2:
="75031812"&TEXTO(C2, "00000")&"0"
Copiar el contenido de B2 y pegarlo desde B3 hasta B838.
Copiar el contenido de la columna B y pegarlo como valores sobre ella misma.
Borrar la columna C.
3. Registro de ventas
En la hoja Ventas, ingresar las etiquetas siguientes a partir de la celda A1:
FOLIO FECHA MONTO_SIVA MONTO_CIVA
Crear una tabla cuyo rango inicial es $A$1:$D$2, dándole el nombre de tablaVentas.
Crear un rango que posea el nombre ListaFolios, cuyo valor sea tablaVentas[FOLIO].
4. Registro del detalle de la venta
En la hoja VentasDetalle, ingresar las etiquetas siguientes a partir de la celda A1:
FOLIO CODIGO CANTIDAD PRECIO_UNITARIO
Crear una tabla cuyo rango inicial es $A$1:$D$2, dándole el nombre de tablaVentasDetalle.
5. Registro de datos generales
En la hoja DatosGenerales, ingresar los valores siguientes en las celdas señaladas:
Celda Valor
A1 Nombre del negocio
B1 Domicilio del negocio
Minipunto de Venta Página 1
Trabajo Final Programación I
C1 RFC del negocio
Los datos del negocio deberán ser únicos por cada alumno. Si dos o más alumnos utilizan algún valor igual, se
considerará como copiado y no será tomando en cuenta.
6. Formulario del punto de venta
En la hoja PuntoDeVenta, diseñar la interfaz del punto de venta similar a la mostrada a continuación:
A. Realizar los pasos siguientes:
B. En la celda C4, aplicar la validación de datos con la definición de una lista, cuyo origen es el rango
=Inventario!$A$2:$A$838.
C. En las celdas B6, B7 y B8 utilizar la función BUSCARV, cuyo primer argumento será el código seleccionado en la
celda C4, el siguiente es el rango de búsqueda Inventario!$A$2:$J$838, a continuación se indica la posición
del campo del cual se extraerá el valor deseado (Artículo: 5; Marca: 6, y Presentación: 7) y finaliza con el
valor FALSE.
D. En F14 agregar la fórmula mostrada a continuación:
=+SUMA(tablaPuntoDeVenta[TOTAL])
E. La celda F15 deberá contener la fórmula
=F14*0.16
F. La celda F16 tendrá la fórmula
=F14+F15
Para agregar los botones mostrados en la interfaz, ingresar al menú Desarrollador > Controles > Insertar, y arrastrar un
control de formulario de tipo botón.
Minipunto de Venta Página 2
Trabajo Final Programación I
7. Factura de venta
En la hoja Factura, aplicar un diseño similar al mostrado a continuación:
Realizar las tareas siguientes:
A. El contenido de las celdas B4, B5 y B6 vincularlo con las celdas A1, A2 y A3, respectivamente, de la hoja
DatosGenerales.
B. Configurar la celda C1 para validar con una lista, cuya fuente sea el rango ListaFolios.
C. Crear una tabla cuyo rango inicial sea $B$13:$F$14, asignándole el nombre tablaFactura.
D. Ingresar en la celda F17 la fórmula siguiente:
=+SUMA(tablaFactura[TOTAL])
E. Ingresar en la celda F18 la fórmula siguiente:
=F17*$E$18
F. Ingresar en la celda F19 la fórmula siguiente:
=F17+F18
8. Macros – Preparar los elementos globales
Abrir el editor de Visual Basic y crear un módulo. Como primera línea agregar lo siguiente:
Option Explicit
Dim tabla As ListObject
9. Macros – Inicializando la venta
Dentro del módulo creando en el paso anterior, definir una subrutina con el nombre inicializar, cuyo bloque de
código es el siguiente:
Minipunto de Venta Página 3
Trabajo Final Programación I
Sub inicializar()
Set tabla = Worksheets("PuntoDeVenta").ListObjects("tablaPuntoDeVenta")
If Not tabla.DataBodyRange Is Nothing Then
tabla.DataBodyRange.Delete
End If
End Sub
La subrutina anterior será invocada al momento en que se pulsa el botón Nueva venta, ubicado en la hoja
PuntoDeVenta, por lo que habrá que asociarla con éste.
10. Macros – Agregando artículos a la venta
En el modulo usado hasta el momento, crear una subrutina con el nombre AgregarArticulo, cuya definición se
muestra en seguida:
Sub AgregarArticulo()
Dim nuevoRenglon As ListRow
Set nuevoRenglon = tabla.ListRows.Add
nuevoRenglon.Range(1) = Range("C4")
nuevoRenglon.Range(2) = Range("C6") & " " & Range("C7") & Chr(10) & Range("C8")
nuevoRenglon.Range(3) = 1
nuevoRenglon.Range(4) = WorksheetFunction.VLookup(Range("C4"), Range("Inventario"),
10, 0)
nuevoRenglon.Range(5).Formula = "=" &
nuevoRenglon.Range(3).AddressLocal(RowAbsolute:=False, ColumnAbsolute:=False) & "*" &
nuevoRenglon.Range(4).AddressLocal(RowAbsolute:=False, ColumnAbsolute:=False)
Call FormateoArticulo(nuevoRenglon)
End Sub
Esta macro deberá asociarse con el botón Agregar, que se encuentra definido dentro de la hoja PuntoDeVenta.
11. Macros – Formatear datos del artículo agregado
Insertar la subrutina FormateoArticulo, cuyo bloque de código es el siguiente:
Sub FormateoArticulo(renglon As ListRow)
renglon.Range().VerticalAlignment = xlVAlignTop
renglon.Range().Font.Size = 11
renglon.Range(2).Characters(InStr(1, renglon.Range(2).Value, Range("C8").Value),
Len(Range("C8").Value)).Font.Size = 8
renglon.Range(2).HorizontalAlignment = xlHAlignLeft
renglon.Range(3).NumberFormat = "#,##0.00"
renglon.Range(4).NumberFormat = "$##,##0.00"
renglon.Range(5).NumberFormat = "$##,##0.00"
End Sub
Esta subrutina es invocada dentro del procedimiento AgregarArticulo.
12. Macros – Borrar artículo de la venta
Crear una subrutina con el nombre BorrarArticulo, tal como se muestra a continuación:
Minipunto de Venta Página 4
Trabajo Final Programación I
Sub BorrarArticulo()
If Not tabla.DataBodyRange Is Nothing Then
Dim ultRenglon As Long
Dim priRenglon As Long
priRenglon = tabla.DataBodyRange(1).Row
ultRenglon = tabla.DataBodyRange(1).End(xlDown).Row
If (ActiveCell.Row >= priRenglon And ActiveCell.Row <= ultRenglon) Then
tabla.ListRows((ActiveCell.Row - priRenglon) + 1).Delete
End If
End If
End Sub
Esta macro deberá asociarse con el botón Borrar colocado en la hoja PuntoDeVenta.
13. Macros – Cerrar venta
El botón Cerrar venta deberá pulsarse cuando se desea finalizar la venta, siendo necesario asignarle una macro para que
lleve a cabo las tareas de registro de datos y preparación de la interfaz de usuario para una nueva venta. Dicha macro es
la mostrada a continuación:
Sub CerrarVenta()
If Not tabla.DataBodyRange Is Nothing Then
Dim tablaVenta As ListObject
Dim tablaVentaDetalle As ListObject
Dim folio As Long 'Folio de la venta
Dim fecha As Date 'Fecha de la venta
Dim venta As ListRow 'Registro de la venta
Dim detalle As ListRow 'Registro del detalle de la venta
Dim pdv As ListRow 'Artículo vendido desde el punto de venta
Set tablaVenta = Worksheets("Ventas").ListObjects("tablaVentas")
Set tablaVentaDetalle =
Worksheets("VentasDetalle").ListObjects("tablaVentasDetalle")
folio = WorksheetFunction.Max(tablaVenta.ListColumns(1).Range) + 1
fecha = Now
Set venta = tablaVenta.ListRows.Add
venta.Range(1) = folio
venta.Range(2) = fecha
Dim ventaTotal As Double
ventaTotal = 0
For Each pdv In tabla.ListRows
Set detalle = tablaVentaDetalle.ListRows.Add
detalle.Range(1) = folio
detalle.Range(2) = pdv.Range(1)
detalle.Range(3) = pdv.Range(3)
detalle.Range(4) = pdv.Range(4)
ventaTotal = ventaTotal + (pdv.Range(3) * pdv.Range(4))
Next pdv
venta.Range(3) = ventaTotal
Minipunto de Venta Página 5
Trabajo Final Programación I
venta.Range(4) = ventaTotal * 1.16
Call inicializar
End If
End Sub
14. Macros – Recuperar venta para factura
Cuando se selecciona un folio de venta en la lista mostrada en la parte superior de la hoja Factura, Excel deberá traer
los datos de la venta y mostrarlos en el formato de reporte.
Para agregar una macro que este pendiente del folio elegido por el usuario, moverse al editor de Visual Basic y de la
ventana del proyecto seleccionar Hoja2 (Factura), pulsar el botón derecho del ratón sobre ella y elegir ver código.
Dentro de la ventana que se abra, ingresar la subrutina Worksheet_Change, la cual es invocada cuando ocurre un
cambio en los datos que contienen las celdas de la hoja.
Private Sub Worksheet_Change(ByVal Target As Range)
If Not Intersect(Target, Range("C1")) Is Nothing Then
Dim tablaDetalle As ListObject
Dim celdas As Range
Set tablaDetalle = Worksheets("VentasDetalle").ListObjects("tablaVentasDetalle")
Set tablaFactura = Worksheets("Factura").ListObjects("tablaFactura")
If Not tablaFactura.DataBodyRange Is Nothing Then
tablaFactura.DataBodyRange.Delete
End If
With tablaDetalle.ListColumns(1).Range
Dim renglonFactura As ListRow
Set celdas = .Find(What:=Range("C1"), LookIn:=xlValues)
If (Not celdas Is Nothing) Then
primerFila = celdas.Row
fila = primerFila
Do
Set renglonFactura = tablaFactura.ListRows.Add
renglonFactura.Range(1) = celdas.Offset(0, 1).Value
renglonFactura.Range(3) = celdas.Offset(0, 2).Value
renglonFactura.Range(4) = celdas.Offset(0, 3).Value
Set celdas = .FindNext(celdas)
fila = celdas.Row
Loop Until (Not celdas Is Nothing And fila = primerFila)
End If
End With
End If
End Sub
La macro anterior se invoca cuando en la hoja Factura se modifica el dato de alguna de sus celdas, en particular el
contenido de la celda C1.
Minipunto de Venta Página 6
También podría gustarte
- Tablas dinámicas para todos. Desde simples tablas hasta Power-Pivot: Guía útil para crear tablas dinámicas en ExcelDe EverandTablas dinámicas para todos. Desde simples tablas hasta Power-Pivot: Guía útil para crear tablas dinámicas en ExcelAún no hay calificaciones
- Excel capacitaciónDocumento30 páginasExcel capacitaciónMarite CejasAstraAún no hay calificaciones
- Prácticas Excel 1º y 2ºDocumento15 páginasPrácticas Excel 1º y 2ºJuan Esquivel Rubio33% (3)
- Ejercicios ExcelDocumento20 páginasEjercicios ExcelAaron CorreaAún no hay calificaciones
- Cuaderno de Prácticas de ExcelDocumento51 páginasCuaderno de Prácticas de ExcelLeyva Leyva Ma100% (1)
- Factura modelo y funciones ExcelDocumento4 páginasFactura modelo y funciones ExcelAngel Sàez MatalíAún no hay calificaciones
- Trabajo Final - TECSUP - EXCEL AVANZADODocumento5 páginasTrabajo Final - TECSUP - EXCEL AVANZADOEnmanuel Ricardo Duran Luque100% (1)
- Preguntas de Excel Básico INFOCALDocumento36 páginasPreguntas de Excel Básico INFOCALRoseline Relinda PerezAún no hay calificaciones
- Curso Power BI: Herramientas básicas para análisis de datosDocumento5 páginasCurso Power BI: Herramientas básicas para análisis de datosMariaJoséJaramilloAún no hay calificaciones
- Ejercicios de ExcelDocumento4 páginasEjercicios de ExcelAnalía DouthatAún no hay calificaciones
- Factura en Excel Parte 1 y 2Documento12 páginasFactura en Excel Parte 1 y 2Pedro BenitezAún no hay calificaciones
- Glosario de Artes GráficasDocumento128 páginasGlosario de Artes GráficasRafael Delmonte Soriano100% (3)
- Calc Hoja. Cooperativa Vinícola PDFDocumento29 páginasCalc Hoja. Cooperativa Vinícola PDFDolo Ail Sanlucar La MayorAún no hay calificaciones
- PRÁCTICAS EXCELRepasoDocumento2 páginasPRÁCTICAS EXCELRepasoEsther BrizAún no hay calificaciones
- Práctica Excel BásicoDocumento31 páginasPráctica Excel BásicoJuan Esquivel RubioAún no hay calificaciones
- Programación de Compras y Ventas ExcelDocumento20 páginasProgramación de Compras y Ventas ExcelMaria Bonnot100% (1)
- Análisis y Aplicación Del Método COCOMODocumento5 páginasAnálisis y Aplicación Del Método COCOMODaniel SandovalAún no hay calificaciones
- 14 Facturas WML 3 PDFDocumento13 páginas14 Facturas WML 3 PDFMaricielo BrunellaAún no hay calificaciones
- Práctica de Laboratorio #3Documento13 páginasPráctica de Laboratorio #3Gustavo Cabezas PomaAún no hay calificaciones
- Examen2 Cod64987Documento13 páginasExamen2 Cod64987Valeria PuicanAún no hay calificaciones
- C2 - Re - Ejercicios Propuestos - T03Documento4 páginasC2 - Re - Ejercicios Propuestos - T03Romina Agurto silupuAún no hay calificaciones
- InstruccionesDocumento4 páginasInstruccionesMartaAún no hay calificaciones
- Excel Avanzado Modulo Iv 1Documento13 páginasExcel Avanzado Modulo Iv 1Carlos Reyes PoloAún no hay calificaciones
- Manual Excel Avanzado 2016Documento66 páginasManual Excel Avanzado 2016Patricks Ruiz RondoyAún no hay calificaciones
- Parctica Final Hoja de CalculoDocumento3 páginasParctica Final Hoja de CalculoELIAS GALEANA MELOAún no hay calificaciones
- TRABAJO PRACTICO - Planilla de Calculo 2 - Control de VentasDocumento1 páginaTRABAJO PRACTICO - Planilla de Calculo 2 - Control de Ventasheisemberg5694Aún no hay calificaciones
- 3.3.2 Actividades de Excel PDFDocumento9 páginas3.3.2 Actividades de Excel PDFIvanna Ochoa RochaAún no hay calificaciones
- PAV ParcialDocumento4 páginasPAV ParcialLaura SarmientoAún no hay calificaciones
- Cómo Crear Gráficos Interactivos Dinámicos en ExcelDocumento17 páginasCómo Crear Gráficos Interactivos Dinámicos en ExcelInseguridad AsaltosAún no hay calificaciones
- Formato de Cotizacion Empleando Funcion BuscarvDocumento5 páginasFormato de Cotizacion Empleando Funcion BuscarvadydelAún no hay calificaciones
- Aplicacion Grafica Java NetbeansDocumento7 páginasAplicacion Grafica Java NetbeansLuis Carlos Garreta FrancoAún no hay calificaciones
- Trabajando en ExcelDocumento12 páginasTrabajando en ExcelJOSEBARRANTESAún no hay calificaciones
- TallerMarketing Internacional Universidad EcciDocumento2 páginasTallerMarketing Internacional Universidad EcciDaniela Fernanda Palacios ContrerasAún no hay calificaciones
- Manual Creación de ReportesDocumento20 páginasManual Creación de ReportesLIZETHAún no hay calificaciones
- Taller 6 Grado Octavo 2020Documento5 páginasTaller 6 Grado Octavo 2020DAVID SANTIAGO VERA USSAAún no hay calificaciones
- Repaso Hojas Calculo Google DocsDocumento8 páginasRepaso Hojas Calculo Google DocsjoseromanferAún no hay calificaciones
- Simulacro 01Documento3 páginasSimulacro 01PaúlEduardoCervantesParvinaAún no hay calificaciones
- Excel - Crear Factura Automática en Excel - Saber ProgramasDocumento4 páginasExcel - Crear Factura Automática en Excel - Saber Programasstonexcolombia ggp0% (1)
- Programacion Visual - Tema 5 - Formularios y Controles MultiplesDocumento19 páginasProgramacion Visual - Tema 5 - Formularios y Controles MultiplesRholvis BritoAún no hay calificaciones
- TallernTRIGGERSnORACLE 8065405882b6371Documento2 páginasTallernTRIGGERSnORACLE 8065405882b6371Roger StivenAún no hay calificaciones
- Clase 2Documento25 páginasClase 2lapa44Aún no hay calificaciones
- Guia 4 - HI - 2021 PowerBIDocumento49 páginasGuia 4 - HI - 2021 PowerBITony LAún no hay calificaciones
- Guia 4Documento5 páginasGuia 4Arturo RojasAún no hay calificaciones
- Post Excel FacturaDocumento34 páginasPost Excel FacturaSaul CardozaAún no hay calificaciones
- Excel VBA Ejemplo de FacturacionDocumento97 páginasExcel VBA Ejemplo de FacturacionAngel JorgeAún no hay calificaciones
- Practica 24 D2Documento2 páginasPractica 24 D2Patsy DevianaAún no hay calificaciones
- Sesión 09 - EquilibrioDocumento30 páginasSesión 09 - EquilibrioWilner Guzman benitesAún no hay calificaciones
- Trabajos Excel 2008Documento11 páginasTrabajos Excel 2008beatrizjujuy10Aún no hay calificaciones
- Anexo 1 - Insumos - Tarea 3 (1) - 1Documento41 páginasAnexo 1 - Insumos - Tarea 3 (1) - 1Alexander RicoAún no hay calificaciones
- Taller1nexcel 53624c65f0e2fffDocumento4 páginasTaller1nexcel 53624c65f0e2fffMelTosiKAún no hay calificaciones
- Ejercicios ExcelDocumento4 páginasEjercicios ExceljomoreaAún no hay calificaciones
- Como Crear Un Sistema de Inventario en Access Con Visual BasicDocumento25 páginasComo Crear Un Sistema de Inventario en Access Con Visual BasicalejandraAún no hay calificaciones
- Manual de Excel AvanzadoDocumento41 páginasManual de Excel Avanzadoroberto100% (1)
- Pracricas EXCEL Ejercicio 2Documento2 páginasPracricas EXCEL Ejercicio 2Sekkei Diseño Grafico100% (1)
- Excel + VBA - Ejemplo de FacturaciónDocumento94 páginasExcel + VBA - Ejemplo de FacturaciónDavid Ocampo Gonzalez100% (5)
- Practicas de ExcelDocumento6 páginasPracticas de ExcelANDREAAún no hay calificaciones
- Qué Debo HacerDocumento6 páginasQué Debo HacerGORO GOROSITO100% (2)
- Concepto de Excel DoraDocumento8 páginasConcepto de Excel DoraDI Love LuciaAún no hay calificaciones
- Ejercicio Práctico 01 Excel 2007Documento5 páginasEjercicio Práctico 01 Excel 2007Joel Olivares SilesAún no hay calificaciones
- Num 3Documento24 páginasNum 3Carlos ChapaAún no hay calificaciones
- Num 2Documento21 páginasNum 2Carlos ChapaAún no hay calificaciones
- Tarea ProcesoDocumento2 páginasTarea ProcesoCarlos ChapaAún no hay calificaciones
- Tarea 3 U2 TermoDocumento10 páginasTarea 3 U2 TermoCarlos ChapaAún no hay calificaciones
- Manual de CuidadosDocumento30 páginasManual de CuidadosCarlos ChapaAún no hay calificaciones
- Qué Sabe de IISDocumento2 páginasQué Sabe de IISCarlos ChapaAún no hay calificaciones
- 6 Pendulo Simple PDFDocumento7 páginas6 Pendulo Simple PDFJEFFERSON MUÑOZ PARDOAún no hay calificaciones
- Trabajo MercaDocumento3 páginasTrabajo MercaCarlos ChapaAún no hay calificaciones
- Merca Nueva Cap 3Documento63 páginasMerca Nueva Cap 3Carlos ChapaAún no hay calificaciones
- C Ondas SonorasDocumento3 páginasC Ondas SonorasCarlos ChapaAún no hay calificaciones
- Merca Nueva Cap 2Documento69 páginasMerca Nueva Cap 2Carlos ChapaAún no hay calificaciones
- 2parcial Lcik 25052018 ResueltoDocumento4 páginas2parcial Lcik 25052018 ResueltoccarguelloAún no hay calificaciones
- Psicópatas enseñanzas vidaDocumento2 páginasPsicópatas enseñanzas vidaLuisa FernandaAún no hay calificaciones
- Asterisk instalaciónDocumento140 páginasAsterisk instalaciónChristian Barzallo SAún no hay calificaciones
- Ingeniero Mecánico Orlando Ayala murilloDocumento3 páginasIngeniero Mecánico Orlando Ayala murilloOso Aguila MurilloAún no hay calificaciones
- Soporte técnico equiposDocumento10 páginasSoporte técnico equiposSebastian Leon LeonAún no hay calificaciones
- Doce Reglas Complementarias de Bases de Datos DistribuidasDocumento5 páginasDoce Reglas Complementarias de Bases de Datos DistribuidasEduardoAún no hay calificaciones
- 10 - Pilas, Colas y Arreglos DinamicosDocumento24 páginas10 - Pilas, Colas y Arreglos DinamicosWalter HerreraAún no hay calificaciones
- Contenido y características de localidades urbanasDocumento8 páginasContenido y características de localidades urbanasamorfo618Aún no hay calificaciones
- Guía del comando cp en LinuxDocumento9 páginasGuía del comando cp en LinuxAlvaro ZarabandaAún no hay calificaciones
- 2 Teoria Analisis de Riesgos y ControlesDocumento8 páginas2 Teoria Analisis de Riesgos y ControlesAnggye Fernanda RodriguezAún no hay calificaciones
- Algoritmos y resolución de problemas con pseudocódigoDocumento60 páginasAlgoritmos y resolución de problemas con pseudocódigomagda_sjAún no hay calificaciones
- Saul Camargo 362740bDocumento9 páginasSaul Camargo 362740bSaulo Camargo GuevaraAún no hay calificaciones
- Ejercicio Habilidades Digitales 3° PrimariaDocumento2 páginasEjercicio Habilidades Digitales 3° PrimariaM Euge L MqzAún no hay calificaciones
- Gemidos de La Madre de Dios Afligida y CDocumento301 páginasGemidos de La Madre de Dios Afligida y CALVARO GONZALEZAún no hay calificaciones
- Universidad Nacional Del Santa: La Diagonalización de Matrices en El Estudio de Cónicas Y CuádricasDocumento50 páginasUniversidad Nacional Del Santa: La Diagonalización de Matrices en El Estudio de Cónicas Y CuádricasDiego Polo FlorentinoAún no hay calificaciones
- Linea de Tiempo 3Documento1 páginaLinea de Tiempo 3Ian Garcia100% (1)
- Principios Básicos de La ProgramaciónDocumento4 páginasPrincipios Básicos de La ProgramaciónNayeli Stay StrongAún no hay calificaciones
- Interfaz Arduino-LabViewDocumento17 páginasInterfaz Arduino-LabViewCristian AndrangoAún no hay calificaciones
- Comandos Civil 3 DDocumento6 páginasComandos Civil 3 Dericu14Aún no hay calificaciones
- Los Soportes de Información Modernos Son Cada Vez Más EfímerosDocumento2 páginasLos Soportes de Información Modernos Son Cada Vez Más EfímerosPapio PatiñoAún no hay calificaciones
- Competencias Digitales IC3 GS5 IntermedioDocumento2 páginasCompetencias Digitales IC3 GS5 IntermedioJose Luis Regalado AndújarAún no hay calificaciones
- Excel Básico I.0Documento36 páginasExcel Básico I.0CARLOS RODRIGUEZAún no hay calificaciones
- Instalar en Ubuntu Apache, PHP, MySQL y PhpMyAdminDocumento3 páginasInstalar en Ubuntu Apache, PHP, MySQL y PhpMyAdminAlejandro Diego Sansalone GAún no hay calificaciones
- Cuestionario CAP 2 Lesgilacion y NormatividadDocumento8 páginasCuestionario CAP 2 Lesgilacion y NormatividadEss JohanAún no hay calificaciones
- Sistemas de información hospitalaria SIH o HIS los ERP del sector saludDocumento1 páginaSistemas de información hospitalaria SIH o HIS los ERP del sector saludHernando Garzon LealAún no hay calificaciones
- Paginacion en WordpressDocumento27 páginasPaginacion en WordpressAlma RosaAún no hay calificaciones
- Boletin de Especificaciones 461-33SDocumento18 páginasBoletin de Especificaciones 461-33SRafael Morales RiveraAún no hay calificaciones
- Presentaciones electrónicas eficacesDocumento18 páginasPresentaciones electrónicas eficacesAlma Rosa Sandoval Campos0% (1)