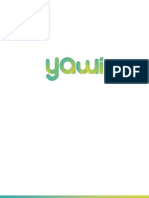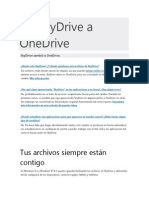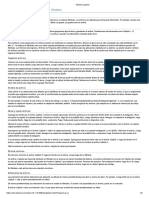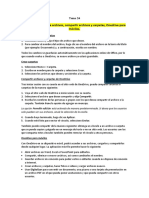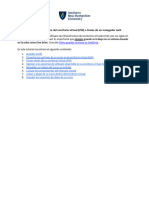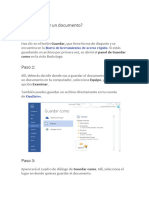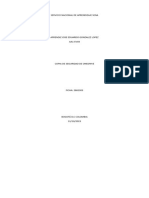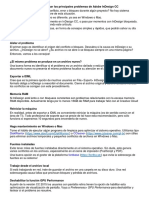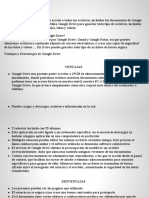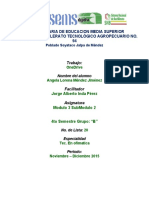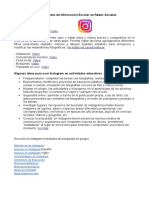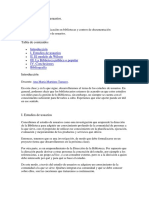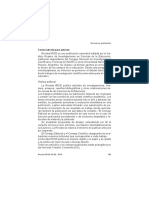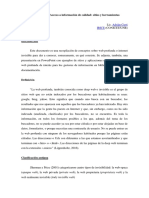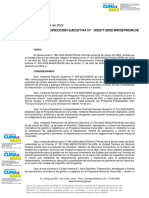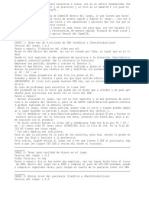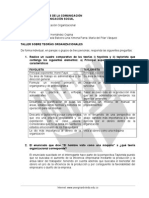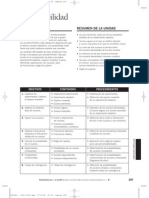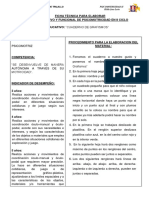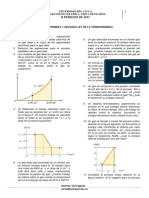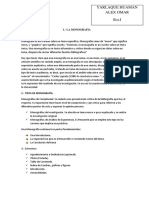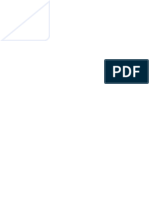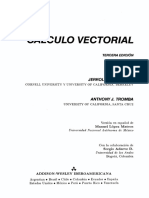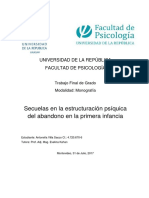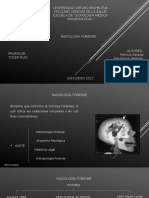Documentos de Académico
Documentos de Profesional
Documentos de Cultura
Sincronizar Sus Documentos One Drive
Cargado por
Adrian Curti0 calificaciones0% encontró este documento útil (0 votos)
72 vistas8 páginasCómo sincronizar "paso a paso" los documentos en OneDrive (Microsoft)
Derechos de autor
© © All Rights Reserved
Formatos disponibles
PDF, TXT o lea en línea desde Scribd
Compartir este documento
Compartir o incrustar documentos
¿Le pareció útil este documento?
¿Este contenido es inapropiado?
Denunciar este documentoCómo sincronizar "paso a paso" los documentos en OneDrive (Microsoft)
Copyright:
© All Rights Reserved
Formatos disponibles
Descargue como PDF, TXT o lea en línea desde Scribd
0 calificaciones0% encontró este documento útil (0 votos)
72 vistas8 páginasSincronizar Sus Documentos One Drive
Cargado por
Adrian CurtiCómo sincronizar "paso a paso" los documentos en OneDrive (Microsoft)
Copyright:
© All Rights Reserved
Formatos disponibles
Descargue como PDF, TXT o lea en línea desde Scribd
Está en la página 1de 8
Sincronizar sus
documentos,
imágenes y carpetas
del escritorio con
OneDrive
Office para empresas OneDrive para la Empresa OneDrive
Nota: Nos gustaría proporcionarle el contenido de ayuda actual lo más rápido posible en
su idioma. Esta página se ha traducido mediante un sistema automático y es posible que
contenga imprecisiones o errores gramaticales. Nuestro objetivo es que este contenido sea
útil para usted. ¿Puede informarnos sobre si la información le ha sido útil al final de la
página? Aquí tiene el artículo en inglés para que pueda consultarlo fácilmente.
Al guardar los archivos en OneDrive, puede acceder a ellos
desde cualquier lugar y los archivos están seguros en
OneDrive si no ocurre nada al dispositivo. Ahora, puede
configurar protección para carpetas importantes de Windows
(las carpetas de escritorio, documentos e imágenes) cuando
usa su cuenta personal OneDrive o su cuenta profesional o
educativa. Aquí puede ver cómo se configura la protección de
la carpeta.
Configurar la protección de
carpeta
Si es elegible para proteger carpetas importantes de Windows
(como el escritorio, documentos o imágenes) verá un mensaje
que se configura la protección de la carpeta.
1. Haga clic en el símbolo del sistema para proteger sus carpetas
importantes.
O bien, si ya ha cerrado el símbolo del sistema, seleccione el
icono de nube azul o blanco en el área de notificación de
Windows y, a continuación, en el centro de actividades,
seleccione más > configuración> Autoguardar > Actualizar
carpetas.
Importante: Si no ve el botón Actualizar carpetas de OneDrive configuración, no es
elegibles para la protección de la carpeta y el resto de este artículo no se aplica a usted.
Pero puede empezar a guardar los archivos en OneDrive cambiando las selecciones junto a
cada nombre de carpeta de Este equipo solo a OneDrive. Le pedirá que proteger carpetas
importantes solo si es elegible.
2. En el cuadro de diálogo Configurar protección de carpetas
importantes, asegúrese de que están seleccionadas las
carpetas que desea proteger.
3. Seleccione iniciar la protección.
4. Puede cerrar el cuadro de diálogo mientras la sincronización
de archivos para OneDrive. O bien, para ver la sincronización
de archivos, seleccione el progreso de la carga de la vista. Si
ya ha cerrado el cuadro de diálogo, seleccione la nube azul o
blanca en el área de notificación para abrir el centro de
actividades de OneDrive.
Cuando termine de los archivos de sincronización de
OneDrive, están protegidas y puede acceder a ellos desde
cualquier lugar en documentos, escritorio o imágenes.
Cuando se protege la carpeta escritorio, los elementos de su
escritorio consigo a los otros escritorios de equipo donde está
ejecutando OneDrive.
Cambiar la configuración de
protección de carpeta
Si desea proteger detener o iniciar proteger una carpeta
importante en OneDrive, puede actualizar sus carpetas de
OneDrive configuración.
Importante: Al dejar de proteger una carpeta, los archivos que ya se han protegido por
OneDrive permanecerán en OneDrive. Si ya no desea que los archivos de OneDrive, debe
moverlos a una carpeta local en su PC usted mismo. Los nuevos archivos que se agrega a
la carpeta en su equipo no estará protegidos por OneDrive.
1. Abra OneDrive configuración (seleccione el icono de nube
azul o blanco en el área de notificación y, a continuación,
seleccione más > configuración.)
2. En configuración, seleccione Autoguardar > Actualizar
carpetas.
3. Para detener la protección de una carpeta, seleccione Detener
la protección y, a continuación, confirme que desea detener
la protección en el cuadro de diálogo desactivar la
protección.
4. Para empezar a proteger una carpeta, seleccione cualquier
carpeta que no le indican archivos protegidos y, a
continuación, seleccione iniciar la protección.
Solucionar problemas con
protección de carpeta
Hay una lista de errores, es posible que vea al configurar la
protección de la carpeta y cómo resolverlos:
Los siguientes tipos de archivo no se puede proteger: archivos
de base de datos de Outlook (.pst) y archivos de OneNote que
ya no se almacenan en OneDrive (.one, onepkg, .onetoc,
.onetoc2). Para continuar la protección de la carpeta, mover
un bloc de notas de OneNote a OneDrive o quitar estos
elementos de la carpeta que desea proteger y, a continuación,
vuelva a intentarlo.
Protección de la carpeta no está disponible: una razón
comunes para este error es que no se puede proteger
carpetas importantes en equipos que están conectados a un
dominio de una cuenta personal de OneDrive (cuando haya
iniciado sesión con una cuenta de Microsoft). Póngase en
contacto con el Administrador de TI acerca de las soluciones
de protección de datos. No debería tener este problema con
una cuenta profesional o educativa.
Archivo excede la longitud máxima: asegúrese de que la ruta
de acceso de archivo completo, incluido el nombre de archivo
contiene caracteres de menos de 520 en 260 caracteres en
Windows 7 o Windows 10. Un ejemplo de una ruta de acceso
del archivo es:
C:\Users\ < UserName >
\Pictures\Saved\2017\December\Holiday\NewYears\Fam
ily...
Para resolver este problema, acorta el nombre del archivo o el
nombre de las subcarpetas en OneDrive o seleccione una
subcarpeta más cercana a la carpeta de nivel superior.
Archivo supera el tamaño de archivo máximo: OneDrive no se
puede sincronizar archivos de más de 20 GB. Quitar estos
archivos de la carpeta que desea proteger y, a continuación,
vuelva a intentarlo.
El nombre de archivo no está permitido en OneDrive: nombres
de archivo no pueden empezar con un espacio o incluir
ninguno de estos caracteres: \: / *? < > "|. Mueva o
cambie el nombre del archivo para continuar.
La carpeta no está seleccionada para la sincronización: no se
está sincronizando la carpeta con el error a su PC. Para
resolver este error, abra OneDrive configuración (haga clic en
el icono de nube azul o blanco en el área de notificación y
haga clic en configuración ), haga clic en Elegir carpetas y, a
continuación, asegúrese de que está seleccionada la carpeta
que desea proteger. Si las imágenes se muestra este error,
asegúrese de que están seleccionados (o imágenes, capturas
de pantalla y rollo de cámara no existen). También es posible
que la carpeta de OneDrive tiene un nombre diferente de la
carpeta importante de Windows.
La carpeta está en un volumen diferente que OneDrive:
OneDrive está configurado para sincronizar en un volumen
diferente de la carpeta seleccionada para la protección. (por
ejemplo, OneDrive se encuentra en la unidad D:, pero es la
carpeta de documentos en la unidad C:). Para resolver este
problema, configure OneDrive en el mismo volumen que la
carpeta que intenta proteger. En la configuración de
OneDrive, haga clic en Desvincular este equipo. Después de
desvincular, vuelva a iniciar sesión y elija la ubicación de la
carpeta raíz en el mismo volumen que la carpeta que desea
sincronizar. Puede mover manualmente la carpeta que desea
sincronizar con el mismo volumen que OneDrive secundario
en la carpeta, seleccionando la pestaña ubicación y elegir una
ubicación que se encuentra en el mismo volumen que
OneDrive.
Carpetas importantes no se encuentran en las ubicaciones
predeterminadas: la carpeta con el error contiene otra carpeta
importante y no se puede proteger hasta que se mueve la
carpeta contenida. Incluyen carpetas importantes que pueden
estar dentro de la carpeta: documentos, escritorio, imágenes,
capturas de pantalla, rollo de cámara o la carpeta OneDrive.
Carpeta contiene un punto de análisis (punto de unión o
vínculo simbólico): la carpeta que desea proteger contiene un
tipo de archivo especial que lleve partes del sistema de
archivos juntas. No se puede proteger estos elementos. Para
proteger la carpeta, quitar el archivo que está causando el
problema.
También podría gustarte
- Cloud Watching: Un Repaso de los Mejores Programas de Almacenamiento en La NubeDe EverandCloud Watching: Un Repaso de los Mejores Programas de Almacenamiento en La NubeCalificación: 3 de 5 estrellas3/5 (1)
- Tea1111 - Microsoft OnedriveDocumento11 páginasTea1111 - Microsoft Onedrivedaniella opazo100% (1)
- Manual Inicial OnedriveDocumento12 páginasManual Inicial OnedrivexeloskyAún no hay calificaciones
- Resguardo de La InformaciónDocumento4 páginasResguardo de La Informaciónmerck20Aún no hay calificaciones
- Anexo Al Temario A1Documento11 páginasAnexo Al Temario A1FranciscoAún no hay calificaciones
- Descargar Archivos y Carpetas de OneDrive o SharePointDocumento8 páginasDescargar Archivos y Carpetas de OneDrive o SharePointjose de jesus laraAún no hay calificaciones
- 03-Tema 3 - Instalar y Usar OneDriveDocumento13 páginas03-Tema 3 - Instalar y Usar OneDriveBlanca Martín PeñaAún no hay calificaciones
- One DriveDocumento24 páginasOne DrivevilvorAún no hay calificaciones
- Capacitación Backup InformacionDocumento8 páginasCapacitación Backup InformacionJorge Costilla QuirozAún no hay calificaciones
- Back up datos con disco externo y DropboxDocumento4 páginasBack up datos con disco externo y Dropboxoscar murilloAún no hay calificaciones
- Asignacion 7 PDFDocumento4 páginasAsignacion 7 PDFasopao mmg:cAún no hay calificaciones
- De SkyDrive a OneDriveDocumento38 páginasDe SkyDrive a OneDriveDelfin1969Aún no hay calificaciones
- Practica 3.1.2.3 Etapa 1Documento4 páginasPractica 3.1.2.3 Etapa 1Victor DomínguezAún no hay calificaciones
- Administración de archivos en WindowsDocumento2 páginasAdministración de archivos en WindowsEdwards RuizAún no hay calificaciones
- Tema 24 ImprimirDocumento2 páginasTema 24 ImprimirSandra Teruel DuroAún no hay calificaciones
- Asignación 7 - Respaldar Datos en Almacenamiento ExternoDocumento4 páginasAsignación 7 - Respaldar Datos en Almacenamiento ExternoKelvin MaldonadoAún no hay calificaciones
- 4 Formas de Abrir Un ArchivoDocumento13 páginas4 Formas de Abrir Un Archivopokemon gonAún no hay calificaciones
- Instala OneDrive UVaDocumento6 páginasInstala OneDrive UVaAndres david cvAún no hay calificaciones
- SNHU Acceder Al Escritorio Virtual VDI (Actualizado)Documento7 páginasSNHU Acceder Al Escritorio Virtual VDI (Actualizado)Luis Gerardo Almanza LlanosAún no hay calificaciones
- Wa0026Documento11 páginasWa0026prisciladayana90Aún no hay calificaciones
- Asignación 7 - Respaldar Datos en Almacenamiento ExternoDocumento5 páginasAsignación 7 - Respaldar Datos en Almacenamiento ExternoMiguel HerreraTVAún no hay calificaciones
- Guía rápida para sincronizar OneDrive en tu PCDocumento7 páginasGuía rápida para sincronizar OneDrive en tu PCPaul Lazaro VargasAún no hay calificaciones
- 3.1.2.3 Lab - Backup Data To External StorageDocumento3 páginas3.1.2.3 Lab - Backup Data To External StorageAngel RafaelAún no hay calificaciones
- CLASE 2 Conociendo A OneDriveDocumento21 páginasCLASE 2 Conociendo A OneDriveNaya JambayAún no hay calificaciones
- Manual Configuracion One Drive Por Primera VezDocumento7 páginasManual Configuracion One Drive Por Primera VezFabian LopezAún no hay calificaciones
- Recuperar Archivos y Documentos Dañados de WordDocumento20 páginasRecuperar Archivos y Documentos Dañados de WordEdwin Pablo Benavente AyamamaniAún no hay calificaciones
- 3.1.2.3 Lab - Backup Data To External Storage...Documento3 páginas3.1.2.3 Lab - Backup Data To External Storage...Brandon Sneider Garcia AriasAún no hay calificaciones
- Archivos y carpetas: guía prácticaDocumento10 páginasArchivos y carpetas: guía prácticaGuillermo Alberto García MogollónAún no hay calificaciones
- Asignación 7 - Respaldar Datos en Almacenamiento ExternoDocumento3 páginasAsignación 7 - Respaldar Datos en Almacenamiento ExternoJosé Manuel CarelaAún no hay calificaciones
- Google Drive A One DriveDocumento12 páginasGoogle Drive A One Drivezahhier YYAún no hay calificaciones
- Crear Copia SeguridadDocumento3 páginasCrear Copia SeguridadfzAún no hay calificaciones
- Carpetas CompartidasDocumento8 páginasCarpetas CompartidasHumberto CastellanosAún no hay calificaciones
- 2 - Uso de OneDriveDocumento22 páginas2 - Uso de OneDriveAlejandra Espinosa100% (1)
- Guia Usuario M365Documento31 páginasGuia Usuario M365Jorgito ツAún no hay calificaciones
- Manual MS OFFICE WORD 365Documento24 páginasManual MS OFFICE WORD 365Mónica Torres Rodriguez100% (1)
- Manual Google DriveDocumento32 páginasManual Google DriveHeidy SantizoAún no hay calificaciones
- Manual OndriveDocumento31 páginasManual OndriveBETTYAún no hay calificaciones
- Cómo Guardar Un Documento en WordDocumento2 páginasCómo Guardar Un Documento en WordDavid RamosAún no hay calificaciones
- Guardar y Abrir DocumentosDocumento10 páginasGuardar y Abrir DocumentosjimmyovazAún no hay calificaciones
- Guía OneDrive: Crear carpetas y archivosDocumento3 páginasGuía OneDrive: Crear carpetas y archivosManuel Icanaqué YesangAún no hay calificaciones
- Administración de OneDrive para Empresas.Documento4 páginasAdministración de OneDrive para Empresas.Jose eduardo Gonzalez LopezAún no hay calificaciones
- Cómo Solucionar Problemas en InDesign CCDocumento3 páginasCómo Solucionar Problemas en InDesign CCJulian AlbertiAún no hay calificaciones
- Instructivo One DriveDocumento31 páginasInstructivo One DriveYbme67100% (1)
- Notas Curso Word Iniciación Abril-Mayo 2023Documento9 páginasNotas Curso Word Iniciación Abril-Mayo 2023Javi JáveaAún no hay calificaciones
- Asin de RespaldoDocumento11 páginasAsin de RespaldoMari BalamAún no hay calificaciones
- Guia OnedriveDocumento14 páginasGuia OnedriveFabian AcostaAún no hay calificaciones
- Google Drive DocsDocumento46 páginasGoogle Drive Docsfanfis valenciaAún no hay calificaciones
- Fundamentos MicroStationsDocumento26 páginasFundamentos MicroStationsOsvaldo FloresAún no hay calificaciones
- Lección 12Documento8 páginasLección 12Ever Medina GonzálezAún no hay calificaciones
- One DriveDocumento25 páginasOne DriveBenjamin Santos SalinasAún no hay calificaciones
- Empieza a usar Google Drive en 15 pasosDocumento19 páginasEmpieza a usar Google Drive en 15 pasosgabrielAún no hay calificaciones
- Manual de One DriveDocumento29 páginasManual de One DriveCelia Mamani ZapanaAún no hay calificaciones
- Google DriveDocumento3 páginasGoogle DriveSherman Fernando BarajasAún no hay calificaciones
- 1 Cuál Es La Misión de OneDriveDocumento2 páginas1 Cuál Es La Misión de OneDriveElisabeth BenitezAún no hay calificaciones
- Guía OneDrive PDFDocumento20 páginasGuía OneDrive PDFEduardo Narvaez PiconAún no hay calificaciones
- Guia Etiquetado de InformacionDocumento5 páginasGuia Etiquetado de InformacionGabriela Lizeth CuellarAún no hay calificaciones
- Microsoft Word LecciónDocumento9 páginasMicrosoft Word LecciónJavier Enrique Ocaño JiménezAún no hay calificaciones
- 10.3.1.4 Lab - Data Backup and Recovery in Windows 7Documento14 páginas10.3.1.4 Lab - Data Backup and Recovery in Windows 7Manuel Huertas HonoresAún no hay calificaciones
- Cómo Guardar Archivos de Un PC Con Windows en Su Synology NAS Dentro de La Red Local - Una CaraDocumento30 páginasCómo Guardar Archivos de Un PC Con Windows en Su Synology NAS Dentro de La Red Local - Una CaraAmbrossguay GuayAún no hay calificaciones
- Manual Lec14 Office 365 Admon Onedrive EmpresasDocumento26 páginasManual Lec14 Office 365 Admon Onedrive EmpresasAngel AzulAún no hay calificaciones
- Detectives en La WEBDocumento63 páginasDetectives en La WEBAdrian CurtiAún no hay calificaciones
- Clase 4 Otras RS PDFDocumento6 páginasClase 4 Otras RS PDFAdrian CurtiAún no hay calificaciones
- Clase 3 Instagram PDFDocumento1 páginaClase 3 Instagram PDFAdrian CurtiAún no hay calificaciones
- Instagram Usos-Educ PDFDocumento3 páginasInstagram Usos-Educ PDFAdrian CurtiAún no hay calificaciones
- Poster NetworkDocumento1 páginaPoster NetworkAdrian CurtiAún no hay calificaciones
- DIGITAL COMMONS NETWORK: Buscador Académico de Acceso AbiertoDocumento1 páginaDIGITAL COMMONS NETWORK: Buscador Académico de Acceso AbiertoAdrian CurtiAún no hay calificaciones
- Estudiantes, Docentes y Científicos Co-Imaginando La EducaciónDocumento11 páginasEstudiantes, Docentes y Científicos Co-Imaginando La EducaciónAdrian CurtiAún no hay calificaciones
- Cargar Archivos en OneDriveDocumento3 páginasCargar Archivos en OneDriveAdrian CurtiAún no hay calificaciones
- Actas Vi Jornadas de Investigación en Psicología - 2016 22-08-2017Documento445 páginasActas Vi Jornadas de Investigación en Psicología - 2016 22-08-2017Adrian CurtiAún no hay calificaciones
- Search Engines Hacks. Buscadores Web. Presentación 2017Documento33 páginasSearch Engines Hacks. Buscadores Web. Presentación 2017Adrian CurtiAún no hay calificaciones
- Editorial 30Documento10 páginasEditorial 30Adrian CurtiAún no hay calificaciones
- Estudios de UsuariosDocumento15 páginasEstudios de UsuariosAdrian CurtiAún no hay calificaciones
- Búsquedas Avanzadas en WebDocumento60 páginasBúsquedas Avanzadas en WebAdrian CurtiAún no hay calificaciones
- Historia Del Evento "Search Engine Hacks" Rosario, Santa Fe, ArgentinaDocumento1 páginaHistoria Del Evento "Search Engine Hacks" Rosario, Santa Fe, ArgentinaAdrian CurtiAún no hay calificaciones
- Colaborar en OneDriveDocumento3 páginasColaborar en OneDriveAdrian CurtiAún no hay calificaciones
- RA y El Acceso A La Información en Las BibliotecasDocumento13 páginasRA y El Acceso A La Información en Las BibliotecasAdrian CurtiAún no hay calificaciones
- Historia Del Evento "Search Engine Hacks" Rosario, Santa Fe, ArgentinaDocumento1 páginaHistoria Del Evento "Search Engine Hacks" Rosario, Santa Fe, ArgentinaAdrian CurtiAún no hay calificaciones
- Publicaciones Periódicas Recibidas en La Biblioteca IRICEDocumento1 páginaPublicaciones Periódicas Recibidas en La Biblioteca IRICEAdrian CurtiAún no hay calificaciones
- RepHipUNR EnviosDocumento14 páginasRepHipUNR EnviosAdrian CurtiAún no hay calificaciones
- Catálogo Latindex Nuevas Características 2017 Adenda-1Documento12 páginasCatálogo Latindex Nuevas Características 2017 Adenda-1Adrian CurtiAún no hay calificaciones
- La Escritura CientíficaDocumento36 páginasLa Escritura CientíficaAdrian CurtiAún no hay calificaciones
- Busquedas PersonalizadasDocumento5 páginasBusquedas PersonalizadasAdrian CurtiAún no hay calificaciones
- Internet ProfundaDocumento29 páginasInternet ProfundaAdrian CurtiAún no hay calificaciones
- Revista IRICE. Convocatoria para AutoresDocumento5 páginasRevista IRICE. Convocatoria para AutoresAdrian CurtiAún no hay calificaciones
- WebProfunda2016 PDFDocumento37 páginasWebProfunda2016 PDFAdrian CurtiAún no hay calificaciones
- Libro 11 - Instalacion OJSDocumento16 páginasLibro 11 - Instalacion OJSEri QuirogaAún no hay calificaciones
- Portales de Ciencias SocialesDocumento1 páginaPortales de Ciencias SocialesAdrian CurtiAún no hay calificaciones
- Web Profunda y Acceso A La InformaciónDocumento37 páginasWeb Profunda y Acceso A La InformaciónAdrian CurtiAún no hay calificaciones
- 4 - Horquilla VibranteDocumento2 páginas4 - Horquilla VibranteAdrian CurtiAún no hay calificaciones
- El EmpredimientoDocumento19 páginasEl EmpredimientomayelaAún no hay calificaciones
- Relación entre ciencia, método científico e importancia de la investigaciónDocumento3 páginasRelación entre ciencia, método científico e importancia de la investigaciónVictor Manuel Asmat Rojas50% (2)
- Guía Investigación Adaptativa convocatoria 2 2016Documento7 páginasGuía Investigación Adaptativa convocatoria 2 2016Jose Luis LaraAún no hay calificaciones
- Termodinamica PDFDocumento9 páginasTermodinamica PDFJordi Esteva PinedaAún no hay calificaciones
- Resolucion de Direccion Ejecutiva-000377-2022-De - AnexosDocumento75 páginasResolucion de Direccion Ejecutiva-000377-2022-De - AnexosAndres RS ZKAún no hay calificaciones
- Cheats para Zenonia 3Documento5 páginasCheats para Zenonia 3xteCeeAún no hay calificaciones
- Taller OrganizacionalDocumento5 páginasTaller OrganizacionalDiego Ptte LgarsAún no hay calificaciones
- PDF 14 Probabilidad 4Documento14 páginasPDF 14 Probabilidad 4Wilinton Rodriguez QuiñonezAún no hay calificaciones
- Baño de Cobre A Base de Cianuro de PotasioDocumento6 páginasBaño de Cobre A Base de Cianuro de PotasioLizbethGinaPrietoFernández100% (1)
- Bases de Periodico MuralDocumento5 páginasBases de Periodico MuralJermias TorresAún no hay calificaciones
- Tesis Forrajes FEB - 2016Documento65 páginasTesis Forrajes FEB - 2016Joshua SweeneyAún no hay calificaciones
- Orden y CaosDocumento6 páginasOrden y CaosSociocultural Project100% (1)
- AlexandraDocumento2 páginasAlexandraOlen MirandaAún no hay calificaciones
- Los Modelos Digitales de Terreno en CubiDocumento63 páginasLos Modelos Digitales de Terreno en CubiMIGUEL ANGEL RUIZ GONZALEZAún no hay calificaciones
- Presentacion Rem KoolhaasDocumento30 páginasPresentacion Rem KoolhaasFernando ChambaAún no hay calificaciones
- Taller Numero 3Documento4 páginasTaller Numero 3Daniel DBAún no hay calificaciones
- Cuestionario Previo 6 TermodinamicaDocumento5 páginasCuestionario Previo 6 TermodinamicaFernanda EspinosaAún no hay calificaciones
- CV Verónica Cecibel Arévalo ArmijosDocumento2 páginasCV Verónica Cecibel Arévalo ArmijosVerónicaAún no hay calificaciones
- Cómo Hacer Una Síntesis en Diseño GráficoDocumento7 páginasCómo Hacer Una Síntesis en Diseño GráficoRichard BastianAún no hay calificaciones
- Preguntas de MonografiaDocumento3 páginasPreguntas de MonografiaALEX OMAR100% (1)
- Libro de Comprensión LectoraDocumento66 páginasLibro de Comprensión LectoraAndrea Silva Inostroza0% (1)
- Variables Del Receptor, Variables de Canal.Documento23 páginasVariables Del Receptor, Variables de Canal.Leo AlvaradoAún no hay calificaciones
- TrombaDocumento679 páginasTrombaLiseth Fresneda100% (2)
- Como Ser Disciplinado en La Vida Consejos ÚtilesDocumento4 páginasComo Ser Disciplinado en La Vida Consejos ÚtilesJuan Esteban RodríguezAún no hay calificaciones
- Trabajo Final de Grado - Antonella Villa SaccoDocumento38 páginasTrabajo Final de Grado - Antonella Villa SaccoCecilia CorreaAún no hay calificaciones
- Radiologia ForenseDocumento20 páginasRadiologia ForenseAlejandro Linares71% (7)
- Tippens Fisica 7e Diapositivas 15a Fuidos en Reposo (Hidrostatica)Documento30 páginasTippens Fisica 7e Diapositivas 15a Fuidos en Reposo (Hidrostatica)Audis Quinde100% (2)
- Reportes Niquel, CromoDocumento5 páginasReportes Niquel, CromoHeberth SanchezAún no hay calificaciones
- Breviario de Estructura de Los MaterialesDocumento62 páginasBreviario de Estructura de Los MaterialesKatiaPeraltaAún no hay calificaciones
- ABP Cs y Artes 5° Lagos y OcéanosDocumento4 páginasABP Cs y Artes 5° Lagos y Océanosgaetemarambio8853Aún no hay calificaciones