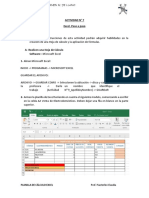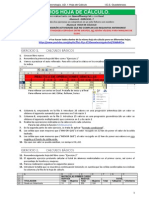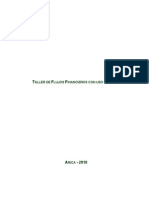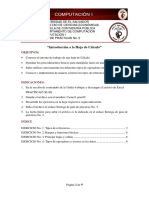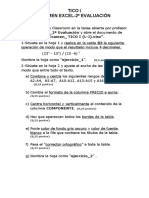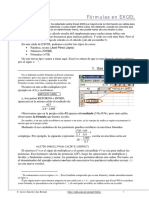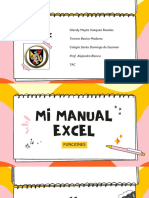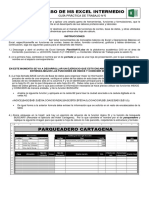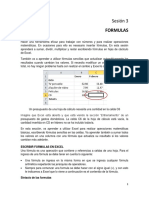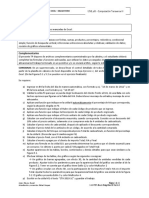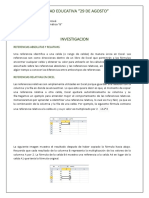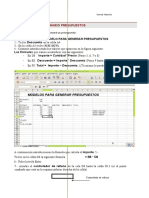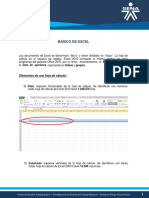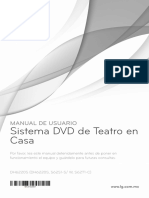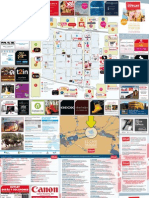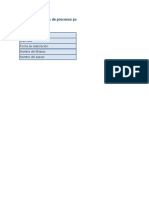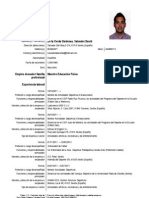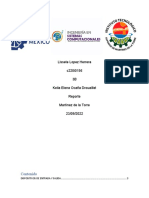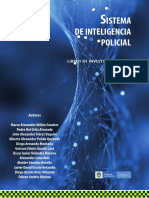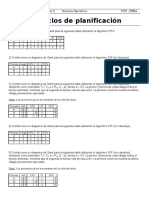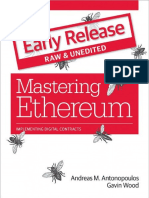Documentos de Académico
Documentos de Profesional
Documentos de Cultura
Ejercicios Prácticos - Excel
Cargado por
Natalia Lorena EliaDescripción original:
Título original
Derechos de autor
Formatos disponibles
Compartir este documento
Compartir o incrustar documentos
¿Le pareció útil este documento?
¿Este contenido es inapropiado?
Denunciar este documentoCopyright:
Formatos disponibles
Ejercicios Prácticos - Excel
Cargado por
Natalia Lorena EliaCopyright:
Formatos disponibles
NIVEL II – TP1 – EXCEL – AUTOASISTIDO
Objetivo
Mediante la resolución explicada paso a paso, realizar la introducción a las operaciones avanzadas de la
planilla de cálculo EXCEL.
Síntesis
Buscar datos dentro de una tabla utilizando funciones buscarv y/o buscarh anidadas; funciones
condicionales anidadas; conectivos lógicos; ordenar una tabla y calcular subtotales.
Complementarios
El presente TP NO UTILIZA ARCHIVOS COMPLEMENTARIOS dados por la Cátedra (los debe tipear
integramente el estudiante).
EJERCICIO 1
INICIO
Para iniciar el programa, pulso en el botón Iniciar de Windows.
Busco y pulso sobre el ícono de Microsoft Excel 2016, accediendo a la pantalla de trabajo.
INGRESO DE TEXTOS Y NÚMEROS:
En el Libro recién creado, nombro tres Hojas distintas como se indica:
Ingreso en la Hoja Inscripciones, los textos y números de la tabla, tal cual se indica en la Figura 1.1, sin
darles, en principio, formato alguno. (Los números con paréntesis del 1 al 6 son sólo referencias para las
consignas que se piden luego).
a) Selecciono toda la fila 4 y en ficha “Inicio”, cinta “Alineación”, presiono “Ajustar texto”, para facilitar la
visualización de los rótulos.
b) Ingreso en la Hoja Materias, la tabla de la Fig. 1.2 (no me preocupo ahora del formato).
c) Ingreso en la Hoja Departamentos, la tabla de la Fig. 1.3 (Sin ocuparme del formato por ahora).
d) Por seguridad, guardo mis datos en Documentos y/o el pendrive, con el nombre EJERCICIO 1.
CONSIGNAS:
1. Obtener el nombre de la Materia, según la tabla de la hoja Materias.
2. Obtener el nombre del Departamento, (NO su código), usando las funciones adecuadas y los datos de la
tabla de la hoja Departamentos.
3. Si el total de alumnos inscriptos a una materia es inferior a 150, deberá decir “BAJA”; si está
comprendida entre 150 y no alcanza los 200, deberá decir “NORMAL”; 200 ó más, deberá decir “ALTA”.
4. Si la cantidad de alumnos inscriptos es menor a 180 y la fecha del examen es posterior al 15 de julio de
2016, se deberá asignar para la evaluación el aula 805, caso contrario será el aula 812.
5. Si el docente empieza a corregir el mismo día del examen, y como máximo puede revisar 10 parciales
por día, calcular la fecha de publicación final de todas las notas de cada una de las asignaturas.
6. Calcular el importe total recaudado en cada examen, teniendo en cuenta la cantidad de inscriptos a cada
materia y el arancel que se cobra por rendir, indicado en la Hoja Departamentos.
7. Ordenar la tabla Inscripciones por los campos Departamento (ascendente) y Cantidad de Inscriptos
(descendente).
8. Agregar los subtotales por Departamento, calculando el total de alumnos inscriptos y el total de
importes por inscripción.
Autor: Mayán, Daniel Página 1 de 8
Actualización y corrección: Paradisi, Lucas 2-4-P-TP1-Excel-Oblig-Nivel II-Ver16-1
NIVEL II – TP1 – EXCEL – AUTOASISTIDO
9. Ajustar todas las tablas en su formato, eligiendo fuentes, colores, bordes, sombreados, encabezado, pie
de página, para que sea similar al modelo terminado como muestra la Figura 1.4.
Figura 1.1
Figura 1.2
Figura 1.3
DESARROLLO:
Autor: Mayán, Daniel Página 2 de 8
Actualización y corrección: Paradisi, Lucas 2-4-P-TP1-Excel-Oblig-Nivel II-Ver16-1
NIVEL II – TP1 – EXCEL – AUTOASISTIDO
1. En B5 debe aparecer la materia, cuyo código se ingresó en A5. Uso el asistente “fx” para Ingresar la
función en B5, analizando el significado de cada parámetro (Fig.1.4.)
Resultado de la función en B5 Figura 1.4
La matriz donde se busca, el rango B3:D15 de la hoja Materias, la fijo con la tecla F4 como referencia
absoluta, para poder luego copiar la función hacia las celdas de abajo. (Será entonces $B$3:$D$15)
2. Usando el asistente, puedo obtener el Código de Departamento desde la tabla Materias, aunque en
realidad eso sea nada más que un primer paso. Pero la consigna nos solicita obtener en C5 el nombre del
Departamento, no su código. Nos conformamos inicialmente con buscar en C5 el Código de Departamento, a
partir del Código de materia de A5, escribiendo en C5 la expresión indicada en Fig.1.5. Obtengo una “B”, que
es el Código de Facultad, pero en realidad necesito el Nombre de la Facultad cuyo código es esa letra, que
está en la tabla Facultades.
Resultado de la función en C5
Figura 1.5
Autor: Mayán, Daniel Página 3 de 8
NIVEL II – TP1 – EXCEL – AUTOASISTIDO
Para obtener el nombre del departamento a partir de su Código, se deberá escribir en C5 una búsqueda
anidada dentro de otra búsqueda, es decir agregar una función BuscarV que utilice el resultado anterior
como un parámetro de búsqueda en la segunda tabla. (Ver expresión final en la barra de fórmula de la Figura
1.6)
Figura 1.6
La función BUSCARV interna (el primer resultado intermedio), proporciona el argumento que usa en su
búsqueda la función BUSCARV externa, para lograr el resultado deseado, enlazando así dos tablas distintas
entre sí.
Resultado
inicial:”B” BUSCARV(A5;Materias!$B$3:$D$15;3;FALS
Resultado final:
“Ingeniería”
=BUSCARV( ;Departamentos!$B$3:$D$7;2;FALSO)
Luego copio la función de C5 a las celdas del resto de la columna. Generalmente NO es recomendable utilizar
el asistente para Insertar Función cuando se deben anidar funciones como en éste caso, sino que es
preferible escribir las funciones en varios pasos, para evitar confusiones.
3. Analizando las condiciones planteadas en la consigna para la celda F5, se puede tratar de entender la
función a usar, a partir del diagrama de flujo siguiente:
Autor: Mayán, Daniel Página 4 de 8
NIVEL II – TP1 – EXCEL – AUTOASISTIDO
E5
NO NO
<150 <200
SI SI
“BAJA” “NORMAL” “ALTA”
FINAL
Usando el asistente “Insertar función”, me indica sobre la función lógica SI:
Esta función ya la hemos usado anteriormente, aunque ahora debo armarla anidada, por tener tres
posibles valores de salida o resultados, en vez de solamente dos alternativas.
Escribo en F5 la función de la Figura 1.7, (interpretando el diagrama de flujo anterior) y luego puedo copiarla
al resto de la columna.
Figura 1.7
4. Para la función en la celda G5, usando el asistente “Insertar función”, indica de la función lógica Y:
Autor: Mayán, Daniel Página 5 de 8
NIVEL II – TP1 – EXCEL – AUTOASISTIDO
Por lo tanto, si en G5 escribo: =Y(E5<180;D5>FECHA(2016;7;15))
y luego copio la función a las celdas de abajo, sólo me devuelve Verdadero para seis de las asignaturas, lo
cual es cierto ya que son los únicos casos donde se cumple la condición de E5 “Y” la condición de D5, al
mismo tiempo. En los demás casos, me devuelve Falso.
Es incorrecto querer escribir =Y(E5<180;D5>15/7/2015), ya que Excel estaría comparando la fecha contenida en D5, con el resultado de dividir 15
por 7 y luego dividido por 2015 (¡No lo interpreta como una fecha en la mitad de una fórmula, sino como una división de números!)
Uso entonces ésta función como argumento de la función SI que pide la consigna:
Finalmente, escribo en G5: SI(Y(E5<180;D5>FECHA(2016;7;15));805;812)
Luego copio la función a las celdas de abajo en esa columna.
6. Si se corrigen 10 parciales por día, la cantidad de días necesarios para la corrección serán:
=E5/10
que en general, me dará un número con decimales.
Para un número entero, redondeado siempre para arriba (o sea, sin decimales):
=REDONDEAR.MAS(E5/10;0)
Por lo tanto, la función para tener la fecha de publicación, en H5 es:
=D5+REDONDEAR.MAS(E5/10;0)
Luego, la copio hacia abajo a las demás celdas.
7. Para calcular el arancel de cada examen, debo buscar (a partir del código de la materia), datos en las
Hojas Materias y Departamentos, mediante un BUSCARV anidado dentro de otro, en forma similar a la
consigna 2 de éste ejercicio (Notar las referencias de las dos tablas fijadas con “$” para poder extender las
fórmulas luego).
En la celda I5 queda:
Me da el código “B” BUSCARV(A5;Materias!$B$3:$D$
Me da $180 15;3;FALSO
=BUSCARV( ;Departamentos!$B$3:$D$7;3;FALSO)
En este caso, se obtuvo $180, que es el costo del examen para cada alumno de la Facultad “B” (Ingeniería),
por lo que restaría multiplicar ese resultado por la cantidad de inscriptos que rinden (celda E5) y extender la
fórmula final a las demás celdas hacia abajo. (Nota: si no fijó referencias de tablas, tendrá errores)
Hay otra forma más sencilla de resolver ésta consigna, sin necesidad de anidar una función BUSCARV dentro
de otra, tal como se hizo:
Posicionarse en I5 y escribir la fórmula siguiente:
Autor: Mayán, Daniel Página 6 de 8
NIVEL II – TP1 – EXCEL – AUTOASISTIDO
En éste BUSCARV simple, evito anidar usando para el valor buscado en C5 el nombre del Departamento, ya
obtenido previamente. Se lo busca en la tabla reducida de la hoja Departamentos, rango C3:D7 (que se
convirtió en referencia absoluta para poder extenderla a las celdas de abajo), y que en su segunda columna
muestra el arancel cobrado por cada examen en los distintos Departamentos.
8. Para ordenar según los criterios solicitados, me posiciono en cualquier celda dentro de la tabla y
hago clic en la ficha “Datos”, grupo “Ordenar y filtrar”, luego botón “Ordenar”, agregando los criterios en el
cuadro de diálogo como se muestra en la Figura 1.8 y oprimiendo Aceptar.
Figura 1.8
Figura 1.9
9. Para crear los Sub-totales por Departamento, (¡SIEMPRE después de haber ordenado por el campo
que se quiere agrupar!) selecciono toda la planilla nuevamente, o sea el rango A4:I16 y en la ficha “Datos”,
grupo “Esquema”, presiono el botón “Subtotal”. En el cuadro de diálogo que aparece, (Figura 1.9), elijo las
opciones solicitadas en la consigna para los subtotales, y presiono Aceptar .
Puedo comprimir o descomprimir los detalles de los Subtotales, con los nuevos botones que aparecieron a
la izquierda de la hoja de trabajo y que se pueden ver en el modelo terminado de la Figura 1.10.
10. Elijo finalmente las opciones de bordes, sombreados, encabezados, pie de página, etc. para mejorar
el aspecto final de la planilla, de forma similar a los ejercicios anteriores.
Autor: Mayán, Daniel Página 7 de 8
NIVEL II – TP1 – EXCEL – AUTOASISTIDO
Figura 1.10
Por favor, evalúe como le ha resultado este trabajo práctico (Marque con una X):
Muy interesante Interesante Poco interesante Nada interesante
Autor: Mayán, Daniel Página 8 de 8
Actualización y corrección: Paradisi, Lucas 2-4-P-TP1-Excel-Oblig-Nivel II-Ver16-1
También podría gustarte
- Actividad #7 - ExcelDocumento6 páginasActividad #7 - Excelclaudia elizabeth piasterliniAún no hay calificaciones
- Actividad #9 ExcelDocumento6 páginasActividad #9 Excelclaudia elizabeth piasterliniAún no hay calificaciones
- Ejercicio Formulas y FuncionesDocumento8 páginasEjercicio Formulas y FuncionesMichel Angel OspinaAún no hay calificaciones
- Manual Excel PanamaDocumento10 páginasManual Excel PanamaCarloGarciaAún no hay calificaciones
- 4to Año - Capítulo 10 - Nociones Fundamentales ExcelDocumento7 páginas4to Año - Capítulo 10 - Nociones Fundamentales ExcelNOHELY ALEXANDRA DEL ROSARIO CACERES MESIASAún no hay calificaciones
- 1 4 P TP3 Excel Oblig Nivel I Ver18 2Documento7 páginas1 4 P TP3 Excel Oblig Nivel I Ver18 2Camila MendellaAún no hay calificaciones
- 1 4 P tp3 Excel Oblig Nivel I Ver15 1 PDFDocumento7 páginas1 4 P tp3 Excel Oblig Nivel I Ver15 1 PDFLulica SolariAún no hay calificaciones
- Funciones Básicas Excel 2016Documento4 páginasFunciones Básicas Excel 2016jose cornejoAún no hay calificaciones
- Ejercicios ExcelDocumento23 páginasEjercicios ExcelJuan Pablo Aceña Morán100% (1)
- Excel AvanzadoDocumento69 páginasExcel AvanzadoFreddy Alvarez MamaniAún no hay calificaciones
- Prac05com118 Excel 2023Documento9 páginasPrac05com118 Excel 2023luisflores0200Aún no hay calificaciones
- Actividad 1 Hoja de Calculo Parte 1Documento6 páginasActividad 1 Hoja de Calculo Parte 1Aixita sanhuezaAún no hay calificaciones
- Funciones ComplejasDocumento8 páginasFunciones ComplejasReneQuispeSonccoAún no hay calificaciones
- Examen Excel Básico 1Documento3 páginasExamen Excel Básico 1Eleazar Santiago Chavez Olivera100% (1)
- Correccion TecnologiaDocumento3 páginasCorreccion TecnologiaSamuel XdAún no hay calificaciones
- 8.hoja de Cálculo, Funciones Comunes, Fecha y HoraDocumento10 páginas8.hoja de Cálculo, Funciones Comunes, Fecha y HoraBetty TANANTAAún no hay calificaciones
- Operaciones Básicas de ExcelDocumento15 páginasOperaciones Básicas de Excel22e50120iieAún no hay calificaciones
- Examen Excel 2 EvaluaciónDocumento3 páginasExamen Excel 2 EvaluaciónAnonymous uJr9cHIk9Aún no hay calificaciones
- 5 - UTN-FRBA Manual Excel 2007 Cálculos y FuncionesDocumento55 páginas5 - UTN-FRBA Manual Excel 2007 Cálculos y FuncionesjmerelasAún no hay calificaciones
- Formulas EXCELDocumento14 páginasFormulas EXCELerwineschAún no hay calificaciones
- Formulas EXCELDocumento14 páginasFormulas EXCELRosa Maria Piracoca GòmezAún no hay calificaciones
- Excel Paso A PasoDocumento7 páginasExcel Paso A Pasoesb314Aún no hay calificaciones
- Presentación Notebook Papel Aesthetic Llamativo Amarillo RosaDocumento30 páginasPresentación Notebook Papel Aesthetic Llamativo Amarillo RosaIzmael RamirezAún no hay calificaciones
- TP 1 ExcelDocumento7 páginasTP 1 ExcelMaxi Ezequiel0% (1)
- ExcelDocumento24 páginasExcelMarco DiazAún no hay calificaciones
- Practicas de Calc Segunda Tanda PDFDocumento13 páginasPracticas de Calc Segunda Tanda PDFaldoyatacoAún no hay calificaciones
- Guia Estudio 4Documento7 páginasGuia Estudio 4Vanii AizcorbeAún no hay calificaciones
- Informatica 2-Apuntes 2015Documento33 páginasInformatica 2-Apuntes 2015Quiroz MarisaAún no hay calificaciones
- 05 Funciones MatematicasSSSSSSSSSSSSSSDocumento3 páginas05 Funciones MatematicasSSSSSSSSSSSSSSR.CHRISTIAN SARCCO MELENDEZAún no hay calificaciones
- Guia Practica N5 Del Curso Excel IntermedioDocumento18 páginasGuia Practica N5 Del Curso Excel IntermedioMedardo araujoAún no hay calificaciones
- FormulasDocumento32 páginasFormulasFely Chuquihuanca PatiñoAún no hay calificaciones
- Guia Practica N5 Curso Excel IntermedioDocumento22 páginasGuia Practica N5 Curso Excel IntermedioEvelia Morales CasasbuenasAún no hay calificaciones
- ONCE GUIA 2 Informática-religión-emprendimiento-Artistica 2021Documento17 páginasONCE GUIA 2 Informática-religión-emprendimiento-Artistica 2021hugo perezAún no hay calificaciones
- 2 4 P TP5 Excel Oblig Nivel II Ver14 0Documento11 páginas2 4 P TP5 Excel Oblig Nivel II Ver14 0Chris Lopez100% (1)
- Taller 5 Grado Octavo 2020Documento4 páginasTaller 5 Grado Octavo 2020DAVID SANTIAGO VERA USSAAún no hay calificaciones
- Laboratorio de Excel - 2021Documento7 páginasLaboratorio de Excel - 2021Jhosep Benjamin Calisaya FloresAún no hay calificaciones
- Trabajo ExelDocumento31 páginasTrabajo ExelRincon FareloAún no hay calificaciones
- Guia 3 Actividad 1Documento5 páginasGuia 3 Actividad 1andreitacucutaAún no hay calificaciones
- Practica de Balance de Materia y Energia N 5Documento11 páginasPractica de Balance de Materia y Energia N 5Rosely Savin Atencio VilcaranaAún no hay calificaciones
- Examen ExcelDocumento4 páginasExamen Excelxfbhdh nfgjxAún no hay calificaciones
- Diseño GraficoDocumento5 páginasDiseño GraficoEdison GarciaAún no hay calificaciones
- A A 4-PracticasDocumento3 páginasA A 4-PracticascomputoAún no hay calificaciones
- EXCEL - Hervas - 02 - Practicas de Calc Primera TandaDocumento14 páginasEXCEL - Hervas - 02 - Practicas de Calc Primera TandaKonrad MansAún no hay calificaciones
- 1 4 P TP1 Excel Oblig Nivel I Ver15 1Documento5 páginas1 4 P TP1 Excel Oblig Nivel I Ver15 1Deborak MedagliaAún no hay calificaciones
- Operaciones y FuncionesDocumento36 páginasOperaciones y FuncionesJoel Ari FloresAún no hay calificaciones
- Guia No 2Documento8 páginasGuia No 2Esteban OsmaAún no hay calificaciones
- Modulo 1Documento7 páginasModulo 1Camila LuceroAún no hay calificaciones
- 1 4 P tp2 Excel Oblig Nivel I Ver15 1 PDFDocumento8 páginas1 4 P tp2 Excel Oblig Nivel I Ver15 1 PDFLulica SolariAún no hay calificaciones
- Ejercicios de Excel Primera Tanda32Documento7 páginasEjercicios de Excel Primera Tanda32LeidyAún no hay calificaciones
- Formulas - EXCEL de Arreglos PDFDocumento12 páginasFormulas - EXCEL de Arreglos PDFRicardo Franco PuentesAún no hay calificaciones
- Excel Básico I.0Documento36 páginasExcel Básico I.0CARLOS RODRIGUEZAún no hay calificaciones
- Guia Practica Ejercicios de FuncionesDocumento8 páginasGuia Practica Ejercicios de FuncionesLuis Fernando Florian RiveraAún no hay calificaciones
- Tablas dinámicas para todos. Desde simples tablas hasta Power-Pivot: Guía útil para crear tablas dinámicas en ExcelDe EverandTablas dinámicas para todos. Desde simples tablas hasta Power-Pivot: Guía útil para crear tablas dinámicas en ExcelAún no hay calificaciones
- Excel 2022 - Manual De Usuario Para Principiantes: Manual Simplificado De Microsoft Excel Para Aprender A Usarlo ProductivamenteDe EverandExcel 2022 - Manual De Usuario Para Principiantes: Manual Simplificado De Microsoft Excel Para Aprender A Usarlo ProductivamenteAún no hay calificaciones
- Tablas dinámicas y Gráficas para Excel: Una guía visual paso a pasoDe EverandTablas dinámicas y Gráficas para Excel: Una guía visual paso a pasoAún no hay calificaciones
- Aprender fórmulas y funciones con Excel 2010 con 100 ejercicios prácticosDe EverandAprender fórmulas y funciones con Excel 2010 con 100 ejercicios prácticosCalificación: 4 de 5 estrellas4/5 (1)
- Programa en VBA (Visual Basic for Applications) - nueva versiónDe EverandPrograma en VBA (Visual Basic for Applications) - nueva versiónAún no hay calificaciones
- Aprender Excel 365/2019 con 100 ejercicios prácticosDe EverandAprender Excel 365/2019 con 100 ejercicios prácticosAún no hay calificaciones
- Manual LG DH6220S (Home Theater) PDFDocumento43 páginasManual LG DH6220S (Home Theater) PDFRene Curiel0% (1)
- Paso6 ElementosDocumento3 páginasPaso6 ElementosJackelyn Pamela Mendez ChoyAún no hay calificaciones
- Programa de Auditoria Dif Estatal ChihuahuaDocumento11 páginasPrograma de Auditoria Dif Estatal ChihuahuaVanessa CamachoAún no hay calificaciones
- Lineamientos Tecnicos para EAPBDocumento42 páginasLineamientos Tecnicos para EAPBLuis Elkin Rincon MeloAún no hay calificaciones
- Fiscalizacion TributariaDocumento27 páginasFiscalizacion TributariaCarmin S. RiveraAún no hay calificaciones
- Cajeros de Un BancoDocumento24 páginasCajeros de Un BancoJosé BatistaAún no hay calificaciones
- CertificadoDocumento3 páginasCertificadoyoshua jse vega pezoAún no hay calificaciones
- Libro 2Documento144 páginasLibro 2juan cherreAún no hay calificaciones
- Ruta Outlet TorrellanoDocumento2 páginasRuta Outlet TorrellanoArturo RHAún no hay calificaciones
- Trabajo UnidadDocumento9 páginasTrabajo UnidadKlaein Beaker Rangel ChavarriAún no hay calificaciones
- 10 Funciones de Google Chrome Que Probablemente No ConocíasDocumento2 páginas10 Funciones de Google Chrome Que Probablemente No ConocíasJuma SanchezAún no hay calificaciones
- ComandosmsdosDocumento7 páginasComandosmsdosNestor Eduardo Flores MendozaAún no hay calificaciones
- Taquilla de pago-EST 2-Hall Asc Edif 2 PDFDocumento1 páginaTaquilla de pago-EST 2-Hall Asc Edif 2 PDFFranklin RodriguezAún no hay calificaciones
- Manual HP PRIMEDocumento127 páginasManual HP PRIMEmichelAún no hay calificaciones
- Castillo Oscar ProcesosDocumento21 páginasCastillo Oscar Procesososcar castilloAún no hay calificaciones
- Análisis Situacional ServidoresDocumento4 páginasAnálisis Situacional ServidoresJWilliam Chavez MolinaAún no hay calificaciones
- Metodología de WaterfallDocumento10 páginasMetodología de WaterfallxKIKO ColimaAún no hay calificaciones
- Europass CV 120123 DeLaCerdaCárdenasDocumento3 páginasEuropass CV 120123 DeLaCerdaCárdenassalcercarAún no hay calificaciones
- Dispositivos de Entrada y SalidaDocumento10 páginasDispositivos de Entrada y SalidaLissete LópezAún no hay calificaciones
- Allen Bradley 1500Documento3 páginasAllen Bradley 1500luzreysa78Aún no hay calificaciones
- Tarea 5s Gestion de La CalidadDocumento13 páginasTarea 5s Gestion de La Calidadmarcos mezaAún no hay calificaciones
- CENTENASDocumento4 páginasCENTENASrosyAún no hay calificaciones
- Enciclopedia Tipografías GRATIS PDFDocumento62 páginasEnciclopedia Tipografías GRATIS PDFlucianube100% (1)
- Libro+54 19 12 2022Documento96 páginasLibro+54 19 12 2022Paula BonillaAún no hay calificaciones
- Guia Ejercicios Planificacion - 2011Documento3 páginasGuia Ejercicios Planificacion - 2011sergiolandolfo2Aún no hay calificaciones
- Curso InglesDocumento1 páginaCurso InglesRodrigo Valdés MadridAún no hay calificaciones
- Proyecto Fundamentos Primer EntregableDocumento21 páginasProyecto Fundamentos Primer EntregableJeferson Fonseca SantosAún no hay calificaciones
- Guia Publicacion ApisDocumento47 páginasGuia Publicacion ApisJuan LuisAún no hay calificaciones
- Mastering Ethereum (Español)Documento280 páginasMastering Ethereum (Español)doduber2013Aún no hay calificaciones
- UML El Lenguaje Unificado de ModeladoDocumento10 páginasUML El Lenguaje Unificado de ModeladoYheromAún no hay calificaciones