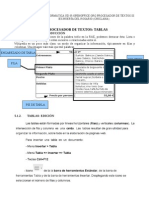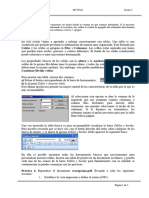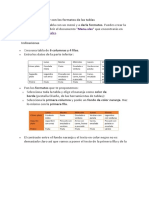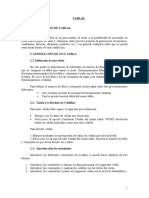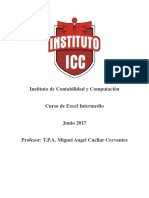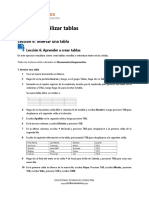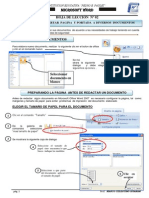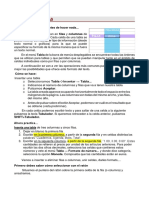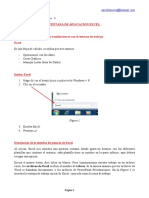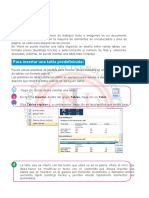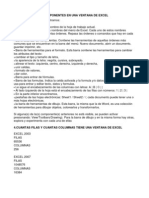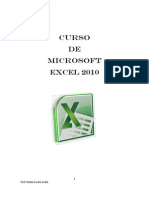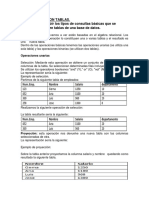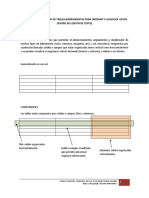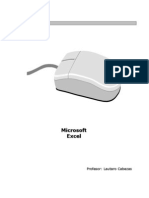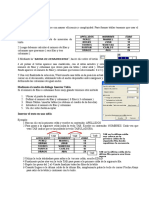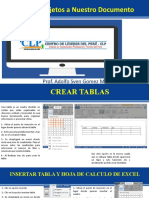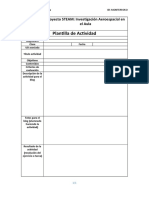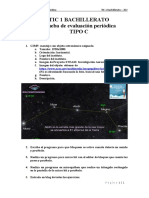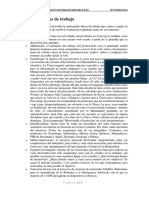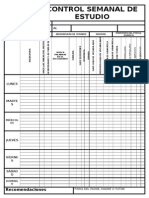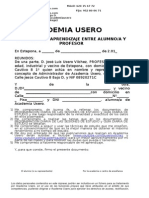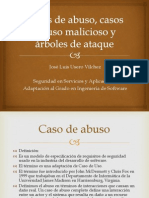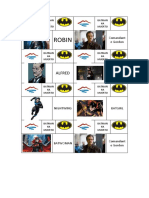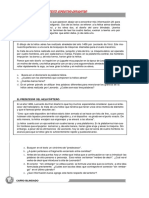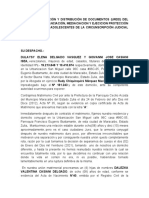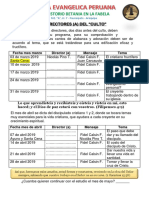Documentos de Académico
Documentos de Profesional
Documentos de Cultura
Tablas Avanzadas Otros Formatos en OpenOffice - Org Writer
Cargado por
José Luis Usero VílchezTítulo original
Derechos de autor
Formatos disponibles
Compartir este documento
Compartir o incrustar documentos
¿Le pareció útil este documento?
¿Este contenido es inapropiado?
Denunciar este documentoCopyright:
Formatos disponibles
Tablas Avanzadas Otros Formatos en OpenOffice - Org Writer
Cargado por
José Luis Usero VílchezCopyright:
Formatos disponibles
4 ESO INFORMTICA UD 05 OPENOFFICE.
ORG PROCESADOR DE TEXTOS III IES HUERTA DEL ROSARIO (CHICLANA)
5.2.
PROCESADOR DE TEXTOS: TABLAS AVANZADAS
EJERCICIO 1. Vamos a realizar la siguiente tabla:
1. Abre OpenOffice.ORG Procesador de textos o Writer. 2. Introduce una tabla de 8 filas y 5 columnas, como aprendimos en la sesin anterior. 3. Ahora tenemos que unir algunas celdas para que quede como se muestra en la imagen superior. Selecciona el cuadrado de 2x2 celdas formado por las primeras 2 celdas de filas y columnas, segn muestra la siguiente imagen.
4. Haz clic en el botn Unir celdas de la barra de herramientas Tabla. 5. El aspecto actual de la tabla ha de ser el siguiente:
6. Ahora realiza las modificaciones necesarias, seleccionando y uniendo celdas, para que la estructura de la tabla sea la siguiente:
1/5
Profesor Jos Luis Usero Vilchez
4 ESO INFORMTICA UD 05 OPENOFFICE.ORG PROCESADOR DE TEXTOS III IES HUERTA DEL ROSARIO (CHICLANA)
7. Escribe el texto para la tabla, segn muestra la siguiente imagen:
8. Ahora vamos a centrar los textos de la tabla, tanto central como verticalmente. Selecciona toda la tabla. 9. Cambia el tipo de letra a una que te guste. 10. Haz clic en el botn Centrado de la barra de herramientas Formato. 11. Haz clic en el botn Centrado (vertical) de la barra de herramientas Tabla. 12. Selecciona las 6 ltimas celdas de la ltima columna. 13. Cambia el tamao de letra a 10, para que quepan en una sola lnea. (Recuerda que, segn el tipo de letra que hayas seleccionado, puede ser necesario un tamao de letra menor o mayor). Puede que sea necesario que modifiques tambin otras lneas del texto. 14. El aspecto actual de la tabla debe ser similar al siguiente:
15. 16. 17. 18. 19. 20. 21. 22.
Selecciona la primera fila de la tabla. Cambia el color de fondo de las celdas a morado. Cambia el color de la letra a blanco. Selecciona la primera columna de la tabla. Cambia el color de fondo de las celdas a morado. Cambia el color de la letra a blanco. Selecciona el resto de celdas a las que todava no has cambiado el color. Selecciona como color de fondo el naranja. 2/5 Profesor Jos Luis Usero Vilchez
4 ESO INFORMTICA UD 05 OPENOFFICE.ORG PROCESADOR DE TEXTOS III IES HUERTA DEL ROSARIO (CHICLANA)
23. 24. 25. 26.
Para terminar, vamos a cambiar los bordes. Selecciona la tabla completa. Haz clic en el botn Propiedades de tabla de la barra de herramientas Tabla. Haz clic en la pestaa Borde. En esta ventana podemos seleccionar los bordes que queremos para la tabla.
27. 28. 29. 30.
Haz clic en la lnea 2,50 pt de la lista Estilo. Haz clic en el cuadro Color. Selecciona el color Rojo. Haz clic en el botn Borde exterior sin modificacin de las lneas interiores.
3/5
Profesor Jos Luis Usero Vilchez
4 ESO INFORMTICA UD 05 OPENOFFICE.ORG PROCESADOR DE TEXTOS III IES HUERTA DEL ROSARIO (CHICLANA)
31. Haz clic en el botn Aceptar. 32. Observa ahora el borde de la tabla. 33. Usa lo que acabas de aprender para poner todos los bordes internos con una lnea de 1,00pt, y color verde. PISTA:
34. Por ltimo, vamos a colocar las palabras Singular y Plural en vertical. Selecciona las celdas que contienen las palabras Singular y Plural. 35. Haz clic en el botn Propiedades de la tabla de la barra de herramientas Tabla. 36. Haz clic en la pestaa Flujo de texto. 37. Haz clic en la lista Direccin de escritura. 38. Selecciona la opcin De derecha a izquierda (vertical). 39. Haz clic en el botn Optimar tabla. 40. Haz clic en la opcin Distribuir filas uniformemente. 41. Guarda el archivo con el nombre tunombre-tablapronombre.odt. 42. Sbelo a la carpeta compartida. EJERCICIO 2: ORDENAR 1. Escribe la siguiente tabla y gurdala con el nombre tunombre-tablaordenada.odt. Apellidos Snchez Prez Martn Len Butrn Garca Sanz Prez Navarro Martn Nombre Juana Juan Mara Jos Soledad F.Nac. 21/03/80 12/05/85 05/03/77 27/10/83 17/06/74 Cargo Dentista Asistente Dentista Asistente Directora Sueldo 3.000 1.500 3.200 1.400 4.000
2. Haz clic en el botn Ordenar de la barra de herramientas Tabla. 3. Se muestra la siguiente ventana.
4/5
Profesor Jos Luis Usero Vilchez
4 ESO INFORMTICA UD 05 OPENOFFICE.ORG PROCESADOR DE TEXTOS III IES HUERTA DEL ROSARIO (CHICLANA)
4. Observa que est seleccionada la columna1 como Clave1. Esto significa que se va a ordenador por apellidos. Haz clic en el botn Aceptar. 5. Observa como la tabla se ha ordenado por los apellidos. 6. Haz clic de nuevo en el botn Ordenar. 7. Haz clic en el primero cuadro Columna. 8. Escribe 5. 9. Haz clic en el Tipo de clave. 10. Selecciona Numrico. 11. Haz clic en Aceptar. 12. Observa como la tabla ahora est ordenada por sueldos.
5/5
Profesor Jos Luis Usero Vilchez
También podría gustarte
- Tablas Otros Formatos en OpenOffice - Org WriterDocumento8 páginasTablas Otros Formatos en OpenOffice - Org WriterJosé Luis Usero VílchezAún no hay calificaciones
- Ejercicios Writer Avanzado - 6Documento5 páginasEjercicios Writer Avanzado - 6iesmiguelromeroesteoticAún no hay calificaciones
- Trabajar Con Tablas - Guía de ActividadesDocumento2 páginasTrabajar Con Tablas - Guía de Actividadesfreddy2011Aún no hay calificaciones
- MS Word.5Documento2 páginasMS Word.5Carlos CASABONA ROYOAún no hay calificaciones
- Word TablasDocumento2 páginasWord TablasSANTIAGO MORENO RUIZAún no hay calificaciones
- Insertar TablasDocumento3 páginasInsertar TablasRoly Mañuico FloresAún no hay calificaciones
- 12 Tablas WordDocumento4 páginas12 Tablas WordZanprox97xD G.PAún no hay calificaciones
- Ejercicio 2 de ExcelDocumento3 páginasEjercicio 2 de ExcelJaider Hurtado CervantesAún no hay calificaciones
- Trabajo Monografico-Tablas de ExcelDocumento17 páginasTrabajo Monografico-Tablas de ExcelDaniel Rojas DiazAún no hay calificaciones
- Practica Tablas WordDocumento3 páginasPractica Tablas WordAntonia RojanoAún no hay calificaciones
- Guia 7o 2pDocumento18 páginasGuia 7o 2pKevin LeonAún no hay calificaciones
- Manual PowerPoint AvanzadoDocumento21 páginasManual PowerPoint AvanzadocolommemoAún no hay calificaciones
- Utilizar Correctamente La Herramienta para Combinar Celdas y Elaborar Distintos FormatosDocumento24 páginasUtilizar Correctamente La Herramienta para Combinar Celdas y Elaborar Distintos Formatosemary25Aún no hay calificaciones
- Cuestionario Lizeth Cuello BarrosDocumento4 páginasCuestionario Lizeth Cuello BarrosLIZETH MARCELA CUELLO BARROSAún no hay calificaciones
- TablasDocumento4 páginasTablastecnologialaboralAún no hay calificaciones
- Practica 1 Segundo ParcialDocumento6 páginasPractica 1 Segundo ParcialTerryAún no hay calificaciones
- Taller 1 Excel - Melissa BohorquezDocumento27 páginasTaller 1 Excel - Melissa BohorquezAndrea BohorquezAún no hay calificaciones
- Tutorial de Tabla Dinamica - Excel 2010Documento10 páginasTutorial de Tabla Dinamica - Excel 2010Maynor Ariel LopezAún no hay calificaciones
- 1 3 P TP5 Word Oblig Nivel I Ver13 1Documento15 páginas1 3 P TP5 Word Oblig Nivel I Ver13 1Nicolas TorresAún no hay calificaciones
- Elaboración de TablasDocumento13 páginasElaboración de Tablaswilmer alexis molina herreraAún no hay calificaciones
- Unidad 9Documento26 páginasUnidad 9Perulense GranadaAún no hay calificaciones
- Curso de Excel IntermedioDocumento22 páginasCurso de Excel IntermedioMiguel Angel Cuellar Cervantes50% (2)
- Word 2016 Core Lección 6 Aprender-FinalDocumento11 páginasWord 2016 Core Lección 6 Aprender-FinalMario Cárdenas GonzálezAún no hay calificaciones
- Interfaz Grafica de ExcelDocumento25 páginasInterfaz Grafica de Excelwalter100% (1)
- Tablas en Excel 2010 PDFDocumento7 páginasTablas en Excel 2010 PDFRogelio Pincheira JiménezAún no hay calificaciones
- Ados.5 (Principio - Excel)Documento6 páginasAdos.5 (Principio - Excel)Indira María Calderón MoralesAún no hay calificaciones
- II Bimestre - WordDocumento28 páginasII Bimestre - WordMarco CelestinoAún no hay calificaciones
- Cuestionario Excel Basico LDocumento5 páginasCuestionario Excel Basico LLIZETH MARCELA CUELLO BARROSAún no hay calificaciones
- Mini Manual de Excel 20.. !complementalo!Documento24 páginasMini Manual de Excel 20.. !complementalo!loganzxAún no hay calificaciones
- Herramientas de Productividad y Procesador de Texto WordDocumento12 páginasHerramientas de Productividad y Procesador de Texto WordEdith EspinosaAún no hay calificaciones
- Taller 1 Excel - Luis GutierrezDocumento35 páginasTaller 1 Excel - Luis GutierrezAndrea BohorquezAún no hay calificaciones
- Writer2 1 CPDocumento52 páginasWriter2 1 CPchuchuniAún no hay calificaciones
- Manual de Usuario Del Entorno Grafico de ExcelDocumento27 páginasManual de Usuario Del Entorno Grafico de ExcelFernando RamírezAún no hay calificaciones
- Práctica 7 WriterDocumento3 páginasPráctica 7 WriteralbertomonjasAún no hay calificaciones
- Taller 6 ExcelDocumento11 páginasTaller 6 ExcelAngie GrandaAún no hay calificaciones
- Modulo de Excel Basico IDocumento71 páginasModulo de Excel Basico IStevhey SánchezAún no hay calificaciones
- Práctica 8.tablas y Operaciones Con Filas y ColumnasDocumento4 páginasPráctica 8.tablas y Operaciones Con Filas y ColumnasSandra Cimas FiérrezAún no hay calificaciones
- Curso ExcelDocumento18 páginasCurso Excelckruger1100% (1)
- Practica 6 WordDocumento2 páginasPractica 6 WordRudy Hernandez LopezAún no hay calificaciones
- Manual Excel 365Documento60 páginasManual Excel 365Luis Arturo Bastardo Brito80% (5)
- Primera Unidad - La Ventana de Aplicación Excel Objetivo: Conocer Cuando Usar Excel y Familiarizarse Con El Entorno de Trabajo ExcelDocumento15 páginasPrimera Unidad - La Ventana de Aplicación Excel Objetivo: Conocer Cuando Usar Excel y Familiarizarse Con El Entorno de Trabajo ExcelBryan RamírezAún no hay calificaciones
- TABLASDocumento8 páginasTABLASPamela GutierrezAún no hay calificaciones
- Excel Conceptos BasicosDocumento9 páginasExcel Conceptos BasicosSulay OrregoAún no hay calificaciones
- Microsoft Excel 2003Documento12 páginasMicrosoft Excel 2003Liaofe HernandezAún no hay calificaciones
- Manual de Excel 2010Documento172 páginasManual de Excel 2010lp2008a9788100% (2)
- Operaciones Con Tablas Tema 2Documento6 páginasOperaciones Con Tablas Tema 2deidaniaAún no hay calificaciones
- Manual 6 Sextos (Insertar y Editar Tablas en Ms. Word)Documento8 páginasManual 6 Sextos (Insertar y Editar Tablas en Ms. Word)Alex MejiaAún no hay calificaciones
- Elaborar Una Tabla en ExcelDocumento5 páginasElaborar Una Tabla en ExcelMIRIAM PERPETUA BASURTO COBE�AAún no hay calificaciones
- Guia ExcellDocumento20 páginasGuia ExcellzamoraborisAún no hay calificaciones
- Cuartos Guia Int 04 Tgia e Inform. Segundo PeriodoDocumento3 páginasCuartos Guia Int 04 Tgia e Inform. Segundo PeriodoJhon Anderson Tatoos100% (1)
- Formato de Guia Tablas DinamicasDocumento10 páginasFormato de Guia Tablas DinamicasNaranja DulceAún no hay calificaciones
- EXCEL II - Intermedio AvanzadoDocumento73 páginasEXCEL II - Intermedio AvanzadoJose Luis Al Bellido Huaman100% (1)
- Lección Word 05 TablasDocumento2 páginasLección Word 05 TablasMax SifuentesAún no hay calificaciones
- Formato de Guia 11 Tablas DinamicasDocumento10 páginasFormato de Guia 11 Tablas DinamicasvanessaAún no hay calificaciones
- Guia Rapida para El UsuarioDocumento18 páginasGuia Rapida para El UsuarioMag ArizmendiAún no hay calificaciones
- ExcelDocumento41 páginasExcellichard31Aún no hay calificaciones
- Word IntermedioDocumento21 páginasWord IntermedioJULIO GOMEZ QUIJANOAún no hay calificaciones
- Guion Tabla DinamicaDocumento3 páginasGuion Tabla Dinamicageral radaAún no hay calificaciones
- Excel para principiantes: Aprenda a utilizar Excel 2016, incluyendo una introducción a fórmulas, funciones, gráficos, cuadros, macros, modelado, informes, estadísticas, Excel Power Query y másDe EverandExcel para principiantes: Aprenda a utilizar Excel 2016, incluyendo una introducción a fórmulas, funciones, gráficos, cuadros, macros, modelado, informes, estadísticas, Excel Power Query y másCalificación: 2.5 de 5 estrellas2.5/5 (3)
- Proyecto Investigacionaeroespacial LineasgeneralesdetrabajoDocumento4 páginasProyecto Investigacionaeroespacial LineasgeneralesdetrabajoJosé Luis Usero VílchezAún no hay calificaciones
- Plantilla Proyectosteam RoboticaDocumento1 páginaPlantilla Proyectosteam RoboticaJosé Luis Usero VílchezAún no hay calificaciones
- Proyecto Investigacionaeroespacial FinalDocumento22 páginasProyecto Investigacionaeroespacial FinalJosé Luis Usero VílchezAún no hay calificaciones
- Transcripción de ADN A ARNDocumento2 páginasTranscripción de ADN A ARNJosé Luis Usero VílchezAún no hay calificaciones
- Tutorial Intranet para Madres y PadresDocumento1 páginaTutorial Intranet para Madres y PadresJosé Luis Usero VílchezAún no hay calificaciones
- Proyecto Robotica Lineasgeneralesdetrabajo NiveliiDocumento3 páginasProyecto Robotica Lineasgeneralesdetrabajo NiveliiJosé Luis Usero VílchezAún no hay calificaciones
- Plantilla Proyectosteam InvestigacionaeroespacialenelaulaDocumento1 páginaPlantilla Proyectosteam InvestigacionaeroespacialenelaulaJosé Luis Usero VílchezAún no hay calificaciones
- Tic1bachillerato 2ev PruebaaDocumento1 páginaTic1bachillerato 2ev PruebaaJosé Luis Usero VílchezAún no hay calificaciones
- Proyecto Investigacionaeroespacial Lineasgeneralesdetrabajo NiveliiDocumento5 páginasProyecto Investigacionaeroespacial Lineasgeneralesdetrabajo NiveliiJosé Luis Usero VílchezAún no hay calificaciones
- Tic1bachillerato 2ev PruebacDocumento1 páginaTic1bachillerato 2ev PruebacJosé Luis Usero VílchezAún no hay calificaciones
- Investigación Aeroespacial ProyectoDocumento3 páginasInvestigación Aeroespacial ProyectoJosé Luis Usero VílchezAún no hay calificaciones
- Tic2bachillerato 2ev PruebacDocumento1 páginaTic2bachillerato 2ev PruebacJosé Luis Usero VílchezAún no hay calificaciones
- Cdypc Programacion20222023 V02Documento44 páginasCdypc Programacion20222023 V02José Luis Usero VílchezAún no hay calificaciones
- Tic4eso 2ev PruebacDocumento1 páginaTic4eso 2ev PruebacJosé Luis Usero VílchezAún no hay calificaciones
- Programación PSeint Pasos PreviosDocumento2 páginasProgramación PSeint Pasos PreviosJosé Luis Usero VílchezAún no hay calificaciones
- Escape Room AnnabelleDocumento4 páginasEscape Room AnnabelleJosé Luis Usero VílchezAún no hay calificaciones
- Comic Contra El Acoso EscolarDocumento1 páginaComic Contra El Acoso EscolarJosé Luis Usero VílchezAún no hay calificaciones
- Robótica ProyectoDocumento2 páginasRobótica ProyectoJosé Luis Usero VílchezAún no hay calificaciones
- Fotos Escape Room Batman Ha MuertoDocumento19 páginasFotos Escape Room Batman Ha MuertoJosé Luis Usero VílchezAún no hay calificaciones
- Escape Room DráculaDocumento3 páginasEscape Room DráculaJosé Luis Usero VílchezAún no hay calificaciones
- Solucionario 2º ESO Matematicas AnayaDocumento8 páginasSolucionario 2º ESO Matematicas AnayaJosé Luis Usero Vílchez75% (4)
- Escape Room Batman Ha MuertoDocumento16 páginasEscape Room Batman Ha MuertoJosé Luis Usero VílchezAún no hay calificaciones
- Guia Diaria EstudioDocumento2 páginasGuia Diaria EstudioJosé Luis Usero VílchezAún no hay calificaciones
- Contrato Estudio Academia UseroDocumento6 páginasContrato Estudio Academia UseroJosé Luis Usero VílchezAún no hay calificaciones
- Contrato de EstudioDocumento2 páginasContrato de EstudioJosé Luis Usero VílchezAún no hay calificaciones
- Casos de Abuso, Casos de Uso Malicioso, Arboles de AtaqueDocumento21 páginasCasos de Abuso, Casos de Uso Malicioso, Arboles de AtaqueJosé Luis Usero Vílchez100% (2)
- Tarjetas Escape Room Batman Ha MuertoDocumento1 páginaTarjetas Escape Room Batman Ha MuertoJosé Luis Usero VílchezAún no hay calificaciones
- Física 2º Bachillerato Selectividad Tema 0 Dinámica y Energía Academia UseroDocumento2 páginasFísica 2º Bachillerato Selectividad Tema 0 Dinámica y Energía Academia UseroJosé Luis Usero VílchezAún no hay calificaciones
- Las Etapas Del Proceso Penal, Dr. Eduardo Franco Loor PDFDocumento97 páginasLas Etapas Del Proceso Penal, Dr. Eduardo Franco Loor PDFGomez Gomez WilsonAún no hay calificaciones
- Perfil Criminal Peter SutcliffeDocumento11 páginasPerfil Criminal Peter Sutcliffewestlife_zac7100% (2)
- Juan Violante - TP TUYA - CLAUDIA PIÑEIRODocumento9 páginasJuan Violante - TP TUYA - CLAUDIA PIÑEIROAlexis GiammarinoAún no hay calificaciones
- Cápsula InformativaDocumento7 páginasCápsula InformativaRodolfo Vázquez100% (1)
- Educ - Ar ExpositivoDocumento2 páginasEduc - Ar ExpositivomacarenaAún no hay calificaciones
- Hacienda Santa TeresaDocumento2 páginasHacienda Santa TeresaWitchymouthAún no hay calificaciones
- Mitad y Tercia de Un Numero para Tercero de Primaria PDFDocumento3 páginasMitad y Tercia de Un Numero para Tercero de Primaria PDFLizethJimenezContreras100% (3)
- Las Siete Leyes Fundamentales Del Franquismo - Docx para VirgilioDocumento7 páginasLas Siete Leyes Fundamentales Del Franquismo - Docx para Virgiliojuancarlos0010Aún no hay calificaciones
- Registro de Compactado y Pesaje y FurgonDocumento4 páginasRegistro de Compactado y Pesaje y FurgonAdrián Carlos Cognuck PrezzaventoAún no hay calificaciones
- Guía Didáctica Derecho Penal II Universidad Técnica Particular de Loja UTPL Abril 2012 PDFDocumento60 páginasGuía Didáctica Derecho Penal II Universidad Técnica Particular de Loja UTPL Abril 2012 PDFlaucanelos100% (1)
- CIENCIAS SOCIALES, 1er. Grado, FIESTAS MAYASDocumento8 páginasCIENCIAS SOCIALES, 1er. Grado, FIESTAS MAYASKarolina Tapia scalerandiAún no hay calificaciones
- Red Surber 500um CertificalDocumento4 páginasRed Surber 500um CertificalTEM SACAún no hay calificaciones
- Conferencia Himno NacionalDocumento4 páginasConferencia Himno NacionalPatricio Ordóñez QuezadaAún no hay calificaciones
- Abdula El Mendigo CiegoDocumento4 páginasAbdula El Mendigo CiegoFerb MontesAún no hay calificaciones
- La Muneca NegraDocumento3 páginasLa Muneca Negraedward1605Aún no hay calificaciones
- Sanidad InteriorDocumento32 páginasSanidad Interiorantonio mandujanoAún no hay calificaciones
- Conjunto de Principios para La Protección de Todas Las Personas SometidasDocumento4 páginasConjunto de Principios para La Protección de Todas Las Personas SometidasgabrielacuriqueoAún no hay calificaciones
- Taller. Primera Mesa de Estudio 02 y 03 de Agosto de 2021. Versión para Formadores (C)Documento21 páginasTaller. Primera Mesa de Estudio 02 y 03 de Agosto de 2021. Versión para Formadores (C)encuentroredAún no hay calificaciones
- Intestamentario SimonDocumento6 páginasIntestamentario SimonIrvin Saldaña AcoltziAún no hay calificaciones
- Acusación Indirecta 140-256018Documento6 páginasAcusación Indirecta 140-256018Anonymous eFmY95c4Aún no hay calificaciones
- Evaluacion Ciclo 5 y 6 ClassroomDocumento5 páginasEvaluacion Ciclo 5 y 6 ClassroomDaniela Melo MedinaAún no hay calificaciones
- Contrato de Obra EcuadorDocumento6 páginasContrato de Obra EcuadorCésar ArellanoAún no hay calificaciones
- Oficina General de Recepcion y Distribucion de DocumentosDocumento4 páginasOficina General de Recepcion y Distribucion de DocumentosRudy MarquezAún no hay calificaciones
- Historia Del Derecho Penal y Aportacion de Las Escuelas Positivas y ClasicasDocumento4 páginasHistoria Del Derecho Penal y Aportacion de Las Escuelas Positivas y ClasicasDani MirandaAún no hay calificaciones
- Declaracion Jurada Protursa - Licencia de HidrocarburosDocumento3 páginasDeclaracion Jurada Protursa - Licencia de HidrocarburosHéctor Estuardo CalderónAún no hay calificaciones
- Nterrupcion de La Prescripcion Penal Por Actos de ProcedimientoDocumento13 páginasNterrupcion de La Prescripcion Penal Por Actos de ProcedimientobestlectorAún no hay calificaciones
- Contencioso AdministrativoDocumento19 páginasContencioso AdministrativoNOE NAVARRO100% (3)
- Programa de VigiliaDocumento3 páginasPrograma de VigiliaFidelAún no hay calificaciones
- Rompiendo Cadenas EspiritualesDocumento4 páginasRompiendo Cadenas EspiritualesEvangelista Lazaro SastreAún no hay calificaciones
- Facultad Reglamentaria Del EstadoDocumento2 páginasFacultad Reglamentaria Del Estadojorge lunaAún no hay calificaciones