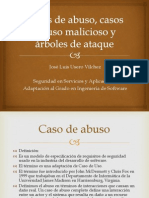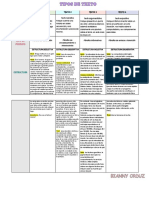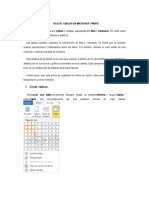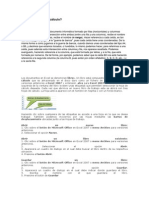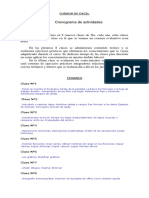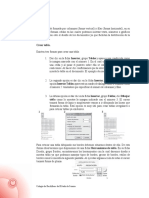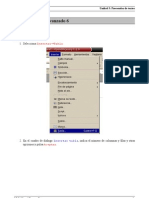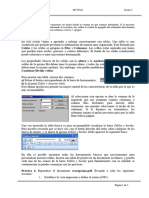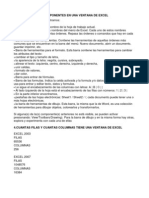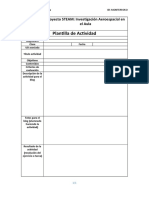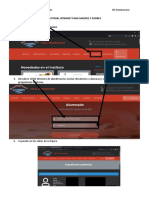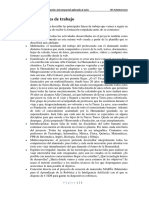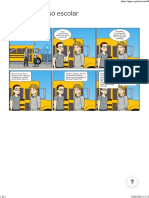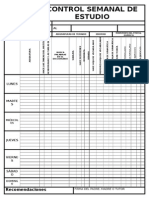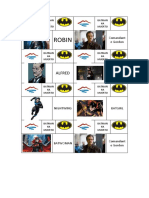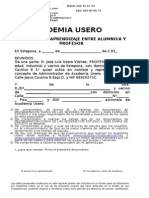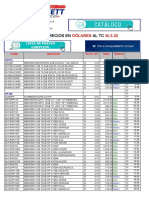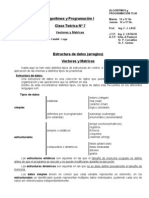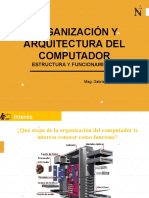Documentos de Académico
Documentos de Profesional
Documentos de Cultura
Tablas Otros Formatos en OpenOffice - Org Writer
Cargado por
José Luis Usero VílchezTítulo original
Derechos de autor
Formatos disponibles
Compartir este documento
Compartir o incrustar documentos
¿Le pareció útil este documento?
¿Este contenido es inapropiado?
Denunciar este documentoCopyright:
Formatos disponibles
Tablas Otros Formatos en OpenOffice - Org Writer
Cargado por
José Luis Usero VílchezCopyright:
Formatos disponibles
4 ESO INFORMTICA UD 05 OPENOFFICE.
ORG PROCESADOR DE TEXTOS III IES HUERTA DEL ROSARIO (CHICLANA)
5.1. PROCESADOR DE TEXTOS: TABLAS
5.1.1. TABLAS: INTRODUCCIN De entre las mltiples acepciones de la palabra tabla en la RAE, podemos destacar sta: Lista o catlogo de cosas puestas por orden sucesivo o relacionadas entre s. Wikipedia es un poco ms clara: un modo de organizar la informacin, tpicamente en filas y columnas. Una imagen vale ms que mil palabras. ENCABEZADO DE TABLA COLUMNA FILA
PIE DE TABLA
5.1.2.
TABLAS: EDICIN
1/8
Profesor Jos Luis Usero Vilchez
4 ESO INFORMTICA UD 05 OPENOFFICE.ORG PROCESADOR DE TEXTOS III IES HUERTA DEL ROSARIO (CHICLANA)
2/8
Profesor Jos Luis Usero Vilchez
4 ESO INFORMTICA UD 05 OPENOFFICE.ORG PROCESADOR DE TEXTOS III IES HUERTA DEL ROSARIO (CHICLANA)
3/8
Profesor Jos Luis Usero Vilchez
4 ESO INFORMTICA UD 05 OPENOFFICE.ORG PROCESADOR DE TEXTOS III IES HUERTA DEL ROSARIO (CHICLANA)
EJERCICIO 1. TABLA DE ORGANIZACIN DEL ESTUDIO. 1. Vamos a hacer una tabla que nos ayude a organizar mejor nuestro tiempo de estudio. Entra en OpenOffice.ORG Writer. 2. Lo primero que vamos a hacer es cambiar la orientacin de la pgina. Por defecto, las pginas estn en vertical, pero podemos cambiarlo. Haz clic en el men Formato. 3. Haz clic en el submen Pgina. 4. Se abre la ventana Estilo de pgina. Haz clic en la opcin Apaisada.
5. 6. 7. 8. 9.
Haz clic en el botn Aceptar. Observa como la pgina ahora est en horizontal, esto es, apaisada. Ahora vamos a insertar la tabla. Haz clic en el men Tabla. Haga clic en el submen Insertar. Haga clic en la opcin Tabla.
ATAJO DE TECLADO
10. Se abre la ventana Insertar tabla. 11. Haz clic en el cuadro Columnas. 12. Escribe 6. 13. Haz clic en el cuadro Filas. 14. Escribe 13. 15. Haz clic en la opcin Encabezado. 16. Haz clic en el botn Aceptar.
4/8
Profesor Jos Luis Usero Vilchez
4 ESO INFORMTICA UD 05 OPENOFFICE.ORG PROCESADOR DE TEXTOS III IES HUERTA DEL ROSARIO (CHICLANA)
17. El aspecto actual del documento ha de ser similar al siguiente. Observa la barra de herramientas que se ha mostrado: es la barra de herramientas Tabla, que nos permite editarla.
Table Line Style Line Color Borders Background color Merge cells Split cells Optimize Sort
Tabla Estilo de lnea Color de lnea Bordes Color de fondo Unir celdas Dividir celdas Optimizar Ordenar
Table Properties Autoformat Delete Column Delete Row Insert Column Insert Row Bottom Center Top
Propiedades de tabla Autoformato Borrar columna Borrar fila Insertar columna Insertar fila Alinear abajo Alinear al centro Alinear arriba
5/8
Profesor Jos Luis Usero Vilchez
4 ESO INFORMTICA UD 05 OPENOFFICE.ORG PROCESADOR DE TEXTOS III IES HUERTA DEL ROSARIO (CHICLANA)
18. Escribe el siguiente contenido en la tabla. Para cambiar de celda, puedes hacer clic en las teclas de cursor o puedes usar la tecla TAB.
19. MUY BIEN! Antes de seguir, guarda el documento con el nombre tunombre-tablasimple. 20. Ahora vamos a poner la tabla bonita, de la manera ms simple posible. Haz clic en el botn Formateado automtico de la barra de herramientas. 21. Se abre la ventana Autoformateo. En la lista Formato, haz clic en el estilo que ms te guste.
22. Haz clic en el botn Opciones. 23. Se despliega la parte inferior de la ventana. Desactiva la opcin Formato numrico.
24. Haz clic en Aceptar. 25. Ahora vamos a cambiar el encabezado. Haz clic en la primera celda de la primera fila y, sin soltar el botn izquierdo del ratn, arrastra hacia la derecha hasta que quede seleccionada toda la primera fila. 26. Haz clic en el botn Unir celdas de la barra de herramientas Tabla. 27. Ahora toda la primera fila es una sola celda. Cambia el formato de la letra: sobretodo que sea grande y est centrado. 28. Haz clic en la primera celda de la segunda fila y, sin soltar el botn izquierdo del ratn, arrstralo hasta la esquina inferior derecha de la tabla. 29. Cambia el formato de la letra: tamao 20 y centrado (si eliges un tipo de letra y el tamao 20 hace que la tabla se salga de la pgina, elige un tamao ms pequeo, el objetivo es que la tabla ocupe la mayor parte de la pgina). 30. Haz clic en el botn Centrado (vertical) de la barra de herramientas Tabla. 6/8 Profesor Jos Luis Usero Vilchez
4 ESO INFORMTICA UD 05 OPENOFFICE.ORG PROCESADOR DE TEXTOS III IES HUERTA DEL ROSARIO (CHICLANA)
31. MUY BIEN! Hemos terminado la tabla. Hemos terminado la tabla? Oh, hemos tenido un pequeo error. Se nos ha olvidado la fila con los das de la semana. No pasa nada. Es fcil de arreglar. Haz clic en cualquier celda de la segunda fila de la tabla. 32. Haz clic en el men Tabla. 33. Haz clic en el submen Insertar. 34. Haz clic en la opcin Fila. 35. Haz clic en la opcin Anterior. 36. Haz clic en el botn Aceptar.
37. Observa como ha aparecido la nueva fila. Escribe ahora los das de la semana de lunes a viernes. 38. MUY BIEN! Hemos terminado con nuestro primer trabajo. Vamos a guardarlo. Haz clic en el men Archivo | Guardar como. 39. Escribe como nombre de archivo tunombre-horario1. Para qu? Bueno, recuerda que hemos guardado la tabla cuando todava no le habamos cambiado el formato. El archivo tunombre-tablasimple te va a servir para hacer varias versiones de la tabla con distintos tipos de letra, colores, esto es, te sirve como plantilla. 40. Vamos al lo. Abre el archivo tunombre-tablasimple. 41. Bueno, como nos hemos equivocado, tenemos que insertar la fila con los nombres de los das otra vez. Inserta una fila como acabas de hacer. 42. Haz clic en el botn Guardar, as nuestra plantilla quedar corregida. 43. Ahora haz clic en el men Archivo. 44. Haz clic en la opcin Guardar como. 45. Gurdalo con el nombre tunombre-horario2. 46. Combina las celdas de la primera fila como has hecho anteriormente. 47. Cambia el formato del texto pero ahora elige otro tipo de letra. 48. Selecciona la primera fila. 49. Haz clic en el botn Color de fondo de la barra de herramientas Tabla. 50. Selecciona el color que ms te guste. 51. Haz clic en el botn Estilo de lnea de la barra de herramientas Tabla. 52. Selecciona el estilo que ms te guste. 53. Haz clic en el botn Color de lneas de marca de la barra de herramientas Tabla. 54. Selecciona el color que ms te guste. 55. Para terminar, usa estos botones para darle color y estilo a tu pgina. ESMRATE! 56. Guarda el archivo. 57. Sube los dos archivos a la carpeta compartida.
7/8
Profesor Jos Luis Usero Vilchez
4 ESO INFORMTICA UD 05 OPENOFFICE.ORG PROCESADOR DE TEXTOS III IES HUERTA DEL ROSARIO (CHICLANA)
AMPLIACIN:
http://www.javiermarques.es/panel/img/Ejercicios%20Writer.pdf
8/8
Profesor Jos Luis Usero Vilchez
También podría gustarte
- Capacitacion SLATE Nov.2020Documento114 páginasCapacitacion SLATE Nov.2020INFOMATICA JCT100% (2)
- Excel para principiantes: Aprenda a utilizar Excel 2016, incluyendo una introducción a fórmulas, funciones, gráficos, cuadros, macros, modelado, informes, estadísticas, Excel Power Query y másDe EverandExcel para principiantes: Aprenda a utilizar Excel 2016, incluyendo una introducción a fórmulas, funciones, gráficos, cuadros, macros, modelado, informes, estadísticas, Excel Power Query y másCalificación: 2.5 de 5 estrellas2.5/5 (3)
- Escape Room Batman Ha MuertoDocumento16 páginasEscape Room Batman Ha MuertoJosé Luis Usero VílchezAún no hay calificaciones
- Casos de Abuso, Casos de Uso Malicioso, Arboles de AtaqueDocumento21 páginasCasos de Abuso, Casos de Uso Malicioso, Arboles de AtaqueJosé Luis Usero Vílchez100% (2)
- TIPOSnDEnTEXTOnnBIANNYnORDUZ 81613d3578cc17aDocumento2 páginasTIPOSnDEnTEXTOnnBIANNYnORDUZ 81613d3578cc17aJoseDavidBonillaMenesesAún no hay calificaciones
- Manual de PLC Array - EspañolDocumento118 páginasManual de PLC Array - EspañolSair Puello Ruiz100% (7)
- Tablas Avanzadas Otros Formatos en OpenOffice - Org WriterDocumento5 páginasTablas Avanzadas Otros Formatos en OpenOffice - Org WriterJosé Luis Usero VílchezAún no hay calificaciones
- 12 Tablas WordDocumento4 páginas12 Tablas WordZanprox97xD G.PAún no hay calificaciones
- Tablas en Microsoft WordDocumento18 páginasTablas en Microsoft WordSergio David Torres LlanesAún no hay calificaciones
- Microsoft Office IntermedioDocumento124 páginasMicrosoft Office IntermedioRodrigo AliagaAún no hay calificaciones
- Aplicaciones OfimáticasDocumento2 páginasAplicaciones OfimáticasFranklin SaltosAún no hay calificaciones
- Word 2016 Core Lección 6 Aprender-FinalDocumento11 páginasWord 2016 Core Lección 6 Aprender-FinalMario Cárdenas GonzálezAún no hay calificaciones
- El Curso Word AvanzadoDocumento67 páginasEl Curso Word AvanzadoRonnie ContrerasAún no hay calificaciones
- Presentacià N Tablas, Formulas, Titulos y Columnas PeriodisticasDocumento33 páginasPresentacià N Tablas, Formulas, Titulos y Columnas PeriodisticasAriela FloresAún no hay calificaciones
- Manual Word AvanzadoDocumento110 páginasManual Word AvanzadoDestiny ForeverAún no hay calificaciones
- Guía de Gestión de TablasDocumento12 páginasGuía de Gestión de TablasE-Mediador Mandon LopezAún no hay calificaciones
- Qué Es Una Hoja de CálculoDocumento36 páginasQué Es Una Hoja de CálculoIvanovka03Aún no hay calificaciones
- EXPLICACION Tablas en WordDocumento6 páginasEXPLICACION Tablas en WordPatrinan RoperAún no hay calificaciones
- Trabajo Monografico-Tablas de ExcelDocumento17 páginasTrabajo Monografico-Tablas de ExcelDaniel Rojas DiazAún no hay calificaciones
- Unidad 8Documento11 páginasUnidad 8Alvaro PutxeAún no hay calificaciones
- 20115301557469Documento15 páginas20115301557469Paul JuarezAún no hay calificaciones
- Writer2 1 CPDocumento52 páginasWriter2 1 CPchuchuniAún no hay calificaciones
- Curso Excel BasicoDocumento53 páginasCurso Excel BasicoLucas MéndezAún no hay calificaciones
- Informatica1 - WORD - TABLAS, ENCABEZADO, IMPRIDocumento20 páginasInformatica1 - WORD - TABLAS, ENCABEZADO, IMPRIJos T Rab AAún no hay calificaciones
- 8vo Grado Libro 2020Documento110 páginas8vo Grado Libro 2020marioAún no hay calificaciones
- Manual Word AvanzadoDocumento110 páginasManual Word AvanzadoMIJAILAún no hay calificaciones
- Tabla de Doble Entrada Con Calc Hoja de Cálculo Curso Ofimática OpenOffice - Org Tutoriales Academia UseroDocumento5 páginasTabla de Doble Entrada Con Calc Hoja de Cálculo Curso Ofimática OpenOffice - Org Tutoriales Academia UseroJosé Luis Usero VílchezAún no hay calificaciones
- Manual de Usuario Del Entorno Grafico de ExcelDocumento27 páginasManual de Usuario Del Entorno Grafico de ExcelFernando RamírezAún no hay calificaciones
- Abc 1Documento20 páginasAbc 1Carlos Beltran CAún no hay calificaciones
- Excel Guia BasicaDocumento81 páginasExcel Guia BasicaTony DiazAún no hay calificaciones
- Practica 6 WordDocumento2 páginasPractica 6 WordRudy Hernandez LopezAún no hay calificaciones
- Curso ExcelDocumento137 páginasCurso Exceling_arriagaAún no hay calificaciones
- Lección 6Documento50 páginasLección 6Alexis TrujilloAún no hay calificaciones
- Word Básico. Modulo 8Documento16 páginasWord Básico. Modulo 8Shado ViñasAún no hay calificaciones
- Sesiones de WordDocumento119 páginasSesiones de Wordjorge11da100% (1)
- Taller 1 Excel - Melissa BohorquezDocumento27 páginasTaller 1 Excel - Melissa BohorquezAndrea BohorquezAún no hay calificaciones
- Instructivo Practico Edicion de Tablas en WordDocumento9 páginasInstructivo Practico Edicion de Tablas en Word02-AS-HU-MILAGROS ALICIA CUEVA SANTOSAún no hay calificaciones
- Práctica 8.tablas y Operaciones Con Filas y ColumnasDocumento4 páginasPráctica 8.tablas y Operaciones Con Filas y ColumnasSandra Cimas FiérrezAún no hay calificaciones
- Insertar TablasDocumento3 páginasInsertar TablasRoly Mañuico FloresAún no hay calificaciones
- 1 Microsoft Office Intermedio Completo TablasDocumento15 páginas1 Microsoft Office Intermedio Completo TablasJhon Sayhua M. GregordAún no hay calificaciones
- Sesion 18 ExcelDocumento8 páginasSesion 18 Exceljorge aguilarAún no hay calificaciones
- Cuartos Guia Int 04 Tgia e Inform. Segundo PeriodoDocumento3 páginasCuartos Guia Int 04 Tgia e Inform. Segundo PeriodoJhon Anderson Tatoos100% (1)
- Taller 1 de Access 2010Documento29 páginasTaller 1 de Access 2010Cesar Andres MolanoAún no hay calificaciones
- Ejercicios Writer Avanzado - 6Documento5 páginasEjercicios Writer Avanzado - 6iesmiguelromeroesteoticAún no hay calificaciones
- MS Word.5Documento2 páginasMS Word.5Carlos CASABONA ROYOAún no hay calificaciones
- Word TablasDocumento2 páginasWord TablasSANTIAGO MORENO RUIZAún no hay calificaciones
- Tablas y Fórmulas en WordDocumento8 páginasTablas y Fórmulas en Wordஜூலை தடைAún no hay calificaciones
- Atajos de Teclado en ExcelDocumento7 páginasAtajos de Teclado en ExcelsdffAún no hay calificaciones
- Utilizar Correctamente La Herramienta para Combinar Celdas y Elaborar Distintos FormatosDocumento24 páginasUtilizar Correctamente La Herramienta para Combinar Celdas y Elaborar Distintos Formatosemary25Aún no hay calificaciones
- Qué Es Un Atajo de Teclado en ExcelDocumento8 páginasQué Es Un Atajo de Teclado en ExcelbrydylAún no hay calificaciones
- Práctica 7 WriterDocumento3 páginasPráctica 7 WriteralbertomonjasAún no hay calificaciones
- Resumen Excel BasicoDocumento14 páginasResumen Excel BasicoLorena Toro MoyaAún no hay calificaciones
- Atajos de Teclado en ExcelDocumento20 páginasAtajos de Teclado en ExcelBryan wellington roberto Xol reyesAún no hay calificaciones
- Dos Formas de Modificar El Ancho y Alto de Una Fila de ExcelDocumento3 páginasDos Formas de Modificar El Ancho y Alto de Una Fila de ExcelJoelAún no hay calificaciones
- Bordessombreadotablas - PPTX S4Documento14 páginasBordessombreadotablas - PPTX S4frank floresAún no hay calificaciones
- ExcelDocumento26 páginasExcelEdwin Calderon LucasAún no hay calificaciones
- Ejercicio Nº 6Documento2 páginasEjercicio Nº 6api-3699399Aún no hay calificaciones
- Práctica 01 - Operaciones Con Libros, Celdas, Filas, Columnas y Hojas de Trabajo en ExcelDocumento6 páginasPráctica 01 - Operaciones Con Libros, Celdas, Filas, Columnas y Hojas de Trabajo en Excelmane proAún no hay calificaciones
- Elaboración de TablasDocumento13 páginasElaboración de Tablaswilmer alexis molina herreraAún no hay calificaciones
- Tablas de Word.Documento14 páginasTablas de Word.pilar97Aún no hay calificaciones
- Bordes y Sombreados de TablasDocumento15 páginasBordes y Sombreados de TablasIng Siste CompAún no hay calificaciones
- Saltos de Página y Columna Encabezados y Pies de Página en OpenOffice - Org WriterDocumento6 páginasSaltos de Página y Columna Encabezados y Pies de Página en OpenOffice - Org WriterJosé Luis Usero VílchezAún no hay calificaciones
- Excel Conceptos BasicosDocumento9 páginasExcel Conceptos BasicosSulay OrregoAún no hay calificaciones
- OPI T4 Elaboración de Hojas de CálculoDocumento7 páginasOPI T4 Elaboración de Hojas de Cálculofasuarez79Aún no hay calificaciones
- Excel 2022 - Manual De Usuario Para Principiantes: Manual Simplificado De Microsoft Excel Para Aprender A Usarlo ProductivamenteDe EverandExcel 2022 - Manual De Usuario Para Principiantes: Manual Simplificado De Microsoft Excel Para Aprender A Usarlo ProductivamenteAún no hay calificaciones
- Plantilla Proyectosteam RoboticaDocumento1 páginaPlantilla Proyectosteam RoboticaJosé Luis Usero VílchezAún no hay calificaciones
- Proyecto Robotica Lineasgeneralesdetrabajo NiveliiDocumento3 páginasProyecto Robotica Lineasgeneralesdetrabajo NiveliiJosé Luis Usero VílchezAún no hay calificaciones
- Proyecto Investigacionaeroespacial LineasgeneralesdetrabajoDocumento4 páginasProyecto Investigacionaeroespacial LineasgeneralesdetrabajoJosé Luis Usero VílchezAún no hay calificaciones
- Proyecto Investigacionaeroespacial FinalDocumento22 páginasProyecto Investigacionaeroespacial FinalJosé Luis Usero VílchezAún no hay calificaciones
- Plantilla Proyectosteam InvestigacionaeroespacialenelaulaDocumento1 páginaPlantilla Proyectosteam InvestigacionaeroespacialenelaulaJosé Luis Usero VílchezAún no hay calificaciones
- Transcripción de ADN A ARNDocumento2 páginasTranscripción de ADN A ARNJosé Luis Usero VílchezAún no hay calificaciones
- Tutorial Intranet para Madres y PadresDocumento1 páginaTutorial Intranet para Madres y PadresJosé Luis Usero VílchezAún no hay calificaciones
- Escape Room DráculaDocumento3 páginasEscape Room DráculaJosé Luis Usero VílchezAún no hay calificaciones
- Proyecto Investigacionaeroespacial Lineasgeneralesdetrabajo NiveliiDocumento5 páginasProyecto Investigacionaeroespacial Lineasgeneralesdetrabajo NiveliiJosé Luis Usero VílchezAún no hay calificaciones
- Cdypc Programacion20222023 V02Documento44 páginasCdypc Programacion20222023 V02José Luis Usero VílchezAún no hay calificaciones
- Tic4eso 2ev PruebacDocumento1 páginaTic4eso 2ev PruebacJosé Luis Usero VílchezAún no hay calificaciones
- Tic2bachillerato 2ev PruebacDocumento1 páginaTic2bachillerato 2ev PruebacJosé Luis Usero VílchezAún no hay calificaciones
- Tic1bachillerato 2ev PruebacDocumento1 páginaTic1bachillerato 2ev PruebacJosé Luis Usero VílchezAún no hay calificaciones
- Tic1bachillerato 2ev PruebaaDocumento1 páginaTic1bachillerato 2ev PruebaaJosé Luis Usero VílchezAún no hay calificaciones
- Investigación Aeroespacial ProyectoDocumento3 páginasInvestigación Aeroespacial ProyectoJosé Luis Usero VílchezAún no hay calificaciones
- Escape Room AnnabelleDocumento4 páginasEscape Room AnnabelleJosé Luis Usero VílchezAún no hay calificaciones
- Robótica ProyectoDocumento2 páginasRobótica ProyectoJosé Luis Usero VílchezAún no hay calificaciones
- Programación PSeint Pasos PreviosDocumento2 páginasProgramación PSeint Pasos PreviosJosé Luis Usero VílchezAún no hay calificaciones
- Comic Contra El Acoso EscolarDocumento1 páginaComic Contra El Acoso EscolarJosé Luis Usero VílchezAún no hay calificaciones
- Guia Diaria EstudioDocumento2 páginasGuia Diaria EstudioJosé Luis Usero VílchezAún no hay calificaciones
- Contrato Estudio Academia UseroDocumento6 páginasContrato Estudio Academia UseroJosé Luis Usero VílchezAún no hay calificaciones
- Tarjetas Escape Room Batman Ha MuertoDocumento1 páginaTarjetas Escape Room Batman Ha MuertoJosé Luis Usero VílchezAún no hay calificaciones
- Fotos Escape Room Batman Ha MuertoDocumento19 páginasFotos Escape Room Batman Ha MuertoJosé Luis Usero VílchezAún no hay calificaciones
- Solucionario 2º ESO Matematicas AnayaDocumento8 páginasSolucionario 2º ESO Matematicas AnayaJosé Luis Usero Vílchez75% (4)
- Física 2º Bachillerato Selectividad Tema 0 Dinámica y Energía Academia UseroDocumento2 páginasFísica 2º Bachillerato Selectividad Tema 0 Dinámica y Energía Academia UseroJosé Luis Usero VílchezAún no hay calificaciones
- Contrato de EstudioDocumento2 páginasContrato de EstudioJosé Luis Usero VílchezAún no hay calificaciones
- Memorias: Tipos Y Funcionamiento: 1º Montaje Y Mtto de EquiposDocumento25 páginasMemorias: Tipos Y Funcionamiento: 1º Montaje Y Mtto de Equiposluis - peligroAún no hay calificaciones
- 2.1.3.6 Lab - Setting Up A Virtualized Server EnvironmentDocumento13 páginas2.1.3.6 Lab - Setting Up A Virtualized Server EnvironmentFredy Alexander Sandoval FuqueneAún no hay calificaciones
- Monografia Base de DatosDocumento12 páginasMonografia Base de DatosJose MarquezAún no hay calificaciones
- RayosX-Potencia y ComandoDocumento7 páginasRayosX-Potencia y ComandoWashington MazziniAún no hay calificaciones
- Factores de Calidad de SoftwareDocumento7 páginasFactores de Calidad de SoftwareQuintin SotoAún no hay calificaciones
- Almacenamiento UsbsDocumento4 páginasAlmacenamiento Usbsapi-468050138Aún no hay calificaciones
- TV LG 32pDocumento135 páginasTV LG 32pGisela AcostaAún no hay calificaciones
- Manual de RS-Linx LiteDocumento104 páginasManual de RS-Linx LiteRenato BukowskiAún no hay calificaciones
- DESENSAMBLE Y ENSAMBLE DEL PC PRACTICA No 2Documento2 páginasDESENSAMBLE Y ENSAMBLE DEL PC PRACTICA No 2Cesc D' RamosAún no hay calificaciones
- 5.cuestionario de MantenimientoDocumento3 páginas5.cuestionario de MantenimientoRoberto VegaAún no hay calificaciones
- Unidad 7 OptimizaciónDocumento4 páginasUnidad 7 OptimizaciónAngel HernandezAún no hay calificaciones
- Software de OperaciónDocumento10 páginasSoftware de OperaciónMargot Milagro Cuzcano CamposAún no hay calificaciones
- Comandos CCNPDocumento6 páginasComandos CCNPtool1234Aún no hay calificaciones
- Estructura de Los Sistemas Operativos Con Máquinas VirtualesDocumento4 páginasEstructura de Los Sistemas Operativos Con Máquinas VirtualesNancy SerranoAún no hay calificaciones
- Decálogo de Seguridad y Uso de Equipos de ComputoDocumento1 páginaDecálogo de Seguridad y Uso de Equipos de ComputoJairo SantiagoAún no hay calificaciones
- Zebra L10 EspDocumento4 páginasZebra L10 EspJohn E Chara GrisalesAún no hay calificaciones
- FibraDocumento42 páginasFibraCristian PerugachiAún no hay calificaciones
- Separata Programacion en Lenguaje de Alto Nivel IDocumento80 páginasSeparata Programacion en Lenguaje de Alto Nivel IJose Luis Vinces LavalleAún no hay calificaciones
- Páginas desdeCATALOGO EQUIPOS ABRIL (2) - 1-3Documento3 páginasPáginas desdeCATALOGO EQUIPOS ABRIL (2) - 1-3Lucas AaronAún no hay calificaciones
- Chumacera SKF SNL 520-617Documento2 páginasChumacera SKF SNL 520-617Héctor Gabriel Castillo100% (1)
- DOC00093 Manual de InstalacioneDocumento2 páginasDOC00093 Manual de InstalacionePana507Aún no hay calificaciones
- Unidades Funcionales 1.1Documento6 páginasUnidades Funcionales 1.1Alexander Mello MorganAún no hay calificaciones
- EstilosDocumento4 páginasEstilosGonzalo GVAún no hay calificaciones
- Algoritmos & Programacion - VII - Vectores & MatricesDocumento25 páginasAlgoritmos & Programacion - VII - Vectores & Matricesleandro15_4100% (1)
- Partes 401sDocumento21 páginasPartes 401sDawn HallAún no hay calificaciones
- Sesión de Aprendizaje - Semana 2Documento33 páginasSesión de Aprendizaje - Semana 2Abihail ZapataAún no hay calificaciones
- PP10581259260Documento6 páginasPP10581259260nbilottaaAún no hay calificaciones