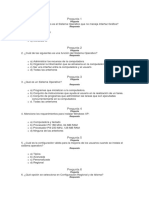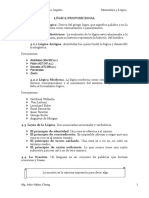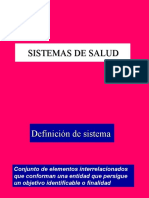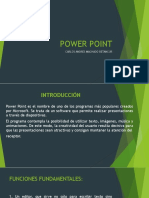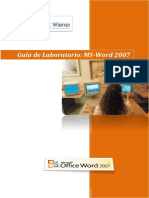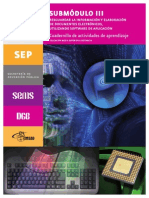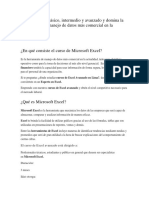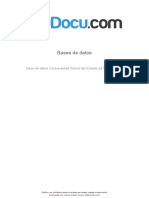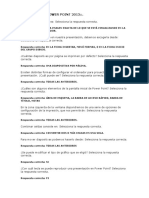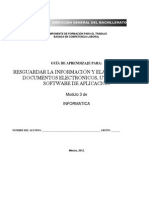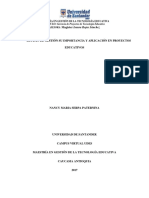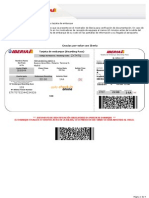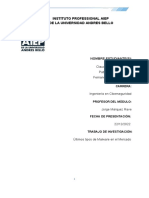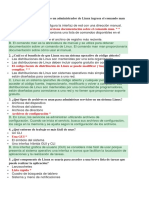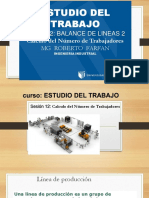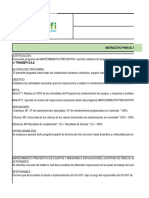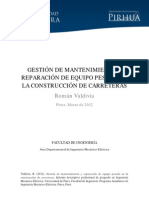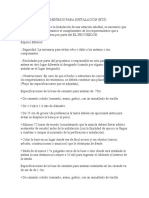Documentos de Académico
Documentos de Profesional
Documentos de Cultura
Modulo 1 Inf 2012
Cargado por
Mary GtDerechos de autor
Formatos disponibles
Compartir este documento
Compartir o incrustar documentos
¿Le pareció útil este documento?
¿Este contenido es inapropiado?
Denunciar este documentoCopyright:
Formatos disponibles
Modulo 1 Inf 2012
Cargado por
Mary GtCopyright:
Formatos disponibles
DIRECCIN GENERAL DEL BACHILLERATO
COMPONENTE DE FORMACIN PARA EL TRABAJO BASADA EN COMPETENCIA LABORAL
Gua de Aprendizaje MODULO I OPERACIN DEL EQUIPO DE CMPUTO
Mxico, 2010-212
NOMBRE DEL ALUMNO: _____________________________________________________________
Modulo 1 de Informtica
CBSLP-P03
DATOS DEL ALUMNO:
Nombre Grado y grupo Direccin Telfono Ciudad Horario
EVALUACIN ACTIVIDADES DE APRENDIZAJE ACTIVIDADES PRCTICAS E INVESTIGACIONES ACTIVIDADES DE INTEGRACIN ASISTENCIA Y PARTICIPACIN EXAMEN O PROYECTO TOTAL FECHAS DE EVALUACIN
CORTE PRIMERO SEGUNDO TERCERO CUARTO TALLER OPORTUNIDAD
FECHA
TALLER RECUPERACIN
REQUERIMIENTOS PARA EL CURSO
MTRO. J. GUADALUPE FELIPE CASILLAS
Modulo 1 de Informtica
CBSLP-P03
EXPECTATIVAS SOBRE EL CURSO
1. Que sabes acerca de esta materia?
2. Qu esperas aprender en este curso?
3. Cul es tu compromiso con esta materia?
4. Crees que te servir para algo el conocer esta materia?
5. En que lo podrs aplicar?
REGLAMENTO INTERNO
MTRO. J. GUADALUPE FELIPE CASILLAS
Modulo 1 de Informtica
CBSLP-P03
NDICE PAG 5 5 6 7 11 13 2.2.4 Soy la impresora, Mi funcionamiento, Concelo! 2.2.4.1 Sntesis 2.2.5 dispositivos externos Dnde quedo la informacin? 2.2.5.1 Sntesis 2.3 Demostracin grupal, 2.3.1 Prctica Integradora 2.3.2 Evaluacin 3. Operaciones avanzadas de las herramientas de cmputo 3.1 En dnde se puede aplicar? 3.2 La prctica y el conocimiento forman al experto 3.2.1 Escanea y toma piks 3.2.1.1 Sntesis 3.2.2 Quin administra la computadora? Cuentas de usuario, instalacin de programas 3.2.2.1 Sntesis 3.2.3 Redes inalmbricas? Conctate sin conectarte. 3.2.3.1 Sintesis 3.2.4 Live on line! Communicate en la red con eMail,l Chat, Messenger, Skype 3.2.4.1 Sntesis 3.2.5 Cul es tu PIN? Crea tu propio espacio con redes sociales: Facebook, MySpace, Hi5 3.2.5. 1 Sntesis 3.2.6 Lnzate a programar: vamos a twittear, bloggear y crear tu sitio web 3.2.6. 1 Sntesis 3.2.7 Elearning: aprendizaje electrnico en plataformas educativas: dockeos, moodle, thatquiz 3.2.7. 1 Sntesis 3.3 Demostracin grupal, 3.3.1 Prctica integradora 3.3.2 Evaluacin Evaluacin final del modulo Anexo 1, tipos de conectores Glosario, Bibliografa Crditos directorio C ont rat o p ed ag gi c o 103 112 113 122 123 125
Mensaje para el participante Propsito Conoce la gua Qu sabes? Qu es y para qu te sirve? Aprende haciendo 1. Emplear el sistema operativo y las utileras para el manejo de aplicaciones de oficina 1.1 En dnde se puede aplicar? 1.2 La prctica y el conocimiento forman al experto 1.2.1 Descubre como soy 1.2.1.1 Sntesis 1.2.2 Sabes todo lo que puedes hacer con tus archivos? 1.2.2.2 Sntesis 1.2.3 Cmo te gustara verme? Cambia mi imagen 1.2.3.1 Sntesis 1.2.4 Aprende a comprimir y descomprimir archivos 1.2.4.1 Sntesis 1.2.5 Problemas con tus discos? Repralos! 1.2.5.1 Sntesis 1.2.6 Cunto vale tu informacin? Protgela 1.2.6.1 Sntesis 1.3 Demostracin Grupal, 1.3.1 Prctica Integradora 1.3.2 Evaluacin 2. Operar el hardware para el manejo de aplicaciones de oficina 2.1 En dnde se puede aplicar? 2.2 La prctica y el conocimiento forman al experto 2.2.1 Dale vida a la computadora por medio de su instalacin 2.2.1.1 Sntesis 2.2.2 Despierta, duerme y configura tu computadora 2.2.2.2 Sntesis 2.2.3 Y mi lap Cmo la configuro? 2.2.3.1 Sntesis
13 14 14 20 21 32 33 38 39 44 45 53 54 60 62 63
131 133 137 149 150
159 160 169 170 177 178
183 184 191 192
69 72 72 80 81 91 93 102
200 201 203 207 208 209 210 211
MTRO. J. GUADALUPE FELIPE CASILLAS
Modulo 1 de Informtica
CBSLP-P03
MENSAJE PARA EL PARTICIPANTE Nada es eterno, todo cambia cuntas veces has escuchado esta frase? Seguramente muchas, pero casi nunca prestamos verdadera atencin a lo que significa. El cambio es constante y lo podemos ver en todos los mbitos: economa, ciencia, tecnologa, salud, medicina... la lista es interminable, pero lo importante es adaptarse a esos cambios y no slo verlos pasar. Para adaptarse en un mundo cambiante, sobre todo en el mbito laboral, es necesario ser competente porque de otra forma se corre el riesgo de quedar rezagado. Para responder a las necesidades de formacin laboral en este momento histrico surge un nuevo enfoque educativo llamado Formacin Basada en Competencias (FBC) que busca fomentar en ti diversas capacidades y habilidades que permitan que te desarrolles de una manera ms adecuada en el mundo del trabajo. En lo que se refiere a la operacin de las herramientas de cmputo, como parte del inicio en la relacin usuario mquina, es una habilidad esencial, ya que en la actualidad se ha incrementado en gran medida el uso de este tipo de tecnologa en las empresas, se requiere un alto grado de especializacin y tica, por lo que utilizarla en forma correcta y responsable se ha convertido en algo importante e indispensable. Los contenidos que aprenders son el resultado de un anlisis cuidadoso y conjunto con el sector servicios donde se identificaron los aspectos ms importantes que tienes que dominar para incorporarte con efectividad al trabajo. Esta gua ser un apoyo en tu formacin laboral para que logres operar las herramientas de cmputo. Por lo tanto, se trata de que adquieras conocimientos y habilidades que aseguren que lo que ests haciendo est bien hecho; pero tambin que adquieras actitudes de compromiso, responsabilidad, organizacin, cooperacin, trabajo en equipo, y comunicacin efectiva. En este proceso es muy importante que te habites a realizar una evaluacin continua que tiene la intencin de que precises cules son tus avances y qu necesitas reforzar o aprender para alcanzar la competencia. sta la demostrars a travs de la elaboracin, recopilacin y presentacin de evidencias de conocimiento, desempeo y producto. Esta gua est diseada especialmente para que trabajes con el enfoque de la Educacin Basada en Competencias y forma parte de un paquete didctico elaborado con base en la estrategia didctica propuesta por la Direccin General del Bachillerato. El propsito de esta gua es facilitarte el proceso de aprendizaje, pero lo ms importante es tu actitud y tu esfuerzo, ya que ellos son los que te permitirn alcanzar la meta que nos impone la modernidad: ser competentes.
todos desean aprender, pero muy pocos desean Pagar el esfuerzo que requiere aprender Juvenal
PROPSITO Al trmino del mdulo, sers competente para operar herramientas de cmputo. Competencias que logrars:
1.- Emplear el sistema operativo y las utileras para el manejo de aplicaciones de oficina. 2.- Operar el hardware para el manejo de aplicaciones de oficina. 3.- Operaciones avanzadas de las herramientas de cmputo
MTRO. J. GUADALUPE FELIPE CASILLAS
Modulo 1 de Informtica
CBSLP-P03
CONOCE LA GUA
La gua est diseada para facilitarte el desarrollo de la competencia: Operar las herramientas de cmputo, para ello se ha dividido en: Qu sabes? En este apartado a travs de un cuestionario sencillo se identifican los conocimientos y experiencias que tienes sobre esta competencia. Qu es y para qu te va a servir? precisa la utilidad que tiene para ti aprender a ejecutar el servicio de operar las herramientas de cmputo. Aprendamos haciendo. Se divide en dos captulos cuyo desarrollo sigue un orden lgico, en el primero se opera el hardware para el manejo de aplicaciones de oficina y en el segundo se emplea el sistema operativo y las utileras para el manejo de las aplicaciones de oficina. Cada captulo se divide en tres partes: Al inicio establece en dnde se puede aplicar? lo que ests aprendiendo. Posteriormente la prctica y el conocimiento forman al experto presenta los temas que dominars y al trmino de cada uno se hace una sntesis para que afirmes lo aprendido. Al terminar cada captulo se realiza una prctica integradora que te permita aplicar y sintetizar todo lo aprendido. y que demuestres el dominio de la competencia. La demostracin. Se realizar cuando ya te hayas ejercitado en toda la unidad de competencia o mdulo. Tiene la intencin de plantear que eres competente. Anexo. Es un material que complementa la informacin y que te permite ampliarla y enriquecerla Glosario. En l est especificado el significado de los trminos que se utilizan en la gua. Bibliografa. Aqu encuentras la referencia de libros, revistas o folletos que sirvieron de base para la gua. Para que tengas un panorama general de lo que vas aprender, te presentamos el siguiente esquema que establece cul es el contenido de cada captulo y cules son los temas que se tratan en cada uno.
1. Emplear el sistema operativo y las utileras para el manejo de aplicaciones de oficina. 1.1 Descubre como soy 1.2 Sabes todo lo que puedes hacer con tus archivos? 1.3 Cmo te gustara verme? Cambia mi imagen 1.4 Aprende a comprimir y descomprimir archivos 1.5 Problemas con tus discos? Repralos! 1.6 Cunto vale tu informacin? Protgela! 2. Operar el hardware para el manejo de aplicaciones de oficina. 2.1 Dale vida a la computadora por medio de su instalacin. 2.2 Despierta y duerme a la computadora. 2.3 Viste y modela a tu computadora. 2.4 Mi funcionamiento, Concelo! 2.5 Discos externos, Qu son? 2.6 Cuida tus discos externos. 3. Operaciones avanzadas de las herramientas de cmputo 3.1 Toma piks, video y escanea documentos 3.2 Quin administra la computadora? Cuentas de usuario, instalacin de programas 3..3 Redes inalmbricas? Conctate sin conectarte 3.4 Live on line! Usas el Chat, Messenger, Skype 3.5 Cul es tu PIN? Crea tu propio espacio con redes sociales: Facebook, MySpace, Hi5 3.6 Lnzate a programar: vamos a twittear, bloggear y crear tu sitio web 3.7 Elearning: aprendizaje electrnico en plataformas educativas: dockeos, moodle, thatquiz
Es importante sealar que para dirigir las actividades que tienes que realizar se presentan las siguientes vietas cuyo significado es:
LECTURA
REFLEXIN Y ANLISIS
RESOLUCIN DE EJERCICIOS Y PROBLEMAS
PRCTICA
Te recomendamos que los ejercicios programados los realices bajo la supervisin de tu facilitador, pero adems, es necesario que lo aprendido, lo practiques en el mbito laboral. Finalmente, se considera que este material te ser de gran utilidad porque con l puedes avanzar de manera individual o en grupo. QU SABES? Es conveniente que en esta nueva actividad que inicias reflexiones sobre los conocimientos y experiencias que tienes sobre el Operar las herramientas de cmputo. Esto te permitir aprender con mayor inters lo que desconoces y ponerlo en prctica, y para ello debes estar preparado.
MTRO. J. GUADALUPE FELIPE CASILLAS
Modulo 1 de Informtica
CBSLP-P03
EVALUACIN DIAGNSTICA Datos generales de la unidad TTULO: Operar las herramientas de cmputo CDIGO: UINF0649.01 CLASIFICACIN: Genrica ELEMENTO 1: Emplear el sistema operativo y las utileras para el manejo de aplicaciones de oficina. CDIGO: E01736 ELEMENTO 2: Operar el hardware para el manejo de aplicaciones de oficina. CDIGO: E01737 ELEMENTO 1: Emplear el sistema operativo y las utileras para el manejo de operaciones de oficina. Marca con una X la opcin que corresponda: Evidencias de desempeo Realizas o S No Criterios de desempeo Has realizado o has realizado? S No realizas estas actividades? Uso de los elementos de la interfaz para 6 Ejecutas los comandos mediante los requerimientos especficos. elementos de la interfaz del usuario. Creacin de archivos Realizas la administracin de los archivos Copia de archivos conforme a los requerimientos Movimiento de archivos especificados. Bsqueda de archivos Configuras el ambiente de trabajo de Borrado de archivos acuerdo con los requerimientos Compartir archivos especificados. Depuracin de archivos Usas las herramientas de compresin y Recuperacin de archivos descompresin de archivos cuando lo Organizacin de la estructura de requiera el almacenamiento y directorios. transferencia de la informacin. Formato a discos flexibles Realizas el mantenimiento al disco Desfragmentacin del disco duro mediante las utileras correspondientes. Verificacin y correccin de errores Proteges la integridad de la informacin y lgicos y fsicos. del software mediante el uso de utileras. Prevencin de errores lgicos y fsicos. Anota si tienes documentos, fotografas, videos, S No Campo de aplicacin trabajos, informes, reportes, etc. 1. Operas para la administracin de archivos: Crear Evidencias de producto Realizas o has S No Copiar y mover realizado? Buscar y borrar La nueva hora y fecha Compartir El nuevo protector de pantalla Depurar y Recuperar Tres archivos comprimidos con Organizar la estructura de directorios. parmetros distintos. 2. Usas los aspectos del ambiente de trabajo: Tres archivos descomprimidos con Hora, fecha y Protector de pantalla parmetros distintos. 3. Operas el mantenimiento al disco: Los archivos organizados Formato a discos flexibles Los archivos depurados Desfragmentacin del disco duro Anota si tienes documentos, fotografas, videos, Verificacin de errores lgicos y fsicos trabajos, informes, reportes, etc. Cules? Organizacin y Depuracin Anota en dnde has realizado estas actividades
MTRO. J. GUADALUPE FELIPE CASILLAS
Modulo 1 de Informtica
CBSLP-P03
ELEMENTO 2: Operar el Hardware para el manejo de aplicaciones de oficina. Criterios de desempeo Has realizado o S No realizas estas actividades?: La instalacin del equipo bsico considerando las medidas de seguridad para el equipo recomendadas por el fabricante y la comodidad para el usuario. La conexin del equipo bsico considerando las medidas de seguridad para el equipo, el usuario y el lugar de trabajo. El encendido y apagado del equipo conforme al manual de operacin del fabricante. La configuracin del monitor, teclado, 8Mouse, impresora conforme al manual de operacin y las necesidades del usuario. La operacin del monitor, teclado, 8Mouse, impresora y proyector de datos mvil conforme a la gua de operacin correspondiente. La operacin de los dispositivos de almacenamiento conforme a la gua de operacin La utilizacin de los medios de almacenamiento conforme a las especificaciones del fab. Anota si tienes documentos, fotografas, videos, trabajos, informes, reportes, etc. Cules?
Campo de aplicacin 1. Utilizas el equipo bsico? : CPU Monitor Teclado Mouse Impresora Proyector de datos mviles Equipo de proteccin Escner Cmara web Cmara digital 2. Usas los aspectos de configuracin del teclado?: Idioma Velocidad Tipo 3. Operacin del teclado: Idioma Modo de operacin Caracteres del teclado extendido MTRO. J. GUADALUPE FELIPE CASILLAS
S No
Funcin de teclas 4. Cambias aspectos de configuracin del monitor: Tamao de la fuente Colores Resolucin Protector 5. Operacin del monitor: Brillo y Contraste Encendido/apagado Modo de ahorro de energa Desplazamiento de la imagen 6. Aspectos de configuracin del Mouse: Velocidad Estela Puntero 7. Operacin del Mouse: Clic Doble clic Arrastre Botones 8. Manejas los aspectos de configuracin de impresoras: Dar de Alta a la impresora Tamao del papel Tipo de papel Orientacin del papel Resolucin Tipos de alimentacin Color Fuentes 9. Operacin de impresora: Cartuchos/cintas Estado de la impresora Panel de control Papel y transparencias 10. Operacin de proyector de datos mvil: Enfoque Brillo y contraste Direccionamiento de la salida Pausa 11. Dispositivos externos de almacenamiento: Unidad de discos compactos Unidad de discos flexibles 12. Medios de almacenamiento Discos compactos Discos flexibles MP3-MP4 MEMORIA CF, MS, SD MEMORIA USB Anota en dnde has realizado estas actividades
Modulo 1 de Informtica
CBSLP-P03
Evidencias de desempeo Realizas o has S No realizado? Manipulacin del CPU durante la instalacin. Manejo del monitor durante la instalacin. Manipulacin del teclado durante la instalacin. Manejo del Mouse durante la instalacin. Manipulacin de la impresora durante la instalacin. Manejo del proyector de datos mvil durante la instalacin. Manipulacin del Escner Manipulacin de la cmara web Manejo del equipo de proteccin contra variaciones de corriente elctrica durante la instalacin. Encendido y apagado del equipo Ajuste del brillo Ajuste del contraste Encendido y apagado Establecimiento del ahorro de energa Uso de los controles de desplazamiento de la imagen. Identificacin del estado de la impresora Determinar del modo de operacin mediante el panel de control. Alimentacin del papel y transparencias Utilizacin de funciones de clic del Mouse Uso de funciones de doble clic Mouse Usar las funciones de arrastre del Mouse Uso de funciones de los botones Ajuste de brillo y contraste Extraccin e Introduccin disco en el dispositivo Manipulacin de discos compactos Establecimiento de proteccin contra escritura. Manejo de discos flexibles Anota si tienes documentos, fotografas, videos, trabajos, informes, reportes, etc.
El establecimiento de velocidad del teclado conforme a los requerimientos del usuario. El establecimiento del tipo del teclado conforme a los requerimientos del usuario. El establecimiento de tamao de fuente La determinacin de colores El establecimiento de la resolucin El establecimiento del protector de pantalla El establecimiento de la velocidad del Mouse El establecimiento de la estela La determinacin del puntero El establecimiento de la nueva impresora Seleccionar el tamao del papel El establecimiento del tipo de papel Elegir la orientacin del papel El establecimiento de la resolucin Determinar el tipo de alimentacin El establecimiento del color Eleccin de las fuentes La instalacin de los cartuchos o cintas El cambio de cartuchos o cintas Enfoque de la imagen La imagen de la computadora proyectada Estado de pausa en el proyector Anota si tienes documentos, fotografas, videos, trabajos, informes, reportes, etc. Evidencias de conocimiento Tienes conocimientos acerca de las S No actividades que se sealan? Los requerimientos en cuanto a la alimentacin de energa elctrica. Las medidas de seguridad en la manipulacin, conexin y operacin del equipo Retiras el papel atascado de la impresora Imprimes en ambos lados de la hoja Anota si tienes documentos, fotografas, videos, trabajos, informes, reportes, etc. Cules?
Evidencias de producto Realizas o has S No realizado? Conectar la CPU Conexin del monitor Conectar el teclado Insertar el Mouse Conectar la impresora Conexin del proyector de datos mvil Conectado el equipo de proteccin de variacin en la corriente elctrica. El establecimiento de idioma conforme a los requerimientos del usuario. MTRO. J. GUADALUPE FELIPE CASILLAS
Modulo 1 de Informtica
CBSLP-P03
ELEMENTO 3: Utilizar las herramientas avanzadas de cmputo. Criterios de desempeo Has realizado o S No realizas estas actividades?: La administracin del equipo de cmputo, creando diferentes tipos de cuentas. Instalacin y desinstalacin de programas Solucin de problemas de funcionamiento del equipo de cmputo. Tomas fotografas digitales y editas video Utilizas las comunidades virtuales en la red Utilizas el software social y las redes Utilizas plataformas educativas en lnea Anota si tienes documentos, fotografas, videos, trabajos, informes, reportes, etc. Cules?
Campo de aplicacin 1. Utilizas el equipo bsico? Escner Cmara web Cmara digital Software de edicin de video 2. Usas los aspectos de configuracin de las cuentas de usuario?: a) Administrador b) Usuario limitado c) Invitado 3. Cambios en la configuracin de las cuentas de usuario a) Nombre de la cuenta b) Imagen de la cuenta c) Contrasea de la cuenta d) Eliminar la contrasea e) Cambiar la contrasea f) Conectas una red inalmbrica g) Cambias la configuracin de la red h) Configuras una red cableada 4. Utilizacin de los medios electrnicos de comunicacin a) Correo electrnico b) Chat c) Messenger d) Skype 5. Utilizacin de las redes sociales a) Facebook b) My Space c) Metroflog d) Hi5 e) Snico Otras:
S No
6. Utilizas sitios web para intercambiar informacin a) Blogs b) Sites c) Twitter 7. Utilizas plataformas educativas en lnea a)That Quiz b) Dokeos d) Moodle Evidencias de desempeo Realizas o has S No realizado? Una cuenta de correo electrnico Envi de archivos adjuntos Charlas en lnea con chat Charlar en lnea con Messenger Videoconferencias Creacin de cuentas en Facebook Agregar fotos a la cuenta Aceptar invitaciones de otros amigos Firmar fotografas Crear cuentas en otras aplicaciones de redes sociales: Creacin de un blog Agregar fotos al blog Agregar documentos al blog Eliminar informacin del blog Creacin de cuenta en Twitter Seguir cuentas de Twitter Tener seguidores de Twitter Crear sites para intercambio de informacin Agregar imgenes al site Agregar documentos al site Modificar el site Utilizar la plataforma educativa That Quiz Disear exmenes Enviar los exmenes por correo electrnico Contestar los exmenes de That Quiz Crear un curso en Dokeos Inscribirse en un curso de Dokeos Visitar la plataforma Moodle Examinar las herramientas de la plataforma educativa Escaneo de documentos y editarlos Edicin de fotografas digitales Edicin de fotografas de web cam Anota en dnde has realizado estas actividades
NOMBRE Y FIRMA DEL ALUMNO: _______________________________________________
MTRO. J. GUADALUPE FELIPE CASILLAS
10
QU ES Y PARA QU TE SIRVE? ORDEN DEL DIA
RESUELVE LAS SIGUIENTES CUESTIONES:
Sabes qu es o en qu consiste operar las herramientas de cmputo?
Qu es un sistema operativo?
Qu utilidad tiene conocer cmo se realiza la operacin de las herramientas de cmputo?
En cuntas partes se divide un equipo de cmputo? cules son?
Sabes cmo instalar un equipo de cmputo?
Cules son los componentes mnimos para que funcione un equipo de cmputo?
Qu son las redes sociales?
MTRO. J. GPE. FELIPE CASILLAS
Modulo 1 de Informtica
CBSLP-P03
INTRODUCCION Las computadoras actualmente son herramientas bsicas para realizar trabajos que las personas requieren todos los das. Existen computadoras de muchos tipos, pero bsicamente su composicin es la misma en la mayora de los casos. Para las personas es indispensable conocer el modo en que estas mquinas trabajan, cmo se conectan, qu elementos las componen y cules son las reglas que debemos seguir para hacer un uso adecuado de ellas. El conocimiento de los componentes y operacin de los equipos de cmputo nos da muchas ventajas, ya que podemos realizar variadas tareas de manera ms fcil, lo que nos har sobresalir en nuestro trabajo diario.
En todos los mbitos se escucha hablar de trminos como monitores, impresoras, programas, virus informtico, Internet, etc. por lo que es necesario acercarnos al conocimiento de esta rea. Las herramientas para la operacin de un equipo de cmputo son utilizadas con la finalidad de personalizar el ambiente de trabajo as como para salvaguardar la integridad de la informacin y la optimizacin del buen desempeo de los componentes fsicos y lgicos. Este tipo de herramientas las podemos ejecutar desde el sistema lgico del equipo, a travs de las diferentes opciones que presentan y nos permiten utilizarlas de manera amigable, adems de poder hacerlo por cada uno de los usuarios del equipo, si fuese necesario.
ACTIVIDAD PRACTICA
Ejercicio 1: 1. Realiza una lista del equipo de cmputo que est en tu laboratorio de prcticas.
2. De la lista anterior, indica cules son dispositivos de: entrada almacenamiento
salida
3. Selecciona de la lista anterior, uno de los dispositivos e investiga bibliogrficamente sus caractersticas
MTRO. J. GUADALUPE FELIPE CASILLAS
12
Modulo 1 de Informtica
CBSLP-P03
APRENDE HACIENDO 1. EMPLEAR EL SISTEMA OPERATIVO Y LAS UTILERAS PARA EL MANEJO DE APLICACIONES DE OFICINA.
1.1 EN DNDE SE PUEDE APLICAR? Los avances tecnolgicos que se desarrollan nos exigen contar con un equipo de cmputo para poder realizar de manera rpida y precisa el procesamiento de la informacin, por ello se requiere del manejo adecuado y ptimo del equipo, y de la informacin que se produce. En este sentido se proponen en esta gua, los conocimientos para la aplicacin y la optimizacin de los recursos de los sistemas lgicos del equipo de cmputo de acuerdo con los diferentes lineamientos, tales como la creacin de su ambiente personalizado, dentro de los procedimientos de un rea de trabajo, a travs de los diferentes accesorios que se usan como herramientas para la configuracin, el mantenimiento y la integridad para la manipulacin de la informacin, as como el buen manejo de las unidades de almacenamiento mediante el uso de utileras. 1.- Investiga qu son y cules son las utileras del sistema operativo.
2.- De la investigacin anterior indica cmo y para qu se aplican las utileras.
3. Cules son los principales sistemas operativos que se utilizan en la actualidad?
4. Qu son los programas de aplicacin?
MTRO. J. GUADALUPE FELIPE CASILLAS
13
Modulo 1 de Informtica
CBSLP-P03
1.2 LA PRCTICA Y EL CONOCIMIENTO FORMAN AL EXPERTO ORDEN DEL DIA
1.2.1 DESCUBRE COMO SOY
Una vez que hayas encendido tu equipo, deber aparecer el sistema operativo. Visualizars directamente el escritorio del mismo. El escritorio de Windows tiene varios componentes, que con sus aplicaciones facilitan tu trabajo. Por ello, revisaremos cada uno de ellos: ESCRITORIO Es el rea que ocupa todo el fondo de la pantalla y en l se encuentran los conos. Estos ltimos son las pequeas figuras que aparecen en tu escritorio y dan acceso a ciertos programas y componentes de la computadora. Los conos permiten organizar tus programas (Microsoft Excel, Word, PowerPoint); los archivos (documentos, hojas de clculos, grficos); la informacin de la impresora (opciones de configuracin, fuentes instaladas) e informacin de la computadora (unidades de disco duro, discos flexibles).
WINDOWS XP
WINDOWS VISTA
Windows 7
MTRO. J. GUADALUPE FELIPE CASILLAS
14
Modulo 1 de Informtica
CBSLP-P03
ELEMENTOS BSICOS Dentro del escritorio se encuentra el apuntador que en primera instancia aparece como una flecha, ste permite seleccionar elementos y elegir comandos. Desplzala y selecciona cualquier elemento haciendo clic con el botn izquierdo. Si deseas accesar a un icono, debers efectuar un doble clic (oprimir y soltar el botn izquierdo del ratn dos veces con rapidez); esto produce por lo general que se active un elemento o se abra una ventana, carpeta o programa. BARRA DE TAREAS Es la informacin que aparece en la parte inferior del escritorio. A medida que utilizas las aplicaciones de Windows, la Barra de tareas va incluyendo los botones para identificarlas. Estos conos te ofrecen acceso directo a programas, documentos, archivos, carpetas, caractersticas del sistema y componentes. Estos botones permanecern visibles en la barra mientras la aplicacin est abierta.
Puedes cambiar de tarea posicionndote sobre ella con el apuntador y dar clic, o utilizando el mtodo abreviado o combinacin de teclas Alt + tab. Puedes personalizar la Barra de tareas para que, adems de incluir los conos de inicio rpido, tengas direcciones de Internet (URL*), carpetas y programas locales favoritos. Windows 7 te ofrece la posibilidad de agregar accesos directos a la barra de tareas, para que puedas abrir las aplicaciones con un solo clic. Los iconos de las aplicaciones que ms frecuentemente utilizas, puedes aadirlos a la barra de tareas colocando el apuntador sobre el icono y con el botn derecho derecho elegir la opcin ANCLAR A LA BARRA DE TAREAS, tambin se tiene la opcin de anclarlos al men INICIO, para que estn siempre disponibles. Otra ventaja importante del Windows 7 es la agrupacin y previsualizacin de ventanas, la cual consiste en agrupar las ventanas que son del mismo tipo o de la misma aplicacin y al colocar el apuntador sobre el icono aparece una vista previa de las ventanas que estn abiertas, para elegir una se pulsa sobre ella Al lado derecho de la barra de tareas, se encuentra el rea de notificaciones, en la cual se pueden modificar las caractersticas de los elementos, en la opcin PERSONALIZAR, aparece la ventana con los iconos y un botn para mostrar el icono y las notificaciones u ocultarlas. MTRO. J. GUADALUPE FELIPE CASILLAS
15
Modulo 1 de Informtica
CBSLP-P03
VENTANA DE DOCUMENTO Una ventana tiene los siguientes componentes: Borde: contorno de la ventana donde puedes manipular su tamao, identifica la orilla de la ventana. Barra de Ttulo: te proporciona el nombre de la ventana e informacin adicional, como el nombre de un archivo abierto en esa ventana. Botones de Minimizar, Maximizar, Restaurar y Cerrar: el botn de minimizar permite mostrar la ventana activa del mismo tamao que el botn en la barra de tareas. El botn de maximizar agranda la ventana activa. Si, despus de haber presionado el botn maximizar, quieres que esta recupere su tamao anterior, aprieta el botn de restaurar. El botn cerrar permite cerrar con rapidez la ventana. Barra de men: muestra los ttulos que se seleccionan para accesar a los comandos de los mens. Cada aplicacin llega a tener diferentes ttulos, pero accesas de la misma forma, dando clic sobre su nombre o el mtodo abreviado Alt + letra subrayada. Barra de herramientas: pueden contener botones, mens o una combinacin de ambos. Cinta de opciones: en la versin 2007 MS OFFICE la barra de herramientas se ha sustituido por la cinta de opciones, la cual contiene las opciones representadas con iconos y listas desplegables. Barra de estado: es el rea horizontal situada en la parte inferior de la ventana, donde muestra el estado de la aplicacin.
Barra de Ttulo Botn OFFICE Barra de Men
Cinta de opciones
Botones de minimizar, maximizar, restaurar y cerrar Barra de acceso de rpido Regla
Borde de ventana
Barra de desplazamiento
Barra de Estado
Zoom
VENTANA DE APLICACIN BOTONES DE NAVEGACIN: permiten regresar a la pgina anterior o avanzar a la pgina siguiente. BARRA DE DIRECCIONES. Muestra la ubicacin actual. Haciendo clic en diferentes ubicaciones de la barra de direcciones, puede navegar directamente a las mismas. CUADRO DE BUSQUEDA. Permite encontrar un archivo en la vista actual. ORGANIZAR. Permite organizar el contenido de la carpeta, contiene las opciones de copiar, cortar, seleccionar, propiedades y otras. VISTAS. Permite elegir la forma de ver el contenido de la carpeta, contiene las opciones iconos grandes, medianos, pequeos, lista, detalles. GRABAR. Graba los archivos y carpetas seleccionados en un disco. CERRAR. Para cerrar una ventana puedes utilizar las teclas Alt + F4, o bien pulsando el botn CERRAR (X) MTRO. J. GUADALUPE FELIPE CASILLAS
16
Modulo 1 de Informtica
CBSLP-P03
PANEL DE NAVEGACIN. Proporciona acceso a las carpetas comunes como documentos imgenes y bsquedas Puede obtener acceso a carpetas adicionales haciendo clic en Carpetas en la parte inferior del panel de navegacin. Esto muestra la lista Carpetas, en la que puede hacer clic en cualquier carpeta para navegar directamente hasta la misma. BOTN DE INICIO Localizado en la barra de tareas, permite apagar el sistema, acceder a los programas y aplicaciones y buscar informacin, por mencionar algunas funciones de este botn.
Para organizar varias ventanas que se encuentran abiertas, se coloca el apuntador en un lugar vacio de la barra de tareas y con el botn derecho se elige la opcin: cascada, ventanas apiladas y en mosaico vertical. Con la opcin propiedades se puede configurar la barra de tareas y el botn inicio como el reloj, el men de inicio rpido, el men clsico, etc.
MTRO. J. GUADALUPE FELIPE CASILLAS
17
Modulo 1 de Informtica
CBSLP-P03
ACTIVIDAD PRACTICA
Ejercicio 1:
1.- De la cinta de opciones, identifica por lo menos 10 comandos, anota el nombre y dibuja el icono que le corresponda.
2. Escribe en los recuadros los nombres correspondientes a cada elemento sealado
3. Escribe cinco elementos de la ventana de aplicacin.
4. Qu se puede modificar en la ventana propiedades de la barra de tareas y men inicio?
5. Cmo se pueden organizar las ventanas abiertas
MTRO. J. GUADALUPE FELIPE CASILLAS
18
Modulo 1 de Informtica
CBSLP-P03
ACTIVIDAD DE APRENDIZAJE Elabora un diagrama elptico del tema 1.2.1
MTRO. J. GUADALUPE FELIPE CASILLAS
19
Modulo 1 de Informtica
CBSLP-P03
SINTESIS 1.2.1.1
Contesta las preguntas y realiza lo que se indica:
Realiza una prctica en la cual ejecutes las siguientes acciones: Enciende el equipo Abre una ventana Resturala, Minimzala, Maximzala Cambia el tamao horizontal Modifica la altura la de la ventana Muvela a otro lugar del escritorio Abre otra ventana Organiza las dos ventanas en vertical Abre una nueva ventana Organiza las tres ventanas en horizontal Organiza las ventanas en cascada Cambia entre ventanas con las teclas Alt + Tab Cierra las ventanas que estn abiertas, utilizando las teclas Alt + F4 Modifica las propiedades de la barra de tareas y del men inicio Agrega el icono de Word y Excel a la barra de tareas Anclar el icono de Power Point y de Paint a la barra de inicio
Evaluacin formativa Gua de observacin 1.2.1.2 REACTIVOS 1. Encendi el equipo de cmputo 2. Abri una ventana 3. Minimiz, maximiz y restaur la ventana abierta 4. Movi la ventana abierta a otro lugar del escritorio 5. Modific el tamao vertical y horizontal de la ventana 6. Abri otras dos ventanas de diferentes aplicaciones 7. Altern entre las aplicaciones de la barra de tareas 8. Organiz las ventanas en cascada, en mosaico horizontal y vertical 9. Cambi entre las ventanas con la combinacin de teclas 10. Agreg icono a la barra de tareas y ancl iconos al botn inicio. 11. Cerr las ventanas utilizando la combinacin de teclas 12. Modific las propiedades de la barra de tareas 13. Modific las propiedades del men Inicio TOTAL Firma del alumno firma del evaluador CUMPLIMIENTO S No OBSERVACIONES
MTRO. J. GUADALUPE FELIPE CASILLAS
20
Modulo 1 de Informtica
CBSLP-P03
ORDEN DEL DIA
1.2.2 SABES TODO LO QUE PUEDES HACER CON TUS ARCHIVOS?
COMANDOS BSICOS DE LA INTERFAZ DEL USUARIO. El sistema operativo es la interfaz de comunicacin entre el usuario y el hardware de la computadora; es decir, para ejecutar un comando no necesitas aprenderlo. Por ejemplo si deseas copiar un archivo de la unidad A:\ a la carpeta archivos que se encuentra en el disco C:\; en Ms-DOS, se hara de la siguiente manera: C:\COPY A:\DOCTO1.TXT C:\ARCHIVOSDOCTO2.TXT En cambio en Windows basta arrastrar el icono desde el archivo del smbolo que representa a la unidad A:\, hasta el icono de la carpeta DOCUMENTOS. Arrastrar quiere decir apuntar con el ratn sobre un icono, pulsar el botn izquierdo sobre l, desplazarlo a travs de la pantalla sin soltar el botn y soltarlo una vez que el icono se encuentre en la posicin final. Como se puede observar no hubo necesidad de aprender ningn comando o sintaxis, con lo que se reduce la posibilidad de error y se facilitan las operaciones de la computadora. ADMINISTRACIN DE ARCHIVOS Dentro de las funciones que tiene el Windows 7 se encuentra el Administrador de Archivos, tambin conocido como Carpeta DOCUMENTOS. Para ejecutar este programa ve a Inicio/DOCUMENTOS al seleccionarlo se presentar la pantalla del explorador:
MTRO. J. GUADALUPE FELIPE CASILLAS
21
Modulo 1 de Informtica
CBSLP-P03
Esta ventana adems de contener las partes de una ventana de Windows contiene dos caractersticas propias: Ventana izquierda (Estructura de directorio o carpetas). Muestra los directorios del dispositivo que ests revisando (puede ser FAVORITOS, BIBLIOTECAS, GRUPOS, EQUIPO Y RED entre otros) y te permite seleccionar cualquier directorio. Ventana derecha (ventana de archivos). Se despliega el contenido de carpetas.
En Windows Xp el explorador de Windows ha sido sustituido por la carpeta Mis Documentos, la cual puede ser acezada directamente desde el men Inicio, la estructura de la carpeta es muy similar a la de Windows 98, en la ventana izquierda muestra los directorios y dispositivos, mientras que en la ventana derecha muestra el contenido del directorio o carpeta. En esta carpeta se puede regresar al nivel anterior utilizando el icono de una carpeta con una flecha verde. Con el botn de bsqueda se puede localizar cualquier archivo. Con la opcin CARPETAS muestra la estructura completa de directorios: En Windows Vista la carpeta Mis Documentos ha sido reemplazada por DOCUMENTOS La carpeta Documentos es una ubicacin adecuada para almacenar documentos, hojas de clculo, presentaciones, bases de datos y otros archivos utilizados normalmente. Muchos programas utilizan esta ubicacin de manera predeterminada para abrir y guardar archivos. Sin embargo, si busca imgenes o msica, dichos archivos se almacenan en sus propias carpetas.
En la carpeta acceso pblico Carpeta de Windows en la que almacena los archivos que desea compartir con otras personas en el mismo equipo o la misma red. La carpeta Pblica se encuentra en la carpeta de usuarios del directorio raz. Para tener acceso a otras carpetas o ubicaciones se pulsa sobre la lista desplegable CARPETAS que se encuentra en la parte inferior de la ventana y se podr acceder al icono equipo, red, panel de control, carpetas, etc. MTRO. J. GUADALUPE FELIPE CASILLAS
22
Modulo 1 de Informtica
CBSLP-P03
El administrador de archivos nos permite realizar varias actividades, tales como: CREAR CARPETAS: Desde la barra de mens a) Seleccionar la unidad o carpeta donde se va a crear. b) Archivo/nuevo/carpeta, en ese momento podrs asignarle el nombre a la nueva carpeta. c) O bien utiliza el men contextual: la opcin nuevo y elegir carpeta.
En Windows Xp la carpeta mis documentos ofrece una opcin directa para crear carpetas nuevas, adems del men Archivo
En Windows vista las carpetas se pueden crear de tres formas: 1. Utilizando el men contextual, la opcin NUEVO y el icono CARPETA. 2. Con el icono CARPETA de la barra de herramientas. 3. Con el botn ORGANIZAR y la opcin NUEVA CARPETA.
COPIAR ARCHIVOS O CARPETAS Dentro de las funciones ms importantes de este programa puedes efectuar la copia de un archivo o un directorio si lo deseas. 1. Selecciona el o los archivos que desees copiar. 2. Activa el comando copiar mediante: a) edicin/copiar; b) icono copiar; c) combinacin de teclas CTRL + C d) sobre lo seleccionado despliega el men contextual y elige la opcin copiar En ese momento se guardar en un rea interna de tu computadora llamada Clipboard o portapapeles; esta informacin se quedar almacenada hasta que selecciones otro(s) archivo(s) para copiar. En Windows Xp el portapapeles tiene capacidad para almacenar 24 copias de diferentes elementos, solo es necesario abrir la ventana del portapapeles en el men Edicin o bien mediante el panel de tareas del men Ver. Para finalizar el proceso de copiado debers utilizar el comando pegar, primero selecciona la unidad o carpeta destino y procede a activar dicho comando. a) edicin/pegar; c) combinacin de teclas CTRL + V b) icono pegar; d) sobre lo seleccionado despliega el men contextual y elige la opcin pegar
MTRO. J. GUADALUPE FELIPE CASILLAS
23
Modulo 1 de Informtica
CBSLP-P03
MOVER O CORTAR Al mover o cortar informacin se realiza el proceso de desplazar la informacin de un lugar a otro. El procedimiento para dicho desplazamiento es similar al proceso de copiado de archivos: 1. Seleccionar la informacin 2. Activar el comando cortar. a) edicin/cortar; b) icono cortar; c) combinacin de teclas CTRL + X d) sobre lo seleccionado despliega el men contextual y elige la opcin cortar En Windows Vista las opciones para copiar y cortar una carpeta se encuentran en el botn ORGANIZAR y se utiliza el mismo procedimiento BUSCAR Para realizar la bsqueda de un archivo en Windows 7, lo puedes hacer de dos formas: la primera es por medio del botn INICIO, se escribe el nombre del archivo o documento que se desea buscar y aparecern varias opciones, si el documento buscado aparece en la lista, se pulsa sobre l para abrirlo, en caso de que no aparezca se utiliza la segunda opcin, que consiste en abrir la carpeta DOCUMENTOS, en la cual se escribe el nombre del documento o archivo que se desea buscar, aparecern varias opciones, si se encuentra el archivo deseado se finaliza la bsqueda, si no se encuentra se puede utilizar un filtro.
MTRO. J. GUADALUPE FELIPE CASILLAS
24
Modulo 1 de Informtica
CBSLP-P03
En Windows ha sido modificado el cuadro de bsqueda, accediendo ms directamente al cuadro, en el que se escribe el nombre del archivo o carpeta y se pulsa el botn BUSCAR AHORA, en la ventana derecha aparecern los resultados de la bsqueda, tambin se pueden buscar archivos cuando no se recuerda el nombre o bien se no se recuerda en que archivo se encuentra determinada frase, para ello es necesario escribir las palabras o frases que contiene el archivo en el segundo cuadro. Tambin se puede indicar en qu lugar se desea hacer la bsqueda, ya sea dispositivos porttiles, en todo el equipo, en diferentes cuentas o en internet.
En Windows Xp el icono Bsqueda muestra una lista de opciones sobre lo que se desea buscar, imgenes, msica, videos, documentos carpetas o archivos, al hacer clic en la opcin documentos aparece otro cuadro en el que se escribe el nombre del archivo que se busca y pregunta que cuando fue la ltima modificacin, se marca la opcin No lo recuerdo y se pulsa el botn bsqueda, en la ventana derecha mostrar los resultados de la bsqueda. En este cuadro se dispone de un botn En Windows Vista la herramienta de bsqueda se ha modificado en su estructura para buscar primeramente en la carpeta actual, al escribir las primeras letras del nombre del archivo o carpeta se empiezan a filtrar los archivos que cumplen con los criterios especificados, en caso de no encontrar nada, mostrar un mensaje. Para utilizar la bsqueda avanzada se pulsa sobre el vnculo BUSQUEDA AVANZADA
MTRO. J. GUADALUPE FELIPE CASILLAS
25
Modulo 1 de Informtica
CBSLP-P03
Se puede cambiar la ubicacin de la bsqueda, si no se recuerda la carpeta se puede buscar en todo el equipo o en los discos duros locales.
Para buscar un programa o un archivo empleando el men Inicio Puede utilizar el cuadro Buscar en el men Inicio para buscar programas, archivos que se encuentran en cualquier lugar en Ubicaciones indizadas (que incluye la carpeta personal, el correo electrnico y los archivos sin conexin) y los sitios web almacenados en el historial del explorador. En el cuadro Buscar en el men Inicio escriba una palabra completa o parcial en el cuadro Buscar del men Inicio. Conforme escribe, los elementos que coinciden con el texto aparecern en el men Inicio. La bsqueda se basa en el texto del nombre de archivo, el texto del archivo, las etiquetas y otras propiedades de archivo. No tiene que presionar ENTRAR puesto que la bsqueda se produce automticamente. BORRAR O ELIMINAR En el explorador podrs borrar archivos que ya no te sean tiles y te estn consumiendo espacio, ya sea en tu disco duro o en algn disquete. Existen diferentes maneras para hacerlo, una de ellas es: 1. Selecciona el archivo que deseas eliminar. 2. Activa el comando eliminar: a) abre men contextual y elige opcin eliminar b) tecla suprimir (supr) c) icono eliminar d) Men edicin/ opcin eliminar. En ese momento se desplegar un mensaje de confirmacin para borrar el o los archivos seleccionados. Si ests seguro de borrar el archivo, presiona el botn S Nota: Cabe mencionar que los archivos no son borrados definitivamente, estos pasan a una carpeta llamada papelera de reciclaje, donde puedes recuperarlos. MTRO. J. GUADALUPE FELIPE CASILLAS
26
Modulo 1 de Informtica
CBSLP-P03
. COMPARTIR Puedes compartir informacin y dispositivos de tu computadora de diversas formas, para que tengan acceso a todo en la misma o en su defecto definir qu tipo de acceso deseas establecer. Cuando tu computadora est conectada a una red, puedes compartir la informacin de tu disco duro, directorio o toda la computadora con otros usuarios. 1. Selecciona la unidad o carpeta a compartir. 2. Accesa al cuadro de dilogo compartir: archivo/propiedades, o sobre lo seleccionado men contextual/propiedades. 3. Dentro del cuadro El Nombre a Compartir, escribe el nombre del directorio que deseas compartir. 4. Presiona el botn Agregar para continuar con la ventana siguiente. En la parte de la derecha, estn definidos todos los usuarios que se encuentran en la red. Busca los usuarios con los que deseas compartir tu informacin, despus de agregarlos presiona Aceptar para regresar a la ventana anterior. Si ya no quieres compartir un directorio, seleccinalo y marca la opcin de No Compartir, a partir de este momento nadie podr accesar a ese dispositivo o directorio. En Windows Xp es ms sencillo compartir los recursos y las carpetas, ya que se tiene una carpeta creada especialmente para este propsito, la carpeta Documentos Compartidos permite que todos los usuarios del equipo puedan utilizar los recursos y acceder a los archivos. Por otra parte Windows Xp permite compartir documentos y carpetas aunque no se encuentren en la carpeta de Documentos compartidos, para ello es necesario acceder con el men contextual o bien con el men Archivo a la opcin Compartir y Seguridad, con la cual aparece un cuadro de dialogo en el que se asigna el nombre al recurso que se desea compartir. Cuando ya no se desea compartir algn recurso o carpeta se vuelve a acceder a la opcin Compartir y seguridad y se desmarca la casilla de verificacin. Para dejar de compartir una carpeta se marca la casilla Convertir esta carpeta en privada y ya no podr ser accesada por otros usuarios. MTRO. J. GUADALUPE FELIPE CASILLAS
27
Modulo 1 de Informtica
CBSLP-P03
En el sistema operativo WINDOWS VISTA el proceso para compartir inicia al pulsar sobre la carpeta COMPARTIR de la barra de herramientas, aparece el cuadro en el que se especificar con quien se desea compartir la carpeta y el nivel de permiso que tendr para acceder a los archivos de la carpeta.
Recuperar Archivos Si por error borraste un archivo que no debas, es factible que lo puedas recuperar. Para ello, en tu explorador o en el escritorio busca la papelera de Reciclaje, ya que en ella se encuentran todos los archivos que han sido borrados. 1. Selecciona el archivo que deseas recuperar, 2. Despliegue el men de contexto. 3. Selecciona la opcin Restaurar para recuperar el archivo, el cual ser enviado al directorio original de donde fue borrado. Organizar archivos y directorios Dentro de las opciones que tiene el explorador, se encuentra la de poder organizar los archivos en un directorio de diferentes maneras. En la ventana de archivo se despliegan los archivos contenidos de un directorio y en la parte superior de sta una barra de ttulo, donde se encuentra el nombre de 4 columnas (nombre, tamao, tipo y modificado). Posicinate con el ratn en cualquiera de ellas y da un clic, observa que el contenido del directorio se ordena con base en la columna elegida, de forma normal se ordena de manera ascendente. Si deseas cambiar este orden, vuelve a hacer clic y el orden ahora ser descendente. En Windows Xp, abre la carpeta Mis Documentos, luego pulsa sobre el icono carpetas, en el icono Vistas elige la opcin Detalles y se pueden organizar por nombre, tamao, tipo, o fecha de modificacin, haciendo clic sobre la cabecera de la columna. MTRO. J. GUADALUPE FELIPE CASILLAS
28
Modulo 1 de Informtica
CBSLP-P03
En Windows vista el manejo de los archivos es muy similar a Windows Xp, la carpeta Mis Documentos ahora se llama Documentos y muestra en la barra de herramientas las opciones disponibles como organizar, vistas, abrir, imprimir, correo electrnico, compartir y grabar. En el botn ORGANIZAR se tienen las opciones para copiar, cortar, eliminar. En el botn VISTAS se tienen opciones para organizar los archivos, con el botn ABRIR se tienen las opciones disponibles para abrir un archivo, con el botn IMPRIMIR se enva directamente.
ACTIVIDAD PRACTICA
Ejercicio 1: 1. Qu es el administrador de archivos y cmo ha evolucionado en los sistemas operativos?
2. Qu se muestra en cada ventana del explorador?
3. Para qu sirve la carpeta acceso pblico?
4. Qu se encuentra en la lista desplegable de la opcin CARPETAS?
MTRO. J. GUADALUPE FELIPE CASILLAS
29
Modulo 1 de Informtica
CBSLP-P03
5. De qu formas se pueden crear carpetas?
6. Cmo se pueden copiar archivos de una carpeta a otra?
7. Cmo se puede buscar un archivo en Windows vista con la bsqueda avanzada?
8. Cmo se puede buscar un archivo con el men INICIO en Windows Vista?
9. Cmo se puede eliminar un archivo?
10. Cmo se puede compartir una carpeta en Windows Xp y Vista
11. Para qu sirve la carpeta DOCUMENTOS?
12. Cmo se puede recuperar un archivo?
13. Cmo se pueden organizar los archivos?
MTRO. J. GUADALUPE FELIPE CASILLAS
30
Modulo 1 de Informtica
CBSLP-P03
ACTIVIDAD DE APRENDIZAJE
elabora un diagrama radial del tema 1.2.2
MTRO. J. GUADALUPE FELIPE CASILLAS
31
Modulo 1 de Informtica
CBSLP-P03
SINTESIS 1.2.2.1
Contesta las preguntas y realiza lo que se indica:
Realiza una prctica donde administres tus archivos conforme a los requerimientos especificados. Utilizando la carpeta DOCUMENTOS realiza lo siguiente: Crea un documento con tus datos personales y gurdalo con tu nombre en el escritorio. Crea una carpeta en el escritorio, llamada EJERCICIO 1, dentro de la carpeta crea otra de nombre EJERCICIO 2 y dentro de sta, crea otra ms que se llame EJERCICIO 3 Busca un archivo, mediante el men INICIO, bscalo nuevamente mediante la carpeta documentos. Cpialo a la carpeta 1 Cpialo a la carpeta 3 Cpialo a la carpeta Documentos Compartidos o ACCESO PBLICO Mueve el archivo original a la EJERCICIO 2 Comparte la carpeta EJERCICIO 3 Visualiza la estructura de carpetas Elimina el archivo de su ubicacin original Recupera el archivo borrado Organiza los archivos por nombre, tamao, tipo y fecha de modificacin
Evaluacin formativa
Gua de observacin 1.2.2.2 CUMPLIMIENTO S No OBSERVACIONES
REACTIVOS 1. Cre un archivo dentro de la EJERCICIO 1 2. Busc el archivo creado mediante el botn INICIO 3. Busc el archivo creado mediante la carpeta DOCUMENTOS 4. Copi el archivo creado a la carpeta Documentos compartidos o a la carpeta ACCESO PBLICO 5. Copi el archivo creado a la EJERCICIO 1 6. Movi el archivo original a la EJERCICIO 2 7. Comparti la EJERCICIO 3 8. Elimin el archivo de la carpeta Documentos compartidos 9. Recuper el archivo eliminado 10. Visualiz la estructura de carpetas creada. 11. Organiz los archivos por nombre y por tipo TOTAL Firma del alumno
Firma del evaluador
MTRO. J. GUADALUPE FELIPE CASILLAS
32
Modulo 1 de Informtica
CBSLP-P03
ORDEN DEL DIA
1.2.3 CMO TE GUSTARA VERME? CAMBIA MI IMAGEN CONFIGURACIN DEL AMBIENTE DE TRABAJO UTILIZANDO EL PANEL DE CONTROL. El ambiente de trabajo en que l se desarrollan las funciones impacta en los resultados que se obtienen. Windows te ofrece una interfaz amigable para que puedas personalizar el ambiente de trabajo de acuerdo a tus preferencias. Para hacerlo debes considerar las polticas corporativas y las configuraciones que influyen en el desempeo del equipo (velocidad y capacidad de procesamiento). Windows Xp ofrece una interfaz an ms amigable y sencilla de utilizar. Hora y fecha Al encender la computadora por primera vez, debiste de haber ajustado la fecha y hora del sistema. Si deseas cambiar los valores: 1. Haz clic en Configuracin. Inicio y luego selecciona
2. Selecciona la opcin de Panel de control. Se mostrarn las aplicaciones de configuracin de los componentes del sistema. 3. Da doble clic en el icono Fecha / Hora. Se mostrar el cuadro de dilogo Propiedades de Fecha y hora. Abre men contextual o da doble clic en la hora que se muestra en la barra de tareas y luego haz clic en Ajustar Fecha / Hora. 4. Haz clic en Fecha y hora para configurar el mes, el ao, el da y la hora correctos. 5. En la ficha Zona horaria, selecciona en el cuadro de lista desplegable la zona centro de la Repblica Mexicana, (GMT 06:00) Ciudad de Mxico Tegucigalpa. 6. Es importante que encuentres activa la opcin de Cambiar Automticamente el horario de verano. 7. Haz clic en Aceptar. Protector de pantalla MTRO. J. GUADALUPE FELIPE CASILLAS
33
Modulo 1 de Informtica
CBSLP-P03
Esta es una aplicacin que permite proteger el sistema y el hardware de la computadora durante largos periodos de trabajo, que se activa cuando el sistema est inactivo por un determinado tiempo. Cuando estamos mucho tiempo con la computadora encendida sin utilizarla, existe la posibilidad de que se ejecute un programa llamado protector de pantalla (o screensaver). Para abrir el cuadro de dilogo propiedades de la pantalla: men contextual del escritorio/propiedades/ficha protector de pantalla o inicio/configuracin/panel de control/pantalla. El protector de pantalla puedes protegerlo con una contrasea o incluso modificar algunas de sus caractersticas de tiempo. Estas opciones dependen del tipo de monitor que tengas. As como tambin puedes configurar el establecimiento de ahorro de energa, de la misma manera. Papel tapiz El fondo del escritorio, llamado papel tapiz, puedes personalizarlo con imgenes. Para agregar o modificar el tapiz del escritorio, Accesa al cuadro de dilogo las propiedades de pantalla. 1. Ficha fondo. 2. Selecciona el papel tapiz, de la lista que se presenta o examinar para buscar el archivo de la imagen que utilizars como fondo Apariencia Existen varias posibilidades de visualizar el escritorio y las ventanas (estilo Web, estilo clsico y estilo personalizado). Dentro del cuadro de dilogo propiedades de la pantalla/ficha apariencia, donde puedes modificar mediante por combinacin, elemento y fuente. La ficha Configuracin permite establecer la resolucin del monitor. En Windows Xp se puede acceder al cuadro de dialogo Propiedades de pantalla por medio del panel de control, se elige la opcin Apariencia y temas, luego se busca el icono Pantalla y se elige la ficha que se desee modificar.
En esta versin se agreg la ficha Temas. Un tema es un fondo, un grupo de sonidos, iconos y otros elementos que le ayudan a personalizar el equipo con un solo clic.
MTRO. J. GUADALUPE FELIPE CASILLAS
34
Modulo 1 de Informtica
CBSLP-P03
APARIENCIA Y PERSONALIZACIN EN WINDOWS VISTA Para cambiar la apariencia del ambiente Windows se pueden utilizar los mismos procedimientos que en las versiones anteriores, ya sea por medio del panel de control y el icono apariencia y personalizacin o por medio del botn contextual y la opcin PROPIEDADES en ambos casos aparece la ventana siguiente:
Para cambiar el fondo del escritorio se pulsa sobre la opcin cambiar fondo de escritorio, luego se elige un papel tapiz y se marca la casilla si desea la imagen expandida, en mosaicos o centrada. Otra opcin que se puede personalizar es la barra Windows sidebar, la cual se encuentra en la parte derecha de la pantalla y muestra un reloj y algunos gadgets como el tiempo, calendario, monedas, cotizaciones, etc.
Para las combinaciones de colores de las ventanas, se pulsa sobre el icono PERSONALIZAR LOS COLORES, luego se elige el color, se activa o desactiva la transparencia de la ventana y se ajusta la intensidad. MTRO. J. GUADALUPE FELIPE CASILLAS
35
Modulo 1 de Informtica
CBSLP-P03
ACTIVIDAD PRACTICA
Ejercicio 1: Contesta las preguntas siguientes: 1. Menciona las formas para modificar la fecha y hora del sistema ____________________________________
2. para qu sirve la opcin zona horaria? ____________________________________________________________
3. Cul es el tiempo mnimo y mximo para el protector de pantalla? _________________________________
4. Describe las formas para modificar las propiedades de la pantalla ___________________________________
5. De cuantas formas se puede poner un fondo en el escritorio? ______________________________________
6. Qu opciones se tienen en la ficha apariencia? ___________________________________________________
7. Para qu sirve un tema? __________________________________________________________________________
8. Cuntos temas hay disponibles? _________________________________________________________________
9. Para qu sirve la ficha hora de internet? __________________________________________________________
10. Cmo se puede la combinacin de colores? ______________________________________________________
11. Qu son los gadgets?
MTRO. J. GUADALUPE FELIPE CASILLAS
36
Modulo 1 de Informtica
CBSLP-P03
ACTIVIDAD DE APRENDIZAJE
Elabora un diagrama octagonal del tema 1.2.3
MTRO. J. GUADALUPE FELIPE CASILLAS
37
Modulo 1 de Informtica
CBSLP-P03
SINTESIS 1.2.3.1
Contesta las preguntas y realiza lo que se indica:
Realiza una prctica donde configures todas las partes del escritorio. Nota: antes de realizar la prctica, toma nota de la configuracin original del equipo, para que una vez realizada la prctica la restablezcas nuevamente. De acuerdo a lo estudiado realiza lo siguiente: Configura el escritorio Cambia la apariencia de las ventanas Cambia el protector de pantalla Cambia la fecha y hora Cambia el tema a Windows clsico Modificar la zona horaria Agrega gadgets a la Windows sidebar Quita los gadgets y oculta la Windows sidebar
EVALUACION FORMATIVA Lista de cotejo 1.2.3.2 REACTIVOS 1. Cambi la fecha y hora del sistema 2. Cambi la zona horaria a GMT 07:00 3. Sustituy el protector de pantalla 4. Cambi el fondo de la pantalla, colocando una imagen en posicin centrada y con color negro 5. Modific la apariencia de la pantalla a Windows clsico con combinacin de colores verde olivo 6. Cambi el tema de la pantalla a Windows clsico 7. Restableci la configuracin original 8. Ocult y mostr la barra lateral de Windows 9. Agreg gadgets a la barra lateral de Windows 10. Elimin gadgets de la barra lateral de Windows TOTAL Firma del alumno firma del evaluador CUMPLIMIENTO S No OBSERVACIONES
MTRO. J. GUADALUPE FELIPE CASILLAS
38
Modulo 1 de Informtica
CBSLP-P03
ORDEN DEL DIA
1.2.4 APRENDE A COMPRIMIR Y DESCOMPRIMIR ARCHIVOS
LAS HERRAMIENTAS DE COMPRESIN Estas herramientas nos proporcionan la facilidad de ahorrar espacio, comprimiendo un archivo o un grupo de archivos para guardarlos ms fcilmente en un disquete, hacer un respaldo o simplemente para mantenerlos dentro del disco duro. Algunas de las aplicaciones usadas para este propsito son: Pkzip, Winzip, Drivespace. Compresin El agente de compresin se utiliza para ahorrar espacio en disco. Comprime los archivos seleccionados con la configuracin que especifiques y actualiza la informacin en una tabla, para reflejar cmo cambia el espacio en disco a medida que los archivos pasan de un mtodo de compresin a otro. Existen una gran variedad de programas que son muy utilizados para la compresin de archivos, entre ellos, podemos mencionar los siguientes: a) b) c) d) e) f) g) h) i) WinRar WinZip Win Uha Auto Unpack Al Zip Un Rar Uti Zip Iber Zip Fil Zip
MTRO. J. GUADALUPE FELIPE CASILLAS
39
Modulo 1 de Informtica
CBSLP-P03
El programa Win Rar es uno de los ms utilizados para la compresin de archivos
El programa Fil Zip, tambin ofrece la posibilidad de comprimir archivos de manera fcil y sencilla, en primer lugar se debe crear una carpeta en la que se almacenarn los archivos comprimidos y posteriormente se van aadiendo los archivos que se desean comprimir.
MTRO. J. GUADALUPE FELIPE CASILLAS
40
Modulo 1 de Informtica
CBSLP-P03
En Windows Xp se cuenta con una herramienta de compresin muy poderosa incluida en el sistema operativo. Para comprimir con esta herramienta, es necesario colocar el apuntador sobre el icono del archivo que se desea comprimir, luego se pulsa el botn derecho del ratn y se elige la opcin Enviar a >, enseguida aparece un submen en el que se elige la opcin Carpeta comprimida (en zip), instantneamente se enviar el archivo a una carpeta que muestra el smbolo de la compresin, un cinturn. En Windows vista cambios. esta operacin no sufri
Para comprobar la compresin del archivo, se coloca el apuntador del ratn sobre el icono del archivo original y se pulsa el botn derecho, se elige la opcin Propiedades y aparece la ventana que se muestra:
Luego se coloca el apuntador del ratn sobre el icono de la carpeta comprimida y se pulsa el botn derecho, se elige la opcin Propiedades y se observar la diferencia entre el archivo original y el archivo comprimido, as como el tipo de compresin.
Descompresin La descompresin de un archivo sirve para regresar dicho archivo a su tamao original, esto se logra mediante la ejecucin de cualquier utilera para compactar / descompactar.
MTRO. J. GUADALUPE FELIPE CASILLAS
41
Modulo 1 de Informtica
CBSLP-P03
ACTIVIDAD PRACTICA
Ejercicio 1: Responde las preguntas siguientes: 1. En qu consiste la compresin de archivos?
2. Cules son los programas para comprimir archivos?
3. Cmo se puede comprimir un archivo?
4. Qu es la descompresin de archivos?
5. Cmo se puede descomprimir un archivo?
Ejercicio 2: Realiza lo que se indica: a) Crea un archivo con un tema extenso de la enciclopedia Encarta y gurdalo con el nombre texto_comprimido b) Crea un archivo con varias imgenes de la enciclopedia Encarta y gurdalo con el nombre imgenes_comprimidas c) Comprime el archivo texto_comprimido d) Comprime el archivo imgenes comprimidas e) Compara su tamao original, con el tamao comprimido y anota los resultados en el cuadro: Tamao original Archivo de texto Archivo de imgenes Tamao comprimido
f) Descomprime el archivo de texto g) Descomprime el archivo de imgenes h) Observa si hubo algn cambio.
MTRO. J. GUADALUPE FELIPE CASILLAS
42
Modulo 1 de Informtica
CBSLP-P03
ACTIVIDAD DE APRENDIZAJE
Elabora un diagrama satelital del tema 1.2.4
MTRO. J. GUADALUPE FELIPE CASILLAS
43
Modulo 1 de Informtica
CBSLP-P03
SINTESIS 1.2.4.1
Contesta las preguntas y realiza lo que se indica:
Realiza una prctica donde comprimas tus archivos conforme a los requerimientos especificados, solicita el nombre del archivo a tu profesor. Crea un archivo con varias imgenes y gurdalo con el nombre PRACTICA1 Crea una carpeta con varios archivos con imgenes con el nombre PRACTICA2 Comprime el archivo. Utiliza dos herramientas de compresin Descomprime el archivo Comprime una carpeta con varios archivos Compara las diferencias de tamao entre el archivo original y el comprimido
EVALUACION FORMATIVA Lista de cotejo 1.2.4.2 REACTIVOS 1. Cre un archivo con imgenes y lo guardo como PRACTICA1 2. Cre una carpeta con varios archivos con imgenes 3. Comprimi el archivo PRACTICA1 4. Descomprimi el archivo PRACTICA1 5. Utiliz al menos dos herramientas de compresin 6. Comprimi la carpeta PRACTICA2 7. Descomprimi la carpeta PRACTICA2 8. Compar las diferencias de tamao con la compresin. TOTAL Firma del alumno firma del evaluador CUMPLIMIENTO S No OBSERVACIONES
MTRO. J. GUADALUPE FELIPE CASILLAS
44
Modulo 1 de Informtica
CBSLP-P03
ORDEN DEL DIA
1.2.5 PROBLEMAS CON TUS DISCOS? REPRALOS! EL MANTENIMIENTO AL DISCO Los sistemas operativos, estn diseados para permitirte hacer la mayor parte de las cosas: administrar archivos, cargar programas, imprimir archivos, multitarea, etc. Entre las operaciones anteriores, revisaremos qu herramientas nos proporciona el sistema operativo, para llevar a cabo el mantenimiento del disco. En la actualidad las utileras populares varan desde programas que pueden organizar o comprimir los archivos en un disco, hasta algunos que ayudan a eliminar del disco programas en desuso. Cuando t compras discos nuevos, para que puedas almacenar informacin, deben prepararse, de modo que la computadora pueda establecer una organizacin de la superficie del mismo, y hacer uso de esta para clasificar la informacin que se almacenar. A este proceso se le conoce como formateo o inicializacin. En el caso de que tu disco no est debidamente formateado, la computadora te advertir e intentar formatearlo. Durante el proceso de formateo, la unidad de disco crea un conjunto crculos concntricos llamados pistas. El formateo del disco Para dar formato al disco se abre la ventana de EQUIPO y se introduce el disco en la unidad, luego se coloca el apuntador sobre el icono del disco y con el botn derecho se elige la opcin FORMATEAR, aparece un cuadro de dialogo mostrando las caractersticas del disco, se pulsa el botn INICIAR, aparece un cuadro de confirmacin, se pulsa el botn ACEPTAR. Al finalizar el formateo, aparece el mensaje de FORMATO COMPLETO, se pulsa el botn ACEPTAR. Este mismo procedimiento se utiliza para formatear las memorias USB o Memory Stick. MTRO. J. GUADALUPE FELIPE CASILLAS
45
Modulo 1 de Informtica
CBSLP-P03
NOTAS: No hagas clic en el icono del disco, ya que no puedes formatear un disco si est abierto en Mi PC o en el Explorador de Windows. Al formatear un disco se eliminar toda la informacin que contenga. No es posible formatear un disco si en l hay archivos abiertos. DESFRAGMENTACIN DEL DISCO Te has preguntado cmo es que la computadora almacena los archivos en el disco? Estamos seguros de que alguna vez has visto un audio cassette, de esos en los que almacenas tu msica favorita. Si observas un poco y con detenimiento, la cinta magntica que contiene las canciones o la informacin, sigue una secuencia para almacenarla, es decir, que una determinada cancin, ocupa un lugar continuo a lo largo de la cinta y sin interrupciones. Entonces, ser que en la computadora suceda lo mismo con nuestros archivos? A continuacin aclararemos esta situacin, que va a evitarte muchos problemas en el futuro. Cuando copias por primera vez un archivo a un disco, el sistema operativo trata de ponerlo todo en un lugar, de tal manera que ocupe sectores continuos, para que la lectura de dicha informacin se haga en forma gil. Sin embargo si ms adelante agregas datos a este archivo, puede que los sectores contiguos al archivo no estn disponibles. En este caso el sistema operativo pondr los datos nuevos en otra parte del disco. Un archivo dividido de esta manera, se dice que est fragmentado; este tipo de archivos causan que el disco tarde en leerlos y escribirlos porque el disco debe recolocar sus cabezas de lectura / escritura varias veces, mientras trabaja con el mismo archivo.
Archivo en sectores no continuos
Un programa de utileras que desfragmenta archivos en un disco, puede acelerar la unidad de disco en forma notable a qu se deber? En Windows por ejemplo existe una utilera de desfragmentacin llamada desfragmentador de disco. En Windows Xp la opcin desfragmentador de disco, ofrece la posibilidad de primero hacer un anlisis, del disco y muestra un grfico acerca del estado del espacio en el disco y luego se inicia la desfragmentacin, la cual dura un largo tiempo.
MTRO. J. GUADALUPE FELIPE CASILLAS
46
Modulo 1 de Informtica
CBSLP-P03
Antes de desfragmentar el disco se puede consultar el informe del anlisis para conocer la informacin de los archivos y carpetas que contiene el disco, as como el espacio disponible. Este informe tambin muestra los archivos ms fragmentados as como su tamao y numero de fragmentos. En Windows vista la desfragmentacin se puede programar la frecuencia que puede ser diaria, semanal o mensual.
En Windows 7 aparece la ventana siguiente, en la que se muestra la fecha de la ltima desfragmentacin, ofrece un botn para configurar o programar la desfragmentacin de los discos.
Nota Es recomendable respaldar tu informacin, antes de realizar este proceso.
MTRO. J. GUADALUPE FELIPE CASILLAS
47
Modulo 1 de Informtica
CBSLP-P03
EL LIBERADOR DE ESPACIO
Puedes ejecutar Liberador de espacio en disco para que te ayude a liberar espacio en la unidad de disco duro. Liberador de espacio en disco busca en la unidad y enumera los archivos que no son de utilidad permanente al sistema operativo tales como temporales, archivos de cach de Internet y archivos de programa innecesarios que puedes eliminar de forma segura. Para iniciar Liberador de espacio en disco puedes hacer lo siguiente: a) Haz clic en Inicio, b) selecciona Programas/Accesorios/Herramientas del sistema, c) haz clic en Liberador de espacio en disco. Para quitar archivos que no necesitas marca las casillas de los elementos que deseas eliminar, si tienes duda de algn archivo, puedes pulsar el botn VER ARCHIVOS, luego pulsa el botn ACEPTAR. Abre el Explorador de Windows o Mi PC. En Windows vista el liberador de espacio en disco sigue funcionando de la misma manera, se pulsa sobre la opcin SOLO MIS ARCHIVOS y se selecciona la unidad de disco que se desea liberar.
Un elemento muy importante de las herramientas del sistema para consultar las caractersticas del sistema es el icono INFORMACIN DEL SISTEMA, con el cual podemos obtener la versin del sistema operativo, el nombre del sistema, la velocidad del procesador, la memoria, etc.
MTRO. J. GUADALUPE FELIPE CASILLAS
48
Modulo 1 de Informtica
CBSLP-P03
PREVENCIN Y CORRECCIN DE ERRORES LGICOS Y FSICOS Cuando tu informacin es almacenada en un dispositivo creado para este fin, en ocasiones puede perderse, debido a los errores que pueden presentarse. Estos errores pueden ser de dos tipos: errores lgicos y errores fsicos. Los primeros se presentan cuando el sistema operativo, pierde alguna informacin acerca de la ubicacin del archivo en el disco, recuerdas que era esto?; pues bien, si hacemos memoria, los archivos se almacenaban en sectores, los cuales tienen un nico nmero de identificacin. Cuando el sistema operativo pierde alguno de estos nmeros, el archivo se pierde ya que no puede ser localizado. El otro tipo de error, puedes compararlo con los daos fsicos que sufre cualquier objeto de uso cotidiano, en ocasiones la superficie del disco sufre algn dao y en consecuencia la informacin puede perderse. Sin embargo no todo est tan mal como parece, ya que los sistemas operativos, tienen herramientas, las cuales en algunos casos, pueden ayudarte a recuperar tu informacin eliminando los errores. Esta herramienta en Windows es conocida como el Scandisk y a continuacin te mostramos algunas de sus caractersticas. En Windows Xp el comando Scandisk ha sido sustituido por el comando chkdsk el cual crea y muestra un informe de estado del disco duro. El comando chkdsk tambin enumera y corrige los errores del disco. Windows Xp utiliza
El comando chkdsk con los parmetros que se enumeran a continuacin slo est disponible cuando se utiliza la Consola de recuperacin. El comando chkdsk con distintos parmetros est disponible desde el smbolo del sistema: chkdsk [unidad:] [/p] [/r] c:>a: a:>chkdsk/r Al finalizar la comprobacin se escribe el comando EXIT o se pulsa el botn cerrar.
Parmetros ninguno unidad: /p /r
Si se utiliza sin parmetros, chkdsk muestra el estado del disco de la unidad actual. Especifica la unidad que se desea comprobar mediante chkdsk. Realiza una comprobacin exhaustiva aunque la unidad no est marcada para que se ejecute chkdsk. Este parmetro no realiza cambios en la unidad. Encuentra los sectores defectuosos y recupera la informacin que sea legible. Implica /p.
MTRO. J. GUADALUPE FELIPE CASILLAS
49
Modulo 1 de Informtica
CBSLP-P03
En Windows Xp, para abrir Desfragmentador de disco, haga clic en Inicio, seleccione Todos los programas, Accesorios, Herramientas del sistema y, a continuacin, haga clic en Desfragmentador de disco. Las herramientas del sistema que incluye el sistema operativo Windows Vista Home Premium son las siguientes: Con la opcin EQUIPO muestra las unidades de disco y hardware que se encuentre conectado a la computadora. El icono ESTADO Y CONFIGURACIN DE LA COPIA DE SEGURIDAD muestra el estado de la ltima copia de seguridad. Con la opcin INFORMACIN DEL SISTEMA muestra informacin detallada del equipo. El icono MAPA DE CARACTERES le permite seleccionar caracteres especiales para incluirlos en documentos. La opcin PROGRAMADOR DE TAREAS permite programar acciones para que se ejecuten automticamente. El icono RESTAURAR SISTEMA permite deshacer cambios en el equipo regresndolo a un punto anterior. Con la opcin WINDOWS EASY TRANSFER se pueden migrar archivos de un equipo a otro.
ACTIVIDAD PRACTICA
Ejercicio 1: 1. Realiza un esquema en el que incluyas los tipos de errores que pueden presentarse en un dispositivo de almacenamiento.
2. Realiza en un disco o memoria el uso del Scandisk, o chkdsk para verificar errores en la superficie del disco. Escribe tus observaciones para comentar en grupo.
3. Realiza ahora la verificacin de errores en carpetas y archivos, y compara ambos procesos, comentando con el grupo todas tus observaciones.
4. Descubriste algunos trminos desconocidos? Haz un listado de stos y compralos con tus compaeros para llegar a acuerdos.
MTRO. J. GUADALUPE FELIPE CASILLAS
50
Modulo 1 de Informtica
CBSLP-P03
5. Para qu sirve la opcin INFORMACIN DEL SISTEMA?
6. Cul es la finalidad del programador de tareas?
7. Cundo se usa la opcin RESTAURAR SISTEMA?
8. Para qu sirve darle formato al disco?
9. Cmo se puede formatear un dispositivo de almacenamiento?
10. Para qu sirve la desfragmentacin del disco?
11. Cul es la finalidad del liberador de espacio?
12. Cmo se puede liberar espacio?
13. Cmo se puede desfragmentar el disco?
14. Qu ventajas tiene el desfragmentar los discos?
MTRO. J. GUADALUPE FELIPE CASILLAS
51
Modulo 1 de Informtica
CBSLP-P03
ACTIVIDAD DE APRENDIZAJE
Elabora una diagrama elptico del tema 1.2.5
MTRO. J. GUADALUPE FELIPE CASILLAS
52
Modulo 1 de Informtica
CBSLP-P03
SINTESIS 1.2.5.1
Contesta las preguntas y realiza lo que se indica:
Es importante reforzar lo que has aprendido, para ello realiza las siguientes actividades. Supn que uno de tus disquetes, tiene algunos errores, y no sabemos a qu se deben, lo que s sabemos es que sus operaciones de lectura / escritura son muy lentas, pero los archivos se leen aparentemente sin prdida de ninguna de sus partes Qu pasos seguiras para corregir esta situacin? Ejercicio 1. Llena el cuadro de acuerdo a las utileras del sistema que te pueden ayudar. Utilera de sistema a emplear 1. Desfragmentador 2. Liberador de espacio 3. Scandisk 4. Formatear Justificacin
Ejercicio 2. Ejecuta la lista anterior de utileras que sugeriste para dar mantenimiento al disquete, y anota los resultados que obtengas.
EVALUACION FORMATIVA Gua de observacin 1.2.5.2 REACTIVOS 1. Formate un disco o una memoria 2. Aplic la herramienta para liberar espacio en disco 3. Utiliz el desfragmentador de disco 4. Realiz anlisis del disco antes de desfragmentar 5. Ejecut la herramienta Scandisk para revisar el disco duro 6. Accedi al smbolo del sistema 7. Cambi a la unidad de disco 8. Escribi el comando chkdsk para revisar el disco. 9. Revis la informacin del sistema 10. Ejecut el proceso para restaurar sistema. TOTAL Firma del alumno firma del evaluador CUMPLIMIENTO S No OBSERVACIONES
MTRO. J. GUADALUPE FELIPE CASILLAS
53
Modulo 1 de Informtica
CBSLP-P03
ORDEN DEL DIA
1.2.6 CUNTO VALE TU INFORMACIN? PROTGELA INTEGRIDAD DE LA INFORMACIN Y DEL SOFTWARE Como ya has notado, los sistemas operativos estn diseados para mantener la informacin almacenada y para ello cuentas con diversas utileras que te permiten reparar errores; sin embargo, no solamente los errores que hemos estudiado hasta el momento pueden causar la prdida de informacin. En informtica la gente est interesada en preservar la integridad de la informacin, es decir, proteger por medio de medidas de seguridad, preventivas y correctivas toda la informacin que tenemos almacenada en un dispositivo. Esta informacin pude ser de varios tipos, por ejemplo, el men de un restaurante en lnea, libros de una biblioteca, estados de cuenta bancarios, etc. Puedes imaginar qu pasara si esta informacin se perdiera? El costo de recuperacin sera altsimo y en ocasiones, alguna de esta informacin no se recuperara nunca. Actualmente existen muchos agentes que pueden daar la integridad de la informacin, entre los que ms nos preocupan tenemos a los virus informticos, los cuales descubriremos a continuacin. Uso de Windows Defender Resulta vital ejecutar software anti spyware siempre que utilice el equipo. El spyware y otro software no deseado pueden intentar instalarse en su PC cuando se conecte a Internet. Tambin pueden infectar el equipo al instalar un programa de un CD, un DVD u otros medios extrables. El software malintencionado o potencialmente no deseado tambin puede programarse para ejecutarse a horas inesperadas, no slo al instalarse. Windows Defender ofrece tres modos de evitar que el spyware y el software no deseado infecten su equipo: Proteccin en tiempo real. Windows Defender le alerta cuando software no deseado o spyware intentan instalarse o ejecutarse en su equipo. Tambin le avisan si los programas intentan cambiar configuraciones importantes de Windows. Comunidad SpyNet. En la comunidad Microsoft SpyNet en lnea podr ver qu medidas han tomado otros usuarios ante los programas cuyo riesgo an no se ha clasificado. Ver si otros miembros permiten que se ejecuten los programas puede ayudarle a decidir si los permite en su equipo. Del mismo modo, si participa, sus decisiones se agregarn a las clasificaciones de la comunidad y ayudarn a otros usuarios a adoptar sus propias medidas. Opciones de anlisis. Puede usar Windows Defender para buscar spyware y otro software potencialmente no deseado que pudiera estar instalado en el equipo, programar anlisis peridicos y quitar de forma automtica cualquier software malintencionado detectado durante un anlisis.
MTRO. J. GUADALUPE FELIPE CASILLAS
54
Modulo 1 de Informtica
CBSLP-P03
A la hora de usar Windows Defender, resulta esencial que las definiciones estn actualizadas. Las definiciones son archivos que actan como una enciclopedia en constante ampliacin de amenazas potenciales. Windows Defender usa las definiciones para determinar si el software detectado es spyware o software potencialmente no deseado y le alerta de los posibles riesgos. Para que las definiciones estn actualizadas, Windows Defender funciona con Windows Update para instalar de forma automtica las definiciones en cuanto se publican. Tambin puede configurar Windows Defender para que busque en Internet las definiciones ms recientes antes de analizar el equipo. EL CONTROL PARENTAL El control parental es otra forma de proteger el equipo y los usuarios cuando se trata de menores de edad, se puede usar el Control parental para ayudar a administrar la forma en que los nios usan el equipo. Por ejemplo, puede establecer lmites en el acceso de los nios a Internet, las horas a las que pueden iniciar una sesin en el equipo, as como los juegos que pueden usar y los programas que pueden ejecutar. Cuando el Control parental bloquea el acceso a una pgina web o a un juego, se muestra una notificacin que indica que stos se han bloqueado. Los nios pueden hacer clic en la notificacin para solicitar permiso de acceso a la pgina web o al programa. Puede permitir el acceso si especifica la informacin de cuenta. Antes de empezar, asegrese de que cada nio para el que desee configurar el Control parental tenga una cuenta de usuario estndar, ya que dicho control slo puede aplicarse a cuentas de este tipo. Para configurar el Control parental para un nio, necesitar una cuenta de usuario de administrador. El Control parental no puede aplicarse a una cuenta de usuario de administrador.
VIRUS VS ANTIVIRUS Los virus de computadoras son programas parsitos dentro de otro programa legtimo o almacenado en un rea especial de un disco, llamada sector de arranque. Los virus informticos en un principio, fueron creados para proteger los programas de computadoras de la piratera, sin embargo han pasado de ser un medio de proteccin contra la piratera, a una actividad que algunos la consideran incluso un delito ms grave. En algunas ocasiones al ejecutar el programa que lo contiene o al tener acceso al disco, el virus se activa sin el conocimiento del usuario. Algunas de las operaciones que un virus puede realizar al ser programado son: Copiarse ellos mismos a otros programas Desplegar informacin en la pantalla Destruir archivos de datos Borrar un disco duro entero
MTRO. J. GUADALUPE FELIPE CASILLAS
55
Modulo 1 de Informtica
CBSLP-P03
A diferencia de los virus que entre los seres humanos causan enfermedades en forma natural, los virus informticos deben ser programados, debes tomar en cuenta que no hay virus benignos, hasta los ms inofensivos causan molestia a las computadoras que los contienen y a su vez a los usuarios de stas. Hasta que los virus puedan ser erradicados desde su origen, es decir, hasta que ya no se programen ms, los usuarios de computadoras necesitan proteger sus computadoras. Esto se hace mediante utileras que son programas afortunadamente fciles de manejar llamados antivirus. Pero debes saber que hay dos formas de infectarse de un virus: 1. Recibir un disco (de cualquier tipo) de otro usuario que como vimos tenga almacenado un virus en el sector de arranque, o en un archivo que contenga un programa ejecutable. 2. Descargar un archivo de otro usuario por medio de un servicio en lnea o Internet. Los antivirus examinan los discos y programas en bsqueda de virus conocidos y los erradican. Es conveniente que los antivirus estn configurados de tal forma que verifiquen automticamente la presencia de virus en el sistema. Todos los antivirus ofrecen diferentes niveles de proteccin, algunos solo detectan virus, otros detectan virus y los eliminan, algunos mas detectan virus, los eliminan y protegen de gusanos y espas y los ms completos, incluyen todas las funciones anteriores y algunas utileras para recuperar archivos borrados, muros de fuego o firewall o tambin conocidos como cortafuegos para navegar con ms seguridad en Internet, recientemente ofrecen control de padres para vigilar las pginas Web que visitan los nios. Entre los principales antivirus se pueden mencionar los siguientes: Norton Antivirus, Trend Micro, Mc Affe, Panda, PC Cillin, etc. Todos se renuevan ao con ao y ofrecen el servicio de actualizacin diariamente a travs de Internet. Los pasos que se realizan en la mayora de este tipo de programas son: 1. Localiza el programa dentro del men inicio/ programas. 2. Haz clic en el nombre de la aplicacin. 3. En el cuadro de dilogo seala la unidad de disco que requieres que sea analizada. 4. Haz clic en botn Aceptar Otra forma de ejecutar el antivirus es por medio de Mi Pc, se coloca el apuntador del ratn sobre el icono del disco de 3 y con el botn derecho se elige la opcin Analizar espere a que se realice el anlisis y el cuadro mostrar el informe del antivirus, pulse el botn finalizar.
Nota Estn apareciendo constantemente virus nuevos, as que no hay programa de antivirus 100% confiable. Los antivirus deben estar actualizndose constantemente para obtener un mayor grado de confiabilidad. MTRO. J. GUADALUPE FELIPE CASILLAS
56
Modulo 1 de Informtica
CBSLP-P03
INSTALACION, CONFIGURACION Y DESINSTALACION DE UN ANTIVIRUS Para instalar un antivirus se introduce el CD original en la unidad lectora, si el disco no se inicia automticamente, se puede utilizar la opcin ejecutar del men Inicio o bien mediante Mi Pc y con el men contextual, al aparecer la pagina principal del antivirus se elige la opcin Instalar y se siguen las indicaciones, pulsando el botn siguiente en cada uno de los cuadros de dialogo que aparecen, hasta finalizar la instalacin. Automticamente se reiniciara el equipo y se procede a la configuracin del antivirus, es recomendable programarlo para que se actualice automticamente mediante la opcin Live Update. Luego se hace un anlisis del sistema. Las versiones ms recientes de los antivirus ofrecen hacer un anlisis del sistema antes de instarlo para verificar que no haya elementos que puedan interferir con la instalacin. Para desinstalar el antivirus, entre al panel de control y busque el icono agregar o quitar programas, en el listado que aparece elija el antivirus que se encuentre instalado y pulse el botn quitar, siga las indicaciones hasta finalizar la desinstalacin y reiniciar el equipo. La imagen muestra el centro de seguridad del antivirus Mc Affe, la palomita indica que no es necesario realizar ninguna accin, ya que el antivirus se encuentra configurado para recibir actualizaciones automticas e instalarlas.
ACTIVIDADES 1. Realiza una investigacin bibliogrfica en la que incluyas algunas de las medidas de seguridad ms comunes, que son empleadas para resguardar la integridad de la informacin.
MTRO. J. GUADALUPE FELIPE CASILLAS
57
Modulo 1 de Informtica
CBSLP-P03
2. Haz un listado de los virus y antivirus ms conocidos e incluye sus caractersticas principales.
3. Investiga que es un muro de fuego (firewall)
ACTIVIDAD PRACTICA
Ejercicio 1: 1. Investiga en diferentes medios de informacin, algunos de los virus ms peligrosos que circulan actualmente e indica si existe un antivirus que pueda combatirlo.
2. Elabora un algoritmo en el que incluyas los pasos para eliminar alguno de estos virus.
3. Indica la secuencia de pasos para limpiar una memoria de virus
MTRO. J. GUADALUPE FELIPE CASILLAS
58
Modulo 1 de Informtica
CBSLP-P03
ACTIVIDAD DE APRENDIZAJE
Elabora una diagrama de llaves del tema 1.2.6
MTRO. J. GUADALUPE FELIPE CASILLAS
59
Modulo 1 de Informtica
CBSLP-P03
SINTESIS 1.2.6.1
Contesta las preguntas y realiza lo que se indica:
Vamos a reforzar tu aprendizaje por medio de un par de ejercicios que se refieren a preservar la integridad de la informacin de un dispositivo de almacenamiento. Ejercicio 1. Con la ayuda del siguiente formato, realiza un plan que consista en procedimientos de seguridad que tengan como objetivo preservar la integridad de la informacin de una computadora y ejecuta el plan
Organizacin Antivirus S. A. Plan Seguridad para Proteger la Integridad de la Informacin Departamento de Informtica Actividades a realizar Justificacin Perodo de ejecucin
MTRO. J. GUADALUPE FELIPE CASILLAS
60
Modulo 1 de Informtica
CBSLP-P03
Ejercicio 2. Instala, configura para que se actualice automticamente y desinstala un antivirus en la computadora. Elabora un esquema del proceso.
Ejercicio 3. Analiza un disco o memoria para detectar si tiene virus y eliminarlos, escribe el informe del antivirus
EVALUACION FORMATIVA Gua de observacin 1.2.6.2 REACTIVOS 1. Elabor el plan de procedimientos de seguridad para proteger la informacin 2. Ejecut el plan de procedimientos de seguridad 3. Instal el antivirus en la computadora 4. Configur el antivirus para actualizarse automticamente 5. Analiz un dispositivo externo con el antivirus instalado 6. Encontr y elimin virus del dispositivo externo 7. Desinstal el antivirus utilizado 8. Mencion cinco tipos de virus y cinco antivirus 9. Acces a Windows Defender 10. Configur el control parental de proteccin infantil TOTAL Firma del alumno firma del evaluador CUMPLIMIENTO S No OBSERVACIONES
MTRO. J. GUADALUPE FELIPE CASILLAS
61
Modulo 1 de Informtica
CBSLP-P03
1.3 DEMOSTRACIN GRUPAL
1.3.1 PRCTICA INTEGRADORA PRACTICA No. 1
Objetivo: Emplear el sistema operativo y sus utileras para el manejo de operaciones de oficina. Material de apoyo Lugar: La prctica se podr realizar en el laboratorio de cmputo, el cual deber contar con el material de apoyo indicado. Procedimientos 1. Entra a las propiedades del escritorio, toma nota de la configuracin del equipo. a) Crea tu propio ambiente de trabajo. b) Configura la fecha y hora del sistema. c) Abre la ventana de mis documentos, observa su nueva imagen, mueve la ventana de lugar, minimzala, maximzala, resturala y cierra la ventana. d) Modifica nuevamente las propiedades del escritorio, restablece el original. 2. Utilizando el explorador de Windows: a) Ordena los archivos de la carpeta de mis documentos, por fecha de modificacin. b) Copia el archivo que fue modificado recientemente a un disco flexible, anota el tamao del archivo. c) Crea una carpeta que se llame prctica 1, en el disco flexible. d) En la unidad del disco flexible, mueve el archivo que copiaste a la carpeta prctica 1. e) Aplica la propiedad de compartir a la carpeta prctica 1. f) Borra el archivo que est dentro de la carpeta prctica 1. g) Recupera el archivo eliminado. h) Comprime la carpeta prctica 1. i) Copia el archivo comprimido a la carpeta de mis documentos y descomprime el archivo. j) Elimina de la carpeta mis documentos el archivo comprimido y lo generado al momento de descomprimir. 3. Solicita a tu profesor un disquete, copia de la carpeta de mis documentos tres archivos. a) Verifica si el disquete tiene virus. b) Aplica las herramientas de mantenimiento al disquete, en el siguiente orden: liberacin de espacio y desfragmentacin. Equipo de cmputo Software necesario (utileras para compactar y descompactar, antivirus) debidamente instalado. Disquetes
1.3.2 EVALUACIN
MTRO. J. GUADALUPE FELIPE CASILLAS
62
Modulo 1 de Informtica
CBSLP-P03
GUIA DE OBSERVACION Datos generales de la unidad TITULO: Operar las herramientas de cmputo CDIGO: UINF0649.01 EMPLEAR EL SISTEMA OPERATIVO PARA Y SUS UTILERAS PARA EL MANEJO DE APLICACIONES DE OFICINA ELEMENTO 1: CDIGO: E01736
Nombre del candidato Nombre del evaluador Nombre del centro valuador Clave del centro evaluador Fecha de aplicacin
No. de aciertos
Clave del instrumento Calificacin
INSTRUCCIONES: Marque con una X el cumplimiento o no que a su juicio merezca el candidato en los siguientes reactivos. Es conveniente realizar las observaciones pertinentes. Los reactivos se refieren al desempeo en la Prctica No. 1.
REACTIVOS CUMPLIMIENTO OBSERVACIONES
No
1. Ingresa a las propiedades del escritorio y muestra cul es la configuracin del equipo. 2. Ingresa al escritorio y cambia de lugar los conos que lo integran. 3. Ingresa a la ventana de Mis documentos y realiza las siguientes acciones: 4. Minimiza y maximiza la ventana. 5. Cambia su tamao y desplzala hacia otro lugar en el escritorio. 6. Crea un archivo utilizando Wordpad con el nombre de VARIOS y almacnalo en la carpeta Mis documentos 7. Ubica el apuntador en un rea libre en el escritorio y crea una nueva carpeta con el nombre de EVALUACION, y dentro de ella, otra carpeta con el nombre de NIVEL1. 8. Crea una carpeta en tu disco de trabajo con el nombre TAREAS y dentro de ella crea otra con el nombre de SEMANALES. 9. Busca el archivo VARIOS.DOC y muestra la estructura de directorios donde ste se encuentra. 10. Ingresa nuevamente al icono de Mis documentos y desde ste realiza lo siguiente: 11. Ordena los archivos de esta carpeta por fecha de modificacin, as como la hora. 12. Modifica la fecha y hora del sistema. MTRO. J. GUADALUPE FELIPE CASILLAS
63
Modulo 1 de Informtica
CBSLP-P03
13. Muestra la configuracin actual del escritorio. 14. Cambia el protector de pantalla. 15. Cambia la apariencia de la ventana a tu criterio y muestra esta nueva apariencia. 16. Regresa a la apariencia original. 17. Comprime la estructura de carpetas de tu disco de trabajo. 18. Descomprime la estructura anterior. 19. Elimina el archivo VARIOS.DOC de la carpeta Mis documentos as como del disco de trabajo. 20. Recupera el archivo eliminado de tu disco de trabajo. 21. Mueve el archivo hacia la carpeta SEMANALES. 22. Comparte la estructura de carpetas tanto en Mis documentos as como en tu disco de trabajo. 23. Da formato a tu disco de trabajo y crea una carpeta dentro de l con el nombre de TAREAS. 24. Comprime la estructura de carpetas que creaste en tu disco. 25. Da formato a un nuevo disco. 26. Aplica el proceso para desfragmentar el disco duro. 27. Activa el proceso para reconocer errores fsicos y lgicos en el disco duro. 28. Accede al smbolo del sistema 29. Aplica el comando Chkdsk a un dispositivo externo 30. Analiza un disco o MEMORIA USB con un antivirus
Firman de comn acuerdo
Participante
Evaluador
MTRO. J. GUADALUPE FELIPE CASILLAS
64
Modulo 1 de Informtica
CBSLP-P03
LISTA DE COTEJO Datos generales de la unidad TITULO: Operar las herramientas de cmputo CDIGO: UINF0649.01 Emplear el sistema operativo para y sus utileras para el manejo de aplicaciones de oficina ELEMENTO 1: CDIGO: E01736
Nombre del candidato Nombre del evaluador Nombre del centro valuador Clave del centro evaluador Fecha de aplicacin
No. de aciertos
Clave del instrumento Calificacin
INSTRUCCIONES: Marque con una X el cumplimiento o no que a su juicio merezca el candidato en los siguientes reactivos. Es conveniente realizar las observaciones pertinentes. Los reactivos se refieren al desempeo en la Prctica No. 1. CUMPLIMIENTO S No
REACTIVOS 1. Manipul el software durante el manejo del equipo de cmputo. 2. Utiliz y manipul las opciones del escritorio durante el manejo del equipo de cmputo 3. Utiliz las opciones de las ventanas durante el manejo del equipo de cmputo 4. Realiz la accin arrastrar durante el manejo del equipo de cmputo 5. Realiz la creacin de archivos durante el manejo del equipo de cmputo. 6. Realiz la creacin de carpetas durante la manipulacin del equipo de cmputo 7. Realiz la creacin y administracin de directorios durante el uso del equipo de 8. Realiz la bsqueda de archivos durante el uso del equipo de cmputo 9. Organiz archivos y directorios durante el uso del equipo de cmputo 10. Configur la hora y fecha durante la utilizacin del equipo de cmputo. 11. Configur el protector de pantalla equipo de cmputo. durante el uso del
OBSERVACIONES
12. Configur el papel tapiz durante la utilizacin del equipo de cmputo. 13. Modific la apariencia durante el uso MTRO. J. GUADALUPE FELIPE CASILLAS del equipo de
65
Modulo 1 de Informtica
CBSLP-P03
cmputo 14. Utiliz las herramientas de compresin y descompresin durante el uso del equipo de cmputo. 15. Realiz la compresin durante el manejo del equipo de cmputo 16. Realiz la descompresin durante la manipulacin del equipo de cmputo 17. Realiz la eliminacin o borrado de archivos durante el manejo del equipo de cmputo. 18. Realiz la recuperacin de archivos manipulacin del equipo de cmputo durante la
19. Comparti archivos durante el manejo del equipo de cmputo. 20. Realiz formato a discos flexibles durante la manipulacin del equipo de cmputo. 21. Realiz la desfragmentacin a disco duro durante la manipulacin del equipo de cmputo. 22. Utiliz herramientas para prevencin de errores lgicos y fsicos durante la manipulacin del equipo de cmputo. 23. Mostr el resultado de aplicar el comando Chkdsk 24. Cerr la ventana del smbolo del sistema 25. Mostr el resultado del anlisis del antivirus
Firman de comn acuerdo
Participante
Evaluador
MTRO. J. GUADALUPE FELIPE CASILLAS
66
Modulo 1 de Informtica
CBSLP-P03
COLEGIO DE BACHILLERES, S.L.P. PLANTEL 03, CEDRAL, S.L.P. INSTRUMENTOS DE EVALUACIN DE LA CAPACITACION DE ____________________________ MODULO____________________________________________________________________________ _______________COMPONENTE _________________________________________________________ ALUMNO(A): ___________________________________________________________________________ SEMESTRE:______________________ GRUPO:________________ FECHA:_______________________ L I S T A D E C O T E J O LC____ ACTIVIDADES DE APRENDIZAJE, PRCTICAS Y TRABAJOS DE INVESTIGACION 20% Instrucciones: Verificar que el trabajo contenga los aspectos sealados, si cumple con el aspecto anotar la cantidad correspondiente en la columna Si, o anotar (una palomita) en caso de que no cumpla, la columna No Aplica se utiliza cuando el aspecto no corresponda. CUMPLE CUMPLE Actividades No Actividades de aprendizaje complementarias SI NO NA SI NO NA 1. 2. 3. 4. 5. 6. 7. 8. 9. 10 11 SUMA L I S T A D E C O T E J O LC____ EVALUACIONES FORMATIVAS 10% CUMPLE ASPECTO SI NO No Aplica
No 1. 2. 3. 4. 5. 6. 7. 8. 9. 10 11
OBSERVACIONES
SUMA
MTRO. J. GUADALUPE FELIPE CASILLAS
67
Modulo 1 de Informtica
CBSLP-P03
COLEGIO DE BACHILLERES, S.L.P. PLANTEL 03, CEDRAL, S.L.P. INSTRUMENTOS DE EVALUACIN DE LA CAPACITACION DE ____________________________ MODULO_________________________________________________________________________________________ _______________COMPONENTE ______________________________________________________________________ ALUMNO(A): ___________________________________________________________________________ SEMESTRE:______________________ GRUPO:________________ FECHA:_______________________ G U I A D E O B S E R V A C I O N GO____ COEVALAUCION (TRABAJO EN EQUIPO) 20% Instrucciones: Verificar cada uno de los aspectos, escribiendo la cantidad correspondiente en la columna Si cuando se cumple determinado aspecto, o anotar una (palomita) en la columna No cuando no se cumpla, la columna No Aplica se utiliza en caso de que el aspecto a evaluar no corresponda. CUMPLE No ASPECTO OBSERVACIONES SI NO No Aplica Asiste regularmente a clases (1.0) 1. 2. 3. 4. 5. 6. Participa activamente en clase (1.0) Cumple con su parte de trabajo (1.0) Hace aportaciones valiosas (1.0) Respeta a sus compaeros (1.0) Mantiene la disciplina en clases (5.0) SUMA
A C T A D E E V A L U A C I O N P A R C I A L AEP____
Instrucciones: Escribir el puntaje obtenido en cada aspecto y multiplicar por el porcentaje para obtener la puntuacin definitiva, se suman las puntuaciones definitivas para la calificacin final. PUNTAJE PUNTUACION ASPECTO PORCENTAJE OBTENIDO DEFINITIVA CUESTIONARIO CU GUIA DE OBSERVACION GO LISTA DE COTEJO LC ACTIVIDADES DE APRENDIZAJE LC EVALUACIONES FORMATIVAS LC GUIA DE OBSERVACION (COEVALUACION) GO CALIFICACION FINAL DEL COMPONENTE REVIS ENTERADO PADRE O TUTOR INSTRUCTOR
___________________________ NOMBRE Y FIRMA
___________________________ NOMBRE Y FIRMA
_____________________ NOMBRE Y FIRMA
MTRO. J. GUADALUPE FELIPE CASILLAS
68
Modulo 1 de Informtica
CBSLP-P03
2. OPERAR EL HARDWARE PARA EL MANEJO DE APLICACIONES DE OFICINA ORDEN DEL DIA
2.1 EN DNDE SE PUEDE APLICAR?
En el mercado existen diferentes tipos de computadoras, cada una cuenta con un manual de operacin, es importante conocerlo para efectuar una instalacin adecuada del equipo, lo que nos evitar errores en la instalacin y fallas del mismo. Algunos dispositivos, cuentan con software adicional necesario para su instalacin por lo que debemos conocer las caractersticas del mismo. El desarrollo de este tipo de habilidad tiene muchos usos, que puedes observar a tu alrededor, por ejemplo, cuando adquieres un equipo de cmputo, en tu escuela, en una oficina, en las grandes empresas; siempre ser de utilidad la presencia de alguien que pueda instalar, configurar y operar adecuadamente este tipo de tecnologa. Adems esto ayudar a preservar el equipo, y sobre todo, a crear un ambiente de trabajo ms cmodo y ms seguro.
ACTIVIDADES 1. Con la ayuda del manual de instalacin de un equipo de cmputo, verifica la presencia de cada uno de los elementos de ste. 2. Localiza y clasifica los distintos tipos de conectores del equipo de cmputo.
MTRO. J. GUADALUPE FELIPE CASILLAS
69
Modulo 1 de Informtica
CBSLP-P03
3. Realiza un trabajo de campo que consista en comparar tu lista de dispositivos, con los equipos de cmputo que puedas localizar en tu comunidad. Elabora una lista de las semejanzas y diferencias que encuentres.
4. Investiga sobre los conectores que utilizan las computadoras con (Computadora iMac) y dibujalos.
sistema operativo Macintosh, apple.
5. Discute con tus compaeros sobre la compatibilidad entre IBM y Macintosh
MTRO. J. GUADALUPE FELIPE CASILLAS
70
Modulo 1 de Informtica
CBSLP-P03
1. Cmo se instala un equipo de cmputo?
2. Qu medidas de seguridad se deben emplear al instalar y operar un equipo de computo?
3. Cmo se configura y opera un equipo de cmputo?
4. Cmo se configura y opera una impresora?
5. Cmo se conecta y opera un proyector de datos mvil?
6. Qu cuidados se deben tener con los CD-ROM y discos?
7. Qu tipo de conectores utilizan los perifricos?
8. Cmo se puede grabar en un CD?
9. Cmo se puede guardar en un memory stick?
MTRO. J. GUADALUPE FELIPE CASILLAS
71
Modulo 1 de Informtica
CBSLP-P03
2.2 LA PRCTICA Y EL CONOCIMIENTO FORMAN AL EXPERTO ORDEN DEL DIA
2.2.1 DALE VIDA A LA COMPUTADORA POR MEDIO DE SU INSTALACIN
INSTALACIN DE UN EQUIPO DE CMPUTO Realizar la instalacin del equipo es el primer paso para trabajar con l. En este proceso es necesario identificar los elementos que lo conforman, estos tienen caractersticas propias y puedes encontrarlos en el manual de instalacin del mismo. Para facilitar este proceso veremos los componentes bsicos de un equipo de cmputo y sus caractersticas principales: EL CPU O GABINETE DE LA COMPUTADORA Es una de las partes ms importante de un equipo de cmputo, en l estn conectados de alguna forma los dispositivos electrnicos que lo conforman, adems en ste se realizan todos los procesos necesarios para su funcionamiento. Todo est concentrado en un gabinete, el cual se puede presentar de dos maneras: escritorio y torre.
Servidor
Gabinete Tipo Torre
Gabinete Tipo Escritorio
All in one Todo en uno
Porttil o laptop
Mini laptop
Palmtop
Ipad
MTRO. J. GUADALUPE FELIPE CASILLAS
72
Modulo 1 de Informtica
CBSLP-P03
TIPOS DE CONECTORES
En la siguiente tabla se muestran los diferentes tipos de conectores que podrs encontrar en los gabinetes: Conector Descripcin Conector para el teclado y el ratn, tipo minidim
Puerto paralelo
Conector para entrada de alimentacin
Conector para toma de corriente
Conector para video (monitor, proyector de datos mvil)
Puerto serial
Conector para multimedia
Conector para lnea telefnica
Interruptor de seleccin de voltaje (115 y 230 volts)
Puerto serial
Puerto USB El USB puede conectar los perifricos como mouse, teclados, escneres, cmaras digitales, telfonos celulares, reproductores multimedia, impresoras, discos duros externos, tarjetas de sonido, sistemas de adquisicin de datos y componentes de red. MTRO. J. GUADALUPE FELIPE CASILLAS
73
Modulo 1 de Informtica
CBSLP-P03
Tipos diferentes de Conectores USB (de izquierda a derecha): Micro USB, Mini USB, Tipo B, Hembra tipo A, Tipo A
i.Link o IEEE El IEEE 1394 (conocido como FireWire -Cable de fuego- por Apple Inc. y como 564646 i.Link -i.Eslabn- por Sony) es un estndar multiplataforma para entrada/salida de datos en serie a gran velocidad. Suele utilizarse para la interconexin de dispositivos digitales como cmaras digitales y videocmaras a computadoras. MULTILECTOR DE TARJETAS Estos dispositivos pueden leer diferentes tipos de tarjetas, como memory stick, smart media, y otras.
BLUETOOTH Es una tecnologa desarrollada por Ericsson en 1994, que hace factible la conectividad inalmbrica entre dispositivos a corta distancia, stos pueden llegar a formar redes con diversos equipos de comunicacin: computadoras mviles, radiolocalizadores, telfonos celulares, PDAs, e, inclusive, electrodomsticos. INFRARROJOS Se dice de la seales de radiacin del espectro electromagntico de mayor longitud de onda que el rojo y de alto poder calorfico.
Wi-Fi Es un sistema de envo de datos sobre redes computacionales que utiliza ondas de radio en lugar de cables.
MTRO. J. GUADALUPE FELIPE CASILLAS
74
Modulo 1 de Informtica
CBSLP-P03
ACTIVIDAD DE INVESTIGACIN
Sobre las caractersticas del Bluetooth y las ventajas sobre el infrarrojo, puedes consultar la pgina web http://guia.mercadolibre.com.ve/bluetooth-vs-infrarojo-caracteristicas-basicas-3526-VGP Tambin investiga sobre la tecnologa Wi- Fi
MTRO. J. GUADALUPE FELIPE CASILLAS
75
Modulo 1 de Informtica
CBSLP-P03
La conexin del equipo, debes hacerla en cada uno de los puertos correspondientes, como se seala en la siguiente figura:
Monitor Es uno de los dispositivos de salida de la computadora y en l se despliegan los procesos que se realizan en el CPU. Para facilitar la conexin del monitor, localiza en la parte trasera de tu computadora el conector, inserta el conector en tu computadora y atornllalo para asegurarlo. Adems conecta el cable de corriente.
Teclado Es el principal dispositivo de entrada de informacin de un equipo de cmputo y se conecta en la parte trasera de la misma. Existen dos conectores del mismo tipo, pero normalmente se indica cul de ellos pertenece al teclado porque se distinguen con dos colores. Insrtalo correctamente.
MTRO. J. GUADALUPE FELIPE CASILLAS
76
Modulo 1 de Informtica
CBSLP-P03
Ratn Es un dispositivo de entrada, permite tener un mecanismo apuntador que se utiliza para manipular los diferentes objetos que se despliegan en el monitor.
Impresora Este dispositivo de salida es considerado el ms importante por su disposicin fsica de la informacin, existen diferentes tipos, entre los cuales encontramos los de matriz de puntos, inyeccin de tinta y lser, encontrando dos puertos de conexin dependiendo del modelo (USB y paralelo).
Proyector de datos mvil Este dispositivo genera una ampliacin de lo que se tiene en el monitor, es utilizado en presentaciones. El conector de este dispositivo es parecido al del monitor.
Equipo de proteccin contra variaciones en la corriente elctrica Debido a que el equipo trabaja con energa elctrica, es necesario que consideres un dispositivo que lo proteja de fallas (picos y descargas de voltaje). Puedes conectar un Supresor de picos para disminuir el riesgo de daar tu equipo.
MEDIDAS DE SEGURIDAD Es necesario que conectes el CPU y los dispositivos tomando en cuenta las siguientes consideraciones: Conecta los cables de alimentacin del CPU y el monitor a fuentes de alimentacin con conexin a tierra para prevenir un choque elctrico. Existen cables que cuentan con tres clavijas para asegurar una conexin adecuada. Se sugiere que no utilices conectores adaptadores. Conecta un equipo de proteccin contra variaciones elctricas para proteger tu computadora contra cambios repentinos en la alimentacin elctrica. Asegrate de que nada est sobre los cables de tu computadora y de que stos no se encuentren donde puedan pisarse u ocasionar un tropiezo. No introduzcas ningn objeto por las aberturas del CPU, ya que puede ocasionar un incendio o sufrir un choque elctrico al provocar un corto circuito entre los componentes internos. Mantn tu CPU alejado de radiadores y fuentes de calor. Asimismo, no MTRO. J. GUADALUPE FELIPE CASILLAS
77
Modulo 1 de Informtica
CBSLP-P03
obstruyas las rendijas de ventilacin y evita colocar papeles sueltos debajo del mismo. No coloques el CPU en una unidad empotrada en la pared, ni sobre una cama, sof o alfombra. Siguiendo estas consideraciones mantendrs en buen estado tu equipo por un periodo ms largo.
ACTIVIDAD PRACTICA
Ejercicio 1:
1. Indica en la siguiente tabla qu tipo de conector utiliza cada uno de los dispositivos, y si se debe aplicar alguna medida de seguridad al manipularlo y/o conectarlo. DISPOSITIVO Bocinas Teclado Mouse Joystick Impresora Proyector de datos Scanner Regulador No - break Micrfono Monitor CONECTOR DE: CORRIENTE DATOS MEDIDA DE SEGURIDAD
2. Observa la instalacin de un equipo de cmputo, realiza tus anotaciones y comntalas con tus compaeros.
MTRO. J. GUADALUPE FELIPE CASILLAS
78
Modulo 1 de Informtica
CBSLP-P03
ACTIVIDAD DE APRENDIZAJE
Elabora una diagrama satelital del tema 2.2.1
MTRO. J. GUADALUPE FELIPE CASILLAS
79
Modulo 1 de Informtica
CBSLP-P03
SINTESIS 2.2.1.1
Contesta las preguntas y realiza lo que se indica:
Realiza la instalacin de un equipo de cmputo con los dispositivos necesarios conforme a las normas y medidas de seguridad establecidas por el fabricante. Ten a la mano el manual de instalacin.
EVALUACION FORMATIVA Gua de observacin 2.2.1.2 REACTIVOS 1. Consult el manual de operacin de la computadora 2. Conect el cable de corriente a la CPU. 3. Conect el monitor a la CPU. 4. Conect el teclado a la CPU. 5. Conect el ratn a la CPU. 6. Conect la impresora a la CPU. 7. Conect el proyector de datos mvil a la CPU. 8. Conect el cable de la CPU al regulador. 9. Conect el monitor al regulador. 10. Conect la impresora al regulador. 11. Conect el proyector de datos mvil al regulador. 12. Conect el equipo de proteccin contra variaciones en la corriente elctrica. 13. Realiz la investigacin de los puertos: infrarrojo, bluetooth y Wi-Fi TOTAL firma del alumno firma del evaluador CUMPLIMIENTO S No OBSERVACIONES
MTRO. J. GUADALUPE FELIPE CASILLAS
80
Modulo 1 de Informtica
CBSLP-P03
ORDEN DEL DIA
2.2.2 DESPIERTA, DUERME Y CONFIGURA LA COMPUTADORA
PROCESO DE ENCENDIDO Para el encendido correcto del equipo de cmputo, debers seguir los continuacin: Paso 1. El equipo de cmputo est conectado a un regulador, y por lo tanto, es el primero que debers encender. pasos que aparecen a
Botn de Encendido y apagado
Paso 2. Todos los CPU tienen un botn de encendido y apagado (marcados con el 0/1) el cual se encuentra en la parte frontal del mismo, procede a presionar este botn. Adems de este botn tambin puedes encontrar unas luces indicadoras como son: el acceso a disquetes, de encendido, de acceso al disco duro y el botn de reinicio (reset).
Botn Encendido apagado
de y
Botn de Encendido y apagado
Indicador disquetes
de acceso a
Botn de reinicio (reset) Paso 3. Y por ltimo, los monitores tambin tienen el botn de encendido en la parte frontal, el cual debers de presionar. Indicador disco duro Indicador encendido MTRO. J. GUADALUPE FELIPE CASILLAS de acceso a
de
81
Modulo 1 de Informtica
CBSLP-P03
Realizados estos pasos debers esperar un tiempo para que el equipo de cmputo verifique todos sus componentes y se encuentre listo para trabajar. Una vez terminado este proceso el monitor te mostrar la ventana de la interfaz del usuario con que cuenta tu equipo de cmputo. A partir de este momento, ya puedes realizar cualquier actividad en tu computadora. PROCESO DE APAGADO. Cuando terminas de trabajar en tu equipo de cmputo o simplemente deseas dejar de utilizarlo, el proceso para apagar el equipo es el siguiente: Primero tendrs que cerrar todas las ventanas de aplicaciones que ests utilizando. Haz clic en el botn inicio/apagar equipo. Dars un clic con el botn izquierdo del ratn y aparecer el cuadro de dilogo cerrar Windows, mostrndote varias opciones como: suspender, apagar sistema, reiniciar y reiniciar en modo MS-DOS. De estas opciones seleccionars la de apagar sistema, y oprimes el botn de Aceptar. O bien con la combinacin de teclas Alt + F4, abres inmediatamente dicho cuadro de dilogo. Con este proceso esperars unos instantes y el equipo de cmputo apagar el CPU y oprimirs el botn de encendido del monitor para apagarlo. Por ltimo apagars el regulador, para poder retirarte de tu equipo de cmputo. En Windows Xp en el botn INICIO se tienen dos opciones: Al elegir la opcin CERRAR SESIN se tienen otras dos opciones: en la primera se puede cambiar a otra cuenta de usuario, sin cerrar los programas y con la posibilidad de regresar a la sesin iniciada, tambin se pueden utilizar la combinacin de teclas Logo de Windows + L. en caso de no querer regresar a la sesin, se utiliza la segunda opcin CERRAR SESIN. El botn CANCELAR se utiliza para cerrar el cuadro de cerrar la sesin, sin abandonar la cuenta. Al elegir la opcin APAGAR EQUIPO, aparece el cuadro de dialogo con las siguientes opciones:
SUSPENDER
APAGAR REINICIAR CANCELAR
Para cerrar el cuadro de dialogo sin elegir ninguna opcin y continuar con el equipo encendido.
En Windows Vista y Windows 7 solo cambio un poco la apariencia, ya que aparecen las opciones siguientes: El candado representa cerrar la sesin y el otro botn abre el cuadro de dialogo Apagar equipo.
MTRO. J. GUADALUPE FELIPE CASILLAS
82
Modulo 1 de Informtica
CBSLP-P03
CONFIGURACIN DEL EQUIPO DE CMPUTO Cuando utilizas diariamente un equipo de cmputo y manejas una interfaz, probablemente a la larga te resulte un poco aburrido tener que ver el mismo aspecto del escritorio todo el tiempo. Por ejemplo, sucede que en el lugar de trabajo (oficina, taller, hogar, etc.) arreglamos de forma distinta la distribucin de los muebles y objetos en que se encuentran, o agregamos alguna otra cosa que resulta til o simplemente nos agrada. En el escritorio ocurre algo similar, se puede arreglar de manera distinta el entorno de trabajo o aadir cosas que le resulten indispensables para el trabajo diario. El panel de control es una aplicacin que te permite configurar tu ambiente de trabajo y personalizarlo. Para acceder al panel de control: utiliza la ruta inicio/configuracin/panel de control. En Windows Xp El acceso se tiene por la ruta inicio/panel de control. Cuando ejecutes estas opciones, aparecer la ventana panel de control, que presenta una serie de conos, cada uno de los cuales representa un cuadro de dilogo en donde se especificarn las caractersticas en las que se desea trabajar, por ejemplo: Modificar la pantalla, el ratn, tipo de impresoras entre otras. O bien, puedes acceder por las propiedades del escritorio utilizando el men contextual y la opcin PROPIEDADES y tambin puedes hacerlo desde la ventana de mi PC.
En Windows Vista el panel de control muestra la apariencia siguiente:
MTRO. J. GUADALUPE FELIPE CASILLAS
83
Modulo 1 de Informtica
CBSLP-P03
RESOLUCIN, COLOR Y TAMAO DE LA FUENTE DEL MONITOR El monitor es el principal dispositivo de salida de una computadora, ya que en ste se despliega lo que va haciendo el CPU. Para realizar la configuracin del monitor, es necesario seleccionar el icono de Pantalla; este icono te permite modificar tanto la apariencia del fondo del escritorio, como la de las ventanas y la resolucin del monitor, entre otros. Cuando abras el icono de Pantalla se establecer este cuadro de dilogo. La resolucin se refiere al nmero de puntos (pixeles) que hay en la pantalla; esto es como si la pantalla tuviese una trama cuadriculada y que las imgenes que se presentan en ella, se forman llenando los cuadritos de algn color. En Windows vista la ventana para configuracin de la pantalla muestra dos iconos para el nmero de monitores, se puede ajustar la resolucin y la calidad del color.
MTRO. J. GUADALUPE FELIPE CASILLAS
84
Modulo 1 de Informtica
CBSLP-P03
Las resoluciones ms utilizadas son 640 x 480 800 x 600 pixeles (unidad de medida de resolucin). A mayor resolucin, ms puntos horizontales y verticales habr en nuestro monitor, por consiguiente los objetos sern tambin de menor tamao. Podemos determinar el nmero de colores que puede presentar nuestro monitor. Los valores habituales, de menor a mayor son: 16,256 colores, 16, 32 64 bits de profundidad. A mayor resolucin, mayor calidad de imagen. Para realizar estos cambios selecciona la pestaa de configuracin de la ventana propiedades de pantalla. Si deseas cambiar el tamao de la fuente de ms pequea a ms grande o viceversa, presiona la ficha APARIENCIA y se presentar otra ventana como la siguiente. En la parte inferior se presenta un cuadro donde se indica el tamao de las fuentes, normalmente aparecen fuentes pequeas o grandes, selecciona la que sea de tu agrado. Es importante que una vez que has establecido los valores deseados, pulses los botones Aplicar y Aceptar para que se ejecuten los cambios. PROTECTOR DE PANTALLA El protector de pantalla es generalmente una imagen o dibujo en movimiento que reduce el desgaste del monitor. Los protectores de pantalla se activan despus de un lapso determinado de inactividad de la computadora, es decir, si has dejado de usar el Mouse y el teclado durante un determinado lapso. De la ventana de propiedades de pantalla seleccionas la pestaa de protector de pantalla y entras al siguiente cuadro de dilogo.
En este pequeo monitor puedes observar una muestra del protector de pantalla, pero si deseas observarlo en la pantalla completa haz click en la opcin Vista previa
Aqu puedes elegir de la lista el protector de pantalla que desees colocar.
Tambin puedes establecer una contrasea, que permite mantener cierta seguridad.
Todos los protectores de pantalla se pueden personalizar, por ejemplo puedes indicar la velocidad como aparecer la imagen en pantalla, la localizacin de la imagen, los colores, de acuerdo con l con el protector seleccionado.
En la opcin de esperar puedes indicar el intervalo de tiempo que tardar en activarse el protector de pantalla.
MTRO. J. GUADALUPE FELIPE CASILLAS
85
Modulo 1 de Informtica
CBSLP-P03
PERSONALIZACIN DE LA PANTALLA EN WINDOWS 7 Para personalizar la pantalla en W7 se puede hacer de dos maneras: a) Por medio del panel de control/Apariencia y personalizacin/Personaliza cin b) Por medio del botn derecho, en medio del escritorio, con la opcin Personalizar. De cualquier manera aparece la ventana siguiente, en ella se elige las opciones deseadas de fondo del escritorio, color de la ventana, sonidos y protector de pantalla.
CONFIGURACIN DEL TECLADO El teclado es el principal dispositivo de entrada de una computadora y con l mandas ejecutar comandos al CPU. Para configurar el teclado es necesario seleccionar el icono de teclado en Impresoras y otro hardware del panel de control y puedes configurar la distribucin del teclado, modular la velocidad de repeticin de las teclas y cambiar el tipo de teclado entre otras cosas. Al abrir aparecer un cuadro de dilogo como se muestra a continuacin. Velocidad La pestaa de Velocidad le permite regular la velocidad de repeticin de una tecla mientras la mantiene pulsada, as como el ritmo de intermitencia del cursor. MTRO. J. GUADALUPE FELIPE CASILLAS
86
Modulo 1 de Informtica
CBSLP-P03
IDIOMA En Windows Xp el idioma del teclado se puede cambiar, accesando al panel de control, la opcin opciones regionales de idioma, fecha y hora y luego elegir el icono configuracin regional y de idioma, en el cuadro de dialogo se elige la pestaa de Idioma la cual presenta una lista de idiomas y de distribuciones del teclado que la interfaz cargar en la memoria cada vez que se inicia la PC. La distribucin del teclado le permitir escribir cierto tipo de caracteres; por ejemplo si es en espaol tendr disponibles en el teclado la letra y los acentos. En Windows Vista y W7 esto se hace con el botn CONFIGURACIN ADICIONAL
En la pestaa opciones regionales se puede configurar la forma de mostrar los nmeros, monedas, fechas y horas, con el botn personalizar se pueden determinar el nmero de decimales, los smbolos de positivo y negativo.
Para identificar el tipo de teclado que tiene conectado la computadora, es necesario entrar al cuadro propiedades del teclado y seleccionar la ficha hardware, con esto muestra las propiedades del dispositivo. CONFIGURACIN DEL RATN MTRO. J. GUADALUPE FELIPE CASILLAS
87
Modulo 1 de Informtica
CBSLP-P03
El ratn es un dispositivo de entrada de la computadora con el cual mandas a ejecutar comandos al CPU, mediante un mecanismo apuntador con el que seleccionas los diferentes objetos que se despliegan en el monitor. Para configurar el ratn, se requiere seleccionar el icono de MOUSE del panel de control, esto te permitir configurar las acciones y botones del ratn. Cuando abras el icono del ratn se mostrar este cuadro de dilogo. En la pestaa Botones se puede intercambiar los botones primario y secundario del ratn, esto es muy til para las personas zurdas. Tambin se puede establecer la velocidad del doble clic, desplazando el control hacia el extremo deseado: lenta o rpida. Con el bloque de clic se puede arrastrar elementos sin tener presionado el botn
En la pestaa punteros se puede cambiar las formas del apuntador para las diferentes tareas que se ejecutan. Cada forma del puntero es una imagen que indica lo que est haciendo la interface, o lo que puede realizar el usuario en un determinado contexto. En la pestaa opciones de puntero se elige la velocidad del puntero desplazando el control hacia la izquierda a lenta o hacia la derecha a rpida. En cuanto a la visibilidad del apuntador se puede marcar la casilla de verificacin para dejar rastro del punto, se puede ocultar el puntero mientras se escribe y se puede mostrar la ubicacin del puntero presionando la tecla ctrl. Con la pestaa Rueda se puede establecer el nmero de lneas que avanzar la pantalla al girar la rueda. Con la pestaa hardware muestra las propiedades del dispositivo.
MTRO. J. GUADALUPE FELIPE CASILLAS
88
Modulo 1 de Informtica
CBSLP-P03
ACTIVIDAD PRACTICA
Ejercicio 1: Responde a las preguntas siguientes: 1 Cul es la secuencia que se debe seguir para encender y apagar el equipo? Elabora un esquema
2 Investiga En qu consiste el modo a prueba de fallas?
3 Ser importante utilizar un regulador de corriente?
4 Qu opciones se tienen para apagar el equipo? Explica cada una
5 Para qu sirve la opcin CERRAR SESIN?
6 En qu casos se utiliza la opcin REINICIAR?
MTRO. J. GUADALUPE FELIPE CASILLAS
89
Modulo 1 de Informtica
CBSLP-P03
7. Esquematiza los pasos para configurar el monitor 8. Qu significa la resolucin del monitor?
9. Qu tamaos de fuente hay disponibles?
10. Qu se puede configurar del protector de pantalla?
11. Qu aspectos del teclado se pueden configurar?
12. Esquematiza los pasos para configurar el teclado
13. Cmo se configuran las opciones regionales que se utilizan en Mxico?
14. Cmo se modifican los botones del ratn y la velocidad del doble clic?
15. Cmo se puede cambiar el color de las ventanas?
MTRO. J. GUADALUPE FELIPE CASILLAS
90
Modulo 1 de Informtica
CBSLP-P03
SINTESIS 2.2.2.1
Contesta las preguntas y realiza lo que se indica:
Realiza el proceso de encendido y apagado de un equipo de cmputo con los dispositivos necesarios y conforme a las normas y medidas de seguridad establecidas por el fabricante. Realiza las actividades siguientes: 1.- Cambia el protector de pantalla varias veces. 2.- Cambia la resolucin de tu monitor de menor a mayor. 3.- Cambia el nmero de colores a 16 y a 32 bits. 4.- Cambia el tipo de fuentes a pequeas y luego a grandes. 5.- Cambia la velocidad del teclado y la velocidad de intermitencia del cursor. 6.- Cambia el idioma del teclado a espaol de Mxico. 7.- Muestra las propiedades del dispositivo teclado y ratn. 8.- Configura el ratn para personas zurdas y modifica la velocidad del doble clic. 9.- Modific el nmero de lneas que avanzar con la rueda. 10.- Cambia la impresora a predeterminada y comprtela. 11.- Cambia la orientacin y el tamao de la pgina. 12. Modifica la calidad de impresin y el tipo de papel. Nota Al finalizar tu actividad, deja la configuracin original de tu equipo de cmputo. Si no pudiste realizar las actividades solicitadas en forma adecuada, comenta tus dudas con el facilitador y vuelve a repetir el procedimiento hasta que puedas realizar los pasos correctamente.
EVALUACION FORMATIVA Gua de observacin 2.2.2.2 REACTIVOS 1. Encendi el regulador de corriente el monitor, el CPU la impresora y bocinas 2. Reinici el sistema operativo 3. Utiliz la opcin de cancelar el apagado 4. Cerr el sistema operativo 5. Apag los perifricos y el regulador de corriente 6. Modific la resolucin del monitor y el nmero de colores. 7. Cambi las fuentes a pequeas, normales y grandes 8. Cambi la velocidad del teclado y de la intermitencia cursor 9. Modific el idioma del teclado a espaol de Mxico 10. Configur el ratn para personas zurdas y la velocidad del doble clic. 11. Modific el nmero de lneas que avanzar la rueda del ratn 12. Comparti la impresora y la seleccion como predeterminada 13. Cambi el tamao y la orientacin de la pgina. 14. Modific la calidad de impresin y el tipo de papel. 15. Identific el tipo de teclado y ratn que estn conectados TOTAL firma del alumno firma del evaluador
CUMPLIMIENTO
No
OBSERVACIONES
MTRO. J. GUADALUPE FELIPE CASILLAS
91
Modulo 1 de Informtica
CBSLP-P03
ACTIVIDAD DE APRENDIZAJE
Elabora una diagrama de llaves del tema 2.2.2
MTRO. J. GUADALUPE FELIPE CASILLAS
92
Modulo 1 de Informtica
CBSLP-P03
ORDEN DEL DIA
2.2.3 Y MI LAP COMO LA CONFIGURO? OPERACIN DEL EQUIPO DE CMPUTO MONITOR Regularmente los monitores tienen la siguiente forma: LCD ENCENDIDO/APAGADO Dependiendo del fabricante, es la distribucin de los botones, pero en general es muy similar a la figura que se presenta. En la parte frontal, del lado inferior derecho tienes un botn de encendido, presinalo hasta que se active un foco que indique que el monitor est prendido. Si deseas apagarlo, presiona nuevamente el botn y se apagar. BRILLO Y CONTRASTE Los monitores tienen controles para ajustar el brillo, contraste y otras opciones de las imgenes mostradas en la pantalla. Generalmente a un lado del botn de encendido y apagado se encuentran cuatro botones o dos perillas, con las que podrs modificar el valor de fbrica del brillo y contrastes. Presiona o rueda cada uno de ellos y observa la variacin que se produce en tu pantalla. En otros monitores adicionalmente a los cuatro botones de brillo y contraste, existe un Men. DESPLAZAMIENTO DE LA IMAGEN Existen varias opciones para configurar el monitor, una de ellas es el desplazamiento de la Imagen con la cual puedes modificar el posicionamiento del rea de imagen de tu monitor. Presiona y observa el movimiento. Otra de las opciones del men es tamao de la imagen, con la cual podrs cambiar el tamao de la imagen de tu pantalla, presiona y observa cmo se modifica. Por ltimo en los monitores digitales se encuentra el idioma del men con la cual se modifica el idioma de las leyendas del men, selecciona espaol y verifica que cambien las leyendas. LCD-TV
MTRO. J. GUADALUPE FELIPE CASILLAS
93
Modulo 1 de Informtica
CBSLP-P03
MODO DE AHORRO DE ENERGA Tambin puedes configurar el establecimiento de ahorro de energa, al presionar el botn de inicio/configuracin/panel de control/OPCIONES DE ENERGIA y se abre el cuadro de dilogo, en esta ventana en la parte inferior derecha se encuentra el botn de configuracin, al presionarlo se desplegar el cuadro de dilogo, En esta ventana podrs configurar el tiempo que deber pasar para que el monitor se apague, quedando en modo de pausa y regresar a estado activo cuando presiones una tecla.
TECLADO El teclado de la computadora, como recordars, es un dispositivo primario de entrada, dotado con teclas o botones (con letras, nmeros y otras con caracteres o palabras especiales), para controlar tareas especificas de la computadora. Casi todas las interfaces de la computadora con el usuario requieren que este se remita al teclado. No necesitas ser un gran mecangrafo; pero para usar bien una computadora, debes conocer su teclado y teclas especiales. El teclado se divide en cuatro secciones: Teclado numrico, es semejante al de una calculadora para introducir nmeros y smbolos aritmticos. Teclado estndar o alfanumrico, est distribuido como una mquina de escribir convencional, adems de contener las teclas especiales tales como control (ctrl), alternativa (Alt), alternativa grfica (AltgGr), maysculas (Mayus) y cambio (Shift). Puedes digitar nmeros con el conjunto de teclas numricas en la parte superior del teclado.
MTRO. J. GUADALUPE FELIPE CASILLAS
94
Modulo 1 de Informtica
CBSLP-P03
Teclas de funcin, son las teclas de F1 a F12; pueden estar a lo largo de la parte superior o a un lado del teclado. Son teclas que sirven para realizar determinadas funciones dentro de los programas que las utilizan. Teclas de movimiento de cursor y de edicin: son las teclas que te sirven para desplazar el cursor a lo largo del rea de trabajo, como por ejemplo las teclas de flechas, inicio, fin, AvPg, RePag. Las teclas modificadoras son (ctrl.), (Alt), (Mayus) o (Shift). En la actualidad han surgido diferentes tipos de teclado cada vez con ms innovaciones, como por ejemplo los teclados multimedia que permiten controlar la msica o videos, los teclados ergonmicos que tienen una distribucin diferente de las teclas y una parte para descansar las muecas, los teclados inalmbricos y los miniteclados.
PROYECTOR DE DATOS MVIL Un proyector de datos (Can), es un dispositivo de salida que permite proyectar lo que se encuentra en la pantalla de un monitor. Se conecta directamente a la computadora y es usado comnmente en conferencias o presentaciones.
Brillo y contraste
Enfoque RATN Las funciones generales del ratn son las siguientes: Funcin del botn izquierdo: Es realizar las operaciones de clic o de doble clic. Seleccionar un archivo o carpeta: Se posiciona el puntero del ratn y se presiona una sola vez el botn de la izquierda (clic).
Seleccionar un grupo de archivos que se encuentran colocados de manera consecutiva: Presiona la tecla Shift sin soltarla, selecciona con un clic el primer archivo, despus posicinate en el ltimo y presiona el ratn Seleccionar un grupo de archivos que no se encuentran en forma consecutiva: Presiona la tecla Ctrl sin soltarla, selecciona el siguiente archivo que te interesa y vuelve hacer clic, y as sucesivamente. Deseleccionar: Posicinate en el que deseas deseleccionar y presiona nuevamente clic o desplaza el cursor con las flechas de movimiento de cursor. Tambin puede quitar la seleccin, haciendo clic con el botn izquierdo en cualquier lugar en blanco de la ventana.
MTRO. J. GUADALUPE FELIPE CASILLAS
95
Modulo 1 de Informtica
CBSLP-P03
Funcin del Doble clic: La funcin del doble clic es ejecutar o abrir un archivo, para hacerlo posicinate en el archivo y presiona rpidamente dos clic con el botn izquierdo, esto opera la accin de abrir o de ejecutar.
Funcin del botn derecho: Despliega el men contextual, el cual nos permite ejecutar acciones sobre el programa en donde se encuentra el puntero. Por ejemplo, si estamos en el escritorio y presionamos el botn derecho, se despliega el men en el que puedes alinear los conos, entrar a las propiedades del escritorio; crear una carpeta en el escritorio, entre otras. Esto te facilita la accin de ejecutar un comando sin accesar por el botn Inicio.
Funcin de arrastre el ratn: Sirve para mover objetos de una parte a otra en la ventana. Si deseas mover un objeto del escritorio haz clic sobre el objeto, mantn presionado el botn de la izquierda del ratn, lleva el objeto a la posicin deseada, al llegar a sta deja de oprimir el botn y el objeto se quedar en la posicin que le indicaste.
Cabe mencionar que por omisin, el botn izquierdo sirve para hacer clic, doble clic y arrastre. En tanto que el botn de la derecha sirve para desplegar el men contextual; sin embargo, si eres zurdo puedes invertirlos en el Panel de control, configurando los botones. En Windows Xp se ha incorporado una opcin para facilitar ms el trabajo y reducir el uso del ratn al abrir aplicaciones y documentos con un solo clic. Por medio del panel de control se accede a la opcin Apariencia y temas, luego se elige Opciones de carpeta y se marca la casilla que dice un solo clic para abrir elementos.
MTRO. J. GUADALUPE FELIPE CASILLAS
96
Modulo 1 de Informtica
CBSLP-P03
SUPERFICIE TACTIL En las computadoras porttiles en lugar de utilizar el ratn se utiliza una superficie tctil, llamada touch pad, que cuenta con dos botones: el izquierdo y el derecho que realizan las mismas funciones que un ratn convencional, en la figura se muestra el touch pad. Al igual que el ratn, el touch pad se configura, haciendo doble clic sobre el icono:
De la barra de tareas o bien en el icono Mouse del panel de control, en la opcin impresoras y otro hardware. Aparecer el cuadro de dialogo siguiente. En la ficha de dispositivo y configuracin del botn, se puede habilitar o deshabilitar el touch pad y los botones, adems se puede marcar la opcin para desactivar el touch pad cuando se conecte un ratn, la opcin puntero y opciones de puntero, rueda y hardware son exactamente iguales que las del ratn.
En la ficha botones se puede configurar el botn izquierdo y el botn derecho, as como el botn central, tambin se puede configurar la velocidad del doble clic. En caso de conectar un ratn tambin se pueden intercambiar los botones izquierdo y derecho.
MTRO. J. GUADALUPE FELIPE CASILLAS
97
Modulo 1 de Informtica
CBSLP-P03
En la ficha movimiento del borde se puede configurar el movimiento del borde del touch pad para tener un mejor desplazamiento ya sea al arrastrar, al sealar y al desplazarse. Tambin se puede determinar la velocidad del edge motion con la presin dactilar. En la ficha gestos se pueden configurar acciones para realizarlas al tocar alguna de las esquinas del touch pad, como por ejemplo minimizar, maximizar, ir arriba, abajo, etc.
Otro icono muy importante de la barra de tareas en las computadoras porttiles es el medidor de energa, el cual muestra la cantidad de tiempo que tiene de reserva para trabajar, en caso de tener ms de una batera muestra el tiempo que le resta a cada una. Cuando la batera llega a su nivel ms bajo enva un mensaje para que se guarden los archivos o se conecte a la energa elctrica para no perder el trabajo.
Cuando se trabaja con una computadora porttil, es muy importante seleccionar el plan de energa adecuado: el plan de desempeo consume ms energa que los otros dos, para cuando se trabaja con actividades muy pesadas, el plan equilibrado consume una cantidad intermedia y el plan economizador es el que consume menos energa pero la computadora trabaja ms lentamente.
MTRO. J. GUADALUPE FELIPE CASILLAS
98
Modulo 1 de Informtica
CBSLP-P03
ACTIVIDAD DE INVESTIGACIN
Investiga sobre los diferentes teclados: A) Multimedia B) Ergonmicos C) Inalmbricos D) Miniteclados
MTRO. J. GUADALUPE FELIPE CASILLAS
99
Modulo 1 de Informtica
CBSLP-P03
ACTIVIDAD PRACTICA
Ejercicio 1: Contesta las preguntas y desarrolla lo que se pide 1. Esquematiza los pasos para ajustar el brillo y contraste del monitor
2.
Investiga para qu sirven las opciones del men del monitor?
3.
Dibuja los botones del proyector y describe su funcin.
4.
Cmo se puede configurar el modo de ahorro de energa?
5.
Cmo se divide el teclado?
6.
Cmo se pueden abrir carpetas con un solo clic?
7.
Qu otros tipos de dispositivos sealizadores existen?
8.
Cmo se puede configurar el touchpad de una computadora porttil?
9.
Cmo se configuran los botones del touchpad?
10.
Qu es un plan de energa?
MTRO. J. GUADALUPE FELIPE CASILLAS
100
Modulo 1 de Informtica
CBSLP-P03
ACTIVIDAD DE APRENDIZAJE
Elabora un diagrama hexagonal del tema 2.2.3
MTRO. J. GUADALUPE FELIPE CASILLAS
101
Modulo 1 de Informtica
CBSLP-P03
SINTESIS 2.2.3.1
Contesta las preguntas y realiza lo que se indica:
1. Realiza la operacin del monitor, teclado, ratn, impresora y proyector de datos mvil conforme a la gua de operacin. Utiliza las diferentes configuraciones para: Ajustar el brillo del monitor. Desplazar imgenes del monitor. El contraste del monitor. Ahorro de energa (apagar monitor en 10 minutos) Establecer el idioma del teclado. Establecer la velocidad del ratn. Seleccionar archivos consecutivos Seleccionar tres archivos no consecutivos Seleccionar todos los archivos Seleccionar todos los archivos excepto dos Abrir carpetas con un solo clic. Configura el touch pad de una computadora porttil Cambia los botones del touch pad Muestra el medidor de batera de la laptop
EVALUACION FORMATIVA Lista de cotejo 2.2.3.2 REACTIVOS 1. Ajust el brillo del monitor de acuerdo con lo especificado 2. Desplaz la imagen del monitor 3. Modific el contraste del monitor 4. Cambi la configuracin de ahorro de energa del monitor 5. Seleccion todos los archivos excepto los sealados. 6. Selecciono archivos no consecutivos 7. Abri las carpetas con un solo clic 8. Configur el touch pad de una computadora porttil 9. Configur los botones del computadora porttil 10. Mostr el medidor de batera Firma del alumno touch pad de una CUMPLIMIENTO S No OBSERVACIONES
TOTAL firma del evaluador
MTRO. J. GUADALUPE FELIPE CASILLAS
102
Modulo 1 de Informtica
CBSLP-P03
ORDEN DEL DIA
2.2.4 SOY LA IMPRESORA, MI FUNCIONAMIENTO, CONCELO!
IMPRESORA Existen diferentes tipos de impresoras, entre ellas las de inyeccin de tinta, las cuales imprimen mediante un dispositivo llamado cabeza e inyecta el contenido de un depsito o cartucho. Con el transcurso del tiempo pueden desalinearse los cartuchos y provocar que las impresoras no sean ptimas; por lo que es necesario alinearlos en el momento de instalar tu impresora, a travs de un software que realiza esta labor. IMPRESORA DE MATRIZ Este tipo de impresoras son las de menor calidad, debido a que forman los caracteres por medio de puntos a travs de una cabeza de impresin, entre ms puntos es mejor calidad, se requieren cintas entintadas, stas debes comprarlas con la especificacin del cdigo del fabricante. IMPRESORAS LSER: Producen una mejor calidad que la de cinta, utilzala tecnologa de las copiadoras, con un tambor fotosensible y fijan el tner por medio de calor, se compra un cartucho de tner con la misma especificacin del fabricante. Al principio impriman en color negro, pero en la actualidad imprimen tambin a color.
MTRO. J. GUADALUPE FELIPE CASILLAS
103
Modulo 1 de Informtica
CBSLP-P03
IMPRESORAS DE INYECCIN DE TINTA: Ofrecen la mejor calidad de impresin, acabado de fotografa, en papel especial, algunas tienen la caracterstica de que si imprimes a color, tendrs que disponer de dos cartuchos, el de tinta a color y el de tinta negra. Las ms recientes utilizan cuatro cartuchos de tinta.
CONFIGURACIN DE LA IMPRESORA La impresora es un dispositivo de salida, con el se puede imprimir todo lo realizado en tu computadora; ya sea en hojas o transparencias, en blanco y negro o a color. Existen diferentes fabricantes de estos dispositivos, por lo que sus caractersticas varan, y por lo tanto, tambin su configuracin; pero en general son muy similares entre ellas. Para configurar una impresora despus de haberla conectado en tu computadora, es necesario que selecciones el icono de impresoras y otro hardware, luego se busca el icono de impresoras y faxes del panel de control, con esta accin aparece la siguiente ventana. Aqu se muestran las impresoras que se encuentran instaladas en el equipo.
MTRO. J. GUADALUPE FELIPE CASILLAS
104
Modulo 1 de Informtica
CBSLP-P03
DAR DE ALTA LA IMPRESORA Si no tienes ninguna impresora dada de alta, slo te aparecer el icono de agregar impresora, seleccionndolo para dar de alta una nueva impresora en tu computadora; al hacerlo se presentar el Asistente para agregar impresora. El asistente de creacin de impresoras te facilita el trabajo de configurar una nueva impresora en tu computadora, slo tienes que leer con cuidado los mensajes que despliegan; seleccionar las opciones adecuadas y no tendrs ningn problema para instalarla. A continuacin se pulsa el botn siguiente y aparece otra ventana: En esta ventana se elige si la impresora es local o de una red. Cuando la impresora se encuentra conectada al equipo se elige la opcin local, en cambio si esta en otro equipo se elige la opcin impresora de red y se pulsa el botn siguiente. En esta ventana, el sistema detecta si est conectada alguna nueva impresora, aparece un icono mostrando la bsqueda de impresoras plug and play.
A continuacin se despliegan en tu ventana una serie de opciones de nuevas impresoras. En la parte de la izquierda se encuentra el fabricante, selecciona el de tu impresora. Al hacerlo se desplegarn diferentes modelos de impresoras, busca la tuya y seleccinala. Si no aparece tu impresora, debers buscar en el embalaje de la misma un disco de configuracin. En ste caso presiona el botn de Utilizar disco y te solicitar que lo insertes para localizar los archivos de configuracin de la impresora; despus de realizarlo, presiona en botn siguiente.
MTRO. J. GUADALUPE FELIPE CASILLAS
105
Modulo 1 de Informtica
CBSLP-P03
En esta ventana se escribe el nombre que se le pondr a la impresora y se determina si se desea usar como predeterminada o no, marcando la casilla correspondiente. Luego se pulsa el botn siguiente.
Con esta ventana el asistente permite configurar la impresora para compartirla con los dems equipos conectados en la red, se elige la opcin y se escribe el nombre del recurso compartido.
Por medio de esta ventana, el asistente pregunta si se desea imprimir una pgina de prueba antes de finalizar. Presiona siguiente y despus Finalizar para terminar tu instalacin.
TAMAO, TIPO Y ALIMENTACIN DEL PAPEL Para configurar las diversas caractersticas de la impresora, es necesario que te vayas al botn de inicio/ panel de control/ impresoras y otro hardware/ impresoras y faxes. Posicinate en la impresora que desees, presiona el botn derecho del ratn y se desplegar el men de contexto/ propiedades y aparecer la siguiente pantalla: En esta ventana puedes configurar todas las opciones que tiene tu impresora, recuerda que cada impresora tiene sus propias caractersticas por lo que puede variar el modo de configurarla. Si por algn motivo tienes problemas para configurarla, consulta el manual del usuario de la impresora.
MTRO. J. GUADALUPE FELIPE CASILLAS
106
Modulo 1 de Informtica
CBSLP-P03
Normalmente aparece una serie de pestaas en la ventana de propiedades, pulsa sobre el botn propiedades o preferencias de impresin y aparece la ventana siguiente:
Selecciona la pestaa papel, en esta ventana podrs seleccionar el tamao de las hojas que deseas utilizar. Existe un cuadro en donde dice Tamao del papel, seleccinalo y aparecern las opciones: carta, oficio, A4, A5, B5, sobres, etc. entre otros, esto depende de la capacidad de tu impresora. Dependiendo del tipo de impresora que tengas, se determinar la forma en que alimentars el papel, puede ser manual o en una charola. Es posible que se necesite imprimir en transparencias y no en papel bond, para lo cual localiza en la ventana el tipo del papel y seleccinalo. Para que se apliquen los cambios se deber presionar el botn de Aceptar. ORIENTACIN DEL PAPEL La orientacin del papel se refiere a la posicin de la hoja con respecto al texto o informacin que se imprime. Para modificar la orientacin del papel se elige la pestaa conceptos bsicos. La orientacin Vertical es la posicin normal de la hoja como se muestra en esta ventana de propiedades de la impresora. La orientacin Horizontal es cuando la informacin se imprime a lo largo de la hoja, tal y como se muestra en la ventana de propiedades de la impresora. MTRO. J. GUADALUPE FELIPE CASILLAS
107
Modulo 1 de Informtica
CBSLP-P03
FUENTES, RESOLUCIN Y COLOR Las fuentes de una impresora se refieren a los tipos de letras que puede imprimir; en algunos casos hay que dar de alta algunos tipos de letras o fuentes desde la instalacin de las impresoras. Mientras que en la resolucin y color son caractersticas propias de impresoras a color que utilizan cartuchos de tinta. De las cuales se puede manipular la economa y calidad en la impresin de dichas impresoras. Para determinar la calidad de impresin se elige la pestaa Acabado y selecciona la calidad, la cual puede ptima (1200), normal (600) o borrador (300). La calidad de impresin se mide en puntos por pulgada (ppp). FUNCIN DE AHORRO DE TONER Algunas impresoras cuentan con una funcin que permite ahorrar tner an ms que la calidad de borrador, esta funcin se llama ECO-MODE (modo econmico), con este tipo de impresin se evita el desperdicio de tinta al imprimir documentos que no sean de mucha importancia. CARTUCHOS / CINTAS De acuerdo al tipo de impresora, los consumibles son cartuchos o cintas. Para saber el procedimiento de cambio de los consumibles es necesario que consultes tu manual del usuario. Cuando se configura una impresora de inyeccin o bien se le cambian los cartuchos de tinta se deben alinear, la mayora de las impresoras enva una hoja con lneas impresas para elegir las que mejor se ajusten. .
Para saber la cantidad de tinta que queda en los cartuchos es necesario entrar a la caja de herramientas, ya sea a travs del icono impresoras y faxes del panel de control o bien a travs de la pestaa servicios del cuadro de dialogo preferencias de impresin, elegir la opcin nivel de tinta.
MTRO. J. GUADALUPE FELIPE CASILLAS
108
Modulo 1 de Informtica
CBSLP-P03
Para establecer la calidad de impresin, el tipo de papel, la orientacin y el tamao de la pagina, se accede al cuadro de dialogo preferencias de impresin ya sea a travs del icono de impresoras y faxes y con el men contextual se elige la opcin propiedades. O bien a travs del cuadro de dialogo Imprimir y la opcin propiedades
Cuando la impresin es incorrecta se puede alinear los cartuchos accediendo a la caja de herramientas y se elige la opcin Calibrar dispositivo o alinear cartuchos, luego se imprime una pgina de prueba para comprobar la impresin. En caso de que la impresin salga con manchas se pueden limpiar los cartuchos.
En las impresoras lser se puede modificar la densidad de impresin, desplazando el control hacia el lado izquierdo para una densidad menor o hacia el lado derecho para una mayor densidad. Tambin se puede elegir el tipo de fuente normal u oscura, adems de activar los mensajes de estado y configurar la transferencia.
MTRO. J. GUADALUPE FELIPE CASILLAS
109
Modulo 1 de Informtica
CBSLP-P03
ACTIVIDAD PRACTICA
Ejercicio 1: Responde a las preguntas y realiza lo que se indica 1. Cules son los elementos para instalar una impresora?
2.
Describe la secuencia para instalar una impresora
3.
Para qu se utiliza el botn preferencias de impresin?
2.
Cul es la diferencia entre las calidades de impresin?
3.
Para qu sirve la funcin Eco Mode?
4.
Cmo se pueden conocer las caractersticas de los dispositivos?
5.
Qu tipos de impresoras hay?
6.
Qu diferencia existe entre los tipos de impresoras?
7.
Cmo se puede establecer la calidad de impresin?
8.
Qu opciones ofrece la caja de herramientas de la impresora?
MTRO. J. GUADALUPE FELIPE CASILLAS
110
Modulo 1 de Informtica
CBSLP-P03
ACTIVIDAD DE APRENDIZAJE
Elabora una diagrama elptico del tema 2.2.4
MTRO. J. GUADALUPE FELIPE CASILLAS
111
Modulo 1 de Informtica
CBSLP-P03
SINTESIS 4.2.4.1
Contesta las preguntas y realiza lo que se indica:
1. Realiza la operacin de la impresora conforme a la gua de operacin. Instalar una impresora desde el CD Instalar una impresora mediante el asistente para agregar impresoras Instalar el cartucho que corresponde a la impresora. Imprimir una pgina de prueba Compartir una impresora Establecer una impresora como predeterminada Establecer el tamao del papel Cambiar la orientacin del papel Cambiar la calidad de impresin Utilizar la funcin de ahorro de tner ECO-TONE Cambio los cartuchos de tinta Alinear los cartuchos.
EVALUACION FORMATIVA Lista de cotejo 2.2.4.2 REACTIVOS 1. 2. 3. 4. 5. 6. 7. 8. 9. 10. 11. 12. Instal una impresora desde el CD Instal una impresora mediante el asistente para agregar impresoras Instal el cartucho de tner en la impresora Imprimi una pgina de prueba Comparti una impresora Estableci una impresora como predeterminada Estableci el tamao del papel Cambi la orientacin del papel Cambi la calidad de impresin Utiliz la funcin economizadora de tner Cambi los cartuchos de tinta de la impresora de inyeccin Aline los cartuchos de tinta. TOTAL Firma del alumno firma del evaluador CUMPLIMIENTO S No OBSERVACIONES
MTRO. J. GUADALUPE FELIPE CASILLAS
112
Modulo 1 de Informtica
CBSLP-P03
ORDEN DEL DIA
2.2.5 DISPOSITIVOS EXTERNOS, DNDE QUEDO LA INFORMACIN? OPERACIN Y MANIPULACIN DE DISPOSITIVOS DE ALMACENAMIENTO DISCOS PTICOS Los discos pticos aparecieron a fines de la dcada de los 80, siendo utilizado como un medio de almacenamiento de informacin para la televisin. Su alta capacidad y su fcil transportabilidad, hicieron que este dispositivo se popularice y comience a comercializarse en 1988 y a utilizarse en las computadoras. La primera generacin de discos pticos se invento en Philips, y el desarrollo se realizo con colaboracin de Sony. Los discos pticos utilizan dos tecnologas para el almacenamiento de datos: WORM (Write Once Read Many) y CD-ROM(Compact Disk Read Only Memory). Los discos magneto pticos utilizan la tecnologa WMRA (Write Many Read Always), que permite leer y escribir tantas veces como sea necesario. COMPACT DISC CD Es interesante hacer notar que el primer dispositivo ptico disponible al pblico fue el CD de sonidos. Desde entonces, los campos del audio digital y la informacin digital han sido intervenidos en una relacin simbitica, con una industria que hace utiliza a la otra para un beneficio comn. Esto tomo varios aos para la industria de los computadores para darse cuenta que el CD era el medio perfecto para almacenar y distribuir grandes cantidades de informacin digital, y no fue sino hasta la dcada de 1990 que el CD-ROM comenz a ser una pieza estndar en el equipo de un PC. CD-ROM Estos discos se basan en la misma tecnologa que se utiliza en los CDs de audio, y fue la primera que se desarrollo. Este medio de almacenamiento tiene la desventaja de que no es posible reescribir en ellos, esto lo hace un medio ideal para distribuir software. Estos discos pueden producirse en masa, a muy bajo costo y con una maquinaria totalmente automatizada. Los CD-ROMs se elaboran utilizando un lser de alto poder para formar agujeros en un disco maestro, luego se hace un molde que se usa para imprimir copias en discos plsticos. Luego se aplica en la superficie una delgada capa de aluminio, seguida de otra de plstico transparente para proteccin. Puede estimarse entre 10 y 15 aos la permanencia de la informacin en un CD ROM comn, dado que la superficie de aluminio que contiene la informacin se oxida muy lentamente en ese lapso, salvo que sea sometida a una proteccin anti-xido especial, o sea de oro
MTRO. J. GUADALUPE FELIPE CASILLAS
113
Modulo 1 de Informtica
CBSLP-P03
Unidad de Disco Compacto (CD-ROM) La unidad de CD-ROM es un dispositivo que lee informacin almacenada en discos compactos. La mayora de los CD-ROM estn localizados dentro de la caja de la computadora. Tambin hay unidades de este tipo externas que se conectan a la computadora por un cable.
Para insertar o remover un disco, se presiona eL botn. Cuando la bandeja del CD-ROM salga, coloca El disco con la etiqueta hacia arriba. Para cerrar la bandeja, presiona el botn de nuevo.
Cuando la unidad de CD-ROM est encendida, la informacin en el disco, la luz, est tambin encendida. Puedes utilizar los audfonos para escuchar sonidos grabados en un disco. Son muy tiles en ambientes muy bulliciosos o cuando deseas escuchar msica en forma privada. DISCO VERSTIL DIGITAL DVD Existen desde 1996. Disco de vdeo digital, tambin conocido en la actualidad como disco verstil digital (DVD), un dispositivo de almacenamiento masivo de datos cuyo aspecto es idntico al de un disco compacto, aunque contiene hasta 25 veces ms informacin y puede transmitirla al ordenador o computadora unas 20 veces ms rpido que un CD-ROM. Su mayor capacidad de almacenamiento se debe, entre otras cosas, a que puede utilizar ambas caras del disco y, en algunos casos, hasta dos capas por cada cara, mientras que el CD slo utiliza una cara y una capa. Las unidades lectoras de DVD permiten leer la mayora de los CDs, ya que ambos son discos pticos; no obstante, los lectores de CD no permiten leer DVDs. En 1999 aparecieron los DVD-Audio, que emplean un formato de almacenamiento de sonido digital de segunda generacin con el que se pueden recoger zonas del espectro sonoro que eran inaccesibles al CDAudio. Todos los discos DVD tienen la misma forma fsica y el mismo tamao, pero difieren en el formato de almacenamiento de los datos y, en consecuencia, en su capacidad. As, los DVD-Vdeo de una cara y una capa almacenan 4,7 GB, y los DVD-ROM de dos caras y dos capas almacenan hasta 17 GB. Del mismo modo, no todos los DVDs se pueden reproducir en cualquier unidad lectora; por ejemplo, un DVD-ROM no se puede leer en un DVD-Vdeo, aunque s a la inversa. Por su parte, los lectores de disco compacto, CD, y las unidades de DVD, disponen de un lser, ya que la lectura de la informacin se hace por procedimientos pticos. En algunos casos, estas unidades son de MTRO. J. GUADALUPE FELIPE CASILLAS
114
Modulo 1 de Informtica
CBSLP-P03
slo lectura y en otros, de lectura y escritura. Existen nuevas tecnologas para el almacenamiento externo, de las cuales podemos resaltar el uso de relojes con memorias de hasta 256 MB de informacin que puede accederse mediante un puerto USB. Unidad de Disco Verstil Digital Todas las computadoras tienen una unidad de disco Verstil Digital, esta unidad almacena y recupera informacin en DVDs, los cuales son un dispositivo removible que almacena informacin opticamente.
Son utilizados para transferir datos de una computadora a otra, o almacenarla, lo que le permite entregar informacin a colegas y amigos Cuando el disco se encuentra adentro de la unidad de disco, se enciende una luz, cuando la computadora sta utilizando el disquete. No lo remuevas cuando est encendida. Para remover el disquete, presiona el botn de expulsin.
MANIPULACIN DE MEDIOS DE ALMACENAMIENTO Discos compactos Un disco CD-ROM es el mismo tipo de disco que adquieres en una tienda de msica. Un disco CD-ROM sencillo puede almacenar ms de 600 MB de informacin. Esto equivale a un grupo entero de enciclopedias o ms de 400 disquetes. La gran capacidad de almacenamiento de los discos de este tipo deja ms espacio para almacenar grandes imgenes, animacin y video.
CD-ROM quiere decir Memoria de Solo Lectura en Disco, lo que significa que no puedes cambiar la informacin en un disco. Cuando manipules un disco CD_ROM, sostenlo de los bordes y por el centro. Cuando termines de utilizar un disco, asegrate de colocarlo de nuevo en su estuche protector. No apiles tus discos uno sobre el otro. Discos flexibles MTRO. J. GUADALUPE FELIPE CASILLAS
115
Modulo 1 de Informtica
CBSLP-P03
La mayora de las unidades de disco utilizan disquetes que pueden almacenar hasta 1.44 MB. Algunos tipos ms nuevos almacenan hasta 200 MB de datos.
DISCOS COMPRIMIDOS ZIP Las unidades y discos Zip son una solucin de almacenamiento verstil, porttil y econmica, creada por Iomega para resguardar, proteger y asegurar sus archivos e informacin ms valiosa. Cul unidad Zip es la que ms me conviene? Puede elegir entre varias opciones de acuerdo a sus necesidades. Capacidad de almacenamiento de 100MB o 250MB; unidad interno o porttil, Mac o PC. Las unidades y los discos ofrecen una gran solucin para mantener sus archivos protegidos y seguros. MEMORIA FLASH USB La Memoria flash es una forma evolucionada de la memoria EEPROM que permite que mltiples posiciones de memoria sean escritas o borradas en una misma operacin de programacin mediante impulsos elctricos, frente a las anteriores que slo permite escribir o borrar una nica celda cada vez. Por ello, flash permite funcionar a velocidades muy superiores cuando los sistemas emplean lectura y escritura en diferentes puntos de esta memoria al mismo tiempo. Este dispositivo permite transferir datos a una velocidad de hasta 25 MB/s, lo que equivale a una velocidad 190x en un CD. La Memoria Flash USB 2.0 Imation es til para todo tipo de personas que almacenen y transporten informacin digital: personas que trabajan en oficinas, estudiantes que necesitan transportar sus archivos, los fotgrafos, msicos o diseadores. La Memoria Flash USB 2.0 Imation de 4 GB tiene capacidad suficiente para todo tipo de trabajos. Ventajas: Transfiere ficheros desde su ordenador porttil a su PC, o del trabajo a casa. Lleve sus presentaciones siempre a punto sin tener que preocuparse por las conexiones a la red. Comparte sus fotografas digitales, vdeos y proyectos en vdeo con sus clientes. Diseo compacto que permite mejor acceso al puerto USB, muy pequeo y ligero Ahorre tiempo cuando transfiera y comparta archivos pesados, fotos, etc. Velocidad de lectura 29 MB/s; Velocidad de escritura hasta 25 MB/s Amplia capacidad de almacenamiento MEMORY STICK Es un formato de tarjeta de memoria (memoria flash) removible, lanzado por Sony en octubre de 1998. El trmino tambin se utiliza para definir la familia entera de los dispositivos de memoria (Memory Stick). Habitualmente, el Memory Stick es utilizado como medio de almacenamiento de informacin para un dispositivo porttil, de forma que puede ser fcilmente removido para tener acceso por una computadora personal (PC
Por ejemplo, las cmaras digitales de Sony utilizan memory sticks para guardar MTRO. J. GUADALUPE FELIPE CASILLAS
116
Modulo 1 de Informtica
CBSLP-P03
archivos de imagen. Con un lector de Memory Stick (tpicamente una pequea caja conectada va USB o por alguna otra conexin de serie) un usuario podra copiar las imgenes tomadas con la cmara digital a su computadora. Adems se utiliza en ,dispositivos digitales de msica, PDAs, telfonos celulares, la PlayStation Portable (PSP), y en otros dispositivos. La lnea de computadoras personales Sony VAIO lleva mucho tiempo incluyendo ranuras de Memory Stick. MICROVAULT El sistema Micro Vault Tiny (8 GB) es una solucin bsica de almacenamiento transportable idnea para conectarla al puerto USB de un porttil. Incluye alta velocidad de transferencia en una unidad moderna de diseo estilizado y atractivo. Blu-ray, tambin conocido como Blu-ray Disc o BD, es un formato de disco ptico de nueva generacin de 12 cm de dimetro (igual que el CD y el DVD) para vdeo de gran definicin y almacenamiento de datos de alta densidad. Su capacidad de almacenamiento llega a 25 GB por capa, aunque Sony y Panasonic han desarrollado un nuevo ndice de evaluacin (i-MLSE) que permitira ampliar un 33% la cantidad de datos almacenados, 1 desde 25 a 33,4 GB por capa DISCO DURO PORTTIL Un disco duro porttil (o disco duro externo) es un disco duro que es fcilmente transportable de un lado a otro sin necesidad de consumir energa elctrica o batera. Desde que los CD-R y CD-RW se han extendido como almacenamiento barato, se ha cambiado la filosofa de tener el mismo tipo de almacenamiento de disco intercambiables tanto para almacenamiento como para copia de seguridad o almacenamiento definitivo. Antes normalmente eran discos magnticos o magneto-pticos. Ahora se tiende a tener el almacenamiento ptico para un uso ms definitivo y otro medio sin discos intercambiable para transporte. Este el caso de las memorias USB y los discos duros porttiles. Un disco duro porttil puede ser desde un microdisco hasta un disco duro normal de sobremesa con una carcasa adaptadora. Las conexiones ms habituales son USB 2.0 y Firewire. La capacidad de estos discos puede ser hasta de cientos de Gbs.
MTRO. J. GUADALUPE FELIPE CASILLAS
117
Modulo 1 de Informtica
CBSLP-P03
ACTIVIDAD PRACTICA
Ejercicio 1: Realiza la siguiente investigacin 1.- Que tipos de CDs hay en el mercado?
2.- Especifica las diferentes velocidades de lectura y escritura de los CDs.
3.- Que capacidades de almacenamiento tienen los discos comprimidos ZIP.?
4. Qu capacidades de almacenamiento tienen las memorias flash USB?
5.- Investiga los tipos de DVD.
6.- Que son los minidiscos y que capacidad tienen?
7.- Describe las medidas de seguridad para la proteccin y manipulacin de los CD-ROM y los disquetes.
MTRO. J. GUADALUPE FELIPE CASILLAS
118
Modulo 1 de Informtica
CBSLP-P03
8.- investiga que son las tarjetas CF y las SM Micro Vault
9.- Qu capacidad tienen los memory sticks?
10.- Qu capacidad tienen los miniDVD?
11. Para qu sirve el puerto IEEE?
12. investiga que son las tarjetas las SM
13. Qu caractersticas tienen los discos BluRay?
MTRO. J. GUADALUPE FELIPE CASILLAS
119
Modulo 1 de Informtica
CBSLP-P03
ACTIVIDAD DE INVESTIGACIN
1. a) b) c) d) Sobre los dispositivos siguientes: Puedes consultar la pgina http://es.wikipedia.org/wiki/Blu-ray BLURAY 3D BLURAY HIBRIDOS HD DVD HD VMD
2. Sobre los dispositivos power vault
MTRO. J. GUADALUPE FELIPE CASILLAS
120
Modulo 1 de Informtica
CBSLP-P03
ACTIVIDAD DE APRENDIZAJE
Elabora un diagrama radial del tema 2.2.5
MTRO. J. GUADALUPE FELIPE CASILLAS
121
Modulo 1 de Informtica
CBSLP-P03
SINTESIS 2.2.5.1
Contesta las preguntas y realiza lo que se indica:
Realiza el proceso de intercambio de informacin, utilizando disquetes y CD-ROM en diferentes equipos de cmputo, solicita a tu profesor la informacin necesaria. Con base a las indicaciones del instructor, realiza las siguientes actividades en tu computadora. 1. 2. 3. 4. 5. 6. 7. 8. 9. 10. 11. 12. Inserta y extrae el CD-RW de la unidad de disco en el equipo de cmputo. Visualiza el contenido del CD RW. Transfiere un archivo del CD-RW a mis documentos Inserta y extrae el disquete de la unidad de disco del equipo de cmputo. Visualiza el contenido del disco DVD Transfiere un archivo del disco DVD a mis documentos Inserta y extrae la memoria flash en el puerto USB. Visualiza el contenido de la Memoria Flash USB. Transfiere un archivo de la Memoria Flash USB a mis documentos. Transfiere dos archivos de mis documentos a un disco CD-RW Transfiere dos archivos de mis documentos a un disco DVD Transfiere dos archivos de mis documentos a una Memoria Flash USB.
EVALUACION FORMATIVA Gua de observacin 2.2.5.2 REACTIVOS 1. Insert y extrajo el CD en la unidad de disco correspondiente 2. visualiz el contenido del CD 3. Transfiri un archivo del CD a la carpeta Mis documentos 4. Insert y extrajo un disco de 3 en la unidad correspondiente 5. Visualiz el contenido del disco DVD 6. Transfiri un archivo del disco DVD a Mis documentos. 7. Insert y extrajo la memoria flash USB en el puerto asignado 8. Visualiz el contenido de la memoria USB 9. Transfiri un archivo de la memoria USB a mis documentos 10. Transfiri un archivo de mis documentos a cada dispositivo TOTAL Firma del alumno firma del evaluador CUMPLIMIENTO S No OBSERVACIONES
MTRO. J. GUADALUPE FELIPE CASILLAS
122
Modulo 1 de Informtica
CBSLP-P03
2.3 Demostracin Grupal
2.3.1 Prctica Integradora PRACTICA No. 1
Objetivo: Realizar la instalacin y conexin de un equipo bsico de cmputo. Material de apoyo CPU Teclado Micrfono Impresoras
Monitor Mouse Cables paralelo
Bocinas Cables de corriente Regulador
Lugar: La prctica se realizar en el laboratorio de cmputo, equipado con mesas de trabajo. Procedimientos 1. Con la ayuda del manual del operador realiza las siguientes actividades: Verifica la lista de materiales proporcionados Identificar cada uno de los materiales y clasifcalos Verifica las medidas de seguridad 2. Si el equipo de cmputo cumple con los requisitos mnimos de instalacin procede a conectarlo, si no explica el por qu no lo conectaste. PRACTICA No. 2 Objetivo: Realizar el proceso de encendido y apagado de un equipo bsico de cmputo. Material de apoyo: el mismo de la practica 1 Lugar: La prctica se realizar en el laboratorio de cmputo, equipado con mesas de trabajo. Procedimientos 1. Con la ayuda del manual del operador realiza las siguientes actividades: Verifica la lista de materiales proporcionados Verifica que todos los componentes proporcionados estn debidamente conectados. Verifica las medidas de seguridad 2. Si el equipo de cmputo cumple con los requisitos mnimos de seguridad procede a encenderlo, si encuentran algn problema en el proceso solucinalo y si no explica el por qu no se cumpli el proceso de encendido y apagado.
MTRO. J. GUADALUPE FELIPE CASILLAS
123
Modulo 1 de Informtica
CBSLP-P03
2.3.2 EVALUACIN CONTEXTO DE LA EVALUACIN: 1. 2. 3. 4. 5. 6. 7. 8. 9. 10. 11. 12. 13. 14. 15. 16. 17. 18. 19. 20. 21. 22. 23. 24. 25. 26. 27. 28. 29. 30. 31. 32. 33. Revisa el manual de operacin y procede a realizar lo siguiente: Desconecta el equipo. Revisa el manual de operacin del proyector de datos mviles. Desconecta adecuadamente el proyector de datos mvil. Revisa el manual de operacin del equipo de proteccin contra variaciones en la corriente elctrica. Desconecta adecuadamente el equipo de proteccin contra variaciones en la corriente elctrica. Conecta el equipo de proteccin contra variaciones en la corriente elctrica. Conecta el CPU, el monitor, el teclado, el ratn, la impresora, el proyector de datos. Enciende el equipo. Configura el monitor, el teclado, el Mouse, la impresora, el proyector de datos mvil. Ajusta el monitor de acuerdo a los requerimientos que se sealen. Establece el idioma del teclado de acuerdo con los requerimientos sealados. Establece la velocidad de teclado de acuerdo a los requerimientos sealados. Identifica el tipo de teclado configurado. Establece el tamao de la fuente de acuerdo con los requerimientos sealados. Establece la resolucin de acuerdo a los requerimientos sealados. Establece la velocidad de teclas conforme a los requerimientos sealados. Configura al tipo de teclado sealado. Configura el tipo de fuente y colores de acuerdo a los requerimientos sealados. Cambia la resolucin de acuerdo a las indicaciones establecidas. Cambia el protector de pantalla de acuerdo a los requerimientos sealados. Configura la velocidad de repeticin de teclas de acuerdo con los requerimientos sealados. Configura la velocidad al hacer doble clic de acuerdo a los requerimientos sealados. Configura la estela del ratn de acuerdo a los requerimientos sealados. Muestra los diferentes punteros. Configura la impresora, el tamao del papel y la orientacin del papel de acuerdo a los requerimientos Configura la resolucin de impresin de acuerdo a los requerimientos sealados. Configura la alimentacin del papel de acuerdo a los requerimientos sealados. Configura el color de impresin de acuerdo a los requerimientos sealados. Configura el tipo de fuente de acuerdo a los requerimientos sealados. Inserta el cartucho o la cinta. Enfoca la imagen en el proyector, Proyecta la imagen, Establece una pausa al proyectar. Apaga el equipo.
MTRO. J. GUADALUPE FELIPE CASILLAS
124
Modulo 1 de Informtica
CBSLP-P03
GUIA DE OBSERVACION Datos generales de la unidad TITULO: Operar las herramientas de cmputo CDIGO: UINF0649.01 Operar el hardware para el manejo de aplicaciones de oficina ELEMENTO 2: CDIGO: E01737
Nombre del candidato Nombre del evaluador Nombre del centro valuador Clave del centro evaluador Fecha de aplicacin
No. de aciertos
Clave del instrumento Calificacin
INSTRUCCIONES: Marque con una X el cumplimiento o no que a su juicio merezca el candidato en los siguientes reactivos. Es conveniente realizar las observaciones pertinentes. Los reactivos se refieren al desempeo en la Prctica No. 1. REACTIVOS 1. Revis adecuadamente el manual de operacin del equipo. 2. Conect el equipo correctamente y sigui las medidas de seguridad. 3. Manipul el CPU durante la instalacin del equipo 4. Manipul el monitor durante la instalacin del equipo 5. Manipul el teclado durante la instalacin del equipo 6. Manipul el Mouse o ratn durante la instalacin del equipo 7. Manipul la impresora durante la instalacin del equipo 8. Revis adecuadamente el manual de operacin del proyector de datos mvil 9. Manipul el proyector de datos mvil durante la instalacin del equipo de 10. Manipul el equipo de proteccin contra variaciones en la corriente elctrica durante la instalacin del equipo de cmputo. 11. Realiz el proceso de encendido correctamente CUMPLIMIENTO S No OBSERVACIONES
MTRO. J. GUADALUPE FELIPE CASILLAS
125
Modulo 1 de Informtica
CBSLP-P03
12. Configur el monitor adecuadamente conforme a las necesidades del usuario 13. Configur el teclado adecuadamente conforme a las necesidades del usuario 14. Configur el Mouse adecuadamente conforme a las necesidades del usuario 15. Configur la impresora adecuadamente conforme a las necesidades del usuario 16. Configur adecuadamente el proyector de datos mvil conforme las necesidades del 17. Ajust el monitor adecuadamente conforme a las
requerimientos del manual de usuario 18. Manipul las funciones de las teclas del Mouse o ratn de acuerdo con las especificaciones. 19. Manipul adecuadamente los discos flexibles y los discos compactos 20. Realiz el proceso de apagado adecuadamente
conforme al manual de operacin
Firman de comn acuerdo
Participante
Evaluador
MTRO. J. GUADALUPE FELIPE CASILLAS
126
Modulo 1 de Informtica
CBSLP-P03
LISTA DE COTEJO Datos generales de la unidad TITULO: Operar las herramientas de cmputo CDIGO: UINF0649.01 Emplear el sistema operativo para y sus utileras para el manejo de aplicaciones de oficina ELEMENTO 2: CDIGO: E01737
Nombre del candidato Nombre del evaluador Nombre del centro valuador Clave del centro evaluador Fecha de aplicacin
No. de aciertos
Clave del instrumento Calificacin
INSTRUCCIONES: Marque con una X el cumplimiento o no que a su juicio merezca el candidato en los siguientes reactivos. Es conveniente realizar las observaciones pertinentes. Los reactivos se refieren al desempeo en la Prctica No. 1. REACTIVOS 1. Realiz correctamente la conexin del equipo del equipo de proteccin contra variaciones en la corriente elctrica 2. Realiz correctamente la conexin del cable de corriente del CPU. 3. Realiz la conexin del cable de video del monitor al CPU. 4. Conect adecuadamente el teclado al CPU. 5. Conect adecuadamente el ratn al CPU. 6. Realiz la conexin de la impresora adecuadamente al CPU. 7. Conect el proyector de datos mvil correctamente. 8. Estableci el idioma conforme a los requerimientos del usuario. 9. Estableci la velocidad del teclado conforme a los CUMPLIMIENTO S No OBSERVACIONES
requerimientos del usuario. 10. Estableci el tipo de teclado conforme a los requerimientos del usuario. 11. Estableci el tamao de la fuente. 12. Estableci colores. 13. Estableci la resolucin. 14. Estableci el protector de pantalla.
MTRO. J. GUADALUPE FELIPE CASILLAS
127
Modulo 1 de Informtica
CBSLP-P03
15. Estableci la velocidad repeticin de las teclas. 16. Estableci la velocidad de doble clic del ratn. 17. Estableci la estela del ratn. 18. Estableci el puntero. 19. Estableci la nueva impresora. 20. Estableci el tamao del papel. 21. Estableci el tipo de papel. 22. Estableci la orientacin del papel. 23. Estableci la resolucin. 24. Estableci el tipo de alimentacin de la impresora. 25. Estableci el color. 26. Estableci las fuentes. 27. Instal los cartuchos o cintas. 28. Estableci el enfoque de la imagen. 29. Estableci la imagen de la computadora proyectada. 30. Estableci el estado de pausa en el proyector.
Firman de comn acuerdo
Participante
Evaluador
MTRO. J. GUADALUPE FELIPE CASILLAS
128
Modulo 1 de Informtica
CBSLP-P03
COLEGIO DE BACHILLERES, S.L.P. PLANTEL 03, CEDRAL, S.L.P. INSTRUMENTOS DE EVALUACIN DE LA CAPACITACION DE ____________________________ MODULO___________________________________________________________________________________ _______________COMPONENTE ________________________________________________________________________ ALUMNO(A): ______________________________________________________________________________ SEMESTRE:______________________ GRUPO:________________ FECHA:_______________________ L I S T A D E C O T E J O LC____ ACTIVIDADES DE APRENDIZAJE, PRCTICAS Y TRABAJOS DE INVESTIGACION 20% Instrucciones: Verificar que el trabajo contenga los aspectos sealados, si cumple con el aspecto anotar la cantidad correspondiente en la columna Si, o anotar (una palomita) en caso de que no cumpla, la columna No Aplica se utiliza cuando el aspecto no corresponda. CUMPLE CUMPLE Actividades No Actividades de aprendizaje complementarias SI NO NA SI NO NA 1. 2. 3. 4. 5. 6. 7. 8. 9. 10 11 SUMA L I S T A D E C O T E J O LC____ EVALUACIONES FORMATIVAS 10% CUMPLE ASPECTO SI NO No Aplica
No 1. 2. 3. 4. 5. 6. 7. 8. 9. 10 11
OBSERVACIONES
SUMA
MTRO. J. GUADALUPE FELIPE CASILLAS
129
Modulo 1 de Informtica
CBSLP-P03
COLEGIO DE BACHILLERES, S.L.P. PLANTEL 03, CEDRAL, S.L.P. INSTRUMENTOS DE EVALUACIN DE LA CAPACITACION DE ____________________________ MODULO___________________________________________________________________________________ _______________COMPONENTE ________________________________________________________________________ ALUMNO(A): ______________________________________________________________________________ SEMESTRE:______________________ GRUPO:________________ FECHA:_______________________ G U I A D E O B S E R V A C I O N GO____ COEVALAUCION (TRABAJO EN EQUIPO) 20% Instrucciones: Verificar cada uno de los aspectos, escribiendo la cantidad correspondiente en la columna Si cuando se cumple determinado aspecto, o anotar una (palomita) en la columna No cuando no se cumpla, la columna No Aplica se utiliza en caso de que el aspecto a evaluar no corresponda. CUMPLE No ASPECTO OBSERVACIONES SI NO No Aplica Asiste regularmente a clases (1.0) 1. Participa activamente en clase (1.0) 2. 3. 4. 5. 6. Cumple con su parte de trabajo (1.0) Hace aportaciones valiosas (1.0) Respeta a sus compaeros (1.0) Mantiene la disciplina en clases (5.0) SUMA
A C T A D E E V A L U A C I O N P A R C I A L AEP____
Instrucciones: Escribir el puntaje obtenido en cada aspecto y multiplicar por el porcentaje para obtener la puntuacin definitiva, se suman las puntuaciones definitivas para la calificacin final. PUNTAJE PUNTUACION ASPECTO PORCENTAJE OBTENIDO DEFINITIVA CUESTIONARIO CU GUIA DE OBSERVACION GO LISTA DE COTEJO LC ACTIVIDADES DE APRENDIZAJE LC EVALUACIONES FORMATIVAS LC GUIA DE OBSERVACION (COEVALUACION) GO CALIFICACION FINAL DEL COMPONENTE REVIS ENTERADO PADRE O TUTOR INSTRUCTOR
________________________________ NOMBRE Y FIRMA
_____________________________ NOMBRE Y FIRMA
____________________________ NOMBRE Y FIRMA
MTRO. J. GUADALUPE FELIPE CASILLAS
130
Modulo 1 de Informtica
CBSLP-P03
APRENDE HACIENDO 3. OPERACIONES AVANZADAS DE LAS HERRAMIENTAS DE CMPUTO ORDEN DEL DIA
3.1 EN DNDE SE PUEDE APLICAR?
INTRODUCCIN En este apartado conocers las aplicaciones actuales que estn presentes en Internet y en el propio equipo de cmputo, como las fotografas digitales, el video y el escaneo de documentos e imgenes, adems de la creacin y configuracin de cuentas de usuario y de administrador del equipo, tambin estudiaremos las redes de computadoras tanto las almbricas como las inalmbricas. Un aspecto muy importante de la informtica en la actualidad son las comunidades virtuales y el software de tipo social, con los cuales la gente se encuentra comunicada e integrada en grandes redes y las cuales pueden ser utilizadas para la rpida difusin de imgenes y mensajes alrededor del mundo en unos cuantos segundos, aprovechando este potencial para el rea educativa se ha incluido en este modulo algunas de estas herramientas, las cuales se describen de manera muy general, para que el alumno profundice en ellas y obtengo los mejores beneficios. Software social El software social engloba a un conjunto de herramientas de comunicacin que facilitan la interaccin y colaboracin por medio de convenciones sociales. No son propiamente aspectos de programacin. Estas herramientas engloban correo electrnico, lista de correo electrnico, grupos de noticias de Usenet, IRC, mensajera instantnea, bitcoras de red, wikis, agregadores sociales social bookmarks, folcsonoma, as como cualquier otro tipo de comunidad virtual en red. "Software Social" es una metfora que hace referencia a mtodos de organizacin que favorecen la integracin de las personas, la informacin, el trabajo y la tecnologa (PITT) en una dinmica constructiva, con el fin de prestar un servicio de mxima calidad, independientemente del mbito de actuacin. Con la web 2.0 o Social Media, los ltimos avances en la materia son impresionantes y decisivos. En base a elementos como cultura, valores, visin empresarial, intereses personales y cdigos de conducta, se establece un marco global coherente para que las personas se identifiquen y pongan en contexto sus decisiones, para aprender y lograr objetivos comunes. El desarrollo de nuevos sistemas de informacin es fundamental para el control y la utilidad de las organizaciones. MTRO. J. GUADALUPE FELIPE CASILLAS
131
Modulo 1 de Informtica
CBSLP-P03
La mayora de los servicios estn principalmente basados en la web y ofrecen una coleccin de diversas vas para que los usuarios puedan interactuar, como el chat, mensajera, correo electrnico, videoconferencia, chat de voz, el uso compartido de archivos, blogs, grupos de discusin, tienda virtual, etc. Los principales tipos de servicios de redes sociales son las que contienen los directorios de algunas categoras (como los amigos), los medios para conectarse con los amigos (por lo general, con la libre descripcin de pginas), y recomienda los sistemas vinculados a la confianza. Los mtodos populares combinan ahora muchos de estos: MySpace y Facebook son los ms utilizados en Amrica del Norte; Bebo, MySpace, Skyblog, Facebook, Hi5 y Tuenti en partes de Europa; Hi5, Snico , Orkut y Muugoo en Amrica del Sur y Amrica Central; Friendster, Orkut y CyWorld en Asia y las Islas del Pacfico y LiveJournal en Rusia. Le Monde proporcion un mapa detallado de popularidad. Ha habido algunos intentos de estandarizar este tipo de servicios debido a la necesidad de evitar la duplicacin de entradas de los amigos y los intereses (vase el estndar FOAF y la Open Source Initiative), pero esto ha dado lugar a algunas inquietudes acerca de la privacidad.
ACTIVIDAD PRACTICA Resuelve el siguiente problema de programacin lineal.
1.- Qu son las redes sociales?
2.- Qu redes sociales conoces?
3. Cules son las principales ventajas de las redes sociales?
5. Qu desventajas tiene el utilizar las redes sociales?
6. Qu aplicaciones avanzadas del equipo de cmputo conoces?
7. Qu programas para editar video existen?
8. Qu son las redes inalmbricas?
MTRO. J. GUADALUPE FELIPE CASILLAS
132
Modulo 1 de Informtica
CBSLP-P03
3.2 LA PRCTICA Y EL CONOCIMIENTO FORMAN AL EXPERTO ORDEN DEL DIA
3.2.1. Toma piks, video y escanea documentos
LA FOTOGRAFA DIGITAL La fotografa digital consiste en la obtencin de imgenes mediante una cmara oscura, de forma similar a la fotografa analgica. Sin embargo, as como en esta ltima las imgenes quedan grabadas sobre una pelcula fotosensible y se revelan posteriormente mediante un proceso qumico, en la fotografa digital las imgenes son capturadas por un sensor electrnico que dispone de mltiples unidades fotosensibles y desde all se archivan en otro elemento electrnico que constituye la memoria. Ventajas de la fotografa digital La ventaja de este sistema respecto a la fotografa anloga es que permite disponer de las imgenes grabadas al instante, sin necesidad de llevar la pelcula al laboratorio y revelar los negativos para poder ver las imgenes, esta ventaja en la rapidez en la disponibilidad de la imagen permite que el fotgrafo haga los cambios en el momento y realice las correcciones que considere pertinentes de forma inmediata facilitando as lograr la imagen que se desea. En la cmara digital pueden verse en una pantalla las fotos que se acaban de tomar. La cmara se puede conectar a un ordenador u otro dispositivo capaz de mostrar las fotos en un monitor. Como tienen formato informtico, las fotos pueden enviarse directamente por correo electrnico, publicarse en la web y se pueden procesar con programas de tratamiento fotogrfico en un ordenador, para ampliarlas o reducirlas, realizar un encuadre (una parte de la foto), rectificar los colores y el brillo, y realizar otras muchas posibles modificaciones segn el programa que se utilice. Otra gran ventaja de la fotografa digital es que cada vez que la cmara toma una foto crea un archivo y guarda en la memoria informacin relevante de la captura como la fecha, la hora, la apertura del diafragma, la velocidad de obturacin, velocidad del ISO, esta informacin es muy til para estudiar la imgenes y entender ms acerca de cada fotografa y tambin facilita el ordenamiento y el manejo de los archivos fotogrficos. MTRO. J. GUADALUPE FELIPE CASILLAS
133
Modulo 1 de Informtica
CBSLP-P03
Las cmaras digitales profesionales tienen la opcin de personalizar diferentes tipos de usuario, permitiendo ajustar caractersticas importantes de la imagen como la saturacin, el contraste, la nitidez y el tono de color. Adems permiten un manejo personalizado del balance del blanco, lo cual puede variar notablemente la gama cromtica y tambin permiten capturar imgenes en blanco y negro, sepia, con filtros, etc. El control fcil y rpido de la velocidad del ISO ayuda a resolver los problemas de falta o exceso de luz. El costo, en comparacin con el sistema anlogo, por fotografa impresa es menor. Esto considerando que se pueden realizar mltiples tomas y elegir e imprimir slo las mejores fotografas. La tecnologa ha llevado las cmaras digitales a los telfonos mviles aumentando el nmero de usuarios de la fotografa exponencialmente y cada vez los nuevos modelos mejoran la calidad ptica y la resolucin de la imagen, esto ha causado que la tarea del fotgrafo deba ser repensada y reestructurada. La fotografa digital ha creado una revolucin del medio fotogrfico. Las imgenes van cada vez ms a las pantallas que al papel. En el 2010 ya son millones de usuarios los que comparten sus imgenes a travs de las redes sociales como Facebook y otros sitios web especializados como Flickr, que permiten almacenar, ordenar, buscar y compartir fotografas en lnea. Desventajas de la fotografa digital Se dice que la calidad de una fotografa analgica es superior muchas veces, slo es notoria cuando se amplan las fotos. Nikon asegura que el film color de 35 mm tiene en comparacin poco menos de 6 Megapxeles de resolucin. La foto digital presenta un mayor nmero de aberraciones cromticas y ruido. Otra desventaja de las cmaras digitales es el costo ms elevado de estas, comparado con las mquinas convencionales, aunque da a da esta brecha se acorta. Una desventaja de las cmaras Rflex digitales DSLR (Digital Single Lens Reflex) es que son ms delicadas que las Rflex anlogas ya que el sensor que digitaliza la imagen es muy frgil y puede rayarse o deteriorarse con facilidad, adems suele ensuciarse con frecuencia durante el cambio de lentes. La cmara digital crea mucho ruido en las imgenes en las exposiciones prolongadas y tambin usando una velocidad de ISO alta, incluso utilizando los reductores de ruido que incluyen las cmaras profesionales. En algunas ocasiones las cmaras digitales se demoran mientras guardan la informacin del archivo en la tarjeta de memoria y aparece el anuncio de "BUSY" ocupado, impidiendo que se tomen nuevas imgenes hasta que se termine de procesar la informacin, esto es molesto porque algunas imgenes no se pueden capturar y se escapan mientras ocurre este proceso de archivado. Tipos de cmaras Al igual que en la fotografa clsica, existen muy diversos tipos de cmaras digitales, ya sean de tamao de bolsillo, medianas o para uso avanzado o profesional, con pticas ms o menos completas, y con sistemas ms o menos sofisticados. Una caracterstica peculiar de las cmaras digitales es, sin embargo, la resolucin. Cmaras digitales estndar, esta categora incluye la mayora de las cmaras digitales compactas. Se caracterizan por tener una gran facilidad de uso y operacin y enfoque sencillo; ste diseo limita las capacidades de capturar imgenes en movimiento. Frecuentemente guardan los archivos de imagen en formato JPEG. Cmaras digitales de zoom largo, Estas cmaras permiten un mayor control de las tomas y tienen ms calidad y prestaciones que las anteriores. Fsicamente se asemejan a las cmaras SLR (Single Lens Reflex) "profesionales" y comparten algunas de sus funciones, aunque siguen siendo compactas. Generalmente tienen zoom ptico largo (de ah su nombre) que asegura una capacidad de multiuso. Algunas veces son comercializadas como y confundidas con cmaras SLR digitales (dSLR) ya que los cuerpos de cmara se parecen entre s MTRO. J. GUADALUPE FELIPE CASILLAS
134
Modulo 1 de Informtica
CBSLP-P03
VIDEO DIGITAL El video digital es un tipo de sistema de grabacin de video que funciona usando una representacin digital de la seal de vdeo, en vez de analgica. Este trmino genrico no debe confundirse con el nombre DV, que es un tipo especfico de video digital enfocado al mercado de consumo. El video digital se graba a menudo en cinta, y despus se distribuye en discos pticos, normalmente DVDs. Hay excepciones, como las cmaras de vdeo que graban directamente en DVD, las videocmaras de Digital8 que codifican el vdeo digital en cintas analgicas convencionales, y otras videocmaras que graban vdeo digital en discos. El vdeo digital puede copiarse sin degradacin en la calidad. No importa cuntas generaciones se copia una fuente digital, ser tan claro como el original de primera generacin del material digital. El vdeo digital puede procesarse y editarse en una estacin de edicin no lineal, un dispositivo construido exclusivamente para editar vdeo y audio. stos frecuentemente pueden importar de tanto fuentes analgicas como digitales, pero no estn pensadas para hacer algo diferente a editar vdeos. El vdeo digital tambin puede editarse en un ordenador personal que tenga hardware y software adecuado. Usando una estacin de edicin no lineal, el vdeo digital puede manipularse para seguir un orden, o secuencia, de clips de vdeo. El software y hardware de Avid es casi sinnimo de mercado profesional de estacin de edicin no lineal, pero Final Cut Pro de Apple, Adobe Premiere, y otros programas similares tambin son populares. Cada vez ms, los vdeos se editan en software y hardware fcilmente disponible y cada vez ms asequible. Incluso pelculas de gran presupuesto, como Cold Mountain, han sido editadas por completo con Final Cut Pro, el software de edicin no lineal de Apple. A pesar del software, el vdeo digital se edita generalmente en una configuracin con abundante espacio de disco. El vdeo digital con una compresin estndar DV/DVCPRO ocupa unos 250 megabytes por minuto o 13 gigabytes por hora. El vdeo digital tiene un coste considerablemente ms bajo que la pelcula de 35 mm, ya que las cintas pueden verse en el lugar de rodaje sin revelarse, y la propia cinta es muy econmica (alrededor de 3,5 para una cinta MiniDV de 60 minutos, al por mayor, a diciembre de 2005). En comparacin, una pelcula de 35 mm cuesta alrededor de 1200 por minuto, incluyendo el revelado. El vdeo digital se usa fuera de la creacin de pelculas. La televisin digital (incluyendo la HDTV de calidad superior) comenz a extenderse en la mayora de los pases desarrollados a principios de la dcada de 2000. El vdeo digital tambin se usa en telfonos mviles modernos y sistemas de videoconferencia. El vdeo digital tambin se usa para la distribucin en Internet de vdeo, incluyendo el vdeo streaming y la distribucin de pelculas entre iguales. Existen muchos tipos de compresin de vdeo para servir vdeo digital sobre Internet, y en DVD. Aunque el vdeo DV no est comprimido ms all de su propio cdec mientras se edita, los tamaos de archivo que resultan no son prcticos para la entrega en discos pticos o sobre Internet, con cdecs como el formato Windows Media, MPEG2, MPEG4, Real Media, el ms reciente H.264, y el cdec de vdeo Sorenson. Probablemente los formatos ms ampliamente usados para entregar vdeo sobre Internet son MPEG4 y Windows Media, mientras MPEG2 se usa casi exclusivamente para DVD, proporcionando una imagen excepcional en el mnimo tamao pero resultando en un alto nivel de consumo de CPU para descomprimir. A 2007, la resolucin ms alta demostrada para la generacin de vdeo digital es 33 megapixels (7680 x 4320) a 60 imgenes por segundo ("UHDV"), aunque esto slo se ha demostrado en una configuracin especial de laboratorio [1]. La velocidad ms alta se consigue en cmaras de alta velocidad industriales y cientficas que son capaces de filmar vdeo 1024x1024 a hasta 1 milln de imgenes por segundo durante breves periodos de grabacin. MTRO. J. GUADALUPE FELIPE CASILLAS
135
Modulo 1 de Informtica
CBSLP-P03
Edicin de video digital. Desde hace relativamente poco tiempo la edicin de video digital ha crecido gracias al paso que hubo de las antiguas cmaras de video analgicas, al nuevo sistema de grabacin digital. Esto facilit mucho la edicin de video, ya que no haba que realizar una conversin de analgico a digital, sino que el paso era de digital a digital con la ventaja de no haber prdida de calidad en imagen y sonido. Otra de las ventajas que ofrece la grabacin digital, es la facilidad de paso que hay a un sistema de edicin antes de volcar el video a un formato definitivo de distribucin, esta es una de las razones por las que el xito de la venta de videocmaras digitales ha crecido tanto, hasta llegar a ser el formato estndar. Esto facilit mucho el crecimiento de la edicin de video en el sector domestico, la grabacin, la edicin, y la posibilidad de volcado a distintos formatos digitales como el DVD, videos para la web, y cinta de video entre otros, hizo que ya no solo fuera algo exclusivo para profesionales, sino que tambin se puso al alcance de los usuarios no profesionales. La edicin de video digital en el campo de la informtica es el sector donde ms recursos son necesarios en cuanto a hardware. Para la edicin de video profesional se dispone de estaciones de gama alta, pero, qu se necesita para editar video digital no profesional?: Hardware: Cmara de video con grabacin DV, mini DV o las ltimas cmaras que graban directamente a un disco duro extrable. Pc Pentium IV entre 3 Ghz y 3,6 Ghz. 2 Gb de memoria DDR (mnimo). Tarjeta grfica 128 Mb con soporte de DirecX y Open GL. 2 discos duros de 40 Gb (para software) y otro de 200 Gb (para archivos) a una velocidad mnima de 7200 rpm. Puertos USB 2 y entrada IEEE1394. Tarjeta de edicin y captura de video. Nota: esta configuracin es recomendable para editar video de forma ptima, aunque se pueden utilizar configuraciones ms bajas, pero afectarn al rendimiento de la captura y edicin. Software: Son varios los software que hay para la edicin de video digital, entre los ms destacados se encuentran Avid Xpress, Adobe Premiere, Pnnale Studio, Dazzle DV entre los ms utilizados. Avid Xpress es un software profesional que ofrece una alta calidad, pero con el inconveniente de tener un precio desorbitado para un usuario no profesional, adems de un aprendizaje complejo. Adobe Premiere es un conocido programa de edicin de video, que ofrece una alta calidad, es ms accesible para usuarios no profesionales, y es uno de los ms conocidos y utilizados. Pinnacle Studio y Dazzle son paquetes de edicin y captura muy accesibles, pero quiz con el inconveniente de ser muy bsicos, pudindose echar en falta opciones, filtros o transiciones ms avanzadas.
MTRO. J. GUADALUPE FELIPE CASILLAS
136
Modulo 1 de Informtica
CBSLP-P03
CMARA WEB Una cmara web (en ingls webcam) es una pequea cmara digital conectada a una computadora, la cual puede capturar imgenes y transmitirlas a travs de Internet, ya sea a una pgina web o a otra u otras computadoras de forma privada. Las cmaras web necesitan una computadora para transmitir las imgenes. Sin embargo, existen otras cmaras autnomas que tan slo necesitan un punto de acceso a la red informtica, bien sea ethernet o inalmbrico. Para diferenciarlas las cmaras web se les denomina cmaras de red.
Tambin son muy utilizadas en mensajera instantnea y chat como en Windows Live Messenger, Yahoo! Messenger, Ekiga, Skype etc. En el caso del MSN Messenger aparece un icono indicando que la otra persona tiene cmara web. Por lo general puede transmitir imgenes en vivo, pero tambin puede capturar imgenes o pequeos videos (dependiendo del programa de la cmara web) que pueden ser grabados y transmitidos por Internet. Este dispositivo se clasifica como de entrada, ya que por medio de l podemos transmitir imgenes hacia la computadora. En astronoma amateur las cmaras web de cierta calidad pueden ser utilizadas para registrar tomas planetarias, C lunares y hasta hacer algunos estudios astromtricos de estrellas binarias. Ciertas modificaciones pueden lograr exposiciones prolongadas que permiten obtener imgenes de objetos tenues de cielo profundo como galaxias, nebulosas, etc. Software de cmaras web Como se ha dicho, la instalacin bsica de una cmara web consiste en una cmara digital conectada a una computadora, normalmente a travs del puerto USB. Lo que hay que tener en cuenta es que dicha cmara no tiene nada de especial, es como el resto de cmaras digitales, y que lo que realmente le da el nombre de "cmara web" es el software que la acompaa. El software de la cmara web toma un fotograma de la cmara cada cierto tiempo (puede ser una imagen esttica cada medio segundo) y la enva a otro punto para ser visualizada. Si lo que se pretende es utilizar esas imgenes para construir un video, de calidad sin saltos de imagen, se necesitar que la cmara web alcance una tasa de unos 15 a 30 fotogramas por segundo. En los videos destinados a ser subidos en Internet o ser enviados a dispositivos mviles, es mejor una cadencia de 14 fotogramas por segundo. De esta manera se consigue ahorrar espacio y aun as seguir teniendo calidad, aunque podran ser apreciados ligeros saltos en el movimiento. Si lo que se quiere es que esas imgenes sean accesibles a travs de Internet, el software se encargar de transformar cada fotograma en una imagen en formato JPG y enviarlo a un servidor web utilizando el protocolo de transmisin de ficheros (FTP). Tecnologa de las cmaras web Las cmaras web normalmente estn formadas por una lente, un sensor de imagen y la circuitera necesaria para manejarlos. Existen distintos tipos de lentes, siendo las lentes plsticas las ms comunes. Los sensores de imagen pueden ser CCD (charge coupled device) o CMOS (complementary metal oxide semiconductor). Este ltimo suele ser el habitual en cmaras de bajo coste, aunque eso no signifique necesariamente que cualquier cmara CCD sea mejor que cualquiera CMOS. Las cmaras web para usuarios medios suelen ofrecer una resolucin VGA (640x480) con una tasa de unos 30 fotogramas por segundo, si bien en la actualidad estn ofreciendo resoluciones medias de 1 a 1,3 MP. La circuitera electrnica es la encargada de leer la imagen del sensor y transmitirla a la computadora. MTRO. J. GUADALUPE FELIPE CASILLAS
137
Modulo 1 de Informtica
CBSLP-P03
Problemas de las cmaras web Mucha gente en el mundo se ha hecho famosa por la difusin de vdeos, cmicos o no, o de emisiones permanentes, que han conseguido mover grandes cantidades econmicas, al apelar al voyeurismo y al inters de las personas por las vidas de otros. Una cmara web es un riesgo de seguridad porque alguien con los conocimientos suficientes puede acceder a ella y grabar lo que vea; slo se debe conectar cuando se necesite. Tambin es un elemento presente en muchos casos de grooming de menores, donde estos son obligados a realizar grabaciones de tipo sexual por parte de pederastas bajo la amenaza de difundir imgenes comprometedoras de los menores obtenidas previamente mediante engaos. Otros problemas derivados de su uso tienen que ver con la privacidad, que puede verse comprometida si se utiliza la cmara para practicar sexting. Pese a su mala calidad de imagen, a veces se le utiliza como cmara de vigilancia. ESCNER El escner (del ingls scanner, el que explora o registra) es un aparato o dispositivo utilizado en medicina, electrnica e informtica, que explora el cuerpo humano, un espacio, imgenes o documentos. Su plural es escneres. Se ha creado el verbo escanear, que significa 'pasar [algo] por un escner', para obtener o "leer" imgenes (escner de computador o de barras) o encontrar un objeto o seal (escner de un aeropuerto, o de radio). Entre los que obtienen o leen imgenes, hay: Escner de computadora: se utiliza para introducir imgenes de papel, libros, negativos o diapositivas. Estos dispositivos pticos pueden reconocer caracteres o imgenes, y para referirse a este se emplea en ocasiones la expresin lector ptico (de caracteres). El escner 3D es una variacin de ste para modelos tridimensionales. Clasificado como un dispositivo o perifrico de entrada, es un aparato electrnico, que explora o permite "escanear" o "digitalizar" imgenes o documentos, y lo traduce en seales elctricas para su procesamiento y, salida o almacenamiento. Escner de cdigo de barras: al pasarlo por el cdigo de barras manda el nmero del cdigo de barras al computador; no una imagen del cdigo de barras. Avisa, con un bip, que la lectura ha sido correcta. Son tpicos en los comercios y almacenes. En Identificacin biomtrica se usan varios mtodos para reconocer a la persona autorizada. Entre ellos el escner del iris, de la retina o de las huellas dactilares. En medicina se usan varios sistemas para obtener imgenes del cuerpo, como la TAC, la RMN o la TEP. Se suele referir a estos sistemas como escner.
Entre los sistemas que rastrean o buscan seales u objetos estn: Escner corporal utilizado en los aeropuertos, que realizan una imagen corporal bajo la ropa. Escner de radiofrecuencias, que buscan entre el espectro de radio alguna seal que se est emitiendo.
MTRO. J. GUADALUPE FELIPE CASILLAS
138
Modulo 1 de Informtica
CBSLP-P03
ACTIVIDAD PRACTICA Realiza las actividades siguientes:
TOMA FOTOGRAFIAS CON UNA CMARA DIGITAL Si la tarjeta de memoria est instalada en la cmara, todas las imgenes y videoclips nuevos slo se almacenarn en la tarjeta de memoria. La memoria interna y el sistema de archivos no estn disponibles cuando se instala una tarjeta de memoria en la cmara. Instalacin de la tarjeta de memoria 1.- Con la cmara apagada y la parte posterior de la cmara orientada hacia usted, abra la puerta del compartimento de la tarjeta de memoria deslizndola hacia la derecha. 2. Inserte la tarjeta de memoria y asegrese de que sta encaja en su sitio. 3. Cierre la puerta de la tarjeta. 4. Se toman las fotografas. Para extraer una tarjeta de memoria, presione el borde superior de la misma y sta saltar fuera de la ranura. Para leer la tarjeta de memoria es necesario contar con una unidad lectora de Tarjetas de memoria, en la actualidad la mayora de las computadoras ya sean de escritorio o porttiles, cuentan con los multilectores de tarjetas y para aquellas que no los tienen existen los multilectores externos que se conectan mediante un puerto USB, y con esa unidad pueden leer cualquier tipo de tarjeta de memoria. Al introducir la tarjeta en la unidad lectora aparece el cuadro de dialogo en el que se elige Abrir la carpeta para ver archivos y se elige la carpeta en la que se encuentren guardadas las fotografas, se puede ver la lista de fotografas que se encuentran y se copian las fotografas a la carpeta Mis imgenes o a otra carpeta si se desea.
MTRO. J. GUADALUPE FELIPE CASILLAS
139
Modulo 1 de Informtica
CBSLP-P03
TOMA VIDEO CON UNA CMARA DIGITAL Para tomar video digital es necesario contar con una cmara digital, un dispositivo de almacenamiento, como cintas, discos pticos o discos duros porttiles y un cable para transferir el video en caso de almacenarlo en la memoria interna de la cmara.
Para editar el video se puede utilizar software especialmente diseado para ello como Avid Xpress, Adobe Premiere, Pnnale Studio, Dazzle DV, para ediciones menos sofisticadas se dispone de Windows Movie Maker el cual se encuentra en las mayora de las computadoras, para abrirlo se pulsa sobre el botn INICIO luego en la opcin TODOS LOS PROGRAMAS y se busca el icono WINDOWS LIVE MOVIE MAKER, enseguida aparecer la ventana siguiente: En el men principal se tienen las opciones de portapapeles y las de agregar: videos y fotos, msica, video de una cmara web e instantneas, as como para agregar el ttulo de la pelcula, la descripcin de las escenas o los subtitulos y al final de la pelcula los crditos de direccin, los protagonistas y el lugar donde se llevo a cabo la filmacin o elaboracin. Para agregar videos o fotos, se pulsa sobre la opcin HAZ CLICK PARA BUSCAR VIDEOS Y FOTOS Se elige la carpeta en donde se encuentran los videos o las fotografas que se agregarn a la pelcula y se pulsa sobre el botn ABRIR, los archivos seleccionados aparecern en la ventana de trabajo del Windows Live Movie Maker.
MTRO. J. GUADALUPE FELIPE CASILLAS
140
Modulo 1 de Informtica
CBSLP-P03
Puedes agregar varias fotos y videos sin importar el orden, ya que posteriormente se pueden cambiar de posicin y acomodarlos en el orden que se desee, de igual forma se pueden eliminar los que no se desean. Se puede agregar un tema de AUTOMOVIE para que tenga una mejor apariencia. Para agregar el ttulo de la pelcula se pulsa sobre el icono TITULO, aparece un recuadro para escribir el texto que servir como ttulo, se puede cambiar el tipo de letra, el tamao, el color del texto y color de fondo y se pueden agregar efectos. Para ver el resultado se pulsa sobre el botn reproducir.
Para agregar los crditos sobre la realizacin de la pelcula, se dispone del icono CREDITOS, el cual ofrece cuatro dispositivas: la primera con el ttulo CREDITOS, la segunda DIRIGIDA POR, la tercera INTERPRETADA POR, y la cuarta FILMADA EN, en todas ellas solo es necesario escribir los datos que se desea que aparezcan al finalizar la pelcula.
Para eliminar fragmentos de video es necesario primero dividir el video en varias partes procurando que las divisiones queden en las partes que se desean eliminar, se pulsa sobre el men EDITAR y se reproduce el video, en el punto donde se desea eliminar se pulsa sobre el icono dividir, en el punto donde se termina la escena que se desea eliminar se pulsa nuevamente dividir y quedar separado el fragmento que no se desea, se coloca el apuntador sobre dicho fragmento y con el botn derecho se elige ELIMINAR. MTRO. J. GUADALUPE FELIPE CASILLAS
141
Modulo 1 de Informtica
CBSLP-P03
En Windows Live Movie Maker a cada foto que se agrega a la pelcula se le asigna un tiempo de siete segundos, el cual puede ser aumentado o disminuido segn las necesidades del usuario teniendo como opcin desde un segundo hasta 30 segundos. A cada foto o video se le puede agregar un efecto de desplazamiento y hacer zoom para que d la apariencia de estarse moviendo y se le puede agregar una transicin para pasar de una foto a otra o de un video a otro, se tienen varias opciones en el men ANIMACIONES: Estos efectos de animacin se pueden agregar individualmente o a toda la pelcula. Los efectos visuales sirven para darle otra tonalidad a las fotos o videos. Para trabajar con las fotografas se pueden utilizar las herramientas de zoom de tiempo, con las cuales se puede acercar o alejar y restablecer, para poder determinar con mayor exactitud cuando se desea hacer un corte.
Para agregar msica se pulsa sobre el icono AGREGAR MSICA del men principal, se tienen dos opciones: agregar a toda la pelcula o solo al punto actual.
Despus de agregar la msica aparece una banda verde con el nombre de la cancin.
Para finalizar la sesin de trabajo se guarda el proyecto y posteriormente se puede continuar con la edicin. En el botn ARCHIVO se elige la opcin GUARDAR COMO se elige la carpeta destino y se escribe el nombre. Cuando ya se finaliza la pelcula se elige la opcin GUARDAR PELICULA y se elige la opcin Para el equipo, en un DVD o para Correo Electrnico. Para PUBLICAR el video o pelcula es necesario tener una cuenta de You Tube, la cual se puede abrir fcilmente llenando los requisitos solicitados. MTRO. J. GUADALUPE FELIPE CASILLAS
142
Modulo 1 de Informtica
CBSLP-P03
TOMA FOTOGRAFIAS CON LA CMARA WEB Para tomar fotografas con la cmara Web es necesario contar con una computadora porttil de preferencia, que tenga instalada la cmara web o que ya la traiga instalada como equipo de serie. En el caso de las computadoras DELL, se cuenta con la carpeta DELL WEB CAM, y una opcin DELL WEBCAM CENTER, con la cual se abre el centro fotogrfico y de video.
En la ficha EFECTOS se puede elegir cualquiera de las figuras decorativas que se muestran en el panel, en en la ficha CONFIGURACIN tiene dos botones: control de imagen para configurar la retroiluminacin, el brillo, el contraste, el color, y control de visualizacin, se puede ampliar la imagen, mover la posicin de la cmara y si desea tener seguimiento de la cara. En las opciones de la cmara, se establece el tamao de la foto, si desea temporizador y frecuencia de rfaga de 3, 5 fotos. Las fotos se pueden guardar en formato JEPG Y BMP. El video se guarda en formato WMV.
MTRO. J. GUADALUPE FELIPE CASILLAS
143
Modulo 1 de Informtica
CBSLP-P03
ESCANEO DE IMGENES Y DOCUMENTOS Para realizar la operacin de escaneo de imgenes o documentos es necesario Encender el Escner o multifuncional, para ello se puede utilizar el acceso directo en el escritorio o bien buscar en el men INICIO, tambin se puede acceder utilizando el botn ESCANEAR que se encuentra en el propio escner, de cualquier forma se abrir el panel de control del escner, con las opciones disponibles: Para explorar una imagen el procedimiento es muy sencillo, se pulsa sobre el icono EXPLORAR IMAGEN, enseguida aparecer una ventana con el mensaje de que la lmpara se est calentando, luego se muestra la siguiente ventana: En esta ventana se muestra la imagen escaneada, cuando las imgenes son de menor tamao que una hoja tamao carta aparece un recuadro punteado indicando que se puede reducir el tamao del recuadro para escanear solamente el tamao de la imagen, despus de realizar sta operacin se pulsa sobre el botn ACEPTAR. Enseguida se muestra el cuadro de exploracin que indica que se est escaneando la imagen para almacenarla en el equipo.
Despus de explorar la imagen se abre la Galera de fotografas es Imgenes de HP y se le asigna el nombre EXPLORAR.JPG a la primera imagen escaneada, posteriormente se les va agregando un numero sucesivo a las dems imgenes. Las opciones de la galera permiten editar las imgenes, girarlas, etc. Desde la galera se puede regresar nuevamente a escanear imgenes o documentos, o bien abrir imgenes que se encuentren almacenadas con anterioridad.
MTRO. J. GUADALUPE FELIPE CASILLAS
144
Modulo 1 de Informtica
CBSLP-P03
ESCANEO DE DOCUMENTOS EDITABLES Para escanear un documento y que sea editable, es necesario contar con un software especial del tipo OCR (reconocimiento ptico de caracteres) esto significa que despus de escanear un documento se pueda cambiar una parte del texto, agregar ms texto o eliminar partes del documento, para dar inicio al escaneado se puede acceder de cualquier forma al panel de control del escner, se elige la opcin EXPLORAR DOCUMENTO, y aparece el cuadro siguiente:
En este cuadro de dialogo se especifica si se desea ver una presentacin preliminar de las exploraciones antes de guardarlas. Generalmente es recomendable marcar la casilla de verificacin: SI mostrar la presentacin preliminar de documentos. En caso de ser un gran nmero de documentos los que se desea escanear se puede elegir la opcin: No, ignorar la presentacin preliminar Luego se pulsa el botn ACEPTAR.
En esta ventana se tienen varias opciones de escaneo como: a) Texto y grfico como imagen b) Texto como imagen, con estas opciones no se puede editar el texto. c) Texto editable d) Texto editable con grficos. En el recuadro de la derecha muestra la resolucin del documento escaneado que sera de 300 puntos por pulgada, tambin se debe especificar el destino a donde se enviar el documento escaneado, luego se pulsa el botn EXPLORAR. Enseguida aparece un cuadro que indica que se est escaneando, esperar unos segundos hasta que termine.
MTRO. J. GUADALUPE FELIPE CASILLAS
145
Modulo 1 de Informtica
CBSLP-P03
Al finalizar la exploracin se muestra la pgina de texto escaneado, se pulsa el botn ACEPTAR y se explora nuevamente el texto para almacenarlo, al terminar toda la pgina aparece el siguiente cuadro de dialogo:
En este cuadro pregunta si desea explorar otra pgina, en caso afirmativo se coloca la nueva pgina a escanear y se pulsa el botn SI, en caso contrario, se pulsa el botn NO. Al terminar de escanear las pginas de texto se procede a guardarlas en un archivo con formato PDF, en el cuadro de dialogo se especifica el destino, el nombre del archivo y el tipo, se pulsa el botn ACEPTAR y aparece un cuadro en el que muestra el avance en el proceso de guardado. Cabe aclarar que el texto editable pierde el formato y algunas imgenes se pierden, como se muestra:
MTRO. J. GUADALUPE FELIPE CASILLAS
146
Modulo 1 de Informtica
CBSLP-P03
ACTIVIDAD DE REFLEXIN Contesta las preguntas siguientes.
1. Cmo se pueden tomar fotografas con una cmara digital?
2.
Cmo se pueden trasladar las fotografas de la cmara digital a la computadora?
3.
Qu se necesita para tomar video digital?
4.
Qu programas se pueden utilizar para editar video?
5.
Para qu sirve el programa Windows Movie Maker?
6.
Qu son los crditos en una pelcula de Movie Maker?
7. 8.
Cules son las opciones para guardar la pelcula? Cmo se pueden tomar fotografas con una cmara web?
9.
Qu se puede modificar en la ficha CONFIGURACIN?
10. Cul es la diferencia entre explorar una imagen y explorar un documento?
11. Qu pasa con un documento escaneado editable?
MTRO. J. GUADALUPE FELIPE CASILLAS
147
Modulo 1 de Informtica
CBSLP-P03
ACTIVIDAD DE APRENDIZAJE
Elabora un cuadro sinptico del tema 3.1
MTRO. J. GUADALUPE FELIPE CASILLAS
148
Modulo 1 de Informtica
CBSLP-P03
SINTESIS 3.2.1.1
Realiza lo que se indica:
Realiza una prctica en la cual ejecutes las siguientes acciones: Con una cmara digital tomar varias fotografas y trasladarlas a la computadora Editar las fotografas Crear una pelcula en Windows Movie Maker agregando fotos, videos, msica, ttulos, ttulos superpuestos y crditos. Tomar fotografas con una cmara web y editarlas. Escanear una imagen Escanear un documento editable. Modificar el documento escaneado.
Evaluacin formativa Lista de Cotejo 3.2.1.2 REACTIVOS 1. 2. 3. 4. 5. 6. 7. 8. 9. Tom varias fotografas con la cmara digital Transfiri las fotografas de la cmara a la computadora Edit al menos una fotografa Elabor una pelcula con el programa Movie Maker La pelcula incluye fotos, videos, msica, efectos, transiciones La pelcula incluye titulo, subttulos y crditos. Guard la pelcula para reproducirla en el equipo Tom fotografas con la cmara web Edit al menos una fotografa de la cmara web CUMPLIMIENTO S No OBSERVACIONES
10. Escane una imagen 11. Escane un documento 12. Edit el documento escaneado TOTAL Firma del alumno firma del evaluador
MTRO. J. GUADALUPE FELIPE CASILLAS
149
Modulo 1 de Informtica
CBSLP-P03
ORDEN DEL DIA
3.2.2
Quin Administra la compu? Pues yo! con CUENTAS DE USUARIO
CUENTAS DE USUARIO Una cuenta de usuario es una coleccin de informacin que indica a Windows los archivos y carpetas a los que puede obtener acceso, los cambios que puede realizar en el equipo y las preferencias personales, como el fondo de escritorio o el protector de pantalla. Las cuentas de usuario le permiten compartir un equipo con varias personas, y mantener sus propios archivos y configuraciones. Cada persona obtiene acceso a su cuenta de usuario con un nombre de usuario y una contrasea. Hay tres tipos de cuentas. Cada tipo de cuenta proporciona al usuario un nivel diferente de control sobre el equipo: Las cuentas estndar se usan para tareas habituales. La cuenta de administrador proporciona el mximo control sobre un equipo y solo se debe usar cuando sea necesario. Las cuentas de invitado se destinan principalmente a personas que necesitan usar temporalmente un equipo.
Cuando configura Windows, se le pide que cree una cuenta de usuario. Esta cuenta es una cuenta de administrador que le permite configurar el equipo e instalar cualquier programa que desee usar. Cuando haya terminado de configurar el equipo, se recomienda que use una cuenta de usuario estndar para el trabajo diario. La pantalla de inicio de sesin, donde se inicia sesin en Windows, muestra las cuentas que existen en el equipo e identifica el tipo de cuenta para saber si est usando una cuenta de administrador o estndar. Se recomienda el uso de una contrasea segura. El uso de una contrasea es una de las medidas ms importantes que se pueden tomar para mantener el equipo protegido. Cuando el equipo est protegido con una contrasea, solo alguien que la conozca puede iniciar sesin en l. Si es administrador, puede cambiar el tipo de cuenta de usuario. Se recomienda que la mayora de usuarios tengan cuentas estndar. INSTALACIN Y DESINSTALACIN DE PROGRAMAS La instalacin y desinstalacin de programas es una de las principales funciones del administrador de un equipo de cmputo o de una red. Instalar un programa
MTRO. J. GUADALUPE FELIPE CASILLAS
150
Modulo 1 de Informtica
CBSLP-P03
Puede realizar diversas acciones con los programas y las funciones incluidos en Windows, pero es probable que desee instalar otros programas. La forma de agregar un programa depende de la ubicacin de sus archivos de instalacin. Generalmente, los programas se instalan desde un CD o DVD, desde Internet o desde una red. Si desea desinstalar un programa ya instalado en el equipo o realizar cambios en un programa ya instalado en el equipo Para instalar un programa desde un CD o DVD Inserte el disco en el equipo y siga las instrucciones que aparecen en pantalla. Si se le solicita una contrasea de administrador o una confirmacin, escriba la contrasea o proporcione la confirmacin. Muchos programas instalados desde CDs o DVDs inician automticamente un asistente de instalacin del programa. En estos casos, aparece el cuadro de dilogo Reproduccin automtica, que permite ejecutar el asistente. Si un programa no inicia la instalacin automticamente, consulte la informacin incluida con l. Lo ms probable es que esta informacin proporcione instrucciones para instalar el programa manualmente. Si no puede obtener acceso a la informacin, puede examinar el disco y abrir el archivo de instalacin del programa, que generalmente se llama Setup.exe o Install.exe. Si el programa se escribi para una versin anterior de Windows,
Para instalar un programa desde Internet 1. En el explorador web, haga clic en el vnculo al programa. 2. Realice una de estas acciones: Para instalar el programa inmediatamente, haga clic en Abrir o en Ejecutar y siga las instrucciones que aparecen en pantalla. Si se le solicita una contrasea de administrador o una confirmacin, escriba la contrasea o proporcione la confirmacin. Para instalar el programa ms tarde, haga clic en Guardar y descargue el archivo de instalacin en el equipo. Cuando est listo para instalar el programa, haga doble clic en el archivo y siga las instrucciones que aparecen en pantalla. sta es una opcin ms segura, ya que puede examinar el archivo de instalacin para comprobar si tiene virus antes de continuar. Nota Si descarga e instala programas desde Internet, asegrese de que confa en el fabricante del programa y en el sitio web que lo ofrece. Desinstalar o cambiar un programa Puede desinstalar un programa del equipo si ya no lo usa o si desea liberar espacio en el disco duro. Puede usar Programas y caractersticas para desinstalar programas o para agregar o quitar determinadas opciones y cambiar as la configuracin de un programa. Para obtener ms informacin acerca de la desinstalacin de programas, consulte Desinstalacin de programas: preguntas ms frecuentes. Para obtener ms informacin acerca de la instalacin de programas en el equipo, consulte Instalar un programa. Para desinstalar o cambiar un programa 1. Haga clic para abrir Programas y caractersticas. 2. Seleccione un programa y, a continuacin, haga clic en Desinstalar. Algunos programas incluyen la opcin de cambiar o reparar el programa adems de desinstalarlo, pero muchos solo ofrecen la opcin de desinstalacin. Para cambiar un programa, haga clic en Cambiar o en Reparar. Si se le solicita una contrasea de administrador o una confirmacin, escriba la contrasea o proporcione la confirmacin.
MTRO. J. GUADALUPE FELIPE CASILLAS
151
Modulo 1 de Informtica
CBSLP-P03
SOLUCIONADOR DE PROBLEMAS Windows Vista y 7 incluyen una aplicacin para solucionar problemas, el icono para acceder a esta aplicacin se encuentra en la parte derecha de la barra de tareas con la imagen de una bandera, al colocar el apuntador sobre el icono muestra el nmero de problemas que se deben solucionar, para ello se pulsa sobre el icono y se elige la opcin BUSCAR SOLUCIONES, enseguida aparece la siguiente ventana: En ella pregunta si desea enviar ms informacin acerca del problema, para que los detalles adicionales de la falla le ayuden a Microsoft a crear soluciones, aparece un botn para si desea ver los detalles, en caso afirmativo, pulse sobre el botn ENVIAR INFORMACIN. Cuando no se encuentren soluciones se mostrar el siguiente cuadro:
En caso de que si existan soluciones para los problemas aparece una ventana como la que se muestra a continuacin: En este caso el problema es descargar la versin ms reciente de la aplicacin Google Earth, despus de hacerlo se resuelve el problema.
MTRO. J. GUADALUPE FELIPE CASILLAS
152
Modulo 1 de Informtica
CBSLP-P03
ACTIVIDAD PRACTICA
PRACTICA 1 CREACION DE UNA CUENTA DE ADMINISTRADOR Y DE USUARIO 1. En el men INICIO de la barra de herramientas hacer clic y buscar el icono Panel de control, luego hacer clic sobre l. 2. Aparecer una ventana en la que se debe buscar el icono de cuentas de usuarios y hacer clic sobre l. 3. Aparecer una ventana en la que se deber elegir CREAR UNA CUENTA NUEVA 4. Aparece otra ventana con un recuadro para que se escriba el nombre de la nueva cuenta, se escribe el nombre y se pulsa el botn SIGUIENTE> 5. En la siguiente ventana se elige ADMINISTRADOR despus de leer y anotar los privilegios del administrador se pulsa el botn CREAR CUENTA, en la lista de cuentas aparecer el icono de la cuenta creada, en este caso 6. A continuacin se elige nuevamente CREAR UNA CUENTA NUEVA, se repite el paso 4, escribiendo ahora solamente COBACH 7. En la siguiente ventana se elige LIMITADA, despus de leer y anotar los privilegios del usuario limitado se pulsa el botn CREAR CUENTA, en la lista de cuentas aparecer el icono de la cuenta creada, ahora ser: 9. Entrar a la cuenta de usuario limitado y poner una contrasea, para ello busca en el panel de control, el icono de CUENTAS DE USUARIO, busque la opcin CAMBIAR CUENTA luego pulse sobre CREAR CONTRASEA, aparecer un cuadro para escribir la contrasea, y otro para confirmarla, adems se puede escribir un recordatorio, pulsar el botn CREAR CONTRASEA. 10. Para eliminar una cuenta limitada o de administrador, solo teniendo atributos de administrador se podr hacer, para ello se selecciona la cuenta que se desea eliminar y se busca la opcin BORRAR CUENTA, 11. Enseguida aparece un cuadro de dialogo de confirmacin, el cual pregunta si desea conservar los archivos o eliminarlos, en este caso se pulsa el botn ELIMINAR ARCHIVOS. 12. Aparece una nueva ventana en la que pide confirmacin para eliminar la cuenta, se pulsa el botn ELIMINAR CUENTA. Se cierran todas las ventanas y se apaga el equipo. En Windows 7 el aspecto ha cambiado un poco pero el procedimiento es el mismo. MTRO. J. GUADALUPE FELIPE CASILLAS
153
Modulo 1 de Informtica
CBSLP-P03
INSTALACIN Y DESINTALACIN DE PROGRAMAS Para instalar un programa es necesario estar en la cuenta de administrador del equipo, despus se introduce el disco que contiene la aplicacin que se desea instalar, automticamente aparece el cuadro de reproduccin automtica, se elige la opcin EJECUTAR SETUP.EXE, enseguida aparece un cuadro de advertencia, preguntando si desea continuar con la instalacin, se pulsa el botn PERMITIR, aparece otro cuadro de confirmacin, se pulsa el botn SI.
La primera pantalla que aparece es la de bienvenida a la aplicacin, en ella explica que el asistente de instalacin le guiar durante el proceso hasta finalizar con la instalacin del programa, se recomienda que cierres todos los programas antes de iniciar la instalacin. Para iniciar con el proceso de instalacin se pulsa sobre el botn SIGUIENTE. La segunda ventana pregunta sobre el destino en el que se guardar la aplicacin, se puede aceptar el destino sugerido o se puede cambiar, tambin se puede elegir poner un acceso directo en el escritorio, marcando la casilla que se encuentra en la parte inferior, luego se pulsa el botn SIGUIENTE.
En esta ventana se elige si se desea una instalacin tpica o normal o una instalacin completa, aunque sta ltima ocupa ms espacio en disco, se puede elegir la instalacin tpica y despus agregar los dems componentes, si no hay problemas de espacio es preferible desde el principio hacer la instalacin completa.
MTRO. J. GUADALUPE FELIPE CASILLAS
154
Modulo 1 de Informtica
CBSLP-P03
En esta ventana muestra informacin importante antes de instalar el programa, y algunos requerimientos para que funcione correctamente, si no hay problemas, puede presionar el botn INSTALAR.
El programa iniciar la instalacin y pide que espere algunos minutos.
Al finalizar la instalacin aparece una ventana notificando que se ha instalado correctamente y pide que se pulse sobre el botn TERMINAR
MTRO. J. GUADALUPE FELIPE CASILLAS
155
Modulo 1 de Informtica
CBSLP-P03
DESINSTALACIN DE PROGRAMAS Para desinstalar un programa necesario estar en la cuenta administrador, desde el panel de control elegir el icono Enseguida aparece la ventana que se muestra. es de
En esta ventana se busca el programa que se desea quitar del equipo y se pulsa sobre el botn DESINSTALAR Aparece un cuadro de dialogo en el que pide confirmacin para desinstalar el programa.
Mientras se inicia la desinstalacin aparece un cuadro de dialogo mostrando el avance de la desinstalacin y se dispone del botn CANCELAR para abortar la operacin. En algunos casos se finaliza la instalacin automticamente y no se muestra ms informacin, pero otras si muestran varios cuadros de dialogo en los que se tendr que seguir pulsando los botones indicados. SOLUCIONAR PROBLEMAS Abrir el centro de actividades para revisar si existen soluciones de problemas que estn pendientes de aplicar.
MTRO. J. GUADALUPE FELIPE CASILLAS
156
Modulo 1 de Informtica
CBSLP-P03
ACTIVIDAD DE REFLEXIN Contesta correctamente las preguntas siguientes
1. Cmo se pueden crear cuentas de usuario?
2. Qu tipos de cuentas se pueden crear?
3. Cul es el procedimiento para crear una cuenta de administrador de equipo?
4. Qu privilegios tiene el usuario limitado?
5. Cmo se puede borrar una cuenta?
6. Cmo se puede crear una contrasea?
7. Cmo se puede activar la cuenta de invitado?
8. Cmo se puede instalar una aplicacin?
9. Generalmente Qu etapas integran la instalacin de aplicaciones?
10. Cmo se puede desinstalar un programa de aplicacin?
11. Cmo se pueden resolver problemas en el funcionamiento del equipo?
MTRO. J. GUADALUPE FELIPE CASILLAS
157
Modulo 1 de Informtica
CBSLP-P03
ACTIVIDAD DE APRENDIZAJE
Elabora un elptico del tema 3.2
MTRO. J. GUADALUPE FELIPE CASILLAS
158
Modulo 1 de Informtica
CBSLP-P03
SINTESIS 3.2.2.1
Contesta las preguntas y realiza lo que se indica:
Realiza una prctica en la cual ejecutes las siguientes acciones: Enciende el equipo Crear una cuenta de administrador Crear una cuenta de usuario limitado o usuario estndar Activar la cuenta de invitado Modificar las caractersticas de la cuenta: imagen, crear una contrasea Eliminar la contrasea Eliminar la cuenta de usuario limitado Desactivar la cuenta de invitado Instalar un programa de aplicacin Abrir el programa instalada Desinstalar el programa Solucionar problemas del equipo abriendo el centro de actividades
Evaluacin formativa Gua de observacin 3.2.2.2 REACTIVOS 1. Se cre una cuenta de administrador en el equipo 2. Se cre una cuenta de usuario limitado 3. Se activo la cuenta de invitado 4. Modific las caractersticas de la cuenta como la imagen, el nombre, etc. 5. Agreg una contrasea a la cuenta 6. Elimin la contrasea de la cuenta 7. Elimin la cuenta de usuario limitado 8. Desactiv la cuenta de invitado 9. Instal un programa en el equipo 10. Abri el programa instalado y funcion correctamente 11. Desinstal el programa del equipo 12. Solucion problemas en el funcionamiento del equipo TOTAL Firma del alumno firma del evaluador CUMPLIMIENTO S No OBSERVACIONES
MTRO. J. GUADALUPE FELIPE CASILLAS
159
Modulo 1 de Informtica
CBSLP-P03
ORDEN DEL DIA
3.2.3 Redes inalmbricas? Conctate sin conectarte
REDES DE COMPUTADORAS Es la transferencia de informacin de una computadora a otras por medio de lneas telefnicas, transmisin va satlite, enlaces de microondas, cables coaxiales o transmisin por radio. Mediante los sistemas de telecomunicaciones se puede trabajar en casa y transmitir los resultados electrnicamente a una oficina distante, recabar informacin financiera y vender o adquirir acciones en la red Dow Jones, enviar y recibir correo electrnico, hacer compras en tiendas virtuales, etc. Para comunicar dos computadoras deben reconocer cada una el formato de transmisin, y se deben seguir ciertas reglas, las cuales son establecidas por el protocolo de transferencia de datos. Qu se necesita para configurar una red domstica? La variedad de opciones disponibles para las redes domsticas puede complicar las decisiones de compra. Antes de decidir qu hardware adquirir, debe decidir qu tipo de tecnologa de red (la forma en que los equipos de una red se conectan o comunican entre ellos) va a usar. Tecnologas de red Las tecnologas de red ms comunes son la inalmbrica, Ethernet, HomePNA y Powerline. A la hora de elegir una tecnologa de red, debe tenerse en cuenta la ubicacin de los equipos y la velocidad deseada de la red. Los costos de estas tecnologas son similares. Las siguientes secciones comparan estas cuatro tecnologas. Inalmbrica Velocidad 802.11b: transfiere datos a una velocidad mxima de 11 megabits por segundo (Mbps). Descargar de Internet una foto de 10 MB en condiciones ptimas tarda alrededor de 7 segundos. 802.11g: transfiere datos a una velocidad mxima de 54 Mbps. Descargar de Internet una foto de 10 MB en condiciones ptimas tarda alrededor de 1,5 segundos. 802.11a: transfiere datos a una velocidad mxima de 54 Mbps. Descargar de Internet una foto de 10 MB en condiciones ptimas tarda alrededor de 1,5 segundos. 802.11n: dependiendo del nmero de secuencias de datos que admita el hardware, 802.11n tericamente puede transmitir datos a velocidades de 150 Mbps, 300 Mbps, 450 Mbps o 600 Mbps.
MTRO. J. GUADALUPE FELIPE CASILLAS
160
Modulo 1 de Informtica
CBSLP-P03
Nota Los tiempos de transferencia enumerados hacen referencia a condiciones ptimas. Es posible que no se puedan lograr en circunstancias normales debido a diferencias en el hardware, los servidores web, las condiciones del trfico de red, etc. Ventajas Desventajas Resulta fcil trasladar los equipos, puesto que no hay cables. Las redes inalmbricas son, por lo general, ms sencillas de instalar que Ethernet. La tecnologa inalmbrica suele ser ms lenta que las otras tres. Puede verse afectada por interferencias, como por ejemplo, paredes, objetos metlicos de gran tamao o tuberas. Adems, muchos telfonos inalmbricos y hornos microondas, cuando estn en funcionamiento, pueden interferir con las redes inalmbricas. Por lo general, las redes inalmbricas alcanzan la mitad de la velocidad que podran alcanzar en condiciones ideales.
Ethernet Velocidad Ethernet transfiere datos a 10, 100 o 1.000 Mbps, en funcin del tipo de cable usado. Ethernet Gigabit es la ms rpida, con una velocidad de transferencia de 1 gigabit por segundo (o 1.000 Mbps). Por ejemplo, descargar de Internet una foto de 10 MB en condiciones ptimas requiere aproximadamente 8 segundos en una red a 10 Mbps, aproximadamente 1 segundo en una red a 100 Mbps y menos de un segundo en una red a 1.000 Mbps. Las redes Ethernet son econmicas y rpidas. Deben tenderse cables Ethernet desde cada uno de los equipos al concentrador, conmutador o enrutador, lo que puede resultar laborioso y difcil cuando los equipos se encuentran en distintas habitaciones.
Ventajas Desventajas
HomePNA HomePNA 2.0 transfiere datos a 10 Mbps. HomePNA 3.0 transfiere datos a 128 Mbps. Por ejemplo, descargar de Internet una foto de 10 MB en condiciones ptimas requiere aproximadamente 8 segundos en una red HomePNA 2.0 y aproximadamente 1 segundo en una red HomePNA 3.0. Ventajas HomePNA usa el cableado telefnico existente en el hogar. No se necesitan concentradores ni conmutadores para conectar ms de dos equipos en una red HomePNA. Desventajas Necesita un conector telefnico en cada habitacin donde quiere tener un equipo y todos los conectores deben tener la misma lnea telefnica. Velocidad Powerline Velocidad Una red Powerline puede transferir datos a 200 Mbps. Por ejemplo, descargar de Internet una foto de 10 MB en condiciones ptimas puede tardar menos de un segundo en una red Powerline. Powerline usa el cableado elctrico existente en el hogar. No se necesitan concentradores ni conmutadores para conectar ms de dos equipos en una red Powerline. Necesita una toma de corriente en cada una de las habitaciones donde desee tener un equipo. Las redes Powerline pueden sufrir interferencias y "ruido" en la lnea.
Ventajas Desventajas
MTRO. J. GUADALUPE FELIPE CASILLAS
161
Modulo 1 de Informtica
CBSLP-P03
Requisitos de hardware Existen varios tipos de hardware para las redes domsticas: Adaptadores de red: estos adaptadores (tambin denominados tarjetas de interfaz o NIC) conectan equipos a una red, de forma que puedan comunicarse. Un adaptador de red puede conectarse al puerto USB o Ethernet del equipo o instalarse dentro del equipo en una ranura de expansin PCI (Interconexin de componentes perifricos) disponible. Concentradores y conmutadores de red: los concentradores y conmutadores conectan dos o ms equipos a una red Ethernet. Un conmutador cuesta un poco ms que un concentrador, pero es ms rpido. Concentrador Ethernet Enrutadores y puntos de acceso: los enrutadores conectan equipos y redes entre s (por ejemplo, un enrutador puede conectar la red domstica a Internet). Los enrutadores tambin permiten compartir una nica conexin a Internet entre varios equipos. Los enrutadores pueden ser con cable o inalmbricos. No necesita usar un enrutador en una red con cable, pero es recomendable si desea compartir una conexin a Internet. Si desea compartir una conexin a Internet a travs de una red inalmbrica, necesitar un enrutador inalmbrico. Los puntos de acceso permiten la conexin de equipos y dispositivos a una red inalmbrica. Punto de acceso (izquierda), enrutador con cable (centro) y enrutador inalmbrico (derecha) Mdems: los equipos usan mdems para enviar y recibir informacin a travs de lneas telefnicas o de cable. Si desea conectarse a Internet, necesitar un mdem. Algunos proveedores de cable proporciona un mdem por cable, de forma gratuita o mediante pago, cuando se solicita un servicio de acceso a Internet por cable. Tambin existen dispositivos que combinan el mdem y el enrutador. Cables de red (Ethernet, HomePNA y Powerline): los cables de red conectan equipos entre s y con el hardware relacionado, como concentradores, enrutadores y adaptadores de red externos. Los adaptadores HomePNA y Powerline suelen ser externos y se conectan a un equipo con cables Ethernet o USB, segn el tipo de adaptador.
MTRO. J. GUADALUPE FELIPE CASILLAS
162
Modulo 1 de Informtica
CBSLP-P03
La siguiente tabla muestra el hardware que se necesita para cada tipo de tecnologa de red. Tecnologa Hardware Cantidad Inalmbrico Adaptador de red inalmbrica Uno para cada equipo de la red (los porttiles casi siempre los integran) Punto de acceso o enrutador inalmbrico Uno (recomendado) Ethernet Adaptador de red Ethernet Uno para cada equipo de la red (los equipos de escritorio casi siempre los integran) Enrutador o conmutador Ethernet (solo si Uno (se recomienda un concentrador o desea conectar ms de dos equipos, pero conmutador 10/100/1000, con puertos no quiere compartir una conexin a suficientes para admitir todos los equipos de la Internet) red) Enrutador Ethernet (solo si desea conectar Uno (es posible que necesite un concentrador ms de dos equipos y compartir una o conmutador adicional si el enrutador no conexin a Internet) tiene puertos suficientes para los equipos) Cable Ethernet Uno para cada equipo conectado al concentrador o conmutador de la red (los mejores son los cables Cat 5e 10/100/1000, pero no es un requisito) Cable cruzado (solo si desea conectar dos Uno equipos directamente entre s, sin usar un concentrador, conmutador o enrutador) HomePNA Adaptador de red Home Phoneline Uno para cada equipo de la red (HomePNA) Enrutador Ethernet Uno, si desea compartir una conexin a Internet Cables de telfono Uno para cada equipo de la red (use un cable telefnico estndar para conectar cada equipo al conector telefnico) Powerline Adaptador de red Powerline Uno para cada equipo de la red Enrutador Ethernet Uno, si desea compartir una conexin a Internet Cableado elctrico en el hogar Una toma elctrica para cada equipo de la red Es una buena idea averiguar qu clase de adaptadores de red tiene el equipo, si tiene alguno. Puede decidirse por una tecnologa concreta debido a que ya dispone de la mayor parte del hardware, o bien decidir actualizar el hardware. Combinar tecnologas puede ser la mejor opcin para su entorno. Por ejemplo, muchas personas usan un enrutador inalmbrico que admite conexiones Ethernet para equipos de escritorio y conexiones inalmbricas para porttiles. Configuracin de una red domstica Instalar el hardware Configurar o comprobar una conexin a Internet (opcional) Conectar los equipos Ejecutar el Asistente para configurar una red Habilitar el uso compartido en la red Probar la red Cambiar la configuracin de TCP/IP Conectar el equipo porttil de trabajo a la red domstica
Antes de empezar: Para decidir qu tipo de red configurar o conocer qu hardware y cables necesita, consulte Qu se necesita para configurar una red domstica. Ese tema incluye informacin acerca de los diferentes tipos de redes (conocidos tambin como tecnologas de red), as como los requisitos de hardware para cada tipo. MTRO. J. GUADALUPE FELIPE CASILLAS
163
Modulo 1 de Informtica
CBSLP-P03
Una vez que sepa qu tipo de red desea y disponga del hardware necesario, hay cuatro pasos que posiblemente deba seguir: 1. 2. 3. 4. Instale el hardware necesario. Configure una conexin a Internet (opcional). Conecte los equipos. Ejecute el Asistente para configurar una red (para redes inalmbricas nicamente).
Comience configurando un solo equipo para asegurarse de que la red funciona antes de intentar agregar otros equipos o dispositivos. Abra el panel de control y busca el icono CENTRO DE REDES Y RECURSOS COMPARTIDOS, aparece una ventana en la que se muestra un mapa completo de la red.
Para asegurarse que la antena de la porttil est encendida se puede ver en la parte inferior de la barra de herramientas
Redes inalmbricas Una red puede ser un equipo conectado a Internet, o bien dos o ms equipos conectados entre s (y tambin posiblemente a Internet). En una red inalmbrica (Wi-Fi), los equipos se conectan mediante seales de radio en lugar de cables. Entre las ventajas de las redes inalmbricas, se encuentran la movilidad y la ausencia de cables. Entre las desventajas se pueden mencionar una velocidad de conexin ms lenta que una red con cable y la existencia de interferencias procedentes de otros dispositivos inalmbricos, como los telfonos inalmbricos.
MTRO. J. GUADALUPE FELIPE CASILLAS
164
Modulo 1 de Informtica
CBSLP-P03
Ver las redes inalmbricas disponibles y conectarse a ellas Si dispone de un porttil, puede ver una lista de las redes inalmbricas disponibles y conectarse a una de esas redes, independientemente del lugar donde se encuentre. Las redes inalmbricas solo aparecen si el equipo tiene instalados un adaptador de red inalmbrico y un controlador y si el adaptador est habilitado. 1. Haga clic para abrir Conectarse a una red. 2. En la lista de redes inalmbricas disponibles, haga clic en una red y, a continuacin, haga clic en Conectar. Algunas redes requieren una clave de seguridad de red o frase de contrasea. Para conectarse a una de estas redes, solicite la clave de seguridad o la frase de contrasea al administrador de red o al proveedor de servicios de Internet (ISP). Advertencia Siempre que sea posible, debe conectarse a redes inalmbricas con seguridad habilitada. Si se conecta a una red que no es segura, tenga en cuenta que cualquier usuario con las herramientas adecuadas podr ver todo lo que hace, incluidos los sitios web que visita, los documentos con los que trabaja y los nombres de usuario y las contraseas que usa. Cambiar la ubicacin de red a Pblica puede ayudarle a reducir los riesgos.
INTENSIDAD DE LA SEAL INALMBRICA En la lista de redes inalmbricas disponibles, ver un smbolo que muestra la intensidad de la seal inalmbrica para cada red. Cuantas ms barras haya, mejor ser la seal. Una seal fuerte (cinco barras) normalmente significa que la red inalmbrica est cerca o que no hay interferencias. Para obtener un mayor rendimiento, conctese a la red inalmbrica con la seal ms fuerte. Sin embargo, si una red no segura tiene una seal ms fuerte que una red con seguridad habilitada, es ms seguro para sus datos que se conecte a esta ltima (aunque para hacerlo debe ser un usuario autorizado de esa red). Para mejorar la intensidad de la seal, puede acercar el equipo al enrutador o al punto de acceso inalmbrico, o bien mover estos dispositivos para evitar que se encuentren cerca de fuentes de interferencias, como paredes de ladrillo o paredes que contienen vigas de soporte metlicas. Si se ha conectado anteriormente a la red, asegrese de que su equipo est dentro del alcance de la red, de que el enrutador o el punto de acceso est encendido (si tiene acceso al enrutador o al punto de acceso) y que el conmutador inalmbrico en su equipo est encendido. No todos los equipos tienen un conmutador; si el suyo tiene uno, normalmente se encuentra en la parte delantera o lateral del equipo. Si no se ha conectado a la red, es posible que la difusin est desactivada y tenga que agregar la red manualmente.
MTRO. J. GUADALUPE FELIPE CASILLAS
165
Modulo 1 de Informtica
CBSLP-P03
ELEGIR UNA UBICACIN DE RED La primera vez que se conecta a una red, debe elegir una ubicacin de red. De esta forma, la configuracin apropiada de firewall y seguridad se define automticamente para el tipo de red con la que se conecta. Si se conecta a redes en diversas ubicaciones (por ejemplo, a la red de su hogar, de la cafetera de al lado o del trabajo), elegir una ubicacin de red le puede ser til para asegurarse de que el equipo tenga siempre el nivel de seguridad adecuado. Existen cuatro ubicaciones de red: Elija RED DOMSTICA para redes domsticas o cuando conozca y confe en los usuarios y dispositivos de la red. Los equipos de una red domstica pueden pertenecer a un grupo en el hogar. La deteccin de redes est activada para las redes domsticas, lo que permite ver otros equipos y dispositivos de la red y que otros usuarios de la red vean el equipo. Seleccione RED DE TRABAJO para oficinas pequeas u otras redes del lugar de trabajo. La deteccin de redes, que permite ver otros equipos y dispositivos de la red y que otros usuarios de la red vean su equipo, est activada de forma predeterminada, pero no podr crear un grupo en el hogar ni unirse a l. Elija RED PBLICA para las redes de lugares pblicos (por ejemplo, cafeteras o aeropuertos). Esta ubicacin se ha diseado para evitar que el equipo sea visible para otros equipos y le ayudar a proteger el equipo de software malintencionado de Internet. Grupo Hogar no est disponible en redes pblicas, y la deteccin de redes est desactivada. Tambin debe elegir esta opcin si est conectado directamente a Internet sin usar un enrutador, o si tiene una conexin de banda ancha mvil.
La ubicacin de red Dominio se usa en redes de dominio como las de las empresas. Un administrador de red controla este tipo de ubicacin de red, que no se puede seleccionar ni cambiar. Cmo afecta a las ubicaciones de red Firewall de Windows La ubicacin de red pblica bloquea la ejecucin de algunos programas y servicios para proteger el equipo frente a accesos no autorizados mientras est conectado a la red de un lugar pblico. Si est conectado a una red pblica y Firewall de Windows est activado, es posible que algunos programas y servicios soliciten que les permita comunicarse a travs del firewall para funcionar correctamente. Cuando permite que un programa se comunique a travs del firewall, est dndole permiso en todas las redes que tienen la misma ubicacin que la red a la que est conectado en ese momento. Por ejemplo, si se conecta a una red en una cafetera y elige la ubicacin de red pblica y despus desbloquea un programa de mensajera instantnea, ese programa estar desbloqueado para todas las redes pblicas a las que se conecte. MTRO. J. GUADALUPE FELIPE CASILLAS
166
Modulo 1 de Informtica
CBSLP-P03
Si tiene pensado desbloquear varios programas mientras est conectado a una red pblica, considere la posibilidad de cambiar la ubicacin a Red domstica o Red de trabajo. Puede ser ms seguro cambiar esta red en lugar de que todas las redes pblicas a las que se conecta se vean afectadas a partir de ese punto. Sin embargo, tenga en cuenta que si realiza este cambio, el equipo ser visible para otros usuarios de la red y esto plantea un riesgo de seguridad. Qu es un grupo en el hogar? Un grupo en el hogar facilita el uso compartido de archivos e impresoras en una red domstica. Puede compartir imgenes, msica, vdeos, documentos e impresoras con otros usuarios del grupo en el hogar. Los otros usuarios no pueden cambiar los archivos que comparta, a menos que les d permiso para ello. Cuando configure un equipo con esta versin de Windows, se crear un grupo en el hogar de forma automtica si no existe ninguno an en la red domstica. Si ya existe un grupo en el hogar, podr unirse a l. Despus de crear un grupo en el hogar o unirse a uno, podr seleccionar las bibliotecas que desee compartir. Puede evitar que determinados archivos o carpetas se compartan y puede compartir otras bibliotecas ms adelante. Puede proteger el grupo en el hogar con una contrasea, que puede cambiar en cualquier momento. Usar un grupo en el hogar es una de las formas ms fciles de compartir archivos e impresoras en una red domstica, aunque existen otras formas de hacerlo. Para crear una nueva conexin a internet, es necesario abrir el centro de redes y recursos compartidos, en esta ventana se elige la opcin CONFIGURAR UNA NUEVA CONEXIN O RED
MTRO. J. GUADALUPE FELIPE CASILLAS
167
Modulo 1 de Informtica
CBSLP-P03
ACTIVIDAD DE APRENDIZAJE
Elabora un cuadro sinptico del tema 3.2.3
MTRO. J. GUADALUPE FELIPE CASILLAS
168
Modulo 1 de Informtica
CBSLP-P03
SINTESIS 3.2.3.1 Contesta las preguntas y realiza lo que se indica:
Realiza una prctica en la cual ejecutes las siguientes acciones: Enciende los equipos Verifica que las laptop tengan encendida la tarjeta inalmbrica Entra al centro de redes y recursos compartidos, abrir la lista de redes inalmbricas disponibles. Conctate a una red inalmbrica Ubica la red como RED DE TRABAJO Abrir la red del grupo en el hogar Cambiar la configuracin del grupo en el hogar Ver la contrasea del grupo en el hogar Configurar una nueva red inalmbrica Crear una red cableada en Windows Xp Agregar una impresora de red Trabajar en ambiente de red compartiendo archivos Utilizar comandos de red
Evaluacin formativa Gua de observacin 3.2.3.2 REACTIVOS 1. Verific que las tarjetas inalmbricas estn encendidas 2. Entr al centro de redes y recursos compartidos 3. Despleg la lista de redes inalmbricas disponibles 4. Se conect a la red inalmbrica 5. Ubic la red inalmbrica como red de trabajo 6. Abri la red del grupo en el hogar 7. Cambi la configuracin del grupo en el hogar 8. Mostr la contrasea del grupo en el hogar 9. Cre una red cableada en Windows Xp 10. Agreg una impresora de red 11. Trabaj en ambiente de red compartiendo archivos 12. Utiliz comandos de red TOTAL Firma del alumno firma del evaluador CUMPLIMIENTO S No OBSERVACIONES
MTRO. J. GUADALUPE FELIPE CASILLAS
169
Modulo 1 de Informtica
CBSLP-P03
ORDEN DEL DIA
3.2.4 live on line! Comuncate en la red con eMail, Chat, Messenger y Skype
COMUNIDAD VIRTUAL Un Espacio Virtual es un grupo de personas que comprende los siguientes elementos: Desean interactuar para satisfacer sus necesidades o llevar a cabo roles especficos. Comparten un propsito determinado que constituye la razn de ser de la comunidad virtual. Con unos sistemas informticos que medan las interacciones y facilitan la cohesin entre los miembros.
El mayor freno que existe al desarrollo de comunidades es la dificultad de organizacin interna de las mismas. En muchos casos, se pierde demasiado tiempo creando la estructura de la comunidad, con lo que se llega a perder el verdadero sentido de la misma, confundiendo la estructura con el ser del grupo. La comunidad Virtual queda definida por 3 aspectos distintos: La comunidad virtual como un lugar: en el que los individuos pueden mantener relaciones de carcter social o econmico. La comunidad virtual como un smbolo: ya que la comunidad virtual posee una dimensin simblica. Los individuos tienden a sentirse simblicamente unidos a la comunidad virtual, crendose una sensacin de pertenencia. La comunidad virtual como virtual: las comunidades virtuales poseen rasgos comunes a las comunidades fsicas, sin embargo el rasgo diferenciador de la comunidad virtual es que sta se desarrolla, al menos parcialmente, en un lugar virtual, o en un lugar construido a partir de conexiones telemticas.
Objetivos Los objetivos principales de la comunidad virtual son los siguientes: Intercambiar informacin (obtener respuestas) Ofrecer apoyo (empata, expresar emocin) Conversar y socializar de manera informal a travs de la comunicacin simultnea Debatir, normalmente a travs de la participacin de moderadores.
MTRO. J. GUADALUPE FELIPE CASILLAS
170
Modulo 1 de Informtica
CBSLP-P03
Tipos Hay diferentes tipos de comunidades virtuales: Foros de discusin Correo electrnico y grupos de correo electrnico Grupos de noticias Video Conferencias Chat Dimensin de Usuario Mltiple: es un sistema que permite a sus usuarios convertirse en el personaje que deseen y visitar mundos imaginarios en los que participar junto a otros individuos en juegos u otro tipo de actividad. Gestores de contenido Sistemas Par to Par (P2P) BBS (sistema de tabln de anuncios) Y adems de las de carcter informtico, existen las que se enlazan a travs de otros medios: Cajas de chat populares a inicio de los 90, consistan en una central telefnica en la que coincidan varios usuarios. Comunidades de radioaficionados, tan antiguas como el mismo invento y vigentes an en canales de radio abierta e intercambian informacin sin estar fsicamente en el mismo sitio. Televisivas, generalmente con un programa como anfitrin que concentra los contactos de los miembros e intercambia con ellos a travs de la emisin televisiva.
Aspectos a considerar A continuacin se muestran cuales son los principales aspectos a considerar para alcanzar el mximo desarrollo de las iniciativas empresariales sustentadas en comunidades virtuales Una comunidad virtual se asienta sobre 2 pilares fundamentales: La comunicacin y un deseo de relacin entre los miembros con intereses comunes Medir el xito Fortalecer el sentimiento de comunidad Analizar necesidades Fomentar la autogestin Minimizar el control Especializar papeles Estructura tecnolgica
Beneficios que aportan y otros varios Los principales beneficios que aportan las comunidades virtuales en los negocios son los siguientes Branding, Marketing de relaciones Reduccin de costes Provisin de ingresos Desarrollo de nuevos productos Introduccin de nuevos productos Creacin de barreras a la entrada Adquisicin de nuevos clientes Cibercultura MTRO. J. GUADALUPE FELIPE CASILLAS
171
Modulo 1 de Informtica
CBSLP-P03
Correo electrnico (correo-e), es un servicio de red que permite a los usuarios enviar y recibir mensajes rpidamente (tambin denominados mensajes electrnicos o cartas electrnicas) mediante sistemas de comunicacin electrnicos. Principalmente se usa este nombre para denominar al sistema que provee este servicio en Internet, mediante el protocolo SMTP, aunque por extensin tambin puede verse aplicado a sistemas anlogos que usen otras tecnologas. Por medio de mensajes de correo electrnico se puede enviar, no solamente texto, sino todo tipo de documentos digitales. Su eficiencia, conveniencia y bajo coste estn logrando que el correo electrnico desplace al correo ordinario para muchos usos habituales. El chat (trmino proveniente del ingls que en espaol equivale a charla), tambin conocido como cibercharla, designa una comunicacin escrita realizada de manera instantnea a travs de Internet entre dos o ms personas ya sea de manera pblica a travs de los llamados chats pblicos (mediante los cuales cualquier usuario puede tener acceso a la conversacin) o privada, en los que se comunican slo 2 personas a la vez. El verbo chatear A raz del uso de la palabra chat, posteriormente entre los usuarios se origin la palabra chatear para indicar la accin de establecer una cibercharla. Aun as, chatear no fue reconocido por la Real Academia Espaola como verbo relacionado con la informtica sino hasta junio del 2007, cuando se reconoce como una comunicacin por Internet (hasta entonces, chatear indicaba, en el DRAE, nicamente la accin de tomar chatos (de vino). Similar actitud asume el Diccionario panhispnico de dudas 2005 (publicado por la Real Academia Espaola y la Asociacin de Academias de Lengua Espaola), que asienta el uso del verbo chatear, definindolo como "mantener una conversacin mediante el uso de mensajes electrnicos" Usuarios del chat Es comn que los usuarios del chat (que suelen denominarse chaters) utilicen seudnimos o alias llamados nick. Entre los usuarios de este tipo de medios destacan los usuarios que en chats, foros y otros medios escriben utilizando un lenguaje saturado de palabras muy cortas (short words), simplificando palabras y en general sin respetar las reglas de ortografa. Video chat El video chat no es ms que una evolucin o mezcla entre la videoconferencia y el chat tradicional, dotando al usuario de tres modos de comunicacin sobre el mismo canal. Existen igualmente servicios de video chat de multidifusin o de mensajera instantnea uno a uno. Distintos sitios web ofrecen servicios de video chat en lnea, si bien tambin existen programas de cmputo especializados como Paltalk. As mismo, los programas de mensajera instantnea ms famosos, como Windows Live Messenger o Yahoo Messenger, tambin permiten el uso de audio y vdeo en sus comunicaciones. MTRO. J. GUADALUPE FELIPE CASILLAS
172
Modulo 1 de Informtica
CBSLP-P03
Windows Live Messenger (anteriormente MSN Messenger y conocido popularmente como "MSN" o "Messenger") es un cliente de mensajera instantnea creado por Microsoft, y que actualmente est diseado para funcionar en PC con Microsoft Windows, dispositivos mviles con Windows Mobile/Windows Phone, iOS entre otros. Este cliente de mensajera instantnea forma parte del conjunto de servicios en lnea denominado Windows Live desde 2005. Se conecta al servicio de red .NET Messenger Service. Fue lanzado como MSN Messenger el 22 de julio de 1999, y como Windows Live Messenger el 13 de diciembre de 2005. Este servicio de Microsoft atrae a ms de 330 millones de usuarios activos cada mes. Caractersticas Adems de sus funciones bsicas y sus caractersticas generales como cliente de mensajera instantnea, Windows Live Messenger ofrece las siguientes opciones: Llamadas de PC a telfono Adems de la posibilidad de realizar llamadas de PC a PC que ya estaba disponible en las versiones anteriores, Windows Live Messenger ahora es compatible con llamadas de PC a telfono mediante Windows Live Call. En los Estados Unidos, esta caracterstica es compatible con Verizon bajo el nombre comercial "Verizon Web Calling". Orange Francia tiene tambin un servicio similar. Esta caracterstica solo est disponible en determinados pases, incluidos Estados Unidos, Reino Unido, Francia, Alemania, Pases Bajos, Austria, Irlanda, Finlandia, Blgica, Espaa e Italia. Sin embargo, Verizon dej de ofrecer servicio internacional en agosto de 2008 y fue reemplazado por Telefnica que ofrece el servicio en todo el mundo. Interoperabilidad El 13 de octubre de 2005, Yahoo! y Microsoft anunciaron planes para introducir interoperabilidad entre sus dos redes de mensajera, creando la segunda red de mensajera instantnea en nmero de usuarios de todo el mundo: 40% de todos ellos. El anuncio se hizo despus de aos de xito en interoperabilidad alcanzado por software de terceros (en particular, Trillian y Pidgin) y tras las crticas por parte de la compaa Google acerca de que los servicios de comunicaciones ms importantes en tiempo real estaban bloqueando sus redes. Mensajes sin conexin Es posible enviar mensajes a los contactos que estn desconectados, los cuales recibirn los mensajes una vez vuelvan a conectarse. Adems, un usuario pueda iniciar conversaciones incluso cuando su estado es aparecer como desconectado, similar al comportamiento de Yahoo! Messenger o ICQ. Si se habla con alguien que tiene un software cliente de MSN Messenger antiguo, se perder la capacidad de continuar hablando tras un perodo corto de inactividad, debido a que dicho cliente obsoleto creer que est realmente sin conexin. Juegos y aplicaciones Hay varios juegos y aplicaciones disponibles desde Windows Live Messenger para que puedan ser accedidas a travs de la ventana de conversacin: haciendo clic en el icono de juegos y despus enviando un desafo al contacto para comenzar una partida, o tambin iniciando una aplicacin externa de manera compartida.
MTRO. J. GUADALUPE FELIPE CASILLAS
173
Modulo 1 de Informtica
CBSLP-P03
SKYPE Skype es un software para realizar llamadas sobre Internet (VoIP), fundada en 2003 por el dans Janus Friis y el sueco Niklas Zennstrm, creadores de Kazaa. El cdigo y protocolo de Skype permanecen cerrados y propietarios, pero los usuarios interesados pueden descargar gratuitamente la aplicacin del sitio oficial. Los usuarios de Skype pueden hablar entre ellos gratuitamente. La aplicacin tambin incluye una caracterstica denominada YY SkypeOut, que permite a los usuarios llamar a telfonos convencionales, cobrndoseles diversas tarifas segn el pas de destino: 0,017 por minuto en muchos de ellos, incluyendo en algunos los telfonos mviles, subiendo en otros hasta 0,55 , aunque puede llamarse a casi cualquier telfono del mundo. Otra opcin que brinda Skype es SkypeIn, gracias al cual ellos otorgan un nmero de telfono para que desde un aparato telefnico en cualquier parte del mundo puedan contactarte a tu ordenador. Adems, proveen de un servicio de buzn de voz. La interfaz de Skype es muy parecida a otros softwares de mensajera instantnea tales como Windows Live Messenger o Yahoo! Messenger, y de igual forma que en stos es posible entablar una conversacin de mensajes instantneos con los usuarios del mismo software. Este programa tambin te permite enviar mensajes de voz en caso de que el usuario no se encuentre disponible, aunque eso s, es un servicio de pago, que tiene un costo desde 5,00 por 3 meses, ste viene incluido gratuito con SkypeIn.
MTRO. J. GUADALUPE FELIPE CASILLAS
174
Modulo 1 de Informtica
CBSLP-P03
ACTIVIDAD PRACTICA Contesta las preguntas siguientes:
1. Qu es una comunidad virtual?
2.
Cules son los objetivos de la comunidad virtual?
3.
Qu tipos de comunidades virtuales?
4.
Qu beneficios aporta la comunidad virtual a los negocios?
5.
Qu tipo de informacin se puede enviar por medio del correo electrnico?
6.
Qu es un chat?
7.
En qu consiste un video chat?
8.
Qu caractersticas tiene el Messenger?
9.
Qu es el Skype?
10. Qu caractersticas tiene el Skype?
MTRO. J. GUADALUPE FELIPE CASILLAS
175
Modulo 1 de Informtica
CBSLP-P03
ACTIVIDAD DE APRENDIZAJE
Elabora un octagonal del tema 3.2.4
MTRO. J. GUADALUPE FELIPE CASILLAS
176
Modulo 1 de Informtica
CBSLP-P03
SINTESIS 3.2.4.1
Contesta las preguntas y realiza lo que se indica:
Realiza una prctica en la cual ejecutes las siguientes acciones: Enciende el equipo Crear una cuenta de correo electrnico en Hotmail y otra el gmail (google) Acceder a la cuenta de correo electrnico y enviar un mensaje solicitando trabajo y adjuntando un documento de Word que contenga el Curriculum con una foto tamao infantil y una foto de cuerpo entero, tomadas con la cmara web y cmara digital y agregar la credencial de estudiante escaneada. Revisar el correo electrnico para checar si ya se recibi la contestacin de la solicitud de empleo. Conectarse al Messenger para tener una conversacin en lnea Enviar el documento de la credencial escaneado por medio del Messenger Utilizar la opcin de videoconferencia del Messenger Crear una cuenta de Skype Agregar a tus compaeros de equipo para realizar una videoconferencia Realizar una llamada, utilizando el Skype.
Evaluacin formativa Gua de observacin 3.2.4.2 REACTIVOS 1. Tiene una cuenta de correo de Hotmail y otra de gmail 2. Accedi a la cuenta de correo electrnico para enviar la solicitud de empleo 3. El mensaje de correo incluye las dos fotografas y la credencial escaneada. 4. Recibi el mensaje de correo con la respuesta a la solicitud de empleo 5. Mantuvo una conversacin en lnea, utilizando el Messenger 6. Envi un documento por medio del Messenger 7. Utiliz la opcin de videoconferencia del Messenger 8. Cre la cuenta de Skype 9. Agreg a sus compaeros como contacto de Skype 10. Realiz una llamada utilizando el Skype CUMPLIMIENTO S No OBSERVACIONES
TOTAL Firma del alumno firma del evaluador
MTRO. J. GUADALUPE FELIPE CASILLAS
177
Modulo 1 de Informtica
CBSLP-P03
ORDEN DEL DIA
3.2.5 Cul es tu PIN? Crea tu propio espacio con Facebook, Hi5, MySpace
REDES SOCIALES EN INTERNET El software germinal de las redes sociales parte de la teora de los Seis grados de separacin, segn la cual toda la gente del planeta est conectada a travs de no ms de seis personas. De hecho, existe una patente en EEUU conocida como six degrees patent por la que ya han pagado Tribe y LinkedIn. Hay otras muchas patentes que protegen la tecnologa para automatizar la creacin de redes y las aplicaciones relacionadas con stas. Estas redes sociales se basan en la teora de los seis grados, Seis grados de separacin es la teora de que cualquiera en la Tierra puede estar conectado a cualquier otra persona en el planeta a travs de una cadena de conocidos que no tiene ms de seis intermediarios. La teora fue inicialmente propuesta en 1929 por el escritor hngaro Frigyes Karinthy en una corta historia llamada Chains. El concepto est basado en la idea que el nmero de conocidos crece exponencialmente con el nmero de enlaces en la cadena, y slo un pequeo nmero de enlaces son necesarios para que el conjunto de conocidos se convierta en la poblacin humana entera. Recogida tambin en el libro "Six Degrees: The Science of a Connected Age del socilogo Duncan Watts, y que asegura que es posible acceder a cualquier persona del planeta en tan solo seis saltos. Segn esta Teora, cada persona conoce de media, entre amigos, familiares y compaeros de trabajo o escuela, a unas 100 personas. Si cada uno de esos amigos o conocidos cercanos se relaciona con otras 100 personas, cualquier individuo puede pasar un recado a 10.000 personas ms tan solo pidiendo a un amigo que pase el mensaje a sus amigos. Estos 10.000 individuos seran contactos de segundo nivel, que un individuo no conoce pero que puede conocer fcilmente pidiendo a sus amigos y familiares que se los presenten, y a los que se suele recurrir para ocupar un puesto de trabajo o realizar una compra. Cuando preguntamos a alguien, por ejemplo, si conoce una secretaria interesada en trabajar estamos tirando de estas redes sociales informales que hacen funcionar nuestra sociedad. Este argumento supone que los 100 amigos de cada persona no son amigos comunes. En la prctica, esto significa que el nmero de contactos de segundo nivel ser sustancialmente menor a 10.000 debido a que es muy usual tener amigos comunes en las redes sociales. Si esos 10.000 conocen a otros 100, la red ya se ampliara a 1.000.000 de personas conectadas en un tercer nivel, a 100.000.000 en un cuarto nivel, a 10.000.000.000 en un quinto nivel y a 1.000.000.000.000 en un sexto nivel. En seis pasos, y con las tecnologas disponibles, se podra enviar un mensaje a cualquier lugar individuo del planeta. Evidentemente cuanto ms pasos haya que dar, ms lejana ser la conexin entre dos individuos y ms difcil la comunicacin. Internet, sin embargo, ha eliminado algunas de esas barreras creando verdaderas redes sociales mundiales, especialmente en segmento concreto de profesionales, artistas, etc. MTRO. J. GUADALUPE FELIPE CASILLAS
178
Modulo 1 de Informtica
CBSLP-P03
FACEBOOK Facebook es un sitio web gratuito de redes sociales creado por Mark Zuckerberg y fundado por Eduardo Saverin, Chris Hughes, Dustin Moskovitz y Mark Zuckerberg. Originalmente era un sitio para estudiantes de la Universidad Harvard, pero actualmente est abierto a cualquier persona que tenga una cuenta de correo electrnico. Los usuarios pueden participar en una o ms redes sociales, en relacin con su situacin acadmica, su lugar de trabajo o regin geogrfica. Ha recibido mucha atencin en la blogosfera y en los medios de comunicacin al convertirse en una plataforma sobre la que terceros pueden desarrollar aplicaciones y hacer negocio a partir de la red social. A pesar de ello, existe la preocupacin acerca de su posible modelo de negocio, dado que los resultados en publicidad se han revelado como muy pobres.
A mediados de 2007 lanz las versiones en francs, alemn y espaol para impulsar su expansin fuera de Estados Unidos, ya que sus usuarios se concentran en Estados Unidos, Canad y Gran Bretaa. En julio de 2010, Facebook cuenta con 500 millones de miembros, y traducciones a 70 idiomas. En Facebook se pueden crear grupos de amigos, familiares, etc.
MTRO. J. GUADALUPE FELIPE CASILLAS
179
Modulo 1 de Informtica
CBSLP-P03
MYSPACE MySpace.com es un sitio web, de interaccin social constituido por perfiles personales de usuarios que incluye redes de amigos, grupos, blogs, fotos, vdeos y msica, adems de una red interna de mensajera que permite comunicarse a unos usuarios con otros y un buscador interno. Fue creado por Tom Anderson, Chris DeWolfe y un grupo de programadores. En julio del 2005 fue adquirido por la "News corporation", cuenta con 300 empleados, con 200.623.371 usuarios (en septiembre de 2007) y su velocidad de crecimiento es de unos 230.000 usuarios al da. Su sede central se encuentra en California, Estados Unidos y adems tiene otra sede y servidor en la ciudad de Nueva York, Estados Unidos. Segn el sitio web Alexa dedicado a medir el trfico de Internet, Myspace es el decimosegundo sitio ms visitado de toda la red y el cuarto sitio ms visitado de la red de lengua inglesa; aunque por otro lado, este sitio es poco frecuentado en Australia. Myspace comenz a expandirse y ganar popularidad adems de usuarios lentamente, hasta llegar al punto de convertirse en algo fuera de lo comn y en una revolucin social, especialmente en Estados Unidos donde Myspace es el sitio web ms visitado tras Yahoo!, MSN, Google y YouTube y hasta el punto en el que la mayora de la poblacin del pas conoce el servicio y es muy habitual, especialmente entre jvenes y adolescentes estadounidenses, ser usuario de Myspace. En la actualidad el servicio se est extendiendo mundialmente y ganando usuarios de otros pases. Entre sus posibilidades, Myspace ofrece perfiles especiales para msicos y sus usuarios usan el servicio con diversos y diferentes fines, entre ellos el comunicarse con amigos o familiares, el conocer gente, por motivos de trabajo, como ha servido para que grupos musicales se den a conocer, as todos tienen un perfil en la pgina, siendo a veces ms visitada que la verdadera pgina oficial. En Latinoamrica y Espaa la barrera del idioma ha impedido hasta ahora que se extienda su uso, aunque ya existe una versin beta del web en castellano. En mayo de 2007, myspace compra el sitio photobucket. En abril de 2008, se lanza un servicio de msica streaming por suscripcin. Famosos en MySpace Gracias a su enorme popularidad y al gran nmero de posibilidades que el servicio ofrece, muchos renombrados artistas, famosos y estrellas de enorme fama internacional de todo tipo, tales como msicos, actores, directores de cine, presentadores, modelos, deportistas y empresas WWE, entre otros, tienen su propio perfil en MySpace. Aunque es muy habitual encontrarse con un gran nmero de perfiles falsos o impostores que pretenden hacerse pasar por los personajes reales HI5 hi5 es una red social fundada por Ramu Yalamanchi (actual director general de la empresa hi5 Networks) y que fue lanzada en el 2003. Al finalizar el ao 2007 tena ms de 70 millones de usuarios registrados, la mayora de ellos en Amrica Latina; adems, era uno de los 40 sitios web ms visitados del mundo. Bill Gossman fue nombrado CEO en abril de 2009, y Alex St. John joined como Presidente y CTO en noviembre del mismo ao. A principios del 2010, hi5 adquiri a la empresa de juegos "Big Six". La compaa adquiri $20 millones de dlares en series A de Mohr Davidow Ventures, as como $15 millones en deudas de riesgo en 2007. Cuando se crea o modifica una cuenta, el usuario puede configurar esta a sus preferencias, llenando las secciones de su informacin con la del usuario propio para que as su red de amigos pueda informarse. Existen 2 secciones de datos, uno esta seleccionado para difundir la informacin personal del usuario: Estado civil, edad, religin, idiomas, ciudad natal. El otro bloque o seccin, es para datos relacionados con los gustos personales: Acerca de mi, msica favorita, pelculas favoritas, libros favoritos, programa de TV favoritos, cita favorita. Todos los usuarios que acceden a una cuenta podrn ver toda la informacin que se haya registrado, siempre y cuando el dueo de esa no haya restringido el acceso al mismo.
MTRO. J. GUADALUPE FELIPE CASILLAS
180
Modulo 1 de Informtica
CBSLP-P03
ACTIVIDAD DE REFLEXIN Contesta correctamente las preguntas siguientes
1. Qu son las redes sociales?
2.
En qu se basan las redes sociales?
3.
Cul es la ventaja de las redes sociales?
4.
Qu es el Facebook?
5.
Qu opciones existen en Facebook?
6.
Qu beneficios pueden obtener las empresas con Facebook?
7.
Qu significa modificar el perfil?
8.
Cmo funciona MySpace?
9.
Para qu se utiliza el Hi5?
10.
Qu otras redes sociales existen?
MTRO. J. GUADALUPE FELIPE CASILLAS
181
Modulo 1 de Informtica
CBSLP-P03
ACTIVIDAD DE APRENDIZAJE
Elabora un diagrama radial del tema 3.2.5
MTRO. J. GUADALUPE FELIPE CASILLAS
182
Modulo 1 de Informtica
CBSLP-P03
SINTESIS 3.2.5.1
Contesta las preguntas y realiza lo que se indica:
Realiza una prctica en la cual ejecutes las siguientes acciones: Enciende el equipo Crear una cuenta de Facebook Agregar fotografas a la cuenta de Facebook Agregar contactos a la cuenta de Facebook Aceptar invitaciones de los compaeros de equipo Bloquear invitaciones de desconocidos Firmar fotografas de los compaeros de equipo Crear una cuenta de MySpace Agregar fotografas a la cuenta de MySpace Agregar contactos a la cuenta de MySpace Crear una cuenta de Hi5 Agregar fotografas a la cuenta de Hi5 Agregar contactos a la cuenta de Hi5
Evaluacin formativa Gua de observacin 3.2.5.2 REACTIVOS 1. Cre una cuenta de Facebook 2. Agreg fotografas a la cuenta de Facebook 3. Agreg contactos a la cuenta de Facebook 4. Acept invitaciones de los compaeros de equipo 5. Bloque invitaciones de desconocidos 6. Firm fotografas de los compaeros de equipo 7. Cre una cuenta de MySpace 8. Agreg fotografas a la cuenta de MySpace 9. Agreg contactos a la cuenta de MySpace 10. Cre una cuenta de Hi5 11. Agreg fotografas a la cuenta de Hi5 12. Agreg contactos a la cuenta de Hi5 TOTAL Firma del alumno firma del evaluador CUMPLIMIENTO S No OBSERVACIONES
MTRO. J. GUADALUPE FELIPE CASILLAS
183
Modulo 1 de Informtica
CBSLP-P03
ORDEN DEL DIA
3.2.6 Ahora lnzate a programar tu espacio! Con blog, Twitter y sites BLOG Un blog, o en espaol tambin una bitcora, es un sitio web peridicamente actualizado que recopila cronolgicamente textos o artculos de uno o varios autores, apareciendo primero el ms reciente, donde el autor conserva siempre la libertad de dejar publicado lo que crea pertinente. El nombre bitcora est basado en los cuadernos de bitcora, cuadernos de viaje que se utilizaban en los barcos para relatar el desarrollo del viaje y que se guardaban en la bitcora. Aunque el nombre se ha popularizado en los ltimos aos a raz de su utilizacin en diferentes mbitos, el cuaderno de trabajo o bitcora ha sido utilizado desde siempre. Este trmino ingls blog o weblog proviene de las palabras web y log ('log' en ingls = diario). El trmino bitcora, en referencia a los antiguos cuadernos de bitcora de los barcos, se utiliza preferentemente cuando el autor escribe sobre su vida propia como si fuese un diario, pero publicado en la web (en lnea). Habitualmente, en cada artculo de un blog, los lectores pueden escribir sus comentarios y el autor darles respuesta, de forma que es posible establecer un dilogo. No obstante es necesario precisar que sta es una opcin que depende de la decisin que tome al respecto el autor del blog, pues las herramientas permiten disear blogs en los cuales no todos los internautas -o incluso ninguno- puedan participar agregando comentarios. El uso o tema de cada blog es particular, los hay de tipo: periodstico, empresarial o corporativo, tecnolgico, educativo (edublogs), polticos, personales (Contenidos de todo tipo), etc. Herramientas para su creacin y mantenimiento Existen variadas herramientas de mantenimiento de blogs que permiten, muchas de ellas gratuitamente y sin necesidad de elevados conocimientos tcnicos, administrar todo el weblog, coordinar, borrar, o reescribir los artculos, moderar los comentarios de los lectores, etc., de una forma casi tan sencilla como administrar el correo electrnico. Actualmente su modo de uso se ha simplificado a tal punto, que casi cualquier usuario es capaz de crear y administrar un blog personal. Las herramientas de mantenimiento de weblogs se clasifican, principalmente, en dos tipos: aquellas que ofrecen una solucin completa de alojamiento, gratuita (como Freewebs, Blogger y LiveJournal), y aquellas soluciones consistentes en software que, al ser instalado en un sitio web, permiten crear, editar, y administrar un blog, directamente en el servidor que aloja el sitio (como es el caso de WordPress o de Movable Type). Este software es una variante de las herramientas llamadas Sistemas de Gestin de Contenido (CMS), y muchos son gratuitos. La mezcla de los dos tipos es la solucin planteada por la versin multiusuario de WordPress (WordPress MU) a partir de la cual se pueden crear plataformas como Rebuscando. INFO, Wordpress.com o CiberBlog.es o *Blog total.
MTRO. J. GUADALUPE FELIPE CASILLAS
184
Modulo 1 de Informtica
CBSLP-P03
Las herramientas que proporcionan alojamiento gratuito asignan al usuario una direccin web (por ejemplo, en el caso de Blogger, la direccin asignada termina en "blogspot.com"), y le proveen de una interfaz, a travs de la cual se puede aadir y editar contenido. Obviamente, la funcionalidad de un blog creado con una de estas herramientas, se limita a lo que pueda ofrecer el proveedor del servicio, o hosting. Un software que gestione el contenido, en tanto, requiere necesariamente de un servidor propio para ser instalado, del modo en que se hace en un sitio web tradicional. Su gran ventaja es que permite control total sobre la funcionalidad que ofrecer el blog, posibilitando as adaptarlo totalmente a las necesidades del sitio, e incluso combinarlo con otros tipos de contenido. Caractersticas tcnicas Existe una serie de elementos comunes a todos los blogs. Comentarios. Mediante un formulario se permite, a otros usuarios de la web, aadir comentarios a cada entrada, pudindose generar un debate alrededor de sus contenidos, adems de cualquier otra informacin. Enlaces. Una particularidad que diferencia a los weblogs de los sitios de noticias, es que las anotaciones suelen incluir mltiples enlaces a otras pginas web (no necesariamente weblogs), como referencias o para ampliar la informacin agregada. Adems y entre otras posibilidades, permite la presencia y uso de: Un enlace permanente (permalinks) en cada anotacin, para que cualquiera pueda citarla. Un archivo de las anotaciones anteriores. Una lista de enlaces a otros weblogs seleccionados o recomendados por los autores, denominada habitualmente blogroll.
Enlaces inversos. En algunos casos las anotaciones o historias permiten que se les haga trackback, un enlace inverso (o retroenlace) que permite, sobre todo, saber que alguien ha enlazado nuestra entrada, y avisar a otro weblog que estamos citando una de sus entradas o que se ha publicado un artculo relacionado. Todos los trackbacks aparecen automticamente a continuacin de la historia, junto con los comentarios, pero no siempre es as. Fotografas y vdeos. Es posible adems agregar fotografas y vdeos a los blogs, a lo que se le ha llamado fotoblogs o videoblogs respectivamente. Redifusin. Otra caracterstica de los weblogs es la multiplicidad de formatos en los que se publican. Aparte de HTML, suelen incluir algn medio para redifundirlos, es decir, para poder leerlos mediante un programa que pueda incluir datos procedentes de muchos medios diferentes. Generalmente, para la redifusin, se usan fuentes web en formato RSS o Atom. Caractersticas sociales Tambin se diferencian en su soporte econmico: los sitios de noticias o peridicos digitales suelen estar administrados por profesionales, mientras que los weblogs son principalmente personales y aunque en algunos casos pueden estar incluidos dentro de un peridico digital o ser un blog corporativo, suelen estar escritos por un autor o autores determinados que mantienen habitualmente su propia identidad. MTRO. J. GUADALUPE FELIPE CASILLAS
185
Modulo 1 de Informtica
CBSLP-P03
Un aspecto importante de los weblogs es su interactividad, especialmente en comparacin a pginas web tradicionales. Dado que se actualizan frecuentemente y permiten a los visitantes responder a las entradas, los blogs funcionan a menudo como herramientas sociales, para conocer a personas que se dedican a temas similares; con lo cual en muchas ocasiones llegan a ser considerados como una comunidad. Enemigos del correcto funcionamiento de un blog Al igual que en los foros, los principales enemigos son el spam, los troles, y los leechers. Tambin suelen provocar problemas los fake (usuarios que se hacen pasar por otros usuarios); y algunos usuarios tteres (usuarios que se hacen pasar por varios y diferentes usuarios). Aunque no son enemigos, los recin llegados (o newbies) pueden ocasionar problemas en el funcionamiento del blog al cometer errores; ya sea por no poder adaptarse rpidamente a la comunidad, o por no leer las reglas especficas que puede tener el blog en el que acaban de ingresar. Otro problema es el de la lectura, producto del lenguaje usado por los chaters. Taxonoma. Algunas variantes del weblog son los openblog, fotolog, los vlogs (videoblogs), los audioblogs y los moblog (desde los telfonos mviles). Adems, cada vez son ms los weblogs que incorporan podcast como sistema adicional de informacin u opinin. TWITTER Twitter (pronunciado en ingls [tw ] o ['tw t] gorjear, parlotear, trinar) es un servicio de microblogging que permite a sus usuarios enviar y leer micro-entradas de texto de una longitud mxima de 140 caracteres denominados como "tweets". El envo de estos mensajes se puede realizar tanto por el sitio web de Twitter, como va SMS (short message service) desde un telfono mvil, desde programas de mensajera instantnea, o incluso desde cualquier aplicacin de terceros, como puede ser Turpial, Twidroid, Twitterrific, Tweetie, Facebook, Twinkle, Tweetboard, TweetDeck, Xbox, Nokia, Pidgin, Chromed Bird, Echofon, Blackberry, Hootsuite, Twitterfeed, Ubertwitter, Tuenti o Sony Ericsson. Estas actualizaciones se muestran en la pgina de perfil del usuario, y son tambin enviadas de forma inmediata a otros usuarios que han elegido la opcin de recibirlas. A estos usuarios se les puede restringir el envo de estos mensajes slo a miembros de su crculo de amigos o permitir su acceso a todos los usuarios, que es la opcin por defecto. Los usuarios pueden recibir las actualizaciones desde la pgina de Twitter, va mensajera instantnea, SMS, RSS y correo electrnico. La recepcin de actualizaciones va SMS no est disponible en todos los pases y para solicitar el servicio es necesario enviar un cdigo de confirmacin a un nmero extranjero. MTRO. J. GUADALUPE FELIPE CASILLAS
186
Modulo 1 de Informtica
CBSLP-P03
Tecnologa La interfaz web de Twitter est escrita en Ruby on Rails, y los mensajes son mantenidos en un servidor que corre software programado en Scala y adems dispone de una API abierta para todo tipo de desarrolladores, lo cual supone una gran ventaja para todos aquellos que quieran integrar Twitter como un servicio tanto en otras aplicaciones web como en aplicaciones de escritorio o mviles. Segn Biz Stone Ms del 50% de nuestro trfico llega a travs de nuestro API. An as, debido a sus problemas tcnicos y de escalabilidad, es posible que Twitter abandone Ruby on Rails como su framework de desarrollo para comenzar uno nuevo basado en PHP. Evan Williams, sin embargo, pronto desminti esta informacin en un Tweet que envi el 1 de Mayo de 2008 El 30 de abril de 2009, Twitter modific su interfaz web, aadiendo una barra de bsqueda y una barra de los Temas del Momento (Trending Topics), que son las frases ms comunes que aparecen actualmente en los mensajes. "Cada actualizacin pblica enviado a Twitter desde cualquier parte del mundo, pueden ser indexados y de inmediato son colgados para bsquedas en tiempo real", explic Biz Stone. "Con esta funcin recientemente lanzado, Twitter se ha convertido, de forma inesperada, en un importante motor de descubrimiento para encontrar lo que est pasando ahora". Desde que Twitter gan ms popularidad, muchas celebridades desde personajes destacados a actores de Hollywood se unieron al microblogging. A estos partir de ellos, los twitteros ms conocidos (trmino popular usado para referirse a un usuario de Twitter) se le llaman Twitterati, que son usuarios muy ledos o influyentes. Muchos de ellos captan la atencin y aparecen en el sidebar de Temas del Momento. Es diferente a los twitteros que se encargan en escribir su vida cotidiana cada minuto, mientras que el usuario no tenga muchos seguidores. Usos Aunque se duda de su finalidad y de la utilidad de Twitter, su creciente nmero de seguidores han demostrado que Twitter es uno de los lderes en el sector del microblogging, entre otros servicios como Jaiku, que dispone del apoyo de Google. En 2009 Google decide liberar el cdigo de Jaiku, dejando el desarrollo en manos del mundo open-source. Dentro de los usos ms conocidos tenemos: el seguimiento de eventos en directo, la retransmisin de charlas y ponencias a las que poca gente tiene acceso, el intercambio de opiniones durante un evento en el que la gente asiste como pblico o incluso comentarios sobre pelculas o debates retransmitidos por la televisin (ej. En Espaa el debate de Rodriguez y Rajoy durante las elecciones generales de Espaa 2008, se sigui muy de cerca con intercambio de opiniones a travs de Twitter).9 En Mxico en 2010 se han desarrollado verdaderos debates via Twitter, por ejemplo entre el Ministro del Trabajo Javier Lozano Alarcn y el Diputado Luis Videgaray. Aunque tambin disponemos de otros casos extremos, donde los habitantes de Edmon, Oklahoma (EE. UU.) se coordinaron y daban localizacin exacta del tornado que azot dicha localidad el 31 de marzo de 2008, mediante esta aplicacin web. Tambin se est empezando a utilizar Twitter para realizar entrevistas. En ingls, se han dado entrevistas en este formato incluso con John McCain. En espaol, Diariomedico.com realiza 'twitterviews' en ingls y castellano desde diciembre de 2008, 10 de las que posteriormente publica un resumen (siempre en castellano).
MTRO. J. GUADALUPE FELIPE CASILLAS
187
Modulo 1 de Informtica
CBSLP-P03
Servicios y aplicaciones relacionadas Hay muchos servicios y aplicaciones que trabajan con Twitter. Muchos estn diseados para permitir el acceso fcilmente a Twitter desde dispositivos especficos, tales como iPhone o BlackBerry, mientras que otros estn diseados para hacer fcil a los usuarios acceder y actualizar su cuenta Twitter. GOOGLE SITES Google Sites es una aplicacin online gratuita ofrecida por la empresa estadounidense Google. Esta aplicacin permite crear un sitio web o una intranet de una forma tan sencilla como editar un documento. Con Google Sites los usuarios pueden reunir en un nico lugar y de una forma rpida informacin variada, incluidos vdeos, calendarios, presentaciones, archivos adjuntos y texto. Adems, permite compartir informacin con facilidad para verla y editarla por un grupo reducido de colaboradores o con toda su organizacin, o con todo el mundo. Gestione todos sus proyectos empresariales a travs de Google Sites compartiendo documentos, publicando informacin y subiendo reportes, todo en un solo sitio y con la seguridad y los permisos que usted defina. A continuacin las caractersticas principales de Google Sites: Fcil creacin de pginas No requiere codificacin HTML Plantillas de diseo disponibles Fcil manejo de archivos Fcil manejo de archivos adjuntos Personalizacin de la interfaz del sitio Fcil creacin de contenido multimedia (vdeos, documentos, hojas de clculo y presentaciones de Google Docs, fotos de Picasa y herramientas de iGoogle) Designacin de dueo, lectores y colaboradores Bsqueda con la tecnologa Google en el contenido de Google Sites Creacin de intranets, pginas de empleados, proyectos, etc.
MTRO. J. GUADALUPE FELIPE CASILLAS
188
Modulo 1 de Informtica
CBSLP-P03
ACTIVIDAD PRACTICA Contesta las preguntas siguientes:
1. Qu es un blog?
2.
Qu herramientas se tienen en un blog?
3.
Cules son las caractersticas tcnicas del blog?
4.
Qu caractersticas sociales tiene el blog?
5.
Cules son los enemigos para el correcto funcionamiento del blog?
6.
Qu es el twitter?
7.
Cul es la utilidad del twitter?
8.
Qu es un google site?
9.
Para qu se utiliza un google site?
10.
Cules son las caractersticas del google site?
MTRO. J. GUADALUPE FELIPE CASILLAS
189
Modulo 1 de Informtica
CBSLP-P03
ACTIVIDAD DE APRENDIZAJE
Elabora un diagrama de cruz del tema 3.2.6
MTRO. J. GUADALUPE FELIPE CASILLAS
190
Modulo 1 de Informtica
CBSLP-P03
SINTESIS 3.2.6.1
Contesta las preguntas y realiza lo que se indica:
Realiza una prctica en la cual ejecutes las siguientes acciones: Enciende el equipo Crear un blog Agregar fotografas al blog Agregar documentos al blog Eliminar documentos del blog Agregar comentarios a otro blog Crear una cuenta de Twitter Seguir a otra cuenta Contestar a tus seguidores Crear un google site Agrega paginas a tu google site Agrega una imagen al google site Agrega un documento al google site
Evaluacin formativa Gua de observacin 3.2.6.2 REACTIVOS 1. 2. 3. 4. 5. 6. 7. 8. 9. Cre un blog Agreg fotografas al blog Agreg documentos al blog Elimin documentos del blog Agreg comentarios a otro blog Cre una cuenta de Twitter Sigui a otra cuenta de cuenta de Twitter Tiene seguidores de la cuenta de Twitter Cre un google site CUMPLIMIENTO S No OBSERVACIONES
10. Agreg pginas al google site 11. Agreg una imagen al google site 12. Agreg un documento al google site TOTAL Firma del alumno firma del evaluador
MTRO. J. GUADALUPE FELIPE CASILLAS
191
Modulo 1 de Informtica
CBSLP-P03
ORDEN DEL DIA
3.2.7 Aprendizaje electrnico? e-learning con that quiz, dockeos y moodle
QU ES UNA PLATAFORMA EDUCATIVA? Estamos en medio de un gran avance dentro de las TIC's y cada da ms personas se van familiarizando y tomando apropiacin de las diferentes tecnologas y ms aun en el rubro educativo. Las interrelaciones y espacios de comunicacin de nios y jvenes de hoy estn construyendo un espacio de relacin mediatizado por la tecnologa, el entretenimiento y la informacin. La comunicacin pasa por el uso de las TICs. As para informarse, un joven abre una pgina web: para comunicarse, usa su correo electrnico, y para enamorar usa completamente el chat. En fin estas modalidades de interaccin son una muestra clara de las transformaciones de las relaciones humanas, de las posibilidades de crear, de imaginar, de aprender y desarrollar conocimiento. Y es que la tecnologa ya tiene todo listo. Una plataforma educativa es un sitio en la Web, que permite a un profesor contar con un espacio virtual en Internet donde sea capaz de colocar todos los materiales de su curso, enlazar otros, incluir foros, wikis, recibir tareas de sus alumnos, desarrollar tests, promover debates, chats, obtener estadsticas de evaluacin y uso -entre otros recursos que crea necesarios incluir en su curso- a partir de un diseo previo que le permita establecer actividades de aprendizaje y que ayude a sus estudiantes a lograr los objetivos planteados. Una plataforma educativa virtual, es un entorno informtico en el que nos encontramos con muchas herramientas agrupadas y optimizadas para fines docentes. Su funcin es permitir la creacin y gestin de cursos completos para internet sin que sean necesarios conocimientos profundos de programacin. Para ello, estos sistemas tecnolgicos proporcionan a los usuarios espacios de trabajo compartidos destinados al intercambio de contenidos e informacin, incorporan herramientas de comunicacin (chats, correos, foros de debate, videoconferencias, blogs, etc.) y, en muchos casos, cuentan con un gran repositorio de objetos digitales de aprendizaje desarrollados por terceros, as como con herramientas propias para la generacin de recursos. CLASES DE PLATAFORMAS EDUCATIVAS: En la actualidad existe un nmero bastante amplio de plataformas, y atendiendo al periodo de tiempo en que estas han cobrado importancia, cabe esperar que su proliferacin y perfeccionamiento vayan creciendo a un ritmo considerable y en un corto plazo de tiempo. Esto es vlido para las plataformas que han nacido por iniciativa de las diferentes administraciones educativas, como para aquellas que lo han hecho por iniciativa de empresas privadas. MTRO. J. GUADALUPE FELIPE CASILLAS
192
Modulo 1 de Informtica
CBSLP-P03
Plataformas comerciales. Son aquellas que han evolucionado rpidamente en su complejidad ante el creciente mercado de actividades formativas a travs de Internet. En general, todas has mejorado en operatividad y han generado sucesivas versiones que incorporan funciones y aplicaciones cada vez ms verstiles, completas y complejas que permiten una mayor facilidad en el seguimiento de un curso virtual y en la consecucin de los objetivos que pretende, tanto acadmicos como administrativos y de comunicacin. Ejemplos: WebCT. Web Course Tools (Herramientas para Cursos Web). FirstClass. Es una aplicacin cliente/servidor colaborativa (groupware), de correo electrnico, conferencias en lnea, servicios de voz/fax, y sistema de tabln de anuncios, para sistemas operativos Windows, Macintosh y Linux. Plataformas de software libre. El software libre brinda libertad a los usuarios sobre su producto adquirido para ser usado, copiado, estudiado, modificado y redistribuido libremente. Por lo tanto, el termino libre, se refiere a cuatro libertades del usuario: la libertad de usar el programa, con cualquier propsito; de estudiar el funcionamiento del programa, y adaptarlo a las necesidades; de distribuir copias, con lo que puede ayudar a otros; de mejorar el programa y hacer pblicas las mejoras, de modo que toda la comunidad se beneficie. PLATAFORMAS SITIO EN INTERNET
Plataformas de desarrollo propio: Su finalidad no est dirigida a su comercializacin. Se diferencian de las de software libre en que no estn pensadas para su distribucin masiva a un conjunto de usuarios. Con lo cual no intentan responder al mayor nmero de necesidades y situaciones generales de muy diferentes instituciones. Las plataformas de desarrollo propio no persiguen objetivos econmicos, sino responden ms a factores educativos y pedaggicos. No se suelen dar a conocer al pblico en general. Por tanto, de este ltimo tipo de plataformas se desconoce su nmero y los estudios sobre ellas prcticamente no existen. THATQUIZ ThatQuiz es un sitio de web para maestros y estudiantes. Les facilita generar pruebas y ver resultados de manera muy rpida. En particular, es buena herramienta para la enseanza de las matemticas. El proyecto se inici en la Repblica Dominicana donde el autor pas dos aos como maestro de informtica en el liceo Miguel Yangela de Cabrera. El liceo tena un centro de computadoras que se aprovechaba muy MTRO. J. GUADALUPE FELIPE CASILLAS
193
Modulo 1 de Informtica
CBSLP-P03
poco para fines educativos. Faltaba dinero para comprar software y el gran Internet serva ms para distraer a los estudiantes que para educarles. Ahora, thatquiz.org se mantiene desde los Estados Unidos. Quin lo utiliza? Maestros de matemticas. Maestros de ciencias. Maestros de lenguas extranjeras. Toda clase de maestro lo utiliza. Estudiantes en ms de 70 pases del mundo, en la casa tanto como en la escuela. Es necesario registrarse? Si eres estudiante, no hay que registrarse. Todas las categoras de prueba son disponibles desde la pgina principal. Ya puedes practicar las matemticas hasta la perfeccin. Los maestros que se quieran registrar reciben reportajes sobre las notas y el progreso de sus alumnos. Tambin tienen acceso a ms herramientas educativas incluso el directorio de pruebas pblicas. Es gratis.
MOODLE Moodle es un Ambiente Educativo Virtual, sistema de gestin de cursos, de distribucin libre, que ayuda a los educadores a crear comunidades de aprendizaje en lnea. Este tipo de plataformas tecnolgicas tambin se conoce como LMS (Learning Management System). Moodle fue creado por Martin Dougiamas, quien fue administrador de WebCT en la Universidad Tecnolgica de Curtin. Bas su diseo en las ideas del constructivismo en pedagoga que afirman que el conocimiento se construye en la mente del estudiante en lugar de ser transmitido sin cambios a partir de libros o enseanzas y en el aprendizaje colaborativo. Un profesor que opera desde este punto de vista crea un ambiente centrado en el estudiante que le ayuda a construir ese conocimiento con base en sus habilidades y conocimientos propios en lugar de simplemente publicar y transmitir la informacin que se considera que los estudiantes deben conocer. La primera versin de la herramienta apareci el 20 de agosto de 2002 y, a partir de all han aparecido nuevas versiones de forma regular. Hasta julio de 2008, la base de usuarios registrados incluye ms 21 millones, distribuidos en 46.000 sitios en todo el mundo y est traducido a ms de 75 idiomas. Caractersticas generales de Moodle Promueve una pedagoga constructivista social (colaboracin, actividades, reflexin crtica, etc.). Su arquitectura y herramientas son apropiadas para clases en lnea, as como tambin para complementar el aprendizaje presencial. Tiene una interfaz de navegador de tecnologa sencilla, ligera, y compatible. La instalacin es sencilla requiriendo una plataforma que soporte PHP y la disponibilidad de una base de datos. Moodle tiene una capa de abstraccin de bases de datos por lo que soporta los principales sistemas gestores de bases de datos. Se ha puesto nfasis en una seguridad slida en toda la plataforma. Todos los formularios son revisados, las cookies cifradas, etc. La mayora de las reas de introduccin de texto (materiales, mensajes de los foros, entradas de los diarios, etc.) pueden ser editadas usando el editor HTML, tan sencillo como cualquier editor de texto. MTRO. J. GUADALUPE FELIPE CASILLAS
194
Modulo 1 de Informtica
CBSLP-P03
Administracin del sitio Las caractersticas de administracin que ofrece Moodle son: Administracin general por un usuario administrador, definido durante la instalacin. Personalizacin del sitio utilizando "temas" que redefinen los estilos, los colores del sitio, la tipografa, la presentacin, la distribucin, etc. Pueden aadirse nuevos mdulos de actividades a los ya instalados en Moodle. Los paquetes de idiomas permiten una localizacin completa de cualquier idioma. Estos paquetes pueden editarse usando un editor integrado. Actualmente hay paquetes de idiomas para 35 idiomas. El cdigo est escrito en PHP bajo GNU GPL.
Administracin de los usuarios Moodle soporta un rango de mecanismos de autenticacin a travs de mdulos, que permiten una integracin sencilla con los sistemas existentes. Las caractersticas principales incluyen: Mtodo estndar de alta por correo electrnico: los estudiantes pueden crear sus propias cuentas de acceso. La direccin de correo electrnico se verifica mediante confirmacin. Mtodo LDAP: las cuentas de acceso pueden verificarse en un servidor LDAP. El administrador puede especificar qu campos usar. IMAP, POP3, NNTP: las cuentas de acceso se verifican contra un servidor de correo o de noticias (news). Soporta los certificados SSL y TLS. Base de datos externa: Cualquier base de datos que contenga al menos dos campos puede usarse como fuente externa de autenticacin.
Cada persona necesita slo una cuenta para todo el servidor. Por otra parte, cada cuenta puede tener diferentes tipos de acceso. Con una cuenta de administrador que controla la creacin de cursos y determina los profesores, asignando usuarios a los cursos. Seguridad: los profesores pueden aadir una "clave de acceso" para sus cursos, con el fin de impedir el acceso de quienes no sean sus estudiantes. Pueden transmitir esta clave personalmente o a travs del correo electrnico personal, etc. Los profesores pueden dar de baja a los estudiantes manualmente si lo desean, aunque tambin existe una forma automtica de dar de baja a los estudiantes que permanezcan inactivos durante un determinado perodo de tiempo (establecido por el administrador).
Cada usuario puede especificar su propia zona horaria, y todas las fechas marcadas en Moodle se traducirn a esa zona horaria (las fechas de escritura de mensajes, de entrega de tareas, etc.). Tambin cada usuario puede elegir el idioma que se usar en la interfaz de Moodle (Ingls, Francs, Alemn, Espaol, Portugus, y otros. Administracin de cursos El profesor tiene control total sobre todas las opciones de un curso. Se puede elegir entre varios formatos de curso tales como semanal, por temas o el formato social, basado en debates. En general Moodle ofrece una serie flexible de actividades para los cursos: foros, diarios, cuestionarios, materiales, consultas, encuestas y tareas. En la pgina principal del curso se pueden presentar los cambios ocurridos desde la ltima vez que el usuario entr en el curso, lo que ayuda a crear una sensacin de comunidad. La mayora de las reas MTRO. J. GUADALUPE FELIPE CASILLAS
195
Modulo 1 de Informtica
CBSLP-P03
para introducir texto (materiales, envo de mensajes a un foro, entradas en el diario, etc.) pueden editarse usando un editor HTML WYSIWYG integrado. Todas las calificaciones para los foros, diarios, cuestionarios y tareas pueden verse en una nica pgina (y descargarse como un archivo con formato de hoja de clculo). Adems, se dispone de informes de actividad de cada estudiante, con grficos y detalles sobre su paso por cada mdulo (ltimo acceso, nmero de veces que lo ha ledo) as como tambin de una detallada "historia" de la participacin de cada estudiante, incluyendo mensajes enviados, entradas en el diario, etc. en una sola pgina. Pueden enviarse por correo electrnico copias de los mensajes enviados a un foro, los comentarios de los profesores, etc. en formato HTML o de texto. Ventajas Una de las caractersticas ms atractivas de Moodle, que tambin aparece en otros gestores de contenido educativo, es la posibilidad de que los alumnos participen en la creacin de glosarios, y en todas las lecciones se generan automticamente enlaces a las palabras incluidas en estos. Adems, las Universidades podrn poner su Moodle local y as poder crear sus plataformas para cursos especficos en la misma universidad y dando la direccin respecto a Moodle, se mover en su mismo idioma y podrn abrirse los cursos a los alumnos que se encuentren en cualquier parte del planeta: http://moodle.org/. Desventajas Algunas actividades pueden ser un poco mecnicas, dependiendo mucho del diseo instruccional. Por estar basado en tecnologa PHP, la configuracin de un servidor con muchos usuarios debe ser cuidadosa para obtener el mejor desempeo. Falta mejorar su interfaz de una manera ms sencilla. Hay desventajas asociadas a la seguridad, dependiendo en dnde se est alojando la instalacin de Moodle y cules sean las polticas de seguridad y la infraestructura tecnolgica con la cual se cuente durante la instalacin. DOKEOS Dokeos es un entorno de e-learning y una aplicacin de administracin de contenidos de cursos y tambin una herramienta de colaboracin. Es software libre y est bajo la licencia GNU GPL, el desarrollo es internacional y colaborativo. Tambin est certificado por la OSI y puede ser usado como un sistema de gestin de contenido (CMS) para educacin y educadores. Esta caracterstica para administrar contenidos incluye distribucin de contenidos, calendario, proceso de entrenamiento, chat en texto, audio y video, administracin de pruebas y guardado de registros. Hasta el 2007, estaba traducido en 34 idiomas (y varios estn completos) y es usado (a septiembre de 2010) por 9900 organizaciones, segn reporta el mismo sitio web de la empresa, medido sin filtrado de posibles duplicados. Dokeos.com es tambin una compaa belga que provee hospedaje soporte y servicios de e-learning, aparte de la distribucin de la plataforma Dokeos. La compaa colabora con la comunidad pagndole a varios desarrolladores. MTRO. J. GUADALUPE FELIPE CASILLAS
196
Modulo 1 de Informtica
CBSLP-P03
Objetivos Las principales metas de Dokeos son ser un sistema flexible y de muy fcil uso mediante una interfaz de usuario sumamente amigable. Ser una herramienta de aprendizaje, especialmente recomendada a usuarios que tengan nociones mnimas de computacin cuyo objetivo es la preocupacin por el contenido. Herramientas disponibles Lecciones SCORM. Produccin de documentos basados en plantillas. Ejercicios: opcin mltiple, llenado de espacios en blanco, cotejar alternativas, preguntas abiertas, hotspots. Interaccin: foros, chats y grupos. Videoconferencia: va Web Conversin de presentaciones en PowerPoint e Impress a cursos en SCORM Trabajos. Blogs. Agenda. Anuncios. Glosario. Notas personales. Red social. Encuestas. Autentificacin va LDAP y OpenID. Evaluaciones. Reserva de matrcula. Sesiones de usuario. Desarrollo Dokeos est escrito en PHP y usa bases de datos en MySQL. El desarrollo de Dokeos es un proyecto internacional que incluye como contribuyentes a varias universidades, escuelas, y otras organizaciones e individuos. La metodologa de desarrollo de Dokeos toma elementos de programacin extrema (Extreme Programming), teora de usabilidad, y metodologa de desarrollo colaborativo Open Source, como las ideas de La Catedral y el Bazar. Adopcin Soporte para ms de 30 idiomas (algunas de ellas son ms completas que otras). Algunas compaas como Arcelor Mittal, Lutosa o TNG utilizan Dokeos. Dokeos es ampliamente utilizado en la administracin pblica: un ejemplo de ello son los ministerios belgas de Salud, Defensa, Asuntos Internos, Polica Federal. Dokeos ofrece un campus libre al pblico en general, que alcanz la cifra de 210,000 usuarios registrados en Septiembre 2008, con un poco menos de 50 000 visitantes mensuales, antes de ser depurado, y nuevamente alcanz los 200,000 usuarios en Octubre de 2010, antes de ser depurado el 14 de Octubre del 2010.
Dokeos es una de las reconocidas empresas dedicadas a sistemas Open Source de administracin de cursos. Dokeos hace uso de un modelo de negocio profesional Open Source, basado en cdigo abierto, consultora profesional, servicios de aseguramiento de la calidad y soporte a clientes basado en suscripciones.
MTRO. J. GUADALUPE FELIPE CASILLAS
197
Modulo 1 de Informtica
CBSLP-P03
ACTIVIDAD PRACTICA Contesta las preguntas siguientes:
1. Qu es una plataforma educativa?
2.
Qu clases de plataformas educativas existen?
3.
Para qu se utiliza la plataforma That Quiz?
4.
Qu caractersticas tiene la plataforma That Quiz?
5.
Qu caractersticas tiene la plataforma educativa moodle?
6.
Cmo se administra el sitio de la plataforma moodle?
7.
Cmo se administran los usuarios de la plataforma moodle?
8.
Cmo se administran los cursos?
9.
Cmo funciona la plataforma educativa dokeos?
10. Cules son las herramientas disponibles en dokeos?
MTRO. J. GUADALUPE FELIPE CASILLAS
198
Modulo 1 de Informtica
CBSLP-P03
ACTIVIDAD DE APRENDIZAJE
Elabora un diagrama satelital del tema 3.2.7
MTRO. J. GUADALUPE FELIPE CASILLAS
199
Modulo 1 de Informtica
CBSLP-P03
SINTESIS 3.2.7.1
Contesta las preguntas y realiza lo que se indica:
Realiza una prctica en la cual ejecutes las siguientes acciones: Enciende el equipo Crear un examen en la plataforma That quiz Enviar el examen a sus compaeros de equipo Contestar el examen y checar los resultados. Entrar a la plataforma Moodle Registrarse como invitado Registrarse en la plataforma dokeos Crear un curso en la plataforma dokeos Inscribirse a un curso en dokeos Revisar los instrumentos disponibles en dokeos Cerrar la sesin de dokeos
Evaluacin formativa Gua de observacin 3.2.7.2 REACTIVOS 1. Dise un examen en la plataforma That Quiz 2. Envi el examen a sus compaeros de equipo 3. Contest el examen recibido por correo 4. Entr a la plataforma educativa moodle 5. Se registro como invitado 6. Se registr en la plataforma educativa dokeos 7. Cre un curso de informtica en dokeos 8. Se inscribi en un curso de dokeos 9. Revis las herramientas disponibles en dokeos 10. Cerr la sesin en dokeos. CUMPLIMIENTO S No OBSERVACIONES
TOTAL Firma del alumno firma del evaluador
MTRO. J. GUADALUPE FELIPE CASILLAS
200
Modulo 1 de Informtica
CBSLP-P03
3.3 DEMOSTRACIN GRUPAL Objetivo:
3.3.1 PRCTICA INTEGRADORA PRACTICA No. 1
Emplear las herramientas avanzadas de cmputo para el manejo ptimo del equipo de cmputo y la transferencia de informacin utilizando software social y comunidades virtuales. Material de apoyo Lugar: La prctica se podr realizar en el laboratorio de cmputo, el cual deber contar con el material de apoyo indicado. Procedimientos 1. Entra a las propiedades del escritorio, toma nota de la configuracin del equipo. a) Crea tu cuenta de administrador, una de usuario limitado o estndar y activa la cuenta de invitado b) Modifica las caractersticas de la cuenta, cambia la imagen, la contrasea, el nombre de la cuenta. c) Elimina la cuenta de usuario limitado y desactiva la cuenta de administrador. d) Toma fotografas con la cmara web y cmara digital, transfirela a la computadora y edtala. e) Escanea una credencial o fotografa y una hoja de texto para editarla. f) Crea una pelcula que incluya fotos, videos, efectos, msica y crditos en Movie Maker y publcala g) Conecta al menos dos computadoras en red, ya sea por medio de cables o inalmbrica 2. Utilizando el software social: a) Enva por correo electrnico el documento escaneado y editado, incluyendo como archivo adjunto las fotos b) Conctate al Messenger para tener una conversacin en lnea, utilizando la videoconferencia y el envo de documentos o imgenes. c) Entra a la cuenta de Facebook y agrega una fotografa y un mensaje. d) Entra a la cuenta de MySpace y agrega una fotografa y firma una foto. e) Entra a la cuenta de Blog y escribe un mensaje f) Agrega un documento para consulta g) Entra a la cuenta de Twitter y escribe un mensaje h) Entra al google site y agrega una imagen o fotografa i) Agrega al google site un documento j) Entra a la plataforma That Quiz y elabora un examen k) Enva el examen a tus compaeros de equipo l) Contesta el examen de That Quiz recibido por correo m) entra a la plataforma de Dokeos y busca un curso de informtica n) Inscrbete en el curso y realiza las actividades programadas. Equipo de cmputo, cmara web, cmara digital con memory stick, escner. Hardware de red (cables Ethernet, switch, laptops con tarjeta inalmbrica) Internet Explorer Software necesario (Hotmail, Messenger, Skype, Facebook, MySpace, Hi5, Blog, Google sites, Twitter, That Quiz, Moodle y Dockeos) debidamente instalado. Cuenta de administrador
1.3.2 EVALUACIN MTRO. J. GUADALUPE FELIPE CASILLAS
201
Modulo 1 de Informtica
CBSLP-P03
MTRO. J. GUADALUPE FELIPE CASILLAS
202
Modulo 1 de Informtica
CBSLP-P03
GUIA DE OBSERVACION Datos generales de la unidad TITULO: Operar las herramientas de cmputo CDIGO: UINF0649.03 ELEMENTO 3: Utilizar las herramientas avanzadas de cmputo CDIGO: E01736 Nombre del candidato Nombre del evaluador Nombre del centro valuador Clave del centro evaluador Fecha de aplicacin No. de aciertos Clave del instrumento Calificacin
INSTRUCCIONES: Marque con una X el cumplimiento o no que a su juicio merezca el candidato en los siguientes reactivos. Es conveniente realizar las observaciones pertinentes. Los reactivos se refieren al desempeo en la Prctica No. 1. CUMPLIMIENTO REACTIVOS OBSERVACIONES S No
1. Accedi a la cuenta de correo electrnico para enviar la solicitud de empleo incluye las dos fotografas y la credencial escaneada. 2. Mantuvo una conversacin en lnea, utilizando el Messenger y envi un documento por medio del Messenger 3. Utiliz la opcin de videoconferencia del Messenger 4. Agreg fotografas a la cuenta de Facebook 5. Agreg contactos a la cuenta de Facebook 6. Acept invitaciones de los compaeros de equipo 7. Agreg fotografas al blog 8. Agreg documentos al blog 9. Cre una cuenta de Twitter 10. Sigui a otra cuenta de cuenta de Twitter 11. Agreg pginas al google site 12. Agreg una imagen al google site 13. Agreg un documento al google site 14. Dise un examen en la plataforma That Quiz 15. Envi el examen a sus compaeros de equipo 16. Contest el examen recibido por correo 17. Se registr en la plataforma educativa dokeos 18. Cre un curso de informtica en dokeos 19. Se inscribi en un curso de dokeos 20. Explor la plataforma educativa Moodle Firman de comn acuerdo Participante Evaluador
MTRO. J. GUADALUPE FELIPE CASILLAS
203
Modulo 1 de Informtica
CBSLP-P03
LISTA DE COTEJO Datos generales de la unidad TITULO: Operar las herramientas de cmputo CDIGO: UINF0649.03 ELEMENTO 3: Utilizar las herramientas avanzadas de cmputo CDIGO: E01736 Nombre del candidato Nombre del evaluador Nombre del centro valuador Clave del centro evaluador Fecha de aplicacin No. de aciertos Clave del instrumento Calificacin
INSTRUCCIONES: Marque con una X el cumplimiento o no que a su juicio merezca el candidato en los siguientes reactivos. Es conveniente realizar las observaciones pertinentes. Los reactivos se refieren al desempeo en la Prctica No. 1. REACTIVOS CUMPLIMIENTO OBSERVACIONES
No
1. Transfiri las fotografas de la cmara a la computadora 2. Elabor una pelcula con el programa Movie Maker 3. La pelcula incluye fotos, videos, msica, efectos, transiciones, titulo, subttulos y crditos. 4. Guard la pelcula para reproducirla en el equipo 5. Reprodujo la pelcula en Windows Media 6. Tom fotografas con la cmara web 7. Edit al menos una fotografa de la cmara web 8. Escane una imagen y un documento 9. Edit el documento escaneado 10. Cre una cuenta de administrador en el equipo y de usuario limitado 11. Se activ y desactiv la cuenta de invitado 12. Modific las caractersticas de la cuenta como la imagen, el nombre, etc. 13. Agreg y elimin una contrasea a la cuenta 14. Elimin la cuenta de usuario limitado 15. Instal un programa en el equipo 16. Abri el programa instalado y funcion correctamente 17. Desinstal el programa del equipo 18. Abri el centro de actividades para resolver problemas. 19. Configur la red inalmbrica 20. Configur una red cableada Firman de comn acuerdo Participante Evaluador
MTRO. J. GUADALUPE FELIPE CASILLAS
204
Modulo 1 de Informtica
CBSLP-P03
L I S T A D E C O T E J O LC____ ACTIVIDADES DE APRENDIZAJE, PRCTICAS Y TRABAJOS DE INVESTIGACION 20% Instrucciones: Verificar que el trabajo contenga los aspectos sealados, si cumple con el aspecto anotar la cantidad correspondiente en la columna Si, o anotar (una palomita) en caso de que no cumpla, la columna No Aplica se utiliza cuando el aspecto no corresponda. CUMPLE CUMPLE Actividades No Actividades de aprendizaje complementarias SI NO NA SI NO NA 1. 2. 3. 4. 5. 6. 7. 8. 9. 10 11 SUMA L I S T A D E C O T E J O LC____ EVALUACIONES FORMATIVAS 10% CUMPLE ASPECTO SI NO No Aplica
No 1. 2. 3. 4. 5. 6. 7. 8. 9. 10 11
OBSERVACIONES
SUMA
MTRO. J. GUADALUPE FELIPE CASILLAS
205
Modulo 1 de Informtica
CBSLP-P03
COLEGIO DE BACHILLERES, S.L.P. PLANTEL 03, CEDRAL, S.L.P. INSTRUMENTOS DE EVALUACIN DE LA CAPACITACION DE ____________________________ MODULO_________________________________________________________________________________________ _______________COMPONENTE ______________________________________________________________________ ALUMNO(A): ___________________________________________________________________________ SEMESTRE:______________________ GRUPO:________________ FECHA:_______________________ G U I A D E O B S E R V A C I O N GO____ COEVALAUCION (TRABAJO EN EQUIPO) 20% Instrucciones: Verificar cada uno de los aspectos, escribiendo la cantidad correspondiente en la columna Si cuando se cumple determinado aspecto, o anotar una (palomita) en la columna No cuando no se cumpla, la columna No Aplica se utiliza en caso de que el aspecto a evaluar no corresponda. CUMPLE No ASPECTO OBSERVACIONES SI NO No Aplica Asiste regularmente a clases (1.0) 1. 2. 3. 4. 5. 6. Participa activamente en clase (1.0) Cumple con su parte de trabajo (1.0) Hace aportaciones valiosas (1.0) Respeta a sus compaeros (1.0) Mantiene la disciplina en clases (5.0) SUMA
A C T A D E E V A L U A C I O N P A R C I A L AEP____
Instrucciones: Escribir el puntaje obtenido en cada aspecto y multiplicar por el porcentaje para obtener la puntuacin definitiva, se suman las puntuaciones definitivas para la calificacin final. PUNTAJE PUNTUACION ASPECTO PORCENTAJE OBTENIDO DEFINITIVA CUESTIONARIO CU GUIA DE OBSERVACION GO LISTA DE COTEJO LC ACTIVIDADES DE APRENDIZAJE LC EVALUACIONES FORMATIVAS LC GUIA DE OBSERVACION (COEVALUACION) GO CALIFICACION FINAL DEL COMPONENTE REVIS ENTERADO PADRE O TUTOR INSTRUCTOR
___________________________ NOMBRE Y FIRMA
___________________________ NOMBRE Y FIRMA
_____________________ NOMBRE Y FIRMA
MTRO. J. GUADALUPE FELIPE CASILLAS
206
Modulo 1 de Informtica
CBSLP-P03
COLEGIO DE BACHILLERES, S.L.P. PLANTEL 03, CEDRAL, S.L.P.
ACTA DE EVALUACION FINAL (DIRECCION GENERAL)
CAPACITACION: __________________________ MODULO___________________________________________________________________________________________ ALUMNO: _____________________________________________________________________ SEMESTRE:______________ GRUPO:________________ FECHA:_______________________ Instrucciones: Escribir el puntaje obtenido en cada aspecto y multiplicar por el porcentaje para obtener la puntuacin definitiva, se suman las puntuaciones definitivas para la calificacin final. PUNTAJE PUNTUACION ASPECTO PORCENTAJE OBTENIDO DEFINITIVA CUESTIONARIO LISTA DE COTEJO GUIA DE OBSERVACION CALIFICACION FINAL DE LA EVALUACION (DG)
A C T A D E E V A L U A C I O N F I N A L D E L M O D U L O MAEF _______
CAPACITACION: __________________________ MODULO___________________________________________________________________________________________ ALUMNO: _____________________________________________________________________ SEMESTRE:______________ GRUPO:________________ FECHA:_______________________ Instrucciones: Escribir el puntaje obtenido en cada componente y multiplicar por el porcentaje para obtener la puntuacin definitiva, se suman las puntuaciones definitivas para la calificacin final. PUNTAJE PUNTUACION ASPECTO PORCENTAJE OBTENIDO DEFINITIVA COMPONENTE 1 AEFP_______ COMPONENTE 2 AEFP_______ COMPONENTE 3 AEFP_______ COMPONENTE 4 AEFP_______ EVALUACION FINAL (DG) FAE_______ CALIFICACION FINAL DEL MODULO REVIS ENTERADO PADRE O TUTOR INSTRUCTOR
________________________________ NOMBRE Y FIRMA
____________________________________ NOMBRE Y FIRMA
__________________________ NOMBRE Y FIRMA
MTRO. J. GUADALUPE FELIPE CASILLAS
207
Modulo 1 de Informtica
CBSLP-P03
EVALUACIN DEL MDULO La evaluacin de competencia laboral generalmente la realiza un Centro de Evaluacin, que puede ser tu propio plantel, pero los instrumentos de evaluacin estn controlados. Pregunta a tu facilitador, cmo puedes integrar tu portafolio de evidencias. ANEXO1 Conexin del Monitor
a) Colocar la base.
b) Localizar el cable de video
c) Conectar el cable de video al gabinete
d) Conectar el cable de corriente al monitor
e) Conectar los cables de corriente del monitor y CPU al regulador o supresor de picos.
F) regulador no break
CONECTOR USB
CONECTOR PARALELO
CONECTORES SERIALES
MTRO. J. GUADALUPE FELIPE CASILLAS
208
Modulo 1 de Informtica
CBSLP-P03
GLOSARIO Conector.Dispositivos.Hardware.Manipular.Puerto.Sistema lgico.Software.Dispositivo de algunos perifricos por medio del cual podemos conectarlos. Mecanismos, aparato, mquina que conforma un equipo de cmputo. Componente o dispositivo fsico que es parte de un equipo de cmputo. Operar con las manos. Lugar de la tarjeta en el que el usuario conecta el cable de un dispositivo perifrico para el paso de datos entre ste y la computadora. Considerado tambin sistema operativo, interfaz o programa principal de un equipo de cmputo el cual sirve como mediador entre mquina y usuario. Componente lgico de un equipo de cmputo consistente en todos los programas que utiliza para realizar diferentes tareas. BIBLIOGRAFA BESKEEN, David, Introduccin a la informtica con MS-Office 2000, Serie Libro Visual, Mxico, Thomson, 2002. SEP. SPC Diseo de guas de aprendizaje con el enfoque de competencias, Serie Formacin de Formadores, Mxico, 2003. COTAS, Carol, Toledo, OH, Actualizar y Reparar la PC (Gua Visual), Editorial IDG Books Worlwide Maran Graphics, 1997, ISBN:9977-54-083-7. COTAS, Carol, Toledo, OH, Computadoras(Gua Visual), Editorial IDG Books Worlwide Maran Graphics, 1997, ISBN:9977-54-082-9, 4ta. Edicin. COATS, Carol, Toledo, OH, Windows 98(Gua Visual), Editorial IDG Books Worlwide Maran Graphics, 1997, ISBN:9977-54-080-2. Introduccin a la Computacin Guas y Textos de Cmputo, Direccin General de Servicios de Cmputo Acadmico, Abril 1999. http://www.monografias.com/trabajos21/dispositivos-almacenamiento/dispositivos-almacenamiento.shtml http://es.wikipedia.org/wiki/Disco_duro_port%C3%A1til
es.wikipedia.org/wiki/Blu-ray
MTRO. J. GUADALUPE FELIPE CASILLAS
209
Modulo 1 de Informtica
CBSLP-P03
CRDITOS
Clarisa Lugo Molina Mariano Angulo Espinosa Martn Antonio Rosas Gaxiola Lorenzo Escalante Prez Autores
Lic. Leonardo Gmez Navas Chapa Director de la Coordinacin Acadmica de la DGB Lic. Aminta Aduna Legarde Subdirectora de Normatividad Acadmica Lic. Raymundo Ortiz Guerrero Subdirector de Planeacin y Evaluacin Lic. Martha F. Pacheco Martnez Jefa del Departamento de Desarrollo Acadmico Profr. Ricardo Camacho Segura Coordinador del Proyecto FBNCL de la DGB Ing. Jos Cartas Orozco Revisin tcnica Profra. Irma Valdez Coiro Coordinacin y revisin metodolgica Lic. Yolanda Casteln Aparicio Lic. Luis Alberto Hernndez Hernndez Revisin de estilo DIRECTORIO ING. RICARDO OZIEL FLORES SALINAS Director General de Bachillerato LIC. LEONARDO GMEZ NAVAS CHAPA Director de la Coordinacin Acadmica de la DGB LIC. AMINTA ADUNA LEGARDE Subdirectora de Normatividad Acadmica LIC. RAYMUNDO ORTIZ GUERRERO Subdirector de Planeacin y Evaluacin PROFR. RICARDO CAMACHO SEGURA Coordinador del Proyecto FBNCL de la DGB
ACTUALIZACION A WINDOWS Xp, Vista, W7 y complementos MTRO. J. GUADALUPE FELIPE CASILLAS PLANTEL 03, CEDRAL, S.L.P.
MTRO. J. GUADALUPE FELIPE CASILLAS
210
Modulo 1 de Informtica
CBSLP-P03
CONTRATO PEDAGOGICO El presente contrato tiene como finalidad estipular las condiciones de trabajo, evaluacin y aprovechamiento de los alumnos que cursan la capacitacin de INFORMATICA en el Colegio de Bachilleres plantel 03 de la ciudad de Cedral, S.L.P. durante el semestre _________________, para el modulo: ____________________________________________________________________________ bajo las siguientes clusulas: 1. las partes que firman este contrato son: el (la) joven: _________________________________________________________ Quien en lo sucesivo se denominar alumno. El Sr.: _________________________________________________________ Que en adelante se denominar Padre de familia o tutor, La Sra.: _________________________________________________________ Que en lo sucesivo se denominar madre de familia Y el MTRO. J. GUADALUPE FELIPE CASILLAS Quien en lo sucesivo se denominar Instructor. 2. Las obligaciones del alumno son: a) Asistir puntualmente a clases en el horario asignado, aseado, con uniforme completo, pelo corto (hombres) o recogido (mujeres). b) Mostrar una actitud de respeto hacia los compaeros y hacia el instructor, manteniendo la disciplina en el aula. c) Tener disponibilidad para trabajar tanto en el aula, centro de cmputo y en actividades extra clase. d) Cumplir con las tareas, prcticas e investigaciones en la fecha solicitada, mostrando limpieza, claridad y legibilidad en la escritura. e) Integrarse a los equipos de trabajo designados por el instructor. f) Entregar la evaluacin de cada corte firmada por el padre de familia. 3. Los derechos del alumno son: a) Recibir un trato respetuoso y cordial por parte de los compaeros y del instructor. b) Recibir las asesoras y aclaraciones necesarias. c) Conocer las evaluaciones oportunamente en las fechas sealadas por el calendario escolar, participando activamente en la evaluacin. d) Justificar las inasistencias presentando el justificante expedido por la subdireccin con un mximo de 3 das despus de la falta. e) Asistir al centro de cmputo en el horario de clases que corresponda. 4. las obligaciones del instructor son: a) Asistir puntualmente a clases en el horario asignado, con buena presentacin, aseado y pelo corto. b) Mostrar una actitud de respeto hacia los alumnos y compaeros de trabajo. c) Preparar con anticipacin sus clases, considerando estrategias de enseanza, estrategias de aprendizaje, trabajo en equipo y prcticas. d) Revisar y calificar las tareas, prcticas e investigaciones solicitadas a los alumnos. e) Evaluar cada corte, con la participacin del alumno, mostrando siempre la transparencia y con base en las evidencias de trabajo. MTRO. J. GUADALUPE FELIPE CASILLAS
211
Modulo 1 de Informtica
CBSLP-P03
f) Reportar a la subdireccin y al padre de familia los casos de alumnos que requieran de atencin. g) Mantener un ambiente de trabajo agradable, disciplinado, propiciando y organizando el trabajo en equipo. i) Cumplir con las comisiones asignadas por la direccin de la escuela. 5. Los derechos del instructor son: a) Disponer de un aula didctica, con el mobiliario necesario. b) Impartir la clase de acuerdo con los lineamientos sealados en la reforma curricular. c) Solicitar tareas, practicas e investigaciones a los alumnos, de acuerdo con los contenidos programticos. d) Solicitar a los alumnos la calificacin firmada por el padre de familia 6. Las obligaciones del padre de familia son: a) Dotar al alumno con los materiales necesarios para su desempeo en el aula (libro de texto, cuaderno, colores, reglas, plumas, borrador, etc.) b) Mostrar actitud de respeto hacia el alumno, instructor y directivos c) Vigilar el cumplimiento de tareas, prcticas e investigaciones. c) Firmar la calificacin de cada corte del alumno d) Asistir a los llamados del instructor o de la subdireccin 7. Los derechos del padre de familia son: a) Recibir un trato cordial y respetuoso del instructor y directivos. b) Recibir los avisos y notificaciones sobre el desempeo del alumno c) Acudir al Colegio cuando lo considere necesario y recibir las aclaraciones pertinentes. d) Justificar inmediatamente las inasistencias del alumno ante la subdireccin.
ACEPTO
ACEPTO
ACEPTO
FIRMA DEL PADRE DE FAMILIA
FIRMA DEL ALUMNO
FIRMA DEL INSTRUCTOR
MTRO. J. GUADALUPE FELIPE CASILLAS
212
Modulo 1 de Informtica
CBSLP-P03
Cuestionario Datos generales de la unidad TITULO: Operar las herramientas de cmputo CDIGO: UINF0649.01 ELEMENTO 1: Emplear el sistema operativo para y sus utileras para el manejo de aplicaciones de oficina CDIGO: E01736
Nombre del candidato Nombre del evaluador Nombre del centro valuador Clave del centro evaluador Fecha de aplicacin No. de aciertos Clave del instrumento Calificacin
Instrucciones: En seccin de respuestas que se encuentra al final, rellena la letra que responda en forma correcta las siguientes preguntas.
2.
Qu es el escritorio? a) Es el sistema operativo de la computadora c) Es un programa b) B) Es el rea que ocupa todo el fondo de la pantalla y en l se encuentran los conos d) Es un acceso directo
3.
Qu utilidad tiene el apuntador? a) Permite seleccionar elementos y activar comandos c) Permite organizar los programas b) Es un icono ubicado en el escritorio que se utiliza como acceso directo d) Almacenan los archivos que han sido borrados c) Contiene carpetas y programas locales favoritos e) botn de Maximizar permite ampliar la ventana
4.
Cul es un componente de las ventanas?
b) Tiene direcciones de Internet d) Posee una lista de tareas programadas 5. Qu es sistema operativo?
B) Es la interfaz de comunicacin entre el usuario y el hardware de la computadora a) Es un programa que realiza instrucciones b) Es un conjunto de comandos para realizar distintas acciones D) Es el sistema de sintaxis utilizado nicamente en DOS 6. Sirve para la realizacin de duplicados de archivos o carpetas. b) Copiar c) Compartir d) Mover
a) Borrar
7. Permite eliminar archivos y carpetas que ya no sean de utilidad. a) Depurar b) Crear c) Buscar 8. Permite recobrar archivos que se borraron por error b) Buscar c) Recuperar
d) Borrar
a) Compartir 9.
d) Crear
Con esta accin puedes establecer nuevas carpetas y/o archivos. c) Mover a) Crear b) Copiar 10. Para qu sirve el protector de pantalla? a) Mostrar una imagen c) Proteger el sistema y el hardware, cuando el equipo no se utiliza
d) Depurar
b) Configurar la pantalla d) Mostrar una animacin
MTRO. J. GUADALUPE FELIPE CASILLAS
213
Modulo 1 de Informtica
CBSLP-P03
11. La manera ms sencilla de acceder a la configuracin de la hora y fecha es a) Inicio - panel de control - fecha y hora c) Inicio panel de control opciones regionales de idioma, fecha y hora 12. Para poder usar el papel tapiz se elige la ficha? a) Protector de pantalla b) Fondo c) Configuracin d) Apariencia HOJA DE RESPUESTAS b) Men contextual Ajustar fecha y hora d) Doble clic en el marcador de la hora
13. Con la ficha apariencia se puede cambiar? a) El estilo de las ventanas y botones c) La animacin del protector de pantalla b) La imagen del fondo de la pantalla d) El brillo y el contraste del monitor
1. 2. 3. 4. 5. 6. 7. 8. A A A A A A A A A B B B B B B B B B B B B B B B B B B B B C C C C C C C C C C C C C C C C C C C C D D D D D D D D D D D D D D D D D D D D
14. Sirven para ahorrar espacio, comprimiendo un archivo o un grupo de archivos para guardarlos ms fcilmente en un disquete, hacer un respaldo o simplemente para mantenerlos dentro del disco duro a) Desfragmentador de disco b) Herramientas de compresin y descompresin c) Scandisk d) Liberador de espacio de disco 15. Algunas de las aplicaciones usadas para la compresin y descompresin son: a) Winamp, Windows media player b) Norton, Panda, PC Cillin c) Pkzip, Winzip, Drlvespace d) SCANDISK, Desfragmentador de disco 16. Se utiliza para ahorrar espacio en disco a) Desfragmentador de disco c) Agente para mantenimiento b) Convertidor de unidades d) Agente de compresin
9.
10.A 11.A 12.A 13.A 14.A 15.A
17. Sirve para regresar archivos compactados a su tamao original a) Descompresin b) Compresin c) Liberacin de espacio d) Desfragmentacin de disco 18. Son programas que tienen como propsito principal daar los archivos o el hardware de una computadora a) Utileras b) Comprimidores c) Virus d) Extractores 19. Es una aplicacin que tiene como objetivo limpiar los archivos de cdigos malignos. c) Viewer Procesador de texto b) Editor de imgenes a) Antivirus 20. Comando que se utiliza para checar errores en la superficie del disco c) Undelete b) Unformat a) Diskcomp
16.A 17.A
d) Chkdsk
18.A 19.A
21. Tipo de opcin de la carpeta Mis documentos que permite ordenar los archivos por el numero de bytes que ocupan. b) Tamao a) Nombre c) Tipo d) Fecha de modificacin Firman de comn acuerdo Participante Evaluador
20.A
MTRO. J. GUADALUPE FELIPE CASILLAS
214
Modulo 1 de Informtica
CBSLP-P03
Evaluacin Cuestionario Datos generales de la unidad TITULO: Operar las herramientas de cmputo CDIGO: UINF0649.01 ELEMENTO 2: Operar el hardware para el manejo de aplicaciones de oficina CDIGO: E01737
Nombre del candidato Nombre del evaluador Nombre del centro valuador Clave del centro evaluador Fecha de aplicacin
No. de aciertos
Clave del instrumento Calificacin
Instrucciones: En seccin de respuestas que se encuentra al final, rellena la letra que responda en forma correcta las siguientes preguntas.
2.
Los manuales e instructivos de operacin de los equipos de cmputo son utilizados para
a) Guardarlos y no utilizarlos b) Utilizarlos en la instalacin y verificar problemas c) Utilizarlos para la instalacin nada ms d) saber la marca de la computadora 3. a) b) c) d) 4. El voltaje que utiliza un equipo de cmputo en Mxico es de: 220 Volts 110 volts 12 Volts 24 Volts Las medidas de seguridad son utilizadas
HOJA DE RESPUESTAS
1 2 3 4 5 6 7 8 9 10 11 12 13 14 15 16 17 18 19 20 A A A A A A A A A A A A A A A A A A A A B B B B B B B B B B B B B B B B B B B B C C C D D D
C( D ) C C C C C C C C D D D D D D D D
a) Al final de la instalacin del equipo de cmputo b) Al inicio de la instalacin del equipo de cmputo c) A la mitad de la instalacin del equipo de cmputo d) Durante la instalacin y manejo del equipo de cmputo 5. Qu significan las siglas CPU?
a) Unidad de Computadora Personal b) Unidad Central de Proceso c) Unidad de Control Personal d) Unidad de Proceso Controlador 6. a) b) c) d) Perifrico que permite la ampliacin de imgenes de la computadora sobre una pantalla El monitor El Plotter Proyector de datos La impresora
C( D C C C C C C C D D D D D D D
MTRO. J. GUADALUPE FELIPE CASILLAS
215
Modulo 1 de Informtica
CBSLP-P03
7.
Unidad de almacenamiento secundario que se puede conectar en cualquier puerto USB y tiene gran velocidad de transferencia a) CD-RW B) DVD-R C) COMPACT FLASH D) MEMORIA FLASH USB D) DVD e) Cinta
8. Dispositivo ptico que tiene la mxima capacidad de almacenamiento a) Minidisco b) CD-R C) MINI DVD 9. Unidad de almacenamiento secundario muy utilizada en cmaras fotogrficas y de video c) Disco de 3 d) Disco ZIP b) Memory Stick
10. Opcin de apagado de la computadora en la cual pasa a un modo de menor consumo de energa sin estar apagada. a) Reiniciar b) Suspender c) Apagar d) reiniciar en MS DOS
10. Tipo de impresora con la mejor calidad de impresin a) Laser b) Cinta c) Inyeccin 11. Opcin que permite cambiar la resolucin de la pantalla a) Escritorio b) Protector de pantalla
d) Trmica
c) Apariencia
d) Configuracin
12. Opcin que permite establecer el idioma del teclado a) Panel de control b) Teclado c) Opciones regionales de idioma, fecha y hora
d) Corrector ortogrfico
13. Opcin de propiedades del mouse que permite establecer el nmero de lneas que avanzar la pantalla al girar la rueda del mouse. a) Botones b) punteros c) opciones de puntero d) rueda 14. Pestaa del cuadro de dialogo preferencias de impresin que permite cambiar el tamao del papel a) Acabado b) Efectos c) Papel d) conceptos bsicos 15. Parte del teclado que incluye las teclas F1 a F12 a) Numrico b) Alfanumrico c) Edicin d) Funcin d) Doble clic d) Tareas programadas d) Teclado numrico d) Cintas Magnticas
16. Funcin del ratn que permite mover objetos de un lugar a otro de la pantalla a) Clic b) Seleccionar c) Arrastre 17. Opcin de Windows que permite abrir aplicaciones y documentos con un solo clic. a) Botn derecho b) Opciones de carpeta c) Barra de tareas 18. En las computadoras porttiles el ratn se sustituye con a) Touch pad b) Ratn inalmbrico
c) dispositivo de voz
19. Dispositivo de almacenamiento secundario que comprime los archivos para que ocupen menor espacio. a) Memoria Flash USB b) discos comprimidos ZIP c) Discos compactos 20. Tipo de puerto que utiliza ondas de radio para la transmisin de datos entre los perifricos y la computadora. a) i.Link b) Infrarrojos c) Bluetooth d) Wi-Fi
Firman de comn acuerdo Participante Evaluador
MTRO. J. GUADALUPE FELIPE CASILLAS
216
Modulo 1 de Informtica
CBSLP-P03
Cuestionario Datos generales de la unidad TITULO: Operar las herramientas de cmputo CDIGO: UINF0649.03 ELEMENTO 3: Utilizar las herramientas avanzadas de cmputo CDIGO: E01736 Nombre del candidato Nombre del evaluador Nombre del centro valuador Clave del centro evaluador Fecha de aplicacin No. de aciertos Clave del instrumento Calificacin
Instrucciones: En seccin de respuestas que se encuentra al final, rellena la letra que responda en forma correcta las siguientes preguntas.
1. Es una coleccin de informacin que indica a Windows los archivos y carpetas a los que puede obtener acceso, los cambios que puede realizar en el equipo y las preferencias personales a) Directorio b) Carpeta c) Cuenta de usuario d) Contrasea 2. Para instalar un programa de aplicacin en un equipo de cmputo es necesario tener una cuenta de a) Invitado b) Usuario limitado c) Usuario Estndar d) Administrador 3. Grupo que se desarrolla, al menos parcialmente, en un lugar virtual, o en un lugar construido a partir de conexiones telemticas. a) Comunidad Virtual b) Espacio virtual c) Grupo de noticias d) Foro 4. Es un servicio de red que permite a los usuarios enviar y recibir mensajes electrnicos rpidamente, no es necesario que estn conectados. a) Chat b) Correo electrnico c) Videoconferencia d) Blog 5. Tipo de informacin que se puede enviar por correo electrnico. a) Texto b) Imgenes c) Audio d) Todas las anteriores
6. Es una comunicacin escrita realizada en forma instantnea entre dos o ms personas que se encuentran conectadas simultneamente. a) videoconferencia b) SMS c) Audioconferencia d) Chat 7. Servicios de mensajera instantnea en lnea, prestado por la compaa Microsoft, incluye intercambio de archivos. b) Videochat c) Messenger d) Skype a) MMS 8. Conjunto de herramientas de comunicacin que facilitan la interaccin y colaboracin por medio de convenciones sociales. No son propiamente aspectos de programacin. Estas herramientas engloban correo electrnico, lista de correo electrnico, grupos de noticias de Usenet, IRC, mensajera instantnea, bitcoras de red, etc. c) Comunidad simblica d) Open source a) TICS b) Software social 9. Generalmente las cmaras digitales guardan las imgenes en formato a) WMI b) WMV c) MP3 d) JEPG
10. Programa incluido en Windows que sirve para editar videos y crear pelculas a) Windows Live Essential c) Windows DVD Maker
b) Windows Live Movie Maker d) Windows Media Center
MTRO. J. GUADALUPE FELIPE CASILLAS
217
Modulo 1 de Informtica
CBSLP-P03
11. Tipo de cmara que se conecta a la computadora para capturar imgenes y enviarlas por la red. c) Cmara Reflex d) Cmara Analgica a) Web Cam b) Cmara Digital 12. Es un dispositivo que sirve para transferir imgenes o documentos al equipo de cmputo. a) Escner de computadora b) Escner de cdigo de barras c) Escner biomtrico d) Escner mdico 13. Sitio web gratuito de redes sociales, creado por Mark Zuckerberg, originalmente era un sitio para estudiantes de la Universidad, pero ahora est abierto para cualquier persona, tiene varios idiomas. a) MySpace b) Hi5 c) Facebook d) Dokeos 14. Es un sitio web peridicamente actualizado que recopila cronolgicamente textos o artculos de uno o varios autores, apareciendo primero el ms reciente, donde el autor conserva siempre la libertad de dejar publicado lo que crea pertinente a) My Space b) Blog c) Moodle d) That Quiz 15. Es un servicio de microblogging que permite a sus usuarios enviar y leer micro-entradas de texto de una longitud mxima de 140 caracteres a) Snico b) Skype c) Twitter e) Blogger 16. Es una aplicacin online gratuita permite crear un sitio web o una intranet de una forma tan sencilla como editar un documento, los usuarios pueden reunir en un nico lugar y de una forma rpida informacin variada, incluidos vdeos, calendarios, presentaciones, archivos adjuntos y texto. Adems, permite compartir informacin con facilidad para verla y editarla. a) Dokeos b) Hi5 c) Yahoo d) Google sites 17. Es un sitio en la Web, que permite a un profesor contar con un espacio virtual en Internet donde sea capaz de colocar todos los materiales de su curso, enlazar otros, incluir foros, wikis, recibir tareas de sus alumnos, desarrollar tests, promover debates, chats, obtener estadsticas de evaluacin a) Plataforma Educativa b) Videoblog d) Site d) Red social 18. Es un sitio de web para maestros y estudiantes. Les facilita generar pruebas y ver resultados de manera muy rpida. En particular, es buena herramienta para la enseanza de las matemticas. d) That Quiz a) Moodle b) Dokeos c) Blogspot 19. Es un entorno de e-learning y una aplicacin de administracin de contenidos de cursos y tambin una herramienta de colaboracin c) Word Press b) Dokeos d)Messenger a) Wikipedia 20. Es un Ambiente Educativo Virtual, sistema de gestin de cursos, de distribucin libre, que ayuda a los educadores a crear comunidades de aprendizaje en lnea. Promueve una pedagoga constructivista social b) Moodle c) You Tube d) Twitter a) That Quiz Firman de comn acuerdo Participante Evaluador
HOJA DE RESPUESTAS
1. 2. 3. 4. 5. 6. 7. 8. 9.
A A A A A A A A A
B B B B B B B B B B B B B B B B B B B B
C C C C C C C C C C C C C C C C C C C C
D D D D D D D D D D D D D D D D D D D D
10.A 11.A 12.A 13.A 14.A 15.A 16.A 17.A 18.A 19.A 20.A
MTRO. J. GUADALUPE FELIPE CASILLAS
218
También podría gustarte
- Pregunta Sistemas Operativos y RedesDocumento15 páginasPregunta Sistemas Operativos y RedesDaniel ToalaAún no hay calificaciones
- Lógica proposicional UCAL ChimboteDocumento5 páginasLógica proposicional UCAL ChimboteFrank David Perez HoyosAún no hay calificaciones
- Clases de Windows SevenDocumento27 páginasClases de Windows SevenJosé CruzAún no hay calificaciones
- Windows CTI PDFDocumento30 páginasWindows CTI PDFAngel Salas TapullimaAún no hay calificaciones
- TP 1 Sistemas de SaludDocumento34 páginasTP 1 Sistemas de Saludgerman9360Aún no hay calificaciones
- Power PointDocumento17 páginasPower PointAndres MachadoAún no hay calificaciones
- Codificacion de ComputadorasDocumento12 páginasCodificacion de ComputadorasVictor LopezAún no hay calificaciones
- El Software, Tipos de Software, Clasificación y Tipos de LicenciaDocumento7 páginasEl Software, Tipos de Software, Clasificación y Tipos de LicenciaDaniela SotomayorAún no hay calificaciones
- Examen de Poer Point 1Documento2 páginasExamen de Poer Point 1Sergio Luquillas CuevaAún no hay calificaciones
- Creación y personalización de gráficos en ExcelDocumento11 páginasCreación y personalización de gráficos en ExcelVerito B ValerAún no hay calificaciones
- Curso ExcelDocumento23 páginasCurso Excelpicolita77Aún no hay calificaciones
- Descripción de La Ventana de WordDocumento9 páginasDescripción de La Ventana de Wordkevin martinez ochoaAún no hay calificaciones
- Guía básica Word: manejo y formato de documentos (39Documento15 páginasGuía básica Word: manejo y formato de documentos (39thalanorAún no hay calificaciones
- Redes ExamenDocumento4 páginasRedes Examensebast1410Aún no hay calificaciones
- Examen de Tecnologias (Power Point)Documento1 páginaExamen de Tecnologias (Power Point)Asuncion RodriguezAún no hay calificaciones
- Practica1 ChemdrawDocumento14 páginasPractica1 ChemdrawMario E. AnguianoAún no hay calificaciones
- OfimaticaDocumento90 páginasOfimaticaValia Lisseth Arias MolloAún no hay calificaciones
- Creación de diagramas con DIADocumento83 páginasCreación de diagramas con DIAMarvin RivasAún no hay calificaciones
- Eme5Guía para Grabar Una Presentación en Power Point Con AudioDocumento5 páginasEme5Guía para Grabar Una Presentación en Power Point Con AudioSylvia SuzanaAún no hay calificaciones
- Exámen 1Documento4 páginasExámen 1Diego ArzateAún no hay calificaciones
- Manual de Word 2010Documento18 páginasManual de Word 2010Alexander Ruiz100% (1)
- Ejercicios de Repaso Informatica BasicaDocumento4 páginasEjercicios de Repaso Informatica BasicaFausto Valencia SantamaríaAún no hay calificaciones
- Graficos en Excel PDFDocumento21 páginasGraficos en Excel PDFHislerAún no hay calificaciones
- Presentación - PowerPoint - Módulo IVDocumento20 páginasPresentación - PowerPoint - Módulo IVMartha fvhAún no hay calificaciones
- Manual Word PDFDocumento16 páginasManual Word PDFheartwhite_14Aún no hay calificaciones
- 2 Guia Word 2007Documento29 páginas2 Guia Word 2007dnoriega21Aún no hay calificaciones
- Introducción a la computación y sus conceptos básicosDocumento20 páginasIntroducción a la computación y sus conceptos básicosJose LopezAún no hay calificaciones
- Microsoft Windows 7Documento10 páginasMicrosoft Windows 7Martin Edgardo ValtierraAún no hay calificaciones
- Establece Comunicación y Gestiona Información (Mtro Ramiro EXAMEN)Documento5 páginasEstablece Comunicación y Gestiona Información (Mtro Ramiro EXAMEN)Ramiro V UrrutiaAún no hay calificaciones
- Ofimática Access AclDocumento7 páginasOfimática Access AclAlejandro CavadasAún no hay calificaciones
- Organizar texto e imágenes en columnas y usar gráficos SmartArt en MS WordDocumento4 páginasOrganizar texto e imágenes en columnas y usar gráficos SmartArt en MS WordCarlos QuijijeAún no hay calificaciones
- Práctica Unidad 2 FotomontajeDocumento7 páginasPráctica Unidad 2 FotomontajeAlán Montes De Oca ArcosAún no hay calificaciones
- 5.3 El ConceptoDocumento5 páginas5.3 El ConceptoMarisol Guzmán RoblesAún no hay calificaciones
- Submódulo Resguardar La Información y Elaboración de Documentos Utilizando Software de AplicacionDocumento34 páginasSubmódulo Resguardar La Información y Elaboración de Documentos Utilizando Software de AplicacionCelestino EstradaAún no hay calificaciones
- Características de La Ciencia Según Mario BungeDocumento6 páginasCaracterísticas de La Ciencia Según Mario BungeLEO sosaAún no hay calificaciones
- Curso Latex 1 PDFDocumento6 páginasCurso Latex 1 PDFMilton César Aroní LlantoyAún no hay calificaciones
- Tutorial - 05 - MySQL en Consola de ComandosDocumento6 páginasTutorial - 05 - MySQL en Consola de ComandosGualbert LauraAún no hay calificaciones
- Examen EntradaDocumento4 páginasExamen EntradaconocimientogratisAún no hay calificaciones
- Formularios de Google PDFDocumento25 páginasFormularios de Google PDFPako Irigoyen TenorioAún no hay calificaciones
- Actividad 1 Sistemas OperativosDocumento7 páginasActividad 1 Sistemas OperativosAngel Alejandro JassoAún no hay calificaciones
- Aprende Excel BásicoDocumento6 páginasAprende Excel Básicorebeca pelinco suasacaAún no hay calificaciones
- Archivos y ExtensionesDocumento3 páginasArchivos y ExtensionesHugo Nelson Ramírez CárdenasAún no hay calificaciones
- El árbol de Porfirio: clasificación lógica de conceptos enDocumento4 páginasEl árbol de Porfirio: clasificación lógica de conceptos enJosé JuanAún no hay calificaciones
- Introducción a las bases de datos en AccessDocumento28 páginasIntroducción a las bases de datos en AccessDEXTER_MORGAN84Aún no hay calificaciones
- Hojas de Calculo Ver115Documento18 páginasHojas de Calculo Ver115TigrifureAún no hay calificaciones
- Teoría clásica de la organización como máquinaDocumento2 páginasTeoría clásica de la organización como máquinaWilmer Acosta BeltranAún no hay calificaciones
- Métodos Abreviados de Teclado de WindowsDocumento16 páginasMétodos Abreviados de Teclado de WindowsPaul Alarcon AguilarAún no hay calificaciones
- Exonera InformaticaDocumento24 páginasExonera InformaticaCARMELINA DELGADO OLMEDOAún no hay calificaciones
- Conceptos de Bases de DatosDocumento33 páginasConceptos de Bases de DatosValeria CuellarAún no hay calificaciones
- 2.0.0.3 Explorador de Windows PDFDocumento3 páginas2.0.0.3 Explorador de Windows PDFJuanca PiaAún no hay calificaciones
- Manual de Windows 8 v.06.13 PDFDocumento34 páginasManual de Windows 8 v.06.13 PDFBaresi SolucionesAún no hay calificaciones
- Apuntes Formularios-Word PDFDocumento8 páginasApuntes Formularios-Word PDFHUrbina NatyAún no hay calificaciones
- Diagramas de FlujoDocumento15 páginasDiagramas de FlujoMicaias Novas de los SantosAún no hay calificaciones
- Tecnologías Información FormaciónDocumento8 páginasTecnologías Información FormaciónAnonymous RBld55Aún no hay calificaciones
- Sistemas Operativos - CLASE 1Documento57 páginasSistemas Operativos - CLASE 1antoniogalvezAún no hay calificaciones
- 7.2 Iconos y ExtensionesDocumento11 páginas7.2 Iconos y Extensionesmacr051100% (4)
- 1 - Introducción A La Nube InformáticaDocumento10 páginas1 - Introducción A La Nube InformáticaNazly FlorezAún no hay calificaciones
- Evaluación Power Point 2013Documento2 páginasEvaluación Power Point 2013Usua MovilAún no hay calificaciones
- Guía - Aprendizaje - AA1 13530036Documento9 páginasGuía - Aprendizaje - AA1 13530036CAROLINA RAMIREZ SALGADOAún no hay calificaciones
- Mod 3 Informatica 2012Documento224 páginasMod 3 Informatica 2012Lince TamánAún no hay calificaciones
- Prueba Conocimiento Redes GponDocumento5 páginasPrueba Conocimiento Redes GponGerson TelloAún no hay calificaciones
- Colas CircularesDocumento2 páginasColas CircularesJessicaAún no hay calificaciones
- Presentacion Online SEPA OctubreDocumento87 páginasPresentacion Online SEPA OctubreJavier RubioAún no hay calificaciones
- Nancy Maria - Serpa Paternina - Act 2.1. Ensayo PDFDocumento8 páginasNancy Maria - Serpa Paternina - Act 2.1. Ensayo PDFnancyAún no hay calificaciones
- Capitulo 01 IntroduccionDocumento347 páginasCapitulo 01 IntroduccionMarcelo Leanes CoronilAún no hay calificaciones
- Tarjeta de embarque Iberia: check-in online y puerta de embarqueDocumento4 páginasTarjeta de embarque Iberia: check-in online y puerta de embarquePablo LeybovichAún no hay calificaciones
- Admin,+ijispm-080303 (1) .La - EsDocumento17 páginasAdmin,+ijispm-080303 (1) .La - Essayuri CanchariAún no hay calificaciones
- SQL Server Net CoreDocumento30 páginasSQL Server Net CoreRicardo Aranibar LeonAún no hay calificaciones
- Homologación de cursos de Ingeniería Agroecológica a Ingeniería de SistemasDocumento3 páginasHomologación de cursos de Ingeniería Agroecológica a Ingeniería de SistemasLuis Eduardo LOMBANA HERRERAAún no hay calificaciones
- Informe Unidad 1Documento12 páginasInforme Unidad 1Alejandro Antonio Alfonzo PadillaAún no hay calificaciones
- Instituto Professional Aiep de La Universidad Andres BelloDocumento10 páginasInstituto Professional Aiep de La Universidad Andres BelloPablo AntonAún no hay calificaciones
- Realice Un Informe SobreDocumento3 páginasRealice Un Informe SobreGilmar Rai Flores FloresAún no hay calificaciones
- Exmen 3 LinuxDocumento12 páginasExmen 3 LinuxGonzaloMorenoChuAún no hay calificaciones
- Herramientas de Power PointDocumento3 páginasHerramientas de Power PointManuel Isaac Parra ElkhouriAún no hay calificaciones
- Foda EntelDocumento3 páginasFoda EntelHector Vladimir Muñoz Olivares50% (4)
- 12 Sesion 12Documento39 páginas12 Sesion 12hugo albertho rodriguez meza0% (1)
- Circuitos lógicos secuenciales práctica 3Documento3 páginasCircuitos lógicos secuenciales práctica 3Eliseo Pillaca SichaAún no hay calificaciones
- Tarjeta de Video NvidiaDocumento5 páginasTarjeta de Video Nvidialuis fernando forero herreraAún no hay calificaciones
- Inovacion Biomecanica - Diciembre - 2020Documento7 páginasInovacion Biomecanica - Diciembre - 2020Santiago LopezAún no hay calificaciones
- Diplomado Especialista Negocios Digitales OnlineDocumento11 páginasDiplomado Especialista Negocios Digitales OnlineÁlvarez AlejandroAún no hay calificaciones
- Prog Mtto. y HV EqDocumento31 páginasProg Mtto. y HV Eqneiris pallares carreñoAún no hay calificaciones
- S2 Tarea V.3Documento2 páginasS2 Tarea V.3Victor Juica AstudilloAún no hay calificaciones
- Comercio ElectronicoDocumento10 páginasComercio ElectronicoYahairaSossaAAún no hay calificaciones
- Prueba 1-1Documento6 páginasPrueba 1-1StiveenAún no hay calificaciones
- Gestión de Mantenimiento Equipo Pesado - PiuraDocumento105 páginasGestión de Mantenimiento Equipo Pesado - PiuraCRMS137100% (1)
- Requerimientos Mínimos para Instalación BtsDocumento3 páginasRequerimientos Mínimos para Instalación BtsL Luis RiosAún no hay calificaciones
- Flow C Brochure Es Rev01 LowresDocumento12 páginasFlow C Brochure Es Rev01 LowresAntony SantosAún no hay calificaciones
- Planeando El ProyectoDocumento78 páginasPlaneando El Proyectosergio pinchaoAún no hay calificaciones
- Traductor - Buscar Con GoogleDocumento1 páginaTraductor - Buscar Con GoogleKaren Mariel Cisneros AvilaAún no hay calificaciones
- Catalogo Ley de Ductos-SepDocumento32 páginasCatalogo Ley de Ductos-SepPablo César Vilches Rivas100% (1)