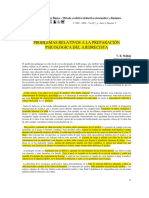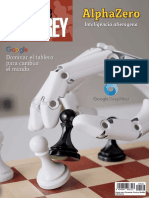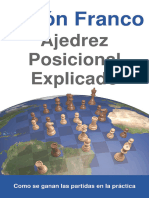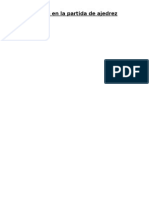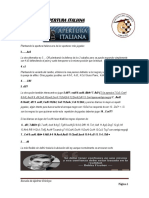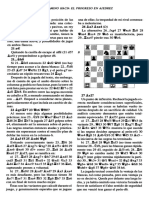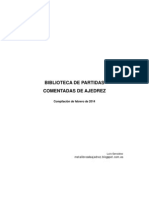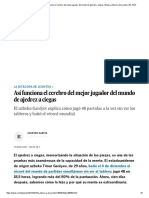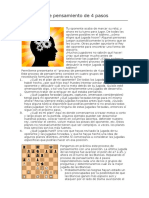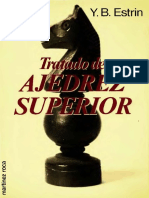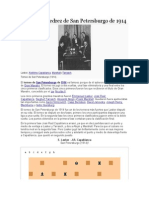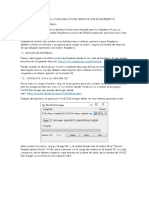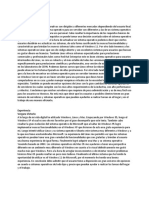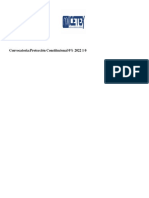Documentos de Académico
Documentos de Profesional
Documentos de Cultura
Manual So Go
Cargado por
Fer ViolanteDerechos de autor
Formatos disponibles
Compartir este documento
Compartir o incrustar documentos
¿Le pareció útil este documento?
¿Este contenido es inapropiado?
Denunciar este documentoCopyright:
Formatos disponibles
Manual So Go
Cargado por
Fer ViolanteCopyright:
Formatos disponibles
Manual del Webmail Correo Corporativo y Groupware - SOGo
Manual del Webmail Correo Corporativo y Groupware
Sogo es el webmail desde el que se controlan todos los servicios del Correo Corporativo y Groupware, un novedoso producto de comunicacin corporativa de Digital Value. Sogo es un software desarrollado por Inverse (http://www.inverse.nu) y que se basa en software libre. Sogo es el front end del correo electrnico, la libreta de direcciones, y los calendarios del usuario y de su grupo de trabajo. Sogo est desarrollado en Ajax y aporta una experiencia de funcionamiento muy parecida a la de las aplicaciones nativas que los usuarios ya conocen. En este manual explicaremos las distintas funcionalidades de esta potente aplicacin. Existen otros manuales y recursos de formacin disponibles gratuitamente en la web. Sogo es un software intuitivo y podr sin esfuerzo descubrir muchas funcionalidades tiles que no se han podido recoger en este manual con la experiencia personal y el material en la red.
http://www.digitalvalue.es
Manual del Webmail Correo Corporativo y Groupware - SOGo
Control del documento Versin 1.1 9/4/2012. Digital Value.
Manual del Webmail Correo Corporativo y Groupware - SOGo
0.
Acceder al SOGo
Empecemos por acceder al Webmail Sogo. Para acceder a la pgina de nuestro correo en Sogo ponemos en nuestro navegador : http://webmail.dominio.org donde dominio ser el dominio de nuestro correo.
Accedemos a la pgina de inicio.
En esta pgina ponemos nuestro usuario y contrasea para poder acceder, tambin podemos elegir el idioma. Para acceder una vez rellenados los datos damos al botn Conectar.
Esta es la pantalla que vemos cuando entramos:
Manual del Webmail Correo Corporativo y Groupware - SOGo En la barra negra que nos encontramos arriba de la pgina estn las opciones del sogo y cuando seleccionamos alguna de ellas al activarse nos aparecen sus opciones.
1.
Correo
Si seleccionamos el correo se despliegan sus opciones. En la zona de la izquierda de la ventana estn las carpetas disponibles en nuestro buzn. En la bandeja de entrada encontramos los correos recibidos, en la de enviados los correos que hemos enviado nosotros, en spam se guarda el correo que el sistema cree que no nos interesa por ejemplo publicidad, en borradores es donde se guardan los mensajes antes de enviarlos (mientras los escribes), y la papelera es donde van los correos borrados antes de ser eliminados definitivamente.
Al seleccionar una carpeta, a la derecha de la pantalla veremos los mensajes que contiene la carpeta.
Si elegimos un mensaje nos lo muestra en el cuadro inferior de la pantalla.
Manual del Webmail Correo Corporativo y Groupware - SOGo
Los mensajes nuevos y sin leer se muestran en negrita y con un asterisco. Al lado de la carpeta indica entre parntesis el numero de mensajes sin leer.
Las opciones del correo son las siguientes:
1.1
Recibir
Recibir actualiza el correo en el wemail con los ltimos mensajes recibidos en el servidor.
1.2
Redactar
La opcin Redactar sirve para escribir nuevos mensajes. Al seleccionarlo nos abre una nueva ventana en la que escribiremos el mensaje.
Manual del Webmail Correo Corporativo y Groupware - SOGo
En esta nueva ventana tenemos las opciones de contactos donde accedemos a la datos de la libreta, o libretas de direcciones , adjuntos donde pondremos los archivos que queramos enviar, y el botn de guardar que guarda nuestro mensaje en borradores.
1.2.1Contactos
Contactos abre una nueva pantalla donde arriba encontramos las opciones, a la izquierda las libretas de direcciones, a la derecha los contactos de la lista seleccionada y debajo los datos de los contactos, o si es una lista los contactos que hay dentro de ella.
Bajo a la izquierda estn las tres maneras que hay de aadir los destinatarios a los mensajes: Para, es a quien va dirigido, Cc es con copia a, y Cco con copia oculta. Al pinchar en estas opciones se aaden los contactos al correo, cuando acabemos de aadir los contactos cerramos esta ventana.
Manual del Webmail Correo Corporativo y Groupware - SOGo
1.2.2
Adjuntar un archivo
Para adjuntar un archivo, pulsamos el botn adjuntar y nos aparecer a la derecha de la pantalla el botn examinar mediante el cual buscamos en nuestro ordenador el archivo, y as vamos aadiendo todos los archivos que necesitemos hasta llegar al lmite de capacidad.
Para eliminar un archivo que se ha adjuntado ponemos el ratn sobre el, y nos aparecen mas opciones como borrar, seleccionar todo o adjuntar fichero(s). La ventana de adjuntar aparecer siempre que volvamos a pulsar sobre el botn adjuntar.
1.2.3
Guardar
Cuando quieras guardar un mensaje, pulsa sobre el botn guardar y se te crea un correo en la carpeta borradores. Si mientras redactas un correo lo guardas varias veces se guarda la ultima versin que has guardado y no todas. Una vez guardado el correo si modificas o aunque elimines un archivo adjunto
Manual del Webmail Correo Corporativo y Groupware - SOGo del ordenador se mantendr en el mensaje.
1.2.4
Opciones
Las opciones de los mensajes son el acuse de recibo y la prioridad. Si no especificamos nada, por defecto se manda sin acuse de recibo y con prioridad normal.
1.2.5
Enviar
Cuando hayamos completado el mensaje pulsamos el icono de enviar, situado arriba en la barra de las opciones el primero. Al pulsar el mensaje se enva y se cierra la ventana automticamente.
Manual del Webmail Correo Corporativo y Groupware - SOGo
Libreta de direcciones
En la libreta de direcciones guardamos las direcciones electrnicas, y otros datos como direccin o telfono, de nuestros contactos. Al seleccionar la libreta de direcciones de el men nos aparecen las siguientes opciones :
La pantalla de la libreta de direcciones esta dividida en dos partes, la de la izquierda donde aparecen las libretas y sus opciones, y la de la derecha donde se muestran los contactos de la libreta seleccionada. Si seleccionamos un contacto nos muestra todos los datos del contacto seleccionado.
2.1
Crear contacto
La opcin de crear contacto nos abre una ventana nueva donde
Manual del Webmail Correo Corporativo y Groupware - SOGo introducir los datos. En la nueva pantalla encontraremos un desplegable con las libretas de direcciones disponibles, as elegimos en que libreta queremos incluir el nuevo contacto
La primera solapa nos muestra los datos del contacto. En la segunda podemos clasificar los contactos por categoras, para ello aparece una una barra azul que al seleccionarla nos muestra un desplegable con las diferentes categoras por las que clasificar el nuevo contacto.
Manual del Webmail Correo Corporativo y Groupware - SOGo La siguiente pestaa permite guardar las direcciones personales y de trabajo.
Y en la ltima pestaa tenemos Otros datos que tambin pueden ser de inters.
Cuando tengamos los datos rellenos apretamos el botn guardar y se crear el nuevo contacto. De esta misma manera podemos crear cuantos contactos necesitemos.
Manual del Webmail Correo Corporativo y Groupware - SOGo
2.2. Crear lista
La siguiente opcin es Crear lista. Con esta opcin creamos una lista de contactos. La lista nos facilita incluir todo un grupo de destinatarios en una nica operacin, en lugar de aadir uno a uno los contactos. Para crear una lista iremos a la opcin crear lista y se nos abrir una ventana nueva.
En esta ventana nueva ponemos el nombre de la lista y una descripcin, y aadimos los contactos con el botn +. Nos aparecer una celda para rellenar donde escribimos la direccin del contacto. Si el contacto existe en nuestra libreta nos lo autocompletar automticamente. Si no existe en la libreta tenemos que escribir la direccin entera. Para borrar alguna direccin de la lista lo que tenemos que hacer es seleccionarlo y darle al botn -. Cuando tengamos la lista como queremos le daremos a Guardar y se crear la lista que se agregar junto con el resto de contactos a nuestra libreta de direcciones. La distinguiremos por el smbolo de lista y por el nombre que le hemos asignado.
Manual del Webmail Correo Corporativo y Groupware - SOGo Cuando seleccionamos la lista nos aparece el nombre, el alias, la descripcin y las direcciones de correo que tenemos en la lista. Si pinchamos sobre una direccin de correo de la lista se nos abre una ventana nueva para mandar un correo a dicha direccin.
2.3 Modificar
La opcin modificar sirve para editar los contactos o las listas de contactos. Para editarlos tambin puedes hacer doble clic sobre el contacto y en los dos casos se abrir una ventana nueva donde podemos modificar los datos.
2.4 Redactar
La opcin redactar sirve para redactar un correo nuevo. Esto est explicado en el punto 1.2
2.5 Borrar
La opcin Borrar sirve para borrar los contactos o las listas. Cuando tienes seleccionado un contacto si pulsas el botn borrar te sale un mensaje de confirmacin.
Al confirmar el mensaje se borrara el contacto.
2.6 Recargar
Esta opcin vuelve a cargar los contactos de la libreta de direcciones seleccionada y as ver si se ha modificado algn contacto. Esto sirve para las libretas de contactos compartidas, si otro usuario modifica, aade o borra algn contacto, al recargar veramos las modificaciones.
2.7 Libretas de direcciones
Las libretas de direcciones son grupos de contactos que podemos compartir con otros usuarios. Las libretas, que estn en la parte izquierda de la pantalla, donde nos aparecen juntas las propias y las que nos han compartido otros usuarios.
2.7.1 Crear libreta de direcciones
Manual del Webmail Correo Corporativo y Groupware - SOGo Para crear una nueva libreta de direcciones seleccionamos la opcin Crear libreta de direcciones y nos aparece un mensaje en la pantalla.
Aqu escribiremos el nombre de la nueva libreta de direcciones y cuando demos al OK se crear la nueva libreta. Esta nueva libreta no tiene contactos, estar vacia.
2.7.2 Suscribir a una libreta de direcciones
La suscripcin a libretas es la manera de compartir libretas con otros usuarios. As podemos ver si un usuario tiene compartida alguna libreta y suscribirnos a ella. Para aadir una suscripcin ir al icono y al seleccionarlo se abre una ventana nueva. Cuando aparece la ventana escribir el nombre del usuario en la casilla de la lupa, que sirve para buscar, y mientras busca en la esquina derecha aparece una rueda girando que indica que esta buscando. En la bsqueda se pueden indicar dos filtros, la direccin, o la categora, con la que tenemos al contacto en alguna de nuestras libretas. Cuando seleccionas un contacto de los que ha encontrado y lo despliegas pueden aparecer dos cosas, una libreta que indica que la libreta esta compartida, o una bola verde que quiere decir que la libreta no esta compartida. Cuando tengamos la libreta seleccionado y teniendo permisos, pulsamos el botn aadir y la libreta se aadir a nuestras libretas. Una vez agregada la libreta a nuestras libretas ya podemos usarla con los
permisos que nos haya dado el propietario.
2.7.3
Opciones de una libreta de direcciones
Manual del Webmail Correo Corporativo y Groupware - SOGo Si seleccionamos una libreta de direcciones y clicamos sobre el botn derecho del ratn, nos muestra una serie de opciones que se pueden hacer sobre la libreta seleccionada. Algunas de las opciones que nos muestra son las mismas que las que se muestran en la barra de comandos, como modificar, crear contacto, crear lista, y borrar. La opcin de exportar libreta de direcciones guarda un archivo con el nombre de la libreta seguido de la extensin .ldif. Esta operacin sirve para importar los contactos de SOGo a otro gestor de correo que admita el formato LDIF. Importar Contactos, es la opcin inversa de exportar, si tienes un archivo con la extensin .ldif o vCard puedes importar a una libreta los contactos de otros programas. Cuando seleccionas la opcin te sale un dialogo que solicitar los datos necesarios para la importacion. Para importar seleccionar el archivo con el botn Examinar... Cuando tengas el archivo el boton Cargar, y cuando termina de hacer la importacin te dice el numero de contactos que se han importado. Pulsas Hecho y se cierra el bocadillo.
La opcin Compartir sirve para compartir una libreta nuestra con otros usuarios. Para ello vamos a la opcin compartir y se nos abre una nueva ventana. Por defecto nos salen los permisos para Cualquier usuario autentificado negados, eso quiere decir que no compartimos la libreta con nadie. Si modificamos estos permisos, se aplicaran a todos los usuarios. Si por lo contrario lo que queremos es que solo unos usuarios en particular tengan acceso a nuestra libreta, tenemos que ir a Aadir... y se nos abrir una nueva ventana donde buscaremos los usuarios con quines compartir la libreta. Utilizamos el botn Aadir para ir aadiendo usuario a usuario, y cuando acabemos cerramos la ventana y veremos como la ventana anterior muestra todos los contactos que hemos indicado. Si hacemos doble clic sobre uno de los contactos vemos los permisos con los que gestionar cada usuario la libreta compartida. Otro usuario podr tener permiso nicamente de lectura, o podr modificar, o borrar los contactos de la lista segn le hayamos autorizado.
Manual del Webmail Correo Corporativo y Groupware - SOGo
Para eliminar de la lista un contacto debemos seleccionarlo e ir al con esto se elimina automticamente de la lista.
botn borrar
Manual del Webmail Correo Corporativo y Groupware - SOGo
3.
Calendario
Al seleccionar el calendario en el men nos muestra las opciones:
La pantalla del calendario est dividida en dos regiones, la izquierda con un calendario con la fecha actual, nuestros calendarios personalizados y los compartidos, y debajo las tareas correspondientes. A la derecha la vista del mes actual donde se ven los eventos de todos los calendarios, arriba nos sale un resumen de los eventos mas prximos.
3.1
Nuevo evento
Para crear un nuevo evento podemos seleccionar antes en que calendario queremos crear el evento. Al seleccionar un nuevo evento se nos abre una nueva ventana donde escribimos las caractersticas del evento. Si el calendario que hemos seleccionado no es el que queramos podemos modificarlo, indicar la franja horaria del evento, hacerlo como evento programado, y especificar con cuanto tiempo de antelacin queremos que nos avise del evento.
Manual del Webmail Correo Corporativo y Groupware - SOGo
3.1.1
Invitar asistentes
A un evento se pueden aadir asistentes, lo cual quiere decir que en el calendario de las personas invitadas les aparecer el evento. Para invitar un asistente a un evento seleccionamos la opcin Invitar asistentes y se abre una nueva pantalla donde podemos seleccionar asistentes y ver su disponibilidad. Tambin podemos modificar el tipo de asistente que ser ( asistente, asistentes opcionales, no asistente o presidente), para modificarlo pinchamos sobre el icono y as ir cambiando el tipo de asistente. Tambin podemos ver el calendario de ese da para un asistente, segn el color en el que aparecen las horas estn libres, ocupadas o no se tiene informacin.
Desde esta pantalla se puede modificar el da y la hora, bien desde la opcin de abajo a la derecha que es un calendario, o con las dos opciones que nos aparecen arriba a la derecha la cual modifica las horas buscando los huecos libres directamente
Manual del Webmail Correo Corporativo y Groupware - SOGo en el horario. Podemos configurar los intervalos que queremos conocer:
De esta manera busca en el calendario de todos los contactos asistentes los huecos libres. Las horas que nos propone son las que aparecen bajo el calendario y tambin son las que quedan debajo la barra roja.
Cuando tengamos configurado nuestro evento pulsamos el botn OK y volveremos a la pantalla anterior donde nos pondr los datos de los asistentes que hemos aadido.
3.1.2
Privacidad
Podemos definir la privacidad del evento seleccionando la opcin Privacidad donde se nos desplegarn las opciones que podemos seleccionar. Estas opciones se pueden configurar cuando compartes el calendario con un usuario.
3.1.3
Adjuntar Podemos adjuntar una direccin web a nuestro evento seleccionando la opcin Adjuntar. Nos saldr un cuadro donde escribimos la URL que queremos compartir. Cuando hallamos terminado de escribirla aceptamos y nos mostrar el enlace:
Los eventos nos quedarn de la siguiente manera. Nosotros que podemos editar el evento lo vemos como la imagen de la izquierda y el usuario invitado lo ve como la imagen de la izquierda. El usuario con el circulo verde ha confirmado la asistencia, el usuario con el circulo amarillo no ha confirmado, el usuario que tiene el circulo rojo es que no va a asistir al evento, y el blanco que queda pendiente de respuesta.
Manual del Webmail Correo Corporativo y Groupware - SOGo
3.2
Nueva tarea
Si queremos crear una nueva tarea en el calendario vamos a la opcin nueva tarea.
Se abrir una nueva ventana con las opciones de la nueva tarea que son similares a las opciones de los eventos, pero tenemos adems un estado de la tarea y un porcentaje para indicar en que situacin se encuentra. Las tareas no se comparten con otros usuarios pero si podemos indicarle el nivel de privacidad y adjuntar un enlace. Cuando tengamos configurada la tarea vamos al botn guardar y cerrar, y volveremos
Manual del Webmail Correo Corporativo y Groupware - SOGo a la vista anterior. En esa pgina aparece el listado de tareas. Podemos editar la tarea haciendo doble clic sobre ella. Podemos asignarle una tarea a otro usuario cuando tengamos permisos sobre el calendario del otro usuario. Cuando asignemos la tarea a otro usuario perderemos poder modificarla.
3.3
Ir a hoy
La opcin Ir a hoy nos lleva al da actual cuando estamos en cualquier fecha del calendario
3.4
Vista diaria
Esta opcin lo que hace es modificar la vista del calendario para ver el da entero. La lnea roja es la hora actual
3.5
Vista semanal
Esta opcin lo que hace es modificar la vista del calendario para ver una semana completa. La lnea roja es la hora actual y el da marcado en naranja es el da actual.
Manual del Webmail Correo Corporativo y Groupware - SOGo
3.6
Vista mensual
Esta opcin lo que hace es modificar la vista del calendario para ver el mes entero. El da marcado en naranja es el da actual.
Manual del Webmail Correo Corporativo y Groupware - SOGo
3.7
Borrar
Para borrar un evento o una tarea hay que seleccionar el elemento a eliminar y dar a la opcin Borrar. Entonces nos saldr un aviso para confirmar si queremos borrarlo. Al confirmarlo se eliminar definitivamente nuestro elemento.
3.8
Recargar
La opcin recargar sirve para actualizar la informacin que puede haberse cambiado, como los eventos en los calendarios de otros usuarios.
3.9
Opciones de los calendarios
Cuando vamos a la pestaa de los calendarios, vemos las opciones que tenemos
3.9.1
Nuevo calendario Para aadir un nuevo calendario utilizamos la opcin correspondiente, y nos mostrara un cuadro donde insertamos el nombre del calendario. Al aceptar se nos crear automticamente el calendario aadindose a la lista de los que ya tenamos.
3.9.2
Suscribirse a un calendario web
Para suscribirse a un calendario web seleccionamos la opcin y nos mostrar un cuadro donde debemos insertar la URL del calendario a importar. Esta direccin nos la facilitar el gestor de correo web. Un ejemplo de esto entre Sogo y Gmail seria:
Manual del Webmail Correo Corporativo y Groupware - SOGo Accedemos a nuestra cuenta de Gmail y vamos al calendario. Vamos a la configuracin del calendario y vamos a la opcin de calendarios donde nos muestra los calendarios que tenemos Vamos a las opciones de compartir en el calendario que queramos
En estas opciones debemos poner la direccin de correo con la que queremos compartir (la direccin que usamos en Sogo), en el desplegable de la derecha seleccionamos los permisos que le queremos dar, y pulsamos Aadir persona para finalizar.
Guardamos los cambios y vamos a la opcin detalles del calendario. En la opcin Direccin privada seleccionamos ICAL y nos mostrar una direccin que es la que debemos pegar en el Sogo. Pulsamos Ok y nos cargar el calendario.
Manual del Webmail Correo Corporativo y Groupware - SOGo
3.9.2.
Darse de alta en un calendario Para darnos de alta en un calendario de otro usuario seleccionamos la opcin y nos mostrar el buscador. Aqu escribimos el nombre de la persona que queremos buscar y nos mostrara por ese nombre las personas que coinciden.
Desplegamos el usuario y seleccionaremos el calendario al que queramos darnos de alta. Cuando no tenemos permisos para darnos de alta en el calendario nos muestra un punto verde. Cuando tenemos seleccionado el calendario que queremos agregar damos al botn aadir y repetimos la operacin con todos los calendarios que queramos, y cuando acabemos cerramos la ventana y veremos que donde tenamos nuestros calendarios ahora tambin estn los nuevos.
3.9.3
Borrar un calendario
Para borrar un calendario debemos seleccionarlo y pulsar el icono de eliminar. Cuando vayamos a borrarlo nos mostrar un aviso de confirmacin, para eliminarlo debemos seleccionar Si.
Manual del Webmail Correo Corporativo y Groupware - SOGo
4.
Preferencias
General
Cuando seleccionamos las preferencias nos abre una nueva ventana donde podemos modificar la configuracin que tenemos en nuestro webmail, incluyendo las cuentas de correo, la libreta de direcciones o los calendarios.
4.1
En las opciones generales podemos cambiar el idioma, la zona horaria, el formato de fecha y hora y que mdulo se abre por defecto cuando abrimos Sogo.
4.2 Opciones de calendario
En las opciones del calendario podemos cambiar la configuracin de la semana, el horario que vemos como disponible en los calendarios ( p.e. jornada laboral), el comienzo del ao y las categoras para etiquetar eventos, que podemos crear, eliminar, o modificar el color con el que representan.
Manual del Webmail Correo Corporativo y Groupware - SOGo
4.3 Opciones de contactos
Aqu podemos modificar las categoras con las que clasificamos a los contactos, podemos borrar y aadir mas categoras segn necesitemos.
4.4 Opciones de correo
Aqu tenemos las opciones del correo electrnico. En el caso que tengamos mas carpetas en el buzn podemos seleccionar si queremos que nos cargue todas las carpetas o solo las seleccionadas con la opcin Mostrar slo buzones suscritos. Podemos ordenar los mensajes por tema en la opcin Ordenar mensajes por temas y aparecern ordenados como si se tratara de una lista de correo. Se puede modificar la frecuencia con la que se comprueba el servidor en bsqueda de nuevo correo. En el reenvo de mensajes se puede configurar como archivo adjunto o incorporado con el nuevo mensaje, encima o debajo del texto que se va a introducir. Si tenemos una firma podemos indicar donde queremos que aparezca. El formato que queremos para nuestro mensaje (Texto plano o HTML). Y los filtros que se pueden poner a los mensajes para archivar, marcar, guardar, descartar y enviar. Otra de las posibilidades del Sogo es la clasificacin automtica del correo. Para ello se crean reglas que se aplican a los mensajes recibidos para realizar ciertas acciones sobre ellos.
Manual del Webmail Correo Corporativo y Groupware - SOGo
Primero debemos poner un nombre al filtro que vamos a crear. Y despus definiremos las condiciones que han de cumplir los mensajes, para ello indicaremos el valor de uno o mas campos del mensaje, y las reglas de combinacin.
Con esto seleccionamos los correos a los que le va a afectar el filtro. Para agregar mas de un criterio seleccionamos el mas y cuando queremos eliminar teniendo seleccionada la regla, le damos al botn menos y as se eliminar.
Ahora vamos a definir las acciones que queremos que se hagan sobre los mensajes seleccionados. Reenvi el mensaje a: con esto podemos reenviar un correo cuando nos llega al buzn a otra direccin de correo, para reenviar a varios correos tenemos que poner una entrada por cada correo. Descartar el mensaje lo que hace es borrarlo. Guardar el mensaje, guarda los mensajes seleccionamos. Enva un mensaje de rechazo: Cuando llega un correo devuelve una respuesta automtica con el texto que tenemos que escribir debajo. Archiva el mensaje en: Da la opcin de guardar el mensaje en una carpeta diferente a la predeterminada.
Manual del Webmail Correo Corporativo y Groupware - SOGo Marca el mensaje con: Marca el mensaje con la etiqueta que le asignemos. Parar los filtros, sirve para que dejen de actuar los filtros que hemos puesto sobre el mensaje seleccionado. Cuando acabemos damos al botn Guardar y cerrar y en la ventana anterior nos aparecer nuestro filtro con la opcin de activarlo y ordenarlo respecto al resto de filtros. Para agregar un filtro nuevo damos al botn mas y para eliminar seleccionamos la regla y pulsamos al botn menos. Recuerda activar la regla y guardar siempre al finalizar.
4.5 Cuentas IMAP
En esta opcin accedemos a la configuracin de la cuenta principal, y adems podemos aadir nuevas cuentas IMAP que se consultarn desde el Sogo. Podemos configurar es el acuse de recibo. Por defecto esta bloqueado el envo de acuse de recibo pero podemos permitirlo para algunos mensajes, dependiendo del dominio y de a quien vayan enviados.
4.6 Vacaciones
Esta opcin nos permite que el sistema enve automticamente una respuesta a los correos que recibamos en el periodo definido como vacaciones. Para ello tenemos que activar la opcin de respuesta automtica, escribir el mensaje como queremos que lo reciban. Luego hacemos la lista de direcciones a la que podemos excluir de el envo del
Manual del Webmail Correo Corporativo y Groupware - SOGo correo automtico.
También podría gustarte
- Jorge Laplaza - Tests de AjedrezDocumento7 páginasJorge Laplaza - Tests de AjedrezdonpablorAún no hay calificaciones
- Caso Practico N1 III ParcialDocumento2 páginasCaso Practico N1 III ParcialDaniel Reconco EscobarAún no hay calificaciones
- El Metodo Artur Yusupov - 4Documento20 páginasEl Metodo Artur Yusupov - 4Daniel LopezAún no hay calificaciones
- Los Siete CírculosDocumento8 páginasLos Siete CírculosAdolfoAún no hay calificaciones
- Ajedrez Con Panno TOMO 1 - Parte2Documento81 páginasAjedrez Con Panno TOMO 1 - Parte2Nelson J NussAún no hay calificaciones
- Jorge Laplaza - Tests de AjedrezDocumento9 páginasJorge Laplaza - Tests de AjedrezWilliam Alberto Caballero RoncalloAún no hay calificaciones
- Reportaje AlphaZero PDFDocumento15 páginasReportaje AlphaZero PDFWerton Alvarenga BastosAún no hay calificaciones
- Apertura TrompowskyDocumento16 páginasApertura TrompowskyJuan AndresAún no hay calificaciones
- 5 Consejos para Progresar en Ajedrez - Diario de Un EntrenadorDocumento5 páginas5 Consejos para Progresar en Ajedrez - Diario de Un EntrenadorDescartesAún no hay calificaciones
- Antonio Gude - 10 Lecciones de Ajedrez (Spanish)Documento59 páginasAntonio Gude - 10 Lecciones de Ajedrez (Spanish)Kiki AhmedAún no hay calificaciones
- Ajedrez Estrategico Como Dominar El Juego Cerrado CaissaDocumento2 páginasAjedrez Estrategico Como Dominar El Juego Cerrado Caissacdargoteh100% (1)
- Piense Como GM - Leer Todo, o Especialmente de La 11a13Documento13 páginasPiense Como GM - Leer Todo, o Especialmente de La 11a13Enrique castillo0% (1)
- Sistema Colle 6Documento21 páginasSistema Colle 6JuanluCruzAún no hay calificaciones
- APERTURASDocumento8 páginasAPERTURASLEIDY MARCELA PRADA TOVARAún no hay calificaciones
- Descargar Libros Gratis en InternetDocumento24 páginasDescargar Libros Gratis en Internetoscar l lopezAún no hay calificaciones
- El Principio de Las Dos DebilidadesDocumento3 páginasEl Principio de Las Dos DebilidadesGilberto Valencia MartinezAún no hay calificaciones
- Tutor - Cuadernos Practicos de Ajedrez - 06 - Gude Antonio - Ataques Al Rey en El Centro - 2007 - 50pDocumento50 páginasTutor - Cuadernos Practicos de Ajedrez - 06 - Gude Antonio - Ataques Al Rey en El Centro - 2007 - 50pOsvaldo cezar AndradeAún no hay calificaciones
- Ajedrez Posicional Explicado Como Se Ganan Las Partidas en La PrácticaDocumento320 páginasAjedrez Posicional Explicado Como Se Ganan Las Partidas en La PrácticaStefan Axinte100% (1)
- El Sistema de ChuzhakinDocumento13 páginasEl Sistema de ChuzhakinJocelyn StoutAún no hay calificaciones
- 1001 Combinaciones de Mate - Fred Reinfeld PDFDocumento312 páginas1001 Combinaciones de Mate - Fred Reinfeld PDFJorge LuisAún no hay calificaciones
- 02 Ejercicios El Ataque A La BayonetaDocumento3 páginas02 Ejercicios El Ataque A La BayonetaWerton BastosAún no hay calificaciones
- El Plan en La Partida de AjedrezDocumento3 páginasEl Plan en La Partida de AjedrezisabelAún no hay calificaciones
- Apertura Italiana de Centro RetenidoDocumento13 páginasApertura Italiana de Centro RetenidoRicardo Tepe Gastulo100% (1)
- Yermolinsky 2Documento5 páginasYermolinsky 2Fran AriasAún no hay calificaciones
- Biblioteca Partidas Comentadas Ajedrez Luis GonzalezDocumento32 páginasBiblioteca Partidas Comentadas Ajedrez Luis GonzalezregistromaestroAún no hay calificaciones
- Defensa Francesa - La Variante Clasica - SteinitzDocumento12 páginasDefensa Francesa - La Variante Clasica - SteinitzLeonid SteinAún no hay calificaciones
- Alexander ShashinDocumento15 páginasAlexander ShashinjoseluisrigaAún no hay calificaciones
- Posiciones Ganadoras en El Medio Juego. Ajedrez.Documento2 páginasPosiciones Ganadoras en El Medio Juego. Ajedrez.Ezequiel KrumrickAún no hay calificaciones
- Ajedrez Con Panno 1 PDFDocumento34 páginasAjedrez Con Panno 1 PDFSERGIORABRAún no hay calificaciones
- La Informática Aplicada Al Ajedrez Por Nicola LococoDocumento13 páginasLa Informática Aplicada Al Ajedrez Por Nicola Lococoperecastell100% (1)
- 17 La Defensa MeranoDocumento0 páginas17 La Defensa MeranogranpapiAún no hay calificaciones
- Pajaro Carpintero. Ajedrez ReseñaDocumento9 páginasPajaro Carpintero. Ajedrez Reseñaoscar l lopezAún no hay calificaciones
- Indice de Imperio de AjedrezDocumento5 páginasIndice de Imperio de AjedrezMiguelzp100% (1)
- Ajedrez A Ciegas Garéyev - Así Funciona El Cerebro Del Mejor Jugador Del Mundo de Ajedrez A Ciegas - Blog La Bitacora de Leontxo - EL PAÍSDocumento9 páginasAjedrez A Ciegas Garéyev - Así Funciona El Cerebro Del Mejor Jugador Del Mundo de Ajedrez A Ciegas - Blog La Bitacora de Leontxo - EL PAÍSspuzzarAún no hay calificaciones
- El Análisis de Una Posición PreambuloDocumento3 páginasEl Análisis de Una Posición PreambuloJuan Andres Auernheimer100% (1)
- La Refutacion DelDocumento9 páginasLa Refutacion DelFer CieleroAún no hay calificaciones
- El Metodo Artur Yusupov - 2Documento20 páginasEl Metodo Artur Yusupov - 2Daniel LopezAún no hay calificaciones
- Las Clases Del DR Bensadon4Documento23 páginasLas Clases Del DR Bensadon4alvaro_saavedra_29Aún no hay calificaciones
- Las 50 Reglas de Oro Del Ajedrez InfantilDocumento2 páginasLas 50 Reglas de Oro Del Ajedrez InfantilDiegoCayuelasAún no hay calificaciones
- Listado Libros de AjedrezDocumento241 páginasListado Libros de AjedrezMiguel Gallardo RojasAún no hay calificaciones
- BateriaDocumento16 páginasBateriaLeny BriceñoAún no hay calificaciones
- Jacob AagaardDocumento2 páginasJacob AagaardisabelAún no hay calificaciones
- Best Books - Spanish ListDocumento3 páginasBest Books - Spanish ListEber Sousa PintoAún no hay calificaciones
- El Proceso de Pensamiento de 4 Pasos (Ajedrez) Del Error 1Documento2 páginasEl Proceso de Pensamiento de 4 Pasos (Ajedrez) Del Error 1EmmanuelAún no hay calificaciones
- Pack de Aperturas Escandinava 2... Dxd5Documento54 páginasPack de Aperturas Escandinava 2... Dxd5Jaime ParedesAún no hay calificaciones
- Resumen - Metodo Cabrera 2Documento9 páginasResumen - Metodo Cabrera 2Eduardo OrozcoAún no hay calificaciones
- Ajedrez, PentominosDocumento92 páginasAjedrez, PentominosMichael Perez100% (1)
- ESTRIN Y B Tratado de Ajedrez Superior (ESCAQUES) PDFDocumento108 páginasESTRIN Y B Tratado de Ajedrez Superior (ESCAQUES) PDFHornoEnElAún no hay calificaciones
- 34 Maniobra BoleslavskyDocumento23 páginas34 Maniobra BoleslavskyGeovanni Martinez0% (1)
- Edami El Gambito VolgaDocumento91 páginasEdami El Gambito VolgaJose Anicama100% (1)
- Apertura Ruy LopezDocumento6 páginasApertura Ruy LopezManuel Zamora Gonzalez100% (1)
- Nepomniachtchi Jugada A Jugada Ejemplo para DescargarDocumento9 páginasNepomniachtchi Jugada A Jugada Ejemplo para DescargarPatricio Vallejos TapiaAún no hay calificaciones
- Yermolinsky 1Documento7 páginasYermolinsky 1Fran AriasAún no hay calificaciones
- Aprendiendo A Planear Centro AbiertoDocumento2 páginasAprendiendo A Planear Centro AbiertoManua Bp100% (1)
- Torneo de Ajedrez de San Petersburgo de 1914Documento4 páginasTorneo de Ajedrez de San Petersburgo de 1914isabelAún no hay calificaciones
- Ajedrez A La CiegaDocumento2 páginasAjedrez A La CiegaXelais DorigoAún no hay calificaciones
- El arte de la Guerra ( Clásicos de la literatura )De EverandEl arte de la Guerra ( Clásicos de la literatura )Calificación: 4 de 5 estrellas4/5 (3027)
- Manual Zimbra DesktopDocumento19 páginasManual Zimbra DesktopFernando José Miranda IllescaAún no hay calificaciones
- Lotus Notes 8 - Manual de UsuarioDocumento53 páginasLotus Notes 8 - Manual de Usuarioeslawer007Aún no hay calificaciones
- Lotus Notes 8 - Manual de UsuarioDocumento53 páginasLotus Notes 8 - Manual de UsuarioMiguel Andres Flores CalderonAún no hay calificaciones
- Presentacion 13 FundamentosDocumento19 páginasPresentacion 13 Fundamentoskerlin liberatoAún no hay calificaciones
- Pasos para La Configuración Del Servidor Web en Raspberry PiDocumento18 páginasPasos para La Configuración Del Servidor Web en Raspberry PiFranklin Bustinza MacedoAún no hay calificaciones
- Sistemas Modificados MacDocumento5 páginasSistemas Modificados MacDavid Mariscal HinojosaAún no hay calificaciones
- Manual de Practicas de Taller de BD IscDocumento67 páginasManual de Practicas de Taller de BD IscRosy Mar OjedaAún no hay calificaciones
- Socio Comercial en La Integración de Proveedores de Clientes de S4 HANADocumento18 páginasSocio Comercial en La Integración de Proveedores de Clientes de S4 HANASandibel GilAún no hay calificaciones
- Perfil de Proyecto - IACPDocumento2 páginasPerfil de Proyecto - IACPKevin Aroni ArandoAún no hay calificaciones
- T3 TCPDocumento40 páginasT3 TCPodipasAún no hay calificaciones
- Primera Prueba Ergonómica TouchDocumento5 páginasPrimera Prueba Ergonómica TouchRamón Octavio Pallares CalleAún no hay calificaciones
- ConclusionDocumento1 páginaConclusionRAMSES RODRIGUEZAún no hay calificaciones
- Clase 2. Procesadores de TextoDocumento33 páginasClase 2. Procesadores de TextoTadeo ArenasAún no hay calificaciones
- Historia de Las ComputadorasDocumento36 páginasHistoria de Las ComputadorasInstituto CeicomAún no hay calificaciones
- Protección Constitucional 0% 2022 1 0Documento6 páginasProtección Constitucional 0% 2022 1 0LUIS TARAZONAAún no hay calificaciones
- Administracion de MemoriaDocumento36 páginasAdministracion de MemoriaWilkier RosalesAún no hay calificaciones
- Gfpi-F-019 - Guia - Realizar Mantenimiento Físico Yo Lógico A Los Equipos deDocumento10 páginasGfpi-F-019 - Guia - Realizar Mantenimiento Físico Yo Lógico A Los Equipos deMauricio GonzalezAún no hay calificaciones
- Guis Registro Prepa en Linea Sep 2022Documento22 páginasGuis Registro Prepa en Linea Sep 2022Ara DíazAún no hay calificaciones
- S8 Tarea Set A Elect1302Documento5 páginasS8 Tarea Set A Elect1302daniel astorgaAún no hay calificaciones
- L15 SegmentaciónDocumento7 páginasL15 SegmentaciónMarisel UrbinaAún no hay calificaciones
- Organizador Gráfico TICSDocumento4 páginasOrganizador Gráfico TICSMaria LaraAún no hay calificaciones
- Cinta de OpcionesDocumento2 páginasCinta de OpcionesSteven MorochoAún no hay calificaciones
- Tendencias Actuales y Emergentes de La TI Aplicadas en La Función InformáticaDocumento11 páginasTendencias Actuales y Emergentes de La TI Aplicadas en La Función Informáticadvj100% (1)
- Cap 1 - Microcontroladores y MicroprocesadoresDocumento16 páginasCap 1 - Microcontroladores y MicroprocesadoresEfrain GonzálezAún no hay calificaciones
- Carta ProformaDocumento2 páginasCarta ProformaContreras ParionaAún no hay calificaciones
- VALLADOLID ME MATA - Cracklock. para CongelarDocumento12 páginasVALLADOLID ME MATA - Cracklock. para CongelarLeo F ForeroAún no hay calificaciones
- Taller de Re-Certificación Plataforma MOODLEDocumento25 páginasTaller de Re-Certificación Plataforma MOODLEMission AidAún no hay calificaciones
- Diferencia Entre Patrones de Referencia Y Materiales de ReferenciaDocumento2 páginasDiferencia Entre Patrones de Referencia Y Materiales de Referenciahilariouscelebr10Aún no hay calificaciones
- Documento de Arquitectura de Software PDFDocumento59 páginasDocumento de Arquitectura de Software PDFValentina VelandiaAún no hay calificaciones
- Taller 5 HidrologíaDocumento6 páginasTaller 5 HidrologíaCristian Rico CardonaAún no hay calificaciones
- Módulo1 - Repaso IPv6 y Mecanismos de TransiciónDocumento59 páginasMódulo1 - Repaso IPv6 y Mecanismos de TransiciónArley LunaAún no hay calificaciones
- Capitulo 1 Microcontrolador Pic16f84aDocumento4 páginasCapitulo 1 Microcontrolador Pic16f84aJose Luis Rosario SalvadorAún no hay calificaciones